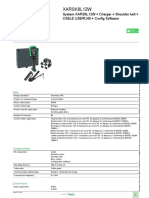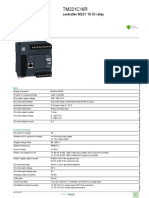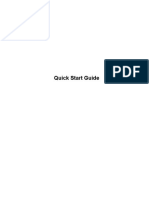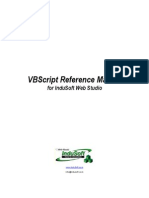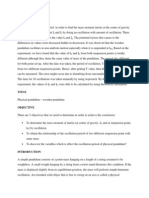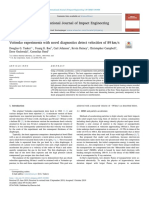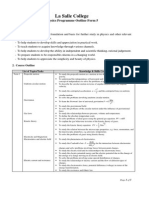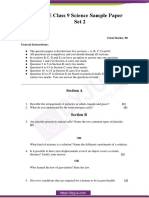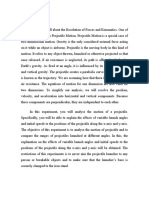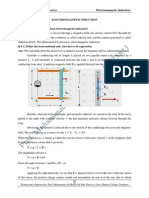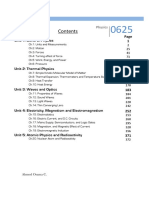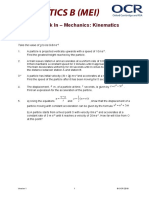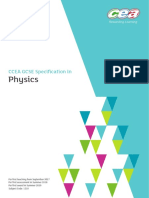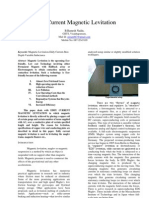Documente Academic
Documente Profesional
Documente Cultură
Using Accelerometer
Încărcat de
ilarroceascribdDescriere originală:
Drepturi de autor
Formate disponibile
Partajați acest document
Partajați sau inserați document
Vi se pare util acest document?
Este necorespunzător acest conținut?
Raportați acest documentDrepturi de autor:
Formate disponibile
Using Accelerometer
Încărcat de
ilarroceascribdDrepturi de autor:
Formate disponibile
Chapter 10: Accessing Android Hardware
An overloaded registerListener method is also available that applies the default (SENSOR_DELAY_ NORMAL) update rate, as shown below:
sensorManager.registerListener(mySensorListener, SensorManager.SENSOR_TRICORDER);
Using the Accelerometer and Compass
Input based on movement and orientation is an exciting innovation for mobile applications. Its a technique that has become possible thanks to the incorporation of compass and accelerometer sensors in modern devices. Accelerometers and compasses are used to provide functionality based on changes in device orientation and movement. A recent trend is to use this functionality to provide alternative input techniques from more traditional touch-screen-, trackball-, and keyboard-based approaches. In recent years, these sensors have become increasingly common, having found their way into game controllers like the Nintendo Wii and mobile handsets like the Apple iPhone. The availability of compass and accelerometer values depends on the hardware upon which your application runs. When available, they are exposed through the SensorManager class, allowing you to: Determine the current orientation of the hardware. Monitor for changes in orientation. Know which direction the user is facing. Monitor acceleration changes in movement speed in any direction: vertically, laterally, or longitudinally.
This opens some intriguing possibilities for your applications. By monitoring orientation, direction, and movement, you can: Use the compass and accelerometer to determine your speed and direction. Used with the maps and location-based services, you can create interfaces that incorporate direction and movement as well as location. Create User Interfaces that adjust dynamically to suit the orientation of your device. Android already alters the native screen orientation when the device is rotated from portrait to landscape or vice versa. Monitor for rapid acceleration to detect if a device has been dropped or thrown. Measure movement or vibration. For example, you could create an application that lets you lock your device; if any movement is detected while its locked, it could send an alert IM message that includes its current location. Create User Interface controls that use physical gestures and movement as input.
323
44712c10.indd 323
10/20/08 4:10:17 PM
Chapter 10: Accessing Android Hardware
Introducing Accelerometers
Accelerometers, as their name suggests, are used to measure acceleration. Acceleration is dened as the rate of change of velocity, so they measure how quickly the speed of the device is changing in a given direction. Using an accelerometer, you can detect movement and, more usefully, the rate of change of the speed of that movement. Its important to note that accelerometers do not measure velocity, so you cant measure speed directly based on a single accelerometer reading. Instead, you need to measure changes in acceleration over time. Generally, youll be interested in acceleration changes relative to a rest state, or rapid movement (signied by rapid changes in acceleration) such as gestures used for user input. In the former case, youll often need to calibrate the device to calculate the initial orientation and acceleration to take those effects into account in future results. Accelerometers are unable to differentiate between acceleration due to movement and gravity. As a result, an accelerometer detecting acceleration on the Z-axis (up/down) will read 9.8 m/s2 when its at rest (this value is available as the SensorManager.STANDARD_GRAVITY constant).
Detecting Acceleration Changes
Acceleration can be measured along three directional axes: forwardbackward (longitudinal), leftright (lateral), and updown (vertical). The Sensor Manager reports sensor changes in all three directions (as illustrated in Figure 10-1):
Figure 10-1
324
44712c10.indd 324
10/20/08 4:10:17 PM
Chapter 10: Accessing Android Hardware
Vertical Upward or downward, where positive represents upward movement such as the device being lifted up. Longitudinal Forward or backward acceleration, where forward acceleration is positive. This represents a device at on its back, facing up, and in portrait orientation being moved along the desk in the direction of the top of the device. Lateral Sideways (left or right) acceleration, where positive values represent movement toward the right of the device, and negative values show movement toward the left. In the same conguration as described in longitudinal movement, positive lateral movement would be created by moving the device along the surface to your right.
The Sensor Manager considers the device at rest when it is sitting face up on a at surface in portrait orientation. As described previously, you can monitor changes in acceleration using Sensor Listeners. Register an extension of the SensorListener class with the Sensor Manager, using the SENSOR_ACCELEROMETER ag to request updates of accelerometer values and a sensor update rate as shown in the following code snippet:
SensorManager sm = (SensorManager)getSystemService(Context.SENSOR_SERVICE); sm.registerListener(mySensorListener, SensorManager.SENSOR_ACCELEROMETER, SensorManager.SENSOR_DELAY_UI);
Your Sensor Listener must implement the onSensorChanged method that will be triggered when the changes in acceleration along any of the three axes described previously are detected. The onSensorChanged method receives a float array that contains the current acceleration along all three axes in smoothed and raw formats. The Sensor Manager includes index constants that you can use to extract the acceleration value you require, as shown in the following code snippet:
SensorListener mySensorListener = new SensorListener() { public void onSensorChanged(int sensor, float[] values) { if (sensor == SensorManager.SENSOR_ACCELEROMETER) { float xAxis = values[SensorManager.DATA_X]; float yAxis = values[SensorManager.DATA_Y]; float zAxis = values[SensorManager.DATA_Z]; float raw_xAxis = values[SensorManager.RAW_DATA_X]; float raw_yAxis = values[SensorManager.RAW_DATA_Y]; float raw_zAxis = values[SensorManager.RAW_DATA_Z]; // TODO apply the acceleration changes to your application. } } public void onAccuracyChanged(int sensor, int accuracy) { } };
325
44712c10.indd 325
10/20/08 4:10:17 PM
Chapter 10: Accessing Android Hardware
Creating a Speedometer
While an accelerometer wont tell you your current speed, you can calculate a rough estimate by monitoring changes in acceleration over time. In the following example, youll create a simple speedometer using the accelerometers to determine the current speed based on acceleration changes. The sensitivity and responsiveness of the hardware accelerometers will limit the accuracy and effectiveness of this application, but the techniques it uses should give you a better understanding of how to use the accelerometer sensors for something more useful. Because accelerometers measure the change in velocity in a given direction, you can establish your current speed by determining how long each acceleration value has been applied. For those mathematically inclined, youre nding the second derivative of the acceleration changes. For example, if you accelerate at a steady rate of 1 m/s2 after 10 seconds, your speed will be 10 m/s (or 36 km/h). When your speed becomes steady, your acceleration should return to zero. In the real world, acceleration rarely stops and starts in an instant, nor does it remain constant, so youll need to adjust your velocity calculations as the measured acceleration changes.
1.
Start by creating a new Speedometer project with a Speedometer Activity. Modify the main.xml layout resource to display a single, centered line of large, bold text that will be used to display your current speed.
<?xml version=1.0 encoding=utf-8?> <LinearLayout xmlns:android=http://schemas.android.com/apk/res/android android:orientation=vertical android:layout_width=fill_parent android:layout_height=fill_parent > <TextView android:id=@+id/myTextView android:gravity=center android:layout_width=fill_parent android:layout_height=fill_parent android:textStyle=bold android:textSize=40sp android:text=CENTER android:editable=false android:singleLine=true android:layout_margin=10px/> /> </LinearLayout>
2.
Within the Speedometer Activity, create instance variables to store references to the TextView and the SensorManager. Also create variables to record the current acceleration, velocity, and the last update time.
SensorManager sensorManager; TextView myTextView; float appliedAcceleration = 0; float currentAcceleration = 0; float velocity = 0; Date lastUpdate;
326
44712c10.indd 326
10/20/08 4:10:17 PM
Chapter 10: Accessing Android Hardware
3.
Create a new updateVelocity method that calculates the velocity change since the last update based on the current acceleration.
private void updateVelocity() { // Calculate how long this acceleration has been applied. Date timeNow = new Date(System.currentTimeMillis()); long timeDelta = timeNow.getTime()-lastUpdate.getTime(); lastUpdate.setTime(timeNow.getTime()); // Calculate the change in velocity at the // current acceleration since the last update. float deltaVelocity = appliedAcceleration * (timeDelta/1000); appliedAcceleration = currentAcceleration; // Add the velocity change to the current velocity. velocity += deltaVelocity; // Convert from meters per second to miles per hour. double mph = (Math.round(velocity / 1.6 * 3.6)); myTextView.setText(String.valueOf(mph) + mph); }
4.
Create a new SensorListener implementation that updates the current acceleration (and derived velocity) whenever a change in acceleration is detected. Because a speedometer will most likely be used while the device is mounted vertically, with the screen face perpendicular to the ground, measure negative acceleration along the Z-axis.
private final SensorListener sensorListener = new SensorListener() { double calibration - Double.NAN; public void onSensorChanged(int sensor, float[] values) { double x = values[SensorManager.DATA_X]; double y = values[SensorManager.DATA_Y]; double z = values[SensorManager.DATA_Z]; double a = -1*Math.sqrt(Math.pow(x, 2) + Math.pow(y, 2) + Math.pow(z, 2)); if (calibration == Double.NaN) calibration = a; else { updateVelocity(); currentAcceleration = (float)a; } } public void onAccuracyChanged(int sensor, int accuracy) {} };
5.
Update the onCreate method to register your new Listener for accelerometer updates using the SensorManager. Take the opportunity to get a reference to the Text View.
@Override public void onCreate(Bundle icicle) {
327
44712c10.indd 327
10/20/08 4:10:17 PM
Chapter 10: Accessing Android Hardware
super.onCreate(icicle); setContentView(R.layout.main); myTextView = (TextView)findViewById(R.id.myTextView); lastUpdate = new Date(System.currentTimeMillis()); sensorManager = (SensorManager)getSystemService(Context.SENSOR_SERVICE); sensorManager.registerListener(sensorListener, SensorManager.SENSOR_ACCELEROMETER, SensorManager.SENSOR_DELAY_FASTEST); }
6.
Create a new Timer that updates the speed based on the current acceleration every second. Because this will update a GUI element, youll need to create a new updateGUI method that synchronizes with the GUI thread using a Handler before updating the Text View.
Handler handler = new Handler(); @Override public void onCreate(Bundle icicle) { super.onCreate(icicle); setContentView(R.layout.main); myTextView = (TextView)findViewById(R.id.myTextView); lastUpdate = new Date(System.currentTimeMillis()); sensorManager = (SensorManager)getSystemService(Context.SENSOR_SERVICE); sensorManager.registerListener(sensorListener, SensorManager.SENSOR_ACCELEROMETER, SensorManager.SENSOR_DELAY_FASTEST); Timer updateTimer = new Timer(velocityUpdate); updateTimer.scheduleAtFixedRate(new TimerTask() { public void run() { updateGUI(); } }, 0, 1000); } private void updateGUI()} //Convert from m/s to mph final double mph = (Math.round(100*velocity / 1.6*3.6)) / 100; //Update the GUI handler.post(new Runnable() { public void run() { myTextView.setText(String.valueOf(mph) + mph); } }); }
Once youre nished, youll want to test this out. Given that keeping constant watch on your handset while, driving, cycling, or running is a Bad Idea, you should consider some further enhancements to the speedometer before you take it on the road.
328
44712c10.indd 328
10/20/08 4:10:17 PM
Chapter 10: Accessing Android Hardware
Consider incorporating vibration or media player functionality to shake or beep with intensity proportional to your current speed, or simply log speed changes as they happen for later review. If youre feeling particularly adventurous, consider integrating your speedometer into a map to track your speed along a journey using different colored lines to represent your speed along the way.
Determining Your Orientation
The orientation sensors are a combination of a built-in compass that provides the yaw (heading) and the accelerometers that help determine pitch and roll. If youve done a bit of trigonometry, youve got the skills required to calculate the device orientation based on the accelerometer values along the three axes. If you enjoyed trig as much as I did, youll be happy to learn that Android does these calculations for you. The device orientation is reported along all three dimensions, as illustrated in Figure 10-2: Heading The heading (also bearing or yaw) is the direction the device is facing around the Z-axis, where 0/360 degrees is North, 90 degrees is East, 180 degrees is South, and 270 degrees is West. Pitch Pitch represents the angle of the device around the Y-axis. The tilt angle returned shows 0 degrees when the device is at on its back, 90 degrees when standing upright (top of device pointing at the ceiling), 90 degrees when the device is upside down, and 180/180 degrees when the device is face down. Roll The roll represents the devices sideways tilt between 90 and 90 degrees on the X-axis. The tilt is 0 degrees when the device is at on its back, 90 degrees when the screen faces left, and 90 degrees when the screen faces right.
Z Heading
X Roll
Y Pitch
Figure 10-2
329
44712c10.indd 329
10/20/08 4:10:17 PM
S-ar putea să vă placă și
- 6es5 095-8ma03 Siemens Datasheet-1Document5 pagini6es5 095-8ma03 Siemens Datasheet-1ilarroceascribdÎncă nu există evaluări
- RT - Price List - 20.9 - CompressedDocument16 paginiRT - Price List - 20.9 - CompressedilarroceascribdÎncă nu există evaluări
- Eio0000001782 01Document44 paginiEio0000001782 01ilarroceascribdÎncă nu există evaluări
- ptn0594-0 ExwareDocument2 paginiptn0594-0 ExwareilarroceascribdÎncă nu există evaluări
- E-STOP Relay, Safety Gate Monitor: Pnoz 16SDocument8 paginiE-STOP Relay, Safety Gate Monitor: Pnoz 16SilarroceascribdÎncă nu există evaluări
- Links de Descarga - Workshop IoT2050Document1 paginăLinks de Descarga - Workshop IoT2050ilarroceascribdÎncă nu există evaluări
- Siemens6se31 MidimasterDocument38 paginiSiemens6se31 MidimasterilarroceascribdÎncă nu există evaluări
- Conv PL73Document41 paginiConv PL73PeterÎncă nu există evaluări
- Harmony eXLhoist - XARSK8L12WDocument2 paginiHarmony eXLhoist - XARSK8L12WilarroceascribdÎncă nu există evaluări
- TM221C16R product data sheetDocument16 paginiTM221C16R product data sheetjayathÎncă nu există evaluări
- Ftserver Platform SolutionsDocument4 paginiFtserver Platform SolutionsilarroceascribdÎncă nu există evaluări
- RE7ML11BU Product Data SheetDocument19 paginiRE7ML11BU Product Data SheetAlex GonzalezÎncă nu există evaluări
- Twido - Programmable Controller - TWDLCAE40DRFDocument11 paginiTwido - Programmable Controller - TWDLCAE40DRFNguyễn Quang HảoÎncă nu există evaluări
- 1-10V Dimmer Installation ManualDocument1 pagină1-10V Dimmer Installation ManualilarroceascribdÎncă nu există evaluări
- Touch-Screen HMI 3,5" 256 Colors, Integrated PLC: Wiring PlanDocument1 paginăTouch-Screen HMI 3,5" 256 Colors, Integrated PLC: Wiring PlanilarroceascribdÎncă nu există evaluări
- IWS+v8 1+SP2+Quick+Start+Guide+ (LT) PDFDocument86 paginiIWS+v8 1+SP2+Quick+Start+Guide+ (LT) PDFPedro SeebeckÎncă nu există evaluări
- 0107 Building SQL Access WhereExpressions and Calling Stored Procedures From InTouchDocument4 pagini0107 Building SQL Access WhereExpressions and Calling Stored Procedures From InTouchilarroceascribdÎncă nu există evaluări
- Pymodbustcp Documentation: Release 0.1.10Document34 paginiPymodbustcp Documentation: Release 0.1.10ilarroceascribdÎncă nu există evaluări
- S7-1200-Webserver Doku v11 enDocument73 paginiS7-1200-Webserver Doku v11 enWe_AutomationÎncă nu există evaluări
- Indoor Bike Trainer PDFDocument12 paginiIndoor Bike Trainer PDFilarroceascribdÎncă nu există evaluări
- Srethercat eDocument40 paginiSrethercat eilarroceascribdÎncă nu există evaluări
- Web Designer For Modicon M340 Premium Quantum User Manual1Document200 paginiWeb Designer For Modicon M340 Premium Quantum User Manual1ilarroceascribdÎncă nu există evaluări
- AX5805 AX5806enDocument107 paginiAX5805 AX5806enilarroceascribdÎncă nu există evaluări
- CX2500-M510/B510: ManualDocument89 paginiCX2500-M510/B510: ManualilarroceascribdÎncă nu există evaluări
- VBScript ReferenceDocument255 paginiVBScript Referencedwight66100% (7)
- Operation Manual: E5Zn-Drt Devicenet Communications Unit For E5Zn Temperature ControllersDocument162 paginiOperation Manual: E5Zn-Drt Devicenet Communications Unit For E5Zn Temperature ControllersilarroceascribdÎncă nu există evaluări
- TwinCAT CNC Training Guide for Commissioning AX5000 DrivesDocument17 paginiTwinCAT CNC Training Guide for Commissioning AX5000 DrivesilarroceascribdÎncă nu există evaluări
- TwinCAT QuickStartDocument11 paginiTwinCAT QuickStartpopipacÎncă nu există evaluări
- Withled 345 F50WDocument1 paginăWithled 345 F50WilarroceascribdÎncă nu există evaluări
- GFS-384 M04 Structured TextDocument15 paginiGFS-384 M04 Structured TextIlugbusi BlessingÎncă nu există evaluări
- Shoe Dog: A Memoir by the Creator of NikeDe la EverandShoe Dog: A Memoir by the Creator of NikeEvaluare: 4.5 din 5 stele4.5/5 (537)
- The Subtle Art of Not Giving a F*ck: A Counterintuitive Approach to Living a Good LifeDe la EverandThe Subtle Art of Not Giving a F*ck: A Counterintuitive Approach to Living a Good LifeEvaluare: 4 din 5 stele4/5 (5794)
- Hidden Figures: The American Dream and the Untold Story of the Black Women Mathematicians Who Helped Win the Space RaceDe la EverandHidden Figures: The American Dream and the Untold Story of the Black Women Mathematicians Who Helped Win the Space RaceEvaluare: 4 din 5 stele4/5 (890)
- The Yellow House: A Memoir (2019 National Book Award Winner)De la EverandThe Yellow House: A Memoir (2019 National Book Award Winner)Evaluare: 4 din 5 stele4/5 (98)
- The Little Book of Hygge: Danish Secrets to Happy LivingDe la EverandThe Little Book of Hygge: Danish Secrets to Happy LivingEvaluare: 3.5 din 5 stele3.5/5 (399)
- A Heartbreaking Work Of Staggering Genius: A Memoir Based on a True StoryDe la EverandA Heartbreaking Work Of Staggering Genius: A Memoir Based on a True StoryEvaluare: 3.5 din 5 stele3.5/5 (231)
- Never Split the Difference: Negotiating As If Your Life Depended On ItDe la EverandNever Split the Difference: Negotiating As If Your Life Depended On ItEvaluare: 4.5 din 5 stele4.5/5 (838)
- Elon Musk: Tesla, SpaceX, and the Quest for a Fantastic FutureDe la EverandElon Musk: Tesla, SpaceX, and the Quest for a Fantastic FutureEvaluare: 4.5 din 5 stele4.5/5 (474)
- The Hard Thing About Hard Things: Building a Business When There Are No Easy AnswersDe la EverandThe Hard Thing About Hard Things: Building a Business When There Are No Easy AnswersEvaluare: 4.5 din 5 stele4.5/5 (344)
- Grit: The Power of Passion and PerseveranceDe la EverandGrit: The Power of Passion and PerseveranceEvaluare: 4 din 5 stele4/5 (587)
- On Fire: The (Burning) Case for a Green New DealDe la EverandOn Fire: The (Burning) Case for a Green New DealEvaluare: 4 din 5 stele4/5 (73)
- The Emperor of All Maladies: A Biography of CancerDe la EverandThe Emperor of All Maladies: A Biography of CancerEvaluare: 4.5 din 5 stele4.5/5 (271)
- Devil in the Grove: Thurgood Marshall, the Groveland Boys, and the Dawn of a New AmericaDe la EverandDevil in the Grove: Thurgood Marshall, the Groveland Boys, and the Dawn of a New AmericaEvaluare: 4.5 din 5 stele4.5/5 (265)
- The Gifts of Imperfection: Let Go of Who You Think You're Supposed to Be and Embrace Who You AreDe la EverandThe Gifts of Imperfection: Let Go of Who You Think You're Supposed to Be and Embrace Who You AreEvaluare: 4 din 5 stele4/5 (1090)
- Team of Rivals: The Political Genius of Abraham LincolnDe la EverandTeam of Rivals: The Political Genius of Abraham LincolnEvaluare: 4.5 din 5 stele4.5/5 (234)
- The World Is Flat 3.0: A Brief History of the Twenty-first CenturyDe la EverandThe World Is Flat 3.0: A Brief History of the Twenty-first CenturyEvaluare: 3.5 din 5 stele3.5/5 (2219)
- The Unwinding: An Inner History of the New AmericaDe la EverandThe Unwinding: An Inner History of the New AmericaEvaluare: 4 din 5 stele4/5 (45)
- The Sympathizer: A Novel (Pulitzer Prize for Fiction)De la EverandThe Sympathizer: A Novel (Pulitzer Prize for Fiction)Evaluare: 4.5 din 5 stele4.5/5 (119)
- Her Body and Other Parties: StoriesDe la EverandHer Body and Other Parties: StoriesEvaluare: 4 din 5 stele4/5 (821)
- Gyroscopic Unit2Document54 paginiGyroscopic Unit2Ratna Kommoji100% (1)
- Principals of Flight and PerformanceDocument340 paginiPrincipals of Flight and Performancesafari100% (2)
- AbstractDocument6 paginiAbstractArul AshÎncă nu există evaluări
- A New Analytical System Applying 6 DOE' Parallel Manipulator For Evaluating Otion SensationDocument7 paginiA New Analytical System Applying 6 DOE' Parallel Manipulator For Evaluating Otion SensationyumnaÎncă nu există evaluări
- IIT JEE Advanced Physics PaperDocument3 paginiIIT JEE Advanced Physics PaperSanjay Kumar DokaniaÎncă nu există evaluări
- Essential University Physics Volume 1 Global 3rd Edition Wolfson Solutions ManualDocument29 paginiEssential University Physics Volume 1 Global 3rd Edition Wolfson Solutions Manualchristopherparkerkzrbfyencw100% (25)
- International Journal of Impact EngineeringDocument6 paginiInternational Journal of Impact EngineeringGuilherme BiancarelliÎncă nu există evaluări
- St. Mary’s College Term Exam Physics Form AnswersDocument2 paginiSt. Mary’s College Term Exam Physics Form AnswersPetros PianoÎncă nu există evaluări
- La Salle Physics ProgrammeDocument3 paginiLa Salle Physics ProgrammeIp Cheng XinÎncă nu există evaluări
- PHYS 110 Test BankDocument27 paginiPHYS 110 Test BankSaudi ArabiaÎncă nu există evaluări
- 29 Lecture OutlineDocument83 pagini29 Lecture OutlineRenedick CapiliÎncă nu există evaluări
- Ti 89 Titanium Exercises 9Document8 paginiTi 89 Titanium Exercises 9kalimbaloÎncă nu există evaluări
- JEST Physics ProblemsDocument38 paginiJEST Physics ProblemsPDP100% (1)
- System of Practicles and Rotational MotionDocument39 paginiSystem of Practicles and Rotational MotionKashyap Patel89% (9)
- CBSE Sample Paper Class 9 Science Set 2Document3 paginiCBSE Sample Paper Class 9 Science Set 2DEEPTHI SUNIL100% (1)
- E103 Projectile MotionDocument13 paginiE103 Projectile MotionRitzÎncă nu există evaluări
- Chapter 15 PDFDocument320 paginiChapter 15 PDFGabriela Sequeira100% (1)
- Chapter 15 NotesDocument20 paginiChapter 15 NotesMian EjazÎncă nu există evaluări
- Paper 2 Classified OL Final (2021)Document402 paginiPaper 2 Classified OL Final (2021)Sir AhmedÎncă nu există evaluări
- Pe2 Reviewer by Miguel Sabinorio Module 2 To 4 For Prelim Exam 2ND SemesterDocument20 paginiPe2 Reviewer by Miguel Sabinorio Module 2 To 4 For Prelim Exam 2ND SemestervctsinvctsÎncă nu există evaluări
- 2.13.5 Phet Lab Sim Forces & Motion BasicsDocument5 pagini2.13.5 Phet Lab Sim Forces & Motion BasicsT. Danielle Dockery100% (1)
- Section Check in - Mechanics: Kinematics: QuestionsDocument8 paginiSection Check in - Mechanics: Kinematics: QuestionsAyaan RaufÎncă nu există evaluări
- College Physics A Strategic Approach Technology Update 3rd Edition Knight Test BankDocument37 paginiCollege Physics A Strategic Approach Technology Update 3rd Edition Knight Test Bankdoomstertumorous82omht100% (13)
- Conservation of MomentumDocument5 paginiConservation of MomentumwscienceÎncă nu există evaluări
- CCEA GCSE Physics SpecificationDocument65 paginiCCEA GCSE Physics SpecificationastargroupÎncă nu există evaluări
- Motion in Two Dimensions: Onceptual UestionsDocument40 paginiMotion in Two Dimensions: Onceptual UestionsranahajÎncă nu există evaluări
- Circular Motion LessonplanDocument6 paginiCircular Motion Lessonplanjdanf001Încă nu există evaluări
- Eddy Magnetic LevitationDocument5 paginiEddy Magnetic LevitationRamesh NaiduÎncă nu există evaluări
- 5 Sets Model Questions of PhysicsDocument27 pagini5 Sets Model Questions of Physicsdast DonÎncă nu există evaluări