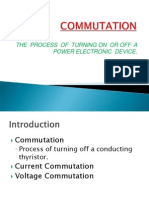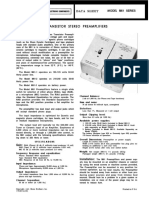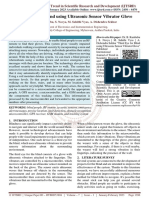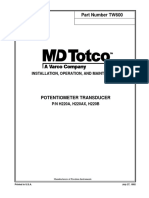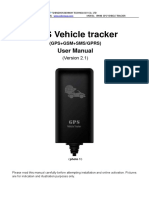Documente Academic
Documente Profesional
Documente Cultură
Uniden 800XLT Manual
Încărcat de
Stuart HeathcockDescriere originală:
Drepturi de autor
Formate disponibile
Partajați acest document
Partajați sau inserați document
Vi se pare util acest document?
Este necorespunzător acest conținut?
Raportați acest documentDrepturi de autor:
Formate disponibile
Uniden 800XLT Manual
Încărcat de
Stuart HeathcockDrepturi de autor:
Formate disponibile
C230-E
UB356ZH.fm Page 1 Wednesday, December 19, 2007 11:28 AM
UBC800XLT OWNERS MANUAL
OWNERS MANUAL
UB356ZH.fm Page 2 Wednesday, December 19, 2007 11:28 AM
Precautions
Before use this scanner, please read and observe the following. EARPHONE WARNING! Be sure to use only a mono earphone with this scanner. You can also use an optional 32 ohms stereo headset. Use of an incorrect earphone or stereo headset might be potentially hazardous to your hearing. The output of the phone jack is monaural, but you will hear it in both headphones of a stereo headset. Set the volume to a comfortable audio level coming from the speaker before plugging in the mono earphone or a stereo headset of the proper impedance (32 ohms). Otherwise, you might experience some discomfort or possible hearing damage if the volume suddenly becomes too loud because of the volume control or squelch control setting. This might be particularly true of the type of earphone that is placed in the ear canal. WARNING! Uniden does not represent this unit to be waterproof. To reduce the risk of fire or electrical shock, do not expose this unit to rain or moisture. DPL, Digital Private Line, Motorola, PL, PRIVACY PLUS, Private Line, SMARTNET, and SMARTZONE are registered trademarks of Motorola, Inc. LTR is a registered trademark of E.F. Johnson Co. EDACS is a registered trademark of M/A-COM Private Radio Systems Inc. Uniden and Bearcat are registered trademarks of Uniden America Corporation. Trunk Tracker, Trunk Tracking, and Close Call are proprietary trademarks of Uniden America Corporation. Other trademarks used throughout this manual are the property of their respective holders.
UB356ZH.fm Page 3 Wednesday, December 19, 2007 11:28 AM
Power Related Issues
Important: To prevent memory from being corrupted, do not unplug the AC adapter during the time the memory is accessed for programming or auto store. Notes: If when you connect the AC adapter the [VOL] /Power Switch is ON, the scanner may not power on. Should this occur, simply turn the control OFF, then ON again. If the scanner loses power (as when you turn off your cars ignition with the scanners power switch on), it can lose some system settings such as display color and backlight. To ensure that such settings persist, either change the setting using the scanners menu or power the scanner off then back on using the power switch after making such setting changes.When you turn off the scanner using the power switch, the scanner remembers the last settings and mode. When you turn power back on, it resumes the previous mode.
Precautions 3
UB356ZH.fm Page 4 Wednesday, December 19, 2007 11:28 AM
Table of Contents
Precautions........................................................................................................................................ 2 Power Related Issues .................................................................................................................... 3 Table of Contents .............................................................................................................................. 4 Introduction ....................................................................................................................................... 9 FEATURE SUMMARY...................................................................................................................... 10 BAND COVERAGE ........................................................................................................................ 10 Feature Highlights........................................................................................................................... 13 General ........................................................................................................................................ 13 GPS.............................................................................................................................................. 15 Search.......................................................................................................................................... 15 Auto Store .................................................................................................................................... 16 Priority .......................................................................................................................................... 16 PC Control and Cloning ............................................................................................................... 16 Memory Storage Limits................................................................................................................... 17 Search Lockout Limits .................................................................................................................... 17 About This Manual.......................................................................................................................... 17 Using the Scroll Control ............................................................................................................... 17 How the Scanners Controls Are Represented in This Manual .................................................... 18 Entering Text Within A Menu Option............................................................................................ 18 Understanding Scanning and the UBC800XLT ............................................................................ 19 Understanding the Scanners Memory ........................................................................................... 19 Understanding Quick Keys ............................................................................................................. 19 What is Scanning?.......................................................................................................................... 20 What is Searching?......................................................................................................................... 20 What is CTCSS/DCS? .................................................................................................................... 20 Conventional Scanning................................................................................................................... 21 Simplex Operation .......................................................................................................................... 21 Repeater Operation ........................................................................................................................ 22 What is Trunk Tracking?................................................................................................................. 22 Trunked Scanning........................................................................................................................... 23 Types of Trunking Systems ............................................................................................................ 23 Motorola Trunking ........................................................................................................................ 23 EDACS Trunking.......................................................................................................................... 24 LTR Trunking ............................................................................................................................... 25 Startup Configuration...................................................................................................................... 26 Setup/Operation ........................................................................................................................... 26 Multi-Site Trunking.......................................................................................................................... 26 I-Call (Motorola/EDACS)................................................................................................................. 26 Where To Get More Information ..................................................................................................... 27 Information On The Internet ......................................................................................................... 27
UB356ZH.fm Page 5 Wednesday, December 19, 2007 11:28 AM
Included With Your Scanner .......................................................................................................... 28 Setting Up Your Scanner................................................................................................................ 29 Base Station ................................................................................................................................... 29 Setting Up an Audio Recording Device or Computer Recording .................................................... 31 Vehicle Installation.......................................................................................................................... 31 Mounting Using the Bracket ......................................................................................................... 31 Mounting Using the DIN-E Sleeve (Optional hardware)............................................................... 32 Removing the Scanner from the DIN-E Sleeve............................................................................ 34 Mounting Using ISO Technique ................................................................................................... 34 Removing the Display Sticker ...................................................................................................... 35 Connecting an Optional Antenna.................................................................................................... 35 Connecting an Earphone/Headphone ............................................................................................ 35 Connecting an Extension Speaker ................................................................................................. 36 Controls, Keys, and Functions ...................................................................................................... 37 A Look At The Display .................................................................................................................... 42 Operation ......................................................................................................................................... 43 Turning On the Scanner and Setting the Squelch .......................................................................... 43 Startup Key Operation .................................................................................................................... 43 Conventional ................................................................................................................................ 43 Trunked ........................................................................................................................................ 43 Search Range .............................................................................................................................. 43 Scanning Systems .......................................................................................................................... 44 Selecting Systems to Scan ............................................................................................................. 45 Selecting System Channel Groups................................................................................................. 45 Locking/Unlocking Systems............................................................................................................ 45 Locking/Unlocking Channels .......................................................................................................... 46 ID Scan/ID Search Mode ................................................................................................................ 46 Holding On a System...................................................................................................................... 46 Holding On a Channel .................................................................................................................... 47 Quickly Storing an ID During ID Search ......................................................................................... 47 Quick-Storing Channels or Talk Group IDs (TGID) ....................................................................... 47 Trunking Activity Indicators............................................................................................................. 48 Toggling the Display Mode ............................................................................................................. 49 Using the Menu ............................................................................................................................... 50 Programming General Settings ..................................................................................................... 51 Setting and Using the Backlight...................................................................................................... 51 Setting the Dimmer ...................................................................................................................... 51 Adjusting the Key Beep .................................................................................................................. 52 Setting the Audio AGC ................................................................................................................... 52 Setting the Display Orientation ....................................................................................................... 52 Adjusting the Display Contrast ....................................................................................................... 52 Setting the GPS Format ................................................................................................................. 53 Setting the Position Format.......................................................................................................... 53 Setting the Time Format............................................................................................................... 53 Setting the Time Zone.................................................................................................................. 53 Setting the Distance Units............................................................................................................ 54 Setting the Serial Port Speed ......................................................................................................... 54
Table of Contents 5
UB356ZH.fm Page 6 Wednesday, December 19, 2007 11:28 AM
Displaying Scanner Information...................................................................................................... 55 Viewing Memory Used ................................................................................................................. 55 Viewing the Firmware Version .................................................................................................... 55 Initializing the Scanners Memory ................................................................................................... 55 Connecting Your Scanner to a Personal Computer........................................................................ 55 Volume/Squelch with PC Control ................................................................................................. 56 Wired Cloning ................................................................................................................................. 56 Programming Your Scanner........................................................................................................... 58 System Settings ........................................................................................................................... 59 System Options............................................................................................................................ 59 Site Settings ................................................................................................................................. 61 Channel Settings.......................................................................................................................... 62 Programming Conventional Systems ............................................................................................. 62 Programming Trunked Radio Systems........................................................................................... 63 Programming System Settings ....................................................................................................... 63 Editing the System Name............................................................................................................. 63 Specifying the Correct System Type............................................................................................ 64 Programming System Options ..................................................................................................... 64 Programming Sites ......................................................................................................................... 71 Programming Channel Groups ....................................................................................................... 77 Setting Up a Channel Group ........................................................................................................ 77 Editing a Channel Group Name ................................................................................................... 77 Setting the Group Quick Key........................................................................................................ 78 Editing Channels .......................................................................................................................... 78 Locking Out Channel Groups....................................................................................................... 78 Deleting Channel Groups............................................................................................................. 79 Programming Channels .................................................................................................................. 79 Creating a Channel ...................................................................................................................... 79 Editing the Channel Name (Alpha Tag) ....................................................................................... 79 Editing Frequencies ..................................................................................................................... 80 Editing the Talk Group ID............................................................................................................. 80 Selecting CTCSS/DCS Tones...................................................................................................... 81 Quick CTCSS/DCS Save ............................................................................................................. 81 Setting Channel Modulation Method ............................................................................................ 82 Setting Channel Attenuation ........................................................................................................ 82 Setting Channel Priority ............................................................................................................... 83 Setting Channel Alert ................................................................................................................... 83 Setting Channel Record ............................................................................................................... 84 Searching and Storing .................................................................................................................... 86 Service Search ............................................................................................................................... 86 Quick Search .................................................................................................................................. 87 Custom Search ............................................................................................................................... 87 Editing a Custom Search Range .................................................................................................... 88 Search With Scan ........................................................................................................................... 90 Set Delay Time ............................................................................................................................... 91 Set Attenuator................................................................................................................................. 91 Set Record...................................................................................................................................... 91 Assigning a Search Range to a Search Key................................................................................... 91
UB356ZH.fm Page 7 Wednesday, December 19, 2007 11:28 AM
Saving a Found Channel (Quick Save) .......................................................................................... 92 Auto Search and Store ................................................................................................................... 92 Selecting a System to use for Storing .......................................................................................... 92 Conventional Search and Store ................................................................................................... 92 Trunked Search and Store ........................................................................................................... 93 Using the Close Call Feature ......................................................................................................... 94 Setting Close Call Options.............................................................................................................. 94 Close Call Hits ................................................................................................................................ 96 Close Call Hits with Scan ............................................................................................................... 97 Search and Close Call Options...................................................................................................... 98 Managing Locked-Out Frequencies ............................................................................................. 98 Unlocking All Frequencies............................................................................................................ 99 Reviewing Locked-Out Frequencies ............................................................................................ 99 Searching for Subaudible Tones.................................................................................................. 99 Screening Out Broadcast Sources............................................................................................... 99 Setting the Maximum Auto Store Value ..................................................................................... 100 Setting the Modulation Type ..................................................................................................... 101 Setting Attenuation..................................................................................................................... 101 Setting Data Skip ....................................................................................................................... 101 Setting the Delay Time............................................................................................................... 102 Setting the Search Frequency Step ........................................................................................... 102 Setting Air Band Step................................................................................................................. 103 Setting Record ........................................................................................................................... 103 Priority Scan ................................................................................................................................. 103 Fire Tone-Out................................................................................................................................. 105 Setting Tone-Out Standby ............................................................................................................ 105 Setting Up Tone-Out..................................................................................................................... 105 Tone-Out Multi-Channel Monitoring ............................................................................................. 107 Set Record.................................................................................................................................... 107 Using the UBC800XLT with a GPS .............................................................................................. 108 Device Compatibility ..................................................................................................................... 108 Connecting Your Scanner to a GPS Device ................................................................................. 108 Initial Scanner/GPS Operation ..................................................................................................... 108 Location-Based (GPS) Scanning.................................................................................................. 109 Non-Radio Location Based GPS Features ................................................................................... 109 Setting the Options ....................................................................................................................... 111 Deleting a Location....................................................................................................................... 111 For POI Only .............................................................................................................................. 112 For Dangerous Xing, and Dangerous Road Only ......................................................................... 112 GPS Review Location Mode......................................................................................................... 113 Care and Maintenance .................................................................................................................. 115 General Use ................................................................................................................................. 115 Location ........................................................................................................................................ 115 Cleaning ....................................................................................................................................... 115 Birdies........................................................................................................................................... 115
Table of Contents 7
UB356ZH.fm Page 8 Wednesday, December 19, 2007 11:28 AM
Troubleshooting ............................................................................................................................ 116 Other Specifications ..................................................................................................................... 119 Reference ....................................................................................................................................... 120 Preset Fleet Maps ........................................................................................................................ 120 User Defined Fleet Maps .............................................................................................................. 122 Type I Programming Information ............................................................................................... 122 Size Code Restrictions .............................................................................................................. 123 CTCSS Frequencies..................................................................................................................... 124 DCS Codes................................................................................................................................... 124 Appendix ........................................................................................................................................ 125 SERVICE SEARCH RANGES...................................................................................................... 125 Air............................................................................................................................................... 125 Marine ........................................................................................................................................ 125 CB AM Radio ............................................................................................................................. 126 CB FM Radio.............................................................................................................................. 132 PMR ........................................................................................................................................... 137 LPD ............................................................................................................................................ 138 Index ............................................................................................................................................... 139 Declaration of Conformity ............................................................................................................ 143
UB356ZH.fm Page 9 Wednesday, December 19, 2007 11:28 AM
Introduction
Your UBC800XLT scanner is a state-of-the-art scanner radio with Trunk Tracker III and automatic scanning capabilities. You can store in the dynamic memory conventional frequencies such as police, fire/emergency, marine, air, amateur, and other communications. You can store and scan services that use Trunked Radio Systems and so much more. You can use the scanners Scroll Control to quickly select channels and frequencies, and you can automatically program channels in a system using the Auto Store feature. Use your scanner to monitor: Analog trunked systems (unencrypted only) Police and fire departments (including rescue and paramedics) Business/Industrial radio and utilities Marine and amateur (ham radio) bands Air band Railroad These table list the frequency ranges, default frequency step and default mode (AM or FM). To select a band plan from 1,2 and 3; 1. Make sure the power is turned off. 2. While holding down 1,2 or 3 (corresponding number of the band plan) and Function knob, turn on the scanner.
Introduction 9
UB356ZH.fm Page 10 Wednesday, December 19, 2007 11:28 AM
FEATURE SUMMARY
BAND COVERAGE
< Band Plan 1 >
Frequency (MHz) Lower Edge Upper Edge 25.0000 29.9950 30.0000 79.9875 80.0000 82.9900 83.0000 87.2875 87.3000 107.9500 108.0000 136.9875 108.0000 136.9916 137.0000 137.9950 138.0000 157.9875 158.0000 160.5900 160.6000 162.5875 162.6000 173.9900 174.0000 215.9500 216.0000 224.9950 225.0000 399.9750 400.0000 405.9875 406.0000 439.9937 440.0000 465.9950 466.0000 469.9900 470.0000 512.0000 806.0000 960.0000 1240.0000 1300.0000 Modulation FM FM FM FM FMB AM FM FM FM FM FM WFM FM AM FM FM FM FM FM FM FM Step (kHz) 5 12.5 10 12.5 50 12.5 / 8.33 5 12.5 10 12.5 10 50 5 25 12.5 6.25 5 10 6.25 12.5 12.5 Remark
AIR BAND
10
UB356ZH.fm Page 11 Wednesday, December 19, 2007 11:28 AM
< Band Plan 2 >
Frequency (MHz) Lower Edge Upper Edge 25.0000 49.9950 50.0000 84.0100 84.0150 87.3000 108.0000 108.0000 137.0000 144.0000 146.0000 156.0000 157.4375 160.6000 162.0300 174.0000 216.0000 225.0000 400.0000 406.0000 440.0000 450.0000 470.0000 806.0000 1240.0000 87.2950 107.9500 136.9875 136.9916 143.9950 145.9875 155.9900 157.4250 160.5875 162.0250 173.9900 215.9500 224.9950 399.9750 405.9875 439.9937 449.9937 469.9900 512.0000 960.0000 1300.0000 Modulation FM FM FM FMB AM FM FM FM FM FM FM FM WFM FM AM FM FM FM FM FM FM FM Step (kHz) 5 5 20 with 15kHz Offset 50 12.5 / 8.33 5 12.5 10 12.5 12.5 12.5 10 50 5 25 12.5 6.25 6.25 10 6.25 12.5 12.5 Remark
AIR BAND
FEATURE SUMMARY 11
UB356ZH.fm Page 12 Wednesday, December 19, 2007 11:28 AM
< Band Plan 3>
Frequency (MHz) Lower Edge Upper Edge 25.0000 29.9950 30.0000 79.9937 80.0000 82.9937 83.0000 87.2937 87.3000 107.9500 108.0000 136.9875 108.0000 136.9916 137.0000 137.9950 138.0000 157.9937 158.0000 160.5937 160.6000 162.5937 162.6000 173.9937 174.0000 215.9500 216.0000 224.9950 225.0000 399.9750 400.0000 405.9875 406.0000 439.9937 440.0000 465.9937 466.0000 469.9937 470.0000 512.0000 806.0000 960.0000 1240.0000 1300.0000 Modulation FM FM FM FM FMB AM FM FM FM FM FM WFM FM AM FM FM FM FM FM FM FM Step (kHz) 5 6.25 6.25 6.25 50 12.5 / 8.33 5 6.25 6.25 6.25 6.25 50 5 25 12.5 6.25 6.25 6.25 6.25 12.5 12.5 Remark
AIR BAND
These Frequency Ranges suit to initial step setting. Step setting will change them. These Modulations are initial settings. They can be selected from AM / FM / NFM / WFM / FMB / AUTO. These Steps are initial settings. Steps can be selected from 5 / 6.25 / 8.33 / 10 / 12.5 / 15 / 20 / 25 / 50 / 100 / AUTO (kHz). If AUTO is selected for Modulation or Step, the scanner works with the modulation or step of this table. If the Step is set to 15 kHz, inputable frequencies are xxx.x000, xxx.x150, xxx.x300, xxx.x450, xxx.x600, xxx.x750, and xxx.x900. For example, the next frequency of 400.0900 MHz is 400.1000 MHz. If the Step is set to 8.33kHz, inputable frequencies are xxx.x000, xxx.x083, xxx.x166, xxx.x250, xxx.x333, xxx.x416, xxx.x500, xxx.x583, xxx.x666, xxx.x750, xxx.x833, and xxx.x916. For example, the next frequency of 100.0916 MHz is 100.1000 MHz.
12
UB356ZH.fm Page 13 Wednesday, December 19, 2007 11:28 AM
Feature Highlights
General
DIN-E and ISO Vehicle Mountable using an included DIN-E sleeve or a standard ISO technique, the scanner can be easily mounted in most vehicles. Close Call RF Capture Technology Instantly detects and tunes to nearby transmissions with no additional programming. See Using the Close Call Feature on Page 94 for more information. Close Call Do-Not-Disturb Checks for Close Call activity in between channel reception so active channels are not interrupted. Close Call Temporary Store Temporarily stores and scans the last 10 Close Call hits so that you can continue to monitor activity on those frequencies, even after you are out of Close Call detection range. Dynamically Allocated Channel Memory Your scanners 6,000 channels are organized so that it more closely matches how radio systems actually work, making it easier to program and use your scanner and determine how much memory you have used and how much you have left. 100 Quick Keys You can set the scanner so you can quickly select systems and groups by using the keypad. This makes it easy to listen to or quickly lock out those systems or groups you dont want to scan. 6 Service Searches Frequencies are preset in separate Air, Marine, CB AM Radio, CB FM Radio, PMR and LPD, to make it easy to search for specific transmissions. Soft Search Keys Lets you quickly search specified ranges. Channel Lockout You can lock out any system, group, frequency, or channel while scanning. If you lock out a system or group, any channels belonging to that system or group are also locked out. Frequency Lockout You can lock out up to 500 frequencies (250 permanently locked out + 250 temporarily locked out). The scanner skips locked-out frequencies while using the Close Call feature or while searching. CTCSS and DCS Squelch Modes Prevent interference from stations not using the tone code you select. Audio AGC Helps automatically balance the volume level between different radio systems. FEATURE SUMMARY 13
UB356ZH.fm Page 14 Wednesday, December 19, 2007 11:28 AM
Fire Tone-Out Standby Lets you set the scanner to alert you if a two-tone sequential page is transmitted. You can set up to 10 settings (transmit frequency, tone frequencies) then select one for standby monitoring. Up to ten tone-outs on the same RF setting can be scanned at one time. Broadcast Screen Lets you input up to 10 frequency ranges that the scanner will ignore during Close Call or search operation. Scan/Search Delay The scanner pauses at the end of a transmission to wait for a reply. You can set the delay time for each system you scan, and while searching and using the Close Call feature. Attenuator Reduces the input strength of strong signals by about 20 dB. Channel Alert Alerts you when there is activity on any channel you specify using your choice of nine unique alert tones. Memory Check Lets you see at a glance how much total memory is left. Search with Scan Operation Lets you include selected service searches or custom search ranges during normal scan operation. Custom Alerts For each alert in the scanner (such as channel alert, Close Call alert, emergency alert), you can select from 9 different tone patterns and also set the alert volume level independently from the main volume level. Automatic Channel Step Accepts frequencies on any valid channel step, even if it does not fall within the band plans default step. Frequency Step Lets you select a frequency step (5, 6.25, 8.33, 10, 12.5,15, 20, 25, 50 or 100 kHz) for manual mode and search mode. Text Tagging You can name each system, group, channel, talk group ID and custom search range using up to 16 characters per name. Data Skip Allows your scanner to skip unwanted data transmissions and reduces the effect of birdies. Duplicate Frequency Alert Alerts you if you try to enter a duplicate name or frequency already stored in a system. Memory Backup If power is lost or disconnected, the scanner retains the frequencies you programmed in its memory. Temporary Lockout Makes it easy to temporarily lock out a system, channel, or frequency. The lockout is cleared when you turn power off, then back on so you dont have to remember to unlock the channels later.
14
UB356ZH.fm Page 15 Wednesday, December 19, 2007 11:28 AM
Startup Configuration Lets you easily manage multiple configurations for your scanner. Single-Handed Function Control Operation You can tap the Function/Scroll Control to enable the Function mode. It reverts to normal mode in about 3 seconds from your last press if no other action occurs. Record Output Jack Using the appropriate cable and audio recording device with signal control, you can record live audio of designated channels. Display and Keypad Backlight Makes the display and keypad easy to see in dim light using three levels plus off. Vehicle Power Connection (Orange Wire) Lets you connect to your vehicles dimmer circuit to also dim the scanners display with the vehicles dimmer control. Trunk Tracker III Operation Follows unencrypted conversations on analog Motorola, EDACS, EDACS SCAT, and LTR trunked radio systems, including systems in VHF, UHF, 800 MHz, and 900 MHz bands. The scanner can scan both conventional and trunked systems at the same time. Multi-Site Trunking Lets you share system channels across multiple sites to more efficiently use the scanners memory and more easily select sites to monitor. Control Channel Only Scanning If the scanner is set to scan a Motorola system, you can set it so it scans using only control channel data. You do not have to program voice channel frequencies into memory in this mode as long as all possible control channels are programmed.
GPS
Location Based Scanning If you connect a GPS unit to the scanner it can automatically enable and disable systems based on the Location Information (longitude, latitude, Range) that you provide. GPS Non-Radio Based Features The scanner alerts you to Dangerous Intersections, Speed Alerts, and Points of Interest that you program into the scanner. GPS Display Mode Lets you display extended GPS information such as Distance to a POI, Direction to a POI, Time to a POI, Speed, Position, and more.
Search
Service Search Lets you quickly select and search the scanners preprogrammed frequencies. FEATURE SUMMARY 15
UB356ZH.fm Page 16 Wednesday, December 19, 2007 11:28 AM
Custom Search Lets you program up to 10 custom search ranges. You can search any of these ranges simultaneously. CTCSS/DCS Search Lets the scanner search for CTCSS or DCS tones or codes on any channel or during a search. The scanner can identify up to 50 CTCSS tones and 104 DCS codes. Quick Search Lets you search from the currently-tuned frequency if you are searching a conventional system.
Auto Store
Frequency AutoStore Automatically stores all active frequencies into the selected conventional system. Talk Group ID AutoStore Automatically stores all new talk group IDs into a channel group you select.
Priority
Priority Scan Priority channels let you keep track of activity on your most important conventional channel(s) while monitoring transmissions on other channels. Priority Plus You can set the scanner so it scans only the priority channels.
PC Control and Cloning
PC Control You can transfer programming data to and from your scanner and your personal computer, and control the scanner using a computer. This helps you find frequencies listed on the Internet and load them into the scanner. PC control and programming software will be available at http://www.butelsoftware.com/. Clone Mode You can clone all programmed data, including the contents of the scanners memory, menu settings, and other parameters from one UBC800XLT scanner to another UBC800XLT scanner.
16
UB356ZH.fm Page 17 Wednesday, December 19, 2007 11:28 AM
Memory Storage Limits
Systems 500 Sites 1000 Sites per Systems 256 Groups per System 20 Channels per Trunked Systems 250 Total Channels 6000 Trunked Frequencies per Site* 750-1000
Channels per Conventional Systems 1000
* depending on the number of TGID in the system.
Search Lockout Limits
Frequencies 500 Temporary L/O Frequencies 250 Permanent L/O Frequencies 250 Skipped Search Mode Close Call Mode Review Menu Mode
About This Manual
The screen displays used in this manual are representations of what might appear when you use your scanner. Since what you see depends on the frequencies and user IDs for your area and the settings you select, you might notice some differences between what is in this manual and what appears on your scanner. To get the most from this manual, review the contents to become familiar with the basic functions available. If you are new to scanning or trunk tracking, start with the following short introduction to scanning and follow-up with the enclosed reprinted article on Programming provided with the courtesy of Popular Communications magazine.
Using the Scroll Control [FUNC]
The Scroll Control is a dual purpose control. It also lets you switch to secondary function operations. When used in this manner, you see F in this manual. Located prominently on the right of the UBC800XLTs front panel, the knob/switch lets you easily control channel selection, plus Normal and Function Modes, as well as how most of the information appears on the display. To adjust menu settings, change channels in Hold mode, and resume scanning: Simply turn the Scroll Control.
FEATURE SUMMARY 17
UB356ZH.fm Page 18 Wednesday, December 19, 2007 11:28 AM
To use F tap the Scroll Control. This action is written in shorthand as F which is fully explained in the next section. When you tap the control f appears and remains in the upper left corner of the display for 3 seconds. During this time, press any button to access the buttons second function. Or, press and hold the Scroll Control for 2 seconds. The scanner beeps, and the function is latched so that is does not return to normal mode until you tap the Scroll Control again. f flashes at approximately 1 second intervals. If you select Function while scanning, the UBC800XLT continues to scan, but holds on the current system until the function operation is cancelled.
How the Scanners Controls Are Represented in This Manual
To help navigate the scanners menus, the steps shown in this manual show the displays you see and the keys you press or control you operate to get a desired result. We use a form of shorthand symbols to save space. The following example shows you how to use the scanners menu to edit an existing system name. It shows you the key to press in brackets [MENU] to select a menu option and the option you see on the LCD in Boldface Courier type (Program System) when you press [MENU]. It also instructs you to turn the Scroll Control (shown as ) to view a series of choices then press or tap the Scroll Control (the shorthand action shown as F to enter a choice such as Edit Name. [MENU] Program System
Select the system Edit Name
F Then, edit the system name.
Entering Text Within A Menu Option
To enter a letter, turn the Scroll Control ( ) until the letter, numeral or other character you want appears. To move the cursor to the left, press [4]. To move the cursor to the right, press [6]. To clear a character, press [.No] twice. To clear all characters, press [.No] three times. To accept an entry, press F or press [EYES]. To cancel an entry, press [MENU].
18
UB356ZH.fm Page 19 Wednesday, December 19, 2007 11:28 AM
Understanding Scanning and the UBC800XLT
This section provides you with additional background on how scanning works and how your scanner provides that feature. You dont really need to know all of this to use your scanner, but some further background knowledge will help you get the most from your UBC800XLT.
Understanding the Scanners Memory
Your scanners memory is organized in an architecture called Dynamic Allocated Channel memory. This type of memory is organized differently and more efficiently than the bank/channel architecture used by traditional scanners. Dynamic Allocated design matches how radio systems actually work much more closely, making it easier to program and use your scanner and determine how much memory you have used and how much you have left. Instead of being organized into separate banks and channels, your scanners memory is contained in a pool. You simply use as much memory as you need in the pool to store as many frequencies, and talk group IDs as desired. No memory space is wasted, and you can tell at a glance how much memory you have used and how much remains. With a traditional scanner, when you program it to track a trunked system, you must first program the frequencies. Since you can only program one trunking system per bank in a traditional scanner, if there were (for example) 30 frequencies, the remaining channels in the bank are not used and therefore wasted. Also, since some trunked systems might have hundreds of talk groups, you would have had to enter those types of systems into multiple banks in order to monitor and track all the IDs.
Understanding Quick Keys
Traditional Banked scanners let you select and deselect banks by pressing a single digit on the keypad. The UBC800XLT uses a similar method to turn on and off scanning sites and systems. When you program a system or site, you assign a quick key (System/Site Quick Key, or SQK) from 0 to 99. You can use the same quick key for multiple systems, so that the systems are turned on and off together. To turn a system/site on or off, just press the digit corresponding to the assigned SQK. For two-digit SQKs, first press [.No], then enter the two-digit SQK. The UBC800XLT lets you assign another quick key to a group of channels within a system. This group quick key (GQK) can be from 0-9. To turn on and off channel groups, you press F while the scanner is scanning the system containing the Understanding Scanning and the UBC800XLT 19
UB356ZH.fm Page 20 Wednesday, December 19, 2007 11:28 AM
channels, then press the GQK within 2 seconds. Systems can have up to 20 channel groups, and multiple channel groups can be assigned to the same GQK.
What is Scanning?
Unlike standard AM or FM radio stations, most two-way communications do not transmit continuously. Your UBC800XLT scans programmed channels until it finds an active frequency, then stops on that frequency and remains on that channel as long as the transmission continues. When the transmission ends, the scanning cycle resumes until the scanner receives another transmission.
What is Searching?
The UBC800XLT can search each of its 6 service search ranges and up to 10 custom search ranges to find active frequencies. This is different from scanning because you are searching for frequencies that have not been programmed into the scanners channels. You set the upper and the lower values of the range and then the scanner searches for any active frequency within the limits you specify. When the scanner finds an active frequency, it stops on that frequency as long as the transmission lasts. If you think the frequency is interesting, you can program it into the scanners memory. If not, you can continue to search.
What is CTCSS/DCS?
Your scanner can monitor systems using a Continuous Tone Coded Squelch System (CTCSS) and Digital Coded Squelch (DCS) system, which allow squelch to open only when the tone you have programmed with a specific frequency is received along with a transmission. CTCSS and DCS are sub-audible tone signaling systems sometimes referred to as PL or DPL (Motorolas trademarked terms for Private Line and Digital Private Line respectively). CTCSS and DCS are used only for FM signals and are usually associated with both amateur and commercial two-way frequencies. These systems make use of a special sub-audible tone that accompanies a transmitted signal. CTCSS and DCS are used for many purposes. In many cases, CTCSS and DCS are used to restrict access to a commercial repeater, so that only those units which transmit the correct tone along with their signal can talk to the repeater. CTCSS and DCS are also used in areas that receive interference where there are several stations with output frequencies close to each other. When this occurs, you might hear multiple communications on the same frequency. The stations might
20
UB356ZH.fm Page 21 Wednesday, December 19, 2007 11:28 AM
even interfere with each other to the point where it is impossible to clearly receive any of the stations. A scanner, such as your UBC800XLT, equipped with CTCSS and DCS, can code each received frequency with a specific sub-audible CTCSS or DCS frequency or code. Then, when you receive multiple signals, you only hear the transmission with the CTCSS or DCS tone you programmed. If you do not receive the correct tone with a signal, the scanners squelch remains closed and you hear nothing. The tables showing the available CTCSS frequencies and DCS codes are found in the Reference Section of this manual.
Conventional Scanning
Conventional scanning is a relatively simple concept. Each group of users in a conventional system is assigned a single frequency (for simplex systems) or two frequencies (for repeater systems). Any time one of them transmits, their transmission always goes out on the same frequency. Up until the late 1980s, this was the primary way that radio systems operated. Even today, there are many 2-way radio users who operate using a conventional system: Aircraft Amateur radio LPD/PMR users Broadcast AM/FM/TV stations Many business radio users When you want to store a conventional system, all you need to know are the frequencies they operate on. When you are scanning a conventional system, the scanner stops very briefly on each channel to see if there is activity. If there isnt, the scanner quickly moves to the next channel. If there is, then the scanner pauses on the transmission until it is over.
Simplex Operation
Simplex systems use a single frequency for both transmit and receive. Most radios using this type of operation are limited to line-of-sight operation. This type of radio is frequently used at construction job sites, and with inexpensive consumer radios such as LPD/PMR radios. The range is typically 1-15 miles, depending upon the terrain and many other factors.
Understanding Scanning and the UBC800XLT 21
UB356ZH.fm Page 22 Wednesday, December 19, 2007 11:28 AM
Repeater Operation
Repeater systems use two frequencies: one transmits from the radio to a central repeater; the other transmits from the repeater to other radios in the system. With a repeater-based system, the repeater is located on top of a tall building or on a radio tower that provides great visibility to the area of operation. When a user transmits (on an input frequency), the signal is picked up by the repeater and retransmitted (on an output frequency). The users radios always listen for activity on the output frequency and transmit on the input frequency. Since the repeater is located very high, there is a very large line of sight. Typical repeater systems provide coverage out to about a 25-mile radius from the repeater location.
What is Trunk Tracking?
Your UBC800XLT is designed to track the following types of trunking systems. Motorola Type I, Type II, Type IIi hybrid, SMARTNET, and PRIVACYPLUS analog trunking systems, which are extensively used in 800 MHz communication systems. LTR trunking systems EDACS SCAT trunking systems EDACS trunking systems When tracking these types of systems, you might want to remember that your scanner can track more than one trunking system at a time and scan conventional and trunked systems at the same time. Conventional scanning is a simple concept. You enter a frequency used by someone you want to monitor into your scanners memory. For example, the police in your area might transmit on 460.500 MHz, the fire department on 154.445 MHz, the highway department on 37.900 MHz, etc. So when your scanner stops on a frequency, you usually know who it is, and more importantly, you can stop on a channel and listen to an entire conversation. This type of scanning is easy and fun. However, as the demand for public communications has increased, many public radio users do not have enough frequencies to meet their needs, creating a serious problem. Trunking radio systems help solve this problem.
22
UB356ZH.fm Page 23 Wednesday, December 19, 2007 11:28 AM
Trunked Scanning
While conventional scanning worked great while there were only a few groups wanting to use the frequencies, with the advent of smaller, lower-cost radios more and more agencies and businesses wanted to take advantage of the utility of 2-way radio. As a result, the bands that were used most became full, so new users were not able to take advantage of the technology as quickly as they wanted. Trunking solved this frequency shortage by allowing multiple groups to use the same set of frequencies in a very efficient way. While each type of trunking system operates a little differently (see the next few sections), they all work on the same basic premise: even in a system with a lot of users, only a few users are ever transmitting at any one time. Instead of being assigned a frequency, as with conventional systems, each group is assigned a talk group ID. A central computer controls the frequency each group operates on. This frequency selection is made each time a user transmits. So, while on a conventional system queries, replies, and follow-ups are all on a single frequency, they could each be on completely different frequencies on a trunked system. This semi-random frequency assignment made monitoring such a system impossible prior to Unidens invention of the TrunkTracker scanner. Not only does your UBC800XLT scan channels like a conventional scanner, it actually follows the users of a trunked radio system. Once you know and program a talk groups ID (TGID), you wont miss any of the action. If you are a new scanner enthusiast, you might want to read the first part of this manual and use your scanner in conventional mode before you begin trunk tracking. Understanding scanning fundamentals and terminology will make trunk tracking much easier. If you are already an experienced scanner operator, you can review the programming worksheets and their associated pages on the Uniden website.
Types of Trunking Systems
Trunking systems divide a few frequencies among many different users, but the way that each system does this is slightly different. This section describes some of the technical data behind Motorola, EDACS, and LTR trunked radio systems.
Motorola Trunking
While there are different types of Motorola trunking systems, they all use the same basic trunking method. The system consists of one control channel (or as many as 4 per system but only one is active at any one time), plus one or more voice Understanding Scanning and the UBC800XLT 23
UB356ZH.fm Page 24 Wednesday, December 19, 2007 11:28 AM
channels (typically 10, 20, or 28 total channels). When a user presses Push To Talk (PTT) to transmit, their radio first sends the persons talk group information to the control channel. The computer then assigns that talk group to a specific voice channel and transmits that data over the control channel. All radios in that talk group switch over to the assigned voice channel and the user can begin speaking. This all typically takes place in about a second. The person transmitting hears a beep from their radio when the channel is assigned. Then it is OK to start talking. The systems in use are: Motorola Type I the radios send the radio ID, the fleet and subfleet talk group ID to the control channel each time they transmit. To program a Type I system, you need to know the systems fleet map. The most common fleet maps are included in the Reference section in this manual. You can also find fleet map resources on the web such as at http://www.radioreference.com. Motorola Type II the radios only send the radio ID and radio channel code to the control channel. The central computer keeps a database of radio IDs and which talk group is assigned to which channel code for each radio, so with this system the users radio sends only about 1/3 the data as a Type I system with each transmission. Type II systems do not use Fleet-subfleet talk groups; instead they use a 5-digit ID for each talk group. Type IIi Hybrid these systems support a mix of both Type I and Type II users. Like Type I systems, you must know the systems fleet map to ensure proper tracking.
EDACS Trunking
EDACS trunking works in much the same way as Motorola trunking with a couple of major differences. In an EDACS system, each frequency used by the system is assigned a Logical Channel Number (LCN) so that less data needs to be transmitted by the control channel. Talk groups are assigned in an Agency-Fleet-Subfleet (AFS) hierarchy.There is one variation of EDACS called SCAT that your UBC800XLT can monitor. Logical Channel Numbers each frequency used by the system is assigned an LCN. This information is programmed into each user radio. When a user presses PTT, their radio sends their AFS information to the control channel. The computer then assigns that talk group to a channel and sends the LCN so that all other radios in that talk group will switch to the correct channel. To program an EDACS system in your scanner, you will need to know both the frequencies used by the system and the LCN for each frequency.
24
UB356ZH.fm Page 25 Wednesday, December 19, 2007 11:28 AM
Agency-Fleet-Subfleet talk group IDs for EDACS systems are assigned in a way that makes it easy to see at a glance the affiliation of the user. Each radio is assigned a 2-digit agency identifier from 00 15. For example, 01 might be used by the police, 02 by the ambulance service, 03 by the fire department, and so on. Each agency is then subdivided up to 16 times to provide fleet identification, and then 8 more times to identify subfleets. For example, the complete AFS for the Police Department West Districts dispatch channel might be 01-062. 01 identifies the agency as the police department, 06 identifies the fleet as the West district, and 2 identifies the subfleet as the dispatch channel. While these assignments are somewhat arbitrary and vary from system to system, there are many resources on the web for finding the assignments for most systems. Because of the logical hierarchy of the AFS system, your UBC800XLT lets you assign wildcard IDs that let you, for example, use only one ID memory to identify all units in either an agency or a fleet. EDACS SCAT (Single Channel Autonomous Trunking) systems operate on a single channel and alternate control data with analog voice traffic. While your UBC800XLT cannot track IDs in this system, it can eliminate the control data so that all you hear is the voice transmissions when you monitor this type of system.
LTR Trunking
LTR (Logic Trunked Radio) systems are trunking systems used primarily by business or private communications service providers, such as taxicabs, delivery trucks, and repair services. These systems encode all control information as digital sub audible data that accompanies each transmission, so there is no separate control channel. Users on an LTR system are assigned to specific talk groups, which are identified by the radio as six digit numbers. These numbers are in the form AHHUUU, where: A = Area code (0 or 1) H = Home repeater (01 through 20) U = User ID (000 through 254) When the scanner receives a transmission on a channel set to the LTR mode, it first decodes the LTR data included with the transmission. In the ID search mode, the scanner stops on the transmission and displays the talk group ID on the display. In the ID scan mode, the scanner only stops on the transmission if the LTR data matches a talk group ID that you have stored in the talk group ID list and have not locked out. LTR systems are frequently programmed so that each radio has a unique user ID.
Understanding Scanning and the UBC800XLT 25
UB356ZH.fm Page 26 Wednesday, December 19, 2007 11:28 AM
Startup Configuration
Setup/Operation
The Startup Configuration option lets you quickly and automatically lock and unlock systems based on your desired configuration. Simply hold down a number button while powering on the scanner or while the opening screens are displayed. Systems assigned to that number are automatically unlocked and systems assigned to other numbers are automatically locked. Systems that are not assigned to any startup configuration are left unchanged. You could use this feature to give you quick, single-press Quick Key access to your favorite systems even when you travel to other locations. For example, if you program your scanner as follows:
System/Site Quick Key 1 2 3 Configuration 1 Fort Worth Tarrant County Arlington Configuration 2 Phoenix Mesa Mariposa Cnty
When you are in the Fort Worth area, press [1] while turning on the scanner. System Quick Keys [1], [2], and [3] then allow you to select between the local systems. When you travel to the Phoenix area, hold [2] while turning on the scanner. Now, the Fort Worth systems are locked out and System Quick Keys [1], [2], and [3] allow selection between the Phoenix-area systems.
Multi-Site Trunking
Some systems covering a very large geographic area use multiple antenna sites that each operate on different frequencies, but that use the same Talk Group IDs for traffic. When programming such a system, you program each sites frequencies and other settings into the system, then program the channels into channel groups within that system. Each site can have its own quick key, so you can turn each individual site on or off while you scan. Since all sites share all the channels within the system, multi-site trunking is much more efficient than programming each site as a separate system.
I-Call (Motorola/EDACS)
I-calls are direct unit-to-unit transmissions that are not heard by other system users. Your UBC800XLT can receive I-call transmissions. See Setting I-Call
26
UB356ZH.fm Page 27 Wednesday, December 19, 2007 11:28 AM
(Motorola and EDACS Systems Only) on Page 68 for more information about monitoring I-call transmissions.
Where To Get More Information
By itself, this manual only provides part of what you need to know to have fun scanning how to program and use the scanner. Other sources provide additional information.
Information On The Internet
The Internet is a great source for current frequencies and information about scanning. Many web sites have lists of frequencies for your area. You can use a search engine to find and use them. Make a list of the agencies you want to listen to, then look up the frequencies and systems used by those agencies. www.butelsoftware.com Programming software.
Understanding Scanning and the UBC800XLT 27
UB356ZH.fm Page 28 Wednesday, December 19, 2007 11:28 AM
Included With Your Scanner
AC Adapter (P/N AD-968) UBC800XLT Scanner
Cigarette Lighter Adapter Power Cord
Three Wire DC (with Orange Wire See Step6 on Page 33) Power Cord
Mounting Bracket and Hardware
Push-on type Telescopic Antenna
UBC800XLT OWNERS MANUAL
OWNERS MANUAL
Remote PC to Scanner Cable (scanner plug to Front PC Connecter)
Owners Manual and Other Printed Material
28
UB356ZH.fm Page 29 Wednesday, December 19, 2007 11:28 AM
Setting Up Your Scanner
These guidelines will help you install and set up your new scanner: The UBC800XLT can be placed on a convenient surface in your home as a base station, and connected to a standard outlet. You must use either the supplied antenna or an electrically correct outdoor antenna, properly and safely mounted at your chosen site. The scanner is also designed to accommodate the DIN-E and ISO-DIN automotive mounting configurations. A DIN-E sleeve is not supplied (optional hardware). The unit can also be placed above or beneath the dash of your vehicle using the supplied bracket and mounting hardware. If your scanner receives interference or electrical noise, move the scanner or its antenna away from the source. To improve the scanners reception, use an optional external antenna designed for multi-band coverage. (You can purchase this type of antenna at a local electronics store). If the optional antenna has no cable, use 50-75 ohms coaxial cable for lead-in. A mating plug might be necessary for the optional antennas. Use an optional mono earphone or mono headset with proper impedance (32 ohms) for private listening. Read the precautions on the inside front cover of this Owners Manual. Do not use the scanner in high-moisture environments such as the kitchen or bathroom. Avoid placing the scanner in direct sunlight or near heating elements or vents.
Base Station
This is the simplest approach to let you get started quickly. Decide on a location that is convenient to a nearby wall outlet, has desk space to let you complete your programming worksheets, will safely allow the indoor antenna to be extended, or near a window to use an outdoor antenna.
Setting Up Your Scanner 29
UB356ZH.fm Page 30 Wednesday, December 19, 2007 11:28 AM
UBC800XLT
Desk Surface Wood Screws
Bracket Mounting Feet (4) Apply beneath the bracket; between bracket and desk surface.
To secure the radio, by means of the mounting bracket, to a surface, follow the steps below: 1. Attach the four protective rubber feet to the mounting bracket when you casually use the scanner on a flat surface. Should you desire to permanently mount the scanner, remove the feet and use wood screws through the bracket as described in Steps 2 and 3. 2. Use the bracket as a template to mark positions for the two mounting screws. 3. At the marked positions, drill holes slightly smaller than the screws. 4. Align the bracket with the threaded holes on the sides of the radio case so the bracket is beneath the radio. Secure the bracket using the two threaded knobs. Never overtighten the knobs. Once the radio is positioned, connect it to a source of AC power using the supplied 13.8V, 750 mA AC adapter. Insert the barrel of the AC adapter to the jack on the rear, upper right side of the radio marked . WARNING! Use only the Uniden-supplied AC adapter with this scanner.
30
UB356ZH.fm Page 31 Wednesday, December 19, 2007 11:28 AM
Insert the connector of the supplied indoor telescoping antenna to the BNC Antenna Connector and apply moderate pressure to secure it.
Setting Up an Audio Recording Device or Computer Recording
It is best if you plan ahead when you initiate the basic setup of the scanner if you include the components to record incoming reception. You need only an audio recording device which can be controlled by a Voice Operated module (VOX) either externally or from within the unit and the correct connecting cable. The REC jack on the rear apron provides a constant-level audio output which is not affected by the setting of the volume control. Use a mono or stereo cable that ends in a 3.5mm plug for the scanner. The recorder might have its own requirements as to the proper plug. Check the recorders instructions to be sure. Connect the cable to an external or internal VOX control so that the recorder activates when audio is present. You can also connect the cable to the appropriate input jack on your PC so that with controlling software, you can record to your hard disc. In order for the function to operate, you must set the channel to record. You must also set the systems record option to either All Channel, which will record all channels regardless of any channels setting, or Marked Channel which only lets recording occur if you have selected record for that channel. Which you choose will depend on various factors.
Vehicle Installation
You can mount your scanner in your vehicle, using either the supplied bracket or the DIN-E sleeve (optional hardware).
Mounting Using the Bracket
With the bracket removed from the radio, use the holes in the bracket as a template to initially mark the location you plan to use in your vehicle. Be absolutely certain of what might be behind the mounting surface before making any holes, be it above, or below, or in front of your dash, armrest console, or other location. If you drill carelessly, expensive damage can result. If in doubt, consult your vehicle dealers service department or a qualified professional installer.
Setting Up Your Scanner 31
UB356ZH.fm Page 32 Wednesday, December 19, 2007 11:28 AM
Important: AVOID AIRBAG DEPLOYMENT ZONES. Ignoring this installation concern may result in bodily harm and the inability of the airbag to perform properly.
Bracket Mounting Screws
Star Washers
UBC800XLT
1. Using appropriate screws or other hardware, secure the bracket. 2. Insert the scanner and insert the bracket knobs to lock the scanner in position. 3. Attach the Cigarette Lighter Power Cord to the rear of the scanner and plug the adapter end into a dash mounted 12V DC socket. 4. Attach a suitable mounted mobile antenna to the antenna jack on the back of the scanner.
Mounting Using the DIN-E Sleeve (Optional hardware)
If you are unsure about how to install your scanner in your vehicle using the DIN-E sleeve, consult your automobile manufacturer, dealer, or a qualified installer. Before installing, confirm that your scanner fits in the desired mounting area and you have all the necessary materials to complete the task. Your scanner requires a 2 x 7-1/8 x 5-5/16 inch (50 x 180 x 135 mm) mounting area. Allow an additional 2-3/8 inch (60 mm) space behind the unit for connectors and wires.
32
UB356ZH.fm Page 33 Wednesday, December 19, 2007 11:28 AM
Opening in dash DIN-E Sleeve
UBC800XLT with outer case removed
1. Remove the bracket if previously attached. 2. Remove the four Philips screws on the rear that secure the outer metal case and pull off the case with care. 3. Install the DIN sleeve into the opening in your dashboard, lip facing out. 4. Push out the top and bottom tabs to hold the sleeve firmly in place. 5. Before inserting the scanner in the sleeve, attach the cable from the previously mounted antenna. Attach the DC Power leads. RED goes to a positive (+) connection on your fuse block while BLACK connects to the vehicles chassis ground (-). 6. Connect the ORANGE lead to one side of the headlamp switch so that when you activate the headlights, the scanners LCD backlight dimmer level changes intensity. Be sure all the connections are routed away from any potentially pinching or slicing sheet metal. 7. Slowly slide the scanner into the sleeve until it locks in place. 8. To remove the unit, see Removing the Scanner from the DIN-E Sleeve on Page 34. Note: if you plan to connect a GPS unit or external speaker at a later time, expect to remove the unit for ease of making those connections.
Setting Up Your Scanner 33
UB356ZH.fm Page 34 Wednesday, December 19, 2007 11:28 AM
Removing the Scanner from the DIN-E Sleeve
If you plan to connect other devices or wires to the radio, such as a GPS unit, at a later time, you should plan to remove the scanner from the DIN-E sleeve. This is easily done using the Removal Keys. Fully insert both Removal Keys into the slots on the left and the right edges of the radios dress panel. You cannot remove the radio if only one key is available. Press in fully and the radio will unlock from the sleeve making withdrawal from the sleeve possible. Store the keys in a safe place for future use.
Removal Keys
Mounting Using ISO Technique
Some vehicles can take advantage of another approach to mounting a radio in a vehicle, called the ISO technique. However, this technique requires a very detailed and thorough knowledge of the technique. Therefore, we strongly suggest that if you have any doubt about your experience and abilities, please consult with a professional installer who is familiar with the ISO approach to radio installation. To begin the process, it is first necessary to remove the scanner's outer metal sleeve from the inner chassis. Unthread the four screws in the rear of the unit. Slide the cover toward the rear and off. Once the sleeve is removed, you will see threaded, metric machine screw holes on either side of the chassis cabinet. Uniden does not supply these screws. Their diameter, length, and screw type should be chosen by a qualified installer based on the internal vehicle bracket which will be used in securing the scanner chassis.
34
UB356ZH.fm Page 35 Wednesday, December 19, 2007 11:28 AM
Once the original radio is removed from the vehicle dash and the fit of the scanner is correct, be sure to connect all the power, audio, antenna, and any other cables or wires, to the scanner before the scanner is secured. The following illustration is a typical example of the ISO technique and the general side mounting screw holes often encountered. It does not actually represent your vehicle or your vehicles mounting bracket. Only a professional installer will be able to determine the best and correct approach.
Internal Bracket
Dash
Removing the Display Sticker
Before you use the scanner for the first time, remove the protective plastic film over the display.
Connecting an Optional Antenna
The scanners BNC connector makes it easy to connect a variety of optional antennas, including an external mobile antenna or outdoor base station antenna. Note: Always use 50- or 75-ohm, RG-58, or RG-8, BNC terminated coaxial cable to connect an outdoor antenna. If the antenna is over 50 feet from the scanner, use RG-8 low-loss dielectric coaxial cable. Cable loss increases with higher frequency.
Connecting an Earphone/Headphone
For private listening, you can plug a 1/8-inch (3.5 mm) mini-plug earphone or headphones (not supplied) into the headphone jack on the front of your scanner. This automatically disconnects the internal speaker. See Earphone Warning at the front of the manual for important information about using an earphone/headphone.
Setting Up Your Scanner 35
UB356ZH.fm Page 36 Wednesday, December 19, 2007 11:28 AM
WARNING! Never connect anything other than the recommended amplified extension speaker to the scanners headphone jack. Damage to the scanner might occur.
Connecting an Extension Speaker
In a noisy area, an optional amplified extension speaker, positioned in the right place, might provide more comfortable listening. Plug the speaker cables 1/8-inch (3.5-mm) mini-plug into your scanners back-panel Ext. Sp. Jack. WARNING! Never connect any part of the headphone jack to the antenna jack or connect the radio to an installation where the antenna and audio connection are grounded. This might also damage the scanner.
36
UB356ZH.fm Page 37 Wednesday, December 19, 2007 11:28 AM
Controls, Keys, and Functions
15 2 6 5 4 3 11
UBC800XLT
SRVC
16 1
13
10 14
12 17
Antenna Connector Record Output External Spkr
DC Adapter DC Vehicle Power In GPS/Remote
The knobs and keys on the UBC800XLT produce several different actions. You can, for example, rotate the knobs as well as press them to achieve a different result. Pressing a key briefly can produce one result while pressing and holding, gives a different result. Many controls and keys behave differently depending on the mode your radio is in when you use them. Carefully examine the following table to separate those actions. Note: Press means press and release briefly. Press and hold means press and hold down for at least 2-seconds. F means Tap or Press the Scroll Control to put the scanner into Function mode then press the key under discussion.
Control/Key [Power/VOL] Label 1 All All Mode Action Rotate Press Result Power ON Volume Increase or decrease Backlight enabled and intensity changes: Low - Medium-High -Off
Controls, Keys, and Functions 37
UB356ZH.fm Page 38 Wednesday, December 19, 2007 11:28 AM
Control/Key Squelch
Label 2 All
Mode
Action Rotate
Result Sets the Squelch Level to permit strong signals to be heard with no background noise or lower strength signals with some background noise Toggle: Close Call DND-CC Pri-OFF Turns on Close Call Only Mode Toggles to Tone-Out stand by mode Turn to change scanning or searching direction. Turn to select System or Search Range
Press Press & Hold
F
Scroll Control and 3 Function F Scan or Custom Search Hold Menu All
+ Press
Rotate Scroll Control + Rotate Rotate Rotate Press
Turn to Select channel or frequency Turn to scroll to menu item-Tap to select current option Use as the <Enter> key for menu choices Turn to select alpha/numeric entry for names Turn to resume scanning or searching Turn to operate alphabet skip Switches to Function Mode; To latch Function Mode, press and hold Func Toggle Priority Mode (On-Plus On-Off) Open Service Search Select menu Changes to GPS Mode Stores current GPS data Change GPS Display
Name Edit Monitor GPS Function [PRI] [SRVC] [GPS] 4 5 6 Scan All All GPS
Rotate Rotate F+ Rotate Press/Tap Press Press Press Press & Hold F + Press
38
UB356ZH.fm Page 39 Wednesday, December 19, 2007 11:28 AM
Control/Key [L/O]
Label 7
Mode Scan Search Hold
Action Press
Result Temporarily locks out a system channel, a search frequency, or location data. Cancelled when Power is turned off. Permanently locks out system channel, a search frequency, or location data. Remains locked after power cycle. Exit the menu. Enables System Quick Key and Group Quick Key in the current system. Unlocks System, Group and Channel in the current system. Enables all System quick Keys and group Quick Keys and unlocks all systems, groups, channels, and search ranges. Unlocks all frequencies of Global Lockout List.
Press 2X
Menu Scan/ Scan Hold
Press Press & Hold
F + Press & Hold Search Search Hold Close Call Only Close Call Hold [0] to [9] 8 Scan Custom Search All Hold Close Call Tone-Out Scan Press & Hold
Press Press Press
Enable/Disable selected System/Site Quick Keys Turn on and off each custom search number Directly enter frequencies or Talk Group IDs Enable/Disable Group Quick Key [1] to [6] to start check of set search range [7/ATT] to toggle attenuator setting Switches to Display Mode- Mode 1 default Enables Trunking activity Indicators Moves the cursor left or right during name or label editing.
F + Press
Other than F + Press [1] Scan or GPS to [6] Other than F + Press [7] Scan or GPS All Scan/Scan Hold [4] move left [6] move right Editing Name F + [0] F + [.No] Press
Controls, Keys, and Functions 39
UB356ZH.fm Page 40 Wednesday, December 19, 2007 11:28 AM
Control/Key [.No]
Label 9 All
Mode
Action Press Press Press Press 2X Press 3X Press
Result Cancel error or warning messages Enter [.No] For frequency Enter - or I for TGID Delete current character in name edit Clear all letters in name edit Enter - or I for Direct Entry Toggle Active Channel Display On or Off Starts two-digit of (SQK) System/Site Quick Key Use as the <Enter> key for menu choices Edit the channel data for active channel Saves the active frequency
Hold Close Call Only Tone-Out
Scan Scan Hold Scan [EYES] 10 MENU Scan Scan Hold Search Search Hold Close Call Close Call Hold Tone-Out Standby [SCAN/SEARCH] 11 Scan Hold
F + Press Press Press Press Press
Press Press
Switches to Tone Out edit Menu to change Tone Out Settings Start Scanning Instant switch to Scan Mode
Press Other than Scan or Scan Hold or GPS Search Hold GPS Trunking Scan [HOLD/RESUME] 12 Scan Search Close Call Only F + Press Press F + Press Press
Toggle to resume searching Toggle to scanner LCD Toggle ID Search and ID Scan. Toggles HOLD on or off; In Close Call mode, error tone sounds if no frequency is detected.
40
UB356ZH.fm Page 41 Wednesday, December 19, 2007 11:28 AM
Control/Key [MENU]
Label 13
Mode Scan Scan Hold GPS Menu All
Action F + Press
Result Initiates edit menu for current system, current search range, or current location data Back up one level in the menu. Use with Scroll Control to select menu settings Connect supplied serial cable to use wired clone mode or create/edit settings with the optional software. Lights to indicate a Close Call hit. Lights for various alerts like Non-Radio Location Based GPS Features. Use 1/8-inch audio plug to listen privately.
Press Press Connect Supplied Cable Lights Lights
Front Serial Port
14
Clone & PC connector
Close Call Indicator Alert Indicator
15 16
Headphone Jack
17
All
Insert
Controls, Keys, and Functions 41
UB356ZH.fm Page 42 Wednesday, December 19, 2007 11:28 AM
A Look At The Display
The display has indicators that show the scanners current operating status. The display information helps you understand how your scanner operates. The LCD screens shown here are only a few of many that you will see while in different modes. The ones we show here are more common and will assist you to get started.
1. 2. 3. 4.
Group Quick Key System + Site Quick key Channel Name System Name/ Channel Group Name 5. Hold indicator 6. Signal Strength indicator 7. Close Call enabled
8. 9. 10. 11. 12. 13.
Talk group ID Number Talk group Frequency Modulation Type (Narrowband FM shown) Attenuation enabled Priority ON CTCSS or DCS Indicator
42
UB356ZH.fm Page 43 Wednesday, December 19, 2007 11:28 AM
Operation
Turning On the Scanner and Setting the Squelch
To turn the scanner on, rotate [VOL] clockwise. Turn the knob to a comfortable sound level. Rotate the squelch control [SQ] clockwise until you either hear a broadcast or noise just stops. The control is now set for strong signals. If you desire to hear a weaker signal, turn it counter clockwise from that point until you hear background noise once more.
Startup Key Operation
You can setup a Startup Key Configuration so that the scanner can change the lockout for each system or each site by pressing an assigned key while you power up the scanner or an opening screen is displayed. Navigate to Set Startup Key there are differences in the menu structure for Trunked and Conventional systems.
Conventional
[MENU] Program System F Select the conventional system F Edit Sys Option F Set Startup Key Ffor each system.
Trunked
[MENU] Program System F Select the trunked system F Edit Site F Select the site F Set Startup Key F for each system or site.
Search Range
[MENU] Search for Edit Service F Select a Service Range F Search with Scan F Set Startup Key F OR Operation 43
UB356ZH.fm Page 44 Wednesday, December 19, 2007 11:28 AM
Search for [MENU] Edit Custom F Select a Custom Range F Search with Scan F Set Startup Key F
Assign all the systems/sites that you want to scan at the same time to the same startup key [0] to [9]. You can only assign a site/system to one startup key. To leave a system unassigned, press [.No].
Scanning Systems
To begin scanning preprogrammed or programmed systems, press [SCAN/SEARCH]. The UBC800XLT scans all unlocked systems in all programmed and activated quick-key groups and any searches unlocked for search with scan. To enable or disable systems or sites for scanning, press the site/systems System/Site Quick Key while scanning. Notes: If no systems are programmed, or all systems are locked out, Nothing to Scan appears. Program a system or select a system to scan. When scanning multiple systems, the UBC800XLT scans systems according to the assigned quick key. Systems assigned to quick key 1 are scanned first, then 2, 3, 4, etc. Systems not assigned to a quick key are scanned last, then unlocked searches. Within a quick key, systems are scanned in the order they were assigned. Within a system, channels are scanned according to the assigned channel group, with the same priority as described above for systems. The UBC800XLT scans a system for the duration you set using the System Hold Time option (see Setting the System Hold Time on Page 65). For trunked systems, the scanner moves to the next system after the hold time expires, the current transmission ends, and the channel delay expires. Conventional systems operate similarly, but all unlocked channels are scanned at least one time regardless of the hold time setting. Each search range is searched for the amount of time you set using the Set Hold Time option. See Setting the System Hold Time on Page 65 for more information.
44
UB356ZH.fm Page 45 Wednesday, December 19, 2007 11:28 AM
Selecting Systems to Scan
To select systems to scan, press Scan then press the quick key assigned to the system or systems you want to scan. For quick keys [0] - [9], press the quick keys number. For quick keys 10-99, press [.No] then press the quick keys 2-digit number. To stop scanning the system(s), press [.No] (if the quick key is a 2-digit quick key) then the number button or buttons again. The Sx: (system) indicators on the display show the systems that are currently selected. To select or lock out a system that is not assigned to a key, press F then rotate the Scroll Control until the desired system is selected. Then, press [L/O] within 2 seconds to either lock out or unlock the system.
Selecting System Channel Groups
Within a system, you can assign groups of channels to a group quick key (see Setting the Group Quick Key on Page 78). Follow these steps to activate or deactivate a channel group within a system while scanning. 1. Tap F then turn the Scroll Control to switch to the Function Mode. Then to select the system that has the channel group you want to enable or disable. 2. While f still appears on the display, press the number key corresponding to the channel group you want to activate or deactivate.
Locking/Unlocking Systems
Follow these steps to lock out a system so that it does not scan even if its quick key is selected. 1. Tap F to switch to the Function Mode then rotate the control to select the desired system. 2. Press [L/O] to temporarily lock out the system. Temporary L/O appears. Or, quickly press [L/O] twice to permanently lockout the system. Locked Out appears. 3. To unlock temporarily locked out systems, turn power off and then back on. To unlock permanently locked out systems, repeat Steps 1 and 2. System Unlocked appears.
Operation 45
UB356ZH.fm Page 46 Wednesday, December 19, 2007 11:28 AM
Locking/Unlocking Channels
If the scanner has stopped on a channel press [L/O] once to temporarily lock it out or quickly press [L/O] twice to permanently lock it out. Cycling power off/on automatically unlocks temporarily locked-out channels. To lockout a channel when the scanner has not stopped on the channel, or to unlock a permanently locked-out channel. 1. Press [HOLD/RESUME] to hold on a channel. 2. Tap F to switch to the Function Mode , then rotate the control system where the channel is stored. 3. Tap F or wait 2 seconds, then rotate the Scroll Control channel you want to lock or unlock. to select the
to select the
4. Press [L/O] to temporarily lock or unlock the current the channel. Double-tap L/O to permanently lockout the current channel.
ID Scan/ID Search Mode
While you are scanning a trunked system, the scanner can be in either ID Scan or ID Search mode: ID Scan the scanner only stops on talk group IDs (TGID) that you have programmed into the system that are unlocked. ID Search the scanner stops on any unlocked talk group that becomes active. To toggle between ID Scan and ID Search, press while the scanner is scanning the system.
F then press [SCAN/SEARCH]
If the scanner does not scan the system long enough for you to easily do this, press F and rotate the Scroll Control to select the changed system. Then, press [SCAN/SEARCH] within 2 seconds.
Holding On a System
To temporarily hold on a system, tap F. To hold on a different system, tap F then rotate the control to select the system. Normal scanning resumes 2 seconds after your last selection. To permanently hold on a site or system, press and hold the Scroll Control for 2 seconds. f flashes in the displays upper left corner. The scanner continues to
46
UB356ZH.fm Page 47 Wednesday, December 19, 2007 11:28 AM
scan only the current system. To hold on a different site or system, rotate the Scroll Control to select the new site or system then press [EYES].
Holding On a Channel
To hold on a channel, press [HOLD/RESUME] while the channel is active. To select a different channel, turn the Scroll Control. If you scroll past the beginning or end of the current system, the scanner selects channels in the previous or next system. To resume scanning, press [SCAN/SEARCH].
Quickly Storing an ID During ID Search
To quickly store an active talk group ID during ID search, press [EYES]. You see: Quick TGID Save? To save the ID into a channel, press [EYES]. Otherwise, press [.No]. If you press [EYES], the scanner stores the ID into a channel group called Qck Save Grp in the current system.
Quick-Storing Channels or Talk Group IDs (TGID)
1. Hold on an existing channel in any system. 2. Enter the frequency or talk group ID you want to store (press [.No] twice to enter hyphens in talk group IDs). 3. To quick-store the channel or talk group ID, press [EYES]. Otherwise, press [.No]. If you enter a frequency then press [EYES], the scanner stores it in the Qck Save Grp group in a system called Qck Save Cnv Sys. These groups are created if they do not exist. Then, the scanner prompts you to save other channel settings. If you enter a talk group ID then press [EYES], the scanner stores it into a channel group named Qck Save Grp in the current system. If the talk group IDs format is not the type used by the current system, the scanner displays an error message and does not save the talk group ID. If you pressed [.No] in Step 3, the scanner prompts you to select the system and the group where you want to store the frequency or talk group ID. Note: The scanner will warn you if you try to store two channels in the same system that have the same frequency or Talk Group ID or if you try to store two systems with the same name.
Operation 47
UB356ZH.fm Page 48 Wednesday, December 19, 2007 11:28 AM
Trunking Activity Indicators
To get a visual indication of the activity on trunking systems, press [HOLD/RESUME] to hold on any channel. Then tap F and then press [.No] The scanner replaces the third line on the display with trunking activity indicators. When the scanner is monitoring on EDACS or Motorola system, the activity indicators will show which system frequencies have activity. Note: For Motorola systems you must program all system frequencies (control and voice frequencies) for this feature to work.
Trunking Activity Indicators.
48
UB356ZH.fm Page 49 Wednesday, December 19, 2007 11:28 AM
Toggling the Display Mode
To change the display so the channel and frequency or Talk Group ID appear instead of extended channel information, hold on any channel then press F + [0]. The scanner displays Display Mode 2. To return to Mode 1, press F + [0] Mode1 indicates the channel data under the Channel Name. Mode2 indicates the frequencies under the Channel Name for Conventional systems or the TGID number for Trunked systems.
Channel Name Display Mode 1
Channel Name Display Mode 2
Operation 49
UB356ZH.fm Page 50 Wednesday, December 19, 2007 11:28 AM
Using the Menu
The UBC800XLT incorporates an effective menu system that lets you make all the necessary setting options required to program the scanner and effectively use the many features. To use the menu, press [MENU]. You immediately see the screen display the menu title at the top and three of ten menu options beneath. Using the Multifunction Scroll Control, you can rotate the control left or right to quickly review all ten listings. The depth of each menu selection is extensive. For the purpose of this manual, the following chart indicates the primary menu selection, the purpose of that selection, and a reference to the page or pages that provide the details associated with the option.
Menu Item Program System Lets You Select options related to setting up a new system or editing one already programmed. Choose GPS related locations for data to alert, confirm location, and provide you with an audible warning if desired. Lets you adjust settings that affect the scanner during search and Close Call operation Choose and search programmed ranges of desired services Setup the radio to receive, and let you hear, nearby strong stations. Lets you scan a conventional system and check for designated priority channels. Select up to 10 Tone-Out settings or Standby Copy data directly from one UBC800XLT to another UBC800XLT. Choose settings for miscellaneous but convenient options. See Search and Close Call Options on Page 98 See Searching and Storing on Page 86 See Using the Close Call Feature on Page 94 See Priority Scan on Page 103 For Detail, See See Scanner Programming reprint.
Program Location
Srch/CloCall Opt
Search for... Close Call Set Priority
Tone-Out for... Wired Clone
See Fire Tone-Out on Page 105 See Wired Cloning on Page 56
Settings
See the respective pages for each option:
50
UB356ZH.fm Page 51 Wednesday, December 19, 2007 11:28 AM
Programming General Settings
This section covers your scanners general settings.
Setting and Using the Backlight
The LCD has a backlight that can be set with three levels of intensity plus OFF. To make your selection, press [VOL]. Each time you press the control, the backlight cycles in the following order. OFF Low Intensity Medium Intensity High Intensity When you stop at the desired level, the scanner remembers your setting the next time you turn on the scanner. You can also set the backlight using the menu.
Setting the Dimmer
If you connect the orange wire to a wire in your car that changes state when you turn on the headlights, the scanner can automatically dim the display when you turn on the headlights. Tapping [VOL] overrides the menu setting and cycles through all backlight settings. [MENU] Settings Set Backlight F
Auto Use this setting if you have connected the scanner to your vehicles headlights using the orange wire. If you have connected the wire, the scanner automatically dims the backlight when you turn on the headlights. After selecting this option, select either: + Polarity If the headlight wire is connected to +12V when the headlights are on. - Polarity If the headlight wire is connected to vehicle ground when the headlights are on. Manual Use this setting to manually set the dimmer level to High, Middle, Low, or Off. To guide you in your selection, at each setting the display shows what you can expect to see.
Programming General Settings 51
UB356ZH.fm Page 52 Wednesday, December 19, 2007 11:28 AM
Adjusting the Key Beep
[MENU] Settings Adjust Key Beep
Auto the scanner automatically sets the key beep to match the master volume setting level you select. Level 1 - 15 the scanner lets you manually select one of fifteen key beep levels. As you turn the Scroll Control, the beep gets louder. Press F when you reach the desired level. Off the scanner turns the key beep off.
Setting the Audio AGC
[MENU] Settings Set Audio AGC F
This setting helps balance the audio level you hear as you listen to different radio sources so you can hear them at a similar volume. Use this setting if you listen to an audio source that has natural changes in audio level for which you want to compensate. You can set the mode to be on or off. to select either on or off. on AGC is enable. Off AGC is disable.
Setting the Display Orientation
[MENU] Settings Set Upside-down
This setting controls the orientation of the display. If you set Upside-down to On, the scanner inverts the display text and graphics.
Adjusting the Display Contrast
There are 15 contrast levels. As you scroll from level 1 to 15 you see the contrast change. Press the Scroll Control to lock the desired level until the time you desire to change it.
52
UB356ZH.fm Page 53 Wednesday, December 19, 2007 11:28 AM
[MENU] Settings F Adjust Contrast F Select a level Level 1 to Level 15
Setting the GPS Format
[MENU] Settings Set GPS Format F
These settings control how the scanner handles GPS input when you are using the location-based functions.
Setting the Position Format
[MENU] Settings Set GPS Format F Set Pos Format F
This setting controls the format used for entering GPS coordinates into the scanner. DMS: DDD MM SS.ss Enter the location in Degree, Minute, Second format. DEG: DDD.dddddd Enter the location in Degree and fraction format.
Setting the Time Format
[MENU] Settings F Set GPS Format F Set Time Format F This setting controls the format used for displaying the time on the GPS data screens. 12H the scanner displays time in 12-hour format using am for mornings and pm for evening times. 24H the scanner displays time in 24-hour format using 0 for midnight and 23 for 11 pm.
Setting the Time Zone
[MENU] Settings Set GPS Format F Set Time Zone F
Programming General Settings 53
UB356ZH.fm Page 54 Wednesday, December 19, 2007 11:28 AM
This setting controls the format used for adjusting Universal time to local time. Set your local times offset from UTC (formally known as GMT).
Setting the Distance Units
[MENU] Settings Set GPS Format F Set Unit F
This setting controls the distance units shown in the GPS data screens and used for entering distance for POIs mile The scanner uses miles. km The scanner uses kilometers. The selection items of the location range and the speed also changes by this selection.
Setting the Serial Port Speed
[MENU] Settings F Set Serial Port F Set Baud Rate F Set Front Port or Set Rear Port
Use this setting to control the data rate used for the front and back panel serial ports. You typically set the front port to match the speed used to communicate with your PC (default 115200 bps) and the back port to the speed used to communicate with an attached GPS (default 4800 bps). Note that the back port is male. You may need a gender changer and a null modem adapter to use a typical DB9 serial cable from the rear port. For Serial Port Speed (Baud Rate), select from 4800 bps 9600 bps 19200 bps 38400 bps 57600 bps 115200 bps OFF
54
UB356ZH.fm Page 55 Wednesday, December 19, 2007 11:28 AM
Displaying Scanner Information
Viewing Memory Used
[MENU] Settings See Scanner Info % Memory Used F
F F
The scanner displays the percent of memory that is used and the number and the percent of systems, sites and channels that are created. Press any key to return to the previous menu, then press any key to exit the menu.
Viewing the Firmware Version
[MENU] Settings See Scanner Info Firmware Version
F F F
Press any key to return to the previous menu, then press any key.
Initializing the Scanners Memory
Warning: This clears data you have entered. You cannot restore user programmed data that has been deleted. You can, at a last step, restore only the original factory data. 1. To initialize the scanners memory, turn off the scanner. 2. While pressing [2], [9], and [HOLD] at the same time, turn on power. At that point anything you have programmed is gone.
Connecting Your Scanner to a Personal Computer
You can connect your scanner, by means of the supplied cable, to a personal computer to download data from the computer to the memory of the scanner. Before you proceed, you must first set the scanners communications speed as described in the previous section.
Programming General Settings 55
UB356ZH.fm Page 56 Wednesday, December 19, 2007 11:28 AM
Important: Start with a high baud rate setting. If, during transfer, you get an error message, reduce the setting and start again until you get reliable, complete transfer of data.
Volume/Squelch with PC Control
If you use a PC to control the scanner, and you change the scanners volume or squelch setting using the PC, the scanner ignores the front-panel controls current setting. However, if you later change the volume or squelch setting using the front-panel control, the scanner uses the controls setting (i.e. the scanner pays attention to the last method used).
Wired Cloning
Using the scanner in a cloning setup lets you transfer programmed data directly from a source or master UBC800XLT to a target or slave UBC800XLT. Wired cloning between other models to the UBC800XLT is not possible. [MENU] Wired Clone F Master or Slave (select one as the master and one as the slave) To clone (transfer) data directly from one UBC800XLT scanner to another UBC800XLT scanner, you must first connect the scanners to each other using the included connection cables and a DB9 null modem adapter and for the rear port, a DB9 gender changer (neither included), available at most computer stores. Then you must set one scanner as the source and the other as the target.
Connected as shown, and with both ports correctly selected, no other hardware is needed.
1. Select the Front Port for the Master. Select the Rear Port for the Slave or vice versa. 2. Plug the 9-pin serial connector into the unit designated as the Rear Port. 3. Plug the smaller connector into the front port of the unit designated as Front Port. 56
UB356ZH.fm Page 57 Wednesday, December 19, 2007 11:28 AM
4. When you are ready to clone the scanner, press [SCAN/SEARCH] on the slave scanner first, then [SCAN/SEARCH] on the master scanner. The master scanner checks the connection between the two scanners, then transfers its data to the slave scanner.
5. When the transfer is complete, Complete appears on both scanners. If the transfer did not work, Error appears on the master scanner. Readjust the baud rate to a lower setting and try again.
Programming General Settings 57
UB356ZH.fm Page 58 Wednesday, December 19, 2007 11:28 AM
Programming Your Scanner
1. Plan the system. 2. Program the system into your scanner according to the plan you prepared in Step 1.
General Notes
You can store up to 6000 channels in up to 500 systems. Each trunking system can have up to 256 sites and up to 250 trunked channels (TGID). Each conventional system can have up to 1000 channels. Your scanner can have up to a total of 1000 sites. Each system can have up to 20 channel groups. The following table provides you the information to successfully perform various steps connected with programming each of the systems: Conventional, Motorola, EDACS, and LTR. Some operations are common to all of the systems while some are specific to a given system. Use the following table to quickly locate the step you want or need to perform (where required), the reference page for that step, and to which system or systems it applies.
58
UB356ZH.fm Page 59 Wednesday, December 19, 2007 11:28 AM
System Settings
System Settings Edit Name Edit Sys Option Edit Site Edit Group Copy System Delete System MOTOROLA CNV TYPE I TYPE II EDACS Wide /Narrow SCAT LTR See Pages P. 63 P. 64 P. 71 P. 77 P. 71 P. 71
System Options
System Option Settings Set Quick Key Set Startup Key Set Lockout Set Hold Time ID Scan/Search Set Delay Time Set Data Skip Set LocationInfo Edit Fleet Map Set Status Bit Set End Code MOTOROLA CNV TYPE I TYPE II EDACS WIDE/ NARROW SCAT LTR See Pages P. 64 P. 65 P. 65 P. 65
P. 66 P. 66 P. 66 P. 66 P. 67 P. 67 P. 68
Programming Your Scanner 59
UB356ZH.fm Page 60 Wednesday, December 19, 2007 11:28 AM
System Option Settings Set I-Call Emergency Alert EDCS ID Format Set Record Rvw ID:Srch L/O Clr All L/O IDs
MOTOROLA CNV TYPE I TYPE II
EDACS WIDE/ NARROW SCAT LTR
See Pages P. 68 P. 68 P. 69
P. 69 P. 70 P. 70
60
UB356ZH.fm Page 61 Wednesday, December 19, 2007 11:28 AM
Site Settings
Site Setting MOTOROLA TYPE I
800MHz Standard 800MHz Splinter 800MHz Standard
MOTOROLA TYPE II
800MHz Splinter 900MHz Band VHF Band UHF Band
EDACS
WIDE NARROW SCAT
L T R
Edit Name Set Quick Key Set Startup Key Set Frequencies Set Modulation Set Attenuator Set Lockout Set Hold Time Edit Band Plan Set C-Ch Only Set LocationInfo Delete Site New Site
Programming Your Scanner 61
UB356ZH.fm Page 62 Wednesday, December 19, 2007 11:28 AM
Channel Settings
Channel Setting Edit Name Edit Frequency Edit TGID Set CTCSS/DCS Set Modulation Set Attenuator Set Priority Set Alert Set Record Set Lockout Copy Channel Delete Channel New Channel CNV MOT TYPE I MOT TYPE II EDACS LTR
Programming Conventional Systems
[MENU] Program System F New System F Conventional F Confirm? Yes=E / No=. The scanner creates an empty conventional system with a default name of System n C. Note that n is a number that increments as you add new systems. The C on the right side of the display indicates that this is a conventional system. After creating the system: 1. Set system-level settings that apply to conventional systems in Programming System Settings. 2. Create one or more channel groups with channels as described in Programming Channel Groups.
62
UB356ZH.fm Page 63 Wednesday, December 19, 2007 11:28 AM
Programming Trunked Radio Systems
[MENU] Program System New System F Then, select the system type:
MOT TYPE 1 Motorola Type I systems MOT TYPE 2 Motorola Type II systems EDCS WIDE/NARROW EDACS Wide and Narrow systems EDCS SCAT EDACS SCAT systems LT LTR Systems The scanner creates an empty system with a default name of System n x. Note that n is a number that increments as you add new systems. The x on the right side of the display is M for Motorola system, E for EDACS systems, and L for LTR systems. After creating the system: 1. Set the system-level settings in Programming System Settings that apply to the type of system you selected. 2. Set up at least one site for the system as described in Programming Sites on Programming Sites on Page 71. 3. To scan specific channels, create one or more channel groups with channels as described in Programming Channel Groups.
Programming System Settings
Throughout the following sections, you will notice a heading on the right, such as MECLS in the next section. This helps designate the system types to which the section applies. In this section, the instructions apply to M (Motorola), E (EDACS Wide/Narrow), C (Conventional), L (LTR), and S (EDACS SCAT).
Editing the System Name
MECLS
Each system name can be up to 16 characters. Abbreviate as necessary to fit. For Motorola and EDACS Wide/Narrow systems, the system name only appears in the scanner menus Program System listings. It is not shown during scanning. For other systems, the system name alternates with the Channel group when the scanner stops on a channel. The default system names include the following letter in the 16th position to indicate the system type: M = Motorola; E = EDACS; L = LTR; C = Conventional; Programming Your Scanner 63
UB356ZH.fm Page 64 Wednesday, December 19, 2007 11:28 AM
Specifying the Correct System Type
In order for trunk tracking to work properly, you have to specify the correct system type when you create the system. Here are some tips for selecting the correct type: Use online resources, such as the www.radioreference.com database, to identify the system type. EDACS Wide is the same as EDAC Standard. EDACS Networked sites are EDACS Narrow Following these steps to change the system name. [MENU] Program System Select the system F Edit Name F
To enter a letter, turn the Scroll Control until the character you want appears. To enter a decimal point, press [.No]. To move the cursor to the left, press [4]. To move the cursor to the right, press [6]. To clear a character, press [.No] twice. To clear all characters, press [.No] 3 times. To accept an entry, press [EYES] or F.
Programming System Options
Editing the System Quick Key
Program System [MENU] Select a conventional system Edit Sys Option F Set Quick Key F
MELCS
C
F F
After selecting this option, select any number from 0-99 to assign the system to a quick key or press [.No] to assign the system to no quick key, then press F. Notes: Access single-digit system/site Quick Keys by pressing the single digit on the keypad during scanning. Access two-digit system Quick Keys by pressing [.No] then both digits. You can assign as many systems to the same quick key as you want. To be scanned, a systems Quick Key must be activated and the system must be unlocked.
64
UB356ZH.fm Page 65 Wednesday, December 19, 2007 11:28 AM
Setting the Startup Key
[MENU] Program System Select a conventional system Edit Sys Option F Set Startup Key F
C F F
Select a startup key from 0-9 or select [.No] for no startup key. Notes: To unlock the system at startup, press and hold the selected startup key while you apply power. If you do not press the startup key at the time you turn on power, you can still act while the opening screens are displayed. The system Quick Key is also enabled. If you press a different key at startup, the system is locked out. If you do not assign the system a startup key, the system is not affected by any key press during startup.
Setting the System Lockout
[MENU] Program System Select a conventional system Edit Sys Option F Set Lockout F
F F
Unlocked The system is scanned when its quick key is enabled. Temporary L/O The system is not scanned, even if its quick key is enabled. Cycling power removes the lockout. Lockout The system is not scanned, even if its quick key is enabled. You must manually unlock the system.
Setting the System Hold Time
[MENU] Program System Select a conventional system Edit Sys Option F Set Hold Time F
F F
Set how long the scanner will remain scanning on this system before moving to the next system (up to 255 seconds). Note that the scanner will scan all unlocked channels at least one time, regardless of the system hold time setting.
Programming Your Scanner 65
UB356ZH.fm Page 66 Wednesday, December 19, 2007 11:28 AM
Setting ID Scan/ID Search
[MENU] Program System Select a system F Edit Sys Option F ID Scan/Search F
MEL F
Sets whether the scanner only stops on talk groups you have programmed in (ID Scan) or whether the scanner stops on any unlocked channel (ID Search).
Setting Channel Delay Time
[MENU] Program System Select a system F Edit Sys Option F Set Delay Time F
MELCS
This setting controls how many seconds the scanner waits after a transmission ends before resuming scanning. Enter a value from [1] to [5] or Off, then press F. Notes: The default setting is 2 seconds for each system. This setting applies to all channels within the system.
Setting Data Skip
[MENU] Program System Select a Conventional system Edit Sys Option F Set Data Skip F
C F F
This setting controls whether the scanner automatically skips channels it identifies as data. This includes channels with either no audio or a constant-level audio source. If turned on, the scanner resumes scanning as soon as it detects the data signal.
Setting Location Information
[MENU] Program System Select a Conventional system Edit Sys Option F Set LocationInfo F
F F
66
UB356ZH.fm Page 67 Wednesday, December 19, 2007 11:28 AM
This setting control whether the system is automatically enabled and disabled when you connect a GPS to the scanner. Set Latitude Enter the systems latitude using the format you selected in the system settings. Set Longitude Enter the systems longitude using the format you selected in the system settings. Set Range Set the systems range using the units you selected in the system settings. Set GPS Enable L/O status is automatically controlled by receiving data from GPS.
Setting the Fleet Map
[MENU] Program System F Select a Motorola Type I system Edit Sys Option F Edit Fleet Map F
M (Type I Only) F
Preset select from the16 most common fleet maps Custom allows you to enter a custom fleet map. Enter the size code (0 to 14) for each block. Press F to select. For Motorola Type I and Type IIi Hybrid systems, you must enter a system fleet map in order for the scanner to properly track and display talk group IDs. The fleet map is usually included in the same resource that provided system frequencies and talk group ID lists. Note: If you dont know the fleet map for your Motorola Type I system, check the Internet such as www.radioreference.com or the other websites we reference.
Setting the Status Bit
[MENU] Program System F Select a Motorola Type I or II system Edit Sys Option F Set Status Bit F
M F
Ignore the scanner rounds all received IDs down to the next interval of 16. The default setting is Ignore. Yes the scanner treats all received IDs as unique IDs.
Programming Your Scanner 67
UB356ZH.fm Page 68 Wednesday, December 19, 2007 11:28 AM
Note: Motorola analog systems use talk group IDs in multiples of 16. ID numbers that fall between these IDs indicate special status flags for the system. This setting determines how the scanner will handle IDs that are not multiples of 16. Select your setting then press F.
Setting End Code Operation
Program System F [MENU] Select a Motorola Type I or II system Edit Sys Option F Set End Code F
M F
This setting determines how the scanner handles the transmission end code sent by most Motorola systems. Select your setting then press F. Yes the scanner immediately returns to the control channel when it detects the end code. Ignore the scanner does not return to the control channel until the carrier drops. Note: The default setting is Yes.
Setting I-Call Operation
[MENU] Program System F Select a Motorola Type I, II or EDACS Wide/Narrow system Edit Sys Option F Set I-Call F
ME F
This setting determines how your scanner treats I-calls while ID Searching. On the scanner tracks I-calls. Off the scanner ignores I-calls. The default setting is Off. Only the scanner only tracks I-calls and ignores other radio traffic on the system. Press F to select. Note: To set the I-Call to a wildcard receive condition, press [.No] + [0].
Setting the Emergency Alert Option
[MENU] Program System F Select a Motorola Type I, II or EDACS Wide/Narrow system
ME F
68
UB356ZH.fm Page 69 Wednesday, December 19, 2007 11:28 AM
Edit Sys Option Emergency Alert
F F
Off the scanner does not alert you to emergency transmissions. Alert 1 - 9 the scanner sounds an alert beep to notify you of the emergency transmission. The default alert is Off. You can choose any of 9 different beep types. Once you choose an alert tone, next: Set Level
Auto the scanner automatically sets the emergency alert beep to the master volume level. Level 1 - 15 the scanner adjusts the volume you hear to the level you select.
Setting the EDACS ID Format
[MENU] Program System F Select an EDACS Wide/Narrow system Edit Sys Option F EDCS ID Format F
E F
EDACS Talk Group IDs are commonly provided in one of two formats: AFS and Decimal. This setting determines how you enter EDACS IDs and how the scanner displays them. AFS Format the scanner uses AFS format for Talk Group IDs Decimal Format the scanner uses decimal format for Talk Group IDs Note: The scanner defaults to AFS (agency, fleet, subfleet) format - the format used in most EDACS systems.
Setting the System Record Option
[MENU] Program System Select a system F Edit Sys Option F Set Record F
MELCS
This setting controls how the scanner handles the record option for channels in the system. All Channel The scanner sends the audio for all channels in the system to the REC jack, regardless of the channels record option setting.
Programming Your Scanner 69
UB356ZH.fm Page 70 Wednesday, December 19, 2007 11:28 AM
Marked Channel The scanner only sends the audio for channels that have the Record option turned on to the REC jack. Off The scanner does not send any audio from any channel in the system to the REC jack, even if the record option is turned on for a channel. Note: In order for the function to work, you must set the channel to record. You must also set the systems record option to either All Channel (which will record all channels regardless of the channels record setting) or Marked Channel (which only records the channels youve set to record).
Reviewing ID Search Lockouts
[MENU] Program System Select a trunked system F Edit Sys Option F Rvw ID:Srch L/O F
MEL
The scanner displays each ID you have locked out in ID Search mode and gives you the option to unlock the ID. To unlock an ID, rotate the scroll to select the locked out ID, then press [EYES]. If no IDs are locked out, the scanner displays Nothing Locked / Press Any Key.
Clearing All Locked Out IDs
[MENU] Program System Select a trunked system F Edit Sys Option F Clr All L/O IDs F
MEL
To quickly unlock all IDs in the system, answer Y to Confirm? Unlock All (Y/N).
Editing Sites
MESL
Use this option to enter and edit site information for the current system. See Programming Sites on Page 71 for instructions for each site option. Note that you must program at least one site for each trunked system in order for your scanner to scan the system.
Editing Channel Groups
MECL
Use this option to enter and edit channel groups and channel information. See Programming Channel Groups for instructions for each channel group and channel option. Note that you must program at least one channel group and one channel for each conventional system in your scanner. You do not have to enter
70
UB356ZH.fm Page 71 Wednesday, December 19, 2007 11:28 AM
channel group information for trunked systems, but doing so makes it easier to follow specific talk groups.
Copying Systems
MECSL
Occasionally you might want to copy and rename a system to highlight one group over another. One system might be called City - Fire and the same system City - PD with adjustments to data within. This lets you quickly locate the desired set of data. To copy a system including all settings, groups, and channels: [MENU] Program System Select the existing system Copy System F New Sys Name?
F F
Enter your new name using the Scroll Control and [4] and [6] to traverse the display and enter characters. Press F when finished.
Deleting Systems
Program System [MENU] Select the existing system Delete System F Confirm Delete? Yes=E / No= .
MECSL F F
Important: Deleted systems cannot be restored. You must re-enter them.
Programming Sites
MESL
This section covers settings that apply to trunked radio site. You must program at least one site for each trunked radio system. When you program multiple sites, all sites share the same channel groups and channels within the system. Note: You can only program one site in an EDACS SCAT and LTR system.
Setting the Site Name
ME
Each site name can be up to 16 characters. Abbreviate as necessary to fit. The site name alternates with the Channel group when the scanner stops on a channel.
Programming Your Scanner 71
UB356ZH.fm Page 72 Wednesday, December 19, 2007 11:28 AM
The default site names include the following letter in the 16th position to indicate the system type: MS1: Motorola 800 MHz Type I Standard MS2: Motorola 800 MHz Type II Standard MP1: Motorola 800 MHz Type I Splinter MP2: Motorola 800 MHz Type II Splinter M92: Motorola 900 MHz MV2: Motorola VHF MU2: Motorola UHF EDW: EDACS Wide EDN: EDACS Narrow Follow these steps to change the system name. [MENU] Program System Select a trunked system F Edit Site F Select a Site F Edit Name F
To enter a letter, turn the Scroll Control until the character you want appears. To enter a decimal point, press [.No]. To move the cursor to the left, press [4]. To move the cursor to the right, press [6]. To clear a character, press [.No] twice. To clear all characters, press [.No] 3 times. To accept an entry, press [EYES] or F.
Setting the Site Quick Key
Program System [MENU] Select a trunked system F Edit Site F Select a Site F Set Quick Key F
MESL F
After selecting this option, select any number from 0-99 to assign the system to a quick key or press [.No] to assign the system to no quick key, then press F.
72
UB356ZH.fm Page 73 Wednesday, December 19, 2007 11:28 AM
Notes: Access single-digit system/site Quick Keys by pressing the single digit on the keypad during scanning. Access two-digit system Quick Keys by pressing [.No] then both digits. You can assign as many systems to the same quick key as you want. To be scanned, a system/sites Quick Key must be activated and the system must be unlocked.
Setting the Site Startup Key
[MENU] Program System Select a trunked system F Edit Site F Select a Site F Set Startup Key F
MESL
Select a startup key from [0] to [9] or select [.No] for no startup key. Notes: To unlock the system at startup, press and hold the selected startup key while you turn on the scanner. The system/sites Quick Key is enabled when it is unlocked. If you press a different key at startup, the system is locked out. If you do not assign the system a startup key, the system is not affected by any key press during startup.
Setting Site Frequencies
[MENU] Program System F Select a trunked system F Edit Site F Select the site F Set Frequencies F New Frequency (or select an existing frequency)
MESL
Input a system frequency using the number keys and [.No] key, then press F. If you are entering frequencies for an LTR or EDACS system, the scanner also prompts you to enter the LCN for the frequency you just entered. Obtain LCNs (logical channel numbers) from the same source as the other system information. To enter additional frequencies, press [MENU], then to select New Frequency. Then repeat the above.
Programming Your Scanner 73
UB356ZH.fm Page 74 Wednesday, December 19, 2007 11:28 AM
Note: If you select Control Channel Only mode (see Setting Control-Channel Only (Motorola Systems Only) on Page 76), you only need to enter the frequency(s) that can be assigned as the control channel. Most frequency lists usually indicate which of the frequencies are the control channel frequencies. Otherwise, you must enter all of the frequencies.
Setting Site Modulation
Program System [MENU] Select a trunked system F Edit Site F Select a Site F Set Modulation F
ML F
Auto the scanner uses the default modulation for the frequency band. NFM the scanner uses narrowband FM for the frequency band. FM the scanner uses FM (frequency modulation) for the frequency band. Note: The default setting is Auto. This setting controls the modulation method used for the frequency band. In most cases, if you leave this set to Auto, the scanner automatically selects the correct modulation type for the system you are programming.
Setting Site Attenuation
MESL
Enable Attenuation if you are near strong signal sources. Attenuation can help reduce interference and desensitization that strong signals create. You can also turn this setting on or off by holding on a trunked system, then pressing F + [7]. [MENU] Program System Select a trunked system F Edit Site F Select a Site F Set Attenuator F Off the attenuator is off. On site frequencies are attenuated by about 20 dB.
Setting Site Lockout
[MENU] Program System Select a trunked system F
MESL F
74
UB356ZH.fm Page 75 Wednesday, December 19, 2007 11:28 AM
Edit Site F Select a site F Set Lockout F Select from the following choices then press
Unlocked the system is scanned when its quick key is enabled. Temporary L/O the system is locked for this session. Lockout the system is not scanned.
Setting Site Hold Time
[MENU] Program System Select a trunked system F Edit Site F Select a site F Set Hold Time F
MESL F
This setting controls how many seconds the scanner looks at a site before moving to the next unlocked site or system. Using the number keypad, enter a value from 0-255, then press F to save the setting. Notes: If the scanner cannot detect a control channel on an EDACS or Motorola system, it immediately moves to the next site or system. The scanner always scans LTR or SCAT systems for at least 1 second to check for current activity. If you select 0 and the control channel is received, the scanner stays on the system for a minimal time (only long enough to check current system activity). The default setting is 2 seconds for each system. The scanner moves to the next system after the hold time expires, any current transmission ends, and the channel delay time expires.
Editing the Band Plan
M (VHF and UHF only)
In order for the scanner to scan Motorola VHF and UHF sites, you must enter parameters that allow the scanner to determine the frequencies in use by the system. This information is normally available at the same source where the other system information is found. [MENU] Program System Select a trunked system F Edit Site F
Programming Your Scanner 75
UB356ZH.fm Page 76 Wednesday, December 19, 2007 11:28 AM
Select a site F Edit Band Plan
You can enter up to 3 band plans. Select the plan to enter or edit, then follow the prompts to enter the Base Frequency, Channel Step, and Channel Offset for the site.
Setting Control-Channel Only Mode
[MENU] Program System F Select a trunked system F Edit Site (current) F Select site F Set C-Ch Only F This setting determines the frequencies you need to enter for Motorola systems. Select your setting, then press F. On You only need to enter control channel frequencies. Off You must enter all voice and control channel frequencies. Note: The scanner defaults to On.
Setting Site Location Information
[MENU] Program System F Select a trunked system F Edit Site (current) F Select a site F Set LocationInfo F
MESL
This setting control whether the system is automatically enabled and disabled when you connect a GPS to the scanner. Set Latitude Enter the systems latitude using the format you selected in the system settings. Set Longitude Enter the systems longitude using the format you selected in the system settings. Set Range Set the systems range using the units you selected in the system settings. Set GPS Enable Depending on the data received from the GPS, the L/O status of the site is automatically controlled.
76
UB356ZH.fm Page 77 Wednesday, December 19, 2007 11:28 AM
Deleting Sites
[MENU] Program System Select a trunked system F Edit Site F Select a site F Delete Site F Confirm Delete? Yes=E / No= .
ME F
Important: Deleted sites cannot be restored. You must re-enter them.
Programming Channel Groups
Setting Up a Channel Group
[MENU] Program System Select a system F Edit Group F New Group F
MECL
MECL
The scanner creates a group with a default name of Group n. n increments by one for each new group you create within a system.
Editing a Channel Group Name
Program System [MENU] Select a system F Edit Group F Select a New Group F Edit Name F
MECL
Follow these steps to enter/edit the group name. 1. The current name displays with the first character of the name highlighted. 2. Rotate the Scroll Control to select a new first letter. Press [6] to move one character to the right. Repeat the Scroll Control action to change the character. To move one character to the left, press [4]. 3. Repeat Step 2 until you have entered the system name. Then press F to accept the setting. Notes: Each group name can be up to 16 characters. Abbreviate as necessary to fit. Programming Your Scanner 77
UB356ZH.fm Page 78 Wednesday, December 19, 2007 11:28 AM
The group and system (for conventional, SCAT, and LTR systems) or site (for Motorola and EDACS systems) name alternate in the top line of the display when the scanner stops on a channel. Press [.No] twice to delete the current character. Press [.No] three times to clear the entire alpha tag.
Setting the Group Quick Key
To assign a Quick Key to a Group, follow these steps. [MENU] Program System Select a system F Edit Group F Select the Group F Set Quick Key F
Select a desired quick key for this Group.
Editing Channels
MECL
Once you create a channel group, store channels in that group. See Programming Channels on Page 79 for specific channel options.
Locking Out Channel Groups
Program System F [MENU] Select an existing system F Edit Group F Select an existing group F Set Lockout F
MECL
This setting determines whether the scanner will scan this group of channels. Select your setting, then press F. Lockout the group is not scanned. Temporary L/O the group is not scanned for this session. The L/O is cancelled when you cycle power. Unlocked the group is scanned. The default setting is Unlocked.
78
UB356ZH.fm Page 79 Wednesday, December 19, 2007 11:28 AM
Deleting Channel Groups
Program System [MENU] Select a system F Edit Group F Select a channel group F Delete Group F Confirm Delete? Yes=E / No= .
MECL
Important: Deleted channel groups cannot be restored. You must re-enter them.
Programming Channels
Creating a Channel
MECL
MECL
[MENU] Program System F Select a system F Edit Group F Select a channel group F Edit Channel F Select an existing channel to edit or New Channel to create a new channel. When you create a new channel you are prompted to enter the frequency (for conventional systems) or Talk Group ID (for Trunked systems). Enter the information for the channel, then press F to proceed to setting additional channel options.
Editing the Channel Name (Alpha Tag)
Program System F [MENU] Select a system F Edit Group F Select the channel group F Edit Channel F Select the channel F Edit Name F Follow these steps to enter/edit the channel name.
MECL
1. The current name displays with the first character of the name highlighted. 2. Rotate the Scroll Control to select a new first letter. 3. Press [6] to move one character to the right. Programming Your Scanner 79
UB356ZH.fm Page 80 Wednesday, December 19, 2007 11:28 AM
4. Repeat the Scroll Control action to change the character. To move one character to the left, press [4]. Press [.No] twice to delete the current character. Press [.No] three times to clear the entire alpha tag. 5. Repeat Step 2 until you have entered the desired name. Then press F to accept the setting. Notes: Each channel name can be up to 16 characters. Abbreviate as necessary to fit. The channel name appears on the second line of the display when the radio scans or stops on a channel. If you do not enter a channel name, the scanner displays the frequency (for conventional systems) or the talk group ID (for trunked systems) when it stops on a channel.
Editing Frequencies
[MENU] Program System Select a conventional system Edit Group F Select a channel group F Edit Channel F Select the channel F Edit Frequency F
C
F F
Use the [0] to [9] and [.No] keys to enter or modify a frequency. When you press the first place key, the cursor automatically moves one character to the right. You can also , clockwise or counter-clockwise to highlight any digit.
Editing the Talk Group ID
Program System [MENU] Select a trunked system F Edit Group F Select a channel group F Edit Channel F Select the channel F Edit TGID F
MEL
To edit the Talk Group ID, enter the Talk Group ID you want using the number keys. Then press F.
80
UB356ZH.fm Page 81 Wednesday, December 19, 2007 11:28 AM
Selecting CTCSS/DCS Tones
To program a channel with a CTCSS or DCS setting, your conventional system audio must be set to Analog Only first. [MENU] Program System F Select the system F Edit Group F Select the channel group F Edit Channel F Select the channel F Set CTCSS/DCS F
At this point you can scroll to CTCSS or DCS and select the subaudible frequency in the CTCSS range or the DCS code. CTCSS or DCS
This setting controls how a sub audible CTCSS or DCS is used for the channel. Select your setting, then press F. Off any signal opens squelch. The default setting is Off. Search the scanner searches for and displays any CTCSS or DCS tone that accompanies the transmission. CTCSS the scanner only opens squelch if the CTCSS tone you select is also present with the signal. The scanner then prompts you to enter or scroll to the desired tone. DCS the scanner only opens squelch if the DCS tone you select is also present with the signal. The scanner then prompts you to enter or scroll to the desired tone. Set Lockout the scanner does not stop on the channel if the tone you select is present. The scanner prompts you to select a CTCSS or DCS tone.
Quick CTCSS/DCS Save
If you set a channel to CTCSS/DCS Search and the scanner detects a tone, when you press [EYES], the first option is Save found CTCSS/DCS?
Programming Your Scanner 81
UB356ZH.fm Page 82 Wednesday, December 19, 2007 11:28 AM
Setting Channel Modulation Method
Program System F [MENU] Select the conventional system Edit Group F Select a channel group F Edit Channel F Select the Channel F Set Modulation F
Auto the scanner uses the default modulation for the channel. The default setting is Auto. AM the scanner uses AM (amplitude modulation) for the channel. NFM the scanner uses narrowband FM for the channel. FM the scanner uses FM (frequency modulation) for the channel. WFM the scanner uses wideband FM for the channel. WFM (Broadcast) the scanner uses FM Broadcast for the channel. This setting controls the modulation method used for the channel. In most cases, if you leave this set to Auto, the scanner automatically selects the correct modulation type for the channel you are programming.
Setting Channel Attenuation
[MENU] Program System Select a conventional system Edit Group (existing site) Select a channel group F Edit Channel F Select a channel F Set Attenuator F
F F F
This setting controls whether the scanner attenuates signals on this channel. Select your setting, then press F. On the channel is attenuated by about 20 dB. Off the channel is not attenuated. The default setting is Off. You can also toggle this setting by holding on the channel and pressing F then [7] within 2 seconds.
82
UB356ZH.fm Page 83 Wednesday, December 19, 2007 11:28 AM
Setting Channel Priority
Program System [MENU] Select a conventional system Edit Group F Select a channel group F Edit Channel F Select the channel F Set Priority F
C
F F
This setting controls whether the scanner treats the channel as a priority channel while scanning. Select On or Off, then press F. On when you turn on the Priority feature, the channel will be scanned every 2 seconds. Off the channel will not be treated with priority. The default setting is Off.
Setting Channel Alert
[MENU] Program System Select a system F Edit Group F Select a channel group F Edit Channel F Select the channel F Set Alert F
MECL
F
Off the scanner does not alert you when the channel becomes active. Alert 1 - 9 the scanner sounds an alert beep to notify you that the channel has become active. You can choose any of 9 different beep types. Once you choose an alert tone, then: Set Level
Auto the scanner automatically sets the channel alert beep to match the master volume level. Level 1 - 15 the scanner adjusts the volume of the beep to the level you select.
Programming Your Scanner 83
UB356ZH.fm Page 84 Wednesday, December 19, 2007 11:28 AM
Setting Channel Record
Program System [MENU] Select a system F Edit Group F Select a channel group F Edit Channel F Select a channel F Set Record F
MECL
On the scanner outputs the signal. Off the scanner does not output any audio. Note: In order for the function to work, you must set the channel to record. You must also set the systems record option to either All Channel (which will record all channels regardless of the channels record setting) or Marked Channel (which only records the channels youve set to record).
Setting Lockout
[MENU] Program System Select a system F Edit Group F Select a channel group F Edit Channel F Select a channel F Set Lockout F
MECL F
Unlocked the channel is scanned when its quick key is enabled. Temporary L/O the channel is locked for this session. Lockout the channel is not scanned.
Copying a Channel
[MENU] Program System Select a system F Edit Group F Select a channel group F Edit Channel F
MECL F
84
UB356ZH.fm Page 85 Wednesday, December 19, 2007 11:28 AM
Select a channel Copy Channel
F F
You see Copy Channel Copied to Buffer. Press [MENU] to return to one level before You see Paste Channel as the last list item. At this point you can paste that channel information to another group or compatible system.
Deleting a Channel
[MENU] Program System Select a system F Edit Group F Select a channel group F Edit Channel F Select a channel F Delete Channel F
MECL F
You see Confirm Delete? Yes= E / No= . Select one to delete the channel or to cancel.
Programming Your Scanner 85
UB356ZH.fm Page 86 Wednesday, December 19, 2007 11:28 AM
Searching and Storing
Service Search
Service Search lets you select and search the scanners preprogrammed search ranges. During service search, the scanner searches starting with the lowest frequency in the search range you select to the highest frequency in the range. There are three ways to do this. [SRVC] Select the service search range or [MENU] Search for ... Service Search F Select the service search range The other approach is:
F F
F + [SCAN/SEARCH]
Quick Search? Yes=E / No=. Press [.No] then to select Service Search
The following search ranges appear as you scroll Air Marine CB AM Radio CB FM Radio PMR LPD The scanner searches the service you selected, stopping on any transmission it finds and displaying the frequency. Turn the Scroll Control to change the search direction. An arrow appears, showing the current search direction. To pause searching, press [HOLD/RESUME]. To resume searching, press F + [SCAN/SEARCH]. Or, press [HOLD/RESUME]. To lock out a frequency found while searching, press [L/O] one time to temporarily lock it out (Temporary L/O appears) or twice to permanently lock it out (Locked Out appears). See the Appendix pages for all Service Search Frequencies.
86
UB356ZH.fm Page 87 Wednesday, December 19, 2007 11:28 AM
Notes: If all frequencies in the search range you selected are locked out, All Locked! appears and the scanner does not search the range. If the service range you select uses channels (such as CB Radio or Marine), the scanner displays the service channel number.
Quick Search
Quick Search lets you search from the currently-tuned frequency if you are scanning a conventional system or sets the system to ID search if you are scanning a trunked system. If you are on a conventional system or channel, press F + [SCAN/SEARCH] to start quick search. Quick Search? Yes = E / No = . appears. Press [HOLD/RESUME] to go to quick search hold. Press [EYES] to start quick search or [.No] to go to the search menu.
Custom Search
Custom Search lets you program and search 10 custom search ranges. You can search any of these ranges simultaneously and select each custom search range you set. During custom search, the scanner searches starting with the lowest frequency in the search range you select to the highest frequency in the range. There are two methods to begin a custom search. Default Search Range Custom 1 : 25.0000 - 87.2875 MHz (Plan 1) : 25.0000 - 87.2950 MHz (Plan 2) : 25.0000 - 87.2937 MHz (Plan 3) Custom 2 : 87.3000 - 107.9500 MHz Custom 3 : 108.0000 - 136.9875 MHz Custom 4 : 137.0000 - 173.9900 MHz (Plan 1,2) : 137.0000 - 173.9937 MHz (Plan3) Custom 5 : 174.0000 - 215.9500 MHz Custom 6 : 216.0000 - 224.9950 MHz Custom 7 : 225.000 - 399.9750 MHz Custom 8 : 400.0000 - 512.0000 MHz Custom 9 : 806.0000 - 960.0000 MHz Custom 10 : 1240.0000 - 1300.0000 MHz
Searching and Storing 87
UB356ZH.fm Page 88 Wednesday, December 19, 2007 11:28 AM
Notes: Search ranges are preset. These ranges can be edited. See Editing a Custom Search Range on Page 88 to change the range. You cannot turn off all custom search ranges. [MENU] Search for ... Custom Search ... F The other approach is:
F + [SCAN/SEARCH]
Quick Search? Yes=E / No=. Press [.No] then to Custom Search
The scanner starts custom search of the custom search range you selected, stopping on any transmission it finds and displaying the frequency. Turn the Scroll Control to change the search direction. An arrow appears, showing the current search direction. To turn search ranges on or off, press [0] and [1] - [9]. To hold searching, press [HOLD/RESUME]. To resume searching, press [HOLD/RESUME]. To lock out a frequency found while searching, press [L/O]. There are two different results based on the number of times you press [L/O]. Press [L/O] 1 time: Temporary L/O appears Press [L/O] 2 times: Locked Out appears and the scanner resumes custom search. If you turn off the active custom search range, the scanner skips to the next custom search range and continues searching. Note: If all frequencies in all active custom search ranges are locked out, All Locked! appears and the scanner does not stop.
Editing a Custom Search Range
You can edit up to 10 custom search ranges. The names of the custom search ranges appear on the display. The default custom search range names appear as Custom 1, Custom 2, and so on. [MENU] Search for ... F Edit Custom F Custom 1, Custom 2 to Custom 10.
88
UB356ZH.fm Page 89 Wednesday, December 19, 2007 11:28 AM
Another approach is
F + [SCAN/SEARCH]
Quick Search? Yes=E / No=. Press [.No] then to Edit Custom
At this point you can edit each of the settings that comprise a custom search. Edit Name lets you edit the custom search ranges name. Edit Srch Limit lets you view and select the frequency ranges to search. The scanner prompts you to enter the upper and lower search limits. Set Delay Time lets you set the amount of time the scanner will delay before continuing to search after a transmission ends. Set Modulation lets you set the custom search ranges modulation type. Set Attenuator lets you set whether the scanner will attenuate reception by 20 dB during search. Set Data Skip lets you set whether the scanner will skip data transmissions during search. Set Step lets you set the custom search ranges step (the gap between frequencies). Set C-Ch Only lets you search for a Motorola control channel. If it finds one, the scanner scans the system. Set Record if during your listening to the selected service, if a transmission is received, choosing On will send an audio signal to the connected audio recording device. Search with Scan sets whether the scanner includes the custom search during scanning. If unlocked, the scanner first scans all selected systems, then searches the selected service searches for the selected hold time (0-255 seconds). Within this menu item are the following settable options Set Quick Key lets you assign a Quick Key for the custom search range. Set Startup Key lets you decide which custom search range should be unlocked and scanned at power up
Searching and Storing 89
UB356ZH.fm Page 90 Wednesday, December 19, 2007 11:28 AM
Set Lockout lets you lock the custom search range for this session or permanently as with any other L/O action. Set Hold Time sets how long (seconds) the custom search range is checked before the scanner moves to the next programmed entry.
Search With Scan
When you press [SCAN/SEARCH] the UBC800XLT starts a scan of those sites, channels, etc you have manually programmed or the Uniden preprogrammed data for your metropolitan area that are unlocked and have their System Quick key enabled. In addition to this scan you can search any of the preprogrammed service or custom search ranges. While scanning, press F. Rotate the Scroll Control until you reach the desired service or custom search range. Press [L/O] to unlock it. You can also assign a System Quick Key to the search to make it easy to quickly enable/disable the search range for search and scan. The Search with Scan Hold time determines how long the scanner stays on a search before moving on. The default is 2 seconds. F to set the Search with Scan settings.
Editing a Service Search
You can change the way service search works for each service. There are also two methods to reach the point of editing.
Method One
[MENU] Search for ... F Edit Service F Select a service range: Air, Marine, CB AM Radio, CB FM Radio, PMR, LPD
Method Two F + [SCAN/SEARCH]
Quick Search? Yes=E / No=. Press [.No] then to Edit Service
At this point you can edit each of the settings that comprise each custom search range. The following show you how to set the various option settings associated with a Service. For each, your starting operation is
90
UB356ZH.fm Page 91 Wednesday, December 19, 2007 11:28 AM
[MENU] Search for ... Edit Service F Select a service range:
Set Delay Time
Choose a delay time to set how long the scanner stays on a transmission after it ends. to select a value from 1 sec, 2 sec, 3 sec, 4 sec, 5 sec, and Off.
Set Attenuator
Choose to attenuate all frequencies by about 20 dB. to select to choose an attenuation for all frequencies in the range. On the frequencies are attenuated. Off the frequencies are not attenuated.
Set Record
to enable real time audio output from REC to an audio recording device. On the scanner outputs the signal. Then press F to select. Off the scanner does not output any audio. Then press F to select.
Assigning a Search Range to a Search Key
You can assign any of the Service or Custom Searches to the six Search keys for quick access to your favorite searches. [MENU] Search for ... Set Search Key F Select the key to assign F Select a search range F
Now, to access that search, hold on any channel, then press F and the number key [1] to [6] corresponding to the search range.
Searching and Storing 91
UB356ZH.fm Page 92 Wednesday, December 19, 2007 11:28 AM
The default settings are: SRCH 1: SRCH 2: SRCH 3: SRCH 4: SRCH 5: SRCH 6: 25.000~87.2875MHz (Plan1) 25.000~87.2950MHz (Plan2) 25.000~87.2937MHz (Plan3) 87.3000~107.950MHz 108.000~136.9875MHz 137.000~173.9900MHz (Plan1,2) 137.000~173.9937MHz (Plan3) 174.000~215.9500MHz 216.000~224.995MHz
Saving a Found Channel (Quick Save)
If you hold on a channel or receive a desired channel, you can save it by pressing [EYES] instead of using Direct Entry. The alpha data is also stored. If a GPS unit is attached, the longitude and latitude data is saved and becomes the name of that channel. For example, if the position is 325733.60 N latitude and 970534.18 W longitude, the name saved is 3257.33-09705.34.
Auto Search and Store
Your scanners Auto Store feature lets you search for new frequencies in custom search ranges or within a service search range on a conventional system, or new talk group IDs on a trunked system.
Selecting a System to use for Storing
To store frequencies or talk group IDs you find during Auto Store, you must first select a system where the frequencies or talk group IDs will be stored. [MENU] Search for ... F Search and Store F Select the system for storing the frequencies or talk group IDs
If no system is selected, No System Stored appears. If you have already stored too many channels or channel groups, Over Limit appears.
Conventional Search and Store
You can store frequencies into the system you selected in Selecting a System above. Otherwise, the scanner stores frequencies in a new group it creates.
92
UB356ZH.fm Page 93 Wednesday, December 19, 2007 11:28 AM
Follow the steps in the preceding section but be sure to select a Conventional System. A search option appears that lets you choose from a Custom Search to the other service search ranges previously mentioned (Air, Marineetc). Turn the Scroll Control until the search range you want appears, then press F to select it. One of the search ranges appears. If frequencies in your selected search range are all locked out, All Locked! appears and the scanner does not store any frequencies. When you select a search range, the scanner looks for active frequencies within that range. The top line of the display alternates between the system name and the search range name while SEARCH AND STORE appears beneath it. The second line changes to Memory Check when the scanner detects a transmission while it is checking to see if the frequency has already been stored. When the scanner finds an active transmission, it checks to see if the frequency has already been stored in the system. If it has already been stored, the scanner continues to search. If the frequency has not been stored, it stores the frequency into a group named Found Channels, then resumes searching. The scanner creates this group if it doesnt already exist.
Trunked Search and Store
You can store talk group IDs into the system you selected in Selecting a System. Otherwise, the scanner stores talk group IDs in a new group it creates. Note: Trunked system search and store does not work if an EDACS SCAT system is selected, a system with no frequency is selected, the quick key to which the system belongs is turned off, and the group you selected to store found talk group IDs contains more talk group IDs than the maximum set in Max Auto Store. To store a trunked system, follow the beginning steps in Selecting A System above. When you select a Trunked System and press F, the scanner enters TGID Search and Store mode. When you select a trunked system, the scanner looks for active talk group IDs within that range and ID SEARCH AND STORE appears and scrolls across the displays lower line while the system/site name appears on the displays upper line. When the scanner finds an active talk group ID, it checks if the talk group ID has already been stored in the site. If it has, the scanner continues to search. If the talk group ID has not been stored, it stores the talk group ID into a group named Found Channels, then resumes searching. The scanner creates this group if it does not already exist.
Searching and Storing 93
UB356ZH.fm Page 94 Wednesday, December 19, 2007 11:28 AM
Using the Close Call Feature
Your scanners Close Call feature lets you set the scanner so it detects, displays the frequency and lets you hear a nearby strong radio transmission. You can set the scanner so the Close Call feature works in the background while you are scanning other frequencies, turn off normal scanning while the Close Call feature is working, or turn off the Close Call feature and use the scanner normally. You can set the scanner so it alerts you when the Close Call feature finds a frequency. You can also set the frequency band where you want the scanner to look for transmissions. To toggle Close Call mode, press [SQ/C]. When the feature is on, CC DND(c) or CC Pri(C) and their indicating icons appear on the display. Using CC Priority, normal operation is briefly interrupted about every 2 seconds. Notes: The Close Call feature works well for locating the source of strong local transmissions such as mobile and handheld two-way radios in areas with no other strong transmission sources. Several factors affect Close Call performance, however. Performance is increased with higher transmit power, receive antenna tuned to the target band, and a low background RF level. Other than the antenna, you have no control over these factors, but they explain why performance might vary by both location and time. The Close Call feature cannot detect satellite dishes or any transmitter with a frequency above or below the frequency ranges listed under the Set CC Bands: option on Page 96. The Close Call feature works better with some types of transmissions than others. It might not correctly display frequency information for transmitters using a highly directional antenna (such as an amateur radio beam antenna) or if there are many transmitters operating at the same time in the same area. The Close Call mode can detect frequencies on the default band step only.
Setting Close Call Options
[MENU] Close Call
F
to select an option.
Next, turn the Scroll Control
Close Call Only Lets you set the scanner only for Close Call searching. The scanner does not scan frequencies or channels when this option is turned on. To select this option, press F.
94
UB356ZH.fm Page 95 Wednesday, December 19, 2007 11:28 AM
CC Auto Store Lets you select whether the scanner automatically stores Close Call hits into channels. If you turn this option on, the scanner starts Close Call mode and stores any Close Call hits, up to the maximum you specified in the Max Auto Store setting. If the scanner stores more hits than this setting, it stops auto store operation. Turn the Scroll Control to display an option, then press F.
Set CC Mode Lets you select the Close Call mode. If you set CC Pri, then every 2 seconds the scanner switches the filter settings to the ones set by the CC Bands option. This does not occur with CC DND. Off Close Call is turned off for all modes. CC DND (Do Not Disturb) The scanner checks for a Close Call hit every 2 seconds only if the scanner is not currently stopped on a transmission. If the scanner is on a transmission the scanner waits until the signal ends to perform a Close Call check. This prevents breaks in audio during Close Call checks. CC Pri (Priority) Checks for a Close Call hit every 2 seconds. Set CC Override Lets you select how the Close Call feature works with other scanning activities. If you turn this option off, when the scanner detects a Close Call signal, CC Found! Press Func Key appear for the time you set in Set CC Pause. Press F when this appears to jump to and hold on the frequency. If this option is turned on, the scanner overrides the current channel and goes to the Close Call hit. The scanner displays CC Found! Press Any Key. When you press a key, the frequency appears. Set CC Alert Lets you select how the scanner alerts you when it receives a Close Call signal. You can select from these options. Select Beep The scanner beeps when it receives a Close Call signal. You can set the beep alert in the following manner. Off the scanner does not beep Alert 1-9 The scanner sounds a specialized beep to notify you of a Close Call hit. When you select an alert type, the scanner automatically enters the setting of the Alert volume level. Each alert has a unique one or sound pattern. Set CC Pause Lets you select how long the scanner waits after a hit before it returns to the previous operation. Your options are: 3/5/10/15/30/45/60 sec.
Using the Close Call Feature 95
UB356ZH.fm Page 96 Wednesday, December 19, 2007 11:28 AM
Infinite The scanner stops and requires you to manually select another operation to enable its return. Set CC Bands Lets you select the Close Call band settings. You can turn the following bands on or off. VHF Low 1 : On/Off: 25.0000 - 53.9875 MHz Plan1 : 25.0000 - 53.9950 MHz Plan2 : 25.0000 - 53.9937 MHz Plan3 VHF Low 2 : On/Off: 54.0000 - 107.9500 MHz Air Band : On/Off : 108.0000 - 136.9875 MHz Air 12.5k : 108.0000 - 136.9916 MHz Air 8.33k VHF High 1 : On/Off : 137.0000 - 224.9950 MHz VHF High 2 : On/Off : 225.0000 - 319.9750 MHz UHF : On/Off : 320.0000 - 512.0000 MHz 800MHz+ : On/Off : 806.0000 - 1300.0000 MHz Use the Scroll Control to select a band, press F, then use the Scroll Control to select On or Off and press F. Turning off undesired bands speeds up Close Call operation (works for all frequencies listed above).
Close Call Hits
When the scanner detects a Close Call hit, it alerts you according to the Override and Alert settings in the previous section. While listening to a Close Call hit, you can press [HOLD/RESUME] to hold on the hit frequency, press [EYES] to quickly save the frequency into memory, press [L/O] to lock out the frequency from Close Call and Search operation, or wait for the transmission to end. If you are in Close Call Only or Close Call Override mode, and you do not press any key, the scanner returns to its previous operation after the transmission ends and the set delay time expires. If you are holding on the frequency, press [HOLD/RESUME] again to resume the previous operation. Close Call Hits are just the last 10 hits received in Close Call mode. The hits go away when you cycle power (if you want to store it permanently press [EYES] when the scanner is on the frequency; the scanner then stores the frequency into the Close Call system which does show up in the systems list).
96
UB356ZH.fm Page 97 Wednesday, December 19, 2007 11:28 AM
Close Call Hits with Scan
The scanner automatically stores and scans the last 10 Close Call hits received. You can assign a Quick Key to this special scan. This lets you continue to hear transmissions detected with the Close Call feature, even after you are no longer close enough to receive it as a Close Call hit. Follow these steps to set up the option. [MENU] Close Call F Hits with Scan F Set Quick Key or Set Lockout or Set Hold Time Set the available option as you would for other menu items. This special channel group is automatically cleared whenever you cycle the scanners power. To permanently save one of the channels, press [EYES] when the scanner is stopped on one of the frequencies. To keep the scanner from repeatedly stopping on an annoyance hit, press [L/O] when the scanner stops on the frequency.
Using the Close Call Feature 97
UB356ZH.fm Page 98 Wednesday, December 19, 2007 11:28 AM
Search and Close Call Options
The settings in this section affect custom searches, service searches, and Close Call operation. The following table shows what options are available for various search modes.
Setting Freq. Lockouts Broadcast Screen CTCSS/DCS Search Max Auto Store Set Delay Time Set Modulation Set Attenuator Set Data Skip Set Step Air Band Step Set Record Service Search1 Custom Search1 Quick Search Search Close Call and Store CC Auto Store CC Hits System
1 Valid only for searching a range using Search with Scan. 2 Valid only for storing a frequency from Search and Store. 3 Valid only for storing a frequency from Service Search.
Managing Locked-Out Frequencies
While searching or during Close Call operation, if you press [L/O] while the scanner is stopped on a frequency, that frequency is locked out of these modes. The temporary L/O frequency limit is 250. The permanent L/O frequency number limit is up to 250.
98
UB356ZH.fm Page 99 Wednesday, December 19, 2007 11:28 AM
Unlocking All Frequencies
[MENU] Srch/CloCall Opt Freq Lockouts F Unlock All F
The scanner prompts you to confirm the change in lockout status. To confirm the change of all locked-out frequencies, press F. If no frequencies are locked, you see Nothing Locked Press Any Key. Otherwise, to cancel, press [MENU].
Reviewing Locked-Out Frequencies
[MENU] Srch/CloCall Opt Freq Lockouts F Rvw Search L/O F
The scanner displays the first locked-out frequency and prompts you to unlock the frequency. Press F to unlock the frequency. Or, rotate the Scroll Control or press to select a different frequency. If there are no frequencies to review, you see Nothing Locked Press Any Key. Otherwise, to cancel, press [MENU] to backstep.
Searching for Subaudible Tones
[MENU] Srch/CloCall Opt CTCSS/DCS Search F On or Off F
This setting controls whether the scanner will search for a subaudible tone when it stops on a transmission during search or Close Call operation. On The scanner searches for and displays any subaudible tone found. Off The scanner does not search for subaudible tones. Note: This feature does not operate when the scanner is in AM/WFM/FMB modulation mode.
Screening Out Broadcast Sources
[MENU] Srch/CloCall Opt Broadcast Screen F
Search and Close Call Options 99
UB356ZH.fm Page 100 Wednesday, December 19, 2007 11:28 AM
This setting determines whether the scanner automatically ignores transmissions found during Custom Search, Quick Search, or Close Call operation that are on common broadcasts, paging systems, and other annoyance radio sources. Note: Broadcast screening does not work in All service search ranges. Set All Band On turns on broadcast screen on each band. Set All Band Off turns off broadcast screen on each band. Set Each Band lets you set broadcast screen only on specific bands you select. On or Off appears next to each option. Turn the Scroll Control to select an option then press F to change the setting. Band 1-10 select the custom band where you want to screen out broadcast sources. Program Band brings you to a menu setting to let you program a custom frequency range for broadcast screen. Turn the Scroll Control to select an option then press F to change the following setting. To set the custom range of a band, select one and press F to set the limit. Band 1-10 select the group where you want to screen out broadcast sources. Set Lower Limit enter the lower limit of the frequency range, then press F to set it. Set Upper Limit enter the upper limit of the frequency range, then press F to set it. To set the custom range of a band, select one and press F to set the limit.
Setting the Maximum Auto Store Value
[MENU] Srch/CloCall Opt
Max Auto Store
This value sets how many hits the scanner will automatically store when it is in either Search and Store or Close Call Auto Store mode. Use the number keys to enter a value from 1 - 256, then press F. The default value is 100. When the scanner exceeds the maximum number of hits you set, it stops the auto-store operation.
100
UB356ZH.fm Page 101 Wednesday, December 19, 2007 11:28 AM
Setting the Modulation Type
This setting controls the modulation method used to receive frequencies during Quick Search and Close Call operations. In most cases, if you leave this set to Auto, the scanner automatically selects the correct modulation type for the system you are programming. [MENU] Srch/CloCall Opt
Set Modulation
Auto the scanner uses the default modulation for the frequency band. The default setting is Auto. AM the scanner uses AM (amplitude modulation) for the frequency band. NFM the scanner uses narrowband FM for the frequency band. FM the scanner uses FM (frequency modulation) for the frequency band. WFM the scanner uses wideband FM for the frequency band. WFM (Broadcast) the scanner uses FM Broadcast for the frequency band.
Setting Attenuation
Turn on this setting if you are near other strong signal sources. Attenuation sometimes helps to reduce interference and desensitization that strong signals create. [MENU] Srch/CloCall Opt
Set Attenuator
This setting controls the attenuator for Quick Search and Close Call operation. Select your setting, then press F. On Reception is attenuated by about 20 dB. Off Attenuation is off.
Setting Data Skip
[MENU] Srch/CloCall Opt Set Data Skip F
This setting controls how the scanner behaves when it stops on a channel that has a data signal. Search and Close Call Options 101
UB356ZH.fm Page 102 Wednesday, December 19, 2007 11:28 AM
On the scanner stops briefly on the channel, but then immediately resumes scanning automatically. Off the scanner remains on the channel until the transmission stops. The default setting is Off. Note: If you are trying to test the Close Call feature with a nearby transmitter (such as a CB) and you do not talk into the transmitter, the scanner detects this unmodulated carrier as data and skips the frequency when Data Skip is on. Turn the feature off or talk into the transmitter to modulate the carrier. This setting is ignored for AM/WFM/FMB channels.
Setting the Delay Time
[MENU] Srch/CloCall Opt Set Delay Time F
This setting determines how long the scanner waits after a transmission ends before resuming Quick Search or Close Call operation. 1-5 sec The scanner waits the set amount of time after the transmission ends before resuming. The default setting is 2 sec. Off The scanner resumes immediately when the transmission ends.
Setting the Search Frequency Step
[MENU] Srch/CloCall Opt Set Step F
This setting lets you select the frequency step used during Quick Search. Auto The step is based on the band (see the table at the front of the manual). This is also the default setting. 5.0 kHz, 6.25kHz, 8.33kHz, 10.0 kHz, 12.5 kHz, 15.0 kHz, 20.0 kHz, 25.0 kHz, 50.0 kHz, 100.0 kHz
The scanner uses the selected step.
102
UB356ZH.fm Page 103 Wednesday, December 19, 2007 11:28 AM
Setting Air Band Step
[MENU] Srch/CloCall Opt Air Band Step F Select Air Band Step 8.33kHz 12.5kHz
Setting Record
You can set the REC jack to provide an audio signal to a sound recording device (tape, PC, flash memory) for live recording of transmissions. This also lets you record Quick Search and Close Call transmissions. [MENU] Srch/CloCall Opt Set Record F
On enables an output to an audio recorder at the REC (record output) jack. Off disables an audio signal at the output jack.
Priority Scan
If you activate a Priority Scan while scanning, the radio interrupts its scan every two seconds to check the priority channel (P-Ch). PRI appears on the screen. There are two ways to set Priority Scan. 1. Press [PRI] to set one of the following Priority Scan levels in Scan / Scan Hold mode. Off Normal scanning. The scanner provides no special treatment for Priority Channels. On The scanner scans all unlocked channels and also checks those designated as Priority. While scanning the scanner interrupts every 2 seconds and checks the priority channels in each unlocked conventional system. Priority channels in lower priority key numbered systems (starting from 1) have highest priority. PRI appears when you select this mode.
Search and Close Call Options 103
UB356ZH.fm Page 104 Wednesday, December 19, 2007 11:28 AM
Plus On The scanner only scans priority channels in unlocked conventional systems. PRI flashes when you select this mode.
2. You can choose how the scanner treats Priority Channels using the Menu options. Set Priority F [MENU] Choose Off, On, or Plus On
104
UB356ZH.fm Page 105 Wednesday, December 19, 2007 11:28 AM
Fire Tone-Out
Your scanner can be set to respond to fire tone-outs, a system comprised of standardized two-tone sequential paging, short one-tone paging, and long group tone paging. You can save up to 10 settings. When you select a setting in standby mode, the scanner also monitors for any other setting that uses the same transmit frequency, modulation, and attenuation settings. To quickly switch to Fire Tone-Out mode, press F and then [SQ]. You need tone-out setup information from the agency you wish to monitor. Check with your local agency or on-line resources.
Setting Tone-Out Standby
[MENU] Tone-Out for... Tone-Out Standby F
Turn the Scroll Control to select which of the ten tone-outs to monitor. Or, press F then [SQ] to quickly switch to Tone-Out Standby, then rotate scroll to select the settings to monitor. All tone-outs that have the same frequency, modulation, and attenuation setting as the one you select, are also monitored. In standby mode, the display cycles through all monitored tone-out settings. Regardless of the current display, the scanner always alerts on any received tone-out that matches a stored setting. If you press [HOLD/RESUME] while in standby mode, the scanner temporarily exits the mode and you hear all transmissions on that frequency. No alerts sound, even if a tone-out matches one you have stored. Press [HOLD/RESUME] again to return to standby mode.
Setting Up Tone-Out
[MENU] Tone-Out for... Tone-Out Setup F
Scroll to select the tone-out (1 - 10) you want to program, then press F. Then you can scroll to any of the following settings and press F to select and modify the selected settings: Edit Name Sets the name for the selected tone-out setting. Set Frequency Sets the tone-outs RF frequency parameters. Then select:
Fire Tone-Out 105
UB356ZH.fm Page 106 Wednesday, December 19, 2007 11:28 AM
Edit Frequency Enter the desired frequency that the scanner should monitor for the tone-out. Set Modulation Set the modulation type for the paging signal. Next choose the modulation setting: Auto The scanner uses the default modulation for the frequency band. If the default modulation is AM, WFM, or FMB, the modulation operates as FM. NFM The scanner uses NFM modulation. FM The scanner uses FM for the frequency band. This is the default setting. Set Attenuator Press F then turn the Scroll Control to select On or Off. Set Tone Sets the audio tone frequency for the page. Then choose the Tone setting. Edit Tone A Set the audio frequency for Tone A Edit Tone B Set the audio frequency for Tone B Notes: For two-tone pages, enter a value for A and B. For one-tone pages using short tones of less than 3.75 seconds, enter the tone value for A, and 0 (zero) for B. For long-tone pages, such as group pages of more than 3.75 seconds, enter 0 (zero) for A and the tone value for B. Set Delay Time Sets the time the scanner remains in monitor mode after the scanner receives a page and the carrier drops. 1-5 sec the scanner resumes standby mode after the carrier drops and the selected time expires. Infinite you must press [HOLD/RESUME] after a page to resume standby mode. Off the scanner resumes standby as soon as the carrier drops after a page. Set Alert Sets the alert the scanner uses when it receives an alert. Alert 1 - 9 scroll to select the alert tone pattern, The scanner sounds each alert as you scroll to its numbered value. Off the scanner does not sound an alert.
106
UB356ZH.fm Page 107 Wednesday, December 19, 2007 11:28 AM
After you select an alert pattern, the scanner prompts for the alert level for a received alert. Level options 1 to 15 sets a fixed audio level independent of the main volume setting. AUTO uses the main volume setting for the alerts.
Tone-Out Multi-Channel Monitoring
The scanner can check multiple tone combination pages for channels whose settings are the same. To achieve this, set the channel to the same frequency, modulation, and attenuation. For example, the scanner checks tone combinations for channel 1 to channel 4 for the following settings.
Frequency (MHz) Ch 1 Ch 2 Ch 3 Ch 4 Ch 5 Ch 6 137.0000 137.0000 137.0000 137.0000 137.0000 138.0000 Modulation Auto (FM) Auto (FM) Auto (FM) FM NFM Auto (FM) Attenuator Off Off Off Off Off Off Tone A (Hz) 1000.0 2200.0 1500.0 1800.0 2000.0 1000.0 Tone B (Hz) 2000.0 3200.0 2500.0 2800.0 3000.0 2000.0
Although set to Auto, if the band default is anything other than FM or NFM, modulation will always be FM. If you switch to Tone-Out Standby Mode for Multi-Channel Monitoring, the display switches every 2 seconds to show the FM frequency it is checking. However, it is, at the same time, checking all frequencies for Tones. If one is detected, it switches to Tone-Out Hold mode.
Set Record
to enable real time audio output from REC to an audio recording device. On the scanner outputs the signal to REC. Press F to select. Off the scanner does not output any audio. Press F to select this option.
Fire Tone-Out 107
UB356ZH.fm Page 108 Wednesday, December 19, 2007 11:28 AM
Using the UBC800XLT with a GPS
The scanner lets you connect a compatible GPS device to it to provide two very convenient operation features: automatically locks and unlocks systems and sites based on data you input. This fine-tunes the scanning operation and makes it that much enjoyable. provides you with valuable displayed information and audio alerts for Points of Interest, Dangerous Roads, and Dangerous Crossings. The GPS works in close coordination with your scanner.
Device Compatibility
The GPS must have serial output, and capable of outputting standard NMEA sentences GGA and RMC. (See NMEA-0183 ver.3.01 which can be found on the web.)
Connecting Your Scanner to a GPS Device
To use the location-based features of the scanner, you must connect a GPS to the unit. Use the cable provided by the GPS manufacturer. Make sure that their cable terminates in a female, 9-pin serial connector. Insert that plug into the male, 9-pin socket on the back of the scanner labeled REMOTE/GPS. Once the GPS is connected, refer to the following sections dealing with inputting selections to enable location based feature operation.
Initial Scanner/GPS Operation
When the scanner first starts receiving a signal from the GPS, it briefly displays GPS CONNECTED and silently locks and unlocks all radio system and sites whose quick key is enabled according to your current location. If you have a lot of data programmed, it might take the scanner a couple of minutes to complete the process. Once the scanner completes the initial GPS review, if you move into or out of an area covered by a radio site, the scanner beeps and displays the name of the system and whether it is being locked or unlocked. Note: The GPS function temporarily locks out sites and systems when you move out of their range. If you cycle power, all systems are unlocked until the scanner reacquires the GPS signal and completes the initial GPS review.
108
UB356ZH.fm Page 109 Wednesday, December 19, 2007 11:28 AM
Location-Based (GPS) Scanning
The UBC800XLT can make use of data transmitted from an attached GPS unit that lets the radio automatically enable and disable systems based on the geographic information you provide such as: Latitude (the center of the range) Longitude (the center of the range) Range (the radius of a circle around the latitude and longitude coordinates selected from 0.5, 1.0, 2.0, 3.0, 5.0, 10.0, 20.0, 25.0, 50.0, 75.0 and 100.0 km (0.5, 1.0, 2.0, 3.0, 5.0, 10.0, 20.0, 30.0, 50.0, 75.0 and 100.0 miles) You set the longitude and latitude to approximate the center of a geographic entity such as your local city and set the range to encircle that center point. By doing so you set aside reception of an adjacent city that otherwise might be undesirably received from one extremity of your city. In addition, all geopolitical areas are not perfect circles. Therefore you can accommodate these variations by entering multiple sites for the system, even though the system actually has one site, and use different location settings for each of those additional sites. See the programming section for specific steps required to apply location data to a radio system.
Non-Radio Location Based GPS Features
When connected to a GPS, you can program specific location information which will trigger an alert from the scanner. The following geographically based values are typical of the use you might find valuable while traveling. Use the menu to input the necessary data to enable each. Dangerous Xing Stores location, and direction of travel. If you are in range, traveling in a direction that will take you to that Point, the radio sounds an alert at 1.0km, 0.5km and 0.1km or (1.0mile, 0.50mile and 0.10mile) from the point. Dangerous Road Stores location, direction of travel, and speed. If you are traveling at a speed greater than that specified and if you are within range of the set location, the scanner sounds an alert at 1.0km, 0.5km,and 0.1km or (1.0mile, 0.50mile and 0.10mile) from the point. Points of Interest (POI) Stores location and range. If you approach the set location, the radio sounds an alert.
Using the UBC800XLT with a GPS 109
UB356ZH.fm Page 110 Wednesday, December 19, 2007 11:28 AM
In general, an alert based on location is comprised of the following data: Latitude Longitude Speed (optional setting) Name (optional setting) Alert Type and Sound level (optional setting) Direction (optional setting) There are four setting conditions that can be set to result in alerts: A speed setting greater than zero with no direction entered. This results in an alert based only on speed in any direction. A speed setting grater than zero with a specific direction entered. This triggers an alert when the speed is exceeded but only in the specified direction. Speed is equal to zero and a direction is entered along with a location. This setting is used for a dangerous intersection alert. Speed is set to zero and no direction is entered but only location. This is a point of interest alert. By pressing & holding [GPS], you can select a location type and store current location data. The following table shows the attributes available for each category. Note that some options are different for a specific location type. Refer to the information that follows to set those specific attributes.
Menu Option New Location Edit Name Set Type (edit) Set Alert Beep Set Alert Volume Set Location Info Set Heading POI Dangerous Xing Dangerous Road
110
UB356ZH.fm Page 111 Wednesday, December 19, 2007 11:28 AM
Menu Option Set Range Set Speed Limit Set Lockout Delete Location
POI
Dangerous Xing
Dangerous Road
Setting the Options
[MENU] Program Location F Select a location type (POI, Dangerous Xing, or Dangerous Road). New Location F The scanner assigns a sequentially created number to the location. Edit Name
Use the Scroll Control and F to give the New Location a name. You could, for example, enter the name of the place or the Route Number. Set Type F At this level you have an opportunity to reassign or edit the location type you first selected and set the location to either one of the other types or change the data in an existing location. This option also lets you associate a new Alert Tone to POI. Dangerous Xing and Dangerous Road each have unique Alert Tones that cannot be changed. You can still set a different volume level with the new Alert Tone for all three types. Set LocationInfo
F Input the latitude and then longitude.
Set Lockout F As you near your target location, an alert sounds at 1.0km, 0.5km, and 0.1km or (1.0mile, 0.50mile and 0.10mile). If you hear the first and prefer to not hear any others that occasion, simply press [L/O] to disable the operation while keeping all the data for another time. You can use the menu Lockout option as well. When you set the location system to Temporary L/O and move away more than four miles and then come back again, L/O status is automatically canceled. If you turn off the switch, the scanner is unlocked.
Deleting a Location
If you have programmed a location that you no longer want, you can delete it as follows.
Using the UBC800XLT with a GPS 111
UB356ZH.fm Page 112 Wednesday, December 19, 2007 11:28 AM
[MENU] Program Location F Select a location such as Dangerous Xing F Select Location to be deleted F Delete Location F Confirm Delete? Yes=E / No=. F. Make your choice to either delete the location or to cancel your action.
For POI Only
Set Alert Beep F Choose Off so no tone sounds or one of the alert melodies Alert 1 to Alert 4. Once you make a Tone selection you are then asked to assign a volume level to that selection. Set Alert Volume F Select from 15 sound levels, plus Auto. As you rotate the Scroll Control the Alert tone you set is played louder and louder. Press F to select a volume level. You can also select Auto, a level that is the same setting as your master volume control. Set Range F Input how far away the alert sounds for the site (only available for POIs)
For Dangerous Xing, and Dangerous Road Only
The Alert Tone is fixed. Set Alert Volume F Select from 15 sound levels, plus Auto and Off. As you rotate the Scroll Control the Alert tone is played louder and louder. Press F to select a volume level. You can also select no sound (Off) or Auto, a level that is the same setting as your master volume control setting. For Dangerous Xing and Dangerous Road sites there are two additional settings: Set Heading F You can input the compass direction to the site from your present location or, you can select All Range. For example: If the Dangerous Road location is toward the Northeast and you are driving in that direction, then choose NE (45) If you know you will be driving a course which is not a fairly straight line to that site, choose All Range which will trigger the alert regardless of direction as long as the other requirements (range, speed) are met. If you travel in a Northeast direction and do not travel either side of a northeast line by up to 22 degrees, the alert system will function. Set Speed Limit 80mile/h in 5mile/h steps. 112
F Choose from 0 ~ 160km/h in 10km/h steps or 0 ~
UB356ZH.fm Page 113 Wednesday, December 19, 2007 11:28 AM
GPS Display Mode
If you press [GPS], the scanner switches to a GPS display mode. In this mode, you can see location information as well as information about your position relative to the selected POI. The third line of the screen shows Off if no POI is selected. Rotate the Scroll Control to select different POIs. Press F + [GPS] to toggle the Display mode in order.
GPS DATA Display
ETA Display
Clock Display
kmh
Elevation Display
Speed Display
Location Display
GPS Review Location Mode
If you have programmed data for a Point of Interest, Dangerous Crossing, and a Dangerous Road, you can review each set on a screen dedicated to showing just that data. Press [EYES] in GPS Mode. Important: While you are in normal GPS mode or Scan Mode and you press and hold [GPS] for 2 seconds, location data at that point is stored. The scanner opens a dialog to store your current location. The default name is T YYMMDD hhmmss that indicates the date and time you stored the location point. The data is put into memory and you are given the opportunity to designate the location as POI, Dangerous Xing, or Dangerous Road. However, if you are in Review Mode and press and hold [GPS], the data of the new point will overwrite the currently displayed data. The some of the following keys have a somewhat different function while in GPS Review Mode. Using the UBC800XLT with a GPS 113
UB356ZH.fm Page 114 Wednesday, December 19, 2007 11:28 AM
[GPS] Press and Hold: overwrites and stores current location data. [MENU] returns to GPS Mode. [L/O] changes the status of the currently displayed location data. [L/O] press and hold to unlock all locations of the current type (POI, DXG, or DRD) Unlocked All TTTs? and Yes=E / No=. is displayed. TTT shows the location type as POI, DXG or DRD. [L/O] press and hold in Function Mode unlocks all locations of all types. Unlocked All Location? and Yes=E / No=. is displayed. [.No] returns to GPS Mode. [EYES] lets you edit a location details. [SCAN/SEARCH] enter scan mode. [HOLD/RESUME] enter Scan Hold mode.
F enter Function Mode.
select a programmed location from all stored locations. The location data is stored in the order POI, Dangerous Xing, and Dangerous Road. Then, within each category, the data is stored by the programmed name.
POI Indicates a Point of Interest location. DXG Indicates a Dangerous Crossing location. DRD Indicates a Dangerous Road location. Range Indicates the programmed distance to your POI. Head Indicates the selected heading to the designated Dangerous Crossing from any direction. 6. Head Indicates the selected heading to the designated Dangerous Road from a set direction. 7. LS Indicates the maximum Speed Limit you set.
1. 2. 3. 4. 5.
114
UB356ZH.fm Page 115 Wednesday, December 19, 2007 11:28 AM
Care and Maintenance
General Use
Turn the scanner off before disconnecting the power. If memory is lost, simply reprogram each channel. Always press each button firmly until you hear the entry tone for that key entry.
Location
Do not use the scanner in high-moisture environments such as the kitchen or bathroom. Avoid placing the unit in direct sunlight or near heating elements or vents. If the scanner receives strong interference or electrical noise, move it or its antenna away from the source of the noise. If possible, a higher elevation might provide better reception. Also try changing the height or angle of the antenna.
Cleaning
Disconnect the power to the unit before cleaning. Clean the outside of the scanner with a mild detergent. To prevent scratches, do not use abrasive cleaners or solvents. Be careful not to rub the LCD window. Do not use excessive amounts of water.
Repairs
Do not attempt any repair. The scanner contains no user serviceable parts. Contact the Uniden Customer Service Center or take it to a qualified repair technician.
Birdies
All radios can receive birdies or undesired signals. If your scanner stops during Scan mode and no sound is heard, it might be receiving a birdie. Birdies are internally generated signals inherent in the electronics of the scanner. Press [L/O] to lock out the channel.
Care and Maintenance 115
UB356ZH.fm Page 116 Wednesday, December 19, 2007 11:28 AM
Troubleshooting
If your UBC800XLT is not performing properly, try these steps.
Problem The scanner doesnt work. Possible Cause The scanner might not be receiving any power. Suggestion Make sure the AC adapter is connected to an AC outlet and the scanner. The display should light and cycle if you repeatedly press [VOL] If there is a wall switch that controls power to the AC outlet where you connected the AC adapter, make sure it is on. Improper reception. The antenna might need to be adjusted. Check the antenna connection or move or reposition the antenna. Move the scanner. You might be in a remote area that could require an optional multi-band antenna. Check with your dealer or local electronics store. Scan wont stop. The squelch might need to be adjusted. Adjust the squelch threshold. See Turning On the Scanner and Setting the Squelch on Page 43. Check the antenna connection. Make sure the channels you want to scan are not locked out. Make sure the channels frequency is stored in the scanners memory. Wait for a transmission on the channel.
The antenna might need to be adjusted. One or more channels might be locked out. The channels frequency might not be stored in memory. The channel might not be active.
116
UB356ZH.fm Page 117 Wednesday, December 19, 2007 11:28 AM
Problem Scan wont start.
Possible Cause You must press [SCAN/SEARCH] to scan. The squelch might need to be adjusted. One or more channels might be locked out. The antenna might need to be adjusted.
Suggestion Press [SCAN/SEARCH]. Adjust the squelch threshold. See Turning On the Scanner and Setting the Squelch on Page 43. Make sure the channels you want to scan are not locked out. Check the antenna connection.
If you experience difficulty while in TrunkTracker mode, try the following steps.
Problem Scanner wont track a trunked system. Possible Cause The system might not be one your scanner can scan. The data frequency might be missing. The scanner might need to be changed to a Type 1 scanner setup. The system you are trying to scan might be LTR or EDACS. No IDs have been programmed. The IDs you have stored are not active. Scanner wont acquire the data channel. The squelch might need to be adjusted. Suggestion Change to another system and try scanning that system. Enter the data frequency. Change to a Type 1 scanner setup. See the programming instructions on the web at www.butelsoftware.com. Set the scanner to scan LTR or EDACS systems. See the programming instructions on the web at www.butelsoftware.com. Program one or more IDs or use the ID Search mode. Wait for the IDs to become active or scan another system. Adjust the squelch threshold. See Turning On the Scanner and Setting the Squelch on Page 43.
The frequency used for the data channel might be missing.
Check your frequency list for the data channel.
Troubleshooting 117
UB356ZH.fm Page 118 Wednesday, December 19, 2007 11:28 AM
Problem Missing replies to conversations.
Possible Cause The scanner might need to be changed to a Type 1 scanner setup. The fleet map might be incorrect. One or more of the systems frequencies might not be entered. The system you are trying to scan might be LTR or EDACS.
Suggestion Change to a Type 1 scanner setup. See the programming instructions on the web at www.butelsoftware.com. Try another preset fleet map or program your own fleet map. Make sure all the systems frequencies have been entered. Set the scanner to scan LTR or EDACS systems. See the programming instructions on the web at www.butelsoftware.com.
118
UB356ZH.fm Page 119 Wednesday, December 19, 2007 11:28 AM
Other Specifications
ANT. Jack Phone Jack Ext. SP Jack REC. Output Jack DC Power Jack Remote Interface Jack GPS Interface Jack Ext. DC Power and ORG Wire Jack BNC Type 3.5mm (Stereo Type) 3.5mm (mono Type) 3.5mm (Stereo Type) 5.5mm (Center Positive) 4pin Mini Type D-sub 9 pin (Male Wire) 3 pin (Center Orange Wire)
Internal Speaker Power Requirements Operating Temperature Storage Temperature Size (mm) Weight
8 ohm, 5 W Max. (77 ) DC 11.0V ~ 16.6V (Ext. DC Power Jack or DC Power Jack) -20C ~ +60C -30C ~ +70C (W)184 x (D) 151 x (H) 56 1.57kg
Other Specifications 119
UB356ZH.fm Page 120 Wednesday, December 19, 2007 11:28 AM
Reference
Preset Fleet Maps
Note: Size Codes in parenthesis indicates that the Size Code spans more than one block. Preset Map 1
Block 0 1 2 3 4 5 6 7 Size Code Size Code 11 Size Code 11 Size Code 11 Size Code 11 Size Code 11 Size Code 11 Size Code 11 Size Code 11
Preset Map 2
Block 0 1 2 3 4 5 6 7 Size Code Size Code 4 Size Code 4 Size Code 4 Size Code 4 Size Code 4 Size Code 4 Size Code 4 Size Code 4
Preset Map 3
Block 0 1 2 3 4 5 6 7 Size Code Size Code 4 Size Code 4 Size Code 4 Size Code 4 Size Code 4 Size Code 4 Size Code 12 (Size Code 12)
Preset Map 4
Block 0 1 2 3 4 5 6 7 Size Code Size Code 12 (Size Code 12) Size Code 4 Size Code 4 Size Code 4 Size Code 4 Size Code 4 Size Code 4
Preset Map 5
Block 0 1 2 3 4 5 6 7 Size Code Size Code 4 Size Code 4 Size Code 12 (Size Code 12) Size Code 4 Size Code 4 Size Code 4 Size Code 4
Preset Map 6
Block 0 1 2 3 4 5 6 7 Size Code Size Code 3 Size Code 10 Size Code 4 Size Code 4 Size Code 12 (Size Code 12) Size Code 12 (Size Code 12)
120
UB356ZH.fm Page 121 Wednesday, December 19, 2007 11:28 AM
Preset Map 7
Block 0 1 2 3 4 5 6 7 Size Code Size Code 10 Size Code 10 Size Code 11 Size Code 4 Size Code 4 Size Code 4 Size Code 4 Size Code 4
Preset Map 8
Block 0 1 2 3 4 5 6 7 Size Code Size Code 1 Size Code 1 Size Code 2 Size Code 2 Size Code 3 Size Code 3 Size Code 4 Size Code 4
Preset Map 9
Block 0 1 2 3 4 5 6 7 Size Code Size Code 4 Size Code 4 Size Code 0 Size Code 0 Size Code 0 Size Code 0 Size Code 0 Size Code 0
Preset Map 10
Block 0 1 2 3 4 5 6 7 Size Code Size Code 0 Size Code 0 Size Code 0 Size Code 0 Size Code 0 Size Code 0 Size Code 4 Size Code 4
Preset Map 11
Block 0 1 2 3 4 5 6 7 Size Code Size Code 4 Size Code 0 Size Code 0 Size Code 0 Size Code 0 Size Code 0 Size Code 0 Size Code 0
Preset Map 12
Block 0 1 2 3 4 5 6 7 Size Code Size Code 0 Size Code 0 Size Code 0 Size Code 0 Size Code 0 Size Code 0 Size Code 0 Size Code 4
Preset Map 13
Block 0 1 2 3 4 5 6 7 Size Code Size Code 3 Size Code 3 Size Code 11 Size Code 4 Size Code 4 Size Code 0 Size Code 0 Size Code 0
Preset Map 14
Block 0 1 2 3 4 5 6 7 Size Code Size Code 4 Size Code 3 Size Code 10 Size Code 4 Size Code 4 Size Code 4 Size Code 12 (Size Code 12)
Reference 121
UB356ZH.fm Page 122 Wednesday, December 19, 2007 11:28 AM
Preset Map 15
Block 0 1 2 3 4 5 6 7 Size Code Size Code 4 Size Code 4 Size Code 4 Size Code 11 Size Code 11 Size Code 0 Size Code 12 (Size Code 12)
Preset Map 16
Block 0 1 2 3 4 5 6 7 Size Code Size Code 3 Size Code 10 Size Code 10 Size Code 11 Size Code 0 Size Code 0 Size Code 12 (Size Code 12)
User Defined Fleet Maps
Type I Programming Information
When a Type I system is designed, the address information for all the IDs is divided into 8 equal sized blocks, numbered 07. When you program your scanner to track a Type I system, you must select a size code for each of these blocks. When you have assigned a size code to all 8 blocks, youll have defined the fleet map for the system you are tracking. Each size code determines the number of fleets, subfleets, and IDs each block will have. For example, a size code of S-4 has one fleet, which is divided into 16 separate subfleets, and it has a total of 512 individual IDs. When a block is assigned a size code, the fleet or fleets created within the block are assigned a Type I ID. The way these IDs display on your scanner depend on the block number and the blocks size code. When a Type I ID appears, the leftmost digit represents the block which contains the ID. The next 2-3 digits identify which fleet is active, and the last digit(s) identifies the subfleet. The details concerning how the size codes are selected by a Type I System designer are highly dependent on the specific needs of the systems users. Some organizations might want many subfleets with only a few radios each, while another organization might want only a few subfleets with many radios each. Your task is to program your fleet map with the same size code assignments as the trunked system. If you do this accurately, youll track all the Fleet-Subfleet combinations used by the system. In other words, youll hear complete communications while monitoring a trunked system. If you dont already know the size codes used, youll have to guess at them. But since you dont have to figure out all the blocks at once, this isnt as hard as it
122
UB356ZH.fm Page 123 Wednesday, December 19, 2007 11:28 AM
seems. Select a size code for a block, and then press Scan. Now listen to the communications. If you decide you are receiving most of the replies to the conversations with IDs assigned to the block you just programmed, then youve probably selected the right size code and can work on the next block of the map. Finally, for most public safety systems there are some size codes which are more common. S-3 and S-4 are probably the most common, followed by S-10, S-11, and S-12.
Size Code Restrictions
If you select size code S-12, S-13, or S-14, there are some restrictions as to which blocks can be used for these codes. S-12 can only be assigned to Blocks 0, 2, 4, or 6. S-13 can only be assigned to Blocks 0 and 4. S-14 can only be assigned to Block 0. Since these size codes require multiple blocks, you will be prompted for the next available block when programming a fleet map. For example, if you assign Block 0 as an S-12, you will be prompted for b2, the next block available, instead of b1. And if you assign Block 0 as an S-14, you would not see another prompt because it uses all available blocks.
Reference 123
UB356ZH.fm Page 124 Wednesday, December 19, 2007 11:28 AM
CTCSS Frequencies
67.0 82.5 100.0 123.0 151.4 171.3 189.9 210.7 250.3 69.3 85.4 103.5 127.3 156.7 173.8 192.8 218.1 254.1 71.9 88.5 107.2 131.8 159.8 177.3 196.6 225.7 74.4 91.5 110.9 136.5 162.2 179.9 199.5 229.1 77.0 94.8 114.8 141.3 165.5 183.5 203.5 233.6 79.7 97.4 118.8 146.2 167.9 186.2 206.5 241.8
DCS Codes
023 051 114 143 174 245 266 332 411 452 506 612 703 025 053 115 145 205 246 271 343 412 454 516 624 712 026 054 116 152 212 251 274 346 413 455 523 627 723 031 065 122 155 223 252 306 351 423 462 526 631 731 032 071 125 156 225 255 311 356 431 464 532 632 732 036 072 131 162 226 261 315 364 432 465 546 654 734 043 073 132 165 243 263 325 365 445 466 565 662 743 047 074 134 172 244 265 331 371 446 503 606 664 754
124
UB356ZH.fm Page 125 Wednesday, December 19, 2007 11:28 AM
Appendix
SERVICE SEARCH RANGES
The modulation for the service search frequencies depends on selected band plan except for the CB FM Radio and CB AM Radio service search.
Air
108.000 MHz to 136.9875 MHz (12.5 KHz STEP) or 108.000 MHz to 136.9916 MHz (8.33 KHz STEP)
Marine
90 frequencies. The unit of frequencies is MHz. The CH No. shows Marine channel numbers.
No. CH No. Frequency 1 2 3 4 5 6 7 8 9 10 11 12 13 14 15 16 17 18 1T 1R 2T 2R 3T 3R 4T 4R 5T 5R 6 7T 7R 8 9 10 11 12 156.0500 160.6500 156.1000 160.7000 156.1500 160.7500 156.2000 160.8000 156.2500 160.8500 156.3000 156.3500 160.9500 156.4000 156.4500 156.5000 156.5500 156.6000 19 20 21 22 23 24 25 26 27 28 29 30 31 32 33 34 35 36 37 13 14 15 16 17 18T 18R 19T 19R 20T 20R 21T 21R 22T 22R 23T 23R 24T 24R 156.6500 156.7000 156.7500 156.8000 156.8500 156.9000 161.5000 156.9500 161.5500 157.0000 161.6000 157.0500 161.6500 157.1000 161.7000 157.1500 161.7500 157.2000 161.8000 38 39 40 41 42 43 44 45 46 47 48 49 50 51 52 53 54 55 56 25T 25R 26T 26R 27T 27R 28T 28R 60T 60R 61T 61R 62T 62R 63T 63R 64T 64R 65T 157.2500 161.8500 157.3000 161.9000 157.3500 161.9500 157.4000 162.0000 156.0250 160.6250 156.0750 160.6750 156.1250 160.7250 156.1750 160.7750 156.2250 160.8250 156.2750
Appendix 125
UB356ZH.fm Page 126 Wednesday, December 19, 2007 11:28 AM
57 58 59 60 61 62 63 64 65 66 67 68
65R 66T 66R 67 68 69 70 71 72 73 74 75
160.8750 156.3250 160.9250 156.3750 156.4250 156.4750 156.5250 156.5750 156.6250 156.6750 156.7250 156.7750
69 70 71 72 73 74 75 76 77 78 79 80
76 77 78T 78R 79T 79R 80T 80R 81T 81R 82T 82R
156.8250 156.8750 156.9250 161.5250 156.9750 161.5750 157.0250 161.6250 157.0750 161.6750 157.1250 161.7250
81 82 83 84 85 86 87 88 89 90
83T 83R 84T 84R 85T 85R 86T 86R 87 88
157.1750 161.7750 157.2250 161.8250 157.2750 161.8750 157.3250 161.9250 157.3750 157.4250
CB AM Radio
520 frequencies. The unit of frequencies is MHz. The CH No. shows CB AM Radio channel numbers. Band A
CH No. 1a 2a 3a 4a 5a 6a 7a 8a 9a 10a 11a 12a 13a 14a 15a Frequency 26.9650 26.9750 26.9850 27.0050 27.0150 27.0250 27.0350 27.0550 27.0650 27.0750 27.0850 27.1050 27.1150 27.1250 27.1350 16a 17a 18a 19a 20a 21a 22a 23a 24a 25a 26a 27a 28a 29a 30a 31a 27.1550 27.1650 27.1750 27.1850 27.2050 27.2150 27.2250 27.2550 27.2350 27.2450 27.2650 27.2750 27.2850 27.2950 27.3050 27.3150 32a 33a 34a 35a 36a 37a 38a 39a 40a 27.3250 27.3350 27.3450 27.3550 27.3650 27.3750 27.3850 27.3950 27.4050
Band B
CH No. 1b 2b 3b 4b 5b Frequency 27.4150 27.4250 27.4350 27.4550 27.4650
126
UB356ZH.fm Page 127 Wednesday, December 19, 2007 11:28 AM
6b 7b 8b 9b 10b 11b 12b 13b 14b 15b 16b 17b 18b 19b 20b 21b 22b 23b 24b 25b 26b 27b 28b 29b 30b 31b 32b 33b 34b 35b 36b 37b 38b 39b 40b
27.4750 27.4850 27.5050 27.5150 27.5250 27.5350 27.5550 27.5650 27.5750 27.5850 27.6050 27.6150 27.6250 27.6350 27.6550 27.6650 27.6750 27.7050 27.6850 27.6950 27.7150 27.7250 27.7350 27.7450 27.7550 27.7650 27.7750 27.7850 27.7950 27.8050 27.8150 27.8250 27.8350 27.8450 27.8550
Band C
CH No. 1c 2c 3c 4c 5c 6c 7c 8c 9c 10c 11c 12c 13c 14c 15c 16c 17c 18c 19c 20c 21c 22c 23c 24c 25c 26c 27c 28c 29c 30c 31c 32c 33c Frequency 26.5150 26.5250 26.5350 26.5550 26.5650 26.5750 26.5850 26.6050 26.6150 26.6250 26.6350 26.6550 26.6650 26.6750 26.6850 26.7050 26.7150 26.7250 26.7350 26.7550 26.7650 26.7750 26.8050 26.7850 26.7950 26.8150 26.8250 26.8350 26.8450 26.8550 26.8650 26.8750 26.8850
34c 35c 36c 37c 38c 39c 40c
26.8950 26.9050 26.9150 26.9250 26.9350 26.9450 26.9550
Band D
CH No. 1d 2d 3d 4d 5d 6d 7d 8d 9d 10d 11d 12d 13d 14d 15d 16d 17d 18d 19d 20d 21d 22d 23d 24d 25d 26d Frequency 27.8650 27.8750 27.8850 27.9050 27.9150 27.9250 27.9350 27.9550 27.9650 27.9750 27.9850 28.0050 28.0150 28.0250 28.0350 28.0550 28.0650 28.0750 28.0850 28.1050 28.1150 28.1250 28.1550 28.1350 28.1450 28.1650
Appendix 127
UB356ZH.fm Page 128 Wednesday, December 19, 2007 11:28 AM
27d 28d 29d 30d 31d 32d 33d 34d 35d 36d 37d 38d 39d 40d
28.1750 28.1850 28.1950 28.2050 28.2150 28.2250 28.2350 28.2450 28.2550 28.2650 28.2750 28.2850 28.2950 28.3050
20e 21e 22e 23e 24e 25e 26e 27e 28e 29e 30e 31e 32e 33e 34e 35e 36e 37e 38e 39e 40e
26.3050 26.3150 26.3250 26.3550 26.3350 26.3450 26.3650 26.3750 26.3850 26.3950 26.4050 26.4150 26.4250 26.4350 26.4450 26.4550 26.4650 26.4750 26.4850 26.4950 26.5050
13f 14f 15f 16f 17f 18f 19f 20f 21f 22f 23f 24f 25f 26f 27f 28f 29f 30f 31f 32f 33f 34f 35f 36f 37f 38f 39f 40f
28.4650 28.4750 28.4850 28.5050 28.5150 28.5250 28.5350 28.5550 28.5650 28.5750 28.6050 28.5850 28.5950 28.6150 28.6250 28.6350 28.6450 28.6550 28.6650 28.6750 28.6850 28.6950 28.7050 28.7150 28.7250 28.7350 28.7450 28.7550
Band E
CH No. 1e 2e 3e 4e 5e 6e 7e 8e 9e 10e 11e 12e 13e 14e 15e 16e 17e 18e 19e Frequency 26.0650 26.0750 26.0850 26.1050 26.1150 26.1250 26.1350 26.1550 26.1650 26.1750 26.1850 26.2050 26.2150 26.2250 26.2350 26.2550 26.2650 26.2750 26.2850
Band F
CH No. 1f 2f 3f 4f 5f 6f 7f 8f 9f 10f 11f 12f Frequency 28.3150 28.3250 28.3350 28.3550 28.3650 28.3750 28.3850 28.4050 28.4150 28.4250 28.4350 28.4550
Band G
CH No. 1g 2g 3g 4g 5g Frequency 25.6150 25.6250 25.6350 25.6550 25.6650
128
UB356ZH.fm Page 129 Wednesday, December 19, 2007 11:28 AM
6g 7g 8g 9g 10g 11g 12g 13g 14g 15g 16g 17g 18g 19g 20g 21g 22g 23g 24g 25g 26g 27g 28g 29g 30g 31g 32g 33g 34g 35g 36g 37g 38g 39g 40g
25.6750 25.6850 25.7050 25.7150 25.7250 25.7350 25.7550 25.7650 25.7750 25.7850 25.8050 25.8150 25.8250 25.8350 25.8550 25.8650 25.8750 25.9050 25.8850 25.8950 25.9150 25.9250 25.9350 25.9450 25.9550 25.9650 25.9750 25.9850 25.9950 26.0050 26.0150 26.0250 26.0350 26.0450 26.0550
Band H
CH No. 1h 2h 3h 4h 5h 6h 7h 8h 9h 10h 11h 12h 13h 14h 15h 16h 17h 18h 19h 20h 21h 22h 23h 24h 25h 26h 27h 28h 29h 30h 31h 32h 33h Frequency 28.7650 28.7750 28.7850 28.8050 28.8150 28.8250 28.8350 28.8550 28.8650 28.8750 28.8850 28.9050 28.9150 28.9250 28.9350 28.9550 28.9650 28.9750 28.9850 29.0050 29.0150 29.0250 29.0550 29.0350 29.0450 29.0650 29.0750 29.0850 29.0950 29.1050 29.1150 29.1250 29.1350
34h 35h 36h 37h 38h 39h 40h
29.1450 29.1550 29.1650 29.1750 29.1850 29.1950 29.2050
Band I
CH No. 1i 2i 3i 4i 5i 6i 7i 8i 9i 10i 11i 12i 13i 14i 15i 16i 17i 18i 19i 20i 21i 22i 23i 24i 25i 26i Frequency 29.2150 29.2250 29.2350 29.2550 29.2650 29.2750 29.2850 29.3050 29.3150 29.3250 29.3350 29.3550 29.3650 29.3750 29.3850 29.4050 29.4150 29.4250 29.4350 29.4550 29.4650 29.4750 29.5050 29.4850 29.4950 29.5150
Appendix 129
UB356ZH.fm Page 130 Wednesday, December 19, 2007 11:28 AM
27i 28i 29i 30i 31i 32i 33i 34i 35i 36i 37i 38i 39i 40i
29.5250 29.5350 29.5450 29.5550 29.5650 29.5750 29.5850 29.5950 29.6050 29.6150 29.6250 29.6350 29.6450 29.6550
20j 21j 22j 23j 24j 25j 26j 27j 28j 29j 30j 31j 32j 33j 34j 35j 36j 37j 38j 39j 40j
29.9050 29.9150 29.9250 29.9550 29.9350 29.9450 29.9650 29.9750 29.9850 29.9950 30.0050 30.0150 30.0250 30.0350 30.0450 30.0550 30.0650 30.0750 30.0850 30.0950 30.1050
53G 54G 55G 56G 57G 58G 59G 60G 61G 62G 63G 64G 65G 66G 67G 68G 69G 70G 71G 72G 73G 74G 75G 76G 77G 78G 79G 80G
26.6850 26.6950 26.7050 26.7150 26.7250 26.7350 26.7450 26.7550 26.7650 26.7750 26.7850 26.7950 26.8050 26.8150 26.8250 26.8350 26.8450 26.8550 26.8650 26.8750 26.8850 26.8950 26.9050 26.9150 26.9250 26.9350 26.9450 26.9550
Band J
CH No. 1j 2j 3j 4j 5j 6j 7j 8j 9j 10j 11j 12j 13j 14j 15j 16j 17j 18j 19j Frequency 29.6650 29.6750 29.6850 29.7050 29.7150 29.7250 29.7350 29.7550 29.7650 29.7750 29.7850 29.8050 29.8150 29.8250 29.8350 29.8550 29.8650 29.8750 29.8850
GERMANY
CH No. 41G 42G 43G 44G 45G 46G 47G 48G 49G 50G 51G 52G Frequency 26.5650 26.5750 26.5850 26.5950 26.6050 26.6150 26.6250 26.6350 26.6450 26.6550 26.6650 26.6750
ENGLAND
CH No. 1E 2E 3E 4E 5E Frequency 27.60125 27.61125 27.62125 27.63125 27.64125
130
UB356ZH.fm Page 131 Wednesday, December 19, 2007 11:28 AM
6E 7E 8E 9E 10E 11E 12E 13E 14E 15E 16E 17E 18E 19E 20E 21E 22E 23E 24E 25E 26E 27E 28E 29E 30E 31E 32E 33E 34E 35E 36E 37E 38E 39E 40E
27.65125 27.66125 27.67125 27.68125 27.69125 27.70125 27.71125 27.72125 27.73125 27.74125 27.75125 27.76125 27.77125 27.78125 27.79125 27.80125 27.81125 27.82125 27.83125 27.84125 27.85125 27.86125 27.87125 27.88125 27.89125 27.90125 27.91125 27.92125 27.93125 27.94125 27.95125 27.96125 27.97125 27.98125 27.99125
POLAND
CH No. 1P 2P 3P 4P 5P 6P 7P 8P 9P 10P 11P 12P 13P 14P 15P 16P 17P 18P 19P 20P 21P 22P 23P 24P 25P 26P 27P 28P 29P 30P 31P 32P 33P Frequency 26.9600 26.9700 26.9800 27.0000 27.0100 27.0200 27.0300 27.0500 27.0600 27.0700 27.0800 27.1000 27.1100 27.1200 27.1300 27.1500 27.1600 27.1700 27.1800 27.2000 27.2100 27.2200 27.2500 27.2300 27.2400 27.2600 27.2700 27.2800 27.2900 27.3000 27.3100 27.3200 27.3300
34P 35P 36P 37P 38P 39P 40P
27.3400 27.3500 27.3600 27.3700 27.3800 27.3900 27.4000
Appendix 131
UB356ZH.fm Page 132 Wednesday, December 19, 2007 11:28 AM
CB FM Radio
520 frequencies. The unit of frequencies is MHz. The CH No. shows CB FM Radio channel numbers. Band A
CH No. 1a 2a 3a 4a 5a 6a 7a 8a 9a 10a 11a 12a 13a 14a 15a 16a 17a 18a 19a 20a 21a 22a 23a 24a 25a 26a 27a 28a 29a Frequency 26.9650 26.9750 26.9850 27.0050 27.0150 27.0250 27.0350 27.0550 27.0650 27.0750 27.0850 27.1050 27.1150 27.1250 27.1350 27.1550 27.1650 27.1750 27.1850 27.2050 27.2150 27.2250 27.2550 27.2350 27.2450 27.2650 27.2750 27.2850 27.2950 30a 31a 32a 33a 34a 35a 36a 37a 38a 39a 40a 27.3050 27.3150 27.3250 27.3350 27.3450 27.3550 27.3650 27.3750 27.3850 27.3950 27.4050 18b 19b 20b 21b 22b 23b 24b 25b 26b 27b 28b 29b Frequency 27.4150 27.4250 27.4350 27.4550 27.4650 27.4750 27.4850 27.5050 27.5150 27.5250 27.5350 27.5550 27.5650 27.5750 27.5850 27.6050 27.6150 30b 31b 32b 33b 34b 35b 36b 37b 38b 39b 40b 27.6250 27.6350 27.6550 27.6650 27.6750 27.7050 27.6850 27.6950 27.7150 27.7250 27.7350 27.7450 27.7550 27.7650 27.7750 27.7850 27.7950 27.8050 27.8150 27.8250 27.8350 27.8450 27.8550
Band B
CH No. 1b 2b 3b 4b 5b 6b 7b 8b 9b 10b 11b 12b 13b 14b 15b 16b 17b
Band C
CH No. 1c 2c 3c 4c 5c Frequency 26.5150 26.5250 26.5350 26.5550 26.5650
132
UB356ZH.fm Page 133 Wednesday, December 19, 2007 11:28 AM
6c 7c 8c 9c 10c 11c 12c 13c 14c 15c 16c 17c 18c 19c 20c 21c 22c 23c 24c 25c 26c 27c 28c 29c 30c 31c 32c 33c 34c 35c 36c 37c 38c 39c 40c
26.5750 26.5850 26.6050 26.6150 26.6250 26.6350 26.6550 26.6650 26.6750 26.6850 26.7050 26.7150 26.7250 26.7350 26.7550 26.7650 26.7750 26.8050 26.7850 26.7950 26.8150 26.8250 26.8350 26.8450 26.8550 26.8650 26.8750 26.8850 26.8950 26.9050 26.9150 26.9250 26.9350 26.9450 26.9550
Band D
CH No. 1d 2d 3d 4d 5d 6d 7d 8d 9d 10d 11d 12d 13d 14d 15d 16d 17d 18d 19d 20d 21d 22d 23d 24d 25d 26d 27d 28d 29d 30d 31d 32d 33d Frequency 27.8650 27.8750 27.8850 27.9050 27.9150 27.9250 27.9350 27.9550 27.9650 27.9750 27.9850 28.0050 28.0150 28.0250 28.0350 28.0550 28.0650 28.0750 28.0850 28.1050 28.1150 28.1250 28.1550 28.1350 28.1450 28.1650 28.1750 28.1850 28.1950 28.2050 28.2150 28.2250 28.2350
34d 35d 36d 37d 38d 39d 40d
28.2450 28.2550 28.2650 28.2750 28.2850 28.2950 28.3050
Band E
CH No. 1e 2e 3e 4e 5e 6e 7e 8e 9e 10e 11e 12e 13e 14e 15e 16e 17e 18e 19e 20e 21e 22e 23e 24e 25e 26e Frequency 26.0650 26.0750 26.0850 26.1050 26.1150 26.1250 26.1350 26.1550 26.1650 26.1750 26.1850 26.2050 26.2150 26.2250 26.2350 26.2550 26.2650 26.2750 26.2850 26.3050 26.3150 26.3250 26.3550 26.3350 26.3450 26.3650
Appendix 133
UB356ZH.fm Page 134 Wednesday, December 19, 2007 11:28 AM
27e 28e 29e 30e 31e 32e 33e 34e 35e 36e 37e 38e 39e 40e
26.3750 26.3850 26.3950 26.4050 26.4150 26.4250 26.4350 26.4450 26.4550 26.4650 26.4750 26.4850 26.4950 26.5050
20f 21f 22f 23f 24f 25f 26f 27f 28f 29f 30f 31f 32f 33f 34f 35f 36f 37f 38f 39f 40f
28.5550 28.5650 28.5750 28.6050 28.5850 28.5950 28.6150 28.6250 28.6350 28.6450 28.6550 28.6650 28.6750 28.6850 28.6950 28.7050 28.7150 28.7250 28.7350 28.7450 28.7550
13g 14g 15g 16g 17g 18g 19g 20g 21g 22g 23g 24g 25g 26g 27g 28g 29g 30g 31g 32g 33g 34g 35g 36g 37g 38g 39g 40g
25.7650 25.7750 25.7850 25.8050 25.8150 25.8250 25.8350 25.8550 25.8650 25.8750 25.9050 25.8850 25.8950 25.9150 25.9250 25.9350 25.9450 25.9550 25.9650 25.9750 25.9850 25.9950 26.0050 26.0150 26.0250 26.0350 26.0450 26.0550
Band F
CH No. 1f 2f 3f 4f 5f 6f 7f 8f 9f 10f 11f 12f 13f 14f 15f 16f 17f 18f 19f Frequency 28.3150 28.3250 28.3350 28.3550 28.3650 28.3750 28.3850 28.4050 28.4150 28.4250 28.4350 28.4550 28.4650 28.4750 28.4850 28.5050 28.5150 28.5250 28.5350
Band G
CH No. 1g 2g 3g 4g 5g 6g 7g 8g 9g 10g 11g 12g Frequency 25.6150 25.6250 25.6350 25.6550 25.6650 25.6750 25.6850 25.7050 25.7150 25.7250 25.7350 25.7550
Band H
CH No. 1h 2h 3h 4h 5h Frequency 28.7650 28.7750 28.7850 28.8050 28.8150
134
UB356ZH.fm Page 135 Wednesday, December 19, 2007 11:28 AM
6h 7h 8h 9h 10h 11h 12h 13h 14h 15h 16h 17h 18h 19h 20h 21h 22h 23h 24h 25h 26h 27h 28h 29h 30h 31h 32h 33h 34h 35h 36h 37h 38h 39h 40h
28.8250 28.8350 28.8550 28.8650 28.8750 28.8850 28.9050 28.9150 28.9250 28.9350 28.9550 28.9650 28.9750 28.9850 29.0050 29.0150 29.0250 29.0550 29.0350 29.0450 29.0650 29.0750 29.0850 29.0950 29.1050 29.1150 29.1250 29.1350 29.1450 29.1550 29.1650 29.1750 29.1850 29.1950 29.2050
Band I
CH No. 1i 2i 3i 4i 5i 6i 7i 8i 9i 10i 11i 12i 13i 14i 15i 16i 17i 18i 19i 20i 21i 22i 23i 24i 25i 26i 27i 28i 29i 30i 31i 32i 33i Frequency 29.2150 29.2250 29.2350 29.2550 29.2650 29.2750 29.2850 29.3050 29.3150 29.3250 29.3350 29.3550 29.3650 29.3750 29.3850 29.4050 29.4150 29.4250 29.4350 29.4550 29.4650 29.4750 29.5050 29.4850 29.4950 29.5150 29.5250 29.5350 29.5450 29.5550 29.5650 29.5750 29.5850
34i 35i 36i 37i 38i 39i 40i
29.5950 29.6050 29.6150 29.6250 29.6350 29.6450 29.6550
Band J
CH No. 1j 2j 3j 4j 5j 6j 7j 8j 9j 10j 11j 12j 13j 14j 15j 16j 17j 18j 19j 20j 21j 22j 23j 24j 25j 26j Frequency 29.6650 29.6750 29.6850 29.7050 29.7150 29.7250 29.7350 29.7550 29.7650 29.7750 29.7850 29.8050 29.8150 29.8250 29.8350 29.8550 29.8650 29.8750 29.8850 29.9050 29.9150 29.9250 29.9550 29.9350 29.9450 29.9650
Appendix 135
UB356ZH.fm Page 136 Wednesday, December 19, 2007 11:28 AM
27j 28j 29j 30j 31j 32j 33j 34j 35j 36j 37j 38j 39j 40j
29.9750 29.9850 29.9950 30.0050 30.0150 30.0250 30.0350 30.0450 30.0550 30.0650 30.0750 30.0850 30.0950 30.1050
60G 61G 62G 63G 64G 65G 66G 67G 68G 69G 70G 71G 72G 73G 74G 75G 76G 77G 78G 79G 80G
26.7550 26.7650 26.7750 26.7850 26.7950 26.8050 26.8150 26.8250 26.8350 26.8450 26.8550 26.8650 26.8750 26.8850 26.8950 26.9050 26.9150 26.9250 26.9350 26.9450 26.9550
13E 14E 15E 16E 17E 18E 19E 20E 21E 22E 23E 24E 25E 26E 27E 28E 29E 30E 31E 32E 33E 34E 35E 36E 37E 38E 39E 40E
27.72125 27.73125 27.74125 27.75125 27.76125 27.77125 27.78125 27.79125 27.80125 27.81125 27.82125 27.83125 27.84125 27.85125 27.86125 27.87125 27.88125 27.89125 27.90125 27.91125 27.92125 27.93125 27.94125 27.95125 27.96125 27.97125 27.98125 27.99125
GERMANY
CH No. 41G 42G 43G 44G 45G 46G 47G 48G 49G 50G 51G 52G 53G 54G 55G 56G 57G 58G 59G Frequency 26.5650 26.5750 26.5850 26.5950 26.6050 26.6150 26.6250 26.6350 26.6450 26.6550 26.6650 26.6750 26.6850 26.6950 26.7050 26.7150 26.7250 26.7350 26.7450
ENGLAND
CH No. 1E 2E 3E 4E 5E 6E 7E 8E 9E 10E 11E 12E Frequency 27.60125 27.61125 27.62125 27.63125 27.64125 27.65125 27.66125 27.67125 27.68125 27.69125 27.70125 27.71125
POLAND
CH No. 1P 2P 3P 4P 5P Frequency 26.9600 26.9700 26.9800 27.0000 27.0100
136
UB356ZH.fm Page 137 Wednesday, December 19, 2007 11:28 AM
6P 7P 8P 9P 10P 11P 12P 13P 14P 15P 16P 17P
27.0200 27.0300 27.0500 27.0600 27.0700 27.0800 27.1000 27.1100 27.1200 27.1300 27.1500 27.1600
18P 19P 20P 21P 22P 23P 24P 25P 26P 27P 28P 29P
27.1700 27.1800 27.2000 27.2100 27.2200 27.2500 27.2300 27.2400 27.2600 27.2700 27.2800 27.2900
30P 31P 32P 33P 34P 35P 36P 37P 38P 39P 40P
27.3000 27.3100 27.3200 27.3300 27.3400 27.3500 27.3600 27.3700 27.3800 27.3900 27.4000
PMR
8 frequencies. The unit of frequencies is MHz. The CH No shows PMR channel numbers.
CH No. 1 2 3 4 5 6 7 8 Frequency 446.00625 446.01875 446.03125 446.04375 446.05625 446.06875 446.08125 446.09375
Appendix 137
UB356ZH.fm Page 138 Wednesday, December 19, 2007 11:28 AM
LPD
69 frequencies. The unit of frequencies is MHz. The CH No. shows LPD channel numbers.
CH No. 1 2 3 4 5 6 7 8 9 10 11 12 13 14 15 16 17 18 19 20 21 22 23 24 25 26 27 28 29 30 Frequency 433.075 433.100 433.125 433.150 433.175 433.200 433.225 433.250 433.275 433.300 433.325 433.350 433.375 433.400 433.425 433.450 433.475 433.500 433.525 433.550 433.575 433.600 433.625 433.650 433.675 433.700 433.725 433.750 433.775 433.800 31 32 33 34 35 36 37 38 39 40 41 42 43 44 45 46 47 48 49 50 51 52 53 54 55 56 57 58 59 60 61 433.825 433.850 433.875 433.900 433.925 433.950 433.975 434.000 434.025 434.050 434.075 434.100 434.125 434.150 434.175 434.200 434.225 434.250 434.275 434.300 434.325 434.350 434.375 434.400 434.425 434.450 434.475 434.500 434.525 434.550 434.575 62 63 64 65 66 67 68 69 434.600 434.625 434.650 434.675 434.700 434.725 434.750 434.775
138
UB356ZH.fm Page 139 Wednesday, December 19, 2007 11:28 AM
Index
A Alert 68 Channel 14 Custom 14 Dangerous Xing-Road 112 Duplicate Frequency 14 Emergency 68 GPS 15 Setting Channel 83 Antenna 29, 31, 35 Attenuation 42, 74, 82, 101 Attenuator 14, 91 Auto Store 16, 92, 95, 100 B Backlight 15, 51 backlight 33 Band Plan 75 Beep 24 Alert 69, 112 Close Call 95 Key 52 Birdies 14, 115 Broadcast Screen 99 C Channel Add CTCSS/DCS 81 Alert 14 All 31 Attenuation 82 Control 15, 23, 24 Control Mode 76 Copying 84 Creating 79 CTCSS/DCS 16 Delay 66 Delete 79 Deleting 85 Display Mode 49 Editing 70 Found, Saving 92 Group 16, 19 Group Name 42 Holding 47 Lock/Unlock 46, 78 Lockout 13 Logical Number 24 Logical Numbers 24 Marked 31 Memory 13 Modulation 82 Priority 83 Programming 77 Single Autonomous 25 Step 14 System 45 Tone-Out 107 Close Call DND 95 Feature 13 Hits 96 Hits with Scan 97 Options 98 Setting 94 Using 94 Contrast 52 Conventional Auto Store 16 Feature 15 Programming 62 Scanning 21 Search and Store 92 Startup Options 43 Copy Channels 85 Systems 71 CTCSS
Index 139
UB356ZH.fm Page 140 Wednesday, December 19, 2007 11:28 AM
Display Indicator 42 Frequencies 124 Quick Save 81 Selecting 81 What is 20 D Dangerous Deleting Location 112 Option Setting 111 Review Mode 113 Road 109 Screens 114 Xing 109 Dangerous Xing, Road Settings 112 Data Alpha 92 Channel 49 Download 55 GPS 54 LCN 24 Programming 16 SCAT 25 Setting Skip 101 Skip 14, 66 Talk Group 24 Transfer 56 Dimmer 15, 33, 51 DIN-E 13, 29, 32, 34 E Edit Channel Data 40 Menu 41 System Name 63 Tone Out 40 Editing Band Plan 75 Channel Groups 70 Channel Name 79 Channels 78
Custom Search Range 88 Frequencies 80 Service Search 90 Sites 70 System Quick Key 64 Talk Group ID 80 End Code 68 F Fleet 24, 25, 67, 120, 122 G GPS Compatible 108 Connecting 108 Distance Units 54 Features 15 Initial Operation 108 Location Based Scanning 109 Location Information 67 Non-Location Based 109 Position Format 53 Saving Longitude/Latitude 92 Setting Format 53 Time Format 53 Time Zone 53 Using the Scanner 108 I I-Call Feature 26 Operations 68 ID Scan 46, 66 Indicators 45, 48 indicators 42 ISO 13, 29, 34, 35 L Lockout Channel Groups 78 Custom Search Range 90 Search Limits 17
140
UB356ZH.fm Page 141 Wednesday, December 19, 2007 11:28 AM
Setting 84 Sites 74, 109 Systems 65 LTR Display 78 ID 25 LCN 73 Scan Time 75 Site Limit 71 Trunking 25 M Menu 17 Entering Text 18 To Use 18 Using 50 Motorola Band Plan 75 Control Channel 76 Edit System Names 63 Emergency Alert Options 68 End Code 68 Fleet Maps 67 I-Call 26 Status Bit 67 Trunking 23 Types 24 Multi-Site 15, 26 P POI Display 114 Distance 54 Location, Range 109 Lock, Unlock 114 Only For 112 Setting 111 Port 54 port 56 preprogrammed 15, 86 Preset Edit Maps 67
Fleet Maps 120 Search Ranges 88 R Range All 112 Display 114 Edit 88 GPS 15 Search 20, 43, 87, 91 Set 67 S Scan Close Call Hits 97 Control Channel Only 15 Conventional 21 Function 18 ID 46 Priority 16, 103 Search Delay 14 Search With 14, 90 Selecting Systems 45 Systems 44 Trunked 23 Understanding 19 What is 20 SCAT 15, 24, 25, 71, 75, 78, 93 Search Assigning a Range to Search Key 91 Auto and Store 92 Close Call Options 98 Conventional 92 Custom 87 Edit a Service 90 Edit Custom Range 88 Feature 13, 15 Frequency Step 102 ID 46 Lockout Limits 17 Quick 87 Index 141
UB356ZH.fm Page 142 Wednesday, December 19, 2007 11:28 AM
Range 43 Reviewing ID Lockouts 70 Scan Delay 14 Service 86 Store ID 47 Trunked and Store 93 What Is 20 Squelch 13, 20, 43, 56 Subfleet 24, 25 subfleet 24, 122
142
UB356ZH.fm Page 143 Wednesday, December 19, 2007 11:28 AM
Declaration of Conformity
Uniden Corporation 2-12-7 Hatchobori Chuo-Ku, Tokyo 104-8512 Japan declare, under our sole responsibility, that this equipment Uniden Bearcat model UBC800XLT is in compliance with the essential requirements and other relevant provisions of the EMC, R&TTE and LVD Council Directives of the EU.
Declaration of Conformity 143
UB356ZH.fm Page 144 Wednesday, December 19, 2007 11:28 AM
2008 Uniden Corporation. UBZZ01356ZZ(0)
All rights reserved. Printed in P.R.C.
S-ar putea să vă placă și
- The Subtle Art of Not Giving a F*ck: A Counterintuitive Approach to Living a Good LifeDe la EverandThe Subtle Art of Not Giving a F*ck: A Counterintuitive Approach to Living a Good LifeEvaluare: 4 din 5 stele4/5 (5784)
- The Little Book of Hygge: Danish Secrets to Happy LivingDe la EverandThe Little Book of Hygge: Danish Secrets to Happy LivingEvaluare: 3.5 din 5 stele3.5/5 (399)
- Hidden Figures: The American Dream and the Untold Story of the Black Women Mathematicians Who Helped Win the Space RaceDe la EverandHidden Figures: The American Dream and the Untold Story of the Black Women Mathematicians Who Helped Win the Space RaceEvaluare: 4 din 5 stele4/5 (890)
- Shoe Dog: A Memoir by the Creator of NikeDe la EverandShoe Dog: A Memoir by the Creator of NikeEvaluare: 4.5 din 5 stele4.5/5 (537)
- Grit: The Power of Passion and PerseveranceDe la EverandGrit: The Power of Passion and PerseveranceEvaluare: 4 din 5 stele4/5 (587)
- Elon Musk: Tesla, SpaceX, and the Quest for a Fantastic FutureDe la EverandElon Musk: Tesla, SpaceX, and the Quest for a Fantastic FutureEvaluare: 4.5 din 5 stele4.5/5 (474)
- The Yellow House: A Memoir (2019 National Book Award Winner)De la EverandThe Yellow House: A Memoir (2019 National Book Award Winner)Evaluare: 4 din 5 stele4/5 (98)
- Team of Rivals: The Political Genius of Abraham LincolnDe la EverandTeam of Rivals: The Political Genius of Abraham LincolnEvaluare: 4.5 din 5 stele4.5/5 (234)
- Never Split the Difference: Negotiating As If Your Life Depended On ItDe la EverandNever Split the Difference: Negotiating As If Your Life Depended On ItEvaluare: 4.5 din 5 stele4.5/5 (838)
- The Emperor of All Maladies: A Biography of CancerDe la EverandThe Emperor of All Maladies: A Biography of CancerEvaluare: 4.5 din 5 stele4.5/5 (271)
- A Heartbreaking Work Of Staggering Genius: A Memoir Based on a True StoryDe la EverandA Heartbreaking Work Of Staggering Genius: A Memoir Based on a True StoryEvaluare: 3.5 din 5 stele3.5/5 (231)
- Devil in the Grove: Thurgood Marshall, the Groveland Boys, and the Dawn of a New AmericaDe la EverandDevil in the Grove: Thurgood Marshall, the Groveland Boys, and the Dawn of a New AmericaEvaluare: 4.5 din 5 stele4.5/5 (265)
- The Hard Thing About Hard Things: Building a Business When There Are No Easy AnswersDe la EverandThe Hard Thing About Hard Things: Building a Business When There Are No Easy AnswersEvaluare: 4.5 din 5 stele4.5/5 (344)
- On Fire: The (Burning) Case for a Green New DealDe la EverandOn Fire: The (Burning) Case for a Green New DealEvaluare: 4 din 5 stele4/5 (72)
- The World Is Flat 3.0: A Brief History of the Twenty-first CenturyDe la EverandThe World Is Flat 3.0: A Brief History of the Twenty-first CenturyEvaluare: 3.5 din 5 stele3.5/5 (2219)
- The Unwinding: An Inner History of the New AmericaDe la EverandThe Unwinding: An Inner History of the New AmericaEvaluare: 4 din 5 stele4/5 (45)
- The Gifts of Imperfection: Let Go of Who You Think You're Supposed to Be and Embrace Who You AreDe la EverandThe Gifts of Imperfection: Let Go of Who You Think You're Supposed to Be and Embrace Who You AreEvaluare: 4 din 5 stele4/5 (1090)
- The Sympathizer: A Novel (Pulitzer Prize for Fiction)De la EverandThe Sympathizer: A Novel (Pulitzer Prize for Fiction)Evaluare: 4.5 din 5 stele4.5/5 (119)
- Her Body and Other Parties: StoriesDe la EverandHer Body and Other Parties: StoriesEvaluare: 4 din 5 stele4/5 (821)
- DS-010 Pixhawk Autopilot Bus StandardDocument19 paginiDS-010 Pixhawk Autopilot Bus StandardAbdelaziz IderÎncă nu există evaluări
- Commutation Techniques 1Document19 paginiCommutation Techniques 1Nataraju Gandla60% (5)
- QP & Solution-MTE-1 - 2018Document4 paginiQP & Solution-MTE-1 - 2018Amol SinhaÎncă nu există evaluări
- Radar II ManualDocument261 paginiRadar II ManualPREVISTOÎncă nu există evaluări
- Electrical Engineering Job Opportunities at Adani New EnergyDocument2 paginiElectrical Engineering Job Opportunities at Adani New EnergyAyansh patnaikÎncă nu există evaluări
- Repeater KFD0-CS-1.50: FunctionDocument3 paginiRepeater KFD0-CS-1.50: FunctionDEVÎncă nu există evaluări
- Operating Instructions: SR-SAT102 SR-SAT182Document18 paginiOperating Instructions: SR-SAT102 SR-SAT182EmaxxSeverusÎncă nu există evaluări
- Mitsubishi Electric MAC-567IF-E Installation Manual EngDocument12 paginiMitsubishi Electric MAC-567IF-E Installation Manual EngxillanaÎncă nu există evaluări
- Electric EquipmentDocument111 paginiElectric EquipmentatertemizÎncă nu există evaluări
- MOVING IRON INSTRUMENTS-notesDocument6 paginiMOVING IRON INSTRUMENTS-notesPurandara MalarÎncă nu există evaluări
- Electric Drive - Mid Semsester Examination - 05 - October 2020Document3 paginiElectric Drive - Mid Semsester Examination - 05 - October 2020Tushar SanwareyÎncă nu există evaluări
- M61 Guide en-USDocument2 paginiM61 Guide en-USJuan OlivaÎncă nu există evaluări
- En 050 BRAUMAT SISTAR TechnologyObjectsDocument24 paginiEn 050 BRAUMAT SISTAR TechnologyObjectsDaniel RiosÎncă nu există evaluări
- Third Eye For Blind Using Ultrasonic Sensor Vibrator GloveDocument5 paginiThird Eye For Blind Using Ultrasonic Sensor Vibrator GloveResearch ParkÎncă nu există evaluări
- 0-IEC Standards ListDocument161 pagini0-IEC Standards Listrasheed313Încă nu există evaluări
- Part Number TW600: Installation, Operation, and MaintenanceDocument20 paginiPart Number TW600: Installation, Operation, and MaintenanceLuis AlbarracinÎncă nu există evaluări
- Charging & BMSDocument36 paginiCharging & BMSAbhishek ChavanÎncă nu există evaluări
- Ecb-Vavs SPDocument5 paginiEcb-Vavs SPRodrigo VerniniÎncă nu există evaluări
- Cost Estimate On Plinth Area Rate For Construction of Main Building Slaughter House KargilDocument2 paginiCost Estimate On Plinth Area Rate For Construction of Main Building Slaughter House KargilEr Mansoor HussainÎncă nu există evaluări
- DownloadDocument10 paginiDownloadlalo11715100% (1)
- Electrical Engineers Build The FutureDocument55 paginiElectrical Engineers Build The FutureRexie CuriosoÎncă nu există evaluări
- 2018 Vanguard Doble Condensed Catalog Rev. IDocument12 pagini2018 Vanguard Doble Condensed Catalog Rev. ImanishÎncă nu există evaluări
- Shaft Voltage Testing: Motor Repair Shop Name or Logo HereDocument5 paginiShaft Voltage Testing: Motor Repair Shop Name or Logo HereJair ArmandoÎncă nu există evaluări
- BW08C User ManualDocument12 paginiBW08C User Manualj r velasquezÎncă nu există evaluări
- ERLQ-CV3, EHVH-CB, EHVX-CB - 4PEN384973-1B - Installer Reference Guide - EnglishDocument104 paginiERLQ-CV3, EHVH-CB, EHVX-CB - 4PEN384973-1B - Installer Reference Guide - EnglishOrachki SashkoÎncă nu există evaluări
- Schematic TransmitterDocument1 paginăSchematic TransmitterMario Leonel Torres MartinezÎncă nu există evaluări
- Linear Circuit Lab (1) - Electric Circuit LabDocument3 paginiLinear Circuit Lab (1) - Electric Circuit LabMuhammad DanishÎncă nu există evaluări
- The Debug Interface: Revision Date: 8/08Document25 paginiThe Debug Interface: Revision Date: 8/08Santiago Ramos BaltazarÎncă nu există evaluări
- Multistage Coil GunDocument29 paginiMultistage Coil GunlykaonasÎncă nu există evaluări
- LCD TV Main Board Power Faults Damon MorrowDocument55 paginiLCD TV Main Board Power Faults Damon MorrowRudyXP67% (3)