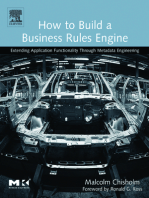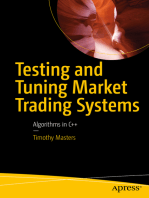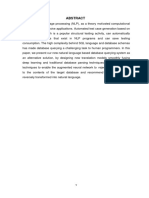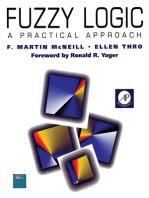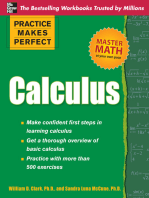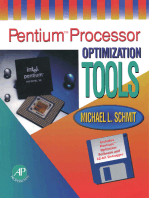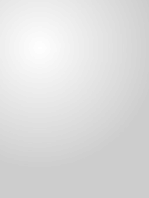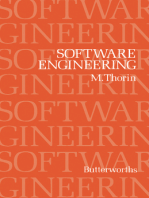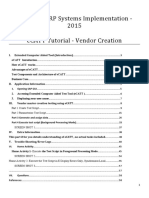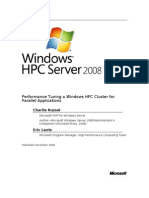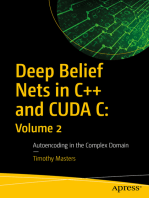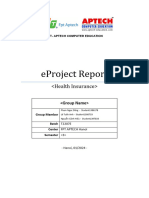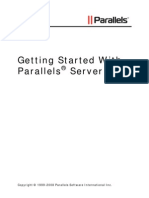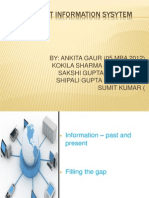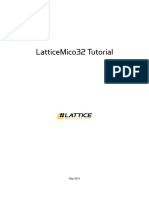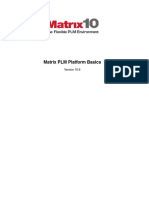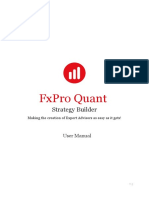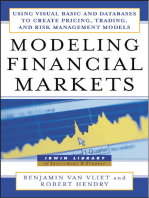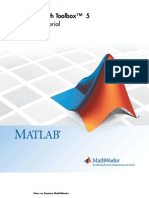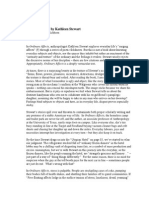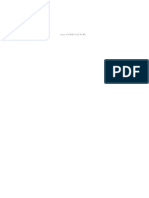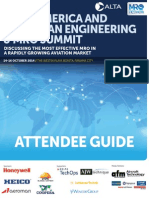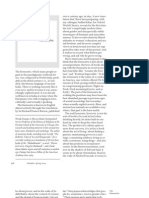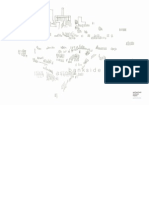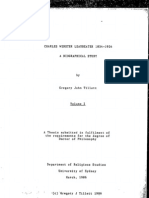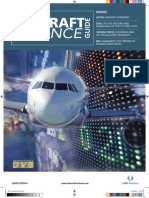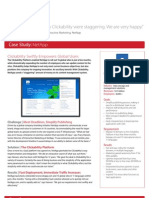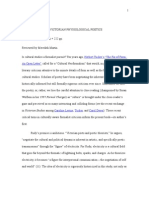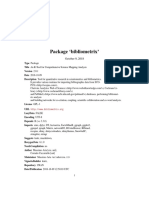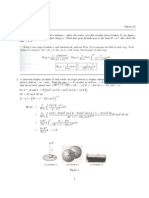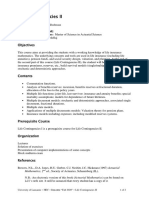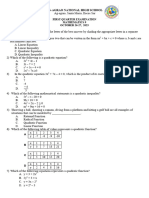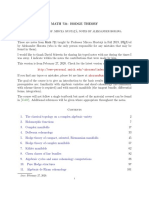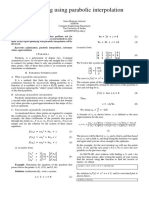Documente Academic
Documente Profesional
Documente Cultură
Xpress Math XTN User Guide
Încărcat de
rajah418Titlu original
Drepturi de autor
Formate disponibile
Partajați acest document
Partajați sau inserați document
Vi se pare util acest document?
Este necorespunzător acest conținut?
Raportați acest documentDrepturi de autor:
Formate disponibile
Xpress Math XTN User Guide
Încărcat de
rajah418Drepturi de autor:
Formate disponibile
XPressMath 7 User Guide
2008 Quark Inc. as to the content and arrangement of this material. All rights reserved.
19862008 Quark Inc. and its licensors as to the technology. All rights reserved.
Protected by one or more of U.S. Patent Nos. 5,541,991; 5,907,704; 6,005,560; 6,052,514;
6,081,262; 6,947,959B1; 6,940,518B2; 7,116,843 and other patents pending.
Information in this document is subject to change without notice and does not represent
a commitment on the part of Quark Technology Partnership or its licensee, Quark Inc.
Quark Products and materials are subject to the copyright and other intellectual property
protection of the United States and foreign countries. Unauthorized use or reproduction
without Quarks written consent is prohibited.
QUARK IS NOT THE MANUFACTURER OF THIRD PARTY SOFTWARE OR OTHER
THIRD PARTY HARDWARE (HEREINAFTER THIRD PARTY PRODUCTS) AND
SUCH THIRD PARTY PRODUCTS HAVE NOT BEEN CREATED, REVIEWED, OR
TESTED BY QUARK, THE QUARK AFFILIATED COMPANIES OR THEIR LICENSORS.
(QUARK AFFILIATED COMPANIES SHALL MEAN ANY PERSON, BRANCH, OR
ENTITY CONTROLLING, CONTROLLED BY OR UNDER COMMON CONTROL
WITH QUARK OR ITS PARENT OR A MAJORITY OF THE QUARK SHAREHOLDERS,
WHETHER NOW EXISTING OR FORMED IN THE FUTURE, TOGETHER WITH
ANY PERSON, BRANCH, OR ENTITY WHICH MAY ACQUIRE SUCH STATUS IN
THE FUTURE.)
QUARK, THE QUARK AFFILIATED COMPANIES AND/OR THEIR LICENSORS MAKE
NO WARRANTIES, EITHER EXPRESS OR IMPLIED, REGARDING THE QUARK
PRODUCTS/SERVICES AND/OR THIRD PARTY PRODUCTS/SERVICES, THEIR
MERCHANTABILITY, OR THEIR FITNESS FOR A PARTICULAR PURPOSE. QUARK,
THE QUARK AFFILIATED COMPANIES AND THEIR LICENSORS DISCLAIM ALL
WARRANTIES RELATING TO THE QUARK PRODUCTS/SERVICES AND ANY THIRD
PARTY PRODUCTS/SERVICES. ALL OTHER WARRANTIES AND CONDITIONS,
WHETHER EXPRESS, IMPLIED OR COLLATERAL, AND WHETHER OR NOT, MADE
BY DISTRIBUTORS, RETAILERS, XTENSIONS DEVELOPERS OR OTHER THIRD
PARTIES ARE DISCLAIMED BY QUARK, THE QUARK AFFILIATED COMPANIES
AND THEIR LICENSORS, INCLUDING WITHOUT LIMITATION, ANY WARRANTY
OF NON-INFRINGEMENT, COMPATIBILITY, OR THAT THE SOFTWARE IS ERROR-
FREE OR THAT ERRORS CAN OR WILL BE CORRECTED. THIRD PARTIES MAY
PROVIDE LIMITED WARRANTIES AS TO THEIR OWN PRODUCTS AND/OR
SERVICES, AND USERS MUST LOOK TO SAID THIRD PARTIES FOR SUCH
WARRANTIES, IF ANY. SOME JURISDICTIONS, STATES OR PROVINCES DO
NOT ALLOW LIMITATIONS ON IMPLIED WARRANTIES, SO THE ABOVE
LIMITATION MAY NOT APPLY TO PARTICULAR USERS.
IN NO EVENT SHALL QUARK, THE QUARK AFFILIATED COMPANIES, AND/OR
THEIR LICENSORS BE LIABLE FOR ANY SPECIAL, INDIRECT, INCIDENTAL,
CONSEQUENTIAL OR PUNITIVE DAMAGES, INCLUDING, BUT NOT LIMITED
TO, ANY LOST PROFITS, LOST TIME, LOST SAVINGS, LOST DATA, LOST FEES,
OR EXPENSES OF ANY KIND ARISING FROM INSTALLATION OR USE OF THE
QUARK PRODUCTS/SERVICES, IN ANY MANNER, HOWEVER CAUSED AND
ON ANY THEORY OF LIABILITY. IF, NOTWITHSTANDING THE FOREGOING,
QUARK, THE QUARK AFFILIATED COMPANIES AND/OR THEIR LICENSORS
ARE FOUND TO HAVE LIABILITY RELATING TO THE QUARK PRODUCTS/
SERVICES OR THIRD PARTY PRODUCTS/SERVICES, SUCH LIABILITY SHALL
BE LIMITED TO THE AMOUNT PAID BY THE USER TO QUARK FOR THE
LEGAL NOTICES
II
|
SOFTWARE/SERVICES AT ISSUE (EXCLUDING THIRD PARTY PRODUCTS/
SERVICES), IF ANY, OR THE LOWEST AMOUNT UNDER APPLICABLE LAW,
WHICHEVER IS LESS. THESE LIMITATIONS WILL APPLY EVEN IF QUARK, THE
QUARK AFFILIATED COMPANIES, THEIR LICENSORS AND/OR THEIR AGENTS
HAVE BEEN ADVISED OF SUCH POSSIBLE DAMAGES. SOME JURISDICTIONS,
STATES OR PROVINCES DO NOT ALLOW THE EXCLUSION OR LIMITATION
OF INCIDENTAL OR CONSEQUENTIAL DAMAGES, SO THIS LIMITATION OR
EXCLUSION MAY NOT APPLY. ALL OTHER LIMITATIONS PROVIDED UNDER
APPLICABLE LAW, INCLUDING STATUTES OF LIMITATION, SHALL CON-
TINUE TO APPLY.
IN THE EVENT ANY OF THESE PROVISIONS ARE OR BECOME UNENFORCE-
ABLE UNDER APPLICABLE LAW, SUCH PROVISION SHALL BE MODIFIED OR
LIMITED IN ITS EFFECT TO THE EXTENT NECESSARY TO CAUSE IT TO
BE ENFORCEABLE.
USE OF THE QUARK PRODUCTS IS SUBJECT TO THE TERMS OF THE END
USER LICENSE AGREEMENT OR OTHER APPLICABLE AGREEMENTS FOR
SUCH PRODUCT/SERVICE. IN THE EVENT OF A CONFLICT BETWEEN SUCH
AGREEMENTS AND THESE PROVISIONS THE RELEVANT AGREEMENTS
SHALL CONTROL.
Quark, QuarkXPress, XTensions and the Quark logo are trademarks or registered
trademarks of Quark, Inc. and its affiliates in the U.S. and/or other countries.
Mac OS is a trademark of Apple, Inc. registered in the U.S. and other countries.
PostScript is a registered trademark of Adobe Systems Incorporated in the United States
and/or other countries. Microsoft and Windows are registered trademarks of Microsoft
Corporation in the United States and/or other countries. AutoPage is a registered trade-
mark of Kytek, Inc. MathMonarch is a trademark of Westwords, Inc. PowerMath is a
trademark of PowerHouse Software.
All other marks are the property of their respective owners.
LEGAL NOTICES
|
III
Introduction
About XPressMath v
About this guide vi
1 Interface Overview
Mathematical equations 1
The Equation Builder window 4
Menus 8
Edit procedures options 28
2 Understanding and Working with
XPressMath Components
Understanding related concepts 40
Getting Started with XPressMath 40
Working with equation box 43
Accessing supersets 44
Accessing main data setups from supersets 44
Accessing pi characters 46
Working with character styles 51
Working with macros 54
3 Mathematics Composition Procedures
Working with Division procedures 58
Working with Summation procedures 62
Working with Integral procedures 65
Working with Radical procedures 68
Working with Case Fraction procedures 70
Working with Matrix procedures 73
Working with Math Rule procedures 76
Working with Force Level procedures 78
Working with Stacking procedures 79
Working with Superior and Inferior procedures 82
Appendix: WWdoc
Glossary
TABLE OF CONTENTS
IV
|
Introduction
XPressMath 7 XTensions software is a powerful and sophisticated equation
typesetting and production program that adds the capability of producing the highest
quality engineering, science, and mathematical structures to QuarkXPress
.
While creating the mathematical structures, it also automates the tasks of creating
mathematical structures using ASCII language. XPressMath enables conversion of
mathematical structures and equations into other formats namely, ASCII, BMP,
and PICT.
ABOUT XPRESSMATH
XPressMath provides you comprehensive and powerful data setups. It provides you with
a complete set of procedures for automating the creation of mathematical structures.
Not only can you create mathematical structures, but you can apply colors, apply shades,
and create optically padded backgrounds. The primary emphasis of XPressMath is on
the creation of the equations, their formatting and their alignment with
surrounding text.
FEATURES
The XPressMath composition and production feature set includes:
Intuitive interface to handle the procedures, procedures options, and editing
of procedures options.
Extensive, automated access to pi characters and alternate fonts.
Global editing capabilities and batch transformations of documents.
Conversion of equations to JPEG.
ASCII import and export of mathematical structures.
Capability of creating macros with merge codes for variable input, accessible
interactively or with ASCII codes.
* * * XPressMath User Guide references numerous fonts, some of which may be
customized. It is recommended that before you start working with XPressMath,
prepare fonts and pi-character mappings as per your requirement.
ABOUT XPRESSMATH
INTRODUCTION | V
ABOUT THIS GUIDE
This guide describes the features of XPressMath, and offers step-by-step procedures
for specific tasks. The guide assumes that you are familiar with using QuarkXPress.
You can quickly find the information you need to know and get on with your work
using the detailed Table of Contents at the beginning of the guide. This guide
presents instructions in steps, and includes tips and notes about the software.
HOW TO USE THIS GUIDE
If you are unfamiliar with a command, or want more information about how
to use a tool, the information is here. The guide is divided into three chapters.
The first chapter outlines the interface of the XPressMath. It gives you an idea
about the XPressMath and its components.
The second chapter details the basic components and the settings you need
to know before you actually start creating mathematical structures.
The third chapter details the creation of mathematical structures using
procedures and ASCII language.
The Appendix lists all the codes you need for creating mathematical structures
in ASCII language as well as the reserved characters for procedures and delimiters.
BASIC SKILLS
In writing this guide, we assume that you are familiar with your computer and
know how to:
Launch an application
Open, save, and close files
Use menus, dialog boxes, and palettes
Work within a networked computing environment
Use the mouse, keyboard commands, and modifier keys
If you need help in any of these areas, please consult the documentation
provided with your computer or other resources.
WHAT YOULL SEE
This guide uses various conventions (styles) to help you find information quickly:
BOLD TYPE STYLE
The names of the menu commands, dialog boxes, and other controls are set
in bold type. For example: Choose Edit Pi Characters from the Supersets
menu to display the Pi Character Selector dialog box.
ABOUT THIS GUIDE
VI | INTRODUCTION
REFERENCES AND ARROWS
A reference shows how to access a mentioned feature. For example: Choose
Edit Pi Characters from the Supersets menu to display the Pi Character
Selector dialog box. In some cases, arrows represent the menu path to a
feature. For example: Choose Supersets > Edit Pi Characters to display the
Pi Character Selector dialog box.
NOTES AND TIPS
* * * Notes provide helpful information about particular features.
* * * Tips provide extra information about particular features and general techniques.
FORMATTING OF EXAMPLES IN THIS MANUAL
Throughout this guide, examples are shown illustrating how various items
are entered in XPressMath.
FORMATTING OF ASCII LANGUAGE EXAMPLES
The ASCII coding language involves frequent use of curly braces, brack-
ets, and other symbols. These are always literal, and never represent key-
board commands.
x=*frac*{a+b}{c+d}
CROSS PLATFORM USE OF ASCII LANGUAGE
The ASCII language can be entered from any source. When entering it on a
Windows
computer, conversion to Mac OS
is mostly straight across. How-
ever, some font characters are placed differently in the Windows ASCII table
than the Mac OS ASCII table. Smart quotes, for example, do not have the
same ASCII number cross platform. You should be prepared to test some
keyboard characters before converting ASCII characters entered on Win-
dows into Mac OS ASCII characters and vice versa.
ABOUT THIS GUIDE
INTRODUCTION | VII
Chapter 1: Interface Overview
XPressMath lets you create and modify engineering, science, and mathematical
structures in QuarkXPress. It provides comprehensive and powerful data setups, global
editing capabilities, access to pi characters and alternative fonts, and a complete set
of procedures that automate the creation of mathematical structures. The concepts
briefly mentioned here are essential to a proper understanding of the nature and
purpose of XPressMath.
MATHEMATICAL EQUATIONS
Mathematical Equations (Utilities menu) is the point from which you can access
XPressMath the mathematical features of QuarkXPress. Using the Mathemati-
cal Equations command, you can create, align, and update equations. It also lets
you import and export mathematical equations in ASCII format.
Choose Utilities > Mathematical Equations to access the XPressMath features.
Utilities menu > Mathematical Equations submenu
MATHEMATICAL EQUATIONS
CHAPTER 1: INTERFACE OVERVIEW | 1
CREATE EQUATION (COMMAND)
Choose Mathematical Equations > Create Equation to display the Equation
Builder window. The Equation Builder window contains the editor to build
the equations as well as the interface to access the fonts, supersets, alignment
options, and the procedures. It also displays the current style that you are
using to create the equations.
For more information about building equations, see The Equation Builder
window later in this chapter.
ALIGN EQUATIONS (COMMAND)
Choose Mathematical Equations > Align Equations to display the Bounding
Box Locks dialog box. The Bounding Box Locks dialog box lets you align the
equations by locking leading, depth, and width of the equations.
Bounding Box Locks dialog box
UPDATE EQUATIONS (COMMAND)
Choose Mathematical Equations > Update Equations to display the
Bounding Box Locks dialog box which allows you to update the equations
by locking the leading, depth, and width of the equations.
ASCII IMPORT (COMMAND)
ASCII import lets you import XPressMath ASCII and convert the codes into
equations. Choose Mathematical Equations > ASCII Import to display the
ASCII Import dialog box that allows you to import XPressMath ASCII from
selected text, the current story, or the current project. After the import process
is complete, an alert displays the conversion status.
ASCII Import dialog box
MATHEMATICAL EQUATIONS
2 | CHAPTER 1: INTERFACE OVERVIEW
ASCII EXPORT (COMMAND)
ASCII export lets you export the equations in ASCII format. Choose
Mathematical Equations > ASCII Export to display the ASCII Export
dialog box. ASCII Export dialog box allows you to export the selected
equations, equations in the current story, or the equations in the entire project.
ASCII Export dialog box
TO JPEG CONVERTER (COMMAND)
To convert XPressMath equations to a more standard format, choose To JPEG
Converter (Utilities menu > Mathematical Equations submenu) to display
the XPressMath dialog box that allows you to convert formulas to JPEG files.
You can convert XPressMath mathematical equations that are in the current
project, the current story, or the current selection.
SEQUENTIAL NUMBERING APPENDED TO FILE NAMES
Clicking the appropriate option for a range selection, displays the JPEG File
Numbering dialog box. The XTensions software creates a JPEG file for each
equation, which you can name and store in an appropriate location.
JPEG File Numbering dialog box
To set sequential numbering:
In the Append file numbers starting with field, enter the number specifying
the name of the first equation in the current sequence. The remaining equations
are named automatically by adding one to the previous equations name.
In the Minimum # of digits (using leading zeros) field, enter the minimum
length of the file names.
Click BMP files only to convert equations to BMP files.
Click Formatted BMP tags only to convert the equations to BMP files and
file names enclosed in the predefined tags.
MATHEMATICAL EQUATIONS
CHAPTER 1: INTERFACE OVERVIEW | 3
* * * On Mac OS, BMP is replaced by PICT in the XPressMath interface.
If you are working in a Web layout, and exporting the layout as HTML, then
equations are exported in JPEG format.
On Mac OS, if Convert to Graphic on Export is checked in the Modify
dialog box, and you export the equations from the Web layout to HTML,
the equations are exported in GIF format.
THE EQUATION BUILDER WINDOW
The Equation Builder window allows you to create equations interactively and
edit existing equations. This is the main access point to the XPressMath typesetting
and editing features.
ACCESSING EQUATION BUILDER WINDOW
Access the Equation Builder window for creating new equations by choosing
Utilities > Mathematical Equations > Create Equation, or pressing z+* (on
Mac OS) or Ctrl+* (on Windows).
* * * You can access the Equation Builder window only when * is pressed on
the number pad.
For editing existing equations simply double-click the equation in the
QuarkXPress layout. The Equation Builder window displays, where you can
make the required changes.
* * * In QuarkXPress, the Content tool and a text box must be selected to open the
Equation Builder window.
MOVING AND SIZING THE EQUATION BUILDER WINDOW
You can click the title bar and drag the Equation Builder window to a
new position in the usual way. Click in the box in the lower right corner
and drag to resize the editing window. The window cannot, however, be
made small enough to obscure the essential controls. The size and position
of this window are saved in the XPressMath Preferences file, so they will be
available the next time the window is opened.
ENTERING MATH CHARACTERS
Once the editing window is open, you can begin entering characters. Default
parameters and type characteristics that are appropriate for mathematics
typesetting are automatically accessed.
MATHEMATICAL EQUATIONS
4 | CHAPTER 1: INTERFACE OVERVIEW
EXAMPLE
Key Sequence: 2x=y
(then click OK)
Output: 2x = y
Notice that, although only content was entered, the formatting was automatic.
The alphabetic variables are italic and a space is inserted to the left and right
of the equal sign.
AUTOMATIC FORMATTING
While this automatic formatting is usual for equation editors, XPressMath
gives you complete control over the automated formatting. XPressMath
provides the ability to choose any character from any font automatically,
with fully automated control over scaling, baseline deflection, space left
and right, and association of characters with procedures (such as a Sigma
character with a summation procedure).
STORE THE EQUATION
The last action taken in the sequence of entering the math structure is, clicking
OK to store the equation in QuarkXPress. This results in the creation of a user
box that contains the equation. It functions in the layout as an anchored box,
a lot like an anchored text or picture box.
EDIT AN EQUATION
You can edit an equation simply by double-clicking it. This displays the
Equation Builder window, with the equation still fully constructed and
ready to be edited. Upon completion of edits, click OK to update the equation
in QuarkXPress.
USING THE EDITOR
Straightforward editing of simple character strings in the Equation Builder
window is done in the usual way, using the Delete key, and the Cut, Copy,
and Paste commands from the Edit menu.
* * * XPressMath data can only be copied and pasted while the editing window
remains open. Parts of equations cannot be copied from one equation and
subsequently pasted into another when the editing window is reopened.
COMPOSITION PROCEDURES
Mathematical structures (such as buildups, matrices, radicals, case fractions,
and summations or integrals with limits) are typeset in XPressMath using
procedures, all of which work basically the same way. The structure is initi-
ated by a menu selection or keyboard shortcut, and as each content element
(such as the numerator or denominator of a division) is entered, the Return
THE EQUATION BUILDER WINDOW
CHAPTER 1: INTERFACE OVERVIEW | 5
(on Mac OS) or Enter (on Windows) key is used to step to the next content
element or eventually to step out of the structure.
COMPONENTS OF EQUATION BUILDER WINDOW
Choose Utilities > Mathematical Equations > Create Equation to display
the Equation Builder window.
Equation Builder window
MENUS
Equat i on Bui l der wi ndow
Menus in the Equation Builder window are the central point for accessing
most of the XPressMath features. You can choose commands from the File,
Edit, Style, View, Supersets, and Operations menus to access the functionality.
For more information about menus in the Equation Builder window, see
Menus later in this chapter.
PI KEY (FIELD)
Equat i on Bui l der wi ndow
Pi key precedence codes are ways of accessing sets of remapped keyboard
characters with a keyboard. XPressMath enables four levels (level-1, 3, 5, 7) in
addition to normal characters mapping.
Default is None. This means that most characters are literal keyboard characters.
You enter an a you get an a. If for example you press z+1 (on Mac OS) or
Ctrl+1 (on Windows) for level 1, you activate the keyboard to the mapping
of that level. In the default superset, enter a in level one and you get a
right arrow >.
THE EQUATION BUILDER WINDOW
6 | CHAPTER 1: INTERFACE OVERVIEW
*** When the pi set precedence is set on 1, 3, 5, or 7, the setting affects only the
next keyboard stroke. Subsequently, the pi key resets to None.
BASE POINT SIZE (FIELD)
Equat i on Bui l der wi ndow
All elements of XPressMath equations are scaled relative to one constant
value, namely the base-point size. Character sizes and leading, pi character
parameters such as size, spacing, baseline deflection, and overbar weights;
and vertical movement for procedural elements such as those for buildups
and limits are all performed relative to the base point size. In this way, all
or any part of a math set with XPressMath can be rescaled for any reason
(such as a change in the overall specifications or for copying and pasting to
footnotes) simply by adjusting this single constant value. The current
base-point size displays in this field.
SUPERSET (FIELD)
Equat i on Bui l der wi ndow
Displays the name of the master data setup file the superset, which is cur-
rently loaded for your QuarkXPress project. Only one superset (typographic
preferences) can be active in a layout at any given time. Attempts to mix
supersets in the layouts will be overridden by subsequent updates to equations.
CURRENT ELEMENT (FIELD)
Equat i on Bui l der wi ndow
When you use XPressMath, the part of the structure that you are setting
(such as the numerator of a buildup) is noted here.
NESTED PROCEDURES (FIELD)
Equat i on Bui l der wi ndow
When a mathematical structure (such as a buildup or a radical) is being typeset,
the procedure(s) currently in effect are noted here by symbols. Starting from
left to right, the first procedure is listed followed by the next.
EQUATION BASELINE
Equat i on Bui l der wi ndow
The line across the center of the Equation Builder window displays the
baseline of the equation. This sits on the same baseline the cursor is on in
the QuarkXPress layout when you open the Equation Builder window.
STYLE (FIELD)
Equat i on Bui l der wi ndow
At the bottom of the Equation Builder window, the active style is listed. It
displays the name of the character style assigned to the next character to be
entered. Note that font assignments within styles can be specified for both
alpha and non-alpha (such as numeric) characters.
THE EQUATION BUILDER WINDOW
CHAPTER 1: INTERFACE OVERVIEW | 7
MENUS
XPressMath menus in the Equation Builder window are the central point for accessing
almost all the features of XPressMath. This sections details all the menus and the
functions they perform.
FILE MENU
Using the File menu you can specify the horizontal placement of Superior
and Inferior characters.
File menu
PLACE SUP/INF (COMMAND)
Fi l e menu
Choose File > Place Sup/Inf from the Equation Builder window to display
the Superior/Inferior Horizontal Placement dialog box.
Superior/Inferior Horizontal Placement dialog box
PREVIEW (AREA)
Super i or / I nf er i or Hor i zont al Pl acement di al og box
The preview area displays an interactive view of what effect the values will have,
when they are applied.
MENUS
8 | CHAPTER 1: INTERFACE OVERVIEW
BASELINE FONT (DROP-DOWN MENU)
Super i or / I nf er i or Hor i zont al Pl acement di al og box
The Baseline Font drop-down menu lets you choose a font for the baseline
sample character.
BASELINE CHARACTER (FIELD)
Super i or / I nf er i or Hor i zont al Pl acement di al og box
The Baseline character field specifies the character from the baseline font
that you are editing. You can select a character for this field either by enter-
ing the character, or by clicking the character in the palette to the left.
S/I SAMPLE FONT (DROP-DOWN MENU)
Super i or / I nf er i or Hor i zont al Pl acement di al og box
The S/I sample font drop-down menu lets you specify the font for viewing
a sample, a possible superior or inferior character.
SUPERIOR AND INFERIOR (OPTION BUTTONS)
Super i or / I nf er i or Hor i zont al Pl acement di al og box
Click Superior or Inferior to choose the character for the
corresponding functions.
S/I SAMPLE CHARACTER (FIELD)
Super i or / I nf er i or Hor i zont al Pl acement di al og box
The S/I sample character field is used to select sample characters for the
superior and inferior functions.
* * * The setups relate the baseline character to the superior or inferior function, not
to specific superior or inferior characters from specific fonts.
The values you specify are stored in a file, a single file for each font. The files
are named using the font name, and are stored in the XPressMath
Font Metrics folder in the Preferences folder in the QuarkXPress
application folder.
* * * If you want to use legacy font metrics created in PowerMath
, copy them into
the XPressMath Font Metrics folder.
The scrolling list at the top of the dialog box is a list of these stored metrics
files. This list is not used to select a baseline font for editing. It is used to
select an existing metrics file in order to copy its values into the currently
selected baseline font file (selected from the Baseline Font drop-down menu)
for storage and subsequent editing.
MENUS
CHAPTER 1: INTERFACE OVERVIEW | 9
EDIT MENU
The Edit menu lets you cut, copy, and paste the selected text. It also lets you
undo the last 10 actions performed.
Edit menu
UNDO (COMMAND)
Edi t menu
The Undo command lets you undo the last 10 actions performed in the
Equation Builder window.
CUT, COPY, AND PASTE (COMMANDS)
Edi t menu
The Cut, Copy, and Paste commands lets you cut, copy, and paste the
selected text.
STYLE MENU
The Style menu lets you define the style for your mathematical structures.
Using the Style menu, you can set the base point size, math level offset, and
the format of the equation box.
Style menu
MENUS
10 | CHAPTER 1: INTERFACE OVERVIEW
ALT STYLE (SUBMENU)
St yl e menu
Choose Style > Alternative Style to apply different styles to the equations.
You can choose No Style, Alternate Style 2, Alternate Style 4, Alternate
Style 6, and Normal Style.
FONT (SUBMENU)
St yl e menu
Choose Style > Font to choose the font to apply to the equations. The sub-
menu is active only if you select No Style from the Alt Style submenu
(Style menu).
TYPESTYLE (SUBMENU)
St yl e menu
TypeStyle submenu is active only when No Style is selected from the
Style > Alt Style submenu. Using TypeStyle options, you can alter the
style of the text in the equation. You can apply plain, bold, italic, underline,
outline, and shadow styles.
COLOR (SUBMENU)
St yl e menu
Choose Style > Color to apply the color to the current equation.
SCALE (COMMAND)
St yl e menu
The Scale command is active only when No Style is selected in the Style >
Alternative Style submenu. It lets you specify the scaling parameter in the
Scale dialog box. The default scaling value is 100% (the original size of the
fonts in the equation).
CHAR X,Y MOVE (COMMAND)
St yl e menu
Choose Style > Char X,Y Move to display the Char X,Y dialog box, which
allows you to specify horizontal and vertical spacing of characters from the
baseline position.
Char X,Y dialog box
MENUS
CHAPTER 1: INTERFACE OVERVIEW | 11
HORIZONTAL SPACE (FIELD)
Char X, Y di al og box
Enter the amount of horizontal space, in points, in the Horizontal space field.
You can increase or decrease the default space from a specific baseline position.
VERTICAL SPACE (FIELD)
Char X, Y di al og box
Enter the amount of vertical space, in points, in Vertical space field. You can
increase or decrease the default space.
BASE POINT SIZE (COMMAND)
St yl e menu
Choose Style > Base Point Size to display the Base Point Size dialog box.
Enter the base point size in the Base point size field. The base point size value
must be between 2 and 720. Anything entered outside the specified range is
changed to the nearest boundary value.
Base Point Size dialog box
The Base Point Size dialog box shows the overall scaling in effect for this
equation. If the preference for Base point size is set to auto, that number
reflects the font size of the paragraph where the Equation Builder window
displays. For example, if you are setting your display math at
10
12 (point size
compared to leading), but examples are set at
9
11, XPressMath makes that
change based on the QuarkXPress style sheet point size.
MATH LEVEL OFFSET (COMMAND)
St yl e menu
Math Level Offset specifies the deflection value of top and bottom fields from
the baseline. It can be specified as an overall default in the General Preferences
dialog box, or as a one-time override from the XPressMath Style menu. Choose
Style > Math Level Offset to display the Math Level Offset dialog box.
The default math level offset is 70%.
Math Level Offset dialog box
MENUS
12 | CHAPTER 1: INTERFACE OVERVIEW
EQUATION BOX (COMMAND)
St yl e menu
Whenever XPressMath puts an equation into a QuarkXPress project, it places
it within a box, which functions like an anchored text box. Basically, the
equation box is automatically resized to precisely contain the new or edited
equation, with more sizing options available for you. Vertical spacing above
and below the box are also adjusted automatically, if the current paragraph
format uses a specific leading value (ranter than auto leading).
* * * The contents of an XPressMath equation box are displayed and printed only
by XPressMath. Therefore, XPressMath must be loaded whenever you are
working with a project that contains these special boxes.
Choose Style > Equation Box to display the Equation Box dialog box.
Equation Box dialog box
BOX TYPE (DROP-DOWN MENU)
Equat i on Box di al og box
The Box Type drop-down menu lets you choose from the Auto Calculate,
Manual, Manual Vertical, and Baseline Bottom options.
Auto Calculate: Auto Calculate is the default box type and resizes the
equation box automatically.
* * * The default for this option (set in Supersets > Edit Preferences) is
Auto Calculate.
Manual: To specify the size of the equation box, enter the actual dimensions
in the Left, Right, Top, and Bottomfields.
MENUS
CHAPTER 1: INTERFACE OVERVIEW | 13
Manual Vertical: To specify the vertical size of the equation box, enter the
top and bottom parameters of the box only.
Baseline Bottom: Brings the bottom of the box to the baseline (instead of
coming down to contain descenders) because the equation is inline and
the box is interfering with the leading, or because the pagination strategy
does not allow for descenders at the bottom of a page.
LEFT, RIGHT, TOP, AND BOTTOM (FIELDS)
Equat i on Box di al og box
These fields let you specify the size and position of the equation box. Enter
the appropriate positions to specify the size and location of the equation box.
By default, the left side of the box is positioned in the QuarkXPress text box
at the current insertion point (the position of the cursor when Equation
Builder window is opened); and it is at this position that the main baseline of
the equation within the user box is usually placed.
* * * To create a valid box, the right and top dimensions of the box should be
greater than the left and bottom dimensions.
BOX COLOR (DROP-DOWN MENU)
Equat i on Box di al og box
The Box color drop-down menu lets you choose the color for an equation box.
This is the color that displays in the equation box in the layout.
BOX SHADE (FIELD)
Equat i on Box di al og box
Enter a shade percentage for the color in the Box shade field.
OPTICAL PAD SPACE (FIELD)
Equat i on Box di al og box
The Optical Pad Space field lets you specify the amount of white space around
the equation. Enter the space in the field to alter the default space.
SET BASELINE SHIFT TO ZERO (CHECK BOX)
Equat i on Box di al og box
Checking this turns off baseline shift for equation boxes for the active equation.
It is also available in the General Preferences dialog box as a permanent option.
EQUATION BOX LOCKS (COMMAND)
St yl e menu
Choose Style > Equation Box Locks to display the Bounding Box Locks
dialog box.
MENUS
14 | CHAPTER 1: INTERFACE OVERVIEW
Bounding Box Locks dialog box
LOCK LEADING (CHECK BOX)
Boundi ng Box Locks di al og box
Checking Lock Leading aligns the left edges of all the equations.
LOCK DEPTH (CHECK BOX)
Boundi ng Box Locks di al og box
Checking Lock Depth makes the depth of all the equations the same.
LOCK WIDTH (CHECK BOX)
Boundi ng Box Locks di al og box
Checking Lock Width makes the width of all the equations the same.
FLASH (COMMAND)
St yl e menu
Choose Style > Flash to display equation characters filled with solid color.
Flash is the default style.
NO FLASH (COMMAND)
St yl e menu
Choose Style > No Flash to display hollow equation characters with outlining.
VIEW MENU
The View menu lets you define what you want to display in the Equation
Builder window. You can scale the equations according to your viewing
preferences. You can also specify whether to hide or display the alignment
points and the upsize controls.
View menu
MENUS
CHAPTER 1: INTERFACE OVERVIEW | 15
SCALE (COMMAND)
Vi ew menu
Choosing View > Scale from the Equation Builder window displays the
Scale dialog box.
Scale dialog box
You can increase or decrease the view scale by entering a percent value
for example, 200% displays previews at twice the characters normal size.
Specifying this value sets it for the current editing session only, and it returns
to the default scale factor the next time the Equation Builder window is
displayed. This item is also available in the General Preferences dialog box
to permanently set the default scale factor.
*** Changing the viewing scale factor has no effect on the actual print size of
an equation.
HIDE ALIGNMENT POINTS (COMMAND)
Vi ew menu
Alignment points are the visual indicators that display the alignment of the
components of the equation. Choose View > Hide Alignment Points to hide
the alignment points. When you choose Hide Alignment Points, the com-
mand toggles to Show Alignment Points. You can easily display or hide the
alignment points by toggling between the two options.
HIDE UPSIZE (COMMAND)
Vi ew menu
The Upsize feature displays a vertical bar that lets you measure the upsize of
the characters you enter. Choose View > Hide Upsize to hide the vertical
bar. The command toggles to Show Upsize.
SUPERSETS MENU
The data setups character styles, procedures options, and mapping to pi
characters taken as a whole are managed as supersets, and you can create
any number of these supersets and store them as files. A superset can be reused
in any number of projects and the superset that is active for a project can be
replaced by another superset at any time.
MENUS
16 | CHAPTER 1: INTERFACE OVERVIEW
Supersets menu
CREATE SUPERSET (COMMAND)
Super set s menu
Choose Supersets > Create Superset to display the Create Superset dialog box
that allows you to create a new pi superset.
Create Superset dialog box
NEW NAME (FIELD)
Cr eat e Super set di al og box
Enter the name of the new superset in the New Name field.
LOAD SUPERSET (COMMAND)
Super set s menu
Choose Supersets > Load Superset to display the Load Superset dialog box
that allows you to load a superset for a project. Only one superset can be
active for a project at a time. To load one, choose a superset and click Select.
Load Superset dialog box
MENUS
CHAPTER 1: INTERFACE OVERVIEW | 17
* * * XPressMath comes with a default superset file Default available in the
XPressMath SuperSets folder of XPressMath CD-ROM. It provides default pi
character mappings for first time users.
Before launching XPressMath, copy the XPressMath SuperSets folder in the
QuarkXPress Preferences folder. If a first time user does not copy this superset
folder, an alert displays notifying that superset fonts are missing.
The default superset assumes that the Mathematical pi fonts (16), Arial, and
Symbol fonts are available on your computer.
EDIT PI CHARACTERS (COMMAND)
Super set s menu
Pi characters are accessed by mapping the keyboard characters to pi character
setups that include font access, character scaling, space left and right, place-
ment of overbars for radicals, and limit placement for summations, integrals,
and upsized brackets and braces. Four pi precedence keys are used so that the
number of these remapped setups available at any one time is four times the 256
keyable input characters, for a total of 1024.
Choose Supersets > Edit Pi Characters to display the Pi Character Selector
dialog box that allows you to select pi characters.
Pi Character Selector dialog box
MENUS
18 | CHAPTER 1: INTERFACE OVERVIEW
KEY (DROP-DOWN MENU)
Pi Char act er Sel ect or di al og box
The Key drop-down menu lets you choose the set of pi characters to which
you want to map the input character. You can choose the 1, 3, 5, 7 pi sets by
pressing the z+1, z+3, z+5, z+7 (on Mac OS) or pressing Ctrl+1, Ctrl+3,
Ctrl+5, and Ctrl+7 (on Windows).
INPUT CHARACTER (FIELD)
Pi Char act er Sel ect or di al og box
Enter the character that you want to map to the pi characters in the Input
Character field.
OUTPUT CHARACTER (FIELD)
Pi Char act er Sel ect or di al og box
Enter the character to which you want to map your input character in the
Output Character field.
TAG (FIELD)
Pi Char act er Sel ect or di al og box
Enter the tag you want to assign to your mapping set. You can refer to the
mapping by choosing a tag from the Tags list. Partial matches to any items in
the list will cause the scrolling list to scroll to the item while you are entering.
This helps in making tag selection fast and easy, and it eliminates any need
to take your hands off the keyboard to reach for a mouse.
COPY TO (BUTTON)
Pi Char act er Sel ect or di al og box
The Copy To button copies the active tag and its preferences to another
keyboard placement in the same level.
FONT (DROP-DOWN MENU)
Pi Char act er Sel ect or di al og box
The Font drop-down menu lets you choose the font for mapping. You can
change the font only if you are in the editing mode.
FILTER (DROP-DOWN MENU)
Pi Char act er Sel ect or di al og box
The Filter drop-down menu lets you choose the type of tags you want to display
in the Tags list.
*** The Filters drop-down menu does not display when you are in editable mode.
TAGS (LIST)
Pi Char act er Sel ect or di al og box
All the tags that match the category selected in the Filter drop-down menu
display in the Tags list.
MENUS
CHAPTER 1: INTERFACE OVERVIEW | 19
TOTAL REMAPS (FIELD)
Pi Char act er Sel ect or di al og box
The Total remaps field displays the total number of character remapped.
Everytime a new character is remapped, it increases the count by one.
SET PALETTE PS (BUTTON)
Pi Char act er Sel ect or di al og box
The Set Palette PS button is active only when the font palette is displayed.
Enter the size of palette fonts in the field adjacent to it and click Set Palette PS.
The size of fonts in the palette is modified according to the size you specify.
SHOW PALETTE (BUTTON)
Pi Char act er Sel ect or di al og box
Displays the palette showing the characters available to you to be remapped,
or that are already remapped. The button changes to Hide Palette.
EDIT (BUTTON)
Pi Char act er Sel ect or di al og box
Activates all the fields and makes them editable. You can edit settings and
save them by clicking Save.
GET AS CHARACTER (CHECK BOX)
Pi Char act er Sel ect or di al og box
Before clicking Get, checking Get As Character lets you include the procedure
character without turning on the procedure. It is active only when you select
a procedure character from the palette.
GET (BUTTON)
Pi Char act er Sel ect or di al og box
Click Get to include the character in an equation. It does not map the character
to an input character.
PREVIEW (AREA)
Pi Char act er Sel ect or di al og box
Displays the preview of the output character. It gives you an impression of how
the character will look when you actually include it in an equation.
AUTO REMAP (CHECK BOX)
Pi Char act er Sel ect or di al og box
Check Auto Remap so that any time you enter the associated input character
it automatically remaps to that pi setup.
AUTO UPSIZE START (CHECK BOX)
Pi Char act er Sel ect or di al og box
Characters that can expand to encompass more than one level (fences, radicals,
etc.) can be created to automatically remap to a larger size when multiple levels
need to be enclosed. Check Auto Upsize Start to turn this feature on.
MENUS
20 | CHAPTER 1: INTERFACE OVERVIEW
AUTO UPSIZE END (CHECK BOX)
Pi Char act er Sel ect or di al og box
Some characters with the Auto Upsize Start feature enabled, need auto upsize
end. Check Auto Upsize End to turn this feature on.
PREVIEW (BUTTON)
Pi Char act er Sel ect or di al og box
Click Preview to display the preview of the character with all the
settings applied.
REDRAW (BUTTON)
Pi Char act er Sel ect or di al og box
Click Redraw to refresh the character in the preview window.
BASELINE OFFSET (FIELD)
Pi Char act er Sel ect or di al og box
Enter the space that you want between the baseline and the character. The
default baseline offset is zero, specifying that the character is sitting on the
baseline. Positive values place the characters above the baseline and negative
values place the characters below the baseline.
SPACE LEFT (FIELD)
Pi Char act er Sel ect or di al og box
Enter the space you want to the left of the character.
SPACE RIGHT (FIELD)
Pi Char act er Sel ect or di al og box
Enter the space you want to the right of the character.
HORIZONTAL SCALE (FIELD)
Pi Char act er Sel ect or di al og box
Enter the amount of horizontal scaling you want to apply to the character.
The scaling is applied by the percentage of the amount you enter to the actual
width of the character.
VERTICAL SCALE (FIELD)
Pi Char act er Sel ect or di al og box
Enter the amount of vertical scaling you want to apply to the character. The
scaling is applied by the percentage of the amount you enter to the actual
height of the character.
CHARACTER TYPE (DROP-DOWN MENU)
Pi Char act er Sel ect or di al og box
The Character type drop-down menu lets you choose the type of character.
You can choose from Pi, Integral, Summation, and Radical.
Choosing Pi displays the Superior/Inferior Index and Levels fields. Enter the
index of the superior/inferior characters in the Superior/Inferior Index field.
The default index value is zero. Enter the pi character set level (1, 3, 5, or 7) in
the Levels field.
MENUS
CHAPTER 1: INTERFACE OVERVIEW | 21
Choosing Integral displays the Main Character Count, Levels, Lower Limit
Kern, and Limit Index fields. Enter the number in the Main Character
Count field to specify the number of times you want to include the character
in your equation with a single command. Enter a number in the Levels field
to specify the upper and lower limits of where the integral character will sit.
The Lower Limit Kern field allows you to adjust the limit to the right. The
Limit Index field allows you to use a sup/sub setup as the default setting for
the limit characters.
Choosing Summation displays the Main Character Count, Levels, and Limit
Index fields. Enter the number in the Main Character Count field to specify
the number of times you want to include the character in your equation with
a single command. Enter a number in the Levels field to specify the upper
and lower limits of where the summation character will sit. The Limit Index
field allows you to use a superscript and subscript setup as the default setting
for the limit characters.
Choosing Radical displays the Rule Weight, Rule Offset, and Rule Kern fields.
Enter the thickness of the rule, distance between the baseline and the rule,
and kerning amount in the Rule Weight, Rule Offset, and Rule Kern
fields respectively.
EDIT PROCEDURES OPTIONS (SUBMENU)
Super set s menu
The Edit Procedures Options submenu display all the commands that dis-
plays all the procedures in an editable mode. This is the only mode in which
you can edit the procedure options.
Supersets menu > Edit Procedure Options submenu
For more information about Edit Procedures Options, see Edit Procedures
Options later in this chapter.
MENUS
22 | CHAPTER 1: INTERFACE OVERVIEW
EDIT PREFERENCES (COMMAND)
Super set s menu
Preferences let you specify default settings and customize the way XPressMath
works. You can specify the various factors that make up the equation. Once
you set the preferences, all the settings become the new defaults for the
equations you make.
Choose Supersets > Edit Preferences to display the General Preferences
dialog box. The General Preferences dialog box lets you specify almost all
the formatting in factors that make up an equation.
General Preferences dialog box
TEXT COLOR (DROP-DOWN MENU)
Gener al Pr ef er ences di al og box
Lets you choose the color to apply to the equation text.
MATH LEAD FACTOR (FIELD)
Gener al Pr ef er ences di al og box
Enter the space you want between the base character and the super character
to that base character. The space is always measured as a percentage of the
base point size.
BASE POINT SIZE (FIELD)
Gener al Pr ef er ences di al og box
The most basic of all type parameters in XPressMath is the base point size,
because this is the one constant to which all relative values are scaled. Only
one base point size can be in effect for any one equation. Following are the
ways in which this value can be specified.
MENUS
CHAPTER 1: INTERFACE OVERVIEW | 23
Enter Auto to automatically set the base point size to the point size at the
current insertion point in QuarkXPress when the equation is created.
Enter an actual value in the Base point size field. This results in the same
base point size for all subsequently created equations, no matter what the
current QuarkXPress point size is.
SCALE FACTOR (FIELD)
Gener al Pr ef er ences di al og box
Enter a number in the field to increase or decrease the preview size of the
equation. The default scale factor is 200, that is, the equation that displays
is double the size of the individual components of the equation.
SET BASELINE SHIFT TO 0 (CHECK BOX)
Gener al Pr ef er ences di al og box
The baseline is the horizontal line to which equations are aligned. Check Set
Baseline Shift to 0 to specify that equations should sit on the baseline rather
than being shifted up or down.
AUTO LEADING AT ASCENDER
Gener al Pr ef er ences di al og box
The Auto Leading at ascender field should be set to a reasonable value for a
character ascender in 10-point type, for example 8-points. In this case, extra
space is allocated for if any ascender that rises above 8 points from the baseline
on the highest level of any structure in the equation. For example, a bracket
that rises 10 points from the baseline of the top row causes an extra 2 points
of leading for the equation line.
AUTO SPACE AFTER AT DESCENDER
Gener al Pr ef er ences di al og box
The Auto Space After at descender field should be set to a reasonable value
for a character descender in 10 point type, for example 4 points. In this case,
extra space is allocated for if any descender that drops below 4 points from the
baseline on the lowest level of any structure in the equation. For example, a
bracket that drops 6 points from the baseline of the bottom row causes an
extra 2 points leading for the line following the equation.
OPERATIONS (MENU)
Equat i on Bui l der wi ndow
After specifying the various settings using supersets, the Operations menu
lets you create the equations. Using operations, you can call procedures, use
procedure options, and access special and pi characters. You can also use the
various alignment tools provided.
MENUS
24 | CHAPTER 1: INTERFACE OVERVIEW
Operations menu
PROCEDURES (SUBMENU)
Oper at i ons menu
Using procedures, you can insert various procedures in equations. You can
directly call a procedure by choosing an option from the Procedures submenu
in the Operations menu. You can also call the procedure using shortcut keys.
For example, you can call the division procedure either by choosing Division
from the Procedures submenu in the Operations menu or pressing z+D
(on Mac OS) or Ctrl+D (on Windows).
The following table displays the procedures in the Procedures submenu and
the keyboard shortcuts to access them.
MAC OS WI NDOWS
PROCEDURES COMMANDS COMMANDS
Division z+D Ctrl+D
Summation z+E Ctrl+E
Integral z+F Ctrl+F
Radical z+R Ctrl+R
Case Fraction z+H Ctrl+H
Matrix z+M Ctrl+M
Math Rule z+Y Ctrl+Y
Force Level z+; Ctrl+;
Stack z+T Ctrl+T
PROCEDURES OPTIONS (SUBMENU)
Oper at i ons menu
The Procedures Options submenu lets you choose from a list of the styles
saved. Choose a command from the Procedures Options submenu in the
Operations menu. The command that you choose displays the respective
dialog box that displays all the available styles. You can then select the style
that you need.
Alternatively, you can display the procedures option dialog boxes by using
the shortcut keys. The following table displays the list of shortcut keys to
access the various procedures options dialog boxes.
MENUS
CHAPTER 1: INTERFACE OVERVIEW | 25
MAC OS WI NDOWS
PROCEDURES OPTI ONS COMMANDS COMMANDS
Division Option+Shift+D Ctrl+Shift+D
Summation z+Option+E Ctrl+Alt+E
Case Fraction z+Option+H Ctrl+Alt+H
Math Rule z+Option+Y Ctrl+Alt+Y
Matrix z+Option+M Ctrl+Alt+M
Superior/Inferior z+Option+= Ctrl+Alt+=
Nudging z+Option+N Ctrl+Alt+N
Macros z+Option+I Ctrl+Alt+I
Stacking z+Option+T Ctrl+Alt+T
Style Selector z+Option+S Ctrl+Alt+S
Pi Characters z+Option+J Ctrl+Alt+J
SPECIAL (SUBMENU)
Oper at i ons menu
The special procedures are listed under this menu. You can insert a spe-
cial procedure by choosing an option from the Special submenu in the
Operations menu. Alternatively, you can access the special procedures using
the shortcut keys.
MAC OS WI NDOWS
SPECI AL PROCEDURES COMMANDS COMMANDS
Stack Limits z+L Ctrl+L
Superior z+G Ctrl+G
Inferior z+U Ctrl+U
Baseline z+= Ctrl+=
Down Base z+] Ctrl+]
Upsize Start z+Option+[ Ctrl+Alt+[
Upsize End z+Option+] Ctrl+Alt+]
Upsize Clear z+Option+= Ctrl+Alt+=
Macro Merge z+I Ctrl+I
*** Down Base is the process of stepping out of nested procedures. Everytime
you execute the Down Base command, it bring you one level out of
nesting procedures.
MENUS
26 | CHAPTER 1: INTERFACE OVERVIEW
PI ACCESS (SUBMENU)
Oper at i ons menu
The Pi Access submenu lets you access various pi characters. Pi characters are
included to increase the number of characters XPressMath can support. Four
types of pi characters are included in XPressMath are Pi 1, Pi 3, Pi 5, and Pi 7.
To access the pi characters, choose the type of pi character you require and then
enter the character. Choose a pi precedence from Operations > Pi Access.
Alternatively, you can access the pi precedence using the shortcut keys.
Following is a list of all the shortcut keys to access the pi characters.
MAC OS WI NDOWS
PI ACCESS COMMAND COMMAND
Clear Pi Precedence z+0 Ctrl+0
Pi 1 Precedence z+1 Ctrl+1
Pi 3 Precedence z+3 Ctrl+3
Pi 5 Precedence z+5 Ctrl+5
Pi 7 Precedence z+7 Ctrl+7
ALIGNMENT (SUBMENU)
Alignment lets you display the left and right alignment points. To make your
alignment more accurate, you can also insert the extra space alignment space.
LEFT ALIGNMENT POINT
Oper at i ons menu > Al i gnment submenu
Choose Operations > Alignment > Left Alignment Point to insert a bar
that works as a left alignment reference point.
CENTER ALIGNMENT POINT
Oper at i ons menu > Al i gnment submenu
Choose Operations > Alignment > Center Alignment Point to insert a bar
that works as a center alignment reference point.
RIGHT ALIGNMENT POINT
Oper at i ons menu > Al i gnment submenu
Choose Operations > Alignment > Right Alignment Point to insert a bar
that works as a right alignment reference point.
CLEAR ALIGNMENT POINT
Oper at i ons menu > Al i gnment submenu
Choose Operations > Alignment > Clear Alignment Point to delete the
alignment point that is next to the cursor. If there is no alignment point next
to the cursor, nothing is removed.
ALIGNMENT SPACE
Oper at i ons menu > Al i gnment submenu
Inserts a bar and a space before the first character in the equation. The extra
space works as an alignment space.
MENUS
CHAPTER 1: INTERFACE OVERVIEW | 27
EDIT PROCEDURES OPTIONS
You can assign values to attributes such as sizing, vertical movement, or rule weights
for the various XPressMath procedures. Data sets of such values are available to
most procedures Procedures Options so that you need only select indexes for these
sets or their assigned tags to select whichever customized setup for a given procedure
is most appropriate for a specific purpose. These are also globally editable.
Following is a list of all the keyboard shortcuts you can use to access the edit
procedures options dialog boxes. The menus commands are listed in the respective
procedures sections.
PROCEDURES OPTI ONS MAC OS WI NDOWS
( EDI T) COMMANDS COMMANDS
Division z+Option+Shift+D Ctrl+Alt+Shift+D
Summation z+Option+Shift+E Ctrl+Alt+Shift+E
Case Fraction z+Option+Shift+H Ctrl+Alt+Shift+H
Math Rule z+Option+Shift+Y Ctrl+Alt+Shift+Y
Matrix z+Option+Shift+M Ctrl+Alt+Shift+M
Superior/Inferior z+Option+Shift+= Ctrl+Alt+Shift+=
Nudging z+Option+Shift+N Ctrl+Alt+Shift+N
Macros z+Option+Shift+I Ctrl+Alt+Shift+I
Stacking z+Option+Shift+T Ctrl+Alt+Shift+T
Style Selector z+Option+Shift+S Ctrl+Alt+Shift+S
DIVISION (COMMAND)
Super set s > Edi t Pr ocedur es Opt i ons
Choose Supersets > Edit Procedures Options > Division to display the
Division Selector dialog box. The Division Selector dialog box lets you specify
the division rule weight, offset, overhang, and other spacing adjustments.
Division Selector dialog box
EDIT PROCEDURES OPTIONS
28 | CHAPTER 1: INTERFACE OVERVIEW
STYLES (LIST)
The Styles list at left displays all the 20 styles in the list. The index value
of each style lies between 0 and 19.
EDIT (BUTTON)
Makes all the parameters in the dialog box editable.
SELECT (BUTTON)
Click Select to select the current style.
DIVISION RULE WEIGHT (FIELD)
Enter the thickness of the division rule.
DIVISION RULE OFFSET (FIELD)
Enter the distance between the division rule and the equations baseline.
DIVISION RULE OVERHANG (FIELD)
Enter the width of the division rule.
RULE COLOR (DROP-DOWN MENU)
Choose the color of the division rule.
OPTICAL SPACING TO DIVISION BAR (AREA)
The Optical Spacing to Division Bar area lets you define the spacing between
the characters and the division rule.
MAX SPACE ABOVE RULE (FIELD)
Enter the maximum space between the division rule and the character above
the rule.
MIN SPACE ABOVE RULE (FIELD)
Enter the minimum space between the division rule and the character above
the rule.
MAX SPACE BELOW RULE (FIELD)
Enter the maximum space between the division rule and the character below
the rule.
MIN SPACE BELOW RULE (FIELD)
Enter the minimum space between the division rule and the character below
the rule.
EDIT PROCEDURES OPTIONS
CHAPTER 1: INTERFACE OVERVIEW | 29
SUMMATION (COMMAND)
Super set s > Edi t Pr ocedur es Opt i ons
The summation procedure allows the fields above or below the baseline char-
acter to be center aligned, left aligned, or right aligned. Choose Supersets >
Edit Procedures Options > Summation to display the Summation Selector
dialog box.
Summation Selector dialog box
CENTER (OPTION BUTTON)
Click Center to center align the characters above or below the
baseline character.
LEFT (OPTION BUTTON)
Click Left to left align the characters above or below the baseline character.
RIGHT (OPTION BUTTON)
Click Right to right align the characters above or below the baseline character.
MAKE SYSTEM DEFAULT (BUTTON)
Click Make system default to make your current choices the default choices.
Everytime you use summation, the settings will be applied automatically.
SELECT (BUTTON)
Click Select to apply the current setting to the current equation in the Equation
Builder window.
CASE FRACTION (COMMAND)
Super set s > Edi t Pr ocedur es Opt i ons
Choose Supersets > Edit Procedures Options > Case Fraction to display
the Case Fraction Selector dialog box. This lets you insert small, inline
numeric fractions.
EDIT PROCEDURES OPTIONS
30 | CHAPTER 1: INTERFACE OVERVIEW
Case Fraction Selector dialog box
POINT SIZE (FIELD)
The default case fraction size is 65% of the base point size and will fit within
most paragraph leadings (
9
11,
10
12) without oversetting the previous or following
lines. Enter a value in the field to alter the size. The value that you enter should
not be less than zero.
SET WIDTH (FIELD)
The default case fraction width is 65% of the base point size so that it can
maintain the aspect ratio with the height of the case fraction. Enter a value in
the field to alter the width.
RULE WEIGHT (FIELD)
Enter the thickness of the rule in this field. The default weight is 3% of the
base point size.
RULE OFFSET (FIELD)
Enter the space that you need between the rule and the baseline. The default
rule offset is 35% of base point size.
NUMERATOR OFFSET(FIELD)
Enter the space that you need between the rule and the character above
the rule.
DENOMINATOR OFFSET (FIELD)
Enter the space that you need between the rule and the character below
the rule.
RULE COLOR
Choose the color you want to assign to the rule. The default rule color is black.
EDIT PROCEDURES OPTIONS
CHAPTER 1: INTERFACE OVERVIEW | 31
OVER/UNDER RULE
Enter the optical space over and under the rule. If a value other than zero is
specified, it is unconditionally maintained.
MATH RULE (COMMAND)
Super set s > Edi t Pr ocedur es Opt i ons
The Math Rule command sets a rule beginning from the insertion point that
continues until the procedure comes to an end by the operator or at the
end of the equation.
Choose Supersets > Edit Procedures Options > Math Rule to display the
Math Rule Selector dialog box. The baseline deflection, rule weight, and
color can all be set as preferences in 20 different setups.
Math Rule Selector dialog box
STYLES (LIST)
Displays all the predefined styles, a total of 20 styles. The index values of the
styles lie between 0 and 19.
MATH RULE OFFSET (FIELD)
Enter the space between the rule and the baseline. The default math rule
offset is 70%.
MATH RULE END OFFSET (FIELD)
Enter the space that you want at the end of the procedure, between the rule
and the baseline. The default math rule offset is 70%.
EDIT PROCEDURES OPTIONS
32 | CHAPTER 1: INTERFACE OVERVIEW
MATH RULE WEIGHT (FIELD)
Enter the thickness of the rule in this field. The default rule color weight is 3.5%.
RULE COLOR (DROP-DOWN MENU)
Choose a color for the rule.
MATRIX (COMMAND)
Super set s > Edi t Pr ocedur es Opt i ons
Matrix is a procedure that consists of rows and columns. Choose Supersets >
Edit Procedures Options > Matrix to display the Matrix Selector dialog box.
The Matrix Selector dialog box lets you specify the input options, alignment
options, column width, and the size of the matrix.
Matrix Selector dialog box
INPUT (AREA)
The Input area lets you specify a method for filling in the matrix.
Click Across/Down to fill the matrix row first and then the columns.
Click Down/Across to fill the matrix column first and then the rows.
ALIGN COLUMNS (AREA)
The Align Columns area lets you align the columns:
Click Center to center align the elements in the columns.
Click Left to left align the elements in the columns.
Click Right to right align the elements in the columns.
COMPUTE COLUMN WIDTHS (CHECK BOX)
Check Compute column widths to calculate the column width automatically
according to the element size.
EDIT PROCEDURES OPTIONS
CHAPTER 1: INTERFACE OVERVIEW | 33
GUTTER WIDTH (FIELD)
Enter the width of the column that you want. The default column width is 120%
of the calculated column width.
NUMBER OF ROWS (FIELD)
Enter the number of rows that you want in your matrix. The default number
of rows is 3 and the maximum number of rows is 10.
NUMBER OF COLUMNS (FIELD)
Enter the number of columns that you want in your matrix. The default number
of columns is 3 and the maximum number of columns is 10.
MAKE SYSTEM DEFAULT (BUTTON)
Click Make system default to make the changes defaults.
SUPERIOR/INFERIOR (COMMAND)
Super set s > Edi t Pr ocedur es Opt i ons
Choose Supersets > Edit Procedures Options > Superior/Inferior to display
the Superior/Inferior Selector dialog box. It lets you specify the base point size,
superior and inferior offset settings, and the pi space.
Superior/Inferior Selector dialog box
STYLES (LIST)
Displays all the 20 styles. You can specify the different settings in each of the
styles. The index value of each style lies between 0 and 19.
POINT SIZE (FIELD)
Specifies the base character size. The default character size is 65% of the
base point size.
EDIT PROCEDURES OPTIONS
34 | CHAPTER 1: INTERFACE OVERVIEW
SET WIDTH (FIELD)
Specifies the base character width. The default character width is 65% of the
base point size.
* * * Both the point size and the width should be the same to maintain the
aspect ratio.
SUPERIOR OFFSET (FIELD)
Enter the space that you want between the baseline and the superior charac-
ter. The default superior offset is 40.
INFERIOR OFFSET (FIELD)
Enter the space that you want between the baseline and the inferior character.
The default inferior offset is 20.
PI SPACE (FIELD)
Enter the space that you need on the left and right of operators, such as =,
when these operators display in superior or inferior strings, such as limits.
The space is usually greatly reduced in these cases.
NUDGING (COMMAND)
Super set s > Edi t Pr ocedur es Opt i ons
Nudging is the process of increasing or decreasing the space between two
characters in the Equation Builder window. Choose Supersets > Edit Procedures
Options > Nudging to display the Nudging Selector dialog box.
Nudging Selector dialog box
STYLES (LIST)
You can store up to 20 different nudging styles in the predefined styles.
EDIT PROCEDURES OPTIONS
CHAPTER 1: INTERFACE OVERVIEW | 35
NUDGE POINTS (FIELD)
Enter the number of points that you want to move with a single command.
The nudge point value must be between 500 and +500. Anything entered
outside the specified range is changed to the nearest boundary value.
MACROS (COMMAND)
Super set s > Edi t Pr ocedur es Opt i ons
Macros let you automate tasks. With macros, you can specify multiple steps
you may need to perform frequently and in the same sequence. Choose
Supersets > Edit Procedures Options > Macros to display the Macro
Selector dialog box. It lets you create, edit, and select macros.
Macro Selector dialog box
CHARACTER COUNT (FIELD)
Displays the total number of characters in the selected macro.
EDIT (BUTTON)
Click Edit to edit the selected macro. It makes the macro content field editable,
so you can edit the existing macro.
NEW (BUTTON)
Click New to create a new macro; this clears the macro content field.
SELECT (FIELD)
Lets you include the selected macro in an equation.
* * * You can create upto 100 macros using ASCII language.
EDIT PROCEDURES OPTIONS
36 | CHAPTER 1: INTERFACE OVERVIEW
STACKING (COMMAND)
Super set s > Edi t Pr ocedur es Opt i ons
Choose Supersets > Edit Procedures Options > Stacking to display the
Stacking Selector dialog box.
Stacking Selector dialog box
STACKING ALIGNMENT (AREA)
Stacking Alignment area lets you align the characters.
Click Center for center alignment.
Click Left for left alignment.
Click Right for right alignment.
STACKING FIELDS (AREA)
Lets you specify the fields to stack.
Check Baseline to include the field in stacking.
Check Over to include the character above the baseline in the stacking order.
Check Under to include the character below the baseline in the stacking
order.
SUPERIOR/INFERIOR INDEX (FIELD)
Enter the depth of the stacking that you need.
EDIT PROCEDURES OPTIONS
CHAPTER 1: INTERFACE OVERVIEW | 37
STYLE SELECTOR (COMMAND)
Super set s menu > Edi t Pr ocedur es Opt i ons submenu
Styles can be created and assigned to equation text elements. These allow for
scaling, font assignment, and face assignment with both alpha and non-alpha
setups within each style. Once created, these styles can be accessed through
keyboard shortcuts or by their assigned tags; they are globally editable.
Choose Supersets > Edit Procedures Options >Style Selector to display
the Alternate Style Selector dialog box. The Alternate Style Selector dialog
box allows you to make changes to the selected style.
Alternate Style Selector dialog box
INDEX (FIELD)
Al t er nat e St yl e Sel ect or di al og box
There are 10 available styles and each style is assigned to a unique index
number. The index value ranges from 0 to 9. Enter a index number in the
field and the corresponding style is selected.
TAG (FIELD)
Al t er nat e St yl e Sel ect or di al og box
Displays a name corresponding to each index entry. You can edit the name
according to your own preferences.
STYLES (LIST)
Al t er nat e St yl e Sel ect or di al og box
Lists all the styles. You can select a style by clicking an item in the list.
EDIT (BUTTON)
Al t er nat e St yl e Sel ect or di al og box
Makes the fields of the Alternate Style Selector dialog box editable.
EDIT PROCEDURES OPTIONS
38 | CHAPTER 1: INTERFACE OVERVIEW
SELECT (BUTTON)
Al t er nat e St yl e Sel ect or di al og box
Click Select to specify the selected style as the QuarkXPress layout style.
SPLIT ALPHA/NON-ALPHA (CHECK BOX)
Al t er nat e St yl e Sel ect or di al og box
Check Split Alpha/Non-alpha to specify the style in terms of alphabetic
characters and numeric characters. Uncheck this to specify the same style for
both types of characters.
ALPHA (AREA)
Al t er nat e St yl e Sel ect or di al og box
The Alpha area lets you specify the style for alphabetic characters.
FONT (DROP-DOWN MENU)
Al t er nat e St yl e Sel ect or di al og box
The Font drop-down menu lets you choose the font for the selected style.
HORIZONTAL (FIELD)
Al t er nat e St yl e Sel ect or di al og box
Enter the horizontal scaling factor for the selected style.
VERTICAL (FIELD)
Al t er nat e St yl e Sel ect or di al og box
Enter the vertical scaling factor for the selected style.
PLAIN (CHECK BOX)
Al t er nat e St yl e Sel ect or di al og box
Check Plain to specify the font style as plain.
BOLD (CHECK BOX)
Al t er nat e St yl e Sel ect or di al og box
Check Bold to specify the font style as bold.
ITALIC (CHECK BOX)
Al t er nat e St yl e Sel ect or di al og box
Check Italic to specify the font style as italic.
NON-ALPHA (AREA)
Al t er nat e St yl e Sel ect or di al og box
The Non-alpha area lets you specify the style of non-alphabetic characters such
as numbers. All the parameters of the style are the same as the parameters in
the Alpha area.
EDIT PROCEDURES OPTIONS
CHAPTER 1: INTERFACE OVERVIEW | 39
Chapter 2: Understanding and
Working with XPressMath
Components
Before you actually start creating the math structures, you need to know about setting
up XPressMath and its various components. After reading this chapter, you will be
able to start creating your own mathematical structures in QuarkXPress.
UNDERSTANDING RELATED CONCEPTS
In a workflow, to produce quality output, XPressMath works closely with AutoPage
and MathMonarch
.
THE XPRESSMATH INTERFACE TO AUTOPAGE
Autopage is a utility for batch pagination developed by Kytek. Autopage works
closely with XPressMath to generate quality output. For more information about
Autopage, see its documentation.
MATHMONARCH
MathMonarch, a software developed by Westwords Inc., converts Microsoft
Word or text equations into XPressMath ASCII format and vice versa. For
more information, see its documentation.
GETTING STARTED WITH XPRESSMATH
This section describes the concepts that help you work efficiently with XPressMath.
It details, how you can edit or delete structures and what you need to take care of
while performing these actions. It also highlights the importance of the base point
size and global editability.
EDITING/DELETING STRUCTURES
Editing mathematical structures created by XPressMath procedures is a little
different than editing text. This is because the program inserts markers into
the text stream, which delineate parts of structures such as the numerator, rule,
and denominator of a buildup fraction. These markers need to be protected
from normal deletion, so that the equation is never left in a meaningless state
of having some, but not a complete set of these markers present for any such
UNDERSTANDING RELATED CONCEPTS
40 | CHAPTER 2: UNDERSTANDING AND WORKING WITH XPRESSMATH COMPONENTS
structure. For this reason, XPressMath only allows procedures to be selected
for cut, copy, or paste in their entirety.
To select the entire mathematical structure:
Click anywhere within a procedure and press Shift+Up arrow to select the
entire procedure (markers and text contents) for editing.
Click anywhere within the equation on the baseline and press Shift+Up arrow.
The entire text on the baseline towards the left of the cursor position is selected
until the next procedure (including the procedure) on the baseline.
When structures are nested (as with a division over a division), click inside
a substructure, press Shift+Up arrow to select just that part or press Shift+Up
arrow again to select the entire nested structure.
RESCALING BASE POINT SIZE
All elements of XPressMath equations are scaled relative to one constant
value the base point size. Character sizes and leading; pi character parame-
ters such as size, spacing, baseline deflection and overbar weights; and vertical
movement for procedural elements such as those for buildups and limits are all
done relative to the base point size. In this way, all or any part of an equation
in XPressMath can be rescaled for any reason (such as a change in the overall
specifications or for copying and pasting to footnotes) simply by adjusting this
one constant value.
GLOBAL EDITABILITY
No matter how many hundreds or thousands of times these characters and
parameters are accessed in a mathematical publication, the entire project
(or variously selectable parts of it) can be transformed in a single batch
global edit.
LEVEL OFFSET LEADING
Levels are the basic units for vertical placement of the elements of buildup
equations in XPressMath. In an equation containing a three-line buildup, for
example, the numerator of the buildup is placed on level +1, the denominator
is on level 1, and the main baseline of the equation is said to be on the zero
level. Similarly, for a three-line summation, the upper limit is automatically
set as a superior to level +1 while the lower limit is automatically set as an
inferior to level 1. This vertical placement value is specified as a percentage
of the base point size and the default is 70 percent (or 7points for 10 point
math) per level.
GETTING STARTED WITH XPRESSMATH
CHAPTER 2: UNDERSTANDING AND WORKING WITH XPRESSMATH COMPONENTS | 41
GLOBAL UPDATES
All, or any of variously definable subsets, of the XPressMath equations in a
project can be updated automatically to reflect the latest revisions to elements
of the supersets. This is a key feature of the program, and it provides an
important production efficiency.
EDITING THE BASELINE FONT
XPressMath enables you to set up customized horizontal positioning of
superior and inferior characters next to any baseline character in any font.
Once specified, this space remains in effect (until changed). Furthermore,
data entered through this interface can be changed and then a global edit to
the project will register the changes everywhere.
In the Superior/Inferior Horizontal Placement dialog box (File > Place
Sup/Inf), click Edit Baseline Font to turn on and off the controls related to
baseline font editing. To edit the baseline font:
1 Choose the font you want to edit.
2 Click Edit Baseline Font to enable the Adjustment field. Your baseline font
character displays in the preview window.
3 Choose an appropriate S/I sample font. The trial superior or inferior character
displays from this font.
4 As values are entered in the Adjustment field, the changes are reflected in the
preview window. For each currently selected baseline character, you can change
the adjustment percentage to a positive or negative value. The percentage is of
the base point size.
A negative number draws the sup/inf closer to the character being edited. The
values for a capital A in the TimesTen Italic family will obviously be different
from values for a lowercase d in the same family. For many baseline charac-
ters, the spacing for the superior function will be entirely different from that
for the inferior function.
5 Once a font has been edited, click OK. The values are saved to the file in the
XPressMath Font Metrics folder in the QuarkXPress application folder.
* * * The files in the XPressMath Font Metrics folder in the QuarkXPress
application folder must reside on the computer on which edits or updates to
the equations are to be done.
If you choose not to use a fonts values for a project, remove the file from the
XPressMath Font Metrics folder. Moving the XPressMath Font Metrics
folder out of the QuarkXPress application folder disables this feature
completely for edits, updates, or new equations.
GETTING STARTED WITH XPRESSMATH
42 | CHAPTER 2: UNDERSTANDING AND WORKING WITH XPRESSMATH COMPONENTS
WORKING WITH EQUATION BOX
An equation box is an anchored box that is automatically inserted into the
QuarkXPress text box wherever the cursor was at the time the XPressMath
Equation Builder window was opened, with the main equation baseline matching
the current text baseline.
SIZING THE EQUATION BOX
The basic strategy employed by XPressMath is to size equation boxes to
precisely contain the equations. This means that the box is drawn to pre-
cisely contain the highest ascender on the highest baseline level, the lowest
descender, and the leftmost and rightmost characters (including removal of
any negative sidebearings so that nothing gets clipped).
POSITIONING THE EQUATION BOX VERTICALLY
The basic strategy for vertically positioning equation boxes is to increase the
current line leading by the number of levels up for built-up structures, multi-
plied by the level offset leading. Similarly, the current space after is increased
by the number of levels down, again multiplied by the level offset leading.
*** This happens only when the paragraph format for the equation line specifies
an actual leading amount, not auto leading.
In addition to these strategies, you are offered a number of important options
in the Equation Box dialog box, which is accessed from the Style menu of
the Equation Builder window.
WHEN EQUATION BOX CLIPPING MATTERS
When using the other sizing options to reduce the box size, it is important to
realize when it matters that the equation displays clipped on-screen. When
the layout is printed, XPressMath generates PostScript
code for the entire
equation whether or not it displays as clipped on-screen. However, if the
XPressMath to PICT converter is used to change XPressMath equations to
PICTs, the PICT equations print clipped exactly as they are on-screen.
WORKING WITH EQUATION BOX
CHAPTER 2: UNDERSTANDING AND WORKING WITH XPRESSMATH COMPONENTS | 43
ACCESSING SUPERSETS
This section describes where the superset files are stored on your computer and how
they are associated with a QuarkXPress project. The supersets are stored in a
XPressMath Supersets folder.
INSTALLING XPRESSMATH SUPERSET
The XPressMath XTensions software default superset is located in the
XPressMath Supersets folder. By default, the XPressMath Supersets folder is
located in the QuarkXPress Preferences folder in the Library\Preferences\
Quark\QuarkXPress folder (on Mac OS) or in the Documents and Settings\
<UserName>\Application Data\Quark\QuarkXPress folder (on Windows).
CONVERTING LEGACY DOCUMENTS TO XPRESSMATH
XPressMath on Mac OS can load and support documents created with Power-
Math 3.0 or 4.0. Simply open up the documents with XPressMath, it looks in
the XPressMath Supersets folder. Once it finds the superset. The XTensions
software converts it internally. If it does not find the superset, it then
searches in the PowerMath Supersets 4.0 folder. If the superset is still not
found then XPressMath creates the superset from the document in the
XPressMath Supersets folder. XPressMath then converts all of the equa-
tions and internal data structures in the layout. When the conversion is
finished, save the QuarkXPress project.
*** Once documents have been updated to XPressMath, they are no longer
backwards compatible. Make and save a copy of the original document
before converting it to a QuarkXPress project.
Opening legacy documents on Windows, renders the equation boxes as empty.
ACCESSING MAIN DATA SETUPS FROM SUPERSETS
The XPressMath supersets include sets of typographic styles, automatically mapped
pi characters, and composition procedures that are oriented towards the construction
of complex mathematical structures. The elements of these sets are accessed simply
by choosing a numeric index to whichever set was to be selected or by choosing the
tag name assigned to each numeric index value. In the case of pi characters, elements
can be accessed by choosing one of four precedence codes, followed by an input character
that has been set up to map to a pi character data setup.
ACCESSING SUPERSETS
44 | CHAPTER 2: UNDERSTANDING AND WORKING WITH XPRESSMATH COMPONENTS
*** To use legacy supersets created in PowerMath version 3.0 or later, copy the
PowerMath Supersets 4.0 folder containing legacy supersets, into Preferences
folder within the QuarkXPress application folder. Legacy supersets are supported
only on Mac OS.
ACCESSING PROCEDURES
This section shows you how to access data setups in order to use mathematical
composition procedures, character styles (Alternate Styles), and mappings to
pi characters. The actual design of supersets, and the assignment of tags along
with the actual parameters of the various data setups, are also discussed.
All procedures can be invoked using the existing system of keyboard shortcuts,
which can be seen in the Procedures menus in the Equation Builder window.
A consistent relationship between the z (on Mac OS) or Ctrl (on Windows)
for invoking the procedure and the z (on Mac OS) or Ctrl (on Windows)
for calling a new option for that procedure is attempted. If division is z+D
(on Mac OS) or Ctrl+D (on Windows), then its options are accessed as
Option+Shift+D (on Mac OS) or Ctrl+Shift+D (on Windows).
Opening the Procedures Options dialog boxes using the Operations menu >
Procedures Options submenu, does not allow changes to be made to
the options.
Operations menu > Procedures Options submenu
The Edit button is always inactive preventing you from making changes.
In order to make changes, the dialog boxes need to be displayed from the
Supersets menu > Edit Procedures Options submenu. The z (on Mac OS)
or Ctrl (on Windows) relationship is still maintained, only the Shift key must
also be pressed, as in z+Option+Shift+D (on Mac OS) or Ctrl+Alt+Shift+D
(on Windows).
ACCESSING MAIN DATA SETUPS FROM SUPERSETS
CHAPTER 2: UNDERSTANDING AND WORKING WITH XPRESSMATH COMPONENTS | 45
Supersets menu > Edit Procedures Options submenu
There are a number of reasons for separating editing:
It is important to segregate the superset editing function. This should only be
done in an orderly fashion by authorized administrators.
When changes are not required, it is considerably faster to call the procedures
options dialog boxes because they do not have to load system resources such
as font and color menus. Such parameters are merely displayed.
ACCESSING PI CHARACTERS
One of the most powerful features of XPressMath is the ability to map pi characters
to keyboard characters. Pi characters enable you to automatically access a character,
along with a range of optional typographic parameters, and automatically return
to the set of parameters that were in effect before this access took place. Each such
access is associated with a keyboard character, of which there are 256, and with a
precedence code, of which there are 4, for a total of 1024 automatic accesses of
this kind.
MAPPING A KEYBOARD CHARACTER TO A PI CHARACTER
To map a keyboard character to a pi character:
1 Choose Supersets > Edit Pi Characters from the Equation Builder window
to display the Pi Character Selector dialog box.
ACCESSING MAIN DATA SETUPS FROM SUPERSETS
46 | CHAPTER 2: UNDERSTANDING AND WORKING WITH XPRESSMATH COMPONENTS
Pi Character Selector dialog box
2 Select a tag from the Tags list. You can display the list of unused tags by
choosing Unused Tags from the Filter drop-down menu.
3 The Input Character field displays the keyboard character that is mapped to
the current pi character setup. Enter the keyboard character you need to
map to the pi character in the Input Character field.
4 Click Edit. This lets you map the keyboard character to a special pi character.
5 From the Font menu, choose a font for the setup you are editing.
6 The Key drop-down menu indicates in which pi level the active setup resides.
The palette shows 256 mappings at a time. Choose the set of pi characters to
which you want to map your input character, from the Key drop-down menu.
7 Change the character to which you want to map your input character
in the Output Character field. All changes are reflected in the preview area.
Alternatively, click Show Font; the keyboard input characters table for the
current font displays. Double-clicking a character in the table changes the
output character for the setup you are editing.
When an output character is chosen, the character preferences can be edited.
The Preview area display is proportional to the base point size. All characters
previewed reflect a correct percentage of both baseline deflection and
horizontal/vertical scaling.
ACCESSING PI CHARACTERS
CHAPTER 2: UNDERSTANDING AND WORKING WITH XPRESSMATH COMPONENTS | 47
8 Check Auto Remap to automatically map the pi character to the keyboard
character, that is, you need not press the pi character access modifiers
everytime you need that character in an equation.
9 Check Auto Upsize Start to expand the character to encompass more than
one level.
10 Check Auto Upsize End to terminate the auto upsize start feature at the end
of the procedure.
11 Enter a value in the Baseline Offset field. The percentage is of the base
point size.
12 Enter a value in the Space Left field. The space is added to the left of
the character.
13 Enter a value in the Space Right field. The space is added to the right of
the character.
*** Math Space is 30% of full space.
14 Enter a value in the Horizontal Scale field.
15 Enter a value in the Vertical Scale field.
16 Click Copy To to copy the active tag and its preferences to another keyboard
placement in the same level.
17 Click Save to close the Pi Character Selector dialog box.
SETTING PARAMETERS
The basic typographic parameters are font, output character, baseline offset,
space left and right, and horizontal and vertical scale. Additional parameters
are available, depending upon the character type selection, which indicates
the purpose for which a particular setup is intended. The Character Type
drop-down menu can be used to associate a mapping setup with any one of
the following:
Simply access a character, and indicate how to place superior and inferiors
next to it (if it is an upsized character).
Associate the character with a summation procedure and indicate how to
place limits.
Associate the character with an integral procedure and indicate how to
place limits.
Associate the radical character with a radical procedure and adjust automatic
rule placement if necessary.
ACCESSING PI CHARACTERS
48 | CHAPTER 2: UNDERSTANDING AND WORKING WITH XPRESSMATH COMPONENTS
ACCESSING CHARACTERS FROM THE PALETTE
When you press z+Option+J (on Mac OS) or Ctrl+Alt+J (on Windows), and
then click Show Palette, the mapped character palette displays. In the palette,
entries are color coded as follows:
Black characters are mapped to simple character access setups.
Red characters are mapped to procedural entries such as summation,
integration, and radical.
Blue outline characters are unmapped and available for mapping.
GETTING A CHARACTER FROM THE PALETTE
Clicking on a palette entry causes the corresponding setup to become active.
At this point, the tag for the active entry also becomes active. It is useful to
remember these tags, because access by tag is the easiest and most direct
access method. If you click Get, the character is inserted into the Equation
Builder window.
GETTING A PROCEDURE CHARACTER FROM THE PALETTE
If the setup that is chosen in this way is for a procedure, the character is placed
in the editing window and the procedure is turned on and waiting for the
operator to be entered for that procedure. Alternatively, the Get As Character
check box is enabled in the mapping interface; by checking it before clicking
Get, the character is accessed without turning on the procedure.
WORKING WITH AUTO REMAP AND AUTO RESIZE
Auto Remap and Auto Resize are features that enhance the equation typesetting
capabilities of XPressMath. Check either or both the features in the Pi Character
Selector dialog box (Supersets > Edit Pi Characters), to enable them. The
effect of each feature is described in the following sections.
AUTO REMAP
Some characters are entered so frequently that a shortcut method of accessing
pi setups is desirable. For example, the equal sign used in standard math
equations is a pi font character. The equal sign created from the keyboard is a
text font character. XPressMath allows setups mapped in the pi character
interface to be automatically retrieved from the normal keyboard. The pi
equal sign is mapped to the text =. When editing the pi setup, if you check
Auto Remap, then whenever you enter the associated input character it
automatically remaps to that pi setup.
AUTO UPSIZE
Characters that can expand to encompass more than one level can be created
to automatically remap to a larger size when multiple levels need to be
enclosed. For example, when you create a parenthesis ( with AutoUpsize
Start checked (Pi Character Selector dialog box), XPressMath remaps in
accordance with the greatest number of levels encountered between that
ACCESSING PI CHARACTERS
CHAPTER 2: UNDERSTANDING AND WORKING WITH XPRESSMATH COMPONENTS | 49
character and a ) mapped with AutoUpsize End (or between the auto
upsize start character and the end of the line). For example:
1 Enter (1+2).
2 Press z+D (on Mac OS) or Ctrl+D (on Windows).
3 Enter 1 and press Return (on Mac OS) or Enter (on Windows).
4 Enter 2 and press Return (on Mac OS) or Enter (on Windows).
The parenthesis access the same initial setup for the linear 1+2 and for the
following buildup.
The result will be as follows:
In another example:
1 Press z+R (on Mac OS) or Ctrl+R (on Windows).
2 Enter V.
3 Press z+D (on Mac OS) or Ctrl+D (on Windows).
4 Enter 1 and press Return (on Mac OS) or Enter (on Windows).
5 Enter 2 and press Return (on Mac OS) or Enter (on Windows).
6 Press Return (on Mac OS) or Enter (on Windows).
The square braces and the radical are automatically upsized to fit the
built-up division.
The result will be:
Specifying a character as an auto upsize character is always done to the setup
on level one, where you start by editing the setup and checking AutoUpsize
Begin. On level three for the same input character, a setup must be created to
fit a three level equation, on level five a five-level setup must be created, and
the same for level seven with a seven level setup.
If there is a matching end character, map that character in a similar manner,
but check AutoUpsize End.
For example, our level one open parenthesis ( is sized to fit a one level
equation. Notice it is also auto remapped. The AutoUpsize Start is checked.
The same input character ( on level three is set up to fit a three level equation.
If the equation following the opening ( grows to three levels, XPressMath
ACCESSING PI CHARACTERS
50 | CHAPTER 2: UNDERSTANDING AND WORKING WITH XPRESSMATH COMPONENTS
automatically accesses the level three setup. Notice that on level three the
Auto Remap and Auto Upsize are gray and not editable.
Compare the setups for the AutoUpsize End for the close parenthesis ).
The Auto Upsize End ends the containment of levels for AutoUpsizing.
*** Not all characters created with AutoUpsize Begin require an Auto Upsize
End. Radical characters will auto upsize and the nesting will end when the
procedure ends.
OPTIONAL ASSOCIATION WITH PROCEDURES
When creating or editing a setup, you may specify an association with a
procedure. The choices determine placement of limits, number character
repetitions, and sup/inf index level. The editing window changes and give
different options for each choice.
The choices are: Pi Character, Summation, Integral, and Radical.
Superiors and Inferiors can be accessed from the Special submenu (Operations
menu). Under this menu, the baseline item always returns to the main baseline.
Once in Superior or Inferior, nesting can be accomplished by continuing to
reselect Superior or Inferior. The Down Base command in the Special menu
steps out of these nesting levels one level at a time. Alternatively, press z+]
(on Mac OS) or Ctrl+] (on Windows).
WORKING WITH CHARACTER STYLES
Character Styles set up the font, face, and scale that are automatically applied at
any given time. The XPressMath default superset defines the normal Alpha (alphabet)
math font as CoreTTI, which is based on Times TenItalic with special spacing
around troublesome characters (lowercase f and d, for example). Non-Alpha
characters (such as numbers) are accessed from the Times TenRoman font.
ACCESSING CHARACTER STYLES
To access character styles:
1 From the the Equation Builder window, press z+Option+S (on Mac OS) or
Ctrl+Alt+S (on Windows). You can also choose Style Selector from the
Operations > Procedures Options menu in the Equation Builder window.
ACCESSING PI CHARACTERS
CHAPTER 2: UNDERSTANDING AND WORKING WITH XPRESSMATH COMPONENTS | 51
Operations > Procedures Options > Style Selector
This displays the Alternate Style Selector dialog box.
Alternate Style Selector dialog box
2 Double-click an existing tag. The preferences for that style displays in the Alpha
and Non-Alpha area. Click Select to apply the style.
Alternatively, you can select the style either by the numeric index value
assigned to the style or by the tag name.
*** Access to the individual parameters of font, face, and scale under the
XPressMath Style menu is only enabled when styles have been turned off by
selecting No Style. Otherwise, these menu items are grayed out to avoid conflict
with the parameters that are automatically enabled by styles.
WORKING WITH CHARACTER STYLES
52 | CHAPTER 2: UNDERSTANDING AND WORKING WITH XPRESSMATH COMPONENTS
EDITING CHARACTER STYLES
To edit a style:
1 Press z+Option+Shift+S (on Mac OS) or Ctrl+Alt+Shift+S (on Windows).
The same Alternate Style Selector dialog box is opened, except that now
Edit is active.
2 Click Edit to begin editing. If not already done, change the styles default
tag name.
3 To assign separate values for alphabetic and non-alphabetic characters,
check Split Alpha/Non-Alpha.
4 In the Alpha window, choose the font from the Font menu. Only the fonts
active on your computer are available. Scale the style according to the base
point size.
5 Check an attribute for the style if needed. Plain, Bold, and Italic are available
if the font family does not have a native version of the attribute.
6 If Split Alpha/Non-Alpha is not checked, the Non-Alpha window is deactivated.
If it is checked, set the values for the non-alphabetic characters as above.
7 Click Save to write the changes to the superset.
8 Click Select to activate the style.
9 Click Exit to return to the Equation Builder window.
*** Once a style has been activated, it will remain in effect until it is changed
back or until the end of the equation.
ACCESSING CHARACTER STYLES IN ASCII CODING
Within XPressMath ASCII delimiters [&&], enter the unique tag name within
style delimiters ~~. The text from then will reflect that style until changed
again or until the end of the equation. The ASCII string:
[&abc~bf~def~norm~ghi&]
when imported through the XPressMath ASCII filter will become
abcdefghi
WORKING WITH CHARACTER STYLES
CHAPTER 2: UNDERSTANDING AND WORKING WITH XPRESSMATH COMPONENTS | 53
WORKING WITH MACROS
A macro is a series of commands that you can set and control. For example a common
mathematical string such as:
could recur throughout a chapter. Instead of re-entering the entire string, a macro
can be written to automate the process.
MACRO PROCEDURE
Up to 100 macros can be defined. The contents of the macros are entered in
the ASCII language. Each macro can contain up to 256 characters.
USING MACROS
Macros can be accessed either interactively, or through the ASCII importing
process. Exporting back to ASCII shows the macro content, not the original
macro call.
A powerful feature of the macro capability is the merge code, which acts as a
transfer input source code for variable input.
Within the macro itself, the $ acts as a merge code (literal $ is entered
as \$). In ASCII coding, the merge code is also a $. Interactively, the merge
code is accessed as z+I (on Mac OS) or Ctrl+I (on Windows). Multiple merge
codes can be used within a macro.
* * * A macro cannot call itself or call any other macro.
This section assumes you are using the default superset and that you are
familiar with XPressMath ASCII language.
CREATING A MACRO
To create a macro:
1 Inside an XPressMath equation box, press z+Option+Shift+I (on Mac OS) or
Ctrl+Alt+Shift+I (on Windows). This displays the Macro Selector dialog box.
WORKING WITH MACROS
54 | CHAPTER 2: UNDERSTANDING AND WORKING WITH XPRESSMATH COMPONENTS
Macro Selector dialog box
2 Click New and enter a unique name for your macro. For example MyLimit.
(Remember that case sensitivity is important.) Tab to the open window and,
using the ASCII language, enter the expression:
*lim*{~rom~lim~norm~}{x|rarr||inf|}
3 Click Save. The macro is saved to the superset.
ACCESSING A MACRO INTERACTIVELY
Press z+Option+I (on Mac OS) or Ctrl+Alt+I (on Windows), click MyLimit
and then click Select. The macro inserts the expression you stored and returns
control to you.
MACROS IN THE XPRESSMATH ASCII FILTER
Macros are delimited with exclamation points in the ASCII language.
Inside XPressMath ASCII delimiters [&&], enter the string !MyLimit!.
When the string is imported, XPressMath reads the key strokes inside the
existing macro function.
Syntax: !MacroName!
*** When the string is exported, it will not read the macro, but the full string.
WORKING WITH MACROS
CHAPTER 2: UNDERSTANDING AND WORKING WITH XPRESSMATH COMPONENTS | 55
USING THE WILDCARD (MERGE KEY) FOR MACROS
Sometimes you have common expressions with consistent differences in
each. For example you might have a series of buildups that are generally
repetitive, but different in one or a few specific places. The XPressMath
macros have enabled a merge function whereby the operator can switch
control of input to and from parts of macros both through ASCII filter
importation and interactively.
When entering a macro inside the editing window, inserting a dollar sign
signifies that control is to be switched back to the standard input at that
point. For example:
*frac*{ab}{c$}
When XPressMath executes the macro, it will write ab in the numerator,
write c in the denominator and then return the control of the input to you
so that you can enter any character, style, procedure, or function available
in XPressMath.
USING MERGE CODES INTERACTIVELY
To return to a pending macro segment, press z+I (on Mac OS) or Ctrl+I (on
Windows). XPressMath continues executing the macro from the merge code.
USING MERGE CODES IN ASCII
A dollar sign $ entered following a macro callout instructs XPressMath
to return to the macro until it comes across another $ or the end of
the equation.
For example, you have created a macro named NewMacro inside the macro
editing window. The macro string is *frac*{|pd|b}{|pd|$}. Within
XPressMath ASCII delimiters [&&], enter the string !NewMacro!x$. When
importing, XPressMath starts building the fraction from the macro. When
it comes across the $, it gives control of the equation back to ASCII input
until it comes across another $ or the end of the equation. In our example,
the character x is inserted at the end of the fractions denominator.
You have created a macro called NewMacro2 (remember macro name can be
anything unique). This macro string is as follows: x^{2}= *obar*{$}-3$.
Two wildcards are used in this ASCII string.
*** Any number of wildcards can be placed in a macro.
WORKING WITH MACROS
56 | CHAPTER 2: UNDERSTANDING AND WORKING WITH XPRESSMATH COMPONENTS
Within XPressMath ASCII delimiters [&&], enter the string:
!NewMacro2!a|beta|c|Del|$^{x}$
And in the next line enter:
!NewMacro2!z|nab|w$_{ij}$
After XPressMath imports the equations the result is:
Macros are a powerful tool that can be used for many purposes. Remember
these rules:
You cannot run a macro within a macro.
In ASCII, the merge codes are placed outside the macro delimiters
!macroname!.
WORKING WITH MACROS
CHAPTER 2: UNDERSTANDING AND WORKING WITH XPRESSMATH COMPONENTS | 57
Chapter 3: Mathematics
Composition Procedures
This chapter details creating, editing, and accessing the procedures of XPressMath.
Illustrated instructions for specific dialog boxes and explanations for new features
are an integral part of this chapter. It explains the process of accessing the procedures
both interactively and through the XPressMath ASCII import language.
WORKING WITH DIVISION PROCEDURES
The Division procedure is used to typeset multilevel buildup math division structures.
The baseline deflection for the rule, the rule weight, and the rule color can all be set
as preferences in 20 different setups. The default division tag name is frac.
This sets a horizontal black bar, 3.5% the weight of the base point size, with a
deflection 30% above baseline. Because the Math Level Offset has been set to 70%,
the top field (numerator) has a deflection value of 70% of the base point size above
the baseline, while the bottom field (denominator) has a deflection value of 70%
below the baseline.
ACCESSING THE DIVISION PROCEDURE INTERACTIVELY
To access Division procedure:
1 In the Equation Builder window, at the insertion point, press z+D on Mac OS
and Ctrl+D on Windows (Option+Shift+D on Mac OS and Ctrl+Shift+D on
Windows to access this procedure from the Division Selector dialog box).
You can also choose Division from the Procedures submenu of the
Operations menu.
Operations menu > Procedures submenu > Division command
WORKING WITH DIVISION PROCEDURES
58 | CHAPTER 3: MATHEMATICS COMPOSITION PROCEDURES
When using the Options dialog box, enter (or double-click) an existing
division tag. Click Select. This setup becomes active and the procedure now
starts automatically. Hereafter, the shortcut key z+D (on Mac OS) or Ctrl+D
(on Windows) automatically accesses this setup.
If you just use the shortcut key, without accessing the dialog box, the proce-
dure starts automatically. Notice that the Division procedure is turned on in
the nested procedures section of the Equation Builder window.
2 The cursor is automatically moved to the numerator field. You then insert
the character(s) you want inside the numerator.
3 When you have finished with the numerator, press Return (on Mac OS) or
Enter (on Windows). The cursor automatically moves to the denominator.
4 You then insert the character(s) you want inside the denominator. When
you have finished with the denominator, press Return (on Mac OS) or Enter
(on Windows). The procedure is put to an end.
The division procedure exits from the nested procedure section of the Equation
Builder window.
NESTING DIVISION PROCEDURES
You can do the nesting of 20 division procedures. To nest two
division procedures:
1 Press Option+Shift+D (on Mac OS) or Ctrl+Shift+D (on Windows).
2 Enter (or double-click on) frac.
3 Click Select.
4 Press Option+Shift+D (on Mac OS) or Ctrl+Shift+D (on Windows).
5 Enter (or double-click on) frac.
6 Click Get. Two division procedures get activated in the nested procedure section
in the Equation Builder window.
7 As you enter the contents of each element, terminate that element by pressing
Return (on Mac OS) or or Enter (on Windows) to move to the next element.
USING MULTIPLE DIVISION PROCEDURES
To use multiple division procedures:
1 To place a fraction above a fraction, press z+D (on Mac OS) or Ctrl+D
(on Windows) and again press z+D (on Mac OS) or Ctrl+D (on Windows),
and two division procedures display in the nested procedure section of
the Equation Builder window. The cursor moves to the numerator of the
top fraction.
WORKING WITH DIVISION PROCEDURES
CHAPTER 3: MATHEMATICS COMPOSITION PROCEDURES | 59
2 Enter the character(s) in the numerator of the top fraction and press Return
(on Mac OS) or Enter (on Windows).
3 The cursor then moves to the denominator of the top fraction. Enter
the character(s) in the denominator of the top fraction and press Return
(on Mac OS) or Enter (on Windows). This ends the top fraction.
4 One of the division procedures hides in the nested procedure section of the
Equation Builder window. You are still in the numerator of the original
fraction. To move to the denominator, press Return (on Mac OS) or Enter
(on Windows) again.
5 Enter the character(s) in the denominator of the overall fraction and press
Return (on Mac OS) or Enter (on Windows). This will end the entire buildup.
EDITING DIVISION SETUPS
While inside the Equation Builder window, press z+Option+Shift+D
(on Mac OS) or Ctrl+Alt+Shift+D (on Windows) or choose Division from
the Superset > Edit Procedures menu. This opens the Division Selector
dialog box.
1 To edit a setup, enter (or double-click) an existing division tag. Click Edit.
This will enable you to change any of the preference values.
2 Specify the division rule weight. The default setting is 3.5% of the base
point size.
3 Specify the division rule offset. Default setting is 3.5% deflection off
the baseline.
4 Specify the division rule overhang. This value is the amount of rule that extends
before and after the longest set of character(s) in either the numerator or in
the denominator. The default is 10%.
5 Specify the optical space over and under the rule. The setting is the tolerance
for optical spacing. The default setting is a minimum of 2.0% of the base point
size and a maximum of 5.0% of the base point size. Most characters are set
within this tolerance, but if the characters exceed either the minimum or the
maximum tolerance in the numerator or denominator XPressMath vertically
moves that character to comply. This eliminates all instances of characters
oversetting division rules and allows for a globally editable overall compliance
with your stylesheet specifications.
6 After editing, click Save. You can then access that setup by clicking Select.
WORKING WITH DIVISION PROCEDURES
60 | CHAPTER 3: MATHEMATICS COMPOSITION PROCEDURES
CREATING A NEW DIVISION SETUP
To create a new division setup:
1 While inside the Equation Builder window, press z+Option+Shift+D
(on Mac OS) or Ctrl+Alt+Shift+D (on Windows) or choose Superset >
Procedures Options >Division to open the Division Selector dialog box.
2 Choose an unused setup by entering (or double-clicking) the XPressMath
default tag name.
3 Click Edit.
4 Enter a unique tag name (case sensitivity is important).
5 You can then make the changes to the appropriate fields.
6 After setting the new preferences, click Save.
7 You can then access that setup by clicking Select.
ACCESSING DIVISION THROUGH THE XPRESSMATH ASCII
FILTER LANGUAGE
To access division trough the ASCII filter language:
1 Inside XPressMath delimiters [&&], and at the point of insertion, enter the
unique division tag name inside the procedure delimiters **. The XPressMath
default division tag is *frac*{}{}. So as an example, to create a simple
fraction, enter this text:
[&*frac*{abc}{def}&]
SYNTAX: *frac*{}{}
The result will be:
2 To nest divisions inside divisions, enter the second tag inside the first
tags delimiters.
EXAMPLE
The string [&*frac*{*frac*{abc}{def}}{ghi}&] will result in:
WORKING WITH DIVISION PROCEDURES
CHAPTER 3: MATHEMATICS COMPOSITION PROCEDURES | 61
WORKING WITH SUMMATION PROCEDURES
The summation procedure basically places editable fields above and below a base-
line character. The baseline character is usually predefined in the pi interface, but
any keyboard character can be used as the baseline character in the summation
procedure. Products and variant integrals are some examples of functions that can be
created with the summation procedure.
EDITING A SUMMATION CHARACTER
To edit a summation character:
1 Press z+Option+Shift+J (on Mac OS) or Ctrl+Alt+Shift+J (on Windows) to display
the Pi Character Selector dialog box.
Pi Character Selector dialog box
2 Enter (or double-click) the unique tag name for the summation character you
want to edit. Click Edit.
Three unique features of a summation setup are the Main Character Count,
Levels, and Limits Index.
WORKING WITH SUMMATION PROCEDURES
62 | CHAPTER 3: MATHEMATICS COMPOSITION PROCEDURES
MAIN CHARACTER COUNT
The Main Character Count allows you to create a repeating character as the
main character. For example, to get a triple summation, you can create a new
character based on a single summation with the Main Character Count set
to 3. The resulting setup is produced as:
EXAMPLE:
LEVELS AND LIMIT INDEX
The summation procedure places limits above and below the main character,
the level at which those limits sit must be specified. For example, a display
summation is approximately 180% larger than the base point size. The char-
acter itself is a three level character. You must set the level to 3 or the limits
only extends to the top and bottom of the first level.
Setting the level incorrectly results in the output:
ACCESSING A SUP/INF SETUP FOR THE LIMITS
You can set the sup/inf Index for limit characters. The size and placement of
limits for a summation may be different from those for text. The Limit Index
allows you to specify a predefined sup/sub setup as the default setting for
these limit characters.
*** The default superset has already set up a number of summation procedures in
the pi character interface.
ACCESSING SUMMATION SETUPS INTERACTIVELY
To access summation setup:
1 Access a tag for a summation in the usual way from the pi character interface
accessed by z+Option+J (on Mac OS) or Ctrl+Alt+J (on Windows), in which
case the main summation character is accessed and inserted automatically.
Alternatively, within the Equation Builder window, at the insertion point,
press z+E (on Mac OS) or Ctrl+E (on Windows) or choose Operations >
Procedures > Summation. The summation symbol displays in the nested
procedure section of the Equation Builder window.
If you are using the keyboard shortcut z+E (on Mac OS) or Ctrl+E
(on Windows), the pi character set automatically changes to 1. The next
WORKING WITH SUMMATION PROCEDURES
CHAPTER 3: MATHEMATICS COMPOSITION PROCEDURES | 63
character you enter will be the main summation character. The default for a
normal summation is mapped to the input character E. Enter a capital E.
2 Once the main summation character is accessed, the cursor automatically
displays at the top limit of the summation. You then insert the character(s)
you want inside the top limit.
3 When you have finished with the top limit, press Return (on Mac OS) or
Enter (on Windows). The cursor automatically moves to the bottom limit of
the summation.
4 You then insert the character(s) you want inside the bottom limit.
5 When you have finished with the bottom limit, press Return (on Mac OS)
or Enter (on Windows). The procedure is put to an end.
6 The summation procedure exits from the nested procedure section of the
Equation Builder window.
ACCESSING SUMMATIONS WITH THE XPRESSMATH ASCII
FILTER LANGUAGE
The default XPressMath ASCII tags for Summation are *sum*{lim}{lim} for
a normal display Summation, *smsum*{lim}{lim} for inline Summation or
small Summation, and *vsum*{lim}{lim} for Summations with their limits
on the right side of the main character.
SYNTAX: <*sum*{}{}>
Within XPressMath delimiters [&&] at the insertion point you can enter:
[&*sum*{abc}{def}&]
The resulting equation after importing with the XPressMath ASCII filter will be:
*** You cannot nest Summation procedures.
THE SUMMATION LIMIT ALIGNMENT
The Summation procedure allows the fields above or below the baseline
character to be center aligned, left aligned, or right aligned. The XPressMath
default is center aligned. You do not need to specify this setting every time
you create a summation, but that default setting can be changed to affect
subsequent functions created by the summation procedure.
When you change the current setting for the summation limit alignment,
you set that value for any summations that will be created while the current
Equation Builder window remains open.
WORKING WITH SUMMATION PROCEDURES
64 | CHAPTER 3: MATHEMATICS COMPOSITION PROCEDURES
SETTI NG THE CURRENT SUMMATI ON LI MI T ALI GNMENT
I NTERACTI VELY
To set the summation limit alignment:
1 Within the Equation Builder window, press z+Option+E (on Mac OS) or
Ctrl+Alt+E (on Windows). A Summation Selector dialog box displays.
2 Choose the alignment you want.
3 Click Select. The current setting will be made from then on until the current
editing window is closed.
4 To permanently change the default, open this dialog box for editing
with z+Option+Shift+E (on Mac OS) or Ctrl+Alt+Shift+E (on Windows),
and click Make System Default.
SETTING THE SUMMATION LIMIT ALIGNMENT DEFAULT THROUGH
THE XPRESSMATH ASCII FILTER LANGUAGE
Within the XPressMath delimiters [&&], enter the string *SA*[]. Inside
the straight brace delimiters enter L for left align; C for center align, or
R for right align. This string is effective from then on during the current
importation process.
[&*SA*[L]x+*sum*{y}{z}&]
WORKING WITH INTEGRAL PROCEDURES
The Integral procedure basically places editable fields to the right of baseline character.
The baseline character is usually predefined in the pi interface, but any keyboard
character can be used as the baseline character in the integral procedure.
Example:
EDITING AN INTEGRAL CHARACTER
To edit an integral character:
1 Press z+Option+Shift+J (on Mac OS) or Ctrl+Alt+Shift+J (on Windows) to
bring up the main Pi Character Selector dialog box.
2 Enter (or double-click) a unique tag name for the Integral character you
want to edit.
3 Click Edit to enable the fields for editing.
4 Four unique features of an integral character are the Main Characters Count,
Levels, Lower Limit Kern, and Limits Index
WORKING WITH SUMMATION PROCEDURES
CHAPTER 3: MATHEMATICS COMPOSITION PROCEDURES | 65
Main Character Count allows you to create a repeating character as the main
character. For example, to get a triple Integral, you can create a new character
based on a single Integral with the Main Character Count set as 3. The
resulting setup will be rendered as:
ACCESSING A SUP/INF SETUP FOR THE LIMITS
Keeping in mind that the integral procedure places limits stacked to the right
of the main character, the level at which those limits sit must be set. For
example, a display integral is approximately 180% larger than the base point
size. The character itself is a three-level character. Set the level to three or the
limit only extends to the top and bottom of the first level.
Example: Setting the Level incorrectly results in the output:
The integral is an oblique character. Sometimes the lower limit displays too
much space. Lower Limit Kern allows you to tuck the limit back to the right.
You can set the Sup/Inf Index for limit characters. The size and placement of
limits for an integral may be different from those for a summation. The limit
index allows you to use a predefined sup/sub setup as the default setting for
limit characters.
* * * The default superset has already set up a number of Integral procedures. See
the Appendix for a detailed layout of Integral setups.
ACCESSING INTEGRALS INTERACTIVELY
To access integrals:
1 Within the Equation Builder window, at the insertion point press z+F
(on Mac OS) or Ctrl+F (on Windows) to launch the procedure (or choose
Operations > Procedures > Integral ). The integral symbol displays in the
nested procedure section of the Equation Builder window.
2 The Pi Character set field automatically changes to 1. The next character
you enter is the base integral character. The XPressMath default for a normal
integral is mapped to I. Enter capital I. The cursor automatically displays
at the top limit of the integral. You then insert the character(s) you want
inside the top limit.
3 When you have finished with the top limit, press Return (on Mac OS) or
Enter (on Windows).
WORKING WITH INTEGRAL PROCEDURES
66 | CHAPTER 3: MATHEMATICS COMPOSITION PROCEDURES
4 The cursor automatically moves to the bottom limit of the Integral. You then
insert the character(s) you want inside the bottom limit.
5 When you have finished with the bottom limit, press Return (on Mac OS) or
Enter (on Windows). The procedure is put to an end.
The Integral procedure disappears in the nested procedure section of the
Equation Builder window.
ACCESSING INTEGRALS WITH THE XPRESSMATH ASCII
FILTER LANGUAGE
The default ASCII tags for Integral are *int*{lim}{lim} for a normal display
Integral, *smint*{lim}{lim} for an inline Integral or small Integral, and
*vint*{lim}{lim} for Integrals that have limits on the right side of the
main character.
Within XPressMath delimiters [&&] at the insertion point you can enter
[&*int*{abc}{def}&]
The result after XPressMath import is:
* * * You cannot nest Integral procedures.
STACK LIMITS
To stack limits:
1 You can stack limits by invoking the Stack Limit procedure in XPressMath. While
inside a limit field within the summation or integral procedure press z+L
(on Mac OS) or Ctrl+L (on Windows) to automatically stack limits above (if you
are in a top limit) or below (if you are in a bottom limit). You can invoke this
command indefinitely.
2 To end the stacked limits, press Return (on Mac OS) or Enter (on Windows)
to move to the next field. The cursor moves to the bottom field (if you are in
the top limit) or ends the procedure (if you are in the bottom limit).
WORKING WITH INTEGRAL PROCEDURES
CHAPTER 3: MATHEMATICS COMPOSITION PROCEDURES | 67
* * * The stacked limit uses the same superior/inferior setup used for the other limits.
Stacking limits are not editable. If you set the procedure without stacking,
you cannot go back and edit in stacked limits. The procedure must be re-entered
in this case.
3 To change the appearance of the stacked limit, invoke a new sup/inf index.
You need to return the sup/inf value when you move to the next field or the
procedure uses that setting instead of the preference saved originally.
ACCESSING STACKED LIMITS THROUGH THE ASCII FILTER
Within XPressMath delimiters [&&] at the insertion point inside the limit
field delimiters of a summation or integral procedure, enter *L* without
delimiters. Everything from that point to the end delimiter of the limit field
is considered a stacked limiter. To enter a second stacked limit, enter another
*L* and so on.
The string:
[&*sum*{ab*L*c}{de*L*f}&]
Results in:
WORKING WITH RADICAL PROCEDURES
The Radical procedure is mostly used for square root structures.
The Radical procedure can also be used any time you set a character that is followed
by a rule. El-Hi division and angle definitions are two examples of this.
The default superset has a number of Radical procedures already set up. See the
Appendix for a detailed layout of Radical setups.
EDITING A RADICAL CHARACTER
To edit a Radical character:
1 Press z+Option+Shift+J (on Mac OS) or Ctrl+Alt+Shift+J (on Windows) to
open the main Pi Character Selector dialog box.
2 Enter (or double-click) the unique tag name for the radical character you
want to edit.
3 Click Edit to enable the preference fields.
WORKING WITH INTEGRAL PROCEDURES
68 | CHAPTER 3: MATHEMATICS COMPOSITION PROCEDURES
The unique feature of a radical character is the rule. When you resize an existing
radical character (for example, changing the normal radical from 100% to 105%),
the rule position and kerning value must also be adjusted. Keep in mind you
are trying to match the character corner with the rule.
The XPressMath default Rule Weight % for radicals is 3.5. The Rule Offset %
moves the rule vertically along the main character. The Rule Kern % moves
the rule horizontally along the main character.
* * * When adjusting the rule offset, the higher the positive number, the lower the
rule sits off the baseline; the higher the negative number, the higher the rules
sits off the baseline.
When adjusting the rule kern, the higher the positive number, the closer to
the character the rule begins; the higher the negative number, the farther
away from the character the rule begins.
ACCESSING RADICALS INTERACTIVELY
To access radicals:
1 Within the Equation Builder window, at the insertion point press z+R
(on Mac OS) or Ctrl+R (on Windows) or choose Operations > Procedures >
Radical. The radical symbol displays in the Nested Procedure field.
2 The pi character set automatically changes to 1. The next character you
enter is the character you mapped to the radical character. The default for a
normal radical is mapped to V. Enter a capital V. You can then insert the
character(s) you want inside the radical.
3 When you have finished, press Return (on Mac OS) or Enter (on Windows).
* * * The radical setups have been created with Auto-Upsize, which means if the
contents of the radical include multiple levels, XPressMath automatically
remaps the radical character.
The default radical character was created to fit a full-size character with a
superscript. You can also choose a small radical, which fits a lowercase
character without a superscript by substituting Option+V (on Mac OS) or
Alt+V (on Windows) for the capital V in the above example.
The default XPressMath ASCII tags for radical are *rad*{content} for a normal
radical, *smrad*{content} for lowercase characters without superscripts, and
*cfrad*{content} for radicals that contain case fractions.
WORKING WITH RADICAL PROCEDURES
CHAPTER 3: MATHEMATICS COMPOSITION PROCEDURES | 69
ACCESSING RADICALS WITH THE XPRESSMATH ASCII
FILTER LANGUAGE
Within XPressMath delimiters [&&] at the insertion point you can enter
[&*rad*{abc}&]
The result after XPressMath import is:
* * * To enter a multi-level radical, you still use the same syntax. XPressMath auto-
matically recognizes a multi-level and chooses the appropriate radical character.
For example, the single level radical *rad*{abd} uses the same syntax as the
multi-level:
*rad*{*frac*{abc}{def}}.
Radical procedures can be nested upto 20 levels. To nest a radical inside a
radical, see the Appendix.
WORKING WITH CASE FRACTION PROCEDURES
The case fraction procedure is used mostly to insert small, inline numeric fractions.
The default case fraction is 65% of the base point size and will fit within most
paragraph leadings (
9
11,
10
12) without oversetting the previous or following lines.
ACCESSING THE CASE FRACTION PROCEDURE INTERACTIVELY
To access the case fraction procedure:
1 In the Equation Builder window, at the insertion point press z+H
(on Mac OS) or Ctrl+H (on Windows) or choose Operations > Procedures >
Case Fraction. The Case Fraction procedure is turned on in the Nested
Procedures field of the Equation Builder window.
2 The cursor is automatically moved to the numerator field. Insert the character(s)
you want inside the numerator.
3 When you have finished with the numerator, press Return (on Mac OS) or
Enter (on Windows). The cursor automatically moves to the denominator field.
4 Insert the character(s) you want inside the denominator.
5 When you have finished with the denominator, press Return (on Mac OS) or
Enter (on Windows). The procedure is ended.
WORKING WITH RADICAL PROCEDURES
70 | CHAPTER 3: MATHEMATICS COMPOSITION PROCEDURES
The Case Fraction procedure exits from the nested procedure section of the
Equation Builder window.
EDITING CASE FRACTION SETUPS
To edit case fraction setups:
1 Inside a Equation Builder window, press z+Option+Shift+H (on Mac OS) or
Ctrl+Alt+Shift+H (on Windows) or choose Operations > Edit Procedures
Options > Case Fraction to display the Case Fraction Selector dialog box.
XPressMath offers 20 different case fraction setups.
Case Fraction Selector dialog box
2 To edit a setup, enter (or double-click) an existing case fraction index.
Click Edit to change any of the values.
3 Set the height and width in the Point Size and Set Width fields respectively.
The 65% of the base point size means that if the base point size is 10 points,
the characters in a case fraction are 6.5 points.
4 Set the weight and offset for the rule in the Rule Weight and Rule Offset fields,
respectively. The default setting is a 3% thickness and 35% deflection off
the baseline.
5 Set the offset for the numerator and denominator in the Numerator offset
and Denominator offset fields. The default setting is 70% deflection off
the baseline.
WORKING WITH CASE FRACTION PROCEDURES
CHAPTER 3: MATHEMATICS COMPOSITION PROCEDURES | 71
6 Set the optical space over and under rule. This setting is for optimal spacing.
The XPressMath default setting is 14% of the base point size. If the character(s)
in either the numerator or denominator do not meet that value, XPressMath
vertically moves that field proportionately. This automatically maintains an
absolute optimal spacing, unless the feature is turned off by specifying a
value of zero.
7 After editing, click Save.
8 You can then access that setup by clicking Select.
CREATING A NEW CASE FRACTION SETUP
To create a new case fraction setup:
1 While inside an Equation Builder window, press z+Option+Shift+H
(on Mac OS) or Ctrl+Alt+Shift+H (on Windows) or choose Supersets >
Edit Procedures Options >Case Fraction to open the Case Fraction
Selector dialog box.
2 Choose an unused setup by entering (or double-clicking) the XPressMath
default tag name.
3 Click Edit. Enter a unique tag name (case sensitivity is important). You can then
tab through the fields and make changes.
ACCESSING CASE FRACTION THROUGH THE XPRESSMATH ASCII
FILTER LANGUAGE
Inside XPressMath delimiters [&&], and at the point of insertion, enter the
unique case fraction tag name inside procedure delimiters **. The XPressMath
default case fraction tag is *cf*{}{}. So as an example, to create a simple
fraction, enter the following text:v
[&2*cf*{1}{2}&]
The result is:
* * * The default superset has a number of case fraction setups, including case
fractions without rules, and case fractions with tighter leading for
specialized purposes.
You can nest case fractions upto 20 levels. See the Appendix for more detailed
information on Case Fraction options.
WORKING WITH CASE FRACTION PROCEDURES
72 | CHAPTER 3: MATHEMATICS COMPOSITION PROCEDURES
WORKING WITH MATRIX PROCEDURES
To create a matrix with XPressMath, define the parameters of that particular
matrix. The XPressMath default superset defines the default matrix as entered
Across/Down, Center Aligned, Computed Column Widths, and three rows by
three columns. Of course, not all matrices are set up this way. So it is important to
define each matrix just before each one is built.
The Matrix preference selector is now available, so if you have a series of matrices that
share the same preferences, you need not define every matrix.
DEFINING A MATRIX INTERACTIVELY
To define a matrix:
1 In the Equation Builder window, press z+Option+M (on Mac OS) or
Ctrl+Alt+M (on Windows) to display the Matrix Selector dialog box.
Matrix Selector dialog box
2 Select the required keyboard input sequence: Across/Down or Down/Across.
3 Select the required alignment of the columns: Center, Left, or Right.
4 Next, you have the option to allow XPressMath to automatically Compute
Column Widths. XPressMath finds the widest field in any given column and
adjusts the width of the column accordingly. Unchecking Compute Column
Widths changes the Gutter Width field to a column width field for
specific values.
5 Define the number of columns and rows.
6 You have the choice to keep these preferences as the application default.
To do so, display the Matrix Selector dialog box with z+Option+Shift+M
(on Mac OS) or Ctrl+Alt+Shift+M (on Windows) and click Make system default.
WORKING WITH MATRIX PROCEDURES
CHAPTER 3: MATHEMATICS COMPOSITION PROCEDURES | 73
7 When you click Select, you invoke the Matrix procedure. The Matrix symbol
displays in the Nested Procedure field.
A sample matrix:
This matrix has three rows, three columns, and is center aligned.
XPressMath moves the cursor to the first row, first column field:
1 Enter 2.
2 Press Return (on Mac OS) or Enter (on Windows).
3 Enter 0.
4 Press Return (on Mac OS) or Enter (on Windows).
5 Enter 0.
6 Press Return (on Mac OS) or Enter (on Windows) (this moves the cursor to
the second row of the first column).
7 Enter 0.
8 Press Return (on Mac OS) or Enter (on Windows).
9 Enter 2.
10 Press Return (on Mac OS) or Enter (on Windows).
11 Enter i.
12 Press Return (on Mac OS) or Enter (on Windows) (this moves the cursor to
the third row of the first column).
13 Enter 0.
14 Press Return (on Mac OS) or Enter (on Windows).
15 Enter i.
16 Press Return (on Mac OS) or Enter (on Windows).
17 Enter 2 and press Return (on Mac OS) or Enter (on Windows). This moves you
out of the matrix and ends the procedure.
The matrix symbol disappears from the Nested Procedures field of the
Equation Builder window.
* * * You can nest any procedure while in a column/row field.
WORKING WITH MATRIX PROCEDURES
74 | CHAPTER 3: MATHEMATICS COMPOSITION PROCEDURES
CREATING A MATRIX WITH THE ASCII FILTER
The syntax for an ASCII matrix reflects the syntax used in the interactive
dialog. Just as in the interactive matrix, you need to set up the matrix.
The setup and usage syntax is as follows (see Appendix A for details):
~MAT~ CALLS OUT THE MATRI X SETUP
[A%B%C%D%E%F] Reflect the fields within an interactive
matrix setup window
A=Rows
B=Columns
C=Alignment
D= column width if fixed columns, gutter
width if computed columns. (value = % of
base point size)
E=Calculated or Fixed columns
F=Input series (A= across and down,
D=down and across)
*MAT* Begins matrix
{}{}{} Reflects the fields and cells
% Separates the fields within a row or column
A two-by-two center-aligned matrix is entered like this:
[&~MAT~[2%2%C%120.0%C%A]*MAT*{a%b}{c%d}&]
The result is:
*** You cannot nest Matrix procedures.
WORKING WITH MATRIX PROCEDURES
CHAPTER 3: MATHEMATICS COMPOSITION PROCEDURES | 75
WORKING WITH MATH RULE PROCEDURES
The Math Rule procedure sets a rule beginning from the insertion point and continues
until the procedure is put to an end by the operator or at the end of the equation.
The baseline deflection, rule weight, and color can all be set as preferences in 20
different setups. Underline, cancellation and vector arrows can all be set with the
Math Rule procedure. The default math rule tag is obar. This sets a horizontal
black bar, 3.5% the width of the base point size, with a deflection 60% above the
baseline. While setting 10 point math, this means 6 points above the baseline (or 2
points above most lowercase alphabetic and greek characters).
ACCESSING THE MATH RULE PROCEDURE INTERACTIVELY
To access math rule procedure:
1 In the Equation Builder window, at the insertion point, press z+Option+Y
(on Mac OS) or Ctrl+Alt+Y (on Windows) or choose Operations >
Procedures > Math Rule.
2 Enter (or double-click) an existing math rule tag. Click Select. The Math
Rule procedure is turned on in the Nested Procedures field of Equation
Builder window.
3 To end the procedure, press Return (on Mac OS) or Enter (on Windows).
The procedure disappears from the Nested Procedures field.
4 To end the procedure, press Return (on Mac OS) or Enter (on Windows).
5 One of the Math Rule procedures exits from the Nested Procedure field
in the Equation Builder window. Press Return (on Mac OS) or Enter (on
Windows) again to end the second procedure.
Press z+Y (on Mac OS) or Ctrl+Y (on Windows), enter agc and press
Return (on Mac OS) or Enter (on Windows).
This results in the equation:
* * * You can nest Math Rules inside Math Rules, but if you choose the same
procedure, the rule displays as only one rule.
The default superset has a number of Math Rule setups. See the Appendix for
more detailed information on Math Rules.
WORKING WITH MATH RULE PROCEDURES
76 | CHAPTER 3: MATHEMATICS COMPOSITION PROCEDURES
NESTING MATH RULES
Nest Math Rules inside Math Rules by accessing one setup and then accessing
another. For example:
1 Press z+Option+Y (on Mac OS) or Ctrl+Alt+Y (on Windows).
2 Enter (or double-click) orule.
3 Click Select.
4 Press z+Option+Y (on Mac OS) or Ctrl+Alt+Y (on Windows) again, press
(or double-click) dorule.
5 Click Get.
The two Math Rule procedures get activated in the Nested Procedures field in
the Equation Builder window.
EDITING MATH RULE SETUPS
To edit a math rule setup:
1 While inside the Equation Builder window, press z+Option+Shift+Y
(on Mac OS) or Ctrl+Alt+Shift+Y (on Windows) or choose Superset >
Edit Procedures Options > Math Rule to open the Math Rule Selector
dialog box. XPressMath offers 20 different math rule setups.
2 To edit a setup, enter (or double-click) an existing math rule index.
3 Click Edit to change any of the values.
4 After editing new changes, click Save.
5 You can then access that setup by clicking Select or close the Math Rule
Selector dialog box by clicking Exit.
CREATING A NEW MATH RULE SETUP
To create a new math rule setup:
1 Inside the Equation Builder window, press z+Option+Shift+Y (on Mac OS)
or Ctrl+Alt+Shift+Y (on Windows) or choose Superset > Edit Procedures
Options > Math Rule to open the Math Rule Selector dialog box.
2 Choose an unused index by entering (or double-clicking) an XPressMath
default tag name.
3 Click Edit.
4 Enter a unique tag name (case sensitivity is important). You can then tab
through and make changes in the appropriate fields.
5 After making new changes, click Save.
6 You can then access that setup by clicking Select.
WORKING WITH MATH RULE PROCEDURES
CHAPTER 3: MATHEMATICS COMPOSITION PROCEDURES | 77
CANCELLATION RULES
There are two fields for vertical offsets for the math rules. When these
are different, the rule sets on a slope. See the Appendix for existing
cancellation setups.
ACCESSING MATH RULES THROUGH THE ASCII LANGUAGE
Inside XPressMath delimiters [&&], and at the point of insertion, enter the
unique math rule tag name inside procedure delimiters **.
1 The XPressMath default math rule tag for underline is *uline*{}. So as an
example, to create a line under character press z+S (on Mac OS) or Ctrl+S
(on Windows) and enter this text:
[&*uline*{abc}&]
The result is:
2 To nest math rules inside math rules, enter a second unique XPressMath ASCII
tag inside the first XPressMath ASCII tag delimiters.
[&*obar*{*dobar*{abc}}&]
The result is:
WORKING WITH FORCE LEVEL PROCEDURES
There may be times when you need to force a part of an equation to be either raised
or lowered to another full level. When the procedure is called either through the
XPressMath ASCII language or interactively, the change is from then on or until the
end of the equation.
USING FORCE LEVEL INTERACTIVELY
To access force level:
1 At the insertion point press z+; (on Mac OS) or Ctrl+; (on Windows) or choose
Operations > Procedures > Force Level. The Force Level dialog box displays.
Force Level dialog box
WORKING WITH MATH RULE PROCEDURES
78 | CHAPTER 3: MATHEMATICS COMPOSITION PROCEDURES
2 Insert a positive or negative value for moving the baseline. For example, to
move the baseline one full level above the original baseline, insert 1. To move
the baseline two full levels under the original baseline, insert 2. Force level
values range from 15 to 15.
USING FORCE LEVEL THROUGH THE XPRESSMATH ASCII
FILTER LANGUAGE
Within XPressMath ASCII delimiters [&&], at the point you want to move the
baseline enter *FL*[] (case sensitive). Inside the straight base delimiters, enter
the positive or negative value you wish to move the baseline. When you want
to move the baseline back to the original position, enter *FL*[0].
* * * When moving from level to level, you do not need to reset to 0. Entering
with the ASCII filter (and interactively by pressing z+Option+; on Mac OS
and Ctrl+Alt+; on Windows) enter:
*FL*[-3]abc*FL*[3]def
XPressMath moves the baseline from three full levels under the original
baseline to three full levels above the original baseline.
When entering with the ASCII language, if XPressMath comes across *FL*,
it expects to see the delimiter [ as the next character followed by a value
(positive or negative) then the closing ]. If it does not, XPressMath dis-
plays an alert. Once the *FL* delimiters are satisfied, [ becomes a straight
brace character.
WORKING WITH STACKING PROCEDURES
Stacking procedures allow characters to be positioned and horizontally aligned directly
above or below the baseline including or excluding content along the baseline.
THE STACKING PROCEDURE
This procedure allows vertical stacking and horizontal aligning of all three, or
any two of:
Main baseline elements
Over elements
Under elements
WORKING WITH FORCE LEVEL PROCEDURES
CHAPTER 3: MATHEMATICS COMPOSITION PROCEDURES | 79
EXAMPLE
The example uses the stack option with the tag lim to set up a procedure
(the Roman style tag and the rarr pi character tag are also used). The stacking
procedure is general in nature and can be used very effectively.
CREATING A STACK
In the Equation Builder window, press z+Option+T (on Mac OS) or
Ctrl+Alt+T (on Windows) or choose Operation > Procedures Options >
Stacking. The Stacking Selector dialog box displays.
Stacking Selector dialog box
The values for the procedure are set in this order.
Baseline
Over
Under
You can create a stack that enables all three or any combination of two:
If all three fields are checked, the stacking procedure places the Baseline, then
Over, and then Under.
If only Over and Under are checked, the procedure will begin with Over, then
move to Under.
If Baseline along with one other option are checked, the program will begin
setting in the Baseline first.
WORKING WITH STACKING PROCEDURES
80 | CHAPTER 3: MATHEMATICS COMPOSITION PROCEDURES
CHOOSING A STACKING PROCEDURE INDEX INTERACTIVELY
To specify a stacking procedure:
1 In the Equation Builder window, at the insertion point, press z+Option+T
(on Mac OS) or Ctrl+Alt+T (on Windows) or choose Operations >
Procedures Options > Stack.
2 Enter (or double-click) the XPressMath stacking tag. For example, choose
oscr. The preferences for that unique tag displays at right.
3 Click Select. The procedure and index level displays in the nesting procedure
section of the Equation Builder window.
4 Beginning from the main field, (assuming the baseline field is active), insert
character(s). To move to the next field, press Return (on Mac OS) or Enter
(on Windows) and insert the next set of character(s).
5 To end the procedure, press Return (on Mac OS) or Enter (on Windows).
* * * The default superset has a number of stacking setups. See the Appendix for
detailed information on stacking setups.
You must define a stacking setup in conjunction with a Superior/Inferior setup
in order to set the size and position of the over and under elements.
ACCESSING STACKING WITH THE ASCII LANGUAGE
Within XPressMath delimiters [&&] at the insertion point, access the stacking
procedure by entering the unique tag name within the procedure delimiters
**. For our example, you enter:
[&*oscr*{a+b}{~rom~always|sp|positive~norm~}&]
The result is:
*** You cannot nest Stacking procedures.
WORKING WITH STACKING PROCEDURES
CHAPTER 3: MATHEMATICS COMPOSITION PROCEDURES | 81
WORKING WITH SUPERIOR AND INFERIOR PROCEDURES
The superior and inferior function of XPressMath allows the baseline to move a
percentage above or below the original baseline. A Superior/Inferior setup determines
the size and percentage of deflection off the baseline. The default superior/inferior
preference is set for superscripts and subscripts.
SUPERIOR/INFERIOR
Superior and Inferior procedures stack automatically when called sequentially,
with no intervening full-size character. In example:
1 Enter v.
2 Press z+G (on Mac OS) or Ctrl+G (on Windows).
3 Enter 2.
4 Press z+= (on Mac OS) or Ctrl+= (on Windows).
5 Press z+U (on Mac OS) or Ctrl+U (on Windows).
6 Enter 0.
If you do not want to stack the superior and inferiors, place a space between
the superior and inferior callouts.
THE DEFAULT SUPERIOR/INFERIOR INDEX SETTINGS
XPressMath comes with a default setting for superior/inferiors. The values are
set at:
Base point size: 65%
Superior baseline deflection: 40%
Inferior baseline deflection: 20%
When choosing a superior, press z+G (on Mac OS) or Ctrl+G (on Windows).
The procedure and index level is displayed in the Equation Builder window.
Beginning at the insertion point, everything entered displays at 65% of the
base point size and 40% above the baseline. To return to the previous values
(or the status at the original insertion point) press z+= (on Mac OS)
or Ctrl+= (on Windows).
Enter x, press z+G (on Mac OS) or Ctrl+G (on Windows), enter 2 and press
z+= (on Mac OS) or Ctrl+= (on Windows). This becomes
When entering an inferior, press z+U (on Mac OS) or Ctrl+U (on Windows).
Beginning at the insertion point, everything you enter displays 65% of the
base point size and 20% below the baseline. To return to the previous values
(or the status at the original insertion point) press z+] (on Mac OS) or Ctrl+]
(on Windows).
WORKING WITH SUPERIOR AND INFERIOR PROCEDURES
82 | CHAPTER 3: MATHEMATICS COMPOSITION PROCEDURES
Enter H, press z+U (on Mac OS) or Ctrl+U (on Windows). Enter 2, press z+]
(on Mac OS) or Ctrl+] (on Windows) and enter O.
It results in:
ACCESSING A SUPERIOR/INFERIOR SETUP
To access a superior/inferior setup:
1 While inside the Equation Builder window, press z+Option+= (on
Mac OS) or Ctrl+Alt+= (on Windows) or choose Operations >
Procedures Options > Superior/Inferior to open the Superior/Inferior
Selector dialog box.
2 Enter an existing tag (or double-click it), the preferences displays for that setup
along the right side of the box.
3 Click Select. Superiors or inferiors entered from that point on are set using the
values of that setup.
EDITING SUPERIOR/INFERIOR INDEX VALUES
To edit superior/inferior index values:
1 To edit a setup, enter (or double-click) an existing Superior/Inferior tag.
2 Click Edit. This enables you to change any of the preference values.
3 Edit the values and click Save.
4 You can then access that setup by clicking Select or close the Superior/Inferior
Selector dialog box by clicking Exit.
* * * The default superset has a number of Superior/Inferior setups. See the Appendix
for a more detailed layout of Superior/Inferior options.
CREATING A NEW SUPERIOR/INFERIOR SETUP
To create a new superior/inferior setup:
1 Inside the Equation Builder window, press z+Option+Shift+= (on Mac OS)
or Ctrl+Alt+Shift+= (on Windows) or choose Supersets > Edit Procedures
Options > Superior/Inferior to display the Superior/Inferior Selector
dialog box. XPressMath offers 20 different setups.
2 Choose an unused setup by entering (or double-clicking) an XPressMath
default tag name.
3 Click Edit.
4 Enter a unique tag name (case sensitivity is important). You can then tab
through and make changes in the appropriate fields.
WORKING WITH SUPERIOR AND INFERIOR PROCEDURES
CHAPTER 3: MATHEMATICS COMPOSITION PROCEDURES | 83
5 The Point Size is based on the base point size. For example, with these
preferences, if you were setting 10-point math, the sup/inf characters
will be 6.5 points.
6 The Set Width is a horizontal scale based on the Base Point Size.
7 Superior Offset default is set at 40% baseline deflection.
8 The Inferior Offset is set at 20% below the baseline deflection by default.
9 Pi Space is a percentage of the space to the left and right around operators,
such as =, when these operators display in superior or inferior strings, such
as limits. The space is usually greatly reduced in these cases.
10 After making changes, click Save.
11 You can then enable that index by clicking Select or close the Superior/Inferior
Selector dialog box by clicking Exit.
NESTING THE SUPERIOR/INFERIOR PROCEDURE
Once you have accessed Superior/Inferior characters, you can continue to nest
Superior/Inferior. If, for example, you have chosen the default Superior/Inferior
index, and have started a superscript, press z+G (on Mac OS) or Ctrl+G (on
Windows). You can begin another superscript by pressing z+G (on Mac OS)
or Ctrl+G (on Windows). All characters entered thereafter are 65% of the
size of the first superior size (which was 65% of the original base point size),
and 40% deflection above the first superior baseline (which was 40% above
the original baseline).
Enter g and press z+G (on Mac OS) or Ctrl+G (on Windows) and enter 2,
it becomes:
Enter g and press z+G (on Mac OS) or Ctrl+G (on Windows). Enter 2,
press z+G (on Mac OS) or Ctrl+G (on Windows) and enter 3. It becomes:
To return to the previous baseline, press z+] (on Mac OS) or Ctrl+]
(on Windows). This returns to the values prior to the insertion of the
last z+G (on Mac OS) or Ctrl+G (on Windows). To return to the original
baseline press z+= (on Mac OS) or Ctrl+= (on Windows).
The sequence:
1 Enter xy.
2 Press z+G (on Mac OS) or Ctrl+G (on Windows).
3 Enter 2.
4 Press z+G (on Mac OS) or Ctrl+G (on Windows).
WORKING WITH SUPERIOR AND INFERIOR PROCEDURES
84 | CHAPTER 3: MATHEMATICS COMPOSITION PROCEDURES
5 Enter y.
6 Press z+] (on Mac OS) or Ctrl+] (on Windows).
7 Enter 2.
8 Press z+= (on Mac OS) or Ctrl+= (on Windows).
Becomes:
And the sequence:
1 Enter xy.
2 Press z+G (on Mac OS) or Ctrl+G (on Windows).
3 Enter 2.
4 Press z+G (on Mac OS) or Ctrl+G (on Windows).
5 Enter y.
6 Press z+= (on Mac OS) or Ctrl+= (on Windows).
7 Enter 2.
Becomes:
STACKED SUPERSCRIPTS AND SUBSCRIPTS
XPressMath offers a feature that automatically stacks superscripts and subscripts.
1 Begin a superscript by pressing z+G (on Mac OS) or Ctrl+G (on Windows).
2 Enter the character(s).
3 Return to the baseline by pressing z+= (on Mac OS) or Ctrl+= (on Win-
dows).
4 Begin a subscript by pressing z+U (on Mac OS) or Ctrl+U (on Windows).
5 Enter the character(s).
6 Return to baseline by pressing z+= (on Mac OS) or Ctrl+= (on Windows).
This can involve any Superior/Inferior setup.
MULTI-LEVEL SUPERSCRIPTS AND SUBSCRIPTS FOR
OVERSIZED CHARACTERS
If the super-subscript feature is invoked to the right of a pi character that has
a multi-level value in its setup, the sup/sub characters go to that level. These
multi-level superiors and inferiors also stack automatically.
WORKING WITH SUPERIOR AND INFERIOR PROCEDURES
CHAPTER 3: MATHEMATICS COMPOSITION PROCEDURES | 85
Use the Levels field for a pi character: z+Option+Shift+J (on Mac OS) or
Ctrl+Alt+Shift+J (on Windows).
This is particularly useful, for example, for setting exponents for
multi-level parents.
ENTERING SUPERIOR/INFERIOR PROCEDURE WITH THE
XPRESSMATH ASCII FILTER LANGUAGE
ASCII coding for superscripts ^{content} and subscripts _{content} can be
invoked anywhere within XPressMath delimiters [&&].
[&x^{2}|sp|~rom~or~norm~|sp|y_{3}&]
Becomes:
To nest super- subscripts, insert the string inside the curly brace delimiters
{}.
[&ab^{x^{2}}|sp|~rom~or~norm~|sp|y_{3^{z}}&]
Becomes:
ACCESSING SUPERIOR/INFERIOR SETUPS IN ASCII LANGUAGE
To enter stacked super- subscripts enter ^{} followed by _{}.
[&x^{2}_{y}&]
Becomes:
Prior to invoking a super or subscript, set the index by placing the
Superior/Inferior index tag within ** delimiters.
In the equation [&ab*supinf*^{2}&], the superscript will have the
preferences of the setup associated with supinf in the Superior/Inferior
Selector dialog box.
WORKING WITH SUPERIOR AND INFERIOR PROCEDURES
86 | CHAPTER 3: MATHEMATICS COMPOSITION PROCEDURES
Appendix: WWdoc
The following list of characters and procedures is an exhaustive compilation of
characters from many different sources. Most pi characters are found in this appendix.
The procedures found in WWdoc are not the limit of XPressMath. It is, however,
designed to meet most needs for creating mathematical structures easily
and professionally.
All procedures are shown and explained with the base point size set at 10 points.
This is necessary when talking about percentage. Because XPressMath can scale all
or part of an equation, we assume 10-point math. For example, 20% of 10 points
is 2 points. So 2 points of clear space from a radical rule to the highest character on
that level is true for 10 points, but understood at all base point sizes.
Most of these procedures can be accessed through the pi character interface,
by z+Option+J (on Mac OS) or Ctrl+Alt+J (on Windows), entering
(or double-clicking) the unique tag name and clicking Select to start the procedure.
RESERVED CHARACTERS
In the ASCII language, XPressMath and WWdoc have set aside reserved characters
for both procedures and delimiters.
PI CHARACTERS
To access pi characters WWdoc uses the pipe keyboard stroke | (normally
Shift+\ on most keyboards). These pipes are matched. When importing, if
XPressMath finds a pipe |, it searches for the matching pipe |. The con-
tent inside these delimiters must match a setting inside the main pi character
sets. If no tag name exists, or an end delimiter is not found, an error <XPress
Math Error : No such remap tag> displays at the error point. To enter a normal
pipe, WWdoc has created the tag |pipe|.
PROCEDURES
To access procedures, WWdoc uses the asterisk keystroke * (normally Shift+8
on most keyboards). These delimiters are matched. When importing, if
XPressMath finds an asterisk *, it searches for the matching asterisk *.
RESERVED CHARACTERS
APPENDIX: WWDOC | 87
The content inside these delimiters must match a procedure call. All procedure
calls are created using a series of curly brace delimiters {} depending on the
procedure. For example, radical procedures use only one set of delimiters
*rad*{abc}, while some stacking procedures use three *tdef*{abc}{def}{ghi}. If a
matching asterisk * is not found, or the required content delimiters are not
realized, an error <XPressMath Error : No such function tag> displays at
the error point. To enter a normal asterisk, WWdoc has created the tag
|ast|.
CONTENT DELIMITERS
The content delimiter {} is used by WWdoc to hold all the information
used by a procedure. These delimiters are matched. If an end curly brace
delimiter is missing or misplaced, XPressMath continues as if that procedure
field was never closed. The equation may import, but the result may be incor-
rect. To enter normal curly braces, WWdoc has created two tags |cbo| (curly
brace open) and |cbc| (curly brace close). Since curly braces are common
fences in math equations open and close are needed to ensure the
AutoUpsizing feature works.
STYLES
WWdoc has reserved the tilde keystroke ~ (normally Shift+` on most key-
boards) for attribute changes. Style changes are delimited by ~~ delimiters.
When importing, if XPressMath finds a tilde ~, it searches for the match-
ing tilde ~. The content inside these delimiters must match a setting inside
the Style Selector section of XPressMath. If no tag name exists, or an end
delimiter is not found, an error <XPressMath Error : No such style tag>
displays at the error point. To enter a normal tilde, WWdoc has created the tag
|tilde|. More commonly, a tilde is used as an accent. In that case,
WWdoc has created the |Atil| tag name that is mostly used in the accent pro-
cedure.
PERCENTAGE SIGN AS TAB CHARACTER
WWdoc has also used the percentage sign % as a reserved character. A
percentage sign is used as a tab character, which moves the cursor from field
to field when setting up preferences. It is also used in a matrix to move from
level to level when setting the contents. To enter a normal percentage sign,
WWdoc has created the tag |perc|.
UPPERCASE PREFERENCE SETTING TAGS
Another keystroke WWdoc has used as a reserved character is the straight
brace []. A straight brace is used as a delimiter to hold preference infor-
mation. When not following a preference callout, the straight brace prints
as literal straight brace.
RESERVED CHARACTERS
88 | APPENDIX: WWDOC
Uppercase tags in asterisk delimiters ** are used to set default preferences or
insertion point changes.
*AP* Is used to denote an alignment point.
*AS* Is used to denote an alignment space.
*UB* Is used to show where an AutoUpsizing Begins.
*UE* Is used to show where an AutoUpsizing Ends.
*N*[h%v] Is used to show the nudge value of insertion point. Inside the
straight brace delimiters, the first field is the positive or negative horizontal
value percentage. The percentage sign acts as the tab to the next field. The
second field is the positive or negative vertical value percentage.
Example: *N*[-20%30] will move the insertion point a negative 20% horizontally,
and 30% vertically.
DEFAULT PREFERENCE SETTING TAGS
*FL*[?] Is used to show the force level value at the insertion point.
~TINT*[C%Sh%OP]
Shows the setting for tinting an equation box.
C=case sensitive color name, SH=shade percentage
OP=Optical Pad around equation
Uppercase tag in tilde delimiters ~~, are used to set default preferences
changes. These changes are from now on.
~ML~[?] Shows default setting for math leading
~SA~[?] Shows default setting for summation limit alignment.
L=left, C=Center, R=Right
~MAT~[C%R%A%W%F%K]
Shows default setting for matrix.
C=columns, R=rows, A=alignment (L=left, C=center, R=right), W=column width,
F= Fixed or Computed Columns (F=fixed, C=computed), K= keyboard sequence
(A=across and down, D=down and across)
RESERVED CHARACTERS
APPENDIX: WWDOC | 89
RADI CALS
Shortcut key: z+R (on Mac OS) or Ctrl+R (on Windows)
Syntax: *rad*{}
Radicals are characters with a horizontal rule extending to the right over the
contents. WWdoc uses the syntax rad to define a normal radical. A normal
radical will have a 2-point clear space for a normal font character with a
superscript (whether the superscript exists or not).
SYNTAX DESCRI PTI ON ASCI I CODE
*rad*{} normal [&*rad*{ab}&]
radical
A small radical will have a 2-point clear space for a lowercase character only.
*smrad*{} small [&*smrad*{a}&]
radical
A radical is created to fit a case fraction as content
*radcf* case [&*radcf*{*cf*{a}{b}}&]
{*cf*{?}{?}} fraction radical
* * * The above radicals are the norm and have been created for AutoUpsizing.
RADICAL WITH INDEX
To insert an index number with a radical, a pi character with the index is the
first item inside the radical content.
I NDEX ASCI I I NDEX ASCI I
NUMBER CODE NUMBER CODE
3 |index3| 5 |index5|
7 |index7| 9 |index9|
n |indexn| m |indexm|
o |indexo| p |indexp|
*rad* normal radical [&*rad*{|index3|a}&]
{|index?|?} with index
3 |smindx3| for *smrad*
*smrad* small radical [&*smrad*{|smidx3|a}&]
{|smidx3|?} with index 3
RADICALS
90 | APPENDIX: WWDOC
NESTED RADICALS
To enter a radical inside a radical, WWdoc has named the procedure based on
the number of levels. This is upsizing a radical, these radicals are one level
nested characters.
RADICAL INSIDE A RADICAL
*drad*{}
[&*drad*{x*rad*{y}}&]
TRIPLE RADICAL
*trad*{}
[&*UB**trad*{x*UB**drad*{y*UB**rad*{z}}}&]
QUAD RADICAL
*qrad*{}
[&*qrad*{x*trad*{y*drad*{z*rad*{a}}}}&]
QUINT RADICAL
*quintrad*{}
[&*quintrad*{x*qrad*{y*trad*{z*drad*{z*rad*{z}}}}}&]
6 LEVEL RADICAL
*sextrad*{}
[&*sextrad*{x*quintrad*{y*qrad*{z*trad*{a*drad*{b*rad*
{c}}}}}}&]
RADICALS
APPENDIX: WWDOC | 91
7 LEVEL RADICAL
*septrad*{}
[&*septrad*{w*sextrad*{x*quintrad*{y*qrad*{z*trad*{a*drad*
{b*rad*{c}}}}}}}&]
8 LEVEL RADICAL
*octrad*{}
[&*octrad*{u*septrad*{v*sextrad*{x*quintrad*{y*qrad*{z*trad*
{a*drad*{b*rad*{c}}}}}}}}&]
SUMMATI ON
Keyboard shortcut: z+E (on Mac OS) or Ctrl+E (on Windows)
Syntax: *sum*{}{}
Summations are created by placing limits above and below a
summation character.
SUMMATION
*sum*{}{}
[&*sum*{4}{n-1}&]
INLINE SUMMATIONS
A variant summation resembles a normal integral in that the limits are placed
to the right of the summation character.
VARIANT SUMMATION
*vsum*{}{}
[&*vsum*{a}{b}&]
RADICALS
92 | APPENDIX: WWDOC
OTHER SUMMATIONS
A small summation is used mostly inline where the summation must fit within
a paragraphs leading.
SMALL SUMMATION (INLINE)
*smsum*{}{}
[&*smsum*{a}{b}&]
SMALL DOUBLE SUMMATION
*smdsum*{}{}
[&*smdsum*{a}{b}&]
SMALL TRIPLE SUMMATION
*smtsum*{}{}
[&*smtsum*{a}{b}&]
SMALL QUAD SUMMATION
*smqsum*{}{}
[&*smqsum*{a}{b}&]
DOUBLE SUMMATION
*dsum*{}{}
[&*dsum*{a+b}{a-b}&]
TRIPLE SUMMATION
*tsum*{}{}
[&*tsum*{a+b}{a-b}&]
SUMMATION
APPENDIX: WWDOC | 93
QUAD SUMMATION
*qsum*{}{}
[&*qsum*{a+b}{a-b}&]
Unique to a summation and integral procedure, the limit extends to another
level above the top limit or below the bottom limit
* * * You can stack as many limits as you want.
STACKED SUP/SUBS OVER LIMITS
*L*?
[&*sum*{n*L*{a-1}}{x*L*{a+1}}&]
I NTEGRAL
Shortcut key: z+F (on Mac OS) or Ctrl+F (on Windows)
Syntax: *int*{}{}
Integral procedures are normally rendered with the limits on the right side of
the main character.
* * * The integral procedure is set up in the pi character interface. Any character
along with the level of that character can be set with the integral procedure.
INTEGRAL
*int*{}{}
[&*int*{1}{4-|inf|}&]
SUMMATION
94 | APPENDIX: WWDOC
VARIANT INTEGRAL
*vint*{}{}
[&*vint*{4}{i-|inf|}id&]
SMALL INTEGRAL (INLINE)
*smint*{}{}
[&*smint*{a}{ab}&]
O INTEGRAL
*oint*{}{}
[&*oint*{x}{xy}&]
SMALL O-INTEGRAL
*smoint*{}{}
[&*smoint*{a}{b}&]
SMALL DOUBLE INTEGRAL
*smdint*{}{}
[&*smdint*{a}{b}&]
SMALL TRIPLE INTEGRAL
*smtint*{}{}
[&*smtint*{a}{b}&]
INTEGRAL
APPENDIX: WWDOC | 95
CONTOUR INTEGRAL
*cint*{}{}
[&*cint*{a}{c}&]
VARIANT CONTOUR INTEGRAL
*vcint*{}{}
[&*vcint*{a}{c}&]
SMALL CONTOUR INTEGRAL
*smcint*{}{}
[&*smcint*{a}{c}&]
SMALL VARIANT CONTOUR INTEGRAL
*smvcont*{}{}
[&*smvcint*{a}{b}&]
DOUBLE INTEGRAL
*dint*{}{}
[&*dint*{x}{xy}&]
INTEGRAL
96 | APPENDIX: WWDOC
TRIPLE INTEGRAL
*tint*{}{}
[&*tint*{x}{xy}&]
DOUBLE VARIANT INTEGRAL
*vdint*{}{}
[&*vdint*{n+1}{n-1}&]
TRIPLE VARIANT INTEGRAL
*vtint*{}{}
[&*vtint*{n+1}{n-1}&]
QUAD VARIANT INTEGRAL
*vqint*{}{}
[&*vqint*{n+1}{n-1}&]
DOUBLE O-INTEGRAL
*doint*{}{}
[&*doint*{n+1}{n-1}&]
INTEGRAL
APPENDIX: WWDOC | 97
PRODUCT
Shortcut key: z+E then Shift+P (on Mac OS) or Ctrl+E then Shift+P
(on Windows)
Syntax: *prod*{}{}
The Product is set as a summation character in the pi character interface.
PRODUCT
*prod*{}{}
[&*prod*{d}{i=0}id&]
VARIANT PRODUCT
*vprod*{}{}
[&*vprod*{d}{i=0}id&]
SMALL PRODUCT
*smprod*{}{}
[&*smprod*{d}{i=0}id&]
DOUBLE PRODUCTS
*dprod*{}{}
[&*dprod*{a}{b}&]
TRIPLE PRODUCTS
*tprod*{}{}
[&*tprod*{d}{x+y}&]
PRODUCT
98 | APPENDIX: WWDOC
SMALL DOUBLE PRODUCT
*smdprod*{}{}
[&*smdprod*{a}{b}&]
SMALL TRIPLE PRODUCT
*smtprod*{}{}
[&*smtprod*{a}{b}&]
UNI ON
Shortcut key: z+E then Shift+U (on Mac OS) or Ctrl+E then Shift+U
(on Windows)
Syntax: *union*{}{}
The Union is set as a summation character in the pi character interface.
Interactively, a product is set with <z-e>-<U>
UNION
*union*{}{}
[&*union*{d}{i=0}id&]
VARIANT UNION
*vunion*{}{}
[&*vunion*{d}{i=0}&]
SMALL UNION
*smunion*{}{}
[&*smunion*{d}{i=0}&]
PRODUCT
APPENDIX: WWDOC | 99
DOUBLE UNION
*dunion*{}{}
[&*dunion*{a}{b}&]
TRIPLE UNION
*tunion*{}{}
[&*tunion*{a}{b}&]
SMALL DOUBLE UNION
*smdunion*{}{}
[&*smdunion*{a}{b}&]
SMALL TRIPLE UNION
*smtunion*{}{}
[&*smtunion*{a}{b}&]
UNION PLUS
*unionplus*{}{}
[&*unionplus*{a}{b}&]
UNION
100 | APPENDIX: WWDOC
I NTERSECTI ON
Shortcut key: z+E then z+Shift+3+U (on Mac OS) or Ctrl+E then
Ctrl+Shift+3+U (on Windows)
Syntax: *inters*{}{}
The Intersection looks like an upside down Union; it is set as a summation
character in the pi character interface.
INTERSECTION
*inters*{}{}
[&*inters*{a}{b}&]
DOUBLE INTERSECTION
*dinters*{}{}
[&*dinters*{a}{b}&]
TRIPLE INTERSECTION
*tinters*{}{}
[&*tinters*{a}{b}&]
VARIANT INTERSECTION
*vinters*{}{}
[&*vinters*{a}{b}&]
VARIANT DOUBLE INTERSECTION
*vdinters*{}{}
[&*inters*{a}{b}&]
INTERSECTION
APPENDIX: WWDOC | 101
VARIANT TRIPLE INTERSECTION
*vtinters*{}{}
[&*inters*{a}{b}&]
SMALL INTERSECTION
*smdinters*{}{}
[&*sminters*{a}{b}&]
SMALL DOUBLE INTERSECTION
*smdinters*{}{}
[&*smdinters*{a}{b}&]
SMALL TRIPLE INTERSECTION
*smtinters*{}{}
[&*smtinters*{a}{b}&]
LI MI TS
Shortcut key: z+Option+T (on Mac OS) or Ctrl+Alt+T (on Windows)
Syntax: *lim*{}{}
Limits are set using the stacking procedure. Lim will set a full-size baseline
with a 65% deflection under the baseline.
* * * The baseline content is not considered Roman unless the style is changed. Then
the under baseline limit is not normal style unless reset.
A macro for roman lim and family has been created for the default superset.
This macro sets a thin space before and after the baseline content.
INTERSECTION
102 | APPENDIX: WWDOC
LIMIT WITH SUB IN CURLYS
*lim*{!lim!}{}
[&*lim*{!lim!}{n|rarr||inf|}&]
LIMIT SUPERIOR
*lim*{!lims!}{}
[&*lim*{!lims!}{n|rarr||inf|}&]
LIMIT INFERIOR
*lim*{!limi!}{}
[&*lim*{!limi!}{n|rarr||inf|}&]
LIMIT POSITIVE
*lim*{!pos!}{}
[&*lim*{!pos!}{n|rarr||inf|}&]
LIMIT NEGATIVE
*lim*{!neg!}{}
[&*lim*{!neg!}{n|rarr||inf|}&]
LIMITS
APPENDIX: WWDOC | 103
DEFI NI TI ON
Shortcut Key: z+Option+T (on Mac OS) or Ctrl+Alt+T (on Windows)
Syntax: *def*{}{}
A definition procedure is a common math structure. A definition has a
tighter leading than a two level matrix. It is set using the stacking procedure.
* * * Most definitions are set with an open (but no close) fence. Notice how the
three level fence is set with the pi character tag 3{ (ASCII: |3{|).
DEFINITION
*def*{}{}
[&*def*{dy=0}{dw|ne|0}&]
DEFINITION THREE LEVELS
*tdef*{}{}
[&*tdef*{dy=0}{dw|ne|0}{d=b}&]
FRACTI ONS
Shortcut key: z+D (on Mac OS) or Ctrl+D (on Windows)
Syntax: *frac*{}{}
Most fractions are set with the default rule weight of 3.5%. A fraction with a
heavier rule is called out with the pi character tag hfrac.
FRACTION
*frac*{}{}
[&*frac*{a}{b}&]
DEFINITION
104 | APPENDIX: WWDOC
HEAVY FRACTION BAR
*hfrac*{}{}
[&*hfrac*{*frac*{a}{b}}{c}&]
CASE FRACTION
Case fractions usually are created to fit within a paragraphs leading.
CASE FRACTION
*cf*{}{}
[&*cf*{a}{b}&]
SPECIAL FRACTIONS
This tag inserts the numerator and denominator before the dollar signs.
DIAGONAL FRACTION
!dfrac!$$
a/b
SPECIAL FRACTION
!sfrac!$$
a/b
SOLIDUS FRACTION
A solidus fraction is set by placing the pi character between the linear
numerator and denominator.
SOLIDUS FRACTION
|sol|
a/b
FRACTIONS
APPENDIX: WWDOC | 105
MATH RULES
Shortcut key: z+Option+Y (on Mac OS) or Ctrl+Alt+Y (on Windows)
Syntax: *obar*{}{}
A math rule placed over a lowercase character is set 2 points over the character.
All uppercase characters and lowercase characters with ascenders use the
*obar* procedure, which sets the rule 2 points above those characters.
OVER RULE FOR LOWERCASE
*orule*{}
[&*orule*{a}&]
OVER BAR FOR CAPITAL OR ASCENDERS
*obar*{}
[&*obar*{d}&]
DOUBLE OVER BAR
*dobar*{*obar*{}}
[&*dobar*{*obar*{d}}&]
TRIPLE OVER BAR
*tobar*{*dobar*{*obar*{}}}
[&*tobar*{*dobar*{*obar*{d}}}&]
MATH RULES
106 | APPENDIX: WWDOC
UNDERLI NE
Shortcut key: z+Option+Y (on Mac OS) or Ctrl+Alt+Y (on Windows)
Syntax: *uline*{}{}
Underline rules are set 2 points below the lowest point of the character
with the decender.
UNDERLINE
*uline*{}
[&*uline*{a-1=0}&]
DOUBLE UNDERLINE
*duline*{*uline*{}}
[&*duline*{*uline*{a-1=0}}&]
CANCELLATI ON
Shortcut key: z+Option+Y (on Mac OS) or Ctrl+Alt+Y (on Windows)
Syntax: *canc*{}{}
CANCELLATION
*canc*{}
[&*canc*{abcd}&]
DOWN CANCELLATION
*dcanc*{}
[&*dcanc*{abcd}&]
DOUBLE CANCELLATION
*dcanc*{*canc*{}}
[&*dcanc*{*canc*{abcd}}&]
UNDERLINE
APPENDIX: WWDOC | 107
ANGLE
Shortcut key: z+Option+J (on Mac OS) or Ctrl+Alt+J (on Windows)
Syntax: *ang*{}{}
The angle procedure is created using the radical character attributes.
ANGLE
*angl*{}
[&*angl*{abcdef}&]
VECTORS
Shortcut key: z+Option+Y+ |right arrow key| (on Mac OS) or
Ctrl+Alt+Y+ |right arrow key| (on Windows)
Syntax: *ucacc*{}+ |right arrow key|
Vector arrows are created using a math rule and adding a vector arrow pi
character. Notice the commands and arrowhead differ between uppercase and
lowercase, or underline characters.
UPPERCASE OVER BAR WITH UPPERCASE ARROWHEAD
*obar*{}|ucarrhd|
[&*obar*{abcd}|ucarrhd|&]
LOWERCASE OVER RULE WITH LOWERCASE ARROWHEAD
*orule*{}|lcarrhd|
[&*orule*{acgn}|lcarrhd|&]
UNDERLINE WITH UNDERLINE ARROWHEAD
*uline*{}|ularrhd|
[&*uline*{acgn}|ularrhd|&]
ANGLE
108 | APPENDIX: WWDOC
SUPERSCRI PT/ SUBSCRI PT
Shortcut key:
Superscript z+G (on Mac OS) or Ctrl+G (on Windows)
Subscript z+U (on Mac OS) or Ctrl+U (on Windows)
Syntax: ^{} _{}
SUPERSCRIPT
^{}
[&a^{2}&]
SUBSCRIPT
_{}
[&a_{2}&]
STACKED SUPER AND SUBS
^{}_{}
[&x^{d}_{c}&]
PRESTACKED SUPER AND SUBS
^{}_{}
[&^{d}_{c}x&]
SUPERSCRIPT/SUBSCRIPT
APPENDIX: WWDOC | 109
STACKI NG
Shortcut key: z+Option+T (on Mac OS) or Ctrl+Alt+T (on Windows)
Syntax: *oscpt*{}{}
Basic stacking procedures. The size of the top and bottom stack is determined
by setting the sup/inf index in the stacking editing procedure.
OVER SCRIPT
*oscr*{}{}
[&*oscr*{d}{n-1}&]
UNDER SCRIPT
*uscr*{}{}
[&*uscr*{y}{n-1}&]
OVER UNDER SCRIPT
*ouscr*{}{}{}
[&*ouscr*{d|lless|y}{n=0}{n-1}&]
SPACES
Shortcut key: <space>
Syntax: |sp|
XPressMath does not recognize spacebar characters in the ASCII language.
This allows a more readable ASCII string. To enter a literal space in WWdoc,
use the syntax |sp|.
* * * XPressMath recognizes the spacebar interactively.
STACKING
110 | APPENDIX: WWDOC
SPACE
|sp|
[&a|sp|b&]
HAIRSPACE
|hs|
[&a|hs|b&]
THIN SPACE
|thn|
[&a|thn|b&]
THICK SPACE
|thk|
[&a|thk|b&]
EM SPACE
|em|
[&a|em|b&]
NEGATIVE SPACE (CLOSE UP)
|cu|
[&a|cu|b&]
SPACES
APPENDIX: WWDOC | 111
MATRI CES
Shortcut key:
Setup: z+Option+M (on Mac OS) or Ctrl+Alt+M (on Windows) access
Syntax: setup~MAT~[%%%%%] access *MAT*{}{}{}
Matrices have always been difficult to set. WWdoc has simplified the process
by breaking the process into two partssetup and matrix. The percentage sign
is used as a tab character to move from field to field.
MATRIX [COLUMNS%ROWS%ALIGNMENT%COLUMN
WIDTH%COMPUTED OR FIXED %KEYBOARD ACROSS/DOWN OR
DOWN/ACROSS
~MAT~[3%3%C%120%F%A]*MAT*{}{}{}
[&~MAT~[2%2%C%120.0%C%A]*MAT*{a%b}{c%d}&]
STYLE CHANGES
Shortcut key: z+Shift+S (on Mac OS) or Ctrl+Alt+S (on Windows)
Syntax: *~style~
ROMAN TEXT THEN BACK TO NORMAL
~rom~?~norm~
x is not equal to y
[&x|em|~rom~is|sp|not|sp|equal|sp|to~norm~|em|y&]
BOLDFACE TEXT
~bf~?~norm~
x is y
[&x|em|~bf~is~norm~|em|y&]
SMALL CAPS
~smcap~?~norm~
Lemma
[&~smcap~<XPressMath Error : No such style
tag>Lemma~norm~=1&]
MATRICES
112 | APPENDIX: WWDOC
ITALIC TEXT
~it~?~norm~
always is #
[&~it~always|sp|is|sp||Del|&]
USER DEFINED STYLES
UNIQUE FONT
~style1~?~norm~
[&x=~style1~abc~norm~&]
UNIQUE FONT
~style2~?~norm~
[&x=~style2~abc~norm~&]
SCRIPT
~script~?~norm~
[&x=~script~abc~norm~&]
CHALKBOARD BOLD
~cbb~?~norm~
[&x=~cbb~ABC~norm~&]
CHANGE FONT TO GREEK
~greek~?~norm~
[&x=~greek~abc~norm~&]
CHANGE FONT TO BOLD GREEK
~bfgreek~?~norm~
[&x=~greek~ABC~norm~&]
STYLE CHANGES
APPENDIX: WWDOC | 113
EL- HI
Shortcut key: z+Shift+J (on Mac OS) or Ctrl+Shift+J (on Windows)
Syntax: *eldiv*{}
EL-HI DIVISION
*eldiv*{}
[&1*eldiv*{a+b}&]
ALI GNMENTS
Shortcut key:
Space z+S (on Mac OS) or Ctrl+S (on Windows)
Point z+P (on Mac OS) or Ctrl+P (on Windows)
Syntax:
Space *AS*
Point *AP*
ALIGNMENT POINT
*AP*
[&*AS*a+b*AP*=c&]
ALIGNMENT SPACE
*AS*
[&*AS**AP*=c+d&]
EL-HI
114 | APPENDIX: WWDOC
ACCENTS
Shortcut key: z+Option+T (on Mac OS) or Ctrl+Alt+T (on Windows)
Syntax: *ucacc*{}{}
Accents can be set using the stacking procedure. The syntax used is the same
for all accents differing with uppercase or lowercase characters. The first
delimited field is for the character that will be accented. The second field is
for the accent. The main math accents are tagged with a capital A denoting
accent. The list below contains all the accents WWdoc and the default super-
set has available. Any character in any font or attribute (Italic, Greek, Cursive,
Roman, Bold, Small Caps, etc.) will be correctly accented. According to specs,
the accent resides 2 points above the highest part of the font character.
SYNTAX DESCRI PTI ON ASCI I CODE
*lcacc*{}{} lowercase [&*lcac*{x}{|Adot|}&]
accent
*ucacc*{}{} uppercase [&*ucac*{X}{|Adot|}&]
accent
|Adot| dot . [&*ucacc*{d}{|Adot|}&]
|Addot| double dot .. [&*ucacc*{d}{|Addot|}&]
|Atdot| triple dot ... [&*ucacc*{d}{|Atdot|}&]
|Ahat| hat [&*ucacc*{d}{|Ahat|}&]
|Acup| cup not available [&*ucacc*{d}{|Acup|}&]
|Acap| cap not available [&*ucacc*{d}{|Acap|}&]
|Arhar| right harpoon [&*ucacc*{d}{|Arhar|}&]
|Alhar| left harpoon [&*ucacc*{d}{|Alhar|}&]
|Ast| strike through not available [&*ucacc*{d}{|AAst|}&]
VARIANT ACCENTS
SYNTAX DESCRI PTI ON SYMBOL ASCI I CODE
|circ| circumflex T-S-Oj
|circfodash| circumflex over dash 5-L
|dashdot| dashdot 5-R
|dashodash| dash over dash 5-%
|dashoddot| dash over double dot 5-K
|dashodot| dash open dot 5-F
|dashodot| dash over dot 5-H
|ddotodash| double dot over dash 5-J
|dotdash| dot dash 5-E
|dotodash| dot over dash 5-G
ACCENTS
APPENDIX: WWDOC | 115
SYNTAX DESCRI PTI ON SYMBOL ASCI I CODE
|grave| grave 5-)
|odotdash| open dot dash| 5-D
|sdot| single dot 5-~
|smbar| small bar 5-#
|tilde| tilde T-~
|toneg| towards negative 2-[
|tonegp| toward neg plus 2-`
|topos| to positive 2-{
|toposneg| toward positive negative 2-~
|toposu| towards positive under 5-N
|vtoneg| variant toward negative 2-|
|vtopos| variant toward positive 2-\
DEFAULT MACROS
This is a list of macros defined by WWdoc. Not all these macros are available
in the default superset. You should decide which macro are needed for each
job and define them in the Macro Procedures section of XPressMath.
SHORT
SYNTAX DESCRI PTI ON NAME
!arg! argument arg
!atm! atmosphere atm
!Btu! British thermal unit Btu
!cal! calorie cal
!cm! centimeter cm
!cos! cosine cos
!cot! cosine tangent cot
!csc! cosine sine cosine csc
!det! determinant det
!degF! degree Fahrenheit F
!sin! sine sin
!tan! tangent tan
!arcc! arccosine arccos
!arcs! arcsine arcsin
!arct! arctangent arctan
ACCENTS
116 | APPENDIX: WWDOC
SHORT
SYNTAX DESCRI PTI ON NAME
!degC! degree Celsius C
|degR! degree Rankline R
!det! determinant det
!dim! dimension dim
!exp! exponential exp
!foot! foot ft
!ft3m! cubic foot per minute ft3/min
!ft3s! cubic foot per second ft3/s
!ftp! foot pound ft.lb
!fts! foot per second ft/s
!gram! gram g
!gal! gallon gal
!gra! grain gr
!hour! hour h
!hom! homology hom
!Ima! imaginary Im
!inch! inch in.
!inf! inferior inferior
!IU! international unit IU
!kal! kalvin k
!kmh! kilometers per hour km/h
!kilo! kilogram K
!ker! kernal ker
!lbs! pound lb
!lb2f! pound force per square foot lb/ft2
!lb2i! pound force per square inch lb/in2
!lb3f! pound per cubic foot lb/ft3
!LCD! lowest commond denominator LCD
!lim! limit lim
!limi! limit inferior lim inf
!lims! limit superior lim sup
!ln! logarithm ln
!log! logarithm log
!lub! least upper bound lub
DEFAULT MACROS
APPENDIX: WWDOC | 117
SHORT
SYNTAX DESCRI PTI ON NAME
!met! meter m
!me2! meter m2
!max! maximum max
!mil! mile mi
!mih! mile per hour mi/h
!min! minumum min
!mod! modulus mos
!qrt! quart qt
!real! real Re
!rem! roentegen equivalent man rem
!rmin! revolutions per minute r/min
!rpm! revolutions per minute rpm
!rps! revolutions per second rps
!rsec! revolutions per second r/sec
!sec! secant sec
!volt! volt v
!watt! watt w
!yard! yard yd
!Volt! volt V
!Watt! watt W
FONT KEY
WWdoc was created without specific fonts in mind. However this manual and
the default superset uses the standard fonts shipped with XPressMath. The
fourth column is used to show which font and keyboard stroke was originally
used. Remember that in the pi character interface, the attributes of a character
can be altered. This is a list of original font characters.
FONT STROKE
1-6 (font) MathPi1 (keystroke) 6
O OPTR
T TimesTen
O Option
Sh Shift
A Apple
DEFAULT MACROS
118 | APPENDIX: WWDOC
KEY ACCESS
The Key Access column in the subsequent tables displays the character and
the type of font to display the character. For example, 6-A is the combination
to display the character where A is the alphabet and 6 specifies the
MathematicalPi6 font. The following table displays the mapping of the
modifier keys to the corresponding fonts.
KEY EQUI VALENT FONT
1 MathematicalPi1
2 MathematicalPi2
3 MathematicalPi3
4 MathematicalPi4
5 MathematicalPi5
6 MathematicalPi6
T Times
O Optr
S Symbol
PBB PBB
CHALKBOARD
Chalkboard bold characters are set using the style procedure. Remember to
reset the style back to normal. ~norm~.
KEY
SYNTAX DESCRI PTI ON SYMBOL ACCESS
~cbb~A~norm~ chalkboard 6-A
bold
~cbb~B~norm~ chalkboard 6-B
bold
~cbb~C~norm~ chalkboard 6-C
bold
~cbb~D~norm~ chalkboard 6-D
bold
~cbb~E~norm~ chalkboard 6-E
bold
~cbb~F~norm~ chalkboard 6-F
bold
~cbb~G~norm~ chalkboard 6-G
bold
FONT KEY
APPENDIX: WWDOC | 119
KEY
SYNTAX DESCRI PTI ON SYMBOL ACCESS
~cbb~H~norm~ chalkboard 6-H
bold
~cbb~I~norm~ chalkboard 6-I
bold
~cbb~J~norm~ chalkboard 6-J
bold
~cbb~K~norm~ chalkboard 6-K
bold
~cbb~L~norm~ chalkboard 6-L
bold
~cbb~M~norm~ chalkboard 6-M
bold
~cbb~N~norm~ chalkboard 6-N
bold
~cbb~O~norm~ chalkboard 6-O
bold
~cbb~P~norm~ chalkboard 6-P
bold
~cbb~Q~norm~ chalkboard 6-Q
bold
~cbb~R~norm~ chalkboard 6-R
bold
~cbb~S~norm~ chalkboard 6-S
bold
~cbb~T~norm~ chalkboard 6-T
bold
~cbb~U~norm~ chalkboard 6-U
bold
~cbb~V~norm~ chalkboard 6-V
bold
~cbb~W~norm~ chalkboard 6-W
bold
~cbb~X~norm~ chalkboard 6-X
bold
~cbb~Y~norm~ chalkboard 6-Y
bold
~cbb~Z~norm~ chalkboard 6-Z
bold
CHALKBOARD
120 | APPENDIX: WWDOC
FENCES
KEY
SYNTAX DESCRI PTI ON SYMBOL ACCESS
( open parenthesis ( 3-_
) close parenthesis ) 3-+
|sbo| straight brace open [ 3-3
|sbc| straight brace close ] 3-4
|abo| absolute value bar | 3-*
|abc| absolute value bar | 3-*
|abr| right angle brace 3-L
|abl| left angle brace 3-K
|bfpipec| boldface close pipe | 3-z
|bfpipeo| boldface open pipe | 3-z
|curc| close curly } 3-J
|curo| open curly { 3-H
|fdqc| French double quote close T-O-\
|fdqo| French double quote open T-SO-\
|fsqc| French single close quote T-SO-4
|fsqo| French single open quote T-SO-3
|hcurc| hollow curly close 3-M
|hcuro| hollow curly open 3-N
|hsbc| hollow straight brace close 3-b
|hsbo| hollow straight brace open 3-v
|normo| norm open 3-i
|normo| norm close 3-i
|pipec| pipe close | 3-Z
|pipeo| pipe open | 3-Z
|vhsbc| variant hollow straight 3-B
brace close
|vhsbo| variant hollow straight 3-V
brace open
|vnormo| variant norm open 3-i
|vnormo| variant norm close 3-i
FENCES
APPENDIX: WWDOC | 121
GEOMETRY
ACCESS
SYNTAX DESCRI PTI ON SYMBOL KEYS
|angarcn| angle arc north 5-O`E
|angarcnw| angle arc northwest 6-}
|angarcw| angle arc west 6-|
|angle| angle 6-/
|angles| angles 6-?
|arce| arc east 6-\
|arcinter| arc intersect 5-]
|arcn| arc north 5-X
|arcne| arc northeast 6-]
|arcns| arcs north south 5-S-]
|boxdot| box dot 6-)
|boxfse| box filled south east 6-o
|boxhse| box half solid east 6-l
|boxhsow| box half solid west 6-k
|boxsnw| box solid northwest 6-i
|boxsol| box solid 6-j
|dhollbox| double open box ) 6-a
|ltria| left triangle 6-v
|ocircle| open circle 6-s
|ocminus| open circle minus 6-@
|perp| perpendicular 6-
|perps| perpendiculars|0 6-
|rhombus| rhombus 6-~
|rang| right angle 6-z
|triad| triangle down 6-,
|triadot| triangle dot 6-_
|triads| triangle down solid 6-.
|triagl| triangle 6-m
|triahse| half solid right triangle 6-y
|triahsw| triangle half solid west 6-t
|trialefts| triangle left solid 6-b
|triar| triangle right 6-x
|triasr| triangle solid right 6-c
GEOMETRY
122 | APPENDIX: WWDOC
GREEK
ACCESS
SYNTAX DESCRI PTI ON SYMBOL KEYS
|alp| alpha 1-a
|Alp| uppercase Alpha 1-A
|beta| beta 1-b
|Beta| uppercase Beta 1-B
|Chi| capital Chi 1-X
|chi| chi 1-x
|Del| Delta 1-D
|del| delta 1-d
|Eps| capital Epsilon 1-E
|eps| epsilon 1-e
|Eta| capital Eta 1-H
|eta| eta 1-h
|Gam| Gamma 1-G
|gam| gamma 1-g
|Iota| capital Iota 1-I
|iota| iota 1-i
|Kap| capital Kappa 1-K
|kap| kappa 1-k
|Lam| capital Lambda 1-L
|lam| lambda 1-l
|Mu| capital Mu 1-M
|mu| mu 1-m
|Nu| capital Nu 1-N
|nu| nu 1-n
|Ome| capital Omega 1-V
|ome| omega 1-v
|Omi| capital Omicron 1-O
|omi| omicron 1-o
|Phi| capital Phi 1-F
|phi| phi 1-f
|Pi| capital Pi 1-P
|pi| pi 1-p
GREEK
APPENDIX: WWDOC | 123
ACCESS
SYNTAX DESCRI PTI ON SYMBOL KEYS
|Psi| capital Psi 1-C
|psi| psi 1-c
|Rho| Rho 1-R
|rho| rho 1-r
|Sig| Sigma 1-S
|sig| sigma 1-s
|Tau| capital Tau 1-T
|tau| tau 1-t
|The| capital Theta 1-U
|the| theta 1-u
|Ups| Upsilon 1-Y
|ups| upsilon 1-y
|Xi| Xi 1-J
|xi| xi 1-j
|Zeta| Zeta 1-Z
|zeta| zeta 1-z
GREEK ( BOLDFACE)
ACCESS
SYNTAX DESCRI PTI ON SYMBOL KEYS
|bfAlp| boldface Alpha 4-A
|bfalp| boldface alpha 4-a
|bfbeta| boldface beta 4-b
|bfBeta| boldface capital Beta 4-B
|bfChi| boldface capital Chi 4-X
|bfchi| boldface chi 4-x
|bfDel| boldface capital Delta 4-D
|bfdel| boldface delta 4-d
|bfEps| boldface capital epsilon 4-E
|bfeps| boldface epsilon 4-e
|bfEta| boldface capital Eta 4-H
|bfeta| boldface eta 4-h
|bfGam| boldface capital Gamma 4-G
GREEK
124 | APPENDIX: WWDOC
ACCESS
SYNTAX DESCRI PTI ON SYMBOL KEYS
|bfgam| boldface gamma 4-g
|bfIota| boldface capital Iota 4-I
|bfiota| boldface iota 4-i
|bfKap| boldface capital Kappa 4-K
|bfkap| boldface kappa 4-k
|bfLam| boldface capital Lambda 4-L
|bflam| boldface lambda 4-l
|bfMu| boldface capital Mu 4-M
|bfmu| boldface mu 4-m
|bfNu| boldface capital Nu 4-N
|bfnu| boldface nu 4-n
|bfOme| boldface Omega 4-V
|bfome| boldface omega 4-v
|bfOmni| boldface capital Omni 4-O
|bfomni| boldface omni 4-o
|bfPhi| boldface capital Phi 4-F
|bfphi| boldface phi 4-f
|bfPi| boldface capital Pi 4-P
|bfpi| boldface pi 4-p
|bfPsi| boldface capital Psi 4-C
|bfpsi| boldface psi 4-c
|bfRho| boldface capital Rho 4-R
|bfrho| boldface rho 4-r
|bfSig| boldface capital Sigma 4-S
|bfsig| boldface sigma 4-s
|bfTau| boldface capital Tau 4-T
|bftau| boldface tau 4-t
|bfThe| boldface capital Theta 4-U
|bfthe| boldface theta 4-u
|bfUps| boldface Upsilon 4-Y
|bfups| boldface upsilon 4-y
|bfXi| boldface capital Xi 4-J
|bfxi| boldface xi 4-j
|bfZeta| boldface capital Zeta 4-Z
|bfzeta| boldface zeta 4-z
GREEK (BOLDFACE)
APPENDIX: WWDOC | 125
GREEK ( VARI ANT)
ACCESS
SYNTAX DESCRI PTI ON SYMBOL KEYS
|barlam| bar lambda
|bfvsig| boldface variant sigma 4-O-s
|bfvthe| boldface variant theta 4-q
|bfveps| boldface variant epsilon 4-SO-e
|bfvphi| boldface variant phi 4-w
|bfvThe| bolface variant capital Theta 4-Q
|bfvpi| boldface variant pi 4-O-v
|veps| variant epsilon 1-SO-e
|vphi| variant phi 1-w
|vsig| variant sigma 1-O-s
|vthe| variant theta 1-q
|vThe| variant capital Theta 1-Q
LI TERAL KEYBOARD CHARACTERS
These characters can be found in most base fonts.
ACCESS
SYNTAX DESCRI PTI ON SYMBOL KEYS
single quote T-
|fract| literal exclamation ! T-!
|pound| literal pound sign # T-#
$ dollar sign $ T-$
|and| ampersand & T-&
|sp| spacebar (space) T-32
, comma , T-,
. period . T-.
/ math slash / T-/
: colon : T-:
; semicolon ; T-;
? question mark ? T-?
@ at symbol @ T-@
_ underscore _ T-_
GREEK (VARIANT)
126 | APPENDIX: WWDOC
ACCESS
SYNTAX DESCRI PTI ON SYMBOL KEYS
` open quote T-
overscore T-
literal T-
literal T-O-o
literal T-
French single open quote T-<
+ plus + T-+
British Pound T-O-3
literal T-O-6
literal T-O-y
literal cases T-O-6
literal paragraph return T-O-d
0 literal 0 0 T-0
literal T-C-v
literal T-C-u
literal T-C-x
1 literal 1 1 T-1
literal T-C-w
2 literal 2 2 T-2
literal T-C-z
3 literal 3 3 T-3
literal T-C-y
4 literal 4 4 T-4
5 literal 5 5 T-5
6 literal 6 6 T-6
7 literal 7 7 T-7
8 literal 8 8 T-8
9 literal 9 9 T-9
A literal A A T-A
a literal a a T-b
literal T-O-9
literal T-Oe,a
literal T-SO-y
literal T-O`,-a
LITERAL KEYBOARD CHARACTERS
APPENDIX: WWDOC | 127
ACCESS
SYNTAX DESCRI PTI ON SYMBOL KEYS
literal T-O,`-A
literal T-Oi-,a
literal T-SO-m
literal T-Ou,-A
literal T-Ou,-a
literal T-On,-a
literal T-On,-A
literal T-SO-a
literal T-O-a
literal T-SO-
literal T-O-
B literal B B T-B
b literal b b T-b
C literal C C T-C
c literal c c T-c
literal T-SO-c
literal T-O-c
D literal D D T-D
d literal d d T-d
literal T-2
E literal E E T-E
e literal e e T-e
literal T-Oe,-E
literal T-Oe,-e
literal T-O`,-e
literal T-O`,-E
literal T-Oi,-e
space literal space T-Oblk
literal T-SO-d
literal T-O`,-A
F literal F F T-F
f literal f f T-f
italic ef T-Oe,-E
G literal G G T-G
LITERAL KEYBOARD CHARACTERS
128 | APPENDIX: WWDOC
ACCESS
SYNTAX DESCRI PTI ON SYMBOL KEYS
g literal g g T-g
H literal H H T-H
h literal h h T-h
I literal I I T-I
i literal i i T-i
literal T-O`,-l
literal T-On,-O
literal T-SO-f
literal T-On,-A
literal T-SO-h
literal T-SO-q
literal T-SO-j
literal T-O-q
J literal J J T-J
j literal j j T-j
K literal K K T-K
k literal k k T-k
L literal L L T-L
l literal l l T-l
M literal M M T-M
m literal m m T-m
N literal N N T-N
n literal n n T-n
literal T-SO
literal T-SO-l
O literal O O T-O
o literal o o T-o
literal T-Oi,-U
literal T-SO-[
literal T-SO-;
literal T-O-[
literal T-O`,-U
literal T-O-]
literal T-O-/
LITERAL KEYBOARD CHARACTERS
APPENDIX: WWDOC | 129
ACCESS
SYNTAX DESCRI PTI ON SYMBOL KEYS
literal T-SO-i
literal T-SO-b
literal T-SO-]
literal T-Ou,-y
literal T-SO-,
literal T-O-a
literal T-Oe,-u
P literal P P T-P
p literal p p T-p
Q literal Q Q T-V
q literal q q T-q
R literal R R T-R
r literal r r T-r
S literal S S T-S
s literal s s T-s
literal T-SO-6
T literal T T T-T
t literal t t T-t
U literal U U T-U
u literal u u T-u
literal T-O-h
literal T-SO-1
literal T-SO-.
literal T-Ou,-Y
literal T-Ok
literal T-SO-2
literal T-SO-3
literal T-SO-z
V literal V V T-V
v literal v v T-v
W literal W W T-W
w literal w w T-w
X literal X X T-X
x literal x x T-x
LITERAL KEYBOARD CHARACTERS
130 | APPENDIX: WWDOC
ACCESS
SYNTAX DESCRI PTI ON SYMBOL KEYS
Y literal Y Y T-Y
y literal y y T-y
literal T-SO-4
literal T-SO-g
literal T-Ou,-Y
literal T-Ou,-y
Z literal Z Z T-Z
z literal z z T-z
MATH CHARACTERS ( BOLDFACE)
ACCESS
SYNTAX DESCRI PTI ON SYMBOL KEYS
|bfdeg| boldface degree 4-8
|bfeset| boldface empty set 4-\
|bfexists| boldface exists 1-
|bfforall| boldface forall 1-;
|bfinf| boldface infinity 4-\
|bfnabla| boldface nabla 4-=
|bfpd| boldface partial differential 4-O-=
|bfprop| boldface proportional to 4-~
MATH CHARACTERS
ACCESS
SYNTAX DESCRI PTI ON SYMBOL KEYS
|ast| literal asterisk * T-*
|bddots| back diagonal dots O-O-5
|calrad| calculator radical 3-SO-q
|cdot| center dot # O-S-3
|cdots| center dots p O-p
|cdquote| close double quote T-
|cents| cents T-O-4
|circdot| circle dot 6-(
LITERAL KEYBOARD CHARACTERS
APPENDIX: WWDOC | 131
ACCESS
SYNTAX DESCRI PTI ON SYMBOL KEYS
|circeqo| circle equal open 6-$
|circhse| circle half solid east 6-g
|circhsw| circle half solid west 6-f
|circminusc| circle minus closed 6-*
|circs| circle solid 6-d
|circtimesc| circle times closed 6-%
|circtimeso| circle times open 6-#
|circvbarc| circle verical bar closed 6-
|clubs| clubs suit S-O-6
|coprod| coproduct ??? ???
|copyright| copyright T-O-g
|cquote| close quote T-
|crhash| cross hash 3-]
|dag| dagger T-O-t
|dash| dash - T
|ddag| double dagger T-SO-7
|ddashes| diagonal dashes 2-O-3
|ddots| diagonal dots O-t
|deg| degree T-O-8
|diamo| diamond open 6-e
|diams| diamond solid 6-r
|diamsuit| diamond suit S-O-r
|doint| double o-integral 3-t
|smint| small integral
|ele| element 5-P
|elip| ellipses 5-SO-9
|em| em space space T-
|emd| em dash T-SO-
|emset| empty set 1-[
|en| en space space T-
|end| en dash T-O-
|exists| exists 1-
|fractrl| fractorial upside down T-O-1
|hearts| heart 6-O-9
MATH CHARACTERS
132 | APPENDIX: WWDOC
ACCESS
SYNTAX DESCRI PTI ON SYMBOL KEYS
|inf| infinity 1-`
|intg| integral sign 3-#
|intbox| integral box 3-a
|kbtilde| tilde ~ T-~
|lambar| lambda bar 1-O-l
|nab| nabla 1-=
|oplus| O plus 6-S-1
|oquote| open double quote T-
|or| or 6-`
|osqr| open square 6-h
|osquote| close single quote T-
|ostar| openstar 6-q
|otimes| O multiplication 6-S-3
|odot| O dot 6-S-9
|ominus| O minus 6-S-2
|paradot| parathesis dot 5-[
|pd| partial differential 1-O=
|perc| percentage sign % T-%
|prod| product 3-p
|prop| proportional 1-~
|rad| radical sign 3-O-q
|registrd| registered 6-SO-3
|spades| spades 6-O-0
|star| star 6-w
|summ| summation symbol 3-o
|therexists| there exists 1-
|trademark| trademark T-O-2
|trio| open triangle 6-n
|vcrhash| variant cross hash 3-[
|vcrhash2| variant cross hash 2 3-}
|vcrhash3| variant cross hash 3 5-SO-b
|vcrhash4| variant cross hash 4 3-S-\
|vcurE| variant cursive capital E 5-l
|vdashs| vertical dashes 2-O-2
MATH CHARACTERS
APPENDIX: WWDOC | 133
ACCESS
SYNTAX DESCRI PTI ON SYMBOL KEYS
|vdots| vertical dots p O-p
|vhbar| variant bar h U O-S-u
|vperc| variant percent T-SO-r
[&|vvectarrhead|&] vector head ! O-S-1
[&|vvectarrhead|&] variant vector head ! O-!
|Weierp| Weier p 5-`
PRI MES
ACCESS
SYNTAX DESCRI PTI ON SYMBOL KEYS
|bfprime| boldface prime 4-9
|bfdprime| boldface double prime 4-0
|bftprime| boldface triple prime 4
|bfqprime| boldface quad prime not available ????
|prime| prime 1-9
|dprime| double prime 1-0
|tprime| triple prime 1
|qprime| quad prime not available 5-+
KEYBOARD OPERATORS ( AUTOREMAPPED)
ACCESS
SYNTAX DESCRI PTI ON SYMBOL KEYS
+ plus 1-1
= equal 1-5
- minus 1-2
Standard Operators
|app| approximate 3-SO-,
|appreq| approximately equal 3-.
|gtr| greater than 1-.
|geq| greater than and equal 1-$
|ggtr| much greater 1-@
|plusconq| plus conqruent 5-3
MATH CHARACTERS
134 | APPENDIX: WWDOC
ACCESS
SYNTAX DESCRI PTI ON SYMBOL KEYS
|pluseq| plus equal 5-1
|pminus| plus minus 1-6
|cong| congruent 3->
|less| less than 1-,
|leq| less equal 1-#
|lless| much less 1-!
|mdot| math dot ????
|mplus| minus plus 1-7
|multi| multiplication 1-3
|ne| not equal = 1-SO-5
|simil| similar to 3-,
|sol| solidus math slash 1-/
OPERATORS ( OTHER)
ACCESS
SYNTAX DESCRI PTI ON SYMBOL KEYS
|\| backslash 1-\
|bardash| bar dash 6-O-3
|baroor| bar over or 3-O-4
|bddashs| back diagonal dashes 2-O-4
|becas| because 6-{
|bul| bullet 4-?
|compo| composition 6-+
|congtr1| congruent and equal 5-i
|congtr| congruent greater 5-p
|conqplus| conqruent plus 5-4
|dashbar| dash bar 6-O-4
|dashobar| dash over bar 6-O-2
|div| division 1-4
|dpara| double parallel 3-:
|eqgtr| equal greater 5-r
|eqgtr1| equal greater than 5-y
|eqless| equal less than 5-t
KEYBOARD OPERATORS (AUTOREMAPPED)
APPENDIX: WWDOC | 135
ACCESS
SYNTAX DESCRI PTI ON SYMBOL KEYS
|eqor| equal or 3-O-6
|eqplus| equal to plus 5-2
|equiv| equivalent 3-;
|fol| follows 5-f
|forall| for all 1-;
|geoeq| geometrically equal 6-O-6
|geqleq| greater than equal less 5-v
than equal
|gtrcon| greater and congruent 1-*
|gtrless| greater less 1-_
|gtrlesseq| greater less equal 5-n
|inters| intersection 4->
|leqgeq| less equal greater equal 5-b
|lesscon| less conqruent 1-
|lessgrteq| less greater equal 5-m
|lessgtr| less greater 1-+
|rfloor| right floor ; PBB
|lceil| left ceiling L PBB
|rceil| right ceiling M PBB
|lfloor| left floor J PBB
|link1| link one 5-w
|link2| link two 5-C
|link3| link three 5-q
|logand| logical and ??? ????
|logical| logical 3-~
|logor| logical or 3-~
|memb| member of 4-[
|namemb| not a member of 4-SO-[
|nappr| not approximate 3-SO-n
|nasub| not a subset of 4-SO-n
|neqgtr| not equal greater = 5-SO-.
|neqless| not equal less = 5-SO-,
|nequiv| not equivalent > 1-SO-;
|nfol| does not follow > 5-O-s
OPERATORS (OTHER)
136 | APPENDIX: WWDOC
ACCESS
SYNTAX DESCRI PTI ON SYMBOL KEYS
|vnfol| variant does not follow > 5-SOs
|ngeq| not greater equal = 1-SO7
|ngtr| not greater > 1-SO-;
|ngtreq| not greater than equal to 5->
|nidentical| not identical 3-{
|nleq| not less equal ( 1-SO-3
|nless| not less < 1-SO-l
|nlesseq| not less equal 5-<
|nmem| not a member of 4-]
|nprec| does not precede < 5-SO-q
|nsim| not similar 3-SO-j
|nsimi| not similar 3-SO-/
|nsup| not a superset of 4-SO-/
|oreq| or equal 3-O-6
|prec| precedes 5-a
|propor| proportion 6-<
|sub| subset of ( O-9
|sup| proper superset of ) O-0
|queseq| question equals 6-0
|simless| similar less than 5-u
|subgrp| sub 6-v
|subgrpof| subgroup of 6-x
|subset| proper subset 4-#
|subsup| subset superset 4-_
|such| such that S-
|supset| superset 4-$
|thrfor| therefore 6-[
|gtrcon| greater congruent 1-*
|lesscon| less congruent 1-
|nanmem| not a nonmember of 4-SO-[
|uni| union O-SO-e
OPERATORS (OTHER)
APPENDIX: WWDOC | 137
OPERATORS ( VARI ANT)
ACCESS
SYNTAX DESCRI PTI ON SYMBOL KEYS
|vappeq| variant approximate equal 3-?
|vappeq1| variant approximate equal 1 5-g
|vappeq2| variant approximate equal 2 5-h
|vconless| variant conqruent less than 5-o
|veq| variant equal to Z O-S-z
|veq1| variant equal 1 6
|veq2| variant equal 2 6-8
|veq3| variant equal 3 6-9
|veq4| variant equal 4 6-7
|veq5| variant equal 5 6-6
|veq6| variant equal 6 6-5
|veq7| variant equal 7 J O-S-j
|veqor| equal or 3-O-3
|vequals| or equals 6-=
|vequals1| variant or equals 5-0
|vfol| variant follows 5-f
|vgeq| variant greater equal 1->
|vgeq2| variant greater equal 2 1-^
|vgtr| variant greater than 5-S
|vlless| variant much less << O-S-v
|vgtrgtr| variant much greater >> O-S-w
|vgtrcon| variant greater congruent 1-)
|vgtrless| variant greater than less than 5-x
|vleq| variant less equal 1-%
|vleq1| variant less equal 1 1-<
|vleq3| variant less equal 3 5-e
|vleqgeq| variant less eq greater eq 5-c
|vless| variant less than 1-,
|vless1| variant less than 5-A
|vlesscon| variant less congruent 1-(
|vmem| variant element 5-5
|vminus| variant minus 6-1
OPERATORS (VARIANT)
138 | APPENDIX: WWDOC
ACCESS
SYNTAX DESCRI PTI ON SYMBOL KEYS
|vminus2| variant minus 2 6-2
|vminus3| variant minus 3 6-3
|vminus4| variant minus 4 6-4
|vnapeq| variant approximately equal = 3-O.
|vnappeq| variant not approx equal - 5-O,-`l
|vnappreq| variant not approx equal 3-O-
|vnconeq| variant congruent equal = 5-SO-h
|vnconeq1| variant congruent equal = 3-SO-l
|vnconq| variant conqruent 3-?
|vne| variant not equal 3-[
|vne1| variant not equal to 5-O-
|vneqconq| variant not equal conqruent + 3-O-/
|vneqgtr| variant not equal greater T 5-SO-y
|vneqgtr2| variant not equal greater 2 5-SO-m
|vneqiuv| variant not equiviant 3-O-h
|vneqless| variant equal less than = 5-Oi, -E
|vneqless1| variant not eq less = 5-SO-u
|vleq2| variant less equal 2 1-S-,
|vleq4| variant less equal 4 5-SO-r
|vnfoll| variant does not follow 5-SO-s
|vnfoll2| variant does not follow ' 5-O-f
|vngrt| variant greater than 1-O-.
|vngeq| variant not greater equal = 1-SO-/
|vngeq3| variant not greater equal 3 J 1-O-6
|vngeq4| variant not greater equal 4 1-O-7
|vnleq| variant not less equal 1-SO-n
|vnleq1| variant not less equal 1 1-O-m
|vnleq2| variant not less equal 2 1-SO-4
|vnleq3| variant not less equal 3 i 1-O-4
|vnleq4| variant not less equal 4 1-O-3
|vnmem| variant not a member 5-6
OPERATORS (VARIANT)
APPENDIX: WWDOC | 139
ACCESS
SYNTAX DESCRI PTI ON SYMBOL KEYS
|vnmem1| variant not member 1 5-O-6
|vnprec| variant does not precede 5-SO-d
|vnprec1| variant does not precede 1 < 5-O-a
|vnsim| variant not similar 5-:
|vnsim1| variant not similar1 3-SO-j
|vnsim2| variant not similar2 + 3-O-,
|vnsub| variant not subset 4-SO-n
|vnsub1| variant not subset 1 5-SO-7
|vnsub2| variant not subset 2 4-SO-3
|vnsub3| variant not subset 3 5-O-7
|vnsup| variant not a superset 4-SO-4
|vnsup1| variant not superset 5-SO-8
|vnsup2| variant not a superset 2 4-+
|voreq| variant or equals 3-O-4
|vprec| variant precedes 5-d
|vprop| variant proportion 6-SO-,
|vsim| variant similar 5-j
|vsim1| variant similar 1 5-k
|vsubof| variant subset 4-!
|vsub| variant subset 1 4-(
|vsub2| variant subset 2 5-7
|vsub3| variant subset 3 4-S-7
|vsub4| variant subset 4 4-%
|vsup| variant superset 4-@
|vsup1| variant superset 1 4-)
|vsup2| variant superset 2 5-8
|vsup3| variant superset 3 4-*
|vsup4| variant superset 4 4-^
|vuni| variant union 4-??
OPERATORS (VARIANT)
140 | APPENDIX: WWDOC
OPERATORS ( BOLDFACE)
ACCESS
SYNTAX DESCRI PTI ON SYMBOL KEYS
|bfdiv| boldface division 4-4
|bfdot| boldface dots 4-?
|bfele| boldface element 4-[
|bfeq| boldface equal 4-5
|bfinter| boldface intersection 4-
|bfminplus| boldface minus plus 4-7
|bfminus| boldface minus 4-2
|bfmulti| boldface times 4-3
|bfnmem| boldface not a member of 4-]
|bfne| boldface not equal to 4-SO-5
|bfplus| boldface plus 4-1
|bfplusmin| boldface plus minus 4-6
|bfsol| boldface solidus 4-/
|bfsub| boldface subset 4-;
|bfsupset| boldface superset of 4-1
|bfthere| boldface there exists 1-
|bfunion| boldface union 4-:
ARROWS
ACCESS
SYNTAX DESCRI PTI ON SYMBOL KEYS
|darr| down arrow T O-S-t
|dlarr| down left arrow b O-b
|doarr| down open arrow 2 O-2
|larr| left arrow d O-d
|loarr| left open arrow B O-S-b
|map| mapso arrow 2-O5
|olrarr| open left right arrow 3 O-3
|orarr| open right arrow 1 O-1
|ouarr| open up arrow A O-S-b
|oudarr| open up down arrow C O-S-c
OPERATORS (BOLDFACE)
APPENDIX: WWDOC | 141
ACCESS
SYNTAX DESCRI PTI ON SYMBOL KEYS
|rarr| right arrow S O-s
|rlarr| right left arrow 4 O-4
|uarr| up arrow c O-c
|udarr| up down arrow D O-S-d
|vrarr| variant right arrow 5-S-v
|lgrarr| long right arrow O-O-1
|lglarr| long left arrow O-SO
|lglrarr| long left right arrow O-SO-9
|lguarr| long up arrow arrow
|lgdarr| long down arrow arrow
|lgorarr| long open right arrow arrow
|lgolarr| long open left arrow arrow
|lgolrarr| long open left right arrow arrow
|lgouarr| long open up arrow arrow
|lgodarr| long open down arrow arrow
CHEMI STRY
ACCESS
SYNTAX DESCRI PTI ON SYMBOL KEYS
|bond| bond O-O-l
|dbond| double bond O-O-[
|tbond| triple bond O-SO-0
|vbond| vertical bond O-O-f
|vdbond| vertical double bond O-O-]
|vtbond| vertical triple bond O-SO-r
|dibond| diagonal bond O-O-v
|didbond| diagonal double bond O-SO[
|ditbond| diagonal triple bond O-SO-w
|bdibond| back diagonal bond O-O-x
|bdidbond| back diagonal double bond O-S-O-]
|bditbond| back diagonal triple bond O-SO-m
ARROWS
142 | APPENDIX: WWDOC
SCRI PT CHARACTERS
Script characters are set using the style procedure. Remember to reset the
style to normal ~norm~.
ACCESS
SYNTAX DESCRI PTI ON SYMBOL KEYS
~script~A~norm~ script A 2-!
~script~B~norm~ script B 2-@
~script~C~norm~ script C 2-#
~script~D~norm~ script D 2-$
~script~E~norm~ script E 2-%
~script~F~norm~ script bar F 2-^
~script~l~norm~ script el 2-,
~script~G~norm~ script G 2-
~script~g~norm~ script g 2-;
~script~h~norm~ script h 2-
~script~I~norm~ script I 2-(
~script~J~norm~ script J 2-)
~script~H~norm~ script H 2-*
~script~K~norm~ script K 2-_
~script~L~norm~ script L 2-+
~script~M~norm~ script M 2-}
~script~N~norm~ script N 2-1
~script~O~norm~ script O 2-2
~script~P~norm~ script P 2-3
~script~Q~norm~ script Q 2-4
~script~R~norm~ script R 2-5
~script~S~norm~ script S 2-6
~script~T~norm~ script T 2-7
~script~U~norm~ script U 2-8
~script~V~norm~ script V 2-9
~script~W~norm~ script W 2-0
~script~X~norm~ script X 2
~script~z~norm~ script z 2-?
|scriptbarh| script bar h 1-
|barel| script bar el 2-.
|barL| script bar L 2-]
SCRIPT CHARACTERS
APPENDIX: WWDOC | 143
SCRI PT CHARACTERS ( BOLDFACE)
ACCESS
SYNTAX DESCRI PTI ON SYMBOL KEYS
|bfscriptbarel| boldface bar script el 2->
|bfscriptel| boldface script el 2-<
|bfscriptg| boldface script g 2-:
|bfscripth| boldface script h 1-
|bfscripty| boldface script y 2-=
|bfscriptz| boldface script z 2-?
OVERSI ZED CHARACTERS
ACCESS
SYNTAX DESCRI PTI ON SYMBOL KEYS
|lgprime| large prime O-O-q
|lgdprime| large double prime O-SO-6
|lgtprime| large triple prime O-SO-j
|lgqprime| large quad prime O-SO-t
|lgast| large asterisk [&|lgast|&] [&|lgast|]
|lgor| large or ??? ????
|lgdeg| large degree [&|lgdeg|&] [&|lgdeg&]
CHARACTER WI TH NO SPACE
ACCESS
SYNTAX DESCRI PTI ON SYMBOL KEYS
|plusns| plus with [&|plusns|&] [&|plusns&]
no space
|minusns| minus with [&|minusns|&] [&|minusns|]
no space
|eqns| equal with [&|eqns|&] [&|eqns|&]
no space
|appns| approximate [&|appns|&] [&|appns|&]
with no space
|mplusns| minusplus < [&|mplusns|&]
with no space
|pminusns| plusminus ; [&|pminusns|&]
with no space
SCRIPT CHARACTERS (BOLDFACE)
144 | APPENDIX: WWDOC
I NDEX FOR RADI CAL
ACCESS
SYNTAX DESCRI PTI ON SYMBOL KEYS
|index3| radical 3 [&|index3|&]
index 3
|index5| radical 5 [&|index5|&]
index 5
|index7| radical 7 [&|index7|&]
index 7
|index9| radical 9 [&|index9|&]
index 9
|smidx3| small radical 3 [&|ismidx3|&]
index 3
|indexn| radical n [&|indexn|&]
index n
|indexm| radical m [&|indexm|&]
index m
|indexp| radical o [&|indexo|&]
index o
|indexq| radical p [&|indexp|&]
index p
SPECI AL CHARACTERS
ACCESS
SYNTAX DESCRI PTI ON SYMBOL KEYS
|aleph| aleph u 1-:
|frakA| fraktur A 2-A
|fraka| fraktur a 2-a
|frakB| fraktur B 2-B
|frakb| fraktur b 2-b
|frakC| fraktur C 2-C
|frakc| fraktur c 2-c
|frakD| fraktur D 2-D
|frakd| fraktur d 2-d
|frakE| fraktur E 2-E
|frake| fraktur e 2-e
INDEX FOR RADICAL
APPENDIX: WWDOC | 145
ACCESS
SYNTAX DESCRI PTI ON SYMBOL KEYS
|frakF| fraktur F 2-F
|frakf| fraktur f 2-f
|frakG| fraktur G 2-G
|frakg| fraktur g 2-g
|frakH| fraktur H 2-H
|frakh| fraktur h 2-h
|frakI| fraktur I 2-I
|fraki| fraktur i 2-i
|frakJ| fraktur J 2-J
|frakj| fraktur j 2-j
|frakK| fraktur K 2-K
|frakk| fraktur k 2-k
|frakL| fraktur L 2-L
|frakel| fraktur l 2-l
|frakM| fraktur M 2-M
|frakm| fraktur m 2-m
|frakN| fraktur N 2-N
|frakn| fraktur n 2-n
|frakO| fraktur O 2-O
|frako| fraktur o 2-o
|frakP| fraktur B 2-P
|frakp| fraktur p 2-p
|frakQ| fraktur Q 2-Q
|frakq| fraktur q 2-q
|frakR| fraktur R 2-R
|frakr| fraktur r 2-r
|frakS| fraktur S 2-S
|fraks| fraktur s 2-s
|frakT| fraktur T 2-T
|frakt| fraktur t 2-t
|frakU| fraktur U 2-U
|fraku| fraktur u 2-u
|frakV| fraktur V 2-V
|frakv| fraktur v 2-v
SPECIAL CHARACTERS
146 | APPENDIX: WWDOC
ACCESS
SYNTAX DESCRI PTI ON SYMBOL KEYS
|frakW| fraktur W 2-W
|frakw| fraktur w 2-w
|frakX| fraktur X 2-X
|frakx| fraktur x 2-x
|frakY| fraktur Y 2-Y
|fraky| fraktur y 2-y
|frakZ| fraktur Z 2-Z
|frakz| fraktur z 2-z
MATRI X BRACES
SYNTAX DESCRI PTI ON ASCI I CODE
|msbo| matrix square brace open [&|msbo|&]
|msbc| matrix square brace close [&|msbc|&]
|3msbo| matrix square brace open [&|3msbo|&]
|3msbc| matrix square brace close [&|3msbc|&]
|4msbo| matrix square brace open [&|4msbo|&]
|4msbc| matrix square brace close [&|4msbc|&]
|5msbo| matrix square brace open [&|5msbo|&]
|5msbc| matrix square brace close [&|5msbc|&]
|6msbo| matrix square brace open [&|6msbo|&]
|6msbc| matrix square brace close [&|6msbc|&]
|7msbo| matrix square brace open [&|7msbo|&]
|7msbc| matrix square brace close [&|7msbc|&]
|8msbo| matrix square brace open [&|8msbo|&]
|8msbc| matrix square brace close [&|8msbc|&]
|9msbo| matrix square brace open [&|9msbo|&]
|9msbc| matrix square brace close [&|9msbc|&]
SPECIAL CHARACTERS
APPENDIX: WWDOC | 147
SYNTAX DESCRI PTI ON ASCI I CODE
|mcbo| matrix curly brace open [&|mcbo|&]
|mcbc| matrix curly brace close [&|mcbc|&]
|3mcbo| matrix curly brace open [&|3mcbo|&]
|3mcbc| matrix curly brace close [&|3mcbc|&]
|4mcbo| matrix curly brace open [&|4mcbo|&]
|4mcbc| matrix curly brace close [&|4mcbc|&]
|5mcbo| matrix curly brace open [&|5mcbo|&]
|5mcbc| matrix curly brace close [&|5mcbc|&]
|6mcbo| matrix curly brace open [&|6mcbo|&]
|6mcbc| matrix curly brace close [&|6mcbc|&]
|7mcbo| matrix curly brace open [&|7mcbo|&]
|7mcbc| matrix curly brace close [&|7mcbc|&]
|8mcbo| matrix curly brace open [&|8mcbo|&]
|8mcbc| matrix curly brace close [&|8mcbc|&]
|9mcbo| matrix curly brace open [&|9mcbo|&]
|9mcbc| matrix curly brace close [&|9mcbc|&]
|mpbo| matrix parathesis brace open [&|mpbo|&]
|mpbc| matrix parathesis brace close [&|mpbc|&]
|3mpbo| matrix parathesis brace open [&|3mpbo|&]
|3mpbc| matrix parathesis brace close [&|3mpbc|&]
|4mpbo| matrix parathesis brace open [&|4mpbo|&]
|4mpbc| matrix parathesis brace close [&|4mpbc|&]
|5mpbo| matrix parathesis brace open [&|5mpbo|&]
|5mpbc| matrix parathesis brace close [&|5mpbc|&]
|6mpbo| matrix parathesis brace open [&|6mpbo|&]
|6mpbc| matrix parathesis brace close [&|6mpbc|&]
|7mpbo| matrix parathesis brace open [&|7mpbo|&]
|7mpbc| matrix parathesis brace close [&|7mpbc|&]
MATRIX BRACES
148 | APPENDIX: WWDOC
SYNTAX DESCRI PTI ON ASCI I CODE
|8mpbo| matrix parathesis brace open [&|8mpbo|&]
|8mpbc| matrix parathesis brace close [&|8mpbc|&]
|9mpbo| matrix parathesis brace open [&|9mpbo|&]
|9mpbc| matrix parathesis brace close [&|9mpbc|&]
|mstbo| matrix straight brace open [&|mstbo|&]
|mstbc| matrix straight brace close [&|mstbc|&]|3mstbo|
matrix straight brace close [&|3mstbo|&]
|3mstbc| matrix straight brace close [&|3mstbc|&]
|4mstbo| matrix straight brace open [&|4mstbo|&]
|4mstbc| matrix straight brace close [&|4mstbc|&]
|5mstbo| matrix straight brace open [&|5mstbo|&]
|5mstbc| matrix straight brace close [&|5mstbc|&]
|6mstbo| matrix straight brace open [&|6mstbo|&]
|6mstbc| matrix straight brace close [&|6mstbc|&]
|7mstbo| matrix straight brace open [&|7mstbo|&]
|7mstbc| matrix straight brace close [&|7mstbc|&]
|8mstbo| matrix straight brace open [&|8mstbo|&]
|8mstbc| matrix straight brace close [&|8mstbc|&]
|9mstbo| matrix straight brace open [&|9mstbo|&]
|9mstbc| matrix straight brace close [&|9mstbc|&]
MATRIX BRACES
APPENDIX: WWDOC | 149
Glossary
ASCII FILTER LANGUAGE
ASCII filter language provides an alternate method
for creating mathematical structures. Anything you
enter in ASCII format, is automatically converted
to mathematical structures when inserted into a
QuarkXPress layout. It also lets you import and
export the structures in the form of ASCII lan-
guage. Macros in XPressMath support mathemati-
cal structures in ASCII format only.
AUTOPAGE
Autopage is a utility for batch pagination developed
by Kytek.
AUTO REMAP
Some pi characters need to be entered so fre-
quently that it is advantageous to map those
characters to keyboard characters. Auto mapping
prevents the need for pressing the modifier keys
to access the pi characters.
BASE POINT SIZE
Base point size is the font size of characters in
mathematical structures. All the other parameters
are entered in relevance to this parameter so that
they can be resized when the base point size
is altered.
EQUATION BASELINE
The line across the center of the Equation Builder
window displays the baseline of the equation. This
sits on the same baseline the cursor is on in the
QuarkXPress layout when you open the Equa-
tion Builder window.
INDEX
Index is a unique number assigned to each pre-
defined style. Index numbers always start from
zero up to one less than the total number of styles
in the selected type style.
INFERIOR
Inferior specifies a baseline shift below the original
baseline. The baseline offset and point size is
specified as a percentage of the base point size.
Inferiors are always displayed in the bottom of
the base line character.
MACROS
You can create macros to automate the task of
creating mathematical structures. You can create
macros only by specifying actions in the form of
ASCII language.
MATH LEAD FACTOR
The math lead factor specifies the gap between the
base character and the super character of that
base character.
MATHMONARCH
MathMonarch, a software developed by
Westwords Inc., converts Microsoft Word or text
equations into XPressMath ASCII format and
vice versa.
NUDGING
Nudging is the process of increasing or decreas-
ing the space between the two characters. You
can create your own styles, each specifying the
different space width between the two characters.
PI CHARACTERS SET
Pi characters are the set of characters accessed by
the modifier keys and followed by an actual key-
board character. In XPressMath, there are four
types of pi characters sets. So the number of these
remapped setups available at any one time is four
times the 256 keyable input characters, for a total
of 1024.
PROCEDURES
Procedures are the mathematical structures insert
in a QuarkXPress layout. For example, division,
summation, integral, and so on.
PROCEDURES OPTIONS
Procedures options are the options associated with
each procedure. These options let you specify the
settings according to your own requirements.
STACK
Stack is a structure in which you can place elements
one over another. In XPressMath, you can create a
structure by calling procedures and then placing the
other elements above or under the base elements.
ASCII FILTER LANGUAGE STACK
150
|
GLOSSARY
SUPERIOR
Superior specifies the baseline shift above the orig-
inal baseline. The baseline offset and point size is
specified as a percentage of the base point size.
Superior characters are always displayed on top of
the base line character.
SUPERSETS
Character styles, procedures options, and mapping
to pi characters are saved as supersets. These super-
sets are saved as external files. Any superset can be
reused in any number of projects and the superset
that is active for a project can be replaced by any
other superset at any time.
TAG
Tag is the name assigned to the styles in XPress-
Math. A tag is assigned to each index number.
You can remember styles either by index number
or by the related tag name, whichever is easier.
USER BOX
A box containing the mathematical structure that
is inserted in the QuarkXPress layout. The user
box is always anchored in the active text box.
XPRESSMATH PREFERENCES FILE
All the XPressMath settings are saved in the
XPressMath Preferences file; these settings
are applied automatically the next time you
run XPressMath.
XPRESSMATH XTENSIONS SOFTWARE
XPressMath XTensions software is an XTensions
software for QuarkXPress. It provides the ability
to create and insert high-quality, formatted
mathematical structures in QuarkXPress layouts.
SUPERIOR XPRESSMATH XTENSIONS SOFTWARE
GLOSSARY
|
151
S-ar putea să vă placă și
- How to Build a Business Rules Engine: Extending Application Functionality through Metadata EngineeringDe la EverandHow to Build a Business Rules Engine: Extending Application Functionality through Metadata EngineeringEvaluare: 3.5 din 5 stele3.5/5 (4)
- PRACTICAL GUIDE TO LEARN ALGORITHMS: Master Algorithmic Problem-Solving Techniques (2024 Guide for Beginners)De la EverandPRACTICAL GUIDE TO LEARN ALGORITHMS: Master Algorithmic Problem-Solving Techniques (2024 Guide for Beginners)Încă nu există evaluări
- QXP8 Troubleshooting Guide enDocument42 paginiQXP8 Troubleshooting Guide enosvaldoaraujoÎncă nu există evaluări
- Testing and Tuning Market Trading Systems: Algorithms in C++De la EverandTesting and Tuning Market Trading Systems: Algorithms in C++Evaluare: 3 din 5 stele3/5 (1)
- Programming and Customizing the PICAXE Microcontroller 2/EDe la EverandProgramming and Customizing the PICAXE Microcontroller 2/EEvaluare: 4 din 5 stele4/5 (1)
- Query Generation Using Nadaq SystemDocument11 paginiQuery Generation Using Nadaq SystemdataprodcsÎncă nu există evaluări
- PowerPC Microprocessor Common Hardware Reference Platform: A System ArchitectureDe la EverandPowerPC Microprocessor Common Hardware Reference Platform: A System ArchitectureEvaluare: 4 din 5 stele4/5 (1)
- MacrosPro User's GuideDocument160 paginiMacrosPro User's Guidemaruf amaludinÎncă nu există evaluări
- Matlab TutoriumDocument523 paginiMatlab TutoriumNainaÎncă nu există evaluări
- Enovia BasicDocument48 paginiEnovia BasicArpit Saxena50% (2)
- 2015 eCATT TUTORIALDocument51 pagini2015 eCATT TUTORIALVarun BishtÎncă nu există evaluări
- A Project Report ON Computer Institute Website: Bachelor'S of Science IN Information TechnologyDocument90 paginiA Project Report ON Computer Institute Website: Bachelor'S of Science IN Information TechnologyWhatsApp StatusÎncă nu există evaluări
- Teradata Warehouse Miner: User Guide - Volume 2 ADS GenerationDocument255 paginiTeradata Warehouse Miner: User Guide - Volume 2 ADS Generationvenki_yerramreddyÎncă nu există evaluări
- FINAL GYM Management System (7) - 1Document46 paginiFINAL GYM Management System (7) - 1YAGN PATELÎncă nu există evaluări
- Enovia Basic PDFDocument48 paginiEnovia Basic PDFkhiladi2Încă nu există evaluări
- Tutoriu MupadDocument487 paginiTutoriu MupadJulio Cesar Barraza BernaolaÎncă nu există evaluări
- Performance Tuning An HPC Cluster - FINAL 012009Document41 paginiPerformance Tuning An HPC Cluster - FINAL 012009Ezio KurataniÎncă nu există evaluări
- Apps AdminDocument472 paginiApps AdminPv ChandraÎncă nu există evaluări
- PirouetteDocument506 paginiPirouetteSándorÎncă nu există evaluări
- MATLAB Machine Learning Recipes: A Problem-Solution ApproachDe la EverandMATLAB Machine Learning Recipes: A Problem-Solution ApproachÎncă nu există evaluări
- MSC Nastran 2012 User Defined ServicesDocument166 paginiMSC Nastran 2012 User Defined ServicesMSC Nastran BeginnerÎncă nu există evaluări
- Ho To Create Monitor Entries From A Transformation Routine PDFDocument7 paginiHo To Create Monitor Entries From A Transformation Routine PDFIulia AnghelÎncă nu există evaluări
- ANSYS Workbench 2023 R2: A Tutorial Approach, 6th EditionDe la EverandANSYS Workbench 2023 R2: A Tutorial Approach, 6th EditionÎncă nu există evaluări
- 2799 Omnic Macrospro UgDocument160 pagini2799 Omnic Macrospro Ugmaruf amaludinÎncă nu există evaluări
- Deep Belief Nets in C++ and CUDA C: Volume 2: Autoencoding in the Complex DomainDe la EverandDeep Belief Nets in C++ and CUDA C: Volume 2: Autoencoding in the Complex DomainÎncă nu există evaluări
- Priyadarshini J. L. College of Engineering, Nagpur: Session 2022-23 Semester-VDocument31 paginiPriyadarshini J. L. College of Engineering, Nagpur: Session 2022-23 Semester-VRiya PatilÎncă nu există evaluări
- HTTP Simcompanion - Mscsoftware.com Resources Sites MSC Content Meta DOCUMENTATION 10000 DOC10484 Secure Patran 2013 Doc UserDocument234 paginiHTTP Simcompanion - Mscsoftware.com Resources Sites MSC Content Meta DOCUMENTATION 10000 DOC10484 Secure Patran 2013 Doc UserPierluigi RomanoÎncă nu există evaluări
- Apps AdminDocument484 paginiApps AdminChiranjeevi ChÎncă nu există evaluări
- HEALTH - INSURANCE - FINAL - REPORT - ACCP S 3 - 4 Eproject DocumentDocument29 paginiHEALTH - INSURANCE - FINAL - REPORT - ACCP S 3 - 4 Eproject Documenthieuncth2206043Încă nu există evaluări
- Mobile Shop Management System DocumentationDocument98 paginiMobile Shop Management System DocumentationAdnanÎncă nu există evaluări
- Getting Started With Parallels ServerDocument39 paginiGetting Started With Parallels Serveriw3ftuÎncă nu există evaluări
- Management Information SysytemDocument50 paginiManagement Information SysytemSakshi GuptaÎncă nu există evaluări
- Latticemico32 TutorialDocument92 paginiLatticemico32 TutorialMiguel Alberto Dávila SacotoÎncă nu există evaluări
- Matrix 10 PLM Platform BasicsDocument48 paginiMatrix 10 PLM Platform BasicsUma Mahesh ChundruÎncă nu există evaluări
- Unit-1 Algorithmic Problem Solving and Basics of PythonDocument63 paginiUnit-1 Algorithmic Problem Solving and Basics of Pythonsaralamaharajan2402Încă nu există evaluări
- WebPayTRAX HOD Quick GuideDocument18 paginiWebPayTRAX HOD Quick GuidegopuvkmÎncă nu există evaluări
- Fxpro Quant User ManualDocument35 paginiFxpro Quant User Manualempório_perfumes100% (2)
- IncortaAnalyticsUserGuide 4feb18Document204 paginiIncortaAnalyticsUserGuide 4feb18JaghanÎncă nu există evaluări
- Control Suite Developer's GuideDocument49 paginiControl Suite Developer's Guideprogrammer4hireÎncă nu există evaluări
- Senior System Architect: Advanced Topics: 8. 3 Exercise GuideDocument36 paginiSenior System Architect: Advanced Topics: 8. 3 Exercise GuideArneMagnussonÎncă nu există evaluări
- CamWorks MultiaxisDocument34 paginiCamWorks MultiaxisiagomouÎncă nu există evaluări
- PowerBIPRIAD Lab02ADocument11 paginiPowerBIPRIAD Lab02AJaved KhanÎncă nu există evaluări
- Mic OpDocument21 paginiMic Opmdwasim6123Încă nu există evaluări
- TutoriumDocument523 paginiTutoriumbladieboeÎncă nu există evaluări
- Urban Guide - DocumentationDocument125 paginiUrban Guide - Documentationanjali singhÎncă nu există evaluări
- In Touch SQLDocument52 paginiIn Touch SQLStanislav Nosirev100% (1)
- Mikrocad Software: User ManualDocument62 paginiMikrocad Software: User ManualPo YntÎncă nu există evaluări
- Siebel Order Management Guide PDFDocument414 paginiSiebel Order Management Guide PDFDebjyoti RakshitÎncă nu există evaluări
- Ordinary Affects by Kathleen StewartDocument3 paginiOrdinary Affects by Kathleen Stewartrajah418100% (1)
- Curtis Bir AnDocument15 paginiCurtis Bir AnVal CurtisÎncă nu există evaluări
- Visions of KingshipDocument40 paginiVisions of KingshipShailka MishraÎncă nu există evaluări
- Latam Mrosummit 2014-1-24Document13 paginiLatam Mrosummit 2014-1-24rajah418Încă nu există evaluări
- Doniger On Kama SutraDocument4 paginiDoniger On Kama Sutrarajah418Încă nu există evaluări
- When The Hindu Goddess Moves To DenmarkDocument8 paginiWhen The Hindu Goddess Moves To Denmarkrajah418Încă nu există evaluări
- Elizabeth Sharpe - The Secrets of The Kaula CircleDocument104 paginiElizabeth Sharpe - The Secrets of The Kaula Circlewagnerjoseph4079100% (1)
- PukaarDocument28 paginiPukaarrajah418Încă nu există evaluări
- Netra TantraDocument27 paginiNetra Tantrarajah41863% (8)
- Bankside Urban ForestDocument53 paginiBankside Urban Forestrajah418Încă nu există evaluări
- Gregory Tillet Chapters 1-3Document123 paginiGregory Tillet Chapters 1-3rajah418Încă nu există evaluări
- Besant Lead Beater Letters Full 2Document5 paginiBesant Lead Beater Letters Full 2rajah418Încă nu există evaluări
- Annie Besand and The Moral Code - A ProtestDocument22 paginiAnnie Besand and The Moral Code - A Protestrajah418100% (1)
- Blavatsky Archive - 1906 CommitteDocument33 paginiBlavatsky Archive - 1906 Committerajah418Încă nu există evaluări
- Invisible ManDocument18 paginiInvisible Manrajah418Încă nu există evaluări
- Aircraft Finance Guide 2012Document132 paginiAircraft Finance Guide 2012rajah418100% (1)
- WyvernDocument1 paginăWyvernrajah418Încă nu există evaluări
- Case Study Clickability NetAppDocument2 paginiCase Study Clickability NetAppphil_hineÎncă nu există evaluări
- Hypotheses On The Orphic CircleDocument7 paginiHypotheses On The Orphic Circlerajah418Încă nu există evaluări
- Herbert Tucker's "The Fix of Form: An Open Letter"Document6 paginiHerbert Tucker's "The Fix of Form: An Open Letter"rajah418Încă nu există evaluări
- Greenwood Tarot Book ChescaDocument39 paginiGreenwood Tarot Book Chescarajah418100% (8)
- GUIA de BibliometrixDocument62 paginiGUIA de BibliometrixrobinsonortizsierraÎncă nu există evaluări
- Interactive Buckling and Post-Buckling Studies of Thin-Walled Structural Members With Generalized Beam TheoryDocument148 paginiInteractive Buckling and Post-Buckling Studies of Thin-Walled Structural Members With Generalized Beam TheoryDang Viet HungÎncă nu există evaluări
- T 3 S 3Document7 paginiT 3 S 3Ashim KumarÎncă nu există evaluări
- Life Contingencies II: ObjectivesDocument2 paginiLife Contingencies II: Objectivesdavid AbotsitseÎncă nu există evaluări
- Foundation Program 2021-22 Case Study and Report Generation CASE - 1 (Extra) Hindustan Housing CompanyDocument5 paginiFoundation Program 2021-22 Case Study and Report Generation CASE - 1 (Extra) Hindustan Housing CompanyRaj ThakurÎncă nu există evaluări
- EM11Document17 paginiEM11Jerry LedesmaÎncă nu există evaluări
- Lead4ward IQ ToolDocument14 paginiLead4ward IQ TooldowntownameerÎncă nu există evaluări
- 08.607 Microcontroller Lab ManualDocument115 pagini08.607 Microcontroller Lab ManualAssini Hussain100% (12)
- P4 MAY BATCH (Upto CH 4)Document2 paginiP4 MAY BATCH (Upto CH 4)Bibi Marium SiddiqueÎncă nu există evaluări
- Follow - Up Steering Control Amplifier (Analog Version) : Type 139 - 153 E01Document24 paginiFollow - Up Steering Control Amplifier (Analog Version) : Type 139 - 153 E01Dharan NarayananÎncă nu există evaluări
- Stata ExcelDocument44 paginiStata ExcelchompoonootÎncă nu există evaluări
- Transport Phenomena Fluid Mechanics Problem Solution BSL - Parabolic Mirror Fabrication From Free Surface Shape of Rotating LiquidDocument5 paginiTransport Phenomena Fluid Mechanics Problem Solution BSL - Parabolic Mirror Fabrication From Free Surface Shape of Rotating LiquidyudhaputraÎncă nu există evaluări
- Adc 1 PDFDocument2 paginiAdc 1 PDFSalmanÎncă nu există evaluări
- Chapter 5Document102 paginiChapter 5antutuÎncă nu există evaluări
- Geo Grade 12Document72 paginiGeo Grade 12Wubishet TeferaÎncă nu există evaluări
- Animal Classification Using Facial Images With Score-Level FusionDocument7 paginiAnimal Classification Using Facial Images With Score-Level FusionSanketh ReddyÎncă nu există evaluări
- Tutoring QuestionsDocument7 paginiTutoring QuestionsJulieneÎncă nu există evaluări
- 2.4 Calculation of Metallic Pillar (St1)Document2 pagini2.4 Calculation of Metallic Pillar (St1)Virginia Elena IordacheÎncă nu există evaluări
- Math 1st Quarter Exam Grade 9 2023-24Document9 paginiMath 1st Quarter Exam Grade 9 2023-24ronnie.sisonÎncă nu există evaluări
- Hodge Theory (Lectures by Prof. Mircea Mustata)Document114 paginiHodge Theory (Lectures by Prof. Mircea Mustata)PefwefwevgÎncă nu există evaluări
- Wind RoseDocument46 paginiWind RoseVijay MistryÎncă nu există evaluări
- When Does Investor Sentiment Predict Stock Returns?: San-Lin Chung, Chi-Hsiou Hung, and Chung-Ying YehDocument40 paginiWhen Does Investor Sentiment Predict Stock Returns?: San-Lin Chung, Chi-Hsiou Hung, and Chung-Ying YehddkillerÎncă nu există evaluări
- Taleb - Against VaRDocument4 paginiTaleb - Against VaRShyamal VermaÎncă nu există evaluări
- HTML Symbols PDFDocument3 paginiHTML Symbols PDFSaisri KÎncă nu există evaluări
- Section 1-1: Integration by Parts: SubstitutionsDocument13 paginiSection 1-1: Integration by Parts: SubstitutionsTony111Încă nu există evaluări
- Engineering Mechanics: (7th Edition)Document3 paginiEngineering Mechanics: (7th Edition)Hassanein HeidarÎncă nu există evaluări
- Python Programming ExamplesDocument9 paginiPython Programming ExamplesAshraf JamalÎncă nu există evaluări
- Optimizing Using Parabolic Interpolation - Applied Numerical MATLab ProjectDocument3 paginiOptimizing Using Parabolic Interpolation - Applied Numerical MATLab ProjectSama ArmoutiÎncă nu există evaluări
- Power System State EstimationDocument13 paginiPower System State Estimationchoban1984100% (1)
- Optimized Fractional-N PLL For FMCW Radar Indoor Positioning ApplicationsDocument4 paginiOptimized Fractional-N PLL For FMCW Radar Indoor Positioning ApplicationsDragan StanicÎncă nu există evaluări