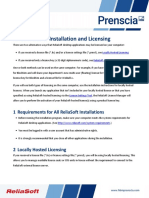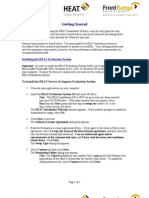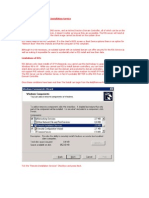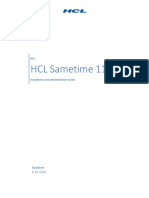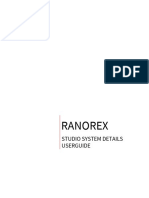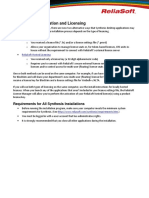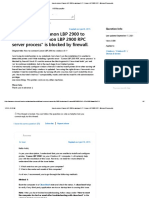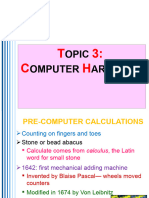Documente Academic
Documente Profesional
Documente Cultură
Step-by-Step Guide to Install HyperWorks on Windows
Încărcat de
Danny WibisonoDescriere originală:
Titlu original
Drepturi de autor
Formate disponibile
Partajați acest document
Partajați sau inserați document
Vi se pare util acest document?
Este necorespunzător acest conținut?
Raportați acest documentDrepturi de autor:
Formate disponibile
Step-by-Step Guide to Install HyperWorks on Windows
Încărcat de
Danny WibisonoDrepturi de autor:
Formate disponibile
Step by Step Guide to Install and Configure HyperWorks on Windows XP, Vista & 7 (32 & 64 bit)
Hi dear all friends. First of all I am sorry for late reply because a lot of friends asked for the installation procedure around two or three months ago. But I was too busy so that its take a lot of time to help you all. So today I will share and discuss the installation of HyperWorks on Windows XP x64. Hope that this will also work on other Windows including Window Vista (32 & 64 bit) and Windows 7 (32 & 64 bit). Before installation make sure that you are logged on with Administratoraccount because You need administrator permissions to complete this setup. The installation will complete in following steps: 1. Install License Server. 2. Prepare license file for installation and Configure License File. 3. Install the HyperWorks 10. 4. Set up the environment variable.
1. Now Install License Server on your computer.
Open your DVD and go to Licensing Directory. Double Click on Setup.exe file. This will start the installation of License Server on your Computer. It will show you the Welcome screen. Click on Next. Now it will ask you to choose destination location. Keep the location same as shown. ( Like : C:\Altair\licensing10.0) The setup will complete the installation and ask you to Finish.
2. So we will start from the beginning with preparation of License File. To prepare and edit
your license file for configuration follow the below steps : Copy your license file in C:\Altair\licensing10.0\security. Open your license file with notepad. Type your Computer Name in First line After SERVER (Like: Server complete_name) And after port value (Like : 7788@complete_name) as shown below. Save and Close the License File.
Here complete_name is my computer name. To know your computer name click here.
Now run the FLEXlm Utility from Start > All Program > Altair Licensing 10.0 > FLEXlm Utility
1. Click on Config Services. 2. Type the Service name Like: HyperWorks License Server.
3. Click on Browse and select
the Lmgrd.exe fromC:\Altair\licensing10.0\security\bin\win32\lmgrd.exe
4. Click on Browse and select the License
File fromC:\Altair\licensing10.0\security\altair_lic.dat
5. 6. 7. 8. 9.
Click on Browse and select the Path to save the Debug log file as shown. Check the Use Services. Check the Start Server at Power Up. Click on Save Services. Now go to Start/Stop/Reread and Click on Start Server.
Now Your License File and Server is Configured and License Server is started.
3. Now you can install the HyperWorks 10.0 on your computer and run it
without any problem. Insert the HyperWorks 10.0 DVD for Windows into the DVD drive. The Altair HyperWorks installation wizard launches automatically. If not, double-click: <DVD drive letter>\setup.exe to start the installation wizard. On the Welcome window, click Next.
On the Choose Setup Type panel, select: Local for stand-alone local installation an click Next. (Software Server for an application server installation) If you selected Software Server, you will see a message box regarding the use of Network Neighborhood. Read, and then click OK to proceed.
On the Choose Destination Location dialog, select where HyperWorks will be installed. For local installs: Verify that the path name specified in Path: is correct. Thedefault path is C:\Altair\hw10.0. If needed, use the Browse button to select a different directory. For license server or application server installs: Click the Browse box and find Network Neighborhood. From Network Neighborhood, locate the server name and specify the installation path.
Click Next.
On the Choose Installation Type panel, select either Complete or Custom. Complete installs all HyperWorks applications. Custom allows you to choose the individual applications you want to install.
If you selected Custom, select the applications to install by activating the check box next to the name of the application to be installed. To de-select an application, click the check box to remove the check.
Note: HyperWorks Desktop applications contain a functionality called HyperWorks Desktop Quick Launch. It automatically pre-loads the HyperWorks Desktop readers and DLLs upon machine booting time when this function is enabled. To turn it off, deselect it from the list under Custom/Desktop.
The help is an HTML browser-based system that requires a proper browser to view the content. On Windows, the default browser will be used by HyperWorks help. If the help is deselected and not installed on this machine, you can specify the path of an existing 10.0 help installation in the window prompt, which allows applications to access help set on a different server.
Click Next to start the installation. The Setup dialog indicates the components being installed. At the end of the installation, the Altair installation wizard displays several information boxes. Read each, then click OK to continue the installation process.
On the InstallShield Wizard Complete dialog, click Finish to close the Altair HyperWorks installation wizard.
4. Set up the environment variable:
This method is commonly used to connect a local HyperWorks installation to the Altair license manager. It sets the environment variable ALTAIR_LM_LICENSE_FILE using theport@hostname syntax. Any time the license changes, only the license server(s) will need to be updated. Follow the instructions for your operating system. Windows XP x64 1. Go to Start menu. 2. Right-click My Computer 3. Select Properties. 4. Select the Advanced tab. 5. Click Environment variables. 6. Under User Variables:, click on new and type ALTAIR_LM_LICENSE_FILE in variable name. 7. For Value: 7788@complete_name (Replace complete_name with your computer name)
S-ar putea să vă placă și
- Commvault Release 8 0 0 BookDocument24 paginiCommvault Release 8 0 0 BookMarco Figueirêdo Jr.Încă nu există evaluări
- Installing Cgtech ProductsDocument120 paginiInstalling Cgtech ProductsPACOEDURNEÎncă nu există evaluări
- Informatica PowerCenter 9 Installation and Configuration Complete GuideDocument38 paginiInformatica PowerCenter 9 Installation and Configuration Complete Guideashish_s_6174Încă nu există evaluări
- Citrix InstallDocument12 paginiCitrix InstallmcemceÎncă nu există evaluări
- Network Installation GuideDocument13 paginiNetwork Installation GuidemarckAntony12Încă nu există evaluări
- Installation Guide For X4 (Standalone)Document7 paginiInstallation Guide For X4 (Standalone)Julie OsborneÎncă nu există evaluări
- ReliaSoft 2020 Installation and LicensingDocument11 paginiReliaSoft 2020 Installation and LicensingSergio CastilloÎncă nu există evaluări
- Installation Instructions For Manual Installation of Microsoft Windows Server 2003Document7 paginiInstallation Instructions For Manual Installation of Microsoft Windows Server 2003smart_eagle44Încă nu există evaluări
- HEAT Eval Getting StartedDocument3 paginiHEAT Eval Getting StartedMilan DjokicÎncă nu există evaluări
- 01 - How To Install MicroStationDocument5 pagini01 - How To Install MicroStationWesleyPettyMinasÎncă nu există evaluări
- NetBrain POC Installation GuideDocument13 paginiNetBrain POC Installation GuideTanveerÎncă nu există evaluări
- Installing Cgtech ProductsDocument154 paginiInstalling Cgtech ProductsapicpuequeÎncă nu există evaluări
- Sys Admin Guide: Limitations of RISDocument5 paginiSys Admin Guide: Limitations of RISVineeth ChandranÎncă nu există evaluări
- Informatica Installation GuideDocument26 paginiInformatica Installation GuidekiscribdÎncă nu există evaluări
- Centos Server Configuration A-Z PDFDocument70 paginiCentos Server Configuration A-Z PDFMarina Derrude100% (1)
- Synthesis 11 Installation and LicensingDocument10 paginiSynthesis 11 Installation and LicensingDaniel Tamata SolorioÎncă nu există evaluări
- EBS InstallationDocument13 paginiEBS Installationrum.chandra666Încă nu există evaluări
- HC Installation GuideDocument37 paginiHC Installation GuideIlmi AjiÎncă nu există evaluări
- Ris ConfigurationDocument42 paginiRis ConfigurationElangovan SivapuriÎncă nu există evaluări
- Installation Procedure For MATLAB Software: Redundant Clients-Windows XP-SP2/Vista/Windows 7/windows 8 DownloadDocument7 paginiInstallation Procedure For MATLAB Software: Redundant Clients-Windows XP-SP2/Vista/Windows 7/windows 8 DownloadAnonymous 0ywnNS29EGÎncă nu există evaluări
- Installation Procedure For MATLAB Software: Redundant Clients-Windows XP-SP2/Vista/Windows 7/windows 8 DownloadDocument7 paginiInstallation Procedure For MATLAB Software: Redundant Clients-Windows XP-SP2/Vista/Windows 7/windows 8 Downloadsonia panditaÎncă nu există evaluări
- Install and Configure Windows 2003 Remote Installation Services (RIS)Document36 paginiInstall and Configure Windows 2003 Remote Installation Services (RIS)Rizwan JavedÎncă nu există evaluări
- Rulestream ETO 10 2 0 Installing Rest Rule Services and VIA ThinClientDocument37 paginiRulestream ETO 10 2 0 Installing Rest Rule Services and VIA ThinClientKanhaiya KapaseÎncă nu există evaluări
- End PointDocument3 paginiEnd PointShibu VargheseÎncă nu există evaluări
- ST11 Installation and AdministrationDocument33 paginiST11 Installation and AdministrationIulian DreghiciuÎncă nu există evaluări
- CAMWORKS Installation GuideDocument9 paginiCAMWORKS Installation Guideviper7887Încă nu există evaluări
- Rzbiconda Arerdusite Bayuitopek 239z382133e-1a110 - 15Document15 paginiRzbiconda Arerdusite Bayuitopek 239z382133e-1a110 - 15rpal2014Încă nu există evaluări
- Altiris DS Quick Install Guide v2.1Document37 paginiAltiris DS Quick Install Guide v2.1Fred SolanzÎncă nu există evaluări
- Virtual Reference Design: Pathwave Ads Workspace For Transphorm Tdttp4000W066CDocument35 paginiVirtual Reference Design: Pathwave Ads Workspace For Transphorm Tdttp4000W066CVăn CôngÎncă nu există evaluări
- Installation GuideDocument24 paginiInstallation GuideFrank RmDett0% (1)
- DNVS Licence Manager Installation NotesDocument21 paginiDNVS Licence Manager Installation NotesMahmoud ElsayedÎncă nu există evaluări
- Installation Guide: © 2004 - 2010 Simbirsk Technologies LTDDocument8 paginiInstallation Guide: © 2004 - 2010 Simbirsk Technologies LTDgbashaniÎncă nu există evaluări
- Step by Step Procedure For Windows Server 2003 InstallationDocument26 paginiStep by Step Procedure For Windows Server 2003 InstallationGaurang Basarkar80% (5)
- Internship Project: Karan Jyot Singh Minhas (653-230447) Waris Singh (653-205117)Document26 paginiInternship Project: Karan Jyot Singh Minhas (653-230447) Waris Singh (653-205117)xmrgqwxjhfÎncă nu există evaluări
- Ranorex Studio System DetailsDocument79 paginiRanorex Studio System DetailsvuthiquynhvanÎncă nu există evaluări
- Step by Step Guide For Upgrading Active Directory From Microsoft Windows 2003 To Microsoft Windows Server 2008Document5 paginiStep by Step Guide For Upgrading Active Directory From Microsoft Windows 2003 To Microsoft Windows Server 2008Anonymous Nr0X51LÎncă nu există evaluări
- Installation ProcedureDocument7 paginiInstallation ProcedureShivam WankhedeÎncă nu există evaluări
- Inkformulation Colorquality Remote Desktop Server InstallationDocument13 paginiInkformulation Colorquality Remote Desktop Server InstallationSi Pham QuocÎncă nu există evaluări
- Network Licensing Installation GuideDocument11 paginiNetwork Licensing Installation GuideKishore SakhileÎncă nu există evaluări
- Sugar Suite InstallationDocument9 paginiSugar Suite Installationapi-26072707Încă nu există evaluări
- Bentley HAMMER CONNECT Edition Readme: What's NewDocument6 paginiBentley HAMMER CONNECT Edition Readme: What's Newمحمد باشاÎncă nu există evaluări
- Adobe After Effects CS5 ReadmeDocument49 paginiAdobe After Effects CS5 ReadmeVictoria LieuÎncă nu există evaluări
- InstallationDocument35 paginiInstallationRodrigo Antonio Silva MuñozÎncă nu există evaluări
- Supported Operating Systems: InstallationDocument4 paginiSupported Operating Systems: InstallationAnonymous AfaM5mÎncă nu există evaluări
- License With Server DongleDocument10 paginiLicense With Server DongleEmerson GrossÎncă nu există evaluări
- Server Instal at IonDocument6 paginiServer Instal at Ionpramod346Încă nu există evaluări
- Netbeans Ide 7.0 Installation Instructions: Last Updated: April 15, 2011Document7 paginiNetbeans Ide 7.0 Installation Instructions: Last Updated: April 15, 2011hma62Încă nu există evaluări
- Pega 7 Installation StepsDocument14 paginiPega 7 Installation StepssubbaraogaddamÎncă nu există evaluări
- Install AutoCAD for Engineering DrawingDocument20 paginiInstall AutoCAD for Engineering DrawingRaunaqSinghÎncă nu există evaluări
- Synthesis 10 Installation and LicensingDocument7 paginiSynthesis 10 Installation and LicensingTerry LigardÎncă nu există evaluări
- Install MATLAB 2013bDocument12 paginiInstall MATLAB 2013bCristhian DavidÎncă nu există evaluări
- Installing The Client Applications: © Auvesy GMBHDocument13 paginiInstalling The Client Applications: © Auvesy GMBHTrần Nhật VươngÎncă nu există evaluări
- How To Install WordPress With Cyberpanel On LinodeDocument7 paginiHow To Install WordPress With Cyberpanel On LinodeSahil DadwalÎncă nu există evaluări
- Evaluation of Some Android Emulators and Installation of Android OS on Virtualbox and VMwareDe la EverandEvaluation of Some Android Emulators and Installation of Android OS on Virtualbox and VMwareÎncă nu există evaluări
- Hiding Web Traffic with SSH: How to Protect Your Internet Privacy against Corporate Firewall or Insecure WirelessDe la EverandHiding Web Traffic with SSH: How to Protect Your Internet Privacy against Corporate Firewall or Insecure WirelessÎncă nu există evaluări
- HOME: Java SQL customer portalDocument32 paginiHOME: Java SQL customer portalf_raj12345Încă nu există evaluări
- Procedimiento Actualización SW JuniperDocument4 paginiProcedimiento Actualización SW JuniperDavid Cerón ArosÎncă nu există evaluări
- HP Z400 - Z600 - Z800 Workstation - Diagnostic LED Codes - HP® Customer SupportDocument4 paginiHP Z400 - Z600 - Z800 Workstation - Diagnostic LED Codes - HP® Customer SupportAlomaki KismaÎncă nu există evaluări
- 0417 s10 QP 13Document16 pagini0417 s10 QP 13edward nodzoÎncă nu există evaluări
- Gatan Digital Micrograph ManualDocument327 paginiGatan Digital Micrograph ManualPeter Đình-Khôi NguyễnÎncă nu există evaluări
- Ahd DVR & Tvi DVR Quick Start GuideDocument2 paginiAhd DVR & Tvi DVR Quick Start GuideMario BarriosÎncă nu există evaluări
- How To Connect Canon LBP 2900 To Windows 8.1 - Canon LBP 2900 RPC - Microsoft CommunityDocument5 paginiHow To Connect Canon LBP 2900 To Windows 8.1 - Canon LBP 2900 RPC - Microsoft CommunityalzindiÎncă nu există evaluări
- SoMachine V4.1 SP2 J1939 - Training PresentationDocument27 paginiSoMachine V4.1 SP2 J1939 - Training PresentationDe Noni100% (1)
- Melexis Datasheet MLX81115Document126 paginiMelexis Datasheet MLX81115peefinca100% (1)
- Address Doctor in IDQDocument4 paginiAddress Doctor in IDQravi_405Încă nu există evaluări
- Title of The Project: Shopping Cart 2. AbstractDocument5 paginiTitle of The Project: Shopping Cart 2. AbstractSahilDS100% (3)
- I Series CommDocument19 paginiI Series CommYoel OcminÎncă nu există evaluări
- Biometric SystemDocument26 paginiBiometric SystemBibek JoshiÎncă nu există evaluări
- RTOS For PIC18 MicrocontrollersDocument6 paginiRTOS For PIC18 MicrocontrollersLeo EscobarÎncă nu există evaluări
- Mobile App Dev Unit IV Menu OptionsDocument29 paginiMobile App Dev Unit IV Menu OptionsVeeresh NikeeÎncă nu există evaluări
- Chapter-3 MISDocument55 paginiChapter-3 MISGamer nckÎncă nu există evaluări
- 1.1.1 Binary SystemsDocument7 pagini1.1.1 Binary SystemsRuwan EgodawatteÎncă nu există evaluări
- Shiva Devops ResumeDocument6 paginiShiva Devops ResumeShiva KumarÎncă nu există evaluări
- 1000+ CISCO CCNA Exam Questions and Answers PDF - 1Document10 pagini1000+ CISCO CCNA Exam Questions and Answers PDF - 1rufaidaÎncă nu există evaluări
- DC92D MK2 PC Software User Manual V1.0-20220223Document36 paginiDC92D MK2 PC Software User Manual V1.0-20220223Hama WafaÎncă nu există evaluări
- GT828 Chip Tablet LenovoDocument22 paginiGT828 Chip Tablet LenovoJaronjer1Încă nu există evaluări
- PRO1 06E BlocksDocument27 paginiPRO1 06E BlockshwhhadiÎncă nu există evaluări
- Iw RainboW G30M Zynq Ultrascale+MPSoC SOM HardwareUserGuide R2.0 REL1.0Document80 paginiIw RainboW G30M Zynq Ultrascale+MPSoC SOM HardwareUserGuide R2.0 REL1.0Sarang Purushottam PurnayeÎncă nu există evaluări
- PC Express offers diverse computer products including desktops, laptops, and accessoriesDocument2 paginiPC Express offers diverse computer products including desktops, laptops, and accessoriesЦедіе РамосÎncă nu există evaluări
- VH2402S Configuration GuideDocument116 paginiVH2402S Configuration GuidealmanisÎncă nu există evaluări
- Library Management System SynopsisDocument3 paginiLibrary Management System SynopsisieeexploreprojectsÎncă nu există evaluări
- Finger Print Based Voting System For Rigging Free Governing SystemDocument2 paginiFinger Print Based Voting System For Rigging Free Governing SystemArvind TilotiaÎncă nu există evaluări
- Windows Logging Guide: Understanding, Analyzing, and Troubleshooting System LogsDocument12 paginiWindows Logging Guide: Understanding, Analyzing, and Troubleshooting System LogsCiprian MartauÎncă nu există evaluări
- One Stream Design and Reference GuideDocument1.186 paginiOne Stream Design and Reference GuidedaroroÎncă nu există evaluări
- SX1272 Development Kit User GuideDocument48 paginiSX1272 Development Kit User GuideDr. KlahnÎncă nu există evaluări