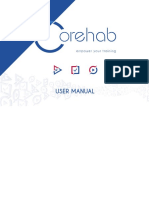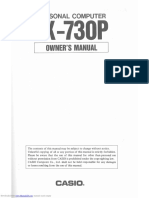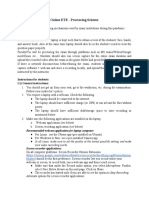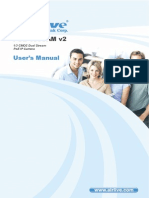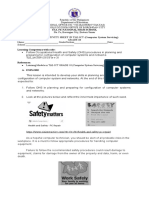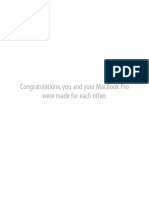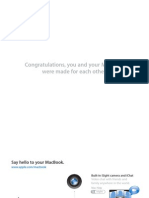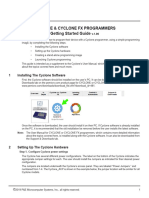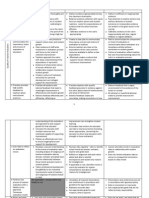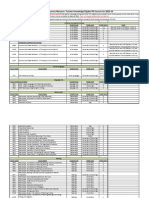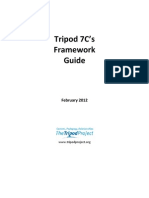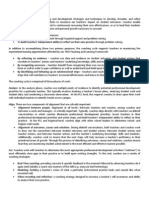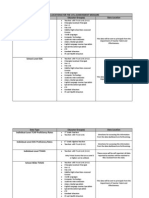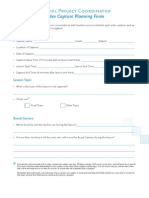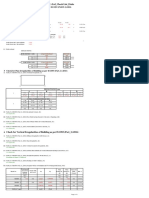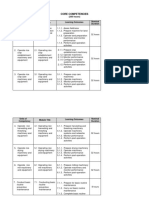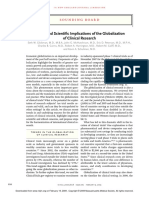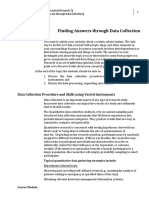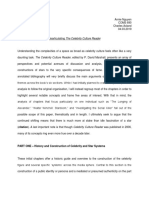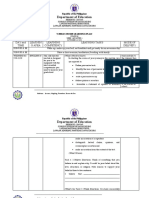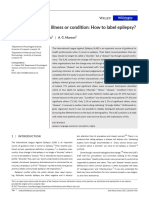Documente Academic
Documente Profesional
Documente Cultură
User Manual: Re Ect Capture Tool
Încărcat de
mcsteiDescriere originală:
Titlu original
Drepturi de autor
Formate disponibile
Partajați acest document
Partajați sau inserați document
Vi se pare util acest document?
Este necorespunzător acest conținut?
Raportați acest documentDrepturi de autor:
Formate disponibile
User Manual: Re Ect Capture Tool
Încărcat de
mcsteiDrepturi de autor:
Formate disponibile
Reect Capture Tool USER MANUAL
Teachscape Reect Capture Tool User Manual Teachscape Reect Capture Tool User Manual
Reect Capture Tool USER MANUAL
TAbLE of CoNTENTS
Initial Setup for School or District Site ............................................................................... 2 Check Hardware Inventory.............................................................................................. 3 Download and Store School or District Account Information..................................... 4 Classroom Capture Process ................................................................................................. 7 Get Ready to Capture ...................................................................................................... 8 Capture Video ................................................................................................................. 18 Upload Video .................................................................................................................. 22 Appendix ............................................................................................................................... 27 Positioning the Hardware ............................................................................................. 28 Troubleshooting the Microphones ............................................................................... 30
Teachscape Reect Capture Tool User Manual Teachscape Reect Capture Tool User Manual
INITIAL SETUP FOR SCHOOL OR DISTRICT SITE
Check Hardware Inventory Download and Store School or District Account Information
Note: A user with administrative privileges should complete this initial setup process prior to general launch of Teachscape Reect in your school or district. The Administrator login must be used the first time the capture tool is launched.
Teachscape Reect Capture Tool User Manual
CHECK HARDWARE INVENToRY
The following items are included in your Teachscape Reect case: 1 Teachscape Reect capture device 1 Capture device power adapter 2 Microphones 1 Audio cable (stereo mini-cable) 1 Lens cleaning cloth 1 Teachscape Reect dedicated capture station (laptop) 1 Dedicated capture station (laptop) power adapter 1 Computer mouse 2 USB cables 1 Ethernet cable
Panoramic camera
Board camera
Teachscape Reect capture device
Teachscape Reect dedicated capture station (laptop)
Capture device power adapter
Microphones
Capture station (laptop) power adapter
Computer mouse
Stereo mini-cable USB cables (2)
Lens cleaning cloth
Ethernet cable
Note: The camera, laptop, and set of microphones in this case cannot be substituted with components included in other Teachscape Reect cases. Each camera and set of microphones are uniquely paired to the dedicated capture station and will not work in conjunction with other components.
DoWNLoAD AND SToRE SCHooL oR DISTRICT ACCoUNT INfoRMATIoN
Initial setup goal:
The goal of this initial setup is to download and store your school or districts account information (e.g., teacher names) on your dedicated capture station. This step does not need to be repeated.
Teachscape Reect Capture Tool User Manual
You will need:
Dedicated capture station (laptop) Dedicated capture station (laptop) power adapter Internet connection (Wifi or Ethernet) Teachscape Reect Administrator login and password
Note: Capture device (camera) is not needed for this initial administrative setup.
STEP 1
You need to remove only the dedicated capture station (laptop) and its power adapter from the case at this time. Attach and plug in the adapter to a power source, and click on the oN button. (Depending upon your laptop model, it may be located in the upper left of the keyboard.)
STEP 2
Enter the password teach to log in to the dedicated capture station (laptop).
STEP 3
Connect to the Internet.
STEP 4
Launch the Reect capture tool by either clicking on the Reflect Capture icon on the desktop (A), or if the welcome screen is open, the Launch Reflect Capture Tool button (b).
OR
Teachscape Reect Capture Tool User Manual
CHECK HARDWARE INVENToRY
STEP 5
Enter your Teachscape Reect Administrator login and password and click on the Login button. If you do not have this information, contact Teachscape Customer Support.
Note: For the purpose of this initial setup, the camera does not need to be connected to the laptop at this time. However, if it is not connected, a notification will appear after login. This will NOT affect your initial setup.
STEP 6
Click on the Update User List link near the upper right-hand corner of the application to download your sites account information (e.g., teacher names). This may take a few minutes. A Data Update dialogue box will inform you of the progress.
CHECK HARDWARE INVENToRY
STEP 7
Click on the Close button to complete the initial setup process.
Teachscape Reect Capture Tool User Manual Teachscape Reect Capture Tool User Manual
Note: You have now successfully completed the initial setup for your school or district. It is strongly advised that after this initial setup, you run a test capturesee Get Ready to Capture and Capture Video in this manual for more information about this process.
Teachscape Reect Capture Tool User Manual
Teachscape Reect Capture Tool User Manual
CLASSROOM CAPTURE PROCESS
Get Ready to Capture Capture Video Upload Video
Note: The initial setup process must be completed prior to the general launch of Teachscape Reect in your school or district. The Administrator login must be used the first time the capture tool is launched. See the previous section for how to do the initial setup. After initial setup at a school or district site, the classroom capture process may be initiated.
Teachscape Reect Capture Tool User Manual
GET READY To CAPTURE
STEP 1
Charge the Microphones
In order to do a successful capture, you will need to charge the microphones in advance. This is accomplished by plugging the camera into a power source using the power adapter and by placing the microphones in either dock on the camera. Make sure that they are fully docked. You do not need to attach the capture station (laptop) when charging. When docked, a RED LED status light on the microphones indicates they are charging; a GREEN light indicates that they are charged. Note: It is advised that you charge the microphones for 45 minutes to 2 hours before your first use. It will take approximately 45 minutes for an 80% charge and 3 hours for a full charge. A full charge lasts for approximately 6 hours of continuous recording.
LED status light
Student mic (larger of the two) Teacher mic (smaller of the two) Mute button Mute button
1
Teacher mic Student mic
Tips for Success
Check that the clip on the teacher microphone is not interfering with being fully docked when charging. Check to make sure the capture device (camera) has a GREEN light between the microphone docks. If the light is not lit, the mic is not receiving power. Check the connection to the power source.
GET READY To CAPTURE
STEP 2
Position the Hardware
once the microphones are charged, you are ready to set up for your capture: The Teachscape Reect equipment should be placed in a location in the room where it can capture the most classroom activity. See the Appendix in this manual for specific suggestions for common room arrangements. The board camera should point directly at the board or other focal point (e.g., whiteboard, projector screen, chair, chart paper). The height of the panoramic camera should align with the seated height of the tallest student to capture the faces of as many students as possible. Press the latch and raise the camera head to adjust.
Teachscape Reect Capture Tool User Manual
Panoramic camera Board camera
Note: It is suggested that your Teachscape Reect equipment be stored on a media cart. If you are not using a cart, place the equipment near each other on level surfaces.
Teachscape Reect Capture Tool User Manual
STEP 3
Make Camera Connections
Connect the camera to the dedicated capture station using the two included USB cables. The USB ports may be located on both sides of the laptop. Connect the computer mouse to an available USB port (optional).
HD cam USB port
Panoramic cam USB port
Teachscape Reect Capture Tool User Manual
GET READY To CAPTURE
USB ports
Capture device (back)
Dedicated capture station (side)
STEP 4
Connect the Audio Cable
USB cables from capture device to dedicated capture station
Connect the audio cable by plugging the smaller, tagged end of the audio cable into the microphone input on the camera and the other end into the microphone input on the laptop.
Audio out from capture device
Audio in to capture device microphone input
10
GET READY To CAPTURE
STEP 5
Power the Hardware
Connect both the camera and the capture station (laptop) to their respective power adapters. It is highly recommended that you use a surge protector (a.k.a., power strip) between the power cords and the wall socket. Note: Using a surge protector between the power adapters and the wall socket protects the hardware and improves audio quality.
Teachscape Reect Capture Tool User Manual
STEP 6
Launch the Teachscape Reflect Capture Tool
If you have not done so already, launch the application: Power the dedicated capture station (laptop) ON .
Launch Windows using teach as the password. Launch the Teachscape Reect capture tool by either clicking on the Reflect Capture icon on the desktop, or if the welcome screen is open, the Launch Reflect Capture Tool button. Enter your Teachscape login and password.
OR
Note: If you launched the Teachscape Reect capture tool prior to connecting the camera, you may see a message asking you to retry. If so, make sure all connections to the camera are made and click on the Retry button.
11
Teachscape Reect Capture Tool User Manual
STEP 7
Enter the Lesson Information
After launching the Teachscape Reect capture tool on the capture station (laptop), use the drop-down menus and open fields at the top of the screen to provide information about the lesson. be sure to give your lesson a meaningful capture title (i.e., video name) so that the lesson video is easily recognizable once it is uploaded to My Reflect Video Library. Note: If you are a teacher, your name will be pre-populated. If you do not see your name in the list, click on Update User List. If your name continues to be missing from the list, contact Teachscape Customer Support.
12
Teachscape Reect Capture Tool User Manual Teachscape Reect Capture Tool User Manual
STEP 8
Calibrate the Panoramic Camera
In order to capture a clear image with the panoramic camera, you may need to calibrate the camera in relation to the cameras internal mirror. Calibration means aligning the camera to what is reflected in the mirror. You may find that you do not need to calibrate the camera. See the images on the following page for examples. Your goal is to have straight edges on the panoramic image.
Poor CalibrationNote curved, black obstruction at bottom left of image
Strong CalibrationNote straight edge of image at top and bottom
13
Teachscape Reect Capture Tool User Manual
If calibration is necessary, first click on the Calibrate button on the left-hand side above the panoramic camera preview screen.
Calibrate by Adjusting the Perimeter Alignment
After clicking on the Calibrate button if your panoramic camera image needs improving, use your mouse to click and drag within the image to move the thin white ring around the circular image, centering it and aligning it with the perimeter edge of the image.
White ring centered and aligned to perimeter
White ring not centered and unaligned to perimeter
14
Teachscape Reect Capture Tool User Manual
Check Your Calibration
Select Save to check that the image is correctly aligned in the panoramic view. Your goal is to have straight edges on the panoramic image. Recalibrate by clicking on the Calibrate button once more and either realigning the white ring again or reading on to learn how to adjust the circumference of the white ring.
Calibrate by Adjusting the Circumference
You may need to also adjust the circumference of the white ring to calibrate the camera (i.e., improve your panoramic image). Using your mouse, click and drag just the thin white ring to adjust the circumference of the ring. Place the ring to a point just inside the image perimeter. Click on Save to recheck your calibration and recalibrate until you are satisfied with the image quality.
STEP 9
Adjust the Zoom for the Board Camera Image
The board camera should point directly at the board or other focal point (e.g., whiteboard, projector screen, chair, chart paper). If needed, use the Zoom slide bar underneath the board camera preview image to manually adjust the range of view.
Panoramic Camera Preview
Board Camera Preview
15
Teachscape Reect Capture Tool User Manual
STEP 10
Adjust the Settings for the Images
Check your panoramic and board camera preview images for brightness and focus. You may not need to make adjustments. Regardless, it is advised to UNCHECK the Auto box after the cameras have focused so that they do not continually attempt to refocus during the lesson. (See arrows below.)
Panoramic Camera Preview
Board Camera Preview
If you do feel that adjustments should be made, use the slide bars underneath each preview image to manually adjust the camera settings. It is recommended that you check the Auto box to focus the camera during this stage, and then uncheck the box once you are satisfied with the focus settings. Unchecking the box will prevent ongoing refocusing due to movement during the lesson.
Tip for Success
In addition to clicking and dragging the slider controls, you may also use your keyboard left and right arrows for fine adjustments.
16
Teachscape Reect Capture Tool User Manual
STEP 11
Take Still Photos
If desired, take still photos of items, documents, or the classroom environment. You may do this now or at the conclusion of your lesson. Doing it now might be a good idea because your classroom environment may change as your lesson progresses (e.g., you may want to capture the whiteboard before the lesson and after). Click on the camera button above the board camera preview screen. This will allow you to use the board camera to take pictures.
Adjust the camera settings as needed and click on Take Photo. You may take as many photos as you wish. for documents or artifacts, you may simply hold them in front of the board camera. To delete a photo, hover over the thumbnail image until a red X appears in the upper right-hand corner, and then click on the X. Select Save & Close when you are satisfied with your selection of photos.
17
Teachscape Reect Capture Tool User Manual
CAPTURE VIDEo
before you may capture video, it is essential that you have completed the steps in Get Ready to Capture in this manual. These steps include: Charging the microphones Positioning the hardware in the classroom Making hardware connections Launching the Teachscape Reect capture tool Entering lesson data Adjusting camera settings as needed Taking still photos, if desired Provided these steps are completed, you will now prepare the microphones and record your lesson.
STEP 1
Prepare the Microphones
once charged, remove both microphones from the charging dock. Wait a moment for the microphone LED status lights to stop flashing. The microphones should exhibit a flashing RED light, indicating that they are in mute mode and will not record. Push the mute button on each microphone once. The LED status lights should now flash GREEN, indicating that they are ready to record.
LED status light
Mute button
Mute button
STEP 2
Attach the Teacher Microphone
1
Teacher mic Student mic
Attach the smaller, clip-on microphone to the teachers clothing within 612 inches of his or her mouth. Make sure the teachers microphone is attached securely with the microphone LED status light pointed up toward the teachers mouth.
STEP 3
Place the Student Microphone
Place the larger, omnidirectional student microphone close to the majority of students. The microphone may lie on its side or stand upright. Note: To turn either microphone OFF, return the microphone unit to the charging dock. You can also turn the microphone OFF by pressing and holding the mute button for approximately 10 seconds until the LED light turns solid RED, and then releasing the button.
18
Teachscape Reect Capture Tool User Manual
STEP 4
Check the Audiometers
observe the teacher and student audiometers in the Teachscape Reect capture tool. The meters should display moving green bars when you speak or whistle into the respective microphones. You may also use the Test Audio feature by clicking on the record and play icons to the right of the audiometers. If the audiometers do not indicate sound, check to make sure your microphones are charged and unmuted.
Tips for Success
Do not leave a microphone in the capture device base during video capture. When docked in the base, the microphone will revert to charging mode and will not record. Avoid audio interference by removing anything that might bump into the teachers microphone such as jewelry or lanyards. For optimal video capture, classroom lights should remain ON for the duration of the lesson, and windows should be shaded to prevent glare.
19
Teachscape Reect Capture Tool User Manual
STEP 5
Begin Video Capture
Click on the Record button.
After clicking on Record, read the Consent Agreement and select I Agree. Capture will begin. Do NOT close the laptop during capture. You may leave the camera and capture station running unattended for the duration of the lesson.
20
Teachscape Reect Capture Tool User Manual
When recording, you will see a yellow banner above the video preview windows that reminds you to not close the laptop during recording. If the images are distracting to your students, you may click on the Hide Video button above the board camera view.
STEP 6
End the Video Capture
Click on the Stop button at the bottom of your screen to conclude capture. You will see a Recording Complete notification. You may take additional still photos at this time or close the window. be sure to turn off your microphones to conserve the charge. Either place them in the docks on the capture device or hold the mute buttons for at least 10 secondsthe LED status lights should turn solid RED and then turn off.
21
Teachscape Reect Capture Tool User Manual
UPLoAD VIDEo
Tips for Success
Your school should establish a routine of uploading videos overnight after each day of capture. Upload should be performed in a secure location with a hardwired Internet connection and a connection to a reliable power source.
STEP 1
Identify a Location for the Teachscape Reflect Equipment During Upload
It is important to have a secure location in your building for your Teachscape Reect equipment to be stored, as well as for overnight or unattended uploads of the video capture data. This location must have: Access to a hardwired Internet connection Electrical outlet Secure room (i.e., door that locks) Video upload can take a significant amount of time. Therefore, effective upload requires a hardwired Internet connection (rather than wireless) and an electrical outlet (rather than using the capture station battery).
STEP 2
Launch the Teachscape Reflect Tool
If you havent done so already, power your capture station oN and launch the Teachscape Reect capture tool. once launched, make sure that you are connected to the Internet by checking for the online icon in the upper right-hand corner of the capture and upload screen.
Note: For uploading videos, you do not need to be connected to the Teachscape camera. Only the capture device (laptop), powered by an electrical outlet, and a hardwire Internet connection are needed.
22
Teachscape Reect Capture Tool User Manual
STEP 3
Determine If You Need to Set Upload Time
It is advised to find out if network processes at your school or district (system upgrades, antivirus scans, etc.) are scheduled to occur at particular times during the night, as these may conflict with your upload process. If you do need to schedule a specific time for upload, go to the Upload Queue tab and click on the Set Upload Time button to schedule your upload at a time that does not interfere with any routine network processes that may occur at night.
STEP 4
Identify Captures for Deletion
Select the Upload Queue tab on the Teachscape Reect capture tool. Here you can view the list of captures in the queue. You may preview the video(s) by clicking on the Preview button, although please note that the preview is the wrapped or 360 version of the video. You must compress the video to see the unwrapped or rectangular version of the video. To delete unwanted or test captures, check the boxes next to those captures and click on the Delete button.
23
Teachscape Reect Capture Tool User Manual
STEP 5
Identify Captures for Compression or Compress & Upload
Check the boxes next to the captures you would like to upload. You may either choose to click on Compress or Compress &
Upload.
Compressing first is advised because: You do not need to be connected to the Internet during compression. Compressing videos makes smaller file(s) resulting in shorter upload duration. You may preview the videos after compressing and before uploading.
Note: This process involves large files. If you choose to not compress first, each video could take approximately three times as long to upload as it took to capture. For example, if you captured two hours of classroom instruction, you should allow six hours for the capture to upload.
24
Teachscape Reect Capture Tool User Manual
A dialogue box will inform you of the compression or upload progress.
During compression or upload, do NoT close the laptop. You may leave the capture station unattended in a secure location while the captures are uploading. If you chose to first compress the video(s), upon successful compression, the video(s) will appear in the lower Ready for Upload window. from here, you may preview the video(s) by clicking on the Preview button. or you may select the video(s) for upload and click on the Upload button.
25
Teachscape Reect Capture Teachscape Reect Capture Tool User Manual
STEP 6
Check for Successful Upload
After upload has completed, you will see an upload status alert. Your successful uploads will no longer be listed on the Upload Queue tab but will appear on the Successful Uploads tab in the Teachscape Reect capture tool.
If any uploads have failed, you can view details about the failed uploads on the Upload Queue tab. To learn more about the failed attempt, click on the View Details button. You may include any failed captures in your next upload attempt.
26
CLASSROOM CAPTURE APPENDIX
Troubleshooting the Microphones
Positioning the Hardware
27
Teachscape Reect Capture Tool User Manual Teachscape Reect Capture Tool User Manual
Teachscape Reect Capture Tool User Manual
PoSITIoNING THE HARDWARE
Place the Teachscape Reect equipment in a location that enables you to film high-quality video of important classroom activity. The diagrams below illustrate sample hardware placement for a variety of common classroom arrangements.
Student Microphone
Reect Equipment
Student
Make sure that the board camera is pointing directly at the center of any direct instruction (e.g., whiteboard, projector screen, chair, chart paper). To ensure that the panoramic camera can capture the faces of as many students as possible, press the latch and raise the camera head to align its height to the seated height of the tallest student.
28
Teachscape Reect Capture Tool User Manual
Note: It is suggested that your Teachscape Reect equipment be stored on a media cart. If you are not using a cart, place the equipment near each other on a level surface.
Panoramic camera Board camera
29
Teachscape Reect Capture Tool User Manual
TRoUbLESHooTING THE MICRoPHoNES
LED Status Light
Microphone in charging dock Solid RED Solid GREEN OFF Two RED flashes every 1.5 seconds One GREEN flash every 1.5 seconds Solid RED Alternating slow GREEN and RED flashes Microphone out of charging dock YELLOW flash alternating with GREEN flash OR YELLOW flash alternating with two RED flashes Rapid RED flashes continuing for more than a few seconds Groups of five rapid RED flashes Radio congestion. Remove devices such as cell phones, wireless hubs, and radios that might interfere with the microphone signal. Unit is faulty. Contact Teachscape Customer Support.
LED Pattern
Charging in progress. Charging complete.
Meaning
Microphone powered OFF or battery discharged. Microphone is muted. To unmute, push and release the button. Microphone is live and ready to record. Microphone is powering down or pairing. Microphone is not paired to camera. Microphone battery is low.
* If any of these issues are unresolved, contact Teachscape Customer Support by phone at 1-888-479-7600 between 8 a.m. and 9 p.m. EST, Monday through Friday, or visit http://www.teachscape.com/support.
30
Teachscape Reect Capture Tool User Manual
Teachscape Customer Support 1-888-479-7600 8:00 a.m.9:00 p.m. EST, MF http://www.teachscape.com/support
This equipment has been tested and found to comply with the limits for a Class b digital device, pursuant to Part 15 of the fCC Rules. These limits are designed to provide reasonable protection against harmful interference in a residential installation. This equipment generates, uses, and can radiate radio frequency energy and, if not installed and used in accordance with the instructions, may cause harmful interference to radio communications. However, there is no guarantee that interference will not occur in a particular installation. If this equipment does cause harmful interference to radio or television reception, which can be determined by turning the equipment off and on, the user is encouraged to try to correct the interference by one or more of the following measures: Reorient or relocate the receiving antenna Increase the separation between the equipment and receiver Connect the equipment into an outlet on a circuit different from that to which the receiver is connected Consult the dealer or an experienced radio/TV technician for help The user should maintain a 20-cm (8 inches) spacing from the base unit to ensure compliance with fCC requirements.
v01
31
S-ar putea să vă placă și
- Reliability Upgrade Field InstructionsDocument12 paginiReliability Upgrade Field InstructionsRiaz ul Quran 5Încă nu există evaluări
- MacBook Pro 17inch Mid2009Document88 paginiMacBook Pro 17inch Mid2009b13c13Încă nu există evaluări
- SMART Response™ PE: Quick Start GuideDocument12 paginiSMART Response™ PE: Quick Start Guideapi-92835989Încă nu există evaluări
- User Manual Photo SaverDocument45 paginiUser Manual Photo Saverthrow100% (1)
- ReflectaDocument27 paginiReflectaGonzaloÎncă nu există evaluări
- Wansview NC Series IP Camera User Manual V1.0Document17 paginiWansview NC Series IP Camera User Manual V1.0MIDOSCIENCELOVERÎncă nu există evaluări
- Online Exam With Zoom Invigilation: Guide For MQ Students: Shorter Two Page Overview of This DocumentDocument19 paginiOnline Exam With Zoom Invigilation: Guide For MQ Students: Shorter Two Page Overview of This DocumentegemÎncă nu există evaluări
- MacBook Pro 13inch Mid2009Document88 paginiMacBook Pro 13inch Mid2009omgitsmatthewtÎncă nu există evaluări
- Mcafee Email and Web Security Appliance Model 3000 Memory Upgrade GuideDocument12 paginiMcafee Email and Web Security Appliance Model 3000 Memory Upgrade GuideMihell AnhellÎncă nu există evaluări
- Information Sheet 1.11 Setting Up A Computer: Learning ObjectivesDocument8 paginiInformation Sheet 1.11 Setting Up A Computer: Learning Objectivesjezreel csÎncă nu există evaluări
- E Microscope Manual EngDocument26 paginiE Microscope Manual EngAlejandro HernandezÎncă nu există evaluări
- Colegio de La Purisima Concepcion: Cpc-Distance Education (Cpc-De)Document33 paginiColegio de La Purisima Concepcion: Cpc-Distance Education (Cpc-De)Ronel DesalesÎncă nu există evaluări
- MAN-096-0002 A - Patroller II Firmware Upgrade GuideDocument17 paginiMAN-096-0002 A - Patroller II Firmware Upgrade GuideDejan RomićÎncă nu există evaluări
- Ts ManualDocument22 paginiTs ManualClark Rincón100% (1)
- Manual - EN - Rev4-08042016 PDFDocument22 paginiManual - EN - Rev4-08042016 PDFKerishanÎncă nu există evaluări
- Mac Pro Early2009 4707 UGDocument124 paginiMac Pro Early2009 4707 UGbaunguyensgÎncă nu există evaluări
- Owner'S Manual: Personal ComputerDocument228 paginiOwner'S Manual: Personal ComputerNikola MirkovÎncă nu există evaluări
- FCC Statement: EnglishDocument39 paginiFCC Statement: Englishedugo@37Încă nu există evaluări
- Siwes Technical ReportDocument21 paginiSiwes Technical ReportOlayinkaÎncă nu există evaluări
- digiCamControl User - Manual PDFDocument24 paginidigiCamControl User - Manual PDFleogenic100% (2)
- XF405-400 Firmware Update Procedure enDocument4 paginiXF405-400 Firmware Update Procedure eng_kravaritisÎncă nu există evaluări
- Digital Photo Frame: User Manual Manuel de L'utilisateurDocument64 paginiDigital Photo Frame: User Manual Manuel de L'utilisateurMaria Paula CheheidÎncă nu există evaluări
- Camera Quick Start GuideDocument20 paginiCamera Quick Start GuideLucas BicalhoÎncă nu există evaluări
- Online ETE - Proctoring SchemeDocument4 paginiOnline ETE - Proctoring SchemeSAKET PRIYAMÎncă nu există evaluări
- Adobe Acrobat Pro Student Guide: Bentley Systems Inc. - Academic ProgramsDocument22 paginiAdobe Acrobat Pro Student Guide: Bentley Systems Inc. - Academic ProgramsHoàng Hồng DươngÎncă nu există evaluări
- Fanuc Educational Cell Manual StandardDocument49 paginiFanuc Educational Cell Manual StandardMichael Robert Eagan100% (1)
- AirLive POE-100CAMv2 ManualDocument138 paginiAirLive POE-100CAMv2 Manualsi1viu1Încă nu există evaluări
- Manual Canon Rebel T100Document132 paginiManual Canon Rebel T100Santiago GiugovazÎncă nu există evaluări
- Computer Assembly Procedures: Background Information For LearnersDocument9 paginiComputer Assembly Procedures: Background Information For Learnersjojo podesÎncă nu există evaluări
- Sta. Fe National High School: LEARNING ACTIVITY SHEET IN TLE-ICT (Computer System Servicing) Grade 10Document11 paginiSta. Fe National High School: LEARNING ACTIVITY SHEET IN TLE-ICT (Computer System Servicing) Grade 10jayson cajateÎncă nu există evaluări
- ToupCam Manual enDocument12 paginiToupCam Manual envianaufgÎncă nu există evaluări
- HD IR Vari-Focal Fixed Network Camera Quick Start Guide: Downloaded From Manuals Search EngineDocument14 paginiHD IR Vari-Focal Fixed Network Camera Quick Start Guide: Downloaded From Manuals Search EngineThomas MpourtzalasÎncă nu există evaluări
- Macbook Pro 17inch Early2011Document92 paginiMacbook Pro 17inch Early2011steven monacoÎncă nu există evaluări
- MacBook 13inch Aluminum Late2008Document88 paginiMacBook 13inch Aluminum Late2008Ionut StiujÎncă nu există evaluări
- Z730 ManualDocument79 paginiZ730 ManualJohn TaramasÎncă nu există evaluări
- User Operation ManualDocument45 paginiUser Operation ManualAnonymous 2I6zroT100% (1)
- Voicelive TouchDocument17 paginiVoicelive TouchWagnerÎncă nu există evaluări
- Level II BASIC Reference Manual (1979) (Radio Shack)Document196 paginiLevel II BASIC Reference Manual (1979) (Radio Shack)wavvkaÎncă nu există evaluări
- An-VC500 Owner ManualDocument19 paginiAn-VC500 Owner ManualTestÎncă nu există evaluări
- L Series IP Camera User ManualDocument24 paginiL Series IP Camera User ManualRicardo BarrazaÎncă nu există evaluări
- Connecting A Laptop To A LCD/Data Projector: Step 1: Laptop VGA Connector/portDocument3 paginiConnecting A Laptop To A LCD/Data Projector: Step 1: Laptop VGA Connector/portNedunuri.Madhav MurthyÎncă nu există evaluări
- AL1716 eDocument48 paginiAL1716 epagi2000Încă nu există evaluări
- Tutorial MagIC Net 2.XDocument99 paginiTutorial MagIC Net 2.XJuan Diego Aznar Fernández100% (1)
- BOOX TabUltraC (20230508)Document128 paginiBOOX TabUltraC (20230508)Dumitru-Alin Simoiu100% (1)
- NIS Elements F User GuideDocument46 paginiNIS Elements F User GuideGeovanni Alejandro Balderrama AranibarÎncă nu există evaluări
- MacBook Pro 15inch Mid 2009Document88 paginiMacBook Pro 15inch Mid 2009Marlon PatroneÎncă nu există evaluări
- Reflect Troubleshooting Guide: I. Microphone SolutionsDocument3 paginiReflect Troubleshooting Guide: I. Microphone SolutionsmcsteiÎncă nu există evaluări
- Honeywell Ipcam Wo Quick Install GuideDocument2 paginiHoneywell Ipcam Wo Quick Install GuideAlarm Grid Home Security and Alarm MonitoringÎncă nu există evaluări
- UST Operation Guide N ENDocument31 paginiUST Operation Guide N ENneohm24Încă nu există evaluări
- Cyclone Programmer - Getting Started GuideDocument8 paginiCyclone Programmer - Getting Started GuideGamaliel Delacruz IntocableÎncă nu există evaluări
- Features 3. Operation Notice 4. Projector Figure 5. Accessories 6. Operation GuideDocument32 paginiFeatures 3. Operation Notice 4. Projector Figure 5. Accessories 6. Operation GuidevthiseasÎncă nu există evaluări
- User's Guide: Color Digital CameraDocument23 paginiUser's Guide: Color Digital Cameraremington123Încă nu există evaluări
- 22) Orion Star Com Communications Software User GuideDocument30 pagini22) Orion Star Com Communications Software User GuideAline Paulina Gomez GarciaÎncă nu există evaluări
- WIFI07 Wifi Hidden Camera Clock User Manual (IOS Version)Document84 paginiWIFI07 Wifi Hidden Camera Clock User Manual (IOS Version)huyquanghaÎncă nu există evaluări
- Podium Instructions:: USB Document CameraDocument5 paginiPodium Instructions:: USB Document CameraDasoju GopiÎncă nu există evaluări
- pcvc740k Dfu Aen PDFDocument30 paginipcvc740k Dfu Aen PDFggeorgelÎncă nu există evaluări
- L Series IP Camera User Manual V2.0Document21 paginiL Series IP Camera User Manual V2.0Angelo Carapelle FalcónÎncă nu există evaluări
- TN Arts Scoring Guide 2 5Document62 paginiTN Arts Scoring Guide 2 5mcsteiÎncă nu există evaluări
- Administrator Evaluation Rubric - 12!13!1Document7 paginiAdministrator Evaluation Rubric - 12!13!1mcsteiÎncă nu există evaluări
- Teacher Knowledge PD Courses List - Updated 2 18 2013Document6 paginiTeacher Knowledge PD Courses List - Updated 2 18 2013mcsteiÎncă nu există evaluări
- Professionalism Rubric 12 13Document3 paginiProfessionalism Rubric 12 13mcsteiÎncă nu există evaluări
- TN Arts System - Teacher's Guide 2 5bDocument7 paginiTN Arts System - Teacher's Guide 2 5bmcsteiÎncă nu există evaluări
- Updated TEM 2.0 ManualDocument12 paginiUpdated TEM 2.0 ManualmcsteiÎncă nu există evaluări
- Educator OASYS Tips - FinalDocument8 paginiEducator OASYS Tips - FinalmcsteiÎncă nu există evaluări
- TEM3 0RubricTeachCLE - DraftDocument13 paginiTEM3 0RubricTeachCLE - DraftAmy Jocius RosenbergÎncă nu există evaluări
- TNTP (Reimagine Teaching) 2012 - The Irreplaceables, Understanding The Real Retention Crisis in America's Urban SchoolsDocument52 paginiTNTP (Reimagine Teaching) 2012 - The Irreplaceables, Understanding The Real Retention Crisis in America's Urban Schoolsluiz carvalhoÎncă nu există evaluări
- TEM-Aligned Tool KitDocument10 paginiTEM-Aligned Tool KitmcsteiÎncă nu există evaluări
- Educator OASYS Tips - FinalDocument8 paginiEducator OASYS Tips - FinalmcsteiÎncă nu există evaluări
- TEM-Aligned Tool KitDocument10 paginiTEM-Aligned Tool KitmcsteiÎncă nu există evaluări
- Observer Tips FinalDocument7 paginiObserver Tips FinalmcsteiÎncă nu există evaluări
- No-Nonsense Nurturer On-Line Course DirectionsDocument6 paginiNo-Nonsense Nurturer On-Line Course DirectionsmcsteiÎncă nu există evaluări
- Tripod 7C's Framework GuideDocument8 paginiTripod 7C's Framework GuidemcsteiÎncă nu există evaluări
- TEM TLF Observation Indicators and 7C Cross-WalkDocument1 paginăTEM TLF Observation Indicators and 7C Cross-WalkmcsteiÎncă nu există evaluări
- EXAMPLE SCS Learning Coach Qualifications and ResponsibilitiesDocument1 paginăEXAMPLE SCS Learning Coach Qualifications and ResponsibilitiesmcsteiÎncă nu există evaluări
- Cognitive Coaching IDocument5 paginiCognitive Coaching ImcsteiÎncă nu există evaluări
- Met Capture Ultimate Guide To Sound: Equipment Set-UpDocument8 paginiMet Capture Ultimate Guide To Sound: Equipment Set-UpmcsteiÎncă nu există evaluări
- EXAMPLE SCS Learning Coach ApplicationDocument2 paginiEXAMPLE SCS Learning Coach ApplicationmcsteiÎncă nu există evaluări
- Coaching CycleDocument2 paginiCoaching CyclemcsteiÎncă nu există evaluări
- Reflect Troubleshooting Guide: I. Microphone SolutionsDocument3 paginiReflect Troubleshooting Guide: I. Microphone SolutionsmcsteiÎncă nu există evaluări
- Coach by RegionDocument2 paginiCoach by RegionmcsteiÎncă nu există evaluări
- QuickGuide - Assembling The RigDocument4 paginiQuickGuide - Assembling The RigmcsteiÎncă nu există evaluări
- Data Locations For The 15% Achievement Measure Data Type Educator Group(s) Data Location School-Level TCAPDocument8 paginiData Locations For The 15% Achievement Measure Data Type Educator Group(s) Data Location School-Level TCAPmcsteiÎncă nu există evaluări
- Updated SVC Roles and Responsibilties 2012 2013Document3 paginiUpdated SVC Roles and Responsibilties 2012 2013mcsteiÎncă nu există evaluări
- Scoring Protocol For 15% Achievement MeasuresDocument15 paginiScoring Protocol For 15% Achievement MeasuresmcsteiÎncă nu există evaluări
- Video Capture Planning FormDocument2 paginiVideo Capture Planning FormmcsteiÎncă nu există evaluări
- TEM Observation PGSP Educator Actions For Growth GuideDocument6 paginiTEM Observation PGSP Educator Actions For Growth GuidemcsteiÎncă nu există evaluări
- Comparison Between Limit Equilibrium and Finite Element Method For Slope Stability AnalysisDocument7 paginiComparison Between Limit Equilibrium and Finite Element Method For Slope Stability AnalysisRed Orange100% (1)
- Rubrics Guide EvaluationDocument3 paginiRubrics Guide Evaluationapi-110384436Încă nu există evaluări
- Sample Codal ComplianceDocument1 paginăSample Codal Complianceshangz1511Încă nu există evaluări
- Practice Types of SentenceDocument6 paginiPractice Types of SentenceTrần Hồ Quỳnh HươngÎncă nu există evaluări
- ExamDocument39 paginiExamJessica Nisperos EspenillaÎncă nu există evaluări
- Core CompetenciesDocument3 paginiCore CompetenciesS on the GoÎncă nu există evaluări
- 802.11n: Next-Generation Wireless LAN Technology: White PaperDocument13 pagini802.11n: Next-Generation Wireless LAN Technology: White PaperALEXANDRE JOSE FIGUEIREDO LOUREIROÎncă nu există evaluări
- Exam 1Document61 paginiExam 1Sara M. DheyabÎncă nu există evaluări
- Team Meeting - 6th MayDocument11 paginiTeam Meeting - 6th MaySachin SharmaÎncă nu există evaluări
- PAMPHLET 25 GroupsDocument34 paginiPAMPHLET 25 GroupsgomesÎncă nu există evaluări
- Tabulation of Data and Parts of A Table - Presentation of Data - Everonn - Class-11th CommerceDocument2 paginiTabulation of Data and Parts of A Table - Presentation of Data - Everonn - Class-11th CommerceMd Shawfiqul IslamÎncă nu există evaluări
- Marzano's Compendium: Acknowledging Adherence To Rules and ProceduresDocument28 paginiMarzano's Compendium: Acknowledging Adherence To Rules and ProceduresClaudia VelascoÎncă nu există evaluări
- Autoliv LeanDocument50 paginiAutoliv LeanRajasekaran Murugan100% (1)
- Program Package For First Arrival Seismic TomographyDocument17 paginiProgram Package For First Arrival Seismic TomographypraveenÎncă nu există evaluări
- Fowle - Kate Who Cares PDFDocument5 paginiFowle - Kate Who Cares PDFEileen Legaspi Ramirez100% (1)
- Glickman (1) - Ethical and Scientific Implications of The Globalization of Clinical Research NEJMDocument8 paginiGlickman (1) - Ethical and Scientific Implications of The Globalization of Clinical Research NEJMMaria BernalÎncă nu există evaluări
- Finding Answers Through Data Collection: Data Collection Procedure and Skills Using Varied InstrumentsDocument4 paginiFinding Answers Through Data Collection: Data Collection Procedure and Skills Using Varied InstrumentsJude BautistaÎncă nu există evaluări
- Daftar BukuDocument6 paginiDaftar Bukuretnopamungkas55yahoÎncă nu există evaluări
- Speaking B2Document2 paginiSpeaking B2Strafalogea SerbanÎncă nu există evaluări
- Chapter 9 Decision Making Under UncertaintyDocument15 paginiChapter 9 Decision Making Under UncertaintyjalilacastanoÎncă nu există evaluări
- Detailed Lesson Plan in MathematicsDocument5 paginiDetailed Lesson Plan in MathematicsJssy May71% (17)
- What Are You Going To Do Today?: Learning ObjectivesDocument10 paginiWhat Are You Going To Do Today?: Learning ObjectivesMaryantiÎncă nu există evaluări
- Intermediate Statistics Test Sample 2Document19 paginiIntermediate Statistics Test Sample 2muralidharan0% (1)
- Project ManagementDocument34 paginiProject ManagementFarhan TariqÎncă nu există evaluări
- 160W002GB Brochure ColormixDocument40 pagini160W002GB Brochure ColormixPaky PakicÎncă nu există evaluări
- Celebrity Culture Reader Paper AnnieDocument17 paginiCelebrity Culture Reader Paper AnnieAn NguyenÎncă nu există evaluări
- Mechanical Design of Machine Elements-CouplingDocument10 paginiMechanical Design of Machine Elements-Couplingmuhammad azmiÎncă nu există evaluări
- PT326-Round2 Expt3 Batch19Document6 paginiPT326-Round2 Expt3 Batch19Radhey MeenaÎncă nu există evaluări
- WHP English10 1ST QDocument8 paginiWHP English10 1ST QXhiemay Datulayta CalaqueÎncă nu există evaluări
- A Disease, Disorder, Illness or Condition: How To Label Epilepsy?Document5 paginiA Disease, Disorder, Illness or Condition: How To Label Epilepsy?HaniÎncă nu există evaluări