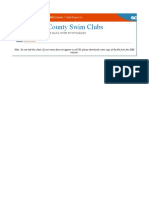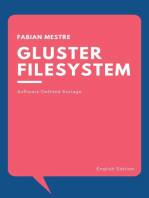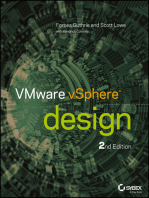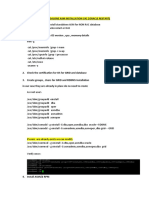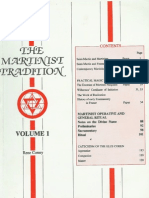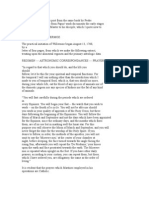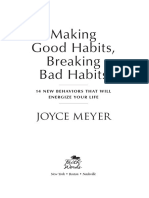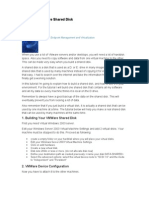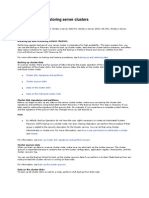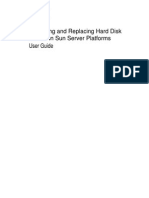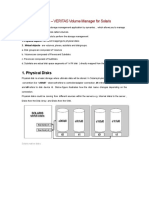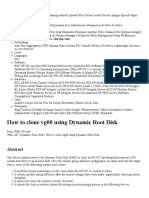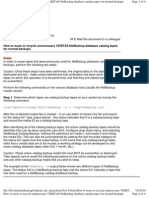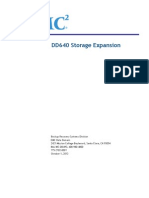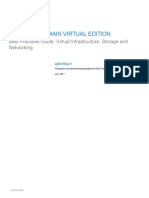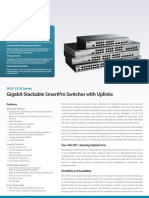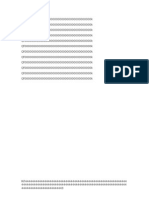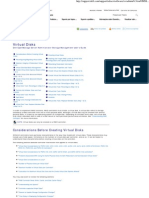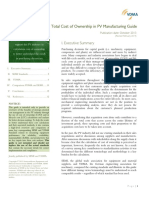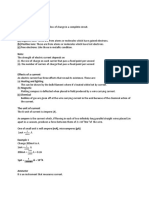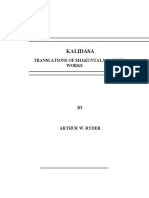Documente Academic
Documente Profesional
Documente Cultură
Documentation T 710
Încărcat de
Iohannes JohnsonDescriere originală:
Drepturi de autor
Formate disponibile
Partajați acest document
Partajați sau inserați document
Vi se pare util acest document?
Este necorespunzător acest conținut?
Raportați acest documentDrepturi de autor:
Formate disponibile
Documentation T 710
Încărcat de
Iohannes JohnsonDrepturi de autor:
Formate disponibile
Documentation
http://support.dell.com/support/edocs/software/svradmin/6.3/en/OMSS...
Brasil
Compre on-line ou ligue grtis 0800 970 2017
Acessar o Premier
Minha Conta com a Dell
Carrinho de Compras
Loja
Suporte
Comunidade
Suporte a Produtos Suporte por tpico Suporte a pedidos
Pesquisa por Palavra Informaes sobre Garantia Visualizar tudo
Drivers e Downloads Pgina Inicial de Suporte
Compartilhe
Status do pedido
Minha conta
Envie sua opinio
Back to Contents Page
Virtual Disks
Dell OpenManage Server Administrator Storage Management User's Guide
Considerations Before Creating Virtual Disks Reconfiguring/Migrating Virtual Disks Maintain Integrity of Redundant Virtual Disks Virtual Disk Bad Block Management Create Virtual Disk Express Wizard (Step 1 of 2) Create Virtual Disk Advanced Wizard (Step 1 of 4) Create Virtual Disk Advanced Wizard (Step 3 of 4) Span Edit Virtual Disk Task: Reconfigure (Step 2 of 3) Format and Initialize; Slow and Fast Initialize Virtual Disk Task: Rename Split Mirror Assign and Unassign Dedicated Hot Spare Virtual Disk Task: Replace Member Disk (Step 2 of 2) In order to implement RAID functions, RAID controllers must create a virtual disk. A virtual disk refers to storage created by a RAID controller from one or more physical disks. Although a virtual disk may be created from several physical disks, it is seen by the operating system as a single disk. Depending on the RAID level used, the virtual disk may retain redundant data in case of a disk failure or have particular performance attributes. See "Understanding RAID Concepts" for more information. NOTE: Virtual disks can only be created on a RAID controller.
Creating Virtual Disks Starting and Target RAID Levels for Virtual Disk Reconfiguration and Capacity Expansion Rebuilding Redundant Information Virtual Disk Properties and Tasks Create Virtual Disk Express Wizard (Step 2 of 2) Create Virtual Disk Advanced Wizard (Step 2 of 4) Create Virtual Disk Advanced Wizard (Step 4 of 4) Virtual Disk Task: Reconfigure (Step 1 of 3) Virtual Disk Task: Reconfigure (Step 3 of 3) Virtual Disk Task: Delete Virtual Disk Task: Change Policy Unmirror Virtual Disk Task: Replace Member Disk (Step 1 of 2)
Considerations Before Creating Virtual Disks
Different controllers have particular characteristics in the way they implement virtual disks. These characteristics may include use of disk space, limitations on the number of virtual disks per controller, and so on. It can be helpful to understand these characteristics before creating virtual disks on the controller. The following sections describe controller information that applies to virtual disks: "Virtual Disk Considerations for PERC 3/SC, 3/DC, 3/QC, 4/SC, 4/DC, 4e/DC, 4/Di, 4e/Si, 4e/Di, CERC ATA100/4ch, PERC 5/E, PERC 5/i, PERC 6/E, and PERC 6/I Controllers" "Virtual Disk Considerations for PERC 3/Si, 3/Di, CERC SATA1.5/6ch, and CERC SATA1.5/2s controllers" "Problems Associated With Using the Same Physical Disks for Both Redundant and Nonredundant Virtual Disks" "Virtual Disk Considerations on Linux" "Number of Physical Disks per Virtual Disk" "Maximum Number of Virtual Disks per Controller" "Calculation for Maximum Virtual Disk Size and the Create Virtual Disk Express Wizard" You may also want to review the following sections: "RAID Controller Read, Write, Cache, and Disk Cache Policy" "Understanding Hot Spares" "Controller-supported Stripe Sizes" "Rescan to Update Storage Configuration Changes" "Time Delay in Displaying Configuration Changes"
1 de 24
25/01/2011 14:42
Documentation
http://support.dell.com/support/edocs/software/svradmin/6.3/en/OMSS...
NOTE: In addition to this document, review the hardware documentation that is provided with the controllers. Reviewing the hardware documentation along with this document may provide a better understanding of the controller limitations.
Virtual Disk Considerations for PERC 3/SC, 3/DC, 3/QC, 4/SC, 4/DC, 4e/DC, 4/Di, 4e/Si, 4e/Di, CERC ATA100/4ch, PERC 5/E, PERC 5/i, PERC 6/E, and PERC 6/I Controllers
In addition to the considerations described in this section, you should also be aware of the controller limitations described in "Number of Physical Disks per Virtual Disk." Be aware that the following considerations apply when creating virtual disks: Creating virtual disks on PERC 3/SC, 3/DC, 3/QC, 4/SC, 4/DC, 4e/DC, 4/Di, 4e/Si, 4e/Di, CERC ATA100/4ch, PERC 5/E, PERC 5/i, PERC 6/E, and PERC 6/I controllers. When you create a virtual disk, you specify which physical disks are to be included in the virtual disk. The virtual disk you create spans the specified physical disks. Depending on the size of the virtual disk, the virtual disk may not consume all of the space on the physical disks. Any leftover space on the physical disks cannot be used for a second virtual disk unless the physical disks are of equal size. In addition, when the physical disks are of equal size and you can use the leftover space for a second virtual disk, this new virtual disk cannot expand to include any physical disks not included in the original virtual disk. Space allocation when deleting and creating virtual disks on PERC 3/SC, 3/DC, 3/QC, 4/SC, 4/DC, 4e/DC, 4/Di, 4e/Si, 4e/Di, and CERC ATA100/4ch controllers. When you delete a virtual disk, you free up or make available space on the physical disks that were being used by the deleted virtual disk. If you have created several virtual disks on a disk group, then deleting virtual disks can result in pockets of free space residing in various locations on the physical disks. When you create a new virtual disk, the controller must decide which free space on the physical disks to allocate to the new virtual disk. The PERC 3/SC, 3/DC, 3/QC, 4/SC, 4/DC, 4e/DC, 4/Di, 4e/Si, 4e/Di, and CERC ATA100/4ch controllers look for the largest area of free space and allocate this space to the new virtual disk. SCSI limitation of 2TB. Virtual disks created on a PERC 3/SC, 3/DC, 3/QC, 4/SC, 4/DC, 4e/DC, 4/Di, 4e/Si, 4e/Di, CERC ATA100/4ch, and SAS 5/iR controller cannot be created from physical disks with an aggregate size greater than 2TB. This is a limitation of the controller implementation. For example, you cannot select more than 30 physical disks that are 73GB in size, regardless of the size of the resulting virtual disk. When attempting to select more than 30 disks of this size, a pop-up message is displayed that indicates that the 2TB limit has been reached, and that you should select a smaller number of physical disks. The 2TB limit is an industry-wide SCSI limitation. Expanding virtual disks. You can only use the Reconfigure task to expand a virtual disk that uses the full capacity of its member physical disks. For more information, see "Virtual Disk Task: Reconfigure (Step 1 of 3)." Reconfiguring virtual disks. The Reconfigure task is not available when you have more than one virtual disk using the same set of physical disks. You can, however, reconfigure a virtual disk that is the only virtual disk residing on a set of physical disks. See "Virtual Disk Task: Reconfigure (Step 1 of 3)" for more information. Virtual disk names not stored on controller. The names of the virtual disks that you create are not stored on the controller. This means that if you reboot using a different operating system, the new operating system may rename the virtual disk using its own naming conventions. Creating and deleting virtual disks on cluster-enabled controllers. There are particular considerations for creating or deleting a virtual disk from a cluster-enabled controller. Review "Creating and Deleting Virtual Disks on Clusterenabled Controllers" before attempting to create the virtual disk. Implementing channel redundancy. A virtual disk is channel-redundant when it maintains redundant data on more than one channel. If one of the channels fails, data will not be lost because redundant data resides on another channel. For more information, see "Channel Redundancy and Thermal Shutdown." Rebuilding data. An failed physical disk that is used by both redundant and nonredundant virtual disks cannot be rebuilt. Rebuilding a failed physical disk in this situation requires deleting the nonredundant virtual disk.
Virtual Disk Considerations for PERC 3/Si, 3/Di, CERC SATA1.5/6ch, and CERC SATA1.5/2s controllers
When creating a virtual disk on a PERC 3/Si, 3/Di, CERC SATA1.5/6ch, or CERC SATA1.5/2s controller, the physical disk selection has implications for how effectively a hot spare can rebuild the virtual disk. See "Understanding Hot Spares" and "Considerations for Hot Spares on PERC 3/Si, 3/Di, CERC SATA1.5/6ch, S100, and S300 Controllers" for more information. For related information, see "Considerations for PERC 3/Si, 3/Di, CERC SATA1.5/6ch, and CERC SATA1.5/2s Controllers When Physical Disks are Shared by Redundant and Nonredundant Virtual Disks."
Virtual Disk Considerations for PERC S100 and S300 Controllers
The following considerations apply when creating virtual disks: Space allocation When you create a new virtual disk, the PERC S100 and S300 controllers allocate the largest area of free space on the physical disks to the new virtual disk. Rebuilding data If a failed physical disk is used by both redundant and non-redundant virtual disks, only the redundant virtual disks are rebuilt. For information on controller limitations, see "Number of Physical Disks per Virtual Disk."
Exceptions to One Physical Disk Limitation for Concatenated Virtual Disks on PERC 3/Si, 3/Di, CERC SATA1.5/6ch, and CERC SATA1.5/2s Controllers
When using the Storage Management Create Virtual Disk wizard, you can only use one physical disk to create a concatenated virtual disk. The Create Virtual Disk wizard imposes this limitation in order to protect the concatenated virtual disk against potential data loss in the event that you reconfigure the virtual disk to a RAID 1 mirror. (See "Starting and Target RAID Levels for Virtual Disk Reconfiguration and Capacity Expansion" for possible reconfiguration scenarios.)
2 de 24
25/01/2011 14:42
Documentation
http://support.dell.com/support/edocs/software/svradmin/6.3/en/OMSS...
There are other situations, however, where you can create a concatenated virtual disk using more than one physical disk. For example, if you perform a "Split Mirror" or an "Unmirror" on a RAID 1-concatenated virtual disk that has four or more physical disks, then the resulting concatenated virtual disks will have two or more physical disks. See "Split Mirror" and "Unmirror" for an explanation of what happens to a RAID 1-concatenated virtual disk when it is split or unmirrored. When using the controller BIOS, you can create a concatenated virtual disk using more than one physical disk.
Virtual Disk Considerations on Linux
On some versions of the Linux operating system, the virtual disk size is limited to 1TB. Before creating a virtual disk that is larger than 1TB, you should make sure that your operating system supports this virtual disk size. The support provided by your operating system depends on the version of the operating system and any updates or modifications that you have implemented. In addition, you should investigate the capacity of your peripheral devices to support a virtual disk that is larger than 1TB. See your operating system and device documentation for more information.
Number of Physical Disks per Virtual Disk
There are limitations on the number of physical disks that can be included in the virtual disk. These limitations depend on the controller. When creating a virtual disk, controllers support a certain number of stripes and spans (methods for combining the storage on physical disks). Because the number of total stripes and spans is limited, the number of physical disks that can be used is also limited. The limitations on stripes and spans affect the possibilities for concatenation and RAID levels as follows: Maximum number of spans affects concatenation, RAID 10, RAID 50, and RAID 60. Maximum number of stripes affects RAID 0, RAID 5, RAID 50, RAID 6, and RAID 60. Number of physical disks in a mirror is always 2. This affects RAID 1 and RAID 10. In the case of RAID 50 and RAID 60, you can use a greater number of physical disks than is possible for the other RAID levels. RAID 10 on a SAS controller with firmware version 6.1 can use a maximum of 256 physical disks. However, the number of connectors on the controller imposes limitations on how many physical disks can be included in a virtual disk when using RAID 10, RAID 50, or RAID 60. This is because only a limited number of physical disks can be physically attached to the controller. For information on how many physical disks a controller supports per virtual disk, see the virtual disk specifications for the controller in "Supported Features."
Maximum Number of Virtual Disks per Controller
Controllers have limitations on how many virtual disks can be created on the controller. For information on how many virtual disks the controller supports, see the virtual disk specifications for the controller in "Supported Features."
Calculation for Maximum Virtual Disk Size and the Create Virtual Disk Express Wizard
The Create Virtual Disk Express Wizard displays the minimum and maximum values for the virtual disk size. This section describes how the maximum possible size for the virtual disk is calculated based on the controller type. To identify the controller type, see "RAID Controller Technology: SCSI, SATA, ATA, and SAS."
SCSI, CERC SATA, and CERC ATA RAID Controllers
When using a SCSI, CERC SATA, or CERC ATA RAID controller, the controller calculates a maximum virtual disk size based on your RAID level selection and the available physical disk space provided by all suitable physical disks attached to the controller. For example, if the controller contains 12 physical disks with available space and you have specified a RAID 5, then the controller calculates the maximum virtual disk size based on the disk space provided by all 12 physical disks, because all 12 physical disks can be included in a RAID 5.
SAS RAID Controllers
When using a SAS controller, the controller calculates the maximum virtual disk size based on the available disk space provided by the minimum number of physical disks required to create the RAID level you selected. For example, if you specified a RAID 5, then the controller calculates the maximum virtual disk size based on three physical disks, because only three physical disks are required to create a RAID 5.
Channel Redundant Virtual Disks
When creating a virtual disk, it is possible to use disks attached to different channels to implement channel redundancy. This configuration might be used for disks that reside in enclosures subject to thermal shutdown. See the following for more information: "SMART Thermal Shutdown" "Channel Redundancy and Thermal Shutdown"
NOTE: Channel redundancy only applies to controllers that have more than one channel and that attach to an external disk enclosure.
Creating Virtual Disks
Does my controller support this feature? See "Supported Features."
In order to implement RAID functions, you need to create a virtual disk. A virtual disk refers to storage created by a
3 de 24
25/01/2011 14:42
Documentation
http://support.dell.com/support/edocs/software/svradmin/6.3/en/OMSS...
RAID controller from one or more physical disks. Although a virtual disk may be created from several physical disks, it is seen by the operating system as a single disk. See "What Is RAID?" for more information. Before creating a virtual disk, you should be familiar with the information in "Considerations Before Creating Virtual Disks." Storage Management provides wizards to help you create a virtual disk: The Create Virtual Disk Express Wizard calculates an appropriate virtual disk layout based on the available space and controller considerations. Using the Express Wizard, you can quickly create a virtual disk using recommended selections. See "Create Virtual Disk Express Wizard (Step 1 of 2)" for more information. The Create Virtual Disk Advanced Wizard allows you to specify the read, write, and cache policy for the virtual disk. You can also select the physical disks and the controller connector to be used. You need a good knowledge of RAID levels and hardware to use the Advanced Wizard. See "Create Virtual Disk Advanced Wizard (Step 1 of 4)" for more information. You may also want to refer to the following related sections: "What Is RAID?" "Channel Redundancy and Thermal Shutdown" for information on creating a channel-redundant virtual disk "Virtual Disk Task: Delete" "Reconfiguring/Migrating Virtual Disks" "Physical Disk Properties and Tasks"
Reconfiguring/Migrating Virtual Disks
Does my controller support this feature? See "Supported Features."
You can reconfigure or migrate a virtual disk in order to increase the disks capacity or change its RAID level. To reconfigure a virtual disk: 1. Review the information in "Starting and Target RAID Levels for Virtual Disk Reconfiguration and Capacity Expansion." 2. Locate the controller on which the virtual disk resides in the tree view. Expand the controller object until the Virtual Disks object is displayed. 3. Select the Reconfigure task from the virtual disk's drop-down menu and click Execute. 4. Complete the Reconfigure task using the Reconfigure wizard. See "Virtual Disk Task: Reconfigure (Step 2 of 3)" for more information.
Starting and Target RAID Levels for Virtual Disk Reconfiguration and Capacity Expansion
After you have created a virtual disk, the possibilities for reconfiguring the virtual disk depend on the controller, RAID level, and available physical disks. The following table describes the possible scenarios for reconfiguring a virtual disk. For more information on the RAID levels, see "Choosing RAID Levels and Concatenation."
Table 11-1. Virtual Disk Reconfiguration and Capacity Expansion
Controller PERC 3/SC, 3/DC, 3/QC, 4/SC, PERC 4/DC, PERC 4e/DC, 4/Di, 4e/Si, PERC 4e/Di, CERC ATA100/4ch, PERC 5/E and PERC 5/i PERC 3/SC, 3/DC, 3/QC, 4/SC, PERC 4/DC, PERC 4e/DC, 4/Di, 4e/Si, PERC 4e/Di, CERC ATA100/4ch, PERC 5/E and PERC 5/i PERC 3/SC, 3/DC, 3/QC, 4/SC, 4/DC, 4e/DC, 4/Di, 4e/Si, PERC 4e/Di, CERC ATA100/4ch, PERC 5/E and PERC 5/i PERC 3/SC, 3/DC, 3/QC, 4/SC, PERC 4/DC, PERC 4e/DC, 4/Di, 4e/Si, PERC 4e/Di, CERC ATA100/4ch, PERC 5/E and PERC 5/i Starting RAID Level RAID 0 Target RAID Level RAID 0 Comments Add at least one additional disk
RAID 0 (on a single disk)
RAID 1
Add a single disk
RAID 0
RAID 5
Add at least one additional disk
RAID 1 RAID 1 RAID 5 RAID 5
RAID 0 RAID 5 RAID 0 RAID 5 N/A RAID 1 RAID 0, RAID 5, RAID 10
With or without adding additional disks Add additional disks With or without adding additional disks Add additional disks N/A Minimum number of physical disks required for the target RAID level must be available
PERC 4/IM PERC 3/Si, and 3/Di
N/A Concatenation RAID 0
4 de 24
25/01/2011 14:42
Documentation
http://support.dell.com/support/edocs/software/svradmin/6.3/en/OMSS...
RAID 1 RAID 5 RAID 10 CERC SATA1.5/6ch
RAID 0, RAID 1, RAID 5, RAID 10 RAID 0, RAID 5, RAID 10 RAID 0, RAID 5, RAID 10
Concatenation RAID 1 Minimum number of physical disks required for the target RAID level See "Exceptions for Reconfiguring a Concatenated must be available Virtual Disk on PERC 3/Si, 3/Di, CERC SATA1.5/6ch, and CERC SATA1.5/2s Controllers" for more information. RAID 0 RAID 1 RAID 5 RAID 10 RAID 0, RAID 5, RAID 10 RAID 0, RAID 1, RAID 5, RAID 10 RAID 0, RAID 5, RAID 10 RAID 0, RAID 5, RAID 10 N/A RAID 1 RAID 0, RAID 5 RAID 6 N/A Add a single disk Add at least one additional disk. RAID 6 requires a minimum of 4 disks. Reconfiguration from RAID 0 to RAID 6 requires at least 2 additional disks even when this exceeds the 4-disk minimum required by RAID 6. RAID 1 RAID 1 RAID 0 RAID 5, RAID 6 With or without adding additional disks Add at least one additional disk. RAID 6 requires a minimum of 4 disks. RAID 5 RAID 5 RAID 0 RAID 5, RAID 6 With or without adding additional disks Add at least one additional disk. RAID 6 requires a minimum of 4 disks. RAID 6 RAID 6 RAID 0, RAID 5 RAID 6 N/A RAID 0 RAID 1 RAID 5 RAID 10 With or without adding additional disks Add at least one additional disk N/A With or without additional disks Without additional disks With or without additional disks Without additional disks
CERC SATA1.5/2s
N/A
PERC 6/E, PERC 6/I, CERC 6/I, RAID 0 PERC H800 Adapter, PERC H700 Adapter, PERC H700 Integrated, RAID 0 and PERC H700 Modular RAID 0
SAS 6/iR PERC S100, S300
N/A RAID 0 RAID 1 RAID 5 RAID 10
Exceptions for Reconfiguring a Concatenated Virtual Disk on PERC 3/Si, 3/Di, CERC SATA1.5/6ch, and CERC SATA1.5/2s Controllers
You can create a concatenated virtual disk by performing a "Split Mirror" or an "Unmirror" on a RAID 1-concatenated virtual disk. After you have done so, however, the resulting concatenated virtual disks cannot be subjected to any further modification. You cannot reconfigure or add disks to the resulting concatenated virtual disks.
Maintain Integrity of Redundant Virtual Disks
Does my controller support this feature? See "Supported Features."
The virtual disk Check Consistency task verifies the accuracy of the redundant (parity) information. This task only applies to redundant virtual disks. When necessary, the Check Consistency task rebuilds the redundant data. To verify a virtual disk's redundant information: 1. Locate the controller on which the virtual disk resides in the tree view. Expand the controller object until the Virtual Disks object is displayed. 2. Select the Check Consistency task from the virtual disk's drop-down menu and click Execute.
Rebuilding Redundant Information
5 de 24
25/01/2011 14:42
Documentation
http://support.dell.com/support/edocs/software/svradmin/6.3/en/OMSS...
Does my controller support this feature? See "Supported Features."
If you have a redundant virtual disk, you can reconstruct the contents of a failed physical disk onto a new disk or a hot spare. A rebuild can take place during normal operation, but it will degrade performance. The following sections provide additional information on rebuilding disks. "Replacing a Failed Disk" describes how to replace a failed physical disk and initiate a rebuild. "Set Rebuild Rate" describes how to set the rebuild rate on selected controllers. "A Rebuild Does Not Work" describes situations in which a rebuild will not work.
Virtual Disk Bad Block Management
What is a Virtual Disk Bad Block?
Virtual disk bad blocks are due to bad blocks on one or more member physical disks. Read operation on the virtual disks having bad blocks may fail. Storage Management generates a critical alert (2387) to notify you of the bad blocks on the virtual disk. Virtual disk bad blocks are discovered when the controller performs any operation that requires scanning the disk. Examples of operations that may result in this alert are: Consistency check Rebuild Virtual disk format I/O Patrol Read Recovering a physical disk bad block depends on the RAID level and state of the virtual disk. If a virtual disk is redundant, the controller can recover a bad block on a physical disk. If a virtual disk is not redundant, then the physical disk bad block results in a virtual disk bad block. The following table describes some of the possible scenarios that may/may not result in virtual disk bad blocks:
Table 11-2. Sample Scenarios For Virtual Disk Bad Blocks
RAID Level Virtual Disk RAID 0 State Scenario Result
Degraded
One bad block on a physical disk. One bad block on a physical disk.
The controller cannot regenerate data from peer disks as there is no redundancy. This results in a virtual disk bad block. The controller regenerates data from peer disks and sends a Write to the bad block. The disk then re-maps the Logical Block Addressing (LBA) to another physical location. The problem is resolved. The controller cannot regenerate data from peer disks because one drive is missing. This results in a virtual disk bad block. The controller cannot regenerate data from peer disks. This results in a virtual disk bad block. The controller regenerates data from peer disks and sends a Write to the bad block. The disk then re-maps the LBA to another physical location. The problem is resolved. The controller cannot regenerate data from peer disks. This results in a virtual disk bad block The controller regenerates data from peer disks and sends a Write to the bad block. The disk then re-maps the Logical Block Addressing (LBA) to another physical location. The problem is resolved.
RAID 5
Ready
RAID 5
Degraded
One bad block on a physical disk. One bad block on two physical disks at the same location. One bad block on a physical disk.
RAID 5
Ready
RAID 6
Partially degraded (one failed/missing physical disk) Degraded (two failed/missing physical disk) Ready
RAID 6
One bad block on a physical disk. One bad block on a physical disk.
RAID 6
Recommendations
Storage Management provides the ability to clear the bad block warnings. Dell recommends the following to clear bad blocks: 1. Perform a backup of the virtual disk with the Verify option selected. One of the two following scenarios can occur: Backup operation fails on one or more files. In this case, restore the file from a previous backup. After restoring the file, proceed to step 2. Backup operation completes without error. This indicates that there are no bad blocks on the written
6 de 24
25/01/2011 14:42
Documentation
http://support.dell.com/support/edocs/software/svradmin/6.3/en/OMSS...
portion of your virtual disk. If you still receive bad block warnings, the bad blocks are in a non-data area. Proceed to Step 2. 2. Run Patrol Read and check the system event log to ensure that no new bad blocks are found. If bad blocks still exist, proceed to step 3. If not, the condition is cleared without the need for step 3. 3. To clear these bad blocks, execute the Clear Virtual Disk Bad Blocks task. This Clear Virtual Disk Bad Block feature is applicable only to PERC H700 and PERC H800 family of controllers.
Virtual Disk Properties and Tasks
Use this window to view information about the virtual disks and execute virtual disk tasks.
Virtual Disk Properties
The virtual disk properties can vary depending on the model of the controller. Virtual disk properties may include: Property Status Definition These icons represent the severity or health of the storage component.
Normal/OK
Warning/Non-critical
Critical/Fatal See "Storage Component Severity" for more information. Name State This property displays the virtual disk name. This property displays the current status of the virtual disk. Possible values are: Ready The virtual disk is functioning normally. Degraded A physical disk in a redundant virtual disk is not online. Resynching A consistency check is being performed on the virtual disk. On the PERC 3/Si, 3/Di, and CERC SATA1.5/6ch controllers, reconfiguring a concatenated virtual disk to a RAID 1 may cause the virtual disk to be in Resynching state. Performing a "Cancel Check Consistency" on a virtual disk while it is in Resynching state will cause the virtual disk to be in a Failed Redundancy state. See "Considerations for Concatenated to RAID 1 Reconfiguration on PERC 3/Si, 3/Di, and CERC SATA1.5/6ch Controllers" for more information. Resynching Paused A consistency check has been paused on the virtual disk. Regenerating A physical disk in the virtual disk is rebuilding. Reconstructing The virtual disk configuration has changed. The physical disks included in the virtual disk are being modified to support the new configuration. Failed The virtual disk has encountered a failure of one or more components and is no longer functioning. Failed Redundancy This state is displayed when the initial consistency check for the virtual disk is cancelled or is not successful. This state may also be displayed when a RAID 1, RAID 10 or RAID 1-concatenated virtual disk suffers a physical disk failure. In addition, there are other conditions related to disk failures and the firmware that can cause a virtual disk to display a Failed Redundancy state. When a virtual disk is in Failed Redundancy state, performing a "Check Consistency" may return the virtual disk to a Ready state. This state only applies to virtual disks on a PERC 3/Si, 3/Di, CERC SATA1.5/6ch, and CERC SATA1.5/2s controller. Background Initialization A background initialization is being performed on the virtual disk. Formatting The virtual disk is being formatted. Formatting applies to the PERC 3/Si, 3/Di, and CERC SATA1.5/6ch controllers. See "Format and Initialize; Slow and Fast Initialize" for more information. Initializing The virtual disk is being initialized. Initialization applies to the PERC 3/SC, 3/DC, 3/QC, 4/SC, 4/DC, 4e/DC, 4/Di, 4e/Si, 4e/Di, and CERC ATA100/4ch controllers. See "Format and Initialize; Slow and Fast Initialize" for more information. On some controllers, the virtual disk state is not updated until the controller performs an I/O operation. See "I/O and Reboot Requirements for Detecting Physical Disk Status Changes" for more information. Degraded Redundancy This state is applicable to RAID 6 only in which a physical disk in a redundant virtual disk is not online, but the virtual disk is still accessible and functioning. Virtual Disk Bad Block Secured Hot Spare Policy Violated Layout This property displays whether the virtual disk has bad blocks. This property displays whether the virtual disk is secured. The possible values are Yes and No. This property displays whether the Hot Spare Protection Policy has been violated. NOTE: This property is displayed only if you set any Hot Spare Protection Policy. For more information, see "Setting Hot Spare Protection Policy." This property displays the RAID level.
7 de 24
25/01/2011 14:42
Documentation
http://support.dell.com/support/edocs/software/svradmin/6.3/en/OMSS...
Size
This property displays the total capacity of the virtual disk. The algorithm for calculating the virtual disk size rounds a value of 0.005 or less down to 0.00 and a value between 0.006 and 0.009 up to 0.01. For example, a virtual disk size of 819.725 will be rounded down to 819.72. A virtual disk size of 819.726 will be rounded up to 819.73.
Device Name Bus Protocol
This property displays the operating system device name for this object. This property displays the technology that the physical disks included in the virtual disk are using. Possible values are: SCSI Small Computer System Interface SAS Serial Attached SCSI SATA Serial Advanced Technology Attachment (SATA)
Media
This property displays the media type of the physical disks present in the virtual disk. The possible values are: HDDHard Disk Drive. A HDD is a non-volatile storage device which stores digitally-encoded data on rapidly rotating platters with magnetic surfaces. SSDSolid State Drive. An SSD is a data storage device that uses solid-state memory to store persistent data. UnknownStorage Management is unable to determine the media type of the physical disk. NOTE: You cannot have a mix of HDD and SSD media on a virtual disk. Also, you cannot have a mix of SAS and SATA drives on the virtual disk.
Read Policy
This property displays the read policy that the controller is using for this virtual disk. See "RAID Controller Read, Write, Cache, and Disk Cache Policy."
Write Policy This property displays the write policy that the controller is using for this virtual disk. See "RAID Controller Read, Write, Cache, and Disk Cache Policy." Cache Policy Stripe Size Disk Cache Policy This property displays the cache policy that the controller is using for this virtual disk. See "RAID Controller Read, Write, Cache, and Disk Cache Policy." This property displays the stripe size of the virtual disk. This property displays whether the disk cache policy of the physical disks that are part of the virtual disk is enabled or disabled. See "RAID Controller Read, Write, Cache, and Disk Cache Policy."
Virtual Disk Tasks
Do the following to execute a virtual disk drop-down menu task: 1. Expand the Storage tree object to display the controller objects. 2. Expand a controller object. 3. Select the Virtual Disks object. 4. Select a task from the Available Tasks drop-down menu. 5. Click Execute.
NOTE: Different controllers support different features. For this reason, the tasks displayed on the Tasks drop-down menu can vary depending on which controller is selected in the tree view. If no tasks can be performed because of controller or system configuration limitations, then the Tasks drop-down menu displays No Task Available.
Virtual Disk Drop-down Menu Tasks:
"Reconfigure" "Format, Initialize, Slow and Fast Initialize" "Cancel Format or Initialize" "Cancel Background Initialization" "Restore Dead Segments" "Delete" "Assign and Unassign Dedicated Hot Spare" "Check Consistency" "Cancel Check Consistency" "Pause Check Consistency" "Resume Check Consistency" "Blink and Unblink (Virtual Disk)" "Rename" "Split Mirror" "Unmirror" "Cancel Rebuild"
8 de 24
25/01/2011 14:42
Documentation
http://support.dell.com/support/edocs/software/svradmin/6.3/en/OMSS...
"Change Policy" "Replace Member Disk" "Clear Virtual Disk Bad Blocks" "Secure Virtual Disk"
Reconfigure Does my controller support this feature? See "Supported Features."
Use the Reconfigure task to change the virtual disks properties. For example, you can use this task to add physical disks or change the RAID level. See "Virtual Disk Task: Reconfigure (Step 1 of 3)" for more information.
Format, Initialize, Slow and Fast Initialize Does my controller support this feature? See "Supported Features."
Use the Format, Initialize, Slow Initialize, or Fast Initialize task to erase the files and remove the file systems on a virtual disk. Some controllers require that you initialize a virtual disk before it can be used. See "Format and Initialize; Slow and Fast Initialize" for more information.
Cancel Format or Initialize Does my controller support this feature? See "Supported Features."
Use the Cancel Format or Cancel Initialize task to cancel the virtual disk format or initialize while it is in progress. For more information on virtual disk format or initialize, see "Format and Initialize; Slow and Fast Initialize." NOTE: The Cancel Initialize task only applies to the PERC 3/SC, 3/DC, 3/QC, 4/SC, 4/DC, 4e/DC, 4/Di, 4e/Si, 4e/Di, and CERC ATA100/4ch controllers.
Cancel Background Initialization Does my controller support this feature? See "Supported Features."
On PERC 3/SC, 3/DC, 3/QC, 4/SC, 4/DC, 4e/DC, 4/Di, 4e/Si, and 4e/Di controllers, background initialization of redundant virtual disks begins automatically after the virtual disk is created. Because the initialization is run in the background, other processes can continue while the initialization completes. The background initialization of a redundant virtual disk prepares the virtual disk for parity information and improves write performance. It is important that the background initialization be allowed to run to completion. You can, however, cancel the background initialization. When you do so, the controller will restart the background initialization at a later time. See "Background Initialization on PERC 3/SC, 3/DC, 3/QC, 4/SC, 4/DC, 4e/DC, 4/Di, 4e/Si, and 4e/Di Controllers" for more information. Use the Cancel Background Initialization task to cancel a background initialization on a virtual disk. NOTE: On the PERC 3/SC, 3/DC, 3/QC, 4/SC, 4/DC, 4e/DC, 4/Di, 4e/Si, and 4e/Di controllers, the controller firmware uses the rebuild rate setting to control the system resource allocation for the Background Initialization task. See "Set Rebuild Rate" for more information.
Restore Dead Segments Does my controller support this feature? See "Supported Features."
Use the Restore Dead Segments task to recover data from a RAID-5 virtual disk that has been corrupted. The Restore Dead Segments task attempts to reconstruct data from a corrupt portion of a physical disk included in a RAID-5 virtual disk. The Restore Dead Segments task uses the parity or redundant information to reconstruct the lost data. This task is not always able to recover lost data.
Delete Does my controller support this feature? See "Supported Features."
Use the Delete task to destroy all data on the virtual disk. See "Virtual Disk Task: Delete" for more information.
Assign and Unassign Dedicated Hot Spare Does my controller support this feature? See "Supported Features."
Use the Assign Dedicated Hot Spare task to assign a disk as a backup for a single virtual disk. See "Assign and Unassign Dedicated Hot Spare" for more information.
Check Consistency Does my controller support this feature? See "Supported Features."
9 de 24
25/01/2011 14:42
Documentation
http://support.dell.com/support/edocs/software/svradmin/6.3/en/OMSS...
Use the Check Consistency task to verify the accuracy of the redundant (parity) information. This task only applies to redundant virtual disks. When necessary, the Check Consistency task rebuilds the redundant data. If the virtual disk is in a Failed Redundancy state, running a check consistency may be able to return the virtual disk to a Ready state. NOTE: On the PERC 3/SC, 3/DC, 3/QC, 4/SC, 4/DC, 4e/DC, 4/Di, 4e/Si, 4e/Di, and CERC ATA100/4ch controllers, the controller firmware uses the rebuild rate setting to control the system resource allocation for the Check Consistency task. See "Set Rebuild Rate" for more information.
Cancel Check Consistency Does my controller support this feature? See "Supported Features."
Use the Cancel Check Consistency task to stop a check consistency operation that is in progress. NOTE: On the PERC 3/Si, 3/Di, and CERC SATA1.5/6ch controllers, reconfiguring a concatenated virtual disk to a RAID 1 may cause the virtual disk to be in Resynching state. Performing a "Pause Check Consistency" or a "Cancel Check Consistency" on a virtual disk while it is in Resynching state will cause the virtual disk to be in a Failed Redundancy state. See "Considerations for Concatenated to RAID 1 Reconfiguration on PERC 3/Si, 3/Di, and CERC SATA1.5/6ch Controllers" for more information.
Pause Check Consistency Does my controller support this feature? See "Supported Features."
Use the Pause Check Consistency task to pause a check consistency while it is in progress. NOTE: The Pause Check Consistency task updates the virtual disk State property to Resynching Paused immediately. The Progress property may continue to increment for up to three seconds. This time delay occurs because the polling task may take up to three seconds to query the task information and update the display. NOTE: On the PERC 3/Si, 3/Di, and CERC SATA1.5/6ch controllers, reconfiguring a concatenated virtual disk to a RAID 1 may cause the virtual disk to be in Resynching state. Performing a "Pause Check Consistency" or a "Cancel Check Consistency" on a virtual disk while it is in Resynching state will cause the virtual disk to be in a Failed Redundancy state. See "Considerations for Concatenated to RAID 1 Reconfiguration on PERC 3/Si, 3/Di, and CERC SATA1.5/6ch Controllers" for more information.
Resume Check Consistency Does my controller support this feature? See "Supported Features."
Use the Resume Check Consistency task to resume a check consistency after it has been paused.
Blink and Unblink (Virtual Disk) Does my controller support this feature? See "Supported Features."
The Blink and Unblink tasks blink or unblink the lights on the physical disks included in the virtual disk. See "Blink and Unblink (Virtual Disk)" for more information.
Rename Does my controller support this feature? See "Supported Features."
Use the Rename task to change the virtual disk's name. See "Virtual Disk Task: Rename" for more information. NOTE: On the CERC SATA1.5/2s controller, you cannot change the default name of a concatenated virtual disk. NOTE: Renaming a virtual disk generates alert 2159. On the PERC 3/Si, 3/Di, CERC SATA1.5/6ch, and CERC SATA1.5/2s controllers, alert 2159 displays the new virtual disk name. On the PERC 3/SC, 3/DC, 3/QC, 4/SC, 4/DC, 4e/DC, 4/Di, 4/IM, 4e/Si, 4e/Di, and CERC ATA100/4ch controllers, alert 2159 displays the original virtual disk name.
Cancel Rebuild Does my controller support this feature? See "Supported Features."
Use the Cancel Rebuild task to cancel a rebuild while it is in progress.
Change Policy Does my controller support this feature? See "Supported Features."
Use the Change Policy task to change a virtual disk's read, write, or cache policy. Changes to the read, write, and cache policy only apply to the virtual disk that you have selected. This task does not change the policy for all virtual disks on the controller. See "RAID Controller Read, Write, Cache, and Disk Cache Policy" for more information. You can also modify the physical disk cache policy using this command.
Replace Member Disk
10 de 24
25/01/2011 14:42
Documentation
http://support.dell.com/support/edocs/software/svradmin/6.3/en/OMSS...
Does my controller support this feature? See "Supported Features."
Use the Replace Member Disk task to copy data from a physical disk, which is a member of a virtual disk, to another physical disk by providing the Replace Member Configuration option. You can initiate multiple copies of data from different array groups. See "Virtual Disk Task: Replace Member Disk (Step 1 of 2)" for more information.
Clear Virtual Disk Bad Blocks
Does my controller support this feature? See "Supported Features." Use the Clear Virtual Disk Bad Blocks task to clear bad blocks on your virtual disk. This feature is only applicable to PERC H700 and PERC H800 family of controllers.
Secure Virtual Disk
Does my controller support this feature? See "Supported Features." Use the Secure Virtual Disk task to secure an unsecured virtual disk. This feature is only applicable to controllers that: are security capable (PERC H700 and PERC H800 family of controllers) have a Security Key have Self Encryption Drives (SEDs) virtual disks
Create Virtual Disk Express Wizard (Step 1 of 2)
Does my controller support this feature? See "Supported Features."
The Create Virtual Disk Express Wizard calculates an appropriate virtual disk configuration based on the available space and controller considerations. When using the Express Wizard, you select the RAID level and size for the virtual disk. The wizard selects a recommended disk configuration for you that matches your RAID and size selection. Before creating a virtual disk, you should be familiar with the information in "Considerations Before Creating Virtual Disks". You may also want to review "Choosing RAID Levels and Concatenation." If you want to make your own selections for the virtual disk configuration, click Go To Advanced Wizard.
To Create a Virtual Disk Express Wizard: Step 1 of 2
1. Click the radio button to select the correct RAID level. Depending on the controller, Concatenated enables you to combine the storage capacity of several disks or to create a virtual disk using only a single physical disk. See "Number of Physical Disks per Virtual Disk" for information on whether the controller supports a single physical disk or two or more when using Concatenated. Using Concatenated does not provide data redundancy nor does it affect the read and write performance. Select RAID 0 for striping. This selection groups n disks together as one large virtual disk with a total capacity of n disks. Data is stored to the disks alternately so that they are evenly distributed. Data redundancy is not available in this mode. Read and write performance is enhanced. Select RAID 1 for mirroring disks. This selection groups two disks together as one virtual disk with a capacity of one single disk. The data is replicated on both disks. When a disk fails, the virtual disk continues to function. This feature provides data redundancy and good read performance, but slightly slower write performance. Your system must have at least two disks to use RAID 1. Select RAID 5 for striping with distributed parity. This selection groups n disks together as one large virtual disk with a total capacity of (n-1) disks. When a disk fails, the virtual disk continues to function. This feature provides better data redundancy and read performance, but slower write performance. Your system must have at least three disks to use RAID 5. Select RAID 6 for striping with additional distributed parity. This selection groups n disks as one large virtual disk with a capacity of (n-2) disks. The virtual disk remains functional with up to two disk failures. RAID 6 provides better read performance, but slower write performance. Your system must have at least four disks to use RAID 6. Select RAID 10 for striping over mirror sets. This selection groups n disks together as one large virtual disk with a total capacity of (n/2) disks. Data is striped across the replicated mirrored pair disks. When a disk fails, the virtual disk continues to function. The data is read from the surviving mirrored pair disk. This feature provides the best failure protection, read and write performance. Your system must have at least four disks to use RAID 10. Select RAID 50 to implement striping across more than one span of physical disks. RAID 50 groups n*s disks as one large virtual disk with a capacity of s*(n-1) disks, where s is the number of spans and n is the number of disks within each span. Select RAID 60 to implement striping across more than one RAID 6 span. RAID 60 Groups n*s disks as one large virtual disk with a capacity of s*(n-2) disks, where s is the number of spans and n is the number of disks within each span. RAID 60 provides increased data protection and better read performance, but slower write performance. 2. Type a name for the virtual disk in the Name text box. The virtual disk name can contain only alphanumeric characters as well as spaces, dashes and underscores. The maximum name length depends on the controller. In most cases, the maximum length is 15 characters. The name cannot start with a space or end with a space.
11 de 24
25/01/2011 14:42
Documentation
http://support.dell.com/support/edocs/software/svradmin/6.3/en/OMSS...
It is recommended that you specify a unique name for each virtual disk. If you have virtual disks with the same name, it will be hard to differentiate the alerts generated for these virtual disks. NOTE: The CERC SATA1.5/2s controller does not allow you to specify a name for concatenated virtual disks. The concatenated virtual disk will be created with a default name. 3. Type the size for the virtual disk in the Size text box. The virtual disk size must be within the minimum and maximum values displayed near the Size text box. For information on how the maximum virtual disk size is calculated, see "Calculation for Maximum Virtual Disk Size and the Create Virtual Disk Express Wizard." In some cases, the virtual will be slightly larger than the size you specify. The Create Virtual Disk wizard may round up the size of the virtual disk to avoid rendering a portion of the physical disk space unusable. NOTE: When creating a virtual disk on the CERC SATA1.5/2s controller or on a controller that is in a cluster configuration, you must specify the maximum virtual disk size. 4. Click Continue to go to the next screen or Exit Wizard if you want to cancel.
To locate this task in Storage Management:
1. Expand the Storage tree object to display the controller objects. 2. Expand a controller object. 3. Select the Virtual Disks object. 4. Click Go To Create Virtual Disk Wizard.
Create Virtual Disk Express Wizard (Step 2 of 2)
Does my controller support this feature? See "Supported Features."
This screen displays the virtual disk attributes and enables you to assign a dedicated hot spare to the virtual disk. Do the following: 1. Review the virtual disk attributes displayed in the Summary of Virtual Disk Attributes and the Selected Physical Disks sections of the screen. These sections display the selections you made using "Create Virtual Disk Express Wizard (Step 1 of 2)" and the physical disks that the Express Wizard selected. If you need to change a selection, click Go Back To Previous Page to return to "Create Virtual Disk Express Wizard (Step 1 of 2)." NOTE: If a physical disk is receiving a SMART alert, it cannot be used in a virtual disk. For more information on SMART alerts, see "Monitoring Disk Reliability on RAID Controllers." 2. Review the Assign Dedicated Hot Spare section. A hot spare is an unused backup physical disk that can be used to rebuild data from a redundant virtual disk. See "Protecting Your Virtual Disk with a Hot Spare" for more information. Select the Physical Disk check box if you want to assign a dedicated hot spare. The Physical Disk check box is not available if the controller does not have a physical disk that is a suitable hot spare for the virtual disk you are creating. For example, the available physical disks may be too small to protect the virtual disk. If the Physical Disk check box is not available, you may need to specify a smaller virtual disk, use a different RAID level, or change the disk selection using the Create Virtual Disk Advanced wizard. NOTE: By default a secure virtual disk is created if the controller is security enabled and has sufficient number of secure physical disks to create a virtual disk of the selected RAID level. In this case, the Summary of Virtual Disk Attributes displays a Secure Virtual Disk attribute with a value Yes, and only secured physical disks are listed as candidates for hot spare. 3. Do one of the following: Click Finish to create the virtual disk with the attributes shown on this screen. For PERC H700 and PERC H800 controllers, if any of the drives you selected is in the spun down state, the following message is displayed: "The below listed physical drive(s) are in the spun down state. Executing this task on these drive(s) will take additional time, because the drive(s) need to spun up." The message displays the ID(s) of the spun down drive(s). Click Go Back To Previous Page to return to "Create Virtual Disk Express Wizard (Step 1 of 2)" if you want to change your selections. Click Exit Wizard to cancel the virtual disk.
Create Virtual Disk Advanced Wizard (Step 1 of 4)
Does my controller support this feature? See "Supported Features."
The Create Virtual Disk Advanced Wizard allows you to specify the read, write, and cache policy for the virtual disk. You can also select the physical disks and the controller connector to be used. You need a good knowledge of RAID levels and hardware to use the Advanced Wizard.
12 de 24
25/01/2011 14:42
Documentation
http://support.dell.com/support/edocs/software/svradmin/6.3/en/OMSS...
Before creating a virtual disk, you should be familiar with the information in "Considerations Before Creating Virtual Disks." You may also want to review "Choosing RAID Levels and Concatenation." If you want to have the wizard choose a recommended virtual disk configuration for you, click Go To Express Wizard.
To Create a Virtual Disk Advanced Wizard: Step 1 of 4
1. Click the radio button to select the correct RAID level. Depending on the controller, Concatenated enables you to combine the storage capacity of several disks or to create a virtual disk using only a single physical disk. See "Number of Physical Disks per Virtual Disk" for information on whether the controller supports a single physical disk or two or more when using Concatenated. Using Concatenated does not provide data redundancy nor does it affect the read and write performance. Select RAID 0 for striping. This selection groups n disks together as one large virtual disk with a total capacity of n disks. Data is stored to the disks alternately so that they are evenly distributed. Data redundancy is not available in this mode. Read and write performance is enhanced. Select RAID 1 for mirroring disks. This selection groups two disks together as one virtual disk with a capacity of one single disk. The data is replicated on both disks. When a disk fails, the virtual disk continues to function. This feature provides data redundancy and good read performance, but slightly slower write performance. Your system must have at least two disks to use RAID 1. Select RAID 5 for striping with distributed parity. This selection groups n disks together as one large virtual disk with a total capacity of (n-1) disks. When a disk fails, the virtual disk continues to function. This feature provides better data redundancy and read performance, but slower write performance. Your system must have at least three disks to use RAID 5. Select RAID 6 for striping with additional distributed parity. This selection groups n disks as one large virtual disk with a capacity of (n-2) disks. The virtual disk remains functional with up to two disk failures. RAID 6 provides better read performance, but slower write performance. Your system must have at least four disks to use RAID 6. Select RAID 10 for striping over mirror sets. This selection groups n disks together as one large virtual disk with a total capacity of (n/2) disks. Data is striped across the replicated mirrored pair disks. When a disk fails, the virtual disk continues to function. The data is read from the surviving mirrored pair disk. This feature provides the best failure protection, read and write performance. Your system must have at least four disks to use RAID 10. For PERC controllers with firmware version 6 and above, RAID 10 also allows to create a single span virtual disk with 22 or 26 physical drives. Intelligent Mirroring Automatically calculates the span composition based on the physical disks you select. Spans are not displayed on this screen. Select Continue to view the span grouping on the Summary screen ("Create Virtual Disk Advanced Wizard (Step 4 of 4).") Storage Management calculates the optimum span composition in the following manner: Determining span calculation: - Calculating the number of disks that can be utilized from the selected disks. - Maximizing the number of spans in order to increase the I/O performance Determining the mirror for the physical disks: The mirror is determined in a way that ensures maximum possible redundancy. The algorithm will also try to match a physical disk for its mirror to a disk that is closest to it in size. However, Intelligent Mirroring gives priority to size over redundancy. The algorithm determines the candidate mirror in the following order: Across connectors at the same level of enclosure and of same size Across connectors in the enclosure that are not at the same level but of same size Across enclosures connected to same connector and to a disk of same size Within the enclosure with a physical disk of acceptable size difference Across connectors at the same level of enclosure and of acceptable size difference Across connectors in the enclosure that are not at the same level of the enclosure but with a physical disk of acceptable size difference If the size difference is not acceptable, the disk will not be mirrored and hence dropped from the span, and number of span and disk in the span will be recalculated. NOTE: It is recommended that you use Intelligent Mirroring to create RAID 10 across enclosures for simple and optimum configuration. NOTE: To view the redundancy across enclosures achieved through Intelligent Mirroring, click the virtual disk and view the physical disk IDs in each span, which are from alternate enclosures. NOTE: For PERC 700 and PERC 800 controllers, intelligent mirroring allows to create only one virtual disk per disk group for RAID 10. Select RAID 50 to implement striping across more than one span of physical disks. RAID 50 groups n*s disks as one large virtual disk with a capacity of s*(n-1) disks, where s is the number of spans and n is the number of disks within each span. Select RAID 60 to implement striping across more than one RAID 6 span. RAID 60 Groups n*s disks as one large virtual disk with a capacity of s*(n-2) disks, where s is the number of spans and n is the number of
13 de 24
25/01/2011 14:42
Documentation
http://support.dell.com/support/edocs/software/svradmin/6.3/en/OMSS...
disks within each span. RAID 60 provides increased data protection and better read performance, but slower write performance. Select the Create Secure Virtual Disk check box to ensure only secured physical disks are used to create the virtual disk. Click Continue to go to the next screen or Exit Wizard if you want to cancel.
To locate this task in Storage Management:
1. Expand the Storage tree object to display the controller objects. 2. Expand a controller object. 3. Select the Virtual Disks object. 4. Click Go To Create Virtual Disk Wizard. 5. Click Go To Advanced Wizard.
Create Virtual Disk Advanced Wizard (Step 2 of 4)
Does my controller support this feature? See "Supported Features."
This screen enables you to select which disks will be used to create the virtual disk. The items displayed on this screen depend on the selections you made in "Create Virtual Disk Advanced Wizard (Step 1 of 4)." NOTE: If a physical disk is receiving a SMART alert, it cannot be used in a virtual disk. For more information on SMART alerts, see "Monitoring Disk Reliability on RAID Controllers." NOTE: For a controller that has more than one channel, it may be possible to configure a virtual disk that is channel-redundant. See "Channel Redundancy and Thermal Shutdown" for more information. Depending on the RAID level you selected and the virtual disk size, this screen displays the disks and connectors (channels or ports) available for configuring the virtual disk. NOTE: If you have selected the Create Secure Virtual Disk check box in "Create Virtual Disk Advanced Wizard (Step 1 of 4)", then only secured physical disks are displayed. Else, both secured as well as unsecured physical disks are displayed. The following is an example of what might be displayed:
Connector 0
The Connector section of the screen displays the controller's connectors and the disks attached to each connector. Select the disks to be included in the virtual disk. In this example, the controller has a single connector with five disks. Physical disk 0:0 Physical disk 0:1 Physical disk 0:2 Physical disk 0:3 Physical disk 0:4
Physical Disks Selected
The Physical Disks Selected section of the screen displays the disks you have chosen. In this example, two disks are selected. Physical disk 0:0 Physical disk 0:1 Each RAID level has specific requirements for the number of disks that must be selected. RAID 10, RAID 50, and RAID 60 also have requirements for how many disks must be included in each stripe or span. If the controller is a SAS controller with firmware versions 6.1 and later and you selected RAID 10, RAID 50, and RAID 60, the user interface displays the following: Select All Disks check box Enables you to select all the physical disks in all the enclosures. Enclosure check box Enables you to select all physical disks in the enclosure.
NOTE: The Select All and Enclosure check boxes enable you to edit spans after selecting the physical disks that comprise them. You can remove a span and re-specify a span with different physical disks before proceeding. Select Number of Disks per Span Enables you to select the number of disks in each span (default =2). This option is available only on SAS controllers with firmware version 6.1 and later.
NOTE: This option is available only if you did not select Intelligent Mirroring on the Create Virtual Disk
14 de 24
25/01/2011 14:42
Documentation
http://support.dell.com/support/edocs/software/svradmin/6.3/en/OMSS...
(Step 1 of 4) page. NOTE: On a SAS controller with firmware version 6.1 and later, RAID 10 supports only even number of disks per span and a maximum of 8 spans with 32 disks in each span. Let us consider that the controller has three enclosures with six physical disks each (total number of available disks = 3 x 6 =18 disks). If you select four disks per span, the controller will create four spans (18 disks/4 disks per span = 4 spans). The last two disks of the last enclosure will not be part of RAID 10. Select the number of disks to create a single spanned virtual disk drop down menu Enables you to create a single span virtual disk with 22 or 26 physical drives for PERC controllers. This drop down menu appears only if you have selected RAID 10 in step 1 and the system has 22 or more than 22 physical drives. Click Continue when you have completed the disk selection. If you want to cancel the virtual disk, click Exit Wizard. If you want to return to the previous screen and change your selections, click Go Back To Previous Page. For PERC H700 and PERC H800 controllers, if any of the drives you selected to include as a hot spare is in the spun down state, the following message is displayed: "The below listed physical drive(s) are in the spun down state. Executing this task on these drive(s) will take additional time, because the drive(s) need to spun up." The message displays the ID(s) of the spun down drive(s).
Create Virtual Disk Advanced Wizard (Step 3 of 4)
Does my controller support this feature? See "Supported Features."
This screen enables you to select attributes for the virtual disk. These attributes include the name, size and read, write, and cache policy. Depending on the controller and your previous virtual disk selections, the items displayed on this screen can vary. Do the following: 1. Type the name of the virtual disk in the Name text box. The virtual disk name can contain only alphanumeric characters as well as spaces, dashes and underscores. The maximum name length depends on the controller. In most cases, the maximum length is 15 characters. The name cannot start with a space or end with a space. It is recommended that you specify a unique name for each virtual disk. If you have virtual disks with the same name, it will be hard to differentiate the alerts generated for these virtual disks. NOTE: The CERC SATA1.5/2s controller does not allow you to specify a name for concatenated virtual disks. The concatenated virtual disk will be created with a default name. 2. The Size text box displays the default size of the virtual disk, depending upon the RAID configuration you selected. You can specify a different size. The virtual disk size must be within the minimum and maximum values displayed near the Size text box. In some cases, the virtual will be slightly larger than the size you specify. The Create Virtual Disk wizard may round up the size of the virtual disk to avoid rendering a portion of the physical disk space unusable.
NOTE: When creating a virtual disk on the CERC SATA1.5/2s controller or on a controller that is in a cluster configuration, you must specify the maximum virtual disk size. 3. Select a stripe size from the Stripe Size drop-down menu. The stripe size refers to the amount of space that each stripe consumes on a single disk. See "What Is RAID?" for more information. 4. Select the read, write, and disk cache policy. These selections can vary depending on the controller. See "RAID Controller Read, Write, Cache, and Disk Cache Policy" for more information.
NOTE: Read, write, and cache policies are not supported on the CERC SATA1.5/2s controller. There is limited support for write policy on controllers that do not have a battery. See "Write Policy" for more information. The cache policy is not supported on any controller that does not have a battery. See "RAID Controller Read, Write, Cache, and Disk Cache Policy" for more information. 5. Click Continue to go to the next screen If you want to cancel the virtual disk, click Exit Wizard. If you want to return to the previous screen and change your selections, click Go Back To Previous Page.
Create Virtual Disk Advanced Wizard (Step 4 of 4)
Does my controller support this feature? See "Supported Features."
This screen displays the virtual disk attributes and enables you to assign a dedicated hot spare to the virtual disk. Do the following: 1. Review the virtual disk attributes displayed in the Summary of Virtual Disk Attributes and the Selected Physical Disks sections of the screen. These sections display the selections you made using "Create Virtual Disk Express Wizard (Step 1 of 2)" and the physical disks that the Express Wizard selected. If you need to change a selection, click Go Back To Previous Page to return to "Create Virtual Disk Advanced Wizard (Step 3 of 4)." NOTE: If you have selected the Create Secure Virtual Disk check box in "Create Virtual Disk Advanced Wizard (Step 1 of 4)", then in the Summary of Virtual Disk Attributes, a Secure Virtual Disk attribute is displayed with a value Yes. 2. Review the Assign Dedicated Hot Spare section. A hot spare is an unused backup physical disk that can be used to
15 de 24
25/01/2011 14:42
Documentation
http://support.dell.com/support/edocs/software/svradmin/6.3/en/OMSS...
rebuild data from a redundant virtual disk. See "Protecting Your Virtual Disk with a Hot Spare" for more information. The Create Virtual Disk Advanced wizard displays a check box next to each physical disk that is suitable as a dedicated hot spare. Select a Physical Disk check box if you want to assign a dedicated hot spare. NOTE: If you have selected the Create Secure Virtual Disk check box in "Create Virtual Disk Advanced Wizard (Step 1 of 4)", then only secured physical disks are listed as candidates for hot spare. The Physical Disk check box is not available if the controller does not have a physical disk that is a suitable hot spare for the virtual disk you are creating. For example, the available physical disks may be too small to protect the virtual disk. If the Physical Disk check box is not available, you may need to specify a smaller virtual disk, use a different RAID level, or change the disk selection. 3. Do one of the following: Click Span Edit to edit the spans created in "Create Virtual Disk Advanced Wizard (Step 2 of 4)." This option is available only if the controller is a SAS controller with firmware 6.1 and later and you selected RAID 10. NOTE: If you click Span Edit, Intelligent Mirroring that is already been applied will become invalid. Click Finish to create the virtual disk with the attributes shown on this screen. Click Go Back To Previous Page to return to "Create Virtual Disk Advanced Wizard (Step 3 of 4)" if you want to change your selections.
NOTE: If you clicked Span Edit and navigated back to this screen, do not click Go Back To Previous Page. Click Exit Wizard to cancel the virtual disk.
Span Edit
In the edit mode, you cannot alter the number of physical disks per span. If there are enough available physical disks, you can reduce or increase the number of spans. You can also alter the contents of a span by removing that span and selecting a new physical disk to comprise that span. To successfully create a virtual disk, a minimum of two spans must exist at all times. NOTE: If you click Span Edit, Intelligent Mirroring that is already been applied will become invalid. Click Continue to return to "Create Virtual Disk Advanced Wizard (Step 4 of 4)."
Virtual Disk Task: Reconfigure (Step 1 of 3)
Does my controller support this feature? See "Supported Features."
The Reconfigure task enables you to change the virtual disk configuration. Using this task, you can change the RAID level and increase the virtual disk size by adding physical disks. On some controllers, you can also remove physical disks. Before continuing with the virtual disk reconfiguration, you should be familiar with the information in "Starting and Target RAID Levels for Virtual Disk Reconfiguration and Capacity Expansion" and "Choosing RAID Levels and Concatenation." NOTE: You cannot reconfigure a virtual disk on a controller that is operating in cluster mode. NOTE: On the PERC 5/E and PERC 6/E controllers, you can create no more than 64 virtual disks. After you have reached this limit, you will no longer be able to reconfigure any of the virtual disks on the controller. NOTE: On Linux, if you do a reconfigure on the same controller on which the operating system resides, you may experience extremely slow system performance until the reconfigure is complete. NOTE: You may want to review "Virtual Disk Considerations for PERC 3/SC, 3/DC, 3/QC, 4/SC, 4/DC, 4e/DC, 4/Di, 4e/Si, 4e/Di, CERC ATA100/4ch, PERC 5/E, PERC 5/i, PERC 6/E, and PERC 6/I Controllers." This section contains considerations that also apply to reconfiguring a virtual disk on these controllers.
To Reconfigure a Virtual Disk: Step 1 of 3
1. Select the physical disks that you want to include in the virtual disk. You can expand the virtual disk's capacity by adding additional physical disks. On some controllers, you can also remove physical disks. The changes you make to the physical disk selection are displayed in the Selected Physical Disks table. NOTE: For a controller that has more than one channel, it may be possible to configure a virtual disk that is channel-redundant. See "Channel Redundancy and Thermal Shutdown" for more information. NOTE: For PERC H700 and PERC H800 controllers, if any of the drives you selected is in the spun down state, the following message is displayed: "The below listed physical drive(s) are in the spun down state. Executing this task on these drive(s) will take additional time, because the drive(s) need to spun up." The message displays the ID(s) of the spun down drive(s). NOTE: For PERC H700 and PERC H800 controllers, if the disk group has free space available, you can expand the virtual disk capacity. To expand virtual disk capacity, click Expand Capacity.
16 de 24
25/01/2011 14:42
Documentation
http://support.dell.com/support/edocs/software/svradmin/6.3/en/OMSS...
2. Click Continue to go to the next screen or Exit Wizard if you want to cancel.
To locate this task in Storage Management:
1. Expand the Storage tree object to display the controller objects. 2. Expand a controller object. 3. Select the Virtual Disks object. 4. Select Reconfigure from the Available Tasks drop-down menu. 5. Click Execute.
Virtual Disk Task: Reconfigure (Step 2 of 3)
Does my controller support this feature? See "Supported Features."
This screen enables you to select the RAID level and size for the reconfigured virtual disk. If you clicked Expand Capacity in the previous step, this screen allows you to expand the capacity of the virtual disk. The Expand Capacity option appears only for PERC H700 and PERC H800 controllers with firmware 7.1 or above.
To Reconfigure a Virtual Disk (Changing the RAID Level and Size): Step 2 of 3
1. Select the new RAID level for the virtual disk. The available RAID levels depend on the number or physical disks selected and the controller. The following describes possible RAID levels: Depending on the controller, Concatenated enables you to combine the storage capacity of several disks or to create a virtual disk using only a single physical disk. See "Number of Physical Disks per Virtual Disk" for information on whether the controller supports a single physical disk or two or more when using Concatenated. Using Concatenated does not provide data redundancy nor does it affect the read and write performance. Select RAID 0 for striping. This selection groups n disks together as one large virtual disk with a total capacity of n disks. Data is stored to the disks alternately so that they are evenly distributed. Data redundancy is not available in this mode. Read and write performance is enhanced. Select RAID 1 for mirroring disks. This selection groups two disks together as one virtual disk with a capacity of one single disk. The data is replicated on both disks. When a disk fails, the virtual disk continues to function. This feature provides data redundancy and good read performance, but slightly slower write performance. Your system must have at least two disks to use RAID 1. Select RAID 5 for striping with distributed parity. This selection groups n disks together as one large virtual disk with a total capacity of (n-1) disks. When a disk fails, the virtual disk continues to function. This feature provides better data redundancy and read performance, but slower write performance. Your system must have at least three disks to use RAID 5. Select RAID 6 for striping with additional parity information. This selection groups n disks as one large virtual disk with a capacity of (n-2) disks. Two sets of parity information is alternately stored on all disks. The virtual disk remains functional with up to two disk failures. Select RAID 10 for striping over mirror sets. This selection groups n disks together as one large virtual disk with a total capacity of (n/2) disks. Data is striped across the replicated mirrored pair disks. When a disk fails, the virtual disk continues to function. The data is read from the surviving mirrored pair disk. This feature provides the best failure protection, read and write performance. Your system must have at least four disks to use RAID 10. 2. Type the size for the reconfigured virtual disk in the Size text box. The minimum and maximum allowable size is displayed under the Size text box. These values reflect the new capacity of the virtual disk after any addition or deletion of physical disks which you may have chosen in "Virtual Disk Task: Reconfigure (Step 1 of 3)."
NOTE: On the CERC SATA1.5/2s controller, you must specify the maximum virtual disk size. NOTE: The PERC 3/SC, 3/DC, 3/QC, 4/SC, 4/DC, 4e/DC, 4/Di, 4e/Si, 4e/Di, and CERC ATA100/4ch controllers do not allow you to change or reconfigure the virtual disk size. NOTE: The PERC S100 and S300 controllers do not allow you to change the RAID level. 3. Click Continue to go to the next screen or Exit Wizard if you want to cancel. To Reconfigure a Virtual Disk (Expand Virtual Disk Capacity): Step 2 of 3 1. Enter the percentage of the free disk size available by which you want to expand the virtual disk capacity. The screen displays the maximum free size available and the description of the selected RAID level. 2. Click Continue to go to the next screen or click Exit Wizard if you want to cancel.
Virtual Disk Task: Reconfigure (Step 3 of 3)
Does my controller support this feature? See "Supported Features."
This screen enables you to review your changes before completing the virtual disk reconfiguration.
17 de 24
25/01/2011 14:42
Documentation
http://support.dell.com/support/edocs/software/svradmin/6.3/en/OMSS...
To Reconfigure a Virtual Disk: Step 3 of 3
1. Review your changes. The New Virtual Disk Configuration table displays the changes you have made to the virtual disk. The Previous Virtual Disk Configuration displays the original virtual disk prior to reconfiguration. 2. Click Finish to complete the virtual disk reconfiguration. If you want to exit without changing the original virtual disk, click Exit Wizard.
NOTE: On some controllers, performing a Rescan while a reconfiguration is in progress will cause the virtual disk configuration and the physical disk state to display incorrectly. For example, changes to the virtual disk's RAID level may not be displayed and the state of physical disks that were added to the virtual disk may display as Ready instead of Online.
Considerations for Concatenated to RAID 1 Reconfiguration on PERC 3/Si, 3/Di, and CERC SATA1.5/6ch Controllers
When reconfiguring a concatenated virtual disk to a RAID 1 on a PERC 3/Si, 3/Di, or CERC SATA1.5/6ch controller, the reconfigured virtual disk may display the Resynching state. When reconfiguring from a concatenated virtual disk to a RAID 1, data is copied from the single concatenated disk to the RAID 1 mirror. The controller perceives this operation as similar to resynching a mirror, and therefore may display the Resynching state. Performing a controller rescan during the virtual disk reconfiguration may also cause the virtual disk to display a Resynching state. While the virtual disk displays a Resynching state, the "Pause Check Consistency" and "Cancel Check Consistency" tasks will be available. Executing either of these tasks on the virtual disk while it is in Resynching state will cause the virtual disk to be in a Failed Redundancy state.
Format and Initialize; Slow and Fast Initialize
Does my controller support this feature? See "Supported Features."
The Format or Initialize task erases the files and removes the file systems on virtual disks while keeping the virtual disk configuration intact. Formatting or initializing a virtual disk destroys all data on the virtual disk. If the boot partition resides on the virtual disk, it will be destroyed by the format operation. Some controllers have BIOS settings for a fast initialize or a slow initialize. In this case, the Initialize task performs the type of initialization (fast or slow) that is specified in the BIOS. Other controllers have a Fast Initialize and Slow Initialize task available on the controller task drop-down menu. See "Considerations for Fast Initialize" and "Considerations for Slow Initialize" for more information. NOTE: On a Linux system, you cannot format a virtual disk that contains a mounted volume.
Considerations for Format
The format task applies to the PERC 3/Si, 3/Di, and CERC SATA1.5/6ch controllers. After the format is initiated, it cannot be cancelled.
Considerations for Initialize
The initialize task applies to the PERC 3/SC, 3/DC, 3/QC, 4/SC, 4/DC, 4e/DC, 4/Di, 4e/Si, 4e/Di, and CERC ATA100/4ch controllers. These controllers also have a Cancel Initialize and Background Initialization feature. For more information, see "Format and Initialize; Slow and Fast Initialize" and "Background Initialization on PERC 3/SC, 3/DC, 3/QC, 4/SC, 4/DC, 4e/DC, 4/Di, 4e/Si, and 4e/Di Controllers." NOTE: A fast initialization on the PERC 3/SC, 3/DC, 3/QC, 4/SC, 4/DC, 4e/DC, 4/Di, 4e/Si, 4e/Di, and CERC ATA100/4ch controllers may occur so quickly that the virtual disk's State does not display Initializing. Use the controller BIOS to change the initialization settings.
Considerations for Fast Initialize
Use the Fast Initialize task to initialize all physical disks included in the virtual disk. The Fast Initialize task updates the metadata on the physical disks so that all disk space is available for future write operations. The initialize can be completed quickly because existing information on the physical disks is not erased, although future write operations will overwrite any information that remains on the physical disks. NOTE: Doing a Fast Initialize causes existing data to be inaccessible. This task should be considered data destructive. In comparison with the Slow Initialize task, the Fast Initialize task has the following advantages: The Fast Initialize task takes less time to complete. The Fast Initialize task does not write zeroes to the disk blocks on the physical disks. Because the Fast Initialize task does not perform a write operation, it causes less degradation to the disk than does the Slow Initialize task. If you have had trouble with a physical disk or suspect that it has bad disk blocks, you may want to perform a Slow Initialize task, as this task remaps bad blocks and writes zeroes to all disk blocks.
Considerations for Slow Initialize
18 de 24
25/01/2011 14:42
Documentation
http://support.dell.com/support/edocs/software/svradmin/6.3/en/OMSS...
Use the Slow Initialize task to initialize all physical disks included in the virtual disk. The Slow Initialize task updates the metadata on the physical disks and erases all existing data and file systems. In comparison with the Fast Initialize task, you may want to use the Slow Initialize task if you have had trouble with a physical disk or suspect that it has bad disk blocks. The Slow Initialize task remaps bad blocks and writes zeroes to all disk blocks. The Slow Initialize task initializes one physical disk at a time. Each physical disk displays the Clear state while being initialized. During the time that the physical disk is in the Clear state, the Cancel Clear physical disk task is available. Performing a Cancel Clear task on the physical disk causes the Slow Initialize task to be cancelled for the entire virtual disk and all member physical disks. See "Clear Physical Disk and Cancel Clear" for more information.
Formatting or Initializing a Disk
To format or initialize a disk: 1. Review the virtual disk that will be destroyed by the Format or Initialize and make sure that vital data will not be lost. Click Blink at the bottom of the screen to blink the physical disks included in the virtual disk. 2. Depending on the task you are initiating, click the following button when ready: Format Initialize Slow Initialize Fast Initialize To exit without formatting or initializing the virtual disk, click Go Back To Virtual Disk Page.
To locate this task in Storage Management:
1. Expand the Storage tree object to display the controller objects. 2. Expand a controller object. 3. Select the Virtual Disks object. 4. Depending on the task you want to initiate, select one of the following from the Available Tasks drop-down menu. Format Initialize Slow Initialize Fast Initialize 5. Click Execute.
Virtual Disk Task: Delete
Does my controller support this feature? See "Supported Features."
Deleting a virtual disk destroys all information including file systems and volumes residing on the virtual disk. NOTE: When deleting virtual disks, all assigned global hot spares may be automatically unassigned when the last virtual disk associated with the controller is deleted.
To delete a virtual disk:
To identify which physical disks are included in the virtual disk, click Blink. The LED lights on the physical disks will blink for 30 to 60 seconds. When deleting a virtual disk, the following considerations apply: There are particular considerations for deleting a virtual disk from a cluster-enabled controller. Review the "Creating and Deleting Virtual Disks on Cluster-enabled Controllers" before attempting to delete the virtual disk. It is recommended that you reboot the system after deleting the virtual disk. Rebooting the system ensures that the operating system recognizes the disk configuration correctly. If you delete a virtual disk and immediately create a new virtual disk with all the same characteristics as the one that was deleted, the controller will recognize the data as if the first virtual disk were never deleted. In this situation, if you don't want the old data after recreating a new virtual disk, reinitialize the virtual disk.
To locate this task in Storage Management:
1. Expand the Storage tree object to display the controller objects. 2. Expand a controller object. 3. Select the Virtual Disks object. 4. Select Delete from the Available Tasks drop-down menu.
19 de 24
25/01/2011 14:42
Documentation
http://support.dell.com/support/edocs/software/svradmin/6.3/en/OMSS...
5. Click Execute.
Virtual Disk Task: Rename
Does my controller support this feature? See "Supported Features."
Renaming a virtual disk enables you to change the virtual disk's name. The numbering format for the virtual disk remains unchanged. Depending on the controller you have, there are different considerations regarding the controller BIOS: On PERC 3/SC, 3/DC, 3/QC, 4/SC, 4/DC, 4e/DC, 4/Di, 4/IM, 4e/Si, 4e/Di, and CERC ATA100/4ch controllers, changing the virtual disk name with Storage Management does not change the name in the BIOS. On PERC 3/Si, 3/Di, CERC SATA1.5/6ch, and CERC SATA1.5/2s controllers, changing the virtual disk name with Storage Management also changes the name in the BIOS. If you do not specify a name for a virtual disk (either when you create the virtual disk or by using the Rename task) then the name for the virtual disk in the BIOS will be "Virtual Disk". The virtual disk name can contain only alphanumeric characters as well as spaces, dashes and underscores. The maximum name length depends on the controller. In most cases, the maximum length is 15 characters. The name cannot start with a space, end with a space, or be left blank.
NOTE: The Rename task is not available for concatenated virtual disks on a CERC SATA1.5/2s controller.
To rename a virtual disk:
1. Type the new name in the text box. 2. Click Rename. If you want to exit without renaming the virtual disk, click Go Back To Virtual Disk Page.
To locate this task in Storage Management:
1. Expand the Storage tree object to display the controller objects. 2. Expand a controller object. 3. Select the Virtual Disks object. 4. Select Rename from the Available Tasks drop-down menu. 5. Click Execute.
Virtual Disk Task: Change Policy
Does my controller support this feature? See "Supported Features."
Use the Change Policy task to change a virtual disk's read, write, or cache policy. See "RAID Controller Read, Write, Cache, and Disk Cache Policy" for more information.
To change a virtual disk's read, write, or disk cache policy:
1. Select the new policy from the Read Policy, Write Policy, and Disk Cache Policy drop-down menus. 2. Click Apply Changes. If you want to exit without changing the virtual disk policy, click Go Back To Virtual Disk Page.
NOTE: In cluster mode, the PERC 3/DC controller only allows write-through caching.
To locate this task in Storage Management:
1. Expand the Storage tree object to display the controller objects. 2. Expand a controller object. 3. Select the Virtual Disks object. 4. Select Change Policy from the Available Tasks drop-down menu. 5. Click Execute.
Split Mirror
Does my controller support this feature? See "Supported Features."
20 de 24
25/01/2011 14:42
Documentation
http://support.dell.com/support/edocs/software/svradmin/6.3/en/OMSS...
Use the Split Mirror task to separate mirrored data originally configured as a RAID 1, RAID 1-concatenated, or RAID 10 virtual disk. Splitting a RAID 1 or RAID 1-concatenated mirror creates two concatenated nonredundant virtual disks. Splitting a RAID 10 mirror creates two RAID 0 (striped) nonredundant virtual disks. Data is not lost during this operation. NOTE: The Split Mirror task is not supported on the CERC SATA1.5/2s controller. NOTE: On the PERC 3/Si, PERC 3/Di, and CERC SATA1.5/6ch controllers, doing a Split Mirror on a RAID 1-concatenated virtual disk results in concatenated virtual disks that cannot be subjected to any further modification. You cannot reconfigure or add disks to the resulting concatenated virtual disks. If you do a Split Mirror on a RAID 1 virtual disk, the resulting concatenated virtual disks can be reconfigured back to a RAID 1 virtual disk. After you have reconfigured to a RAID 1 virtual disk, further reconfiguration may be possible. See "Number of Physical Disks per Virtual Disk" and "Exceptions to One Physical Disk Limitation for Concatenated Virtual Disks on PERC 3/Si, 3/Di, CERC SATA1.5/6ch, and CERC SATA1.5/2s Controllers" for information on restrictions associated with concatenated virtual disks on these controllers. NOTE: On the PERC 3/Si, PERC 3/Di, or CERC SATA1.5/6ch controllers, this operation is not supported when using a dynamic virtual disk or for a RAID 1 virtual disk that is in a Failed Redundancy state. NOTE: On Linux, a Split Mirror cannot be performed on a mounted virtual disk. For this reason, a Split Mirror cannot be performed on the boot drive.
To Split a Mirror:
Click Split Mirror. If you want to exit without splitting the mirror, click Go Back To Virtual Disk Page. CAUTION: Your virtual disk will no longer be redundant after performing a Split Mirror operation.
To locate this task in Storage Management:
1. Expand the Storage tree object to display the controller objects. 2. Expand a controller object. 3. Select the Virtual Disks object. 4. Select Split Mirror from the Available Tasks drop-down menu. 5. Click Execute.
Related Information:
"Rescan to Update Storage Configuration Changes" "Time Delay in Displaying Configuration Changes"
Unmirror
Does my controller support this feature? See "Supported Features."
Use the Unmirror task to separate mirrored data and restore one half of the mirror to free space. Unmirroring a RAID 1 or RAID 1-concatenated virtual disk results in a single, nonredundant concatenated virtual disk. Unmirroring a RAID 10 virtual disk results in a single, nonredundant RAID 0 (striped) virtual disk. Data is not lost during this operation. NOTE: The Unmirror task is not supported on the CERC SATA1.5/2s controller. NOTE: On the PERC 3/Si, PERC 3/Di, and CERC SATA1.5/6ch controllers, doing an Unmirror on a RAID 1-concatenated virtual disk results in a concatenated virtual disk that cannot be subjected to any further modification. You cannot reconfigure or add disks to the resulting concatenated virtual disk. If you do an Unmirror on a RAID 1 virtual disk, the resulting concatenated virtual disk can be reconfigured back to a RAID 1 virtual disk. After you have reconfigured to a RAID 1 virtual disk, further reconfiguration may be possible. NOTE: This operation is not supported when using a dynamic virtual disk with a PERC 3/Si, PERC 3/Di, or CERC SATA1.5/6ch controller. NOTE: On Linux, an Unmirror cannot be performed on a mounted virtual disk.
To Unmirror:
Click Unmirror. If you want to exit without unmirroring, click Go Back To Virtual Disk Page. CAUTION: Your virtual disk will no longer be redundant.
To locate this task in Storage Management:
1. Expand the Storage tree object to display the controller objects. 2. Expand a controller object. 3. Select the Virtual Disks object. 4. Select Unmirror from the Available Tasks drop-down menu. 5. Click Execute.
21 de 24
25/01/2011 14:42
Documentation
http://support.dell.com/support/edocs/software/svradmin/6.3/en/OMSS...
Related Information:
"Rescan to Update Storage Configuration Changes" "Time Delay in Displaying Configuration Changes"
Assign and Unassign Dedicated Hot Spare
Does my controller support this feature? See "Supported Features."
A dedicated hot spare is an unused backup disk that is assigned to a single virtual disk. When a physical disk in the virtual disk fails, the hot spare is activated to replace the failed physical disk without interrupting the system or requiring your intervention. For more information on hot spares including size requirements, see "Protecting Your Virtual Disk with a Hot Spare." For considerations regarding RAID 10 and RAID 50 virtual disks created using the controller BIOS, see "Dedicated Hot Spare Considerations." NOTE: The CERC SATA1.5/2s controller does not support dedicated hot spares.
To assign a dedicated hot spare:
1. Select the disk in the Connector (channel or port) table that you want to use as the dedicated hot spare. On some controllers, more than one disk can be selected. The disks you have selected as dedicated hot spares are displayed in the Disks currently configured as dedicated hot spare table. 2. Click Apply Changes when ready.
NOTE: For PERC H700 and PERC H800 controllers, if any of the drives you selected is in the spun down state, the following message is displayed: "The below listed physical drive(s) are in the spun down state. Executing this task on these drive(s) will take additional time, because the drive(s) need to spun up." The message displays the ID(s) of the spun down drive(s).
To unassign a dedicated hot spare:
1. Click the disk in the Disks currently configured as dedicated hot spare table to unassign it. On some controllers, more than one disk can be selected. Clicking the disk removes the disk from the Disks currently configured as dedicated hot spare table and returns it to the Connector (channel or port) table. 2. Click Apply Changes when ready.
To locate this task in Storage Management:
1. Expand the Storage tree object to display the controller objects. 2. Expand a controller object. 3. Select the Virtual Disks object. 4. Select Assign Dedicated Hot Spare or Unassign Dedicated Hot Spare from the Available Tasks drop-down menu. 5. Click Execute.
Virtual Disk Task: Replace Member Disk (Step 1 of 2)
NOTE: This feature is supported only on SAS and SATA controllers with firmware versions 6.1 and later.
Does my controller support this feature? See "Supported Features."
You can copy data from a physical disk, which is a member of a virtual disk, to another physical disk by providing a Replace Member Configuration option. You can initiate multiple copies of data from different array groups. The source physical disk should be part of a virtual disk and in the Online state. Also, the virtual disk should not be fully degraded. NOTE: You must also enable the Revertible Hot Spare option to use Replace Member Disk task. The destination physical disk should be in the Ready state, available to be written to, and of appropriate size and type. NOTE: The destination physical disk can also be an available hot spare.
To Replace a Member Disk: (Step 1 of 2)
1. Select the physical disk in the Connector table that you want to replace.
22 de 24
25/01/2011 14:42
Documentation
http://support.dell.com/support/edocs/software/svradmin/6.3/en/OMSS...
2. Select the destination disk in the Disks available for replace member operation table.
CAUTION: If you choose a hot spare as the destination physical disk, your virtual disk will be without a hot spare, unless you assign one. NOTE: You can select only one source/destination physical disk at a time. 3. Click Apply Changes. If you want to exit without replacing the member disk, click Go Back To Virtual Disk Page.
NOTE: For PERC H700 and PERC H800 controllers, if any of the drives you selected is in the spun down state, the following message is displayed: "The below listed physical drive(s) are in the spun down state. Executing this task on these drive(s) will take additional time, because the drive(s) need to spun up." The message displays the ID(s) of the spun down drive(s). You can view the progress of the Replace Member Disk task on the Physical Disk Details page. For more information, see "Physical Disk Properties and Tasks."
To locate this task in Storage Management:
1. Expand the Storage tree object to display the controller objects. 2. Expand a controller object. 3. Select the Virtual Disks object. 4. Select Replace Member Disk from the Available Tasks drop-down menu. 5. Click Execute.
Virtual Disk Task: Replace Member Disk (Step 2 of 2)
This screen displays the summary of the attributes of the virtual disk in which you replaced the member disk. Use this screen to review your changes before completing the virtual disk replace member task.
To Replace a Member Disk: Step 2 of 2
1. Review your changes. The source Physical Disk table displays details of the source physical disk. The destination Physical Disk table displays details of the destination physical disk. 2. Click Finish to complete the replace member task. If you want to change the replace member, click Go Back to Previous Page. If you want to exit without making changes, click Cancel.
Back to Contents Page
Pgina Inicial de Suporte
Loja
Notebooks e Netbooks Computadores e Workstations Servidores, Armazenamento e Rede Acessrios
Suporte
Suporte Tcnico Drivers e Downloads Status do pedido Suporte a Produtos Informaes sobre Garantia
Sobre a Dell
Carreiras Profissionais Investidores Imprensa Informaes da Empresa Tudo sobre a Dell
Minha Conta
Entrar / Registrar-se Status do Meu Pedido Meu Carrinho
Notebooks | Computadores | Notebooks para Empresas | Computadores para Empresas | Workstations | Servidores | Armazenamento | Acessrios Direitos Autorais 1999-2011 Dell Inc. Termos de Uso do Site | Problemas No Resolvidos | Termos de Venda | Poltica de Privacidade | Sobre a Dell | Programa de Afiliados | Reciclagem Dell | Fale Conosco | Mapa do site | Envie sua opinio
Aumente o Texto
Ofertas limitadas, por linha de produto, a 03 unidades para pessoa fsica, seja por aquisio direta e/ou entrega a ordem, e que no tenha adquirido equipamentos Dell nos ltimos 04 meses, e 05 unidades para pessoa jurdica ou grupo de empresas com at 500 funcionrios registrados. Os servios de suporte ps-garantia e/ou outros servios sero faturados em nota fiscal especfica de prestao de servios. Valores com frete no incluso. Preos com impostos para a cidade de So Paulo. Preos e condies sero vlidos desde que no haja mudana, at a data de emisso da nota fiscal, da carga tributria, de preos de insumos, da cotao PTAX/BACEN do dlar norte-americano da data de concluso do pedido, superior a 3% para insumos importados, ou outros fatores fora do controle da Dell. Clique aqui e obtenha maiores informaes sobre as condies de pagamento. A partir de 01 de setembro de 2009 a Dell Computadores do Brasil emitir a Nota Fiscal Eletrnica. Clique aqui para mais detalhes. Promoo vlida somente para a oferta anunciada e para as 100 primeiras unidades vendidas. Em at 3 dias teis contados do recebimento do pedido de compra on-line pela Dell, o cliente receber um e-mail confirmando as condies de seu pedido. A Dell se reserva o direito de rever/corrigir o preo e as demais condies do negcio, comunicando ao cliente essa retificao, o qual, se no quiser manter o pedido nessa hiptese, dever informar a Dell em at 5 dias teis contados do recebimento da comunicao de retificao. A Dell reserva-se o direito de no concluir a venda se os equipamentos forem adquiridos para revenda. Garantia: Garantia legal inclusa no prazo total de garantia. A garantia limitada inclui peas e mo-de-obra, no cobrindo produtos de outros fabricantes. Na garantia dos produtos Dell, tcnicos sero deslocados, se necessrio, aps consulta telefnica. O tempo de resposta depender da sua regio geogrfica e da disponibilidade imediata de recursos. Baterias de notebooks tm garantia de 1 ano. Lmpadas dos projetores tm garantia de 90 dias. Para maiores detalhes, clique aqui. A Dell no fornece garantia nem suporte tcnico para FreeDOS nem qualquer outro sistema operacional ou aplicativo que no tenha sido instalado pela prpria Dell nos computadores n Series. A Dell no garante a compatibilidade entre qualquer sistema operacional e os sistemas n Series. Para maiores informaes sobre a Poltica de Devolues da Dell, clique aqui. A memria do sistema informada na caixa de dilogo "informaes do sistema" no Windows Vista menor do que o esperado se houver 4 GB de RAM ou mais instalados. Para maiores informaes, acesse: http://support.microsoft.com/kb/929605/pt-br
23 de 24
25/01/2011 14:42
Documentation
http://support.dell.com/support/edocs/software/svradmin/6.3/en/OMSS...
CompleteCare: Servio de assistncia tcnica opcional, que cobre manuteno e substituio em caso de danos acidentais no cobertos pela garantia limitada, incluindo derramamentos, quedas, aumentos na tenso e quebra, e excluindo danos causados por atos intencionais, como fogo, roubo e perda clique aqui. Wireless: Para a utilizao da conectividade sem fio ("wireless") necessria a aquisio de um roteador "wireless" e do servio de banda larga no local de acesso ou da disponibilidade deste servio em locais pblicos. Os softwares ofertados esto sujeitos aos Termos e Condies da Licena de Uso do Fabricante. Para maiores informaes, consulte o site do fabricante. Celeron, Celeron Inside, Centrino, Centrino Inside, Core Inside, Intel, Logotipo Intel, Intel Atom, Intel Atom Inside, Intel Core, Intel Inside, Logotipo Intel Inside, Intel vPro, Itanium, Itanium Inside, Pentium, Pentium Inside, vPro Inside, Xeon, e Xeon Inside so marcas registradas da Intel Corporation nos Estados Unidos e em outros pases. 2009 Advanced Micro Devices, Inc. Todos os direitos reservados. A sigla AMD, o logotipo de seta da AMD e as combinaes resultantes disso so marcas registradas da Advanced Micro Devices, Inc. Outros nomes tm apenas propsitos informativos e podem ser marcas registradas dos seus respectivos proprietrios. Microsoft e Windows so marcas registradas da Microsoft Corporation nos EUA. Empresa beneficiada pela Lei de Informtica. Fotos meramente ilustrativas 2009 Dell Inc. Todos os direitos reservados.
snWEB2
24 de 24
25/01/2011 14:42
S-ar putea să vă placă și
- Pentacles of SolomonDocument21 paginiPentacles of SolomonJoseph Burns100% (3)
- Mitsubishi Evo Vii Workshop ManualDocument1.471 paginiMitsubishi Evo Vii Workshop ManuallimaynardÎncă nu există evaluări
- SAM Project 1bDocument13 paginiSAM Project 1bNolan Blair0% (2)
- DRBD-Cookbook: How to create your own cluster solution, without SAN or NAS!De la EverandDRBD-Cookbook: How to create your own cluster solution, without SAN or NAS!Încă nu există evaluări
- Interview VXVMDocument13 paginiInterview VXVMdeb.bhandari5617Încă nu există evaluări
- Redhat ClusterDocument16 paginiRedhat ClusterOrlando RubinoÎncă nu există evaluări
- Virtual Machine Cloning and Disk Space ExtensionDocument14 paginiVirtual Machine Cloning and Disk Space ExtensionPraveen BachuÎncă nu există evaluări
- FreeBSD Mastery: Storage Essentials: IT Mastery, #4De la EverandFreeBSD Mastery: Storage Essentials: IT Mastery, #4Încă nu există evaluări
- 1.install ASM Using ASMLib 19cDocument49 pagini1.install ASM Using ASMLib 19cVivek MaramwarÎncă nu există evaluări
- Louis Claude de Saint-Martin - Martinist Tradition - Vol. 1Document126 paginiLouis Claude de Saint-Martin - Martinist Tradition - Vol. 1doggy7100% (2)
- Initiation of WillermozDocument6 paginiInitiation of WillermozIohannes JohnsonÎncă nu există evaluări
- VMware Horizon 6 Desktop Virtualization SolutionsDe la EverandVMware Horizon 6 Desktop Virtualization SolutionsÎncă nu există evaluări
- VCAP Study Guide - Published Version PDFDocument181 paginiVCAP Study Guide - Published Version PDFRomesh SijaÎncă nu există evaluări
- Cp-117-Project EngineeringDocument67 paginiCp-117-Project Engineeringkattabomman100% (1)
- D5092 - Design and Installation of Ground Water Monitoring Wells in AquifersDocument14 paginiD5092 - Design and Installation of Ground Water Monitoring Wells in Aquifersmaxuelbestete100% (1)
- How to Form Good Habits and Break Bad OnesDocument9 paginiHow to Form Good Habits and Break Bad OnesJason DavidÎncă nu există evaluări
- A Better Kiln CoatingDocument2 paginiA Better Kiln Coatingamir100% (4)
- Vmware Oracle Rac Deploy GuideDocument46 paginiVmware Oracle Rac Deploy GuideJustitiei LumeaÎncă nu există evaluări
- How To Configure A BDA Server Disk After Disk Replacement With The Bdadiskutility Utility (Doc ID 2642582.1)Document5 paginiHow To Configure A BDA Server Disk After Disk Replacement With The Bdadiskutility Utility (Doc ID 2642582.1)Gheorghe MihailÎncă nu există evaluări
- Cluster Disk and Drive Connection ProblemsDocument4 paginiCluster Disk and Drive Connection ProblemsMir Farhan Ali AbediÎncă nu există evaluări
- Veritas Volume Manager BeginnerDocument9 paginiVeritas Volume Manager Beginnerrakesh6017Încă nu există evaluări
- Beginner's Guide to VERITAS Volume ManagerDocument21 paginiBeginner's Guide to VERITAS Volume ManagerPSGÎncă nu există evaluări
- Veritas Brief Resume and Basic StepsDocument90 paginiVeritas Brief Resume and Basic StepsgastonbxÎncă nu există evaluări
- Building a VMware Shared DiskDocument9 paginiBuilding a VMware Shared DiskAnuradha@12345Încă nu există evaluări
- About Veritas Volume Manager: What is it and how does it workDocument24 paginiAbout Veritas Volume Manager: What is it and how does it worksagar.srivastavaÎncă nu există evaluări
- Veritas Volume Manager BasicsDocument8 paginiVeritas Volume Manager Basicsvishvendra1Încă nu există evaluări
- Backing Up and Restoring Server Clusters - Cluster Failure and Restore ScenariosDocument6 paginiBacking Up and Restoring Server Clusters - Cluster Failure and Restore Scenarioskiran312Încă nu există evaluări
- Removing and Replacing Disc SunfireV240Document84 paginiRemoving and Replacing Disc SunfireV240Resad HajdarevicÎncă nu există evaluări
- Windows Storage LabDocument7 paginiWindows Storage LabSrikanth SiddareddyÎncă nu există evaluări
- Delete All Snapshots and Consolidate Snapshots Feature FAQ (1023657)Document7 paginiDelete All Snapshots and Consolidate Snapshots Feature FAQ (1023657)radwanÎncă nu există evaluări
- The Unofficial Official VCAP5 DCA Study GuideDocument248 paginiThe Unofficial Official VCAP5 DCA Study Guidesalsaboy74Încă nu există evaluări
- Using UDev To Configure ASMDocument18 paginiUsing UDev To Configure ASMsss pppÎncă nu există evaluări
- DD610 DD630 Disk Upgrade 775-0076-0002 RevADocument10 paginiDD610 DD630 Disk Upgrade 775-0076-0002 RevAParthiÎncă nu există evaluări
- Disk Quota FreeBSDDocument4 paginiDisk Quota FreeBSDufs-scribdÎncă nu există evaluări
- Guide and Your Server Hardware Manual.: How To Add A Storedge D1000 Disk DriveDocument13 paginiGuide and Your Server Hardware Manual.: How To Add A Storedge D1000 Disk Drivevignesh17jÎncă nu există evaluări
- Netapp - DISKSDocument19 paginiNetapp - DISKSRakesh V RakeshÎncă nu există evaluări
- VeritasDocument23 paginiVeritasyadavkyÎncă nu există evaluări
- VCS NotesDocument7 paginiVCS Notesmail2cibyÎncă nu există evaluări
- EMC AX4-5 Hardware Installation and Troubleshooting GuideDocument60 paginiEMC AX4-5 Hardware Installation and Troubleshooting GuideShivam ChawlaÎncă nu există evaluări
- Beginner's Lesson - VERITAS Volume Manager For Solaris: 1. Physical DisksDocument9 paginiBeginner's Lesson - VERITAS Volume Manager For Solaris: 1. Physical DiskssanjayÎncă nu există evaluări
- Filesystem On VMware Red Hat Enterprise Linux 4, 5, 6, & 7 Guests Went Read-Only PDFDocument7 paginiFilesystem On VMware Red Hat Enterprise Linux 4, 5, 6, & 7 Guests Went Read-Only PDFAIÎncă nu există evaluări
- How To Clone vg00 Using Dynamic Root Disk - Wiki-UX - InfoDocument5 paginiHow To Clone vg00 Using Dynamic Root Disk - Wiki-UX - InfofernandoÎncă nu există evaluări
- Dell™ Powervault™ DL Backup To Disk Appliance and The Symantec Backup Exec Storage Provisioning OptionDocument59 paginiDell™ Powervault™ DL Backup To Disk Appliance and The Symantec Backup Exec Storage Provisioning OptionJose Angel Romero RodriguezÎncă nu există evaluări
- Creating Volumes Using Solaris 9 Volume ManagerDocument22 paginiCreating Volumes Using Solaris 9 Volume ManagerGeorge100% (8)
- Linux Set QuotaDocument11 paginiLinux Set QuotaamolmhÎncă nu există evaluări
- How To Recycle Unnecessary Catalog Tapes For Normal BackupsDocument4 paginiHow To Recycle Unnecessary Catalog Tapes For Normal BackupsamsreekuÎncă nu există evaluări
- CERC Dell BestDocument35 paginiCERC Dell BestDan FilibiuÎncă nu există evaluări
- Hard Disk UpgradeDocument18 paginiHard Disk UpgradesuyashjainÎncă nu există evaluări
- Knowledge Base: Cloning and Converting Virtual Machine Disks With Vmkfstools (1028042)Document5 paginiKnowledge Base: Cloning and Converting Virtual Machine Disks With Vmkfstools (1028042)jcm6666Încă nu există evaluări
- Rac Installation 24feb17Document45 paginiRac Installation 24feb17Atish DabholkarÎncă nu există evaluări
- VNX Allocation ProcessDocument7 paginiVNX Allocation ProcessVasu PogulaÎncă nu există evaluări
- Configure devices for ASM using file system files and loop devicesDocument13 paginiConfigure devices for ASM using file system files and loop devicesashwadhamaÎncă nu există evaluări
- Veritas Volume Manager Troubleshooting Guide: Linux 5.0Document124 paginiVeritas Volume Manager Troubleshooting Guide: Linux 5.0Satishkumar BhopaleÎncă nu există evaluări
- 640 Storage ExpansionDocument10 pagini640 Storage Expansionsubhrajitm47Încă nu există evaluări
- Veritas Notes KamalDocument102 paginiVeritas Notes KamalNaveen VemulaÎncă nu există evaluări
- CHKDSKDocument2 paginiCHKDSKCarlos MarçalÎncă nu există evaluări
- Veritas DoctumentationDocument8 paginiVeritas DoctumentationAbhishek VimalÎncă nu există evaluări
- Reclaim Disk Space From Thin Provisioned VMDK F..Document5 paginiReclaim Disk Space From Thin Provisioned VMDK F..M.Amir AnsariÎncă nu există evaluări
- DD VE 3.1 Best Practices VMware v1.2.02Document21 paginiDD VE 3.1 Best Practices VMware v1.2.02Michele Brunelli100% (1)
- Presentation - Exadata Storage LayoutDocument34 paginiPresentation - Exadata Storage Layoutkinan_kazuki104Încă nu există evaluări
- CHKDSK: 10/16/2017 - 6 Minutes To Read - ContributorsDocument7 paginiCHKDSK: 10/16/2017 - 6 Minutes To Read - ContributorsSeth AkakpoÎncă nu există evaluări
- How to Create an LVM Setup in LinuxDocument53 paginiHow to Create an LVM Setup in LinuxsunkumarÎncă nu există evaluări
- How To Add A New Disk(s) To An Existing Diskgroup On RAC Cluster or Standalone ASM Configuration (Best Practices)Document3 paginiHow To Add A New Disk(s) To An Existing Diskgroup On RAC Cluster or Standalone ASM Configuration (Best Practices)cresmakÎncă nu există evaluări
- The Unofficial Official VCAP5 DCA Study GuideDocument248 paginiThe Unofficial Official VCAP5 DCA Study GuideKumar SumeetÎncă nu există evaluări
- LPI 101 - Design Hard Disk Layout (2) : (Linux Professional Institute Certification)Document23 paginiLPI 101 - Design Hard Disk Layout (2) : (Linux Professional Institute Certification)Desmond DevendranÎncă nu există evaluări
- Dgs-1510 Stackable Gigabit Smartpro Series Datasheet 1Document8 paginiDgs-1510 Stackable Gigabit Smartpro Series Datasheet 1Iohannes JohnsonÎncă nu există evaluări
- KgjajDocument33 paginiKgjajIohannes JohnsonÎncă nu există evaluări
- OklkdlkdDocument33 paginiOklkdlkdIohannes JohnsonÎncă nu există evaluări
- 8943759Document32 pagini8943759Iohannes JohnsonÎncă nu există evaluări
- 8943759Document32 pagini8943759Iohannes JohnsonÎncă nu există evaluări
- Documentation T 710Document24 paginiDocumentation T 710Iohannes JohnsonÎncă nu există evaluări
- Calendario 2013 HebDocument12 paginiCalendario 2013 HebIohannes JohnsonÎncă nu există evaluări
- Calendario 2014 HebDocument12 paginiCalendario 2014 HebIohannes JohnsonÎncă nu există evaluări
- Documentation T 710Document24 paginiDocumentation T 710Iohannes JohnsonÎncă nu există evaluări
- ADTHEORENT SOTI Programmatic 102722Document20 paginiADTHEORENT SOTI Programmatic 102722chinmayÎncă nu există evaluări
- Total Cost of Ownership in PV Manufacturing - GuideDocument12 paginiTotal Cost of Ownership in PV Manufacturing - GuidebirlainÎncă nu există evaluări
- AAU3910 Hardware Description (07) (PDF) - enDocument46 paginiAAU3910 Hardware Description (07) (PDF) - enMd AtaullaÎncă nu există evaluări
- Vision CSP22 Abhyaas Test 3SDocument44 paginiVision CSP22 Abhyaas Test 3SManasa DevarakondaÎncă nu există evaluări
- Current Electricity O LevelDocument59 paginiCurrent Electricity O LevelNoah OkitoiÎncă nu există evaluări
- Lect 5Document8 paginiLect 5LuaÎncă nu există evaluări
- Turning Frequency in Adult Bedridden Patients To Prevent Hospital-Acquired Pressure Ulcer: A Scoping ReviewDocument12 paginiTurning Frequency in Adult Bedridden Patients To Prevent Hospital-Acquired Pressure Ulcer: A Scoping ReviewfajaqaÎncă nu există evaluări
- The Remains of The Day-Excerpts-1Document2 paginiThe Remains of The Day-Excerpts-1DajanaÎncă nu există evaluări
- Contract Law 17Document1 paginăContract Law 17lorraineÎncă nu există evaluări
- Shakuntala and Other Works, by KåalidåasaDocument255 paginiShakuntala and Other Works, by KåalidåasaMohamed Sayed AbdelrehimÎncă nu există evaluări
- Concept Deck de BosBoerderij - Dec2023Document32 paginiConcept Deck de BosBoerderij - Dec2023Bruna San RomanÎncă nu există evaluări
- Dslam Commissioning Steps Punjab For 960 PortDocument8 paginiDslam Commissioning Steps Punjab For 960 Portanl_bhn100% (1)
- Lab No.7: Measurement of Coupling Coefficient, Directivity and Insertion Loss of A Directional CouplerDocument3 paginiLab No.7: Measurement of Coupling Coefficient, Directivity and Insertion Loss of A Directional CouplerM. Ahmad RazaÎncă nu există evaluări
- Sujet Dissertation Sciences PolitiquesDocument7 paginiSujet Dissertation Sciences PolitiquesDoMyPaperSingapore100% (1)
- WHIRLPOOL AWE 2214 User ManualDocument19 paginiWHIRLPOOL AWE 2214 User ManualSilvestru NemorovÎncă nu există evaluări
- Image/Data Encryption-Decryption Using Neural Network: Shweta R. Bhamare, Dr. S.D.SawarkarDocument7 paginiImage/Data Encryption-Decryption Using Neural Network: Shweta R. Bhamare, Dr. S.D.SawarkarPavan MasaniÎncă nu există evaluări
- Basic Brake System: Group 35ADocument26 paginiBasic Brake System: Group 35AJBÎncă nu există evaluări
- Celene Stained Glass ColoursDocument4 paginiCelene Stained Glass ColoursRathna ChalamÎncă nu există evaluări
- Numerical Methods NotesDocument21 paginiNumerical Methods Notesdean427Încă nu există evaluări
- Bill Porter Updated PDFDocument3 paginiBill Porter Updated PDFapi-362500677Încă nu există evaluări
- A P1qneer 1n Neuroscience: Rita Levi-MontalciniDocument43 paginiA P1qneer 1n Neuroscience: Rita Levi-MontalciniAntÎncă nu există evaluări
- Tauros TBM Guidance SystemDocument3 paginiTauros TBM Guidance SystemMiloš StanimirovićÎncă nu există evaluări
- Rebecca A. Endaya Beed-Iii Art Education: ExploreDocument5 paginiRebecca A. Endaya Beed-Iii Art Education: ExploreBhecca Endaya0% (1)
- PHY3 BJune 2004Document1 paginăPHY3 BJune 2004api-3726022Încă nu există evaluări