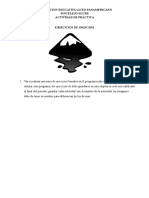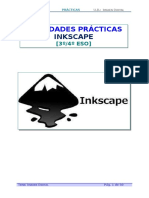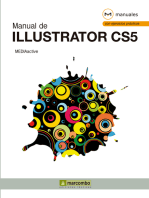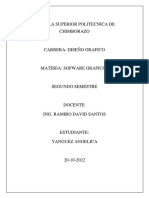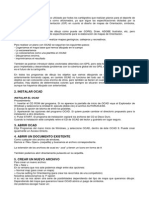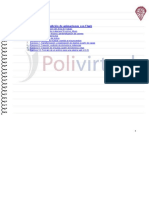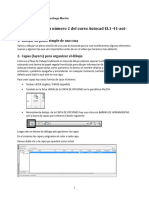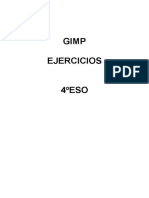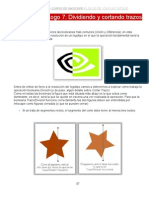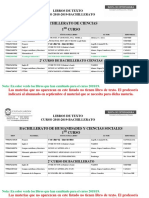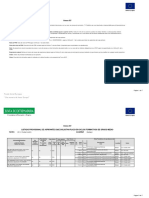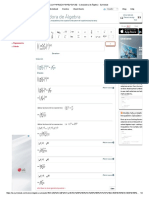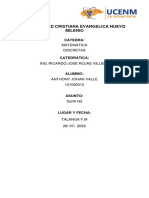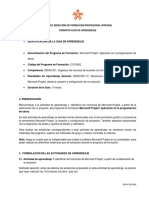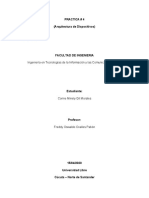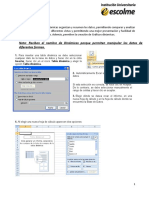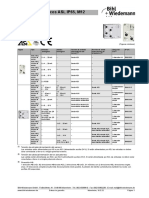Documente Academic
Documente Profesional
Documente Cultură
Practicas Linkscape
Încărcat de
barrado72Titlu original
Drepturi de autor
Formate disponibile
Partajați acest document
Partajați sau inserați document
Vi se pare util acest document?
Este necorespunzător acest conținut?
Raportați acest documentDrepturi de autor:
Formate disponibile
Practicas Linkscape
Încărcat de
barrado72Drepturi de autor:
Formate disponibile
DEP.TECNOLOGA / I.E.S.
DIONISIO AGUADO
1 Parte
EJERCICIOS DE INKSCAPE
PRCTICAS INKSCAPE/ BASADAS EN CURSO DE JOACLINT ISTGUD
1. Vas a realizar una serie de ejercicios basados en el programa inkscape donde aprenderas a utilizar este programa.
2. Tienes que ir guardando los resultados dentro de tu pendrive o memoria flash , para
ello crea una carpeta a la que llamars ejercicios inkscape. 3. Cada uno de los ejercicios los iras guardando como : Logo1 , logo2 4. Habras de escribir tu nombre en alguna parte del ejercicio que realices.
5. GUARDA TODOS LOS EJERCICIOS CON FORMATO .SVG Y EXPORTA EN MAPA DE BITS
(Archivo -> Exportar mapa de bits ) .PNG
PRCTICAS INKSCAPE / Mara Jos Gonzlez
DEP.TECNOLOGA / I.E.S. DIONISIO AGUADO
LOGO1 : ALINEAR OBJETOS
1. Abre el Logo1 , para utilizarlo de base 2. Crea una capa nueva: Capa ->Aadir capa. Llama a la nueva capa LOGO. 3. Comenzaremos realizando un circulo perfecto (con la tecla Ctrl pulsada) sobre el logo original, para que puedas ver el original reduce la opacidad a la mitad.
4. Seleccionaremos la herramienta de texto
tipografa. Escribe tu nombre, con fuente Arial Black.
o men Texto ->Texto y
5. Coloca tu nombre, sobre el crculo y usa los transformadores para
ajustar el ancho y alto. 6. Selecciona el circulo y escoge el men : Objeto -> Relleno y borde
En el panel que sale selecciona la pestaa Color de trazo > sin relleno, as conseguiremos que el crculo no tenga borde. En la pestaa Relleno selecciona la pestaa Rueda y elige el color de relleno que desees. 7. Vamos a centrar ambos objetos. Selecciona los dos objetos y haz clic en el men Centraremos en el eje vertical Centraremos en el eje horizontal
Objeto -> Alinear y distribuir.
8. Vamos a crear un grupo con ambos objetos. Selecciona los dos objetos y haz :
Objeto -> Agrupar o tambin puedes usar el icono
Truco: Para aplicar un color uniforme a un objeto puedes hacer clic sobre uno de los colores de la paleta y arrastrarlo sobre el objeto a pintar. Si hacemos lo mismo pero con la tecla shift pulsada lo que conseguiremos es dar color al trayecto (trazo o borde). 9. Guarda como Logo1.svg y exporta en mapa de bits, Logo1.png
PRCTICAS INKSCAPE / Mara Jos Gonzlez
DEP.TECNOLOGA / I.E.S. DIONISIO AGUADO
LOGO2: Alineacin con un solo objeto. Espejo vertical y horizontal, Duplicar objeto.
1. Abre el Logo2 , para utilizarlo de base 2. Crea una capa nueva: Capa ->Aadir capa. Llama a la nueva capa LOGO2.
3.Selecciona la herramienta de Polgonos y saca un tringulo (si pulsas
Ctrl te aseguras que queda apoyado de un lado). Usando la herramienta de edicin haz que el objeto no tenga trazo y el color de relleno sea distinto al del logo. 4. Sacaremos unas guas de referencia horizontales y verticales que coincidirn con los mrgenes de la caja de seleccin del objeto. Las guas se sacan con el ratn como si estuvieran ocultas debajo de las reglas de arriba y de la izquierda.
5. Activa el men Alinear y distribuir
Los iconos con cuadrado amarillo permiten la alineacin de un solo objeto de tal modo que toma como referencia los lmites de la caja de seleccin.
6. Vamos a duplicar el objeto, Edicin Duplicar, despus utiliza
el duplicado para hacer su simtrico respecto del eje horizontal con Objeto -> Reflejo vertical.
Obtendrs una imagen de este tipo (cambia el color del segundo para apreciarlo)
7. Mantn seleccionado este ltimo objeto y alinalo de acuerdo
con el logotipo original. (Relativo a: Seleccin y )
8. 9.
Vamos a agrupar ambos objetos, seleccinalos y haz : Objeto Agrupar. Despus duplica el objeto, y haz Objeto Transformar, en la ventana que aparece nos interesa Rotar con ngulo de 120.
PRCTICAS INKSCAPE / Mara Jos Gonzlez
DEP.TECNOLOGA / I.E.S. DIONISIO AGUADO
10. Para obtener el tercer objeto, duplica el ltimo objeto y realiza su simtrico con Objeto
Reflejo horizontal.
11. Coloca cada parte sobre el original utiliza las guas y la
herramienta de alinear 12. Finalmente agrupa todas las partes en una y separa hacia abajo el logo que has creado.
13. Para seleccionar el color del original, se selecciona el grupo y
con la herramienta Seleccin de colores medios de la imagen se hace clic en una de las zonas rojas y as inkscape, tomar la muestra de color del pixel seleccionado y se lo aplica al grupo entero. 14. Escribe tu nombre bajo el logo. En el men Texto Texto y tipografa podrs cambiar el tipo de fuente. 15. Quita las guas igual que las pusiste al principio.
16. Guarda como logo2.svg y exporta a logo2.png.
PRCTICAS INKSCAPE / Mara Jos Gonzlez
DEP.TECNOLOGA / I.E.S. DIONISIO AGUADO
LOGO3: DIFERENCIAS CON
OBJETOS
1. Abre el Logo3 , para utilizarlo de base 2. Crea una capa nueva: Capa ->Aadir capa. Llama a la nueva capa LOGO3. 3. Haz un crculo sobre el logo (utiliza el color que desees) 4. Haz un crculo en el interior de otro color, este se restara del primero. 5. Selecciona ambos crculo y haz : Trayecto Diferencia
6. Duplica la corona obtenida y enva uno de los duplicados al fondo
, cambia su color a negro. Despus utiliza los transformadores del que enviaste al fondo y ajusta le para que de forma a la sombra. 7. Repetiremos el mismo proceso con el aro superior:
Duplica el aro cambia de color y envialo al fondo, para ajustar la sombra.
PRCTICAS INKSCAPE / Mara Jos Gonzlez
DEP.TECNOLOGA / I.E.S. DIONISIO AGUADO
8. Ahora uniremos los aros usando Trayecto Unin :
Selecciona primero los aros que van a estar en el primer plano y haz su unin. Despus selecciona los aros del fondo y une tambin.
9. Hacemos el ltimo aro, siguiendo los mismos pasos que antes:
10. Separamos el dibujo hacia la derecha, ten cuidado de seleccionar ambos grupos a la vez:
PRCTICAS INKSCAPE / Mara Jos Gonzlez
DEP.TECNOLOGA / I.E.S. DIONISIO AGUADO
7
y agrupamos
11. Copiamos el color del logo original. Hacemos que aparezcan los bordes todos.
12. Finalmente escribimos nuestro nombre debajo:
13. Guarda como logo3.svg y exporta a logo3.png
PRCTICAS INKSCAPE / Mara Jos Gonzlez
DEP.TECNOLOGA / I.E.S. DIONISIO AGUADO
LOGO4 : ORDENANDO OBJETOS EN
REJILLA
1. Abre el Logo4 , para utilizarlo de base 2. Crea una capa nueva: Capa ->Aadir capa. Llama a la nueva capa LOGO4. Vamos a ordenar objetos de una forma controlada, dentro de una supuesta red modular de filas y columnas. Realizaremos un logotipo donde los objetos se encuentran ordenados dentro de una rejilla de 2x2.
3. Realiza
un cuadrado y despus tres duplicados (no tiene por que ser del mismo tamao que el original). 4. Selecciona los cuatro cuadrados y haz Objeto Filas y Columnas(datos : 2 filas x 2 columnas; alto y ancho igual; espaciado 15 si es mucho o poco habrs de corregirlo).
5. Seleccionamos los dos cuadrados que sern negros y se aplica el color tanto al relleno como al borde. 6. Selecciona los otros dos y haz relleno blanco y trazo negro. Regula el grosor adecuadamente (0,5 px). 7. Duplicamos los cuadrados negros y desplazamos los duplicados (a la vez) hacia la derecha y abajo para hacer la sombra. Mantn la seleccin y pulsa la herramienta de Edicin de objeto (Relleno y borde). Donde aplicars desenfoque y reducirs la opacidad de forma adecuada. Finalmente envas los cuadrados al fondo. (Objeto->Bajar al fondo).
8. Con la herramienta de Texto escribe tu nombre y distribyelo entre los cuadrados. Elije la
fuente ms parecida a la del logo y asigna le un grosor de trazo que ser comn para todos los textos. Color blanco para relleno y borde. Utiliza despus Alinear y distribuir
9. Selecciona el texto y en el cuadroTexto y tipografa (pulsa sobre
), definiremos esta fuente como predeterminada , as nos aseguramos que los otros textos son iguales.
PRCTICAS INKSCAPE / Mara Jos Gonzlez
DEP.TECNOLOGA / I.E.S. DIONISIO AGUADO
10. Escribe el resto de los textos. Si te fijas todos los textos son igual de anchos. Para
conseguir esto selecciona el texto CON y haz Edicin Copiar . Despus selecciona los otros textos y haz Edicin/Pegar tamao/Pegar ancho por separado. adecuadamente los textos.
11. Utiliza la herramienta de Alinear y Distribuir para colocar
12. Ahora hacemos un rectngulo que englobe todo el logotipo ,sin relleno y sin contorno.
Tenindolo seleccionado haz Archivo Propiedades del documento y en la pestaa Pgina presiona el botn Ajustar la pgina a la seleccin.
13. Con esto podemos luego exportar en mapa de bits (Archivo Exportar mapa de bits)
y escoger la opcin Pgina, con el tamao que deseamos y sin que cause problemas el desenfoque. 14. Guarda como logo4.svg y como logo4.png
PRCTICAS INKSCAPE / Mara Jos Gonzlez
DEP.TECNOLOGA / I.E.S. DIONISIO AGUADO
10
LOGO5:
EDITANDO NODOS
1. Abre el Logo5 , para utilizarlo de base 2. Crea una capa nueva: Capa ->Aadir capa. Llama a la nueva capa LOGO. Crearemos el logotipo editando los nodos.
1. Creamos con la herramienta Bezier
un cuadriltero haciendo el contorno del logo.
Para hacer lineas rectas haz simples clics y no arrastres el ratn, sino crears curvas. Asegrate de colocar el ltimo nodo encima del primero(te dars cuenta por que el programa lo marca de color rojo). Obtendrs as una figura con contorno y sin relleno.
2. Selecciona la herramienta de edicin de Nodos.
3. Para que se muestren los tiradores debers tener pulsado el botn , a veces los tiradores no aparecen por que se encuentran retrados, para que aparezcan mantn pulsada la tecla de maysculas y arrastra el cursor cerca del nodo. 4. Selecciona toda la forma con una ventana para as seleccionar todos los nodos: pulsa sobre el botn seleccionados a curvas. para convertir los nodos
5. Despus y seleccionando de dos en dos los nodos se pulsa sobre el botn de suavizar nodos (solo aquellos que forman parte de una curva)
PRCTICAS INKSCAPE / Mara Jos Gonzlez
DEP.TECNOLOGA / I.E.S. DIONISIO AGUADO
11
6. Cuando tengas trabajados los nodos necesarios para dar la curvatura rellena de un color, reduciendo su opacidad y elimina el trazo para ver el resultado.
7. Ahora ya puedes terminar el logo dndole las curvas adecuadas y ajustndole al modelo. 8. Rellena el logo con el color que desees, y escribe tu nombre junto al logo. 9. Despus guarda como logo5.svg y exporta en mapa de bits y llamalo logo5.png.
PRCTICAS INKSCAPE / Mara Jos Gonzlez
DEP.TECNOLOGA / I.E.S. DIONISIO AGUADO
12
LOGO6 :
ALINEANDO NODOS
1. Abre el Logo6 , para utilizarlo de base 2. Crea una capa nueva: Capa ->Aadir capa. Llama a la nueva capa LOGO. 3. Con la herramienta Bezier realizaremos la geometra del smbolo superior. Los segmentos rectos se realizan haciendo clic sin mover el ratn. 4. Edita los nodos 1 y 3, alnealos para que queden en horizontal. (Alinear y distribuir)
2 4
5. 5. Selecciona los nodos 1, 2 y 3 (con la tecla maysculas
pulsada) distribuye los nodos seleccionados horizontalmente (Alinear y distribuir)
6. Selecciona EN ESTE ORDEN el nodo 4 y despus el nodo 2, haz que estn en la misma vertical. El orden es importante. El ltimo nodo seleccionado ser el que quede fijo, los dems nodos se movern. 7. Desplaza los dos nodos 2 y 4 verticalmente con Control pulsado para anclar el desplazamiento al eje Y. 8.Rellena de color la forma eliminando el contorno . 9.Selecciona la forma y duplica , desplaza con Control pulsado hacia abajo y coloca en el lugar adecuado.
10.Selecciona los dos objetos y haz Trayecto Unin . 11.Rellena despus de color Blanco . 12.Crea el cuadrado, aplica el color copindo del modelo usando la herramienta de Seleccionar colores de la imagen (pulsa y arrastra aparecer una zona circular). Alinea correctamente y agrupa. 13. Escribe tu nombre en alguna zona del logo. 14.Guarda como logo6.svg y exporta en mapa de bits y llama le logo6.png.
PRCTICAS INKSCAPE / Mara Jos Gonzlez
DEP.TECNOLOGA / I.E.S. DIONISIO AGUADO
13
LOGO7 : DIVIDIENDO Y CORTANDO TRAZOS
1. Abre el Logo7 , para utilizarlo de base 2. Crea una capa nueva: Capa ->Aadir capa. Llama a la nueva capa LOGO7. 3. Empezamos creando el rectngulo de la base (baja la opacidad del relleno para ver el logo original que estar debajo): 4. Dibuja un crculo encima (en otro color) 5. Selecciona ambos y realiza Trayecto Diferencia
6. Ahora haz un crculo para el centro:
Con la herramienta Bezier trazamos las curvas superior e inferior para seccionar el crculo. Traza la lnea y ajsta a las curvas. Fijate que sobresale del crculo.!
Selecciona el crculo y la lnea que acabas de crear, y realiza Trayecto Divisin
obtendrs el crculo dividido en dos
PRCTICAS INKSCAPE / Mara Jos Gonzlez
DEP.TECNOLOGA / I.E.S. DIONISIO AGUADO
14
7. Haz otra lnea en la parte inferior y realiza la operacin anterior. Tendrs finalmente el crculo inicial dividido en tres sectores. De los cuales, has de eliminar el central.
8. Separamos el dibujo del original. Para ello selecciona todas las partes y arrastra a la parte inferior:
9. Con la herramienta copiamos los colores del original. Al copiar los colores comprobars que el rectngulo inicial divido en dos ,es una sola figura. Tenemos que dividirlo para colorear en dos tonos distintos.
Traza una lnea vertical , con la herramienta Bezier . Despus selecciona la lnea y el rectngulo y realiza Trayecto Divisin.
10. Ahora ya podemos cambiar el color de cada lado por separado.
PRCTICAS INKSCAPE / Mara Jos Gonzlez
DEP.TECNOLOGA / I.E.S. DIONISIO AGUADO
15
11. Escribe el texto en el medio , utiliza Arial Black y ajusta el tamao de la letra mediante los transformadores. Copia el color.
12. Finalmente coloca la opacidad de todos los rellenos al 100% y escribe tu nombre en algn lugar del logo.
13. Guarda como logo7.svg y exporta en mapa de bits y llama logo7.png.
PRCTICAS INKSCAPE / Mara Jos Gonzlez
S-ar putea să vă placă și
- Aprender Maya 2012 con 100 ejercicios prácticosDe la EverandAprender Maya 2012 con 100 ejercicios prácticosEvaluare: 4 din 5 stele4/5 (1)
- 1 Parte EJERCICIOS DE INKSCAPE PRÁCTICAS INKSCAPE - BASADAS EN CURSO DE JOACLINT ISTGUDDocument15 pagini1 Parte EJERCICIOS DE INKSCAPE PRÁCTICAS INKSCAPE - BASADAS EN CURSO DE JOACLINT ISTGUDKristian Mulatillo PanduroÎncă nu există evaluări
- Inkscape-Logotipos 1Document15 paginiInkscape-Logotipos 1IntelectualesÎncă nu există evaluări
- Aprender iWork para Ipad con 100 ejercicios prácticosDe la EverandAprender iWork para Ipad con 100 ejercicios prácticosÎncă nu există evaluări
- Ejercicios InkscapeDocument15 paginiEjercicios InkscapeAlfredo RojasÎncă nu există evaluări
- 2 Prac INKSCAPEDocument23 pagini2 Prac INKSCAPEBob PatricioÎncă nu există evaluări
- Aprender Illustrator CS4 con 100 ejercicios prácticosDe la EverandAprender Illustrator CS4 con 100 ejercicios prácticosÎncă nu există evaluări
- Activida InkscapeDocument7 paginiActivida InkscapeLuis CaroÎncă nu există evaluări
- Retoque Fotográfico con Photoshop (Parte 1)De la EverandRetoque Fotográfico con Photoshop (Parte 1)Evaluare: 4 din 5 stele4/5 (7)
- Activida InkscapeDocument7 paginiActivida InkscapeLuis CaroÎncă nu există evaluări
- Aprender Maya 2012 Avanzado con 100 Ejercicios PrácticosDe la EverandAprender Maya 2012 Avanzado con 100 Ejercicios PrácticosÎncă nu există evaluări
- 3.1 EjercicioDocument1 pagină3.1 EjercicioRodenger Garibay RamirezÎncă nu există evaluări
- Práctica1 InksapeDocument5 paginiPráctica1 InksapeJosefa Rodriguez ChaoÎncă nu există evaluări
- Act2 1Document2 paginiAct2 1TessaÎncă nu există evaluări
- Practica 2 de InkscapeDocument3 paginiPractica 2 de InkscapeElena Margarita Gómez RodríguezÎncă nu există evaluări
- Tareas de InkscapeDocument5 paginiTareas de InkscapeEduardo García RoblesÎncă nu există evaluări
- Usos de Inkscape LOGO 2Document5 paginiUsos de Inkscape LOGO 2Lautaro SpositoÎncă nu există evaluări
- Practica 1 de INKSCAPE (Basico)Document3 paginiPractica 1 de INKSCAPE (Basico)Elena Margarita Gómez RodríguezÎncă nu există evaluări
- Practica de InkscapeDocument14 paginiPractica de Inkscapeedidson fuentesÎncă nu există evaluări
- Practicas Power PointDocument17 paginiPracticas Power PointJohanes ClimacusÎncă nu există evaluări
- Yanguez Angelica 10ejerciciosDocument11 paginiYanguez Angelica 10ejerciciosAngelica YangüezÎncă nu există evaluări
- Manual Corel x3 Basico 1Document32 paginiManual Corel x3 Basico 1JUAN MANZANARESÎncă nu există evaluări
- OCAD - Funcionamiento BásicoDocument8 paginiOCAD - Funcionamiento BásicolauripiÎncă nu există evaluări
- Practica COREL DRAW X6Document20 paginiPractica COREL DRAW X6Percy Oswaldo Vilca FloresÎncă nu există evaluări
- Curso de Inkscape: Logo A LogoDocument174 paginiCurso de Inkscape: Logo A LogoMauricio Moreira Guzmán100% (6)
- 4 Control de CapasDocument10 pagini4 Control de CapasJuan ChoÎncă nu există evaluări
- Prácticas U3 Equipo de Presentaciones Electronicas Desirée, Daniel, Linda, AdriánDocument10 paginiPrácticas U3 Equipo de Presentaciones Electronicas Desirée, Daniel, Linda, AdriánEquipoTresH6Încă nu există evaluări
- Activitat 5. LogosDocument8 paginiActivitat 5. LogosMaXxXYy 22Încă nu există evaluări
- Tutorial Illustrator Paso A PasoDocument21 paginiTutorial Illustrator Paso A PasoJuan Carlos Pacheco GonzalezÎncă nu există evaluări
- Correos Electrónicos Laboratorio Illustrator HomeroDocument2 paginiCorreos Electrónicos Laboratorio Illustrator HomeroMaria TabordaÎncă nu există evaluări
- Logo ToyotaDocument3 paginiLogo ToyotaVic RivÎncă nu există evaluări
- Cuaderno de Trabajo Adobe AnimateDocument167 paginiCuaderno de Trabajo Adobe AnimateRicardoYeshuaÎncă nu există evaluări
- Ejercicios FlashDocument16 paginiEjercicios FlashandroidscribÎncă nu există evaluări
- Auto CadDocument5 paginiAuto CadAvo7GusÎncă nu există evaluări
- Prácticas Page MakerDocument5 paginiPrácticas Page MakeranilitaÎncă nu există evaluări
- Curso PaintDocument14 paginiCurso Paintrenz0tÎncă nu există evaluări
- Manual 2 IndesignDocument25 paginiManual 2 IndesignLynn Cobeñas MuñozÎncă nu există evaluări
- Actividad 1 Corel EntornoDocument18 paginiActividad 1 Corel EntornoAngel Dueñas CÎncă nu există evaluări
- POWERPOINT TecnologiaDocument37 paginiPOWERPOINT TecnologiaGustavo Adolfo Tiznado RendónÎncă nu există evaluări
- Power PointDocument18 paginiPower PointCiro Torres CruzÎncă nu există evaluări
- Angelica Yanguez 457Document11 paginiAngelica Yanguez 457Angelica YangüezÎncă nu există evaluări
- Objetos de PowerPoint 2016Document15 paginiObjetos de PowerPoint 2016Oscar Perez LopezÎncă nu există evaluări
- Captura de Pantalla 2023-12-26 A La(s) 6.56.41 P.M.Document3 paginiCaptura de Pantalla 2023-12-26 A La(s) 6.56.41 P.M.Madeline Piedrahita SepulvedaÎncă nu există evaluări
- Temario Corel DrawDocument16 paginiTemario Corel DrawcristhianleonelÎncă nu există evaluări
- Unidad 5Document24 paginiUnidad 5Perulense GranadaÎncă nu există evaluări
- Sketch para Principiantes - Diseño de La Interfaz de Un Formulario de LoginDocument27 paginiSketch para Principiantes - Diseño de La Interfaz de Un Formulario de LoginBruno BlancoÎncă nu există evaluări
- Ejercicios Gimp 4DBHDocument57 paginiEjercicios Gimp 4DBHRebeca Maria SurduÎncă nu există evaluări
- Practica 7 - Dividiendo y Cortando Trazos5Document5 paginiPractica 7 - Dividiendo y Cortando Trazos5Gabriel ZepedaÎncă nu există evaluări
- Trabajo Práctico NTIX para SecundariaDocument3 paginiTrabajo Práctico NTIX para SecundariaPatricia TudorÎncă nu există evaluări
- Guía 01 - TinkerCadDocument9 paginiGuía 01 - TinkerCadEdelfré Flores Velásquez100% (1)
- INKSCAPE Ejercicios Prácticos para Dictar Clases - UTNDocument6 paginiINKSCAPE Ejercicios Prácticos para Dictar Clases - UTNAgostina sjjshsÎncă nu există evaluări
- Manual InkscapeDocument26 paginiManual InkscapeSofía Soto VeraÎncă nu există evaluări
- Power Point - EsaluDocument25 paginiPower Point - EsaluESTELLA SALEME LUGOÎncă nu există evaluări
- Guía para Principiantes Construct 2 VideojuegosDocument11 paginiGuía para Principiantes Construct 2 VideojuegosChristian Valenzuela Saldías0% (1)
- Laboratorio N.12Document13 paginiLaboratorio N.12Betsabe De LeonÎncă nu există evaluări
- Practicas ScratchDocument33 paginiPracticas Scratchleosoft0982Încă nu există evaluări
- Libtextoeso 1819Document4 paginiLibtextoeso 1819barrado72Încă nu există evaluări
- Libtextobach 1819Document2 paginiLibtextobach 1819barrado72Încă nu există evaluări
- Libros de Texto 17/18Document1 paginăLibros de Texto 17/18barrado72Încă nu există evaluări
- Libros de Texto 17/18Document1 paginăLibros de Texto 17/18barrado72Încă nu există evaluări
- Libtextobach 1617 Ies Ciudad JardinDocument1 paginăLibtextobach 1617 Ies Ciudad Jardinbarrado72Încă nu există evaluări
- Libtextoeso 1617 Ies Ciudad JardinDocument1 paginăLibtextoeso 1617 Ies Ciudad Jardinbarrado72Încă nu există evaluări
- Merged PDFDocument21 paginiMerged PDFbarrado72Încă nu există evaluări
- Sin TítuloDocument19 paginiSin TítuloCherokee Jose SalazarÎncă nu există evaluări
- Libertya Instalacion Ubuntu DebianDocument11 paginiLibertya Instalacion Ubuntu DebianGino Rojas EtdmegÎncă nu există evaluări
- Legajo Embol S.ADocument44 paginiLegajo Embol S.ALitzi PinedoÎncă nu există evaluări
- ( ( (M 4n 6) - (2m 3n 8) ) 3) (10) - Calculadora de Álgebra - SymbolabDocument2 pagini( ( (M 4n 6) - (2m 3n 8) ) 3) (10) - Calculadora de Álgebra - Symbolabmarcos castroÎncă nu există evaluări
- SILABO TopopgrafíaDocument4 paginiSILABO TopopgrafíaMaria Luisa Liviac ValenciaÎncă nu există evaluări
- Siemens (2008) Una Breve Historia Del Aprendizaje en RedDocument9 paginiSiemens (2008) Una Breve Historia Del Aprendizaje en RedDiego Leal100% (1)
- Guia de Recomendaciones para Visitas Virtuales PDFDocument18 paginiGuia de Recomendaciones para Visitas Virtuales PDFfernando sÎncă nu există evaluări
- Rediseño de ProcesosDocument8 paginiRediseño de ProcesosJesus ColinaÎncă nu există evaluări
- Proyecto EmpíricoDocument2 paginiProyecto EmpíricoYamilÎncă nu există evaluări
- Política de Privacidad Del Sitio WebDocument10 paginiPolítica de Privacidad Del Sitio WebMario Alfredo ChiramberroÎncă nu există evaluări
- Guia N3 CircuitosDocument12 paginiGuia N3 CircuitosRicardo Jose Rojas VilledaÎncă nu există evaluări
- AA1nGuianaprendizajen2021 3160b553c7df549Document7 paginiAA1nGuianaprendizajen2021 3160b553c7df549JulioÎncă nu există evaluări
- Practica 4Document9 paginiPractica 4Conne Minely Gil MoralesÎncă nu există evaluări
- Biografia Steven JobsDocument2 paginiBiografia Steven JobsAdriana NavarroÎncă nu există evaluări
- Anteproyecto 2 TodoDocument21 paginiAnteproyecto 2 TodoLuis ValorÎncă nu există evaluări
- 200427-Programa Analitico Cad400Document8 pagini200427-Programa Analitico Cad400Alexander Muriel HilariÎncă nu există evaluări
- AritmÉtica BinariaDocument25 paginiAritmÉtica Binariaibleidx100% (8)
- Produccion Grafica 1 Parte 2019Document305 paginiProduccion Grafica 1 Parte 2019William Prado MontecinosÎncă nu există evaluări
- SDMO - J100U - 100kWDocument6 paginiSDMO - J100U - 100kWCarlos Conislla MonterolaÎncă nu există evaluări
- Fagor 8055Document338 paginiFagor 8055Luis Jaramillo100% (1)
- Instrumentación Gestión de Proyectos de SWDocument11 paginiInstrumentación Gestión de Proyectos de SWAriamgelÎncă nu există evaluări
- SRWE - Module - 1 (Resúmen)Document51 paginiSRWE - Module - 1 (Resúmen)Yorvin MendezÎncă nu există evaluări
- AlgoritmosDocument22 paginiAlgoritmosCARMELO HILARIO VILCAPOMAÎncă nu există evaluări
- Topicos de Algebra 1Document5 paginiTopicos de Algebra 1Luis Nina PonceÎncă nu există evaluări
- Amazon - Tics PDFDocument5 paginiAmazon - Tics PDFJuan TovarÎncă nu există evaluări
- Actividad Grupo 3 Salarios Tabla DinamicaDocument6 paginiActividad Grupo 3 Salarios Tabla DinamicaSandra PizaÎncă nu există evaluări
- Color 1Document25 paginiColor 1Nacho MartinezÎncă nu există evaluări
- Politicas Normas y Procedimientos RRHHDocument8 paginiPoliticas Normas y Procedimientos RRHHJose Luis Romero100% (3)
- Rectificación y OrtofotogrametríaDocument20 paginiRectificación y Ortofotogrametríapiero mendoza timanáÎncă nu există evaluări
- Es Data Sheet 1359 1360 1361 1362 1363 1722 1853 1893 1894 1895Document8 paginiEs Data Sheet 1359 1360 1361 1362 1363 1722 1853 1893 1894 1895TheDeukalosÎncă nu există evaluări
- Examen Sisben App Nota 88Document11 paginiExamen Sisben App Nota 88ALBERTO BOLIVAR SANTACRUZ PADILLAÎncă nu există evaluări