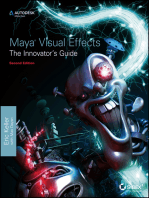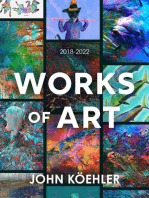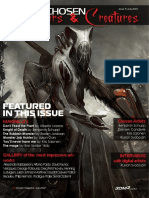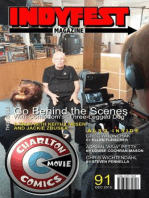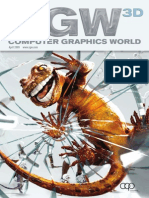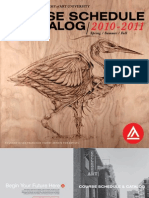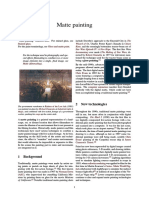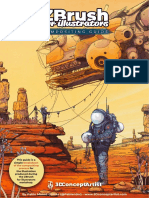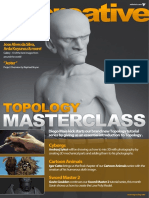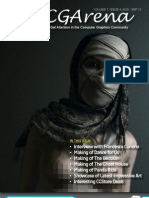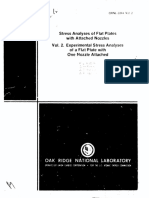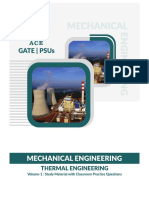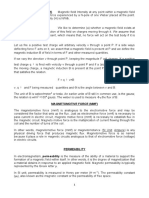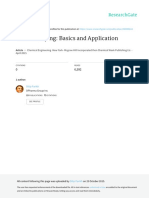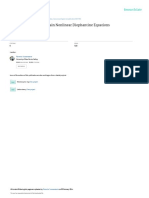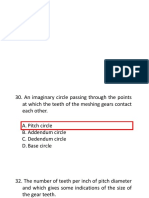Documente Academic
Documente Profesional
Documente Cultură
3D Total - Environment Lighting in XSI
Încărcat de
gonzausoaDescriere originală:
Drepturi de autor
Formate disponibile
Partajați acest document
Partajați sau inserați document
Vi se pare util acest document?
Este necorespunzător acest conținut?
Raportați acest documentDrepturi de autor:
Formate disponibile
3D Total - Environment Lighting in XSI
Încărcat de
gonzausoaDrepturi de autor:
Formate disponibile
Sunny Afternoon - Twilight - Moonlight - Electrical -
Candlelight - Underwater
3D environment
3D Environment Lighting is a 6-part tutorial
series. Over the course of the six chapters, this
series will be detailing techniques on lighting
an environment under a number of different
conditions. Each chapter we will cover a
step-by-step guide to setting up lights, aimed
at portraying the scene in a specifc manner.
The various chapters will be tailored to specifc
software packages and each will aim to show
a comprehensive and effective way of lighting
an interior of a ship that includes both natural
and artifcial light. These will include a sunny
afternoon, sunset, moonlight, electric light,
candle light, and fnally a submerged submarine
light. The schedule is as follows:
Chapter 01
Natural Exterior Lighting
Sunny Afternoon
Chapter 02
Natural Exterior Lighting
Twilight
Chapter 03
Natural Exterior Lighting
Moonlight
Chapter 04
Artificial Interior Lighting
Electrical
Chapter 05
Artificial Interior Lighting
Candlelight
Chapter 06
Artificial Interior Lighting
Underwater
lighting
Chapter 01
Natural Exterior Lighting
Sunny Afternoon
Page 4 www.3dcreativemag.com Environment Lighting
Chapter 01 Sunny Afternoon Chapter 01 Sunny Afternoon
Fig 01
Fig 02
Fig 03
Welcome to the frst part of this new set of
tutorials. This month, well take a look at how
to set up sunny afternoon lighting for our 3D
environment. Before we start, I suggest we fnd
some good reference material for our project.
In Google, simply Search Images for sunny
afternoon to discover some pictures which will
give you an idea as to how light behaves at this
time of the day. Even better, why not just go
outside and examine how the light is behaving
in the real world? ...
1. Lets start by taking a look at our scene.
Open the Ship Cabin_Part1_Starting.xsi
scene (download can be found at the end of
this tutorial; click on the Free Resources logo)
(Fig01).
Examining the 3D scene, we can see that there
are three main light sources, marked in red in
Fig01; the large opening in the ceiling, the small
circular window, and the rectangular window on
the back wall. We wont consider the artifcial
lights in the scene, as they will be covered in
following parts of the tutorial.
2. If you try to render the scene now, you will
notice that its all black, since there are no lights
in the scene. So, lets start creating the sunny
afternoon light rig... Create a new Spot light and
position it as shown in Fig02. Use the B short-
cut key, with the light selected, to interactively
change its cone (left-click the mouse on the
cone to make it either bigger or smaller).
3. Open the Spots property page and change
its colour to a very bright yellow. Also change its
Intensity to 2. Enable the Shadows option and
set its Umbra value to 0 (Fig03).
Natural exterior lighting
Sunny Afternoon
Chapter 01 Sunny Afternoon
Page 5 www.3dcreativemag.com Environment Lighting
Chapter 01 Sunny Afternoon Sunny Afternoon Chapter 01
Fig 04
Fig 05
Fig 06
4. Do a quick Render Region test to see what
happens (Fig04). Now we have the main light
source (the Sun) entering from the opening in
the ceiling and casting shadows into the ships
cabin.
5. Switch to the Shadow Map tab in the Spots
property page and enable the Use Shadow Map
option. Click on the Use Shadow Map in the
Region button and increase the Softness value
as shown in Fig05. Refresh the Render Region
again.
6. Now we need some more light in the back of
the room, near the two small windows. Create a
Point light and position it as shown in Fig06.
Page 6 www.3dcreativemag.com Environment Lighting
Chapter 01 Sunny Afternoon Chapter 01 Sunny Afternoon
7. Open the Point lights property page, set the
light Intensity to something like 0,3, and change
its colour to the same bright yellow as before.
Enable the Shadow Map just like we did for the
Spot light earlier on (Fig07).
8. Render the scene again. You should get
something similar to Fig08. Now theres also
some light in the back of the room, but its
still too dark. We need to use some indirect
illumination to create bounces of light all over
the room.
9. Create a PolyMesh sphere that surrounds the
whole scene (Fig09). Select the lower half of the
sphere and delete it. Select all the remaining
polygons (from the top of the sphere) and Invert
them to make them pointing inwards.
Fig 07
Fig 08
Fig 09
Chapter 01 Sunny Afternoon
Page 7 www.3dcreativemag.com Environment Lighting
Chapter 01 Sunny Afternoon Sunny Afternoon Chapter 01
10. Open the Render Tree and create a new
Constant type material. Change its colour to a
very bright yellow and assign it to the Sphere in
the scene (Fig10).
11. Open the Render Region property page,
switch to the Final Gathering tab and enable
it (Fig11). Enable the Preview option to have
a quick feedback while it is rendering the FG
solution, and set the Accuracy to a low value
(like 50) for the time being. Refresh the Render
Region. Now theres much more light than
before, and the FG solution takes into account
both of the lights and the Constant material we
assigned to the outer sphere.
12. Increase the Bounces value in the Final
Gathering property page and render again
(Fig12).
Fig 10
Fig 11
Fig 12
Page 8 www.3dcreativemag.com Environment Lighting
Chapter 01 Sunny Afternoon Chapter 01 Sunny Afternoon
13. Set the Bounces to a higher value, like 20,
change the Multiplier mode to HLS, and set the
L (Light) value to something like 1,2. Render the
scene again. Now theres much more light all
over the room (Fig13).
14. If you still want more light, increase the L
value to 2 and render again (Fig14).
15. Once you are happy with the lighting, its
time to increase the overall quality of the render.
We need to get the fnal image into Photoshop
for the compositing task, so we should get
everything set for the fnal render. Increase the
quality of the Shadow Maps (for both lights) by
increasing the Samples value (Fig15).
Fig 13
Fig 14
Fig 15
Chapter 01 Sunny Afternoon
Page 9 www.3dcreativemag.com Environment Lighting
Chapter 01 Sunny Afternoon Sunny Afternoon Chapter 01
16. Select the foor object and use the 7 short-
cut key to open up the Render Tree. Refresh the
Render Tree to make it show the foor material.
Double-click on the Phong node, switch to the
Transparency/Refection tab, and increase the
Samples value for the Refection. Render the
scene again (Fig16).
17. Now lets take care of the Anti-Aliasing
problem. Open the Rendering property page
and switch to the Aliasing tab. Change the Filter
type to Mitchell and set the Min/Max Values to
-2 and 1 (Fig17).
18. Now we have to set up the fnal render.
Later we will import it in Photoshop (or a
similar 2D application) for post-production
and compositing work. However, before we
can do this, we need to improve some more
parameters. Open the Final Gathering property
page and increase the Accuracy as shown in
Fig18. Also, click on the Automatic Compute
button to have some quick values for the
Min/Max parameters. If you dont like how the
fnal FG solution looks, you will have to play a
little with these two parameters to increase the
quality. Render the scene again (this time it will
take longer) and save the fnal rendered image.
Fig 16
Fig 17
Fig 18
Page 10 www.3dcreativemag.com Environment Lighting
Chapter 01 Sunny Afternoon Chapter 01 Sunny Afternoon
19. Now open up the Ship_Cabin_Starting.xsi
scene (the one without lights). Open the Render
Tree and create a new Constant material. Set its
colour to pure black and assign it to everything
in the scene.
20. Now open the XSI Explorer and change its
scope to Passes (number 1 in Fig20). Double-
click on Default Pass to open its property page
(number 2 in Fig20). Switch to the Volume
Shaders tab and click on the Add button. Select
Volume Fog from the browser (number 3 in
Fig20) and click OK.
21. Open the Volume Fog parameters and copy
the values from Fig21. Render the scene again
and save the Fog pass as a picture.
Fig 19
Fig 20
Fig 21
Chapter 01 Sunny Afternoon
Page 11 www.3dcreativemag.com Environment Lighting
Chapter 01 Sunny Afternoon Sunny Afternoon Chapter 01
22. Now open the scene with the lights (make
sure that FG is disabled as we only need the
direct illumination for this task). Select the Spot
light from the Explorer, switch to Render mode
and assign a Volumetric property to the Spot
(Fig22). Copy the parameters which are shown
in Fig22 and render the Volume light pass.
Save it as a picture and import everything into
Photoshop, or a similar 2D software.
23. Open the fnal rendered image. Duplicate
the original layer, name it B&W Copy, and
desaturate it (Fig23).
24. Adjust the image Levels until you
exaggerate the areas with more light (Fig24).
Fig 22
Fig 23
Fig 24
Page 12 www.3dcreativemag.com Environment Lighting
Chapter 01 Sunny Afternoon
25. Change the top layer blending mode to Soft
Light and decrease its Fill to 75% (Fig25).
26. Now import the Fog pass and put it above all
the rest. Change its blending mode to Soft Light
and its Fill to about 80%. If you want, you can
colourize it slightly to make it warmer (Fig26).
27. Import the Volume pass and put it above all
the rest. Set its blending mode to Screen and
decrease its Fill to 42%. Colourize it to make it
warmer and more blended with the rest of the
picture (Fig27).
If you want you can adjust the Exposure of
the image to make it darker or brighter - its up
to you and the mood you want to give to your
render.
Fig 25
Fig 26
Fig 27
Chapter 01 Sunny Afternoon
3D Environment Lighting
Natural Exterior Lighting
Sunny Afternoon
Originally designed and modelled by:
Richard Tilbury
Tutorial by:
Luciano Iurino
For more from this artist visit:
www.pmstudios.it
Or contact them:
iuri@pmstudios.it
Chapter 02 Twilight
Chapter 02
Natural Exterior Lighting
Twilight
Page 15 www.3dcreativemag.com Environment Lighting
Chapter 02 Twilight Twilight Chapter 02
Fig 01
Fig 02
Fig 03
Natural Exterior Lighting
Twilight
This month, well set up our scene lighting to
create a moody sunset. As usual, well use
Softimage|XSI and Mental Ray to accomplish
this task...
1. Open the Ship Cabin_Sunset_Start.scn scene
included with this tutorial (download can be
found at the end of this tutorial; click on the Free
Resources logo) (Fig01).
2. Create a simple Point light and position it as
shown in Fig02, just above the opening in the
ceiling. This Omni will simulate the light entering
from the ceiling. It is not our key-light, so its
intensity will be quite low.
3. Select the Point light that you just created and
hit the Enter key to open up its property page
(Fig03). Set its Intensity to 0,5 and its colour to
R=255 G=170 B=129. Enable the Shadows and
set the Umbra value to 0. Also, enable Light
Falloff, set Mode to Use Light Exponent, and set
the Start Falloff and End Falloff values to 1 and
5, respectively.
Page 16 www.3dcreativemag.com Environment Lighting
Chapter 02 Twilight Chapter 02 Twilight
Fig 04
Fig 05
Fig 06
4. Do a quick Region Render to see whats
happening (Fig04). We have just a small amount
of light entering from the ceiling.
5. Now go back to the Point lights property
page, switch to the Shadow Map tab and enable
Use Shadow Map. Click on Use Shadow Map
under Region. Set the Softness value to around
0,115, and the Samples value to 32 (Fig05). If
you render the scene again, you will notice that
the shadows are now softer and more diffused.
6. Now create another Point light. Position this
new light as shown in Fig06, on the back wall
area close to the windows. This Point light will
be our main light, since it will simulate the sun.
Its intensity will be greater than the other light,
and together with the shadows it will give our
scene the mood we desire (Fig06).
Chapter 02 Twilight
Page 17 www.3dcreativemag.com Environment Lighting
Chapter 02 Twilight Twilight Chapter 02
7. Open the property page for the new Point
light and set its Intensity to 1,2. Set its colour to
R=255 G=180 B=120. Enable Shadows and set
the Umbra value to 0. Now enable Light Falloff,
keep the Mode on Use Light Exponent, and set
the Start/End Falloff values to 9 and 10 (Fig07).
8. Now make another render-region test (Fig08).
We now have some light in the back of the
room, as well (Fig08).
9. Go back to the light property page, switch to
the Area tab and enable Area Light. Change the
Geometry to Sphere and raise the U/V Samples
values to 10/10. Also decrease the three X, Y
and Z values of Scaling to 0,5 (Fig09).
Fig 07
Fig 08
Fig 09
Page 18 www.3dcreativemag.com Environment Lighting
Chapter 02 Twilight Chapter 02 Twilight
10. Render the scene again (Fig10). Now we
have soft area shadows all over the room, which
will help us to create the mood for our fnal
render (Fig10).
11. Now we need to change the background
colour to something more appropriate. Go to
the Render menu and select Pass/Edit Current
Pass. Switch to the Output Shaders tab, click on
the Add button, and pick the 2D_Background_
Color node (Fig11).
12. With the 2D_Background_Color node still
selected, click on the Inspect button and change
the Background Color to R=120 G=180 B=120
(Fig12).
Fig 10
Fig 11
Fig 12
Chapter 02 Twilight
Page 19 www.3dcreativemag.com Environment Lighting
Chapter 02 Twilight Twilight Chapter 02
13. Render the scene again (Fig13). Notice how
the colour outside the windows has changed.
14. Now we need some more light spread
throughout the room, so go to the Rendering
options page and switch to the Final Gathering
tab. Enable Final Gathering and Preview
Finalgathering. Use the Automatic Compute
button to automatically get fast feedback for
the Min./Max. Radius values for your scene.
Raise the Bounces value to 20 and change
the Multiplier colour to R=120 G=180 B=120
(Fig14).
15. Render the scene again (Fig15). Now
theres much more light than before, so we can
start taking care of the fnal render...
Fig 13
Fig 14
Fig 15
Page 20 www.3dcreativemag.com Environment Lighting
Chapter 02 Twilight Chapter 02 Twilight
16. Open the main Point lights property page,
and in the Light Attenuation section raise the
Start Falloff value to 14 and the End Falloff
value to 15 (Fig16).
17. Render the scene again (Fig17).
18. The Specular value for the walls and foor
materials was increased to achieve a better
sensation of light spreading all over the room
(Fig18).
Fig 16
Fig 17
Fig 18
Chapter 02 Twilight
Page 21 www.3dcreativemag.com Environment Lighting
Chapter 02 Twilight Twilight Chapter 02
19. Render the scene again and change the
Specular value until you are happy with the
in which the materials behave with the lights
(Fig19).
20. Open the Render > Render Options menu
and click on the Copy Options of the Region...
button. This will apply the same settings that
we used with the Region render to the actual
Render options. In the Output tab, make sure
that Write Image to Disk is checked; insert a
name for your rendered picture in the Image
Filename text box. Pick the Image Format
you want, and switch to the Aliasing tab. Set
the Min./Max. Level to -2/1 and the Threshold
values to 0,021. Change the Filtering type to
Mitchell and hit the Render Current Pass button
(Fig20).
21. Now that we have our fnal rendered
picture, we need an Ambient Occlusion pass to
composite them together in Photoshop. Open
the Ship Cabin_AO.scn scene. A new Phong
material was created and assigned to every
object in the scene. An XSIAmbientOcclusion
node was put into the Materials Surface node.
(You can see the settings for the AO on the left
of Fig21.) Render the AO Pass and save it.
Fig 19
Fig 20
Fig 21
Page 22 www.3dcreativemag.com Environment Lighting
Chapter 02 Twilight Chapter 02 Twilight
22. Start up Photoshop and import both the
original render and the Ambient Occlusion pass.
Switch to the Ambient Occlusion image. Select
All (Ctrl + A) and Copy (Ctrl + C). Switch to the
Original render and Paste the AO pass above
it (Ctrl + V) (Fig22). Change the blending mode
for the AO pass to Multiply and set the Opacity
value to around 56%.
23. Merge the two layers together (Flatten) and
create a copy of the new Background layer
(Fig23).
24. Use the Levels tool to expose the areas with
more light (Fig24).
Fig 22
Fig 23
Fig 24
Chapter 02 Twilight
Page 23 www.3dcreativemag.com Environment Lighting
Chapter 02 Twilight Twilight Chapter 02
Fig 25
Fig 26
Fig 27
Fig 28
25. Apply a fair amount of Gaussian Blur to the
top layer and change its Hue & Saturation as
shown in Fig25.
26. Change the top layers blending mode to
Linear Dodge; set its Opacity value to 44% and
the Fill value to 85% (Fig26).
27. Flatten the two layers together. Create a
new, fully black layer and apply a Render/Lens
Flare flter to it (Fig27).
28. Change the blending mode to Linear Dodge
and set the Opacity value to 73% (Fig28).
Originally designed & modelled by:
Richard Tilbury
Tutorial by:
Luciano Iurino
For more from this artist visit:
www.pmstudios.it
Or contact them:
iuri@pmstudios.it
Chapter 03 Moonlight
Chapter 03
Natural Exterior Lighting
Moonlight
Page 27 www.3dcreativemag.com Environment Lighting
Chapter 03 Moonlight Moonlight Chapter 03
Fig 01
Fig 02
Fig 03
Natural Exterior Lighting
Moonlight
This time well create a typical moonlight setup
for the ship cabin scene. As usual well use
Softimage XSI and Mental Ray renderer.
1. Open the Ship Cabin_Moon_Start.scn scene
fle (download can be found at the end of this
tutorial; click on the Free Resources logo)
(Fig01).
2. Lets start creating our main light (the moon).
Create a Point light and position it as shown in
Fig02.
3. Open the Point lights property page and set
its Intensity to 1,2. Also change its colour to a
bright blue. Enable Shadows and set the Umbra
value to 0. Enable Light Attenuation and set the
Start/End Falloff values to 14/15 (Fig03).
Page 28 www.3dcreativemag.com Environment Lighting
Chapter 03 Moonlight Chapter 03 Moonlight
Fig 04
Fig 05
Fig 06
4. Switch to the Area tab in the property page
and enable Area Light. Change the Geometry
type to Sphere, increase the Samples values
to U=16 / V=16, and lower the Scaling X/Y/Z
values to 0,05 (Fig04).
5. Do a quick render region test (Fig05). As you
can see, we now have the moonlight entering
from the ceiling and casting shadows all over
the room.
6. Now we need a second Point light in the
back of the room (close to the windows). Create
a new Point light and position it as shown in
Fig06.
Chapter 03 Moonlight
Page 29 www.3dcreativemag.com Environment Lighting
Chapter 03 Moonlight Moonlight Chapter 03
7. Open its property page, set its colour to a
brighter tone of blue, and its Intensity to 0,2.
Enable Shadows and set the Umbra value to 0.
Also enable Light Attenuation (Start Falloff = 6,
End Falloff = 12) (Fig07).
8. Render the scene again. Now we have some
light in the back of the room, as well (Fig08).
9. Open the Render / Pass / Edit Current
Pass menu and switch to the Output Shaders
tab (Fig09). Click on the Add button and pick
2D_background_color from the list. With the
2D_background_color node still selected, click
on the Inspect button to open its properties.
Fig 07
Fig 08
Fig 09
Page 30 www.3dcreativemag.com Environment Lighting
Chapter 03 Moonlight Chapter 03 Moonlight
10. Set the Background Color to a medium
shade of blue (Fig10).
11. Make a render region test of the window
area to check whether the background has
changed (Fig11).
12. Open the Render option page and click on
the Final Gathering tab. Enable Final Gathering
and Preview fnalgathering options. Leave the
Accuracy to 30 for the time being. Click on the
Automatic Compute button and set the Bounces
to 20. Change the Multiplier colour to something
similar to the one shown in Fig12.
Fig 10
Fig 11
Fig 12
Chapter 03 Moonlight
Page 31 www.3dcreativemag.com Environment Lighting
Chapter 03 Moonlight Moonlight Chapter 03
13. Render the scene again (Fig13).
14. Now we are ready to do our fnal render.
Open the Render option page again, and in the
Output tab set a name for the image fle, an
image format, the number of frames you want to
render (which in this case is 1), and make sure
that Write Image to Disk is checked. Switch to
the Aliasing tab and set the Min. Level to -2 and
the Max. Level to 1. Set the Threshold values
to 0,02 and the Filtering type to Mitchell (Fig14).
Hit the Render Current Pass button to render
your fnal image.
15. We also need an Ambient Occlusion pass.
Last month we saw how to obtain one, but well
repeat it now for those who have not had the
chance to read the previous tutorial. Open the
Ship Cabin_AO.scn scene fle: a new material
with an AO shader was created and assigned to
every object in the scene. You can also have a
look at the AO shaders parameters in Fig15.
Fig 13
Fig 14
Fig 15
Page 32 www.3dcreativemag.com Environment Lighting
Chapter 03 Moonlight Chapter 03 Moonlight
16. Render this new pass and save the picture
to use it later on in Photoshop.
17. Open the original render in Photoshop;
duplicate the Background layer and desaturate
it (Fig17).
18. Use the Levels tool to expose the brightest
areas of the image, but try not to burn them too
much (Fig18).
Fig 16
Fig 17
Fig 18
Chapter 03 Moonlight
Page 33 www.3dcreativemag.com Environment Lighting
Chapter 03 Moonlight Moonlight Chapter 03
19. Apply a Gaussian Blur flter to this layer and
change its Hue & Saturation, as shown in Fig19.
20. Change the top layers blending mode
to Linear Dodge and set its Opacity to 54%
(Fig20).
21. Collapse the two layers together (Flatten).
Now import the AO Pass image in Photoshop
and paste it over the Background layer of the
original rendered image (Fig21).
Fig 19
Fig 20
Fig 21
Page 34 www.3dcreativemag.com Environment Lighting
Chapter 03 Moonlight
22. Change the AO Pass layers blending mode
to Multiply; if needed, use Levels to adjust
(Fig22).
23. Finally, you can use the Exposure and
Shadow/Highlight tools to improve the overall
look of the image (Fig23).
Fig 22
Fig 23
Chapter 03 Moonlight
Originally designed & modelled by:
Richard Tilbury
Tutorial by:
Luciano Iurino
For more from this artist visit:
www.pmstudios.it
Or contact them:
iuri@pmstudios.it
Chapter 04 Electrical
Chapter 04
Artificial Interior Lighting
Electrical
Page 37 www.3dcreativemag.com Environment Lighting
Chapter 04 Electrical Electrical Chapter 04
Fig 01
Fig 02
Fig 03
Artifical Interior Lighting
Electrical
This month well see how to create an artifcial
lighting situation for our ship cabin scene. As
usual, well use Softimage|XSI (version 5.11 and
above) and Mental Ray. Before we can start,
we need a little information about how artifcial
light works. I suggest you do a quick search in
Google for reference images; youll notice that
large spaces are lit by a fair number of light
bulbs, which usually give general lighting a
strong, greenish component.
1. Open the ShipCabin_Part4_ARTIFICIAL_
Start.scn scene fle included with this tutorial.
(download can be found at the end of this
tutorial; click on the Free Resources logo)
(Fig01).
2. First of all, we need to make sure that the
light bulb objects will not cast shadows. Select
all the three components (light bulb, guard and
base), click on the Selection button and double
click on Visibility (Fig02).
3. In the properties page that appears, switch
to the Rendering tab and disable Caster and
Receiver in the Shadow section. Repeat this
process for the other bulb light on the right
(Fig03).
Page 38 www.3dcreativemag.com Environment Lighting
Chapter 04 Electrical Chapter 04 Electrical
Fig 04
Fig 05
Fig 06
4. Now we can create the frst Point light which
will act as a light bulb. Create a new Point light
and position it as shown in Fig04, just over the
light bulb on the farthest left (Fig04).
5. Open the Point lights property page and set
its Intensity to 0,6. Leave the colour as pure
white. Enable Shadows and set the Umbra
value to 0. Enable Light Falloff and set the Start
to 5 (Fig05).
6. Now switch to the Area tab. Enable Area
Light and change the Geometry type to Sphere.
Set both the Sample values to 10. In the Scaling
section, set all the three values to 1,5. This
will give our light some nice soft area shadows
(Fig06).
Chapter 04 Electrical
Page 39 www.3dcreativemag.com Environment Lighting
Chapter 04 Electrical Electrical Chapter 04
7. Make a quick render region test. If needed,
adjust the area shadows parameters and the
light intensity (Fig07).
08. Duplicate the Point light and position it right
above the second light bulb, on the right (Fig08).
09. Do another render region to see whats
happening and to check the overall intensity of
the lighting in the scene (Fig09).
Fig 07
Fig 08
Fig 09
Page 40 www.3dcreativemag.com Environment Lighting
Chapter 04 Electrical Chapter 04 Electrical
10. Now we need a third Point light in the back
of the room, where its much too dark. Duplicate
one of the two Point lights and position it in the
back of the cabin (Fig10).
11. Open the render region property page.
Switch to the Final Gathering tab and enable
Final Gathering. Also enable Preview in order
to get quick feedback of the FG solution whilst
rendering. Set the Accuracy to a low value, like
30. (Well increase the quality only for the fnal
render.) Set the Bounces to 10 and the Multiplier
colour to a medium green. Hit the Automatic
Compute button to get some starting values for
the Min./Max. Radius. Quick-render the scene
again (Fig11).
12. Once youre happy with the FG solution, you
can increase the overall quality of the render.
Set the Rays value to 350 and set the Multiplier
colour to a darker, and less saturated, one
(Fig12).
Fig 10
Fig 11
Fig 12
Chapter 04 Electrical
Page 41 www.3dcreativemag.com Environment Lighting
Chapter 04 Electrical Electrical Chapter 04
13. Open the Render property page (Fig13) and
hit the Copy Options from Region button. This
will transfer all the rendering parameters from
the Render Region properties to the Render.
In the Output tab, set a name for the picture
and the number of frames you want to render.
I suggest you use the .TGA fle format to have
the alpha channel information included with the
rendered picture (Fig13).
14. Switch to the Aliasing tab. Set the Min./Max.
Level values to -1/2. Set all the Threshold
values to 0,02 and the Filter type to Mitchell.
15. In Fig15 you can see the fnal rendered
image. Now we also need an Ambient Occlusion
pass to composite it over the rendered picture in
Photoshop.
Fig 13
Fig 14
Fig 15
Page 42 www.3dcreativemag.com Environment Lighting
Chapter 04 Electrical Chapter 04 Electrical
16. Open the ShipCabin_Part4_ARTIFICIAL_
AO.scn scene fle. In Fig16 you can see the
AO shader that was created and assigned to
every object in the scene. You can also see its
parameters on the right of the image (Fig16).
17. Render the AO picture and save it (Fig17).
18. Open both the original render and the AO
pass in Photoshop (or similar 2D application).
Copy the AO pass and paste it over the original
rendered picture. Change the AO pass blending
mode to Multiply (Fig18).
Fig 16
Fig 17
Fig 18
Chapter 04 Electrical
Page 43 www.3dcreativemag.com Environment Lighting
Chapter 04 Electrical Electrical Chapter 04
19. Use the Levels tool to adjust the contrast; try
to enhance the details without making the image
too dark (Fig19).
20. Flatten all the layers together and create
a copy of the Background layer. Desaturate it
(Fig20).
21. Use the Levels tools to expose the areas
with more light (Fig21).
Fig 19
Fig 20
Fig 21
Page 44 www.3dcreativemag.com Environment Lighting
Chapter 04 Electrical
22. Change the blending mode to Linear Dodge
and the Opacity to 31% (Fig22).
23. Flatten all the layers again. Now create a
new blank layer and fll it with pure black. Use
the Lens Flare flter to create a fare effect
(Fig23).
24. Scale and position the fare layer over the
frst light bulb (on the left), as shown in Fig24.
Then duplicate the fare layer and position it
over the second light bulb (on the right) (Fig24).
Fig 22
Fig 23
Fig 24
Chapter 04 Electrical
Originally designed & modelled by:
Richard Tilbury
Tutorial by:
Luciano Iurino
For more from this artist visit:
www.pmstudios.it
Or contact them:
iuri@pmstudios.it
Chapter 05 Candlelight
Chapter 05
Artificial Interior Lighting
Candlelight
Page 47 www.3dcreativemag.com
Chapter 05 Candlelight Candlelight Chapter 05
Environment Lighting
Fig 01
Fig 02
Fig 03
Artificial Interior Lighting
Candlelight
This time well see how to light the ship cabin
with some candles. Only one candle will be
visibile, on the left of the room; the other two will
just light the scene and cast shadows, but will
be out of view (one on the right, and one in the
back of the room).
01. Open the 3DENV_Part5_CANDLE_Start.scn
scene fle. (Fig01)
02. First of all, we need to create a soft, ambient
lighting for our scene, which will resemble a
night time situation. Create a polygonal sphere
which surrounds the whole scene. Select the
lower half of the sphere and delete it. Select all
the remaining polygons and fip them to make
them point inward. (Fig02)
03. Create a new Constant material with a
blueish color and assign it to the sphere. (Fig03)
Page 48 www.3dcreativemag.com
Chapter 05 Candlelight
Environment Lighting
Chapter 05 Candlelight
Fig 04
Fig 05
Fig 06
04. Open the Region rendering property page
and enable Final Gathering (Fig04). Set the
Accuracy to a low value for now (50 will be ok)
and hit the Automatic Compute button.
05. Do a quick render region test to see whats
happening. (Fig05)
06. Once youre satisfed with the basic
nocturnal ambient light, we can go on and
create the frst Point light which will act like a
candle light. (Fig06)
Chapter 05 Candlelight
Page 49 www.3dcreativemag.com
Chapter 05 Candlelight Candlelight Chapter 05
Environment Lighting
07. Open the lights property page and copy the
parameters from Fig07. Dont forget to enable
Area shadows and set the parameters for it, too.
08. Do another render region test. (Fig08)
09. Now duplicate the Point light and position it
close to the seat in the right part of the scene,
just out of view. (Fig09)
Fig 07
Fig 08
Fig 09
Page 50 www.3dcreativemag.com
Chapter 05 Candlelight
Environment Lighting
Chapter 05 Candlelight
10. Create a third copy of the Point light and
position it in the back of the room, as shown in
Fig10. Refresh the Render region.
11. Set the Start Falloff for the frst light to 5, and
render again. (Fig11)
12. Play a little with the falloff parameters of the
various light, until you fnd the best mood for
your scene. Try not to make the lights too bright.
(Fig12)
Fig 10
Fig 11
Fig 12
Chapter 05 Candlelight
Page 51 www.3dcreativemag.com
Chapter 05 Candlelight Candlelight Chapter 05
Environment Lighting
13. Select the sphere and open its Visibility
options. In the Rendering tab, disable the
Primary visibility, so it will not be visible in the
rendering and you will be able to change the
background color later in Photoshop. (Fig13)
14. Now were ready to set the fnal rendering.
Open the Render property page and hit the
Copy Options from Region button; this will
transfer all the rendering parameters from the
Render Region to the Render panel. Enter a
name for the output picture and pick TGA as fle
format (this will help to keep information about
the alpha channel in the rendered picture).
(Fig14)
15. In the Aliasing tab, set the Min./Max. Values
to -2/1. Change the Filter type to Mitchell and
the Threshold values to 0,02, as shown in Fig15.
Fig 13
Fig 14
Fig 15
Page 52 www.3dcreativemag.com
Chapter 05 Candlelight
Environment Lighting
Chapter 05 Candlelight
16. Render the current pass. (Fig16)
17. Now we also need an Ambient Occlusion
pass to enhance the details. Open the 3DENV_
Part5_CANDLE_AO.scn scene fle. A new AO
shader was created and assigned to every
object in the scene. You can see its parameters
inf Fig17.
18. Render the AO pass and save it as a
picture, too. (Fig18)
Fig 16
Fig 17
Fig 18
Chapter 05 Candlelight
Page 53 www.3dcreativemag.com
Chapter 05 Candlelight Candlelight Chapter 05
Environment Lighting
19. Open both the original rendering and the AO
pass in Photoshop or similar 2D applications.
Select the AO pass, copy it and paste it over the
original rendering picture. Change its blending
mode to Soft Light and its Opacity to about 72%.
(Fig19)
20. Flatten the two layers together and create
a copy of the Background layer. Desaturate it
and use the Levels tool to enhance the brightest
areas in the picture. (Fig20)
21. Change the blending mode to Soft Light and
set the Opacity value for this new layer to 74%.
(Fig21)
Fig 19
Fig 20
Fig 21
Page 54 www.3dcreativemag.com
Chapter 05 Candlelight
Environment Lighting
22. Flatten all the layers together and use the
Exposure tool to enhance the exposure of the
picture. You can also use the Lens Flare effect
on a new layer to create the fame effect on the
visible candle. (Fig22)
Fig 22
Chapter 05 Candlelight
Originally designed & modelled by:
Richard Tilbury
Tutorial by:
Luciano Iurino
For more from this artist visit::
www.pmstudios.it
Or contact them:
iuri@pmstudios.it
Chapter 06 Underwater
Chapter 06
Artificial Interior Lighting
Underwater
Page 57 www.3dcreativemag.com Environment Lighting
Chapter 06 Underwater Underwater Chapter 06
Artificial Interior Lighting
Underwater
Welcome to the last part of the 3D Environment
Tutorial series. This time well create an
underwater scene for the Ship Cabin. Just
imagine it sunk and laying on the ocean bed,
with a big spot of light coming from outside. This
is what well try to do using Softimage|XSI and
mental ray renderer.
1. Open the 3DENV_Underwater_Start.scn
scene fle. (Fig01)
2. First of all, lets create a new spotlight, like
the one shown in Fig02. What we want to do is
concentrate the light coming from above on the
area marked with the red circle.
3. Open the Spots property page and copy the
parameters from Fig03. Change its color to a
medium blue, set its intesity to 2 and make it
cast shadows. Also, pull the Umbra value all the
way down to zero.
Fig 01
Fig 02
Fig 03
Page 58 www.3dcreativemag.com Environment Lighting
Chapter 06 Underwater Chapter 06 Underwater
Fig 04
Fig 05
Fig 06
4. Switch to the Area tab and enable Area
Light. Set the geometry type to Rectangle and
increase the Samples values. (Fig04)
5. Switch to the Photon tab and enable both
Global Illumination and Caustics. Change the
number of emitted photons to 100000. (Fig05)
6. Open the Render Region property page and
switch to the Final Gathering tab. Copy the
parameters from Fig06. You can keep a low
value for the Accuracy for now as well increase
it later for the fnal rendering. (Fig046)
Chapter 06 Underwater
Page 59 www.3dcreativemag.com Environment Lighting
Chapter 06 Underwater Underwater Chapter 06
7. Move on to the Photon tab and enable both
Global Illumination and Caustics. (Fig07)
8. Lets go back to the Spot lights property
page. Open the Visibility rollout, switch to the
Rendering tab and make sure that the light is a
caster of Global Illumination and Caustics, too.
(Fig08)
9. Select the foor and walls object and make
sure that both are receivers and casters. (Fig09)
Fig 07
Fig 08
Fig 09
Page 60 www.3dcreativemag.com Environment Lighting
Chapter 06 Underwater Chapter 06 Underwater
10. Now we can do a quick render region test to
see whats happening in our scene. (Fig10)
11. We need one more light for the darkest part
of the scene (the one close to the camera).
Create a new Point light and position as shown
in Fig11.
12. Open the Point lights property page and
copy the parameters from Fig12. Render-region
again.
Fig 10
Fig 11
Fig 12
Chapter 06 Underwater
Page 61 www.3dcreativemag.com Environment Lighting
Chapter 06 Underwater Underwater Chapter 06
13. Now we can set the fnal rendering. Open
the Render property page and copy the options
from Region (use the opposite button). Set the
type of output, the fle name, the picture format
and the number of frames you want to render
(just one, in this case). (Fig13)
14. Switch to the Aliasing tab and copy the
parameters from Fig14. These will make the
aliasing quality better and sharper.
15. Hit the Render button and wait for the fnal
rendering to be done. (Fig15)
Fig 13
Fig 14
Fig 15
Page 62 www.3dcreativemag.com Environment Lighting
Chapter 06 Underwater Chapter 06 Underwater
16. Now open the 3DENV_Underwater_AO.scn
scene fle. In Fig16 you can see the Ambient
Occlusion shader used to obtain the AO Pass.
17. Render the AO Pass and save it as a
picture. Make sure to use the same output
settings as for the original rendering (same size,
same aspect ratio, etc.) (Fig17)
18. Now we need the Spot Light to act as a
volume light, and also we need it to cast volume
shadows. So open the 3DENV_Underwater_
Volume.scn scene fle. Open the XSI Explorer
and explore the scenes passes. As you can
see, a new PureBlack material was assigned
to the Background Object Partition. This will
make all the objects in the scene appear black;
in this way well isolate the Volume light, so we
can render it and composite it in Photoshop or
similar 2D applications. (Fig18)
Fig 16
Fig 17
Fig 18
Chapter 06 Underwater
Page 63 www.3dcreativemag.com Environment Lighting
Chapter 06 Underwater Underwater Chapter 06
19. Select the Spot light and explore its
properties. As you can see, theres a new
Volumic node between its nodes. If you want
you can double click on it and inspect its
parameters to change the volume effect. (Fig19)
20. Render the Volume pass and save it as a
picture. Just like earlier, make sure that you use
the same output size and aspect ratio as for the
original rendering and AO Pass. (Fig20)
21. Lastly, we need a particle layer to composite
over the rendering. Open the 3DENV_
Underwater_Particles.scn scene fle. As you can
see from the capture in Fig21, a particle system
was created and associated with the foor
object, so as to make it emit particles.
Fig 19
Fig 20
Fig 21
Page 64 www.3dcreativemag.com Environment Lighting
Chapter 06 Underwater Chapter 06 Underwater
22. If you open the Render Tree, you can fnd
the particle shader assigned to the system.
A new sprite node was created with a default
bubble picture as an input (you can fnd the
bubble texture in your default XSI/data/samples
directory). (Fig22)
23. The particle solution is cached, so you
just have to play it and choose a frame where
the particles are all over the scene. Then you
can render the particles pass and save it as a
picture. (Fig23)
24. Now that we have all the elements needed,
we can start compositing inside Photoshop.
Open the AO Pass picture and paste it over the
original rendering. Change its blending mode to
Multiply. (Fig24)
Fig 22
Fig 23
Fig 24
Chapter 06 Underwater
Page 65 www.3dcreativemag.com Environment Lighting
Chapter 06 Underwater Underwater Chapter 06
25. Flatten the two layers together and import
the Volume pass. Change the blending mode to
Screen and play around with the Levels tools to
achieve the desired effect. (Fig25)
26. Now take some time to use the Exposure
tool to improve the images exposure. (Fig26)
27. Import the Particles layer and paste it over
the rendering. Change its blending mode to
Color Dodge and use the Levels tools if needed
to make the particles more evident. (Fig27)
Fig 25
Fig 26
Fig 27
Page 66 www.3dcreativemag.com Environment Lighting
Chapter 06 Underwater
28. Flatten all the layers together. Duplicate the
Background layer, desaturate it and apply a fair
amount of Gaussian Blur to it. (Fig28)
29. Change its blending mode to Soft Light and
use the Levels tool to set the strength of the
effect. (Fig29)
Fig 28
Fig 29
Chapter 06 Underwater
3D Environment Lighting
Part 6 - Underwater
Originally Designed & Modelled by
Richard Tilbury
Tutorial by:
Luciano Iurino
For more from this artist visit:
www.pmstudios.it
Or contact them:
iuri@pmstudios.it
for more products in our range visit http://www.3dtotal.com/shop
- Section 1: The Basics - Using the Interface.
- Section 2: Modelling - Head, Nose, Horns & the Eyes.
- Section 3: Mapping & Unwrapping.
- Section 4: Texturing - Painting Skin, Eyes & the Horns.
- Training by in-house 3D Artist Richard Tilbury.
- Over 3hrs 30mins of comprehensive training.
- Printable step by step PDF.
- Suitable for all levels of artist.
- Section 1: The Basics - Using the Interface.
- Section 2: Modelling - Head, Nose, Horns & the Eyes.
- Section 3: Mapping & Unwrapping.
- Section 4: Texturing - Painting Skin, Eyes & the Horns.
- Training by Julian Sarmineto - Sony Picture Imageworks.
- Over 3hrs 30mins of comprehensive training.
- Printable step by step PDF.
- Suitable for all levels of artist.
- Section 1: Modelling.
- Section 3: Mapping & Unwrapping.
- Section 4: Texturing.
- 8hrs 30mins of comprehensive training.
- Suitable for all levels of artist.
Introduction:
The aim of our training DVDs is to provide the artist with the most comprehensive set of lessons available. This is
achieved by presenting the training material in the form of:
- step-by-step tuition.
- on-screen visual and audio instructions.
- ongoing forum support from the author.
- full-screen resolution ash movies.
All aspects of creating the nished projects are taught in a way that artist of all levels will be able to learn at their own
pace. Once these techniques have been learnt , they can be equally applied to all your future modelling and texturing
projects.
for more products in our range visit http://www.3dtotal.com/shop
: volume 2
Philip Straub
Jonny Duddle
Alessandro Baldasseroni
Benita Winckler
Fred Bastide
James Busby
Marek Denco
Patrick Beaulieu
Jonathan Simard
Buy the book to see just
how they create their
incredible imagery!
Hardback 21.6cm x 27.9cm in size
288 Full Colour premium paper pages
Features 58 of the finest digital
2d and 3d artists working in
the indusrty today, from the
likes of:
Available Now Only!
UK - 32 USD - $64 EUR - 49
Part 3 - Rigging & Animation
- Complete step by step of setting up a fully animatable
rig for the Eva Wild character.
- Creating a walk Cycle.
- Creating a simple face morph.
- 7 hours and 43 mins of comprehensive training.
- Suitable for artist of all levels.
Introduction:
The Eva Wild Series Our aim in this series is to pro-
vide comprehensive lessons to produce a complete fully
rigged, textured and anatomically correct female char-
acter. This series ts well into 3 DVDs with 3 separate
professional 3ds Max instructors taking you through each
if their specialties in very detailed step by step processes
making this training suitable for artists of all levels.
for more products in our range visit http://www.3dtotal.com/shop
Part 1 - Modelling:
- Complete step by step modelling of the Eva Wild character.
- Teaches the importance of studying human anatomy.
- Provides clear diagrams showing muscle ow and bone structure.
- 14 hours of comprehensive training.
- Suitable for artist of all levels.
Part 2 - Texturing, Mapping & Clothing:
- Complete step by step texturing process of the Eva Wild
character.
- Modelling and Texturing of Eva Wild garments.
- Lighting the character.
- 4 hours and 47 mins of comprehensive training.
- Suitable for artist of all levels.
Introduction:
Michel Rogers famous Joan of Arc
tutorial re-written for Maya by Taylor
Kingston, Cinema 4D by Giuseppe
Guglielmucci & Nikki Bartucci,
Lightwave by Vojislav Milanovich and
Softimage by Luciano Iurino and
3DCreative Magazine.com.
If there has been one single tutorial
that has educated and inspired more
budding 3d artists than anything else,
this complete step by step project by
Michels must be it. The community
is in debt to him.
for more products in our range visit http://www.3dtotal.com/shop
These 120 plus page, Downloadable PDFs are
designed for ease of use to help beginners and
intermediate level of artist alike in the creation
of a female character. The tutorial takes you
through the process of modelling, texturing and
mapping to nally adding bones.
Chapter 1: Modeling of the Body
- Body
Chapter 2: Modeling of the Head
- Head, Ear & Assembly
Chapter 3: Modeling of the Accessories
- The Sword & Armour Legs
Chapter 4: Modeling of the Accessories
- Armour Bust, Hair & Glove
Chapter 5: Modeling of the Accessories
- Accessories & UVW Mapping
Chapter 6: UVW Mapping
- Sword, Clothing, Armour & Body
Chapter 7: Texturing & Hair
- Eyes, Skin & Hair
Chapter 8: Bones & Skinning
- Bases, Hierarchy & Skinning
I
m
a
g
e
b
y
M
i
c
h
e
l
R
o
g
e
r
Introduction:
A Collection of the nest independent animated
movies and commercial trailers. The DVD includes
work from a whole number or different sources,
such as students, independents animators and
commercial studios. We want people to be able to
view this wealth of elite animation in one conve-
nient high resolution package whilst generating
much exposure for these talented artists at the
same time.
for more products in our range visit http://www.3dtotal.com/shop
- Running Time: 3hrs 8 mins
- 27 Shorts movies
- 3 Trailiers
- Region Free, NTSC & PAL versions
- Shorts & trailers from studios such as:
Blur Studios
Keytoon Animations Studios
Redrover Studios
& Platige Image
- Loads of extra including images and storyboards
- Running Time: 3hrs 8 mins
- 27 Shorts movies
- 6 Clips & Trailers
- Region Free, NTSC & PAL versions
- Shorts & trailers from artist and studio like:
Blur Studios
Brian Taylor
Marco Spitoni
Patrick Beaulieu
& Alex Mateo
Introduction:
The original character of the Swordmaster
was created by Seong-wha Jeong and we
had 3DTotals in-house 3d artist Richard
Tilbury, re-create the character in 3dsmax
as well as create the textures in Photoshop,
in our new precise, step-by-step tutorial for
highly polished, low polygon game character
with detailed texturing for real-time render-
ing. We have also converted the tutorials into
Cinema 4D, Maya, Lightwave and Softimage
platforms. Even if you are not a user of one of
them, the principles should be easily followed
in nearly all other 3D applications.
The Swordmaster tutorials is spread over 8
Chapters which outline, in detail, the process
for creating the Swordmaster below are the
details.
for more products in our range visit http://www.3dtotal.com/shop
Chapter 1: Modelling the Head
Chapter 2: Modelling the Torso
Chapter 3: Modelling the Arms & Legs
Chapter 4: Modelling the Clothing & Hair
Chapter 5: Modelling the Armour
Chapter 6: Mapping & Unwrapping
Chapter 7: Texturing the Skin & Body
Chapter 8: Texturing the Armour & Clothing
image by Seong-wha Jeong
Downloadable Tutorial EBook
Here is the DvD's full contents:-
l34 - Colour Texture Maps
l34 - Matching 8ump Maps
l34 - Matching Specular Maps
Split up into the following categories:
36 Pabrics & Upholstrey Textures
7 Marble Textures
3 Pugs
l5 Stone Textures
25 Tile Textures
23 wall Textures
2l wood Textures
4 Misc Textures
vl6: Architectural Showroom Textures
l6Collections of amazing Textures
for full information and pricing including discounts of up to 25% visit www.3dtotal.com
|mage : chen qingfeng
Our NLw Total Texture collection is full
of great Showroom Textures for really
finishing those Architectural renders to
the highest standards with as little effort
as possible. As with all Total Texture
Collections, the NLw DvD now contains
l34 Texture Maps comprising of over
545 individual, hand crafted texture
maps which are all fully tileable. Lach
texture has been hand crafted from
l00% original photography, made
seamless where required, and each
having their own unique bump &
specular map included. Lach texture is
also of course totally flexible and canbe
used in many pro|ects - architectural or
otherwise.
THEBRANDNEW
S-ar putea să vă placă și
- Lighting La Ruelle - 3ds Max + V-RayDocument66 paginiLighting La Ruelle - 3ds Max + V-RayEsteban De la VegaÎncă nu există evaluări
- Maya Visual Effects The Innovator's Guide: Autodesk Official PressDe la EverandMaya Visual Effects The Innovator's Guide: Autodesk Official PressÎncă nu există evaluări
- Andrzej Sykut - Lighting La Ruelle - 3D Max - VRay - 2011Document32 paginiAndrzej Sykut - Lighting La Ruelle - 3D Max - VRay - 2011ChitLayÎncă nu există evaluări
- How Valve Connects Art Direction To GameplayDocument67 paginiHow Valve Connects Art Direction To GameplaylongzhengÎncă nu există evaluări
- Maya 3d 2012 Shortcuts Cheat SheetDocument1 paginăMaya 3d 2012 Shortcuts Cheat SheetBenjamin LizardoÎncă nu există evaluări
- CGChosen No04 Monsters&Creatures July2007 PDFDocument96 paginiCGChosen No04 Monsters&Creatures July2007 PDFhasan basan100% (1)
- Gothic Church Interior Creation TutorialDocument83 paginiGothic Church Interior Creation TutorialAntonio Linares BlancoÎncă nu există evaluări
- The Science of Capturing Galactic VistasDocument6 paginiThe Science of Capturing Galactic VistasChetan RajputÎncă nu există evaluări
- 3dtotal's Geo2d - Creating A Digital Painting From A 3d Starting PointDocument65 pagini3dtotal's Geo2d - Creating A Digital Painting From A 3d Starting PointSome oneÎncă nu există evaluări
- Autodesk Maya Tutorial - The JellyfishDocument12 paginiAutodesk Maya Tutorial - The JellyfishHamza Altaïr ỲàĢâmîîÎncă nu există evaluări
- Christian Pearce - Concept Art and IllustrationDocument19 paginiChristian Pearce - Concept Art and Illustrationcris221088Încă nu există evaluări
- Ceiga Issue 17Document66 paginiCeiga Issue 17Ceiga100% (2)
- The Art of Incredibles 2: (Pixar Fan Animation Book, Pixar's Incredibles 2 Concept Art Book)Document4 paginiThe Art of Incredibles 2: (Pixar Fan Animation Book, Pixar's Incredibles 2 Concept Art Book)xikicehyÎncă nu există evaluări
- Rigging Tutorial Series: Planning Your Character RigDocument106 paginiRigging Tutorial Series: Planning Your Character RigNagato LiÎncă nu există evaluări
- Cgarena Sep06 EzineDocument101 paginiCgarena Sep06 EzineLuis Fernando BiondoÎncă nu există evaluări
- 3D-World Christmas-2013 Preview PDFDocument10 pagini3D-World Christmas-2013 Preview PDFCarlos Vladimir Roa Luna0% (1)
- Cgarena Oct-Nov2008 MagazineDocument79 paginiCgarena Oct-Nov2008 MagazineLuis Fernando BiondoÎncă nu există evaluări
- Dramatic Nuclear Winter Concept Art WorkshopDocument5 paginiDramatic Nuclear Winter Concept Art WorkshopArc AngleÎncă nu există evaluări
- Sketching Drawing - by - Blixer +++ (OCR)Document243 paginiSketching Drawing - by - Blixer +++ (OCR)Santiago GorlaÎncă nu există evaluări
- Computer Graphics World 2009 04Document52 paginiComputer Graphics World 2009 04daka crtamÎncă nu există evaluări
- Realistic Shaders EbookDocument24 paginiRealistic Shaders Ebookwers54100% (3)
- Tutorial 25 - SkyBoxDocument10 paginiTutorial 25 - SkyBoxElmerÎncă nu există evaluări
- Aau Catalog WebDocument324 paginiAau Catalog WebfreesgtlÎncă nu există evaluări
- Example-Based Texture Synthesis On Disney's TangledDocument1 paginăExample-Based Texture Synthesis On Disney's Tangled[Jo Bingo]Încă nu există evaluări
- Matte painting techniquesDocument4 paginiMatte painting techniquesRQL83appÎncă nu există evaluări
- Aesthetic 3D Lighting - History, Theory, and ApplicationDocument239 paginiAesthetic 3D Lighting - History, Theory, and ApplicationAmarinder DhillonÎncă nu există evaluări
- ZBrush Creature Design: Creating Dynamic Concept Imagery for Film and GamesDe la EverandZBrush Creature Design: Creating Dynamic Concept Imagery for Film and GamesÎncă nu există evaluări
- Gnomon CatalogDocument198 paginiGnomon CatalogDouglas Matos100% (2)
- Wacom ColorManagForArtists en 112215 HighResDocument43 paginiWacom ColorManagForArtists en 112215 HighResDeusamadeusÎncă nu există evaluări
- Concept Artist Who's WhoDocument4 paginiConcept Artist Who's WhoKharuunÎncă nu există evaluări
- Painting The X-MenDocument8 paginiPainting The X-Mendracken23Încă nu există evaluări
- Firas Bachi Sr. Art Director/ Concept, Drawing & Art-DirectionDocument142 paginiFiras Bachi Sr. Art Director/ Concept, Drawing & Art-DirectionFirasÎncă nu există evaluări
- Cgarena Feb-Mar2013 MagazineDocument71 paginiCgarena Feb-Mar2013 MagazineBanya TungprasertÎncă nu există evaluări
- Cgarena Dec-Jan08 MagDocument54 paginiCgarena Dec-Jan08 MagLuis Fernando Biondo100% (1)
- Introduction To Lighting: Light and MaterialDocument2 paginiIntroduction To Lighting: Light and Materialzobia waheedÎncă nu există evaluări
- ZBRUSH - Keyboard ShortcutsDocument6 paginiZBRUSH - Keyboard ShortcutsNarda Osuna50% (2)
- Go Berserk in PhotoshopDocument3 paginiGo Berserk in Photoshopk2ngdraÎncă nu există evaluări
- This Guide Is A Simple For The Illustration Produced During The Zbrush For Illustrators WorkshopDocument11 paginiThis Guide Is A Simple For The Illustration Produced During The Zbrush For Illustrators WorkshopSebastián Crippa100% (2)
- Advanced Photoshop Issue 041Document83 paginiAdvanced Photoshop Issue 041Dipesh BardoliaÎncă nu există evaluări
- MattePainting LInk-Guide - IntroductionDocument17 paginiMattePainting LInk-Guide - IntroductionBogdan Alex100% (1)
- All Maya Hotkey GuideDocument11 paginiAll Maya Hotkey GuideDaniel Zuleta LadinoÎncă nu există evaluări
- Game Env Ronment PropsDocument291 paginiGame Env Ronment PropsArmando CastilloÎncă nu există evaluări
- Cartoon Character DesignDocument4 paginiCartoon Character DesignLeiliane AlencarÎncă nu există evaluări
- Printout 1Document4 paginiPrintout 1raju100% (1)
- CGW201103Document52 paginiCGW201103Beth ChedruharazzebÎncă nu există evaluări
- 3D Creative - December 2022Document97 pagini3D Creative - December 2022Fabián Ordoñez BravoÎncă nu există evaluări
- Cgarena Aug12 MagazineDocument76 paginiCgarena Aug12 Magazinecellmerah100% (2)
- TutorialDocument5 paginiTutorialLuiyi Lazcano MontalvoÎncă nu există evaluări
- Game Art Workflow PDFDocument28 paginiGame Art Workflow PDFquetzaltÎncă nu există evaluări
- Nightscape Concept ArtDocument53 paginiNightscape Concept ArtSaladino LopesÎncă nu există evaluări
- The C Playerx27s Guide 5th Edition 500Document400 paginiThe C Playerx27s Guide 5th Edition 500hoangminhng208Încă nu există evaluări
- Art of 3d ToonsDocument183 paginiArt of 3d ToonsAna RosaÎncă nu există evaluări
- Exposing Facts: It'S All Mine!Document14 paginiExposing Facts: It'S All Mine!Carbajal RubenÎncă nu există evaluări
- Introduction To RiggingDocument72 paginiIntroduction To Riggingblenderpodcast100% (7)
- Syn Studio Concept Art Diploma ApplicationDocument6 paginiSyn Studio Concept Art Diploma Applicationbharat0072Încă nu există evaluări
- 2DArtist - Issue 103 (2014-07) (3dtotal Publishing) (GB)Document115 pagini2DArtist - Issue 103 (2014-07) (3dtotal Publishing) (GB)gulita gaming100% (1)
- HP Officejet Pro X476 X576 TroubleshootingDocument152 paginiHP Officejet Pro X476 X576 Troubleshootingjason7493Încă nu există evaluări
- Analytical PS A01 A10 Solutions 2Document14 paginiAnalytical PS A01 A10 Solutions 2MarieÎncă nu există evaluări
- E-CAPS-28 - For CoE (XI) - Chemistry - (Que. - Answer Key)Document3 paginiE-CAPS-28 - For CoE (XI) - Chemistry - (Que. - Answer Key)darling deanÎncă nu există evaluări
- Air SeperatorDocument35 paginiAir SeperatorhasanÎncă nu există evaluări
- Precast BeamDocument8 paginiPrecast BeamMahmoud ShakerÎncă nu există evaluări
- Compressive Strength of Hydraulic Cement Mortars (Using 2-In. or (50-mm) Cube Specimens)Document9 paginiCompressive Strength of Hydraulic Cement Mortars (Using 2-In. or (50-mm) Cube Specimens)Jesús Luis Arce GuillermoÎncă nu există evaluări
- Stress Analysis of Flat Plates With Attached NozzlesDocument125 paginiStress Analysis of Flat Plates With Attached NozzlesZarra FaktÎncă nu există evaluări
- Thermal Engineering PDFDocument76 paginiThermal Engineering PDFKartik KuriÎncă nu există evaluări
- Magnetic Field Intensity (H)Document5 paginiMagnetic Field Intensity (H)M HASIN ISHMAM JEETÎncă nu există evaluări
- E1213-14 Práctica Estándar para La Diferencia Mínima de Temperatura Resoluble para Sistemas de Imágenes TérmicasDocument3 paginiE1213-14 Práctica Estándar para La Diferencia Mínima de Temperatura Resoluble para Sistemas de Imágenes Térmicasfredy lopezÎncă nu există evaluări
- Universal cleaner for ultrasonic bathsDocument1 paginăUniversal cleaner for ultrasonic bathsJuan ShunaÎncă nu există evaluări
- April 2015-Vacuum Drying Chem Eng PDFDocument9 paginiApril 2015-Vacuum Drying Chem Eng PDFAlvaro BarbozaÎncă nu există evaluări
- F1223 1479757-1Document9 paginiF1223 1479757-1Thaweekarn ChangthongÎncă nu există evaluări
- Energy in Somaliland Novia Thesis - Editing PDFDocument25 paginiEnergy in Somaliland Novia Thesis - Editing PDFAbdirahmanÎncă nu există evaluări
- A Brief Overview of The Holographic TechnologyDocument5 paginiA Brief Overview of The Holographic TechnologyAltiel Ltd.Încă nu există evaluări
- Electric Current and Charge RelationshipDocument9 paginiElectric Current and Charge RelationshipLokman HakimÎncă nu există evaluări
- Topic 4 - Probability (Old Notes)Document22 paginiTopic 4 - Probability (Old Notes)Pradeep100% (1)
- Review: Modeling Damping in Mechanical Engineering StructuresDocument10 paginiReview: Modeling Damping in Mechanical Engineering Structuresuamiranda3518Încă nu există evaluări
- Precision Thermometers CatalogueDocument44 paginiPrecision Thermometers CataloguemarthaÎncă nu există evaluări
- A Method of Solving Certain Nonlinear DiophantineDocument3 paginiA Method of Solving Certain Nonlinear DiophantineArsh TewariÎncă nu există evaluări
- Sec 3 Chemistry Practice QuestionsDocument4 paginiSec 3 Chemistry Practice Questionschong56100% (1)
- GicDocument155 paginiGicNikita KadamÎncă nu există evaluări
- The Physics of Lorentz Transformation (A Simple Derivation of Lorentz Transformation)Document5 paginiThe Physics of Lorentz Transformation (A Simple Derivation of Lorentz Transformation)Glen PeachÎncă nu există evaluări
- Francis Bacon, Logic of SensationDocument2 paginiFrancis Bacon, Logic of SensationShrankhla NaryaÎncă nu există evaluări
- Conversion RPM G CentrifugaDocument1 paginăConversion RPM G CentrifugaEsaú E RodriguezÎncă nu există evaluări
- WRC 538 PDFDocument27 paginiWRC 538 PDFsoojin gu25% (4)
- MD2 Exam PDFDocument319 paginiMD2 Exam PDFSiN XÎncă nu există evaluări
- Analysis of Truss Using Abaqus SoftwareDocument7 paginiAnalysis of Truss Using Abaqus SoftwareKarthick NÎncă nu există evaluări
- Why Do We Study Physics - Socratic PDFDocument1 paginăWhy Do We Study Physics - Socratic PDFMon LuffyÎncă nu există evaluări