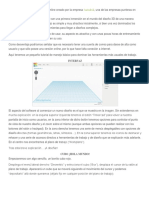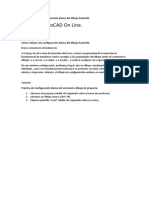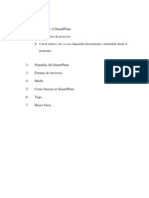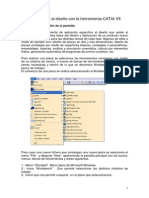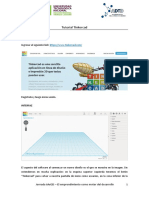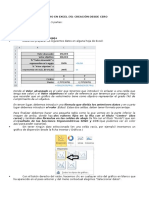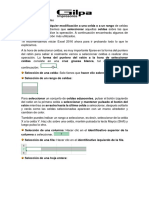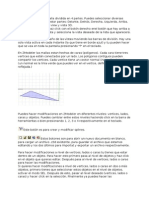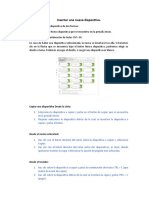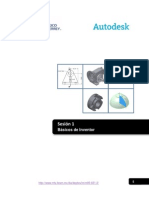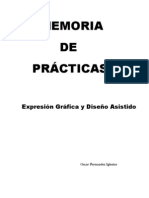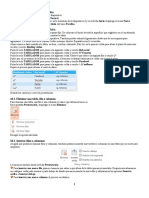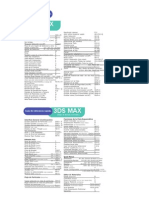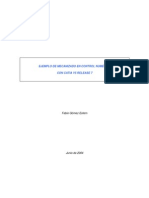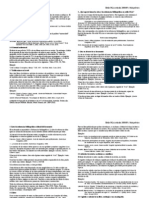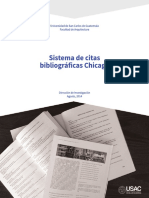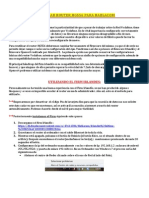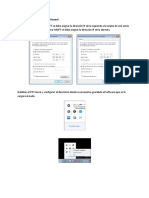Documente Academic
Documente Profesional
Documente Cultură
Editable Poly
Încărcat de
Antonio Linares BlancoDescriere originală:
Titlu original
Drepturi de autor
Formate disponibile
Partajați acest document
Partajați sau inserați document
Vi se pare util acest document?
Este necorespunzător acest conținut?
Raportați acest documentDrepturi de autor:
Formate disponibile
Editable Poly
Încărcat de
Antonio Linares BlancoDrepturi de autor:
Formate disponibile
Aprendiendo a Modelar con Editable Poly
En este tutorial aprenderemos a modelar una silla usando las herramientas de Editable Poly, Adems de algunos otros modificadores. Est orientado a todos los que se inician en el uso de 3DS Max. Trminos usados en este tutorial Presten atencin a las palabras resaltadas en azul. Comprendern mejor el tutorial si saben a qu se refieren. Una forma de organizar las muchas herramientas de Max son los paneles. Existen 6 paneles principales (por ahora slo usaremos los dos primeros, Create y Modify). Los paneles tienen persianas (verde). Una persiana agrupa opciones similares. Y se puede contraer o expandir (como si fuera una persiana). El editable poly tiene componentes o sub-objetos (rojo). Cuando nos encontramos en un subnivel determinado, este se resalta en fondo amarillo. Decimos entonces que el sub-objeto est activo. Otros modificadores tambin pueden tener sub objetos. Para agregar modificadores en el panel Modify tambin encontramos la lista de modificadores (o Modifier List) debajo del nombre del objeto (ver imagen).
Para comenzar este Tutorial, primero buscamos alguna referencia en internet que nos sirva de gua para el desarrollo del modelo. Encontr esta silla casera de madera. Una vez definido esto hay que hacer un pequeo plan (secuencia) de trabajo para construirlo: 1. la base 2. patas delanteras 3. patas traseras 4. los transversales.
Vamos a Crear la Base
1. En la vista Top o en la vista perspectiva, creamos un rectngulo con los parmetros datos CreateSplinesRectangle.
2. A continuacin hacemos una extrusin. Para ello vamos al panel ModifyExtrude (Que lo encontramos en la lista desplegable de Modifier List). Veremos que ahora aparecen dos elemento: rectangle y encima extrude (ver imagen). A esa "lista" se denomina pila o stack. Damos los valores: Amount= 3 y Segments=0. Obs: Usar las teclas F3 (para verlo sombreado/coloreado) y/o F4 (para ver adems las lneas de la malla). Un momento! esos lados curvos tienen muchos segmentos (En las esquinas). Aunque a ti no te parezca, hay que acostumbrarse a usar la cantidad necesaria y suficiente de polgonos en nuestros modelos.
3. En la pila hacemos click en donde dice Rectangle para ver las opciones del rectngulo inicial y modificarlas. En una pila, cuando haces click a cualquiera de los elementos de la pila accedes a los parmetros de ese modificador o etapa de creacin. Damos click a la persiana Interpolation y cambiamos el campo Steps = 4. Finalmente damos click a extrude para volver al resultado.
4. Ahora convertiremos nuestro objeto a Editable Poly. Para esto, con el objeto seleccionado, damos click derecho Convert to -> Editable Poly.
5. Lo que antes era una lista de dos elementos ahora es un solo elemento que se denomina "editable poly". A este nivel ya no podemos modificar las propiedades de lo que antes era un rectngulo. A la izquierda de editable poly hay un signo "+" si le damos click se desplegar para mostrarnos una lista de "sub-objetos" los sub-objetos son los componentes internos a los que podemos acceder. Esta es una gran ventaja, pues nos permite manejar los elementos bsicos de toda malla. Le damos click al sub-objeto Edge (o borde) y se resaltar en amarillo. En la vista Front trazamos un rectngulo de seleccin para cubrir todo el objeto. Se seleccionarn todos los segmentos. Los segmentos seleccionados se mostrarn en rojo. Ahora, manteniendo presionada la tecla ALT hacemos otra seleccin (ver imagen) para deseleccionar los segmentos verticales (para eso sirve la tecla ALT) de manera que tengamos nuestra seleccin como en la imagen. Soltamos el mouse y liberamos la tecla ALT.
6. Ahora seleccionamos a vista perspectiva para apreciar mejor nuestro modelo. En la persiana Edit Edges le damos click al boton que est al lado del botn Chamfer, e ingresa el valor de 0.3.
7. Salimos del nivel de sub-objeto haciendo click en editable poly. Asegrate que no est resaltado nada en amarillo. Ahora voy a centrar el asiento en el 0,0,0 para ello slo tengo que ingresar 0 en los campos de coordenadas en la parte inferior del rea de trabajo (ver imagen). Nota: Es mejor cambiar a modo Select&Move para que se active la lnea de coordenadas de la ventana inferior y ingresas los valores de 0,0,0 para cada coordenada del centro de la base.
Vamos a Crear las Patas Delanteras
8. En la vista perspectiva crear una Caja (Box) con los parmetros de pantalla.
9. Aplicar un modificador Bend, ModifyBend (de la lista de Modifier List).
10. Convertir el objeto a Editable Poly. Ahora vamos alinear la cara superior de la pata a la vista Top, es decir vamos a convertirla en plana a esta vista. En el editable Poly, ingresar a nivel de subobjeto Polygon. Seleccionar la cara superior. Uno de dos mtodos: - En la vista Top le das click al botn View Align. - En la vista perspectiva click al botn "Z" (Make Planar, ver imagen)
11. Cambiamos a nivel de subobjeto Edge. Nota: Asegrate que la opcin Ignore Backfacing est desactivada, es decir no tenga un check a : , la izquierda. Si lo tiene solo dale click para desactivar desactivarlo. Hacer una seleccin como indica la imag es decir los bordes de la pata (rectngulo). dica imagen Click al botn Loop. Se seleccionarn todos los segmentos verticales. .
12. Click al botn Chamfer (ya estudiado arriba) activa el recuadro pequeo a la derecha del botn arriba), chamfer. Ingresar un valor pequeo (0.2). Nota: Nada en esta vida es perfectamente esquinado (ni los filos del cuchillo). La aplicacin de bordes fileteados (o chamfer) ayuda a darle un aspecto ms "realista" a los modelos.
13. Salimos del nivel de subobjeto (volvemos a Editable Poly principal). Rotamos el objeto 180 grados sobre el eje X, es decir para ponerlo debajo de la base, como indica la imagen.
14. Acomodamos la pata y alineamos para que el tope superior de la pata coincida con el lado in comodamos inferior del asiento (usar botn Align). Para ello seleccionamos primero la pata, activamos Align ). luego seleccionamos la base de la silla aplicamos los parmetros indicados silla, indicados: y
15. Seleccionamos el asiento y lo ocultamos, botn derecho del mouse para que nos brinde el men ocultamos, emergente que est en el grafico.
16. Ingresamos al subnivel Edge y seleccionamos los dos bordes superiores de la "cara inter interna" de la pata. Click al botn Connect (dilogo). Nota 1: Muchos botones como Chamfer, Extrude, Connect, Bridge, tienen un botn pequeo y cuadrado a su derecha. Estos bo botones hacen lo mismo que el botn a su izquierda con la diferencia que izquierda, muestra un cuadro de dilogo que te permite realizar la operacin con mayor comodidad. Yo prefiero trabajarlo de esa manera Nota 2: La operacin Connect crea uno o ms segmentos transversales entre los segmentos onnect seleccionados.
17. Se ha creado un segmento horizontal. Ahora seleccionamos ese segmento y el que est ms arriba. Nuevamente click al botn Connect (dilogo) y esta vez crearemos dos segmentos con el adicional de agregar un valor en Pinch. Nota: El valor Pinch crea un espaciado entre los segmentos creados. Puede ser positivo o negativo.
18. Seleccionamos los dos segmentos verticales ms abajo para repetir lo realizado en los puntos 16 y 17; al final tendremos el siguiente resultado:
Vamos a Crear las Patas Traseras
19. Creamos un Box con las dimensiones y segmentacin indicadas. Lo ubicamos en la parte posterior del asiento. Si la base de las patas no estn a la misma altura, no se preocupen; ms adelante lo ajustaremos con precisin .
21. Convertimos a Editable Poly (ya vimos esto en el primer post). Ingresamos a nivel de sub objeto Edge (o arista). De izquierda a derecha: o En la vista Left seleccionamos los 4 segmentos superiores (recuerden usando una ventada de seleccin solamente). o Con la utilidad Connect dividimos en 2. o Seleccionamos los nuevos 4 segmentos superiores o Con la utilidad Connect dividimos en 3.
22. Activamos el nivel de sub objeto Vertex
23. Ahora moveremos los vrtices de esta zona. Para mover presionamos la tecla W que activar el Gizmo de Transformacin que tiene asignados los colores rojo, verde y azul para los ejes X, Y y Z respectivamente (tenemos que hacer Click sobre cualquier punto que queramos mover, en este caso es el punto extremo superior derecho). En la imagen, Dependiendo donde hagamos click se restringir el desplazamiento:
o
Si hacemos click en el eje Y ste cambiar al color amarillo y el movimiento se restringir al eje vertical. Si hacemos click en el eje X ste cambiar al color amarillo y el movimiento se restringir al eje horizontal. Si hacemos click sobre el cuadrado que forman los ejes X e Y ambos cambiarn al color amarillo y el movimiento se restringir plano XY.
Obs: Si no vez el gizmo como en la imagen, presiona la tecla X
24. Una vez comprendido el funcionamiento de la restriccin de ejes, muevan los vrtices para obtener la forma indicada en la imagen. Para hacer este movimiento de ejes ubquense entre las vistas de las dos vistas de la figura. Muevan los vrtices de tal manera que vayan creando la curva de la figura. Les recomiendo al principio ir anotando las coordenadas del punto que mueven e ir ponindolas al otro punto que est en perspectiva lineal. Es decir que est en la misma lnea del punto que estas moviendo.
25. Salimos del nivel de subobjeto. Aplicamos un modificador Bend (o curvar) al objeto con los parmetros indicados.
26. A primera vista no se ve muy bien, pues da la impresin que la persona que se siente se caer de la silla con esa inclinacin (Jajajajaja). De forma predeterminada, el modificador Bend tiene su "centro" en la base (observen esa pequea cruz naranja en la parte inferior de la pata) Lo que haremos ahora, ser mover el centro para adecuar la curvatura a una mejor distribucin. As como Editable Poly tiene sub objetos, el modificador Bend tambin tiene n los suyos. Ingresamos al nivel de sub objeto Center Ahora la cruz naranja se torn amarilla y la movemos hasta la altura del asiento. Ahora se ve mejor. Convertimos a Editable Poly. .
27. Veamos la Figura o Dibujo de izquierda a derecha: e o Observen la parte inferior. La pata no se apoya correctamente sobre la base. Es necesario "aplanar" la base. o Ingresamos a nivel de sub objeto poly. Seleccionamos el Polygon que forma la base y seleccionamos esta (ver figura). base, o Cambia a la vista Top o selecciona otro viewport que tenga la op, vista Top. En la persiana Edit Geometry dale click al botn . View Align. Esto hace que el poly seleccionado se alinee a la . vista actual, que es la vista top. o Ahora la base se apoya correctamente.
Obs: El alineamiento se puede hacer tambin dndole click al botn Z que est un poco ms arriba del botn View Align. No lo expliqu de esa manera pues algunos no identifican bien el eje al cual alinear.
28. De izquierda a derecha: o Nos cambiamos ahora a Edgen para realizar el siguiente trabajo: o Seleccionan los cuatro vrtices de cualquiera de las secciones de la pata (recuerda usa ventana de seleccin para los vrtices que desees seleccionar). o Click al botn Loop. Se seleccionar los dems segmentos colineales... excepto los dos superiores, tal como se ve en la imagen. o Manteniendo presionada la tecla CONTROL le damos click a los dos segmentos que faltan para terminar la seleccin. o Aplicamos un Chamfer de 0.2 a la seleccin. Salimos del nivel de sub objeto.
Ahora Alinearemos las Patas
29. En la vista Front y con la pata posterior seleccionada damos click al botn Align click a la pata delantera. y luego
Recuerda que todo esto lo estamos haciendo en el modo de Modify y dentro de lo que es Editable Poly. En el cuadro de dilogo seleccionar tal como se muestra. Eso significa que alinear verticalmente (Y position) la parte inferior de la pata trasera (minimum en Current Object) para que coincida verticalmente con la parte inferior de la pata delantera (minimum en el Target Object). Finalmente click en OK para hacer efectivo los cambios. Obs 1: Tambin se puede hacer en la vista Left o en la vista perspectiva. Obs 2: La utilidad Align puede confundir, pues usa la vista activa como referencia: - Si es vista ortogonal: Front, top, left, etc. aparece entre parntesis "screen". - Si es la vista perspectiva, en vez de screen aparece world. A los que empiezan, recomiendo usar una vista Ortogonal para alinear. As el eje X ser el horizontal y el Y el vertical.
Crearemos las Patas Restantes
30. Seleccionamos la pata delantera. Las opciones tal como aparecen en pantalla. Click al botn Mirror. Pueden usar la opcin Offset para desplazar la copia de la pata una distancia aproximada. En este caso, al crear mi silla "centrada en el origen" le cambio el signo al valor en el campo X y quedar en la posicin simtrica exacta. (debe estar activa la herramienta Move).
31. Ahora creamos los transversales. Para ello debo hacer que ambas patas formen un nico objeto. Selecciono una de las patas y le doy click al botn Attach, y luego le doy click a la otra pata. , Click derecho para terminar de " "atachar"
32. En el nivel de sub objeto Poly olygon, seleccionamos las cuatro caras, tal como se ve en la imagen. , He forzado un poco la vista. Click al botn Bridge (o puente) el botn pequeo. puente),
33. Bridge crea una geometra de conexin entre dos espacios separados, como si fuera un puente. El cuadro de dilogo muestra ms opciones, que las veremos ms adelante. Ok para terminar y luego salir del nivel de sub objeto.
34. Seleccionamos la pata posterior. Ingresamos a nivel de sub objeto Edge (o arista) y con operaciones de Connect obtengan el resultado de pantalla. Ahora pueden hacerlo solos
35. En la vista Front, seleccionamos la pata trasera y la acomodamos a uno de los lados del asiento. Le aplicamos un modificador Bend (ngulo 10 y Bend axis a Z) como se ve en pantalla. A cualquiera de los lados del asiento. Convertimos a Editable Poly. Movemos a la vista adecuada y Aplicamos Mirror (espejo). La movemos al otro lado o le cambiamos el signo al valor X como en las patas delanteras.
36. Aplicamos Attach para formar un nico objeto. Seleccionamos los Polys indicados en ambas patas y luego click a la "cajita" Bridge.
37. Ahora usaremos las otras opciones de esta herramienta. Aplicamos Segment de 6 y Taper a -1.3. Eso le dar un aspecto ms elegante al espaldar de la silla. Obs: El efecto Taper es igual en resultados que el modificador Taper (o afilar) y por lo tanto necesita segmentacin para que el efecto sea visible.
38. Creamos cajas simples para los transversales que conectan patas delanteras y traseras. Aqu no podemos usar bridge pues las caras de ambas patas no estn alineadas. Existen otras formas de superar este impase pero hagmoslo de esta manera y aprenderemos a usar otras herramientas El detalle importante en este punto es que los extremos de los transversales "atraviesen" ambas patas, como se ve en la figura.
39. Completamos los otros 3 transversales.
40. Para las patas posteriores efectuamos los cortes como se ven en pantalla y aplicamos Bridge. Obs: Si lo prefieren pueden crear un box como transversal, como en los pasos anteriores. Lo primero que haremos ser segmentar el asiento antes de curvarlo.
41. Ahora procederemos a curvar un poco el asiento. Para poder curvar un objeto, ste debe estar suficientemente segmentado para aplicar la deformacin correctamente. Seleccionamos el asiento e ingresamos a nivel de sub objeto Edge (arista). Con una seleccin de segmentos tal como se ve, activamos Connect con los valores indicados. Ahora el asiento est segmentado y podemos curvarlo.
Obs: Y qu hace la opcin Pinch? lo que hace es aumentar o disminuir el espacio entre los inch? segmentos creados. Valores positivos aumentan el espacio (hasta 100) valores negativos disminuyen (hasta -100) Salimos del nivel de sub objeto (Vamos a Editable Poly).
42. De izquierda a derecha: o Aplicamos un modificador FFD2x2x2 al asiento. Luego ingresamos al nivel de sub objeto Control Points . o En la vista Top seleccionamos los 4 vrtices superiores. o Con la herramienta escalar (Scale) reducimos ligeramente. Salimos del nivel de subobjeto y convertimos a . l
43. Nos colocamos en la vista de perspectiva y aplicamos el modificador Bend (curvar) con los aplicamos parmetros indicados.
44. Con esto terminamos de modelar la silla. Lo siguiente son algunas mejoras para tener nuestra escena organizada.
Vamos a reducir la cantidad de objetos en nuestra escena para tener solamente dos objetos, el asiento y el resto de la silla. Para ello haremos operaciones booleanas (Recuerda: Unir, quitar y Interceptar). En el panel Create -> Geometry -> Compound Objects, click al botn Boolean.
45. Asegurarse que en el grupo Operation est seleccionado Union. Vamos a Unir las patas delanteras con un travesao superior en este primer ejemplo; Click al botn Pick Operand B y luego Click en el travesao izquierdo superior. Click derecho para terminar con el comando Boolean. Repetir estas operaciones para los dems elementos. Finalmente despus que unamos todo el armazn de la Silla (menos el asiento) la converts a Editable Poly.
46. Obs 1: Por qu no usar Attach en lugar de Boolean? Attach solo agrega la geometra seleccionada. Los fragmentos comunes (zonas verdes), seguiran ah, es decir los ingresos de los elementos sobrantes de cada parte. Con Boolean se genera una operacin sobre la geometra, en este caso unin, tomando en cuenta los volmenes de los componentes, removiendo esos fragmentos adicionales y comunes. Se obtiene una estructura mucho ms adecuada, para fines de texturizado (Unwrap) por ejemplo. Obs 2: Por qu no usar Proboolean? Si tienes la versin 8 de Max con Service Pack o la 9 puedes usarla. Es mucho ms cmoda y estable .
47. As tenemos simplificada la geometra de nuestra silla con solo dos elementos, que podemos renombrar para mejor identificacin. Recomendacin: Intenta no usar demasiados polys en tus trabajos. Es un error frecuente en muchos tener escenas simples con ms de 100,000 polys e incluso millones, donde las primitivas tienen segmentaciones exageradas con la intencin que se vea "suavecito" Para ver la cantidad de polys en tu escena presiona la Tecla 7. En versiones anteriores puedes ir al panel Utilities (la ficha con el icono del martillo) y en Utilities buscar Polygon Counter.
Algunos Detalles a Tomar en Cuenta
48. Si observan bien la zona del asiento, cerca de las partes redondeadas aparecen z zonas oscurecidas extraamente (reas rojas). Esto se debe a que en esas zonas existe geometra "replegada". En cada zona, donde aparentemente vemos slo dos vrtices en realidad existen cuatro , que se vrtices "replegaron" cuando hicimos la operacin Connect con la opcin Pinch. n" Debemos desaparecer esos vrt vrtices extra; para ello ingresamos al nivel de subobjeto Vertex gresamos (vrtice dentro de Editable Poly y Seleccionamos todos los vrtices Click al botn Weld (la Poly) vrtices, cajita). Los vrtices que se encuentren a una distancia inferior al umbral se "fundirn" en uno sola. Si ves umbral que se funden muchos vrtices o no pasa nada, tienes que cambiar el valor del umbral.
49. La silla terminada.
50. Con algunas texturas bsicas y algo de iluminacin puedes hacer que tu silla de pocos polys se vea bien.
S-ar putea să vă placă și
- Manual CADSIM 2014Document26 paginiManual CADSIM 2014Abel Lopez SilvestreÎncă nu există evaluări
- Guia Dise o RajoDocument39 paginiGuia Dise o RajoBraulio Osses100% (1)
- Manual de TinkercadDocument17 paginiManual de Tinkercadapi-575151497Încă nu există evaluări
- ThinkcadDocument13 paginiThinkcadxanaliaÎncă nu există evaluări
- Examen Práctico Segundo Parcial PDFDocument34 paginiExamen Práctico Segundo Parcial PDFDannieRmzÎncă nu există evaluări
- Modelado de Stewie Griffin en 3DS MaxDocument22 paginiModelado de Stewie Griffin en 3DS MaxGissel Santa CruzÎncă nu există evaluări
- Tinkercad: Diseña tu primer cuboDocument13 paginiTinkercad: Diseña tu primer cubonuriamultimediaÎncă nu există evaluări
- Crea tu primera animación en 30+30 minutosDocument27 paginiCrea tu primera animación en 30+30 minutosDD TUTOSÎncă nu există evaluări
- Cinema 4DDocument282 paginiCinema 4DEstampas de ColoresÎncă nu există evaluări
- Presentación Del Manual de Corel Draw 10 y Descripción de Las Herramientas Más BásicasDocument33 paginiPresentación Del Manual de Corel Draw 10 y Descripción de Las Herramientas Más Básicasalfgraga6043Încă nu există evaluări
- Introduccion INKSCAPEDocument15 paginiIntroduccion INKSCAPEElena Margarita Gómez RodríguezÎncă nu există evaluări
- Selección de CeldasDocument16 paginiSelección de Celdasjavog1162Încă nu există evaluări
- Cómo Realizar Una Configuración Básica Del Dibujo AutoCAD PDFDocument33 paginiCómo Realizar Una Configuración Básica Del Dibujo AutoCAD PDFandrewochoaÎncă nu există evaluări
- Cómo abrir y usar SmartPlantDocument16 paginiCómo abrir y usar SmartPlantoyita67% (3)
- Tinkercad TutorialDocument12 paginiTinkercad Tutorialapi-582708102Încă nu există evaluări
- Manual de Uso Working ModelDocument20 paginiManual de Uso Working Modellastet_k100% (3)
- AutoCAD Essentials 1Document6 paginiAutoCAD Essentials 1Wendy AmaroÎncă nu există evaluări
- Introducción Catia PDFDocument10 paginiIntroducción Catia PDFCristian Díez GómezÎncă nu există evaluări
- Tutorial TinkercadDocument10 paginiTutorial Tinkercadcontacto982Încă nu există evaluări
- Tinker CadDocument10 paginiTinker CadsantafeÎncă nu există evaluări
- Ejercicios Catia PDFDocument28 paginiEjercicios Catia PDFJhon Jairo Rodriguez TorresÎncă nu există evaluări
- Material ESQUEMAS Y VISTASDocument10 paginiMaterial ESQUEMAS Y VISTASFRANCISCO RICARDO KOZMA FERNANDEZÎncă nu există evaluări
- BlenderDocument5 paginiBlenderasmelys delducaÎncă nu există evaluări
- Manual de Ejercicios Sobre CatiaDocument53 paginiManual de Ejercicios Sobre CatiaOverrideÎncă nu există evaluări
- Como Hacer Gráficos de Velocímetro en ExcelDocument7 paginiComo Hacer Gráficos de Velocímetro en ExcelmamasitalindaÎncă nu există evaluări
- Corel 10Document35 paginiCorel 10pablo hernandezÎncă nu există evaluări
- Tutorial JKRadiantDocument53 paginiTutorial JKRadiantHan Solo100% (3)
- Advg 2Document8 paginiAdvg 2G1080Încă nu există evaluări
- Unidad 4Document12 paginiUnidad 4pamela delgado lemosÎncă nu există evaluări
- Corel DrawDocument7 paginiCorel DrawfernandoÎncă nu există evaluări
- Advg 3Document7 paginiAdvg 3G1080Încă nu există evaluări
- Generar Vistas en Autocad PDFDocument6 paginiGenerar Vistas en Autocad PDFheccosÎncă nu există evaluări
- Tutorial Basico ZmodelerDocument18 paginiTutorial Basico ZmodelerStalin Realpe GodoyÎncă nu există evaluări
- Para Este Montaje RN CUBODocument8 paginiPara Este Montaje RN CUBORaul CutipaÎncă nu există evaluări
- Insertar Una Nueva DiapositivaDocument5 paginiInsertar Una Nueva DiapositivaAllison SsjÎncă nu există evaluări
- Apuntes de AUTOCADDocument8 paginiApuntes de AUTOCADSergio NavarroÎncă nu există evaluări
- SprutCAM 2D Geometría TutorialDocument13 paginiSprutCAM 2D Geometría TutorialJaime AguileraÎncă nu există evaluări
- 01 Peon de AjedrezDocument9 pagini01 Peon de AjedrezDistrito IV AMSSÎncă nu există evaluări
- Mod2 PowerpointDocument50 paginiMod2 PowerpointAriel Guillermo CalisayaÎncă nu există evaluări
- Ejercicios Basicos InventorDocument19 paginiEjercicios Basicos InventorAlejandro Ramirez G100% (1)
- Memoria Practicas 2012Document30 paginiMemoria Practicas 2012Oscar Fernandez IglesiasÎncă nu există evaluări
- Guia Inventor 2Document20 paginiGuia Inventor 2CarlosAndresÎncă nu există evaluări
- Manual diseño Vulcan 7.5Document23 paginiManual diseño Vulcan 7.5Francisco Javier Villaseca Ahumada100% (1)
- Ejercicios Unidades - 10-13Document17 paginiEjercicios Unidades - 10-13Eugenio Francisco Martínez MoraÎncă nu există evaluări
- Corel Draw 10Document35 paginiCorel Draw 10kokeciberÎncă nu există evaluări
- Tutorial Ecotect UnibeDocument54 paginiTutorial Ecotect UnibezaharqÎncă nu există evaluări
- GeoGebra TRABAJOS...Document29 paginiGeoGebra TRABAJOS...Andres Gonzalo Rubiano DelgadoÎncă nu există evaluări
- 02 TinkercadDocument10 pagini02 Tinkercadkelly johana daza parodi daza parodiÎncă nu există evaluări
- Aplicaciones Programa Patronaje InvesmarkDocument93 paginiAplicaciones Programa Patronaje InvesmarkPaz Lara100% (3)
- Excel Cap5Document9 paginiExcel Cap5globert flores galvisÎncă nu există evaluări
- Comandos básicos Blender modelado arquitectónicoDocument5 paginiComandos básicos Blender modelado arquitectónicoAlejandro Orozco Roca100% (1)
- Unidad 5 Excel AvanzadoDocument9 paginiUnidad 5 Excel AvanzadojoelherreraÎncă nu există evaluări
- Manual BlenderDocument113 paginiManual Blenderskoriaurbana2728Încă nu există evaluări
- Blender 2.8xDocument51 paginiBlender 2.8xjuanmanuelbolioÎncă nu există evaluări
- Retoque Fotográfico con Photoshop (Parte 1)De la EverandRetoque Fotográfico con Photoshop (Parte 1)Evaluare: 4 din 5 stele4/5 (7)
- Módulo de cinemática DMU de Catia V5De la EverandMódulo de cinemática DMU de Catia V5Evaluare: 5 din 5 stele5/5 (1)
- Excel para principiantes: Aprenda a utilizar Excel 2016, incluyendo una introducción a fórmulas, funciones, gráficos, cuadros, macros, modelado, informes, estadísticas, Excel Power Query y másDe la EverandExcel para principiantes: Aprenda a utilizar Excel 2016, incluyendo una introducción a fórmulas, funciones, gráficos, cuadros, macros, modelado, informes, estadísticas, Excel Power Query y másEvaluare: 2.5 din 5 stele2.5/5 (3)
- Billar A Tres Bandas - Sistemas Híbridos 1: Híbridos, #1De la EverandBillar A Tres Bandas - Sistemas Híbridos 1: Híbridos, #1Încă nu există evaluări
- Atajos 3D MaxDocument1 paginăAtajos 3D Maxlgalvez100% (5)
- Curso CATIA V5 (175 Paginas - en Español)Document175 paginiCurso CATIA V5 (175 Paginas - en Español)Hector MartinezÎncă nu există evaluări
- Ejercicio CATIADocument19 paginiEjercicio CATIAVanessa ZorrillaÎncă nu există evaluări
- Barra de Labios en 3ds MaxDocument9 paginiBarra de Labios en 3ds MaxAntonio Linares BlancoÎncă nu există evaluări
- Realización de Unos Cojines o Almohadasportatil - AntoniantonioDocument7 paginiRealización de Unos Cojines o Almohadasportatil - AntoniantonioAntonio Linares BlancoÎncă nu există evaluări
- Cartuchos de Tinta PDFDocument7 paginiCartuchos de Tinta PDFAntonio Linares BlancoÎncă nu există evaluări
- Edificio PDFDocument34 paginiEdificio PDFAntonio Linares BlancoÎncă nu există evaluări
- Cartuchos de Tinta PDFDocument7 paginiCartuchos de Tinta PDFAntonio Linares BlancoÎncă nu există evaluări
- Sesión 1Document7 paginiSesión 1Antonio Linares BlancoÎncă nu există evaluări
- Realización de Unos Cojines o Almohadasportatil - AntoniantonioDocument7 paginiRealización de Unos Cojines o Almohadasportatil - AntoniantonioAntonio Linares BlancoÎncă nu există evaluări
- Creación de Un Hukkah PDFDocument9 paginiCreación de Un Hukkah PDFAntonio Linares BlancoÎncă nu există evaluări
- Tutorial exterior VrayDocument16 paginiTutorial exterior VrayAntonio Linares Blanco100% (1)
- Historia de FacebookDocument2 paginiHistoria de FacebookYeimiÎncă nu există evaluări
- Ejemplo Usos y Aplicaciones de Las TICDocument2 paginiEjemplo Usos y Aplicaciones de Las TICRudy Revolorio BlancoÎncă nu există evaluări
- Tarea III Tecnologia Aplicada A Los NegociosDocument6 paginiTarea III Tecnologia Aplicada A Los NegociosVirkarlis TejedaÎncă nu există evaluări
- Adc090319v92 Cfdi Huw23690 20220617Document1 paginăAdc090319v92 Cfdi Huw23690 20220617John IchinoseÎncă nu există evaluări
- Estilo MLA 2009 en EspanolDocument2 paginiEstilo MLA 2009 en EspanolMaria TenorioÎncă nu există evaluări
- Tesis Pablo González PDFDocument80 paginiTesis Pablo González PDFFelipePadillaÎncă nu există evaluări
- Mapa Conceptual de Las Organismos de Estandarizacion de RedesDocument1 paginăMapa Conceptual de Las Organismos de Estandarizacion de Redesplanetsatdocument100% (1)
- CATRCR2022000889790Document2 paginiCATRCR2022000889790Melanie RosadoÎncă nu există evaluări
- Citas Estilo Chicago Farusac 1 PDFDocument16 paginiCitas Estilo Chicago Farusac 1 PDFEdwin Ramirez GarciaÎncă nu există evaluări
- El Desarrollo de Una Red SeguraDocument34 paginiEl Desarrollo de Una Red SeguramerrykÎncă nu există evaluări
- Manual de Reparacion de XboxDocument265 paginiManual de Reparacion de XboxJulio Cesar Melendez100% (2)
- Protege Tu Informacion Matriz Clasificacion InformacionDocument1 paginăProtege Tu Informacion Matriz Clasificacion InformacionJojasiniÎncă nu există evaluări
- SRE Module 8Document37 paginiSRE Module 8Richard CheccaÎncă nu există evaluări
- Tarea 2 Informatica AplicadaDocument5 paginiTarea 2 Informatica AplicadaNefy DueñasÎncă nu există evaluări
- InstaRedSocialFotosDocument7 paginiInstaRedSocialFotoslalo ceÎncă nu există evaluări
- Capacitacion Mantenimiento Preventivo MW Huawei PDFDocument31 paginiCapacitacion Mantenimiento Preventivo MW Huawei PDFAttackDenied123Încă nu există evaluări
- Desarrollo de Un Sistema de Monitoreo Web de Signos Vitales PDFDocument196 paginiDesarrollo de Un Sistema de Monitoreo Web de Signos Vitales PDFGerardoElizaldeÎncă nu există evaluări
- Adriana Royo - Los Humanos No Hemos Venido A Este Mundo para Acumular Orgasmos - HistoriasDocument6 paginiAdriana Royo - Los Humanos No Hemos Venido A Este Mundo para Acumular Orgasmos - HistoriasNury AndreaÎncă nu există evaluări
- 3 Servicio de Nombres de Dominio DNSDocument50 pagini3 Servicio de Nombres de Dominio DNSEli SaulÎncă nu există evaluări
- Reutilizar Hg556 para HablacomDocument9 paginiReutilizar Hg556 para HablacomSeteGibermauÎncă nu există evaluări
- Comisionamiento de NodosB HuaweiDocument10 paginiComisionamiento de NodosB HuaweiYair CardenasÎncă nu există evaluări
- Protocolos de InternetDocument7 paginiProtocolos de InternethebertdebÎncă nu există evaluări
- Los Medios de Comunicacion Mas Antiguos y ModernosDocument3 paginiLos Medios de Comunicacion Mas Antiguos y ModernosYeinmy Castañeda GonzalezÎncă nu există evaluări
- Java7 JDBCDocument30 paginiJava7 JDBCMartha ElenaÎncă nu există evaluări
- 3.4 Tecnologias Wan (PPP, XDSL)Document34 pagini3.4 Tecnologias Wan (PPP, XDSL)AleÎncă nu există evaluări
- 5 Pasos para Hacer Una EstrategiaDocument4 pagini5 Pasos para Hacer Una EstrategiaThiany Bonilla rojasÎncă nu există evaluări
- Implementación de red empresarial con IPv4 usando Cisco Packet TracerDocument21 paginiImplementación de red empresarial con IPv4 usando Cisco Packet TracerJuan Miguel MuñozÎncă nu există evaluări
- E FulfillmentDocument20 paginiE Fulfillmentana_laraÎncă nu există evaluări
- Guía de remisión agrícolaDocument1 paginăGuía de remisión agrícolaDiana AlmeidaÎncă nu există evaluări
- TP Final Proy. de Negocios DigitalesDocument29 paginiTP Final Proy. de Negocios DigitalesJulieta MayaÎncă nu există evaluări