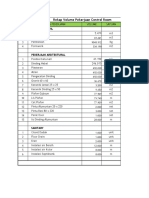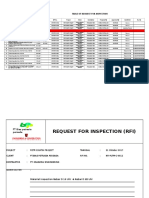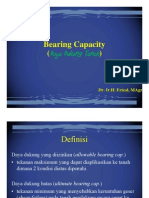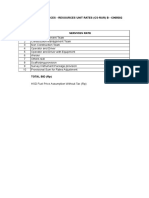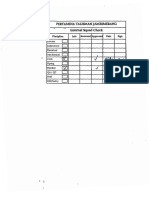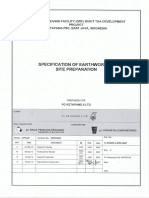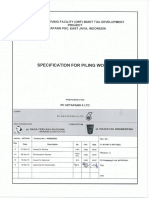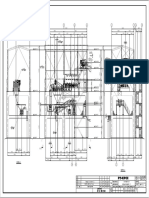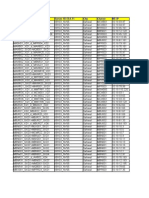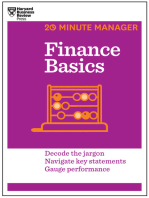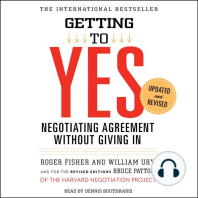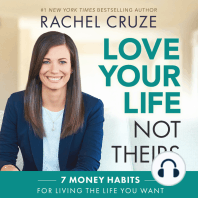Documente Academic
Documente Profesional
Documente Cultură
Estimate Master
Încărcat de
iwanDrepturi de autor
Formate disponibile
Partajați acest document
Partajați sau inserați document
Vi se pare util acest document?
Este necorespunzător acest conținut?
Raportați acest documentDrepturi de autor:
Formate disponibile
Estimate Master
Încărcat de
iwanDrepturi de autor:
Formate disponibile
How to use Estimate Master
This is is the estimate screen. It shows one estimate selected from the Select estimate panel below based on customer and estimate description selections. Click the New estimate button to create a new blank estimate and Remove estimate to delete an estimate. Estimate Master needs only a minimum 800 x 600 pixel screen size, but you may increase the displayed area by dragging any corner with you mouse or by clicking the full screen icon (the upper right square). Adjust column widths by dragging a column edge left or right, then clicking the purple button. Column widths on the screen carry over to the printed estimate. Notice the Help button and balloon help tips. As you move your cursor around the screen, different help tips appear. For example, clicking on each estimate column gives a different specific balloon help tip for that estimate field. Each tab and screen has a unique help topic button. An overview of all help topics is available by clicking the Contents button. Each estimate consists of estimate items (rows) which are created by inserting items from either the Parts and Materials tab or the Labor rates tab. In either tab, just double click an item to insert it into the current estimate. Once in the estimate, just set the quantity field. Some estimate items can be length related, in which case enter the appropriate feet / inches or meters. The estimate fields (columns) you use in your business may be changed and defined from the Define fields button. Estimate Master will calculate weight as well as costs if you choose to define the T. Weight field. For example, a steel fabricator may wish to track weight, but another business may have no interest in weight and may choose to delete the T. Weight field. You can add, remove or rename estimate fields from the Define fields button. The Index field is used to keep estimate items in a desired order. The Assembly field indicates which assembly an estimate item originated from (if non-blank). The Vendor field indicates manufacturer source. Here is an example of the estimate screen using different fields:
Notice the T. Weight field has been replaced by the Price per field. There are lots of data entry shortcuts in Estimate Master to improve accuracy and minimize time -- for example, the Section field names you use are remembered and are available as a drop down list so it's not necessary to retype each time you reference one. Another allows duplication of items by clicking the orange button, or duplication of an entire estimate by clicking Clone estimate. The Quick totals green button sums up costs and weight (if the T. Weight field is defined) for the current estimate allowing a quick look at costs with just a single button click. Once you've completed an estimate, you can preview or print it, yielding a report that looks like this:
Notice there are detailed costs including labor, parts, material subtotals. Various cost-weight calculations are also included (when the T. Weight estimate field is used). Depending on the width of your columns, you may choose a landscape or portrait format by clicking the Print setup button. The width of the printed columns is based on the screen column widths.
At the heart of Estimate Master is your business-specific materials, parts and labor. Here is the Parts and materials tab:
Enter the materials and parts you use in your business. Begin by assigning cost basis categories you use in your business by using the Custom button. Assign each part / material item a code (up to 20 characters long), description, cost (Price per) using a cost basis from the upper right Parts cost basis panel (select a cost basis, then click the + button to add a parts item). To change a part / material items cost basis, select the appropriate cost basis, the part / material item and click the Change button. You can also assign a weight to each item if you choose. There is also an import utility (under the Utilities tab) to bring in data from other applications and databases. Once you have this list complete (it's automatically saved along with other data in Estimate Master), you can create estimates very quickly just by choosing the appropriate material, part and labor items. Just double click a Part / material item to copy it into the current estimate. Parts, material and labor items are shared between estimates. Another data entry shortcut is the use of assemblies. An assembly relates two or more part / material and / or labor items to a single item in the Assemblies panel on the lower right. After you have created your parts, materials and labor items, you may create assemblies of part and / or labor items. Double clicking on one assembly item will automatically copy all part, materials and labor items that are defined in that assembly into the current estimate. The part, material and labor items referenced by assemblies may overlap each other. In other words, a particular part / material item can be used by several assemblies. To view the part / material items used by a particular assembly, select the assembly item, click choose Assembly in the Display panel. When you add a part / material item to an assembly, you can specify the quantity and length (if appropriate for the item cost basis) that is included when the assembly item is inserted into an estimate. Edit the quantity and length information by selecting Assembly and selecting the part / material and assembly items you want to change, then click Edit part.
Another component of your business-specific data is under the Labor rates tab:
Enter the labor work units used in your business here. Begin by listing one or more labor rates you use in your business in the upper right Labor rates panel. After you have your labor rates listed, add the labor work unit items (in the All labor items panel). Assign each labor item a code (up to 20 characters long), description, and hours (or fraction of) to perform it using the labor rates list from the upper right Labor rate panel (select a labor rate first, then click the + button to add a labor item). You can have any number of labor rates defined. To change labor items rate, select the item, the labor rate you want and click the Change button. TIP: If you estimate labor by square foot, yard or meter: Create a labor rate equal to the per foot, yard or meter price, then add a labor item and set the Hours field to 1. For example, if you want to estimate carpeting at a labor rate of $3.75 per square yard, create a labor rate of $3.75 with a labor Hours value set to 1 in a labor item using the labor rate of $3.75. When inserted into an estimate, set the quantity to the number of square yards. Labor items are added to an estimate just like parts and materials, just double-click an item and it is copied to the current estimate. The assemblies panel is a duplicate of the parts and materials assemblies panel. Add labor items to an assembly from this tab and add parts / materials to an assembly from the Parts and materials tab. To view the labor items used by a particular assembly, select the assembly item, click choose Assembly in the Display panel. Once you have an estimate, you may create work orders and bid / proposals. Here is an example of a work order:
A work order is similar to the estimate but can be printed separately based on individual sections. Specific notes can be included for each section and location used (estimate fields) in the estimate. The Bid contents tab is used to add information to an estimate such as markup, taxes, shipping charges and other items not included in the estimate itself:
Create a new bid for a customer by clicking the + button in the upper right Bids panel. The All other items panel contains cost items to be included in bid document in addition to the estimate itself. Add an Other item by first choosing the Other type (General, Freight, Tax or Markup) then click the + button under the All other items box. You may keep multiple
markup, tax and other items and choose the appropriate ones for inclusion in a particular bid. Other items are shared by all bids. When creating a bid click Add other item to bid to include an Other item in a bid. Click Add estimate to bid to add a particular estimate to a given bid. Estimates are also shared between bids. To remove an Other item from a bid, select Restrict to selected bid in the Display panel, select the Other item and click Remove other item from bid. Remove an estimate from a bid in the same way. To change how an Other item is taxed, select the Other item, and click Tax type. To change how markup is applied, select the Other item and click Markup type. This information on the Bid contents tab is included in the Bid summary report which is a concise description of an estimate with markup, taxes, shipping etc. added (generally not shown to customers). You preview or print a bid summary by clicking the Print / export bid summary button which brings up this screen:
You can preview or print the bid summary directly or you can also export the bid summary as an estimate to QuickBooks from this screen (click Send to QuickBooks). You may export the bid summary to a specific QuickBooks customer (by checking Choose QB customer from list below) or use the Estimate Master customer assigned to the bid when Choose QB customer list from below is NOT checked. This is what the bid summary report looks like:
Notice that costs are sub-totaled by section, labor rate, before and after markup and taxes. The section totals are based on the section names that appear in the estimate. Change how section names are determined by clicking the Define fields button on the Estimate tab. Now that you have a bid summary you can create a formal bid / proposal document that can be presented to your customer under the Bid document tab:
You may add the estimate line items (including markup) to the bid document or leave them out. Click the Add estimate details button. You can directly enter any text (or paste from the Windows clipboard) you like.
Standard text and graphics is automatically inserted in each new bid document. You can determine what the standard text is by clicking Setup document format. The text lines can be positioned as desired from that screen as well. You may E-Mail the bid document directly to your customer by clicking Send bid via EMail. Click Preview bid document (under the Bid document tab) show the bid / proposal document:
The bid document may include your business logo or you may print it minus the graphics on your own pre-printed sheets. You can export the bid document to a variety of file formats compatible with Microsoft Excel, Word or other applications using the disk icon on the top of the preview screen.
Several useful functions are included under the Utilities tab:
There is a backup and restore feature. Backup all data compresses the entire database (which includes estimates, parts, labor, and bid data) into a single zip-type backup file. Smart restore restores an Estimate Master backup without overwriting any existing data in a database. You can use this feature to synchronize two or more databases from different computers running Estimate Master. In other words, Smart Restore feature is additive and will not result in the loss of any data by overwriting when you take a backup from one computer and restore it on another. Clicking the Setup button shows the Estimate Master configuration screen:
Specify what country your business resides in. Specify the help level you prefer which applies to the context-sensitive balloon help tips. Click the QuickBooks tab to setup Estimate Master for use with QuickBooks:
To setup Estimate Master for use with QuickBooks, first click Install QB access to install the software interface for accessing QuickBooks. When that is completed (in a separate window), locate your QuickBooks company file with the Browse button. If you want to export Estimate Master estimates to QuickBooks you need to create QuickBooks items that you want to use with Estimate Master. This allows you to relate Estimate Master to your QuickBooks accounting system in any way you choose. This works by matching Estimate Master item names (estimate section names and bid summary other items descriptions) to QuickBooks item names. Choose whether you want to use QuickBooks group or line items by checking or not checking Use group items in QuickBooks estimates. Group items in QuickBooks results in less detail in printed estimates, proposals, invoices, and bids. When using group items, Estimate Master matches the inner line items of a group item with Estimate Master items. When not using group items, Estimate Master matches the line items you specify directly. The matching works from left to right based on the number of
characters in the Estimate Master items. Extra characters in QuickBooks item names are ignored. You may also disregard fixed prefixes in QuickBooks item names by setting a nonzero value in the Ignore QB line item name prefix count. Click the E-Mail tab to configure Estimate Master for sending bid documents directly to your customers via E-Mail:
E-mail is sent directly from Estimate Master to your Internet Service Provider (ISP) or via Microsoft Outlook (part of the Microsoft Office suitedo not confuse with Outlook Express) and then to your ISP. Sending mail through Outlook may be necessary if you use an ISP, such as MSN.COM, that requires a proprietary authentication protocol. To send mail through Outlook, check Use Microsoft Outlook to send e-mail, then click the Browse button and locate the folder where the file OUTLOOK.EXE is. To send E-Mail directly from Estimate Master to your ISP, uncheck Use Microsoft Outlook to send e-mail and fill in the text boxes in the Send mail parameters panel. The required boxes are SMTP server name, SMTP port number and From mail address. If you check Use SMTP Authentication, also fill in Mail user ID and Mail password (check with your ISP about this). With Estimate Master, you can setup a shared database for two or more computers on your local area network. You can also create duplicate databases to help manage your data. Click the Database management button to setup a remote database access or to duplicate a database. To use your local area network with Estimate Master, install Estimate Master on a server computer (any computer can be designated the server for Estimate Master), make the data files folder (by default, "C:\Program Files\Estimate Master\data") shared and writable. Then on a another computer in the network, install Estimate Master and use the Windows Network Neighborhood to locate the Estimate Master shared folder on the server and map it to a drive letter. Then use the Create database name tab and assign it to the mapped drive letter and go to the Select database tab and choose the name you just created.
To help with your database management, Estimate Master provides a tool for removing selected or all records from your database by clicking Empty database under the Utilities tab:
S-ar putea să vă placă și
- The Yellow House: A Memoir (2019 National Book Award Winner)De la EverandThe Yellow House: A Memoir (2019 National Book Award Winner)Evaluare: 4 din 5 stele4/5 (98)
- BQ CTRL RoomDocument28 paginiBQ CTRL RoomiwanÎncă nu există evaluări
- Hidden Figures: The American Dream and the Untold Story of the Black Women Mathematicians Who Helped Win the Space RaceDe la EverandHidden Figures: The American Dream and the Untold Story of the Black Women Mathematicians Who Helped Win the Space RaceEvaluare: 4 din 5 stele4/5 (895)
- Minute of MeetingDocument1 paginăMinute of MeetingiwanÎncă nu există evaluări
- The Subtle Art of Not Giving a F*ck: A Counterintuitive Approach to Living a Good LifeDe la EverandThe Subtle Art of Not Giving a F*ck: A Counterintuitive Approach to Living a Good LifeEvaluare: 4 din 5 stele4/5 (5794)
- Request For Inspection Rebar On SiteDocument4 paginiRequest For Inspection Rebar On Siteiwan100% (1)
- The Little Book of Hygge: Danish Secrets to Happy LivingDe la EverandThe Little Book of Hygge: Danish Secrets to Happy LivingEvaluare: 3.5 din 5 stele3.5/5 (399)
- Wall Sec. 05 w1&w5 AtasDocument17 paginiWall Sec. 05 w1&w5 AtasiwanÎncă nu există evaluări
- Devil in the Grove: Thurgood Marshall, the Groveland Boys, and the Dawn of a New AmericaDe la EverandDevil in the Grove: Thurgood Marshall, the Groveland Boys, and the Dawn of a New AmericaEvaluare: 4.5 din 5 stele4.5/5 (266)
- RFI NO RFI-PLTM-C-0043, Pekerjaan Concrete K-225 Slab Sec 9 HPDocument12 paginiRFI NO RFI-PLTM-C-0043, Pekerjaan Concrete K-225 Slab Sec 9 HPiwan100% (1)
- Shoe Dog: A Memoir by the Creator of NikeDe la EverandShoe Dog: A Memoir by the Creator of NikeEvaluare: 4.5 din 5 stele4.5/5 (537)
- Anchore BoltDocument2 paginiAnchore BoltiwanÎncă nu există evaluări
- Elon Musk: Tesla, SpaceX, and the Quest for a Fantastic FutureDe la EverandElon Musk: Tesla, SpaceX, and the Quest for a Fantastic FutureEvaluare: 4.5 din 5 stele4.5/5 (474)
- Daya Dukung Tanah-Warna PDFDocument40 paginiDaya Dukung Tanah-Warna PDFAidyl RaharjoÎncă nu există evaluări
- Never Split the Difference: Negotiating As If Your Life Depended On ItDe la EverandNever Split the Difference: Negotiating As If Your Life Depended On ItEvaluare: 4.5 din 5 stele4.5/5 (838)
- General Layout GI Muara LabohDocument2 paginiGeneral Layout GI Muara LabohiwanÎncă nu există evaluări
- Grit: The Power of Passion and PerseveranceDe la EverandGrit: The Power of Passion and PerseveranceEvaluare: 4 din 5 stele4/5 (588)
- HDD CalculationDocument5 paginiHDD Calculationiwan100% (1)
- A Heartbreaking Work Of Staggering Genius: A Memoir Based on a True StoryDe la EverandA Heartbreaking Work Of Staggering Genius: A Memoir Based on a True StoryEvaluare: 3.5 din 5 stele3.5/5 (231)
- Spreadsheets To BS 8110etc: Advisory Group Grid Line 1 RC 08-Dec-2021 101 CHG - R68Document10 paginiSpreadsheets To BS 8110etc: Advisory Group Grid Line 1 RC 08-Dec-2021 101 CHG - R68raman212Încă nu există evaluări
- Steel Sheet PileDocument1 paginăSteel Sheet PileiwanÎncă nu există evaluări
- The Emperor of All Maladies: A Biography of CancerDe la EverandThe Emperor of All Maladies: A Biography of CancerEvaluare: 4.5 din 5 stele4.5/5 (271)
- Reatining Wall With Sloping BackfillDocument16 paginiReatining Wall With Sloping BackfillSana UllahÎncă nu există evaluări
- Alat Sheet Pile-ModelDocument1 paginăAlat Sheet Pile-ModeliwanÎncă nu există evaluări
- The World Is Flat 3.0: A Brief History of the Twenty-first CenturyDe la EverandThe World Is Flat 3.0: A Brief History of the Twenty-first CenturyEvaluare: 3.5 din 5 stele3.5/5 (2259)
- Lampiran RUR - Tarif Satuan Sumber - DayaDocument71 paginiLampiran RUR - Tarif Satuan Sumber - DayaiwanÎncă nu există evaluări
- On Fire: The (Burning) Case for a Green New DealDe la EverandOn Fire: The (Burning) Case for a Green New DealEvaluare: 4 din 5 stele4/5 (73)
- Drum Washer Stair Drawing2Document1 paginăDrum Washer Stair Drawing2iwanÎncă nu există evaluări
- The Hard Thing About Hard Things: Building a Business When There Are No Easy AnswersDe la EverandThe Hard Thing About Hard Things: Building a Business When There Are No Easy AnswersEvaluare: 4.5 din 5 stele4.5/5 (344)
- RETAININGWALLDocument11 paginiRETAININGWALLiwanÎncă nu există evaluări
- Specification For Fencing WorksDocument12 paginiSpecification For Fencing WorksiwanÎncă nu există evaluări
- Team of Rivals: The Political Genius of Abraham LincolnDe la EverandTeam of Rivals: The Political Genius of Abraham LincolnEvaluare: 4.5 din 5 stele4.5/5 (234)
- Specification For Road and Paving WorksDocument14 paginiSpecification For Road and Paving WorksiwanÎncă nu există evaluări
- Survey Topography ReportDocument13 paginiSurvey Topography ReportiwanÎncă nu există evaluări
- Specification of Earthworks & Site PreparationDocument18 paginiSpecification of Earthworks & Site PreparationiwanÎncă nu există evaluări
- The Unwinding: An Inner History of the New AmericaDe la EverandThe Unwinding: An Inner History of the New AmericaEvaluare: 4 din 5 stele4/5 (45)
- Specification For Piling WorksDocument12 paginiSpecification For Piling Worksiwan100% (1)
- The Gifts of Imperfection: Let Go of Who You Think You're Supposed to Be and Embrace Who You AreDe la EverandThe Gifts of Imperfection: Let Go of Who You Think You're Supposed to Be and Embrace Who You AreEvaluare: 4 din 5 stele4/5 (1090)
- Drum Washer Stair DrawingDocument1 paginăDrum Washer Stair DrawingiwanÎncă nu există evaluări
- Architechtural Spesification Pt. KPCC Project: Electrical Building (2 Floors) 1 Floor I. Education RoomDocument21 paginiArchitechtural Spesification Pt. KPCC Project: Electrical Building (2 Floors) 1 Floor I. Education RoomiwanÎncă nu există evaluări
- Architechtural Spesification Pt. KPCC Project: Electrical Building (2 Floors) 1 Floor I. Education RoomDocument21 paginiArchitechtural Spesification Pt. KPCC Project: Electrical Building (2 Floors) 1 Floor I. Education RoomiwanÎncă nu există evaluări
- Standard DrawingDocument1 paginăStandard DrawingiwanÎncă nu există evaluări
- Piling Layout Pig ReceiverDocument1 paginăPiling Layout Pig ReceiveriwanÎncă nu există evaluări
- 30401030Document12 pagini30401030JohnÎncă nu există evaluări
- The Sympathizer: A Novel (Pulitzer Prize for Fiction)De la EverandThe Sympathizer: A Novel (Pulitzer Prize for Fiction)Evaluare: 4.5 din 5 stele4.5/5 (121)
- Soil InvestigationDocument44 paginiSoil InvestigationiwanÎncă nu există evaluări
- Standard DrawingDocument1 paginăStandard DrawingiwanÎncă nu există evaluări
- Table of Content: Sample For: Pressure VesselDocument7 paginiTable of Content: Sample For: Pressure Vesseliwan100% (1)
- Multicore Processor ReportDocument19 paginiMulticore Processor ReportDilesh Kumar100% (1)
- 3 - KV VHDL P1aDocument7 pagini3 - KV VHDL P1aChandreshSinghÎncă nu există evaluări
- Numerical Methods of Integration: Richa SharmaDocument51 paginiNumerical Methods of Integration: Richa SharmafanusÎncă nu există evaluări
- RVI Inspection ProcedureDocument3 paginiRVI Inspection ProcedureAnup NairÎncă nu există evaluări
- The Dell Vostro 1510Document3 paginiThe Dell Vostro 1510vthungÎncă nu există evaluări
- Chap 21 Functions and Inverse Functions PDFDocument31 paginiChap 21 Functions and Inverse Functions PDFArahÎncă nu există evaluări
- Instruction Set of C2xx DSP CoreDocument9 paginiInstruction Set of C2xx DSP Coreanju_prajuÎncă nu există evaluări
- Inter Org Sub Inventory Miscell Transfer IssueDocument17 paginiInter Org Sub Inventory Miscell Transfer Issueanishokm2992Încă nu există evaluări
- Her Body and Other Parties: StoriesDe la EverandHer Body and Other Parties: StoriesEvaluare: 4 din 5 stele4/5 (821)
- Python in 30 Minutes! : Fariz DarariDocument64 paginiPython in 30 Minutes! : Fariz DarariJuan DominguezÎncă nu există evaluări
- KMSAuto ReadMeDocument4 paginiKMSAuto ReadMeAkshay AgarwalÎncă nu există evaluări
- Mark ZukerbergDocument6 paginiMark ZukerbergAbhay Shankar BharadwajÎncă nu există evaluări
- Sai Kokadwar Latest ResumeDocument3 paginiSai Kokadwar Latest Resumenileshp89Încă nu există evaluări
- Business Objects Step by Step TutorialDocument59 paginiBusiness Objects Step by Step TutorialsrivardanÎncă nu există evaluări
- ABBYY PDF Transformer 2Document5 paginiABBYY PDF Transformer 2sbonaffinoÎncă nu există evaluări
- Power System State EstimationDocument54 paginiPower System State EstimationKarthik Thirumala100% (4)
- Full Adder Using Domino LogicDocument24 paginiFull Adder Using Domino LogicGanesh ChandrasekaranÎncă nu există evaluări
- 4th Quarter Tle 6Document9 pagini4th Quarter Tle 6Jorry Pavo NepalÎncă nu există evaluări
- ESD TutoDocument5 paginiESD TutoSwaroop MohapatraÎncă nu există evaluări
- How To Install The Enterprise Vault Outlook Add-InDocument8 paginiHow To Install The Enterprise Vault Outlook Add-InLudovic OuedraogoÎncă nu există evaluări
- CEGP019671: Human Computer InteractionDocument4 paginiCEGP019671: Human Computer InteractionDevika RankhambeÎncă nu există evaluări
- Curve Fitting - WikipediaDocument6 paginiCurve Fitting - WikipediaVenu GopalÎncă nu există evaluări
- R10 Compiler Design Unit-7 Code OptimizationDocument14 paginiR10 Compiler Design Unit-7 Code OptimizationStephenKarunakarÎncă nu există evaluări
- Ch01 SolutionsDocument7 paginiCh01 SolutionsАлекс БогдановÎncă nu există evaluări
- SOLUTIONS ADM2302 Midterm Exam W18 Final Version - Posted PDFDocument7 paginiSOLUTIONS ADM2302 Midterm Exam W18 Final Version - Posted PDFNianen Yang100% (1)
- Rekha Saripella - Radix and Bucket SortDocument22 paginiRekha Saripella - Radix and Bucket SortAbdullah YousafzaiÎncă nu există evaluări
- Essentials of Business Communication 10th Edition Test BankDocument11 paginiEssentials of Business Communication 10th Edition Test BankCarmen40% (1)
- NE Name Server 10.12.0.11 City Cluster Ne IpDocument18 paginiNE Name Server 10.12.0.11 City Cluster Ne Ipmkaleem96Încă nu există evaluări
- Common Android Views Cheat SheetDocument3 paginiCommon Android Views Cheat SheetagungÎncă nu există evaluări
- Making of - The Divergence Meter ProjectDocument25 paginiMaking of - The Divergence Meter Projectwaicool20Încă nu există evaluări
- Introduction To Poles and ZerosDocument5 paginiIntroduction To Poles and Zerosneelopal_urpÎncă nu există evaluări
- How to Start a Business: Mastering Small Business, What You Need to Know to Build and Grow It, from Scratch to Launch and How to Deal With LLC Taxes and Accounting (2 in 1)De la EverandHow to Start a Business: Mastering Small Business, What You Need to Know to Build and Grow It, from Scratch to Launch and How to Deal With LLC Taxes and Accounting (2 in 1)Evaluare: 4.5 din 5 stele4.5/5 (5)
- Finance Basics (HBR 20-Minute Manager Series)De la EverandFinance Basics (HBR 20-Minute Manager Series)Evaluare: 4.5 din 5 stele4.5/5 (32)
- The Science of Prosperity: How to Attract Wealth, Health, and Happiness Through the Power of Your MindDe la EverandThe Science of Prosperity: How to Attract Wealth, Health, and Happiness Through the Power of Your MindEvaluare: 5 din 5 stele5/5 (231)
- I Will Teach You to Be Rich: No Guilt. No Excuses. No B.S. Just a 6-Week Program That Works (Second Edition)De la EverandI Will Teach You to Be Rich: No Guilt. No Excuses. No B.S. Just a 6-Week Program That Works (Second Edition)Evaluare: 4.5 din 5 stele4.5/5 (13)
- Getting to Yes: How to Negotiate Agreement Without Giving InDe la EverandGetting to Yes: How to Negotiate Agreement Without Giving InEvaluare: 4 din 5 stele4/5 (652)
- Love Your Life Not Theirs: 7 Money Habits for Living the Life You WantDe la EverandLove Your Life Not Theirs: 7 Money Habits for Living the Life You WantEvaluare: 4.5 din 5 stele4.5/5 (146)