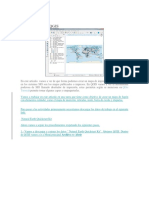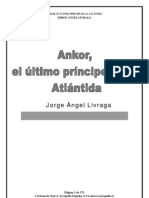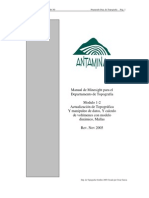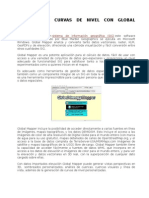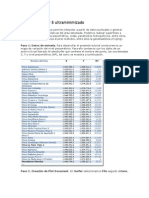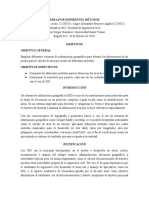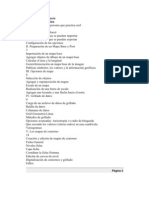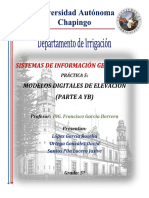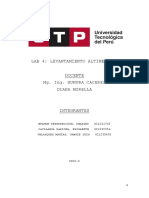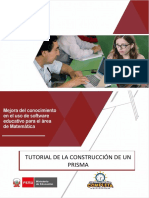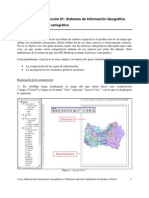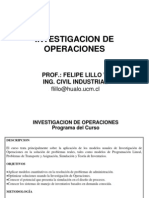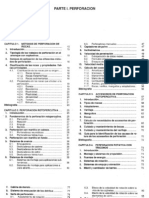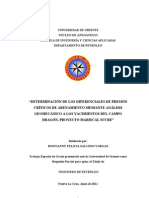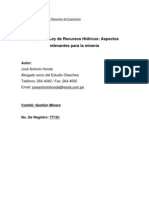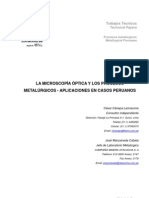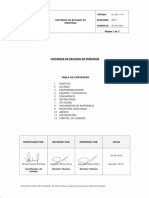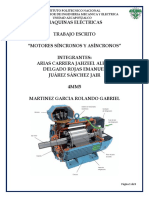Documente Academic
Documente Profesional
Documente Cultură
Como Crear Mapas Geológicos
Încărcat de
rannscribdTitlu original
Drepturi de autor
Formate disponibile
Partajați acest document
Partajați sau inserați document
Vi se pare util acest document?
Este necorespunzător acest conținut?
Raportați acest documentDrepturi de autor:
Formate disponibile
Como Crear Mapas Geológicos
Încărcat de
rannscribdDrepturi de autor:
Formate disponibile
MineSight in the Foreground
Cmo crear mapas geolgicos en MineSight 3-D a partir de mapas de campo
Este artculo trata sobre la forma de introducir los datos de su mapa geolgico en MineSight 3-D para crear un mapa tridimensional que pueda ser empleado para interpretar la geologa del lugar de emplazamiento de su mina (Figura 1).
Figura 1 Mapa geolgico en 3-D (que aparece sin smbolos) para un pit determinado.
Salvo que utilice una pizarra electrnica (o Tablet PC) reforzada en la que pueda digitalizar directamente en MineSight 3-D mientras realiza los mapeos en el campo, es muy probable que cree sus mapas geolgicos en papel (bsicamente un medio 2-D); posiblemente, luego, lo digitalice en AutoCAD (o en otro paquete de programas CAD) y ms tarde lo importe en MineSight 3-D. Este artculo le mostrar cmo insertar en MineSight un mapa geolgico plano creado sobre papel y en el campo, utilizando la herramienta de digitalizacin, Digitizer Tool, y la herramienta para mapas geolgicos, Geomap Tool. Una vez transferidos los datos a MineSight 3-D, se emplean otras herramientas y funciones para crear un mapa geolgico en 3-D. Tenga presente que hay muchas formas de introducir sus datos geolgicos en MineSight 3-D, y el ejemplo del pit de este artculo es slo una de las muchas posibles.
Digitalizadores y su precisin
Despus de recorrer el pit o la excavacin subterrnea y de confeccionar el mapa geolgico de campo, puede utilizar un digitalizador para introducir los datos en MineSight 3-D en forma exacta, con la herramienta Geomap para incluir smbolos y otras caractersticas geolgicas (por ej. contactos y fallas). Al utilizar la herramienta Digitizer Tool en MineSight 3-D, la digitalizacin se realiza en un plano fijo. Es importante destacar que al digitalizar con Digitizer Tool se asegura la ubicacin exacta de los datos en 3-D. En general, se puede hacer que las dimensiones del digitalizador correspondan con las de la pantalla de su equipo y el disco se puede usar del mismo modo que el ratn, respetando los modos snap y eligiendo las distintas herramientas y funciones MineSight 3-D con el botn izquierdo. No obstante, la digitalizacin sin Digitizer Tool no tiene precisin. Recomendamos que emplee esta herramienta junto con la herramienta para mapas geolgicos, Geomap Tool, para asegurarque sus datos queden ubicados en forma exacta. En el ejemplo que empleamos aqu, se realiz un mapeo de la pared del pit en el banco 2585, tal como est construido (Figura 2). Las lecturas de la brjula geolgica (rumbo e inclinacin para estratificaciones, fallas y diaclasas y orientacin e inclinacin axial para pliegues) se tomaron aproximadamente 5 pies por encima del banco siguiendo la pared del pit en el nivel 2590. Tambin se traz un mapa parcial del trayecto de la rampa hacia el siguiente banco inferior. Se tendi una cinta mtrica en varios tramos del banco y de la rampa, y se midi el azimut y la longitud. Tambin se registr el punto de inicio y el punto final de cada tramo de cinta para tener un control de los puntos.
(contina en pgina 5)
Junio del 2007
MineSight in the Foreground
(viene de la pgina 4)
Figura 2 El mapa geolgico de campo y una configuracin del contorno del pit actual antes de que los datos se transfieran a MineSight 3-D. Nota importante: Estas cifras son solo para ejemplificar! A menos que la textura del mapa sea en un archivo SiroTiff con precisin en la ubicacin, nunca digitalice directamente de los mapas con textura, ya que se perder la exactitud de los datos.
Una vez que se han digitalizado los smbolos y las lneas (contactos y fallas) en un plano fijo en MineSight 3-D, es posible moverlos, plegarlos o utilizarlos como lmites contra los cuales recortar las superficies existentes (por ej. superficies del pit) para crear un mapa geolgico en 3-D. Para el ejemplo en este artculo, comenzaremos utilizando Geomap tool para colocar todos los datos digitalizados en este nico nivel dentro de un objeto geomtrico, pero finalmente moveremos los distintos componentes hacia sus propios objetos geomtricos: los smbolos de este nivel en un objeto geomtrico, los contactos y las fallas geolgicos en otro, y las reglas de mapa en otro objeto distinto. Como alternativa, podramos eliminar el paso de mover los datos, dado que ya sabemos la elevacin en la cual se tomaron: las reglas del mapa representan la cinta mtrica que se tendi en el nivel del banco (banco 2585 en nuestro ejemplo) y las lecturas de la brjula se tomaron en el nivel 2590. Es importante remarcar que hay muchas formas de alcanzar el mismo objetivo con las herramientas en MineSight 3-D y que este artculo presenta slo uno de los mtodos posibles.
Configuracin de la herramienta de digitalizacin
Emplee la herramienta de digitalizacin Digitizer Tool en MineSight 3-D con una tabla o tableta grfica digitalizadora para ubicar los datos en el espacio con exactitud. Configure la herramienta para trabajar con MineSight 3-D desde Tools | Digitizer. Cuando aparece el dilogo para digitalizar puntos Point Digitizer (Figura 3a), haga clic en el botn Setup para que se despliegue el dilogo para configurar coordenadas Setup Coordinate System (Figura 4).
Figuras 3a y 3b El dilogo Point Digitizer antes (izquierda) y despus (derecha) de la configuracin.
Figuras 4 Dilogo Setup Coordinate para configurar coordenadas en la herramienta Digitizer. (contina en pgina 6)
Junio del 2007
MineSight in the Foreground
(viene de la pgina 5)
Con el ajuste por defecto para 4 puntos, digitalice 4 puntos conocidos de su mapa, luego escriba los valores reales de las coordenadas Este y Norte correspondientes a cada punto, en los casilleros Easting y Northing, respectivamente. Haga clic en Calc. offsets, luego verifique que estos ajustes funcionan digitalizando uno de los puntos del mapa (paso 6 del dilogo). Haga clic en OK, luego ingrese la elevacin del plano a digitalizar, en el dilogo Point Digitizer (Figura 3b).
Configuracin de la herramienta Geomap y digitalizacin de lneas y smbolos en un plano
Si an no ha utilizado Geomap Tool en este proyecto, necesitar asignar un archivo geomap (geomap.gm) para el proyecto; y esto se hace desde el editor de esta herramienta (Tools | Geomap Editor). Desde all, elija la opcin File | Assign geomap file to project y busque el archivo geomap.gm que desea utilizar para este proyecto. Mintec, Inc. brinda un archivo geomap.gm con la instalacin de MineSight y se encuentra en el directorio definido por su variable de entorno %medexe% . Este archivo se puede personalizar con lneas y smbolos especficos para su mina. Para obtener informacin detallada acerca de cmo configurar y utilizar el editor Geomap Editor o la herramienta Geomap Tool, consulte la documentacin de ayuda MineSight. En el ejemplo que se presenta aqu se utiliza un archivo geomap personalizada en el que se diferencian los tipos de contacto (definitivo e inferido) as como tambin los smbolos, sobre la base de los tipos de roca (Figura 5).
Figura 5 Tres de los dilogos de Geomap Tool: Las pestaas correspondientes a cuadrcula, Grid; lneas, lines; y smbolos, Symbols. En este caso, se ha modificado el archivo geomap estndar (geomap. gm) personalizndolo para este ejemplo especfico. Aqu se ven smbolos y contactos para distintos tipos de rocas as como tambin contactos definitivos e inferidos.
Una vez que ha asignado el archivo geomap correspondiente para el proyecto y ha configurado Digitizer Tool, cree un objeto donde se colocarn los datos nuevos y abra la herramienta Geomap (Tools | Geomap Tool). A continuacin, seleccione determinadas lneas o smbolos de la herramienta y digitalice los smbolos y contactos de su mapa en el plano a digitalizar que ha seleccionado. Atencin: cuando emplee la herramienta Digitizer Tool para ingresar datos con Geomap Tool, el plano a digitalizar en Digitizer Tool tiene prioridad sobre el plano de cuadrcula en Geomap. Es decir, si la elevacin en Digitizer Tool no concuerde con la del plano de la cuadrcula (Grid, Elevation) definida en Geomap, entonces sus smbolos, lneas y reglas se colocarn sobre el plano digitalizado, y no en la cuadrcula de Geomap. (Figura 6). Asegrese de que el plano de la cuadrcula en Geomap concuerda con el plano digitalizado.
Geomap grid plane
Digitized plane Figura 6 Consecuencias de digitalizar utilizando la herramienta Digitizer Tool con Geomap Tool, cuando el plano a digitalizar no corresponde con el plano de cuadrcula en Geomap. Si el plano a digitalizar no concuerda con el plano de la cuadrcula en Geomap, el plano digitalizado es el que prevalece. (contina en pgina 7)
Junio del 2007
MineSight in the Foreground
(viene de la pgina 6)
Al igual que en el mapa del campo, en este punto, los datos se ubicarn todos en un plano (Figura 7), y en los siguientes pasos se movern hasta su elevacin real en el espacio.
Figura 7 Esta es una vista oblicua del plano digitalizado (con el pit abajo) que muestra los smbolos, polilneas y reglas geomap digitalizadas.
Cmo mover smbolos con Point Editor
Es necesario mover los puntos que se ubican en el plano digitalizado hacia la elevacin correcta. En este ejemplo, la mayora de las lecturas de la brjula para las estratificaciones, planos de falla y la orientacin e inclinacin axial de los pliegues se tomaron en el plano 2590 (5 pies por encima del nivel del banco). Estos valores se mueven con el editor Point Editor. Seleccione todos los smbolos (y sus etiquetas, si las ha colocado con esos smbolos), luego abra el editor Point Editor y despus la opcin para mover (o copiar) elementos: Element | Move (o Copy). Elija la opcin Entire Selection para mover todos los smbolos en una sola operacin, luego seleccione el punto de insercin en uno de los smbolos (tal como muestra la Figura 8). En la columna Absolute marque el casillero a la derecha del campo de datos Z: y escriba el nuevo valor Z: (2590).
Figura 8 Cmo usar Point Editor para mover un smbolo geolgico.
Mover los smbolos que se tomaron originalmente, al realizar el mapeo de la pared avanzando por la rampa, puede resultar algo engaoso. En ese caso, lo mejor sera mover esos smbolos de a uno con el Point Editor (ya que conoce las coordenadas Este, Norte y la elevacin del punto de insercin de cada smbolo), o bien mover cada uno forzndolo a que se pegue a la cara del pit. Si lo desea, tambin puede trasladar las reglas del mapa con Point Editor, para utilizar la informacin sobre la elevacin del punto de inicio y el punto final del levantamiento realizado. De lo contrario, esa reglas se pueden plegar sobre la superficie del pit, tal como se muestra a continuacin.
Plegar polilneas
Las polilneas, por ejemplo las fallas y ejes de los pliegues, se pueden plegar sobre la superficie del pit. En este ejemplo, se asume el supuesto de que la superficie de ese pit ya est en MineSight 3-D y fue creada a partir de informacin precisa tomada del pit tal como fue construido. Las reglas del mapa tambin pueden plegarse contra esa superficie a travs de este
(contina en pgina 7)
Junio del 2007
MineSight in the Foreground
(viene de la pgina 7)
mtodo, pero recomendamos que, despus de realizar el pliegue, compare los valores de elevacin para el punto de inicio y el punto final con la informacin obtenida durante el levantamiento. Cree un objeto nuevo que recibir los resultados del pliegue. Luego seleccione todas las polilneas que desea plegar sobre la superficie del pit y a continuacin vaya a la herramienta para plegar Tools | Drape Tool. Realice el pliegue de la superficie seleccionada del pit con la opcin Entire Selection en la pestaa Setup, y con un valor 0 en el campo azimuth y de -90 para la inclinacin, en el campo dip (Figura 9).
Figura 9 Muestra las polilneas seleccionadas para plegar (fallas y ejes de pliegues) (en rojo) y el resultado sobre la superficie del pit.
Crear polgonos a partir de las polilneas mapeadas
Si en el mapa de campo tom solo los contactos y fallas que separan los tipos de roca (y luego colorea ese mapa para resaltarlos), ahora deber crear los polgonos que representan a esos tipos de roca. Si emple polgonos Geomap mientras realizaba el mapa de los contactos (o delineacin de los tipos de roca), podr omitir este paso. Estos polgonos pueden emplearse luego como lmites cuando recorte contra la superficie del pit, en el prximo paso. Con las polilneas (contactos y fallas) digitalizadas, cree polgonos en nivel 3000 alrededor de los tipos de roca levantados, tal como se observa en la Figura 10. Los polgonos se crean uniendo los segmentos de polilnea (los contactos y fallas definitivos e inferidos) que separan los distintos tipos de roca. Asegrese de que coincidan exactamente en todo el recorrido de los contactos y que no haya superposiciones. Tenga en cuenta que en este mapa en particular, dichos contactos y fallas son las nicas porciones de informacin que tenemos respecto de su asociacin en el espacio. Los extremos externos de este mapa son desconocidos para nosotros y sern reinterpretados cuando contemos con ms informacin geolgica. El ejemplo de este artculo abarca solamente una pequea rea del pit. Consulte la figura 1, que es el mapa geolgico final creado despus de realizar una planimetra de una porcin mayor del pit.
Figura 10 Cuatro tipos de roca diferentes, que aparecen como polgonos rellenos, se trazaron en el mapa de esta porcin del pit. (contina en pgina 9)
Junio del 2007
MineSight in the Foreground
(viene de la pgina 8)
Recortar los contactos de los polgonos contra las superficies
Una vez que tiene los polgonos que representan a los tipos de roca, los puede utilizar como lmites para recortar contra la pared del pit, con el fin de crear superficies geolgicas segn los tipos de formaciones. Este ejemplo recortar las superficies y utilizar todos los polgonos en una sola operacin. Cree un nuevo objeto geomtrico en el cual se guardarn los resultados del recorte. Luego seleccione la misma superficie de pit que empleo en los pasos previos. A continuacin, elija Surface | Clip Surfaces and Solids y seleccione los polgonos de tipos de roca que ha creado en el paso anterior y que sern los lmites [marque el casillero Boundary is an open surface(s)]. Para guardar los resultados en el objeto geomtrico que acaba de crear, vaya el dilogo Options y active la casilla Save results to edit geometry object (Leave original data unchanged), para que los resultados se guarden en ese objeto sin modificar los datos originales. Adems, tambin marque la opcin Explode results (Maximize number of elements) para descomponer los resultados y guardar cada una de las piezas. En la Figura 11 se puede observar una vista previa de los resultados; luego haga clic en Apply para guardar. La Figura 12 muestra los resultados con cada una de las piezas recortadas y con distintos atributos. Por ltimo, la figura 13 presenta el mapa de campo original, en 2-D y trazado a mano, y su equivalente tridimensional en MineSight.
Figura 11 Vista previa de los resultados del recorte del pit actual con polgonos de tipo de roca como lmites. Observe que cada una de las piezas de la pared de pit resultante corresponde con el trazado de los polgonos.
Figures 12 Vista despus de recortar la pared utilizando polgonos limitantes (que se presentan en el nivel 3000) con las piezas de la pared de pit resultantes con sus atributos individuales o bien desplazadas hacia objetos independientes. (contina en pgina 10)
Junio del 2007
MineSight in the Foreground
(viene de la pgina 2)
Figura 13 Presenta el mapa geolgico final resultante en MineSight 3-D junto con el mapa de campo original.
Si bien el ejemplo de este artculo era un rajo a cielo abierto, los mismos pasos se pueden aplicar tambin con datos subterrneos. El mtodo que aqu se sugiere es simplemente una de las muchas formas de introducir los datos geolgicos en MineSight 3-D. En caso de tener dudas o si desea informacin adicional sobre cmo incorporar la informacin de su mapa geolgico en MineSight, comunquese con el departamento de Asistencia Tcnica de Mintec, va correo electrnico en ts@mintec.com
Solicitamos presentaciones de fotografas de las minas para el almanaques
Mintec, Inc. se complace en continuar con la serie de almanaques anuales presentando minas de clase mundial que usan MineSight. Para la edicin de este ao nos complace presentarles un paisaje invernal de Robinson Operation, Robinson Nevada Mining Company, situada en Ruth, Nevada, USA. Le damos las gracias a todos aquellos que sometieron fotografas para el almanaque. Siempre es una decisin difcil el seleccionar qu mina presentar. Para continuar con la serie, necesitamos ms fotografas de minas que usen MineSight. Actualmente estamos explorando la idea de expandir el almanaque para presentarles 12 fotografas una para cada mes del ao. Si a usted le gustara que su mina fuera presentada, favor de someter fotografas de la mina al seor Robert Ashbaugh en Mintec. Las fotografas pueden ser digitales (mnimo de 150 dpi en jpeg, bmp, o formato tiff) o impresos (5 x 7 -- 8 x 10). Un enfoque ntido es importante y la presentacin de la escena llamar ms atencin. El envo de la(s) fotografa(s) implica consentimiento para la publicacin
con identificacin de la mina. Todos los ttulos y crditos (no ms de una lnea, por favor) se deben incluir con el envo de la presentacin. Favor de enviar a : Por correo: Robert Ashbaugh Mintec, Inc. 3544 East Ft. Lowell Rd. Tucson, AZ 85716 USA Por correo electrnico: Robert.A@mintec.com
10
Junio del 2007
S-ar putea să vă placă și
- Paradigmas TerDocument20 paginiParadigmas TerMariaJoseTucciÎncă nu există evaluări
- Teoria de Fondos Salsas y SopasDocument37 paginiTeoria de Fondos Salsas y SopasJUAN NOE OCHOA HERN�NDEZ100% (1)
- Breve Instructivo de Global MapperDocument12 paginiBreve Instructivo de Global MapperJuanMa TurraÎncă nu există evaluări
- Manual de civil 3D aplicado a proyectos vialesDe la EverandManual de civil 3D aplicado a proyectos vialesÎncă nu există evaluări
- Creando Mapa en QGISDocument165 paginiCreando Mapa en QGISOscar Silva0% (1)
- Matplotlib, Introducción a la Visualización 2D, Parte IIDe la EverandMatplotlib, Introducción a la Visualización 2D, Parte IIÎncă nu există evaluări
- Creación de Curvas de Nivel Con Global MapperDocument7 paginiCreación de Curvas de Nivel Con Global MapperJose Luis Bazualdo CabreraÎncă nu există evaluări
- JAL AnkorDocument171 paginiJAL Ankorrannscribd0% (1)
- Manual Minesight AntaminaDocument34 paginiManual Minesight AntaminaEfrain Mosqueyra50% (2)
- Guía de Global MapperDocument10 paginiGuía de Global MapperJoel BórquezÎncă nu există evaluări
- Explicacion de La Norma Iso 14001-2004Document61 paginiExplicacion de La Norma Iso 14001-2004Antonio Obando Cruz0% (1)
- Tutorial de Surfer 8 UltraminimizadoDocument27 paginiTutorial de Surfer 8 UltraminimizadoAlisaRamirezÎncă nu există evaluări
- Arcgis Manual XDDocument28 paginiArcgis Manual XDCamilo MoraÎncă nu există evaluări
- Con CAD-Eart ManualDocument92 paginiCon CAD-Eart ManualEzequiel VeraÎncă nu există evaluări
- Curso Basico de Diseño de Vias Con CivilDocument57 paginiCurso Basico de Diseño de Vias Con CivilJesus Ibarra Torrenegra100% (1)
- NRF 131 Pemex 20072Document27 paginiNRF 131 Pemex 20072EDYLESÎncă nu există evaluări
- Practica 3 Sig (Georeferenciacion y Digitalizacion)Document14 paginiPractica 3 Sig (Georeferenciacion y Digitalizacion)Dany Escudero RiveraÎncă nu există evaluări
- Instructivo Proceso Análisis BatimetríaDocument15 paginiInstructivo Proceso Análisis BatimetríaRichard Alejandro Cárdenas MirandaÎncă nu există evaluări
- Ejercicio Diseño de MapasDocument7 paginiEjercicio Diseño de MapasCamilo Andres Quintero OrtegaÎncă nu există evaluări
- INTA Curso Introductorio Farm WorksDocument19 paginiINTA Curso Introductorio Farm WorksNcamargo39Încă nu există evaluări
- Manual Usuario GEOINFOMEX 3DDocument10 paginiManual Usuario GEOINFOMEX 3DJaz RamirezÎncă nu există evaluări
- Guia 3demDocument17 paginiGuia 3demAntonio ChambiÎncă nu există evaluări
- Guía 1 - Paso A PasoDocument13 paginiGuía 1 - Paso A PasoMarnoly GiralgoÎncă nu există evaluări
- Trabajo GeomáticaDocument26 paginiTrabajo GeomáticaMeneses AngieÎncă nu există evaluări
- Taller 3 - Digitalizacion - Edicion - Capas - QGISDocument7 paginiTaller 3 - Digitalizacion - Edicion - Capas - QGISalexÎncă nu există evaluări
- PracticaSIG 2 QGISDocument8 paginiPracticaSIG 2 QGISLeovigildo Salcedo RomeroÎncă nu există evaluări
- Cómo crear mapas con QGISDocument15 paginiCómo crear mapas con QGISAna Magdalena HerreraÎncă nu există evaluări
- Ejercicio 4 - Captura de DatosDocument19 paginiEjercicio 4 - Captura de DatosJose ManuelÎncă nu există evaluări
- Edición de CartografíaDocument26 paginiEdición de CartografíaCelia Chavez GallardoÎncă nu există evaluări
- Manual de Digitalización de Registros Geofísicos Con DidgerDocument10 paginiManual de Digitalización de Registros Geofísicos Con DidgerFélix TorresÎncă nu există evaluări
- Guia de La Practica de Fotogrametría y Teledetección N 1Document4 paginiGuia de La Practica de Fotogrametría y Teledetección N 1Franco ChpÎncă nu există evaluări
- Surfer 10 Autodidact ADocument34 paginiSurfer 10 Autodidact AJorge Ariza Solano50% (2)
- Crear Un Mapa Con Un SIG - JLDMDocument13 paginiCrear Un Mapa Con Un SIG - JLDMluis mendietaÎncă nu există evaluări
- Practica - 5. Modelos Digitales de ElevacionDocument13 paginiPractica - 5. Modelos Digitales de ElevacionDAVIDÎncă nu există evaluări
- Manual OziExplorerDocument12 paginiManual OziExplorerCleme Moscoso100% (8)
- Rfgffesume NDocument13 paginiRfgffesume NRafa Mendoza RodriguezÎncă nu există evaluări
- Cómo Generar Un Perfil Topográfico Con ArcGISDocument8 paginiCómo Generar Un Perfil Topográfico Con ArcGISstevenÎncă nu există evaluări
- Anual de Cad EarthDocument78 paginiAnual de Cad EarthCarlos E. Cerón FÎncă nu există evaluări
- Guia QgisDocument23 paginiGuia QgisomarÎncă nu există evaluări
- Topografia Ultimo LaboratorioDocument18 paginiTopografia Ultimo LaboratorioElizabeth AngelinaÎncă nu există evaluări
- Como Crear Modelos Digitales de Terreno Utilizando Google Earth y AutoCAD Civil 3d PDFDocument14 paginiComo Crear Modelos Digitales de Terreno Utilizando Google Earth y AutoCAD Civil 3d PDFAgustín GRÎncă nu există evaluări
- PDF TegucigalpaDocument8 paginiPDF Tegucigalpajohnballe6133Încă nu există evaluări
- 04 Guia Practica 04 ArcGISDocument8 pagini04 Guia Practica 04 ArcGISAlan Bagner Valderrama MirandaÎncă nu există evaluări
- Los Levantamientos TopográficosDocument5 paginiLos Levantamientos TopográficosPérez Hernández Daniela AlejandraÎncă nu există evaluări
- Pasos para Procesamiento de Imágenes-WorldclimeDocument14 paginiPasos para Procesamiento de Imágenes-WorldclimePablo BuitragobÎncă nu există evaluări
- Manual de ArcReaderDocument16 paginiManual de ArcReaderCarlos MejaÎncă nu există evaluări
- Manual Agromapas Traducido V3.6Document43 paginiManual Agromapas Traducido V3.6Ls_paranormalÎncă nu există evaluări
- Tutorial de Un Prisma Area y Volumen - Mat2Document23 paginiTutorial de Un Prisma Area y Volumen - Mat2camila mikaelaÎncă nu există evaluări
- Herramientas gráficos ExcelDocument9 paginiHerramientas gráficos ExcelCristhian ChaucaÎncă nu există evaluări
- Análisis GeomorfométricoDocument55 paginiAnálisis GeomorfométricoJonathan Villar VásquezÎncă nu există evaluări
- Topografía aplicada a proyectos arquitectónicosDocument86 paginiTopografía aplicada a proyectos arquitectónicosJamilton Joel ArevaloÎncă nu există evaluări
- Practica Delimitacion de CuencasDocument29 paginiPractica Delimitacion de CuencasdolascoagavÎncă nu există evaluări
- Construcción de Mapas-151-164Document14 paginiConstrucción de Mapas-151-164fransavoyÎncă nu există evaluări
- Practica 06 - Composicion de Un Mapa PDFDocument10 paginiPractica 06 - Composicion de Un Mapa PDFGLIDER AGUILAR MORIÎncă nu există evaluări
- Digitalizar Una Carta Topográfica 1Document3 paginiDigitalizar Una Carta Topográfica 1Martin Salinas Sanchez100% (2)
- Modelos Digitales de Elevacion PDFDocument21 paginiModelos Digitales de Elevacion PDFRolando Sarmiento Ugarte100% (1)
- Geometría P3Document41 paginiGeometría P3kevin valdivia CÎncă nu există evaluări
- GUÍA 2 SIG LayoutDocument4 paginiGUÍA 2 SIG LayoutZabmucatacÎncă nu există evaluări
- DSG-El Heroe CotidianoDocument55 paginiDSG-El Heroe CotidianorannscribdÎncă nu există evaluări
- Tutorial Executing Tools in ModelbuilderDocument10 paginiTutorial Executing Tools in ModelbuilderGisMaster NikelsonÎncă nu există evaluări
- Cuencas en Colision ContinentalDocument14 paginiCuencas en Colision ContinentalrannscribdÎncă nu există evaluări
- IO-Programación LinealDocument83 paginiIO-Programación LinealMirna Brito0% (1)
- 1ho-3.-Modulo Modelo de Bloques y Estimación de Recursos y Reservas Recmin + Sgems - Solmine.Document2 pagini1ho-3.-Modulo Modelo de Bloques y Estimación de Recursos y Reservas Recmin + Sgems - Solmine.rannscribdÎncă nu există evaluări
- Modelo Geotecnico Mercedes Criterios de DisenoDocument35 paginiModelo Geotecnico Mercedes Criterios de DisenorannscribdÎncă nu există evaluări
- 00 IndiceDocument8 pagini00 Indiceflo696869Încă nu există evaluări
- UNI 1a Clase - Inovaciones TecnologicasDocument133 paginiUNI 1a Clase - Inovaciones Tecnologicasdiego_ca63Încă nu există evaluări
- 69-Tesis Ip011 S83Document120 pagini69-Tesis Ip011 S83rannscribdÎncă nu există evaluări
- CLASE I - Estabilidad de TaludesDocument20 paginiCLASE I - Estabilidad de TaludesLlNiño VagitollÎncă nu există evaluări
- Caracterización A06v13n26Document9 paginiCaracterización A06v13n26Favio QuevedoÎncă nu există evaluări
- TT 198Document2 paginiTT 198Fredy Mamani QuispeÎncă nu există evaluări
- TT 190 FinalDocument11 paginiTT 190 FinalThomas LawsonÎncă nu există evaluări
- TT-191 FinalDocument6 paginiTT-191 FinalrannscribdÎncă nu există evaluări
- Boletin 1Document16 paginiBoletin 1rannscribdÎncă nu există evaluări
- TT 190 FinalDocument11 paginiTT 190 FinalThomas LawsonÎncă nu există evaluări
- CM 27 Ges 01Document19 paginiCM 27 Ges 01Edinson Oscategui RiverosÎncă nu există evaluări
- CM 27 Met 12Document45 paginiCM 27 Met 12rannscribdÎncă nu există evaluări
- CM 27 Min 02Document27 paginiCM 27 Min 02rannscribdÎncă nu există evaluări
- Boletin 2Document16 paginiBoletin 2rannscribdÎncă nu există evaluări
- Guia de Evaluación de Impactos A La Clidad de Aguas Superficiales Por Actividades Minero MetalurgicasDocument153 paginiGuia de Evaluación de Impactos A La Clidad de Aguas Superficiales Por Actividades Minero MetalurgicasledufloÎncă nu există evaluări
- CM 27 Ges 12Document31 paginiCM 27 Ges 12rannscribdÎncă nu există evaluări
- CM 27 Amb 02Document15 paginiCM 27 Amb 02rannscribdÎncă nu există evaluări
- Bole Tin 4Document16 paginiBole Tin 4vae2797Încă nu există evaluări
- Boletin 3Document16 paginiBoletin 3rannscribdÎncă nu există evaluări
- Probab I Lida DesDocument10 paginiProbab I Lida DesrannscribdÎncă nu există evaluări
- CBR-PRUEBA DE PENETRACIÓN CALIFORNIADocument11 paginiCBR-PRUEBA DE PENETRACIÓN CALIFORNIADavid Toyohashi BioGenÎncă nu există evaluări
- Boletin3 Semr 2010Document31 paginiBoletin3 Semr 2010rannscribdÎncă nu există evaluări
- Teorema de Límite Central y Factor de Corrección Por FinitudDocument2 paginiTeorema de Límite Central y Factor de Corrección Por FinitudVicky Jimenez100% (1)
- DENSIDAD Y PESO ESPECÍFICODocument2 paginiDENSIDAD Y PESO ESPECÍFICOGiron Katis0% (1)
- Tecnologías Emergentes en El Procesamiento de AlimentosDocument29 paginiTecnologías Emergentes en El Procesamiento de AlimentosElfer Orlando Obispo GavinoÎncă nu există evaluări
- Ficha de Actividades #05 Eda 02 Tercero de Secundaria 2023Document3 paginiFicha de Actividades #05 Eda 02 Tercero de Secundaria 2023Francis SilvaÎncă nu există evaluări
- Marco Referencial - Distrito de Quellouno - Social Económico CulturalDocument15 paginiMarco Referencial - Distrito de Quellouno - Social Económico Culturaldavid gargate araujoÎncă nu există evaluări
- Comité Científico MonográficoDocument10 paginiComité Científico MonográficomarchelaavitiaÎncă nu există evaluări
- Taller Medio de Cultivo. July Tellez y Alexandra Ramirez. TGCCA 2068220. MICROBIOLOGIADocument8 paginiTaller Medio de Cultivo. July Tellez y Alexandra Ramirez. TGCCA 2068220. MICROBIOLOGIAJuly Cris TellezÎncă nu există evaluări
- El español hispanoamericanoDocument59 paginiEl español hispanoamericanomtwiggyÎncă nu există evaluări
- Instalar Plugins en NetbeansDocument7 paginiInstalar Plugins en NetbeansluisÎncă nu există evaluări
- Anexo Contrato de Arrendamiento MiviotDocument7 paginiAnexo Contrato de Arrendamiento MiviotLidia MefÎncă nu există evaluări
- Ecp Unid. Minera Yaruchagua 13.2KVDocument35 paginiEcp Unid. Minera Yaruchagua 13.2KVDennis Joel Diego HuzcoÎncă nu există evaluări
- Criterios de Rechazo de Muestras LC-GP-1-4-I (Rev07) PDFDocument7 paginiCriterios de Rechazo de Muestras LC-GP-1-4-I (Rev07) PDFCarolina TolosaÎncă nu există evaluări
- Trabajo Escrito Sobre Motores - 4MM5Document9 paginiTrabajo Escrito Sobre Motores - 4MM5Jahzeel Alexis Arias CarreraÎncă nu există evaluări
- Proyecto InfoDocument2 paginiProyecto InfoGERARDO EMIR VALDEZ CABRERAÎncă nu există evaluări
- Factores de riesgo y normas de bioseguridadDocument6 paginiFactores de riesgo y normas de bioseguridadPatty HndezÎncă nu există evaluări
- Informe de CervezaDocument17 paginiInforme de CervezaLucho LuisÎncă nu există evaluări
- Formato A (1) ..Document1 paginăFormato A (1) ..yarahoberÎncă nu există evaluări
- Dulces y ReposteriaDocument28 paginiDulces y ReposteriaMaximiliano PerezÎncă nu există evaluări
- Psicología - Social - Semana 1Document5 paginiPsicología - Social - Semana 1Maryuri CastroÎncă nu există evaluări
- Planeacion 08 de Agosto MartesDocument7 paginiPlaneacion 08 de Agosto Martesyudis kodinaÎncă nu există evaluări
- F. Tecnica ImperioDocument2 paginiF. Tecnica ImperioYilver Bello GarzonÎncă nu există evaluări
- Patrimonio CATEGORIZACIONDocument10 paginiPatrimonio CATEGORIZACIONjose miguelÎncă nu există evaluări
- Tema 17. Programacion LinealDocument10 paginiTema 17. Programacion LinealJohana ArchidonaÎncă nu există evaluări
- ACTIVIDAD #3 - ABC - ComunicaciónDocument2 paginiACTIVIDAD #3 - ABC - ComunicaciónCasandra Joaquin VelasquezÎncă nu există evaluări
- Control 1Document7 paginiControl 1carlos valecillosÎncă nu există evaluări
- Tecnicas de IntegracionDocument31 paginiTecnicas de Integracionnina yadiraÎncă nu există evaluări
- Circuitos ElectricosDocument19 paginiCircuitos ElectricosAndres DamianÎncă nu există evaluări