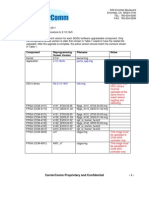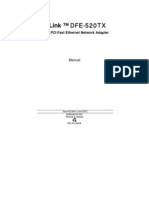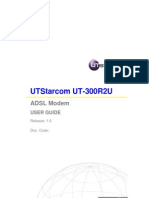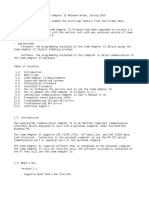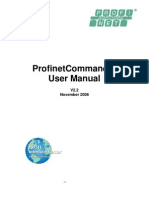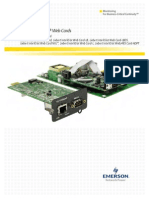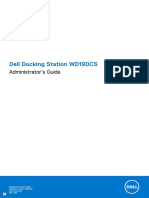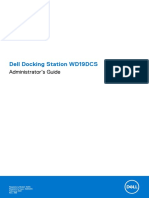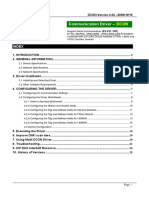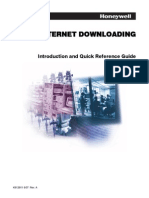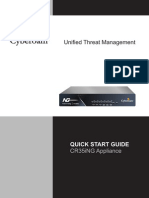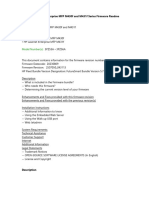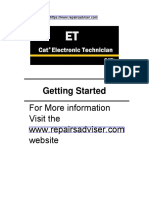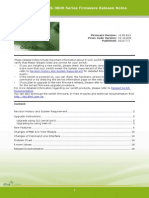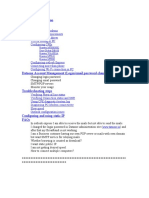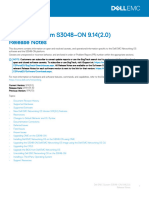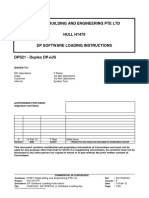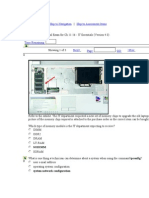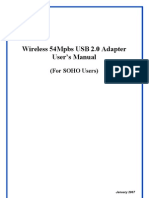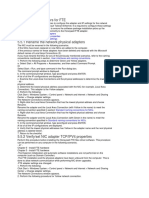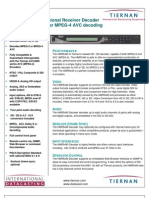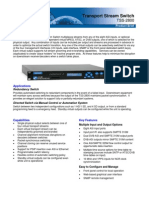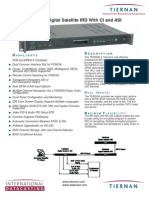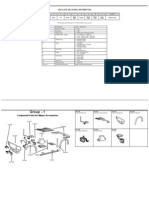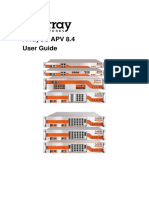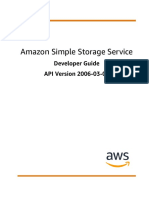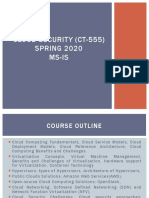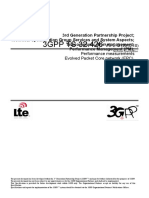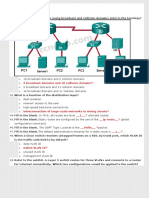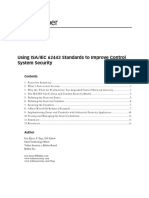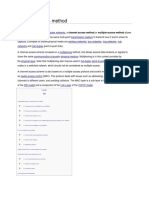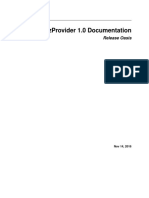Documente Academic
Documente Profesional
Documente Cultură
Radyne DMD50 Firmware Installation Instructions
Încărcat de
Gromit32Titlu original
Drepturi de autor
Formate disponibile
Partajați acest document
Partajați sau inserați document
Vi se pare util acest document?
Este necorespunzător acest conținut?
Raportați acest documentDrepturi de autor:
Formate disponibile
Radyne DMD50 Firmware Installation Instructions
Încărcat de
Gromit32Drepturi de autor:
Formate disponibile
DMD20/2050/50/1050 MODEM FAMILY M&C UPDATE PROCEDURE USING FTP UTILITY PROGRAM
Firmware Update Procedure
AN203 Rev. 1.0
Radyne Corporation 3138 E. Elwood St. Phoenix, AZ 85034 (602) 437-9620 Fax: (602) 437-4811
AN203 Rev. 1.0 DMD20/2050/50 M&C Update Using FTP
DMD20/2050/50/1050 Modem Family M&C Firmware Update Using FTP Setup and Operational Procedure
AN203 - Record of Revisions
Radyne Corporation is constantly improving its products and therefore the information in this document is subject to change without prior notice. Radyne Corporation makes no warranty of any kind with regard to this material, including but not limited to the implied warranties of merchantability and fitness for a particular purpose. No responsibility for any errors or omissions that may pertain to the material herein is assumed. Radyne Corporation makes no commitment to update or to keep current the information contained in this document. Radyne Corporation assumes no responsibility for use of any circuitry other than the circuitry employed in Radyne Corporation systems and equipment. Revision Level
1.0
Date
03-16-07
Reason for Change
Initial Release
Revision Approval
Revision Level
1.0
Engineering Approval Printed Name, Date, and Signature
Production Approval Printed Name, Date, and Signature
ii
AN203 Rev. 1.0 DMD20/2050/50 M&C Update Using FTP
Table of Contents
M&C Firmware Update Using FTP ............................................................................................... 1 1.0 Introduction ......................................................................................................................... 1 2.0 Required Items ................................................................................................................... 1 2.1 Hardware Requirements ................................................................................................ 1 2.2 Installing the Firmware Upgrade Files onto a PC .......................................................... 2 2.3 PC TCP/IP Configuration ............................................................................................... 2 2.4 DMD Series Modem Configuration ................................................................................ 5 2.4.1 IP Address Mask ........................................................................................................ 5 2.4.2 Modem IP Address ............................................................................................................ 5 2.4.3 Server IP Address (Valid only if Boot Mode is set to BootP) ..................................... 7 2.5 DMD Series FTP Configuration ..................................................................................... 7 2.5.1 User ID ....................................................................................................................... 7 2.5.2 Password ................................................................................................................... 8 2.6 Ethernet Test .................................................................................................................. 8 2.6.1 Connecting the Ethernet Cable and Testing the Link ................................................ 8 2.6.2 Testing the Ethernet connection using the Ping Program ................................................. 9 3.0 FTP Utility PC Installation ................................................................................................. 11 3.1 FTP Client Utility Configuration .................................................................................... 11 4.0 FTP Transfer .................................................................................................................... 21
iii
AN203 Rev. 1.0 DMD20/2050/50 M&C Update Using FTP
DMD20/2050/50/1050 Modem Family M&C Firmware Update Using FTP 1.0 Introduction
This document is a detailed firmware upgrade procedure for the DMD20/2050/50/1050 Modem Family using FTP via the Ethernet port. The DMD20 Series will be referenced throughout this document, and can be substituted with DMD20, DMD2050, DMD50, or DMD1050 as applicable per application. This document is organized in three sections, required items listing the hardware, software, and informational requirements, FTP Client Configuration example using the FTP utility program WS_FTP LE as a reference, and the File Transfer protocol procedure. The embedded modem software does not use a re-entrant file-system. During FTP updates changes to the configuration on the modem are not allowed. Changing the operating configuration of the modem via the front panel or remote ports of the device (e.g. network specs, code rate, etc.) will change the active directory of the file manager, and will result in failure of the FTP transfer process causing aberrant downloads. The operator should not roam the remote directory structure while a FTP transfer is in process. Again, changing of directories by the FTP client will cause the active directory of the modem to change resulting in the files being downloaded to inappropriate locations generating a failure of the FTP transfer process causing aberrant downloads. This process is not recommended or deemed safe for remote updates (such as over a network connection) but is safe for a local update (connected directly to the modem). If a fatal error occurs during the upload process, the operator can always resort to removing the flash card, manually reformatting the flash card, and reinstalling the files on the flash card (using a flash card reader/programmer). Refer to the applicable product manual for the location of the flash card. Whenever cycling power on the modem, always allow the modem to complete its boot cycle before initiating an FTP connection to the modem.
2.0
Required Items
The following Hardware and Software requirements are recommended to successfully implement the FTP file transfer process
2.1
Hardware Requirements
1. A PC with the following: TCP/IP (Ethernet) capability FTP Client Utility installed on the PC such as WS_FTP LE or Coffee-Cup FTP (refer to Section 2.1) NOTE: Web Browsers such as Internet Explorer will not work as the configuration can not be changed to match the server requirements. Unzip Program (including but not limited to such as winzip or unrar)
AN203 Rev. 1.0 DMD20/2050/50 M&C Update Using FTP 2. Cat-5 (minimum) Ethernet cable for connection between the PC and the Modem Ethernet port. Connection can be accomplished using standard practices by: An Ethernet cross over cable connected directly from the PC to the Modem or, Standard Ethernet cables connected from the PC to a Ethernet Hub/Switch, and connected from the Hub/Switch to the modem NOTE: The operator should avoid going through corporate firewalls, must know the IP address of the target modem, and must know the ftp access name and password of the target modem. The factory default values are User and Password respectively.
2.2
Installing the Firmware Upgrade Files onto a PC
1. Create a folder on the computers hard drive named \dmd20 series\rev-xx (where xx is the latest revision of firmware, for example \dmd20 series\rev-m). Copy the mc.zip file to that newly created folder. Each Firmware Upgrade should be stored in its own folder. This will allow for reverting back to the previous firmwar3e revision should the need arise. Firmware is available on the Radyne Web site @ www.radn.com. Contact Radyne Customer Service for further instructions at (602) 437-9620 if required. 2. Extract the zip file into the \dmd series\rev-xx folder. The zip file will extract into a folder called \dmd2050\rev-xx\MC. This folder contains the DMD Series firmware. 3. The following directory tree should be present in the folder: a. Directories with subfiles MC MC/ACCEPTED MC/ACCEPTED/CODEC MC/ACCEPTED/DMD MC/ACCEPTED/DROP MC/ACCEPTED/HTML MC/ACCEPTED/INSERT MC/ACCEPTED/MOD MC/ACCEPTED/TERR b. Files of direct interest The main startup file -- MC/ACCEPTED/DMD20.bin (or DMD50.bin or DMD2050.bin depending on modem type). MC/ACCEPTED/DIRDESC.TXT MC/ACCEPTED/COMPLETE.IST
2.3
PC TCP/IP Configuration
The Computer TCP/IP must be properly configured in order to obtain connectivity. The following set-up procedure can be used as a guide to aide in this setup. The following instructions apply only to Windows 2000 or XP Classic. 1. Click on the Start Button. Select Settings and click on the Control Panel Icon. Double click the Network Connections Icon. 2. Select the Local Area Connection icon for the applicable Ethernet adapter (usually it is the first Local Area Connection listed). Double click the Local Area Connection.
AN203 Rev. 1.0 DMD20/2050/50 M&C Update Using FTP
3. Click on the Properties icon.
Local Area Connection Status Box 4. Make sure that the box next to the Internet Protocol (TCP/IP) is checked. Highlight Interconnect Protocol (TCP/IP) and click on the Properties button.
AN203 Rev. 1.0 DMD20/2050/50 M&C Update Using FTP
Local Area Connection Properties Box 5. Select Use the following IP Address. Enter in the IP Address that is offset by 5 or so numbers from the equipment address (the computer and the equipment that it is connecting to can not have identical addresses) and Subnet Mask ( this is identical to the subnet mask programmed into the equipment) into the corresponding fields. Click the OK button to complete the PC Configuration. Note: some computers may require that the computer be restarted for the changes to take effect.
Internet Protocol (TCP/IP) Properties Box 6. To reconnect the computer to a network, select the Obtain an IP address automatically selection in the screen shown above.
AN203 Rev. 1.0 DMD20/2050/50 M&C Update Using FTP
2.4
DMD Series Modem Configuration
2.4.1 IP Address Mask
In the mask (more clearly seen in the binary format), binary 1s indicate the position of the network and subnet portion of the IP Address while binary 0s identify bits that represent the individual interfaces. To recognize a subnet, each system in the subnet must have the same subnet mask. Please consult your network administrator for a valid address class mask.
This section identifies the required settings using the modems front panel. 1. At the <TCP/IP> Submenu, scroll to the IP ADDR MASK Selection. 2. Toggle between hexadecimal and decimal formats by depressing all four Arrow Keys at the same time then releasing 3. The mask on the Front Panel is expressed in a hexadecimal format by default. Change this field prior to any changes to the Modem or Router Addresses. Enter the IP Address Mask and press <ENTER>. For example: FF.FF.0.0 (255.255.0.0)
2.4.2 Modem IP Address
Note: This IP Address needs to be consistent with the defined IP Address Mask.
1. At the <TCP/IP> Submenu, scroll to the MODEM IP ADDR Selection. 2. Toggle between hexadecimal and decimal formats by pressing all four Arrow Keys at the same time then releasing. 3. The IP address on the Front Panel is expressed in a hexadecimal format by default. Enter the DMD Series Internet Address and press <ENTER>. Please consult your network administrator for valid addresses. For example:
AN203 Rev. 1.0 DMD20/2050/50 M&C Update Using FTP For the decimal Modem IP Address of 172.18.100.215, enter IP Mask = FF.FF.0.0 (255.255.0.0) Modem IP Address = AC.12.64.D7 (172.18.100.215) 4. Broadcast and loopback addresses will not be allowed. 5. The IP Address that is selected will be used for the Ethernet Test that follows.
AN203 Rev. 1.0 DMD20/2050/50 M&C Update Using FTP
2.4.3 Server IP Address (Valid only if Boot Mode is set to BootP)
This section refers to the host that will be used to optionally boot the DMD Series on power-up and to the address of the SNMP Trap Server when SNMP is active. The host should be acceptable to the transport layer. In other words, the transport layer needs to be able to open a connection to the entity specified by the Server IP Address field. This IP Address needs to be consistent with the Modem IP Address. If a router has been specified, the address is presumed to be reachable via the router. If the server is also within the same subnet as the modem, both the router and the server will receive the same IP packets. The router will relay the packets to a different subnet where they will be ignored.
1. 2.
At the <TCP/IP> Submenu, scroll to the SERVER IP ADDR Selection. Toggle between hexadecimal and decimal formats by pressing all four Arrow Keys at the same time then releasing. The IP Address on the Front Panel is expressed in a hexadecimal format by default. Enter the Server Internet Address and press <ENTER>. Consult your network administrator for valid addresses. For example:
3.
For a no router specified and a Server IP Address of 172.18.4.250, enter IP Mask = FF.FF.0.0 (255.255.0.0) Modem IP Address = AC.12.64.D7 (172.18.100.215) Server IP Address = AC.12.4.FA (172.18.4.250) Router IP Address = A0.0.0.01 (160.0.0.1) 4. Broadcast and loopback addresses will not be allowed. 5. The IP Address that is selected will be used for the Ethernet Test that follows.
2.5
DMD Series FTP Configuration
2.5.1 User ID
1. 2. At the <FTP> Submenu, scroll to the USER ID Selection. Set the user ID to a maximum of 13 alphanumeric characters and press <ENTER> (default is User). To clear to the right of the cursor, press the <RIGHT ARROW> and <CLEAR> keys at the same time.
3.
AN203 Rev. 1.0 DMD20/2050/50 M&C Update Using FTP
2.5.2 Password
1. At the <FTP> Submenu, scroll to the PASSWORD Selection. 2. Set the FTP password to a maximum of 13 alphanumeric characters and press <ENTER> (default is Password). 3. To clear to the right of the cursor, press the <RIGHT ARROW> and <CLEAR> keys at the same time.
2.6
Ethernet Test
2.6.1 Connecting the Ethernet Cable and Testing the Link
1. Connect the computer to the DMD Series port (refer top table below) using the RJ-45 to RJ-45 10 Base-T Cables via a hub for a network type connection using standard Ethernet cables, or a direct connection using an Ethernet crossover cable as shown in Figure 1.
Radyne Model Number DMD20 DMD2050 DMD50 DMD1050
E-Net Port J21 J21 J21 J24
Figure 1. Ethernet Connection
AN203 Rev. 1.0 DMD20/2050/50 M&C Update Using FTP
2.6.2 Testing the Ethernet connection using the Ping Program
To verify that connectivity and settings are correct, use the Ping command to report if the Host (Equipment) is correctly responding. This is accomplished by opening the MSDOS Command Prompt and executing a Ping command as shown in the following example.
PING is an application that uses the ICMP Protocol to report if a host is responding.
1.
Open MSDOS Command Prompt. The Screen will typically display: Microsoft Windows XP [Version 5.1.2600] (C) Copyright 1985-2001 Microsoft Corp. C:\>
2.
At the Command Prompt Enter ping 172.18.100.215 (this needs to be the IP Address of the equipment to be tested). The screen will typically display: Microsoft Windows XP [Version 5.1.2600] (C) Copyright 1985-2001 Microsoft Corp. C:\> ping 172.18.100.215
3.
If the ping is successful the screen will typically display: C:\>ping 172.18.100.215 Pinging 172.18.100.215 with 32 bytes of data: Reply from 172.18.100.215: bytes=32 time=109ms TTL=64 Reply from 172.18.100.215: bytes=32 time<1ms TTL=64 Reply from 172.18.100.215: bytes=32 time=2ms TTL=64 Reply from 172.18.100.215: bytes=32 time=123ms TTL=64 Ping statistics for 172.18.100.215: Packets: Sent = 4, Received = 4, Lost = 0 (0% loss), Approximate round trip times in milli-seconds: Minimum = 0ms, Maximum = 123ms, Average = 58ms C:\>
4.
If the ping is unsuccessful the screen will display: C:\>ping 172.18.100.215 Pinging 172.18.100.215 with 32 bytes of data:
AN203 Rev. 1.0 DMD20/2050/50 M&C Update Using FTP Request timed out. Request timed out. Request timed out. Request timed out. Ping statistics for 172.18.100.215: Packets: Sent = 4, Received = 0, Lost = 4 (100% loss), C:\>
Check for the following items that may lead to an unsuccessful response:
Verify that the correct cables are connected to the Ethernet port and that they are secured. The Link Light is illuminated. The IP Address that is used matches the Modems IP Address. The Server and Modem are on the same subnet.
10
AN203 Rev. 1.0 DMD20/2050/50 M&C Update Using FTP
3.0
FTP Utility PC Installation
1. Many FTP utility programs are available for demo (free) downloading or purchase on the WWW. Common Web sites where FTP programs are available are located at FTP Planet, tucows, or tudogs. WS_FTP LE can be downloaded at the following sites: www.ftpplanet.com/download.htm www.tucows.com/preview/195136.html www.ipswitch.com
3.1
FTP Client Utility Configuration
Configuration of the IPSWITCH WS_FTP Professional program is outlined below. If using a different FTP program, insure that the following parameters are set accordingly. The following general guidelines apply. 1. Only a single connection should be used, multiple connections should not be used. The embedded modem (DMD Series) software does not have or support a re-entrant file system and the maximum number of concurrent connections should be one (1). Only one FTP session can be open to any single unit at one time. 2. The FTP Client should not be configured to use PASV connections. These connections are much slower than active connections. The PASV methods used by clients are of the implemented in different ways as well. Some clients desire a single port and this is contrary to the specification bur desired by some firewalls. 3. The FTP client does not need to query with a FEAT message. The server does not support it. 4. The FTP Client should not use encryption or compression options. 5. Multiple connections are often the default for many clients because they are presuming a non-embedded server. The following screen captures are from the relevant configuration screens of IPSWITCH WS_FTP Professional. The retries, timeouts and options may vary in different tools but the options are fairly consistent.
Start the FTP Client program. Under Main Menu / Tools / Options, the following screen will appear. Navigation thought the screens is accomplished by selecting the folder on the left side of the window. Verify the following screens are configured as shown below.
11
AN203 Rev. 1.0 DMD20/2050/50 M&C Update Using FTP GENERAL:
INTERNET CONNECTION:
12
AN203 Rev. 1.0 DMD20/2050/50 M&C Update Using FTP TRANSFERS: The number of retries can be reduced to two (2) and the number of parts could may also be reduced; but, for this client the maximum number of concurrent transfers is zero (0).
LOGGING:
13
AN203 Rev. 1.0 DMD20/2050/50 M&C Update Using FTP FIREWALL:
The next screens are accessed from the Blank Connection pane, by selecting Open a Remote Connection.
The site Manage window will be presented and the site configuration must then be done.
14
AN203 Rev. 1.0 DMD20/2050/50 M&C Update Using FTP SITE MANAGER:
If the desired site already exists, but the link requires change in parameters, select the site and select Edit. The following screen will appear. Modify the parameters to match the target modem and select OK.
15
AN203 Rev. 1.0 DMD20/2050/50 M&C Update Using FTP SITE OPTIONS:
To add a new site (DMD Series), select Create Site: and the following window will appear. Enter the preferred name of the Site (i.e.DMD20), and select Next. Site Name:
16
AN203 Rev. 1.0 DMD20/2050/50 M&C Update Using FTP
Select FTP as the connection, and select Next. Connection Type:
Enter the IP address of the Radyne Modem, then select Next. Server Address:
Enter the User Name and Password. The Default for Radynes Modems is User: User, Password: Password. Entries are case sensitive.
17
AN203 Rev. 1.0 DMD20/2050/50 M&C Update Using FTP User Name and Password:
Finish:
18
AN203 Rev. 1.0 DMD20/2050/50 M&C Update Using FTP
Once the site parameters are set, verify that the following screens are configured as shown. Startup:
Transfer:
19
AN203 Rev. 1.0 DMD20/2050/50 M&C Update Using FTP
Advanced:
20
AN203 Rev. 1.0 DMD20/2050/50 M&C Update Using FTP
4.0
FTP Transfer
Verify that the DMD Series is reachable before proceeding (refer to Section 2.6).
1. Make sure the compact flash is installed in the Modem (left side when facing the DMD Series front panel). Retrieve from the Radyne FTP site or from customer service the update which should be installed. This is distributed as a zip file and should be unzipped into a local update folder. 2. Unzip the distribution into the NewUpdate folder, in this procedure the folder will be titled NewUpdate. The following file directory tree should be present: a. Directories with subfiles MC MC/ACCEPTED MC/ACCEPTED/CODEC MC/ACCEPTED/DMD MC/ACCEPTED/DROP MC/ACCEPTED/HTML MC/ACCEPTED/INSERT MC/ACCEPTED/MOD MC/ACCEPTED/TERR b. Files of direct interest The main startup file -- MC/ACCEPTED/DMD20.bin (or DMD50.bin or DMD2050.bin or DMD1050.bin depending on modem type). MC/ACCEPTED/DIRDESC.TXT MC/ACCEPTED/COMPLETE.IST 3. Power the target modem and always allow the modem to completely boot before proceeding. A complete boot has occurred once the transmitter attempts to enable. 4. Using the FTP client establish a control connection to the target modem. 5. Change the remote directory to /MC/ACCEPTED. 6. Change the local directory to NewUpdate/MC/ACCEPTED 7. Overwrite the main startup file dmd20.bin (or dmd50.bin or dmd1050.bin or dmd2050.bin) file by copying NewUpdate/MC/ACCEPTED/dmd20.bin (or dmd50.bin or dmd1050.bin or dmd2050.bin) to the target modem. 8. Overwrite the DIRDESC. TXT file by copying NewUpdate/MC/ACCEPTED/ DIRDESC.TXT to the target modem.
21
AN203 Rev. 1.0 DMD20/2050/50 M&C Update Using FTP
Note: If an automatic reboot is desired when the connection is closed, place the file Xreset (no content) into the root directory (root directory is where MC is located). Once the FTP session is closed, the system will automatically reboot. 9. Close the FTP connection to the modem. 10. Cycle the power of the target modem this will cause the modem to load the new startup file and its updated FTP driver. 11. Again, allow the modem to completely boot before proceeding. A complete boot has occurred once the Alarm Leds have stabilized or the transmitter attempts to enable. 12. Using the FTP client establish a control connection to the target modem. 13. Change the remote directory to /MC/ACCEPTED. 14. In the remote directory do not select any of the individual files; but, select each of the directories underneath MC/ACCEPTED (e.g. dmd, drop, html, mod, ) and delete the directories. The new FTP will delete all of the subfiles. 15. Copy from the local New Update/MC/ACCEPTED all of the subdirectories to the target. This will take approximately 5 minutes. 16. When all the directories and files are copied, remove any older target directories which have been obsolesced (e.g. MC/ACCEPTED/SUPERCRD or MC/ACCEPTED/ TURBO) 17. When the MC/ACCEPTED directory matches the NewUpdate directory close the FTP connection. Note: If an automatic reboot is desired when the connection is closed, place the file Xreset (no content) into the root directory (root directory is where MC is located). Once the FTP session is closed, the system will automatically reboot. 18. Cycle the power of the target modem this will cause the modem to load the new startup file and all of the updated drivers.
22
S-ar putea să vă placă și
- PC6200UpgradeSoftwareFromVersion2 XprocedureDocument7 paginiPC6200UpgradeSoftwareFromVersion2 XprocedureAlfredoÎncă nu există evaluări
- CompTIA A+ Complete Review Guide: Core 1 Exam 220-1101 and Core 2 Exam 220-1102De la EverandCompTIA A+ Complete Review Guide: Core 1 Exam 220-1101 and Core 2 Exam 220-1102Evaluare: 5 din 5 stele5/5 (2)
- Flexi Hybrid UpgradeProcedure To 2.10Document4 paginiFlexi Hybrid UpgradeProcedure To 2.10Prathap ChintapallyÎncă nu există evaluări
- Networked Control System: Fundamentals and ApplicationsDe la EverandNetworked Control System: Fundamentals and ApplicationsÎncă nu există evaluări
- D-Link ™: DFE-520TXDocument13 paginiD-Link ™: DFE-520TXKunal KumarÎncă nu există evaluări
- WAN TECHNOLOGY FRAME-RELAY: An Expert's Handbook of Navigating Frame Relay NetworksDe la EverandWAN TECHNOLOGY FRAME-RELAY: An Expert's Handbook of Navigating Frame Relay NetworksÎncă nu există evaluări
- CDM570-570L Manual PDFDocument506 paginiCDM570-570L Manual PDFArturo BarreraÎncă nu există evaluări
- DD - FRU.s DD2500 - 1 (2023 - 09 - 23 13 - 18 - 37 UTC)Document17 paginiDD - FRU.s DD2500 - 1 (2023 - 09 - 23 13 - 18 - 37 UTC)PaulSchwartzÎncă nu există evaluări
- Data Acquisition from HD Vehicles Using J1939 CAN BusDe la EverandData Acquisition from HD Vehicles Using J1939 CAN BusÎncă nu există evaluări
- ManualDocument34 paginiManualElias DuarteÎncă nu există evaluări
- PLC Programming Using SIMATIC MANAGER for Beginners: With Basic Concepts of Ladder Logic ProgrammingDe la EverandPLC Programming Using SIMATIC MANAGER for Beginners: With Basic Concepts of Ladder Logic ProgrammingEvaluare: 4 din 5 stele4/5 (1)
- NovaInstallerGuide1 0final2Document34 paginiNovaInstallerGuide1 0final2Yohiraly NegretteÎncă nu există evaluări
- Configuration Download Over Ethernet: Technical SupportDocument3 paginiConfiguration Download Over Ethernet: Technical SupportyaneiroÎncă nu există evaluări
- Enet Sms ManualDocument61 paginiEnet Sms ManualdilipÎncă nu există evaluări
- Utstarcom Ut-300R2U: Adsl ModemDocument37 paginiUtstarcom Ut-300R2U: Adsl ModemsalanafalanaÎncă nu există evaluări
- Application Note: Firmware Webupdate For Avl DevicesDocument8 paginiApplication Note: Firmware Webupdate For Avl DevicesXaoc KabataÎncă nu există evaluări
- Read MeDocument7 paginiRead MeMagdalena BujaraÎncă nu există evaluări
- DFE-520TX B1 Manual v5.00Document8 paginiDFE-520TX B1 Manual v5.00pea kabooÎncă nu există evaluări
- AirLive OD-325HD ManualDocument81 paginiAirLive OD-325HD ManualdennykleinbergÎncă nu există evaluări
- 9105 Multi IgDocument112 pagini9105 Multi IgGökhan ÖnalÎncă nu există evaluări
- Data Man 200 Reader COGNEXDocument22 paginiData Man 200 Reader COGNEXadelbzhÎncă nu există evaluări
- ProfinetCommander User Manual V2.2 GuideDocument29 paginiProfinetCommander User Manual V2.2 GuideVoicu StaneseÎncă nu există evaluări
- Liebert IntelliSlot ® Web CardsDocument20 paginiLiebert IntelliSlot ® Web CardsDeathLordÎncă nu există evaluări
- OptimDocument15 paginiOptimJavier UlloaÎncă nu există evaluări
- Dell Wd19dcs Dock Administrator Guide en UsDocument15 paginiDell Wd19dcs Dock Administrator Guide en UsJavier UlloaÎncă nu există evaluări
- AN1020-16T - Quick Installation GuideDocument16 paginiAN1020-16T - Quick Installation GuideAmir RazaqÎncă nu există evaluări
- DCON v2.02Document25 paginiDCON v2.02Hareem FatimaÎncă nu există evaluări
- Merlin Version 3.5 Quick Reference GuideDocument2 paginiMerlin Version 3.5 Quick Reference Guideapna_vilan3039Încă nu există evaluări
- L EditDocument38 paginiL EditersharvanÎncă nu există evaluări
- Honeywell Internet Downloading Rev ADocument16 paginiHoneywell Internet Downloading Rev AJon BrownÎncă nu există evaluări
- Audiocodes Mp-1Xx Ata Manual Reconfiguration ProcedureDocument2 paginiAudiocodes Mp-1Xx Ata Manual Reconfiguration ProcedureJuanito EscobaritoÎncă nu există evaluări
- Configuration Download Over Etherne1 D25Document3 paginiConfiguration Download Over Etherne1 D25Salvador FayssalÎncă nu există evaluări
- USB Connection - Rev 20150923Document19 paginiUSB Connection - Rev 20150923Antero CasaniÎncă nu există evaluări
- Ut Starcom DSL ModemDocument27 paginiUt Starcom DSL Modemn.harshaÎncă nu există evaluări
- ZXA10 C320 V1.2.5 P2T6 Version Upgrade GuideDocument15 paginiZXA10 C320 V1.2.5 P2T6 Version Upgrade Guidebruce floresÎncă nu există evaluări
- Tramigo Manager HelpDocument21 paginiTramigo Manager HelpCourage MudereriÎncă nu există evaluări
- CR35iNG QSGDocument12 paginiCR35iNG QSGAthanase WogninÎncă nu există evaluări
- Readme ljM430 M431 fs5 20230809Document38 paginiReadme ljM430 M431 fs5 2023080901.wra1th.01Încă nu există evaluări
- Caterpillar ET Getting StartedDocument41 paginiCaterpillar ET Getting Startedauto repairmate100% (3)
- Ubee Docsys 3.0 ManualDocument19 paginiUbee Docsys 3.0 ManualUndercoverJumperÎncă nu există evaluări
- Connecting and Using Valere Power System's LAN/Ethernet FeaturesDocument39 paginiConnecting and Using Valere Power System's LAN/Ethernet FeaturesAngel González FdezÎncă nu există evaluări
- Et StartDocument45 paginiEt StartJose Juan MalfavonÎncă nu există evaluări
- DGS-3600 Series Firmware Release Notes R2.80B31 (For WW)Document19 paginiDGS-3600 Series Firmware Release Notes R2.80B31 (For WW)tntenoboaÎncă nu există evaluări
- How To Upgrade The Fabric OS of A Brocade SAN SwitchDocument27 paginiHow To Upgrade The Fabric OS of A Brocade SAN SwitchBhuvanesh WarÎncă nu există evaluări
- Dataone Configuration: Huawei MT880/882 Dare Global DB108 Huawei WA1003A Huawei MT841 Huawei MT800Document27 paginiDataone Configuration: Huawei MT880/882 Dare Global DB108 Huawei WA1003A Huawei MT841 Huawei MT800Anonymous HgmTzDÎncă nu există evaluări
- User Manual DoS Version 1.0Document17 paginiUser Manual DoS Version 1.0Bayu SetiaÎncă nu există evaluări
- FTP ConfDocument24 paginiFTP Conftammam shamiÎncă nu există evaluări
- MODEM CONNECTION GUIDEDocument8 paginiMODEM CONNECTION GUIDEDavid SaldarriagaÎncă nu există evaluări
- Dell EMC System S3048-ON 9.14 (2.0) Release Notes: Rev. A00 2019 - 04Document19 paginiDell EMC System S3048-ON 9.14 (2.0) Release Notes: Rev. A00 2019 - 04Abegail Joyce TomanengÎncă nu există evaluări
- Gmsc10-Um004 - En-EDocument49 paginiGmsc10-Um004 - En-Eangus.liuÎncă nu există evaluări
- DV1P02C04 A Software LoadingDocument29 paginiDV1P02C04 A Software LoadingRomanÎncă nu există evaluări
- Camara DCS 2100+Document137 paginiCamara DCS 2100+alfredoxxxxÎncă nu există evaluări
- Skip To Time Left Skip To Navigation Skip To Assessment ItemsDocument9 paginiSkip To Time Left Skip To Navigation Skip To Assessment ItemsMorosanudaniel91Încă nu există evaluări
- Robotics Installation GuideDocument108 paginiRobotics Installation GuidemmrtitoÎncă nu există evaluări
- Wireless 54Mpbs USB 2.0 Adapter User's Manual: (For SOHO Users)Document23 paginiWireless 54Mpbs USB 2.0 Adapter User's Manual: (For SOHO Users)jlupubarcoÎncă nu există evaluări
- NotesDocument13 paginiNotesAnonymous OYLvnCxÎncă nu există evaluări
- Huawei EC 1261 User ManualDocument20 paginiHuawei EC 1261 User ManualRajesh KaplishÎncă nu există evaluări
- BGAN and IP Data ConnectionsDocument18 paginiBGAN and IP Data ConnectionsGromit32Încă nu există evaluări
- Tiernan HMR5440 Data SheetDocument2 paginiTiernan HMR5440 Data SheetGromit32Încă nu există evaluări
- DMD20 Firmware Update InstructionsDocument4 paginiDMD20 Firmware Update InstructionsGromit32Încă nu există evaluări
- TSS-2800 Transport Stream SwitchDocument2 paginiTSS-2800 Transport Stream SwitchGromit32Încă nu există evaluări
- Tiernan TDR 1000 Receiver BrochureDocument2 paginiTiernan TDR 1000 Receiver BrochureGromit32Încă nu există evaluări
- Tiernan Se2000 Data SheetDocument2 paginiTiernan Se2000 Data SheetGromit32Încă nu există evaluări
- Tiernan HDR4040 Data SheetDocument2 paginiTiernan HDR4040 Data SheetGromit32Încă nu există evaluări
- Tiernan TDR4022 Data SheetDocument2 paginiTiernan TDR4022 Data SheetGromit32Încă nu există evaluări
- IDC Tiernan TDR 3000 Receiver BrochureDocument2 paginiIDC Tiernan TDR 3000 Receiver BrochureGromit32Încă nu există evaluări
- Barrett M82A1 ManualDocument35 paginiBarrett M82A1 ManualGasMaskBobÎncă nu există evaluări
- Tiernan AVC4000SD ManualDocument2 paginiTiernan AVC4000SD ManualGromit32Încă nu există evaluări
- 05tj Parts GuideDocument392 pagini05tj Parts GuideGromit32Încă nu există evaluări
- Sample TrustDocument8 paginiSample TrustGreg BealÎncă nu există evaluări
- Array Network - App User Guide PDFDocument313 paginiArray Network - App User Guide PDFAshokÎncă nu există evaluări
- 6 NGN 1715 Redundant IO PowerPoint PresentationDocument8 pagini6 NGN 1715 Redundant IO PowerPoint PresentationfbmcorreiaÎncă nu există evaluări
- Everything About A PROFIBUS Network and How To Use It With IIoT ServicesDocument1 paginăEverything About A PROFIBUS Network and How To Use It With IIoT Servicesdekra abdoÎncă nu există evaluări
- Gs Provisioning Guide PublicDocument9 paginiGs Provisioning Guide PublicYeasir ArafatÎncă nu există evaluări
- AWS S3-Dev GuideDocument885 paginiAWS S3-Dev GuideLenvion LÎncă nu există evaluări
- NFV and SDN - Key Technology Enablers For 5G NetworksDocument11 paginiNFV and SDN - Key Technology Enablers For 5G NetworksIftikhar JavedÎncă nu există evaluări
- Operator E CA (Carrier Aggregation) Feature Test GuideDocument8 paginiOperator E CA (Carrier Aggregation) Feature Test GuideAkhtar KhanÎncă nu există evaluări
- Data and Computer Communications: Tenth Edition by William StallingsDocument38 paginiData and Computer Communications: Tenth Edition by William StallingsHasanÎncă nu există evaluări
- Cloud Security (Ct-555) SPRING 2020 Ms-IsDocument45 paginiCloud Security (Ct-555) SPRING 2020 Ms-IsAbdur RafayÎncă nu există evaluări
- 3GPP TS 32.426Document47 pagini3GPP TS 32.426wasslifeÎncă nu există evaluări
- Apple Ipod Iphone PinoutDocument3 paginiApple Ipod Iphone PinoutmasakpÎncă nu există evaluări
- Wireless-Tek: Price ModelDocument7 paginiWireless-Tek: Price ModelNay LinÎncă nu există evaluări
- Alestra-Training RAX 711Document5 paginiAlestra-Training RAX 711Angel Rosales CordovaÎncă nu există evaluări
- Commvault v11 Training Courses-1Document6 paginiCommvault v11 Training Courses-1Balavardhan SÎncă nu există evaluări
- CCNA 2 v6.0 Final Exam Answers 2018 - Routing & Switching Essentials-38-41Document4 paginiCCNA 2 v6.0 Final Exam Answers 2018 - Routing & Switching Essentials-38-41Mario ZalacÎncă nu există evaluări
- Elastix Application Note 201112271 A Guide To The Elastix Firewall GuiDocument20 paginiElastix Application Note 201112271 A Guide To The Elastix Firewall GuiVanessa Nery GuimarãesÎncă nu există evaluări
- 01 - EA Portfolio - e - IMPORTANTDocument12 pagini01 - EA Portfolio - e - IMPORTANTfayssal salvadorÎncă nu există evaluări
- Active DirectoActive Directory Tips N Tricks - Pdfry Tips N TricksDocument58 paginiActive DirectoActive Directory Tips N Tricks - Pdfry Tips N TricksvijayÎncă nu există evaluări
- Transparent PPTP & EOIPDocument6 paginiTransparent PPTP & EOIPgigo5050100% (1)
- cnMaestro 3.1.0 Release Notes HighlightsDocument16 paginicnMaestro 3.1.0 Release Notes HighlightsVenite SoporteÎncă nu există evaluări
- Rnu4000Pb: Full Outdoor Picoplus BsDocument2 paginiRnu4000Pb: Full Outdoor Picoplus Bsindrawan_suparanÎncă nu există evaluări
- Improving Control System Security with ISA/IEC 62443 StandardsDocument12 paginiImproving Control System Security with ISA/IEC 62443 StandardsArdvarkÎncă nu există evaluări
- How To Configure Baseband 5212Document5 paginiHow To Configure Baseband 5212Victor Jesús Sánchez JuárezÎncă nu există evaluări
- ACHIEVEMENT TEST REVIEWER GRADE 10Document51 paginiACHIEVEMENT TEST REVIEWER GRADE 10Hei DeeÎncă nu există evaluări
- Case StudyDocument15 paginiCase StudyTejas DatkhileÎncă nu există evaluări
- Electric Powerline Networking For A Smart HomeDocument8 paginiElectric Powerline Networking For A Smart HomeAswithareddy AswithareddyÎncă nu există evaluări
- Channel Access Methods ExplainedDocument9 paginiChannel Access Methods ExplainedVikas MehtaÎncă nu există evaluări
- OpenShift - Container - Platform 4.6 Service - Mesh en USDocument229 paginiOpenShift - Container - Platform 4.6 Service - Mesh en USChinni MunniÎncă nu există evaluări
- Module 2 Assignment 2 Network Vulnerability BDocument9 paginiModule 2 Assignment 2 Network Vulnerability Bapi-360051483Încă nu există evaluări
- IvozProvider 1.0 Documentation PDFDocument127 paginiIvozProvider 1.0 Documentation PDFYusuf RendeÎncă nu există evaluări
- The Bahamas a Taste of the Islands ExcerptDe la EverandThe Bahamas a Taste of the Islands ExcerptEvaluare: 4 din 5 stele4/5 (1)
- Arizona, Utah & New Mexico: A Guide to the State & National ParksDe la EverandArizona, Utah & New Mexico: A Guide to the State & National ParksEvaluare: 4 din 5 stele4/5 (1)
- Japanese Gardens Revealed and Explained: Things To Know About The Worlds Most Beautiful GardensDe la EverandJapanese Gardens Revealed and Explained: Things To Know About The Worlds Most Beautiful GardensÎncă nu există evaluări
- Naples, Sorrento & the Amalfi Coast Adventure Guide: Capri, Ischia, Pompeii & PositanoDe la EverandNaples, Sorrento & the Amalfi Coast Adventure Guide: Capri, Ischia, Pompeii & PositanoEvaluare: 5 din 5 stele5/5 (1)
- New York & New Jersey: A Guide to the State & National ParksDe la EverandNew York & New Jersey: A Guide to the State & National ParksÎncă nu există evaluări
- South Central Alaska a Guide to the Hiking & Canoeing Trails ExcerptDe la EverandSouth Central Alaska a Guide to the Hiking & Canoeing Trails ExcerptEvaluare: 5 din 5 stele5/5 (1)