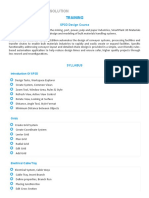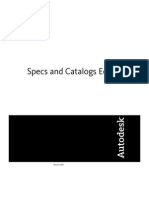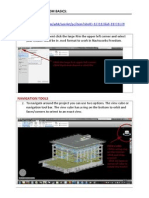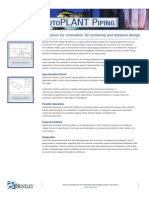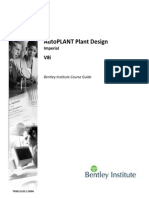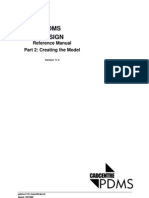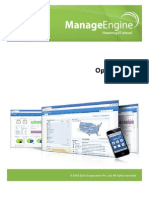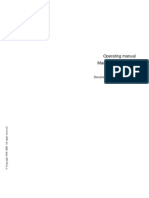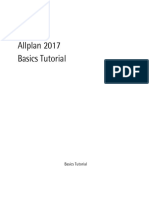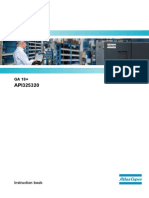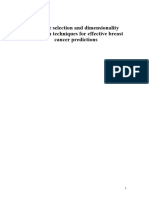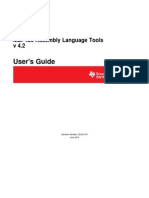Documente Academic
Documente Profesional
Documente Cultură
AutoPLANT 3D Training
Încărcat de
ravirawat15Descriere originală:
Titlu original
Drepturi de autor
Formate disponibile
Partajați acest document
Partajați sau inserați document
Vi se pare util acest document?
Este necorespunzător acest conținut?
Raportați acest documentDrepturi de autor:
Formate disponibile
AutoPLANT 3D Training
Încărcat de
ravirawat15Drepturi de autor:
Formate disponibile
AutoPLANT 3D Training
AUTOPLANT 3D USER
VERSION 8.6
/var/www/apps/conversion/current/tmp/scratch5430/88336269.doc
AutoPLANT 3D Training
Table of Contents
Table of Contents
1.INTRODUCTION.................................................................................................................... 1
Training Setup Checklist..................................................................................................................2 System Requirements........................................................................................................2 Software Requirements......................................................................................................2 Training Room Instructional Aids........................................................................................2 First Day of Training...........................................................................................................3 Copyrights..........................................................................................................................3 Training Course Overview...............................................................................................................4 Class Configuration............................................................................................................4 Course Goals.....................................................................................................................4 Course Prerequisites..........................................................................................................4 Course Format...................................................................................................................4 About This Manual..........................................................................................................................5 Documentation Conventions............................................................................................................6
2.MODEL SETUP................................................................................................................... 1
Lesson 1 Drawing Creation and Model Configuration......................................................................2 Objectives..........................................................................................................................2 Exercise 1 Starting Vision..................................................................................................2 Exercise 2 Creating an EQUIPMENT Model......................................................................4 Exercise 3 Loading the Equipment Application...................................................................6 Lesson 2 Setting Up a Work Area....................................................................................................9 Objectives..........................................................................................................................9 What is a Work Area?.........................................................................................................9 Exercise 1 Creating a New Work Area..............................................................................10 Exercise 2 Assigning the Drawing Member Status...........................................................11 Exercise 3 Adding Drawings to a Work Area....................................................................11 Exercise 4 Moving Around the 3D Model..........................................................................13
3.AUTOPLANT EQUIPMENT............................................................................................ 1
Lesson 1 Equipment Start and Initial Configuration.........................................................................2 Objectives..........................................................................................................................2 Exercise 1 Starting the EQUIPMENT Application...............................................................2 Exercise 2 Displaying Toolbars..........................................................................................2 Menus................................................................................................................................4 Exercise 3 Setting Drawing Preferences............................................................................5 Exercise 4 Setting Project Preferences..............................................................................6 Adding a Line Number........................................................................................................7 Grid....................................................................................................................................8 Navigation Tree..................................................................................................................8 Display Modes....................................................................................................................8 Full Mode Options..............................................................................................................8 Lesson 2 Location Points..............................................................................................................11 Objectives.........................................................................................................................11 Exercise 1 Defining Location Points.................................................................................11 Lesson 3 Equipment Placement...................................................................................................14 Overview..........................................................................................................................14 Objectives.........................................................................................................................14 Exercise 1 Placing a Horizontal Pump at a Location Point...............................................14
-i
AutoPLANT 3D Training
Table of Contents
Lesson 4 Nozzle Placement.........................................................................................................17 Objectives.........................................................................................................................17 Exercise 1 Attaching Nozzles to the Pump.......................................................................17 Lesson 5 More Equipment and Nozzle Placement........................................................................21 Objectives.........................................................................................................................21 Exercise 1 Placing a Horizontal Vessel............................................................................21 Exercise 2 Adding a Boot to a Horizontal Vessel..............................................................23 Exercise 3 Adding Nozzles to the Horizontal Vessel Boot................................................24 Exercise 4 Adding Nozzles to the Horizontal Vessel........................................................27 Exercise 5 Placing a Vertical Vessel................................................................................31 Exercise 6 Editing Vertical Vessel T-135..........................................................................32 33 Lesson 6 Primitives and Structures...............................................................................................34 Objectives.........................................................................................................................34 Exercise 1 Adding a Head to the Bottom of the Vertical Vessel.........................................35 Exercise 2 Adding Legs to the Vertical Vessel.................................................................35 Exercise 3 Adding Nozzles to Tower T-135......................................................................37 Exercise 4 Adding a Ladder to a Vertical Vessel..............................................................40 Exercise 5 Adding a Platform to a Vertical Vessel............................................................41 42 Lesson 7 Horizontal Heat Exchanger and Associative Nozzles.....................................................43 Objectives.........................................................................................................................43 Exercise 1 Placing a Horizontal Exchanger......................................................................43 Exercise 2 Adding Nozzles to Exchanger E-106..............................................................44 47 Lesson 8 Equipment Tools............................................................................................................48 Objectives.........................................................................................................................48 Exercise 1 Copying the Pump to Create a Spare.............................................................48 Exercise 2 Copying Exchanger E-10 to Create Another...................................................49 Lesson 9 Database Tools.............................................................................................................51 Overview..........................................................................................................................51 Standalone Mode.............................................................................................................51 Distributed Mode..............................................................................................................51 Central Mode....................................................................................................................51 Adding Components.........................................................................................................51 Deleting Components.......................................................................................................52 Objectives.........................................................................................................................52 Exercise 1 Editing a Components External Database Record..........................................52 Exercise 2 Modifying the Value of a Specific Field in a Components Drawing Database Record..............................................................................................................................53 Exercise 3 Cleaning the External Drawing Database.......................................................54 Exercise 4 Repairing the External Drawing Database......................................................54 Lesson 10 Reports.......................................................................................................................56 Overview..........................................................................................................................56 How Does it Work?...........................................................................................................56 Report Files......................................................................................................................56 Report Types....................................................................................................................56 Objectives.........................................................................................................................56 Exercise 1 Generating an Equipment List Report.............................................................57 To Generate a Nozzle Schedule Report............................................................................58 Lesson 11 Completing the Equipment Model................................................................................62 62 Lesson 12 Creating Work Area Views...........................................................................................63 What Are Work Area Views?.............................................................................................63 Exercise 1 Creating Work Area Views..............................................................................63
-ii
AutoPLANT 3D Training
Table of Contents
Exercise 2 Applying Work Views to the Model.................................................................68 Lesson 13 Display Modes and Representations...........................................................................71 Representations...............................................................................................................71
4.AUTOPLANT PIPING......................................................................................................1
Overview.........................................................................................................................................1 1 Lesson 1 Set Up a New PIPING Model...........................................................................................2 Objectives..........................................................................................................................2 Exercise 1 Create a New Piping Model Using PlantLIFE Vision.........................................2 Exercise 2 Adding the PIPING Model to the TRAIN Work Area..........................................3 Exercise 3 Setting up Initial Drawing Preferences..............................................................5 Drawing Mode/Representations..........................................................................................6 Additional Options:.............................................................................................................6 Docking the Project Preferences Control............................................................................9 Exercise 4 Setting up Component Modules......................................................................10 Exercise 5 Setting Component Copy Preferences............................................................13 Exercise 6 Setting Component Update Preferences........................................................15 Lesson 2 Component Placement Options.....................................................................................17 Objectives.........................................................................................................................17 Component Placement Overview......................................................................................17 Placement Point Ports......................................................................................................18 Command Line Options....................................................................................................19 Fitting to Fitting Techniques..............................................................................................19 AutoRouter Mode.............................................................................................................19 Attach to Previous............................................................................................................19 Orientation Methods.........................................................................................................19 Exercise 1 Placing a PSV on Vessel T-135s Nozzle TN-..................................................20 Exercise 2 Connecting a Slip-On Flange Using the Fitting to Fitting Method....................21 Exercise 3 Placing a Component Relative to the Last Component Placed.......................22 .........................................................................................................................................23 Exercise 4 Placing Connecting Pipe................................................................................23 To Connect a Section of Pipe to the Outlet of the Elbow...................................................23 .........................................................................................................................................23 Exercise 5 Routing a Piping Line from Exchanger E-106.................................................23 Exercise 6 Using AutoPipe to Place Connecting Pipe in Lines L1010 and L1008.............31 Exercise 7 Placing a Piping Line from T-135 to E107.......................................................32 40 Lesson 3 Branch Connections.......................................................................................................41 Objectives.........................................................................................................................41 Exercise 1 Defining a Tap Port to Route a Bypass Line...................................................41 Exercise 2 Place Elbolet for Base Support.......................................................................43 43 Lesson 4 Pipe Routing Options.....................................................................................................44 Objectives.........................................................................................................................44 Overview..........................................................................................................................44 From Dialog Router..........................................................................................................44 From Points Router...........................................................................................................45 From Polyline...................................................................................................................46 Edit Centerline Preferences..............................................................................................46 From File Router...............................................................................................................47 Exercise 1 Routing Pipe L100 Using the Box Route.........................................................48 Exercise 2 Add a Drain to the Pump Suction Line............................................................50 Lesson 5 Adding Topworks/Operators to Valves............................................................................54 Exercise 1 Placing Valve Topworks.................................................................................54
-iii
AutoPLANT 3D Training
Table of Contents
Lesson 6 Editing Existing Piping Components..............................................................................55 Update Component Data..................................................................................................55 Edit Component Data.......................................................................................................56 Cleaning the Database.....................................................................................................56 Copy a Component...........................................................................................................56 Move a Component..........................................................................................................57 Stretch a Component........................................................................................................57 Lesson 7 Supports........................................................................................................................57 Objectives.........................................................................................................................57 Exercise 1 Placing An Adjustable Support.......................................................................57 Exercise 2 Placing a Hanger.............................................................................................59 Lesson 8 Connectivity Checking...................................................................................................60 Overview..........................................................................................................................60 Why is this Important?......................................................................................................60 Objectives.........................................................................................................................61 Exercise 1 Checking an Entire Run Connectivity..............................................................61 Exercise 2 Checking Selected Components Connectivity.................................................61 Lesson 9 Isometric Stops.............................................................................................................64 Exercise 1 Placing an Isometric Stop...............................................................................64
5.DRAWING PRODUCTION...................................................................................................... 65
Lesson 1 Paper Space Setup.......................................................................................................66 Overview..........................................................................................................................66 Objectives.........................................................................................................................66 Exercise 1 Starting a New Drawing and Loading the Work Area......................................66 Exercise 2 Setting up Paper space and Placing a Border.................................................67 Exercise 3 Inserting Work Area Views in Paper Space....................................................69 Lesson 2 Dimensions....................................................................................................................70 Objectives.........................................................................................................................71 Exercise 1 Preparing the Model for Dimensioning............................................................71 Exercise 2 Placing Dimensions in Paper Space...............................................................73 Lesson 3 Annotation.....................................................................................................................74 Overview..........................................................................................................................74 Database Fields................................................................................................................75 Line Number.....................................................................................................................75 Notes................................................................................................................................75 Elevations.........................................................................................................................75 Coordinates......................................................................................................................75 Tags.................................................................................................................................76 Instrument Balloons..........................................................................................................76 User Annotation................................................................................................................76 Annotation Preferences....................................................................................................76 Objectives.........................................................................................................................78 Exercise 1 Placing Line Number Annotation in Paper Space...........................................78 Exercise 2 Placing Elevation Annotation..........................................................................79 Exercise 3 Placing Drawing Database Extracted Annotation............................................80
6.IMPORT/EXPORT AND AUTO-ISO.............................................................................................1
Overview.........................................................................................................................................2 Lesson 1 Plant Exchange Format (PXF Export)..............................................................................3 Overview............................................................................................................................3 Customizing Scripts............................................................................................................3 PXF Limitations..................................................................................................................3 JSM (J Space Model Format).............................................................................................3 Objectives..........................................................................................................................3
iv
AutoPLANT 3D Training
Table of Contents
Exercise 1 Starting Import/Export......................................................................................4 Exercise 2 Extracting to a PXF File....................................................................................5 Lesson 2 ISOGEN (PCF Export).....................................................................................................7 Objectives..........................................................................................................................7 Exercise 1 Creating an AutoISOGEN Isometric.................................................................7 Lesson 3 AUTO-ISO.....................................................................................................................12 Objectives.........................................................................................................................12 Exercise 1 Starting AUTO-ISO.........................................................................................12 Exercise 2 Setting AUTO-ISO Preferences......................................................................13 Control Settings................................................................................................................13 Bill of Materials Configuration...........................................................................................17 Exercise 3 Generate an Iso For Line L1001 in PIPING.DWG...........................................18
7.AUTOPLANT ISOMETRICS........................................................................................... 1
Lesson 1 Getting Started................................................................................................................2 Exercise 1 Starting ISOMETRICS and Creating a Drawing................................................2 Exercise 2 Setting Up the Drawing.....................................................................................3 Exercise 3 Drawing Preferences........................................................................................4 Exercise 4 Creating New line Numbers..............................................................................7 Exercise 5 Docking the Project Preferences Control..........................................................8 Exercise 6 Basic Placement Procedure.............................................................................8 Exercise 7 Component Selection.......................................................................................9 ISOMETRICS Menu...........................................................................................................9 Isometrics Components Toolbar.........................................................................................9 Exercise 8 Specify a Reference and Placement Point......................................................10 Exercise 9 Orient the Component....................................................................................11 Lesson 2 Component Placement..................................................................................................12 Component Parameters....................................................................................................12 Connectors and Fasteners................................................................................................12 Isoplanes..........................................................................................................................13 Exercise 1 Nozzle Placement..........................................................................................13 Exercise 2 Connecting Components................................................................................16 Exercise 3 Placing Relative to Known Points...................................................................18 Exercise 4 Connecting Pipe..............................................................................................19 Exercise 5 Routing Line L10............................................................................................20 Exercise 6 Connecting the Two Lines..............................................................................22 Exercise 7 Auto Router....................................................................................................25 Lesson 3 Pipe Line Routine..........................................................................................................27 Exercise 1 Centerline Router...........................................................................................27 Exercise 2 Defining the Offsets........................................................................................29 Exercise 3 Placing Elbows on the Intelligent Centerline...................................................30 Exercise 4 Placing Connecting Pipe Between the Elbows................................................32 Lesson 4 Dimensions and Annotation...........................................................................................33 Dimensions.......................................................................................................................33 Annotations......................................................................................................................33 Exercise 1 Dimensions....................................................................................................34 Manual Dimensions..........................................................................................................34 Automatic Dimensions......................................................................................................34 Exercise 2 Annotation......................................................................................................41 Pipe Cutlength Annotation................................................................................................42 Main Size Annotation........................................................................................................43 45 Lesson 5 Database and Bill of Materials Operations.....................................................................46 Project Modes..................................................................................................................46 Standalone Mode.............................................................................................................46
-v
AutoPLANT 3D Training
Table of Contents
Distributed Mode..............................................................................................................46 Central Mode....................................................................................................................46 Exercise 1 Editing a Component Record..........................................................................46 Viewing Component Information.......................................................................................47 Editing Component Information.........................................................................................49 Exercise 2 Viewing the Drawing Database.......................................................................50 Exercise 3 Updating Components....................................................................................51 Exercise 4 Cleaning the Database...................................................................................55 Exercise 5 Running a Bill of Materials..............................................................................56 Moving the Isometric.........................................................................................................56 Generating the BOM.........................................................................................................56
8.AUTOPLANT EXPLORER/ID............................................................................................... 1
Lesson 1 Using Explorer with AutoPLANT 3D................................................................................2 Objectives..........................................................................................................................2 Exercise 1 Loading the Application....................................................................................2 Exercise 2 Using Explorer for Model Review......................................................................2 Lesson 2 Using Explorer for Interference Detection........................................................................3 Objectives..........................................................................................................................3 Overview............................................................................................................................3 Batch Tab...........................................................................................................................4 Options Tab........................................................................................................................4 Clash Type.........................................................................................................................4 Intersection Method............................................................................................................4 Ignore Interactions Between...............................................................................................5 Touch Tolerance.................................................................................................................5 Select Tab..........................................................................................................................5 Results Tab........................................................................................................................6 Clash Display Options........................................................................................................7 Report Tab.........................................................................................................................7 Exercise 1 Running the Interference Detection Application.............................................................8 Exercise 2 Context Menu Options....................................................................................11 Exercise 3 Holding and Releasing Objects.......................................................................13 Exercise 4 Editing Viewpoints..........................................................................................14 Saved View Attributes.......................................................................................................15 Exercise 5 Setting Measure Options................................................................................15 Exercise 6 Linking Alternate Data....................................................................................16 Exercise 7 Viewing Options for Links...............................................................................17 Exercise 8 Adding New Viewpoints..................................................................................17 Exercise 9 Saving a File..................................................................................................19 Exercise 10 Search for Tags or Other Database Information...........................................20
9.ADVANCED MODELING EXERCISES.......................................................................................... 1
Overview.........................................................................................................................................2 General Rules....................................................................................................................2 Exercise 1 Using 2D3D...................................................................................................................2 Exercise 2 Route Line L100............................................................................................................4 Exercise 3 Correct Interference Clashes from Chapter...................................................................4 Exercise 4 Run the Interference Detection......................................................................................4
10.ADVANCED FEATURES........................................................................................................ 1
Equipment Primitives.......................................................................................................................2 Equipment Primitive Database............................................................................................2 Equipment Primitive Reference Point..................................................................................2 Exercise 1 Create the Equipment Drawing.........................................................................3
vi
AutoPLANT 3D Training
Table of Contents
Exercise 2 Building Rotating Equipment Using Primitives..................................................3 Goal of this Exercise...........................................................................................................3 Create Horizontal Midsection..............................................................................................6 Exercise 3 Building a Pump with Dual Casing Nozzles....................................................11 Exercise 4 Creating and Defining User Equipment...........................................................13 Exercise 5 Creating Customized Equipment Components............................................................15 Exercise 6 Creating a Work Area View at a user Angle....................................................16 Advanced Modeling Exercise.........................................................................................................20 Exercise 1 Using the Dialog Router.................................................................................20 Prerequisites....................................................................................................................20 Exercise 2 Using the Change Size/Change Spec Function..............................................24 General Rules:..................................................................................................................24 Exercise 3 Change Reference Point Option.....................................................................27 Misleading Elevation Drawing Depiction...........................................................................29 Exercise 4 Exporting Isometrics Back to the Model..........................................................30 Exercise 5 Placing a 4 Degree Stub-In.............................................................................31 Update From Spec How the Options Can Affect a Drawing File.....................................................32 Managing the Database Information..............................................................................................33 Spec Errors...................................................................................................................................34 35 SQL Errors....................................................................................................................................36 Orthographic Creation...................................................................................................................37 Managing Plans and Sections...........................................................................................37
vii
AutoPLANT 3D Training
Introduction
1.
INTRODUCTION
1-2 1-4 1-5 1-6
This chapter provides standard AutoPLANT course setup instructions and an overview of the course material. TRAINING SETUP CHECKLIST TRAINING COURSE OVERVIEW ABOUT THIS MANUAL DOCUMENTATION CONVENTIONS
AutoPLANT 3D Training
Introduction
TRAINING SETUP CHECKLIST
This checklist will assist you in setting up and organizing your facilitys training room for an AutoPLANT training session. It describes system requirements, software requirements and installation, as well as training room instructional aids and First Day of Training recommendations. Adherence to these guidelines will help provide students with appositive learning environment and an opportunity to utilize this certified training to its fullest.
System Requirements
Bentley requires a personal computer for each student in order to realize the maximum benefit of the training courses. Maximum class size is 8 students. The following are system requirements for optimal software performance. Operating system: Windows NT 4.0 SP6A, 2000 SP3, or XP 5.1 Processor: P3-650 Mega Hz (P4 1.4 GHz recommended) Video Card: 8 MB graphics card (64 MB recommended) Hard drive: 7200 speed with 6GB disk space (30 GB recommended) Memory: 96 MB RAM (512 MB recommended) Drives: hard Disk and CD ROM CAD Engine: AutoCAD 2000, 2000i, or 2002
Software Requirements
All systems must have AutoCAD software fully installed. AutoCAD does not need to be authorized beyond evaluation mode. The AutoCAD application should be launched at least once before AutoPLANT is installed. All required modules from the AutoPLANT P&IW and/or AutoPLANT PDW produce suites should be installed and executed or order to set the operation of the software into evaluation mode. This will authorize the software for a 10-day period. It is preferred that the evaluation mode NOT be set prior to 12 days before the training session is scheduled to begin. If systems are unable to be set to evaluation mode, you must contact the consultant prior to arrival so the required temporary licenses can be obtained and brought to your facility. Installation must include as a minimum all catalogs and piping specifications, the Specification Generator, Import/Export utilities, and AutoDesk Voloview Express. In many instances, a working AutoPLANT project that includes the drawing files used in this training session will also be provided. Microsoft Office Suite is recommended, but not required for AutoPLANT Plant Design Workgroup (PDW) training. However, it is required for AutoPLANT Process and Instrumentation Workgroup (P&IW) training. This requirement includes Microsoft Access.
Training Room Instructional Aids
An LCD projector that can be connected to a laptop computer. Projector should deliver a screen resolution of 1204 x 768 or better. A white board with dry erase markets, or large easel-mounted notepad for the instructor.
AutoPLANT 3D Training
Introduction
All training materials received from Bentley. Power strip/extension cord for instructors laptop computer.
First Day of Training
Please arrange early access to the facility for the Bentley consultant to ensure proper application installation and setup of the training room. Time may be needed to verify the installation of software and modules, licensing of the training systems, and installation of all necessary training files by the Bentley consultant. Promptly assemble all students to ensure time for introductions and training course overview. Ensure that the training materials are available for the students. Provide a contact with phone number in case of system/network problems. If special security measures are in place, please work with the Bentley consultant to arrange for entry and exit from building, as well as access to and from restroom facilities.
Copyrights
It is a violation under the copyright laws of the United States and other countries to copy, distribute, or use for other purposes than intended manuals and materials registered by Bentley Systems.
AutoPLANT 3D Training
Introduction
TRAINING COURSE OVERVIEW Class Configuration
To provide optimum trainer to student ratio and to ensure hands-on learning experiences for each student, Bentley recommends the following class configuration: Eight (8) students maximum One (1) workstation per student
Course Goals
This course is intended for new and existing users. Our goal is to train students to begin using AutoPLANT successfully on a project. A user experienced with previous versions of AutoPLANT software will learn the modeling concepts introduced with the new product as quickly as possible. This course teaches new users the fundamentals of Bentley AutoPLANT 3D Piping, Equipment, Isometrics, and EXPLORER/ID programs in a 3D environment. You will execute a simulated 3D design project by building equipment and routing the piping systems. Orthographic plans, sections and bills-ofmaterial will be generated from the models. You will learn how to extract piping isometrics and stress analysis models using AutoPLANT translation utilities, Auto-Iso, and Alias ISOGEN program. You will also learn to draw 2D isometrics using the AutoPLANT 3D Isometrics application. You will be shown how to navigate through the model, perform interference detection, generate reports, and produce 3D orthographic and isometric drawings.
Course Prerequisites
This course assumes the following experience: AutoCAD 2D and 3D Students should have a minimum of six months experience with AutoCAD 2D and some familiarity with 3D commands and concepts.
Course Format
Lecture: The instructor will introduce and explain a concept or procedure. Students should listen carefully and take notes of key points. This is not an appropriate time to use the workstation in any way! Example: The instructor will demonstrate an example of the feature or procedure just described. Students should watch the steps carefully during this section. Exercise(s): Students will perform the exercise on their individual workstations. During this session the instructor will circle the classroom and resolve problems encountered by the students. Summary: Be sure all your questions are answered before the instructor moves on to the next topic. Ask Questions!
AutoPLANT 3D Training
Introduction
ABOUT THIS MANUAL
Sample training projects will be provided in both Imperial and Metric units. Throughout this course Imperial and Metric dialogs are shown where they are different. In addition, data entry instructions are provided in Imperial units with their Metric couterpart immediately after and enclosed in brackets (). Note For example: Set the North direction is set to 90, the World Length to 100 (30000mm), and the World Width to 60 (18000mm). This section provides a brief description of the content in each chapter in this manual. Chapter 1: Introduction: This chapter contains an overview of the course description and format. Chapter 2: Project Setup: This chapter teaches the student how to use Vision to create a new drawing, start AutoPLANT 3D, and load the PIPING application. The project Work Area concept is introduced. You will learn how to set up a work Area that consists of a number of drawings. Chapter 3: AutoPLANT EQUIPMENT: This chapter introduces the EQUIPMENT module, teaching the student how to parametrically define and place equipment, nozzles, and structures. The primary features in this application will be covered. When equipment modeling is complete you will define Views that will be associated with the work Area created in Chapter 2. These views will be recalled later in this training for modeling and generation of section drawings. Chapter 4: AutoPLANT PIPING: This chapter introduces the PIPING module, teaching the student component placement and manipulation techniques. All of the primary features of this application will be covered. Chapter 5: Drawing Production: This chapter teaches the student how the Drawing Production utilities may be used to simplify the process of generating production drawings from a 3D model in Paper Space. Annotation and dimension placement in Paper Space are also covered. Chapter 6: Import/Export and AUTO-ISO: This chapter introduces the Import/Export modules, which provides options to generate ASCII text export files from your PIPING modules that may then be imported into Bentley AutoPIPE software to perform stress analysis, or Alias Limiteds ISOGEN software to generate isometric drawings. The AUTO-ISO module is also introduced, which enables you to generate intelligent isometric drawings from your PIPING models, which may then be modified using the ISOMETRICS module. Chapter 7: AutoPLANT ISOMETRICS: This chapter introduces the ISOMETRICS module, teaching the student the basic details behind the functionality of almost every feature and function. Chapter 8: AutoPLANT EXPLORER/ID: The exercises I this chapter introduce the EXPLORER/ID application used for real time animation and visualization of 3D plant design models with automated Interference detection, reporting and management. Chapter 9: Advanced Modeling Exercises: This chapter provides more advanced modeling exercises using the 2D to 3D control. Clash correction is also covered. Chapter 10: Advanced Features: This chapter teaches the student how to create custom userdefined equipment using equipment and associative primitives. You will also learn some of the more advanced AutoPLANT 3D features, such as how to manage data, troubleshoot errors and provides different techniques available for creating orthographic drawings.
AutoPLANT 3D Training
Introduction
DOCUMENTATION CONVENTIONS
A number of conventions are maintained throughout AutoPLANT documentation to improve the identification and understanding of the information presented.
CONVENTION NOTE: HINT: WARNING: DESCRIPTION Precedes information of general importance. Precedes optional time saving information. Precedes information about actions that should not be performed under normal operating conditions. Directory paths and file names are italicized. Example: \AUTOPLANT 3D directory, AUTOEXEC.BAT file Excerpts from text or basic script files and script variables and statements appear in the font shown. Commands or information that must be manually entered is bolded in the font shown. Example: Select Setup > Drawing Preferences. Menu commands and dialog buttons appear in a Sans Serif fond that stands out from normal body text. Example: After selecting Setup > Drawing Preferences from the Piping menu, press the OK button in the dialog. Dialog and database table names are italicized. Examples: The Preference dialog. Indicates that the command must be executed from a menu or dialog. Indicates an item (component or point) that may be picked on a drawing. Throughout this manual, the menu command sequence required to execute a command will be explicitly defined in the text, while the associated toolbar button is presented in the margin.
FILENAMES
Program Code
INPUT
Menu & Buttons
Dialogs Field_Names
Select Pick
Note: The various dialogs, toolbars etc. illustrated throughout this tutorial were captured running ACAD 20002 in the Windows 2000 environment.
AutoPLANT 3D Training
Model Setup
2.
MODEL SETUP
The Lessons provided in this chapter walk students through the process of creating and setting up a new model. Each Lesson begins with a list of objectives that define the information that you will learn in that Lesson. A number of Exercises are provide din each Lesson that are designed to teach the student the topics listed in the Objectives sections at the start of each Lesson. The following Lessons are presented in this chapter. LESSON 1: DRAWING CREATION AND MODEL CONFIGURATION LESSON 2: SETTING UP A WORK AREA 2-2 2-8
AutoPLANT 3D Training
Model Setup
LESSON 1 DRAWING CREATION AND MODEL CONFIGURATION Objectives
The objectives of this Lesson are as follows: Learn how to start PlantLIFE Vision and login to a project. Learn how to create an AutoPLANT EQUIPMENT drawing using PlantLIFE Vision. Learn how to start AutoPLANT EQUIPMENT. Learn how to set up a model by selecting a project and defining the initial drawing parameters.
Exercise 1 Starting Vision
PlantLIFE Vision provides an easy-to-use interface to manage critical plant data and documents on a project-wide basis. The navigation tree view enables you to quickly navigate to a specific component and view operating data and associated documents. Vision and the AutoPLANT Plant Design Workgroup (PDW) applications share a common relational database model for plant data storage, including process equipment, lines, valves and instrumentation. Changes made to a model are immediately reflected in the Vision interface. By sharing a common relational database, errors and data maintenance costs associated with duplicate data are virtually eliminated.
1.1.1.11
To Start Vision and Login to the Training Project
1. From the Windows Start menus, select Programs>Bentley PlantLIFE>Vision. The Open Project dialog displays as shown below. This dialog enables you to specify the project that you would like to open in Vision.
Note: When a Vision session is closed, the project you were working in will be the default project the next time Vision is opened. The Open Project dialog will not display prompting you to choose a project. Note: Throughout this tutorial imperial input is provided with its metric equivalent enclosed in brackets { }. Please be sure to enter the appropriate input based on the project type you selected above.
AutoPLANT 3D Training
Model Setup
2. A training project has been provided for this course. In order to access this project, you must first specify the project root folder where it was defined. Press the Browse button next to the Current Project Root Folder. The Browse For Folder dialog displays as shown in the following figure.
Navigate to and select the C:\Bentley Plant Projects project root folder as shown above, then press OK. 3. All projects that have been defined under this root will now appear in the Open Project dialog. In the Open Project dialog, select the Training {Training_met} project and then press OK. 4. The Login dialog displays as shown below.
To login to the project, type Supervisor in the User Name and Password fields then press OK to continue. Note Enabling the Save Password checkbox will instruct the system not to prompt you with the Login dialog when you attempt to access this project in the future. 5. The following dialog displays asking whether or not you would wish to enable the Vision Archiving option for the selected project. The Archiving option will allow you to create a directory that will serve as a repository for archiving project documents.
AutoPLANT 3D Training
Model Setup
Press Yes to enable the archiving option. 6. Vision opens with the project active as shown in the title bar of the following figure.
Exercise 2 Creating an EQUIPMENT Model
In this exercise, you will learn how to create a new EQUIPMENT model from the Vision interface.
1.1.1.12
To Create a New EQUIPMENT Model
1. New documents may be added or existing documents modified, via the Document tab in the left pane. Click on the Document tab to make it active as shown below.
Primary level navigation tree nodes are provided for all major Bentley Plant applications. You can view the documents that exist in the project for a particular application type by expanding that applications
AutoPLANT 3D Training
Model Setup
node in the navigation tree. For example, press the + button to the left of the AutoPLANT Piping node and you will see the list of PIPING models provided with the Training project. Note By default, only the Area and Document navigation tree view tables are displayed in Visions left pane. You can control the display of these tables as well as the Unit and User tabs via the toggle options in the Display menu.
2.
Before you can create a new drawing, you must assign the project document archive directory. Select Documents>Configure Archive to display the dialog shown below.
This dialog enables you to create a directory that will serve as a repository for archiving project documents. This dialog also enables you t set default settings used by the check in / check out functions. Type C: \ Bentley Plant Projects \ Training \ Archive {C: \ Bentlet Plant Projects \ Training_met\Archive} in the Archive Directory field, and then press OK. Press Yes when prompted to create this directory. 3. To create a new equipment model, right-click your mouse on the AutoPLANT Equipment node in the navigation tree. A context menu displays as shown below.
4.
Select New from the context menu. The New Document dialog displays as shown below. This dialog enables you to create a new document in the current project for the selected application. As you can see, several different document types can be created for the AutoPLANT EQUIPMENT application.
AutoPLANT 3D Training
Model Setup
5. 6.
To create the new document, type Equipment in the File Name and Name field, and Equipment Training Drawing in the Description field as shown above. Notice that the Create, Record Only, and Reserve buttons at the bottom of the dialog are not active. To activate these options, you must select a document type from the list. To create a new EQUIPMENT drawing and open the document in AutoPLANT, select AutoPLANT Equipment from the list and then press Create. Note: The Record Only button adds a record for a new document to the project without launching the associated application, while the Reserve option reserves a document name for future use.
7.
Press Yes when prompted to create the document directory as shown below.
8.
AutoPLANT Plant Design will be launched and the EQUIPMENT.DWG model file will open as indicated by the file name in the AutoCAD title bar.
Exercise 3 Loading the Equipment Application
When you create and open a new AutoPLANT drawing in Vision, AutoPLANT is located into AutoCAD and the drawing is opened. In this exercise, you will learn how to load the EQUIPMENT module and configure the model layout.
1.1.1.13
1.
To Load EQUIPMENT
AutoCAD has created your new drawing and loaded the AutoPLANT 3D menu and toolbar into AutoCAD, which provide access to an integrated set of AutoPLANT Plant Design applications and supplemental utilities as shown below.
AutoPLANT 3D Training
Model Setup
Note 2. 3. 4.
You can also directly launch most of the supplemental applications from within the AutoPLANT 3D folder in your Windows Start menu.
To load the EQUIPMENT application, select AutoPLANT 3D>Equipment from the menu. Login using Supervisor as the password when prompted. The Model Setup dialog displays as shown in the following figure. This dialog indicates the project and displays the default units and settings from the project that will apply to the drawing.
5.
A brief description of the parameters in this dialog is provided below.
North direction World Length/Width Origin X/Y/Z Insert North Arrow Draw Limits Box Angular direction of north measured counter clockwise; 0 is positive x-axis Size of model limits; Length is x-axis, Width is y-axis Lower left corner of model limits Prompts you to pick a point to insert a north arrow symbol on your drawing Places a box to illustrate the drawing limits defined by the World Length/Width fields
6.
Set the North direction to 90, the World Length to 100 {300000mm}, and the World Width to 60 {18000mm}.
AutoPLANT 3D Training
Model Setup
7. 8. 9. 10.
Disable the Insert North Arrow and Draw Limits Box check boxes. Press Done to define the layout and close the dialog. The EQUIPMENT module will finish loading as indicated by the addition of the Equipment menu in the main AutoCAD menu bar. Select File>Save to save the drawing.
AutoPLANT 3D Training
Model Setup
LESSON 2 SETTING UP A WORK AREA Objectives
This Lesson introduces AutoPLANTs Drawing Production utilities. These functions provide an extensive set of options to enable you to set up a Work Area environment in which a group of PIPING, EQUIPMENT, and STRUCTURAL models may actively share information. The objectives of this Lesson are as follows: Learn how to create a Work Area Learn how to assign a drawings membership status within a Work Area. Learn how to add drawings to the Work Area.
What is a Work Area?
During the generation of a plant model, it is frequently necessary to externally reference (xref) drawings from a variety of disciplines. The capability to reference drawings enables you to visualize how elements from various models will appear when they are overlayed, and ensure proper connectivity among these elements. For example, before placing piping components, you might xref structural and equipment drawings in order to ensure placement at the proper coordinates (i.e., connecting a flange directly to an xref drawings equipment nozzle). Similarly, designers from other disciplines might need to xref the piping drawing. The Drawing Production utilities drastically simplify this process by enabling you to define a common Work Area. Drawings can be added to a Work Area to create a set of saved xref drawings that overlay each other in a Work Area file. A work Area file contains a list of the drawings included in the Work Area, their insertion point within the Work Area, and their membership status. Work Area files have an .RWA extension and may be accessed by any user during the design phase to quickly determine the current status of all models in the Work Area. This enables a user to get an updated view of all models in the Work Area at any time. The user may then better visualize changes that may have occurred to other models in the Work Area during the design phase. Work Area participants could be comprised of structural, civil, piping, and equipment departments, with each department creating models for the Work Area.
AutoPLANT 3D Training
Model Setup
Exercise 1 Creating a New Work Area
In this exercise, you will create a new Work Area using the EQUIPMENT.DWG saved in the previous Lesson.
1.1.1.14
1.
To Create a New Work Area
Select Equipment>Drawing Production>Work Area Setup to display the Work Area Setup dialog shown below.
2. Press New to create a new Work Area file. A standard Windows file selection dialog displays. Type TRAIN.RWA in the File name field. Navigate to your projects \PROJECTS\TRAINING {..\PROJECTS\TRAINING_MET} directory to specify the location where the file will be stored, and then press Save. 3. The filename specified in the previous step now appears in the dialogs title bar. 4. 5. In the Title field, type AutoPLANT Training. Press Save to save the Work Area.
10
AutoPLANT 3D Training
Model Setup
Exercise 2 Assigning the Drawing Member Status
The Membership Status area in the Work Area Setup dialog defines the relationship between the current drawing and xref drawings. It enables you to specify if your current drawing will be current drawing will be permanently added to the Work Area, so that it is available to other users who access the Work Area. The following membership status modes area available:
STATUS Guest DESCRIPTION The current drawing is not added to the list of Reference Drawings in the Work Area. Joining as a Guest enables you to view how the current drawing is positioned in relation to the xref drawings; however, the drawing will not be visible when this Work Area is opened. The current drawing is added to the list of Reference Drawings in the work Area, and will be visible when the Work Area is opened. The current drawing is not added to the list of Reference Drawings in the Work Area, and the drawings in the Work Area are not visible inside the current drawing. This option is provided to enable you to access the views saved with the Work Area for placement in Paper Space (without including reference drawing information or graphics).
Member Non-Member
You only have full read/write access to the current drawing open in AutoCAD. All other drawings in the Work Area are xref/overlayed in the current drawing. Because xref/overlayed drawings are READONLY by AutoCAD design, you do not have WRITE privileges to these drawings. You can connect components in the current drawing to those that exist in xref drawings, and access their data, but may not insert or edit anything in these drawings.
1.1.1.15
1.
To Assign the Current Drawings member Status
To define the EQUIPMENT.DWG drawing as a permanent member of the Work Area, enable the Member radio button from the Membership Status area of the dialog. Notice that the drawing is added to the list of Referenced Drawings in the Work Area. Adding a drawing to a Work Area highlights the drawing in the Reference Drawings list and activates the parameters in the Insertion Point area of the dialog. These parameters enable you to define the insertion coordinates for the reference drawing in the Work Area. You can specify the coordinates of the insertion point manually, use the Pick option to graphically designate the point, or accept the default origin point (0,0,0). You will accept the default for this exercise. Press Save to update the Work Area definition.
2.
3.
Exercise 3 Adding Drawings to a Work Area
In this exercise, you will learn how to add drawings to a Work Area and then display the Work Area. The Training project used in this course contains several drawings that will be added to the Work Area.
1.1.1.16
1. 2.
To Add Drawings to a Work Area
From the Reference Drawings area of the dialog, press Add to display the Select Drawing dialog. Navigate to the ..\ PROJECT / TRAINING / AT_STRUCT {..\ PROJECTS \ TRAINING_MET \ AT_STRUCT} directory, then select the AT_STEEL.DWG drawing and press Open. The AT_STEEL.DWG drawing will be added to the Reference Drawings list.
11
AutoPLANT 3D Training
Model Setup
3.
Repeat this process to add the AT_FOUND.DWG to the Work Area from this same directory, then repeat again to add the AT_PIPE1.DWG drawing from the ..\PROJECTS \ TRAINING\AT_PIPE {..\PROJECTS/TRAINING_MET\AT_PIPE} directory. Note Drawings referenced in this manner are linked to the current drawing using AutoCADs XREF/Overlay command (as opposed to XREF/Attach). Refer to your AutoCAD documentation for more information on these commands.
4.
Notice that when a drawing in the Reference Drawings list is highlighted, the Insertion Point field are enabled. This enables you to insert a drawing in the Work Area at specific coordinates. You can specify the coordinates manually, press Pick to graphically designate the point, or accept the default origin (0,0,0). In this exercise, you will accept the default for each reference drawing. Note: Remember, the Membership Status only reflects the status of your current drawing within the Work Area, regardless of which drawing is highlighted in the Reference Drawings list.
5.
When you are finished adding the models, press Save to update the Work Area.
6. 7.
Press Done to close the dialog. The drawing production utility automatically opens the Work Area and displays the xref drawings within the current drawing. Zoom Extents to display the Work Area as shown below.
12
AutoPLANT 3D Training
Model Setup
Note: The other members of our fictitious project team are building this model North-East of the coordinate 1000, 1000, 100 {300000,300000,30000}. Just because you initialized the EQUIPMENT drawings border at the 0,0,0 location does not mean that you cant work at those actual Plant Coordinates. Had you know the location of the corner of the building, you could have entered those coordinates as the lower left corner of your border when setting up the drawing limits in the Model Setup dialog.
Exercise 4 Moving Around the 3D Model
AutoPLANT provides a bonus utility that will automatically define a series of viewports in your model. These viewports are defined through the execution of the LISP utility VPGEN.LSP. The procedure to load this utility and set up the viewports is covered below.
1.1.1.17
1. 2.
To Load the Viewport Utili
At the AutoCAD Command line, type APPLOAD and then press Enter. The file selection dialog displays. Navigate to the ..\BENTLEY\AUTOPLANT 3D\SUPPORT directory and select VPGEN.LSP and then press Load. A prompt will display near the bottom of that dialog to indicate that the file was loaded successfully. Press Close to exit the dialog. VPGEN.SLP will create a set of AutoCAD viewports the first time you attempt to display one of these views. Type TOP and press Enter. Wait a moment as the utility creates and saves the predefined views. All views will be initialized to the model extents. Note: To reset the scale of these saved viewports: 1. Type SETVP at the command prompt 2. Select the two corners of the desired zoom window in the top view
3.
13
AutoPLANT 3D Training
Model Setup
3. Enter the elevation of the center of the screen for isometric or side views. The program will default this mid elevation to the midpoint between the highest and lowest entities in the windows. The following viewports were created.
SINGLE ORTHOGONAL VIEWS Top Front Back Right Left ISOMETRIC
VIEWS
Plan view View from 0,-1,0 View from 0,1,0 View from 1,0,0 View from 1,0,0 (ISO,
FOLLOWED BY ISO VIEW NAME OR JUST TYPE ISO1 THRU ISO4)
FL or Iso1 FR, or Iso2 BL or Iso3 BR or Iso4 MULTIPLE ALL MODTD PID
View from 1,-1,1 View from 1,-1,1 View from 1,1,1 View from 1,1,1 4 views (Top, front, right, Iso1) 2 views (Top, Iso1) 3 views (Top, Iso1, P&ID area)
TILED VIEWS
4. 5.
To save the model and exit AutoPLANT, select File>Exit, press Yes when prompted to save. You should notice that the Equipment drawing node has been added under the AutoPLANT Equipment node in Visions navigation tree.
The next chapter introduces the AutoPLANT EQUIPMENT application. You will learn how to parametrically define and place equipment and nozzles, then attach structures such as ladders and platforms to your equipment.
14
AutoPLANT 3D Training
AutoPLANT EQUIPMENT
3.
AUTOPLANT EQUIPMENT
This chapter covers equipment modeling with AutoPLANT EQUIPMENT. The Lessons provided in this chapter will walk you through the process of placing equipment components. You will learn how to attach nozzles to equipment and to add details such as platforms and ladders. You will also learn how to copy and update equipment properties and to verify that AutoPLANT maintains accurate data and dimensions. Once the equipment model is complete, you will learn how to set up work area views to simplify the process of adding piping to specific areas of the model. There are thirteen (13) lessons in this chapter. Each Lesson begins with a list of objectives that define the information that you will learn in that Lesson. Exercises are provided in each Lesson, which are designed to teach the topics listed in the Objectives section at the start of each Lesson. LESSON 1: EQUIPMENT START AND INITIAL CONFIGURATION LESSON 2: LOCATION POINTS LESSON 3: EQUIPMENT PLACEMENT LESSON 4: NOZZLE PLACEMENT LESSON 5: MORE EQUIPMENT AND NOZZLE PLACEMENT LESSON 6: PRIMITIVES AND STRUCTURES LESSON 7: HORIZONTAL HEAT EXCHANGER AND ASSOCIATIVE NOZZLES LESSON 8: EQUIPMENT TOOLS LESSON 9: DATABASE TOOLS LESSON 10: REPORTS LESSON 11: COMPLETING THE EQUIPMENT MODEL LESSON 12: CREATING WORK AREA VIEWS LESSON 13: DISPLAY MODES AND REPRESENTATIONS 3-2 3-11 3-14 3-18 3-23 3-35 3-43 3-47 3-51 3-57 3-63 3-64 3-71
AutoPLANT 3D Training
AutoPLANT EQUIPMENT
LESSON 1 EQUIPMENT START AND INITIAL CONFIGURATION Objectives
This Lesson introduces the AutoPLANT EQUIPMENT application. The objectives of this Lesson are as follows: Learn how to open an EQUIPMENT drawing using Vision. Learn how EQUIPMENT commands are organized in the Equipment menu, and learn how to display and dock EQUIPMENT toolbars. Learn how to set initial Drawing Preferences. Learn how to set initial Project Preferences.
Exercise 1 Starting the EQUIPMENT Application
In this exercise, you will use Vision to open the Equipment drawing then load the EQUIPMENT application. Note: If you had closed Vision at the end of Chapter 2, open it now and load the Training {Training_met} project.
1.1.1.18 To Open the Equipment Drawing from Vision and Load the EQUIPMENT Application
1. 2. 3. Click on the Document tab in the Vision interface to make it active. Click on the + button next to AutoPLANT Equipment node in the Document tabs navigation tree to expand the view and show all of the EQUIPMENT documents in this project. Right-click on the Equipment document in the navigation tree, then select Edit from the context menu. The Edit command starts AutoCAD, loads the AutoPLANT Plant Design application, and opens the Equipment model. The AutoPLANT 3D menu is added to the AutoCAD menu structure. Select AutoPLANT 3D>Equipment to load the EQUIPMENT application. EQUIPMENT will finish loading as indicated by the addition of the Equipment menu in the main AutoCAD menu bar.
4.
Exercise 2 Displaying Toolbars
EQUIPMENTs toolbars provide an expedient means to execute commands and functions. The main toolbars are described below. These toolbars may contain flyouts that display additional command options. A toolbar will remember the last command executed from a flyout and display it as the default. After initial startup, you need to load at least five of the EQUIPMENT toolbars. These provide the fastest access to component placement and application commands.
1.1.1.19
1. 2.
To Load EQUIPMENT Toolbars
Select Equipment>Toolbars>Equipment Functions Main. Select Equipment>Toolbars<Equipment Main.
AutoPLANT 3D Training
AutoPLANT EQUIPMENT
3. 4. 5. 6.
Select Equipment>Toolbars<Nozzles Main. Select Equipment>Toolbars>Structures. Select Equipment>Toolbars>Equipment Primitives. Select Equipment>Toolbars>Associative Primitives.
Provides access to Preferences, Equipment Tools, Database Tools, Report, and Drawing Production Commands and functions
Provides
access to Equipment placement options
Provides access to Nozzle placement options
Provides access to Structure placement options.
Provides access to Equipment Primitives
Provides access to Associative Primitive placement options
Hint:
To view the command executed by a toolbar button, simply position the cursor over a button and pause. A tool tip will display describing that item.
Individual EQUIPMENT toolbars may be displayed by selecting the desired toolbar option from the Equipment>Toolbars menu. Toolbars may be docked along the top, bottom, left, or right side of the AutoCAD command area by simply dragging the toolbar to the desired location. You should display and dock the Equipment Main Functions, Equipment Main, Nozzle Main, Equipment Primitives, and Associative Primitives toolbars for this training session.
AutoPLANT 3D Training
AutoPLANT EQUIPMENT
Menus
The Equipment menu is a cascading system menu, which contains commands and functions used in equipment model design. A brief description of each of the main menu options is provided in the table below:
MENU Setup DESCRIPTION Provides options to define Drawing Preferences, and Project Preferences that will be used during the component placement process. Provides options to place vessels. Provides options to place exchangers. Provides options to place pumps. Provides options to place spec pumps. Provides options to place heaters. Provides options to place storage tanks. Provides options to place material handling equipment. Provides options to place spec reactors. Provides a dialog to convert one or more existing AutoCAD or Equipment entities in a drawing into an EQUIPMENT type component. Provides options to place nozzles. Provide options to place structures. Provides options to place equipment primitives. Provides options to attach associative primitives to existing equipment components or to other primitives. Provides options to place transition pieces when building a custom piece of equipment. Provides options to edit, copy, and delete EQUIPMENT components, and define location points. 3D Display options are also located here. Provides options to edit equipment/nozzle database records, set a specific value of a drawing database field, and to clean or repair the drawing database. Provides options to generate Equipment List and Nozzle Schedule reports from your EQUIPMENT model. Provides options to setup a work area containing any number of models, then define and save 3D views of these drawings that may be placed in Paper Space. Provides an option to automate the process of crating 3D piping models using AutoPLANT P&ID drawing data. Provides access to applications and functions to develop/modify EQUIPMENT component drawing scripts and INI file settings. Controls the display of EQUIPMENT toolbars. Provides access to the EQUIPMENT on-line Help.
Vessels Exchangers Pumps Spec Pumps Heaters Storage Tanks Material Handling Spec Reactors User Defined Nozzles Structures Equipment Primitives Associative Primitives Transition Components Equipment Tools Database Tools
Reports Drawing Production
2D to 3D Script Tools Toolbars Help
Note: Throughout this course, the menu command sequence required to execute a command is explicitly defined in the text, while the associated toolbar button is presented in the margin. Once you become familiar with the toolbar buttons, you will
AutoPLANT 3D Training
AutoPLANT EQUIPMENT
find using the toolbar is the most expedient method of accessing and executing EQUIPMENT commands and functions.
Exercise 3 Setting Drawing Preferences
In this exercise, you will learn how to set initial EQUIPMENT drawing preferences. These settings are used during the component placement process and in many instances affect the operation of these commands.
1.1.1.110
1.
To Set Initial Drawing Preferences
Select Equipment>Setup>Drawing Preferences to display the dialog shown below.
2.
OPTION
The following table provides brief descriptions of the Drawing Preferences dialog parameters.
DESCRIPTION Sets the AutoCAD system variables SURFTAB1 and SURFTAB2 to control the mesh density of component graphics in the M and N directions when the Mesh Display Mode is displayed. You must set the desired surface tabulation before placing components. If you place a component, then change this setting and activate the Mesh display mode, the component will display using the mesh surface tabulation set when it was placed. Note: Component graphics are constructed from a set of Bentley Custom Objects. The inherent design of these objects enables you to quickly change between the available display modes (Wireframe, CenterWireframe, Mesh, and Centerline) without actually converting the component graphics. Display Modes are covered in detail later in this Tutorial. This setting determines how the layer name on which a component is placed is defined. By Type (default): If the LAYER keyword for the component type you are placing is not assigned in CLASS.INI, then the component will be placed on the current AutoCAD layer. If the LAYER keyword for the component type you are placing is assigned in CLASS.INI, then the component will be placed on the layer name formed by concatenating the LAYER value with the Suffix defined in this same dialog for the specific component type as described below. By Tag: This setting overrides the LAYER keyword definition in
Surface Resolution
Equipment Mode
Layer
AutoPLANT 3D Training
AutoPLANT EQUIPMENT
Equipment Suffix
Layer
Nozzle Layer Suffix
Structure Suffix
Layer
Use Location Point
Debug Mode
Show Exclusion Zone
CLASS.INI. If set to this option, the component will be drawn on the layer name formed by concatenating the components Tag or its parents tag (if it exists) with the equipment, nozzle, or structure layer Suffix as described in the fields below. If any equipment component is inserted and the Equipment Layer Mode is set to By Tag, then the suffix defined in this field is appended to the Tag Number entered in the equipment placement dialog to define the layer. The default is _EQP. (e.g., if By Tag is set and the Tag Number entered is HV100 and the default equipment layer suffix is used; this equipment would be drawn on layer HV100_EQP) If a nozzle is inserted, and the Equipment Layer Mode is set to By Tag, then the suffix defined in this field is appended to its parent tag to define the nozzles layer. The default is _NOZ. (e.g., if By Tag is set and the default nozzle layer suffix is used, then a nozzle is connected to horizontal vessel HV100; this nozzle would be drawn on layer HV100_NOZ) If a structure is inserted, and the Equipment Layer Mode is set to By Tag, then the suffix defined in this field is appended to its parent tag to define the structures layer. The default is _STR. (e.g., if By Tag is set and the default structure layer suffix is used, then a circular platform is connected to horizontal vessel HV100; this platform would be drawn on layer HV100_STR) EQUIPMENT enables you to define location points, which may then be selected as reference points to place equipment. This check box controls the display of the Location Point selection list when you place equipment. You will learn how to define and use location points in Chapter 3, Equipment Placement. Warning: This option should only be used by experienced programmers. This option is generally enabled during the development of custom equipment component Basic drawing scripts. It places script execution in debug mode, which will enable you to step through the drawing script code to locate possible coding errors. Enable this box to show the exclusion zone for soft clashes. This setting will enable you to show soft clashes with reserved spaces. For example, most heat exchanges require empty space in front of the exchanger to pull out the tubes for maintenance. Therefore, we added a cylinder to equipment that could be optionally turned ON or OFF. When you run the clash detection, you need to turn the layer ON to detect clashes with other items infringing on this space.
3.
Make sure the settings appear as shown above then press OK to save the changes.
Exercise 4 Setting Project Preferences
With support for projects added in version 3.0, AutoPLANT now provides the concept of project objects. These objects inherently create relationships between all components placed, based on the values assigned for these objects. These relationships are used by functions (e.g., Reports, BOM, etc.), which work on a selection set of components. For example, LineNumber is a project object. All EQUIPMENT nozzles placed with the same LineNumber value will therefore be related.
AutoPLANT 3D Training
AutoPLANT EQUIPMENT
The shipping version of the application provides four (4) project objects (LineNumber, Area, Unit, and Service). Only LineNumber is available to AutoPLANT EQUIPMENT by default. You may only define values that establish relationships for these objects using the Project Preferences control, or the Project Object Maintenance Tool. You can only set the active value that will be assigned to a component when placed with the Project Preferences control. Note: The Project Object Maintenance Tool may be launched from the AutoPLANT 3D>Project Tools folder in your Windows Start menu. Select Equipment>Setup>Project Preferences in the Equipment menu to display the Project Preferences control shown below.
This dialog is provided with the EQUIPMENT application primarily to enable you to add new line number project object values that can be assigned to nozzles as they are inserted. Selecting Piping from the application list will display a list of project and drawing preferences that apply to the PIPING application. If you have both PIPING and EQUIPMENT loaded, you should set this value to Piping, as PIPINGs LineNumber settings will still apply when placing nozzles in EQUIPMENT. The preferences available in this control are defined on an application basis. For example, when working in the EQUIPMENT application, the control will only display project preferences that have been configured for EQUIPMENT.
Adding a Line Number
The following procedure will walk you through adding a line number to a project using the Project Preferences control. You will add a line number named TRIM, which will be used for certain nozzles you will place in this chapter that will not be needed for the remainder of this training session.
1.1.1.111
1. 2. 3.
To Add a Line Number
In the Relationships navigation tree at the bottom of the control, right-click on the LineNumber node and select Add. When the Create New Line Number dialog displays, type TRIM in the Create new Line Number filed and press OK to close the dialog. The TRIM line number will be added to the project database and will now be set as the current project line number.
AutoPLANT 3D Training
AutoPLANT EQUIPMENT
Grid
The grid area at the top of the control may be configured to display two primary preference types. Project object preferences are organized at the top, while component preferences are at the bottom, separated by a solid black line. Equipment currently only provides the LineNumber project preference. A brief description of these types is provided below. Project Preferences: are organized in the upper part of the control grid. These are project relationship preferences (e.g., LineNumber, Area, Unit, and Service). Only LineNumber is available in EQUIPMENT by default. These preferences are used throughout the application to provide quick component selection, reporting, etc., based on these relationships. Component Preferences: are organized in the lower section of the control grid. These are the most common component preferences that may in general also be set via the Drawing Preferences dialog. You may also add new component preferences through this interface. These were included to provide quick access to these settings without having to continuously open and re-open the Drawing Preferences dialog to change these settings.
Navigation Tree
The control also enables you to view relationship values in a navigation tree view. You can show this tree view in the control by pressing the Relationships button at the bottom of the dialog. Suppress the tree view by pressing the X button to the right of the tree view.
Display Modes
The Project Preferences control is a dockable container that can be docked at left, top or bottom of the AutoCAD application window. Docking at left will essentially provide the same full view and options as the undocked floating container. Docking at the top or bottom will display the control in MiniBar mode as shown in the following figure.
As you can see, this mode does not provide options for adding, editing, or deleting preference values. It displays the control as a toolbar, which enables you to simply select the desired values for each setting. The recommended workflow method would have your Project Administrator first create the available project relationship values in full mode. Next, since designers may not require access to the full set of Project Preferences control features, they would simply dock the container along the top of the AutoCAD application window to show the control as a minibar. From the minibar mode, they would only be concerned with selecting the appropriate value for each preference from the respective drop-down lists. You can control the preferences that will appear in this minibar by right-clicking on any of the minibar column headers and selecting Show>Hide Preferences. This will display a dialog that enables you to toggle the display of preferences in this minibar.
Full Mode Options
When the control is displayed in full mode, the grid area will provide three columns. A description of each of these columns is provided below:
Preference Current Setting The name of the preference. The current setting for this preference. Clicking within this field will display a drop-down list of options defined for this preference. Select
AutoPLANT 3D Training
AutoPLANT EQUIPMENT
Filter
the desired option to make it active. The Filter can be set to any value. This is used to filter the preference list to display only values that contain the specified prefix (e.g. L1* will display only those values in which that begin with L1)>
The navigation tree view near the bottom of the dialog displays all of the project objects in the current project at the primary node level. Expand a project object node by pressing the + button beside it. This will show all of the values defined for that object in the current project. Toolbars are provided for the grid and navigation tree areas of the dialog. The operations that may be performed using these toolbar commands may also be selected from context menus that will display when you right-click on a particular preference type. For example, if you right-click on a project object preference in the grid area of the control, a context menu will display. The Add option in this context menu executes the same operations as the Add button on the grids toolbar, and the Add button on the navigation trees toolbar and context menus. If you right-click on a component preference in the grid area a context menu will display with a set of options that may be performed on component preferences. Please note that these work differently. Selecting the Add operation for a project object will enable you to add a value for that object to the project. Selecting the Add operation for a component preference will enable you to add an entirely new preference type to the project. Note: Through this interface you can ONLY manage project object values. The addition of a project object (not a value) is considered a Project Administrator function. Therefore, this operation may only be executed via a projects Database>Objects properties page in the Project Administrator application. The following table describes the project preferences functions in the toolbars and context menus.
PROJECT OBJECT PREFERENCE OPERATIONS Add To add a new project object value, right-click on the project object in the grid or navigation tree, then select the Add option from the context menu displayed. For most of these objects, an editable node will be created under the selected parent project object node. Type the new value, then press Enter. For the LineNumber project object, the Create New LineNumber dialog will display to enable you to add a new line number value. If executed from the grid, a separate dialog will display to enable you to enter the new value for each object type. To edit the value of an existing project object value, select it in the navigation tree or grid list, then right-click and select the Rename option from the context menu displayed. To delete a project object value, select it in the navigation tree or grid list, then right-click and select Delete from the context menu displayed. Currently properties are only available for LineNumber project object values. If you select a LineNumber value, then right-click and select Properties from the context menu, the Properties Editor dialog will display to enable you to modify the properties for that LineNumber value. This option is only available from the upper toolbar or context menu when working in the upper grid area of the control. It enables you to select a project object value from the grid area, then execute this operation to highlight the corresponding project object value in the navigation tree.
Rename
Delete
Properties
Synchronize
AutoPLANT 3D Training
AutoPLANT EQUIPMENT
You can also select the desired value from the navigation tree by double-clicking the value. This will make that value the selected value in the Current Settings column of the upper grid. The following table describes the operations available for component preferences in the toolbar or context menu.
COMPONENT PREFERENCE OPERATIONS Add To add a new component preference, right-click on the component preference in the grid and then select the Add Component Preference option from the context menu displayed. A separate dialog will display to enable you to define the new component preference. To edit a component preference definition, right-click on it in the grid, select Edit Component Preference from the context menu displayed. A separate dialog will display to enable you to modify the preference definition. To delete a component preference from the project, right-click on it in the grid, then select Delete Component Preference from the context menu displayed.
Edit
Delete
Close the control.
10
AutoPLANT 3D Training
AutoPLANT EQUIPMENT
LESSON 2 LOCATION POINTS
The Equipment Tools>Location Points command is used to define and save reference point locations, which may then be selected for equipment placement. A location point is always defined with respect to a reference point. The default reference point configured in the shipping version of the software is named WP. This point is defined as the origin point (0,0,0). Equipment placed using location points is associated with that point. If you modify a location point, or a point referenced by another location point, AutoPLANT will relocate the equipment accordingly.
Objectives
This Lesson is intended to teach you have to use the Equipment Tools>Location Point command. The objectives of this Lesson are as follows: Learn how to define location points Learn how to set the location point mode
Exercise 1 Defining Location Points
In this exercise, you will learn how to create a new location point that will represent the location of the corner of the building. Additional location points will then be defined using that point as a reference. In the next Lessons, you will learn how to place equipment at these location points.
1.1.1.112
1.
To Define Location Points
Select Equipment>Equipment Tools>Location Points to display the dialog shown below.
This dialog shows that only the default location, point, WP, is defined. This is the default system working point, which is initially defined at the coordinates (0,0,0).
11
AutoPLANT 3D Training
AutoPLANT EQUIPMENT
2.
Press Add to display the Add Location Point dialog shown below.
3. 4.
Refer to the figure above. Type PROJECT in the Name field to name the location point. This value must be a string and cannot contain spaces. Type Corner of bldg. in the Desc.field. This is the name that will appear for selection in the Location Point list dialog when you attempt to place equipment at a location point. This point is primarily being defined so it can be used as a plant reference point for defining equipment location points within the plant. New location points are defined in reference to an existing location point by specifying the North/South and East/West distances from the selected point. You can also specify the elevation of the point. Since this is the first location point that you are defining, you will use the default working point, WP, as the reference point. Enter the values as shown in the dialog above. Press OK to add the new point to the Location Point List. Repeat this process to add the location points defined in the following table. Before saving each new location point, make sure that you set the Reference for each distance by pressing the Reference button and selecting the reference point from the list as defined in the table.
IMPERIAL LOCATION POINT DEFINITIONS
5.
6. 7.
NAME E-106 P-104 T-135 VH-45
DESCRIPTION Feed Effluent Exchanger Main Pump Vertical Vessel Horizontal Vessel
NORTH/SOUTH 1025-10 30-6 1040-0 0
REFERENCE WP PROJECT WP T-135
EAST/WEST 1071-5 1019-0 58-0 3-10
REFERENCE WP WP PROJECT PROJECT
ELEVATION 107 103 106-0 109-6
12
AutoPLANT 3D Training
AutoPLANT EQUIPMENT
METRIC LOCATION POINT DEFINITIONS NAME E-106 P-104 T-135 VH-45 DESCRIPTION Feed Effluent Exchanger Main Pump Vertical Vessel Horizontal Vessel NORTH/SOUTH 307925 9144 312700 0 REFERENCE WP PROJECT WP T-135 EAST/WEST 321875 305790 17675 1220 REFERENCE WP WP PROJECT PROJECT ELEVATION 32100 30900 32000 32850
8.
When you have defined all of the location points shown in the dialog below, press Close. These points will be used later in this training session to place Equipment.
9.
Select Equipment>Setup>Drawing Preferences from the Equipment menu to display the Drawing Preferences dialog. Enable the Use Location Point check box, and then press OK. The Location Point List will now display when you place equipment. Note: You can still manually override the Location Point List dialog by pressing Esc when it displays during a component placement operation.
13
AutoPLANT 3D Training
AutoPLANT EQUIPMENT
LESSON 3 EQUIPMENT PLACEMENT Overview
Components are classified in EQUIPMENT as either EQUIP (equipment) type components, or ASSOC (associative) type components as described below. EQUIP type components may exist independently of other components. These include all of the equipment placement options in the individual Equipment placement menus and the Equipment Primitives menus. When you place an EQUIP type component, a dialog displays to enable you to define the components dimension and position parameters. After closing the dialog, you are prompted to specify the location point and orientation. ASSOC type components must be attached to other components. These include the commands in the Nozzles, Structures, and Associative Primitives menus. ASSOC type components must be attached to an existing component to form the association. When you place an ASSOC type component, you will be prompted to select an existing component, then a dialog will display to enable you to specify the dimension and position parameters required to place the component with respect to the selected components reference point. EQUIPMENT uses the class definition information specified in the equipment file CLASS.INI to determine a components type, default layer, color, Tag prefix, and other important information required to draw the component and write the drawing database information. The Equipment>Script Tools>Equipment Class Editor option is provided to enable you to modify this information. This file resides in your ..%NETWORK_ROOT%.\EQUIP directory. Note: %NETWORK_ROOT% is used throughout this document to indicate the root directory selected when you installed AutoPLANT. All EQUIPMENT component placement commands display a dialog. Each dialog consists of a parameter field list and bitmap that illustrates each parameter. In addition, a descriptive Prompt displays at the bottom of the dialog as you move the cursor into a field.
Objectives
This Lesson introduces the equipment component placement options. The objectives of this Lesson are as follows: Learn how to parametrically define an equipment component, then place it using a location point defined in the previous Lesson.
Exercise 1 Placing a Horizontal Pump at a Location Point
In this exercise, you will learn how to place a Horizontal Pump at the P-104 location point defined in the previous Lesson.
1.1.1.113
1. 2.
To Place a Horizontal Pump
Select Equipment>Pumps>Horizontal Pump The Create new Equipment tag dialog displays as shown below. This dialog enables you to create a tag number. Type P-104 in the Create new Equipment tag field and then press OK. Note: This dialog allows you to manually enter a new tag or browse the project database for an existing tag to use for the new equipment component.
14
AutoPLANT 3D Training
AutoPLANT EQUIPMENT
3.
Since flow sheets were developed for this training project, the tag already exists in the project database and the following dialog displays.
Note: This dialog allows a unique tag to be displayed graphically in several places. The database has a single record for the pump, but several links may exist allowing you to access the database of the single record for use in multiple representations. (e.g. datasheet, equipment drawing, flow sheet) 4. 5. Press Yes to create an additional tag link and close the dialog. The Horizontal Pump dialog displays as shown below.
15
AutoPLANT 3D Training
AutoPLANT EQUIPMENT
Note: As with all AutoPLANT dialogs, to move to the next parameter field press the Tab button; to move to the previous parameter field press Shift+Tab. You can also use the mouse to position the cursor in a specific field. 6. Enter the pump parameters as shown then press OK. Since you previously enabled the Use Location Point check box in the Drawing Preferences dialog, the Location Point List displays to enable you to select the desired location point for placement. Select location point P-104 from the list.
Note: If the Use Location Point check box is enabled, you are not required to pick a location point to place equipment. You can still specify the insertion point manually by first pressing Esc to close the Location Point List dialog, then manually specifying the insertion point by responding to the prompts. 7. Respond to the prompts as follows:
Elevation to equipment reference / pick elevation point <0.000000, 0.000000, 0.000000>: Press Enter to specify a zero change in elevation from the elevation defined in location point P-104. Elevation entered: 0.000000 Enter or pick XY location (Polar/North-east) <0.000000,0.000000>: Press Enter to accept the default insertion point defined in location point P-104. Enter direction angle or pick point <0.0>: Type 180 and press Enter.
8.
The pump is inserted as shown in the following figure.
9.
Select File>Save to save your model.
16
AutoPLANT 3D Training
AutoPLANT EQUIPMENT
LESSON 4 NOZZLE PLACEMENT
EQUIPMENT provides several nozzle type and placement options. The following Figure illustrates some of these options. Note: EQUIPMENT components are classified as either EQUIP or ASSOC type components. A nozzle is classified as ASSOC type, which means it can only be placed by associating it to an existing component. The only exception is the Battery Limit nozzle, which is classified as EQUIP type, and may be placed in space.
Objectives
This Lesson introduces EQUIPMENTs nozzle placement options. The objectives of this Lesson are as follows: Learn how to place a suction nozzle on the pump Learn how to place a discharge nozzle on the pump
Exercise 1 Attaching Nozzles to the Pump
In this exercise, you will learn how to attach suction and discharge nozzles to pump P-104.
1.1.1.114
1. 2.
To Attach a Suction Nozzle to Pump P-104
Select Nozzles>On Pumps>Suction Nozzle from the Equipment menu. Nozzles must be connected to an existing equipment or nozzle component. Therefore, you are prompted to select the reference component that you want to use to form the association. Pick pump P-104 on your drawing. Note: If the pump is not selected, the command will cancel.
3.
The Create new Nozzle tag dialog displays as shown. The default tag number includes the pump equipment tag (P-104) with a N1 suffix representing the value in the Code field. With every new nozzle placed on a piece of equipment, the numeric value of the nozzle Code will increase to the next available number. Accept the default tag number and press OK.
17
AutoPLANT 3D Training
AutoPLANT EQUIPMENT
4.
The Pump Suction Nozzle dialog displays. Enter the nozzle placement parameters as shown below.
5.
To change the line number to L1004, press the Browse button next to the field. The following Change Line Number dialog displays listing the existing line numbers in the project database.
6. 7.
Select the L1004 line number from the list then press OK. The L1004 value will now display in the Line No. field. Notice that the nozzle Rating, Facing and End Condition display below the placement parameters in the dialog. If these are not set in your dialog as shown above, you can select the correct nozzle from the spec by re-selecting the Nom. Size parameter. The Specification Selection dialog displays as shown below. Select the 150LB RAISED FACE NOZZLE as shown below, then press OK. The Rating, Facing, and End Condition of the nozzle are updated as shown in the placement dialog.
8.
When all of the dialog information is correct, press OK to place the nozzle.
18
AutoPLANT 3D Training
AutoPLANT EQUIPMENT
1.1.1.115
1. 2. 3.
To Attach a Discharge Nozzle to Pump P-104
Select Nozzles>On Pumps>Discharge Nozzle from the Equipment menu. To connect a discharge nozzle to a pump, you must pick the pump to form the association. Pick pump P-104. When the Create new Nozzle tag dialog displays, the default tag number in the Create new Nozzle tag field should read P104-N2, the N2 suffix representing the code for the nozzle to be associated with the P104 pump. If this isnt the tag number displayed, type in that value now then press OK to display the Pump Discharge Nozzle placement dialog. Enter the nozzle parameters as shown below.
4.
5.
Press the Browse button next to the Line No. field and select L1005 as the new line number as shown. Press OK to return to the nozzle placement dialog.
6.
Notice that the nozzle Rating, Facing and End Condition display below the placement parameters in the dialog. If these are not set in your dialog as shown above, you can select the correct nozzle from the spec by re-selecting the Nom. Size parameter. The Specification Selection dialog displays as shown below. Select the 150LB RAISED FACE NOZZLE as shown then press OK. The Rating, Facing, and End Condition of the nozzle appear in the placement dialog. When all of the dialog information is correct, press OK to place the nozzle and complete the pump as shown in the following figure.
19
AutoPLANT 3D Training
AutoPLANT EQUIPMENT
20
AutoPLANT 3D Training
AutoPLANT EQUIPMENT
LESSON 5 MORE EQUIPMENT AND NOZZLE PLACEMENT Objectives
This Lesson repeats the procedures you learned in the previous Lesson to place additional equipment and nozzles. The objectives of this Lesson are as follows: Learn how to place a horizontal vessel at an equipment location point Learn how to add a boot to a horizontal vessel Learn how to place a vertical vessel Learn how to add legs to a vertical vessel Learn how to place nozzles on equipment
Exercise 1 Placing a Horizontal Vessel
In this exercise, you will learn how to place a horizontal vessel at a location point defined earlier in this training session.
21
AutoPLANT 3D Training
AutoPLANT EQUIPMENT
1.1.1.116
1. 2.
To Place a Horizontal Vessel
Select Vessels>Horizontal Vessel from the Equipment menu. The Create new Equipment tag dialog displays as shown below.
3. 4. 5.
Enter VH-45 into the Create new Equipment tag field then press OK to display the Horizontal Vessel dialog. If the message box displays prompting you to create an additional link for the VH-45 tag number, press Yes to confirm the creation of the new link. The Horizontal Vessel placement dialog displays. Enter the vessel parameters as shown below.
6. 7.
Press OK, then select equipment location point VH-45 from the list. Respond to the prompts as follows:
22
AutoPLANT 3D Training
AutoPLANT EQUIPMENT
Elevation to equipment reference / pick elevation point <0.000000, 0.000000, 0.000000>: Press Enter to specify a zero change in elevation from the elevation defined in location point VH-45. Enter or pick XY location (Polar/north-east) <0.0,0.0>: Press Enter to accept the default insertion point defined in location point VH-45. Enter direction angle or pick point <0.0>: Press Enter.
8.
The horizontal vessel is inserted at the location point as shown below.
Note: You may want to set up different layers for different pieces of equipment. This will enable you to turn off individual layers to display an unobstructed view.
Exercise 2 Adding a Boot to a Horizontal Vessel
In this exercise, you will learn how to attach a boot to the horizontal vessel. A boot is classified as an associative (ASSOC) type component, which means it can only be placed by associating it to an existing component.
1.1.1.117
1. 2. 3.
To Add a Boot to Horizontal Vessel VH-45
Select Vessels>Add Boot from the Equipment menu. To connect a boot to the horizontal vessel, you must pick the vessel to form the association. Pick vessel VH-45 to display the Boot on Horizontal Vessel dialog. Enter the boot parameters as shown below.
23
AutoPLANT 3D Training
AutoPLANT EQUIPMENT
4.
Press OK to attach the boot to the horizontal vessel as shown from the BACK view below.
Exercise 3 Adding Nozzles to the Horizontal Vessel Boot
In this exercise, you will move into a FRONT view and place nozzles on the horizontal vessel boot.
1.1.1.118
1. 2. 3.
To Place an Outlet Nozzle on the Boot
Type FRONT and press Enter to move to a front view of the model. ZOOM Window around the horizontal vessel and boot. Select Nozzles>On Boots>Radial from the Equipment menu. To connect a radial nozzle to the boot, you must pick the boot to form the association. Pick the VB-45 boot just placed. The Create new Nozzle tag displays as shown. Enter VH-45-B1 as the tag number then press OK. The B1 suffix will help to distinguish that the nozzle is being placed on the boot instead of the vessel itself.
24
AutoPLANT 3D Training
AutoPLANT EQUIPMENT
4.
When the Radial Straight Nozzle on Boot dialog displays, enter the nozzle parameters as shown below.
5. 6.
Change the line No. by pressing the Browse button then selecting TRIM from the Change Line Number dialog. When you select 2 {50mm} for the Nom. Size parameter, the Specification Selection dialog displays as shown below.
25
AutoPLANT 3D Training
AutoPLANT EQUIPMENT
7.
Select the 150LB RAISED FACE NOZZLE a shown above, then press OK. The Rating, Facing, and End Condition of the nozzle appear in the placement dialog. When all of the dialog information is correct, press OK to place the nozzle on the boot then press Enter to cancel the command.
1.1.1.119
1. 2. 3. 4.
To Place a Drain Nozzle on the Boot
Select Nozzles>On Boots>Axial from the Equipment menu. To connect an axial nozzle to the boot, you must pick the axial end of the boot to form the association. Pick the bottom of the boot VB-45 near its head. When the Create new Nozzle tag dialog displays, enter VH-45-B2 in to the tag field then press OK to continue. When the Axial Straight Nozzle on Boot dialog displays, enter the nozzle parameters as shown below.
5.
Change the Line No. by pressing the Browse button and selecting TRIM from the Change Line Number dialog.
26
AutoPLANT 3D Training
AutoPLANT EQUIPMENT
6.
When you select the Nom. Size parameter, the Specification Selection dialog displays as shown below. Select the 150LB RAISED FACE NOZZLE a shown then press OK. When all of the dialog information is correct, press OK to place the nozzle on the boot.
The complete boot is shown below from the FRONT view without hidden lines.
Exercise 4 Adding Nozzles to the Horizontal Vessel
In this exercise, you will learn how to connect inlet and outlet nozzles to horizontal vessel VH-45. Note: To be able to quickly change from view to view, load the Viewport Utility using the steps described at the end of Chapter 2.
1.1.1.120
1. 2. 3. 4. 5.
Place the Inlet Nozzle
Type TOP and press Enter, then ZOOM Window around the horizontal vessel. Select Nozzles>On Equipment>Radial from the Equipment menu. Pick a point on the vessel VH-45. When the Create new Nozzle tag dialog displays, enter VH-45-N1 in the tag field then press OK to display the Radial Straight Nozzle on Equipment dialog. Enter the nozzle parameters as shown below.
27
AutoPLANT 3D Training
AutoPLANT EQUIPMENT
6. 7.
Change the Line No. by pressing the Browse button and selecting L1003 from the Change Line Number dialog. Notice that the nozzle Rating, Facing and End Condition display below the placement parameters in the dialog. When you select the Nom. Size parameter, the Specification Selection dialog displays as shown below. Select the 150LB RAISED FACE NOZZLE as shown above, then press OK. The Rating, Facing, and End Condition of the nozzle appear in the placement dialog.
8.
When all of the dialog information is correct, press OK to place the nozzle then press Enter to cancel the command.
1.1.1.121
1. 2. 3. 4.
Place the Outlet Nozzle
Select Nozzles>On Equipment>Radial from the Equipment menu. Select the vessel to add another radial nozzle for the piping. When the Create new Nozzle tag dialog displays, enter VH-45-N2 as the tag number and press OK to display the placement dialog. Enter the nozzle parameters as shown in the following dialog.
28
AutoPLANT 3D Training
AutoPLANT EQUIPMENT
5. 6.
Change the Line No. by pressing the Browse button and selecting L1004 from the Change Line Number dialog. Notice that the nozzle Rating, Facing and End Condition display below the placement parameters in the dialog. When you select the Nom. Size parameter, the Specification Selection dialog displays as shown below. Select the 150LB RAISED FACE NOZZLE as shown above, then press OK. The Rating, Facing, and End Condition of the nozzle appear in the placement dialog.
7. 8.
When all of the dialog information is correct, press OK to place the nozzle then press Enter to cancel the command. Place the remaining horizontal vessel radial and axial nozzles as defined in the tables below. Refer to the Figure at the bottom of this page to determine the correct end to pick for axial nozzle placement. Set the Line Number for all of these nozzles to TRIM.
IMPERIAL RADIAL NOZZLE PLACEMENT PARAMETERS NOZZLE TAG SPEC SIZE/RATING A LOCATION 1 B PROJECTION 9 C ORIENT 0 D OFFSE
T
Relief
VH-45-N3
training
2 150LB RF
29
AutoPLANT 3D Training
AutoPLANT EQUIPMENT
Instrume nt Instrume nt
VH-45-N4 VH-45-N5
training training
2 150LB RF 2 150LB RF
15 15
1-2 1-2
270 270
2 -2
IMPERIAL AXIAL NOZZLE PLACEMENT PARAMETERS NOZZLE Steam Out Manway TAG VH-45-N6 VH-45MW1 SPEC training training SIZE/RATING 2 150LB RF 24 150LB RF A PROJECTION 2-2 2-2 B 1 OFFSET
ST
C 2 OFFSET
ND
-26 -2
0 0
METRIC RADIAL NOZZLE PLACEMENT PARAMETERS NOZZLE TAG SPEC SIZE/RATING A LOCATION 300 4500 4500 B PROJECTION 225 350 350 C ORIENT 0 270 270 D OFFSE
T
Relief Instrume nt Instrume nt
VH-45-N3 VH-45-N4 VH-45-N5
training training training
50mm 150LB RF 50mm 150LB RF 50mm 150LB RF
0 750 -750
METRIC AXIAL NOZZLE PLACEMENT PARAMETERS NOZZLE TAG SPEC SIZE/RATING A PROJECTIO
N
B 1 OFFSET
ST
C 2 0 0
ND
OFFSET -750 -600
Steam Out Manway
VH-45-N6 VH-45MW1
training training
50mm 150LB RF 500mm 150LB RF
650 650
The following Figure shows completed horizontal vessel VH-45 from a FRONT view.
30
AutoPLANT 3D Training
AutoPLANT EQUIPMENT
Exercise 5 Placing a Vertical Vessel
In this exercise, you will learn how to place a vertical vessel. The vertical vessel placement script enables you to define a multi-stage vertical vessel. You will place a single-stage vessel in this exercise.
1.1.1.122
1. 2. 3.
To Place a Vertical Vessel
Type Front to move to a front view. Select Vessels>Vertical Vessel from the Equipment menu. The Create new Equipment tag dialog displays as shown. Type T-135 into the new tag filed then, press OK to continue.
31
AutoPLANT 3D Training
AutoPLANT EQUIPMENT
4. 5.
If the message box displays prompting you to create an additional link for the T-135 tag number, press Yes to confirm the creation of the new link. When the Vertical Vessel dialog displays, enter the vessel parameters as shown below. Note: Make sure the vessel is placed without a lower head. You will be placing a lower head using equipment primitives in a future exercise.
6. 7.
Press OK, then select equipment location point T-135 from the Location Point list. Respond to the prompts as follows:
Elevation to equipment reference / pick elevation point <0.000000, 0.000000, 0.000000>: Press Enter to specify a zero change in elevation from the elevation defined in location point T-135. Enter or pick XY location (Polar/North-east) <0.0,0.0>: Press Enter to accept the default insertion point defined in location point T-135.
8.
The vertical vessel is placed on the drawing.
Exercise 6 Editing Vertical Vessel T-135
The Equipment Tools>Edit Component command enables you to select an existing EQUIPMENT component to display its placement dialog with the parameters initially entered for placement. These parameters may be modified to redraw the component and update its external drawing database record using the new values.
32
AutoPLANT 3D Training
AutoPLANT EQUIPMENT
This exercise introduces the Equipment Tools>Edit Component command. You will learn more about the other Equipment Tools options later in this training session.
1.1.1.123 Component
1. 2. 3. 4.
To Edit the Placement Parameters for an Existing
Select Equipment Tools>Edit Component from the Equipment menu. Pick vertical vessel T-135. The Vertical Vessel placement dialog displays with the same parameters you entered when you placed the vessel. Change the value of parameters C and D to 0. Press OK. The following message dialog displays indicating that since you defined the vessel skirt parameters C and D as 0, the vessel will be re-drawn without a skirt.
5.
Press OK to redraw the vessel without the skirt using the modified parameter values.
33
AutoPLANT 3D Training
AutoPLANT EQUIPMENT
LESSON 6 PRIMITIVES AND STRUCTURES
EQUIPMENT provides an expansive array of custom object primitives to enable you to create your own equipment components. The primitive placement options are divided in the menu and toolbars into three types, Equipment Primitives, Associative Primitives and Transition Components. When you construct equipment from primitives, the first primitive placed becomes the parent component. This primitive must be placed from the Equipment Primitives menu. You may then associate as many associative primitives or transition components as needed to the parent equipment primitive to build your equipment. The options in the Associative Primitives menu will prompt you to select an existing equipment item or primitive to associate the new primitive. Associative primitives may be attached to any existing EQUIPMENT component or primitive. The Transition Components menu provides commands to place transition pieces when building a custom piece of equipment. For example if you have a square piece and a round piece and you want to join them together, then the transition component should be used. Transition components are also considered associate components, which indicates that they must be attached to an existing component. Constructing equipment assemblies in this manner is best described as a process similar to attaching nozzles to equipment. In this example, if you modify the vessel dimensional parameters, the nozzles will move accordingly. In this same context, if you modify the parent primitive of an equipment assembly, the child primitives will be moved or sized accordingly. For example, if you construct an equipment assembly by placing a rectangular solid base, then attach an axial cylinder to the base, then attach a second axial cylinder, then modify the height of the base, the attached cylinder shell primitives will be moved in the vertical the distance of the modified solid base height. In addition, if you change the width of the first cylinder, then second cylinder width will automatically adjust to the modified width of the first cylinder because it is its child. Each primitive will have a drawing database record, which can be modified. Each primitive will have a reference point for associating nozzles or other primitives. If you want to connect nozzles or other primitives to an equipment assembly, you must select the correct assembly primitive to associate the nozzle. For example, if a vertical vessel assembly is constructed from primitives using a 4 associative axial cylinder primitive for the first shell section, a 2 associative axial cylinder primitive for the section shell section, and an associative head primitive for the vessel head, if you want to attach a nozzle to the first shell section, 2 from the bottom of the first shell section, you must pick the first cylinder primitive when prompted to Select Equipment. If you pick the second cylinder primitive, the nozzle will be placed 2 up from its reference point, which will actually place the nozzle 6 up from the bottom of the first shell section. As mentioned previously, when you connect a primitive to another primitive or equipment item, it becomes associated to the first parent primitive as a child or slave primitive. If you modify the dimensional parameters of the parent, the child will be moved or sized accordingly. The nozzle placement routines also handle the vessel assembly as individual objects. Therefore, when you place a radial or axial nozzle on equipment created from primitives, you must be sure to select the correct primitive to place the nozzle form that primitives reference point.
Objectives
This Lesson introduces EQUIPMENTs associative primitive and structure placement options. The objectives of this Lesson are as follows: Learn how to add an elliptical head associative primitive to the bottom of the vertical vessel
34
AutoPLANT 3D Training
AutoPLANT EQUIPMENT
Learn how to attach an axial elbow nozzle to the bottom of the vertical vessel Learn how to attach ladder and circular platform structures to the vertical vessel
Exercise 1 Adding a Head to the Bottom of the Vertical Vessel
In this exercise, you will learn how to attach an elliptical head associative primitive to the bottom of vertical vessel T-135. Move to the FRONT view before performing this exercise. 1. 2.. 3. Select Associative Primitives>Heads>Elliptical from the Equipment menu. Pick a point on vertical vessel T-135, nearest the location for the elliptical head, to display the Associate Elliptical Vessel Head dialog. Enter the head parameters as shown below.
4.
Make sure that you enable the Link Diameter check box. This option associates the diameter of the head to the diameter of the vessel. Therefore, if the diameter of the vessel is modified, the diameter of the head will also be modified automatically. Press OK to attach the head to the vertical vessel.
5.
Exercise 2 Adding Legs to the Vertical Vessel
In this exercise, you will learn how to attach legs to vertical vessel T-135. The legs, lugs, and heads are classified as associative (ASSOC) type components, which means that they can only be placed by associating them to an existing component. 1. 2. Select Vessels>Add Legs from the Equipment menu. Pick vertical vessel T-135 to display the Legs on Vertical Vessel dialog. Do not pick the point on the head.
35
AutoPLANT 3D Training
AutoPLANT EQUIPMENT
3.
Enter the leg parameters as shown below.
Note: As referenced in the prompt description for parameter C, when inserting legs the vessel reference point is based on the vessels original insertion point. 4. Press OK to attach the legs to the vessel.
36
AutoPLANT 3D Training
AutoPLANT EQUIPMENT
Exercise 3 Adding Nozzles to Tower T-135
In this exercise, you will learn how to place an axial elbow nozzle on vertical tower T-135. As mentioned previously, nozzles are associative components. Therefore, you must pick an existing component to form the association. In the case of axial nozzles, when you pick the existing component, you must make sure to pick the desired end. The placement routine will place the axial nozzle on the end closest to the point that you picked to form the association.
1.1.1.124 Elbow
1. 2. 3.
Place a Liquid Outlet Nozzle With an Integrated
Select Nozzles>On Equipment>Elbow>Axial from the Equipment menu. Pick a point on vertical tower T-135 near the bottom vessel head to form the association. When the Create new Nozzle tag dialog displays, change the tag number to T-135-N4 as shown in the dialog below. Press OK when done to display the placement dialog.
4.
Enter the nozzle parameters in the Axial Elbow Nozzle on Equipment dialog as shown below.
37
AutoPLANT 3D Training
AutoPLANT EQUIPMENT
5. 6.
Change the Line No. by pressing the Browse button and selecting L1006 from the Change Line Number dialog. Notice that the nozzle Rating, Facing and End Condition display below the placement parameters in the dialog. When you select the Nom. Size parameter, the Specification Selection dialog displays as shown below. Select the 150LB RAISED FACE NOZZLE as shown above, then press OK. The Rating, Facing, and End Condition of the nozzle appear in the placement dialog.
7. 8.
When all of the dialog information is correct, press OK to place the nozzle. Click anywhere in the drawing to cancel the command. Move the drawing to a LEFT view and place the remaining vertical vessel radial and axial nozzles as defined in the tables below. Refer to the Figure on the following page to determine the correct end to pick for axial nozzle placement. Note: When placing axial nozzles, always pick a point nearest the end of the equipment where you want the nozzle placed.
IMPERIAL RADIAL NOZZLE PLACEMENT PARAMETERS
NOZZLE
TAG
SPEC
SIZE/RATING
A LOCATION 18
B PROJECTIO
N
C ORIENT 225
D OFFSE
T
LINE NO. L100 2
Inlet
T-135-N1
training
8 150LB RF
38
AutoPLANT 3D Training
AutoPLANT EQUIPMENT
Steam Out
T-135-N6
training
2 150LB RF
270
TRIM
IMPERIAL RADIAL MANWAY NOZZLE PLACEMENT PARAMETERS NOZZLE TAG SPEC SIZE/RATING A LOCATION 2 18 B PROJECTIO
N
C ORIENT 0 0
D OFFSE
T
LINE NO. TRIM TRIM
Manway Manway
T-135MW1 T-135MW2
training training
30 150LB RF 30 150LB RF
9 9
0 0
IMPERIAL AXIAL NOZZLE PLACEMENT PARAMETERS NOZZLE TAG SPEC SIZE/RATING A PROJECTIO
N
B 1 0
ST
C 2 OFFSET
ND
LINE NO. L1003 L1008
OFFSET 0 2-3
Vapour Outlet Relief
T-135-N2 T-135-N3
training training
8 150LB RF 2 150LB RF
3-3 3-3
-1-6
METRIC RADIAL NOZZLE PLACEMENT PARAMETERS NOZZLE TAG SPEC SIZE/RATING A LOCATION 5400 300 B PROJECTIO
N
C ORIENT 225 270
D OFFSE
T
LINE NO. L100 2 TRIM
Inlet Steam Out
T-135-N1 T-135-N6
training training
200mm 150LB RF 50mm 150LB RF
150 150
0 0
METRIC RADIAL MANWAY NOZZLE PLACEMENT PARAMETERS NOZZLE TAG SPEC SIZE/RATING A LOCATION 600 5400 B PROJECTIO
N
C ORIENT 0 0
D OFFSE
T
LINE NO. TRIM TRIM
Manwa y Manwa y
T-135MW1 T-135MW2
training training
750mm 150LB RF 750mm 150LB RF
250 250
0 0
39
AutoPLANT 3D Training
AutoPLANT EQUIPMENT
METRIC AXIAL NOZZLE PLACEMENT PARAMETERS NOZZLE TAG SPEC SIZE/RATING A PROJECTIO
N
B 1 0
ST
C 2 OFFSET
ND
LINE NO. L1003 L1008
OFFSET 0 675
Vapour Outlet Relief
T-135N2 T-135N3
training training
200mm 150LB RF 50mm 150LB RF
1000 1000
-450
The Figure below shows a LEFT view of vertical vessel T-135 with the nozzles attached.
Note: For an unobstructed view of the vessel, you could turn off the layers for the other components or create a view with the clipping plane surrounding the vessel.
Exercise 4 Adding a Ladder to a Vertical Vessel
EQUIPMENT provides a wide range of standard structure placement options. Structures are associative type components, which mean they must be attached to an existing EQUIPMENT component or primitive. In this exercise, you will learn how to attach a ladder to vertical vessel T-135. 1. 2. Select Structures>Ladders>On Vertical Vessels from the Equipment menu. Pick vertical vessel T-135 to form the association and display the Ladder on Vertical Vessel dialog.
40
AutoPLANT 3D Training
AutoPLANT EQUIPMENT
3.
Enter the ladder parameters as shown below.
4.
Press OK to place the ladder.
Exercise 5 Adding a Platform to a Vertical Vessel
In this exercise, you will learn how to place a circular platform on the vertical vessel. EQUIPMENTs structure placement options require you to select an existing equipment type component to form the association. 1. 2. 3. Select Structures>Circular Platform from the Equipment menu. Pick vertical vessel T-135 to form the association and display the dialog. Enter the platform parameters as shown below.
41
AutoPLANT 3D Training
AutoPLANT EQUIPMENT
4. 5.
Press OK to place the platform. Move to the SE Isometric view to view the drawing as shown below.
42
AutoPLANT 3D Training
AutoPLANT EQUIPMENT
LESSON 7 HORIZONTAL HEAT EXCHANGER AND ASSOCIATIVE NOZZLES Objectives
This Lesson repeats the procedures you learned in the previous Lesson to place additional equipment and nozzles. The objectives of this Lesson are as follows: Learn how to place a horizontal heat exchanger Learn how to attach nozzles to the heat exchanger
Exercise 1 Placing a Horizontal Exchanger
In this exercise, you will learn how to place a horizontal exchanger at the equipment location point E-106 defined earlier in this training session.
1.1.1.125
1. 2.
Build an Exchanger
Move to a TOP view then select Exchangers>Horizontal from the Equipment menu. When the Create new Equipment tag dialog displays, enter E-106 in the tag field as shown then press OK.
3. 4.
If the message box displays prompting you to create an additional link for the E-106 tag number, press Yes to confirm the creation of the new link. The Horizontal Heat Exchanger placement dialog will display. Enter the horizontal exchanger parameters as shown in the following figure.
43
AutoPLANT 3D Training
AutoPLANT EQUIPMENT
5. 6.
Press OK, and then select equipment location point E-106 from the list. Respond to the prompts as follows:
Elevation to equipment reference / pick elevation point <0.000000, 0.000000, 0.000000>: Press Enter to specify a zero change in elevation from the elevation defined in location point E106. Enter or pick XY location (Polar/North-east) <0.0,0.0>: Press Enter to accept the default insertion point present by the location points function. Enter direction angle or pick point <0.0>: Type 180 and press Enter to place the horizontal exchanger on the drawing.
7.
The exchanger should be placed as shown in the following figure.
Exercise 2 Adding Nozzles to Exchanger E-106
In this exercise, you will learn how to attach nozzles to the horizontal exchanger.
44
AutoPLANT 3D Training
AutoPLANT EQUIPMENT
1.1.1.126 106
1. 2. 3. 4.
To Add the Channel Inlet Nozzle to Exchanger E-
Zoom in around the E-106 exchanger. Select Nozzles>On Equipment>Radial from the Equipment menu. Pick a point on the E-106 exchanger. When the Create new Equipment tag dialog displays, enter E-106-N1 in the new tag number field then press OK to display the Radial Straight Nozzle on Equipment dialog.
5.
Enter the nozzle parameters as shown in the following dialog.
6.
Press the Browse button next to the Line No. field and select L1006 as the new line number as shown. Press OK to return to the nozzle placement dialog.
45
AutoPLANT 3D Training
AutoPLANT EQUIPMENT
7.
Notice that the nozzle Rating, Facing and End Condition display below the placement parameters in the dialog. When you select the Nom. Size parameter, the Specification Selection dialog displays as shown below. Select the 150LB RAISED FACE NOZZLE as shown above, then press OK. The Rating, Facing, and End Condition of the nozzle appear in the placement dialog.
8. 9.
When all of the dialog information is correct, press OK to place the nozzle. Continue placing radial nozzles on the exchanger using the parameters in the following table: Refer to the figure below.
IMPERIAL RADIAL NOZZLE PLACEMENT PARAMETERS NOZZLE TAG SPEC SIZE/RATING A LOCATIO
N
B PROJECTIO
N
C ORIEN
T
D OFFSE
T
LINE NO. TRI M TRI M L10 01
Channel Outlet Shell Inlet Shell Outlet
E-106-N2 E-106-N3 E-106-N4
training training training
8 150 LB RF 8 150 LB RF 8 150 LB RF
0 13 2-6
12 12 12
0 0 180
0 0 0
METRIC RADIAL NOZZLE PLACEMENT PARAMETERS NOZZLE TAG SPEC SIZE/RATING A LOCATIO
N
B PROJECTIO
N
C ORIEN
T
D OFFSE
T
LINE NO. TRI M TRI M L10 01
Channel Outlet Shell Inlet Shell Outlet
E-106N2 E-106N3 E-106N4
trainin g trainin g trainin g
200mm 150 LB RF 200mm 150 LB RF 200mm 150 LB RF
0 3900 750
300 300 300
0 0 180
0 0 0
The completed horizontal exchanger appears as shown below form a FRONT view.
46
AutoPLANT 3D Training
AutoPLANT EQUIPMENT
47
AutoPLANT 3D Training
AutoPLANT EQUIPMENT
LESSON 8 EQUIPMENT TOOLS Objectives
This Lesson introduces the options in the Equipment Tools menu and toolbar. Earlier in this training session, you learned how to use the Equipment Tools>Edit Component command to modify the placement parameters for an existing component. Additional options are provided to enable you to copy and delete EQUIPMENT components. The objectives of this Lesson are as follows: Learn how to copy equipment
Exercise 1 Copying the Pump to Create a Spare
The Copy Component command may only be used to copy equipment and any associated nozzles, etc. The parameters of the copied component may be modified to redraw the component and update its external drawing database record using the new values. In this exercise, you will learn how to use the Copy Component command to create a spare pump. You will then modify the copied pumps Tag using the Edit Component command.
1.1.1.127
1. 2. 3.
To Copy the Pump and Its Associated Nozzles
Type ISO2, and then press Enter at the command line to change to a southeast view of the model. Select Equipment Tools>Copy Component from the Equipment menu. Respond to the prompts as follows:
Select objects: Pick any point on Pump P-104 and then press Enter. Specify Base point or displacement, or {Multiple}: Pick any point on the pump. Specify second point of displacement or <use first point as displacement>: Type @9-3<270 {@2775<270} and then press Enter to position the copied pump
4.
The pump and all associated nozzles are copied as shown from the SE Isometric View below:
48
AutoPLANT 3D Training
AutoPLANT EQUIPMENT
5. 6.
Save the drawing. Now you need to modify the copied and pumps Tag number. Select Equipment Tools>Edit Component from the Equipment menu. Note: Before a tag number can be changed, it must be first saved to the project database.
7. 8.
Select the copied pump to display its placement dialog. Notice the tag number includes the original pump tag with some additional characters appended to the end of it. Press the Browse button next to the tag field to display the Rename Equipment Tag dialog shown in the following figure.
9. 10. 11. 12. 13.
Type P-124 in the Rename Equipment Tag field then press OK. If the message box displays prompting you to create an additional link for the P-124 tag number, press Yes to confirm the creation of the new link. Press OK to close the Horizontal Pump dialog and save the changed tag to the database. Use the Edit Component command to change the Tag field values for the nozzles on the copied pump to P-124-N1 (suction nozzle) and P124-N2 (discharge nozzle). Save the drawing.
Exercise 2 Copying Exchanger E-10 to Create Another
In this exercise, you will use the Copy Component command to copy Exchanger E-106 to create another exchanger stacked on top of the original. You will then modify the copied exchangers Tag using the Edit Component command.
1.1.1.128
1. 2.
To Copy the Horizontal Heat Exchanger
Move to an FRONT view and zoom in around the exchanger E-106. Select Equipment Tools>Copy Component from the Equipment menu.
49
AutoPLANT 3D Training
AutoPLANT EQUIPMENT
3.
Respond to the prompts as follows:
Select objects: Pick any point on Exchanger E-106 and then press Enter. Specify Base point or displacement, or {Multiple}: Pick any point on the exchanger. Specify second point of displacement or <use first point as displacement>: Type @0,0,6 {@0,0,1800} and then press Enter to position the copied exchanger using relative coordinates.
4. 5. 6. 7. 8. 9. 10. 11.
The exchanger and all associated nozzles are copied on top of the existing exchanger. Save the drawing. Now you need to modify the copied exchangers Tag number. Select Equipment Tools>Edit Component from the Equipment menu. Select the copied exchanger to display its placement dialog. Press the Browse button next to the Tag field to display the Rename Equipment Tag dialog and type E-107 in the Rename Equipment Tag field, then press OK. If the message box displays prompting you to create an additional link for the E-107 tag number, press Yes to confirm the creation of the new link. Press OK to close the Horizontal Heat Exchanger dialog and save the new tag to the database. Use the Edit Component command to re-position the copied exchangers nozzles and change their Tag numbers as shown in the following figure. Also, update the nozzle line numbers where indicated. Save the drawing.
12.
50
AutoPLANT 3D Training
AutoPLANT EQUIPMENT
LESSON 9 DATABASE TOOLS Overview
When a component is placed in an ISOMETRICS drawing, a record is written to an external database. The manner in which this data is stored is dependent on the project mode selected when the project was created. A description of this process is provided below for each project mode.
Standalone Mode
If working in Standalone Mode, all data will reside in an external MS Access (*.MDB) drawing database. In this mode no project effectively exists. In reality, all project data that would normally exist in the project database will reside in the drawings MDB. Therefore, it is very much like the running in Central Mode, except that only the individual document exists in the project. If working in Standalone Mode, each drawing will have its own associated drawing database (drawing_name.MDB). There will be multiple tables in this single drawing database file. The primary table for ISOMETRICS component information is the PIPING table. Relationship data, such as which components exist in a particular Area or on a particular LineNumber, is also stored in the drawing database. Working in this mode limits your ability to perform operations on multiple drawings, since access to the drawing database is only available for the individual drawing (since it is the only drawing in this standalone project). For example, you cannot select multiple drawings to generate reports.
Distributed Mode
Distributed Mode is similar to the method used to store data in AutoPLANT v2.01. Like standalone mode, the drawing and its associated database exist as separate files. However, the drawing is part of a project, where all project specific data (e.g., relationships, etc.) are stored in that project database (PROJDATA.MDB). In addition, a record for each document in the project will exist in the projects document register (DOC_REG TABLE IN projdata.mdb). AutoPLANT functions (e.g., report generation, Auto-Iso, etc), may be performed on a selection set of drawings that exist in the project. The relationships that are now established by working in a true project environment enable AutoPLANT to now provide options in the selections tool, which enable you to quickly select, for example, all components in all drawings in a project that have the same LineNumber, Area, Service, or Unit. The PIPING table will still exist in the drawings database, but relationship data will be stored in the projects PROJDATA.MDB database. This enables you to execute AutoPLANT commands that perform queries across all project data.
Central Mode
Central Mode may only be setup for SQL Server and Oracle database configurations. If running in Central mode, all data for all drawings in a project will reside in a central project database. No individual drawing database will exist.
Adding Components
When a nozzle or equipment component is placed, a record is written to the appropriate nozzle or equipment database table for that component. Nozzle placement commands write information such as the nozzle tag, the name of the equipment with which it is associated, nominal size, line number, and other information from the spec into the nozzle drawing database. Equipment placement commands write the
51
AutoPLANT 3D Training
AutoPLANT EQUIPMENT
equipment name, description, etc. into the equipment drawing database. Depending on the project mode you are working in relationship data is also written to either the project (central or distributed modes), or individual drawing database (standalone mode).
Deleting Components
If want to delete an item from a drawing, use the Equipment Tools>Delete Component command. This command ensures that all elements that are part of a components graphics group, including the link to the database, are deleted. The record in the database is also marked deleted and this information will no longer be available to the user.
Objectives
This Lesson introduces EQUIPMENTs Drawing Database Tools. The objectives of this Lesson are as follows: Learn how to edit a components drawing database record via an on-screen form. Learn how to change the value of a particular field in a components external drawing database record. Learn how to clean the external drawing database, removing records for components that have previously been deleted from the drawing. Learn how to repair the external drawing database in the event it has been lost or corrupted.
Exercise 1 Editing a Components External Database Record
In this exercise, you will learn how to use the Database Tools>Edit Database command to edit an EQUIPMENT components drawing database record. This command displays the selected components drawing database information in an editable form. Separate forms are provided for equipment and nozzle type components.
1.1.1.129
1. 2.
To Edit a Components Drawing Database Record
Select Database Tools>Edit Database from the Equipment menu. Pick vertical vessel T-135. An Edit Database form will display to enable you to modify the selected components external drawing database information.
52
AutoPLANT 3D Training
AutoPLANT EQUIPMENT
3. 4. 5.
Modify the Long Desc field as shown above. Press OK to update the external drawing database record. Use the Edit Database command to modify the Long Description field values for the remaining EQUIPMENT components and accessories as shown in the following table: The description of the component and its Tag are shown in the table to help you identify each component.
IMPERIAL DESCRIPTIONS
ITEM Horizontal Vessel Boot on Horizontal Vessel Horizontal Pump Main Horizontal Pump Spare Bottom Head on Vert. Vessel Vessel Legs Ladder Circular Platform Horizontal Exchanger (Bottom) Horizontal Exchanger (Top) ITEM Horizontal Vessel Boot on Horizontal Vessel Horizontal Pump Main Horizontal Pump Spare Bottom Head on Vert. Vessel Vessel Legs Ladder Circular Platform Horizontal Exchanger (Bottom) Horizontal Exchanger (Top)
TAG VH-45 VB-45 P-104 P-124 EH-135 TL-135 SU-329 SU-346 E-106 E-107 TAG VH-45 VB-45 P-104 P-124 EH-135 TL-135 SU-329 SU-346 E-106 E-107
ENTER NEW LONG DESCRIPTION 16-8 x 6-8 Horizontal Vessel VH-45 Vertical Boot on VH-45 Main Horizontal Pump P-104 Spare Horizontal Pump P-124 Bottom Head on T-135 4 Legs on T-135 13-6 Ladder on T-135 135-degree Circular Platform on T-135 Feed Effluent Exchanger E-106 Feed Effluent Exchanger E-107 ENTER NEW LONG DESCRIPTION 500 x 2000 Horizontal Vessel VH-45 Vertical Boot on VH-45 Main Horizontal Pump P-104 Spare Horizontal Pump P-124 Bottom Head on T-135 4 Legs on T-135 4100 Ladder on T-135 135-degree Circular Platform on T-135 Feed Effluent Exchanger E-106 Feed Effluent Exchanger E-107
METRIC DESCRIPTIONS
Exercise 2 Modifying the Value of a Specific Field in a Components Drawing Database Record
In this exercise, you will learn how to use the Database Tools>Set field Value command to modify a specific field in a components external drawing database record. This command prompts you to select a component, then displays a dialog to enable you to select any field in that components drawing database record and enter a new value.
1.1.1.130
1.
To Modify a Component Field Value
Return to the Southeast Isometric view of the model.
53
AutoPLANT 3D Training
AutoPLANT EQUIPMENT
2. 3. 4.
Select Database Tools>Set Field Value from the Equipment menu. Pick vertical vessel T-135 to display the Edit Equipment Database Field dialog. Select LONG_DESC from the Field Name list to display the existing value of this field for the vessel. Modify the description as shown below.
5.
Press OK to update the LONG_DESC field of the vertical vessels external drawing database record.
Exercise 3 Cleaning the External Drawing Database
The Clean Database command removes records from the drawing database that no longer have a link to a component graphic in the drawing. This command may be routinely executed to keep the drawing database in sync with the drawing. Hint: If you use AutoCAD;s Erase command instead of the Equipment Tools>Delete Component command to delete EQUIPMENT components, execute the Clean Database command to delete the drawing database records for the deleted components.
1.1.1.131
1. 2. 3.
To Clean the External Drawing Database
Select Database Tools>Clean Database from the Equipment menu. A dialog appears informing you that executing the command will purge the Undo/Redo buffer and asks if you want to continue. Press Yes to execute the Clean Database command. The external drawing database is now synchronized with the drawing.
Exercise 4 Repairing the External Drawing Database
The Equipment Tools>Repair Database command enables you to reconstruct the external drawing database from the component information that is stored in the drawing. This command is provided for the situation where the drawing database is lost or corrupted. This procedure to repair the drawing database is provided below. DO NOT execute this procedure during this training session, or you will wipe out all of the drawing database modifications you have made to this point.
1.1.1.132
1. 2. 3.
To Repair a Corrupted Drawing Database:
Open the Drawing with the corrupted database into EQUIPMENT. Select Database Tools>Repair Database. Reselect Nozzles from specification selection dialog if prompted.
54
AutoPLANT 3D Training
AutoPLANT EQUIPMENT
4.
Re-enter the correct tag names of the equipment using the Edit Component utility if required. Note: The drawings external drawing database will be re-constructed from the component data stored in the drawing. Changes made manually to the drawing database may be lost.
55
AutoPLANT 3D Training
AutoPLANT EQUIPMENT
LESSON 10 REPORTS Overview
This Lesson introduces the AutoPLANT Report Generator function. This is a common function used by the PIPING, EQUIPMENT, ISOMETRICS, and AUTO-ISO applications. It enables you to generate a report that may be output to a printer, file, or displayed on screen in preview mode.
How Does it Work?
The following provides a brief overview of the process that the AutoPLANT Report Generator function executes to generate a report. The Report Generator function uses Seagrate Softwares Crystal Reports run-time engine to process the component data that will appear in the report output. The Report Generator function extracts the component drawing database records defined in the selection set from the drawing databases into a temporary database. It then cleans this database, removing records for which components no longer exist in the drawing, and re-calculates the pipe cut lengths. Now that the temporary database is ready, the function runs the report writer (run-time version of Crystal Reports) which extracts the data from the temporary databases, and processes it using the selected Report file. The report file is basically a Crystal Reports report file (*RPT), that contains filters that define the actual fields that will appear and how they will be presented and formatted in the report.
Report Files
The Reports that are available for selection in the Report Generator dialog are configured to use a specific Crystal Reports (*.RPT) file to process the component data. You must purchase this software in order to generate a new report File for use with this function. The software currently ships nine Crystal Reports (*.RPT) files that are configured for use with a specific report name and/or type.
Report Types
The Report Generator function enables you to group your reports by type. For example, you may have a set of reports that you use for a particular client. You could set up a new report type for that client. Then define a set of reports of that type. When you execute the Report Generator option, and select the new clients Report Type, only those reports that are defined of the clients Report Type will appear available for selection in the Report Name field. Report types are defined in NETWORK_ROOT\REPORTS\RPTTYPE.INI. This file contains group records, which specify the database table type and the table name that will be used to generate reports of that type. Each group begins with a report type group name enclosed in brackets [ ]. Note: Since drawing information is stored in an external database, you can use a database application such as Microsoft Access to view the database and/or generate custom reports.
Objectives
The objectives of this Lesson are as follows: Learn how to generate an external Equipment List report Learn how to generate an external Nozzle Schedule report
56
AutoPLANT 3D Training
AutoPLANT EQUIPMENT
Exercise 1 Generating an Equipment List Report
The Equipment Tools>Reports menu provides direct access to (2) pre-defined EQUIPMENT drawing reporting options: Equipment List: generates an equipment list report. Nozzle Schedule: generates a nozzle schedule report.
Executing either of these options will display the AutoPLANT Report Generator dialog with the required function parameters for each of these reports. Simply press Apply to preview the report.
1.1.1.133
1.
To Generate an Equipment List Report
Select Report>Equipment List from the Equipment menu to display the Report Generator dialog shown below.
2. 3.
Set the report settings as shown above and press OK. The AutoPLANT Selections dialog displays. Select the Drawing tab, enable the All radio button and press OK to select all equipment components in the drawing. Exmaples of Imperial and Metric Reports are shown below. After viewing the reports, press Cancel to close the AutoPLANT Report Generator dialog.
EQUIPMENT LIST REPORT (IMPERIAL) WEDNESDAY MARCH 19, 200
4.
NAME E-106 E-107 P-104 P-124 T-135
TAG P-104 P-124 E-106 E-107 T-135 EH-135
DESCRIPTION Feed Effluent Exchanger E-106 Feed Effluent Exchanger E-107 Main Horizontal Pump P-104 Spare Horizontal Pump P-124 27 x 10 Vertical Vessel T-135 Bottom Head on T-135
57
AutoPLANT 3D Training
AutoPLANT EQUIPMENT
VH-45
TL-135 SU-239 SU-346 VH-45 BOOT 488
4 Legs on T-135 13-6 Ladder on T-135 135-degree Circular Platform on T-135 16-8 x 6-8 Horizontal Vessel VH-45 Horizontal Boot
EQUIPMENT LIST REPORT (METRIC) WEDNESDAY MARCH 19, 200 NAME E-106 E-107 P-104 P-124 T-135 TAG P-104 P-124 E-106 E-107 T-135 EH-135 TL-135 SU-239 SU-346 VH-45 BOOT 488 DESCRIPTION Feed Effluent Exchanger E-106 Feed Effluent Exchanger E-107 Main Horizontal Pump P-104 Spare Horizontal Pump P-124 8000 x 3000 Vertical Vessel T-135 Bottom Head on T-135 4 Legs on T-135 4100 Ladder on T-135 135-degree Circular Platform on T-135 5000 x 2000 Horizontal Vessel VH-45 Vertical Boot on VH-45
VH-45
To Generate a Nozzle Schedule Report
1. 2. Select Reports>Nozzle Schedule from the Equipment menu. The AutoPLANT Report Generator dialog displays as shown to enable you to configure the report.
3.
Set the values in the dialog as shown above then press OK to display the AutoPLANT Selections dialog. Click on the Drawing tab, enable the All radio button and press OK to select all
58
AutoPLANT 3D Training
AutoPLANT EQUIPMENT
equipment components in the drawing. Samples of Imperial and Metric Reports are shown on the following pages. 4. When finished view the reports, press Cancel to close the AutoPLANT Report Generator dialog. Note: Before generating Nozzle Schedule report, you must first be sure to close out any previously generated Equipment List reports.
NOZZLE SCHEDULE REPORT (IMPERIAL) C:\PROJECTS\TRAINING\AT_EQP\EQUIPMENT WEDNESDAY, MARCH 19, 2003 EQUIPMEN T TAG E-106 E-106-N1 E-106-N2 E-106-N3 E-106-N4 E-107 E-107-N1 E-107-N2 E-107-N3 E-107-N4 P-104 P-104-N1 P-104-N2 P-124 P-124-N1 P-124-N2 T-135 T-135-N4 T-135-N1 T-135-N6 T-135MW1 T-135MW2 T-135-N2 T-135-N3 VH-45 VH-45-B1 150LB RF NOZZLE 2 150L B 6 1014-10 1041-9 104-2 S 150LB RF NOZZLE 150LB RF NOZZLE 150LB RF NOZZLE 150LB RF NOZZLE 150LB RF NOZZLE 150LB RF NOZZLE 150LB RF NOZZLE 8 8 2 30 30 8 2 150L B 150L B 150L B 150L B 150L B 150L B 150L B 3-9 6 6 9 9 3-3 3-3 1056 1054-1 5/16 1052-6 1058 1058 1058 1056-6 1040 1036-1 5/16 1040 1045-9 1045-9 1040 1042-3 102-7 13/16 124-6 107 108-6 124-6 136-9 136-9 W S 45.00 W W N N U U 150LB RF NOZZLE 150LB RF NOZZLE 6 4 150L B 150L B 1 2 1020 1019 1021-3 1021-3 103 105 E U 150LB RF NOZZLE 150LB RF NOZZLE 6 4 150L B 150L B 1 2 1020 1019 1030-6 1030-6 103 105 E U 150LB RF NOZZLE 150LB RF NOZZLE 150LB RF NOZZLE 150LB RF NOZZLE 8 8 8 8 150L B 150L B 150L B 150L B 1 1 1 1 1071-5 1071-5 1058-11 1068-11 1025-10 1025-10 1025-10 1025-10 110 116 110 116 D U D U 150LB RF NOZZLE 150LB RF NOZZLE 150LB RF NOZZLE 150LB RF NOZZLE 8 8 8 8 150L B 150L B 150L B 150L B 1 1 1 1 1071-5 1071-5 1058-11 1068-11 1025-10 1025-10 1025-10 1025-10 110 110 104 104 D U U D NOZZLE DESCRIPTION SIZE RATING PROJECTION EAST NORTH ELEVATION DIRECTION
59
AutoPLANT 3D Training
AutoPLANT EQUIPMENT
VH-45-B2 VH-45-N1 VH-45-N2 VH-45-N3 VH-45-N4 VH-45-N5 VH-45-N6 VH-45MW1
150LB RF NOZZLE 150LB RF NOZZLE 150LB RF NOZZLE 150LB RF NOZZLE 150LB RF NOZZLE 150LB RF NOZZLE 150LB RF NOZZLE 150LB RF NOZZLE
3 8 8 2 2 2 2 24
150L B 150L B 150L B 150L B 150L B 150L B 150L B 150L B
1 9 9 9 1-2 1-2 2-2 2-2 1007-10 1019-4* 1004-10 1018-10 1018-10 1022-8 1001-8
1040 1040 1040 1040 1036-7 1036-7 1040 1040
102-8 113-7 105-5 113-7 112 107 107 107-6
D U D U S S E W
NOZZLE SCHEDULE REPORT (METRIC) C:\PROJECTS\TRAINING\AT_EQP\EQUIPMENT WEDNESDAY, MARCH 19, 2003 EQUIPMEN T TAG E-106 E-106-N1 E-106-N2 E-106-N3 E-106-N4 E-107 E-107-N1 E-107-N2 E-107-N4 E-107-N3 P-104 P-104-N1 P-104-N2 P-124 P-124-N1 P-124-N2 T-135 T-135-N4 T-135-N1 T-135-N6 T-135MW1 150LB RF NOZZLE 150LB RF NOZZLE 150LB RF NOZZLE 150LB RF NOZZLE 200 mm 200 mm 50 mm 750 mm 150L B 150L B 150L B 150L B 1150 mm 150 mm 150 mm 250 mm 317675 mm 316508 mm 316025 mm 317675 mm 313100 mm 311933 mm 313100 mm 314850 mm 10644 mm 17225 mm 12125 mm 12425 mm W S 45.00 W W N 150LB RF NOZZLE 150LB RF NOZZLE 150 mm 100 mm 150L B 150L B 300 mm 600 mm 306090 mm 305790 mm 309144 mm 306369 mm 11000 mm 11600 mm E U 150LB RF NOZZLE 150LB RF NOZZLE 150 mm 100 mm 150L B 150L B 300 mm 600 mm 306090 mm 305790 mm 309144 mm 309144 mm 11000 mm 11600 mm E U 150LB RF NOZZLE 150LB RF NOZZLE 150LB RF NOZZLE 150LB RF NOZZLE 200 mm 200 mm 200 mm 200 mm 150L B 150L B 150L B 150L B 300 mm 300 mm 300 mm 300 mm 322275 mm 322275 mm 321525 mm 318375 mm 307925 mm 307925 mm 307925 mm 307925 mm 12650 mm 14450 mm 10850 mm 12650 mm D U D U 150LB RF NOZZLE 150LB RF NOZZLE 150LB RF NOZZLE 150LB RF NOZZLE 200 mm 200 mm 200 mm 200 mm 150L B 150L B 150L B 150L B 300mm 300 mm 300 mm 300 mm 322275 mm 318375 mm 321525 mm 322275 mm 307925 mm 307925 mm 307925 mm 307925 mm 12650 mm 12650 mm 10850 mm 10850 mm D U U D NOZZLE DESCRIPTION SIZE RATING PROJECTION NORTH EAST ELEVATION DIRECTION
60
AutoPLANT 3D Training
AutoPLANT EQUIPMENT
T-135MW2 T-135-N2 T-135-N3 VH-45 VH-45-B1 VH-45-B2 VH-45-N1 VH-45-N2 VH-45-N3 VH-45-N4 VH-45-N5 VH-45-N6 VH-45MW1
150LB RF NOZZLE 150LB RF NOZZLE 150LB RF NOZZLE 150LB RF NOZZLE 150LB RF NOZZLE 150LB RF NOZZLE 150LB RF NOZZLE 150LB RF NOZZLE 150LB RF NOZZLE 150LB RF NOZZLE 150LB RF NOZZLE 150LB RF NOZZLE
750 mm 200 mm 50 mm 50 mm 80 mm 200 mm 200 mm 50 mm 50 mm 50 mm 50 mm 500 mm
150L B 150L B 150L B 150L B 150L B 150L B 150L B 150L B 150L B 150L B 150L B 150L B
250 mm 1000 mm 1000 mm
317675 mm 317675 mm 317225 mm 304470 mm 304470 mm 302420 mm 305870 mm 301520 mm 305720 mm 305720 mm 306870 mm 300570 mm
314850 mm 313100 mm 313775 mm 313625 mm 313100 mm 313100 mm 313100 mm 313100 mm 312088 mm 312088 mm 313100 mm 313100 mm
17225 mm 20825 mm 20825 mm 11150 mm 10700mm 13975 mm 11525 mm 13975 mm 13500 mm 12000 mm 12000 mm 12150 mm
N U U
150 mm 300 mm 225 mm 225 mm 225 mm 350 mm 350 mm 650 mm 650 mm
S D U D U S S E W
61
AutoPLANT 3D Training
AutoPLANT EQUIPMENT
LESSON 11 COMPLETING THE EQUIPMENT MODEL
You have now completed the equipment modeling aspect of this training session. Your model should appear as shown below. Select File>Save to save the model. In the next training session, you will use the TRAIN Work Area, which now contains this equipment model to learn how to use AutoPLANT PIPING.
62
AutoPLANT 3D Training
AutoPLANT EQUIPMENT
LESSON 12 CREATING WORK AREA VIEWS What Are Work Area Views?
A Work Area is defined and saved as a list of xreferenced models as covered in the previous Lesson. After the Work Area is defined, three-dimensional viewing cubes can be defined and saved with the Work Area. These views represent coordinates within the Plant Model that are shared by the set of referenced drawings. The view direction, scale, front and back clipping planes, etc. can also be saved with each Work Area View. Creating a new model sets up the initial working area, and enables you to define the views into that work space similar to the function that creates the top, front, isol, etc. viewports. Work Area Views that have been saved in a Work Area may be applied by any user who opens the Work Area.
After the Views are created, they can be: Applied: When in Model Space, an applied Work Area View is similar to a saved View Name, which includes the set of referenced drawings. The result is a working view, which can be shared among all team members, or across multiple drawings within a project. Inserted: When in paper Space, Work Area Views can be inserted as tiled viewports. Match lines and plant coordinates can be automatically placed along with the view, and users can edit the orthogonal projection of the view. The ability to create and edit orthogonal views is useful in generating a variety of sectional views from the same Work Area. The Drawing Production>Work Area Views utility is used to create and manage Work Area Views. This function enables you to crate views or sections of the models that exist in the Work Area that can be applied throughout the design phase. These views can aid in the design process by instantaneously enabling users to view the status of work in all drawings in the defined Work Area. They can be used to cut away objects that are obstructing the designers ability to select objects for editing. They can also be used in paper space to provide additional plot areas or section views. You must create a work Area before you can define work Area Views.
Exercise 1 Creating Work Area Views
In this exercise, you will learn how to use the Work Area Views option to create and save a number of views in the AutoPLANT Training Work Area.
63
AutoPLANT 3D Training
AutoPLANT EQUIPMENT
1.1.1.134
1.
Creating Section View 1
Select Equipment>Drawing Production>Work Area Views to display the dialog shown below.
2.
OPTION File
The following table briefly describes the options available in this dialog.
DESCRIPTION Lists the current Work Area. Initially, the dialog opens with the last active Work Area displayed in this field. To select a different Work Area, press the Browse button. Opens the View Properties dialog to enable you to define a new Work Area View. Removes/deletes the highlighted Work Area View from the list of those associated with the Work Area. Opens the View Properties dialog to enable you to edit the selected Work Area View. Creates a copy of the selected view. A dialog displays prompting you to name the copied view. You can then Edit the copied view to create a new one. This button is renamed according to the current Tilemode setting as follows: Tilemode=1 The button reads Apply in Drawing. Press Apply in Model to re-display the model using the defined View Properties. This allows several models to share a Work Area view. If a model is joined to the work Area as a Guest or Member, xreferenced models are displayed in the view. If joined as a Non-member, the viewing planes defined in the Work View are used, but the referenced models are not visible. Tilemode=0 (Paper Space with or without floating viewports) The button reads Insert in Drawing. Press the Insert button to place a scaled, tiled viewport into the drawing. The viewport is inserted at the scale specified from the View Properties dialog. When Tilemode=1, you can press the Preview button to view the boundaries of the selected Work Area View. The Preview displays the
Add Remove Edit Copy
Apply in Model/Insert in Drawing
Preview
64
AutoPLANT 3D Training
AutoPLANT EQUIPMENT
Auto Zoom
Work Area view boundaries only, not the actual view. For example, if you are in an isometric view of the model and press Preview, you may see a three-dimensional box in the model. However, since Work Area views are based on Orthogonal projections only, the actual view displayed when Apply in Model is pressed may be from a Plan or an Elevation perspective (according to the setting in the View field of the View Properties dialog. When Tilemode=0, the Preview option is grayed-out (disabled). When Tilemode=1, the Auto Zoom option becomes available. Enable Auto Zoom to automatically zoom out to create enough space to place a new viewport in Paper Space. For example, suppose you are zoomed in to a tight area of Paper Space and are placing a viewport which would normally extend beyond the boundaries of the current zoom factor. If this option is enabled, AutoPLANT will automatically zoom out to create enough space for you to place the new tile. The Auto Zoom option is not available in Model Space.
3.
Press Add to create a view. The View Properties dialog displays. The following table briefly describes the options available in this dialog.
DESCRIPTION The name of the view being defined/edited. This name will appear in the view list in the Work Area Views dialog. Defines the orthogonal projection (the side of the box) which is associated with the saved view. The selected view is highlighted in red in the tile to the left. The coordinates of the box itself are defined in the 3D Envelope section of this dialog. The Scale of the view port. This setting only effects Work Area Views that are placed as viewports in Paper Space. Select from the list of available scales, or select By Window to manually create an UNSCALED viewport in Paper Space. If you select the By Window option, you will need to manually scale the viewport. Controls whether or not a match line is placed around the edges of the view port. Note that if both this option and the Viewport Visibility options are enabled, there will be two bounding boxes around the viewport when it is placed in Paper Space. You may specify the matchline Thickness and Linetype in the fields provided. These fields are only enabled if you have enabled the Match Line check box. This setting does not effect Work Space Views applied in Model Space. Controls whether plant coordinates are displayed around the viewport. These coordinates are relative to the current viewport, and specify the coordinates from which the view was cut. The coordinate text size is determined by the current DIMTXT system variable. This setting does not effect Work Area Views applied in Model Space. Specifies whether or not the Front clipping plane is enforced in the current view. This setting does not effect Work Space views applied in Model Space. Specifies whether or not the Back clipping plane is enforced in the current view. This setting does not effect Work Space Views applied in Model Space. Determines whether or not a solid border line is drawn around ALL
OPTION View Tile View
Scale
Matchline
Coordiantes
Front Clip
Back Clip
Viewport Visibility
65
AutoPLANT 3D Training
AutoPLANT EQUIPMENT
3D View Envelope
AutoCAD viewports (global). Note that if both this option and the Match Line option are enabled, there will be two bounding boxes around the viewport when it is place din Paper Space. This setting does not effect Work Area Views applied in Model Space. The coordinates specified in this area of the dialog define the clipping planes of a three dimensional box. The box defines the objects that are included in the view. The View selection determines the orthogonal projection from which the view is crated. First Point: enables you to enter the coordinates or manually pick the location for the Southeast corner of the section. Second Point: enables you to enter the coordinates or manually pick the location for the Northwest corner of the section. Pick View Area By Window: This option enables you to define the first and second point coordinates by graphically picking these points in the display windows. When manually picking points, you MUST BE IN PLAN VIEW. Elevation: Defines the top and bottom clipping planes. These values are ALWAYS world Z coordinates. The Elevation values define the height of the 3D Viewing box. If you are crating a View that is projected from the Top or bottom, you can leave the Elevation values blank (null); otherwise, Elevation values must be present in order to define the top and bottom boundaries of elevation Views (Front, Back, Left, Right).
4.
Enter the properties of the new Section I view as shown in the following dialog:
5. 6.
Press OK to save the view. The Section 1 view will be added to the Views list in the Work Area Views dialog. Repeat this process to add views according to the following tables (Imperial or Metric). Remember to enable the Front Clip and Back Clip check boxes for each of these views.
66
AutoPLANT 3D Training
AutoPLANT EQUIPMENT
Hint:
When creating view definitions, you can copy an existing view and then modify the view name and parameters. For example, you could define the Lower Plan view as shown below, then copy this view as the Upper Plan view and then you would only need to modify the Elevation parameters.
FIRST POINT EAST = = = = = 1051 1004 10006 1000 1000 NORTH 10346 10153 1036 1000 1000 SECOND POINT EAST 1067 1026 1026 1075 1075 NORTH 1051 10353 1045 1050 1050 142 115 112 112 130 ELEVATION UPPER
LOWER
IMPERIAL VIEW DEFINITIONS TITLE Section 2 Section 3 Section 4 Lower Plan Upper Plan VIEW LEFT RIGHT FRONT TOP TOP SCALE 3/8 1-0 3/8 1-0 3/8 1-0 3/8 1-0 3/8 1-0
100 100 100 100 112
METRIC VIEW DEFINITIONS TITLE Section 2 Section 3 Section 4 Lower Plan Upper Plan VIEW LEFT RIGHT FRONT TOP TOP SCALE 1:30 1:30 1:30 1:30 1:30
FIRST POINT EAST 315000 301500 300000 300000 300000 NORTH 310300 304500 311000 300000 300000
SECOND POINT EAST 320500 308000 308000 323000 323000 NORTH 315500 310500 315500 315500 315500
ELEVATION UPPER 42500 35000 34000 33600 39000
LOWER
30000 30000 30000 30000 34000
7.
The Work Area Views dialog will appear as shown below when you have finished defining the views for this Work Area.
67
AutoPLANT 3D Training
AutoPLANT EQUIPMENT
8. 9.
Select one of the views and press Preview. You will see the dashed cube surrounding the coordinates you picked. Press Enter to continue. This will re-display the Work Area View dialog to enable you to continue to edit or add new views. You may press Close to exit the dialog.
Exercise 2 Applying Work Views to the Model
When in Model Space an applied Work Area View is similar to a saved View Name, which includes the set of referenced drawings. The view appears with clipping planes as you defined previously. The result is a working view that can be shared among all team members, or across multiple drawings. The illustration below shows the modeling area divided into two Tiled Viewports using the command from the View menu. The Left viewport shows a sectional view of the horizontal vessel area from the FRONT as defined in Section 4. The Right viewport shows the full model with a Preview of Section 4 as outlined by the 3D box. Only one viewport at a time is active.
1.
Select Drawing Production/Work Area Views from the Equipment menu.
68
AutoPLANT 3D Training
AutoPLANT EQUIPMENT
2. 3. 4.
Select view Section 4 from the list in the Work Area Views dialog. Press the Apply in Model button then press Close. Section 4 should appear as in the left viewport above. To cancel out of the clipping planes you can simply type TOP and press Enter (to change the view) and the full model will regenerate. Another method for removing clipping planes uses AutoCADs DVIEW command. DVIEW and press Enter, then respond to the prompts as follows:
Select object or use <DVIEWBLOCK>: Press Enter to present the next options. Enter Option [CAmera/Target/Distance/Points/Pan/Zoom/Twist/Clip/Hide/Off/Undo/]: Type CL and press Enter for clipping planes. Enter clipping option [Back/Front/Off] <Off>: Press Enter to select the Off default. Enter Option [CAmera/Target/Distance/Points/Pan/Zoom/Twist/Clip/Hide/Off/Undo]: Press Enter to exit the prompt.
Type
5.
The drawing in this viewport returns to the full model.
Work Area Views applied while in Paper Space are generally used to plot multiple sections on one sheet of paper. You can add annotations and dimensioning in Paper Space without cluttering up the Model. Using these pre-defined views assures consistency across production drawings shared by various members of a Work Area. You will review the procedure to apply Work Area Views in the Drawing Production Lessons later in this training session.
69
AutoPLANT 3D Training
AutoPLANT EQUIPMENT
The following figures illustrate the Work Area Views defined above from an isometric display view.
70
AutoPLANT 3D Training
AutoPLANT EQUIPMENT
LESSON 13 DISPLAY MODES AND REPRESENTATIONS
EQUIPMENT component graphics are constructed from multiple AutoPLANT 3D custom 3D objects by the component drawing script functions. To instantaneously change the display of component graphics, these 3D objects have the following built-in display modes: Wireframe Centerline Wireframe w/Centerline Mesh
Change the display mode of component graphics using the commands in the Equipment Tools>Display Modes menu. Mesh Display Mode displays components in a mesh that is similar to, but not the standard, AutoCAD mesh. When you select the Equipment Tools>Display Modes>Set Mesh option, the components display using the Surface Resolution set when they were initially drawn. Hint: For the mesh to display properly, you must set the Surface Resolution in the Drawing Preferences dialog to the desired setting before placing components.
Representations
The Equipment Tools>Representations menu provides the following options that generate standard AutoCAD entity representations of EQUIPMENT component graphics. These functions do not affect the original equipment entities at all. Representations are created from the original on the current layer.
COMMAND Generate 2D View
DESCRIPTION
This creates a 2D representation of the current view of the selected
71
AutoPLANT 3D Training
AutoPLANT EQUIPMENT
Generate 3D Mesh
Generate 3D ACIS
component graphics on the current layer. This 2D representation is in no way associated with the existing component graphic. It is created from standard AutoCAD 2D entities (lines, arc, ellipses, etc.). As with any standard AutoCAD entity, these entities can be moved, trimmed, and deleted. This creates an AutoCAD 3D representation of the current view of the selected component graphics on the current layer. The 3D representation is in no way associated with the existing component graphic. Its entities are created from standard AutoCAD 3D entities; therefore, they can be treated as any standard AutoCAD entry. This creates an AutoCAD 3D ACIS representation of the current view of the selected component graphics on the current layer. The 3D representation is not associated with the existing component graphic in any manner. It is created from standard ACIS 3D entities. These entities can be treated as any standard ACIS entity. Before you generate a 3D representation, you should use the AutoCAD LAYER command to set the layer on which the representation will be generated.
Hint:
Before generating a 3D representation, use the AutoCAD layer command to set the layer on which the representation will be generated.
Save the model, then select File>Exit.
72
AutoPLANT 3D Training
AutoPLANT EQUIPMENT
73
AutoPLANT 3D Training
AutoPLANT PIPING
4.
AUTOPLANT PIPING
4-2 4-3 4-18 4-39 4-42 4-51 4-53 4-55 4-58 4-61
This chapter contains nine (9) Lessons to introduce the functionality provided in the AutoPLANT PIPING application. OVERVIEW LESSON 1: SET UP A NEW PIPING MODEL LESSON 2: COMPONENT PLACEMENT OPTIONS LESSON 3: BRANCH CONNECTIONS LESSON 4: PIPE ROUTING OPTIONS LESSON 5: ADDING TOPWORKS/OPERATIONS TO VALVES LESSON 6: EDITING EXISTING PIPING COMPONENTS LESSON 7: SUPPORTS LESSON 8: CONNECTIVITY CHECKING
LESSON
9: ISOMETRIC STOPS
AutoPLANT 3D Training
Drawing Production
OVERVIEW
In this chapter, we will discuss piping modeling. The Lessons in this chapter provide an extensive review of the component placement and manipulation tools in the AutoPLANT PIPING application. There are nine (9) Lessons in this chapter. Each Lesson begins with a list of objectives that define the information that you will learn in that Lesson. A number of Exercises are provided in each Lesson that are designed to teach the student the topics listed in the Objectives section at the start of each Lesson. When you have completed this chapter, you will have learned how to route the piping lines on the equipment assemblies drawn in the previous chapter as shown below.
AutoPLANT 3D Training
Drawing Production
LESSON 1 SET UP A NEW PIPING MODEL Objectives
The objectives of this Lesson are as follows: Learn how to create a new PIPING model in Vision, then start the PIPING application from the AutoPLANT toolbar or menu Learn how to set the initial PIPING Drawing Preferences Learn how to add the PIPING Model to the TRAIN Work Area Learn how to set up PIPING Component Modules Learn how to set Component Copy Preferences Learn how to set component Update Preferences
Exercise 1 Create a New Piping Model Using PlantLIFE Vision
In this exercise, you will learn how to create a new PIPING drawing using the PlantLIFE Vision interface. 1. 2. 3. 4. Start Vision and open the Training {Training_met} project. Click on the Document tab to make it active. Right-click on the AutoPLANT Piping node in the navigation tree and select New from the context menu that displays. The New Document dialog will display as shown.
5. 6.
To define the new document, type Piping in the File Name and Name field, and Piping Training Drawing in the Description field as shown above. Select AutoPLANT Piping from the list, and then press Create.
AutoPLANT 3D Training
Drawing Production
7. 8. 9.
AutoPLANT Plant Design application will be launched and the PIPING.DWG model file will open in the as indicated by the file name in the AutoCAD title bar. Select Piping from the AutoPLANT 3D menu or toolbar. Login using Supervisor as the password when prompted. Note: The Login dialog will not appear if you have previously enabled the Save Passowrk option when logging into this project.
10.
The Model Setup dialog displays as shown below. The Units for the drawing are pre-determined by the Training project and cannot be changed.
11. 12. 13. 14.
Disable the Insert North Arrow and Draw Limits Box check boxes for this exercise. Ensure that the World limits and Origin within these limits are set as shown in the dialog above, then press Done. The PIPING module will finish loading as indicated by the addition of the Piping menu in the main AutoCAD menu bar. Save the drawing.
Exercise 2 Adding the PIPING Model to the TRAIN Work Area
In this exercise, you will learn how to add your new PIPING.DWG model to the TRAIN Work Area and open that Work Area. 1. 2. 3. Select Piping\Drawing Production\Work Area Setup to display the Work Area Setup dialog. Press Open. Locate the TRAIN.RWA file created during the equipment exercises then select the file and press Open. Enable the Member radio button in the Membership Status area of the dialog to add your new PIPING drawing to the Work Area as a Member as shown below.
AutoPLANT 3D Training
Drawing Production
4. 5. 6.
Press Save to save the changes. Press Done to close the dialog. ZOOM Extents. Notice that all the files from the work area, including the equipment are automatically in reference in your drawing as shown in the following figure.
7. 8.
You will now load the Designer Viewport Utility. APPLOAD and press Enter.
At the AutoCAD Command line, type
Press File to display a file selection dialog then navigate to your \BENTLEY\AUTOPLANT 3D\SUPPORT directory. Select the VPGEN.LSP file and press Load.
AutoPLANT 3D Training
Drawing Production
9. 10. 11.
Press Close to close the dialog. The program will create the needed views the first time you try to use one of these view. Type TOP and then press Enter. Wait a moment as the utility creates and save all of the predefined views. All views will be initialized to the model extents.
Exercise 3 Setting up Initial Drawing Preferences
In this exercise, you will set up the initial Drawing Preferences for the PIPING model and display the Project Preferences floating toolbar, which provides a quicker means to set the most common Drawing Preferences dialog settings.
1.1.1.135
1. 2.
To Set the Initial Drawing Preferences
Select Setup\Drawing Preferences from the Piping menu to display the Drawing Preferences dialog. Set the initial preferences as shown in the dialog below then press OK to save the changes.
Drawing preferences control various settings that apply to components when they are placed in the model. For example, the Nominal Size field defines the nominal main piping size of the next component placed in the drawing, while the Spec field enables you to define what spec is to be used to place when placing components. This can be important in generating reports and automatic insometrics. Note: The values displayed in these fields represent the default values that were assigned when the Training project was created.
AutoPLANT 3D Training
Drawing Production
Drawing Mode/Representations
The Drawing Mode area of the dialog has been re-organized for this release into Drawing Mode and Representation areas to support the implementation of the new flat 2D PIPING application. Refer to the 2D Piping Overview in the on-line help for more information on this new application. 2D PIPING is provided free of charge if you purchase the full 3D PIPING application. Users authorized for 2D only, will have their 3D Drawing Mode and associated Representations disabled. Users authorized for 3D will have all draw modes and options available. The following describes the Drawing Mode/Representations now available in terms of the selections from the Drawing Mode and Representation areas of the dialog (e.g., 3D-Double Line will be used to denote selecting the 3D Drawing Mode and Double Line Representation). 3D-Double Line: this is identical to the previous full 3D Drawing Mode configuration. It enables drawing of 3D components in 3D space using AutoPLANT custom component objects. 3D-Single Line: this configuration enables drawing of Single Line component representations in 3D space using AutoCAD entities. In general, only Pipe Components, Bends and Returns, and Branching components are actually drawn as single line AutoCAD entities, with a few exceptions. All other components are drawn in standard 3D-Double Line mode. 2D-Double Line: this configuration enables drawing of flat (i.e., nother will be drawn in the vertical plane) Double Line representations of components using AutoCAD entities. 2D-Single Line: this configuration enables drawing of flat (i.e., nothing in the vertical) Single Line representations of components using AutoCAD entities. As noted above, the 2D-Double Line mode will automatically generate and draw flat 2D. This is a radical change from the previous method. Previously, the Double Line mode in the 3D system used a complex set of draw methods to determine which view the component was being placed in and then determined how this component should be drawn. This method will be replaced by automatically converting, during placement, the 3D component into 2D native AutoCAD objects, which have been generated via the new Hidden Line Removal (HLR) interface.
Additional Options:
Surface Resolution: When you enable the 3D Drawing Mode radio button, a Surface Resolution setting will be activated. This value assigns AutoCAD;s SURFTAB1 and SURFTAB2 environment variables that control the mesh display of component graphics. A number between 2 and 32766 is required, while a setting of 12 or 16 is recommended. Changing this value does not change the Surface Resolution setting assigned to previously inserted components. You toggle the display of the inherent mesh representation of 3D components with the Piping Tools>3D Display Modes>Mesh command. 2D HL Options: When you enable the 2D Drawing Mode radio button, the Surface Resolution option will be replaced by a 2D HL Options button. Pressing this button displays the HLR Options dialog shown below, which enables you to define how hidden line removal is haldned for the2DDouble Line representations. Hidden line removal is handled on a per component basis with respect to the settings defined in this dialog.
AutoPLANT 3D Training
Drawing Production
The Output Hidden Geometry check box determines if hidden line output should be displayed for each component. Enabling this check box will activate the Output Properties grid in this dialog. The grid options define the manner in which hidden line output is displayed as described below:
Visibility Color Linetype If the Light bulb is ON (yellow), then visibility is turned ON and hidden lines will be visible. Assigns the color of the visible hidden lines. Selects the line type to be used for the hidden line. Only loaded line types can be used from this selection and there will be no interface to load line types. The standard CAD interface should be used for this purpose. Determines the weight of the visible hidden lines. When you click within this grid field, a Browse button will appear. Press this button to display a dialog to assign the desired settings. Select the desired Units, then pick the desired line weight that will be used for your 2D representations.
Lineweight
A brief description of the remaining fields in this dialog is provided below. Review the descriptions below, then set the starting values as shown in the previous figure and press OK.
FIELD Specification Path DESCRIPTION Displays the root specification directory path. Sub-directories that reside below this directory will appear as options in the Specification: selection list covered below. This path is defined in the configuration selected when you started this drawing. Lists the specification directories that reside below the Specification Path shown. Select a spec directory from this list to make it active. New specifications can be created (or existing one edited) using the specification Generator. Lists the available main nominal pipe sizes from the selected specification. The selected size is applied to all subsequent components placed in the model, provided the size is available for that component in the specification. Settings are provided to enable you to specify the value that will be written in the external drawing database for Insulation Thickness, Insulation spec, and Paint Code. These values will be stored in the external drawing database for components when they are placed. To graphically control the display of pipe insulation, enable/disable the show Insulation checkbox in this dialog. Prompts you to select an existing 3D component an then automatically resets the Drawing Preferences dialog settings from the selected component. Displays the same dockable container that enables you to set project and Project Preferences used to place components. If this check box is enabled, PIPING will examine each port of a
Specification
Nominal Size
Other Fields
Database
From Component
Project Preferences Optimize 2D
AutoPLANT 3D Training
Drawing Production
Graphics
Drawing Model Representation Component Color/Layer
component when placed. If the port is not horizontal, and the ports end condition are set to be optimized, then the graphics are optimized at that port. If a vertical component port is found, the entity is changed to the Layer and Line Type specified below. This option may be enabled manually while running the application as follows: Enable: (at_PipingSystem_setVariable Optimized_2d_Graphics 1) Disable: (at_PipingSystem_setVariable Optimized_2d_Graphics 0) You can fully customize 2D optimization settings for a project on the Piping/2D Optimization property page in the Project Administrator application. Refer to the explanation prior to this table. These settings determine the set of rules that define component color and layer attributes. Components of the same Size, Layer, Spec, Line No., Paint value or Service can be colored the same in order to visually distinguish them when viewing the model. Likewise, components can be arranged on the same layer according to their specification or Line Number. Determines how settings are applied when routing components. From Connecting component, extracts the component preferences (size, spec, line number, and insulation thickness) from the existing component and applies them to the connecting component that is being placed. This option overrides the Drawing Preferences dialog settings to provide an easy method of maintaining consistency. From Settings, will enforce the settings assigned in the Drawing Preferences dialog despite the preferences associated with a connecting component. Enable this switch to automatically connect a selected component to the run end of the previous component. This is the fastest method of placing a series of connected components in a continuous pipeline. If the selected component contains a branch or a bend, you will still be prompted to specify the orientation. This check box controls the graphical display of insulation on pipe components in the drawing when they are placed. This switch should ONLY be enabled if you are customizing/creating component placement scripts or related functions. When enabled, this switch places BasicScript execution in debug mode. When a Basic Script function is executed, it will display in the Script Editor in Debug Mode to enable you to step through each step of the function as it is executed. This is primarily used to locate/test for errors in customized Basic scripts. When a component is selected for placement, PIPING searches the selected specification for the component record based on the component preferences set in the Drawing Preferences dialog and the type of component selected. If more than one match is found, the Specification Selection dialog displays to enable you to select the desired component from the matching records. For example, the component records may have the same size and type, but may have different facings, end conditions, schedules, ratings, etc. When the Default Spec Choice switch is enabled, PIPING will place components marked as defaults in the specification automatically, without displaying the Specification Selection dialog. A component
Data Mode
Auto Router Mode
Show Insulation Debug Mode
Default Spec Choice
AutoPLANT 3D Training
Drawing Production
Weld Gaps
AutoFlange
Save Port Data Advanced Tap Port Method
Tracing
may be marked as the default selection by placing a 1 in the Option Code field of the specification record using the spec Generator application. Welded joints determine the fastener used to connect welded components based on this setting. If the check box is enabled, a weld gap will be inserted using the fastener basic script at_weldedjoint_fasteners to insert AT_WELDGAP. If this check box is disabled, then a weld gap will not be inserted, but a buttweld fastener will be inserted using this script to insert AT_BUTTWELD. If this toggle is enabled, the application determines if the components class definition contains the following definition when a component is inserted into the model: ENABLE_AUTOMATE_OPTION=1 If true, then following the components insertion, the function attempts to automate each open port. It looks in the Auto_Mate specification table for a record that has MAIN_SIZE and END_COND field values that match the open port. If found then a component of the class specified in that record is inserted, connected to the open port. Enable this option to save joint, port, and fastener data in the external drawing database. This information is saved in the drawing by default. The Advanced Tap Port Method is a tap port insertion method that will enable you to create a tap port at any position and any direction. Enabling this check box and then specifying that you want to insert a top will prompt you for the XYZ position of the tap port, the direction of the tap port, and the tap position projected on the centerline of the pipe (tap port origin). Tracing is basically an electrical form of insulation. For example, it may be used to keep fluid warm enough to flow in piping. This toggle determines whether or not the TRACING drawing database field for components is turned ON (set=1). This is used by AUTO-ISO and ISOGEN to indicate that these components have tracing using different linetype.
The default values that display the first time this dialog is opened are defined in the configuration that you selected when you started the drawing. Once a drawing has been saved, the last set of drawing preferences will appear as the default the next time the dialog is opened.
Docking the Project Preferences Control
Open the Project Preferences control from the Setup menu. The Project Preferences control is a dockable container that can be docked at left, top or bottom of the AutoCAD application window. Docking at left will essentially provide the same full view and options as the undocked floating container. Docking at the top or bottom will display the control in MiniBar mode as shown below.
As you can see, this mode does not provide options for adding, editing, or deleting preference values. Instead, it displays the control as a toolbar, which can be left open at all times and enables you to easily select the desired values for each setting.
AutoPLANT 3D Training
Drawing Production
Exercise 4 Setting up Component Modules
A module is a set of component drawing routines, command prompts, menus and specifications that extend the default component set available in the PIPING and/or ISOMETRICS applications. PIPING is shipped with the configured modules shown below.
MODULE NAME Base Ductile Iron Module High Purity Module Victaulic Module Lined Pipe Module Tubing Cable Tray HVAC Conduit Plastic Instrument SPECS CS150 (imperial), MCS150 (metric), MMCS150 (mixed metric) DUCTILE (imperial), MDUCT (metric), MMDUCT (mixed metric) TRICLOVE (imperial), MTRIC (metric), MMTRIC (mixed metric) VICTALIC (imperial), MVICT (metric), MMVICT (mixed metric) RSF (imperial), MRSF (metric), MMRSH (mixed metric) SWAGELOK (imperial), MSWGLOK (metric), MMSWGLOK (mixed metric) CABLET (imperial), MCABLET (metric), MMCABLET (mixed metric) HVAC (imperial), MHAV (metric), MMHVAC (mixed metric) CONDUIT (imperial), MCOND (metric), MMCOND (mixed metric) SPV* and GF* (imperial), MSPV* and MGF* (metric), MMSPV* and MMGF* (mixed metric) Instruments (imperial), Minstruments (metric) MMinstruments (mixed metric)
More than one module may be loaded in the same drawing session. Each module that is loaded will have an associated menu and tool bar as illustrated below.
After loading a Module and before placing any components, you must ensure that the specification that contains the components for the module you intend to use is properly set in the Drawing Preferences dialog. Note: A module must be loaded before it will appear as an option in the Specification field in the Drawing Preferences dialog.
10
AutoPLANT 3D Training
Drawing Production
1.1.1.136
1.
To Load the Victaulic Module
Select Setup>Module Setup from the Piping menu to display the Module Setup dialog shown below.
2.
An operation is performed by selecting a module from the list, then selecting an action to perform. (The exception being the Load All Modules and Unload All Modules acitons. A module does not need to be selected to perform either of these actions.) Next, either press the OK button to apply the action and close the dialog, or press Apply to apply the action without closing the dialog. A description of each option is provided in the table below.
DESCRIPTION This selection of the dialog lists the installed modules that have been configured to work with the application. Select a module from this list, then enable the desired action radio button in the Module Actions area of the dialog. Press Apply or OK to execute the action. Enable this radio button, then press Apply to load all modules in the Available List group. When the dialog is closed, the modules menu will be loaded. After loading a module you must return to the Drawing Preferences dialog to set the Spec to the specification that contains the modules component records before you will be able to place components available in the modules menu. Enable this radio button, then press Apply or OK to load the modules selected in the Available List area of the dialog. The selected module menus be accessible. After loading a module you must return to the Drawing Preferences dialog to set the Spec to the specification that contains the modules component records before you will be able to place components available in the modules menu. Select a module from the Available List group, then enable the View Module Details radio button and press Apply to display the module definition record as defined in the file MODULES.INI. This information can be modified using the AutoPLANT Class Editor, which may be launched from the AutoPLANT main menu or toolbar. Enable this radio button, then press Apply or OK to unload the modules selected in the Available List group. This option will remove the selected modules menus. Enable this radio button, then press Apply or OK to unload all of the modules listed in the Available List group if they were previously loaded. This will remove any loaded module menus and toolbars from the application. Executes the action selected in the Module Actions area of the dialog without closing this dialog. Use this button to load/unload/view
OPTION Available Modules
Load All Modules
Load Module
View Module Details
Unload Module
Unload All Modules
Apply
11
AutoPLANT 3D Training
Drawing Production
several modules individually, then press OK or Cancel when you are finished to close the dialog.
3.
Select Victualic Module from the Available Modules list, then enable the Load Module radio button and press OK. Notice that the Victaulic pull-down menu has been added. This menu contains all of the available Victaulic component placement options. Select IPS Components>Couplings>Rigid Coupling #07 from the Victaulic menu. Pick a point out in space to attempt to place this Victaulic coupling. The Specification Selection Error dialog displays as shown in the following figure.
4.
This dialog will appear when you attempt to place a component that does not have a record in the selected specification that matches the defined search criteria. It is provided to enable you to determine the reason a particular component record was not available. You may either need to add the record to the spec, or re-set incorrect component preferences to place the desired component. As mentioned previously, you must set the Specification to the appropriate spec that contains the records for the components in the module from which you are attempting to place components. In this instance, you still had your spec set to the training specification TRAINING, therefore, the dialog displays indicating the Spec, database Spec Table, and the Where Clause used to try and locate the component record. 5. Change the Spec to Victalic {Mvict} in the Drawing Preferences dialog and then try this placement again. Since the specification is correctly set the component record will be found and you will be prompted to place this component. Reopen the Module Setup dialog and unload the Victaulic module by selecting it from the Available Modules, list, enabling the Unload Module radio button and pressing OK. Change the Spec back to the TRAINING specification and Erase the Victaulic coupling placed above. Next, select Database Tools>Clean Database, enable all check boxes in the Clean Database dialog, and press OK to purge the component record from the external drawing database.
6. 7. 8.
12
AutoPLANT 3D Training
Drawing Production
Exercise 5 Setting Component Copy Preferences
Components may be copied in PIPING and ISOMETRICS using AutoCADs COPY command. The Component Copy Preferences command enables you to establish rules that define how copied components are updated. When using AutoCADs COPY command, key fields, such as Line Number, may need to be updated depending on where the component is copied and the intended use at the new location. The Component Copy Preferences dialog controls whether updates are performed manually or automatically, and enables you to select the component data fields and define how they are updated.
1.1.1.137
1. 2.
To Set Component Copy Preferences
Select Setup>Component Copy Preferences to display the Component Copy Preferences dialog. The Post Copy Update Automation area of the dialog enables you to define the method used to update copied components. The options are described below (only one may be selected):
DESCRIPTION If this option is enabled, the Update Component Data Fields dialog will automatically display after you perform a COPY to enable you to modify the values of the configured component data fields. From this dialog, you can manually update/revise field values associated with the new component. The fields shown in this dialog are defined by pressing the Component Fields Select button in the Component Copy Preferences main dialog, while default prefix and suffix values may be established in the Prefix and Suffix area. If this option is enabled, the copied components data fields will be updated automatically using the system defaults established in the Component Fields and Prefix and Suffix areas of the dialog. When this option is selected, copied components are updated automatically without displaying a dialog for user input. If this option is enabled, copied component data fields will be modified based on a customized Basic script. This option is only provided for advanced users who are comfortable with the Basic Script language and command set, and who have specific rules that they want to enforce when updating copied components. When this option is set, the user must specify a script file and method (function) in the Basic Script Update Method area of the dialog.
OPTION Prompt for New component Value
Automatic Updating
Script-Based Updating
Enable the Automatic Updating radio button for this exercise. 3. Press the Select button in the Component Fields area of the dialog to display the dialog shown below. The fields that appear in the Fields To Include list will effect both Manual and Automatic updating of copied components. If the Prompt for New Component Value option was selected from the Post-Copy Update Automation area of the dialog, these fields will display for modification in the Update Component Data Fields dialog when you perform a copy. Since you selected Automatic Updating, these fields will be updated automatically based on the established Prefix and Suffix definitions that you will define below. Add the INSTHICK and TAGNUMBER field to the Fields to Include list as shown below, then press OK.
4.
13
AutoPLANT 3D Training
Drawing Production
5.
The Prefix and Suffix area of the dialog enables you to establish default prefix and suffix values that will be applied to selected data fields of copied components. In this exercise, you will apply a prefix to the TAG NUMBER field. Enable the Use Program Default Field Value Prefix check box, then type P- in the field next to this check box. Press Apply to Fields to display the dialog shown below. This dialog enables you to select the fields to apply the defined prefix/suffix values. In this exercise, you will apply the pre-defined prefix to the TAGNUMBER field ONLY. Select Prefix from the Select Fields For drop-down list. Select the TAGNUMBER field from the Available Fields list, then press Add. Press OK when the dialog appears as shown below.
6.
7.
Note: The prefix and suffix assignments must be defined separately by making the appropriate selection from the Select Fields For selection list. Using this technique, a prefix can be assigned to one field type, while the suffix applied to another or a prefix and a suffix may be applied to the same field. If you no long want to apply a prefix or suffix to a copied components data fields, simply disable the check boxes in the Component Copy Preferences dialog. If late, you would like to apply these same values, simply enable the check boxes. The system remembers that the last prefix and suffix definitions that you defined. 8. If the Prompt for New Component Value radio button is enabled when you perform a copy, a dialog will display listing the fields that you selected above with the default prefix/suffix values appended to the source components initial field value. These values may be accepted or modified. Since you enabled the Automatic Updating radio button, when you perform a copy, the prefix/suffix values will be applied to the selected fields automatically without further interaction. For more advanced users, the function enables you to create custom Basic Script functions that control how copied component drawing database field values are updated. For these options to be available in the dialog, you must first enable the Script-based Updating radio button. This option is not used in this exercise.
9.
14
AutoPLANT 3D Training
Drawing Production
10.
When the dialog appears as shown below, press OK to save your Component Copy Preferences.
Note: Copy preferences are saved locally by configuration, which means each user must set up their own component copy preferences. The configured preferences will be defined for every new drawing created using the configuration in which they were defined.
Exercise 6 Setting Component Update Preferences
PIPING and ISOMETRICS provide the Database Tools>Update Components command to enable you to update component drawing database field values after the components have been placed. For example, a piping line may be moved or copied, which would require you to update the Line Number property value of all components in the line. When the Update Component command is executed, The AutoPLANT Selections dialog displays to enable you to define the selection set of components to update. Once the selection is made, a two-tabbed dialog displays, which enables you to select the project or component property that you want to update. By default all of the relationship properties (LineNumber, Area, Units, and Service) defined in a project are always available for modification on the Project Properties tab of this dialog. The properties that are available on the Component Properties tab may be modified using the Setup>Component Update Preferences command. This command enables you to specify which component properties are available to be updated with the Update Component command.
1.1.1.138
1. 2. 3.
To Set Component Update Preferences
Select Setup>Component Update Preferences to display the Component Field Selection dialog shown below. In this exercise, you only want to make the INSTHICK and PAINT_CODE fields available to the user for updating with the Database Tools>Update Components command. Select the INSTHICK and PAINT_CODE fields, then press Add to move these fields to the Fields To Include list as shown below.
15
AutoPLANT 3D Training
Drawing Production
Hint:
To add a field, simply select it from the Available Fields list, then press Add>. To remove a field from the Fields to Include list, select the field and press <Remove> Multiple fields may be selected in either list by pressing and holding down the Ctrl key, then selecting the fields. A block of fields may be selected in either list by selecting the first field in the block, then pressing and holding down the Shift key and selecting the last field in the block.
4.
Press OK to save your Component Update Preferences when the dialog appears as shown above. Note: Update preferences are saved locally by configuration, which means each user must set up their own component copy preferences. The configured preferences will be defined for every drawing created using the project configuration in which they were defined.
16
AutoPLANT 3D Training
Drawing Production
LESSON 2 COMPONENT PLACEMENT OPTIONS
This Lesson covers the component placement options provided in the PIPING software.
Objectives
The objectives of this Lesson are as follows: Learn general component placement techniques Lean how component ports are used to attach components and ensure connectivity
Learn how to use the component placement command line options to place a component at virtually any location or orientation Learn how to automatically route a continuous series of components in a piping line without continually selecting the insertion point and orientation Learn how to automatically route pipe between a set of components in a piping line Learn how to place branching components such as olets Learn how to place pipe supports
An overview of each of these techniques is provided at the start of this Lesson. A number of Exercises, which illustrate these techniques, are provided after the overview explanations.
Component Placement Overview
The basic component placement procedure involves four generic steps. Specific options are provided at each stage, depending on the component type and how it is to be placed in the model. 1. 2. Select the component: Components may be selected for placement from the toolbars or the menu system. Specify a reference and placement point: Components are always placed with respect to a reference point. In most cases, the reference point and the placement point are one and the same because the default reference point is always the end point of the components previously placed in the model. You can attach a component directly to this reference point, place it a known distance from this point, or select one of the following options: In space: not connected to another component, centerline, or piece of equipment. In this case, the user picks (or inputs) a new point in the model, which becomes the reference point. You can also specify an elevation prior to picking the point. Inserted on an intelligent centerline: The component run direction and orientation will be extracted from the geometry of the centerline. The component will also assume the size, spec, and line number attributes from the line, if they were defined. Aligned with existing components: A component can be placed so that its centerline automatically aligns with the centerlines of two existing components (bend and branch components only).
17
AutoPLANT 3D Training
Drawing Production
3.
Toggle insertion point: If you specify the reference point on an existing component, you can toggle to any of the connecting components ports to specify the port that you want to connect to the existing component. For example, a tee may be inserted with respect to either of its main run end ports, its center point, or its branch end port as shown below (some components, such as pipe, do not have a center point or a branch end and do not provide this prompt option.
4.
Orient the component: Many components have a branch/bend that must be oriented separately (for example, when placing an elbow, the downstream leg can be placed in the X, Y, or Z plane, etc.). This prompt will only appear for component placements that require it.
Each of these generic steps is covered in the exercises provided in the following sections. These exercises illustrate how to combine the placement options to produce a variety of results. After a little practice, you will find that these options enable you to position and place components with ease and precision.
Placement Point Ports
All PIPING components have associated ports. These ports are important connection reference points and/or insertion points on the component. The number of ports on any one component depends upon the component type and its function. For example a tee has four ports as shown below: Two insertion/connection ports on the main ends of the component, One insertion/connection port on the branch end, and One insertion port at the center.
18
AutoPLANT 3D Training
Drawing Production
However, a piece of straight pipe has only two ports to indicate the start and end points of the variable length component.
Command Line Options
As components are placed the user is prompted with options to indicate orientation or location. The Responses toolbar provides an alternative method to enter these options. Toggle: This option is used to designate placement options when there is more than one possibility. For example when placing a component in space, use the toggle button to toggle the insertion point. When designating the Relative option, use the toggle button to change the Reference point. PIPING inserts and orientates components via that components port. When there is more than one possibility, toggle between the ports to designate placement options. Relative: A component may be placed a relative distance from an existing point on a reference component. For example, you may place a bend 10 from the center point of a tee that is already placed in the model. Align: A component can be placed so that its centerlines are aligned with existing components in the model. This is useful for placing bends and branching components, which are connecting existing components at different elevations, and in different planes of the model. Change Reference: This option is used after the Relative option has been selected. It allows you to re-designate the reference point on the existing component.
Fitting to Fitting Techniques AutoRouter Mode
PIPING provides an AutoRouter switch in the Drawing Preferences dialog. Enable this switch to automatically connect a selected component to the open run end port of the previous component. This is the fastest method of placing a series of connected components. If the selected component contains a branch or a bend, you will be prompted to specify the orientation.
Attach to Previous
By default, when placing components, PIPING assumes you will want to connect to the last component. To connect to this component, just press Enter.
Orientation Methods
For the proper placement of most components, you will need to provide the components orientation. Load the Directional Aids (orientation) toolbar (Piping>Toolbars>Directional Aids) to facilitate orientating components. You will then only need to select the directional icon when AutoPLANT request the components orientation.
19
AutoPLANT 3D Training
Drawing Production
Exercise 1 Placing a PSV on Vessel T-135s Nozzle TNIn this exercise, you will connect a 2x3 relief valve to the 2 nozzle on top of vertical vessel T-135.
1.1.1.139
1. 2. 3.
To Place a Relief Valve
Select Toolbars>Direction Aids from the Piping menu to display the Direction Aids toolbar. You may dock this toolbar along the bottom or right-hand side of the AutoCAD display window. Type ISO1 and press Enter, then ZOOM Window around the nozzles on top of vertical vessel T-135. If you have the Project Preferences control docked in your drawing, make sure the LineNubmer is set to L1008 and ensure the Spec is set to Training. If the control is not currently open, select the Project Preferences option from the Setup menu and make the necessary changes now. Select Valves>Relief>Angle from the Piping menu. Respond to the prompts as follows to place the valve:
Elevation/<Pick point>: Pick the flanged end of 2 {50mm} nozzle N3 at the top of T-135.
4. 5.
Note: You may find it easier to use the Center osnap when connecting to equipment nozzles. The center osnap will ONLY work if you specifically select the outermost center point of the nozzle.
Relative/Elev/<Pick point or Return to fit-fit>: Press Enter to accept the insertion point. A dialog displays to enable you to specify the valve parametric data. Press OK to accept the defaults. Up/Down/East/West/North/South/Align/Rotate/reset/<enter orientation or press Return when done> Type W and press Enter to specify that the branch end of the valve is oriented in the West direction.
6.
Notice the valve is drawn facing west (negative-X). The same prompt displays again to enable you to change the orientation. Type E and Enter to change the orientation to the positive X (East) direction. Press Enter again to accept this orientation. A dialog appears to enable you to add topworks to the relief valve. Press Cancel to not place topworks at this time. The valve is placed on the nozzle complete with bolts and gaskets as shown below.
7. 8.
20
AutoPLANT 3D Training
Drawing Production
Exercise 2 Method
Connecting a Slip-On Flange Using the Fitting to Fitting
In this exercise, you will connect a slip-on flange to the relief valve placed in the previous exercise using the fitting to fitting method. PIPING automatically remembers the open port of the last component placed to enable you to quickly connect the next component in the piping run. You will also disable the Default Spec Choice option in the Drawing Preferences dialog for this exercise. If this option is enabled, PIPING will automatically select the default component choice you have defined in the external database specification when placing components. If it is disabled, a dialog will display to enable you to select the desired specification choice from all records in the spec that match the search criteria.
1.1.1.140
1. 2. 3. 4.
To Connect a Slip-On Flange to the Relief Valve
Select Setup>Drawing Preferences from Piping menu to display the Drawing Preferences dialog. Disable the Default Spec Choice check box then press OK to close the dialog. Select Flanges>Slip-On from the Piping menu. Notice a connection point displays at the open end of the relief valve just placed to indicate the default insertion point of the flange. Respond to the prompts as follows to place the flange:
Relative/Elev/<Pick point or Return for fit-fit>: Press Enter to accept the insertion point at the default open end of the relief valve.
5.
The Specification Selection dialog displays as shown below. This dialog displays because you disabled the Default Spec Choice option above. The dialog displays a list of all records for flanges in the current specification that match the criteria required to connect the relief valve to the flange. Select the first flange record then press OK. Another dialog displays to enable you to select the desired gasket. Pick the last gasket in the list then press OK. The flange is connected to the valve complete with bolts and gaskets.
6. 7.
21
AutoPLANT 3D Training
Drawing Production
8.
Select Setup>Drawing Preferences, then re-enable the Default Spec Choice option and press OK.
Exercise 3 Placed
Placing a Component Relative to the Last Component
In this exercise, you will learn how to use the Relative command line option to place a 90o LR Elbow at a relative distance from the slip-on flange.
1.1.1.141
1. 2.
Place Components Relative to the last Component
Select Bends and Returns >90o LR Elbow from the Piping menu. Respond to the prompts as follows:
Relative/Elev/<Pick point or Return for fit-fit>: Type R and then Enter. Notice that a rubber band line extends from the flange port, which indicates the reference point that will be used when you specify the distance. Align/change Ref point/<Enter distance or Return for fit-fit>: To specify the distance, type 12 {300} and press Enter to place the elbow relative to the face of the flange.
3. 4.
When the Specification Selection dialog displays, select the buttweld elbow with the STD schedule from the list then press OK to continue. Respond to the remaining prompts as shown below:
Toggle insertion point/<Return to select>: To toggle the elbow insertion point, type T and press Enter. Notice the elbow is shown relative to the end port instead of the center point. Type T and Enter again to toggle the insertion point back to the center of the elbow. Press Enter to accept the center insertion point. Up/Down/East/West/North/South/Align/Rotate/rest/<Enter orientation or press Return when done> Type N and press Enter to orient the outlet in the north (positive Y) direction. Press Enter again to accept the orientation and complete the insertion.
5.
The 90o LR Elbow is inserted as shown below.
22
AutoPLANT 3D Training
Drawing Production
Exercise 4 Placing Connecting Pipe
In this exercise, you will learn how to connect pipe to the last component placed. Pipe placements require you to manually enter a pipe length or pick a point to define the length.
To Connect a Section of Pipe to the Outlet of the Elbow
1. 2. Select Pipe Components>Pipe from the Piping menu. Respond to the prompts as follows:
Relative/Toggle/create taP/Elev/<Pick point or Return for fit-fit>: Type T and press Enter to toggle the insertion point to the end of the elbow running in the north direction. Press Enter again to accept that port as the insertion point. Connect To/<Enter Length>: Type 4{1200} and press Enter to specify the pipe length.
3.
The pipe and a buttweld fastener are placed as shown below.
Exercise 5 Routing a Piping Line from Exchanger E-106
In this exercise, you will route a piping line from the shell inlet nozzle at the bottom of the lower exchanger E-106. The pipe bridges have been laid out so that East-West pipe runs have a BOP elevation
23
AutoPLANT 3D Training
Drawing Production
of 100 and 115, and North-South pipe runs have a BOP elevation of 112-6. In the exercises, that follow, you will learn how to place and orient elbows and tees relative to an existing fitting, or align with two existing fittings.
1.1.1.142
1. 2.
To Route a Piping Line from a Nozzle
Type ISO2 and press Enter to move to the Front-Right isometric view. PAN and ZOOM until the 8 {200mm} shell inlet nozzle on the bottom of E-106 is visible as shown below. You may also want to freeze the layer on which the steel was drawn to get a better view of this nozzle. Type DDLMODES and press Enter, then select the AT-STEEL layer and press Freeze. Press OK to close the dialog. Change the Line Number in the Project Preferences control to L1001. Select Flanges>Weldneck from the Piping menu. Respond to the prompts as follows to place the flange:
Relative/Elev/<Pick point or Return for fit-fit>: Pick shell inlet nozzle E106-N4. Relative/Elev/<Pick point or Return for fit-fit>: Press Enter to place the flange, gasket and bolts as shown below.
3. 4.
7.
To connect an elbow to the flange, select Bends and Returns >90o LR Elbow from the Piping menu. Respond to the prompts as follows to place the elbow:
Relative/Elev/<Pick point or return for fit-fit>: Press Enter to connect the elbow to the default open flange port. Up/Down/East/West/North/south/Align/Rotate/reset/<Enter orientation or press Return when don> Type S and press Enter to change the elbow branch orientation to the negative-Y direction. Press Enter again to place the elbow as shown in the following figure.
24
AutoPLANT 3D Training
Drawing Production
8.
Select Bends and Returns>90o LR Elbow from the Piping menu. Respond to the prompts as follows to place the elbow.
Relative/Elev/<Pick point or Return for fit-fit>: Type R and press Enter to place the elbow a relative distance from the end of the previous elbow port. Align/change Ref point/<Enter distance or Return for fit-fit>: Type 3-3 {975} and press Enter to specify the distance. Toggle insertion point/<Return to select>: Press Enter to accept the default insertion point at the center of the elbow. Up/Down/East/West/North/South/Align/Rotate/reset/<Enter orientation or press Return when done> Type W and press Enter to change the elbow branch orientation to the negative X direction. Up/Down/East/West/North/South/Align/Rotate/reset/<Enter orientation or press Return when done> Press Enter again to accept this orientation and place the elbow as shown below.
9.
To connect a weldneck flange to the elbow, select Flanges<Weldneck from the Piping menu. Respond to the prompts as follows to place the flange:
Relative/Toggle/Elev/<Pick point or Return for fit-fit>: Type T and press Enter to toggle the flange insertion point to the other end of the elbow. Relative/Toggle/Elev/<Pick point or Return for fit-fit>: Press Enter to accept the insertion point at the end of the elbow and place the flange as shown.
25
AutoPLANT 3D Training
Drawing Production
10.
To connect a gasket and gate valve to the flange, select Valves<Gate<Gate from the Piping menu. Respond to the prompts as follows to place the valve:
Relative/Elev/<Pick point or Return for fit-fit>: Press Enter to accept the default insertion point at the flange face. The AutoPLANT Selections dialog displays to enable you to add topworks to the gate valve. Press Cancel to no place topworks at this time.
11.
Select Flanges>Weldneck from the Piping menu. Respond to the prompts as follows to place the flange:
Relative/Elev/<Pick point or Return for fit-fit>: Press Enter to accept the default insertion point at the valve face and place the gasket, belts, and flange as shown below.
26
AutoPLANT 3D Training
Drawing Production
12.
Select Bends and Returns >90o LR Elbow from the Piping menu. Respond to the prompts as follows:
Relative/Elev/<Pick point or return for fit-fit>: Press Enter to accept the default insertion point at the open end of the flange. Up/Down/East/West/North/south/Align/Rotate/reset/<Enter orientation or press Return when done> Type U and press Enter to specify the orientation the +Z direction. Up/Down/East/West/North/South/Align/rotate/reset/<Enter orientation or press Return when done> Press Enter again to accept the orientation and place the elbow as shown in the following figure.
13.
Press Enter to re-execute the last run command to place another elbow. Respond to the prompts as follows to place the elbow relative to the previous elbow at a specified bottom of pipe elevation.
Relative/Elev/<Pick point or Return for fit-fit>: Type R and press Enter to place the elbow at a relative distance from the elbow. Align/change Ref point/Elev/<Enter distance or Return for fit-fit>: Type E and press Enter to display the Set Elevation dialog shown below. Enable the Bottom of pipe radio button, then type 112-6 {33750} in the Elevation field and press OK. This will move the elbow insertion point to the specified bottom of pipe elevation relative to the previous elbows center port.
Toggle insertion point/<Return to select>: Press Enter to accept the default center of the elbow as the insertion point. Up/Down/East/West/North/South/Align/Rotate/reset/<Enter orientation or press Return when done>
27
AutoPLANT 3D Training
Drawing Production
Type S and press Enter to specify the orientation in the negative-Y direction and place the elbow as shown below. Up/Down/East/West/North/south/Align/Rotate/reset/<Enter orientation or press Return when done> Press Enter again to accept the orientation and place the elbow as shown below.
14.
Press Enter to re-execute the elbow placement command. Respond to the prompts as follows to phace the next elbow.
Relative/Toggle/Elev/<Pick point or Return for fit-fit>: Type T and press Enter to toggle the insertion point to the horizontal end of the elbow Relative/Toggle/Elev/<Pick point or Return for fit-fit>: Type R and press Enter to place the elbow at a relative distance from the elbow. Toggle/Align/change Ref point/<Enter distance or Return for fit-fit>: Type 8 {2400} and press Enter to specify the relative distance. Toggle insertion point/<Return to select>: Press Enter to accept the default insertion point at the center of the elbow. Up/Down/East/West/North/South/Align/Rotate/reset/<Enter orientation or press Return when done> Type U and press Enter to define the elbow orientation in the positive Z direction. Up/Down/East/West/North/South/Align/Rotate/reseT/<Enter orientation or press Return when done> Press Enter again to accept this orientation and place the elbow as shown in the following figure.
28
AutoPLANT 3D Training
Drawing Production
15.
Select Flanges>Weldneck from the Piping menu. Respond to the prompts as follows to place two mating flanges upstream between the elbows as shown below.
Relative/Toggle/Elev/<Pick point or Return for fit-fit>: Press Enter to accept the default insertion point at the end of the elbow.
16.
Press Enter to re-execute the flange placement command. Respond to the prompt as follows to place the second flange.
Relative/Elev/<Pick point or Return for fit-fit>: Press Enter to accept the default insertion point at the flange face and place the flange.
17.
Select Bends and Returns >90o LR Elbow from the Piping menu. Respond to the prompts as follows to place the elbow as shown in the following figure.
Relative/Elev/<Pick point or Return for fit-fit>: Pick the port on the open end of the elbow moving in the positive-Z direction. Relative/Elev/<Pick point or Return for fit-fit>: Type R and press Enter to place the new elbow a relative distance from the lower elbow. Align/change Ref point/Elev/<Enter distance or Return for fit-fit>:
29
AutoPLANT 3D Training
Drawing Production
Type 2-6 {750} and press Enter to specify the relative distance. Toggle insertion point/<Return to select>: Press Enter to accept the default insertion point at the center of the elbow. Up/Down/East/West/North/South/Align/Rotate/reseT/<Enter orientation or press Return when done> Type E and press Enter to specify the orientation in the positive X. Up/Down/East/West/North/South/Align/Rotate/reseT/<Enter orientation or press Return when done> Press Enter to accept this orientation and place the elbow as shown below.
18.
Select Flanges>Weldneck from the Piping menu. Respond to the prompts to align the flange with the horizontal end of the last elbow placed (1) and the flanges on the pipe rack (2) in the xreferenced drawing as shown below.
Current elevation <BOP 112-6> Relative/Toggle/Elev/<Pick point or Return for fit-fit>: Type T and press Enter to toggle the insertion point at the horizontal elbow port. Relative/Toggle/Elev/<Pick point or return for fit-fit>: Type R and press Enter to place the flange at a relative distance from the elbow.
30
AutoPLANT 3D Training
Drawing Production
Toggle/Align/change Ref point/<enter distance or Return for fit-fit>: Type X and press Enter to XYZ filters to place the fitting. of Type CEN and Press Enter. Pick the end of one of the pipes of the xreferenced drawing. of (need YZ): Type @ and press Enter. Toggle insertion point/<Return to select>: Press Enter to select the insertion point. Toggle alignment port/<Return to select>: Type T press Enter to toggle the alignment port to the face of the flange. Toggle alignment port/<Return to select>: Press Enter to select alignment port.
The flange will be drawn as illustrated in the figure above.
Exercise 6 Using AutoPipe to Place Connecting Pipe in Lines L1010 and L1008
In this exercise, you will learn how to use the AutoPipe function to automatically place connecting pip between all components in lines L1001 and L1008 that were drawn in the previous exercises. 1. Select Pipe Components>AutoPipe from the Piping menu to display the AutoPLANT Selections dialog displays. This dialog enables you to define a selection set of components in the current drawing, or across multiple drawings in a project based on a user-defined criteria or common project object values. The Drawing tab enables you to define the selection set as All components in the current drawing, or to Manually select the components in the selection set. Click on the Drawing tab and enable the All radio button, then press OK. AutoPipe will automatically find all the aligned ports in your model and place connecting pipe between those ports where required as illustrated in the following figures.
2.
31
AutoPLANT 3D Training
Drawing Production
Exercise 7 Placing a Piping Line from T-135 to E107
In this exercise, you will learn how to route piping line L1002 from vertical vessel T-135s shell inlet nozzle T-135-N1 to horizontal exchanger E-107s Channel outlet nozzle E-107-N4 as shown below. Refer to this figure as you route the line to ensure proper component placement.
1.1.1.143
1. 2. 3.
To Route Line L1002 from T-135 to E-107
Type ISO1 and press Enter, then ZOOM Window around T-135 and E-107 as shown above. Select L1002 from the LineNumber field of the Project Preferences control. To connect a flange to the T-135 vessels N1 shell inlet nozzle, select Flanges>Weldneck from the Piping menu. Respond to the prompts as follows to place the flange.
Elevation/Insert/<Pick point>: Pick vertical vessel shell inlet nozzle T-135-N1. Relative/Elev/<Pick point or Return for fit-fit>: Press Enter accept the insertion point and connect the flange to the nozzle face.
32
AutoPLANT 3D Training
Drawing Production
4.
Select Bends and Returns > 90o LR Elbow from the Piping menu. Respond to the prompts as follows to connect elbow (1) to the flange using the fitting-to-fitting method.
Relative/Elev/<Pick point or Return for fit-fit>: Press Enter to accept the default insertion point at the weld end of the flange. Up/Down/East/West/North/South/Align/Rotate/reseT/<Enter orientation or press Return when done> Type D and press Enter to specify the orientation in the negative/Z direction. Up/Down/East/West/North/south/Align/Rotate/reseT/<enter orientation or press Return when done> Press Enter again to accept this orientation and place the elbow.
5.
Select Bends and Returns > 90o LR Elbow from the Piping menu. Respond to the prompts as follows to place elbow (2) Relative to elbow (1) at a bottom-of-pipe elevation of 115 {14500mm}.
Relative/Elev/<Pick point or Return for fit-fit>: Type R and press Enter to place the elbow at a relative distance from the first elbow placed. Align/change Ref point/Elev/<Enter distance or Return for fit-fit>: Type E and press Enter to display the Enter Elevation dialog as shown below. Enable the Bottom of Pipe radio button and type 115 {34500} in the Elevation field, then press OK.
Toggle insertion point/<Press enter to select>: Press Enter to accept the default insertion point at the center of the elbow Up/Down/East/West/North/South/Align/Rotate/reseT/<Enter orientation or press Return when done> Type W and press Enter to specify the orientation in the negative-X direction. Up/Down/East/West/North/South/Align/Rotate/reseT/<Enter orientation or press Return when done> Press Enter again to accept this orientation and place the elbow.
6.
Select Bends and Returns > 90o LR Elbow from the Piping menu. Respond to the prompts as follows to place elbow (3) a relative distance from the horizontal end of elbow (2).
33
AutoPLANT 3D Training
Drawing Production
Relative/Toggle/Elev/<Pick point or Return for fit-fit>: Type T and press Enter to toggle the reference point to the horizontal elbow port. Relative/Toggle/Elev.<Pick point or Return for fit-fit>: Type R and press Enter to place the elbow at a relative distance from elbow (2). Toggle/Align/change Ref point/Elev/<enter distance or Return for fit-fit>: Type 12-6 {3750} and press Enter to specify the relative distance. Toggle insertion point/<Press enter to select>: Press Enter to accept the default insertion point at the center of the elbow. Up/Down/East/West/North/South/Align/Rotate/reseT/<Enter orientation or press Return when done> Type D and press Enter to specify the orientation in the negative-Z direction. Up/Down/East/West/North/South/Align/Rotate/reseT/<Enter orientation or press Return when done> Press Enter again to accept the orientation and place the elbow.
7.
Select Bends and Returns < 90o LR Elbow from the Piping menu. Respond to the prompts as follows to place elbow (4) a relative vertical distance from center of elbow (3).
Relative/Toggle/Elev/<Pick point or Return for fit-fit>: Type T and press Enter to toggle the reference point to the vertical port of the elbow. Relative/Toggle/Elev/<Pick point or Return for fit-fit>: Type R and press Enter to place the elbow at a relative distance from elbow (3). Toggle/Align/change Ref point/Elev/<Enter Distance or Return for fit-fit>: Type 2-6 {750} and press Enter to specify the relative distance. Toggle insertion point/<Return to select>: Press Enter to accept the default insertion point at the center of the elbow. Up/Down/East/West/North/South/Align/Rotate/reseT/<Enter orientation or press Return when done> Type S and press Enter to specify the orientation in the negative-Y direction. Up/Down/East/West/North/South/Align/Rotate/reseT/<Enter orientation or press Return when done> Press Enter again to accept the orientation and place the elbow.
8.
Press Enter to re-execute the elbow placement command. Respond to the prompts as follows to place elbow (5) relative to elbow (4) and aligned with one of the bottom elbows in line L1001 as shown below.
34
AutoPLANT 3D Training
Drawing Production
Relative/Toggle/Elev/<Pick point or return for fit-fit>: Type T and press Enter to toggle the reference point to the horizontal end of the elbow. Relative/Toggle/Elev/<Pick point or Return for fit-fit>: Type R and press Enter to place the elbow relative to elbow (4). Toggle/Align/change Ref point/<Enter Distance or Return for fit-fit>: Type A and press Enter to specify that you want to align this elbow with another component. Pick component to align to: Pick the lower elbow on line L1001. Select port to align to: Toggle/<Enter to select currently highlighted port>: Press Enter to accept the highlighted elbow port. Toggle insertion point/<Return to select>: Press Enter to accept the default insertion point at the center of the elbow. Up/Down/East/West/North/South/Align/Rotate/reseT/<Enter orientation or press Return when done> Type D and press Enter to specify the orientation in the negative-Z direction. Up/Down/East/West/North/South/Align/Rotate/reseT/<Enter orientation or press Return when done> Press Enter to accept the orientation and place the elbow.
9.
Press Enter to re-execute the elbow placement command. Respond to the prompts as follows to place elbow (6) relative to elbow (5).
Relative/Toggle/Elev/<Pick point or Return for fit-fit>: Type T and press Enter to toggle the reference point to the other end of elbow (5). Relative/Toggle/Elev/<Pick point or Return for fit-fit>: Type R and press Enter to place the elbow a relative distance. Toggle/Align/change Ref point/Elev/<Enter Distance or Return for fit-fit>:
35
AutoPLANT 3D Training
Drawing Production
Type 2-6 {750} and press Enter to specify the relative distance. Toggle insertion point/<Return to select>: Press Enter to accept the default insertion point in the center of the elbow. Up/Down/East/West/North/South/Align/Rotate/reseT/<Enter orientation or press Return when done> Type E and press Enter to specify the orientation in the position X direction. Up/Down/East/West/North/South/Align/Rotate/reseT/<Enter orientation or press Return when done> Press Enter again to accept the orientation and place the elbow.
10
Press Enter to re-execute the elbow placement command. Respond to the prompts as follows to place elbow (7).
Relative/Toggle/Elev/<Pick point or Return for fit-fit>: Type T and press Enter to toggle the reference point to the other end of the elbow. Relative/Toggle/Elev/<Pick point or Return for fit-fit>: Type R and press Enter to specify that you will place the elbow a relative distance. Toggle/Align/change Ref point/Elev/<Enter Distance or Return for fit-fit>: Type 19 {5700} and press Enter to specify the relative distance. Toggle insertion point/<Return to select>: Press Enter to accept the default insertion point in the center of the elbow. Up/Down/East/West/North/South/Align/Rotate/reseT/<Enter orientation or press Return when done> Type D and press Enter to specify the orientation in the negative-Z direction. Up/Down/East/West/North/South/Align/Rotate/reseT/<Enter orientation or press Return when done> Press Enter again to accept the orientation and place the elbow.
11.
Press Enter to re-execute the elbow placement command. Respond to the prompts as follows to place elbow (8) a relative distance form elbow (7) and aligned with the lower elbow in line L1001.
Relative/Toggle/Elev/<Pick point or Return for fit-fit>: Type T and press Enter to toggle the reference point to the end of the elbow. Relative/Toggle/Elev/<Pick point or Return for fit-fit>: Type R and press Enter to specify that you the elbow will be placed relative to the selected port. Toggle/Align/change Ref point/Elev/<Enter Distance or Return for fit-fit>: Type A and press Enter to specify that you want to align this elbow to another component. Pick component to align to:
36
AutoPLANT 3D Training
Drawing Production
Pick the lower elbow in line L1001. Select port to align to: Toggle/<Enter to select currently highlighted port>: Press Enter to accept the default port selected. Toggle insertion point/<Return to select>: Press Enter to accept the default insertion point at the center of the elbow. Up/Down/East/West/North/South/Align/Rotate/reseT/<Enter orientation or press Return when done> Type E and press Enter to specify the orientation in the positive X direction. Up/Down/East/West/North/South/Align/Rotate/reseT/<Enter orientation or press Return when done> Press Enter to accept the orientation and place the elbow.
12.
You will now connect a flange, gate valve, flange assemble to the horizontal port of elbow (8) just placed. Select Flanges > Weldneck from the Piping menu. Respond to the prompts as follows to place the flange.
Relative/Toggle/Elev/<Pick point or Return for fit-fit>: Type T and press Enter to toggle the reference point to the other end of the elbow. Relative/Toggle/Elev.<Pick point or Return for fit-fit>: Press Enter to accept the insertion point at the horizontal port of the elbow and place the flange.
13. 14. 15.
Select Valves > Gate > Gate from the Piping menu, and then press Enter. Press Cancel on the AutoPLANT Selection dialog, to connect the gate valve to the flange face without topworks. Select Flanges > Weldneck from the Piping menu, then press Enter to connect the flange to the valve. Select Bends and Returns > 90o LR Elbow from the Piping menu. Respond to the prompts as follows to connect the up-turning elbow (9) to the weld end of the flange.
Relative/Elev/<Pick point or Return for fit-fit>: Press Enter to accept the default insertion point at the weld end of the flange. Up/Down/East/West/North/South/align/Rotate/reseT/<Enter orientation or press Return when done> Type U and press Enter to specify the orientation of the elbow in the positive-Z direction. Up/Down/East/West/North/South/align/Rotate/reseT/<Enter orientation or press Return when done> Press Enter to accept the orientation and place the elbow.
37
AutoPLANT 3D Training
Drawing Production
16.
You will now continue this line from the channel outlet nozzle N4 on the top of exchanger E-107 shell by connecting a flange, then elbow (11). This elbow will be used to align elbow (10) as shown below.
17. 18.
Select Flanges > Weldneck from the Piping menu. Pick the shell outlet nozzle E-107-N4, then press Enter to connect the flange to the nozzle. Select Bends and Returns > 90o LR Elbow from the Piping menu. Respond to the prompts as follows to connect elbow (11) to the weldneck flange, rolling the elbow so that it is aligned so that you can place another 90-degree down-turning elbow (10) to connect up with line L1002 that you have been routing.
Relative/Elev/<Pick point or return for fit-fit>: Press Enter to accept the insertion point at the weld end of the flange. Up/Down/East/West/North/South/align/Rotate/reseT/<Enter orientation or press Return when done> Turn Ortho OFF F8, then type CEN and press Enter, then pick the open vertical port of elbow (9). This will cause the elbow to roll in the direction towards the up-turning elbow. Up/Down/East/West/North/South/align/Rotate/reseT/<Enter orientation or press Return when done> Press Enter to accept this orientation and place the elbow.
19.
Select Bends and Returns > 90o LR Elbow from the Piping menu. Respond to the prompts as follows to place elbow (10) aligned with elbow from the exchanger (11) and the up-turning elbow (9) in line L1002.
Relative/Elev/<Pick point or Return for fit-fit>: Pick the up-turning end of the up-turning elbow in line L1002. You need to start the insertion from this elbow instead of the elbow near the exchanger in order to be able to align the branch end relative to that elbow. Current elevation <BOP 115> Relative/Elev/<Pick point or Return for fit-fit>:
38
AutoPLANT 3D Training
Drawing Production
Type R and press Enter to place this elbow relative to the selected elbow port. Align/change Ref point/Elev/<Enter distance or Return for fit-fit>: Type A and press Enter to align this elbow to the exchanger elbow. Pick component to align to: Type CEN and press Enter, then pick the open end of the elbow near the exchanger. Select port to align to: Toggle/<Enter to select currently highlighted port>: If necessary, type T and press Enter to toggle the selected reference alignment port to the end of the selected elbow. When the open end of the elbow is selected, press Enter to accept the port. Toggle insertion point/<Return to select>: Press Enter to accept the default insertion point at the center of the elbow. Up/Down/East/West/North/South/align/Rotate/reseT/<Enter orientation or press Return when done> Type A and press Enter to align the elbow branch to the exchanger elbow. Pick component to align to: Type CEN and press Enter, then pick the open end port of the elbow near the exchanger (11). Select port to align to: Toggle/<Enter to select currently highlighted port>: Press Enter to accept the open port on the end of the elbow. Up/Down/East/West/North/South/align/Rotate/reseT/<Enter orientation or press Return when done> Press Enter to accept the selected port and place the elbow.
20.
Now that all of the elbows are in place, you can automatically run connecting pipe. Select Pipe Components > AutoPipe from the Piping menu. The AutoPLANT Selections dialog display with the default selection All. Press OK. AutoPipe will automatically find all the aligned ports in your model and place pipe between those ports as shown below.
39
AutoPLANT 3D Training
Drawing Production
40
AutoPLANT 3D Training
Drawing Production
LESSON 3 BRANCH CONNECTIONS
This Lesson covers the placement of branch components, such as: olets, base elbow supports, etc. AutoPLANT provides a Tap Ports command that must be executed to designate the component, and the location on the component where the branch component will be placed. A top port must be defined before placing the following component types: Olets: To place an olet, you must first place a tap port to designate the component on which the olet will be placed. For example, to attach a weldolet to a pipe, you first designate the tap port location. Elbolets: To place an elbolet, you must first place a tap port at the center port of an elbow. Base Elbow Supports: To place a base elbow support, you must first place a tap port at the center port of an elbow. Stub-in branches: To place a stub-in, you must first place a tap port and then place a pipe entity attached to a tapped port on another pipe segment.
Objectives
The objectives of this Lesson are as follows: Learn how to define a Tap Port to route a bypass line Learn how to place pipe for base support Learn how to place an elbolet for base support
Exercise 1 Defining a Tap Port to Route a Bypass Line
In this exercise, you will define a tap port on the vertical pipe segment in Line 1001, upstream from the gate valve, then placed a weldolet and route a 3 {80mm} bypass line as shown below.
1.
Select Branching Components > Olets > Tap Port from the Piping menu. Respond to the prompts as follows to define the tap port.
Pick component to be tapped Pick the vertical pipe on Line 1001, upstream of the gate valve. After the pipe is selected, one of its ports is highlighted.
41
AutoPLANT 3D Training
Drawing Production
Select the base port Toggle/<Enter to select currently highlighted port>: If the port at the bottom of the pipe is selected, press Enter to accept that port. Otherwise, type T and press Enter until the bottom port is selected. Press Enter when the bottom port is highlighted to accept the selection. Toggle base port/Align/change Ref point/<Enter Distance>: Type 2-6 {750} and press Enter to specify the tap port location that distance from the bottom pipe port. The Tap Port Size dialog displays to enable you to define the size. Select 8 {200} and press OK. Enter orientation of tap port Select Y from the directional aids toolbar to designate an orientation in the horizontal plane.
2.
Now that the tap port is defined, you can place the weldolet. Select Branching Components > Olets > Weldolet from the Piping menu. Respond to the prompts as follows to place the weldolet:
Current Elevation/<BOP 115> Relative/create taP/Elev/<Pick point or Return for fit-fit>: Pick the pipe on which the tap port was just defined. PIPING will recognize the previously defined tap port and highlight it. Relative/create taP/Elev/<Pick point or Return to fit-fit>: Press Enter to accept the highlighted port. The Specification Selection dialog displays. Select the 8x4 {200x100} weldolet and press OK to place the fitting.
3. 4.
Connect an elbow to the weldolet with its branch in the negative-X direction, then connect a flange, gate valve (no topworks), and another flange. Create another tap port, in the vertical run of line L1002, aligned with the branch on L1001 as shown above. Place a 8x4 {200x100} weldolet at the tap port location. Attach an elbow in the +X direction, then place connecting pipe between the elbow and flange to complete the bypass line as shown above. Select the Pipe Components > Pipe command and respond to the following prompts:
Current Elevation/<BOP 115> Relative/create taP/Elev/<Pick point or Return for fit-fit> Press Enter to accept the highlighted port Connect to/<Enter Length>: Type C and press Enter, then pick the open end of the flange to place the pipe.
42
AutoPLANT 3D Training
Drawing Production
Exercise 2 Place Elbolet for Base Support
In the previous exercise, you learned how to define a tap port, then place an olet at the tap. In this exercise, you will learn how to sue the create taP option, which is provided with all olet placements, to place an elbolet and pipe segment to construct a base support for line L1002 as shown below. 1. 2. Select Branching Components > Olets > Elbolet from the Piping menu. Respond to the prompts as follows to place the elbolet.
Current elevation <BOP 115> Relative/create taP/Elev/<Pick point or Return for fit-fit> Pick the 8 {200mm} base elbow line number L1002 as shown below. Create taP/Elevation/Pick point Type P and press Enter, then select 8 {200mm} from the dialog and press OK. Select base port Toggle/<Enter to select currently highlighted port> Type T and press Enter to toggle the port selection until the vertical elbow port is selected. When the vertical port is selected press Enter. The Specification Selection dialog box is displayed. Select the 8x2 {200/50} BW Elbolet, then press OK to connect the elbolet to the elbow as shown below.
3.
To complete the support, select Pipe Components > Pipe from the Piping menu to execute the pipe command. Press Enter to connect the pipe to the elbolet, then type 2-6 {750} and press Enter to specify the pipe length and complete the support as shown below.
43
AutoPLANT 3D Training
Drawing Production
LESSON 4 PIPE ROUTING OPTIONS
PIPING provides six (6) centerline router functions to enable you to define an intelligent piping path, which may be propagated with components. This method has the advantage of pacing component centerline, bend, and branch information all in a single step. It is also the best method for drawing rolls and defining slopes on the piping path, eliminating the need to calculate roll and placement points individually for specific components. The centerlines are intelligent, and elevation parameters and other data are transferred to the components placed on the line.
Objectives
The objectives of this Lesson are as follows: Learn how to define a piping path using the From Dialog router. Learn how to route a piping path from piping line information entered in an external file using the From File router. Learn how to route a piping path using the From Points router. Learn how to create an intelligent centerline from a polyline drawn using AutoCAD commands, or the From Points router.
Overview
This section describes the functionality of each of the centerline router options. The exercise that follows this overview shows you how to route a piping line using the From Dialog router, which is the most powerful of these functions.
From Dialog Router
The From Dialog router is the most versatile router. It provides a dialog interface for changing elevations, specifying slope parameters and otherwise controlling the construction of the centerline. Centerline routing from a dialog allows access to a variety of routing tools for defining a piping paths centerline. When the command is first executed, the Info Mode dialog is displayed. Specify whether or not the centerline should be drawn using a smart info line. If this switch in ON, an additional Centerline Preferences dialog is displayed for the setting of the main size, line number, specification, and insulation thickness and insulation spec values associated with the centerline. Any components subsequently placed on the line will extract these values from the line itself. After specifying the Info Mode, the prompt
Exit/<Options>/Pick Point;
is displayed. Pick the starting point in the drawing to begin routing the centerline. If you select the endpoint of an existing component or nozzle, the router will automatically extract the correct elevation parameter. Otherwise, press Enter or the right mouse button to open the following Routing dialog.
44
AutoPLANT 3D Training
Drawing Production
Choose an option from the Options window and this will enable the corresponding parameter boxe(s) in the Distance/Angle group. Enter the parameter values then close the dialog to route the polyline to the new point. To re-open the dialog, press Enter, then route an additional point. You may also route points using the standard (AutoCAD) line routing techniques. Note: For a description of all of the options in the Routing dialog, context sensitive on-line help is available by pressing the Help button. The From Dialog router also provides Box Router and Box Router Pick options, which are described below: The Box Router option activates the Distance, Z Distance, and X-Y Angle fields. This option is similar to the Box Router Pick option, except that the point which defines the opposite corner of the box is specified by entering values in the Distance, Z Distance, and X-Y Angle fields (instead of picking an existing point). Input values in the fields to draw the box, then route as described in the following Box Router Pick section. The Box Router Pick option enables you to connect two points that lie in different planes at different elevations, you can use the Box Router Pick command to aid in the routing of 90-degree connections:
From Points Router
The From Points router presents a command line interface for routing from specific points. After the command is executed the Centerline Preferences dialog is displayed for the setting of the main size, line number, specification, and insulation thickness and insulation spec values associated with the centerline. After specifying the centerline preferences, the prompt
Set Elevation/<Pick starting point or component>:
displays. Type E to input the starting elevation, or specify the starting point of the centerline. You can now begin routing the line. In addition to standard AutoCAD controls, the From Points command provides the following options, which are available at the command line at all times during the routing session:
Back/Redraw/Ref/Abs/North/South/East/West/Up/Down/<Pick Point>:
A brief description of each of these options is provided below.
45
AutoPLANT 3D Training
Drawing Production
OPTION Back Redraw Ref
DESCRIPTION Removes the previously defined point and enables you to continue routing. Regenerates the current view without leaving the routing session. The Reference command enables you to select a reference point that already exists in the model, then specify a distance from that point. A line from the new point is then drawn back to the centerlines previous point. If one of the direction vectors is chosen (North, South, East, West, Up, Down) you can then input an absolute coordinate where the next point will be placed. Select this option to place the next point North of the previous point. You are then prompted to input a distance or an absolute coordinate. Select this option to place the next point South of the previous point. You are then prompted to input a distance or an absolute coordinate. Select this option to place the next point East of the previous point. You are then prompted to input a distance or an absolute coordinate. Select this option to place the next point West of the previous point. You are then prompted to input a distance or an absolute coordinate. Select this option to place the next point above (+Z direction) the previous point. You are then prompted to input a distance or an absolute coordinate. Select this option to place the next point (-Z direction) the previous point. You are then prompted to input a distance or an absolute coordinate.
Abs
North South East West Up
Down
From Polyline
The From Polyline command enables you to convert an existing AutoCAD polyline into an intelligent PIPING centerline. AutoCADs PLINE command may be used to route a centerline, then the From Polyline command may be executed on the polyline to convert it to an intelligent PIPING centerline. When the command is executed, you will be prompted to select the desired polyline to perform the conversion. You may also use this command to convert PIPING centerlines routed with Info Mode OFF into intelligent PIPING centerlines.
Edit Centerline Preferences
The Edit Centerline Preferences command enables you to edit the attributes of a centerline. When the command is executed you are asked to pick a centerline to edit, then the following dialog is displayed showing the current settings. Make the necessary changes then press OK to close the dialog.
46
AutoPLANT 3D Training
Drawing Production
From File Router
The From File router enables you to define a centerlines geometry in an external text file. This option enables you to select a centerline file to draw the line and associate intelligence. The following keywords may be used in the file to define the geometry and associate intelligence:
OPTION LAYER LINENO SPEC SIZE INS TRACE PTS DESCRIPTION Specifies the piping layer on which the polyline is to be placed Specifies the pipe line number Specifies the specification Specifies the nominal pipe size (decimal values only) Specifies the insulation thickness (decimal values only) Specifies if the insulation has tracing (Y or N only) Specifies the points that define the pipe route. Multiple lines with the same data could be specified by having multiple PTS variables in the same section. Each PTS definition constitutes a continuous centerline.
An example of the file structure is provided below:
LAYER=ABC LINENO=XYZ SIZE=6.0 INS=0.0 SPEC=CARBONST PTS=0.0, 0.0, 0.0; 1.0, 0.0, 0.0; 1.0, 1.0, 0.0; 1.0, 1.0, 1.0; PTS= LINENO=ABC SIZE=10.0 SPEC=CS150 PTS=
47
AutoPLANT 3D Training
Drawing Production
Exercise 1 Routing Pipe L100 Using the Box Route
In this exercise, you will learn how to use the From Dialog route to route a piping line from vessel VH-45 to pump P-104. You will learn how the Box Router option simplifies the definition of the piping line by providing optional routing paths between points.
1.1.1.144
1. 2. 3.
To Set Up Horizontal Vessel VH-45
Type FRONT and press Enter then ZOOM Window around horizontal vessel VH-45. Set the Line Number to L1004 in the Project Preferences floating dialog. Use the fitting-to-fitting method to place a weld neck flange at the 8 {200mm} outlet nozzle VH-45-N2 on vessel VH-45 near the right vessel head.
1.1.1.145
1. 2. 3.
To Set Up Pump P-104
Type ISO2 and press Enter to switch to a SE Isometric view, then ZOOM Window around pump P-104 as shown below. Select Flanges > Weldneck and place a weldneck flange at the suction nozzle P-104N1 on pump P-104. This is the 6 {150mm} suction nozzle coming out of the front of the pump. Select Reducers and Swages > Eccentric Reducer and place an 8 x 6 {200mm x 150 mm} against the welded port of the flange just placed. Orient the flat side on top (Up option). Place a Weldneck flange against the reducer. Place a Gate valve (without topworks) against the flange. Place a Weldneck flange against the valve. Next, select Branching Components > Straight Tee, and place the tee a relative distance of 36 {900mm} from the flange face with the branch port facing back towards the flange as shown below.
4. 5. 6. 7.
You are now ready to route the piping line using the centerline router.
48
AutoPLANT 3D Training
Drawing Production
1.1.1.146
1. 2. 3.
Place Box Routing Piping
Type ISO2 and press Enter, then ZOOM Window around the pump and horizontal vessel as shown below. Select Piping Tools > Centerline Routers > From Dialog from the Piping menu. When the Router Info dialog displays, ensure that the Info Mode ON switch is enabled, then press OK. When the Centerline Preferences dialog displays, set the Size to 8 {200mm} and Line Number to L1004, then press OK. You will use the CENTER OSNAP to draw a temporary routing box that surrounds the flange and the tee as illustrated. The three-dimensional box provides several routing paths to enable you to select the desired path to complete your routing line. Respond to the prompts as follows:
Exit/<Options>/Start Point: Type CEN and press Enter, then pick the weld end of the flange on horizontal vessel VH-45. Exit/<Options>/Start Point: Press Enter to display the Routing dialog. Scroll down the options list and select Box Router Pick, then press OK to close the dialog. Pick End Point of Box Type CEN and press Enter, then pick the open port of the tee as illustrated.
4.
5.
A temporary routing box displays from the flange to the tee as shown below.
6.
The prompt:
Exit/Connect/Redraw Box/Points/Slope/Increment/Auto/Keep/<Next>:
displays. 7. The side of the box highlighted in yellow indicates the current route for the first segment of the piping run. You can change the segment by pressing Enter to execute the default Next option. For this exercise, you want the first segment to move in the negative-Z direction away
49
AutoPLANT 3D Training
Drawing Production
from the flange as shown below. Press Enter until that segment is highlighted in yellow, then type K and press Enter to keep that segment. 8. The next suggested segment is highlighted. Continue to press Enter until the second segment is highlighted as shown below, then type K and press Enter to keep that segment. Repeat this procedure for the final segment that connects to the tee as shown, then type E and press Enter to complete the pipe run. Type E and press Enter to exit the command. Hint: When the first prompt Exit/Connect/Redraw Box/Points/Slope/Increment/Auto /Keep/<Next>: is displayed, you can type A at the command prompt to view the possible runs in their entirety. Sometimes this may take longer to toggle through the variations to get to the routing you prefer.
9.
Now you can place the elbows at each turn in the centerline by selecting the routing line as the pick point. To automatically insert an elbow, use the END OSNAP and pick near the intersection of the line segments and the function will interpret the orientation from the geometry of the routing line and place the correct elbow. Before you place the elbows set the Size to 8 {200mm} and Line Number to L1004 in the Project Preferences dialog. When you have placed the two elbows at the turns in the piping path, select Pipe Components > AutoPipe to add pipe to complete the pipe run.
10.
Exercise 2 Add a Drain to the Pump Suction Line
Placing a pipe as a stub-in is slightly different than placing an olet or similar component. When you place an olet on a piece of pipe, you are required to first define a tap port, then place the olet using the existing pipe size and then the other dimension. When you place a pipe stub-in on an existing pipe, you simply select the pipe to connect to, create a tap port, then define the desired size and then stub-in type and length for placement. In this exercise, you will add a drain by placing a pipe stub-in, flange and a gate valve on the pipe segment that lies between the pump suction and the tee. You will then add an olet to the top of the pipe to see the difference between these placements.
1.1.1.147
1.
To Add a Drain Line with a Stub-In
Change to an ISO 1 view and ZOOM Window around the pump suction line, including the tee as shown in the figure on the following page.
50
AutoPLANT 3D Training
Drawing Production
2. 3.
Select Pipe Components > Pipe from the Piping menu. Respond to the prompts as follows to define a tap port and place a pipe stub-in.
Current elevation <BOP 115> Create taP/Elev/Insert/<Pick point>: Pick any point on the pipe segment between the tee and flange on the pump suction line. Current elevation <BOP 115> Create taP/Elevation/insert/<Pick port>: Type P and press Enter to create a tap port. Select the base port Toggle/<Enter to select currently highlighted port> Press Enter to select the highlighted pipe port. Toggle base port/Align/change Ref point/<Enter Distance>: Type CEN and press Enter then pick a point on the pipe outline to define the tap port at the center of the pipe segment. The Tap Port Size dialog displays as shown below to enable you to define the stub-in size.
Select 2 {50mm} and press OK. Enter orientation of tap port: Press the negative0-Z option on the Direction Aids toolbar. Connect To/<Enter Length>: Type 3 {80} and press Enter to define the length. The AutoPLANT Joint Selection dialog displays as shown below.
Select the Stub-In Connection (ID Weld) option as shown above and then press OK to place the stub-in.
51
AutoPLANT 3D Training
Drawing Production
4. 5. 6.
Select Flanges > Weldneck from the Piping menu. Press Enter to connect the flange to the pipe. Select Valves > Gate from the Piping menu. Press Enter, and then cancel the topworks placements to connect a gasket and gate valve to the flange using the fitting-to-fitting method. The completed drain line is shown below.
1.1.1.148
1.
To Place a Weldolet on the Same Pipe Segment
Select Branching Components > Olets > Tap Port from the Piping menu. Respond to the prompts as follows to define the tap port for your weldolet.
Pick component to be tapped. Pick the pipe segment between the tee and pump suction flange. Select the base port Toggle/<Enter to select currently highlighted port>: Press Enter to select the highlighted port. It doesnt matter which is selected because you are going to place the tap in the center of the segment. Toggle base port/Align/change Ref point/<Enter Distance>: Type CEN and press Enter, then pick any point on the outline of the pipe segment. The Tap Port Size dialog displays. Select 8 {200} and press OK. Enter orientation of tap port. Press positive Z on the Direction Aids toolbar to complete the tap port definition.
2.
Select Branching Components > Olets > Weldolet from the Piping menu. Respond to the prompts as follows to place the weldolet.
Current elevation <BOP 115> Relative/create Tap/Elev/<Pick point or return for fit to fit>: Pick a point on the pipe outline where you defined the tap port above. The system automatically locates the tap defined on the pipe and picks this point as the default olet insertion point.
52
AutoPLANT 3D Training
Drawing Production
Relative/create taP/Elev/<Pick point or Return for fit-fit>: Press Enter to accept that point as the insertion point. The Specification Selection dialog displays. Since the tap port was defined as an 8 {200mm} port, the dialog displays all weldolet records from the spec with an 8 {200mm} main size. Select the 8x2 {200.50} BW weldolet record, and then press OK to place the weldolet.
53
AutoPLANT 3D Training
Drawing Production
LESSON 5 ADDING TOPWORKS/OPERATORS TO VALVES
Throughout this training session we have cancelled the placement of topworks on valves when prompted. AutoPLANT always prompts you for topworks placement when you place a valve that has associated topworks. In addition, separate commands are provided to manually insert topworks on valves that have already been placed in a model.
Exercise 1 Placing Valve Topworks
In this exercise, you will learn how to place topworks (i.e., handwheels, diaphragms, etc.) on a valve.
1.1.1.149
1.
To Place a Cone Topworks on a Gat valve
Select Valves > Topworks from the Piping menu. Respond to the prompt as follows:
Select the component: Select the gate valve on the pump suction line shown in the figure below.
2.
The Topworks and Actuators dialog displays as shown below to enable you to select the desired topworks.
3.
Select Cone Operator and press OK to display the following dialog.
4.
The dialog below enables you to define the dimensional parameters required to place the topworks. The actual topworks dimensional data for a particular valve is defined in the specification record for that valve.
54
AutoPLANT 3D Training
Drawing Production
Enter the values shown in the dialog and then press OK to connect the cone to the gate valve. 5. Orient the topworks by specifying a direction.
Up/Down/East/West/North/South/Align/Rotate/<Enter topworks direction or press Return when done> Press negative-Y on the Direction Aids toolbar, then press Enter to orient the topworks as illustrated in the previous figure. Press Enter again to cancel the command.
LESSON 6 EDITING EXISTING PIPING COMPONENTS
This Lesson introduces PIPINGs Database Tools, which enable you to view/modify component data stored in the external drawing database. Many of these functions are common across the PIPING and ISOMETRICS applications.
Update Component Data
The Database Tools > Update Component function enables you to change component(s) attributes after placement in the model. For example, a design change may require you to change a selected component groups Line Number form L1001 to L1002. 1. 2. 3. 4. When the Database Tools > Update Component command is first executed, the AutoPLANT Selections dialog displays. After the selection set has been defined, the Update Component dialog displays. The Project Properties tab enables you to set the new values that will be applied to the selected components for each project property listed. The Component Properties tab shown below enables you to set the new values that will be applied to the selected components for each component property listed. The list of component properties available may be set in the Component Update Preferences dialog.
55
AutoPLANT 3D Training
Drawing Production
Edit Component Data
After a component is placed in a model, many of its attributes can be modified directly by editing the record associated with the component. As a general rule, dimensional and position data may not be modified. 1. 2. 3. Select Database Tools > Edit Component from the Piping menu. Select a component. Place a cursor in the desired field of the Piping Information dialog and edit the value. Note: The first page of this dialog contains the most common component drawing database record information. Most of the information in this dialog is displayed for information purposes only. The field data that may be modified is presented in a white text box. Simply move the cursor into the desired text box and modify the information as desired. Changes made in this dialog will update the respective field information in the drawing database. 4. Press Next Page to display the second page of the dialog. The second page contains component position and port information. It also provides a list of all of the components drawing database record field values. Press OK to close the dialog.
5.
Cleaning the Database
The Clean Database command lets you reconcile the data in your drawing with the database records. A record is written to the external drawing database each time a piping component is placed. If you delete these components later in the drawing process, the records still exist in the database until they are removed using this command. The Clean Database function reconciles the components in the model with the records contained in the drawing database. It removes the records from the database which do not have matches in the model, and displays a dialog box that shows how many records were reconciled. You should make it standard practice to clean the database before generating reports. Otherwise, the report may contain items that are no longer in the drawing but still exist in the drawing database. This command functions independently of the reporting function. Enable this option to clean the database prior to generating the report.
Copy a Component
PIPING components can be copied like any other AutoCAD object. Additional options are presented to re-specify the line number and carry weld marks, etc., along with the component. This ability allows you to copy a single component or an arrangement of components and then place them in another location in a model. The components have separate records in the database; therefore, when generating reports and performing other database-related operations that components are treated as new objects.
1.1.1.150
1.
To copy a PIPING Component:
Type COPY and press Enter (do not use the COPY icon on the AutoCAD toolbar, which is equivalent to the_COPYCLIP command).
56
AutoPLANT 3D Training
Drawing Production
2.
The prompt
Select objects:
displays. Pick the component(s) to be copied, then press Enter. 3. The prompt
<Specify Base point or displacement>/Multiple:
displays. Select a point on the original which will be used as a reference point during the copy operation. Use AutoCAD OSNAP commands if necessary. 4. The prompt
Specify second point of displacement:
displays. Select the point where the copy should be placed. Use AutoCAD OSNAP commands if necessary. 5. The Update Component Data Fields dialog displays. Highlight the field in the left column which requires updating, then type the new value in the Edit Field. Press OK when done.
Move a Component
PIPING components can be moved like any other AutoCAD entity.
Stretch a Component
Only pipe can be stretched using AutoCAD commands.
LESSON 7 SUPPORTS Objectives
The objectives of this Lesson are as follows: Learn how to place an Adjustable Base Support Learn how to place a Spring Hanger
Exercise 1 Placing An Adjustable Support
In this exercise you will learn how to place an Adjustable Support as shown below. Move to the ISO2 view and ZOOM Window around the pipe connecting the pump and the horizontal vessel VH-45 as shown.
57
AutoPLANT 3D Training
Drawing Production
1. 2.
Select Supports > Base Supports from the Piping menu. The AutoPLANT Selections dialog displays a list of available supports.
3.
From the list select Adjustable Support, then press OK. Respond to the prompts as follows to specify the support location:
Select the component Select the pipe segment between the tee and elbow. Select the base port Toggle/<Enter the select currently highlighted port>: Type T and press Enter to toggle to the desired end of the pipe. Select the port connected to the tee. Toggle/<Enter to select currently highlighted port>: Press Enter to accept the port. Toggle base port/Align/change Ref point/<Enter Distance>: Type 5 {1500} and press Enter to specify the distance from the end of the pipe. This is where the support will be located.
4.
The Adjustable Support dialog displays as shown below to enable you to enter the distance from the supported pipe to the ground.
58
AutoPLANT 3D Training
Drawing Production
Type 2-6 {750} in the Dist A parameter and enter the Descriptions as shown, then press OK. 5. The insertion port on the pipe selected is highlighted. Respond to the prompts as follows to place the support.
Up/Down/East/West/North/South/Align/Rotate/<Enter support direction or press Return when done> Type D and press Enter to orient the support in the down direction. Press Enter to accept this position and your support is attached as illustrated above. Press Enter again to end the command.
Exercise 2 Placing a Hanger
In this exercise you will learn how to place a Spring Hanger. For illustration purposes only, this hanger will be placed next to the Adjustable Base Support from the previous exercise. 1. 2. Select Supports > Hangers from the Piping menu. Select the Spring Hanger option from the AutoPLANT Selections dialog and then press OK. Respond to the prompts as follows to specify the support location.
Select the component Select the pipe segment between the Tee and horizontal vessel VH-45 as illustrated in Exercise 1. Select the base port. Toggle/<Enter to select currently highlighted port>: Press Enter to accept the highlighted port. Toggle base port/Align/change Ref point/<Enter Distance>: Type 3 {900} and press Enter to specify the distance from the end of the pipe.
3.
The Spring Hanger dialog displays to enable you to enter the length of the hanger.
59
AutoPLANT 3D Training
Drawing Production
4. 5.
Type 3 {900} in the Dist A parameter and enter the Descriptions as shown, then press OK. This hanger will not be connected to an overhead support at this time. Respond to the prompts as follows to place the support:
Up/Down/East/West/North/South/Align/Rotate/<Enter support direction or press Return when done> Type U and press Enter to orient the hanger, and then press Enter to accept the default orientation. You want the hanger to point Up. Press Enter again to end the command.
LESSON 8 CONNECTIVITY CHECKING Overview
The Connectivity commands in the Piping Tools menu enable you to confirm proper connectivity along piping runs. Reasons for improper connections are most commonly a result of moving or copying components, then improperly placing them at new locations. Note: PIPING checks for connectivity during normal routing activities. The first command in the Connectivity menu will: Check a selected group of components. Report all the detected disconnects. Allow you to view specific port information related to each of the problem areas.
After prompting you to select a set of components on a run and specify the starting component, the second command: Highlights each component in the run individually, progressing down the line until an improper connection is detected. Exists to allow you to correct the problem at that location.
Why is this Important?
Maintaining Connectivity is important because connectivity:
60
AutoPLANT 3D Training
Drawing Production
Leads to connected isometrics. Ensures accurate dimensional annotation. Ensure easier component placement and editing in later design sessions.
Objectives
The objectives of this Lesson are as follows: Learn how to check the connectivity of components in an entire piping run Learn how to check the connectivity of a selection set of components.
Exercise 1 Checking an Entire Run Connectivity
1. 2. Select Piping Tools > Connectivity Checker > Check Run from the Piping menu. The AutoPLANT Selections dialog displays to enable you to define the selection set of components to be processed by the command. Select Manual to manually select the components, or select Advanced to define a query based on component drawing database attribute values. When you have finished defining the selection set, respond to the prompts as follows:
Select the starting component Pick the object that defines the beginning of the run you want to check then press Enter. Done/<Enter to continue to next connected component> Continue to press Enter to check the connectivity of the next component in the run.
3.
4.
When the run is complete, type D and press Enter to end the sequential checking of the pipe run.
Exercise 2 Checking Selected Components Connectivity
The Checker command enables you to check a selected group of components for proper connectivity. When the Piping Tools > Connectivity Checker > Checker command is executed, the AutoPLANT Selections dialog displays to enable you to define the selection set of components that you want to test (e.g., you may only want to check consistency for a specific line number). Once the component selection set has been defined, the first disconnect (if one is found) and the Connectivity Check dialog display as shown below.
61
AutoPLANT 3D Training
Drawing Production
A description of the options in this dialog is provided below:
IN/OUT <> REPAIR Press In to zoom to the active disconnect, or press Out to zoom out from the currently displayed disconnect. Press < to move to the next disconnect, or press < to move to the previous disconnect. Press Repair and you will be prompted to select the desired connecting component to attempt to repair the disconnect. If the disconnect distance is within the allowable range, the connection will be repaired; otherwise, a dialog will display the reasons the connection cannot be repaired. Displays an expanded version of this dialog as shown below that provides a Suspend option and a more detailed explanation of the disconnect.
MORE
A description of the options in this dialog is provided below:
First, Prev, Next, and Last Press these buttons to scroll through the disconnects. Information about the disconnect at the selected port is displayed in the bottom pane of the dialog, while the display zooms into that area of the drawing for closer examination. Press these buttons to zoom into or away from the currently displayed disconnect. Press this button to attempt to repair the connection between two coincident welded components. For example, if you copy a pipeline connected to one buttweld component to the end of another buttweld component, you can use this command to properly connect the second buttweld component with the copied pipeline. Flanges and other components that are not coincident cannot be connected with this function. Press this button to temporarily suspend the Checker command. This process can be continued at any time using the Resume Checker command.
Zoom In/Out Repair
Suspend
62
AutoPLANT 3D Training
Drawing Production
Brief
Displays the Brief version of this dialog as shown previously.
When finished viewing connection information, press the Done button to close the dialog.
63
AutoPLANT 3D Training
Drawing Production
LESSON 9 ISOMETRIC STOPS
The PIPING application provides the Piping Tools > Isometric Stop Signs command to enable you to define points along a piping run where you want to break the line into separate isometric drawings when you run the AutoPLANT AUTO-ISO module. In this Lesson, you will learn how to place an isometric stop sign. You will learn how to generate isometrics and specify that this stop sign is used to break the iso later in this training session.
Exercise 1 Placing an Isometric Stop
In this exercise, you will learn how to place a stop sign in the piping line running from the vertical vessel to the exchanger.
1.1.1.151
1. 2.
To Place an Isometric Stop
Select Piping Tools > Isometric Stop Signs from the Piping menu. The prompt
Select the component
displays. You want to specify the isometric stop at the vertical end of the elbow running east towards the horizontal exchanger as shown below.
Pick the elbow to display the following prompt.
Select port for stop sign Toggle/<Enter to select currently highlighted port> Toggle until the vertical elbow port is selected, then press Enter.
3. 4.
You will learn how to use this isometric stop to break this piping line into two separate isometric drawings later in this training session. Select File > Save, then File > Exit to end this area of the training session.
64
AutoPLANT 3D Training
Drawing Production
5.
DRAWING PRODUCTION
This chapter contains three (3) Lessons that will teach you how to use AutoPLANTs Drawing Production utilities to generate orthographic drawings. It also includes training on the placement of annotation and dimensions in Paper Space. LESSON 1: PAPER SPACE SETUP LESSON 2: DIMENSIONS LESSON 3: ANNOTATION 5-2 5-6 5-11
65
AutoPLANT 3D Training
Drawing Production
LESSON 1 PAPER SPACE SETUP Overview
After creating your model, you usually will want to print or plot it. Paper Space is a virtual sheet of paper, on which you can arrange floating viewports of the model. Annotations, Dimensions, and text can also be placed in Paper Space before plotting. When you return to Model Space, those elements place don the paper will not appear, they are hidden from view. Bentley recommends the use of paper space for plotting, and for the placement of annotation and dimensions. Bentley encourages you to dimension and annotate PIPING models while in Paper Space. Doing so enables you to create several layouts of a single model and combine Sections, 3D views, details, and other elements in the same drawing without cluttering the original model with annotation text and leader lines. The exercises listed below are designed to guide you through the concept of Paper Space and how to use it with the Work Area view function. Of course, if you choose to place dimensions and/or annotation in Model Space, you are free to do so. Dimensioning and annotation functions will not be affected.
Objectives
The objectives of this Lesson are as follows: Learn how to start a new drawing, load the TRAIN Work Area as a Guest Learn how to set up Paper Space and place a border Learn how to place your pre-defined Work Area Views as section views in Paper Space
Exercise 1 Starting a New Drawing and Loading the Work Area
In this exercise, you will be creating a new drawing. By using the existing RWA file and Paper Space we will show you a simple method for viewing and plotting multiple orthographic sections of the model.
1.1.1.152 Area
1. 2. 3. 4.
To Start a New Drawing and Load the TRAIN Work
Start Vision and load the Training {Training_Met} project. Click on the Document tab to make it active. Right click on the AutoPLANT Piping node in the navigation tree and select New from the context menu that displays. The New document dialog will display as shown.
66
AutoPLANT 3D Training
Drawing Production
5. 6. 7. 8. 9.
To define the new document, type ORTHO1 in the File Name and Name field, and Piping Orthographic Drawing in the Description field as shown above. Select AutoPLANT Piping from the list and press Create. AutoPLANT Plant Design application will be launched and the ORTHO1.DWG model file will open in the autoCAD window as indicated by the file name in the AutoCAD title bar. Select Piping from the AutoPLANT 3D menu or toolbar. When prompted, type Supervisor in the password field to login to the project. Note: The Login dialog will not display if you had previously enabled the Save Password option when logging into this project.
10. 11. 12. 13. 14.
When the Model Setup dialog displays, you should accept the default settings and disable the Insert North Arrow and Draw Limits Box check boxes. Save the drawing. Select Drawing Production > Work Area Setup from the Piping menu. Press Open then select your TRAIN.RWA Work Area definition file. Notice that the default Membership Status for your new drawing is Guest. You do not want to add this drawing to the work Area, therefore, leave the status as Guest and press Done to xreference in the Work Area files. ZOOM Extents. You are now ready to setup Paper Space to generate your ortho production drawing.
15.
Exercise 2 Setting up Paper space and Placing a Border
In this exercise, you will learn how to set up paper space and place one of the pre-defined border drawings provided with your AutoPLANT software.
67
AutoPLANT 3D Training
Drawing Production
1.1.1.153
1. 2. 3.
To Set Up Paper Space
Click on the Layout1 tab to move the drawing into paper space and open the Page Setup dialog. Click on the Plot Device tab and select one of the DWF plotter drivers supplied with AutoCAD. Click on the Layout Settings tab and from the Paper Size drop down list, select the ANSI E {ISO A0} paper size. Press OK to close the Page Setup Layout 1 dialog. Note: Since you are going to be inserting predefined viewports into the drawing, you can delete any existing viewports using AutoCAD;s Erase command.
1.1.1.154
1. 2.
To Place a Border
Select Drawing Production > Drawing Setup from the Piping menu. Respond to the prompts as follows:
Align/Create/Scale viewports/Work Area Views/Options/Title block/Undo: Type T and press Enter to execute the Title block option. Delete objects/Origin/Undo/<Insert title block>: Press Enter to display the title block selection dialog shown below. This dialog contains a list of title blocks for the configuration (Imperial or Metric) that you selected to create this drawing.
Select ebord.dwg {a0bord} and press OK to place the title block into the drawing. 3. The Edit Attributes dialog displays as shown below to enable you to enter a Title/Name that will appear on the border, and the document File Name. Enter the attributes as shown below, then press OK.
68
AutoPLANT 3D Training
Drawing Production
4.
Press Enter to end the command. Note: If the title block is not positioned within the ISO A0 border, you can reposition it using AutoCADs Move command.
5.
You are now ready to insert your pre-defined Work Area views.
Exercise 3 Inserting Work Area Views in Paper Space
In this exercise, you will learn how to insert your pre-defined Work Area views into Paper Space to create section views of the model on your orthographic drawing. First, you will modify a few of the view parameters.
1.1.1.155
1. 2.
To Insert Saved Views in Paper Space
Select Drawing Production > Work Area Views from the Piping menu to display the Work Area Views dialog. If you want to be able to move the section views around on the virtual paper in Paper Space after they have been placed, then you must enable the Viewport Visible check box in each views definition. Select the Lower Plan view and press Edit, then enable the Viewport Visible check box and press OK. Repeat this process for each of the other views. You will now insert the Lower Plan, and Section 1 through 4 views onto your paper as shown below. Select Lower Plan, then press Insert in Drawing <. Place the view as shown below. Repeat this process to insert the Selection 1 through Section 4 views as shown below. Do NOT insert the Upper Plan view for this exercise. You can use AutoCAD;s MOVE command to reposition any view after it has been placed. When finished inserting the section views, press Close to close the Work Area Views dialog.
3.
4.
5.
69
AutoPLANT 3D Training
Drawing Production
Note: The text in the figure below has been placed in Paper Space.
LESSON 2 DIMENSIONS
PIPING relies on AutoCAD for its dimensioning tools. In general, you should refer to your AutoCAD documentation for instructions on using their dimension commands and the capabilities of these features. In this section, a few exercises are presented to illustrate the dimension placement process. For users already accustomed to the use of Paper Space, you should be aware that we have defined the DIMLFAC environment variable. This variable sets a global scale factor for linear dimensioning measurements. All linear distances measured by dimensioning (including radius, diameters, and coordinates) are multiplied by the DIMLFAC setting before being converted to dimension text. This means that even though you will be selecting points from within paper space, the dimension values will reflect the distances in the model. It is important to ensure that the model is positioned in the view port as you want it to appear in the final plot. If the zoom factor is changed after dimension liens are placed, the dimension values will no longer be scaled correctly to the actual model units. If the model is panned, anchors on annotation leader liens will not move with the model. Be sure to adjust the view until you are confident that it is positioned correctly (as shown in the previous exercise) before placing dimension lines or annotation.
70
AutoPLANT 3D Training
Drawing Production
Objectives
The objectives of this Lesson are as follows: Learn how to setup AutoCADs dimension preference Learn how to place linear dimensions in Paper Space Learn how to place continuous dimensions in Paper Space
Exercise 1 Preparing the Model for Dimensioning
In this exercise, you will learn how to setup your AutoCAD dimension units and size.
1.1.1.156
1.
To Define the Dimension Units and Size
Type DDIM and press Enter to display AutoCADs Dimension Style Manager dialog shown below.
2.
Press Modify to open AutoCADs Override Current Style dialog. Select 1/8 {5} from the Arrow Size list.
71
AutoPLANT 3D Training
Drawing Production
3.
Press the Text tab to display the view of the dialog shown below. Select 1/8 {5} from the Text Height list.
4.
Press the Primary Units tab to display the view of the dialog shown below. In the Linear Dimensions group box select Decimal from the Unit Format list. Then, in the Angular Dimensions group box, select Decimal Degrees from the Units Format list.
72
AutoPLANT 3D Training
Drawing Production
5.
Press OK to close AutoCADs Override Current Style dialog, then press Close to close the Dimension Style Manager dialog.
You are now ready to dimension the drawing. The annotation settings were also established when you set the text height.
Exercise 2 Placing Dimensions in Paper Space
In this exercise you will learn how to place dimensions in Paper Space. As mentioned previously, since the dimensions are placed in Paper Space, instead of with individual viewports in Model Space, your original drawing will not be cluttered with dimensions. Also, it is important to remember that since these dimensions are being place din Paper Space, if you Zoom, Pan, or re-scale a viewport that is dimensioned, the dimension lines will not line up appropriately. You must make sure that you have your viewports positioned and displayed as desired before placing dimensions in Paper Space.
1.1.1.157 Exchangers
1.
To Dimension the By-Pass Line at the Horizontal
Since you are in Paper Space, you can zoom in around any of the views before placing the dimensions. For this exercise, ZOOM WINDOW around the exchangers in the Lower plan view. The quickest method to execute AutoCADs dimensioning command sis through a toolbar. Select View > Toolbars > Dimension, then press Close to open the AutoCAD Dimension toolbar shown below.
2.
3. 4.
Select Tools > Drafting Settings, click on the Snap and Grid tab then disable the Snap check box to turn the snap mode OFF for this exercise. Press the Linear Dimension button from the toolbar.
73
AutoPLANT 3D Training
Drawing Production
5.
The prompt
Specify first extension line origin or <select object>: node
displays. The following Figure serves as a guide to the picks required to place the first dimension line. Type NODE and press Enter, then select the center of the elbow at PT1. 6. The prompt
Specify dimension lien location or
displays. Type NODE and press Enter, then select the center of the elbow at PT2. 7. The prompt
Specify dimension line location or (Mtext/Text/Angle/Horizontal/Vertical/Rotated):
display. Pick point PT3 below the pick points to place the dimension line and text. The drawing appears as shown in the following Figure (imperial units shown).
8.
To continue dimensioning from the last point, press the Continue Dimension button on the Dimensioning toolbar. The prompt
Specify a second extension line origin or (Undo/<Select>): node
displays. Type NODE and press Enter, then select the center of the elbow at point PT4 in the Figure above. The second dimension line is placed as shown on the previous page. Press Enter to end the command. 9. Continue placing dimensions at the locations on the model as you see fit.
LESSON 3 ANNOTATION Overview
PIPING provides open files to add/customize almost every aspect of annotation placement. Over twenty (20) commands are provided in the Piping > Annotation menu to perform the most common annotation placements. A brief description of these options is provided below.
74
AutoPLANT 3D Training
Drawing Production
Database Fields
These commands annotate the field value stored in a components external drawing database record. The annotation procedure is the same for all the database annotation commands: select the command, then the components whose database values you want to extract, and place as annotation. The following commands are available:
STYLE Main Size Short Desc Long Desc Spec Cut Length Insulation DESCRIPTION The Main Size of the component. The Short Description of the selected component. The Long Description of the selected component. The Specification from which the selected component was drawn. The cut length value of the selected component. The insulation thickness of the selected component.
Line Number
Long and Short Line number annotation ca be placed with or without centerline symbols. These commands annotate the line number stored in a components database record. Line numbers are assigned during component placement. The annotation procedure is the same for all the Line number annotation commands: select the command, then select the component whose Line Number value you want to extract and place the annotation. The following commands are available.
STYLE Line No. Short Line No. Long Line No. Short w/CL Line No. Long w/CL DESCRIPTION Annotates the line in the form Number-Specification-Main Size. Annotates the line in the form Number-Specification-Main Size Commodity (if specified) Insulation (if specified) The Centerline symbol is followed by the Line No. Short annotation. The Centerline symbol is followed by the Line No Long annotation.
Notes
A General Notes option is provided to enable you to place general notes in your drawing.
Elevations
Three commands are available for annotating elevation values in a model:
STYLE Top of Pipe (TOP) Center of Pipe (COP) Bottom of Pipe (BOP) DESCRIPTION Annotates the Top of Pipe elevation of the selected component. Annotates the Center of Pipe elevation of the selected component. Annotates the Bottom of Pipe elevation of the selected component.
Coordinates
Four commands are available for annotating elevation values in a model. Coordinate values can reflect the following coordinates:
75
AutoPLANT 3D Training
Drawing Production
STYLE North/East (NE) North/South (NS)
DESCRIPTION Annotates the North, East coordinate location of the selected point Annotates the North or South coordinate of the selected point. If the selected point is below the origin (0,0), the annotation will report South coordinates. If the selected point above (0,0) will report North coordinates. NS Coordinate annotation is placed as horizontal text only. Annotates the East or West coordinate of the selected point. If the selected point is to the right of the origin (0,0), the annotation will report West coordinates. If the selected point is to the left of the origin (0,0), East coordinates are reported. EW Coordinate annotation is placed as vertical text only. Annotates the (x,y,z) coordinate location of the selected point.
East/Wet (EW)
X, Y, and coordinates
The placement procedure for these types of annotation differs only in the initial command selection.
Tags
There are two tag options for materials and components available:
NAME
DESCRIPTION Annotates components with Bill of Materials markers whose values directly correspond to the BOM material tags generated during the last execution of the BOM command. If a value is defined in the selected components MAT_MARK field, then it will display as the default in the dialog displayed. Once you have defined the tag, press OK to place the annotation. Annotates the component tag for a selected component. If a value is defined in the selected components TAGNUMBER field, then it will display as the default in the dialog displayed. Once you have defined the tag, press OK to place the annotation.
Material Tag
Component Tag
Instrument Balloons
You may insert an array of instrument balloons via the Instrument Balloons dialog.
User Annotation
This option displays a dialog which provides an interface to place new annotation styles added using the Annotation > New Annotation Style command. This dialog will display an annotation placement option for each annotation style added to your project using that method.
Annotation Preferences
The Annotation > Preferences command displays the following dialog to enable you to customize the appearance of annotation placed using any of the provided annotation placement commands. The Annotation Style list box presents all the different types of annotations available in PIPING. Select the type of annotation from this list, then define it in the fields provided in other areas of the dialog. The fields will filter based on the values previously defined for that style.
76
AutoPLANT 3D Training
Drawing Production
The Default Settings style option lets you set the default parameters that will be applied globally to all individual annotation types. The Default Settings functions as a template to: Define the general characteristics of all the annotation that will be placed in the drawing. Select an individual style to specify preferences that are unique to that annotation type.
If a setting is specified for an individual style, it overrides the default settings. For example, the default annotation settings might specify that containers are to be disabled, but you can edit the GenNote style so that general notes are placed with a container box around them. The following describes some of the provided annotation styles.
STYLE Default Settings DESCRIPTION Default settings applied to all the styles listed below. These settings are applied unless modifications are made to a specific annotation style. Inserts general information notes into a drawing Annotates the absolute coordinates of a point. The selected components main size. Annotates the selected components short description. Annotates the selected components long description. Annotates the specification from which the component was drawn. Annotates the selected pipes cut length. Annotates the Insulation value associated with the selected component. Annotates the tag assigned to the selected component. Annotates the line number on which the selected component is placed. Annotates an expanded version of the line number information that includes commodity and insulation values along with the line number. Line number annotation preceded by the centerline symbol.
General Note Coordinate Main Size Description Long Description Spec Cut Length Insulation Tag Line Number Line Number Long Line Number with
77
AutoPLANT 3D Training
Drawing Production
Centerline Line Number Long with Centerline Instrument Bubbles Mark Top of Pipe Elevation Center of Pipe Elevation Bottom of Pipe Elevation NorthEast Coordinate NorthSouth Coordinate EastWest Coordinate
Long line number annotation preceded by the centerline symbol. (various types can be defined individually) Allows you to place section and elevation marks in your drawing. Annotates the elevation of the selected component with respect to the top of pipe location. Annotates the elevation of the selected component with respect to the center of pipe location. Annotates the elevation of the selected component with respect to the bottom of pipe location. Annotates the selected points North/East coordinate. Annotates the selected points North/South coordinate Annotates the selected points East/West coordinate
Objectives
The objectives of this Lesson are as follows: Learn how to place Line Number annotation in Paper Space Learn how to place Elevation annotation in Paper Space Learn how to place Database Field annotation in Paper Space
Exercise 1 Placing Line Number Annotation in Paper Space
In this exercise, you will learn how to annotate the line number on the two lines connected to the horizontal exchangers in paper Space. Similar to the dimension placement commands, if you place annotation in paper Space, you should ensure that you have your views positioned and setup as desired before placement. If you change the position of display of a view after annotation placement in Paper Space, the annotation will not appear properly connected.
1.1.1.158
1. 2.
To Place Line Number Annotation in Paper Space
Select Annotation > Line Number > Line No. Long from Piping menu. Respond to the prompts as follows to place the annotation:
Select the component To annotate the line number of the piping line as shown below, pick the point on the piping line as shown. Annotation location: The default annotation alignment is right-justified. annotation as shown below. Format/Edit vertex/Rotate/Move/Annotation/eXit <X>: This prompt enables you to modify the annotation just placed. Type M and press Enter, then move the annotation until it is positioned as shown below. Type X and press Enter to complete the placement. Pick a point below the pipe to place the
78
AutoPLANT 3D Training
Drawing Production
3.
Continue placing Line Number annotation as you see fit. You can also open the Annotation Preferences dialog if you want to change the preferences before you execute the next annotation command.
Exercise 2 Placing Elevation Annotation
In this exercise, you will learn how to annotate the bottom and pipe and centerline elevation for the piping line you just annotated in the previous exercise, and the by-pass line between the exchangers.
1.1.1.159
1. 2.
To Place Elevation Annotation in Paper Space
Select Annotation > Elevation > BOP Elevation from the Piping menu. Respond to the prompts as follows to place the annotation:
Select the component To annotate the elevation of the piping line as shown below, pick the point on the piping line as shown. Annotation location: The default annotation alignment is right-justified. annotation as shown below. Format/Edit vertex/Rotate/Move/Annotation/eXit <X>: This prompt enables you to modify the annotation just placed. Type M and press Enter, then move the annotation until it is positioned as shown below. Type X and press Enter to complete the placement. Pick a point below the pipe to place the
3. 4.
Select Annotation > Elevation > BOP Elevation from the Piping menu. Respond to the prompts as follows to place the annotation:
79
AutoPLANT 3D Training
Drawing Production
Select the component Pick a point on the by-pass piping line as shown below. Annotation location; The default annotation alignment is right-justified. Pick a point above the exchangers as shown to place the annotation. Format/Edit vertex/Rotate/Move/Annotation/eXit <X>: This prompt enables you to modify the annotation just placed. Type M and press Enter, then move the annotation until it is positioned as shown below.
5.
Type X and press Enter to complete the placement.
6.
Continue placing Elevation annotation as you see fit. You can also open the Annotation Preferences dialog if you want to change the preferences before you execute the next annotation command.
Exercise 3 Placing Drawing Database Extracted Annotation
In this exercise, you will learn how to place annotation extracted from a components external drawing database record. You will annotate the size of the gate valve on the by-pass line between the two exchangers.
1.1.1.160 Space
1. 2.
To Place Drawing Database Annotation in Paper
Select Annotation > Database Fields > Main Size from the Piping menu. Respond to the prompts as follows to place the annotation:
Select the component Pick the gate valve on the by-pass line between the two exchangers as shown below. Annotation location:
80
AutoPLANT 3D Training
Drawing Production
The default annotation alignment is right-justified. annotation as shown below. Format/Edit vertex/Rotate/Move/Annotation/eXit <X>:
Pick a point below the valve to place the
This prompt enable you to modify the annotation just placed. Type M and press Enter then move the annotation until it is positioned as shown below. Type X and press Enter to complete the placement.
3.
Continue placing database annotation as you see fit. You can also open the Annotation Preferences dialog if you want to change the preferences before you execute the next annotation command. You have now completed the Drawing Production area of this training session. Select File > Save, then File > Exit.
4.
81
AutoPLANT 3D Training
Import/Export and Auto-Iso
6.
IMPORT/EXPORT AND AUTO-ISO
6-2 6-3 6-7 6-13
This chapter introduces AutoPLANTs Import/Export and AUTO-ISO modules. OVERVIEW LESSON 1: PLANT EXCHANGE FORMAT (PXF) EXPORT LESSON 2: ISOGEN (PCF) EXPORT LESSON 3: AUTO-ISO
AutoPLANT 3D Training
Import/Export and Auto-Iso
OVERVIEW
The Import/Export application is intended to facilitate transfer of CAD data between AutoPLANT and other CAD/CAE software. The transfer is accomplished using a pre-defined data format, usually in an ASCII file, which can either be generated or read by AutoPLANT. AutoPLANT currently supports two formats for output (PXF and PCF) and one format for input (PXF). The AUTO-ISO application enables you to create intelligent isometric drawings from your 3D AutoPLANT PIPING models. These models can be edited using AutoPLANT ISOMETRICS.
AutoPLANT 3D Training
Import/Export and Auto-Iso
LESSON 1 PLANT EXCHANGE FORMAT (PXF EXPORT) Overview
PXF is the Bentley Plant Exchange format. This format is primarily used to export your AutoPLANT PIPING drawing data into Bentleys AutoPIPE stress analysis software. You may also use the PXF Export option to generate a Plant Exchange file from your AutoPLANT ISOMETRICS drawings, then use the PXF Import option to generate an AutoPLANT PIPING model from the exchange file data. The export functions read the drawing and database information in the model and write the necessary data in the format that is required by the target program. The input function reads the data from the host program and generates a drawing and database, which can then be manipulated within AutoPLANT applications.
Customizing Scripts
The data transfer between the AutoPLANT database and the ASCII file is achieved by external scripts written in Basic. These scripts can be customized for any changes made to the component by the user. Similarly, translation scripts for new components can be added to existing scripts. AutoPLANT provides several functions to access, read and write database information both from its database and ASCII file. The import facility uses the same scripts, initialization files, and specifications used during manual insertion of components. Therefore, any changes to these scripts will automatically reflect in component insertion during the import process.
PXF Limitations
The Plant Exchange (PXF) file will only contain information about the model and individual components that make up the model. No information is present about the annotation or any changes that have been made using the host CAD software. Thus, such information will not be transferred to the new model. At this time, there are a few components and modules of components that are not supported for PXF output.
JSM (J Space Model Format)
Import/Export will now export components in the JSM format. The Jspace Model is the format used to allow Bentleys Enterprise Navigator to view models in Jspace. So when you want to view an AutoPLANT model the first step is to export to the MSM format.
Objectives
The objectives of this Lesson are as follows: Learn how to start the Import/Export module Learn how to generate a PXF formatted output file from a PIPING model
AutoPLANT 3D Training
Import/Export and Auto-Iso
Exercise 1 Starting Import/Export
In this exercise, you will load the PIPING.DWG model and then learn how to start the AutoPLANT Import/Export module.
1.1.1.161
1. 2. 3. 4.
To Start Import/Export
Start Vision and click on the Document tab to make it active. Click on the + next to the AutoPLANT PIPING node to expand the tree. Right-click on the Piping drawing and select Edit from the context menu. The Edit command launches AutoPLANT Plant Design application and opens the PIPING model in the AutoCAD window. The AutoPLANT 3D menu is added to the AutoCAD menu structure. Note: The figure below displays the AT_PIPE2 drawing included with the training files for this course.
5. 6.
Select Import/Export from the AutoPLANT 3D menu or toolbar to load the Import/Export module. Login using Supervisor as the password when prompted. Note: The Login dialog will not appear if you have previously enabled the Save Password option when logging into this project.
7. 8.
The Import/Export module will finish loading as indicated by the addition of the Import/Export menu in the main AutoCAD menu bar. Next, load the PIPING module as you will need it when you run the PXF Export command later in this chapter.
AutoPLANT 3D Training
Import/Export and Auto-Iso
Exercise 2 Extracting to a PXF File
In this exercise, you will learn how to generate a Plant exchange Format (PXF) file from your PIPING model.
1.1.1.162
1.
To Generate a PXF Output File from PIPING.DWG
Select Preferences from the Import/Export menu to display the Import/Export Preferences dialog. Make sure the options on the General tab are defined as shown below.
2.
Select the Plant exchange (PXF) tab in the dialog as shown.
3. 4. 5.
Set the options as shown above then press OK to close the dialog. Select Plant Exchange (PXF) > Export from the Import/Export menu. The AutoPLANT Selections dialog displays as shown to enable you to define the components that will be exported.
AutoPLANT 3D Training
Import/Export and Auto-Iso
6.
Click on the Project tab, and select Document from the Project Selections list. Next, check the box next to the PIPING drawing then press OK to start the export procedure. This will generate the PXF output for all piping components in the drawing. The Export Progress dialog similar to the one shown below will display the progress of the export function. This dialog displays information about the components as they are processed as well as the location and name of your PXF output file. Note: You can change the default directory where the PXF output file will be stored by modifying the PXF Output Dir setting in the Import/Export Preferences dialog.
7.
8.
When execution is complete press OK to close the dialog.
AutoPLANT 3D Training
Import/Export and Auto-Iso
LESSON 2 ISOGEN (PCF EXPORT)
The PCF format is defined by Alias Limited for input into their ISOGEN software. ISOGEN requires a PCF formatted file to automatically generate isometric drawings. Import/Export may be used to generate a PCF formatted file from an AutoPLANT 3D PIPING model, which may then be brought into ISOGEN to create a fully annotated isometric drawing.
The Isogen products offered are as follows: AutoISOGEN: A limited option switch version that comes with PIPING at no extra charge. This will enable you to see how an AutoISOGEN iso is created, but you can only generate an IGEN iso style. AutoISOGEN Plus: A full option switch version that is locked to a single workstation. Server ISOGEN: A full option switch version using a hardware lock. This version can run PCF files generated on any workstation. This section will walk you through the procedure to generate an AutoISOGEN isometric in AutoCAD DWG format.
Objectives
The objectives of the Lesson are as follows: Learn how to set up ISOGEN preferences. Learn how to generate the PCF and DXF output files.
Exercise 1 Creating an AutoISOGEN Isometric 1.1.1.163
1.
To Create an AutoISOGEN Isometric
Select Preferences from the Import/Export menu to display the dialog shown below.
AutoPLANT 3D Training
Import/Export and Auto-Iso
2.
The PCF tab of this dialog contains the fields shown and described below:
NAME Output Dir
DESCRIPTION Specifies the directory path where your ISOGEN PCF files will be stored when you execute the Export to PCF command from the Import/Export menu. This path is a project variable, which may be changed using the Project Administrator application. The value may be changed by modifying the PCF Path value on your projects projname/Isogen/Input Options form. These options specify whether the selection set of components built from multiple drawings is processed as a single selection set or whether the components in each drawing are treated as separate selection sets. If you are only processing one drawing, the result will be the same regardless of this selection. Combined: combines all components from all drawings into a single selection set. If none of the other processing options are selected (Use Connection Criteria, Read/Break Stop Signs), a single export file will be generated from this set. This selections et may still be broken into separate output files based on the additional criteria selection available (e.g., stop signs, connection criteria dialog settings, etc.) Per Document: handles the components from each drawing selected as a separate selection set. If none of the other processing options are selected (Use Connection Criteria, Read/Break Stop Signs), a separate export file will be generated for each drawing In this set. Each of these output files may be further broken into separate output files based on the additional criteria selection available (e.g., stop signs, connection criteria dialog settings, etc.). The radio buttons in this area of the dialog enable you to manage how stop signs placed on your drawings are used by the PCF functions. Do not use: Ignores all stop signs Write to file: instructs the system to read Stop Signs in your selection set and write Stop Sign information to the generated PCF file. This information can then be processed by ISOGEN to add notes, etc. This option will not break your output into separate PCF files. Create multiple files: instructs the system to use stop signs in your selection set to break the PCF output into separate PCF files.
Document Mode
Traversal
Stop Signs
AutoPLANT 3D Training
Import/Export and Auto-Iso
Use Criteria
Connection
System Info
Automatically ISOGEN
run
Iso Style Continuing Components
Enable this option to specify that the Connection Criteria dialog be displayed after the selection dialog. This dialog enables you to specify one or more database fields to apply to the connectivity test. For two connected components, the value of the criteria field(s) must match for a connection to be established. If a disconnect in connection criteria is found using the defined criteria, then a break in the iso into separate drawings will occur. System isos are a means of putting multiple lines (for example) on a single iso. If this check box is enabled, all components matching the criteria are put into a single PCF. The iso will display annotation indicating the change in line number. If this check box is enabled, and you execute the Export to PCF command, it will automatically send an error free PCF file through ISOGEN if the Export to PCF was successful. If an error occurs, then the process will stop at this point. Determines the Isogen style used if the Automatically run ISOGEN option is enabled. Specifies the number of additional components that do not belong to the criteria, but which connect to the criteria, to output into the PCF file. For example, if you select a line with a TEE and the line number changed at the branch o the TEE, you could include X number of components that connect to the branch of the TEE in the PCF. In ISOGEN, continuing components are dashed and do not appear in the BOM.
3. 4. 5. 6.
For this exercise, enable the Automatically run ISOGEN check box, and then press OK. From the Import/Export menu, select ISOGEN (PCF) > Generate Iso. The AutoPLANT Selections dialog displays to define the search criteria used to create a selection set of components that will be used to generate the PCF. Click on the Project tab and select LineNumber from the Project Selections list as shown in the following figure.
7. 8.
Click on the L1001 checkbox then press OK to continue. This will select all of the components in the drawing whose LINENUMBER database value is equal to L1001. The Connection Criteria dialog displays as shown to enable you to define the criteria used to break the model into separate PCF files. The Naming Rule area of this dialog also enables you to specify the conventions used to name the generated PCF files.
AutoPLANT 3D Training
Import/Export and Auto-Iso
9. 10.
Add the LINENUMBER field to the Criteria Fields list by selecting it from the Available Fields list and pressing the Add>> button. The ISOGEN (PCF) tab of this dialog gives you a chance to double-check the settings you may have defined on the ISOGEN (PCF) tab of Import/Exports Preferences dialog.
11. 12.
Accept the settings as shown then press OK to continue. The Import/Export Progress dialog will display the status of the process. Since you had the Automatically run Isogen check box enabled in the Import/Export Preferences dialog, the Generate Iso function automatically runs the PCF file output from the PIPING.DWG model through ISOGEN. If this option were disabled, Export to PCF would have only generated the PCF output file, L1001.PCF. You would then have to manually run this file through ISOGEN using the Run option in the ISOGEN Interface program. Regardless, the PCF files are stored in the PCF Output Directory specified in the Project Administrator and displayed in the ISOGEN (PCF) tab of the Preferences dialog. At this point you now have an ISOGEN isometric drawing named L1001.101.DXF in your \PROJECTS\TRAININGT\CONFIG\ISOGEN\FINAL\DRAWINGS directory. Press OK to close the progress dialog. Select File > Save, then File > Exit to close the drawing.
13.
14.
10
AutoPLANT 3D Training
Import/Export and Auto-Iso
Note: If an error occurs during the creation of the ISOGEN PCF file, then the DXF will not be generated. Review the process log and correct any errors, then repeat this process. Note: Instead of running each of your lines all of the way through this system, you may optionally elect to simply create all of the PCF files for the lines you want to output, then generate the DXF output. This may be accomplished by disabling the Automatically run ISOGEN check box in the Import/Export Preferences dialog. When you run Generate Iso, the process will stop after the PCF file has been generated. You can then start the ISOGEN/ISOGEN Interface program and use the Run option to generate the DXF files.
Refer to the Import/Export on-line help for a detailed explanation of every available feature or function. Hint: You can browse to the directory where the L1001.DXF file was placed and open it in Voloview to better view the drawing.
11
AutoPLANT 3D Training
Import/Export and Auto-Iso
LESSON 3 AUTO-ISO
The AUTO-ISO application enables you to create intelligent isometric drawings from your 3D AutoPLANT PIPING models. These models can be edited using AutoPLANT ISOMETRICS.
Objectives
The objectives of this Lesson are as follows: Learn how to start AUTO-ISO. Learn how to setup the AUTO-ISO preferences that will be used to generate your isometric drawings with the desired annotations, dimensions, etc. Learn how to generate an isometric drawing for a specific line in your PIPING model.
Exercise 1 Starting AUTO-ISO
In this exercise, you will learn how to start the AUTO-ISO module. AUTO-ISO is launched from the AutoPLANT Isometrics environment. In fact, when AUTO-ISO is loaded, the Isometrics menu and command set are loaded automatically (provided it is not already open). By having both menus open, you have quick access to ISOMETRICS functions to clean up automatically-generated isometric drawings. Note: If ISOMETRICS is still open from previous chapters, close it now (if youd like, you can save the isometric drawing before exiting). This section will walk you through the process of starting an AUTO-ISO session from scratch.
1.1.1.164
1. 2. 3. 4. 5.
To Start AUTO-ISO
Start Vision an open the Training {Training_met} project. Click on the Documents tab to make it active. Right-click on the AutoPLANT Isometrics node in the Document tabs navigation tree and select New from the context menu. To define the new document, type Blank in the File Name and Name field. Select AutoPLANT > Isometrics from the list, and then press Create.
6. 7.
The AutoPLANT ISOMETRICS application will be launched and the BLANK.DWG model file will open in the as indicated by the file name in the AutoCAD title bar. Select AutoPLANT > Isometrics from the AutoPLANT 3D menu or toolbar. Note: Since Auto-Iso operates within the ISOMETRICS interface, the Auto-Iso menu and toolbar is installed when you launch the ISOMETRIC module.
8. 9.
Login using Supervisor as the password when prompted. When the Isometric Drawing Setup dialog displays, accept the default values and press OK to continue then press Enter to accept the default location for the North Arrow symbol.
12
AutoPLANT 3D Training
Import/Export and Auto-Iso
Note: In AUTO-ISO ONLY, you can execute the Drawing Initialization Options command to re-display this dialog and modify the settings that will be used for your generated isometric drawings. 10. The ISOMETRICS module will finish loading as indicated by the addition of the Isometrics and Auto-Iso menus in the main AutoCAD menu bar.
Exercise 2 Setting AUTO-ISO Preferences
In this exercise, you will learn how to set the preferences that will be used by AUTO-ISO to generate isometric drawings. These preferences enable you to define how the isometric drawing is annotated, dimensioned, etc.
1.1.1.165
1.
To Set Drawing Initialization Options
Select Auto-Iso > Drawing Initialization Options to display the dialog shown below.
2.
This is the same dialog that displays when you start a new ISOMETRICS drawing. It enables you to select the desired configuration and specify North Direction and Drawing Layout parameters that will be used to generate the isometric drawings. Make sure the North Direction is set to Upper Left. Accept the remaining default values and press OK to close the dialog.
3.
Control Settings
The Auto-Iso Control Settings dialog enables you to control a variety of the settings applied to an isometric. Some of the options which can be controlled from this dialog include:
1.1.1.166
1.
To Set the Annotation options
Select Auto-Iso > Control Settings to display the dialog shown below.
The following table provides descriptions for the fields of the General tab.
13
AutoPLANT 3D Training
Import/Export and Auto-Iso
NAME Output Directory
DESCRIPTION The Output Directory field specifies the path to the location where your generated isometric drawings will be stored. You can enter the path manually, or press the Browse button next to this field to select the directory from a dialog. The Log File field specifies the path and name of the text log file that is generated during Atuo-Iso execution. It provides you with a running list of the sequence of operations performed during this process, and may be helpful in debugging any problems you may have during a run. You can enter the path and file name manually, or press the Browse button next to this field to select the file name from a dialog. Enable this option to create a file named LOCAL_ROOT\ISO\DWG\ {DWGNAME}.TXT. This file will contain a log of the components generated during an Auto-Iso run. It will include port information, direction and orientation vectors, and entity information. You may be asked to enable this option by Technical Support personnel in order to determine the cause of an error in isometric processing. Enable the Overwrite Existing Isos check box to specify that you want to replace existing isometric drawings that were created using the same naming convention. If this option is disabled, AUTO-ISO will automatically append a number to the end of the specified naming convention, and increment this number each time an isometric is generated. This option controls whether or not an isometric is broken into separate sheets when disconnected components are detected. When enabled, this option forces the creation of a new isometric at the disconnect point irrespective of other Connection Criteria dialog options (such as breaking isos at line number changes). The Auto Bill of Materials check box enables you to specify whether or not a Bill of materials will be automatically generated and placed on the isometric. The Bill of Materials Configuration option may be executed to configure the BOM format prior to automatically generating isometrics. You can control the type of information included in the BOM, as well as placement and formatting options in that dialog. This option enables you to specify whether or not the isometric drawing will be dimensioned automatically. If this check box is enabled, dimension lines will be placed between dimension nodes in the drawing. When an offset line is detected, single or compound offsets will be placed as appropriate. Regardless of whether or not the Dimensions option is enabled, pipe cutlengths will be assigned to the database record of pipe components. This will enable you to manually dimension any part of the drawing after it has been generated using the ISOMETRICS application tools. A Config button is provided to the right of this option that displays a dialog to further define your automatic dimension preferences. The Ignore Stop Signs check box enables you specify whether or not any predefined stop signs will be used when running Auto-Iso. If the check box is enabled, Auto-Iso will ignore stop signs during processing. If disabled, Atuo-Iso will search for stop signs and break the isometric into separate drawings where each is found. The Lower Pipe Factor field defines the maximum length of isometric pipe that will be drawn in a generated isometric. This value will be
Log File
Debug File
Overwrite Isos
Existing
Separate Sheets for Disconnects
Auto Bill of Materials
Auto Dimensions
Ignore Stop Signs
Lower Pipe Factor
14
AutoPLANT 3D Training
Import/Export and Auto-Iso
Drawing Padding
Area
Falling Line Slope
Continuing Components
multiplied by the minimum pipe length value specified in the file ISOLEN.INI. For example, if the Lower Pipe Factor value is 5.0 (which is the default) and the length specified in ISOLEN.INI is 0.5, then the maximum pipe length is equal to 2.5. The Drawing Area Padding field enables you to specify a value that will be used to determine the pad, or space, between the generated isometric drawing and the border sheet boundaries. It is primarily provided to ensure that dimensions and annotations that are placed on the iso will be drawn within the drawing border. The Falling Line Slope field is used to determine if a line is sloped. If so, Auto-Iso will force it onto an iso plane. A value of 0.01 indicates that Z changes 1 unit in every one hundred units (for imperial, units is inches; for metric/mixed metric, its millimetres). The Continuing Components field accepts a positive integer only, which instructs Auto-Iso to place the specified number of continuing components on an Auto-ISO sheet. Note: Auto-Iso will not automatically dimension continuing components. Note 2: If you want continuing components included on your BOM, you must turn OFF the Ignore Existing Components option by selecting Auto-Iso/Bill of Materials Configuration. If you do not want continuing components to appear in the BOM, turn the Ignore Existing Components toggle ON.
2. 3.
Set the Output Directory and Log File as shown and enable the Auto Bill of Materials and Auto Dimensions checkboxes. When finished, click on the Annotation tab to view the following options:
15
AutoPLANT 3D Training
Import/Export and Auto-Iso
The following table provides descriptions for the fields of the General tab.
NAME Component Annotation Data DESCRIPTION The Component Data Annotation area enables you to specify the fields from the drawing database that will be annotated in the generated isometric drawing. The Available area lists the fields in the drawing database which may be placed as annotation in the generated isometric. The Automatic area lists the drawing database fields that will be automatically annotated when the isometric is generated. Press Add to move a highlighted field from the Available lists to the Automatic list. Press Remove to move a highlighted field from the Automatic list to the Available list. If a field is selected, the attribute of this field will be annotated for every occurrence in the drawing. The Component Dimension Annotation area enables you to define whether or not Elevation, Coordinate, and/or Easting dimension annotation will be annotated in the generated isometric drawing. The Available area lists the available annotation types that may be placed as annotation in the generated isometric. The Automatic area lists the annotation types that will be automatically annotated when the isometric is generated. Press Add to move a highlighted field from the Available list to the Automatic list. Press Remove to move a highlighted field from the Automatic list to the Available list. The Attribute Change Annotation area enables you to indicate whether or not changes in specified attribute values between connected components will be annotated in the generated isometric drawing. The Available area lists the annotation types that may are available. The Automatic area lists the annotation types that are selected for use. Press Add to move a highlighted field from the Available list to the Automatic lists. Press Remove to move a highlighted field from the Automatic list to the Available list. This option enables you to annotate the drawing name on which the iso continues. Examples that would cause this: If you had a stop sign that broke the iso into two sheets If you selected multiple line numbers and specified line number for the break criteria If this check box is enabled, you will be able to change the annotation class (default = ContinuedOn) used by this feature in the Cont. Class field to the right of this check box. This option enables you to toggle whether or not AUTO-ISO automatically assigns a number to each weld and annotates this on the drawing. This is individual of the normal tagging. The first weld on the Line Number would be assigned number 1. Automatic weld numbering uses the Weld_Number_Method to determine the weld number. If this check box is enabled, you will be able to change the annotation class (default = WeldID) used by this feature in the Weld Class field to the right of this check box. This option enables you to toggle whether or not AUTO-ISO automatically assigns a spool id to each shop component encountered. Once a spool id has been assigned to all of the shop components, a single component within each spool is marked to be annotated
Component Dimension Annotation
Attribute Annotation
Change
Auto Annotate Continuations
Auto Weld Numbers
Auto Spool IDs
16
AutoPLANT 3D Training
Import/Export and Auto-Iso
automatically in the generated drawing. A component is marked for annotation based on the components MARK_PROP_METHOD. By default all AutoPLANT classes have the same MARK_PROP_METHOD. If this check box is enabled, you will be able to change the annotation class (default = SpoolID) used by this feature in the Spool Class field to the right of this check box.
4.
Set the settings as shown in the dialog above then press OK to close the dialog.
Bill of Materials Configuration
In the previous section, you enabled the Auto Bill of Materials option to indicate that a BOM should be generated and placed on the isometric drawing. However, you still need to specify where the BOM should be placed, and optionally specify any formatting preferences.
1.1.1.167
1.
To Set the Drawing Initialization Options
Select Auto-Iso > Bill of Materials Configuration to display the Bill of Materials dialog shown below. This is the same dialog that displays when you select Isometrics > Reports > Bill of Materials from ISOMETRICS.
2. 3.
Enable the No Material Tags option to generate an isometric drawing without materials tags. Press Options to display the Bill of Materials Configuration dialog shown below.
17
AutoPLANT 3D Training
Import/Export and Auto-Iso
4.
The configuration settings you make here are automatically applied to the isometric drawing. Because ATUO-ISO can generate isometrics in batch mode, you may want to ensure that the placement option is set to By Node. Doing so will allow the BOMs to be placed in the isometrics automatically, without requiring user-interaction to select a placement point. Enable the By Node option now. Note: By default, a placement node exists in the border drawing named BOM_PT. This node is located at the intersection of the drawing border and the right corner of the title block.
5.
Press OK to close the Bill of Materials Configuration dialog, then OK again to close the Bill of Materials dialog.
Exercise 3 Generate an Iso For Line L1001 in PIPING.DWG
In this exercise, you will learn how to generate an isometric drawing for line L1001 in PIPING.DWG. This will be done using the Run Project Iso command which will automatically create isometric drawings from a project-wide selection.
1.1.1.168
1. 2.
To Generate an Iso for Line L1001 in PIPING.DWG
Select Run Project AutoIso from the Auto-Iso menu or toolbar. The Following Project Selection dialog displays:
18
AutoPLANT 3D Training
Import/Export and Auto-Iso
The Style drop-down list will provide a list of Auto-Iso styles that have been defined for the current project using the Project Administrator application. A style is essentially a set of settings available for use in the generation of your Project AutoIsos. Styles may be modified, or new ones created via a projects Isometrics/Auto-Iso Project properties page in the Project Administrator. A style consists of the following settings:
NAME Output Path Application ID Criteria
DESCRIPTION The default directory, in which the Project Auto-Iso drawings will be created. The REGAPP entry for the DOC_REG project database table. The list of fields that from the criteria used to query the project database. For example, in the figure above, the LINENUMBER style has been defined with only the LINENUMBER project object as the criteria. Therefore, the dialog above will display all unique LINENUMBER values defined in the project for which a component has been assigned. The default naming rule that will be used by the Run Project Auto-Iso command to name the isometric output drawings.
Naming Rule
3.
Select the LINENUMBER style from the Style drop-down list Using the LINENUMBER style will cause the program to break an iso into a separate file each time it encounters a change in line number. However, each style in the lists can be modified in the Project Administrator to use a list of criteria field names to make up a selection set of components. If two components in the set connect but have different criteria field values, an attribute disconnect will be created, i.e. the components will go into different subsets. Applications using these subsets will need a means of labelling them. Through the Project Administrator, the user is able to specify a naming rule with the following format:
{ <fieldName, startPos, length> textString } [ + { <fieldname, startPos, length> textString } ]
19
AutoPLANT 3D Training
Import/Export and Auto-Iso
Example 1:
Database field names are surrounded by <>: (e.g., <lineNo>) Text strings are surrounded by double quotes (e.g., Iso) startPos is not required (1 st char is 0), default = 0 Length is not required; default = from startPos to end of string If length is desired, startPos must be specified
Drawings a, b, c; lines 012345abcdef and 012345ghijk Criteria: line No Naming rule = Iso + <lineNo, 5, 2> The subset names are Iso5a and Iso5g. Example 2 criteria_fields = spec, isoName naming_rule = <spec, 0, 2> + _ + <isoName, 0,5> subset with Spec AASP and isoName one is named AA_one subset with Spec AASP and isoName eleven is named AA_eleve subset with Spec BBSP and isoName eleven is named BB_eleve 6. 7. 8. 9. Select the L1001 line number from the list then press OK. Once you close the Project Selection dialog, the following Preferences dialog displays to allow you to review the settings you set on the General tab of the Auto-Iso Control Settings dialog. Set the values shown above and press OK to close the dialog. ATUO-ISO will generate the following isometric drawing based on the preferences and criteria defined.
20
AutoPLANT 3D Training
Import/Export and Auto-Iso
10.
Save, then Close the isometric when you are finished reviewing it.
21
AutoPLANT 3D Training
Import/Export and Auto-Iso
7.
AUTOPLANT ISOMETRICS
7-2 7-12 7-26 7-33 7-44
This chapter provides five (5) Lessons, which contain exercises that will teach you the primary features and functions available in the AutoPLANT ISOMETRICS application. LESSON 1: GETTING STARTED LESSON 2: COMPONENT PLACEMENT LESSON 3: PIPE LINE ROUTINE LESSON 4: DIMENSIONS AND ANNOTATION LESSON 5: DATABASE AND BILL OF MATERIALS OPERATIONS
AutoPLANT 3D Training
Import/Export and Auto-Iso
LESSON 1 GETTING STARTED
This Lesson explains how to start AutoPLANT and load the ISOMETRICS application. It also provides a tour of the interface, and examines the Drawing Preferences dialog.
Exercise 1 Starting ISOMETRICS and Creating a Drawing
The procedure below explains how to start ISOMETRICS using the PlantLIFE Vision interface and set up the drawing sheet and title block prior to beginning the actual drawing session.
1.1.1.169
1. 2. 3. 4.
To Start Isometrics
Start Vision and open the Training {Training_met} project. Click on the Document tab to make it active. Right-click on the AutoPLANT Isometrics node and select New from the context menu. The New Document dialog will display as shown.
5. 6. 7. 8. 9.
Type ISOTRAIN in the File Name and Name field, and Isometric Training Drawing in the Description field as shown above. Select AutoPLANT Isometrics from the list then press Create. The AutoPLANT Isometrics application will be launched and the ISOTRAIN.DWG model file will open in the window as indicated by the file name in the AutoCAD title bar. Select Isometrics from the AutoPLANT 3D menu or toolbar Login using Supervisor as the password when prompted.
AutoPLANT 3D Training
Import/Export and Auto-Iso
Note: The Login dialog will not appear if you have previously enabled the Save Password option when logging into this project. 10. The Drawing Setup dialog displays as shown below. The Units for the drawing are predetermined by the Training project and cannot be changed.
11. 12.
Change the North Direction to Upper Right, then press Done to accept the other default values set in the dialog. The default border assigned in the configuration is placed in the drawing and the prompt:
Select the location for the north arrow symbol, return for default location:
displays. Press Enter to accept the default north arrow location. Notice that the Isometrics menu has been added to the standard AutoCAD interface. 13. Save the drawing.
You are now ready to establish initial drawing preferences as explained in the next section.
Exercise 2 Setting Up the Drawing
After ISOMETRICS is loaded, you can setup the grid and snap settings, or other drawing options using standard AutoCAD conventions. The following procedure explains how to establish some initial settings that you will use throughout this training.
1.1.1.170
1.
Setting Up the Drawing
From the AutoCAD pull-down, select Tools > Drafting Settings to display the dialog shown below.
AutoPLANT 3D Training
Import/Export and Auto-Iso
2. 3.
Set the Y Spacing values in both the Snap and Grid areas of the dialog to inch {5mm}, then enable the Snap and Grid check boxes as shown. Press OK when done. Notice that the grid does not cover the entire sheet. Type Limits, and then press Enter. Press Enter at the first prompt to define the first corner at the (0,0) origin. When prompted for the upper right corner, select a point at the top right corner of the title block. The grid expands to cover the entire drawing area. Type DDUNITS, then press Enter. When the Drawing Units dialog appears, select Architectural {Decimal} from the Type drop down list in the Length group box, then press OK. Type DDIM at the command line, then press Enter. The Dimension Style Manger dialog appears, select Modify. When the Modify Dimension Style dialog appears, press the Text tab and input a value of 1/8 {3mm} in the Text Height field of the Text Appearance group. Press OK and then Close to close the two dialogs.
4.
5.
Exercise 3 Drawing Preferences
Now that you are familiar with the working environment, the Drawing Preferences dialog will be examined. This dialog contains settings that define drawing parameters such as the component size, the specification used to draw components, etc. It is important to establish drawing settings prior to beginning work on a new model.
1.1.1.171
To Establish Drawing Preferences
Select Isometrics > Setup > Drawing Preferences to display the dialog shown below.
AutoPLANT 3D Training
Import/Export and Auto-Iso
Drawing preferences control various settings that apply to components when they are placed in the model. For example, the Nominal Size field defines the nominal main piping size of the next component placed in the drawing, while the Line Number field enables you to define the line number value that will be written to the components external drawing database record when it is placed. This can be important in generating reports and automatic isometrics. Note: The defaults displayed in these fields are assigned to the Imperial {Metric} configuration that was selected when the project was created. A brief description of the remaining fields in this dialog is provided below. Review the descriptions below, then set the starting values as shown in the previous figure and press OK.
FIELD Specification Path DESCRIPTION Displays the path to the specification directory. Any specs stored in sub-directories beneath this level will appear in the Specification: selection list. The root specification directory is assigned in the project configuration that you selected when you started this drawing. This value is defined as part of the project configuration a may only be modified using the Project Administrator application. Lists the specification directories that reside below the Specification Path shown. Select a spec directory from this list to make it active. New specifications can be created (or existing ones edited) using the specification Generator. Lists the available main nominal pipe sizes from the selected specification. The selected size is applied to all subsequent components placed in the model, provided the size is available for that component in the specification. Settings are provided to enable you to specify the value that will be written in the external drawing database for Insulation Thickness, Insulation Spec and Paint Code. These values will be stored in the external drawing database for components when they are placed. Prompts you to select an existing 3D component and then automatically resets the Drawing Preferences dialog settings from the selected component. These settings determine the set of rules that define component color
Specification
Nominal Size
Other Fields
Database
From Component
Component
AutoPLANT 3D Training
Import/Export and Auto-Iso
Color/Layer
Line Type/Thickness
Scale
Data Mode
Debug Mode
Default Spec Choice
Weld Gaps
Show Symbol
and layer attributes. Components of the same Size, Layer, Spec, Line No., Paint or Service value can be colored the same in order to visually distinguish them when viewing the model. Likewise, components can be arranged on the same layer according to their specification or Line Number. The options that appear in the Line Type drop-down list are assigned in the project that you selected when you created the drawing. Each type has an associated Line Thickness that displays when you change the line type. You can add/modify the default options using the Project Administrator via the Isometrics/Preferences property page. Defines the relative size of a component representation in the drawing. By changing the scale factor, you can display graphics larger or smaller relative to each other. Determines how settings are applied when routing components. From Connecting Component extracts the component preferences (size, spec, line number, and insulation thickness) from the existing component and applies them to the connecting component that is being placed. This option overrides the Drawing Preferences dialog settings to provide an easy method of maintaining consistency. From Settings: will enforce the settings assigned in the Drawing Preferences dialog despite the preferences associated with a connecting component. This switch should ONLY be enabled if you are customizing/creating component placement scripts or related functions. When enabled this switch places BasicScript execution in debug mode. When a Basic Script function is executed, it will display in the Script Editor in Debug Mode to enable you to step through each step of the function as it is executed. This is primarily used to locate/test for errors in customized Basic scripts. When a component is selected for placement, ISOMETRICS searches the selected specification for the component record based on the component preferences set in the Drawing Preferences dialog and the type of component selected. If more than one match is found, the Specification Selection dialog displays to enable you to select the desired component from the matching records. For example, the component records may have the same size and type, but may have different facings, end conditions, schedules, ratings, etc. When the Default Spec Choice switch is enabled, ISOMETRICS will place components marked as defaults in the specification automatically, without displaying the Specification Selection dialog. A component may be marked as the default selection by placing a 1 in the Option Code field of the specification record using the spec Generator application. Welded joints determine the fastener used to connect welded components based on this setting. If the check box is enabled, a weld gap will be inserted using the fastener basic script at_weldedjoint_fasterners to insert AT_WELDGAP. If this check box is disabled, then a weld gap will not be inserted, but a buttweld fastener will be inserted using this script to insert AT_BUTTWELD. All ISOMETRICS components can now be drawn using a symbol, instead of a method. If a symbol is defined for the iso component, then it will be used if this check box is enabled. If the setting is enabled and a symbol is not correctly defined or found, then the
AutoPLANT 3D Training
Import/Export and Auto-Iso
Save Port Data Vertical Offsets Rounded Elbow
Advanced Tap Port Method
Auto Router Mode
Project Preferences
system will revert back to suing the script method for placement automatically. To define the symbol correctly three symbols should be created and stored in the projects ..\MODULES\BASE\ISO\SYMBOLS directory. The three symbols are drawn for each of the planes. Once defined, the class definition should be modified to specify this symbol name. Enable this option to save joint and fastener data in the project database. This toggle enables you to indicate whether or not all components inserted as offset will have vertical port orientations. This toggle enables you to specify that you want the graphic depiction of elbows in your drawing to appear rounded, instead of the default squared representation. The Advanced Tap Port Method is a tap port insertion method that will enable you to create a tap port at any position and any direction. Enabling this check box and then specifying that you want to insert a tap will prompt you for the XYZ position of the tap port, the direction of the tap port, and the tap position projected on the centerline of the pipe (tap port origin). Enable this switch to automatically connect a selected component to the run end of the previous component. This is the fastest method of placing a series of connected components in a continuous pipeline. If the selected component contains a branch or a bend, you will still be prompted to specify the orientation. Displays the same dockable container that enables you to set project and component preferences used to place components.
The default values that display the first time this dialog is opened are defined in the project that you selected when you started the drawing. Once a drawing has been saved, the last set of drawing preferences will appear as the default the next time the dialog is opened.
Exercise 4 Creating New line Numbers
Before you begin the component placement exercises of this chapter, you need to add a couple of line numbers to the project using the Project Preferences control. These line numbers will be used throughout the rest of the chapter.
1.1.1.172
1. 2. 3. 4. 5.
Adding New Line Numbers to the Project
Select Setup > Project Preferences to display the Project Preferences control. Right-click on the LineNumber node in the Relationship tree at the bottom of the control and select Add. When the Create New Line Number dialog displays, enter L100 into the field and press OK to create the line number. The new line number will become the default line number in the project. Repeat the process to create line numbers named L200 and L300. When finished, set the current line number back to L100 by selected it from the drop down list in the Project Preferences section of the control.
AutoPLANT 3D Training
Import/Export and Auto-Iso
Exercise 5 Docking the Project Preferences Control
The Project Preferences control is a dockable container that can be docked at left, top or bottom of the AutoCAD application window. Docking at left will essentially provide the same full view and options as the undocked floating container. Docking at the top or bottom will display the control in MiniBar mode as shown below.
As you can see, this mode does not provide options for adding, editing, or deleting preference values. Instead, it displays the control as a toolbar, which can be left open at all times and enables you to easily select the desired values for each setting.
Exercise 6 Basic Placement Procedure
Placing components in ISOMETRICS is accomplished by simply selecting the component, picking the insertion or connecting point, and then orienting asymmetrical components. The basic placement procedure involves four generic steps, with specific options at each stage, depending on the component type and how it is to be placed in the model. 1. 2. Select the component: Components can be selected from the toolbars or the menu system. Specify a reference and placement point: Components are always placed with respect to a reference point. In most cases, the reference point and the placement point are the same because the default reference point is always the end point of the component previously placed in the drawing. You can attach a component directly to this reference point, place it a relative distance from this point, or select one of the following options: In space: not connected to any other component, centerline, or piece of equipment. In this case, the user picks (or inputs) a new point in the drawing, which becomes the reference point. Inserted on an intelligent centerline: The component run direction and orientation will be extracted from the geometry of the centerline. The component will also assume the size, spec, and line number attributes from the line if they were defined. 3. Toggle insertion point: If you specify the reference point on an existing component, you can toggle to any of the connecting components ports to specify the port that you want to connect to the existing component. For example, a tee may be inserted with respect to either of its main run end ports, its center point, or its branch end port (some components, such as pipe, do not have a center point or a branch end and do not provide this option). Orient the component: Many components have a branch or bend that must be oriented separately (for example, when placing an elbow, the downstream leg can be placed in the X, Y, or Z plane, or rolled along a specified angle). In addition, the current isoplane also determines how a component is placed. Use the Ctrl + E key combination to toggle the isoplane. This prompt will only appear for component placements that require it.
4.
Each of these four generic steps is covered in more detail in the following sections. After a little practice, you will find that these options enable you to position and place components with ease and precision.
AutoPLANT 3D Training
Import/Export and Auto-Iso
Exercise 7 Component Selection
ISOMETRICS components ca be selected from either the Isometrics menu or the Iso Components Main toolbar. Note: The components shown in this section are those contained in the default carbon steel module shipped with ISOMETRICS. A number of different component modules are also provided with your software, and can be loaded with the Setup > Module Setup command. Each module provides its own component placement menu and toolbar.
ISOMETRICS Menu
The Isometrics menu, shown below, provides access to the complete range of components. Note that component types are grouped together in this menu, and that the menus cascade.
Isometrics Components Toolbar
The Iso Components Main toolbar is shown below. Like the menu system, the toolbar provides access to the complete range of components, and groups components into similar types. The toolbar also has the added advantage of displaying the last selection made from one of its fly-out toolbars. This technique enables you to quickly access the most recent component selections.
AutoPLANT 3D Training
Import/Export and Auto-Iso
Hint:
Because the Iso Components Main toolbar is used so frequently, experiment with its positioning. It can be docked at the top of the screen, just below the AutoCAD toolbars, at the bottom of the screen above the command line, or at the left or right edge of the drawing area.
Exercise 8 Specify a Reference and Placement Point
After selecting a component from the menu or toolbar, the prompt
Pick point (Component, Routing Line, Space):
displays. This step specifies the point in the model where the component will be placed. The placement point can be designated by either picking a point on the screen, or by typing a coordinate at the command line. If a placement point is picked that is near a connection point on an existing component, the following prompt displays:
Relative/Toggle/crate taP/<Pick point (Component, Routing Line, Space, or Enter for fit to fit)>:
The connection point on the selected component becomes the reference point. Simply press Enter (or the right mouse button) to connect to the component at the specified point.
Note: If the Auto-Router switch is enabled in the Drawing Preferences dialog, the selected component will automatically attach to the end of the previous component. If the
10
AutoPLANT 3D Training
Import/Export and Auto-Iso
new component is a bend or a branching component, you are asked to specify the orientation. Each of the options from the command prompt are explained below. You can specify an option by entering the option letter at the command line, or by picking the option from the Responses toolbar. Relative: By default, components will be attached to the last component placed in the model. To indicate that you want the component placed a Relative distance from the previous component, press the button shown here. The Relative option enables you to layout the location of fittings on a line, and then go back and insert un-scaled pipe between the fittings. When specifying a Relative distance, always pick the new point on the screen rather than entering a distance at the command line. Toggle point: The toggle option becomes available when there is more than one port on the connecting component, or when the selected component may be placed in space at more than one insertion point. or press Enter for fit to fit: In most instances, you will simply accept the default values by pressing Enter or the right mouse button to connect the two components.
Exercise 9 Orient the Component
Once the reference point has been defined, the following prompt displays:
Enter orientation:
The last step is to orient the branch or bend end of the component. Many components (pipe, reducers, flanges, etc.) do not require an orientation. Asymmetrical components (such as bends, branches, and eccentric reducers) require you to designate how the component is placed in the drawing. The Figure below shows how orientation can effect the placement of a tee. Notice also that the orientation can depend on the current isoplane. Pick a point on your screen to indicate the general orientation. If the point cannot be selected, you may need to change the isoplane.
11
AutoPLANT 3D Training
Import/Export and Auto-Iso
LESSON 2 COMPONENT PLACEMENT
ISOMETRICS is a flexible application that enables you to place components using a variety of techniques. Automatic options are provided for connecting to the run end of the previous component, or you can place a component downstream relative to an existing component port. When placing pipe, you can route the pipe normally, place connecting pipe between two fittings, or automatically route pipe between a selection set of components. Components are selected from a specification database. Before you place a component, you must specify the specification and size requirements in either the Drawing Preferences or Project Preferences dialog. During component placement, the Specification Selection dialog will display if there is more than one component of the requested size in the spec. This lesson demonstrates the variety of component selection and placement techniques. At the completion of these exercises, you will have constructed the basic isometric layout shown in the Figure below.
ISOMETRICS component information is extracted from external specification database tables. The components themselves are drawn using instructions defined in component drawing scripts. A record of each component is also maintained in an external drawing database that is generated on the fly as the drawing is developed. Project managers can then use this data to prepare reports, generate a Bill of Materials, or update/revise component information.
Component Parameters
The drawing settings applied to a component can be determined in one of two ways. Open the Drawing Preferences dialog and find the Data Mode option located in the Other Settings group box. This selection list contains two values: From Connecting Component and From Settings. When set to From Connecting Component, new components extract the drawing settings of the component to which they are connected (regardless of the current drawing preferences settings). When set to From Settings, the settings in the Drawing Preferences dialog are enforced. This training uses the From Connecting Component setting.
Connectors and Fasteners
When components are connected to pipe, a red circle is drawn between the two indicating that a proper connection has been made at that location. The symbol also contains the fastener data that can be used to generate welding requirements, or other options as determined by the end condition of the components and the type of connection being made.
12
AutoPLANT 3D Training
Import/Export and Auto-Iso
Isoplanes
Throughout this training, reference is made to placing and orienting components along the standard isoplanes. To ensure that component centerlines lie on one of the se planes, you should always pick direction and orientation vectors with ORTHO mode ON (F8). Directional instructions are also provided in the procedures. For example, you may be asked to pick a point that is directly West or East of a reference point.
Note: All references to direction and orientation vectors in this training are based on the plant north arrow pointing to the upper-right corner of the drawing, in the 30-degree direction. This is the default setting in the Isometric Drawing Setup dialog that you accepted when you started this drawing.
Exercise 1 Nozzle Placement
You will begin by placing a few nozzles in the drawing. You will place these nozzles in space; that is, not connected to existing components or placed on a smart centerline. The placement procedure requires the selection of a placement point and a direction vector. Warning: This training frequently mentions grid points to aid in component placement. Grid settings were established in Lesson 2, and it is assumed you are using the grid and drawing settings established previously to complete the remainder of this training.
1.1.1.173
1.
To Place Two Buttweld Nozzle in Space
First, Select Setup > Project Preferences to display the Project Preferences control. Make sure the LineNumber is set to L100, the Spec to TRAINING, the Service to Oil and the Size to read 6 {150mm}. Close the Project Preferences control when finished. ZOOM into a smaller area of the drawing by typing the following at the command line:
2.
13
AutoPLANT 3D Training
Import/Export and Auto-Iso
ZOOM {Enter} W {Enter} 2,2 {50,50} {Enter} 5,5 {125,125} {Enter} Note: Ensure ORTHO is ON. The ORTHO state is displayed in AutoCADs status bar. Throughout this section we will be restricting components to the pre-defined isoplanes. By keeping ORTHO ON, you will ensure that you wont inadvertently designate a vector that is out-of-plane. 3. 4. 5. Press Ctrl + E to change the isoplane settings to <Isoplane Top>. Select Isometrics > Pipe Components > Nozzle. The prompt
Pick point (Component, Routing Line, Space): 3-7/8,2-1/2 {87,60}
displays. ISOMETRICS drawings are unscaled, so the selected placement point does not relate to a real-world coordinate. For the initial placement or these nozzles, however, you will input coordinates to ensure that the training drawing and the drawing shown on your screen match. Type 3-7/8,2-1/2 {87,60} at the command line, then press Enter. 6. The Specification Selection dialog displays as shown below. ISOMETRICS displays this dialog any time there is more than one component available for selection. Select the first 6 {150mm} 150 LB FL FF Nozzle as shown below then press OK.
Note: If the Default Spec Choice switch is enabled in the Drawing Preferences dialog. ISOMETRICS will attempt to place the default component from the specification (provided one has already been defined). Refer to the on-line help for more information on setting default components. 7. The Nozzle Input Information dialog appears as shown below to enable you to further define the nozzle if desired. The Vessel Name should specify the equipment tag connected to this nozzle. You can create a tag for the nozzle by pressing the Create Tag button. This will display the Create Nozzle Tag dialog enabling you to define the tag number. The Nozzle Service is for information only for output to reports etc. The value shown is the default value defined in the Project Preferences control. Pressing the Browse button next to this field will display the Change Service dialog containing a list of available service values to choose from. The Nozzle Size, Nozzle Rating, (or schedule for butt welded nozzles) and Nozzle Length are displayed for information only. If you attempt to place a nozzle that has a zero (0.0) COMP_LEN spec database table field value, the Nozzle length field will be enabled to manually input a length.
14
AutoPLANT 3D Training
Import/Export and Auto-Iso
8. 9.
Press OK to close the dialog without making any changes. The prompt
Select direction of the equipment side:
displays. Select a point any distance below and to the left of the insertion point in the Y direction to place the nozzle as shown below.
1.1.1.174 Nozzle
1.
Defining a New Line number and Placing a Second
The first nozzle was assigned to line number L100 from the Line Number field of the Project Preferences control. To change the line number setting for the next component, select Isometrics > Setup > Project Preferences. When the Project Preferences control displays, select the L200 value from the Line Number drop down list then close the control. New components placed in the drawing will be assigned this new line number designation. To place the second nozzle, select Isometrics > Pipe Components > Nozzle. The prompt
Relative/Toggle/create taP/<Pick point (Component, Routing Line, Space, or Enter for fit to fit>:
2. 3.
15
AutoPLANT 3D Training
Import/Export and Auto-Iso
displays. Note that this is not the same prompt that displays when you selected the first nozzle. This is because ISOMETRICS always assumes you will want to connect to (or place a relative distance from) the run end of the previous component. In this instance, however, you want to manually specify the point. Pick a point five (5) grid dots West of the original nozzles insertion point. 4. 5. 6. Select the same 6 {150mm} 150LB FL FF Nozzle from the Specification Selection dialog, and then press OK. When the Nozzle Input Information dialog appears, press OK to close it without making any changes. The prompt
Select direction of the equipment side:
displays. Before specifying the direction, change the Isoplane. Press Ctrl + E until <Isoplane Right> appears on the command line. After changing the Isoplane, select any point below, and to the left of, the original point (this is the same direction vector specified for the previous nozzle). The nozzles are inserted in the drawing as shown below.
Note: Notice the difference in how these components were placed based on the current isoplane. Both components were placed using the same set of placement options, and by specifying the same direction vector. However, the components were oriented on different isoplanes.
Exercise 2 Connecting Components
ISOMETRICS virtually ensures that components are properly connected. Simply select a new component from either the menu or toolbar, then pick a point anywhere on the end of the component that you want to connect. ISOMETRICS determines the correct insertion point, run direction, and orientation from the existing component. If you are connecting to the previous component, you can simply press Enter when prompted for the insertion point to connect using the fitting to fitting method.
1.1.1.175
1. 2.
To Connect Components
Select Isometrics > Valves > Gate > Gate. The prompt
16
AutoPLANT 3D Training
Import/Export and Auto-Iso
Relative/Toggle/<Pick point (Component, Routing Line, Space, or Enter for fit to fit)>:
displays. You can now connect directly to the end of the nozzle that was just inserted. Press Enter. Note: Throughout this training, we refer to pressing the Enter key to send commands to AutoCAD. In almost all cases, the right mouse button will accomplish the same task. For example, it is a simple matter to select a component with the mouse and then press the right mouse button to connect to the run end of the previous command. For example, if you are placing a series of elbows in the drawing, you can press the right mouse button instead of selecting the same component from the menu or toolbar to re-execute the placement. 3. 4. The AutoPLANT Selections dialog displays to enable you to select topworks for the gate valve. Press Cancel at this time to indicate no topworks placement. The Specification Selection dialog displays. Select the first gasket in the list, and then press OK. The valve is connected to the nozzle as shown below.
Hint:
You can grab the scroll bar on the bottom of the Specification Selection dialog and slide it to the right to display additional values associated with a record.
5. 6.
Select Isometrics > Flanges > Weldneck. The prompt
Relative/<Pick point (Component, Routing Line, Space, or Enter for fit to fit)>:
displays. Press Enter to connect to the end of the gate valve. 7. The Specification Selection dialog displays ISOMETRICS is able to determine the facing on the gate valve and filter the specification list to present only flanges with matching face types. Select the first 150lb, FF flange record in the list then press OK. When the dialog redisplays, select the first gasket then press OK. The flange is attached to the valve as shown below.
17
AutoPLANT 3D Training
Import/Export and Auto-Iso
Exercise 3 Placing Relative to Known Points
At this point, components were either placed in space, or connected to the previous component. In this section, you will learn how to use the Relative option to place a component a relative distance from an existing component. When the component is selected, ISOMETRICS automatically determines the run direction and prompts you for a point. Orientation of the component along this direction is determined by the current isoplane.
1.1.1.176
1. 2.
To Place Relative to Known Point
Select Isometrics > Branching Components > Straight Tee The prompt
Relative/<Pick point (Component, Routing Line, Space, or Enter for fit to fit)>: R
displays. Choose the Relative option by typing R and pressing Enter, or select the Relative button from the Responses toolbar. 3. The prompt
<Enter Distance or press return for fit to fit>:
displays. Pick a point five grid dots North of the flange. An outline of the tee is place din the drawing. 4. The prompt
Toggle insertion point/<Press enter to select>:
displays. Press Enter to accept the default and insert the tee at its center point. 5. The prompt
Toggle alignment port/<Press enter to select>:
displays. The alignment port specifies whether the main or branch end will be aligned with the previous component. Press Enter to accept the default designation and place the tee so that its main end lies in the current piping run. 6. The prompt
Enter orientation:
18
AutoPLANT 3D Training
Import/Export and Auto-Iso
displays. This last step enables you to specify how the branch is placed. Before you pick a point, press Ctrl + E until Isoplane Top> displays on the command line, then pick a point any distance directly East of the insertion point to place the tee as shown below.
Exercise 4 Connecting Pipe
In this section, you will place connecting pipe between the flange and the tee. The process involves selecting the pipe from the toolbar or menu, designating the connection option, then selecting the two components.
1.1.1.177
1. 2.
To Place Connecting Pipe
Select Isometrics > Pipe Components > Pipe The prompt
Relative/Toggle/create taP/<Pick point (Component, Routing Line, Space, or Enter for fit to fit):
displays. Note that a reference point appears on the open end of the tee. ISOMETRICS assumes you will want to complete this connection. Press Enter to select the endpoint of the tee as the first point. 3. The prompt
Connect To/>Enter Length>:
displays. Type C and press Enter to designate that you want to place connecting pipe between the tee and another component. 4. The prompt
Select component:
displays. Turn the SNAP OFF (F9), then pick the open end of the flange to make the connection. Notice the appearance of the buttweld fasteners to indicate proper connectivity as shown below.
19
AutoPLANT 3D Training
Import/Export and Auto-Iso
Hint:
The connection method illustrated above is best used in circumstances where you are connecting two components with a single piece of pipe. When placing connecting pipe between a series of fittings, the AutoPipe command is the better choice. This command (demonstrated later in this training) enables you to automatically place pipe between a series of components. In-line reducers and turns in the pipe are automatically recognized and accounted for.
Exercise 5 Routing Line L10
In this section you will connect components to the original nozzle (L100), and learn how the Data Mode can affect the values assigned to components. You will also be introduced to the Auto-Router feature.
1.1.1.178
1. 2.
To Add Components to Line L100
To connect a gate valve to the L100 nozzle, select Isometrics > Valves > Gate > Gate. The prompt
Pick point (Component, Routing Line, Space):
displays. Select a point on the flanged end of the nozzle (Line L100). 3. A reference point appears on the centerline of the nozzle, and the prompt
Relative/Toggle/<Pick point (Component, Routing Line, Space, or Enter for fit to fit)>:
displays. Press Enter to connect the valve to the nozzle using the fitting to fitting method. 4. 5. 6. 7. Press Cancel in the AutoPLANT Selection dialog to indicate no top works at this time. Select the first gasket in the Specification Selection dialog, then press OK to connect the gate valve to the nozzle. Now that the valve has been placed, lets take a look at its database record. Select Isometrics > Database Tools > Edit Component. The prompt
20
AutoPLANT 3D Training
Import/Export and Auto-Iso
Select the component, press return when done
displays. Select the outline of the gate valve you just placed. The Valve Information dialog displays as shown below.
Note: Separate component information dialogs are available for each of the main component types. The fields shown in the Valve Information dialog are not the same as those displayed for other types of components. 8. When the dialog opens, examine the Line Number field and note that the valve has been assigned to Line L100, even though you previously opened the Project Preferences control and reset this value to L200. The reason is that when Data Mode (located in the Drawing Preferences dialog) is set to Connect from Existing, the line number of the nozzle will automatically be assigned to any components connected to it. Press OK to close the Valve Information dialog. The prompt
Select the component, press return when done:
9.
displays again. Press Enter to end the Edit Component command. 10. 11. Select Isometrics > Flanges > Weldneck. The prompt
Relative/<Pick point (Component, Routing Line, Space, or Enter for fit to fit)>:
displays. Press Enter to connect to the end of the valve using the fitting to fitting method. 12. Select the first 150lb, FF flange and the first gasket option in the two selection dialogs, then press OK to place the gasket and flange as shown in the following figure.
21
AutoPLANT 3D Training
Import/Export and Auto-Iso
Exercise 6 Connecting the Two Lines
In this example, you will place a tee to connect the two lines, then you will learn how to use the AutoPipe command to place multiple segments of pipe between a series of components.
1.1.1.179
1. 2.
To Align a Tee to Connect the Two Lines
Turn the SNAP back (F9), then select Isometrics > Branching Components > Straight Tee. The reference point moves to the open end of the flange and the prompt
Relative/<Pick point (Component, Routing Line, Space, or Enter for fit to fit)>:
displays. Type R and press Enter to designate the Relative option. 3. The prompt
<Enter Distance or press return for fit to fit>:
displays. Pick the grid point that aligns with the branch of the previous tee. 4. The Prompt
Toggle insertion point/<Press enter to select>:
displays. Press Enter to place the tee form its center point. 5. The prompt
Toggle alignment port/<Press enter to select>:
displays. Type T and then press Enter to toggle the alignment port so that the branch end of the tee points back to the open flange (refer to the Figure below). When the tee is properly oriented, press Enter. 6. The prompt
Enter direction:
displays. Pick a point directly West of the insertion point, in the direction of the previous tee. The drawing appears as shown below.
22
AutoPLANT 3D Training
Import/Export and Auto-Iso
7. Select Isometrics > Pipe Components > Auto Pipe to display the AutoPLANT Selections dialog shown in the following figure. This dialog enables you to create a selection set of components based on a number of methods. It displays during ISOMETRICS options that enable you to execute a single command on a set of components. Options are available to select components that share common drawing database field values or attributes in the current drawing or project object values common to all of the drawings in the project. In this example, you want to select all of the components in the drawing to let the AutoPIPE function automatically place pipe between each pair of open-ended components that lie in the same plane. Click on the Drawing tab, enable the All radio button and then press OK.
8.
Connecting pipe is placed between the components as shown below. Note that connecting pipe was not placed between the two tees. This is because the west tee belongs to line L200 while the other tee is assigned to L100. AutoPipe will not place connecting pipe between components on different line numbers. This prevents faulty assignment of line number identifiers. The use of AutoPipe to connect a series of components is demonstrated in the next lesson.
23
AutoPLANT 3D Training
Import/Export and Auto-Iso
9.
Select Isometrics > Pipe Components > Pipe. The prompt
Create taP/Pick point (Component, Routing Line, Space):
displays. The component you pick in this step determines the line number assigned to the pipe. If you pick the West tee, the pipe will be assigned to line L200. If you pick the East tee, the pipe will be assigned to L100. Select a point on the open end of the L200 tee. Note: In Lesson 5, Database Operations and Bill of Materials, you will learn how to manually edit the line number assigned to a component, and to groups of components. 10. The prompt
Relative/Toggle/create taP/<Pick point (Component, Routing Line, Space, or Enter for fit to fit)>:
displays. Press Enter to connect to the branch end of the tee. 11. The prompt
Connect to/<Enter Length>: C
displays. Type C and then press Enter. Now connect to the open end of the East (L100) tee. The drawing appears as shown in the following figure.
24
AutoPLANT 3D Training
Import/Export and Auto-Iso
12. 13.
Now you will place a flange and blind at the end of the tee. Select Isometrics > Flanges > Weldneck. The prompt
Pick point (Component, Routing Line, Space):
displays. If you were routing off a previous component, a reference point would automatically be available. However, since you just completed a connection between two components, you will need to manually specify the reference point. Pick the open end of the tee on the East side of the drawing, then press Enter to accept the point. 14. 15. 16. Select the first 150lb, FF weldneck option in the Specification Selection dialog, then press OK. Select Isometrics > Flange > Blind. Press Enter to connect to the end of the weldneck flange, then select the first gasket choice from the Specification Selection dialog and press OK (the blink flange record is selected automatically because there was only one record in the spec that matched the connection conditions). The drawing appears as shown in the following Figure.
Exercise 7 Auto Router
In this section, you will learn how to place components in Auto Router Mode. When this switch is enabled and a component has been placed, ISOMETRICS will automatically connect subsequent components to the run end of the previous component without requiring you to confirm or pick the component reference point. If the component contains a branch or bend (e.g., elbow, tee, etc.), you will be prompted to specify the orientation of the branch.
1.1.1.180
1. 2.
To Route Using the Auto Router Switch
Select
First, you will place a weldneck flange on the open end of the tee in line L200. Isometrics > Flanges > Weldneck. The prompt
25
AutoPLANT 3D Training
Import/Export and Auto-Iso
Pick point (Component, Routing Line, Space):
displays. Select the open end of the tee on Line L200 then press Enter. Select the first 150lb, FF flange option in the Specification Selection dialogs, then press OK. 3. 4. 5. 6. 7. Select Isometrics > Setup > Drawing Preferences. Enable the Auto Router Mode switch from the Other Settings group box, then press OK to close the dialog. Select Isometrics > Valves > Gate > Gate. Press Cancel on the AutoPLANT Selections dialog to indicate no topworks. Select the first gasket option in the Specification Selection dialog, then press OK to connect the gasket and gate valve. Select Isometrics > Flanges < Weldneck. Select the first 150lb, FF flange option and the first gasket option in each of the Specification Selection dialogs, then press OK. The drawing appears as shown below.
8. 9.
Select Isometrics > Setup > Drawing Preferences, disable the Auto Router switch then press OK. Save the drawing.
26
AutoPLANT 3D Training
Import/Export and Auto-Iso
LESSON 3 PIPE LINE ROUTINE
In this lesson, you will define a piping path with ISOMETRICS centerline router, then place elbows and pipe on the line. You will route directly off the components inserted in Lesson 3. After completing this lesson, you will have constructed the isometric layout shown in the Figure.
Exercise 1 Centerline Router
The centerline router provides an efficient tool to layout a pipeline. ISOMETRICS recognizes segments that have been placed outside the pre-defined isoplanes. You will be asked to define these segments as either single or compound offset. Single offsets are annotated with triangles during dimensioning, while compound offsets are denoted by an annotated box.
1.1.1.181
1. 2.
To Route a Centerline
To change the display view, type: ZOOM {Enter}, W, {Enter}, 2,2 {50,50} {Enter}, 9,9 {225,225} {Enter}. Select Isometrics > Iso Tools > Intelligent Centerline > Draw Intelligent Centerline to display the Component Preferences dialog shown below. This dialog enables you to assign the component preferences to the line. Press OK to accept the defaults shown in the dialog.
3.
The prompt
Pick starting point:
displays. The following table contains instructions to pick the centerline points as shown in the following Figure.
27
AutoPLANT 3D Training
Import/Export and Auto-Iso
POINT (1) (2)
PICK POINT Type INT and press Enter, then pick the open end of the weldneck flange. With ORTHO and SNAP ON, pick the next point five (5) grid dots North (in the 30-degree direction) from the flange. (The first grid dot is close to the end of the flange.) Turn ORTHO OFF (F8), then pick the next point five (5) grid dots North (in the 30-degree direction) and five grid dots East (in the 330-degree direction). Turn ORTHO ON (F8), then pick the next point six (6) grid dots North (in the 30-degree direction). Pick the next point seven (7) grid dots East (in the 330-degree direction). Turn ORTHO OFF (F8), then pick the next point six (6) grid dots down (in the 270-degree direction), and six (6) grid dots South (in the 210degree direction). Turn ORTHO ON (F8), the pick the last point five (5) gird dots West (in the 150-degree direction). Press Enter to end the command. The drawing appears as shown below.
(3)
(4) (5) (6)
(7)
Note: Notice that two triangle snow appear on the segment between points (2) and (3). This occurs because ISOMETRICS recognized that the points were placed outside the standard isoplanes, and therefore assumes this segment to be an offset. The definition of offset values is the subject of the next section.
28
AutoPLANT 3D Training
Import/Export and Auto-Iso
Exercise 2 Defining the Offsets
After defining the centerline, ISOMETRICS will search for segments that lie outside the pre-defined isometric planes. When a segment is detected, it will display bracketed by offset triangles as shown above. You can assign the segment a single or compound offset designation. The pipe run crated for this training contains both offset types. Note: To place offset components, a centerline MUST be defined. If a point is selected that would orient the component outside an isometric plane, the component placement route is interrupted, and the user is prompted to define offset directions and distances as covered in the procedure below.
1.1.1.182
1.
To Define a Compound Offset
After defining the pipe run, ISOMETRICS scans the pipe run and locates the first segment that is out-of-plane. Offset triangles appear on both sides of this segment and the prompt
Toggle planes/Compound Offset<Enter to select triangle(s)>: C
displays. In this example, the segment represents a compound offset. Type C and press Enter. 2. The two points on the segment become opposite corners of a box. Move the mouse around the segment and notice that the box can be drawn in a variety of ways. In the example below, the run is offset north, east, and down. Move the mouse until the box appears as shown in the following Figure, then press the left mouse button to pick a point and accept the arrangement.
3.
The prompt
Enter the elevation offset:
displays. Type 3 {900} and then press Enter to indicate a change in the elevation (or rise). 4. The prompt
Enter the East/West offset: 3 {900}
displays, and a leg on the box is highlighted to indicate the requested length. At this point you need to specify how the pipe segment is oriented in the real-world. For compound offsets, this means specifying the change in direction along the X (East/West), Y (North/south), and Z (Up/Down) planes. Type 3 and then press Enter to indicate that the pipe has a three-foot change of direction along the East/West axis. Note: The directions in this training are based on a north arrow orientation of Upper Right.
29
AutoPLANT 3D Training
Import/Export and Auto-Iso
5.
The prompt
Enter the North/South offset: 5 {1500}
displays. Type 5 {1500} and then press Enter to indicate that the run has a 5 {1500mm} change in direction along the North/South axis. 6. ISOMETRICS proceeds to the next offset in the run as shown in the graphic below. In this instance, the offset is a single one. Type T and press Enter to toggle between the different orientations of offset triangles until you get the arrangement shown below. This arrangement indicates a change in elevation. Press Enter to accept it.
7.
The prompt
Enter the North/South offset: 3 {900}
displays. Type 3 {900} and then press Enter. 8. The prompt
Enter the Elevation offset: 4 {1200}
displays. Type 4 {1200} and then press Enter. The distances input for both offset are stored in the drawing. These values will be utilized during dimensioning, and specify real-world coordinates should you want to export the drawing to a pipe stress analysis package like AutoPIPE. The diagonal pipe cutlength will also be calculated automatically based on these values.
Exercise 3 Placing Elbows on the Intelligent Centerline
Now that the centerline is defined, you can easily place elbows at each change in direction. ISOMETRICS will automatically determine insertion points and vector information based on the properties of the line itself. The procedure that follows refers to the points labelled in the Figure below. Refer to this graphic for reference when completing these exercises.
30
AutoPLANT 3D Training
Import/Export and Auto-Iso
1.1.1.183
1.
To Add Elbows to the Centerline
You will now place elbows at points (1) through (5) in the Figure. Where needed in the offset runs, trims will be calculated automatically. Select Isometrics > Bends and Returns > 90o LR Elbow. Respond to the prompt
Relative/<Pick point (component, Routing Line, Space or Enter for fit to fit)>: Pick near the point labelled (1) in the previous figure.
2.
3.
Notice that the placement point and orientation were determined automatically by the geometry of the intelligent centerline. No further interaction is required. Press Enter (or the right mouse button) to re-execute the elbow command, then respond to the following prompts:
Relative/Toggle/<Pick point (Component, Routing Line, Space, or Enter for fit to fit)>: Pick near the point labeled (2) in the previous figure. Press Enter. Relative/Toggle/<Pick point (Component, Routing Line, Space, or Enter for fit to fit)>: Pick near the point labeled (3) in the previous figure. Press Enter. Relative/Toggle/<Pick point (Component, Routing Line, Space, or Enter for fit to fit)>: Pick near the point labeled (4) in the previous figure. Press Enter. Relative/Toggle/<Pick point (Component, Routing Line, Space, or Enter for fit to fit)>: Pick near the point labeled (5) in the previous figure. Press Enter.
31
AutoPLANT 3D Training
Import/Export and Auto-Iso
4. 5.
Finish off the line by adding a flange. Select Isometrics > Flanges > Weldneck. The prompt
Relative/Toggle/<Pick point (Component, Routing Line, Space, or Enter for fit to fit)>:
is displayed. Type Ctrl + E to change the Isoplane to <IsoPlane Left>. Type end, press Enter, then pick the open end of the piping path. 6. The prompt
Change Reference point/Enter Distance <0.0>:
is displayed. Press Enter to display the Specification Selection dialog. Select the first 150LB, FF flange record in the dialog displayed. 7. The prompt
Toggle insertion point/<Press enter to select>:
is displayed. Press Enter to place the flange at the end of the line. The drawing appears as shown below.
Exercise 4 Placing Connecting Pipe Between the Elbows
The last step in this process is to place connecting pipe between the elbows. In a previous exercise, you used the AutoPipe command to place a single run of pipe between two components. In this section, the true power of the AutoPipe command is harnessed to place connecting pipe between each of the components on the newly defined piping path.
1.1.1.184
1.
To Automatically Place Connecting Pipe
Select Isometrics > Piping Components > AutoPipe to display the AutoPLANT Selections dialog shown below.
32
AutoPLANT 3D Training
Import/Export and Auto-Iso
2.
Select the All option, and then press OK. Connecting pipe is automatically placed between the elbows and the flange, and the drawing appears as shown in the following figure.
LESSON 4 DIMENSIONS AND ANNOTATION
This lesson introduces ISOMETRICS dimension and annotation features, using the drawing created in the previous lesson.
Dimensions
One of the most important features of an isometrics application should be its ability to quickly place dimensions and to automatically calculate pipe cutlengths. ISOMETRICS dimension tools are powerful and easy to use. Pipe cutlengths are calculated during dimension placement, and single offset triangles and double offset boxes are drawn automatically when the dimensioning route encounters these types of offset.
Annotations
ISOEMTRICS annotation tools include the ability to annotate pipe cutlengths, real-world coordinates, and other values extracted from the database record of any component in a drawing. When you have completed this lesson, you will have learned how to place the dimensions and annotations shown below.
33
AutoPLANT 3D Training
Import/Export and Auto-Iso
Exercise 1 Dimensions
All isometric components are drawn with a reference node at their center points. These nodes display automatically when you execute ISOMETRICS dimension commands to enable you to select them as dimension anchor points. Commands are also provided to manually insert and delete these reference nodes.
Manual Dimensions
The Manual Dimensions command may be used to select two reference nodes and automatically calculate and place the dimension between these nodes. The command extracts the component length information from the external drawing database to calculate the dimension value. If a pipe segment whose length is not known is detected between the selected nodes, you are asked to input the total dimension length between the nodes. The function will then calculate the pipe cutlength by subtracting the lengths of any in-line fittings from this total length value and enable you to place the dimension between the two node points.
Automatic Dimensions
The Automatic Dimensions command is limited ins cope, and cannot be used when building an isometric drawing from scratch. Instead, it is associated with the AUITO-ISO application, which enables you to automatically generate an isometric drawing from an AutoPLANT PIPING model. During the automatic creation of the isometric, an option is available to disable the placement of dimensions. The Automatic Dimensioning tool can only be used to place dimensions on an isometric generated by AUTO-ISO, because the cut-lengths of pipe segments in the drawing have already been defined. The key to remember is that Automatic Dimensioning can only work on drawings in which the pipe cutlengths are known. In ISOMETRICS, pipe cutlengths can only be defined using the Manual Dimensions command. The following procedures contain exercises that illustrate the use of the Manual Dimension command to place continuous dimensions, single offset and double offset dimensions on the tutorial drawing.
34
AutoPLANT 3D Training
Import/Export and Auto-Iso
1.1.1.185
1.
To Dimension the Training Isometric Drawing
Select Isometrics > Dimensions > Manual Dimensions. The drawing is analyzed and dimension nodes display at the center of each fitting and valve, and at gasket locations between fittings as shown below.
2.
The prompt
Add node/<Pick the first dimension node>:
displays. Pick the dimension node in the center of the tee at point (1). 3. The prompt
Add node/<Pick the second dimension node>:
displays. Select the second node on the downstream elbow at point (2). Hint: the Add Node option enables you to manually add a dimension node to a select port on a component. Use this option to add dimension nodes to the end points of components (by default, dimension nodes are only defined at fitting center points and valve ends).
4.
ISOMETRICS recognizes that a pipe segment of unspecified length lies between the two points, and displays the following prompt:
The dimension is unknown, please enter the dimension:
Type 76 {2000}, then press Enter. A ghost image of the dimension value and lines is anchored to the selected nodes. Press Ctrl + E to toggle the isoplane to <Isoplane Right>, then pick a point above the piping line as shown in the following Figure.
35
AutoPLANT 3D Training
Import/Export and Auto-Iso
Note: Notice that the value of 76 was automatically converted to the 64 (feet-inches) format. You can also input feet-inches units directly if you prefer. 5. The pipe cutlength is calculated and stored in the database, the dimension line is placed in the drawing, and the prompt
Add node/<Pick the first dimension node>:
displays. Pick point (3) in response to this first prompt, then pick point (4) when prompted for the second dimension node.
Note: This section of the pipeline represents the double offset that you defined in the previous lesson. Notice that the offset box displays again during dimensioning. In the next several step, you will dimension and annotate this double offset. 6. The prompt
<Pick the box corner>
displays. Left-click the mouse to display the double offset box as shown below. Dimensioning an offset box consists of several steps. First, dimension the offset box itself. These dimension values were defined previously when you routed the centerline. Second, position and annotate the vertical and horizontal offset angles at the first elbow.
36
AutoPLANT 3D Training
Import/Export and Auto-Iso
7.
Respond to the prompts as follows. Toggle the Isoplane as required to place the dimensions as shown:
Select the side to dimension, return when done: Select the side of the box labeled (A) in the Figure above. The dimension line is anchored to the box. Position it as shown in the Figure below. Select the side to dimension, return when done: Select the side of the box labeled (B) in the Figure above, then place the dimension as shown below. Select the side to dimension, return when done: Select the side of the box labeled (C) in the Figure above, then place the dimension as shown below. Press Enter to complete this stage of the offset dimensioning.
After annotating the offset legs, press Enter to end the command.
8.
In the next step, you will position and annotate the three-dimensional hatched triangle. The prompt
Toggle hatched angle<Enter to select angle>:
37
AutoPLANT 3D Training
Import/Export and Auto-Iso
displays. You can toggle the position of the two hatched triangles by typing T and pressing Enter. When the triangles are positioned as shown below, press Enter.
9.
The prompt
Base point/<Pick the location of the annotation text>
displays to enable you to dimension the vertical and horizontal offset triangle angles at the first elbow. Turn Snap OFF, then pick a point near the vertical hatching to annotate the Y/Z angle as shown in the following Figure. The prompt
Pick the location of the annotation text
is re-displayed. Pick a point near the horizontal hatching to annotate the X/Y angle as shown in the following Figure.
10.
The prompt
Ext1/eXt2/Skip<Pick the location of the dimension line>
displays. In the final step of offset box dimensioning, the dimension length between the two opposite corners of the box must be placed. This value is calculated based on offset dimension lengths input during creation of the polyline. Pick a point to place the offset dimension as shown in the following Figure then press Enter.
38
AutoPLANT 3D Training
Import/Export and Auto-Iso
Hint: 11.
Dont worry if your drawing appears cluttered. You can always adjust the position of dimension lines and text with the Move Dimensions command.
Now you can return to standard dimensioning. Respond to the
Add node/<Pick the first dimension node>
and
Add node/<Pick the second dimension node>
prompts by picking the reference nodes for the adjacent north leg. When prompted for a dimension length, type 4 {1200} and press Enter. Align this dimension line with the 3 {900} dimension line adjacent to it.
12.
Pick the reference nodes for the adjacent east leg. When prompted for a dimension length, type 6 {1800} and press Enter. Align this dimension line with the 4 {1200} dimension line as shown.
13.
The next pipe segment slopes down and represents the second offset section of this piping run. Unlike the compound offset, this offset occurs in a single plane. When prompted for the first and second dimension nodes, select the center points of the two elbows that define the offset. The prompt
14.
39
AutoPLANT 3D Training
Import/Export and Auto-Iso
Toggle triangle/None<Enter to select triangle(s)>
displays. The orientation of this triangle was determined during centerline routing. Type T and press Enter to toggle the position of the offset triangle. Press Enter when the triangle is positioned as shown in the following figure.
15.
ISOMETRICS prompts you to specify the location of the offset dimensions. Because the lengths of two legs of the right triangle are known, the angular dimension can be calculated automatically. The pipe cutlength will also be automatically determined by subtracting the fitting length (the center-to-end distances of the two elbows) from the total dimension. Place the offset dimensions as shown below.
16.
The prompt
Toggle hatched angle/None/<Enter to select triangle>
displays. This is the equivalent of the hatched triangles that were associated with the compound offset. Accept the default placement by pressing Enter. 17. The prompt
Base Point/<Pick the location of the annotation text>
40
AutoPLANT 3D Training
Import/Export and Auto-Iso
displays. Pick a point near the un-hatched end of the triangle to place the annotation text as shown in the following Figure.
18.
The prompt
Add node/<Pick the first dimension node>
displays. Complete the dimensioning by picking the two nodes on the last pipe segment. When prompted for the length, type 5 {1500} and press Enter, then place the dimension as shown below.
19.
Press Enter to end the Manual Dimensions command. Hint: You may need to REDRAW to clean up the display of the drawing.
Exercise 2 Annotation
In this section, you will learn how to use some of ISOMETRICS annotation commands. Several commands are available to extract component information (Main Size, Spec, Line Number, etc.) from a components external drawing database record for placement as annotation.
41
AutoPLANT 3D Training
Import/Export and Auto-Iso
Pipe Cutlength Annotation
Pipe cutlengths are assigned using the Manual Dimensions command. Cutlength annotation cannot be assigned until this value is defined. This feature ensures that the drawing will contain an accurate set of data. After a line is dimensioned, you can easily extract the pipes cutlength from the drawing database.
1.1.1.186
1.
To Annotate a Pipe Segments cutlength
Zoom into the area of the drawing shown below.
2.
Select Isometrics > Annotation > Preferences to open the Annotation Preferences dialog shown below.
42
AutoPLANT 3D Training
Import/Export and Auto-Iso
3.
You will be annotating the pipe cutlength for the pipe segment that lies between the flange and the tee. Input 0.0625 {3} in the Text Size field, then disable the leader line by turning OFF the Leader Line option. When the dialog appears as shown above, press OK. Select Isometrics > Annotation > Database Fields > Pipe Cut Length. The prompt
Select the component:
4. 5.
displays. Select a point on the pipe segment that lies on the 6-4 {2000} dimension line immediately downstream from the gate valve. 6. The prompt
Pick the direction of the text
displays. Select the direction in which the annotation text will be displayed. Remember that the current isoplane affects the orientation of the annotation text. The result shown below as achieved using an <isoplane right> designation to place the text on top the pipe. 7. The cutlength is extracted from the pipe segments database record. Pick a point in the drawing where it should be placed. (You may need to turn snap and ortho OFF to place the annotation as shown below.)
8.
Press Enter to end the Pipe Cutlength Annotation command. Next, select Isometrics/Annotation > Preferences again. When the dialog displays, reset the default text height to 0.125 {4} and the enable the Leader Line option. Press OK to close the dialog.
Main Size Annotation
All annotation commands work in basically the same manner: select the type of annotation, select the component, then place the annotation in the drawing.
1.1.1.187
1.
To Place Main Size Annotation
Select Isometrics > Annotation > Database Fields > Main Size. The prompt
Select the component
43
AutoPLANT 3D Training
Import/Export and Auto-Iso
displays. Select the gate valve. The selected point becomes the anchor point for the leader lien. 2. The prompt
Pick the direction of the text
displays. Select the direction in which the annotation text will be displayed. Remember that the current isoplane affects the orientation of the annotation text. 3. The main size is extracted from the valves drawing database record, and a ghost image of the size is anchored to the crosshairs. Place the value near the gate valve (you may need to turn snap OFF to place the annotation close to the valve). The drawing appears as shown below.
4. 5.
Press Enter to end the Main Size Annotation command. Zoom out to view the entire isometric layout. The drawing appears as shown below.
44
AutoPLANT 3D Training
Import/Export and Auto-Iso
45
AutoPLANT 3D Training
Import/Export and Auto-Iso
LESSON 5 DATABASE AND BILL OF MATERIALS OPERATIONS Project Modes
When a component is placed in a ISOMETRICS drawing, a record is written to an external database. The manner in which this data is stored is dependent on the project mode selected when the project was created. A description of this process is provided below for each project mode.
Standalone Mode
If working in Standalone Mode, all data will reside in an extern MS Access (*.MDB) drawing database. In this mode no project effectively exists. In reality, all project data that would normally exist in the project database will reside in the drawings MDB. Therefore, it is very much like the running in Central Mode, except that only the individual document exists in the project. If working in Standalone Mode, each drawing will have its own associated drawing database (drawing_name.MDB). There will be multiple tables in this single drawing database file. The primary table for ISOMETRICS component information is the PIPING table. Relationship data, such as which components exist in a particular Area or on a particular LineNumber, is stored in the drawing database. Working in this mode limits your ability to perform operations on multiple drawings, since access to the drawing database is only available for the individual drawing (since it is the only drawing in this standalone project). For example, you cannon select multiple drawings to generate reports.
Distributed Mode
Distributed Mode is similar to the method used to store data in AutoPLANT v2.01. Like standalone mode, the drawing and its associated database exist as separate files. However, the drawing is part of a project, where all project specific data (e.g., relationships, etc.) are stored in that project database (PROJDATA.MDB). In addition, a record for each document in the project will exist in the projects document register (DOC_REG table in PROJDATA.MDB), AutoPLANT functions (e.g., report generation, Auto-Iso, etc), may be performed on a selection set of drawings that exist in the project. The relationships that are now established by working in a true project environment enable AutoPLANT to now provide options in the selections tool, which enable you to quickly select, for example, all components in all drawings in a project that have the same LineNumber, Area, Service, or Unit. The PIPING table will still exist in the drawings database, but relationship data will be stored in the projects PROJDATA.MDB database. This enables you to execute AutoPLANT commands that perform queries across all project data.
Central Mode
Central Mode may only be setup for SQL Server and Oracle database configurations. If running in Central mode, all data for all drawings in a project will reside in a central project database. No individual drawing database will exist.
Exercise 1 Editing a Component Record
You can directly view/edit a components drawing database record during a drawing session with the Edit Component command. The first page of this dialog contains general component information and some editable fields such as Line Number, Service, etc. The project objects in the Project Information section can be changed by clicking on the object then selecting a new value from the dialog that displays which contains a list of available project values. Pressing the Create Tag button will display the New
46
AutoPLANT 3D Training
Import/Export and Auto-Iso
Tag dialog enabling you to create a new tag number. The second page contains positional and vector information (port data), as well as a complete listing of all component database field values. This lesson demonstrates two database editing methods: the first involves the simple editing of a selected component: the second method involves updating the attributes of several components simultaneously. In addition, you will learn how to clean the drawing database to ensure that the records in the database accurately reflect the components in the model.
Viewing Component Information
In this section you will examine the database records for the gate valve and pipe segment shown below. If you have closed the drawing from the previous lesson, re-open it now and zoom into the area of the drawing shown below.
1.1.1.188
1.
To View Component Information (Page 1)
Select Isometrics > Database Tools > Edit Component. The prompt
Select the component, press return when done:
displays. Pick any point on the outline of the gate valve to display Page 1 of the Valve Information dialog as shown in the following figure.
47
AutoPLANT 3D Training
Import/Export and Auto-Iso
There are separate Component Information dialogs to display the drawing database information for valves, standard components, flanges, couplings, fasteners, fittings, olets, pipe, and reducers. Each dialog displays the Component Information from the drawing database in the top area of the dialog, and the Class Information in the bottom area. The tile window at the top right of the dialog displays an illustration of the component type and the points where ports are located. Ports are points that contain connection and vector information as you will see in Page 2 of this dialog. Note: The fields displayed in the Component Information dialog can be customized. Refer to the How To topic area in the Database Tools area of your ISOMETRICS help file.
1.1.1.189 2)
1.
To View Additional Component Information (Page
Press the Next Page button at the bottom of the dialog. Page 2 of the Component Information dialog displays as shown below.
48
AutoPLANT 3D Training
Import/Export and Auto-Iso
This dialog is divided into two sections. The top box displays port information. The coordinates for the ports are listed along with the vector information that defines the run direction of the component. The Main Size, End Condition, Facing, and Pressure Class of the ports are also listed. The bottom text box lists all of the components drawing database fields and their values. Use the scroll bars to view the entire list of values.
Editing Component Information
Press First Page to return to the first page of the dialog. The following procedure explains how to enter a new Tag field value for the valve and save it to the component record. In the next lesson you will place this value as annotation.
1.1.1.190
1.
To Edit the Valves Component Information
From the first page of the Valve Information dialog, press the Create Tag button. The following New Tag dialog displays.
49
AutoPLANT 3D Training
Import/Export and Auto-Iso
2. 3.
Type A-2R in the Tag field then press OK to close the dialog. Note that the new tag is displayed in the field next to the Rename Tag button.
4. 5.
Press OK to close the dialog. The prompt
Select the component, press return when done:
displays. This enables you to remain in editing mode without re-executing the command. Press Enter to end the Edit Component command. Warning: Exercise caution when using a database editor to edit component records directly. We recommend using the Edit Component or Update component commands to edit values as doing so will ensure compatibility with other operations of the program. When using an editor, do NOT edit values that provide dimensional information about the component.
Exercise 2 Viewing the Drawing Database
The View Database command enables you to view all or selected component records in the external drawing database from the current drawing or across multiple drawings in a dialog within the ISOMETRICS application.
1.1.1.191
1. 2.
To View the Drawing Database
Select Isometrics > Database Tools > View Database. The AutoPLANT Selections dialog displays. Enable the All radio button, and then press OK. Hint: You can filter the records displayed in the Database View dialog either by using the Advanced option to create a database query for single or multiple drawings or click on the Project tab and use project object values to create a project wide query.
3.
After creating your selection set, the Database View dialog displays as shown below. Use the scroll bar to view the entire list of records.
50
AutoPLANT 3D Training
Import/Export and Auto-Iso
Hint: 4.
You can select a record in this dialog and press Go To to zoom into the selected component and center it within the display.
Press Cancel to close the dialog.
Exercise 3 Updating Components
AutoPLANT applications make extensive use of databases to track and manage component data. This includes the use of specification databases for the parametric data used to draw components, as well as a drawing database to store information about the components in a drawing or model. By storing component information in an external database, a high level of control can be maintained over the components in a drawing. For example, an engineer may determine that the pressure rating of a given line must be upgraded because of the demands of the system, or that the material of a given line should be changed from carbon steel to stainless. The Update Component function enables you to create a selection set of components that match a user-defined criteria, then to specify a new value for a selected drawing database field and apply that value to update the drawing database records for all components in the selection set. Changes can be made to component records in the current drawing, or to component records in multiple drawings of the current project. The following example demonstrates how to define a selection set of components then revise the line number drawing database field value for every component in the selection set.
1.1.1.192
1.
To Revise the Line Number
Select Isometrics > Database Tools > Update Components Hint: this example will demonstrate how to revise a line number. However, the same techniques described here can be used to select and revise other component drawing database field values.
2.
The AutoPLANT Selections dialog displays as shown below. This is the same dialog that appeared when you selected the AutoPipe command earlier in this training. This selection dialog displays whenever a command may be applied to more than one component.
51
AutoPLANT 3D Training
Import/Export and Auto-Iso
Select the Advanced button to expand the dialog and display additional options as shown in the following dialog. This enables you to define queries for the current drawing or across multiple drawings. Selections may be based on 3D Piping Data, Drawing attributes, or Relationship data. In this example, you will define a query condition to select all components in the model whose LINENUBMER drawing database field value is L100. Hint: Press the dialogs Help button for a detailed explanation of every dialog option.
3.
The Query Selection area of the dialog enables you to select a query from those that have been previously defined, or were included with the shipping version of the software. Since you only want to apply this query to the current drawing and do not want to save it for future use, you can ignore the settings in Query Selection area of the dialog. The Define Query area of the dialog is where you define the condition that will be used to select the component records. The Type field indicates the drawing database table that will be searched. Since you are defining a query based on a project object value, select the Relationship table. The Attribute Field drop-down list will now display a list of the project objects that are defined in the project. Select the LINENUMBER field from this list.
4.
5.
52
AutoPLANT 3D Training
Import/Export and Auto-Iso
6.
The Constraint field defines the relationship between the Attribute Field and its value. For example, you can specify that you want to search for all component records whose line number is L100 (LINENUMBER = l100), or for all component records whose line number is NOT L100 (LINENUMBER !=L100). Select the equal = Constraint. Specify the desired field value in the Attribute field. There are two methods available to specify the value: you can type it directly in the space provided, or select it from a list. Press the Browse button (shown at left) to display the dialog shown below.
7.
When Browse is pressed, ISOMETRICS will search the drawing database and compile a list of all the unique values for the selected attribute. Select L100 and then press OK. 8. The last step is to add the query to the active list, then execute the query. As each query is defined, you must add it to the Active Query list. In this manner you can construct a highly detailed search by adding multiple queries in combination with the And and Or operators (refer to on-line help for more information). This example is a simple one: press Add > to add the query to the Active Query list as shown below.
53
AutoPLANT 3D Training
Import/Export and Auto-Iso
9.
Press OK to execute the query. The Update Component Data Fields dialog displays as shown below. Select L300 from the Edit Value drop down list. The new line number is displayed under the New Value column. Press OK to close the dialog.
10.
All components formerly assigned to Line Number L100 are now revised to belong to L300. As a check, select Isometrics > Database Tools > Edit Component. The prompt
Select component:
displays. Select one of the components previously belonging to L100 (e.g., the first nozzle placed in the drawing). Confirm that L300 now appears in the Line Number field, then press OK to close the dialog.
11.
Press Enter to end the Edit Component command.
54
AutoPLANT 3D Training
Import/Export and Auto-Iso
Exercise 4 Cleaning the Database
A record is written to the external drawing database each time a component is placed. If you delete these components later in the drawing process, the records still exist in the database until they are permanently deleted using this command. The Clean Database function reconciles the components in the model with the records contained in the external drawing database. It removes the records from the database that do not have matches in the drawing.
1.1.1.193
1.
To Clean the Database
Select Isometrics > Database Tools > Clean Database. The following dialog displays to enable you to specify the clean parameters that will be used.
A brief description of each of these options is provided in the following table.
Clean Records Database Enable this check box to clean the database so that it will match the contents of the current drawing. Any database record that exists without a corresponding graphic component is removed. Enable this check box to remove both the CAD and external database entries for those fasteners that are o longer joining two components together. For example if a weld is connecting a pipe and an elbow and the elbow is removed, the weld is left, unless also manually removed. This operation will clean up such fasteners. On rare occasions a graphic component is created without a corresponding database record. This implies there is no intelligence for this component. Enable this check box to move those graphical components that exist without an associated database record to the piping_orphan layer. This enables you to quietly clean the database, current cleaning statistics are still reported to the command line but the total information dialog will not be reported if this option is left unchecked. This enables an operator to request the clean operation and allow the entire process to be executed without interaction.
Clean Fasteners
Clean Graphics Data
Display Dialogs
Status
2.
Enable all of the options then press OK. A problem may result when more than one user is connected to the database, the Clean Database command will not allow the cleanup of any tables that are not being used. These are typically temporary tables that are used during a session named AT_XXXX. However, if you crash out or the system goes down, the connection you have cannot get cleaned up automatically therefore the system believes a user is still logged on. If you are sure you are the only one that has a connection to the database you can use the Database Information command to clear up lost connections. On the database information dialog, press
55
AutoPLANT 3D Training
Import/Export and Auto-Iso
the Clear Connections button (this will be active if more than one connection exists). This will warn of the potential dangers of doing this, if you press OK the number of connections will be restored to one and the button will be greyed-out. This was imposed as some users were going into the database as a second user and clearing out an active table of the first, which resulted in lost data.
Exercise 5 Running a Bill of Materials
After the isometric drawing has been completed, you can generate a materials list of the components in the drawing. ISOMETRICS will read the records in the drawing database, and format these items into a standard Bill of Materials, which may be placed in the drawing. Material Tags can also be generated in order to match specific components in the drawing with their associated records in the Bill of Materials.
Moving the Isometric
Before running and placing the Bill of Materials, move the isometric to the extreme upper-left of the drawing sheet. This will help to make room for the BOM, which will be placed in the lower-right corner of the sheet. Your drawing should appear similar to the one shown below.
Generating the BOM 1.1.1.194
1.
To Generate a Bill of Materials
Select Isometrics > Reports > Bill of Materials to display the Bill of Materials dialog shown below. This dialog provides access to all Bill of Materials reporting and configuration options.
56
AutoPLANT 3D Training
Import/Export and Auto-Iso
A brief description of each of these options is provided in the following table.
Report Select the desired report type. For PIPING and ISOMETRICS, available reports are as follows: CAD STANDARD: uses the BOMCAD.RPT file to generate a BOM that accumulates pipe lengths by size. CAD CUTLENGTHS: uses the BOMCUTLN.RPT file to generate a BOM that lists cut-lengths of pipe individually and then all other components grouped by size. CAD MAINTENANCE: uses the BOMMAINT.RPT file to generate a BOM that lists pipe cut lengths and all components individually. CAD ROUNDED: uses the ROUNDED.RPT file to generate a BOM that lists cutlengths rounded up to the nearest foot or meter and then all other components grouped by size. CAD CUTLENGTHS SHOP/FIELD: uses the BOMSFCUT.RPT file to generate a BOM that also lists pipe cut lengths individually, and sorts the remaining components in the report into shop and field components. CAD CUTLENGTHS ONLY: uses the BOMCUTLNONLY.RPT file to generate a BOM with individual cut lengths only. CAD SPOOL CUTLENGTHS ONLY: uses the BOMSPCUTLNONLY.RPT file to generate a BOM including only individual spool cut lengths. CAD SPOOL: uses the BOMSPOOL.RPT file to generate a BOM with individual spool cut lengths. CAD TOTAL: uses BOMTOTAL.RPT file to generate a BOM with accumulated cutlengths and weight. CAD WEIGHT: uses BOMWEIGHT.RPT to generate a BOM with
57
AutoPLANT 3D Training
Import/Export and Auto-Iso
Report File Units
Precision Suppress Feet/Inches
Bore Precision Omit Codes
Ignore Existing Components
Clean Fasteners
Database
Append Pipe End Preparations Append Topwork Descriptions Ascending SORT_CODE Order
Tag Format Starting Tag Number No Material Tags Update Material Tags Reinsert Tags Material
accumulated pipe lengths and weights. CAD SHOP/FIELD TOTAL: uses SFTOFAL.RPT to generate a BOM that splits shop and field components. Displays the file name associated with the selected Report Type. The units reported on the Bill of Materials. The BOM units can be different than the units in the current drawing. The choices are Metric, Imperial, and Mixed Metric. Select the level of numeric precision reported for pipe lengths. These options are read-only, and display the current settings for these values as defined in the configuration used by this drawing. These settings are controlled by the value of AutoCADs DIMZIN environment variable. The default is set in the Iso/Auto-Iso Configurations CAD Setup tab when running the Configuration Editor application. Only the imperial (architectural) settings are currently honoured. Assigns the precision of the display of the bolt nominal size. When you place an AutoPLANT component the SORT_CODE value from its spec record is written to its drawing database record (e.g., SORT_CODE=17 for pipe, and SORT_CODE=1 for Weldneck Flange). This value controls whether components will be omitted from B.O.M. processing. Components whose sort order code is greater than this value will be omitted from the BOM. PIPING components can be marked as Existing using the Edit Component command to distinguish components that already exist in the field, and those that are part of a new design or revision. This enables you to update the drawings associated with a particular system, and generate a Bill of Materials that contains only those components that did not previously exist. Enable the Ignore Existing Components field to omit components marked as Existing from the BOM. This option removes those fasteners that are no longer used for connecting components. For example if a pipe is welded to an elbow and the elbow is removed but the weld is left, this action will remove the weld from the pipe. Specifies whether or not Pipe End Preparations will be appended to the pipe Description in the BOM. Specifies whether or not Topwork Descriptions will be appended to Valve Descriptions in the BOM. If this check box is disabled, then the BOM records are sorted from largest to smallest component SORT_CODE value. If this check box is enabled, the records are sorted smallest to largest component SORT_CODE value. This option enables you to specify how the material balloon tags are formatted. Two options are available. This field enables you to specify the starting tag number for material tag placement and numbering. Enable this option if you do not want material tag balloons placed on your drawing. Enable this option to update the MAT_MARK field with the new material tag for component records in the external drawing database. This option is disabled in PIPING, and applied to ISOMETRICS drawings only. Enable this option to automatically update existing material
58
AutoPLANT 3D Training
Import/Export and Auto-Iso
Do Not Existing Tags
Update Material
Show Material Tags Show Fastener Tags Show Support Tags
balloon tags that may have been placed form a previous BOM run. This option is disabled in PIPING, and applied to ISOMETRICS drawings only. Enable this option to leave the existing tags and use them in the BOM, then only generate and place material tags for new items that were not tagged from the previous BOM run. This option is only available when generating a BOM with AutoPLANT ISOMETRICS or AUTO-ISO. If enabled, the system will attach a material balloon tag to each component in the report selection set. This technique makes it easy to pair components in the drawing with records in the report. If the Shown Material Tags check box is enabled, the Show Fastener Tags and Show Support Tags options will also be made available to enable you to optionally display tags for supports and fasteners.
3.
Press Options to open the Bill of Materials Configuration dialog shown below. From this location, you have access to a wide variety of formatting options.
Warning: In this exercise, changes to the BOM settings are made to demonstrate the flexibility of the custom formatting controls. After completing these exercises, you may want to restore the original BOM settings when you are finished this exercise. 4. There are several tabs in this dialog to help organize configuration options. From the General tab, select By Pick to allow you to pick the point in the drawing her the BOM will be placed, Next, enable the Lower Right radio button to place the BOM at its upper-right corner. Hint: 5. Press the Help button in this dialog to access descriptive help.
Select the Header tab to display the view of the dialog shown below. These settings determine how the header rows are formatted. Change the values as shown below.
59
AutoPLANT 3D Training
Import/Export and Auto-Iso
6.
Select the Row tab to display the view of the dialog shown below. Change the values as shown below.
7.
Select the Column tab to display the view shown below. This area of the dialog determines how the columns are formatted. From the Properties area of the dialog, open the Name selection list. This drop-down contains a list of all the columns that will be included in the final bill of materials. Select Size from the list. Note how the fields in this portion of the dialog are filtered with values based on the selected column name. Change the Width value to {15} to limit the width of this column in the final report.
60
AutoPLANT 3D Training
Import/Export and Auto-Iso
Hint:
You can also control the columns which are displayed, and the order in which they appear, by pressing the Organize button. Refer to the on-line help for more information.
8.
From the Name selection list, choose BOM_DESCR. Revise the Width field to read 3 {90}. Repeat this process to set the WEIGHT Width to {15} and the QUANT Width to {15}, then press OK to close the Bill of Materials Configuration dialog and return to the Bill of Materials dialog. Hint: The Bill of materials command is specifically designed to produce reports that are inserted into the current drawing. To produce other types of reports, use the Report/Generate Reports command instead.
9.
Refer to the figure below Step 1 and set the values of the Bill of Materials dialog as shown. Enable the Update Material Tags radio button and the Show Material Tags check box. When finished, press OK to close the dialog. The AutoPLANT Selections dialog is displayed. Select All and press OK. ISOMETRICS analyzes the drawing, calculates pipe cutlengths, and begins placing material tags in the drawing. The prompt:
Select lower right point:
10. 11.
displays. This is the placement method that you defined in the BOM configuration dialog. With SNAP ON, select the point which represents the intersection between the drawing border and the top of the title block. After some minor cleanup, the drawing appears as shown below.
61
AutoPLANT 3D Training
Import/Export and Auto-Iso
12.
Select File > Save, then File > Exit to close the drawing.
62
AutoPLANT 3D Training
AutoPLANT Explorer/ID
8.
AUTOPLANT EXPLORER/ID
The exercises in this introduce the EXPLORER/ID application used for real time animation and visualization of 3D Plant Design Modes with automated Interference detection, reporting and management. The stand-alone version of Explorer does not include the interference detection module. LESSON 1: USING EXPLORER WITH AUTOPLANT 3D LESSON 2: USING EXPLORER FOR INTERFERENCE DETECTION 8-2 8-3
AutoPLANT 3D Training
AutoPLANT Explorer/ID
LESSON 1 USING EXPLORER WITH AUTOPLANT 3D
The exercises listed below are designed to guide you through the concept of Paper Space and how to use it with the Work Area view function. Of course, if you choose to place dimensions and/or annotation in Model Space, you are free to do so. Dimensioning and annotation functions will not be affected.
Objectives
The objectives of this Lesson are as follows: Learn how to load the Explorer/ID application and open a model Learn how to use Explorer to dynamically zoom about your model
Exercise 1 Loading the Application
1. Launch the Explorer/ID application by selecting the program from your Windows Start menu. The Bentley Explorer/ID module will automatically load. Note: Make sure you launch the Explorer/ID application. Otherwise, the Check Interferences command will not appear with your EXPLORER Tools menu commands. 2. Select File > Open and open the Piping model in the application. Note: If no files appear in the AT_PIPE directory, select All Files from the Files of Type drop down list at the bottom of the Open dialog.
Exercise 2 Using Explorer for Model Review
1. After explorer loads and creates the walk through views you may not be able to readily see your project model. If you are unable to see even a spec of your project in the AutoCAD screen select Viewpoint > Look From > Front to view the drawing in a front view. Select Viewpoint > Navigation Mode > Zoom. This options gives you power to dynamically zoom into any part of the model using your left mouse button. Cursor up zooms in and Cursor down zooms out. Take some time to familiarize yourself with the rest of the Navigation Modes available in Explorer/ID that allow you to view your model form a number of different perspectives. Refer to the tutorial supplied with the software or the applications on-line help to assist you in exploring your model.
2.
3. 4.
AutoPLANT 3D Training
AutoPLANT Explorer/ID
LESSON 2 USING EXPLORER FOR INTERFERENCE DETECTION Objectives
The objectives of this lesson are as follows: Learn to options provided on each tab of the Interference Detection dialog Learn how to select the objects that will be included in the analysis Learn how to view the clash results Learn how to produce a clash report
Learn how to determine if a certain object will fit through a certain area (simulating a construction sequence) Learn how to run the Interference Detection application Learn about Explorers context menu options Learn how to hold and release objects Learn how to edit viewpoints Learn how to set measure options Learn how to link alternate data Learn how to view options for links Learn how to add new viewpoints Learn how to save a file Learn how to search for tags or other database information
Overview
This section provides an overview of the features and functionality of the ID module. A more detailed explanation of every available feature and function is provided in the Bentley EXPLORER/ID on-line help. An example of how to use this module is featured in the EXPLORER/ID tutorial. The Interference Detection dialog shown below appears when you select Check Interferences from the Tools menu. The sections following will explain the options in each tab of the dialog.
AutoPLANT 3D Training
AutoPLANT Explorer/ID
Batch Tab
The Batch tab of the Explorer/ID dialog box is used to manage your clash tests and results. In a large project, you may need several batches of tests. The buttons on the right help you organize batches. You can: Add: adds a fresh test and append it to the current batch. Delete: deletes the currently selected test from the batch.
Compact: compacts all clashes with a clash status of resolved from the test in order to create a smaller file. Clean: cleans all tests so that they are as if you had not yet run the tests (make their test status new). Clear All: will remove all tests. Explorer/ID tests have extension (*.NWX) and contain all the information that you have created for a test(s) including the options and reports. Note: You can rename a test by selecting it and either pressing F2, or clicking again on the highlighted text.
Options Tab
The Options tab shown below is separated into four group boxes that contain the following options:
Clash Type
Hard: clashes detect intersections between geometry Clearance: clashes (sometimes called soft clashes) detect geometry that is within a set distance from other geometry. You might use this type of clash when pipes need to have space for lagging around, for example.
Intersection Method
Normal clashing: Checks for intersections between any of the constituent triangles of two objects. This may miss clashes between objects where none of the constituent triangles intersect. For
AutoPLANT 3D Training
AutoPLANT Explorer/ID
example, consider two cubes with one shifted half its length along the x-axis compared to the other. The cubes intersect, yet none of their constituent faces do. Conservative clashing: Reports all pairs of objects, which may clash. This may give your false positives, but it is a more thorough and safer clash detection method. You should probably check Conservative for weekly or monthly batch checks and normal for checking clashes quickly on the fly. Note: Conservative clashing and Normal clashing only apply to the test if you have set up the options for Hard clashes.
Ignore Interactions Between
You can check, as required, any or none of the options listed below. Explorer/ID will ignore any clashes that meet the criteria you set in the checkbox. Check Objects on same layer to ignore clashes between objects on the same layer. Check Objects in same group/block/cell to ignore clashes between any objects within the same group or block (or cell for MicroStation users). Check Objects in same file to ignore clashes between objects in the same xref, reference file or in the same appended file. Check Object in the same component to ignore clashes between objects in the same component. Check Connected components to ignore clashes between components connected to each other.
Touch Tolerance
The touch tolerance is only used for Conservative clash checking. The only clashes missed by the Normal method are those where the constituent triangles of clashing objects touch without intersecting. The Conservative method uses the touch tolerance to determine if any triangles touch. Unless a clash can be proven not to exist, objects with touching triangles are reported as clashing. Choose Absolute to give a tolerance in the model units and Relative for a tolerance relative to the size of the two objects co-joined.
Select Tab
The Select tab of the Explorer/ID dialog box allows you to select the set of objects you wish to clash against. You choose the objects using the tree views, which are exactly the same as the main windows tree view.
AutoPLANT 3D Training
AutoPLANT Explorer/ID
1.1.1.195
1. 2. 3. 4. 5.
To Select Objects
In the Left window select objects in the tree view or choose Select Current to select the objects highlighted in the main view. Check the Self Intersect box if you wish to test the objects selected in the tree view against themselves, as well as against those in the other tree view. Repeat steps 1 and 2 in the Right window. Enter the Tolerance amount you require. Press the Start button.
The Clashes Found box shows how many clashes have been found so far during this test. Note: The progress bar shows how far through the test Explorer/ID has got. If you wish to stop the test at any time, press the Stop button and all clashes found up until the interrupt will be reported.
Results Tab
The Results tab of the Explorer/ID dialog box allows you to interactively view the clashes that Explorer/ID has found. On the left is a list of clashes, numbered and sorted by severity.
AutoPLANT 3D Training
AutoPLANT Explorer/ID
1.1.1.196
1. 2. 3. 4.
To View Clash Results
Click on a clash to highlight both objects involved in the main view. Click on the clashs name, if you want to rename the clash. To manually change the status, select a new clash status from the drop down list. To enter notes about a clash, right click on the selected clash name or in the comment window then select Add Comment. A comment box will display allowing you to enter notes about the clash for others to review later. Select the display options you wish to apply. Click Select to select a clashing object in the main view, turning it blue. This overrides the Highlight option, which allows you to highlight the object in the main view, in the color of its status. Note: Clashes are given a colored icon to indicate their current status.
5. 6.
To the right of this list is a brief report of the clash, showing the status, the distance, the location, date found and, if the clash has been approved, who approved it and when it was approved. If the status is changed to approved, Explorer/ID takes the person currently logged on as the person who approved it.
Clash Display Options
The Display group box gives you several options so as to how you want to view the clashes: Select Filter: allows you to select an object in the main view using select mode and show only those clashes that involve this object. AutoReveal: attempts to temporarily hide anything obstructing the clashing object so that you can see the clash when zooming in on it, without having to move location. AutoZoom: automatically zooms in on the selected clash. Disenabling this box allows you to keep the main view static while flicking through the clashes one by one. Save View: stores the current view with the result. This allows you to tailor the view for a clash result. Highlight All: highlights all the clashes found, in the color of their status, in the main view. Dim Other: turns all objects not involved in a clash to gray. Hide Other: hides all objects not involved in a clash.
Report Tab
Reporting allows you to write a text file containing details of all the clashes found in the current test.
AutoPLANT 3D Training
AutoPLANT Explorer/ID
1.1.1.197
1. 2. 3.
To Produce a Clash Report
In the Contents box shown above, select all the information you want to appear for each clash detected. In the Include Clashes group box, select the clashes you want in the report by their status. Select the format of the files from the drop down list. Current Test creates a single file for the current test, All Tests will create a single file containing all results from all tests, and Multiple Files will create a separate file for each test. For Multiple Tests, select or create a folder for the files and set a name for the summary file. For each test a file will be created using the name of the test, and the summary file will contain a summary of all the tests. Click the Preview button to see at the bottom of the dialog box how a single clash will look in the report. Click the Write Report button and Save the result file. Note: When selected, Object Path writes the path from the file through to the object at the bottom of the hierarchy and Object Id writes an element identify tag as brought in from the editing package used for making the model (whether AutoCAD entity handles, or MicroStation element ids).
4. 5.
EXERCISE 1 RUNNING THE INTERFERENCE DETECTION APPLICATION
In this exercise, you will learn how to performance interference detection on a model. You will review interferences, track their status, and create a report. 1. Select Tools > Check Interferences to reveal the following dialog box.
AutoPLANT 3D Training
AutoPLANT Explorer/ID
2.
Select the Options tab and check the radio buttons and check boxes to match the dialog shown in the following figure. The Normal clashing radio button sets Explorer/ID to check for intersections between any of the constituent triangles of two objects. This may miss clashes between objects where none of the constituent triangles intersect. For example, consider two cubes with one shifted half its length along the x-axis compared to the other. The cubes intersect, yet none of their constituent faces do. The Conservative clashing radio button sets Explorer/ID to check all pairs of objects, which may clash. This may give you false positives, but it is a more thorough and safer clash detection method. You should probably check Conservative for weekly or monthly batch checks and Normal for checking clashes quickly on the fly.
AutoPLANT 3D Training
AutoPLANT Explorer/ID
3.
Once these options are stabilized, select the Select tab. In the Left section, click on the + button next to Piping.DWG to reveal the list of layers in that drawing. Now select all of the line numbers from the AT_PIPE1.DWG and the Piping.DWG.
4.
In the Right section, click the + button next to Piping.dwg and select the AT_STEEL and the Equipment drawings. This sets the Interference Detection program to check all of the line numbers in the Piping drawing against the AT_STEEL and Equipment drawings. Using the line number method makes it easier to segregate the interferences and put them into a more definitive order to allow easier cross checking later on. Once both sections have a list of layers to check against, select the Start button. The number of clashes found will appear in the Clashes Found box on the right. Next, select the Results tab to view the list of clashes. To set up the viewing of clashes select the Dim Other and Auto Zoom check boxes. Now you can navigate to the different clashes and review their status, by selecting (highlighting) the clashes in the left window. The ID dialog box allows the user to pan, zoom, rotate, etc. the model in the background while retaining the
5. 6.
10
AutoPLANT 3D Training
AutoPLANT Explorer/ID
dialog box for interaction. You may select the Highlight check box to review all of the clashes at the same time.
7. 8. 9.
Change the status of the first four clashes in the rack from New to Active. After you have reviewed your clashes close the Interference Detection dialog. You can save this drawing to an Explorer file set (*.nwf) by selecting File > Save and selecting the (*.nwf) file type from the drop down list. This saves a list with pointers to the files currently loaded, along with the scenes environment, the current view, clash results (if available) and favourite viewpoints. You have control with what is saved with the file through the options page.
Exercise 2 Context Menu Options
In this exercise, you will learn about Explorers context menu options. 1. Drag the cursor and hover over a piece of equipment and then click the right mouse button to reveal the following pop up menu.
11
AutoPLANT 3D Training
AutoPLANT Explorer/ID
2.
Select Override Transparency to bring up a slider bar dialog box shown below. Move the slider to just past the middle toward the transparent option then press the OK button. This will turn the equipment into transparent objects so that you can see through them and review components on both sides at the same time. The more or less transparent you would like the equipment to be, the more you should move the slider bar toward the ends of the spectrum.
3.
To reset the material back to its original visibility, drag the cursor and hover over the equipment, click the right mouse button, and select Reset Material.
4.
Next, right-click the cursor to any component in the model. Now, in the component tree list on the left side of the model depicts the xref drawing the component is from, layer it is on, and the component class name as shown in the following figure.
12
AutoPLANT 3D Training
AutoPLANT Explorer/ID
Note: Note that the name of the component is retained I the top of the popup menu.
Exercise 3 Holding and Releasing Objects
When navigating around a model in Explorer it is possible to pick-up or hold selected items and move around with them in the model. For example, you may want to determine if a certain object will fit through a certain area (simulating a construction sequence).
1.1.1.198
1.
To Hold and Release Object(s)
Select item to be held by using the selection arrow. Note: The selection arrow is made available by activating the Select mode from the Viewpoint > Navigation Mode menu.
2.
Go to Viewpoint > Navigation Tools > Hold Selected or click Hold Selected button on the Navigation Tools toolbar. The selected object(s) are now held and will move with you through the model. Use your navigation modes, i.e. Walk, Fly etc. as normal. The objects will remain stationary as the model is moved around the held objects. To release the held object simply repeat the step 2 to drop the object.
3. 4.
1.1.1.199
1. 2.
To Reset a Held Object
Select item it be reset to its original location. Go to Edit > Reset > All Held Items to reset all items.
13
AutoPLANT 3D Training
AutoPLANT Explorer/ID
Exercise 4 Editing Viewpoints
If accessed through the Viewpoint menu, the Edit Current Viewpoint dialog allows editing of the current viewpoints attributes. Alternatively, you can also edit a saved view by right-clicking on the saved view in the Viewpoints control bar and selecting Edit from the menu.
1.1.1.1100
1.
To Edit A Viewpoint
Select Viewpoint > Edit Current Viewpoint to display the Edit Viewpoint dialog shown below. Note: This dialog box reflects the viewpoint settings of the current view.
2. 3.
Set the Position (the current viewing position). Set the Look At value (the focal point of the viewer). Note: The focal point is the position in 3D space that the camera will rotate around or zoom into in Examine, Orbit, Turntable, and Zoom modes.
4. 5. 6.
Set a value between 1 and 90 for the Vertical Field Of View and Horizontal Field Of View fields. This value affects the viewing perspective. (This is not editable in orthographic mode). Enter the Roll of the camera about its viewing axis. This value is not editable where the world up vector stays upright (i.e. the Walk, Orbit, and Turntable modes). Enter a value in the Linear Speed field. This value controls the speed of motion in a straight line for a viewpoint. (minimum value is 0 and the maximum is based on the size of the scenes bounding box) Enter the speed of turning for a viewpoint in the Angular Speed field (degrees per second). If the edited view is a saved view (i.e., selected from the Viewpoint Control Bar), selecting a saved attribute will allow that attribute to be stored with the viewpoint. Press OK to close the dialog and apply the settings.
7. 8. 9.
14
AutoPLANT 3D Training
AutoPLANT Explorer/ID
Note: Linear speed is directly related to your speed of movement through the model. Angular speed is directly related to your rotation speed around the model.
Saved View Attributes
Two view attributes can be saved with a viewpoint. Override Materials: the color and transparency of items. Hide/Required: whether items are hidden or required.
Setting a view to save either attribute can be selected by editing the viewpoint. To update changes to overridden material or hide/required, Update in the saved views context menu can be used (be careful, this also updates the point of view as well, which may disrupt any red line information stored with the viewpoint). By default these attributes are not stored with new saved views. If you do wish it to be default, then this can set in the Saved Views Settings.
Exercise 5 Setting Measure Options
Explorer allows you to configure appearance and selection style of the measure tools.
1.1.1.1101
1.
To Set Measure Options
Select Tools > Options then click on the Measure tab as shown below.
2. 3.
Set the Color and Line Thickness. Set the render style using the radio buttons Overlay and 3D. Overlay shows the measure lines superimposed over the main view, while 3D shows the lines within the view (and consequently may be hidden by objects in the foreground).
15
AutoPLANT 3D Training
AutoPLANT Explorer/ID
4. 5. 6.
Set the measure picking style by checking Vertex and/or Edge. The cursor will snap to the nearest vertex or edge depending on options chosen. Select a Snap Tolerance from the list. The smaller the tolerance, the closer the cursor needs to be to a vertex or edge before it snaps to it. Press OK to close the dialog.
Exercise 6 Linking Alternate Data
Hyperlinks give you the capability to link items in an Explorer scene to external files. The linked files can then be seen using the links option, which is selected by clicking on Tools > Links.
1.1.1.1102
1. 2. 3.
To Add or Edit a Hyperlink
Pick an item in the model and right-click to display the context menu. Select Properties from the menu. When the Login dialog displays, type Supervisor as the User Name and Password and press OK to continue. When the Properties dialog displays, click on the Hyperlink tab as shown.
4. 5.
If you wish, you may enter a name for the hyperlink. This will appear as a tool tip when the cursor hovers over a Link icon. Enter a filename in the Link to URL or file field. The Link icon will be determined from the prefix or extension of the link for example, http://www.bentley.com or my_page.html would be seen as Web links, and video_file.avi would be seen as a Video link). Select the Follow Link button to execute the action defined by the type of link selected. For example, a Web link will open a web browser pointing at the URL, and a Video link will open your default video player. Select the Remove Link button to clear the fields.
6.
7.
16
AutoPLANT 3D Training
AutoPLANT Explorer/ID
8.
Choose OK to set the link and close the dialog.
Exercise 7 Viewing Options for Links
The Links tab in the Options dialog allows you to set how linkable items will appear in the model. Viewports, Hyperlinks, Selection Sets, and Interference Detection will all appear as icons, which are superimposed over the model at a suitable location. For example, a saved viewpoint shows an icon at the point the view is viewed form, while a selections et shows an icon centered on the selected items. Icons for all properties can be shown, or for just properties, which contain comments (up to 100 icons).
1.1.1.1103
1.
To Set Viewing Options for Links
Select Tools > Options and click on the Links tab to view the dialog as shown below.
2. 3. 4.
Select the check boxes to define the types of links that you would like visible on the screen. Press OK when finished making your selections. The links can be viewed in the model by selecting the Tools > Links option.
Exercise 8 Adding New Viewpoints
A variety of viewpoints can be set up to view the model from known positions and alignments. These can then be saved as favourites. New viewpoints will e called View x, where x is the next available number added to identify the viewpoint. This new viewpoint will assume the attributes of the current view in the main navigator window. Each viewpoint has a description associated with it, which can be edited in the text box from within the Viewpoint control bar. When recalling favorite viewpoints from either the Viewpoint > Favorites menu or the Viewpoint Control Bar, the navigation mode that was active when the viewpoint was created will be re-selected.
17
AutoPLANT 3D Training
AutoPLANT Explorer/ID
Additionally, the viewpoint retains the section plane active at the time of viewpoint creation, which can be useful in animating sliding sections.
1.1.1.1104
1. 2.
To Add and Name New Viewpoints
You can add a viewpoint using one of the following 3 methods: Go to Viewpoint > Favorites > Add Viewpoint. Right click on your current view and go to Viewpoint > Favorites > Add Viewpoint Right click on the Viewpoint control bar and select Add View. Once you have selected the Add Viewpoint option, a new viewpoint will be added to the Favorites lists with a number for the viewpoint appended to it. Note: Explorer will append the next available number in ascending order to each new viewpoint added.
3.
Type in the new name of the view and then press Enter. Note: viewpoints can also be imported from a drawing by using AutoCADs view command.
1.1.1.1105
1. 2. 3.
To Export Views from AutoCAD
Open a drawing in AutoCAD and manipulate the view so it reflects the orientation you would like to use in Explorer. Select View > Named Views to display the View dialog. Press the New button, and provide an appropriate name for your view.
4. 5.
Continue this process until all of the named views that you wish to be exported to Explorer are created. Save the drawing.
18
AutoPLANT 3D Training
AutoPLANT Explorer/ID
6. 7.
Now start Explore/ID and open the drawing. The new views created in AutoCAD are now listed under the Viewpoint > Favorites option.
Exercise 9 Saving a File
When you have made changes to a model and are ready to exit Explorer, you are prompted to save your changes. When saving to an Explorer file (*.NWD) all loaded models will be saved to a single file. This is known as publishing an Explorer file. When saving to an Explorer file set (*.NWF), only a list with pointers to the files currently loaded is saved. Before saving a file, you can control whether certain Explorer settings are saved with the file from the Options dialog available from the Tools menu. Each file type, either (*.NWD) or (*.NWF) has its own tab in the dialog containing the save options shown below.
19
AutoPLANT 3D Training
AutoPLANT Explorer/ID
Enable which options you want to save wit the model then close the Options dialog. You are now ready to save the file.
1.1.1.1106
1. 2. 3. 4.
To Save a File
Select File > Save As. Navigate to the directory where you want to store the file. Enter a file name and select the required file type. Press Save to close the dialog and save the model.
Exercise 10 Search for Tags or Other Database Information
Explorer provides an option enabling you to find items located in the model. The Find Items command is accessed through the Edit menu and displays a dialog allowing you to define a query for the type of items you are searching for. There is a Find Item option under the Edit menu. Select it and you will get a tabbed dialog box. Select the Component tab. Fill in the field you want to search, a colon, and then the value you are looking for in the Text field (not the name field!).
1.1.1.1107
1.
To Search for Components in a Model
Select Edit > Find Items to display the following dialog.
2. 3. 4.
To find all of the long radius elbows in a model, enter CLASS: AT_ELBOW_LR_90 in the Text field and leave the Name field blank. Next, click on the Find All button to find all of these elbows in the model. They will now e highlighted. To find a control valve, enter TAGNUMBER: TV-2 in the Text field. Then select Edit > Unselected Hidden to hide all other components, zoom in on the object, and deselect the Unselected Hidden menu pick.
20
AutoPLANT 3D Training
AutoPLANT Explorer/ID
Note: By highlighting specific models or layers to look in can narrow and therefore speed up the search process.
21
AutoPLANT 3D Training
Advanced Modeling Exercises
9.
ADVANCED MODELING EXERCISES
9-2 9-2 9-3 9-3 9-4
The following exercises are based upon the use of the Piping drawing files and external databases that you created during in the previous exercises. These exercises include: OVERVIEW EXERCISE 1: USING 2D3D EXERCISE 2: ROUTE LINE L1005 EXERCISE 3: CORRECT INTERFERENCE CLASHES FROM CHAPTER 8 EXERCISE 4: RUN THE INTERFERENCE DETECTION
AutoPLANT 3D Training
Advanced Modeling Exercises
OVERVIEW
In this chapter you will create a new drawing named PIPING1.DWG and use the equipment and piping drawing files and external databases that you crated during the previous exercises of this training class to complete some advanced Piping exercises.
General Rules
Use the existing RWA file and models created during the basic class session. Do not move or redesign piping routed during the class session. You must work around it.
You must use the existing nozzles and steel. Do not add, move, or re-orient steel or nozzles. You may add miscellaneous steel supports. Use your best judgement as to flexibility issues and practical piping design practices.
1.1.1.1108
1. 2. 3. 4. 5. 6.
Creating a New Model
Using the Vision interface, create a new drawing using the AutoPLANT PIPING application. Name the model PIPING1 in the New Document dialog. Load the PIPING module and login to the Training project. Accept the default values in the Model Setup dialog when it displays When the PIPING module is finished loading, Save the model. Add the PIPING1 drawing to the TRAIN.RWA work area.
EXERCISE 1 USING 2D3D
In this exercise you will route a line between the vertical vessel T-135 and the E-106 exchanger using the P&ID in the appendix.
1.1.1.1109
1.
Routing Line L1006
Refer to the P&ID in Appendix A and route the line L1006 from the drain nozzle on T-135 to the exchanger E-106. Do not place the valves at this time. Note: You can also view the P&ID using the 2D Browser that will be introduced in the step below.
2.
Select the 2D to 3D option from the Piping menu. The following 2D Browser will display. This is a dockable control that can either be left floating or docked on the left side of the drawing. Listed in the control are the PID flow sheets that were created for the Training {Training_met} project.
AutoPLANT 3D Training
Advanced Modeling Exercises
3.
Press the + button next to the PID01 node to expand the navigation tree and view all of the 2D line numbers and valves in the flow sheet as shown below.
4. 5. 6. 7. 8.
Drag the hand valve listed under the L1006 line onto your drawing. Pick the L1006 line where the valve needs to be placed in then choose INSERT as the placement option. Use the Toggle option to determine which port you want to use as a reference point then press Enter to select it. Next, define the distance from the selected port for the valve location. Select which valve, flange and gaskets are to be used when prompted. Save the model.
AutoPLANT 3D Training
Advanced Modeling Exercises
EXERCISE 2 ROUTE LINE L100
In this exercise you will route the discharge line L1005 for pumps P-104/124. For routing information, you can either ruse the view mode available from the 2D3D control or the Appendix in the back of this manual. Use the drag and drop method to place the valves in this line. Route the line into the pipe rack heading east and place a flange at the end of the rack. Select a raised-faced flange as used in previous exercises. When you have completed this exercise, Exit the PIPING1 model.
EXERCISE 3 CORRECT INTERFERENCE CLASHES FROM CHAPTER
In this exercise, you will start the Explorer application and load the PIPING.DWG. Next, you will correct the 4 clashes that you marked active before completing the Interference Detection exercise.
EXERCISE 4 RUN THE INTERFERENCE DETECTION
In this exercise you will run the Interference Detection for the PIPING model again. When complete, click on the Report tab and notice that the clashes that were marked as active in the previous ID exercise are now labelled resolved. This concludes the exercises for this chapter. When completed, select File > Save then File > Exit to close the application.
AutoPLANT 3D Training
Advanced Features
10.
ADVANCED FEATURES
The goal of this chapter is to give you, the user, experience with some of the more advanced features of AutoPLANT 3D. You will learn to build custom equipment using AutoPLANT EQUIPMENT primitives and also to create user-defined equipment. This chapter also includes advanced modeling exercises as well as lessons that teach the user how to manage drawing data, trouble shoot errors and produce orthographic drawings. The user will learn how to perform major component configurations parameters, such as spec and size information, overcome program hurdles such as spec errors and the different techniques available for the creation of orthographic drawings. EQUIPMENT PRIMITIVES ADVANCED MODELING EXERCISES UPDATE FROM SPEC HOW THE OPTIONS CAN AFFECT A DRAWING FILE MANAGING THE DATABASE INFORMATION SPEC ERRORS SQL ERRORS ORTHOGRAPHIC CREATION 10-2 10-18 10-29 10-30 10-31 10-33 10-34
AutoPLANT 3D Training
Advanced Features
EQUIPMENT PRIMITIVES
In this section we will build equipment using the EQUIPMENT application and associated primitives. The EQUIPMENT primitives are organized in two menus and toolbars. A new equipment assembly may be constructed from primitives by placing the first primitive from the Equipment Primitives pull-down or Toolbar, then attaching additional primitives from the Associative Primitives pull-down or Toolbar. Constructing equipment in this manner enables you to use the Equipment Tools commands to copy the entire equipment assembly crated from primitives, or to delete the entire assembly using one command. Placing an Equipment Primitive defines the master or parent component while attaching Associative Primitives defines the slave or child components. Constructing equipment assemblies in this manner is best described as a process similar to attaching nozzles to equipment. If you modify the vessels dimensional parameters, the nozzles will move accordingly. In this same context, if you modify the parent primitive of an equipment assembly, the child primitives will be moved or sized accordingly. For example, constructing an equipment assembly in the following manner will vertically move the attached cylinder shell primitives to accommodate the modified solid base height: 1. 2. 3. 4. Place a rectangular solid base Attach an axial cylinder to the base Attach a second axial cylinder Modify the height of the base.
In addition, changing the width of the first cylinder will automatically adjust the second cylinder width to the modified width of the first cylinder.
Equipment Primitive Database
Each primitive has its own drawing database record, which can be modified.
Equipment Primitive Reference Point
Each primitive has its own reference point for associating nozzles or other primitives. If you want to connect nozzles or other primitives to an equipment assembly, you must select the correct assembly primitive to associate the nozzle. For example, a vertical vessel assembly is constructed from primitives with the following parameters: 4 {1200} associative axial cylinder primitive for the first shell section 2 {600} associative axial cylinder primitive for the section shell section An associative head primitive for the vessel head.
If you want to attach a nozzle to the first shell section that is 2 {600} from the bottom of the first shell section, then when prompted to Select Equipment, you must pick the first cylinder primitive. If instead you pick the second cylinder primitive, the nozzle will be placed 2 {600} up form its reference point, which will place the nozzle 6 {1800} up from the bottom of the first shell section. As previously mentioned, when you connect a primitive to another primitive or equipment item, it becomes associated to the first parent primitive as a child (or slave) primitive. If you modify the dimensional parameters of the parent, the child will be moved or sized accordingly.
AutoPLANT 3D Training
Advanced Features
Nozzle placement routines also handle the vessel assembly as individual objects. Therefore, when you place a radial or axial nozzle on equipment created from primitives, you must be sure to select the correct primitive to place the nozzle from that primitives reference point.
Exercise 1 Create the Equipment Drawing
In this exercise you will create a new drawing EQUIPMENT1.DWG to be used for the following exercises in placing custom equipment components.
1.1.1.1110
1. 2. 3.
Creating the EQUIPMENT1 Drawing
Using Vision, crate a new AutoPLANT EQUIPMENT drawing. Name the model EQUIPMENT1 in the New Document dialog. Load the EQUIPMENT module and then login using Supervisor as the password. Note: The Login dialog will not appear if you have previously enabled the Save Password option when logging into this project.
4. 5.
Accept the default values in the Model Setup dialog when it displays. When the EUQIPMETN module is finished loading, Save the model.
Exercise 2 Building Rotating Equipment Using Primitives Goal of this Exercise
The goal of this exercise is to show you one way of putting together both equipment primitives and associative primitives to build the type of equipment that you need. Too much detail does not necessarily enhance the design. Therefore you will use simple shapes to build a normally complex piece of equipment. The main goal is to use the equipment builder to provide the appropriate footprint and overhead clearances in your model. The finished product should look like the one below.
AutoPLANT 3D Training
Advanced Features
1.1.1.1111
1. 2.
Create a New Horizontal Base
Select Equipment > Equipment Primitives > Rectangular Solids > Horizontal When the Create New Equipment Tag dialog displays, enter the name of the new main horizontal midsection in the tag field: BASE-1 then press OK to display the Equipment Horizontal Solid dialog shown below.
3. 4. 5. 6.
Enter the dimensions as shown in the dialog. Press OK to draw the component. Enter the desired Elevation at the command line: 0,0,100-10 {0,0,30250} Enter the desired (North/East) coordinates at the command line:
AutoPLANT 3D Training
Advanced Features
North East
1016=1 {305500} 1084-10 {324550}
These values will be measured from the specified Reference point to define the location of this point. 7. 8. Enter the desired direction angle: 0o Enter the desired, orientation angle: 0o
1.1.1.1112
1. 2.
Create a new Horizontal Cylinder
Select Equipment > Equipment Primitives > Cylinders > Horizontal When the Create New Equipment Tag dialog displays, enter the name of the new main horizontal midsection in the tag field: BC-1 then press OK to display the Horizontal Cylinder dialog shown below.
3. 4. 5. 6.
Enter the dimensions as shown in the dialog. Press OK to draw the component. Enter the desired Elevation at the command line: 0,0,102-8 {0,0,30800} Enter the desired (North/East) coordinates at the command line: North East 1013=11 {304850} 1089-8 {326000}
AutoPLANT 3D Training
Advanced Features
These values will be measured from the specified Reference point to define the location of this point. 7. 8. 9. 10. 11. 12. 13. Enter the desired direction angle: 0o From the menu, select Equipment > Equipment Tools > Copy Component Select the cylinder just placed and move it 4-4 {1300} north. Save the drawing. Select Equipment > Equipment Tools > Edit Component and click on the cylinder you just copied. When the placement dialog displays press the Browse button next to the Tag field. Change the tag to BC-2 in the Rename Equipment Tag dialog when it displays then press OK. Press OK to exit the placement dialog.
Create Horizontal Midsection
1. 2. Select Equipment > Equipment Primitives > Rectangular Solids > Horizontal When the Create New Equipment Tag dialog displays, enter the name of the new main horizontal midsection in the tag field: MIDSECT-1 then press OK to display the Equipment Horizontal Solid dialog shown below.
3. 4. 5. 6.
Enter the dimensions as shown in the dialog placement dialog. Press OK to draw the component. Enter the desired Elevation at the command line: 0,0,103-6 {0,0,31064} Enter the desired (North/East) coordinates at the command line: North 1016=1
AutoPLANT 3D Training
Advanced Features
{305500} East 1087-10 {325450}
7. 8.
Enter the desired direction angle: 0o Enter the desired orientation angle: 0o
1.1.1.1113
1. 2.
Create Horizontal Cylinder
Select Equipment > Equipment Primitives > Cylinder > Horizontal When the Create New Equipment Tag dialog displays, enter the name of the new main horizontal midsection in the tag field: MAIN-01 then press OK to display the Horizontal Cylinder dialog shown below.
3. 4. 5. 6.
Enter the dimensions as shown in the placement dialog as shown. Press OK to draw the component. Enter the desired Elevation at the command line: 0,0,103-7 {0,0,31064} Enter the desired (North/East) coordinates at the command line: North East 1016=1 {305500} 1099-6 {328950}
7.
Enter the desired direction angle: 0o
1.1.1.1114
1.
Create Horizontal Cylinder
Select Equipment > Associative Primitives > Cylinders > Axial.
AutoPLANT 3D Training
Advanced Features
2. 3. 4. 5. 6.
Select MAIN cylinder just placed to attach the associative primitive cylinder to display the Associate Axial Cylinder to Equipment dialog shown below. Enter the name of the new cylinder in the Tag field: MAIN-2. Enter the dimensions as shown in the dialog. Be sure the Link Diameter check box is disabled. Press OK to draw the component.
1.1.1.1115
1. 2.
Create Triangular Solid
Select Equipment > Equipment Primitives > Triangular Solid. When the Create New Equipment Tag dialog displays, type in BASETRI-1 in the Tag field then press OK.
3.
Next, enter the dimensions as shown in the placement dialog below.
AutoPLANT 3D Training
Advanced Features
4. 5. 6.
Press OK to draw the component. Enter the desired Elevation at the command line: 0,0,101-8 {0,0,30500} Enter the desired (North/East) coordinates at the field provided: North East 1016=1 {305500} 1099-6 {328962} 1/2
7. 8. 9.
Enter the desired direction angle: 0o Enter the desired orientation angle: 0o The triangle solid has been placed.
1.1.1.1116
1. 2. 3. 4. 5. 6. 7. 8. 9.
Radial Nozzle Command
Select Equipment > Nozzles > On Equipment > Radial. Pick any point on the MAIN cylinder to associate the nozzle. If an equipment component is not selected, the command will be cancelled. Enter the nozzle tag to read MAIN-1-N1 when the new tag dialog displays. Press OK when finished. The Radial Straight Nozzle on Equipment dialog displays as shown. Select training for the Spec. Select 6 {150} for the Nom. Size. Select 150LB RAISED FACE NOZZLE from the Specification Selection dialog. Enter the dimensions as shown in the dialog. Set the Line No. to Trim by pressing the Browse button next to the field and then selecting Trim from the list of available line numbers. Press OK when the finished entering the parameters.
AutoPLANT 3D Training
Advanced Features
10.
Press Enter to terminate the command.
1.1.1.1117
1. 2. 3. 4. 5. 6. 7. 8.
Axial Nozzle Command
Select Equipment > Nozzles > On Equipment > Axial. Pick a point on the right (east) side of the MAIN cylinder (when placing an axial nozzle, the side of the parent component picked is the side on which the nozzle will be placed). When the Create New Equipment Tag dialog displays, enter the nozzle tag to read MAIN-1N2 and press OK. The Axial Straight Nozzle on Equipment dialog shown below will be displayed. Select training for the spec. Select 8 {200} for the size. Select 150LB RAISED FACE NOZZLE from the Specification Selection dialog. Enter the dimensions as shown in the dialog.
10
AutoPLANT 3D Training
Advanced Features
9.
Press OK to draw the component.
10.
Press Enter to terminate the command.
Exercise 3 Building a Pump with Dual Casing Nozzles
In this exercise you will build a pump that mounts both the suction and discharge nozzles on the casing such as in the following example: Note: The default pump suction and discharge nozzles from the menu will not work in this situation to give you the desired affect. You will need to use different nozzles to achieve the appropriate presentation.
1.
Select Equipment > Pump > Horizontal Pump and build the pump using the following parameters.
11
AutoPLANT 3D Training
Advanced Features
Note: In order for this technique to be completely successful the G and J dimensions must be exactly the same.
2.
Place the pump using the following parameters:
102-9 {30825} 1020-0 {306000} 991-6 {297450} 180o
Elevation North East Direction
3.
Now that the pump is built, place the nozzles using the Nozzles > On Equipment > Radial command. Accept the default P-27-N1 tag number, choose the Training spec, 6 {150mm} nozzle size, then follow these parameters:
-1 {-300} 9 {225} 0 {0} 0 {0} Trim
A B C D Line No
4.
For the second nozzle use the radial nozzle type and accept the P-27-N2 tag number, choose the Training spec, 6 {150mm} nozzle size, then follow these parameters.
1 {-300} 9 {225} 270 {0} 0 {0} Trim
A B C D Line No
12
AutoPLANT 3D Training
Advanced Features
The pump is ready for piping connections.
Exercise 4 Creating and Defining User Equipment 1.1.1.1118
1. 2. 3.
Tag A B
To Create the Cylinder
Select Equipment Primitives > Cylinder > Vertical from the Equipment menu. When the Create New Equipment Tag dialog displays, enter the nozzle tag to read CH-101 and press OK to display the Vertical Cylinder dialog. Enter the cylinder parameters as shown below:
CH-101 17-0 {8100 mm} 8-0 {2400 mm)
4.
Press OK, then place the cylinder using the following coordinates:
109-9 {32925 mm} 1040-0 {312000 mm} 991-6 {297450 mm}
Elevation North East
5. 6. 7.
Tag A B C D
Now select Associative Primitives > Heads > Elliptical from the Equipment menu. Select a point on the cylinder CH-101 nearer to the top of the cylinder for the elliptical head to display the Associate Elliptical Vessel Head dialog. Enter the head parameters per the following dimensions:
VH-101 8 {2400 mm} 2 {600 mm} 0 0
8. 9.
Make sure that you enable the Link Diameter check box. Press OK to attach the head to the cylinder.
1.1.1.1119
1.
Adding a Cone
Now, select Associate Primitives > Cones > Axial from the Equipment menu.
13
AutoPLANT 3D Training
Advanced Features
2. 3.
Tag A B C
Select a point on the cylinder CH-101 nearer to the bottom of the cylinder to display the Associate Axial Cone dialog. Enter the cone parameters as shown below:
BC-101 6-6 {1950 mm} 8-0 {2400 mm} 4-0 {1200 mm}
4. 5.
Make sure that you enable the Link Diameter check box. Press OK to attach the cone to the cylinder.
1.1.1.1120
1. 2. 3.
Adding Legs
Select Vessels > Add Legs from the Equipment menu. Pick the cylinder CH-101 to display the Legs on Vertical Vessel dialog. Do not pick the point on the head or cone section. Enter the leg parameters as shown below.
HL-101 4 45o 12-0 {3600 mm} 2-3 {675} 10 {250 mm}
Tag No. of Legs A B C D
4.
The final user equipment should resemble the following illustration:
14
AutoPLANT 3D Training
Advanced Features
EXERCISE 5 CREATING CUSTOMIZED EQUIPMENT COMPONENTS
This exercise will allow you the opportunity to define user created equipment as an AutoPLANT EQUIPMENT component. This is accessed by selecting the User Defined option from the Equipment menu. You will use the dialog box as shown below.
Every component must have a location point, a direction point, and an orientation point to define the local coordinate system in which it is drawn. By defining the points you can create an all encompassing piece of equipment.
15
AutoPLANT 3D Training
Advanced Features
The X-axis of the local coordinate system is used as the components centerline axis. The X-axis is defined as the vector from location point to direction point. The Y-axis is defined as the vector from direction point to orientation point. Since you now know what the location point, direction point, and orientation point are from the placement of the component, you can create the local coordinate system for the component by defining the X-axis and Y-axis vectors. Since the vertical vessel is a vertical component, the value of the direction point is not really important. A value, however, is required, therefore you may define either the x or y direction. Since the vertical vessel is also symmetrical, the value for the orientation or rotation of the component is irrelevant. If the vessel were not symmetrical (e.g., if it had a square base), you would want to define the orientation. The location point is always stored as point (0,0,0) of the local coordinate system. The direction point is stored by defining the X-coordinate of the point at the other end of the vessel along its centerline axis. The orientation point is stored by defining the Y-coordinate at the outside diameter of the vessel using the same X-coordinate as the direction point.
1.1.1.1121
1. 2. 3. 4.
To Define User Created Equipment
Using a component similar to the tower in our model, define the location point by using the center osnap to choose the bottom point of the cylinder. To define the direction point, use the center osnap to choose the top point of the cylinder. To define the orientation point, use the endpoint osnap to choose the edge of the cylinder. Once these points have been defined, enter the length and radius values using point selection methods.
Exercise 6 Creating a Work Area View at a user Angle
1. 2. 3. 4. 5. 6. 7. 8. Use our current AutoPLANT EQUIPMENT1 model for this exercise. Select Equipment > Work Area Setup and create a new work area file named EQUIP1.RWA. Add the EQUIPMENT1 as a member of this work area. Select the dual casing pump and rotate it at 45 degrees or build a pump and place it per the parameters of your choosing placing it at a convenient location but rotated at 45 degrees. Use the current Work Area file to create a new Work Area view as follows: Using the AutoCAD DDVPOINT command, enter the view coordinates as follows: 225 for the X Axis. 0 for the XY Plane. Using the AutoCAD UCS command se the UCS to the VIEW. Select Work Area Views from the Equipment menu or via the toolbar and press Add. Give the View a name such as SECTION-A. Ensure that the View pull down is set to TOP. Choose the Coordinate System Button and select UCS. Choose OK to exit.
16
AutoPLANT 3D Training
Advanced Features
9. 10. 11. 12.
Use the Pick View Are By Window, window around the view as needed. Set the Upper and Lower Elevation values as required. Save and Exit the Work Area views. Select a viewport and then apply it in the model. The pump should look like the one shown in Figure A after placing, rotating, and applying the new view.
13.
What we would like to do at this point is create a side view of the pump that will isolate it (using front and back clips) from the objects behind it. We need to revise our Work Area view such that it uses the elevation of Z-Coordinates in the UCS. Using the upper left view in the image above as a guide, we will draw a line from each side of the mid point of the base plate, and perpendicular to the pump in opposite directions. See figure B.
14.
Draw an AutoCAD line from the mid point of each side of the base using the AutoCAD command structure such as @4<45 {@1200<45} and the second AutoCAD line using @4<225 {@1200<225}. The line should look like the ones below.
17
AutoPLANT 3D Training
Advanced Features
15.
Next, switch the view perspective so that it matches that of the lower left hand view of Figure A above. Then set the UCS to View. Now, switch back to an Isometric SW view of the pump. The view should resemble the one below.
16.
Use the AutoCAD ID command to select the end points of the lines. Note the Z values to be used in the next step.
18
AutoPLANT 3D Training
Advanced Features
17.
Select the side view of the pump created above. (If you followed the above example, the name of your view is Section-A>) Next, press the Edit button, then simply edit the elevation values that you retrieved from above. Finally, apply this view to see the results. Save and Close the drawing.
18. 19.
19
AutoPLANT 3D Training
Advanced Features
ADVANCED MODELING EXERCISE
The following exercises are based upon the use of the Piping drawing files and external databases that you created during this training and as a minimum the default externally referenced files supplied by Bentley for this training.
Exercise 1 Using the Dialog Router Prerequisites
In this exercise you will use the equipment and piping drawing files and external databases that you created during the Level I training class. If you dont have the drawings from the Level I training class then load them from the Bentley supplied floppy disk.
1.1.1.1122
1. 2. 3.
New Project Data Summary
You will create two new files; T165.DWG and L235.DWG and add them to the existing TRAIN.RWA file. You will add a 2 {50mm} Nozzle with a 2x3 [50 x 80} Relief Valve to the new towe,r T-165. The new Line Number will be 3 {80mm} L235 training Use the dialog routers rise/run option to place pipe. Slope the pipe away with the rise set to 1/8 or 4 mm and run set to 1-0 {300mm}. Never mind that the pipe will not be properly supported the goal of this exercise is to practice using the Dialog router.
1.1.1.1123
1. 2. 3. 4. 5. 6.
New Equipment Model T165.DWG
Using the Vision interface, start a new EQUIPMENT Model and name it T165.DWG. Launch the EQUIPMENT module. Login using Supervisor as the password when prompted. Save the drawing. Add the T-165 drawing to the TRAIN.RWA file. Open the 2D3D control, click on the Equipment tab, and expand the PID01 drawing. Next, drag and drop the T-165 tower into the model. Enter the vessel parameters as shown below.
T-165 10-0 {3000 mm} 27-0 {8100 mm} Semi-Elliptical None
Equipment Name Diameter Height Upper Head Lower Head
20
AutoPLANT 3D Training
Advanced Features
7. 8.
All other values in the dialog box will be zero. Press OK then place the vertical vessel per the following coordinates:
106-6 {11950 mm} 1040-0 {312700 mm} 1092-0 {327600 mm}
Elevation North East
1.1.1.1124
1. 2. 3. 4. 5. 6. 7. 8.
Modifying the New tower
Ensure that the skirt is removed from the vessel. Select Associative Primitives > Heads > Elliptical from the Equipment menu. Select a point on vertical vessel T-165 nearest the bottom to display the Associate Elliptical Vessel Head dialog. Make sure that you enable the Link Diameter check box. Press OK to attach the head to the vertical vessel. Select Vessels > Add Legs from the Equipment menu. Pick vertical vessel T-165 to display the Legs on Vertical Vessel dialog. Do not pick the point on the lower head. Enter the leg parameters as shown below.
TL-165 4 45 8-9 {2625 mm} 2-3 {675 mm} 10 {250 mm}
Tag No. of Legs Angle Length of B Length of C Diameter
9.
Next, add a relief nozzle (axial nozzle in the upper portion of the vessel) called T-165-N1.
2 {50} 150LB RF Training 3-3 {1000 mm}
Size and Rating Spec Projection
21
AutoPLANT 3D Training
Advanced Features
B Offset C Offset Line Number
-2-3 mm} -1-6 mm} L235
{-675 {-450
10.
Finally, Save the new model.
1.1.1.1125
1. 2. 3. 4. 5.
To Create a New piping Model L235.DWG
Start Vision and create a new drawing named L235.DWG using the AutoPLANT PIPING application. Load the PIPING module. Save the drawing. Add the L235.DWG to the existing TRAIN.RWA file. Add a 2x3 {50 x 80 mm} Relief Valve to the new tower, T-165. At the relief valve dialog box you may enter in dimensional values that you are comfortable with, then press OK.
6.
Route piping from the relief valve south, then west to the N/S pipeway, then down into the N/S pipeway, then south to the E/W pipeway, and exit the building to the West, aligning the flange with the existing flanges.
22
AutoPLANT 3D Training
Advanced Features
7.
The pipe parameters are as follows:
3 {75 mm} L235 Training 0 {0 mm}
Size Number Spec Insulation
8.
Rise Run
Using the dialog router and the rise-run method, slope the line AWAY using the following parameters:
1/8 {75 mm} 1-0 {300 mm}
Note: Extra Credit: When routing the sloped piping, try to place the piping on the top of steel elevation without exiting the dialog. 9. 10. 11. Connect a weld neck flange to the relief valve and add elbows at the corners then Autopipe the rest of the configuration. Save the new model. Open the ORTHO.DWG file and perfrom the following; Update the new file by creating new work area views and adding them to a new title block. Dimension and annotate all the new views and/or old views accordingly.
23
AutoPLANT 3D Training
Advanced Features
12.
When finished, Save and Exit the ORTHO drawing.
Exercise 2 Using the Change Size/Change Spec Function
In this exercise you will route a new line L1003, then use the Change Size/Change Spec function to change the specs of the line.
General Rules:
Use the existing RWA file and models created during the basic class session. Do not move or redesign piping routed during the class session. You must work around it.
You must use the existing nozzles and steel. Do not add, move, or re-orient steel or nozzles. You may add miscellaneous steel supports. Use your best judgement as to flexibility issues and practical piping design practices.
1.1.1.1126
1. 2. 3. 4.
To Open the Drawing and Route L1003
Open the PIPING.DWG model using the Vision interface. Load the PIPING module. Using the P&ID in the appendix route the L1003 overhead piping line. Save the model.
Now, you will use the Change/Size/Change Spec function to change the spec of the line just routed.
1.1.1.1127
1.
To Change the spec of a Line
Select Piping Tools > Change Size/Change Spec from the Piping menu to display the following dialog.
24
AutoPLANT 3D Training
Advanced Features
2.
Press the Dismantle button. The AutoPLANT Selections dialog displays as shown.
3. 4.
Click on the Project tab and select LineNumber from the drop down list. Select L1003 from the list of available line numbers and press OK. The components of the L1003 line displays in the Dismantled Components section of the dialog as shown. Click on the Spec field in the first record.
25
AutoPLANT 3D Training
Advanced Features
5. 6. 7.
When the drop down arrow appears, highlight the remaining records by pressing the Shift key while selecting the last record. Next, expand the drop down list in the Spec field and select CS150 {MCS150} from the list of available specs. There are two three methods for inserting the changed components: Centerline uses the existing centerlines for the components. Fit-to-Fit places the components fitting make-up to each other. Prompt prompts you for the placement of the components.
Make sure the Insertion Mode is set to Centerline and then press the Insert button. The dialog should now appear as shown in the following figure.
26
AutoPLANT 3D Training
Advanced Features
8.
You are able to check your changes in the Rebuilt Components section before you actually apply them. Once you are sure of the changes made press the Apply Session button. The following dialog displays to confirm your decision.
9.
Press Yes to apply the changes to the model and end the editing session.
Exercise 3 Change Reference Point Option
In this exercise you will route the exchanger piping line L1007 and exit the building to the west. During this exercise, you will learn to use the change reference point option. This option will come in handy when placing components a known distance from another component, but he distance between the start point and the reference point is unknown. Here is an example of how to use the underused default pipe routing option, the change reference point option. Lets say that we want our final pipe routing to resemble the following routing. In this case, the piping arrangement is going to fall into an opening in the pipe rack.
Our first step is to place the elbow relative from the elbow coming from the valve manifold. The second step is to use the change Ref point option by entering another r at the command line.
27
AutoPLANT 3D Training
Advanced Features
The next step is to select the reference component, in this case, select the pipe in the rack.
Following the selection of the component used as the reference component, AutoPLANT provides you with an opportunity to select the reference port by using the toggle option. For a pipe in the rack it doesnt matter which port we will use.
Finally, enter the distance that the final configuration will be place dint he rack. For this example, use 14 {350} and place the elbow as normal and the orientation in the down direction.
28
AutoPLANT 3D Training
Advanced Features
Misleading Elevation Drawing Depiction
The next aspect to be aware of is the misleading draw representation of the BOP elevation option when placing the subsequent elbow. The misleading representation stays apparent until the final draw method is executed. You will note the difference in the depictions below.
After the final orientation is accepted the final placement of the elbow is displayed correctly.
29
AutoPLANT 3D Training
Advanced Features
Exercise 4 Exporting Isometrics Back to the Model
In this exercise you will route the pump discharge piping L1005 using a combination of the Isometrics and Piping applications. The piping will eventually exist the building to the West. 1. Open the ISOMETRICS application and build line number L1005 from the P&ID as illustrated in the illustration below.
2. 3. 4.
The valves and components are inserted at a 45-degree angle. Dimension the pipe lengths as in the illustration. Insert a reference node at the face of the flange per the coordinates above.
Now load the Import/Export module form AutoPLANT3D menu. Select Plant Exchange (PXF) > Export from the Import/Export menu. In the AutoPLANT Selections dialog, enable the Manual radio button.
30
AutoPLANT 3D Training
Advanced Features
5.
The goal is to select all the components in the drawing with the exception of the nozzle. The easiest method is to select all the components in the isometric with a crossing window. After electing all the components, hold down the shift key and select the nozzle to remove the nozzle from the component selection set. Press Enter to complete the exportation process. Save the isometric and open the PIPING1 drawing. Select Plant Exchange (PXF) > Import from the Import/Export menu. Select the pxf file from the export directory. Watch as the export program places the pipe routing in the model. Complete the remaining piping configuration per the P&ID. Then save the drawing. Open the ORTHO.DWG file. Update the new file by creating new work area views and adding them to a new title block. Dimension and annotate all the new views and/or old views accordingly.
6. 7. 8. 9. 10. 11. 12. 13.
Exercise 5 Placing a 4 Degree Stub-In
In this exercise we will add a stub-in to our piping arrangement o look like the one below.
1. 2.
Select Pipe Components > Pipe from the Piping menu. Select the pipe that you want to attach the stub-in. Respond to the first prompt by entering P to add a tap port, then toggle to select the reference port, and finally enter the distance to the location of the connection, by either dragging to the desired location or entering a distance at the command line.
31
AutoPLANT 3D Training
Advanced Features
3. 4.
In the dialog, select the size of the connection. At the command line that prompts for the orientation of the tap, do not use the Direction Aids toolbar or the AutoCAD Ortho drag mode to select the direction. Instead, use the AutoCAD relative placement per the example below
Enter orientation of tap port Type @2,2 and then press Enter.
UPDATE FROM SPEC HOW THE OPTIONS CAN AFFECT A DRAWING FILE
This command will revise the information that exists in the model/isometric database with the current information that exists in a spec. The intended use of this command was to update piping components that have been placed in the model/isometric with the latest spec information. There are four dialog box selections associated with this menu pick. Each selection performs very specific actions.
The first one will update all the components information including dimensional data. Bentley recommends that this is not the preferred method of operation since this will update all information including information that has been manually revised by the user. The user may have revised this information through either the update components or the edit components commands. Note: The caution with the first command option is that some components require the user to provide the overall length. This length will be read from the spec and will overwrite the user provided length and will cause problems with the model when the components are redrawn. The second and third options are very obvious in what parameters these command options change. The fourth option is also straightforward in what is changed but may be most useful to revise the BOM sort order.
32
AutoPLANT 3D Training
Advanced Features
MANAGING THE DATABASE INFORMATION
Upon using the edit component function and employing the next page feature you will notice that there are two sections to this dialog box. The top portion of this dialog box defines the components ports and x, y, and z locations. This is useful information that can be used to ensure that the correct component has been placed and that it is in the correct model spatial location.
The lower portion of this dialog box can be used in two ways. First, it can be used to browse the component information. Use the scroll bars to glance through all of the drawing database fields and the data associated with each field for this component. If selected database field cannot be modified the message Read only field selected will be displayed. Bentley urges you to sue caution when employing this technique. To execute this feature simply select he database field and another edit field dialog will be displayed.
This will allow the user to revise the database information for this component. Therefore the user must be sure that the new information is accurate. This database information can be subsequently overwritten if the update spec function is executed.
33
AutoPLANT 3D Training
Advanced Features
SPEC ERRORS
The Specification Selection Error dialog box will appear when you attempt to place a component that does not have a record in the selected specification that matches the defined search criteria. There are only two reasons why you will get a spec error dialog box. 1. 2. The component you are trying to insert does not exist in the spec. The component that you are trying to insert does not connect to the connecting component. A flanged component does not connect to a butt weld component. A 300# flanged component does not connect to a 150# flanged component. A butt weld component does not connect to a socket weld component.
When trying to place pipe between the two components with the following layout a spec error will occur.
Now we will see some examples of the spec error dialog box. It should look like the one of the following:
Figure 1 300lb gate valve selected and attempted to connect to 150lb flange.
34
AutoPLANT 3D Training
Advanced Features
Figure 2 Pipe selected and attempted to connect to flange face first. These dialog boxes provide you with clues as to why a component cannot be connected to another component or why it is not found in the spec. The upper half of the dialog provides insight as to the parameters of the component selected from the menu pick. The lower half of the dialog box supplies insight as to the connecting component parameters. This dialog box is provided to enable you to determine the reason a particular component record was not available. You may either need to add the record to the spec, or reset incorrect component preferences to place the desired component. This dialog lists the error, the Spec, the Spec Tables in the selected Spec, and the WHERE CLAUSE, that was uses as the search criteria to find the component record. In addition, errors may occur because of inconsistent End condition, Pressure Class, or Facing. These values are also provided. For example, in figure 1 you will notice that a 300lb gate valve was selected from the menu and attempted to connect to the 150lb flange. The dialog informs us that 2 components were found in the spec but the end connections of those components were incompatible with the connecting component. In figure 2, the pipe was selected from the menu and attempted to connect to the flange face. The dialog informs us that 1 component was found in the spec but the end connections of that component are incompatible with the connecting component. If we had selected a component that was not in the spec at all the lower portion of the dialog box would not appear at all and the upper portion of the dialog box would have informed us that there were no records found in the spec.
35
AutoPLANT 3D Training
Advanced Features
SQL ERRORS
Sometimes specs are moved, deleted, or renamed for any number of reasons. The spec name is saved in a database field called spec in the associated drawings Access file. AutoPLANT uses the path to the spec, which is stored in the projectCONFIG.INI file. When a drawing is loaded, AutoPLANT will search for the spec name of the last entered component. AutoPLANT uses the last entered component as the default connect to point. If AutoPLANT cant find that spec, it will initially produce the following SQL error dialog box. This dialog will be displayed if a user tries to connect to a component whose spec has been moved, deleted, or renamed.
Once the user selects the OK button or the enter key AutoPLANT will produce the dialog box shown below which describes the path and spec name that cannot be located. This dialog box was intended to help users determine why AutoPLANT cannot find the spec. The user must now determine if the path is incorrect or if the spec has been moved, deleted, or renamed.
If a user was trying to place a component then the following dialog box will be displayed which shows that there are no components in the selected spec. This should be totally obvious since there is no spec from which to take the desired components.
36
AutoPLANT 3D Training
Advanced Features
ORTHOGRAPHIC CREATION Managing Plans and Sections
1. 2. 3. 4. Setting U a New Drawing Managing xrefs (joining the RWA file) Placing drawing areas Annotation: 5. Notes, instrumentation, elevations, etc. Database fields Break, mend, and mend all pipe Viewport specific actions Dimensioning Whiskers (gaskets) Dimlfac (paperspace) Plotting Managing Layers and views Hiding viewports vs plotting with hide lines on
Representations and Display Modes Single line reps and 3D reps Setting wireframe, centerline and mesh
6.
Creating Isometric Drawings Exporting to ISOGEN via PCF Extract multiple lines and create multiple drawings
37
S-ar putea să vă placă și
- Design, Model and Document Process PlantsDocument18 paginiDesign, Model and Document Process PlantsSivaramanÎncă nu există evaluări
- Autoplant TutorialDocument404 paginiAutoplant TutorialManish Tukaram Deshpande100% (1)
- Kagira - SP3D TrainingDocument4 paginiKagira - SP3D TrainingEzhil ArasanÎncă nu există evaluări
- Pdms Tips and TricksDocument1 paginăPdms Tips and TricksAntoshalÎncă nu există evaluări
- Plant 3D Specs and CatalogsDocument58 paginiPlant 3D Specs and Catalogsmarchallb100% (1)
- DRUGPDocument371 paginiDRUGPPolarogramaÎncă nu există evaluări
- Pdms DesignDocument185 paginiPdms DesignAhmed Khan0% (1)
- AutoCAD® Plant 3D Spec and Catalog EditorDocument9 paginiAutoCAD® Plant 3D Spec and Catalog EditorHakan ŞahinoğluÎncă nu există evaluări
- Scripting Components For AutoCAD Plant 3DDocument14 paginiScripting Components For AutoCAD Plant 3DJose TorresÎncă nu există evaluări
- Bentley PipeDocument198 paginiBentley PipegunruchÎncă nu există evaluări
- AutoCAD PLANT 3D 2015 System Tools Variables CadgroupDocument24 paginiAutoCAD PLANT 3D 2015 System Tools Variables CadgroupReparamipc PC100% (1)
- SP3D Admin Syllbus For Kagira & Onlinepiping PDFDocument7 paginiSP3D Admin Syllbus For Kagira & Onlinepiping PDFVijay KumarÎncă nu există evaluări
- Pdms 12.0 TutorialDocument136 paginiPdms 12.0 Tutorialferozbabu0% (1)
- SP3D Common LabsDocument47 paginiSP3D Common LabsAngela Tejeda MuchaÎncă nu există evaluări
- Tailoring Autocad P&Id and Autocad Plant 3DDocument194 paginiTailoring Autocad P&Id and Autocad Plant 3DjaimeÎncă nu există evaluări
- Navisworks Freedom BasicsDocument6 paginiNavisworks Freedom Basicsjennifer_lanzettiÎncă nu există evaluări
- Process Engineer User GuideDocument98 paginiProcess Engineer User GuideAbhayy DevÎncă nu există evaluări
- Pdms Asl Modeler Accessways 01Document94 paginiPdms Asl Modeler Accessways 01Bukti SiahaanÎncă nu există evaluări
- Autoplant Modeler V8: I (Selectseries 5)Document2 paginiAutoplant Modeler V8: I (Selectseries 5)ingjavierginezÎncă nu există evaluări
- Customizing A Perfect Project For AutoCAD P&ID and Plant 3D.Document128 paginiCustomizing A Perfect Project For AutoCAD P&ID and Plant 3D.dmitzel2003Încă nu există evaluări
- Autodesk Plant 3D PDFDocument592 paginiAutodesk Plant 3D PDFAngelo Aracena Garcia80% (5)
- AutoPLANT PipingDocument2 paginiAutoPLANT PipingGPÎncă nu există evaluări
- Bentley Autoplant Design V8i Ss1Document550 paginiBentley Autoplant Design V8i Ss1Solomon Emavwodia50% (2)
- PDMSDocument4 paginiPDMSenjoyguruji0% (2)
- AutoCAD Plant 3D Large ProjectsDocument22 paginiAutoCAD Plant 3D Large ProjectsMelisa Estes100% (1)
- Open Plant Modeler Fundamentals V8 I SS5 Metric TRN01579010004Document226 paginiOpen Plant Modeler Fundamentals V8 I SS5 Metric TRN01579010004lacrimosa881021100% (1)
- Autodesk Navisworks Freedom 2010Document166 paginiAutodesk Navisworks Freedom 2010mindwriterÎncă nu există evaluări
- Autodesk AutoCAD Plant 3D - CAD System Manager ManualDocument29 paginiAutodesk AutoCAD Plant 3D - CAD System Manager ManualHENRYÎncă nu există evaluări
- Naly Sis Usi NG: CA ESA R-IiDocument50 paginiNaly Sis Usi NG: CA ESA R-Iiskylineshare100% (1)
- Pdms DesignDocument219 paginiPdms DesignAhmed KhanÎncă nu există evaluări
- Plant3d Training Slides3Document69 paginiPlant3d Training Slides3Frederique Verhulst100% (1)
- CADWorx Equipment User GuideDocument68 paginiCADWorx Equipment User Guidetoylovechom20130% (1)
- Autocad Plant3d Quick Reference GuideDocument2 paginiAutocad Plant3d Quick Reference GuideWesley WoodÎncă nu există evaluări
- PDMS Piping CommandsDocument5 paginiPDMS Piping CommandsSomnath Laha100% (1)
- Tailoring AutoCAD PnID and Plant 3DDocument208 paginiTailoring AutoCAD PnID and Plant 3DJuan Alcides CastroÎncă nu există evaluări
- Aveva Licensing SystemDocument66 paginiAveva Licensing Systemeumetallica100% (1)
- Solving Engineering Problems with SolidWorks Flow Simulation 2009Document80 paginiSolving Engineering Problems with SolidWorks Flow Simulation 2009Olafl0Încă nu există evaluări
- Modeling With PV Elite Lesson GuideDocument323 paginiModeling With PV Elite Lesson Guideasif67% (3)
- Echos 2011.2 PDFDocument482 paginiEchos 2011.2 PDFRonald100% (2)
- HP 3PAR StoreServ 7000 Installation - Startup and Break-Fix Learner Guide PDFDocument242 paginiHP 3PAR StoreServ 7000 Installation - Startup and Break-Fix Learner Guide PDFsparctusharÎncă nu există evaluări
- Synchro Pro PDFDocument115 paginiSynchro Pro PDFSlamat Parulian SimamoraÎncă nu există evaluări
- Opmanager UserguideDocument261 paginiOpmanager Userguidevenkateshr2526Încă nu există evaluări
- Conceptual Design of Syringe Fill Finish Pharmaceutical PlantDocument135 paginiConceptual Design of Syringe Fill Finish Pharmaceutical PlantAGA0% (1)
- Programming Manual for Mobile 3D Smart Sensor Line GuidanceDocument47 paginiProgramming Manual for Mobile 3D Smart Sensor Line GuidanceGiovaniAricettiÎncă nu există evaluări
- Surface Automation - Basic TrainingDocument46 paginiSurface Automation - Basic Trainingdevi shreeÎncă nu există evaluări
- 3HAC030420-001 Reva enDocument102 pagini3HAC030420-001 Reva en王磊Încă nu există evaluări
- Spectrum Plus 8.9 Query Training GuideDocument79 paginiSpectrum Plus 8.9 Query Training GuideVoicu CosminÎncă nu există evaluări
- Allplan 2017 BasicsTutlDocument267 paginiAllplan 2017 BasicsTutlMarekÎncă nu există evaluări
- JVSL ERP PC Training Scripts v1.0Document54 paginiJVSL ERP PC Training Scripts v1.0Yadev BascorÎncă nu există evaluări
- BPSim Implementer's Guide v2.0Document45 paginiBPSim Implementer's Guide v2.0halsoaresÎncă nu există evaluări
- Sirona Teneo Dental Unit - User ManualDocument200 paginiSirona Teneo Dental Unit - User Manualmedhat fathyÎncă nu există evaluări
- ACCOM 4.0 User's Manual - enDocument79 paginiACCOM 4.0 User's Manual - enmovaliyarushilkumarÎncă nu există evaluări
- Automation Studio 3D Editor GuideDocument134 paginiAutomation Studio 3D Editor GuideAlexandre MarchioteÎncă nu există evaluări
- Practice Operations Student ManualDocument51 paginiPractice Operations Student ManualNISHIT SHAHÎncă nu există evaluări
- OpticStudio GettingStarted PDFDocument223 paginiOpticStudio GettingStarted PDFRaj HimanshuÎncă nu există evaluări
- GA 18+ Instruction Book API325320Document114 paginiGA 18+ Instruction Book API325320cafe negroÎncă nu există evaluări
- Feature Selection and Dimensionality Reduction Techniques For Effective Breast Cancer PredictionsDocument140 paginiFeature Selection and Dimensionality Reduction Techniques For Effective Breast Cancer PredictionsVenu AÎncă nu există evaluări
- Assembly ToolDocument304 paginiAssembly ToolthanhvnptÎncă nu există evaluări