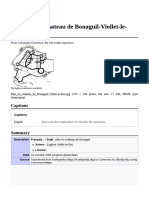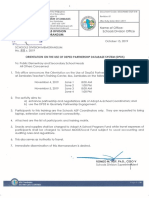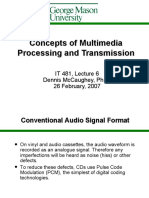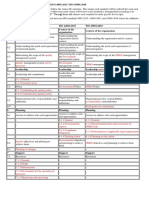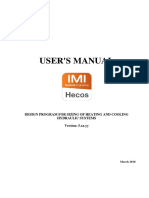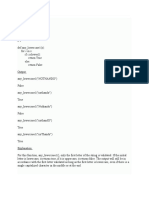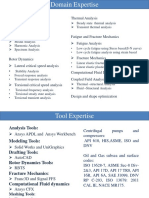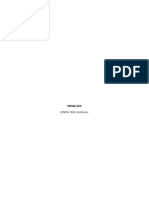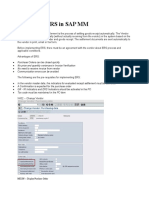Documente Academic
Documente Profesional
Documente Cultură
Create Workflow Exercise 1 Brief Steps
Încărcat de
Nguyễn Anh ThiệuDescriere originală:
Drepturi de autor
Formate disponibile
Partajați acest document
Partajați sau inserați document
Vi se pare util acest document?
Este necorespunzător acest conținut?
Raportați acest documentDrepturi de autor:
Formate disponibile
Create Workflow Exercise 1 Brief Steps
Încărcat de
Nguyễn Anh ThiệuDrepturi de autor:
Formate disponibile
Exercise 1: Creating Workflows by Using SharePoint Designer
Task 1: Open the site in SharePoint Designer 1. http://sharepoint. Site Actions Edit in SharePoint Designer. 2. Site Objects Lists and Libraries Employment Contracts.
3. Settings Require content approval for submitted items Save.
Task 2: Create a new workflow with initiation parameters and variables 1. Workflows New Name Approve Contract. Field name ApproverEmail Information type Person or Group. Next Finish..Add. Field nameMaxSalary Information type Number (1, 1.0, 100). Next Default value 120000. Finish OK. Name Salary. Type Number. OK OK. 2. Ribbon Variables Initiation Form Parameters Add.
3. Ribbon Local Variables Add.
Task 3: Add actions and decision-making to the workflow 1. Ribbon Action Set Workflow Variable. Workflow variable Variable: Salary. Value Define workflow lookup button. Data source Current Item. Field from source SalaryOK.
SharePoint 10175A Module 7 lana.safadi.com
Page 1 of 3
2. Ribbon Condition If any value equals value. value Define workflow lookup button. Data source Workflow variables and parameters. Field from source Variable: Salary OK. equals linkclick is greater than. Second value Define workflow lookup button. Data source click Workflow variables and parameters. Field from source Parameter: MaxSalary OK.
3. Click (Start typing or use the Insert group in the Ribbon). Ribbon Action Set Field in Current Item. field Review Comments. value Auto-rejected: Salary reaches the current salary cap Enter this status link click Rejected. comments link type Rejected by workflow ENTER. Ribbon Action Set Content Approval Status. this status link Pending. comments link, type Awaiting review ENTER. Field link Reviewer. Value link Workflow Lookup for a User click Add. Data source Workflow variables and parameters. Field from source Parameter: ApproverEmail. Return field Email Address OK OK
4. RibbonActionSet Content Approval Status.
5. Ribbon Else-If Branch.
6. Ribbon Action Set Field in Current Item.
SavePublish.
SharePoint 10175A Module 7 lana.safadi.com
Page 2 of 3
Task 4: Test the workflow in browser 1. http://sharepoint 2. Quick Launch bar Employment Contracts. 3. Ribbon Documents Upload Document. 4. Browse E:\Student\Lab07\Documents Employment Contract Bobby Moore.docx Open OK. 5. Title Bobby Moore. 6. Salary 130000. 7. Save. 8. In the list Employment Contract Bobby Moore Workflows Approve Contract. 9. ApproverEmail text box, type krishnas@sharepoint.com. 10. Check Names Click Start.
The workflow runs, and sets the Review comments and Approval Status columns appropriately for a rejected contract. 16. In the list, point to Employment Contract Bobby Moore, click the drop-down arrow, and then click Edit Properties. 17. Edit the Salary text box so that it contains 125000. 18. Delete the contents of the Review Comments text box. 19. Click Save. 20. In the list, point to Employment Contract Bobby Moore, click the drop-down arrow, and then click Workflows. 21. Click Approve Contract. 22. In the ApproverEmail text box, type krishnas@sharepoint.com. 23. Click Check Names. 24. Edit the MaxSalary text box so that it contains 125,500. 25. Click Start. The workflow runs, and sets the Approval Status to pending and the Reviewer to krishnas@sharepoint.com. 26. Close all applications.
SharePoint 10175A Module 7 lana.safadi.com
Page 3 of 3
S-ar putea să vă placă și
- Shoe Dog: A Memoir by the Creator of NikeDe la EverandShoe Dog: A Memoir by the Creator of NikeEvaluare: 4.5 din 5 stele4.5/5 (537)
- WH1602W Tmi JTDocument29 paginiWH1602W Tmi JTscribe72Încă nu există evaluări
- The Subtle Art of Not Giving a F*ck: A Counterintuitive Approach to Living a Good LifeDe la EverandThe Subtle Art of Not Giving a F*ck: A Counterintuitive Approach to Living a Good LifeEvaluare: 4 din 5 stele4/5 (5794)
- File Plan Du Chateau de Bonaguil-Viollet-le-Duc - JPGDocument4 paginiFile Plan Du Chateau de Bonaguil-Viollet-le-Duc - JPGfazal ullah chandioÎncă nu există evaluări
- Hidden Figures: The American Dream and the Untold Story of the Black Women Mathematicians Who Helped Win the Space RaceDe la EverandHidden Figures: The American Dream and the Untold Story of the Black Women Mathematicians Who Helped Win the Space RaceEvaluare: 4 din 5 stele4/5 (895)
- SDM No. 238, S. 2019Document8 paginiSDM No. 238, S. 2019Shiela E. EladÎncă nu există evaluări
- The Yellow House: A Memoir (2019 National Book Award Winner)De la EverandThe Yellow House: A Memoir (2019 National Book Award Winner)Evaluare: 4 din 5 stele4/5 (98)
- Case StudyDocument18 paginiCase StudyV Yaswanth Sai 22114242113Încă nu există evaluări
- Grit: The Power of Passion and PerseveranceDe la EverandGrit: The Power of Passion and PerseveranceEvaluare: 4 din 5 stele4/5 (588)
- Test Point Insertion For Test Coverage Improvement in DFT - Design For Testability (DFT) .HTMLDocument75 paginiTest Point Insertion For Test Coverage Improvement in DFT - Design For Testability (DFT) .HTMLIlaiyaveni IyanduraiÎncă nu există evaluări
- The Little Book of Hygge: Danish Secrets to Happy LivingDe la EverandThe Little Book of Hygge: Danish Secrets to Happy LivingEvaluare: 3.5 din 5 stele3.5/5 (400)
- Concepts of Multimedia Processing and TransmissionDocument63 paginiConcepts of Multimedia Processing and TransmissionvelmanirÎncă nu există evaluări
- The Emperor of All Maladies: A Biography of CancerDe la EverandThe Emperor of All Maladies: A Biography of CancerEvaluare: 4.5 din 5 stele4.5/5 (271)
- Pascal Ehimare,: Popm, AsmDocument2 paginiPascal Ehimare,: Popm, AsmharshÎncă nu există evaluări
- Never Split the Difference: Negotiating As If Your Life Depended On ItDe la EverandNever Split the Difference: Negotiating As If Your Life Depended On ItEvaluare: 4.5 din 5 stele4.5/5 (838)
- Mdbun SeriesDocument24 paginiMdbun SeriesBeeÎncă nu există evaluări
- The World Is Flat 3.0: A Brief History of the Twenty-first CenturyDe la EverandThe World Is Flat 3.0: A Brief History of the Twenty-first CenturyEvaluare: 3.5 din 5 stele3.5/5 (2259)
- I Ching Philosophy Inspired Optimization: July 2017Document9 paginiI Ching Philosophy Inspired Optimization: July 2017Faizul Haslan Abu HassanÎncă nu există evaluări
- On Fire: The (Burning) Case for a Green New DealDe la EverandOn Fire: The (Burning) Case for a Green New DealEvaluare: 4 din 5 stele4/5 (74)
- Sending Output of Concurrent Programs Via EmailDocument1 paginăSending Output of Concurrent Programs Via EmailAshish HarbhajankaÎncă nu există evaluări
- Elon Musk: Tesla, SpaceX, and the Quest for a Fantastic FutureDe la EverandElon Musk: Tesla, SpaceX, and the Quest for a Fantastic FutureEvaluare: 4.5 din 5 stele4.5/5 (474)
- Annex SL 9001 14001 45001 Management System MapDocument3 paginiAnnex SL 9001 14001 45001 Management System MapPramod AthiyarathuÎncă nu există evaluări
- A Heartbreaking Work Of Staggering Genius: A Memoir Based on a True StoryDe la EverandA Heartbreaking Work Of Staggering Genius: A Memoir Based on a True StoryEvaluare: 3.5 din 5 stele3.5/5 (231)
- User'S Manual: Design Program For Sizing of Heating and Cooling Hydraulic Systems Version: 5.xx - YyDocument122 paginiUser'S Manual: Design Program For Sizing of Heating and Cooling Hydraulic Systems Version: 5.xx - YyHo Dac ThanhÎncă nu există evaluări
- Team of Rivals: The Political Genius of Abraham LincolnDe la EverandTeam of Rivals: The Political Genius of Abraham LincolnEvaluare: 4.5 din 5 stele4.5/5 (234)
- Sensor de Temperatura OS551A-MA-1 PDFDocument3 paginiSensor de Temperatura OS551A-MA-1 PDFMiguel Angel Chuquín MorachimoÎncă nu există evaluări
- Devil in the Grove: Thurgood Marshall, the Groveland Boys, and the Dawn of a New AmericaDe la EverandDevil in the Grove: Thurgood Marshall, the Groveland Boys, and the Dawn of a New AmericaEvaluare: 4.5 din 5 stele4.5/5 (266)
- Un Recordatorio de Privacidad de Google: Global Advanced English PDFDocument2 paginiUn Recordatorio de Privacidad de Google: Global Advanced English PDFTomas DelfinerÎncă nu există evaluări
- The Hard Thing About Hard Things: Building a Business When There Are No Easy AnswersDe la EverandThe Hard Thing About Hard Things: Building a Business When There Are No Easy AnswersEvaluare: 4.5 din 5 stele4.5/5 (345)
- Dell Inspiron 15r 5521 QuoteDocument4 paginiDell Inspiron 15r 5521 QuoteAnush PremÎncă nu există evaluări
- Sentiment Analysis of Stock News Using NLTKDocument6 paginiSentiment Analysis of Stock News Using NLTKVIVA-TECH IJRIÎncă nu există evaluări
- The Unwinding: An Inner History of the New AmericaDe la EverandThe Unwinding: An Inner History of the New AmericaEvaluare: 4 din 5 stele4/5 (45)
- Discussion Assignment 5Document5 paginiDiscussion Assignment 5Nothando MkhwanaziÎncă nu există evaluări
- Installation Minerva t1016rDocument20 paginiInstallation Minerva t1016rIsabelle Del Pilar75% (4)
- FEA ProjectsDocument16 paginiFEA ProjectsSarfaraz KhanÎncă nu există evaluări
- Fatima Ishfaq-MMT153016Document87 paginiFatima Ishfaq-MMT153016Muhammad Sohail AbidÎncă nu există evaluări
- Winglock 900 WL OperatingDocument11 paginiWinglock 900 WL OperatingJosé Daniel Hernández SanchezÎncă nu există evaluări
- Functional Analysis: Ashok JoshiDocument32 paginiFunctional Analysis: Ashok JoshiMadhvendra MishraÎncă nu există evaluări
- Sample DBDocument21 paginiSample DBDinesh YepuruÎncă nu există evaluări
- Concept of ERS in SAP MMDocument9 paginiConcept of ERS in SAP MMARABINDA CHAKRAVARTYÎncă nu există evaluări
- The Gifts of Imperfection: Let Go of Who You Think You're Supposed to Be and Embrace Who You AreDe la EverandThe Gifts of Imperfection: Let Go of Who You Think You're Supposed to Be and Embrace Who You AreEvaluare: 4 din 5 stele4/5 (1090)
- Image Processing Lab ManualDocument10 paginiImage Processing Lab ManualDeepa SÎncă nu există evaluări
- Circuit Analysis 2 Lab Report 2 Pieas PakistanDocument6 paginiCircuit Analysis 2 Lab Report 2 Pieas PakistanMUYJ NewsÎncă nu există evaluări
- Part List - Piston & Rod Group PDFDocument2 paginiPart List - Piston & Rod Group PDFRahulÎncă nu există evaluări
- UntitledDocument7 paginiUntitledBhupinder ChaudharyÎncă nu există evaluări
- DSE9474 DSE9484 Data Sheet PDFDocument2 paginiDSE9474 DSE9484 Data Sheet PDFAung MhÎncă nu există evaluări
- The Sympathizer: A Novel (Pulitzer Prize for Fiction)De la EverandThe Sympathizer: A Novel (Pulitzer Prize for Fiction)Evaluare: 4.5 din 5 stele4.5/5 (121)
- Trihal Connected, For Enhanced Safety and PerformanceDocument20 paginiTrihal Connected, For Enhanced Safety and PerformanceAnh Tú NguyễnÎncă nu există evaluări
- Her Body and Other Parties: StoriesDe la EverandHer Body and Other Parties: StoriesEvaluare: 4 din 5 stele4/5 (821)