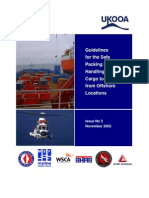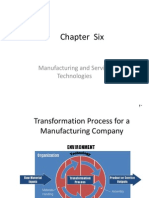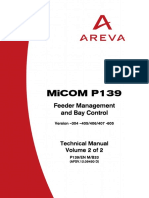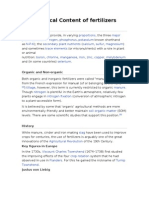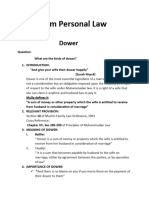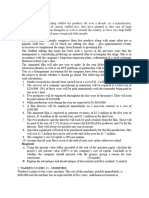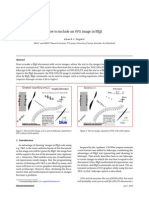Documente Academic
Documente Profesional
Documente Cultură
CH 1
Încărcat de
ganyeesinTitlu original
Drepturi de autor
Formate disponibile
Partajați acest document
Partajați sau inserați document
Vi se pare util acest document?
Este necorespunzător acest conținut?
Raportați acest documentDrepturi de autor:
Formate disponibile
CH 1
Încărcat de
ganyeesinDrepturi de autor:
Formate disponibile
GETTING STARTED
In This Chapter...
CHAPTER
Introduction . . . . . . . . . . . . . . . . . . . . . . . . . . . . . . . . . . . . . . . . . . . . . . . . . . . . . . .12 Conventions Used . . . . . . . . . . . . . . . . . . . . . . . . . . . . . . . . . . . . . . . . . . . . . . . . . . .13 Mounting Clips New Style . . . . . . . . . . . . . . . . . . . . . . . . . . . . . . . . . . . . . . . . . . .13 Product Overview . . . . . . . . . . . . . . . . . . . . . . . . . . . . . . . . . . . . . . . . . . . . . . . . . . .14 Part Number Key Touch Panels . . . . . . . . . . . . . . . . . . . . . . . . . . . . . . . . . . . . . . .15 EZTouch Conversion and Mounting . . . . . . . . . . . . . . . . . . . . . . . . . . . . . . . . . . . . .16 EZTouch Touch Panel Cross Reference to C-more . . . . . . . . . . . . . . . . . . . . . . . . . .17 Quick Start Steps . . . . . . . . . . . . . . . . . . . . . . . . . . . . . . . . . . . . . . . . . . . . . . . . . . . .19 Step 1 Unpack and Inspect . . . . . . . . . . . . . . . . . . . . . . . . . . . . . . . . . . . . . . . . . .19 Step 2 Assemble Temporary Support Stand . . . . . . . . . . . . . . . . . . . . . . . . . . . .110 Step 3 Install Optional Hardware Accessories . . . . . . . . . . . . . . . . . . . . . . . . . . .111 Step 4 Become Familiar with Available Communication Ports . . . . . . . . . . . . . . .112 Step 5 Install the Programming Software and Develop a Project . . . . . . . . . . . .113 Step 6 Connect Touch Panel to Computer . . . . . . . . . . . . . . . . . . . . . . . . . . . . .114 Step 7 Provide Power to the Touch Panel . . . . . . . . . . . . . . . . . . . . . . . . . . . . . .115 Step 8 Access the Touch Panel Setup Screens . . . . . . . . . . . . . . . . . . . . . . . . . . .116 Step 9 Choose Touch Panel to PLC Protocol & Cables . . . . . . . . . . . . . . . . . . . .117 Step 10 Connect Touch Panel to PLC . . . . . . . . . . . . . . . . . . . . . . . . . . . . . . . . .120
Chapter 1: Getting Started
1 2 3 4 5 6 7 8 9 10 11 12 13 14 A B C D
Introduction
The Purpose of this Manual
Thank you for purchasing our C-more Touch Panel family of products. This manual describes AutomationDirect.coms C-more Touch Panels, their specifications, included components, available accessories and provides you with important information for installation, connectivity and setup. The manual shows you how install, wire and use the products. It also helps you understand how to interface the panels to other devices in a control system. This user manual contains important information for personnel who will install the touch panels and accessories, and for the personnel who will be programming the panel. If you understand control systems that make use of operating interfaces such as the C-more touch panels, our user manuals will provide all the information you need to get, and keep your system up and running. If you are familiar with industrial control type devices, you may be able to get up and running with just the aide of the Quick Start Guide that is included with each touch panel. You can also refer to the On-line help that is available in the C-more programming software for more information about programming the panel. The accessories include data sheets that will help with installing the accessories.
Supplemental Manuals
Technical Support
We strive to make our manuals the best in the industry. We rely on your feedback to let us know if we are reaching our goal. If you cannot find the solution to your particular application, or, if for any reason you need technical assistance, please call us at: 7708444200 Our technical support group will work with you to answer your questions. They are available Monday through Friday from 9:00 A.M. to 6:00 P.M. Eastern Time. We also encourage you to visit our web site where you can find technical and non-technical information about our products and our company. http://cmore.automationdirect.com If you have a comment, question or suggestion about any of our products, services, or manuals, please fill out and return the Suggestions card that was included with this manual.
12
EA-USER-M Hardware User Manual, 2nd Ed. Rev. F, 05/11
Chapter 1: Getting Started
Conventions Used
When you see the notepad icon in the left-hand margin, the paragraph to its immediate right will be a special note. The word NOTE: in boldface will mark the beginning of the text.
When you see the exclamation mark icon in the left-hand margin, the paragraph to its immediate right will be a warning. This information could prevent injury, loss of property, or even death (in extreme cases). The word WARNING: in boldface will mark the beginning of the text.
Key Topics for Each Chapter
The beginning of each chapter will list the key topics that can be found in that chapter.
Getting Started
CHAPTER
In This Chapter...
General Information .................................................................1-2 Specifications ...........................................................................1-4
Mounting Clips New Style
NOTE: C-more touch panels shipped prior to approximately April 2006 had a slightly different mounting clip design. All of the drawings and illustrations in this issue of the Hardware User Manual are shown with the newer design. Appendix C: Mounting Clips Prior April 2006 contains drawings and illustrations of the original designed mounting clips for your reference.
1 2 3 4 5 6 7 8 9 10 11 12 13 14 A B C D
EA-USER-M Hardware User Manual, 2nd Ed. Rev. F, 05/11
13
Chapter 1: Getting Started
1 2 3 4 5 6 7 8 9 10 11 12 13 14 A B C D
Product Overview
Some of the features designed into the product to provide excellent hardware and software are listed below.
Analog touch screen (no touch cell boundaries). The touchscreen is designed to respond to a single touch. If it is touched at multiple points at the same time, an unexpected object may be activated. Plenty of memory and methods to get data in/out of the panel Overlapping active devices on the touch screen 65,536 colors for enhanced graphics Screen resolutions up to 1024 X 768 pixels Built-in project simulation; test on PC while developing Serial RS232, RS422/485 and Ethernet 10/100Base-T communications (Ethernet available on full feature units only.) Programming via USB or Ethernet (Ethernet available on full feature units only.) Optional AC/DC power adapter (EA-AC) User replaceable bulbs and bezels on 8, 10, 12 and 15 panels Animation of bitmaps and objects 4,000 built-in symbols, classic fonts: 6x8, 8x16, 8x32, 8x64, 16x16, 16x32, 16x64, 32x16, 32x32, 32x64, and Windows fonts PID face plate, trending, alarming and a recipe database Event Manager to trigger actions based on assigned state changes, schedules, PLC tag names, etc. setup in a database environment. The event can also trigger a sound byte, initiate a screen capture, send a data file (FTP), send an E-mail, etc. Select unique background screens for each created screen Trend Data logging Internet Remote Access Built-in FTP client/server, E-mail client, and Web server Audio output port - stereo, requires amplifier and speaker(s)
14
EA-USER-M Hardware User Manual, 2nd Ed. Rev. F, 05/11
Chapter 1: Getting Started
Part Number Key Touch Panels
The C-more touch panel part numbers consist of the following key:
Screen Size: 6: 5.7 8: 8.4 10: 10.4 12: 12.1 15: 15.0 Features: L: LED Features: blank: Full R: Base
EA7-xxxx-x
LCD Type: S: STN T: TFT Color: C: Color M: Grayscale
Product label examples:
EA7-T6CL-R
EA7-T15C
Serial Number and Date Code formats:
Serial Number = Date Code =
[Part Number]+[YYMDDFNNN] YYMF
Year (0599 --- e.g. 05 = 2005) Month (19, X, Y, Z --- e.g. X = Oct.) Day (131) Manufacturing Site (09, AZ) Sequence number for the date listed (000999)
YY: M: DD: F: NNN:
1 2 3 4 5 6 7 8 9 10 11 12 13 14 A B C D 15
EA-USER-M Hardware User Manual, 2nd Ed. Rev. F, 05/11
Chapter 1: Getting Started
1 2 3 4 5 6 7 8 9 10 11 12 13 14 A B C D
EZTouch Conversion and Mounting
C-more panels are a drop-in replacement for EZTouch panels from AutomationDirect. They fit the same panel cutout*. The C-more software will convert your legacy EZTouch project (created with EZTouch Edit ver. 3.1a) automatically with no changes to the project required.** Just open your old EZTouch project in the new C-more Programming Software, connect the USB cable, and click "Send to Panel". The conversion is automatic and you will benefit immediately from: A better looking display A brighter screen Longer backlight bulb life Wider temperature tolerance A two year warranty
Note: EZTouch projects most have been created with EZTouch Edit software version 3.1a to assure proper project conversion.
Now, there are hundreds of new features you may want to take advantage of, but it's nice to know that you can be up and running your existing EZTouch project in just a few minutes. C-more accepts the same PLC communications and networking cables that you are using with EZTouch. The 24 VDC power connections accept the same DC wiring that you used for EZTouch, and now there is a removable terminal block connector. Only the programming cable is different - you no longer have to buy a proprietary serial cable to program your touch panel. C-more uses a standard USB cable or an Ethernet (CAT5) connection for programming.
* If you have an old 6" non-slim bezel EZTouch panel you will need our 6" Adapter Plate, part number EA-6-ADPTR, see the chapter on accessories. ** The project conversion utility is a great feature. However the user must take full responsibility in ensuring the conversion works to their satisfaction.
Example of a C-more 6 touch panel mounted into an existing EZTouch non-slim bezel cutout using the C-more 6 adapter plate.
16
EA-USER-M Hardware User Manual, 2nd Ed. Rev. F, 05/11
Chapter 1: Getting Started
EZTouch Touch Panel Cross Reference to C-more
EZTouch
EZTouch 6, grayscale STN (045 C) EZ-S6M-R EZ-S6M-RS EZ-S6M-F EZ-S6M-FS Requires: EA-6-ADPTR EA7-S6M (includes Ethernet) Requires:
C-more*
C-more 6 Adapter
EA-6-ADPTR
C-more 6, grayscale STN (050 C)
EA7-S6M-R
EZTouch
EZTouch 6, 128 Color STN (045 C) EZ-S6C-K EZ-S6C-KS EZ-S6C-F EZ-S6C-FS EZ-S6C-FST Requires: EA-6-ADPTR Requires:
C-more*
C-more 6 Adapter
EA-6-ADPTR EA7-T6CL-R
C-more 6, 65,536 Color TFT (050 C)
EA7-T6CL (includes Ethernet)
EZTouch
EZTouch 8, 128 Color STN (040 C) EZ-S8C-F EZ-S8C-FS EZ-S8C-FST
C-more*
C-more 8, 65,536 Color TFT (050 C)
EA7-T8C (includes Ethernet)
*Note: All C-more touch panels meet UL type 4X when mounted on a flat surface of a type 4X indoor use only enclosure. Non-FDA
1 2 3 4 5 6 7 8 9 10 11 12 13 14 A B C D
EA-USER-M Hardware User Manual, 2nd Ed. Rev. F, 05/11
17
Chapter 1: Getting Started
1 2 3 4 5 6 7 8 9 10 11 12 13 14 A B C D
EZTouch Touch Panel Cross Reference to C-more (contd)
EZTouch
EZTouch 10, 128 Color TFT (050 C) EZ-S10C-F EZ-T10C-FS EZ-T10C-FST EZ-T10C-FSE EA7-T10C (includes Ethernet)
C-more*
C-more 10, 65,536 Color TFT (050 C)
EZTouch
No 12 EZTouch available
C-more*
C-more 12, 65,536 Color TFT (050 C)
EA7-T12C (includes Ethernet)
EZTouch
EZTouch 15, 128 Color TFT (045 C) EZ-T15C-FS EZ-T15C-FST EZ-T15C-FSE
C-more*
C-more 15, 65,536 Color TFT (050 C)
EA7-T15C (includes Ethernet)
*Note: All C-more touch panels meet UL type 4X when mounted on a flat surface of a type 4X indoor use only enclosure. Non-FDA
18
EA-USER-M Hardware User Manual, 2nd Ed. Rev. F, 05/11
Chapter 1: Getting Started
Quick Start Steps
Step 1 Unpack and Inspect
a.) Unpack the C-more Touch Panel from its shipping carton. Included in the carton are the following:
C-more Touch Panel cutout template mounting clips temporary support stand DC power connector gasket Quick Start Guide, p/n EA-QSG
Temporary Support Stand
Cutout Template located here.
Mounting Clips and DC power connector located in here.
b.) Unpack any accessories that have been ordered, such as: AC/DC Power Adapter, Expansion Assembly, CompactFlash memory, programming cable, communications cable, etc. c.) Inspect all equipment for completeness. If anything is missing or damaged, immediately call the AutomationDirect returns department @ 1-800-633-0405.
Shipping Carton Contents Optional Accessories
AC Power Adapter EA-AC Expansion Assembly EA-EXP-OPT Compact Flash Card EA-CF-CARD 2gb USB Pen Drive SDCZ4-2048-A10
1 2 3 4 5 6 7 8 9 10 11 12 13 14 A B C D
EA-USER-M Hardware User Manual, 2nd Ed. Rev. F, 05/11
19
Chapter 1: Getting Started
Step 2 Assemble Temporary Support Stand
1 2 3 4 5 6 7 8 9 10 11 12 13 14 A B C D
6 & 8 Touch Panel Temporary Stand
2 Shipping Carton Packing Material
3 4
10, 12 & 15 Touch Panel Temporary Stand
1 2 Shipping Carton Packing Material Insert tabs between layers 3
NOTE: See Chapter 4: Installation and Wiring for C-more touch panel installtion information including cutout dimensions and mounting clearances.
110
EA-USER-M Hardware User Manual, 2nd Ed. Rev. F, 05/11
Chapter 1: Getting Started
Step 3 Install Optional Hardware Accessories
NOTE: CompactFlash memory card designations CF Slot #1 is at the top of the panel and CF Slot #2 is the CF Card Interface Module, p/n EA-CF-IF.
CF Card Interface Module EA-CF-IF
Compact Flash Memory Card EA-CF-CARD
CF card interface module installs in right slot only, left slot for future
CF card plugs into slot #1 at top of panel C-more Touch Panel Expansion Assembly EA-EXP-OPT
AC/DC Power Adapter EA-AC
USB Pen Drive SDCZ4-2048-A10
NOTE: The C-more 6 touch panels will fit into the existing cutout of any EZTouch 6 slim bezel panel. Use the C-more 6 Adapter Plate, p/n EA-6-ADPTR, to install C-more 6 panels into existing cutouts of EZTouch 6 non-slim (rounded bezel) panels.
Optional Accessories
6 Adapter Plate EA-6-ADPTR 15-pin Terminal Block Adapter EA-COMCON-3 15-pin 90 Degree Comm. Port Adapter EA-ADPTR-4
Date code Country of Origin
Date code Country of Origin
KOYO ELECTRONICS INDUSTRIES CO., LTD.
TERM
EA-COMCON-3
GND RD+ RD SD+ SD
KOYO ELECTRONICS INDUSTRIES CO., LTD.
EA-ADPTR-4
IOIOI PLC
1 2 3 4 5 6 7 8 9 10 11 12 13 14 A B C D
EA-USER-M Hardware User Manual, 2nd Ed. Rev. F, 05/11
111
Chapter 1: Getting Started
Step 4 Become Familiar with Available Communication Ports
1 2 3 4 5 6 7 8 9 10 11 12 13 14 A B C D
Compact Flash memory slot #1 is located at the top of panel.
PLC Serial Communications 8 15 1 9
Pin 1 2 3 4 5
Signal Frame GND TXD (232C) RXD (232C) Future Logic GND
Pin 6 7 8 9 LE
Signal
Pin 11
Signal TXD+ (422/485)
CTS (232C) RTS (232C) RXD+ (422/485)
12 TXD (422/485) 13 Term. Resistor 14 do not use 15 do not use
10 RXD (422/485)
Bottom View
For Future Use Audio Line Out, stereo, 1 Volt rms, 3.5mm Mini Jack (Amplifier Required)
Pin 1
Ethernet 10/100 Base-T PLC Communications, Programming/Download
Signal TD+ TD RD+ do not use 1 Link Status LED (Green) On Off Ethernet Linked No Ethernet Comm. Pin 5 6 7 8 Signal do not use RD do not use do not use 8 Network Activity LED (Orange) On Off Active Network Data Network Idle
USB Port - Type B Programming/Download
Pin 1 2 3 4 Signal Vbus D
3 4
USB Port - Type A USB Device Options
Pin Signal Vbus D D+ GND
2 3 4
1 1 2 3 4
1 2 3 4
D+ GND
Shell Shield
SHELL Shield
Note: Device is not available on Base Feature touch panels, part numbers EA7-S6M-R and EA7-T6CL-R. Note: Use USB Programming Cable, for example p/n USB-CBL-AB15.
Note: See Chapter 2: Specifications and Chapter 6: PLC Communications for additional details on the available communication ports, protocols and cables.
112
EA-USER-M Hardware User Manual, 2nd Ed. Rev. F, 05/11
Chapter 1: Getting Started
Step 5 Install the Programming Software and Develop a Project
Following are the minimum system requirements for running C-more Programming Software, p/n EA-PGMSW, on a PC:
Personal Computer with a 333 MHz or higher processor (CPU) clock speed recommended; Intel Pentium/Celeron family, or AMD K6/Athlon/Duron family, or compatible processor recommended Keyboard and Mouse or compatible pointing device Super VGA color video adapter and monitor with at least 800 x 600 pixels resolution (1024 x 768 pixels recommended) 64K color minimum 300 MB free hard-disk space 128 MB free RAM (512 MB recommended); 512 MB free RAM (1 GB recommended) for Vista CD-ROM or DVD drive for installing software from the CD USB port or Ethernet 10/100 Mbps port for project transfer from software to touch panel (Ethernet port not available on -R models) Operating System - Windows XP Home / Professional Edition Service Pack 2 , Windows 2000 with Service Pack 4 or Vista (32 bit)
Insert the supplied CD-ROM into the PCs CD-ROM drive and follow the instructions. If you need assistance during the software installation, please refer to the supplied Software Installation Guide or call the AutomationDirect Technical Support team @ 770-844-4200.
Start
a Project
Simulate
Project
Send
Project to panel
Allows you to check the operation of your project before downloading it to the touch panel.
Make a New Project
Select Project Location: Project: HMI Type: C:\My Documents\C-more Projects\ Browse... MyProject EA7-T8C
Download your project to the connected touch panel via USB or Ethernet.
Enter a name for your project Select the C-more touch panel Select the PLC Driver
Protocol Setup...
Or
Read from Disk
PLC Protocol: DirectLogic K-Sequence
Select an EZTouch Project that was previously saved under Version 3.1a of the EZTouch Programming Software.
1 2 3 4 5 6 7 8 9 10 11 12 13 14 A B C D
EA-USER-M Hardware User Manual, 2nd Ed. Rev. F, 05/11
113
Chapter 1: Getting Started
Step 6 Connect Touch Panel to Computer
1 2 3 4 5 6 7 8 9 10 11 12 13 14 A B C D 114
Connect a USB Programming Cable, such as p/n USB-CBL-AB15, from an USB type A port on the PC to the USB type B programming port on the C-more touch panel or connect the C-more touch panel and PC together via an Ethernet hub or switch, and CAT5 Ethernet cables (full feature panels only) or use an Ethernet crossover cable directly between the C-more touch panel Ethernet port and the PC Ethernet port (full feature panels only)
PC
USB
USB Port Type A
C-more Touch Panel
USB Port Type B Programming/Download
USB-CBL-AB15
Stride Ethernet Switch 10/100 Base-T
(such as SE-SW5U)
Ethernet via Hub or Switch
1
C-more Touch Panel
Ethernet Port
PC
Ethernet Port
(Bottom View)
Ethernet CAT5 Cable - Straight-thru
Ethernet via Crossover Cable
PC Ethernet Port
C-more Touch Panel
Ethernet Port
(Bottom View) Ethernet CAT5 Cable - Crossover
NOTE: On power up, the touch panel will either copy the project from its internal Flash memory to its internal SDRAM memory and run the project, or if a CompactFlash memory card is plugged into the CF1 slot, then any project contained on the CF memory card will be copied to the panels internal SDRAM memory and be run. The memory of a CompactFlash card on CF1 will override the panels internal Flash memory on power up or reboot, even if the CompactFlash memory card does not contain a project.
EA-USER-M Hardware User Manual, 2nd Ed. Rev. F, 05/11
Chapter 1: Getting Started
Step 7 Provide Power to the Touch Panel
Connect a dedicated 24 VDC (20.4 - 28.8 VDC) switching power supply rated at a minimum of 1.5 A to the DC connector on the rear of the C-more touch panel, include wiring the ground terminal to a proper equipment ground or install a C-more AC/DC Power Adapter, EA-AC, to the rear of the touch panel and connect an AC voltage source of 100-240 VAC, 50/60Hertz, to its AC connector (see note below) then turn on the power source and check the LED status indicators on the rear of the C-more touch panel for proper indication
NOTE: The AC/DC Power Adapter, EA-AC, is for C-more touch panels only. The adapter is powered from a 100-240 VAC, 50/60 Hertz power source. The adapter provides 24 VDC @ 1.5 A. Power Fault features help protect data being logged to CompactFlash during power failures. The C-more panel must have firmware version 1.21 Build 6.18E or higher for proper operation.
DC Wiring
Recommended DC Supply Fuse Panel Size Rating 6 10 2.5 A 12 & 15 4.0 A ADC p/n MDL2-5 MDL4
WARNING: The AC/DC Power Adapter is not recommended for use with the EA7-T15C touch panel when operating temperatures are expected to exceed 40 C [104 F].
+
24 VDC, -15%, +20% (20.4 - 28.8 VDC)
AC Wiring
PWR CPU
GND Equipment Ground
BATT
AC Power Adapter
Tightening Torque
Power supply cable torque Power connector mounting torque Mounting flange screw torque 71 - 85 oz-in (0.5 - 0.6 Nm) 71 - 85 oz-in (0.5 - 0.6 Nm) 57 - 71 oz-in (0.4 - 0.5 Nm)
Not recommended for use with the EA7-T15C when operating temperatures are expected to be above 40 deg C.
NOTE: Use 60 / 75 C copper conductors only.
Recommended AC Supply Fuse 3.0 A time delay, ADC p/n MDL3
100 - 240 VAC 50/60 Hz
C-more LED Status Indicators
Power LED (Green) CPU Status LED (Green, Orange & Red) Off Green Red
Blinking Red Blinking Orange Blinking Green
On
PWR CPU TxD
Power On Power Off
Power Off Normal CPU Run State Memory Error
BATT
Off
RxD
Operating System not found LCD Backlight Failure Power Loss Detection
IOlOlPLC
Serial TxD/RxD LED (Green) On Comm. is active Off No communication
1 2 3 4 5 6 7 8 9 10 11 12 13 14 A B C D
Rear View
EA-USER-M Hardware User Manual, 2nd Ed. Rev. F, 05/11
115
Chapter 1: Getting Started
Step 8 Access the Touch Panel Setup Screens
1 2 3 4 5 6 7 8 9 10 11 12 13 14 A B C D 116
Access the Main Menu of the touch panel System Setup Screens by pressing the extreme upper left corner of the panel display area for three (3) seconds as shown below. Adjust the time and date for the panel by pressing the Setting button on the Main Menu, then press the Adjust Clock button on the Setting screen. Use the right pointing arrows for the time or date display to select the unit to change. Use the up and down arrows to increment or decrement the value for the selected unit. Press OK when done to accept the changes to the time and date that is retained in the touch panels battery backed memory, or press Cancel to exit the Adjust Clock setup screen without making any changes. Press the Main Menu button on the Setting screen and then the Exit button on the Main Menu screen to return to the application screen.
Setting
Adjust Clock
Adjust Display
Adjust Touch Panel
Beeper
Main Menu
MAIN MENU Adjust Clock Time Date
Information
Setting
Test Menu
Memory
10 : 45 : 23
09 - 01 - 2005
12
Exit
OK
Cancel
Note: When using an Ethernet connection, by default the panel is set for DHCP IP addressing. If it can not find a DHCP server, the panel will automatically assign an IP address. The IP address can be changed by the user from the programming software or by accessing the IP address setting screen as shown on page 5-19 and detailed on page 5-24. See Chapter 5 - System Setup Screens for details on other setup screen settings and functions.
EA-USER-M Hardware User Manual, 2nd Ed. Rev. F, 05/11
Chapter 1: Getting Started
Step 9 Choose Touch Panel to Device Protocol & Cables
Compatibility Table
Model
Productivity3000 CLICK all H0-ECOM/H0-ECOM100 DL105 all D2-230 D2-240
Protocols
P3000 Serial P3000 Ethernet Modbus (CLICK) K-Sequence DL05/DL06
Direct NET
Modbus (Koyo addressing)
Direct LOGIC Ethernet
K-Sequence K-Sequence K-Sequence
Direct NET
K-Sequence
DL205
D2-250/D2-250-1/D2-260 D2-240/D2-250-1/D2-260 Using DCM H2-ECOM/H2-ECOM100 D3-330/330P (Requires the use of a Data Communications Unit) D3-340
Direct NET
Modbus (Koyo addressing)
Direct NET
Modbus (Koyo addressing)
Direct LOGIC Ethernet Direct NET Direct NET
K-Sequence
AutomationDirect
DL305 D3-350
Direct NET
Modbus (Koyo addressing)
D3-350 DCM D4-430 D4-440 DL405
Direct NET
Modbus (Koyo addressing) K-Sequence
Direct NET
K-Sequence
Direct NET
K-Sequence
D4-450
Direct NET
Modbus (Koyo addressing)
All with DCM H4-ECOM/H4-ECOM100 H2-WinPLC (Think & Do) Live V5.2 or later and Studio any version H2-WinPLC (Think & Do) Live V5.5.1 or later and Studio V7.2.1 or later GS Drives SOLO Temperature Controllers
Direct NET
Modbus (Koyo addressing)
Direct LOGIC Ethernet
Think & Do Modbus RTU (serial port) Think & Do Modbus TCP/IP (Ethernet port) GS Drives Serial GS Drives TCP/IP (GS-EDRV) SOLO Temperature Controller
1 2 3 4 5 6 7 8 9 10 11 12 13 14 A B C D
PLC Compatibility Table continued on the next page.
EA-USER-M Hardware User Manual, 2nd Ed. Rev. F, 05/11
117
Chapter 1: Getting Started
Step 9 Choose Touch Panel to PLC Protocol & Cables (contd)
1 2 3 4 5 6 7 8 9 10 11 12 13 14 A B C D
Compatibility Table (contd)
Model
MicroLogix 1000, 1100, 1200, 1400, 1500, SLC 5-01/02/03, PLC5 MicroLogix 1000, 1100, 1200, 1400 and 1500 SLC 5-03/04/05 ControlLogix, CompactLogix, FlexLogix DF1 Half Duplex; DF1 Full Duplex
Protocols
DH485/AIC/AIC+
Allen-Bradley
PLC-5 ControlLogix, CompactLogix, FlexLogix - Tag Based ControlLogix, CompactLogix, FlexLogix - Generic I/O Messaging ControlLogix, CompactLogix, FlexLogix - Tag Based MicroLogix 1100, 1400 and SLC 5/05, via native Ethernet port MicroLogix 1000, 1100, 1200, 1400, 1500, SLC 5-03/04/05, all via ENI adapter
DF1 Full Duplex DF1 Half Duplex; DF1 Full Duplex EtherNet/IP Server
EtherNet/IP Client
GE
90/30, 90/70. Micro 90, VersaMax Micro FX Series
SNPX FX Direct Q CPU QnA Serial QnA Ethernet
Mitsubishi
Q02, Q02H, Q06H, Q12H, Q25H Q, QnA Serial Q, Qna Ethernet
984 CPU, Quantum 113 CPU, AEG Modicon Micro Series 110 CPU: 311-xx, 411-xx, Modbus RTU 512-xx, 612-xx
Modicon
Other devices using Modicon Modbus addressing C200 Adapter, C500
Modbus RTU TUModbus TCP/IP Host Link FINS PPI Ethernet ISO over TCP
Omron
CJ1/CS1 Serial CJ1/CS1 Ethernet
Siemens
S7-200 CPU, RS-485 Serial S7-200 CPU, S7-300 CPU; Ethernet
Step 9 Choose Cables continued on next page.
118
EA-USER-M Hardware User Manual, 2nd Ed. Rev. F, 05/11
Chapter 1: Getting Started
Step 9 Choose Touch Panel to PLC Protocol & Cables (contd)
Purchased Cable Description Cable Part Number
AutomationDirect Productivity Series, CLICK, Direct LOGIC PLC RJ-12 port, DL05, DL06, DL105, EA-2CBL DL205, D3-350, D4-450 & H2-WINPLC (RS-232C)
Direct LOGIC (VGA Style) 15-pin port DL06, D2-250 (250-1), D2-260 (RS-232C) Direct LOGIC PLC RJ-11 port, D3-340 (RS-232C) Direct LOGIC DL405 PLC 15-pin D-sub port, DL405 (RS-232C) Direct LOGIC PLC 25-pin D-sub port, DL405, D3-350, DL305 DCU and all DCMs (RS-232C)
Allen-Bradley MicroLogix 1000, 1100, 1200, 1400, 1500 (RS-232C) Allen-Bradley SLC 5-03/04/05, ControlLogix, CompactLogix, FlexLogix DF1 port (RS-232C) Allen-Bradley PLC-5 DF1 port (RS-232C) Allen-Bradley MicroLogix, SLC 5-01/02/03, PLC5 DH485 port (RS-232C) GE 90/30, 90/70, Micro 90, VersaMax Micro 15-pin D-sub port (RS-422A) MITSUBISHI FX Series 25-pin port (RS-422A) MITSUBISHI FX Series 8-pin mini-DIN (RS-422A) OMRON Host Link (C200 Adapter, C500) (RS-232C)
EA-2CBL-1 EA-3CBL EA-4CBL-1 EA-4CBL-2 EA-MLOGIX-CBL EA-SLC-232-CBL EA-PLC5-232-CBL EA-DH485-CBL EA-90-30-CBL EA-MITSU-CBL EA-MITSU-CBL-1 EA-OMRON-CBL
NOTE 1: The above list of pre-made communications cables may be purchased. See Chapter 6: PLC Communications for wiring diagrams of additonal user constructed cables. Chapter 6 also includes wiring diagrams for the pre-made cables. NOTE 2: EZTouch serial PLC communication cables are compatible with C-more touch panels.
EA-2CBL
Pre-made cable examples
EA-2CBL-1
1 2 3 4 5 6 7 8 9 10 11 12 13 14 A B C D
EA-USER-M Hardware User Manual, 2nd Ed. Rev. F, 05/11
119
Chapter 1: Getting Started
Step 10 Connect Touch Panel to PLC
1 2 3 4 5 6 7 8 9 10 11 12 13 14 A B C D 120
Connect the serial communications cable between the C-more touch panel and the PLC or connect the C-more touch panel and PLC together via an Ethernet hub or switch, and CAT5 Ethernet cables (full feature panels only) or use an Ethernet crossover cable directly between the C-more Ethernet port and the PLC Ethernet port (full feature panels only)
Serial
DL-06 PLC
C-more Touch Panel
Port 2
C-more to Direct LOGIC VGA 15-pin port serial cable p/n EA-2CBL-1
Stride Ethernet Switch 10/100 Base-T
(such as SE-SW5U)
Ethernet via Hub or Switch
C-more Touch Panel
H0-ECOM/H0-ECOM100 Ethernet Module
Ethernet Port
(Bottom View)
DL06 PLC
Ethernet CAT5 Cable - Straight-thru
Ethernet via Crossover Cable
H0-ECOM/H0-ECOM100 Ethernet Module
C-more Touch Panel
Ethernet Port
(Bottom View)
DL06 PLC
Ethernet CAT5 Cable - Crossover
EA-USER-M Hardware User Manual, 2nd Ed. Rev. F, 05/11
S-ar putea să vă placă și
- The Subtle Art of Not Giving a F*ck: A Counterintuitive Approach to Living a Good LifeDe la EverandThe Subtle Art of Not Giving a F*ck: A Counterintuitive Approach to Living a Good LifeEvaluare: 4 din 5 stele4/5 (5784)
- The Yellow House: A Memoir (2019 National Book Award Winner)De la EverandThe Yellow House: A Memoir (2019 National Book Award Winner)Evaluare: 4 din 5 stele4/5 (98)
- Never Split the Difference: Negotiating As If Your Life Depended On ItDe la EverandNever Split the Difference: Negotiating As If Your Life Depended On ItEvaluare: 4.5 din 5 stele4.5/5 (838)
- Shoe Dog: A Memoir by the Creator of NikeDe la EverandShoe Dog: A Memoir by the Creator of NikeEvaluare: 4.5 din 5 stele4.5/5 (537)
- The Emperor of All Maladies: A Biography of CancerDe la EverandThe Emperor of All Maladies: A Biography of CancerEvaluare: 4.5 din 5 stele4.5/5 (271)
- Hidden Figures: The American Dream and the Untold Story of the Black Women Mathematicians Who Helped Win the Space RaceDe la EverandHidden Figures: The American Dream and the Untold Story of the Black Women Mathematicians Who Helped Win the Space RaceEvaluare: 4 din 5 stele4/5 (890)
- The Little Book of Hygge: Danish Secrets to Happy LivingDe la EverandThe Little Book of Hygge: Danish Secrets to Happy LivingEvaluare: 3.5 din 5 stele3.5/5 (399)
- Team of Rivals: The Political Genius of Abraham LincolnDe la EverandTeam of Rivals: The Political Genius of Abraham LincolnEvaluare: 4.5 din 5 stele4.5/5 (234)
- Grit: The Power of Passion and PerseveranceDe la EverandGrit: The Power of Passion and PerseveranceEvaluare: 4 din 5 stele4/5 (587)
- Devil in the Grove: Thurgood Marshall, the Groveland Boys, and the Dawn of a New AmericaDe la EverandDevil in the Grove: Thurgood Marshall, the Groveland Boys, and the Dawn of a New AmericaEvaluare: 4.5 din 5 stele4.5/5 (265)
- A Heartbreaking Work Of Staggering Genius: A Memoir Based on a True StoryDe la EverandA Heartbreaking Work Of Staggering Genius: A Memoir Based on a True StoryEvaluare: 3.5 din 5 stele3.5/5 (231)
- On Fire: The (Burning) Case for a Green New DealDe la EverandOn Fire: The (Burning) Case for a Green New DealEvaluare: 4 din 5 stele4/5 (72)
- Elon Musk: Tesla, SpaceX, and the Quest for a Fantastic FutureDe la EverandElon Musk: Tesla, SpaceX, and the Quest for a Fantastic FutureEvaluare: 4.5 din 5 stele4.5/5 (474)
- The Hard Thing About Hard Things: Building a Business When There Are No Easy AnswersDe la EverandThe Hard Thing About Hard Things: Building a Business When There Are No Easy AnswersEvaluare: 4.5 din 5 stele4.5/5 (344)
- The Unwinding: An Inner History of the New AmericaDe la EverandThe Unwinding: An Inner History of the New AmericaEvaluare: 4 din 5 stele4/5 (45)
- The World Is Flat 3.0: A Brief History of the Twenty-first CenturyDe la EverandThe World Is Flat 3.0: A Brief History of the Twenty-first CenturyEvaluare: 3.5 din 5 stele3.5/5 (2219)
- The Gifts of Imperfection: Let Go of Who You Think You're Supposed to Be and Embrace Who You AreDe la EverandThe Gifts of Imperfection: Let Go of Who You Think You're Supposed to Be and Embrace Who You AreEvaluare: 4 din 5 stele4/5 (1090)
- The Sympathizer: A Novel (Pulitzer Prize for Fiction)De la EverandThe Sympathizer: A Novel (Pulitzer Prize for Fiction)Evaluare: 4.5 din 5 stele4.5/5 (119)
- Her Body and Other Parties: StoriesDe la EverandHer Body and Other Parties: StoriesEvaluare: 4 din 5 stele4/5 (821)
- (Guidebook) International Businessplan Competition 2023Document14 pagini(Guidebook) International Businessplan Competition 2023Scubby dubbyÎncă nu există evaluări
- US20170335223A1Document18 paginiUS20170335223A1hugo vignoloÎncă nu există evaluări
- Urban Altoids EDC Kit v2.2.1Document2 paginiUrban Altoids EDC Kit v2.2.1richard philpÎncă nu există evaluări
- Institute of Actuaries of India declares CT1 exam resultsDocument18 paginiInstitute of Actuaries of India declares CT1 exam resultsRohit VenkatÎncă nu există evaluări
- Cs 2032 Data Warehousing and Data Mining Question Bank by GopiDocument6 paginiCs 2032 Data Warehousing and Data Mining Question Bank by Gopiapi-292373744Încă nu există evaluări
- Masonry Design and DetailingDocument21 paginiMasonry Design and DetailingKIMBERLY ARGEÑALÎncă nu există evaluări
- Product Bulletin VHP7104GSI S5Document2 paginiProduct Bulletin VHP7104GSI S5Wiliam SeguraÎncă nu există evaluări
- Project ProposalDocument6 paginiProject Proposalapi-386094460Încă nu există evaluări
- SafeCargo PDFDocument76 paginiSafeCargo PDFSyukry MaulidyÎncă nu există evaluări
- Frias Lindsay Iste Stds Self AssessmentDocument4 paginiFrias Lindsay Iste Stds Self Assessmentapi-572977540Încă nu există evaluări
- Real Estate Merger Motives PDFDocument13 paginiReal Estate Merger Motives PDFadonisghlÎncă nu există evaluări
- Manufacturing and Service TechnologiesDocument18 paginiManufacturing and Service Technologiesajit123ajitÎncă nu există evaluări
- Understanding ProbabilityDocument14 paginiUnderstanding ProbabilityKajaraiÎncă nu există evaluări
- FSK Demodulator With PLLDocument5 paginiFSK Demodulator With PLLHema100% (1)
- Three Column Cash BookDocument3 paginiThree Column Cash Bookahmad381Încă nu există evaluări
- Damayan Benefit PolicyDocument2 paginiDamayan Benefit PolicyMSWDO STA. MAGDALENAÎncă nu există evaluări
- Micom P139: Feeder Management and Bay ControlDocument376 paginiMicom P139: Feeder Management and Bay ControljjcanoolivaresÎncă nu există evaluări
- Breadtalk AR 2011Document158 paginiBreadtalk AR 2011Wong ZieÎncă nu există evaluări
- Chemical Content of FertilizersDocument22 paginiChemical Content of FertilizersJohn DAcquisto, D.Sc.100% (1)
- TruShot Product Sheet-05-18 PDFDocument2 paginiTruShot Product Sheet-05-18 PDFAgostina MiniÎncă nu există evaluări
- DowerDocument7 paginiDowerabrash111Încă nu există evaluări
- Advance NewsletterDocument14 paginiAdvance Newsletterapi-206881299Încă nu există evaluări
- Financial Management Toolkit For Recipients of Eu Funds For External ActionsDocument12 paginiFinancial Management Toolkit For Recipients of Eu Funds For External ActionsGeorge BekatorosÎncă nu există evaluări
- Factors Supporting ICT Use in ClassroomsDocument24 paginiFactors Supporting ICT Use in ClassroomsSeshaadhrisTailoringÎncă nu există evaluări
- App Form BLIDocument8 paginiApp Form BLIPaulo LuizÎncă nu există evaluări
- 3 Axis AccelerometerDocument9 pagini3 Axis AccelerometerResearchDesignLabÎncă nu există evaluări
- Forty Studies That Changed Psychology 5th Edition PDFDocument2 paginiForty Studies That Changed Psychology 5th Edition PDFsaid hassan0% (1)
- Revision Question 2023.11.21Document5 paginiRevision Question 2023.11.21rbaambaÎncă nu există evaluări
- InkscapePDFLaTeX PDFDocument3 paginiInkscapePDFLaTeX PDFFrancesco ReaÎncă nu există evaluări
- SG LO2 Apply Fertilizer (GoldTown)Document2 paginiSG LO2 Apply Fertilizer (GoldTown)Mayiendlesslove WhiteÎncă nu există evaluări