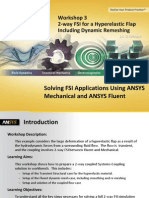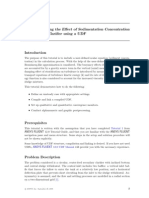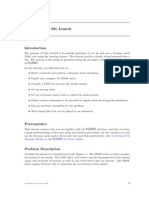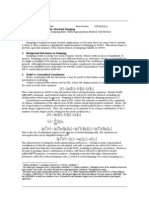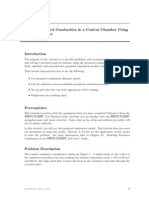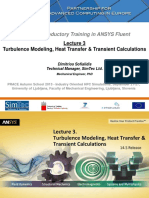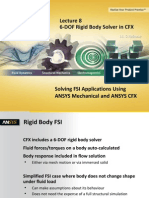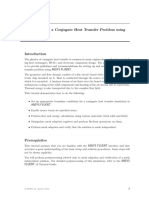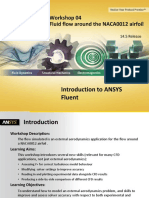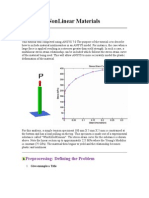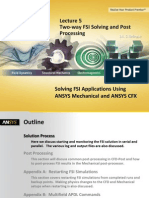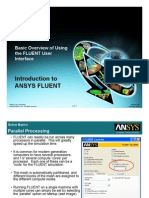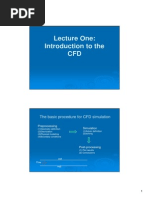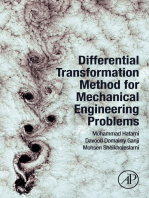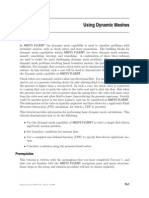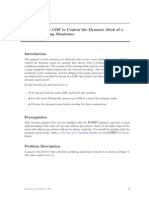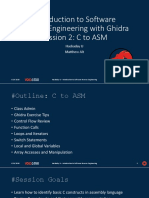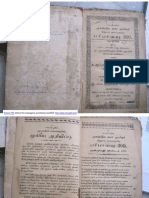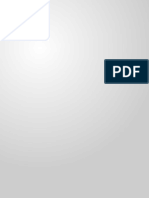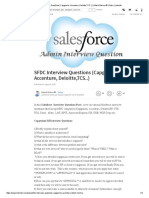Documente Academic
Documente Profesional
Documente Cultură
Dynamic Mesh
Încărcat de
ical_0nly0neTitlu original
Drepturi de autor
Formate disponibile
Partajați acest document
Partajați sau inserați document
Vi se pare util acest document?
Este necorespunzător acest conținut?
Raportați acest documentDrepturi de autor:
Formate disponibile
Dynamic Mesh
Încărcat de
ical_0nly0neDrepturi de autor:
Formate disponibile
Tutorial 12.
Introduction
Using Dynamic Meshes
This tutorial provides information for performing basic dynamic mesh calculations. In addition to combining the basic mesh-motion schemes, this tutorial will introduce rigidbody motion of a cell zone. This is useful for a multitude of realistic cases with moving meshes. This tutorial demonstrates how to do the following: Use the dynamic mesh capability of FLUENT to solve a simple ow-driven rigidbody motion problem. Set boundary conditions for internal ow. Use a compiled user-dened function (UDF) to specify ow-driven rigid-body motion. Calculate a solution using the pressure-based solver.
Prerequisites
This tutorial assumes that you are familiar with the menu structure in FLUENT and that you have completed Tutorial 1. Some steps in the setup and solution procedure will not be shown explicitly.
c Fluent Inc. September 21, 2006
12-1
Using Dynamic Meshes
Problem Description
The problem to be considered is shown schematically in Figure 12.1. A 2D axisymmetric valve geometry is used, consisting of a mass ow inlet on the left, and a pressure outlet on the right, driving the motion of a valve. In this case, the transient closure of the valve is studied. Note, however, that the valve in this case is not completely closed. Instead, for the sake of simplicity, a small gap remains between the valve and the valve seat (since dynamic mesh problems require that at least one layer remains in order to maintain the topology).
wall:001 wall mass flow inlet axisinlet seat valve valve axismove pressure outlet
Figure 12.1: Problem Specication
Setup and Solution Preparation
1. Download dynamic_mesh.zip from the Fluent Inc. User Services Center or copy it from the FLUENT documentation CD to your working folder (as described in Tutorial 1). 2. Unzip dynamic_mesh.zip. valve.msh and valve.c can be found in the dynamic mesh folder created after unzipping the le. A user-dened function will be used to dene the rigid-body motion of the valve geometry. This function has already been written (valve.c). You will only need to compile it within FLUENT. 3. Start the 2D (2d) version of FLUENT.
12-2
c Fluent Inc. September 21, 2006
Using Dynamic Meshes
Step 1: Grid
1. Read the grid le valve.msh. File Read Case... 2. Check the grid. Grid Check Note: You should always make sure that the cell minimum volume is not negative, since FLUENT cannot begin a calculation if this is the case. 3. Display the grid (Figure 12.2). Display Grid...
(a) Deselect axis-inlet, axis-move, inlet, and outlet under Surfaces. (b) Click Display. (c) Close the Grid Display panel.
c Fluent Inc. September 21, 2006
12-3
Using Dynamic Meshes
Grid
FLUENT 6.3 (2d, pbns, lam)
Figure 12.2: Initial Grid for the Valve
Step 2: Models
1. Enable an axisymmetric steady-state calculation. Dene Models Solver...
12-4
c Fluent Inc. September 21, 2006
Using Dynamic Meshes
(a) Select Axisymmetric under Space. (b) Click OK. 2. Turn on the standard k- turbulence model. Dene Models Viscous...
(a) Select k-epsilon under Model, and retain the default setting of Standard under k-epsilon Model. (b) Click OK.
c Fluent Inc. September 21, 2006
12-5
Using Dynamic Meshes
Step 3: Materials
1. Apply the ideal gas law for the incoming air stream. Dene Materials...
(a) Retain the default selection of air in the Name eld. (b) Select ideal-gas for the Density. (c) Click Change/Create. (d) Close the Materials panel.
12-6
c Fluent Inc. September 21, 2006
Using Dynamic Meshes
Step 4: Boundary Conditions
Dynamic mesh motion and all related parameters are specied using the items in the Dene/Dynamic Mesh submenu, not through the Boundary Conditions panel. You will set these conditions in a later step. Dene Boundary Conditions...
1. Set the conditions for the mass ow inlet (inlet). Since the inlet boundary is assigned to a wall boundary type in the original mesh, you will need to explicitly assign the inlet boundary to a mass ow inlet boundary type in FLUENT. (a) Select inlet from the Zone list and select mass-ow-inlet from the Type list in the Boundary Conditions panel. (b) Click Yes when FLUENT asks you if you want to change the zone type.
c Fluent Inc. September 21, 2006
12-7
Using Dynamic Meshes
The Mass-Flow Inlet boundary condition panel will open.
i. Enter 0.0116 kg/s for Mass Flow-Rate. ii. Select Normal to Boundary from the Direction Specication Method dropdown list. iii. Select Intensity and Hydraulic Diameter from the Specication Method dropdown list under Turbulence. iv. Enter 20 for the Hydraulic Diameter. v. Click OK.
12-8
c Fluent Inc. September 21, 2006
Using Dynamic Meshes
2. Set the conditions for the exit boundary (outlet). Dene Boundary Conditions... Since the outlet boundary is assigned to a wall boundary type in the original mesh, you will need to explicitly assign the outlet boundary to a pressure outlet boundary type in FLUENT. (a) Select outlet from the Zone list and select pressure-outlet from the Type list in the Boundary Conditions panel. (b) Click Yes when FLUENT asks you if you want to change the zone type. (c) Specify the pressure outlet boundary conditions as shown in the following gure and click OK.
3. Set the boundary type to axis for both the axis-inlet and the axis-move boundaries. Dene Boundary Conditions... Since the axis-inlet and the axis-move boundaries are assigned to a wall boundary type in the original mesh, you will need to explicitly assign these boundaries to an axis boundary type in FLUENT. (a) Select axis-inlet from the Zone list and select axis from the Type list in the Boundary Conditions panel. (b) Click Yes when FLUENT asks you if you want to change the zone type. (c) Retain the default Zone Name in the Axis panel and click OK.
c Fluent Inc. September 21, 2006
12-9
Using Dynamic Meshes
(d) Select axis-move from the Zone list and select axis from the Type list in the Boundary Conditions panel. (e) Click Yes when FLUENT asks you if you want to change the zone type. (f) Retain the default Zone Name in the Axis panel and click OK. 4. Close the Boundary Conditions panel.
Step 5: Solution: Steady Flow
In this step, you will generate a steady-state ow solution that will be used as an initial condition for the time-dependent solution. 1. Set the solution parameters. Solve Controls Solution...
(a) Retain all default discretization schemes and values for under-relaxation factors. This problem has been found to converge satisfactorily with these default settings. (b) Click OK to close the Solution Controls panel.
12-10
c Fluent Inc. September 21, 2006
Using Dynamic Meshes
2. Enable the plotting of residuals during the calculation. Solve Monitors Residual... (a) Enable Plot under Options. (b) Click OK to close the Residual Monitors panel. 3. Initialize the solution. Solve Initialize Initialize...
(a) Select inlet from the Compute From drop-down list. (b) Click Init and close the Solution Initialization panel. 4. Save the case le (valve init.cas). File Write Case... 5. Start the calculation by requesting 150 iterations. Solve Iterate...
c Fluent Inc. September 21, 2006
12-11
Using Dynamic Meshes
The solution converges in approximately 100 iterations. 6. Save the case and data les, valve init.cas and valve init.dat. File Write Case & Data...
Step 6: Unsteady Solution Setup
1. Enable a time-dependent calculation. Dene Models Solver...
(a) Select Unsteady under Time. (b) Retain the default selection of 1st-Order Implicit under Unsteady Formulation.
Dynamic mesh simulations currently work only with rst-order time advancement.
(c) Click OK.
12-12
c Fluent Inc. September 21, 2006
Using Dynamic Meshes
Step 7: Mesh Motion
1. Select and compile the user-dened function (UDF). Dene User-Dened Functions Compiled...
(a) Click Add... under Source Files. A Select File panel will open. i. Select the source code valve.c in the Select File panel, and click OK. (b) Click Build in the Compiled UDFs panel. The UDF has already been dened, but it needs to be compiled within FLUENT before it can be used in the solver. Here you will create a library with the default name of libudf in your working folder. If you would like to use a dierent name, you can enter it in the Library Name eld. Note that in this case you need to make sure that you will open the correct library in the next step. A dialog box will appear warning you to make sure that the UDF source les are in the directory that contains your case and data les. Click OK in the warning dialog box. (c) Click Load to load the UDF library you just compiled. Once the UDF is built and loaded, it is now available to hook to your model. Its name will appear as valve::libudf and may be selected in drop-down lists of various panels.
c Fluent Inc. September 21, 2006
12-13
Using Dynamic Meshes
2. Hook your model to the UDF library. Dene User-Dened Function Hooks...
(a) Click the Edit... button next to Read Data to access the UDF that will read the data. This Read Data Functions panel will open. i. Select reader::libudf from the list of Available Read Data Functions. ii. Click Add to add the selected function to the list of Selected Read Data Functions. iii. Click OK to close the Read Data Functions panel. (b) Click the Edit... button next to Write Data to access the UDF that will write the data. This Write Data Functions panel will open. i. Select writer::libudf from the list of Available Write Data Functions. ii. Click Add to add the selected function to the list of Selected Write Data Functions. iii. Click OK to close the Write Data Functions panel. These two functions will read/write the position of C.G. and velocity in the X direction to the data le. The location of C.G. and the velocity are necessary for restarting a case. When starting from an intermediate case and data le, FLUENT needs to know the location of C.G. and velocity, which are the initial conditions for the motion calculation. Those values are saved in the data le using the writer UDF and will be read in using the reader UDF when reading the data le.
12-14
c Fluent Inc. September 21, 2006
Using Dynamic Meshes
(c) Click OK to close the User-Dened Function Hooks panel. 3. Activate dynamic mesh motion and specify the associated parameters. Dene Dynamic Mesh Parameters...
(a) Enable Dynamic Mesh under Models. See Chapter 11 of the Users Guide for more information the available models for moving and deforming zones. (b) Disable Smoothing and enable Layering under Mesh Methods. FLUENT will automatically ag the existing mesh zones for use of the dierent dynamic mesh methods where applicable. (c) Click the Layering tab and set the following parameters: i. Select Constant Ratio under Options. ii. Retain the default settings of 0.4 and 0.04 for the Split Factor and Collapse Factor, respectively. (d) Click OK.
c Fluent Inc. September 21, 2006
12-15
Using Dynamic Meshes
4. Specify the motion of the uid region (uid-move). The valve motion and the motion of the uid region are specied by means of the UDF valve. Dene Dynamic Mesh Zones...
(a) Select uid-move from the Zone Names drop-down list. (b) Retain the default selection of Rigid Body under Type. (c) Make sure that valve::libudf is selected in the Motion UDF/Prole drop-down list under Motion Attributes to hook the UDF to your model. (d) Retain the default settings of (0, 0) m for Center of Gravity Location, and 0 for Center of Gravity Orientation. Specifying the C.G. location and orientation is not necessary in this case, because the valve motion and the initial C.G. position of the valve is already dened by the UDF. (e) Click Create.
12-16
c Fluent Inc. September 21, 2006
Using Dynamic Meshes
5. Specify the meshing options for the stationary layering interface (int-layering). Dene Dynamic Mesh Zones...
(a) Select int-layering from the Zone Names drop-down list. (b) Select Stationary under Type. (c) Click the Meshing Options tab. i. Enter 0.5 millimeters for the Cell Height of the fluid-move zone. ii. Retain the default value of 0 millimeters for the Cell Height of the fluid-inlet zone. (d) Click Create. 6. Specify the meshing options for the stationary outlet (outlet). Dene Dynamic Mesh Zones... (a) Select outlet from the Zone Names drop-down list. (b) Retain the previous selection of Stationary under Type. (c) Click the Meshing Options tab and enter 1.9 millimeters for the Cell Height of the fluid-move zone. (d) Click Create.
c Fluent Inc. September 21, 2006
12-17
Using Dynamic Meshes
7. Specify the meshing options for the stationary seat valve (seat-valve). Dene Dynamic Mesh Zones... (a) Select seat-valve from the Zone Names drop-down list. (b) Retain the previous selection of Stationary under Type. (c) Click the Meshing Options tab and enter 0.5 millimeters for the Cell Height of the fluid-move zone. (d) Click Create. 8. Specify the motion of the valve (valve). Dene Dynamic Mesh Zones... (a) Select valve from the Zone Names drop-down list. (b) Select Rigid Body under Type. (c) Click the Motion Attributes tab. i. Make sure that valve::libudf is selected in the Motion UDF/Prole dropdown list to hook the UDF to your model. ii. Retain the default settings of (0, 0) m for Center of Gravity Location, and 0 for Center of Gravity Orientation. (d) Click the Meshing Options tab and enter 0 millimeters for the Cell Height of the fluid-move zone. (e) Click Create and close the Dynamic Mesh Zones panel. In many MDM problems, you may want to preview the mesh motion before proceeding any further. In this problem, the mesh motion is driven by the pressure exerted by the uid on the valve and acting against the inertia of the valve. Hence, for this problem, mesh motion in the absence of a ow eld solution is meaningless, and you will not use this feature here.
12-18
c Fluent Inc. September 21, 2006
Using Dynamic Meshes
Step 8: Unsteady Solution
1. Set the solution parameters for the unsteady simulation. Solve Controls Solution...
(a) Select PISO for the Pressure-Velocity Coupling. (b) Enter 0 for the Skewness Correction. (c) Select PRESTO! for the Pressure discretization method. (d) Enter 0.6 for the Pressure under-relaxation factor. (e) Enter 0.4 for the Turbulent Kinetic Energy under-relaxation factor. (f) Enter 0.4 for the Turbulent Dissipation Rate under-relaxation factor. (g) Click OK.
c Fluent Inc. September 21, 2006
12-19
Using Dynamic Meshes
2. Request that case and data les are automatically saved every 50 time steps. File Write Autosave...
(a) Enter 50 for the Autosave Case File Frequency and the Autosave Data File Frequency. To retain all les, keep the Overwrite Existing Files inactive. (b) Make sure that ow-time is selected in the Append File Name with drop-down list. (c) Enter valve tran-.gz in the Filename eld. When FLUENT saves a le, it will append the ow time value to the le name prex (valve tran-). The gzipped standard extensions (.cas.gz and .dat.gz) will also be appended. (d) Click OK.
12-20
c Fluent Inc. September 21, 2006
Using Dynamic Meshes
3. Create animation sequences for the static pressure contour plots and velocity vectors plots in the valve. You will use FLUENTs solution animation feature to save contour plots of temperature every 5 time steps. After the calculation is complete, you will use the solution animation playback feature to view the animated temperature plots over time. Solve Animate Dene...
(a) Enter 2 for the number of Animation Sequences. (b) Enter pressure under Name for the rst animation. (c) Enter vv under Name for the second animation. (d) Enter 5 under Every for both animation sequences. The default value of 1 instructs FLUENT to update the animation sequence at every time step. For this case, this would generate a large number of les. (e) Select Time Step in the When drop-down list for pressure and vv.
c Fluent Inc. September 21, 2006
12-21
Using Dynamic Meshes
(f) Click Dene... to dene the animation sequence for pressure. The Animation Sequence panel will open.
i. Retain the default selection of Metale under Storage Type. Note: If you want to store the plots in a folder other than your working folder, enter the directory path in the Storage Directory eld. If this eld is blank (the default), the les will be saved in your working folder (i.e., the folder where you started FLUENT). ii. Enter 1 for the Window number and click Set. The FLUENT [1] graphics window will open.
12-22
c Fluent Inc. September 21, 2006
Using Dynamic Meshes
iii. Select Contours under Display Type. The Contours panel will open.
A. Enable Filled under Options. B. Retain Pressure... and Static Pressure as the selection in the Contours of drop-down lists. C. Click Display.
6.41e+02 5.89e+02 5.38e+02 4.86e+02 4.35e+02 3.83e+02 3.31e+02 2.80e+02 2.28e+02 1.77e+02 1.25e+02 7.38e+01 2.22e+01 -2.93e+01 -8.09e+01 -1.32e+02 -1.84e+02 -2.36e+02 -2.87e+02 -3.39e+02 -3.90e+02
Contours of Static Pressure (pascal) (Time=0.0000e+00) FLUENT 6.3 (axi, pbns, dynamesh, ske, unsteady)
Figure 12.3: Contours of Static Pressure at t = 0 s
c Fluent Inc. September 21, 2006
12-23
Using Dynamic Meshes
D. Close the Contours panel. iv. Click OK in the Animation Sequence panel. The Animation Sequence panel will close, and the checkbox in the Active column next to pressure in the Solution Animation panel will be selected. (g) Click Dene... for vv to dene the animation sequence for the velocity vectors. The Animation Sequence panel will open. i. Retain the default selection of Metale under Storage Type. ii. Enter 2 for the Window number and click Set. The FLUENT [2] graphics window will open. iii. Select Vectors under Display Type. The Vectors panel will open.
A. Click Display in the Vectors panel.
12-24
c Fluent Inc. September 21, 2006
Using Dynamic Meshes
3.53e+01 3.35e+01 3.18e+01 3.00e+01 2.82e+01 2.65e+01 2.47e+01 2.30e+01 2.12e+01 1.94e+01 1.77e+01 1.59e+01 1.42e+01 1.24e+01 1.06e+01 8.89e+00 7.13e+00 5.37e+00 3.61e+00 1.85e+00 9.44e-02
Velocity Vectors Colored By Velocity Magnitude (m/s) (Time=0.0000e+00) FLUENT 6.3 (axi, pbns, dynamesh, ske, unsteady)
Figure 12.4: Vectors of Velocity at t = 0 s B. Close the Vectors panel. iv. Click OK in the Animation Sequence panel. The Animation Sequence panel will close, and the checkbox in the Active column next to vv in the Solution Animation panel will become selected. (h) Click OK in the Solution Animation panel. 4. Set the time step parameters for the calculation. Solve Iterate... (a) Enter 0.0001 seconds for the Time Step Size. (b) Retain 20 for the Max Iterations per Time Step. In the accurate solution of a real-life time-dependent CFD problem, it is important to make sure that the solution converges at every time step to within the desired accuracy. Here the rst few time steps will only come to a reasonably converged solution. (c) Click Apply. (d) Close the Iterate panel. This will save the time step size to the case le (the next time a case le is saved). 5. Save the initial case and data les for this transient problem (valve tran--0.000000.cas and valve tran--0.000000.dat). File Write Case & Data...
c Fluent Inc. September 21, 2006
12-25
Using Dynamic Meshes
6. Request 150 time steps. Solve Iterate... Extra: If you decide to read in the case le that is provided for this tutorial on the documentation CD, you will need to compile the UDF associated with this tutorial in your working folder. This is necessary because FLUENT will expect to nd the correct UDF libraries in your working folder when reading the case le. The UDF (valve.c) that is provided can be edited and customized by changing the parameters as required for your case. In this tutorial, the values necessary for this case were preset in the source code. These values may be modied to best suit your model.
Step 9: Postprocessing
1. Inspect the solution at the nal time step. (a) Inspect the contours of static pressure in the valve (Figure 12.5). The negative absolute pressure indicates cavitating ow. See Chapter 23.7.4 of the Users Guide for details about the cavitation model.
2.11e+04 1.92e+04 1.73e+04 1.55e+04 1.36e+04 1.18e+04 9.89e+03 8.03e+03 6.16e+03 4.30e+03 2.44e+03 5.75e+02 -1.29e+03 -3.15e+03 -5.01e+03 -6.88e+03 -8.74e+03 -1.06e+04 -1.25e+04 -1.43e+04 -1.62e+04
Contours of Static Pressure (pascal) (Time=1.5000e-02) FLUENT 6.3 (axi, pbns, dynamesh, ske, unsteady)
Figure 12.5: Contours of Static Pressure After 150 Time Steps
12-26
c Fluent Inc. September 21, 2006
Using Dynamic Meshes
(b) Inspect the velocity vectors near the point where the valve meets the seat valve (Figure 12.6).
2.26e+02 2.15e+02 2.04e+02 1.93e+02 1.81e+02 1.70e+02 1.59e+02 1.47e+02 1.36e+02 1.25e+02 1.13e+02 1.02e+02 9.07e+01 7.93e+01 6.80e+01 5.67e+01 4.54e+01 3.41e+01 2.28e+01 1.14e+01 1.20e-01
Velocity Vectors Colored By Velocity Magnitude (m/s) (Time=1.5000e-02) FLUENT 6.3 (axi, pbns, dynamesh, ske, unsteady)
Figure 12.6: Velocity Vectors After 150 Time Steps 2. Optionally, inspect the solution at dierent intermediate time steps. (a) Read in the corresponding case and data les (e.g., valve tran-0.010000.cas.gz and valve tran-0.010000.dat.gz). File Read Case & Data... (b) Display the desired contours and vectors.
c Fluent Inc. September 21, 2006
12-27
Using Dynamic Meshes
3. Play back the animation of the pressure contours. Solve Animate Playback...
(a) Select pressure from the Sequences list. The playback control buttons will become active. (b) Set the slider bar above Replay Speed about halfway in between Slow and Fast. (c) Retain the default settings in the rest of the panel and click the play button (the second from the right in the group of buttons under Playback). See Tutorial 4 and Section 25.20.1 of the Users Guide for additional information on animating the solution. 4. Play back the animation of the velocity vectors. Solve Animate Playback... (a) Select vv from the Sequences list. (b) Retain the default settings in the rest of the panel and click the play button.
12-28
c Fluent Inc. September 21, 2006
Using Dynamic Meshes
Summary
In this tutorial you learned how to use the dynamic mesh feature of FLUENT to simulate the rigid-body motion of a valve in a ow eld, driven by the ow-generated forces, and spring and inertial forces, by means of a user dened function (UDF).
Further Improvements
This tutorial guides you through the steps to reach an initial solution. You may be able to obtain a more accurate solution by using an appropriate higher-order discretization scheme and by adapting the grid. Grid adaption can also ensure that the solution is independent of the grid. These steps are demonstrated in Tutorial 1.
c Fluent Inc. September 21, 2006
12-29
Using Dynamic Meshes
12-30
c Fluent Inc. September 21, 2006
S-ar putea să vă placă și
- Fluent - Tutorial - Dynamic Mesh - Projectile Moving Inside A BarrelDocument25 paginiFluent - Tutorial - Dynamic Mesh - Projectile Moving Inside A Barrelgent_man42Încă nu există evaluări
- Two Stroke Engine Scavenging SimulationDocument28 paginiTwo Stroke Engine Scavenging SimulationMaheswaran MuthaiyanÎncă nu există evaluări
- Calculation of Flow Uniformity IndexDocument19 paginiCalculation of Flow Uniformity IndexOctavio SnÎncă nu există evaluări
- Fluent-Intro 14.5 WS09 DDPMDocument14 paginiFluent-Intro 14.5 WS09 DDPMshah_aditkÎncă nu există evaluări
- Fluent-Fsi 14.0 ws3 Hyperelastic Flap Part1Document22 paginiFluent-Fsi 14.0 ws3 Hyperelastic Flap Part1Raúl Sánchez100% (1)
- FLUENT - Tutorial - VOF - Horizontal Film BoilingDocument16 paginiFLUENT - Tutorial - VOF - Horizontal Film BoilingBrilliand Tegar VerlambangÎncă nu există evaluări
- 07 Udf ClarifierDocument18 pagini07 Udf ClarifierRafael Cosmo100% (1)
- Modeling 2D Fluidized BedDocument10 paginiModeling 2D Fluidized BedAshwini SwamiÎncă nu există evaluări
- FLUENT - Tutorial - Dynamic Mesh - Missile Silo LaunchDocument30 paginiFLUENT - Tutorial - Dynamic Mesh - Missile Silo Launchmm0hammadiÎncă nu există evaluări
- Dynamic MeshDocument152 paginiDynamic Meshdeniscik100% (2)
- Fluent Dynamic Mesh TrainingDocument114 paginiFluent Dynamic Mesh Trainingjoputa15Încă nu există evaluări
- ANSYS DampingDocument8 paginiANSYS Dampingsuresh_501Încă nu există evaluări
- Cyclic Symmetry TopicsDocument73 paginiCyclic Symmetry TopicsMoisés MachadoÎncă nu există evaluări
- Premixed Combustion Tutorial FLUENT in Conical Chamber Using Zimont ModelDocument17 paginiPremixed Combustion Tutorial FLUENT in Conical Chamber Using Zimont ModelGowtham Mech100% (2)
- Fluent-Intro 14.5 L03 Turbulence&HeatTransfer&Transient PDFDocument72 paginiFluent-Intro 14.5 L03 Turbulence&HeatTransfer&Transient PDFWedye BagonkÎncă nu există evaluări
- CFX Fsi 6dofDocument26 paginiCFX Fsi 6dofCFDiran.irÎncă nu există evaluări
- Tut 17 SpeciesDocument20 paginiTut 17 Speciesmadsud69100% (1)
- Ehlen Fluent DeutschlandDocument43 paginiEhlen Fluent DeutschlandAhmed AhmedovÎncă nu există evaluări
- Tutorial: Solving A Conjugate Heat Transfer Problem Using Ansys FluentDocument30 paginiTutorial: Solving A Conjugate Heat Transfer Problem Using Ansys FluentThiagarajanÎncă nu există evaluări
- Grid Generation TS SirDocument73 paginiGrid Generation TS SirGowtham MechÎncă nu există evaluări
- CFX-Intro 14.5 WS09 Tank-FlushDocument20 paginiCFX-Intro 14.5 WS09 Tank-FlushShaheen S. RatnaniÎncă nu există evaluări
- Fluent TutorialDocument126 paginiFluent Tutorialluis900000Încă nu există evaluări
- Fluent-Intro 15.0 WS08a Tank FlushDocument33 paginiFluent-Intro 15.0 WS08a Tank Flushmatteo_1234Încă nu există evaluări
- Matlab Short TutorialDocument45 paginiMatlab Short TutorialCan ÇamlıkÎncă nu există evaluări
- CFX Intro 13.0 WS02 AirfoilDocument27 paginiCFX Intro 13.0 WS02 Airfoilvicky3000Încă nu există evaluări
- Acoustics AACTx R150 L06 AppendixDocument26 paginiAcoustics AACTx R150 L06 AppendixPercy Romero MurilloÎncă nu există evaluări
- DM-Intro 15.0 WS-4.1 DesignModeler ModelingDocument46 paginiDM-Intro 15.0 WS-4.1 DesignModeler ModelinghaziqÎncă nu există evaluări
- Fluent-Intro 14.5 WS04 AirfoilDocument37 paginiFluent-Intro 14.5 WS04 AirfoilalfredozegarraÎncă nu există evaluări
- NonLinear MaterialsDocument12 paginiNonLinear MaterialsNafees ImitazÎncă nu există evaluări
- CFX-FSI 14.5 Lect-05 Two Way Solving PostDocument42 paginiCFX-FSI 14.5 Lect-05 Two Way Solving PostShaheen S. RatnaniÎncă nu există evaluări
- Fluent 13.0 Lecture03 Solver BasicsDocument15 paginiFluent 13.0 Lecture03 Solver BasicsGhazlani Mohamed AliÎncă nu există evaluări
- Potential FlowsDocument13 paginiPotential FlowsJuan Gonzalez100% (1)
- ANSYS Modal Analysis GuideDocument12 paginiANSYS Modal Analysis GuidelunettinoÎncă nu există evaluări
- 06 Tutorial 1 InstructionsDocument37 pagini06 Tutorial 1 InstructionswaqasanjumÎncă nu există evaluări
- CFD Simulation IntroductionDocument30 paginiCFD Simulation Introductiondjtj89Încă nu există evaluări
- UDF MechanicsDocument47 paginiUDF Mechanicsmaninder singh sekhonÎncă nu există evaluări
- User Defined Functions in FluentDocument5 paginiUser Defined Functions in FluentUtkarsh MahulikarÎncă nu există evaluări
- Transition ModelsDocument36 paginiTransition ModelsSadullah TaşkınÎncă nu există evaluări
- Compiling and Loading UDFs Ansys FluentDocument6 paginiCompiling and Loading UDFs Ansys Fluentsravankumar66Încă nu există evaluări
- Aeroelastic Analysis of A Wing (Pressentation)Document66 paginiAeroelastic Analysis of A Wing (Pressentation)Muhammad AamirÎncă nu există evaluări
- Star CCM ProblemDocument24 paginiStar CCM Problemgameison89Încă nu există evaluări
- Tecplot Animation InstructionDocument2 paginiTecplot Animation Instructiondiaz70Încă nu există evaluări
- Introduction to the Explicit Finite Element Method for Nonlinear Transient DynamicsDe la EverandIntroduction to the Explicit Finite Element Method for Nonlinear Transient DynamicsÎncă nu există evaluări
- Multiphase Flow Analysis Using Population Balance Modeling: Bubbles, Drops and ParticlesDe la EverandMultiphase Flow Analysis Using Population Balance Modeling: Bubbles, Drops and ParticlesEvaluare: 5 din 5 stele5/5 (2)
- Turbulent Buoyant Jets and Plumes: HMT: The Science & Applications of Heat and Mass Transfer. Reports, Reviews & Computer ProgramsDe la EverandTurbulent Buoyant Jets and Plumes: HMT: The Science & Applications of Heat and Mass Transfer. Reports, Reviews & Computer ProgramsÎncă nu există evaluări
- Differential Transformation Method for Mechanical Engineering ProblemsDe la EverandDifferential Transformation Method for Mechanical Engineering ProblemsÎncă nu există evaluări
- Using Dynamic MeshDocument34 paginiUsing Dynamic MeshIssah M. Al HamadÎncă nu există evaluări
- Falling BoxDocument18 paginiFalling BoxbagoesmhdÎncă nu există evaluări
- 06 Udf Flow PDFDocument19 pagini06 Udf Flow PDFAdrian García MoyanoÎncă nu există evaluări
- Control Dynamic Mesh of Flexible Membrane Using UDFDocument16 paginiControl Dynamic Mesh of Flexible Membrane Using UDFIjaz FazilÎncă nu există evaluări
- FLUENT - Tutorial - Dynamic Mesh - Solving A 2D Vibromixer ProblemDocument20 paginiFLUENT - Tutorial - Dynamic Mesh - Solving A 2D Vibromixer Problemmm0hammadiÎncă nu există evaluări
- 2D Box Falling into WaterDocument22 pagini2D Box Falling into Waterclimax1364Încă nu există evaluări
- Simulating Flow Around a Check Valve Using Dynamic MeshingDocument34 paginiSimulating Flow Around a Check Valve Using Dynamic Meshingnidhul07Încă nu există evaluări
- 08 Udf Flex PDFDocument10 pagini08 Udf Flex PDFDeepak C. RajwarÎncă nu există evaluări
- Modeling fluidized beds using DDPM+DEMDocument11 paginiModeling fluidized beds using DDPM+DEMVasanth Aradhya100% (1)
- Tutorial 4. Modeling Unsteady Compressible FlowDocument44 paginiTutorial 4. Modeling Unsteady Compressible FlowMohamad AsadiÎncă nu există evaluări
- 11 DDPMDocument13 pagini11 DDPMWeb LogueandoÎncă nu există evaluări
- 2D Adiabatic Compression Tutorial: Bottom Layering SetupDocument35 pagini2D Adiabatic Compression Tutorial: Bottom Layering SetupmkbÎncă nu există evaluări
- Tutorial 19. Using The Mixture and Eulerian Multiphase ModelsDocument28 paginiTutorial 19. Using The Mixture and Eulerian Multiphase ModelsCarmita E RodrigoÎncă nu există evaluări
- Tutorial: Drop Ejection From A Printhead Nozzle: 26.3, Setting Up The VOF ModelDocument15 paginiTutorial: Drop Ejection From A Printhead Nozzle: 26.3, Setting Up The VOF ModelSandeepGuptaÎncă nu există evaluări
- MatlabDocument5 paginiMatlabPortÎncă nu există evaluări
- 3D PRINTER USER GUIDE - A Complete Step by Step User Manual For Understanding The Fundamentals of 3D Printing, How To Maintain and Troubleshoot Common DifficultiesDocument49 pagini3D PRINTER USER GUIDE - A Complete Step by Step User Manual For Understanding The Fundamentals of 3D Printing, How To Maintain and Troubleshoot Common DifficultiesSzeghalmi Attila80% (5)
- CI Sep-Oct 04 Decision Culture 1Document4 paginiCI Sep-Oct 04 Decision Culture 1Kent Nancy PotterÎncă nu există evaluări
- Introduction To Software Reverse Engineering With Ghidra Session 2: C To ASMDocument49 paginiIntroduction To Software Reverse Engineering With Ghidra Session 2: C To ASMChancemille RemoÎncă nu există evaluări
- ABC & Xyz AnalysisDocument44 paginiABC & Xyz AnalysisAbhishek ChandraÎncă nu există evaluări
- அகத்தியர் பரிபாசை முன்னூறு PDFDocument40 paginiஅகத்தியர் பரிபாசை முன்னூறு PDFsdd100% (1)
- Operate Database Application - Lecture NotesDocument169 paginiOperate Database Application - Lecture NotesSamson Girma50% (4)
- SSRS PrintDocument4 paginiSSRS PrintHüseyinBaydurÎncă nu există evaluări
- Kronos Intouch: Built For Today'S Modern WorkforceDocument7 paginiKronos Intouch: Built For Today'S Modern WorkforceKripesh RamjiÎncă nu există evaluări
- 9800639-04E 8086 Famility Utilities Users Guide May82Document98 pagini9800639-04E 8086 Famility Utilities Users Guide May82JuanI1983Încă nu există evaluări
- Resume Yogeshwaran SDocument2 paginiResume Yogeshwaran Sbharathks641Încă nu există evaluări
- FLEXCUBE EOM ChecklistDocument4 paginiFLEXCUBE EOM ChecklistVinothkumar RadhakrishnanÎncă nu există evaluări
- Global License Manager User GuideDocument36 paginiGlobal License Manager User GuideTaushif AlimÎncă nu există evaluări
- Tracxn Research EdTech Landscape February 2016Document9 paginiTracxn Research EdTech Landscape February 2016HarishPratabhccÎncă nu există evaluări
- 230D6 - Low Standby Power High Performance PWM ControllerDocument21 pagini230D6 - Low Standby Power High Performance PWM ControllerAVAZONEÎncă nu există evaluări
- 3 Class: Microprocessors Lab Introduction To Debugger: The Intel Corporation's 8086 MicroprocessorDocument10 pagini3 Class: Microprocessors Lab Introduction To Debugger: The Intel Corporation's 8086 MicroprocessorMamounÎncă nu există evaluări
- Toshiba EMMC FinalDocument2 paginiToshiba EMMC FinalRymez2kÎncă nu există evaluări
- 9A12501 Automata and Compiler DesignDocument4 pagini9A12501 Automata and Compiler DesignsivabharathamurthyÎncă nu există evaluări
- AT&T Sign-UpDocument2 paginiAT&T Sign-UpKaren PierceÎncă nu există evaluări
- ReleaseNotes080616 PDFDocument49 paginiReleaseNotes080616 PDFdavidelassalÎncă nu există evaluări
- MySono U6 v1.00.00 EDocument438 paginiMySono U6 v1.00.00 ERoy AÎncă nu există evaluări
- 7th Annual State of Agile Development SurveyDocument17 pagini7th Annual State of Agile Development Surveyhack22Încă nu există evaluări
- 3 Equipment Modelling Using PrimitivesDocument20 pagini3 Equipment Modelling Using PrimitivesBhardwaj TrivediÎncă nu există evaluări
- Organizations' Legal and Ethical Responsibilities in Information SecurityDocument10 paginiOrganizations' Legal and Ethical Responsibilities in Information SecurityKNEYIÎncă nu există evaluări
- ePSXe enDocument17 paginiePSXe enNico JUneÎncă nu există evaluări
- SFDC Interview Questions (Capgemini, Accenture, Deloitte, TCS PDFDocument4 paginiSFDC Interview Questions (Capgemini, Accenture, Deloitte, TCS PDFAnkit Jain60% (5)
- HDHDocument45 paginiHDHsiva kumarÎncă nu există evaluări
- DCMDS20SG Vol1Document454 paginiDCMDS20SG Vol1Kv142 KvÎncă nu există evaluări
- AI and CopyrightDocument3 paginiAI and CopyrightKahmishKhanÎncă nu există evaluări
- 2013 Cse - IV Sem ResultsDocument143 pagini2013 Cse - IV Sem ResultsSaravanan VAÎncă nu există evaluări