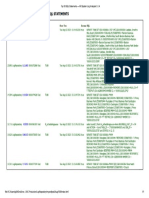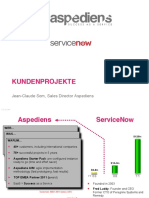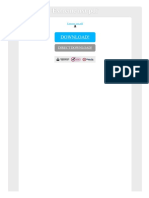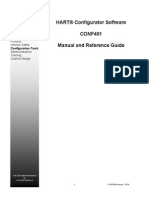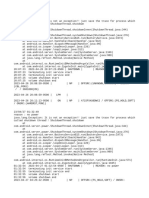Documente Academic
Documente Profesional
Documente Cultură
Remedy
Încărcat de
gunalprasadgTitlu original
Drepturi de autor
Formate disponibile
Partajați acest document
Partajați sau inserați document
Vi se pare util acest document?
Este necorespunzător acest conținut?
Raportați acest documentDrepturi de autor:
Formate disponibile
Remedy
Încărcat de
gunalprasadgDrepturi de autor:
Formate disponibile
BMC Remedy Integration Guide
2010 Bomgar Corporation. All Rights Reserved.
TC:12/9/2010
Thank you for using Bomgar.
At Bomgar, customer service is a top priority. Help us provide you with excellent service. If you have any feedback, including any manual errors or omissions, please send an email to feedback@bomgar.com.
BMC Remedy Integration Guide
BMC Remedy Integration Guide
Table of Contents
Integration Overview Deployment Installing BMC Remedy AR System Component HPD Help Desk Incident Form Setup Requestor Console Form Setup Remedy AR System Web Services and Work Flows External Java-Based Connector Remedy AR System & Bomgar Application Configuration Define Configuration Parameters. Define Bomgar-Remedy User Mapping. Create Bomgar Users Group and Associate Users with This Group. Initiate Manual Data Sync (if needed). Add Outbound Event URL in Bomgar Application. Bomgar Prerequisites Appendix A 4 5 6 9 11 13 16 19 19 19 19 20 21 22 24
2010 Bomgar Corporation. All Rights Reserved. www.bomgar.com | feedback@bomgar.com | 866.205.3650
3 TC:12/9/2010
BMC Remedy Integration Guide
Integration Overview
Integration Summary
This integration enables you to initiate a support session from the BMC Remedy interface and, at the end of the session, update the incident with the following information: 1. Chat Transcript 2. System Information 3. Session Notes 4. Exit Surveys
System Requirements
The following Bomgar software and BMC Software products must be installed and operating correctly prior to the integration:
l
BMC Remedy AR System 7.0.1 or later Supported Operating Systems: Windows 2003, Windows 2008, Windows XP Unix Solaris, IBM AIX, HP-UX Linux Red Hat Enterprise Linux 4, Novell SUSE Linux 9 (x64 only)
BMC Remedy Service Desk 7.0.2 or later Supported Operating Systems: Windows 2003, Windows 2008, Windows XP Unix Solaris, IBM AIX, HP-UX Linux Red Hat Enterprise Linux 4, Novell SUSE Linux 9 (x64 only)
Bomgar 10.4.8 with Enterprise Licensing
Detailed BMC Remedy product requirements and supported platforms can be found here: http://www.bmc.com/support/reg/remedy-compatibility-tables.html?c=n
2010 Bomgar Corporation. All Rights Reserved. www.bomgar.com | feedback@bomgar.com | 866.205.3650
4 TC:12/9/2010
BMC Remedy Integration Guide
Deployment
The Bomgar-Remedy integration deployment can be divided into the following four components: 1. BMC Remedy AR System Component 2. An External Java-Based Connector 3. Configurations 4. Bomgar Application-Specific Steps
2010 Bomgar Corporation. All Rights Reserved. www.bomgar.com | feedback@bomgar.com | 866.205.3650
5 TC:12/9/2010
BMC Remedy Integration Guide
Installing BMC Remedy AR System Component
Following are the step-by-step instructions to install the BMC Remedy AR System component. BMC Remedy AR System component - This consists of AR System forms, Web Services and workflow, which need to be imported into the BMC Remedy AR System.
Importing the AR System Forms
Importing the AR System forms can be completed by executing the following steps: 1. Log into BMC Remedy Server via the BMC Remedy Developer Studio client. 2. From the Main menu, select File> Import and click the plus sign to expand BMC Remedy Developer Studio.
3. Select Object Definitions and click Next.
2010 Bomgar Corporation. All Rights Reserved. www.bomgar.com | feedback@bomgar.com | 866.205.3650
6 TC:12/9/2010
BMC Remedy Integration Guide
4. Select server name and click Next.
5. Select the file Bomgar_Remedy_Int_Forms_v2.0.def from the appropriate location and click Next. Make sure to select the following: a. Replace Objects on the Destination Server b. Delete Excess Views c. Replace Application Owner
2010 Bomgar Corporation. All Rights Reserved. www.bomgar.com | feedback@bomgar.com | 866.205.3650
7 TC:12/9/2010
BMC Remedy Integration Guide
6. Click Finish. The import process may take several minutes to complete. Upon completion, the process will import the following forms into the AR System: a. COL:BGR:Help Desk:Setup_Template b. COL:BGR:SessionDetail:Staging c. COL:BGR:UserMapping d. COL:BGR:SessionKey:Details e. COL:BGR:ManualDataSync:Params f. COL:BGR:WS:Index g. COL:BGR:RequestDetails:Setup_Template h. COL:BGR:Configuration:Params i. COL:BGR:ManualDataSync:Status
2010 Bomgar Corporation. All Rights Reserved. www.bomgar.com | feedback@bomgar.com | 866.205.3650
8 TC:12/9/2010
BMC Remedy Integration Guide
HPD Help Desk Incident Form Setup
This topic describes how to place the Bomgar Session related fields on the Incident Form (HPD:Help Desk). The Bomgar Session related fields were designed to reside on their own page in a specific order on the main page holder of the HPD:Help Desk form. The form may be different in any given implementation due to customizations, so the exercise of adding the Bomgar Session page and fields must be completed manually.
The Bomgar Session related fields reside in a helper form named COL:BGR:Help Desk:Setup_Template.
Placing the Bomgar Session related fields on the Incident Form can be completed by executing the following steps: Note: Before this operation, determine in which view the fields will be visible. To save time, it may be a good idea to set the Remedy Administrator preferences (in the menu under Windows > Preferences) so that fields do not automatically get added to all views. This way, fields will only be added to the views to which they are pasted. Also make sure to make a backup of the Incident Form.
2010 Bomgar Corporation. All Rights Reserved. www.bomgar.com | feedback@bomgar.com | 866.205.3650
9 TC:12/9/2010
BMC Remedy Integration Guide
1. Open Incident form (Default User View) and COL:BGR:Help Desk:Setup_Template in BMC Remedy Developer Studio. 2. Place Generate Session Key button on Incident Form. Copy Generate Session Key button from COL:BGR:Help Desk:Setup_Template and paste it on to the Incident Form at appropriate place as shown on the right.
Field ID
800000000
Field Name
COL_Btn_Gen_Session_Key
3. Place remaining fields related to Bomgar Sessions on the Incident Form. Create a new page field (ID=800000001 and Visible=False) on the main page holder of the Incident Form. Paste the following fields on the COL:BGR:Help Desk:Setup_Template form to the Incident Form.
Field ID
800000001 800000002 800000003 800000004 800000005 800000006 800000007 800000008 800000009 800000010
Field Name
COL_Pnl_Bomgar_Sessions COL_Tbl_Session_Summary COL_Col_Session_ID COL_Col_Start_Time COL_Col_End_Time COL_Col_Duration COL_Col_File_Count COL_Col_Representative COL_Ctrl_Bomgar_Logo COL_Char_Support_Session_Details
4. Save the Incident Form.
2010 Bomgar Corporation. All Rights Reserved. www.bomgar.com | feedback@bomgar.com | 866.205.3650
10 TC:12/9/2010
BMC Remedy Integration Guide
Requestor Console Form Setup
Place the Get Support related fields on the Requestor Console Form (RQC:RequestDetails). The RQC:RequestDetails form may be different in any given implementation due to customizations, so the exercise of adding the Get Support related fields must be completed manually.
The Get Support related fields reside in a helper form named COL:BGR:RequestDetails:Setup_Template.
Placing the Get Support related fields on the RQC RequestDetails form can be completed by executing the following steps: Note: Before this operation, determine in which view the fields will be visible. To save time, it may be a good idea to set the Remedy Administrator preferences (in the menu under Windows > Preferences) so that fields do not automatically get added to all views. This way, fields will only be added to the views to which they are pasted. Also make sure to make a backup of the RQC:RequestDetails form.
1. Open RQC:RequestDetails form (RQC User IM View) and COL:BGR:RequestDetails:Setup_Template in BMC Remedy Developer Studio.
2010 Bomgar Corporation. All Rights Reserved. www.bomgar.com | feedback@bomgar.com | 866.205.3650
11 TC:12/9/2010
BMC Remedy Integration Guide
2. Place fields related to Get Support on RQC:RequestDetails form. Copy and paste the following fields on the COL:BGR:RequestDetails:Setup_Template form over to the RQC:RequestDetails form.
Field ID
800000600 800000601 800000602 800000603 COL_Btn_Get_Support_Now COL_VF_Launch_Support_Window COL_Char_Mid-Tier_URL COL_Char_Incident_Number
Field Names
3. Save the RQC:RequestDetails form.
2010 Bomgar Corporation. All Rights Reserved. www.bomgar.com | feedback@bomgar.com | 866.205.3650
12 TC:12/9/2010
BMC Remedy Integration Guide
Remedy AR System Web Services and Work Flows
First, repeat the same steps as in Importing the AR System Forms in order to import Bomgar_Remedy_Int_WorkFlow_WebSvc_ v2.0.def, as follows: Log into BMC Remedy Server via the BMC Remedy Developer Studio client. From the Main menu, select File> Import and click the plus sign to expand BMC Remedy Developer Studio. Select Object Definitions and click Next.
Select server name and click Next.
2010 Bomgar Corporation. All Rights Reserved. www.bomgar.com | feedback@bomgar.com | 866.205.3650
13 TC:12/9/2010
BMC Remedy Integration Guide
Select the file Bomgar_Remedy_Int_WorkFlow_WebSvc_ v2.0.def from the appropriate location and click Next. Make sure to select the following: 1. Replace Objects on the Destination Server 2. Delete Excess Views 3. Replace Application Owner
Click Finish. The import process may take several minutes to complete.
Note: Make the following changes if Mid-Tier is accessible through a port number other than 80. Ignore this step if Mid-Tier is accessible through port number 80.
2010 Bomgar Corporation. All Rights Reserved. www.bomgar.com | feedback@bomgar.com | 866.205.3650
14 TC:12/9/2010
BMC Remedy Integration Guide
Open the following filters in BMC Remedy Developer Studio and set the port number to the required port number (e.g., 8080 in the screenshots at right) and save the filter.
l l l l
From: (see image below)
COL:BGR:WSI_Get_Session_Key_HTTP COL:BGR:WSI_Get_Session_Key_HTTPS COL:BGR:WSI_Sync_Data_HTTP COL:BGR:WSI_Sync_Data_HTTPs To: (see image below)
Flush the Mid-Tier Cache.
2010 Bomgar Corporation. All Rights Reserved. www.bomgar.com | feedback@bomgar.com | 866.205.3650
15 TC:12/9/2010
BMC Remedy Integration Guide
External Java-Based Connector
This component is based upon web-services technology and needs to be deployed onto an application server (Tomcat, JBoss, WebSphere, WebLogic etc). The Connector has been packaged into a .war (Web Archive) file and can be deployed on the same server where Remedy Mid-Tier is deployed. Following are the instructions to deploy the Connector Application onto the Apache Tomcat Server. Contact the web administrator in case of any other server (Web Logic, Web Sphere, JBoss, etc). 1. Place the BgrARSConnector.war under [Tomcat Home]\webapps\ folder. 2. If IIS is being used as the web-server to support Tomcat, then make the entry below in the uriworkermap.properties file.
/ BgrARSConnector/*=wlb
This file can be found under \Jakarta Isapi Redirector\conf (generally located under Program Files\Apache Software Foundation). 3. Place the BgrConfig.properties under [TomcatHome]\common\classes. 4. The BgrConfig.properties needs to be configured for your specific environment. Please follow the instructions described in the properties file. An example copy of the properties file is reproduced below. Italicized code items must be specified for your environment. #####################Bomgar Connector Properties-Start#####################
# Following are the credentials for the Bomgar application
<bgr.app.url=http://bomgar-dev.columnit.com>
<bgr.api.user=apiuser>
bgr.api.password=Password@1
2010 Bomgar Corporation. All Rights Reserved. www.bomgar.com | feedback@bomgar.com | 866.205.3650
16 TC:12/9/2010
BMC Remedy Integration Guide
# Following are the options to show or hide some of the information in session detail
# Y/N
bgr.session.detail.survey.visible=N
bgr.session.recording.url.visible=N
bgr.commandprompt.rec.url.visible=N
# The data sync will happen for the following number of days in one go
bgr.data.sync.days=7
# Following are the credentials for the ARS server
ars.server=bomgar1
#http://bomgar.ars.web or http://bomgar.ars.web:8080 (where 8080 is the port number)
ars.web.url=http://bomgar.ars.web
# The ars.ws.user is the Remedy user id. This user should have admin privilege with a fixed license.
ars.ws.user=appadmin
ars.ws.password=remedy
# set debug to on/off
debug=on
#####################Connector Properties-End##################### 5. Restart the servers (IIS [if applicable] and Apache Tomcat) for the configuration changes to take effect.
2010 Bomgar Corporation. All Rights Reserved. www.bomgar.com | feedback@bomgar.com | 866.205.3650
17 TC:12/9/2010
BMC Remedy Integration Guide
Make sure to restart the servers if there are any changes in BgrConfig.properties or if a new version of the Connector is deployed. 6. Update the host file on AR Server to resolve the host name bomgar.ars.web to either the host name or IP address of your mid-tier server. (example-please modify for your environment):
<IP Address/Host Name of Mid-Tier Server > bomgar.ars.web
2010 Bomgar Corporation. All Rights Reserved. www.bomgar.com | feedback@bomgar.com | 866.205.3650
18 TC:12/9/2010
BMC Remedy Integration Guide
Remedy AR System & Bomgar Application Configuration
Following are the step-by-step instructions for AR System/Bomgar application configuration.
Define Configuration Parameters.
Open COL:BGR:Configuration:Params or Remedy-Bomgar Configuration Parameters form (in new mode) in the BMC Remedy User Tool and add Mid-Tier URL as shown . Note: Enter the port number if the Mid-Tier is accessible through a port number other than 80 (e.g., http://bomgar.ars.web:8080).
Define Bomgar-Remedy User Mapping.
Open COL:BGR:UserMapping or Remedy-Bomgar User Mapping form (in new mode) in the BMC Remedy User Tool and define mapping for Bomgar-Remedy users as shown . Note: If a user does not exist in this form, the assumption will be that the Bomgar username is the same as the BMC Remedy username either through common authentication source or naming convention.
Create Bomgar Users Group and Associate Users with This Group.
1. Open Group form (in new mode) in the BMC Remedy User Tool and create a new group as shown below. Make sure that the group id should be in range of 100013004 and 1300714999.
2010 Bomgar Corporation. All Rights Reserved. www.bomgar.com | feedback@bomgar.com | 866.205.3650
19 TC:12/9/2010
BMC Remedy Integration Guide
2. Open User form (in search mode) in the BMC Remedy User Tool and associate the users to Bomgar Users group as shown below.
Initiate Manual Data Sync (if needed).
This section is relevant for administrative use only. Under normal operations the Bomgar session information will automatically be populated with Remedy. The manual sync functionality is an administrative action that can be taken to reconcile any Bomgar session information in the event of network disruption between Remedy and Bomgar. Open COL:BGR:ManualDataSync:Params or Remedy-Bomgar Manual Data Sync-Parameters form in the BMC Remedy User Tool and enter the sync parameters. Then click Sync Data to initiate the data sync process. Check Manual Data Sync Status (if needed). Open COL:BGR:ManualDataSync:Status or Remedy-Bomgar Manual Data Sync-Status form (in search mode) in the BMC Remedy User Tool and search for the data sync status based upon the Remedy user ID.
2010 Bomgar Corporation. All Rights Reserved. www.bomgar.com | feedback@bomgar.com | 866.205.3650
20 TC:12/9/2010
BMC Remedy Integration Guide
Add Outbound Event URL in Bomgar Application.
Bomgar will notify your Remedy instance when a session completes, customer exit survey completes, or when a representative survey completes, by using outbound events. When the outbound events executes it notifies and provides Remedy with the appropriate information to pull the relevant session data into the corresponding ticket within Remedy. a. Log in to Bomgar /login interface as an administrator using http://<bomgar server>/login . b. Click Management > Outbound Events. c. Click Add New Recipient. d. Enter Name, URL and check Event to Send as shown. e. Click Add Recipient button at the bottom.
Note: The URL will be in the following format:
<Protocol>://<Mid-Tier Server Name>:<Port Number>/BgrARSConnector/BgrMWService
l l l
Protocol http/https Mid-Tier Server- The server name/IP address where Mid-Tier/connector has been deployed. Port Number - Port number through which Mid-Tier is accessible. Ignore the port number if the port number is 80. e.g., The sample URL is http://10.16.100.99/BgrARSConnector/BgrMWService or http://10.16.100.99:8080/BgrARSConnector/BgrMWService
Note: Your Bomgar Appliance will need network connectivity to the Mid-Tier Server on the necessary port. Please coordinate with your network administrator for any firewall considerations.
2010 Bomgar Corporation. All Rights Reserved. www.bomgar.com | feedback@bomgar.com | 866.205.3650
21 TC:12/9/2010
BMC Remedy Integration Guide
Bomgar Prerequisites
Enable the Bomgar API on Your Site
Note: HTTP access to the API is normally disabled. Enable this access only if your site does not have a valid/trusted SSL certificate. This information is included to provide the general developer assistance getting started. 1. The Bomgar appliance used in this integration is equipped with Enterprise licensing and requires Bomgar Version 10.4 and above. The Enable XML API Interface box is checked on the Security page under the Management tab of your Bomgar /login interface. 2. Create a special Bomgar user account to be used for this integration. Give this user a password that does not need to be reset, and enable all necessary permissions in User Accounts such as the ability to view all reports, allowed to use reporting API, allowed to use command API, generate session keys, and participate in the general queue. For simplicity, you can make this user an administrator with all permissions enabled, although this is not required. 3. After saving the user account, edit the account and check the box so that the password does not expire.
Test API Calls
The following test API Calls may be used to verify that the permissions for the API user account are set appropriately and that the API is enabled. *Within the below calls, replace the example strings in brackets (< >)with the URL for your site and the user name and password for the API account created in the previous steps. Verify that your API is enabled: https://<support.example.com>/api/command.ns?username=<test>&password=<test>&action=get_api_info
Verify that you can generate a session key via the API (**this command will not work if you have your general queue disabled): https://<support.example.com>/api/command.ns?username=<test>&password=<test>&action=generate_session_ key&type=support&queue_id=general
2010 Bomgar Corporation. All Rights Reserved. www.bomgar.com | feedback@bomgar.com | 866.205.3650
22 TC:12/9/2010
BMC Remedy Integration Guide
Verify that you can pull Bomgar session reporting using the reporting API: https://<support.example.com>/api/reporting.ns?username=<test>&password=<test>&generate_ report=SupportSession&start_date=2009-04-01&duration=0 NOTE: For additional information concerning the Bomgar API, please visit www.bomgar.com/docs and look for the Software Integration section on the right side of the page.
2010 Bomgar Corporation. All Rights Reserved. www.bomgar.com | feedback@bomgar.com | 866.205.3650
23 TC:12/9/2010
BMC Remedy Integration Guide
Appendix A
Development Tools Detail
The following specifies the environment used for development of the integration:
Name
Action Request System - Server Mid-Tier ITSM IIS (Internet Information Server) Apache Tomcat Java Version 7.5.00 Patch 003 7.5.00 Patch 003 7.5.01 6.0 5.5.25 1.6.0_17
Version Detail
Supported Remedy Server Operating Systems Name
Windows Windows-2003 Windows-XP Windows-2008 Unix Solaris IBM AIX HP-UX Linux Red Hat Enterprise Linux 4 Novell SuSE Linux 9 (x64 only)
Detail
2010 Bomgar Corporation. All Rights Reserved. www.bomgar.com | feedback@bomgar.com | 866.205.3650
24 TC:12/9/2010
S-ar putea să vă placă și
- A Heartbreaking Work Of Staggering Genius: A Memoir Based on a True StoryDe la EverandA Heartbreaking Work Of Staggering Genius: A Memoir Based on a True StoryEvaluare: 3.5 din 5 stele3.5/5 (231)
- The Sympathizer: A Novel (Pulitzer Prize for Fiction)De la EverandThe Sympathizer: A Novel (Pulitzer Prize for Fiction)Evaluare: 4.5 din 5 stele4.5/5 (119)
- Never Split the Difference: Negotiating As If Your Life Depended On ItDe la EverandNever Split the Difference: Negotiating As If Your Life Depended On ItEvaluare: 4.5 din 5 stele4.5/5 (838)
- Devil in the Grove: Thurgood Marshall, the Groveland Boys, and the Dawn of a New AmericaDe la EverandDevil in the Grove: Thurgood Marshall, the Groveland Boys, and the Dawn of a New AmericaEvaluare: 4.5 din 5 stele4.5/5 (265)
- The Little Book of Hygge: Danish Secrets to Happy LivingDe la EverandThe Little Book of Hygge: Danish Secrets to Happy LivingEvaluare: 3.5 din 5 stele3.5/5 (399)
- Grit: The Power of Passion and PerseveranceDe la EverandGrit: The Power of Passion and PerseveranceEvaluare: 4 din 5 stele4/5 (587)
- The World Is Flat 3.0: A Brief History of the Twenty-first CenturyDe la EverandThe World Is Flat 3.0: A Brief History of the Twenty-first CenturyEvaluare: 3.5 din 5 stele3.5/5 (2219)
- The Subtle Art of Not Giving a F*ck: A Counterintuitive Approach to Living a Good LifeDe la EverandThe Subtle Art of Not Giving a F*ck: A Counterintuitive Approach to Living a Good LifeEvaluare: 4 din 5 stele4/5 (5794)
- Team of Rivals: The Political Genius of Abraham LincolnDe la EverandTeam of Rivals: The Political Genius of Abraham LincolnEvaluare: 4.5 din 5 stele4.5/5 (234)
- Shoe Dog: A Memoir by the Creator of NikeDe la EverandShoe Dog: A Memoir by the Creator of NikeEvaluare: 4.5 din 5 stele4.5/5 (537)
- The Emperor of All Maladies: A Biography of CancerDe la EverandThe Emperor of All Maladies: A Biography of CancerEvaluare: 4.5 din 5 stele4.5/5 (271)
- The Gifts of Imperfection: Let Go of Who You Think You're Supposed to Be and Embrace Who You AreDe la EverandThe Gifts of Imperfection: Let Go of Who You Think You're Supposed to Be and Embrace Who You AreEvaluare: 4 din 5 stele4/5 (1090)
- Her Body and Other Parties: StoriesDe la EverandHer Body and Other Parties: StoriesEvaluare: 4 din 5 stele4/5 (821)
- The Hard Thing About Hard Things: Building a Business When There Are No Easy AnswersDe la EverandThe Hard Thing About Hard Things: Building a Business When There Are No Easy AnswersEvaluare: 4.5 din 5 stele4.5/5 (344)
- Hidden Figures: The American Dream and the Untold Story of the Black Women Mathematicians Who Helped Win the Space RaceDe la EverandHidden Figures: The American Dream and the Untold Story of the Black Women Mathematicians Who Helped Win the Space RaceEvaluare: 4 din 5 stele4/5 (890)
- Elon Musk: Tesla, SpaceX, and the Quest for a Fantastic FutureDe la EverandElon Musk: Tesla, SpaceX, and the Quest for a Fantastic FutureEvaluare: 4.5 din 5 stele4.5/5 (474)
- The Unwinding: An Inner History of the New AmericaDe la EverandThe Unwinding: An Inner History of the New AmericaEvaluare: 4 din 5 stele4/5 (45)
- The Yellow House: A Memoir (2019 National Book Award Winner)De la EverandThe Yellow House: A Memoir (2019 National Book Award Winner)Evaluare: 4 din 5 stele4/5 (98)
- On Fire: The (Burning) Case for a Green New DealDe la EverandOn Fire: The (Burning) Case for a Green New DealEvaluare: 4 din 5 stele4/5 (73)
- CISA Exam 100 Practice QuestionDocument22 paginiCISA Exam 100 Practice Questionharsh100% (1)
- R Data Analyst DARDocument6 paginiR Data Analyst DARvaishu-Încă nu există evaluări
- TLE 8 Exploratory Computer System Servicing 1st Quarter ExamDocument3 paginiTLE 8 Exploratory Computer System Servicing 1st Quarter ExamRubylinda100% (10)
- ThiruvAsagam Meaning 01Document71 paginiThiruvAsagam Meaning 01PRAKYKRISH100% (3)
- Learn English Through TeluguDocument119 paginiLearn English Through TeluguSai Saranya Gotrala56% (9)
- IT-8000 Technical - TOC PDFDocument4 paginiIT-8000 Technical - TOC PDFLeandro CamargoÎncă nu există evaluări
- Swami Rama TeachingsDocument39 paginiSwami Rama Teachingsmday83Încă nu există evaluări
- A+ Certification GuideDocument1.134 paginiA+ Certification GuideSlip Knot100% (1)
- Install and Configuration Computer System Session Plan 1Document6 paginiInstall and Configuration Computer System Session Plan 1Reninio0% (1)
- 5th Aug TOp 50 API CallsDocument1 pagină5th Aug TOp 50 API CallsgunalprasadgÎncă nu există evaluări
- To 50 SQL 3rd AugustDocument1 paginăTo 50 SQL 3rd AugustgunalprasadgÎncă nu există evaluări
- Xample TutorialDocument19 paginiXample TutorialgunalprasadgÎncă nu există evaluări
- Adding Dynamic Menu Fields To Smart IT Views - BMC Remedy With Smart IT 1Document10 paginiAdding Dynamic Menu Fields To Smart IT Views - BMC Remedy With Smart IT 1gunalprasadgÎncă nu există evaluări
- Python Data Analytst DAPDocument6 paginiPython Data Analytst DAPgunalprasadgÎncă nu există evaluări
- Statistics of Java PackagesDocument3 paginiStatistics of Java PackagesgunalprasadgÎncă nu există evaluări
- Modern Periodic Table ExplainedDocument165 paginiModern Periodic Table ExplainedgunalprasadgÎncă nu există evaluări
- BDNA Whitepaper Normalization IT Data Warehouse SuccessDocument3 paginiBDNA Whitepaper Normalization IT Data Warehouse SuccessgunalprasadgÎncă nu există evaluări
- Never Before Understood - Why Humanity Cannot Solve Its Evils (Prelim 1981) PDFDocument32 paginiNever Before Understood - Why Humanity Cannot Solve Its Evils (Prelim 1981) PDFgunalprasadgÎncă nu există evaluări
- Security in The SaaS EnvironmentDocument9 paginiSecurity in The SaaS EnvironmentgunalprasadgÎncă nu există evaluări
- Shodasha SamskaragaluDocument5 paginiShodasha Samskaragalusidhanti26Încă nu există evaluări
- Thought CalenderDocument369 paginiThought CalenderVKVTinsukiaÎncă nu există evaluări
- Moralbasis Vegetarianism PDFDocument27 paginiMoralbasis Vegetarianism PDFgunalprasadgÎncă nu există evaluări
- Playing With Filter Phase - BMC CommunitiesDocument9 paginiPlaying With Filter Phase - BMC CommunitiesgunalprasadgÎncă nu există evaluări
- Beispieleauskundenprojektenaspediens 121129152728 Phpapp02Document5 paginiBeispieleauskundenprojektenaspediens 121129152728 Phpapp02gunalprasadgÎncă nu există evaluări
- Paramhansa Yogananda: SearchDocument34 paginiParamhansa Yogananda: SearchgunalprasadgÎncă nu există evaluări
- 11 IjahmDocument10 pagini11 IjahmgunalprasadgÎncă nu există evaluări
- CreativePower, The CMCodd PDFDocument32 paginiCreativePower, The CMCodd PDFgunalprasadgÎncă nu există evaluări
- Arcache Utility - BMC CommunitiesDocument4 paginiArcache Utility - BMC CommunitiesgunalprasadgÎncă nu există evaluări
- YOGALife Summer 2008Document56 paginiYOGALife Summer 2008YOGALife100% (1)
- Filter Phases For On Submit, Merge, Modify - BMC CommunitiesDocument6 paginiFilter Phases For On Submit, Merge, Modify - BMC CommunitiesgunalprasadgÎncă nu există evaluări
- (Remedy ITSM) The Pulse - Registering External ..Document12 pagini(Remedy ITSM) The Pulse - Registering External ..gunalprasadgÎncă nu există evaluări
- Swami Vivekananda - The Great Hindu Monk - Practical Hints On Practising BrahmacharyaDocument7 paginiSwami Vivekananda - The Great Hindu Monk - Practical Hints On Practising BrahmacharyagunalprasadgÎncă nu există evaluări
- Swami Vivekananda - The Great Hindu Monk - Practical Hints On Practising BrahmacharyaDocument7 paginiSwami Vivekananda - The Great Hindu Monk - Practical Hints On Practising BrahmacharyagunalprasadgÎncă nu există evaluări
- (Remedy ITSM) The Pulse - Registering External ..Document12 pagini(Remedy ITSM) The Pulse - Registering External ..gunalprasadgÎncă nu există evaluări
- Crystal Clarity Publishers - Yogananda SexDocument14 paginiCrystal Clarity Publishers - Yogananda SexgunalprasadgÎncă nu există evaluări
- Hen08102 NVRDocument4 paginiHen08102 NVRarunspeakersÎncă nu există evaluări
- IMS Centralized Services - Integrating CS Voice With IMSDocument2 paginiIMS Centralized Services - Integrating CS Voice With IMSArmenayvÎncă nu există evaluări
- Extreme NXT PDFDocument2 paginiExtreme NXT PDFShawnÎncă nu există evaluări
- Ultra-Dense LEO - Integration of Satellite Access Networks Into 5G and Beyond PDFDocument8 paginiUltra-Dense LEO - Integration of Satellite Access Networks Into 5G and Beyond PDFWaleed AlmarshediÎncă nu există evaluări
- Cms OverviewDocument15 paginiCms Overviewzeeshan19Încă nu există evaluări
- Homework #3 Solutions: Spring 2013Document2 paginiHomework #3 Solutions: Spring 2013Adip ChyÎncă nu există evaluări
- CDM-570L IP v1 - Module 1.6.23 Release NotesDocument5 paginiCDM-570L IP v1 - Module 1.6.23 Release NotesGUnndiÎncă nu există evaluări
- (Total: 80 Marks) INSTRUCTION: Answer ALL QuestionsDocument14 pagini(Total: 80 Marks) INSTRUCTION: Answer ALL Questionssyiraa kimÎncă nu există evaluări
- Samsung Galaxy s3 Neo Gti9301 - User ManualDocument136 paginiSamsung Galaxy s3 Neo Gti9301 - User ManualekozeljÎncă nu există evaluări
- FM12BSP Wireless Transceiver ModuleDocument6 paginiFM12BSP Wireless Transceiver Modulejhon doeÎncă nu există evaluări
- Cyber Forensics - Military ForensicsDocument13 paginiCyber Forensics - Military Forensicsanon_496077384Încă nu există evaluări
- Lab2 Ahmad Al Zubir ZulkiflyDocument15 paginiLab2 Ahmad Al Zubir ZulkiflyAchik GanuÎncă nu există evaluări
- PN6500 Series Spec SheetDocument2 paginiPN6500 Series Spec SheetAdalberto Cavalo eucaliptoÎncă nu există evaluări
- Process and Process OperationDocument6 paginiProcess and Process OperationSoniya KadamÎncă nu există evaluări
- Dzamindar MyFAX Brochure Pg5Document1 paginăDzamindar MyFAX Brochure Pg5Johnson LukoseÎncă nu există evaluări
- Enhancement of Network Performance of An Enterprises Network With VLANDocument12 paginiEnhancement of Network Performance of An Enterprises Network With VLANproftechitspecialistÎncă nu există evaluări
- File ListDocument9 paginiFile Listjean carlos yangali gambgoaÎncă nu există evaluări
- At-S95 v20019 Cli Guide RevaDocument397 paginiAt-S95 v20019 Cli Guide RevaJamel LoubiriÎncă nu există evaluări
- LG DVD User ManualDocument14 paginiLG DVD User ManualAlanÎncă nu există evaluări
- Distribution Network Operation Guidelines & CoordinationDocument31 paginiDistribution Network Operation Guidelines & CoordinationSupervisor CCCÎncă nu există evaluări
- Conf 401 ManualDocument85 paginiConf 401 ManualdracuojiÎncă nu există evaluări
- Cubot X9 CeDocument4 paginiCubot X9 CeSaqib HussainÎncă nu există evaluări
- Power Off Reset Reason BackupDocument5 paginiPower Off Reset Reason BackupGuido EscobarÎncă nu există evaluări
- Personal Profile of Mohd Syafiq IzwanDocument2 paginiPersonal Profile of Mohd Syafiq IzwanMohd HisbullahÎncă nu există evaluări
- Intro to Microprogramming in 40 CharactersDocument5 paginiIntro to Microprogramming in 40 CharactersSunanda ThompsonÎncă nu există evaluări