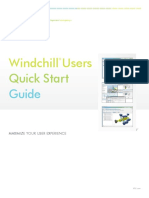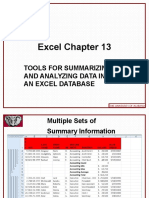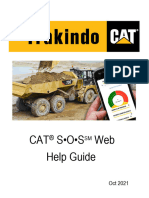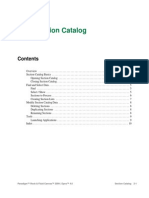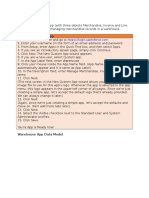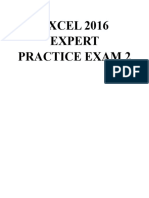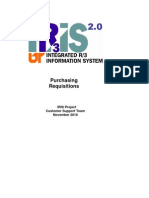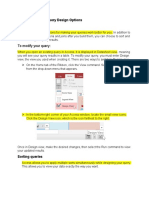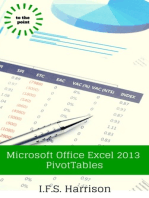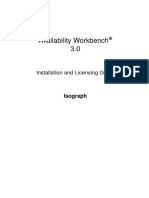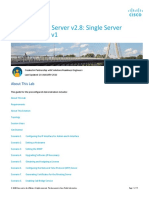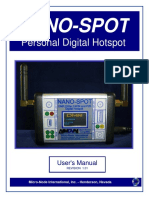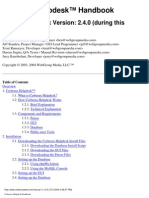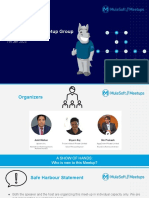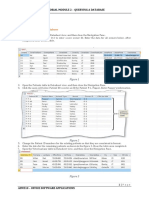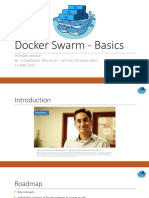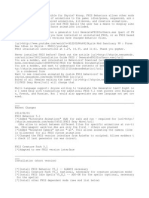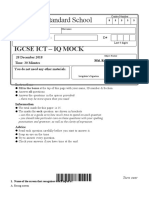Documente Academic
Documente Profesional
Documente Cultură
ShipServ Catalogue Viewer
Încărcat de
Victor BlinderovDrepturi de autor
Formate disponibile
Partajați acest document
Partajați sau inserați document
Vi se pare util acest document?
Este necorespunzător acest conținut?
Raportați acest documentDrepturi de autor:
Formate disponibile
ShipServ Catalogue Viewer
Încărcat de
Victor BlinderovDrepturi de autor:
Formate disponibile
ShipServ Catalogue Viewer User Manual
ShipServ Catalogue Viewer User Manual
v1.2 Dec 2003
Introduction .............................................................................................................................................................................2 Main window ...........................................................................................................................................................................2 Catalogue List window...................................................................................................................................................................2 Search Box window .......................................................................................................................................................................3 Item Details window .......................................................................................................................................................................3 Search Results window .................................................................................................................................................................3 3. Finding and viewing items......................................................................................................................................................3 Browsing the catalogues ...............................................................................................................................................................3 Searching for items ........................................................................................................................................................................3 More search options ......................................................................................................................................................................3 Viewing more details for an item ...................................................................................................................................................3 Find Equivalents.............................................................................................................................................................................4 4. Adding items to the shopping cart : ShipLink ......................................................................................................................4 5. Adding and removing catalogues ..........................................................................................................................................4
1. 2.
Page 1 of 5
ShipServ Catalogue Viewer User Manual
1. Introduction
The ShipServ Catalogue Viewer provides an intuitive interface for selecting items from electronic Catalogues and preparing purchasing requisitions using ShipServs shopping cart software (ShipLink). Electronic catalogues from multiple vendors can be searched and the results combined electronically. This eliminates errors introduced due to re-keying data, and ensures that vendors product data from the catalogues enters directly into the buyers purchasing system, thus giving benefits to both parties.
2. Main window
When the Catalogue Viewer is started, a window similar to the following is shown :
The Main Window is split into four windows :
Catalogue List window
In this left-hand window we can see a list of all the catalogues currently loaded in the Catalogue Viewer. In the example above there are two catalogues : one from International Coatings and one from Mermaid Ship Supplies, which contains two sub-folders : Navigation and Meteorology. We are currently looking at the contents of the Meteorology folder.
Page 2 of 5
ShipServ Catalogue Viewer User Manual
Search Box window
This allows us to search for specific items by Description or Part Number. See Section 3 for details on searching. If there are no search details entered in the Search box then all items in the current folder are shown.
Item Details window
This shows the full details for the item currently selected in the Search Results window. If there is a picture available for the item then it will be shown in the right-hand picture window.
Search Results window
This shows a list of all items found by a search; or (if no search details are given) all items in the current folder. The currently-selected item is highlighted in dark blue, and its full details are shown the Item Details window.
3. Finding and viewing items
You can find items either by browsing the Catalogues manually in the left-hand Catalogue List window, or by searching using the Search Box window :
Browsing the catalogues
Click on the + sign to the left of a Catalogue to display its subfolders : you can then click on a subfolder to display a list of all the items in that subfolder in the Search Results window.
Searching for items
You can search for items by typing in the fields in the Search Box window : by Item Description : this can be part of a word , so for example typing rin in the Description search field will find items with Marine and items with Ring in their Description. (Search is not case-sensitive) by Vendors Part number : again this can be a partial number and is not case-sensitive; so searching for ab will find both ABC-123 and abc-234 by Alternative part-numbering system (e.g. ISSA, IMPA ..) : for example, if the catalogue contains ISSA part number information, you can choose to search by ISSA part-numbers using the drop-down menu on the Search by field :
More search options
You can combine (AND) searches by typing in more than one of the search fields : e.g. to find part numbers starting in 49xxxxxx which have barometer in the description you could type 49 in the For Part No field and barom in the Descrip tion field. You can restrict a search to only search in the current folder by ticking the Selected Folder only button. This would be useful if there are a large number of matches for your search and you know which folder your target item is located in.
Viewing more details for an item
Once you have found an item, you can see its details in the central Item details window by selecting the item in the Search Results window. If there is a picture available for that item it will be displayed in the right-hand image window. You can click on the Enlarge Picture button to magnify the picture.
Page 3 of 5
ShipServ Catalogue Viewer User Manual
If there is more information available for that item there will be a More Details button shown : click on this to open the extra information. If there is no more information available then the More Details button will not be shown.
Find Equivalents
The Find Equivalents button can be used to find items in other catalogues which have the same alternative part-number (e.g. same ISSA or IMPA number). This would be useful to see how many different suppliers can supply a particular item.
4. Adding items to the shopping cart : ShipLink
Once you have located the items for purchase, you can add them to your ShipLink shopping cart by clicking the Add to Requisition button. This will open ShipLink (if it is not already open) , and show you the following dialog :
The upper window shows Requisitions which are currently being edited in ShipLink : in the example above there are two open requisitions (MDN-0014 and AGUS-0013) : you can choose to add the item to either of those, or to create a new Requistion. You can also choose the quantity to be ordered of the item. When you click Add, the items will appear in the selected Requisition inside ShipLink , where you have the option of adding more ordering and delivery information.
5. Adding and removing catalogues
You can manually add and remove catalogues from the list that will appear in the Catalogue Viewer. Select Add/Remove catalogues from the Tools menu : you should see a window similar to the following appear :
Page 4 of 5
ShipServ Catalogue Viewer User Manual
This window shows the details of each catalogue : where the catalogue database (.rqc file) is stored, any Licence Key that may be required, and where the Pictures and Additional Info (as shown by the More Details button) are located. To add a new catalogue, click Add and locate the new catalogues .rqc file on your PC, then click Save and then Close. To remove a catalogue, select it in the left-hand window and click Remove. Note that this will NOT delete the catalogue files from your PC: it will simply prevent the Catalogue Viewer from displaying that Catalogue in the left-hand Catalogue List window.
Page 5 of 5
S-ar putea să vă placă și
- Open CartDocument19 paginiOpen CartAdrian Alexandru PipitaÎncă nu există evaluări
- Asset MNGMNT GuideDocument42 paginiAsset MNGMNT Guidebebo034Încă nu există evaluări
- Bobcat Public Parts Catalog User GuideDocument15 paginiBobcat Public Parts Catalog User GuideBruno OliveiraÎncă nu există evaluări
- Materials and Inventory MangementDocument10 paginiMaterials and Inventory MangementcorrigomarketingÎncă nu există evaluări
- Module 5 (Bit)Document52 paginiModule 5 (Bit)RHEA JEAN GALVEÎncă nu există evaluări
- Micros Opera Vision XLExercisesDocument38 paginiMicros Opera Vision XLExercisesRick Purewal 'Rick P'75% (4)
- 123 - Windchill User Quick Start GuideDocument16 pagini123 - Windchill User Quick Start GuideAnonymous 2sFyXe8Încă nu există evaluări
- WEKA Explorer User Guide For Version 3-4: Richard Kirkby Eibe Frank July 15, 2008Document13 paginiWEKA Explorer User Guide For Version 3-4: Richard Kirkby Eibe Frank July 15, 2008manoj1390Încă nu există evaluări
- 7158 Windchill QSG enDocument16 pagini7158 Windchill QSG enfpmike2870Încă nu există evaluări
- Excel 2010 Chap13 PowerPoint Slides For ClassDocument32 paginiExcel 2010 Chap13 PowerPoint Slides For ClassrajeshmohanaÎncă nu există evaluări
- LEONARDO, The Experts Data Base: User's GuideDocument30 paginiLEONARDO, The Experts Data Base: User's GuideJose LuiusÎncă nu există evaluări
- I MonitorDocument19 paginiI Monitorvahid AyaniÎncă nu există evaluări
- Distributor Pmpro User GuideDocument38 paginiDistributor Pmpro User GuideMARKÎncă nu există evaluări
- CHED-P User ManualDocument32 paginiCHED-P User Manualhadrian75Încă nu există evaluări
- 1 Infoview Quick GuideDocument19 pagini1 Infoview Quick GuideAlfonso GarcíaÎncă nu există evaluări
- Guidance How To Use S.O.S WebDocument52 paginiGuidance How To Use S.O.S Webmmudjiati3Încă nu există evaluări
- Catalogues 02 Section HCDocument10 paginiCatalogues 02 Section HCHafidz Dezulfakar100% (1)
- PDFDocument42 paginiPDFbvhc22Încă nu există evaluări
- Fixturlaser Documenter User ManualDocument58 paginiFixturlaser Documenter User ManualMicroficheÎncă nu există evaluări
- 46-Bills of Materials PDFDocument50 pagini46-Bills of Materials PDFAries TsaiÎncă nu există evaluări
- WindchillDocument16 paginiWindchillMatt PapiernikÎncă nu există evaluări
- Access: Çankaya University Department of Computer Engineering 2008Document95 paginiAccess: Çankaya University Department of Computer Engineering 2008logÎncă nu există evaluări
- Warehouse AppDocument13 paginiWarehouse AppPankaj KatharÎncă nu există evaluări
- Creating An Arbitrary CollectionDocument4 paginiCreating An Arbitrary CollectionKátia SchittineÎncă nu există evaluări
- Flint WTP O-M Manual With SOPs 553219 7Document83 paginiFlint WTP O-M Manual With SOPs 553219 7Omkar BharankarÎncă nu există evaluări
- Using The Content Center Part3Document7 paginiUsing The Content Center Part3kaoblekstenaÎncă nu există evaluări
- BianchiVending Quick User Guide 2012Document40 paginiBianchiVending Quick User Guide 2012LumpyÎncă nu există evaluări
- Salesforce Warehouse AppDocument12 paginiSalesforce Warehouse AppPankaj KatharÎncă nu există evaluări
- Instructions WinView PDFDocument6 paginiInstructions WinView PDFtaurusland6996Încă nu există evaluări
- Advance Database 6-7Document11 paginiAdvance Database 6-7Arjay BalberanÎncă nu există evaluări
- OpenText InfoFusion Sample Application 10.4.0 - User Guide English (INF100400-UGD-EN-1) PDFDocument16 paginiOpenText InfoFusion Sample Application 10.4.0 - User Guide English (INF100400-UGD-EN-1) PDFSeRgEY00000008Încă nu există evaluări
- EBMS Serialized ItemsDocument51 paginiEBMS Serialized ItemsabuzarifÎncă nu există evaluări
- Pivot Tables in Excel 2013Document5 paginiPivot Tables in Excel 2013garych72Încă nu există evaluări
- Sample Project Estimate TemplateDocument15 paginiSample Project Estimate TemplateZYSHANÎncă nu există evaluări
- Excel 2016 Expert Practice Exam 2Document21 paginiExcel 2016 Expert Practice Exam 2LỘC THÁI HỒNGÎncă nu există evaluări
- Purchase RequistionDocument73 paginiPurchase RequistionDheeban ChakravarthyÎncă nu există evaluări
- Harshini Week 8 Doc PDFDocument10 paginiHarshini Week 8 Doc PDFSwathi MithaiÎncă nu există evaluări
- Powermill 3axisDocument13 paginiPowermill 3axisAhmed Abdel Moneam Hassanin100% (2)
- 10 Hook-UpsDocument10 pagini10 Hook-UpsAnanthan Srijith100% (5)
- 01 - Freightliner 2002 FedexDocument60 pagini01 - Freightliner 2002 FedexMIKEÎncă nu există evaluări
- Extensis - Help PDFDocument6 paginiExtensis - Help PDFLukas FranclÎncă nu există evaluări
- Publisher2013 - ALS Arnel AvilaDocument30 paginiPublisher2013 - ALS Arnel AvilaxylaxanderÎncă nu există evaluări
- Atlas Copco - Parts Online - User ManualDocument25 paginiAtlas Copco - Parts Online - User ManualRamon SanhuezaÎncă nu există evaluări
- Warehouse ModuleDocument86 paginiWarehouse Modulesenthil25Încă nu există evaluări
- Lesson 10-11Document12 paginiLesson 10-11Arjay BalberanÎncă nu există evaluări
- Schindler Actionboard User Manual v5Document30 paginiSchindler Actionboard User Manual v5Josue GomezÎncă nu există evaluări
- Oracle Fixed Assets User ManualDocument60 paginiOracle Fixed Assets User ManualVenu Gopal ChallaÎncă nu există evaluări
- User Guide For Barcode Scan Functionality in Microsoft Dynamics 365 Business CentralDocument14 paginiUser Guide For Barcode Scan Functionality in Microsoft Dynamics 365 Business CentralA PÎncă nu există evaluări
- Guide To Planning Materials Sap PMDocument19 paginiGuide To Planning Materials Sap PMdbedadaÎncă nu există evaluări
- Factorytalk View Site Edition - Trendpro Quick Start GuideDocument18 paginiFactorytalk View Site Edition - Trendpro Quick Start GuideZhen Xing HengÎncă nu există evaluări
- Cutter GrinderDocument15 paginiCutter Grinderandreeaoana45Încă nu există evaluări
- Try 4 5 ScriptDocument14 paginiTry 4 5 ScriptRishi KhuranaÎncă nu există evaluări
- Lecture 95 Amazon Product ListingDocument25 paginiLecture 95 Amazon Product ListingmalikÎncă nu există evaluări
- Oracle Quality Setup DocumentDocument15 paginiOracle Quality Setup Documentaartigautam100% (1)
- Advanced Excel - Excel 2016 DashboardsDocument18 paginiAdvanced Excel - Excel 2016 DashboardsMuhammad AsifÎncă nu există evaluări
- Quick Guide ACLDocument19 paginiQuick Guide ACLMargery BumagatÎncă nu există evaluări
- 15 Most Powerful Features Of Pivot Tables: Save Your Time With MS ExcelDe la Everand15 Most Powerful Features Of Pivot Tables: Save Your Time With MS ExcelÎncă nu există evaluări
- Diploma in Computer Application (First Semester) Examination, February 2019 PC Packages (Word, Excel, Powerpoint)Document4 paginiDiploma in Computer Application (First Semester) Examination, February 2019 PC Packages (Word, Excel, Powerpoint)Kamta Prasad PatelÎncă nu există evaluări
- DockerDocument36 paginiDockermanoj kumarÎncă nu există evaluări
- RealVNC Enterprise Edition 4Document2 paginiRealVNC Enterprise Edition 4fannybrawijayaÎncă nu există evaluări
- Brennon Thomas - The Cyber Plumber's Handbook - The Definitive Guide To SSH Tunneling, Port Redirection, and Bending Traffic Like A Boss.-Opsdisk LLC (2019)Document80 paginiBrennon Thomas - The Cyber Plumber's Handbook - The Definitive Guide To SSH Tunneling, Port Redirection, and Bending Traffic Like A Boss.-Opsdisk LLC (2019)giosoy50% (2)
- SyllabusDocument5 paginiSyllabusqwertyÎncă nu există evaluări
- Awb-Install-3 0 0Document26 paginiAwb-Install-3 0 0cloudno911Încă nu există evaluări
- PM End-User ManualDocument241 paginiPM End-User ManualChrist MelkonyanÎncă nu există evaluări
- Cisco Meeting Server v2.8 Single Server Simplified Lab v1Document75 paginiCisco Meeting Server v2.8 Single Server Simplified Lab v1Mahmoud RamadanÎncă nu există evaluări
- Technology Livelihood Education-Computer System Servicing: Quarter 2 - Module 1.1 Microsoft Windows XP InstallationDocument24 paginiTechnology Livelihood Education-Computer System Servicing: Quarter 2 - Module 1.1 Microsoft Windows XP InstallationXhyel Mart0% (1)
- Nano Spot UserDocument19 paginiNano Spot UserjaiherdÎncă nu există evaluări
- Message Analyzer 1.2 Known IssuesDocument16 paginiMessage Analyzer 1.2 Known IssuescrewÎncă nu există evaluări
- Quagga-0 98Document106 paginiQuagga-0 98Dotun AbsÎncă nu există evaluări
- CerberusmanualDocument141 paginiCerberusmanualapi-3764104Încă nu există evaluări
- Patna MuleSoft Meetup Anypoint Cloudhub 2.0Document28 paginiPatna MuleSoft Meetup Anypoint Cloudhub 2.0shyam rajÎncă nu există evaluări
- Se TutorDocument154 paginiSe TutorameermosaÎncă nu există evaluări
- Emr - Na c03119630 6Document276 paginiEmr - Na c03119630 6Yemi KolawoleÎncă nu există evaluări
- Tutorial Module 2Document16 paginiTutorial Module 2erieshaÎncă nu există evaluări
- Red Hat Enterprise Linux-7-Storage Administration Guide-En-USDocument256 paginiRed Hat Enterprise Linux-7-Storage Administration Guide-En-USvictorpetrini100% (1)
- Visonicgo App - Powermaster 10 30 33 ConfigurationDocument2 paginiVisonicgo App - Powermaster 10 30 33 ConfigurationJaime FuentesÎncă nu există evaluări
- Pictured Installation Guide For Symantec Encryption Management ServerDocument20 paginiPictured Installation Guide For Symantec Encryption Management ServerYonas TizazuÎncă nu există evaluări
- Docker SwarmDocument47 paginiDocker SwarmYuriÎncă nu există evaluări
- Catia Plant LayoutDocument243 paginiCatia Plant LayoutSeifeddine Jerbi100% (1)
- FNIS Readme 5.1Document13 paginiFNIS Readme 5.1tush991Încă nu există evaluări
- QuickRide LogcatDocument53 paginiQuickRide LogcatAthira OSÎncă nu există evaluări
- HNMG1 CPP DumpDocument202 paginiHNMG1 CPP DumpicecrackÎncă nu există evaluări
- Catalina.2021 04 25Document4 paginiCatalina.2021 04 25general.telecomÎncă nu există evaluări
- KunLun Mission Critical Server Oracle Database Oracle 11g (RAC) Best Practice 02 PDFDocument100 paginiKunLun Mission Critical Server Oracle Database Oracle 11g (RAC) Best Practice 02 PDFCamille TosÎncă nu există evaluări
- TS7740 Training 2017-05 - Ver 1.0 PDFDocument59 paginiTS7740 Training 2017-05 - Ver 1.0 PDFmohammad0% (1)
- IGCSE ICT MCQ IQ MockDocument6 paginiIGCSE ICT MCQ IQ MockrahimuddinÎncă nu există evaluări
- openSAP Mobile2 Week 0 Unit 4 SYDE2 GuideDocument68 paginiopenSAP Mobile2 Week 0 Unit 4 SYDE2 GuideBurak KarakaşÎncă nu există evaluări