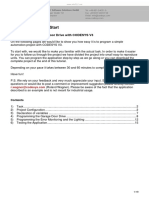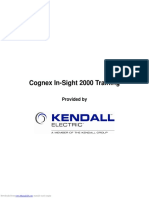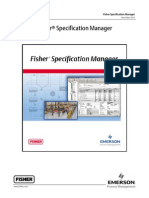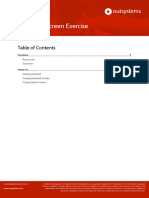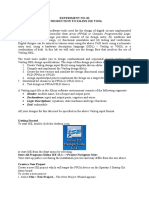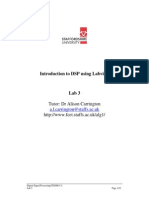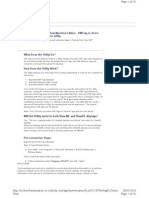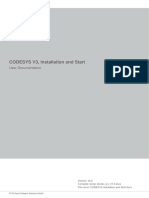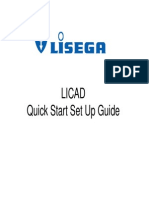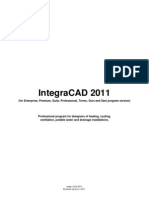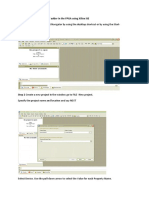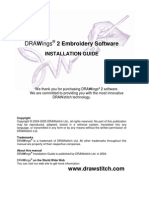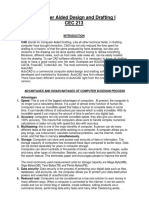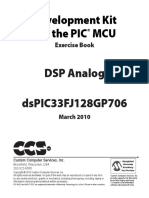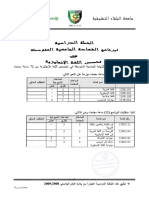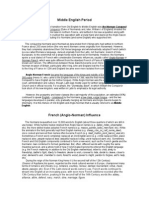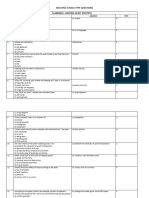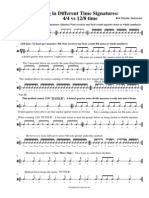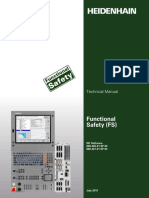Documente Academic
Documente Profesional
Documente Cultură
Quick Start Guide: Industrial Automation
Încărcat de
Alex CantorDescriere originală:
Titlu original
Drepturi de autor
Formate disponibile
Partajați acest document
Partajați sau inserați document
Vi se pare util acest document?
Este necorespunzător acest conținut?
Raportați acest documentDrepturi de autor:
Formate disponibile
Quick Start Guide: Industrial Automation
Încărcat de
Alex CantorDrepturi de autor:
Formate disponibile
INDUSTRIAL AUTOMATION
Interactive Graphical SCADA System INSIGHT AND OVERVIEW
QUICK START GUIDE
Page 1 of 24
Quick Start Guide
Introduction
This guide is intended to get you up and running with the IGSS FREE50 license as fast as possible. It provides a quick route through the typical workflow: For more detailed documentation of IGSS, please refer to the Getting Started manual and the IGSS help files.
Contents
QUICK START
Introduction ....................................................................................................................................... 1 STEP 1. Installing and updating IGSS .......................................................................................... 2 STEP 2. Setting up a new IGSS Project ....................................................................................... 8 STEP 3. Creating a process diagram in the Design module ...................................................... 14 STEP 4. Creating your first process component ......................................................................... 16 Calculating the number of objects in a project ......................................................................... 22 STEP 5. Running the project ....................................................................................................... 23 Help and Support ..................................................................................................................... 24
7-Technologies
7-Technologies A/S * Bistruphave 3 * DK-3460 Birkerd * Denmark Phone: +45 45 900 700 * Fax: +45 45 900 701 sales@7T.dk www.7T.dk
Page 2 of 24
STEP 1.
Installing and updating IGSS
1) Right-click the IGSS installation download file, IGSS90_Full.zip, and select Extract All.
2) Open the extracted folder and open the cdimage folder. Double-click the Setup.exe file.
7-Technologies
Page 3 of 24
3) Click Yes to install IGSS. The IGSS V9.0 Installer Progress now appears.
4) Click Next when the Install Wizard opens.
7-Technologies
Page 4 of 24
5) Select the I accept the terms in the License Agreement check box and click Next.
6) Select the destination folder, and then click Next.
7) Click Install. The installation process is now started.
7-Technologies
Page 5 of 24
8) Select the Type of Station.
9) Select IGSS FREE50 and click Next.
7-Technologies
Page 6 of 24
10) Click Finish.
11) If you are connected to the internet, click Yes.
12) Click Next.
7-Technologies
Page 7 of 24
13) Select I agree and click Next.
14) Click Select All to download all updates and click Next.
7-Technologies
Page 8 of 24
15) Click Finish.
16) Click Yes to reboot the PC and thus apply your installation settings.
STEP 2.
Setting up a new IGSS Project
1) Click Start > All Programs > IGSS 9.0 > IGSS.
7-Technologies
Page 9 of 24
2) Click the application button and select Design Mode. On the Design and Setup ribbon, click the Project Wizard button.
3) Click Next.
4) Select Create a new IGSS project.
7-Technologies
Page 10 of 24
5) Give your project a name and specify a location. Click Next.
6) Select the station type Single User a.k.a. Standalone and click Next.
7-Technologies
Page 11 of 24
a) Do the following: a) Start by clicking the New Driver button and select the relevant driver from the list. b) Click New Interface to specify the connection type (COM port, modem or radio). c) Click New Node for each PLC you want to set up. A node in IGSS corresponds to a physical PLC. Software and hardware requirements for all PLC drivers supported by IGSS are described on the IGSS website at this address: http://www.igss.com/overview/PLCdrivers-supported.aspx.
7-Technologies
Page 12 of 24
7) The initial setup is now completed. Click the Finish button.
8) Select the DemoStation in the tree view. The screen of the computer icon should turn green. If not, right-click the icon and select This PC in the popup menu.
7-Technologies
Page 13 of 24
9) Select the Data Collection tab. If you want to communicate with a real PLC, make sure that Run simulated is NOT selected.
10) In the File menu, click Save and Exit.
7-Technologies
Page 14 of 24
STEP 3
Creating a process diagram in the Design module, Definition
1) In the IGSS Master module, select the Design and Setup tab, then click the Definition icon. 2) In the Area menu, select Create. 3) Define an area name do NOT use spaces in the name.
7-Technologies
Page 15 of 24
4) In the Diagram menu, select Create. 5) Define a diagram name and select the check boxes as shown below.
7-Technologies
Page 16 of 24
STEP 4
Creating your first process component
1) Click Objects -> Create -> By Using Object Wizard.
2) Select the Analog option, enter an object name and click Next.
7-Technologies
Page 17 of 24
3) Now it is time to set up the PLC addresses of the individual atoms (I/O points). By default, the Actual Value, Set Point, High Alarm and Low Alarm are enabled. As an example, weve selected the Actual Value atom. To specify its PLC address, start by clicking the Driver specific addressing button. Then enter the specific address. Repeat this procedure for the remaining atoms.
4) Define the alarm limit values and corresponding alarm texts. To create an alarm text, click in the Alarm Text column and select New alarm text.
7-Technologies
Page 18 of 24
5) Select the relevant scan interval for the process component (IGSS object). How often do you want to read the process value from the PLC?
6) Select the relevant data reductions and intervals. The data reduction values can be viewed in IGSS graphs and form the data basis of IGSS standard reports.
7-Technologies
Page 19 of 24
7) Select what data you want to record in the IGSS LOG files. In this case, all changes are registered including outgoing commands issued by the operator. The LOG data can be viewed in IGSS graphs.
8) Specify how you want to display the object and its process values on the diagram.
7-Technologies
Page 20 of 24
9) Click Finish and the analog object appears on the mimic diagram.
10) In the Format menu, select Set Initial Display to set this diagram as the startup picture.
7-Technologies
Page 21 of 24
11) Click File and select Check and Install.
12) The Installation Options dialog box appears. Click OK.
7-Technologies
Page 22 of 24
13) An installation status message appears. Click No. If you click Yes, you will see a detailed report for the project.
NOTE: As you can see, there are already 22 objects in the project. This is because IGSS comes with a number of predefined objects for different system purposes. The predefined objects are included for free, that is, an IGSS license will include extra 15 objects. For example, the IGSS FREE50 license includes 65 objects. Click here to read more about Objects in IGSS.
Calculating the number of objects in a project
The number of objects is calculated as follows: One object is counted for every new object you create One object is counted for every new template you create One object is counted when you name the states or commands in a digital template (yet another object is counted if the template includes more than 25 states/commands) One object is counted for every time you use the valid commands feature in a digital template One object is counted when you define global function keys One object is counted for each diagram where you define function keys
You can always see the number of objects you've purchased and the number of objects currently used in the project. Simply choose "Help About".
7-Technologies
Page 23 of 24
STEP 5.
Running the project
1) In the IGSS Master module, under the Home tab, click the Start button.
2) The startup diagram appears in the Supervise module. The alarm icon appears immediately when you start up. In this case, there are no alarms. When alarms occur, the color of the alarm icon changes to the color of the most critical alarm. Double-click the alarm icon to view the active alarms.
Congratulations! You have created your first IGSS project and brought it online.
7-Technologies
Page 24 of 24
Help and Support
7T hopes that the IGSS FREE50 license will give you a good picture of the capabilities of the IGSS SCADA system. We recommend that you explore the Getting Started manual and the comprehensive IGSS help system for further details. Should you have technical questions, limited e-mail support is available. Send an e-mail to Technical Support at support@igss.com with the text IGSS FREE50 in the Subject field. If you have sales-related questions, do not hesitate to contact the sales manager for your region. Read the contact information for the IGSS Sales Department here.
7-Technologies
S-ar putea să vă placă și
- FX 9860 GDocument16 paginiFX 9860 GMaximilian FleischmannÎncă nu există evaluări
- CoDesys Installation and StartDocument19 paginiCoDesys Installation and StartRoger PerdomoÎncă nu există evaluări
- Setup IGSS SCADA in 5 StepsDocument27 paginiSetup IGSS SCADA in 5 StepsEleonor CamargoÎncă nu există evaluări
- SmartPRINT User Manual 232002540G 01 - 20230531Document27 paginiSmartPRINT User Manual 232002540G 01 - 20230531Steven SoederÎncă nu există evaluări
- CODESYS V3 Quick Start: Programming A Garage Door Drive With CODESYS V3Document19 paginiCODESYS V3 Quick Start: Programming A Garage Door Drive With CODESYS V3Daniel ChudÎncă nu există evaluări
- Touchwin SCADA ManualDocument28 paginiTouchwin SCADA ManualMarko AntonioÎncă nu există evaluări
- Cognex In-Sight 2000 Training: Provided byDocument48 paginiCognex In-Sight 2000 Training: Provided byADANÎncă nu există evaluări
- Create a Project Using the Base System Builder in EDK10-1Document17 paginiCreate a Project Using the Base System Builder in EDK10-1nharsoor0488509Încă nu există evaluări
- Machinelogic Wago Simulator Setup: ProfibusDocument21 paginiMachinelogic Wago Simulator Setup: ProfibusmousypusaÎncă nu există evaluări
- Engineer: IT Security LockDocument25 paginiEngineer: IT Security LockbalcuboÎncă nu există evaluări
- Smart Application Install ManualDocument27 paginiSmart Application Install ManualCherinet dubaleÎncă nu există evaluări
- STK TutorialDocument115 paginiSTK TutorialnnnÎncă nu există evaluări
- Installation Help: Autodesk Design Suite 2012Document36 paginiInstallation Help: Autodesk Design Suite 2012Vishwanath TodurkarÎncă nu există evaluări
- King View SCADADocument10 paginiKing View SCADAMaduranga KcÎncă nu există evaluări
- Fix32 ScadaDocument51 paginiFix32 ScadaCarlos CésarÎncă nu există evaluări
- eSOM335x SoftwareManualDocument19 paginieSOM335x SoftwareManualAbolfazl SaeedieÎncă nu există evaluări
- Fisher® Specification Manager Manual PDFDocument28 paginiFisher® Specification Manager Manual PDFerstendrainÎncă nu există evaluări
- Build A Detail Screen Exercise - en-US.11Document29 paginiBuild A Detail Screen Exercise - en-US.11Avinash SinghÎncă nu există evaluări
- Stmicroelectronics Sensortile Tutorial: Introduction To Stmicroelectronics Development Environment and Datalog Project Example For Windows PlatformsDocument39 paginiStmicroelectronics Sensortile Tutorial: Introduction To Stmicroelectronics Development Environment and Datalog Project Example For Windows PlatformsFrancescoÎncă nu există evaluări
- Stmicroelectronics Sensortile Tutorial: Introduction To Stmicroelectronics Development Environment and Datalog Project Example For Windows PlatformsDocument39 paginiStmicroelectronics Sensortile Tutorial: Introduction To Stmicroelectronics Development Environment and Datalog Project Example For Windows PlatformsFrancescoÎncă nu există evaluări
- Experiment No1 OpkDocument15 paginiExperiment No1 OpkOm PrakashÎncă nu există evaluări
- OBIEE 11g installation and data warehouse conceptsDocument104 paginiOBIEE 11g installation and data warehouse conceptsNaresh Ragala100% (1)
- DSP Lab 3 - Introduction to Digital Filter DesignDocument22 paginiDSP Lab 3 - Introduction to Digital Filter DesignRakesh KumarÎncă nu există evaluări
- Factory Talk View Machine Edition - HMI Tag To Direct Reference Tag Converter UtilityDocument18 paginiFactory Talk View Machine Edition - HMI Tag To Direct Reference Tag Converter UtilityFadulenrriqueÎncă nu există evaluări
- Survival Guide For FPGA and Verilog Labs: HOW TO INSTALL XILINX (Already Installed in ECE Lab)Document23 paginiSurvival Guide For FPGA and Verilog Labs: HOW TO INSTALL XILINX (Already Installed in ECE Lab)saket512Încă nu există evaluări
- Build A Detail Screen ExerciseDocument28 paginiBuild A Detail Screen ExerciseAndre Ayala100% (1)
- Build A Detail Screen ExerciseDocument28 paginiBuild A Detail Screen ExercisePmpÎncă nu există evaluări
- CODESYS V3, Installation and Start: User DocumentationDocument14 paginiCODESYS V3, Installation and Start: User DocumentationAhmedÎncă nu există evaluări
- ADuC7XXXGetStartedGuideV0 4Document36 paginiADuC7XXXGetStartedGuideV0 4Kbus_mercedesÎncă nu există evaluări
- Help SIMARIS Project 2Document45 paginiHelp SIMARIS Project 2Jose Carlos Vaz CarneiroÎncă nu există evaluări
- ZKS T2 Software ManualDocument69 paginiZKS T2 Software ManualAngie Di Martino Cid100% (3)
- Users Guide English PDFDocument36 paginiUsers Guide English PDFshahzad6304581Încă nu există evaluări
- CODESYS Installation and StartDocument14 paginiCODESYS Installation and StartMauro RuaÎncă nu există evaluări
- Autodesk Ecotect Analysis 2010 Installation and Getting StartedDocument20 paginiAutodesk Ecotect Analysis 2010 Installation and Getting Startedcesare.alcesteÎncă nu există evaluări
- Generating Unique System Ids (Sids) After Disk Duplication Using Altiris Deployment SolutionDocument4 paginiGenerating Unique System Ids (Sids) After Disk Duplication Using Altiris Deployment Solutionlpjaramillo7648Încă nu există evaluări
- Ses-Cdegs 2k - Autogrid ProDocument22 paginiSes-Cdegs 2k - Autogrid ProGilberto MejiaÎncă nu există evaluări
- NVCC Tutorial Opnet It GuruDocument16 paginiNVCC Tutorial Opnet It GuruAdnan KunicÎncă nu există evaluări
- Tips & Ticks Vol IDocument30 paginiTips & Ticks Vol Ifurnspace100% (2)
- LICAD Quick Start - Set UpDocument28 paginiLICAD Quick Start - Set UpTrevor KanodeÎncă nu există evaluări
- Integracad 2011 EngDocument120 paginiIntegracad 2011 EngStari_Bistrica_8545Încă nu există evaluări
- SQL Ledger InstalationDocument35 paginiSQL Ledger Instalationjohn irsyamÎncă nu există evaluări
- Griddle Block Ranger User GuideDocument120 paginiGriddle Block Ranger User Guidecaca2Încă nu există evaluări
- FineNGAS14 Quick Guide enDocument63 paginiFineNGAS14 Quick Guide enolgfÎncă nu există evaluări
- NI Tutorial 52139 enDocument16 paginiNI Tutorial 52139 enJack Eito NeoÎncă nu există evaluări
- Steps To Implement The Half Adder in The FPGA Using Xilinx ISEDocument18 paginiSteps To Implement The Half Adder in The FPGA Using Xilinx ISEAnonymous naEAR9adÎncă nu există evaluări
- Installation GuideDocument16 paginiInstallation GuidegeograficamaÎncă nu există evaluări
- X3-20L软件说明书 esDocument28 paginiX3-20L软件说明书 eserick ortiz boixÎncă nu există evaluări
- Documentation (1)Document3.797 paginiDocumentation (1)Victor HeiseÎncă nu există evaluări
- Installation GuideDocument25 paginiInstallation GuideKristijan CindricÎncă nu există evaluări
- MAGNET Collage: Installation Manual Post-Processing SoftwareDocument16 paginiMAGNET Collage: Installation Manual Post-Processing SoftwareroyÎncă nu există evaluări
- Introduction To Modelsim: Installation and Simulating A Decoder InstallationDocument8 paginiIntroduction To Modelsim: Installation and Simulating A Decoder InstallationAyush ThakurÎncă nu există evaluări
- Digimat INSTALLDocument93 paginiDigimat INSTALLchoopoÎncă nu există evaluări
- GstarCAD 2010 User GuideDocument13 paginiGstarCAD 2010 User GuidejytraÎncă nu există evaluări
- 3.1. Build A List Screen Exercise - En-UsDocument16 pagini3.1. Build A List Screen Exercise - En-Usmahesh manchalaÎncă nu există evaluări
- Cec 213 AutocardDocument23 paginiCec 213 AutocardMayowaÎncă nu există evaluări
- Development Kit For The PIC MCU - Exercise Book. DSP Analog DsPIC33FJ128GP706Document43 paginiDevelopment Kit For The PIC MCU - Exercise Book. DSP Analog DsPIC33FJ128GP706Jaime BarraganÎncă nu există evaluări
- ASTABOT QuickStartGuide (V1.02)Document16 paginiASTABOT QuickStartGuide (V1.02)Muhammed I'zwanÎncă nu există evaluări
- Physical Examination and Health Assessment 6th Edition Jarvis Test Bank PDFDocument36 paginiPhysical Examination and Health Assessment 6th Edition Jarvis Test Bank PDFverandalocallyrcp821100% (28)
- الخطة الدراسية لتخصص اللغة الانجليزيةDocument7 paginiالخطة الدراسية لتخصص اللغة الانجليزيةMohammad QudahÎncă nu există evaluări
- Xbo Ad02aDocument1 paginăXbo Ad02aJeferson FigueiredoÎncă nu există evaluări
- 04 Coordinating ConjunctionsDocument45 pagini04 Coordinating ConjunctionsSeva Nur RizqiÎncă nu există evaluări
- Oracle9i: Advanced PL/SQL: Student GuideDocument10 paginiOracle9i: Advanced PL/SQL: Student GuidevineetÎncă nu există evaluări
- Learning Plan - Grade 9Document3 paginiLearning Plan - Grade 9Angelica Sena100% (1)
- Middle English Perio1Document5 paginiMiddle English Perio1Olaru-Untaru Cristina-MadalinaÎncă nu există evaluări
- Sweet Goodmorning MessageDocument7 paginiSweet Goodmorning MessageKatheryn WinnickÎncă nu există evaluări
- Manual Huawei (FEC, Super WDM e Raman)Document6 paginiManual Huawei (FEC, Super WDM e Raman)Marcelo MonteiroÎncă nu există evaluări
- Buying Train TicketDocument2 paginiBuying Train Ticketbeloved28021985Încă nu există evaluări
- Grade 5 Uoi 2 LetterDocument3 paginiGrade 5 Uoi 2 Letterapi-235660472Încă nu există evaluări
- Systematic Review of The Frog Family Hylidae, With SpecialDocument240 paginiSystematic Review of The Frog Family Hylidae, With Specialjack kingÎncă nu există evaluări
- Multiple Choice Type Questions Flamingo - Keeping Quiet (Poetry)Document5 paginiMultiple Choice Type Questions Flamingo - Keeping Quiet (Poetry)shivanshu11o3o6Încă nu există evaluări
- Channel Coding For Modern Communication SystemsDocument4 paginiChannel Coding For Modern Communication SystemsMaryamÎncă nu există evaluări
- Counting in Different Time Signatures: 4/4 vs. 12/8Document1 paginăCounting in Different Time Signatures: 4/4 vs. 12/8Robert Martin100% (3)
- Nerd Gets Revenge On School BullyDocument15 paginiNerd Gets Revenge On School BullyCarmen DelurintuÎncă nu există evaluări
- APA 7th Edition Style Tutorial - APA ActivityDocument10 paginiAPA 7th Edition Style Tutorial - APA ActivityFalinchao JingÎncă nu există evaluări
- Sample Linked Lists Chapter (Data Structure and Algorithmic Thinking With Python)Document47 paginiSample Linked Lists Chapter (Data Structure and Algorithmic Thinking With Python)Karthikeyan BalasubramaniamÎncă nu există evaluări
- TM Functional Safety 07 2011 enDocument229 paginiTM Functional Safety 07 2011 enWaldemarÎncă nu există evaluări
- Kinder 2 3.2 Monthly Exam EnglishDocument22 paginiKinder 2 3.2 Monthly Exam Englishjoms GualbertoÎncă nu există evaluări
- Open SpecificationDocument4 paginiOpen SpecificationKennedy TuguinayÎncă nu există evaluări
- Logcat Home Fota Update LogDocument1.715 paginiLogcat Home Fota Update LogMarco AntonioÎncă nu există evaluări
- Lord of The Flies Unit PlanDocument28 paginiLord of The Flies Unit Planapi-312430378100% (2)
- World Englishes, English As A Lingua Franca, and Intelligibility BERNSDocument8 paginiWorld Englishes, English As A Lingua Franca, and Intelligibility BERNSCassandra RodriguesÎncă nu există evaluări
- Paraphrasing - AndreyDocument2 paginiParaphrasing - AndreyDino AndreyÎncă nu există evaluări
- Cxone Introduction Guide 1Document65 paginiCxone Introduction Guide 1ajoaomvÎncă nu există evaluări
- DSA Unit2Document206 paginiDSA Unit2PAREEKSHITH PARUCHURI (RA2111028010039)Încă nu există evaluări
- 8086 Masm ManualDocument44 pagini8086 Masm ManualradhikaÎncă nu există evaluări
- C ProgrammingDocument118 paginiC ProgrammingNimisha SinghÎncă nu există evaluări
- Chairing Script: To Begin All SessionsDocument4 paginiChairing Script: To Begin All SessionsAdhariÎncă nu există evaluări