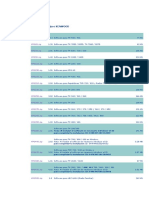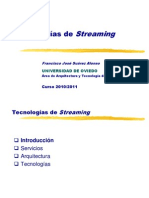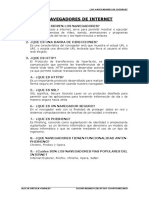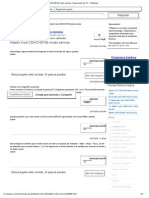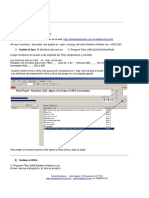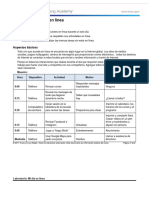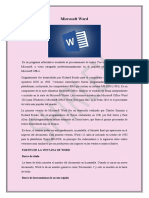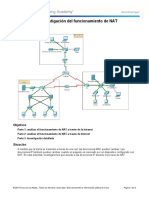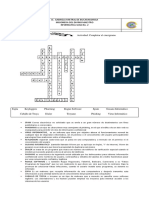Documente Academic
Documente Profesional
Documente Cultură
Word Tema 1
Încărcat de
Eddie MejiaTitlu original
Drepturi de autor
Formate disponibile
Partajați acest document
Partajați sau inserați document
Vi se pare util acest document?
Este necorespunzător acest conținut?
Raportați acest documentDrepturi de autor:
Formate disponibile
Word Tema 1
Încărcat de
Eddie MejiaDrepturi de autor:
Formate disponibile
1.
Familiarizarse con Word 2007: Como iniciar Word 2007 Conocer el entorno La barra de opciones Las tareas ms comunes reunidas La barra de acceso rpido La ayuda de Word 2007
IFPEL 2013
Familiarizarse con Word 2007
Antes de comenzar a trabajar con documentos en Word 2007, ser necesario que conozcas los distintos apartados de la aplicacin y te familiarices con ellos, pues tendrs que usarlos a menudo. Para manejar Word 2007 con soltura ser imprescindible que te sepas donde se encuentra cada apartado que necesites en ese momento para realizar una tarea determinada. Si vs a dar un formato determinado a una parte del texto, lgicamente debers saber sin dudar, qu herramientas vs a necesitar para esa tarea y adems conocer el lugar exacto donde podrs encontrar dicha herramienta. Nada hay ms frustrante que no conocer al dedillo el entorno en el que te desenvuelves, y tener que dar vueltas por cada apartado de Word hasta encontrar esa herramienta que necesitas...Comprenders que si el documento es largo, perders un valioso tiempo en esas bsquedas intiles y lo que es peor, acabars con una frustracin por no saber moverte por todos los recovecos (que son muchos) de esta magnfica aplicacin que es Word 2007. Si ya has trabajado antes con las otras versiones ms antiguas de Word, te dars cuenta enseguida que en esta versin 2007 el cambio ha sido radical en su aspecto, pues las tareas ya no aparecen en las listas clsicas al picar en cada apartado de la barra de mens, sino que se encuentran englobadas en grupos, lo cual es innovador y creo que mucho ms intuitivo para cualquiera que use este procesador. Y si eres nuevo, ya sabes que no deberas saltarte estas lecciones del Tema 1, porque podra resultar que ms adelante te sientas totalmente perdido cuando comencemos a trabajar con ejemplos que desarrollaremos paso a paso y finalmente tengas que volver aqu para aclararte un poco...As pues, comienza por el principio, leccin a leccin, pues este curso ir avanzando conforme un guin que nos hemos marcado y que est diseado para aprender cada tarea en su momento. COMO INICIAMOS WORD 2007: Para comenzar a trabajar con la aplicacin, deberemos buscar el ejecutable en forma de icono que vs abajo:
Es posible que en la instalacin no se te haya creado dicho icono para acceder a la aplicacin, as que no tendramos ms que sacar un "acceso directo" a nuestro Escritorio de Windows. Si no sabes como hacerlo, te lo explico a continuacin:
IFPEL 2013
Familiarizarse con Word 2007
1. Vamos al botn de Inicio > Todos los programas, (solo debes colocar el puntero del ratn sobre el letrero) como puedes ver en la imagen:
2. Se abrir un desplegable donde aparecern los programas que tengas instalados, y entre ellos (posiblemente est al final por ser el ltimo instalado) aparecer :
3. Pica con botn derecho sobre el nombre de Microsoft Office Word 2007 y te saldr:
4. Elegiremos la opcin Copiar (con botn principal). Picamos ahora en cualquier lugar del Escritorio (con botn derecho) para que salga:
IFPEL 2013
Familiarizarse con Word 2007
5. Consiste en elegir la opcin Pegar acceso directo, con lo cual ya nos aparecer el icono para arrancar la aplicacin en lo sucesivo. No tendrs ms que hacer un doble clic sobre l para que se abra Word 2007.
Bien, pues ya lo tenemos abierto. Este es nuestro primer contacto con la aplicacin Word 2007 con la que vamos a trabajar a partir de ahora, partiendo desde cero y aprendiendo un poco ms en cada leccin, as que manos a la obra!, seguiremos... Cuando abras Word 2007 por primera vez vers que su interfaz viene repleta de iconos y aparentemente todo parece estar de forma un tanto catica:
IFPEL 2013
Familiarizarse con Word 2007
VEAMOS LAS PARTES EN QUE SE DIVIDE LA INTERFAZ DE WORD 2007: Sin embargo, cuando comiences a trabajar con la aplicacin vers que todo est dividido en unas partes bien diferenciadas y que la navegacin por cualquiera de ellas es muy sencilla. Estas partes podremos dividirlas as:
Ya ves que ahora, con Word 2007 lo tienes todo a mano y en bloques perfectamente diferenciados unos de otros. Concretamente lo he dividido en 8 bloques, todos ellos tiles cuando ests trabajando, para facilitarte dicho trabajo y disminuir bastante los problemas con antiguas versiones, donde era ms difcil recordar donde se encontraba cada herramienta que bamos a necesitar; ahora es todo mucho ms intuitivo para el usuario... Ya vimos en la leccin anterior que la interfaz de Word 2007 se divida en 8 bloques para facilitar al usuario el trabajo. El primero de estos bloques est en la parte superior izquierda:
IFPEL 2013
Familiarizarse con Word 2007
Si picamos sobre el icono que muestro, vers:
Desde donde podrs fcilmente realizar tareas comunes como: Nuevo - Abrir - Guardar - Guardar como... Imprimir - Preparar - Enviar - Publicar - Cerrar. A su vez algunos de los apartados, al colocarse sobre ellos nos ofrecern ms opciones. Por ejemplo, vs en la imagen de arriba como al colocarme sobre Guardar como... me ofrece a la derecha otras 5 opciones relacionadas con la opcin "Guardar como...". til verdad?. Un poco ms a la derecha del bloque anterior, veremos: Desde aqu podremos realizar acciones rpidas en nuestro documento. En principio aparece el disquette para "Guardar", adems de la flecha para "Rehacer ltima accin" y la de "Repetir accin". Pero si te fijas, a la derecha hay una flechita hacia abajo, y si picas sobre ella:
-
Desde este apartado podrs Personalizar barra de herramientas de acceso rpido, por ejemplo si queremos aadir la opcin "Vista preliminar" (ver imagen arriba) picamos sobre esta opcin y automticamente quedar incorporada:
IFPEL 2013
Familiarizarse con Word 2007
Seguimos en la parte superior, y vers otro bloque, que es este : En el cual nos aparece el ttulo del documento en el que trabajemos en ese momento. Actualmente vers que no trabajamos sobre documento alguno, as que aparece "Documento 1" como nombre. En el extremo derecho de la barra superior, veremos ahora este bloque :
En l aparecen las opciones de cualquier programa de "Minimizar", "Maximizar" y "Cerrar" la aplicacin , adems de la "Ayuda" (signo de interrogacin). Siguiendo hacia abajo, encontraremos:
Se trata de la Barra de opciones, que presenta 7 apartados, cada uno con utilidades concretas (las veremos con ms detalle en la siguiente leccin). La forma de trabajar con ellas es muy sencilla: tan solo picas en una de las 7 pestaas y te mostrar todo lo que puedes hacer con ella. En el lado derecho tenemos este apartado que te muestro:
Desde aqu, picando sobre el smbolo podrs mostrar u ocultar la regla (veremos ms adelante como se usa). Inmediatamente debajo de este icono vers que aparece la Barra de desplazamiento hacia arriba o hacia abajo del documento en el que ests trabajando. Abajo del todo, vers que existe otra, es la Barra de desplazamiento a derecha o izquierda dentro de un documento en el que trabajes. Ya en la parte inferior de la interfaz de Word 2007, de izquierda a derecha veremos:
IFPEL 2013
Familiarizarse con Word 2007
Es la Barra de estado, donde siempre tendremos una valiosa informacin de nuestro documento de trabajo. Nos indicar en que pgina del documento nos encontramos en ese instante (valiosa informacin si tenemos un documento con gran nmero de pginas). Las palabras de las que consta el documento (el total) y el idioma del mismo. Algo ms a la derecha, veremos otro bloque, en concreto este que te muestro :
Es el de Vistas del documento que nos permitir cambiar mediante un clic de una a otra vista (lo veremos ms adelante). Las vistas de diseo son Vista de impresin, Vista en pantalla completa, Vista en diseo web..., adems de las opciones Esquema y Borrador. Para acabar, veremos a la derecha la opcin Zoom que aparece as :
Servir lgicamente para hacer zoom en el documento en el que estamos trabajando. Con el cursor deslizante picado, mueves a derecha (aumentar) o hacia la izquierda (disminuir) para ver la fuente de letra mayor o menor. La misma operacin la podras hacer picando sobre "+" o sobre "-". Finalmente, en la izquierda te v mostrando el porcentaje ( % ) de aumento o disminucin. De esta forma, ya conoces todos los apartados de lo que ser tu herramienta de trabajo durante el curso. Recordars por la leccin anterior que haba un apartado en la parte superior de la interfaz de Word 2007, al que llamamos Barra de opciones, que consta de 7 pestaas, cada una con un grupo de utilidades .
1. La primera pestaa Inicio:
IFPEL 2013
Familiarizarse con Word 2007
En este grupo encontramos englobadas todas las opciones que necesitaremos para dar forma al texto de nuestro documento. Partes tan importantes como las Fuentes de letra, color y tamao de las mismas, otras como Copiar-Cortar-Pegar, dar forma a los Prrafos, los Estilos, etc...tienen aqu su ubicacin. 2. La segunda pestaa es la de Insertar:
Que comprende todas las funciones propias de este grupo, tales como Insertar >>> Pginas, Tablas, Imgenes, Encabezado y pi, Texto, Smbolos, todo est aqu perfectamente agrupado (cada apartado se ir estudiando a lo largo del curso). 3. Vamos con la tercera pestaa que es esta:
En la que encontramos partes interesantes como: Temas, Configurar pgina, Fondo de pgina, Prrafo, Organizar. En fin, lo relacionado con el diseo de nuestra pgina -como su propio nombre nos indica-.
IFPEL 2013
Familiarizarse con Word 2007
4. Y veamos la cuarta de las pestaas, que aparece as:
Se trata como vs del grupo Referencias que agrupa apartados para Tabla de contenido, Notas al pi, Citas y bibliografa, Ttulos, ndice o Tabla de autoridades, que se estudiarn en el curso en su momento. 5. Veamos la quinta pestaa, que es esta:
Deducindose fcilmente que agrupa los apartados relacionados con este tem: Correspondencia. Lo veremos en su momento en el curso.
IFPEL 2013
Familiarizarse con Word 2007
6. La siguiente pestaa y en orden, es esta que te muestro:
Es el grupo Revisar, que te permitir opciones importantes dentro del texto de tu documento, tales como: Ortografa y gramtica (muy til para corregir faltas ortogrficas), adems de Cambios, Proteger documentos...Lo iremos viendo todo a travs de nuestro curso.
7. Finalmente, la sptima de las pestaas es esta: Vista:
IFPEL 2013
Familiarizarse con Word 2007
Donde se agrupan las muchas opciones de este apartado a las que podrs acceder cuando trabajes en tu documento y que estudiaremos tambin en su momento . Seguiremos en prximas lecciones. LAS TAREAS MS COMUNES, EN UN NICO SITIO Esas tareas que suelen realizarse frecuentemente en Word, tales como Abrir un documento nuevo, o la de Abrir documento, la de Guardar, tambin la de Imprimir...y otras, las tenemos ahora agrupadas en un lugar al que accedemos fcilmente. No tendremos ms que hacer clic sobre:
LOS APARTADOS DE ESTE GRUPO: Nuevo: desde aqu podremos crear un nuevo documento, con tan solo hacer un clic. Cada vez que ordenador. cliquemos se abrir un documento nuevo. Abrir: nos permitir abrir un documento existente, que ya se encuentra guardado en una carpeta de nuestro (atajo de teclado >> Ctrl + A) Guardar: es fcil deducir que haciendo clic sobre l, nos guardar el documento en ese momento. No confundir con "Guardar como..." (lo estudiaremos). (atajo de teclado >> Ctrl + G)
IFPEL 2013
Familiarizarse con Word 2007
Guardar como: nos permite guardar nuestro documento en una ubicacin que le indicamos. A su vez, si nos colocamos sobre este apartado, nos ofrece: (atajo de teclado >> F12) + Documento de Word + Plantilla de Word + Documento de Word (versiones anteriores) + Buscar complementos... + Otros formatos. Imprimir: con las opciones que necesitaremos para realizar esta tarea de impresin de nuestro documento. Dispone adems de estas opciones: (atajo de teclado >> Ctrl + P) + Impresin + Impresin rpida + Vista preliminar Preparar: que agrupa las opciones para preparar nuestro documento para ser distribudo. Tiene estas opciones: + Propiedades + Inspeccionar documento + Cifrar documento + Agregar firma digital + Marcar como final + Ejecutar el comprobador de compatibilidad Enviar: nos v a permitir enviar una copia de nuestro documento a otras personas. Sus subapartados son: + Correo electrnico + Fax de Internet
Publicar: con opciones para publicar nuestro documento en la red y que sea visto por otras personas. Sus apartados son: + Blog + Servidor de administracin documental + Crear rea de trabajo de documento
IFPEL 2013
Familiarizarse con Word 2007
Cerrar: evidentemente, haciendo clic aqu cerramos nuestro documento. De momento tan solo comentarte los apartados de este sitio para acceder rpidamente a las tareas ms comunes, picando en el "botn de Office" que se desplegar inmediatamente y te permite realizar cualquiera de las tareas vistas. LAS BARRA DE ACCESO RPIDO A OPCIONES Algunas tareas que necesitamos realizar con frecuencia, se encuentran agrupadas en la Barra de acceso rpido que es esta que vs abajo: Desde aqu podrs hacer clic sobre el disquette (Guardar) sin tener que buscar la opcin entre los mens. Adems podrs picar sobre la siguiente opcin, la flecha verde hacia la izquierda (Deshacer escritura), o la tercera con una flecha verde circular (Repetir escritura). Pero tambin, si picas sobre la flechita que aparece a la derecha de estas tres opciones, tienes la posibilidad de Personalizar la barra de herramientas de acceso rpido. Vers que cuando hagas clic sobre dicha flechita, aparecer:
Esto te permite agregar nuevas opciones a esta barra -las que necesites, por usarlas ms frecuentemente-. Son 8 estas opciones que puedes aadir; con tan solo hacer clic sobre "Vista preliminar", por ejemplo, ta podremos comprobar que automticamente queda includa en dicha barra: A partir de este momento, tendrs esta opcin visible en la barra, para usarla cuantas veces necesites. Si ahora quisieras quitar opciones de la barra, por ejemplo, si quieres quitar "Vista preliminar" que acabamos de
IFPEL 2013
Familiarizarse con Word 2007
aadir, no tienes ms que volver a picar sobre la flechita que hemos visto, y a la izquierda de "Vista preliminar" observars que aparece una marca negra sobre fondo amarillo, solo tienes que hacer clic sobre ella para que quede desactivada y por tanto la opcin desaparezca - Es as de sencillo, no tiene ms misterio. LA AYUDA EN WORD 2007 En Word (y en general en todas las aplicaciones de Microsoft) existe una excelente ayuda donde encontrars respuesta a cualquier duda que te surja en un momento determinado. Para acceder a la ayuda de Word 2007 tienes siempre:
Es decir, un simple clic sobre ese signo de interrogacin que te indico en la imagen ser lo nico que necesites para tener a mano una extenssima librera de temas de ayuda sobre cualquier funcin de Word. NOTA: tambin puedes acceder a esa ayuda por un atajo consistente en pulsar la tecla F1 en cualquier momento, ests donde ests dentro del documento en el que trabajes. En cualquiera de las dos formas que uses, te aparecera:
Puedes ver que en la parte de arriba existe un buscador (aparece una lupa y a su derecha Buscar), donde puedes efectuar una consulta concreta. Imaginemos que realizo una consulta: "como insertar encabezado" porque tengo dudas...Escribo la consulta, pico sobre Buscar, y aparecer: IFPEL 2013
Familiarizarse con Word 2007
Te ofrecer mltiples respuestas relacionadas con la bsqueda. Vers que en unos casos son respuestas que te al sitio oficial de Microsoft donde existen temas interesantsimos (cuando veas el smbolo que te marco, donde aparece un icono con una pizarra y un profesor); otras son respuestas includas en Word, que te mostrar sin conectarse a la red (cuando veas el icono con la interrogacin). Puedes obtener esta vista en forma ampliada, picando en el icono del libro que te indico:
llevan
IFPEL 2013
16
Familiarizarse con Word 2007
Esto har que te aparezca ahora de esta forma ampliada:
As, tendrs siempre a tu disposicin la respuesta a cualquier duda que se te presente mientras trabajas. Puedes estar seguro que TODO, absolutamente todo lo tienes en la ayuda de Word 2007". Para salir, tan solo hay que picar en el botn "Cerrar" (X) en la parte superior derecha. -
IFPEL 2013
S-ar putea să vă placă și
- Resuemn Curricular Eddie Ramon Mejia 2Document6 paginiResuemn Curricular Eddie Ramon Mejia 2Eddie MejiaÎncă nu există evaluări
- Cuestionario1 1Document6 paginiCuestionario1 1Eddie MejiaÎncă nu există evaluări
- Cap 3Document15 paginiCap 3Eddie MejiaÎncă nu există evaluări
- Material de Estudio. Módulo IDocument50 paginiMaterial de Estudio. Módulo IEddie MejiaÎncă nu există evaluări
- Cap 3Document15 paginiCap 3Eddie MejiaÎncă nu există evaluări
- Word Tema 2Document24 paginiWord Tema 2Eddie MejiaÎncă nu există evaluări
- Software para Equipos KENWOODDocument3 paginiSoftware para Equipos KENWOODGeraldrum Zyzcom HdzÎncă nu există evaluări
- Proyecto de ProgramacionDocument19 paginiProyecto de ProgramacionCARLOS ALFREDO URQUIZO ARANCIBIAÎncă nu există evaluări
- Por Cierto Yo Utlizo El Wilcom en Windows 7 Ultimate 32 BitsDocument1 paginăPor Cierto Yo Utlizo El Wilcom en Windows 7 Ultimate 32 BitsJuan Jose Chalo DuarteÎncă nu există evaluări
- Tecnologías StreamingDocument56 paginiTecnologías StreamingGloria RodriguezÎncă nu există evaluări
- Los Navegadores AliciaDocument2 paginiLos Navegadores AliciaAlicia Sofia OrtegaÎncă nu există evaluări
- Hitachi Mod CDH21GFS6 Modo Service - Reparación de TV - YoReparoDocument2 paginiHitachi Mod CDH21GFS6 Modo Service - Reparación de TV - YoReparoDaniel AvecillaÎncă nu există evaluări
- Data Grid ViewDocument17 paginiData Grid Viewjhack77Încă nu există evaluări
- Envíos masivos WhatsAppDocument13 paginiEnvíos masivos WhatsAppJorge Luis ArmijosÎncă nu există evaluări
- Guia A La Galaxia AppDocument269 paginiGuia A La Galaxia AppJulian CorreaÎncă nu există evaluări
- Pts RSDocument24 paginiPts RSAnonymous ExWiwdDsYÎncă nu există evaluări
- Introduccion A La Programación Web - Unidad 1 PDFDocument76 paginiIntroduccion A La Programación Web - Unidad 1 PDFEsdras ChucÎncă nu există evaluări
- Texto Base ScratchDocument3 paginiTexto Base Scratchgiovana colca villegasÎncă nu există evaluări
- Optimizando el aprendizaje con WordDocument10 paginiOptimizando el aprendizaje con WordAlina La NegraÎncă nu există evaluări
- Zara Radio y RDS CargaDocument5 paginiZara Radio y RDS CargaChristian CespedesÎncă nu există evaluări
- Ludonarrativa y su disonanciaDocument2 paginiLudonarrativa y su disonanciaEl usuario DNÎncă nu există evaluări
- La Informatica en La ContabilidadDocument27 paginiLa Informatica en La ContabilidadjoarevalosÎncă nu există evaluări
- Editor de Textos Ada ExtraDocument4 paginiEditor de Textos Ada ExtraluischiojedaÎncă nu există evaluări
- Que Es Una FanpageDocument13 paginiQue Es Una FanpageFlavio CesarÎncă nu există evaluări
- 1.1.1.2 Lab - My Online Day 1Document2 pagini1.1.1.2 Lab - My Online Day 1roberto23dx098Încă nu există evaluări
- PeriféricosDocument14 paginiPeriféricosFernando Vázquez GranadosÎncă nu există evaluări
- Microsoft WordDocument3 paginiMicrosoft WordShirley QuiñónezÎncă nu există evaluări
- 5.1.2.6 Packet Tracer - Investigating NAT Operation InstructionsDocument4 pagini5.1.2.6 Packet Tracer - Investigating NAT Operation Instructionsjajajaja1924Încă nu există evaluări
- Cronograma Módulo 6 Hojas CálculoDocument2 paginiCronograma Módulo 6 Hojas CálculoyuiuuÎncă nu există evaluări
- Crucigrama InformaticaDocument2 paginiCrucigrama InformaticaKarol Mariana67% (3)
- Instalacion MAPREXDocument4 paginiInstalacion MAPREXedixonruizÎncă nu există evaluări
- Frecuencia y Tono Baofeng Frecuencia Red de ApoyoDocument1 paginăFrecuencia y Tono Baofeng Frecuencia Red de ApoyoLuis JaramilloÎncă nu există evaluări
- Lista de Precio Dahua Reseller PDFDocument14 paginiLista de Precio Dahua Reseller PDFJulio Roberto Mezajil TumeÎncă nu există evaluări
- Sistema Operativo Mac OsDocument6 paginiSistema Operativo Mac OsObed OrtegaÎncă nu există evaluări
- Entornos Virtuales de Aprendizaje 3D PresentaciónDocument43 paginiEntornos Virtuales de Aprendizaje 3D PresentaciónGERSONÎncă nu există evaluări
- Prac10 Word ITEL Imágenes y SmarArtDocument3 paginiPrac10 Word ITEL Imágenes y SmarArtJoel Choque tacna100% (1)