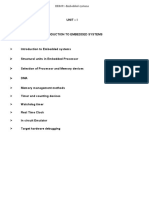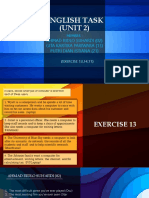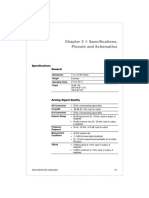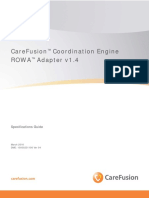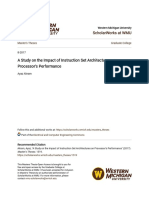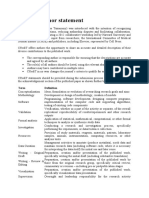Documente Academic
Documente Profesional
Documente Cultură
EXCEL Basics
Încărcat de
Abdul WahabDrepturi de autor
Formate disponibile
Partajați acest document
Partajați sau inserați document
Vi se pare util acest document?
Este necorespunzător acest conținut?
Raportați acest documentDrepturi de autor:
Formate disponibile
EXCEL Basics
Încărcat de
Abdul WahabDrepturi de autor:
Formate disponibile
GRID
122697315.xls.ms_office
256 Columns with Alphabetic Headers
A, B, C Z,
65,536 Rows with numerical headers ( 1, 2, 3 65536 )
AA, AB AZ, BA IV
The Spreadsheet ( or Worksheet ) is a GRID of Columns and Rows
GRID
122697315.xls.ms_office
GRID
122697315.xls.ms_office
GRID
122697315.xls.ms_office
CELL
122697315.xls.ms_office
Where a Column and Row Intersect is called a Cell
(a) There are over 16 million ( 256 x 65,536 ) Cells on a spreadsheet. (b) Each Cell has a unique address, using the Column and Row Headers. (c) This is Cell B14
A1 IV 1
4 corner cells of the spreadsheet
A 65536
IV 65536
ACTIVE
122697315.xls.ms_office
ACTIVE CELL
- Data is usually entered into one cell at a time named the Active Cell - We can identify the Active Cell in 3 ways: 1. The Cell Pointer surrounds the cell with a dark border. 2. The Column Header and Row Header are BOLD (i.e. Darker ) 3. The Cell Address is shown in the Cell Address Indicator ( Left side of Formula Bar ) - Data will overflow into the next cells (on the worksheet) only if the next cells are empty.
Question: On this worksheet which is presently the Active Cell ?
Navigate
122697315.xls.ms_office
The Navigation Keys
Insert Delete Home End Page Up Page Down
Navigation keys
- Move the Cell Pointer i.e. Change the Active Cell - Do not "damage" or change any data in a Cell - We can also use the Mouse to move the Cell Pointer
- Note: The Scroll Bars do not move The Cell Pointer
Navigate
122697315.xls.ms_office
DataType
122697315.xls.ms_office
TWO DATA TYPES
Constant Data (Changed only by editing / typing new data )
Text
(Left aligned)
Kilis Sok 3/7 15:30 20/April/00 $ $ $ $ 10.00 1,000.00 10,000.00 11,110.00
What you type is entered into the Memory and shown on the Formula Bar (unformatted) and on the Spreadsheet (with any Formatting)
Time, Dates, Numbers,
(Right aligned)
Variable Data (Changes dynamically depending on referenced data )
Formulas Functions 12 505
(a) Formulas and Functions must start with an equal ( = ) sign. (b) What you type is in the memory ( Shown on Formula Bar ) BUT the RESULT is shown on the Spreadsheet.
Enter-Edit
122697315.xls.ms_office
Data Entry to an empty cell
Data is not entered to a cell as we type it it is entered only after we:
(a) Press the [Enter] key, or (b) Use a Navigation Key to leave the cell. Or (c) Click the mouse pointer on another cell if we use the [Esc] key nothing is entered to the cell
holly K Column is unlocked.
Editing (changing) data already in a Cell
(a) Move Cell Pointer to the Cell (b) Change to edit mode by any of the following methods: 1. Press the [F2] key 2. Click the mouse pointer on the Formula Bar 3. Double-click the Cell (c) In edit mode the Navigation Keys ( <--- Tab --> ) do not move the Cell Pointer they move the Insertion Pointer so you can move around the text. (d) Finish editing by pressing the [Enter] key. (e) Abort editing by pressing the [Esc] key nothing is changed. Sample-1 Sample-2 Sample-3
Deleting Data in a Cell from the keyboard
DO THIS Select the Cell and press the [Delete] key or DO THIS Select the Cell and press [Backspace] and [Enter] keys. Do NOT do this Select Cell and press [Spacebar] key Sample-11 Sample-12 Sample-13
EX-Do Budget
122697315.xls.ms_office
My Budget
Jan INCOME Salary Other
Total Income
Feb 1195 150
Mar 1165 133
Apr 1134 248
May 1106 297
Jun 1078 353
6-month Total
1225 100
EXPENSE Rent Food Fun Other
Total Expense
450 200 190 155
450 225 205 165
450 250 245 175
450 275 170 180
450 275 225 185
450 275 195 195
Balance
The Excel Math Operator Symbols:
9+6/3+2 =
Order of Calculation: 1. Data in parentheses are calculated first. 2. Leading Minus ( - ) sign evaluated 3. Percent % sign converted 4. Caret ^ sign for exponentiation e.g. 3^2 = 9 5. Multiply or divide operations in the order they occur, starting from left. 6. Lastly it adds and subtracts in the order they occur, starting from left. Formulas may contain numbers or, more often, Cell Addresses.
ey occur, starting from left. ey occur, starting from left.
Cell Addresses.
EX-COPY
122697315.xls.ms_office
How to Copy Cells
INCOME Salary Other
Total
January 1000 100
February March
April
May
June
1100
1. Select the Copy FROM Cell(s) 2. Use the Menus or Toolbar to give Copy 3. Select the Copy TO cells:
command (the cell will have a flashing border)
Method 1: Hold [Shift] key and press [Arrow] key Method 2: Hold [Shift] key and click the last cell Method 3: Click the first cell with the mouse pointer, hold the mouse button, drag the mouse to the last cell. Method 4: Hold [Ctrl] key and click each selected cell this is the "Point and Shoot" technique. 4. Pasting Method 1: Use the Paste command on the Menus or the Toolbar (you can multi-copy) Method 2: Press the [Enter] Key. (Ends copying) NOTE: The Copy command copies both the Content and the Formats (colors, borders etc.) of a Cell.
EX-COPY
122697315.xls.ms_office
EX-Copy Handle
122697315.xls.ms_office
Using the Cell Copy Handle to copy Series, Formulas and Functions
Copying Dates: Copying Times: Copying Numbers Series:
Calculates the spread between 2 numbers. 1-Jan-00 Jan-00 10:30 AM
2
1 2
4
0 5 10 20
Copying Month Names:
INCOME Salary Other
January 1225 100 1195 150 1165 133 1134 248 1106 297 1078 353
Copying Formulas:
Changes the addresses
Total
1325
EX-MOVE
122697315.xls.ms_office
How to Move Cells: "Cut & Paste" or "Drag & Drop"
1 5 9 13 2 6 10 14 3 4 7 8 11 12 15 1. Use "Drag & Drop" to rearrange the cells below so that they look like the sample on the left.
15 14 13 12 11 10 9 8 7 6 5 4 3 2 1
INCOME January February Salary 1225 2300 Other 100 150
Total
1325
13 12 11 8
15 5 2 14
3 4 1 9
6 7 10
2. Then use "Cut & Paste" to rearrange the cells again so that they look like the sample on the right.
Moving Formulas or Functions does not change the addresses It does move the Content and Formats
EX-MOVE
122697315.xls.ms_office
EX-Absolute-1
122697315.xls.ms_office
Creating ABSOLUTE ADDRESSES that do NOT change when copied
Selling Price of one Diskette Diskette Sales (Units / Adet) Southern Region Central Region Northern Region Diskette Income Southern Region Central Region Northern Region Total Country 0.50 JAN 5,600 2,200 1,800 JAN FEB 6,800 3,100 1,950 FEB MAR 8,200 5,800 2,100 MAR TOTAL 20,600 11,100 5,850 TOTAL
Exercise: Enter a Formula in the Pink cell (D12) that you can copy to all the Yellow cells.
(a) In Cell D12 Enter a Formula to Calculate Income for January for the Southern Region. (b) Copy the Formula in Cell D12 ... to Cells D13 and D14. (c) Copy the three cells ( D12, D13, D14 ) to Columns E, F and G.
Correct Answers Diskette Income Southern Region Central Region Northern Region Total Country
JAN 2,800 1,100 900 4,800
FEB 3,400 1,550 975 5,925
MAR 4,100 2,900 1,050 8,050
TOTAL 10,300 5,550 2,925 18,775
Changing FONT appearance on worksheet
Exercise:
Change the Default Formats of the text in Column F so that it appears the same as the text on the same Row in Column B. Formatted Expense
Note: Most Format Settings can be easily identified by selecting the cell and checking the Toolbar.
Format Settings Arial, 10pt, Regular, Black, Left Align = Default Setting 12pt, Bold 14pt, Italic, Center Align 16pt, Bold, Italic, Red, Right Align Times New Roman, 14pt, Blue, Double underline
Expense
Expense
Expense
Expense
22 + 33 = 31
Times New Roman, 16pt, Bold, Center, with Superscripts
Note: This is formatted Text . It is not the same as entering the Formula: =2^2 + 3^3
Note: Most Format Settings can be easily identified by selecting the cell and checking the Toolbar.
To be Formatted Expense Expense Expense Expense Expense
22 + 33 = 31
the Formula: =2^2 + 3^3
NUMBER FORMATTING EXERCISES
DO NOT TYPE ANY NUMBERS IN THE TABLE BELOW
From the FORMAT ---> NUMBERS menu select or create the Format Code to make the numbers in the BLUE cells look like the numbers in the Yellow cells on their left.
Number
1 1.00 1,000.00 1,000 -1000.00 1.56 1.556 1.5556 0.7 1 1000 1000 -1000 1.55555 1.55555 1.55555
Currency
$1 $1.00 ($1) $ 101 $100.50 1,100.50 100,000 TL 1,000 DM 1 1 -1 100.5 100.5 1100.5 100000 1000
Percent
20% 25% 25.56% 100% 2.5% -150.00% 200% 1200% 0.2 0.25 0.255555 1 0.025 -1.5 2 12
Date
1-Jan-00 1-January Jan-00 01/01/00 Jan-2000 1/1/2000 January-00 January 1, 2000
XERCISES
ABLE BELOW
Format Code to make the ellow cells on their left.
Date
1/1/2000 1/1/2000 1/1/2000 1/1/2000 1/1/2000 1/1/2000 1/1/2000 1/1/2000
6.00 point
10.5 point
3.00 3.00 3.00 Make Cols. F,G,H = 3.00
HIDE
AutoFit Now is the time for ...
25.00 point Unhide Column E --> 9.75 point FORMATTING COLUMNS & ROWS: Use the techniques you have learned to change the Columns & Rows as indicated in the Red instructions. Unhide Rows 12,13,14.
AutoFit
THANKS, I NEEDED MORE SPACE.
13.50 point
Create BORDERS in the BLUE cells to match the pattern in the YELLOW cells. Exercise 1 Exercise 2 Exercise 3
S-ar putea să vă placă și
- Shoe Dog: A Memoir by the Creator of NikeDe la EverandShoe Dog: A Memoir by the Creator of NikeEvaluare: 4.5 din 5 stele4.5/5 (537)
- Grit: The Power of Passion and PerseveranceDe la EverandGrit: The Power of Passion and PerseveranceEvaluare: 4 din 5 stele4/5 (587)
- Hidden Figures: The American Dream and the Untold Story of the Black Women Mathematicians Who Helped Win the Space RaceDe la EverandHidden Figures: The American Dream and the Untold Story of the Black Women Mathematicians Who Helped Win the Space RaceEvaluare: 4 din 5 stele4/5 (894)
- The Yellow House: A Memoir (2019 National Book Award Winner)De la EverandThe Yellow House: A Memoir (2019 National Book Award Winner)Evaluare: 4 din 5 stele4/5 (98)
- The Little Book of Hygge: Danish Secrets to Happy LivingDe la EverandThe Little Book of Hygge: Danish Secrets to Happy LivingEvaluare: 3.5 din 5 stele3.5/5 (399)
- On Fire: The (Burning) Case for a Green New DealDe la EverandOn Fire: The (Burning) Case for a Green New DealEvaluare: 4 din 5 stele4/5 (73)
- The Subtle Art of Not Giving a F*ck: A Counterintuitive Approach to Living a Good LifeDe la EverandThe Subtle Art of Not Giving a F*ck: A Counterintuitive Approach to Living a Good LifeEvaluare: 4 din 5 stele4/5 (5794)
- Never Split the Difference: Negotiating As If Your Life Depended On ItDe la EverandNever Split the Difference: Negotiating As If Your Life Depended On ItEvaluare: 4.5 din 5 stele4.5/5 (838)
- Elon Musk: Tesla, SpaceX, and the Quest for a Fantastic FutureDe la EverandElon Musk: Tesla, SpaceX, and the Quest for a Fantastic FutureEvaluare: 4.5 din 5 stele4.5/5 (474)
- A Heartbreaking Work Of Staggering Genius: A Memoir Based on a True StoryDe la EverandA Heartbreaking Work Of Staggering Genius: A Memoir Based on a True StoryEvaluare: 3.5 din 5 stele3.5/5 (231)
- The Emperor of All Maladies: A Biography of CancerDe la EverandThe Emperor of All Maladies: A Biography of CancerEvaluare: 4.5 din 5 stele4.5/5 (271)
- The Gifts of Imperfection: Let Go of Who You Think You're Supposed to Be and Embrace Who You AreDe la EverandThe Gifts of Imperfection: Let Go of Who You Think You're Supposed to Be and Embrace Who You AreEvaluare: 4 din 5 stele4/5 (1090)
- The World Is Flat 3.0: A Brief History of the Twenty-first CenturyDe la EverandThe World Is Flat 3.0: A Brief History of the Twenty-first CenturyEvaluare: 3.5 din 5 stele3.5/5 (2219)
- Team of Rivals: The Political Genius of Abraham LincolnDe la EverandTeam of Rivals: The Political Genius of Abraham LincolnEvaluare: 4.5 din 5 stele4.5/5 (234)
- The Hard Thing About Hard Things: Building a Business When There Are No Easy AnswersDe la EverandThe Hard Thing About Hard Things: Building a Business When There Are No Easy AnswersEvaluare: 4.5 din 5 stele4.5/5 (344)
- Devil in the Grove: Thurgood Marshall, the Groveland Boys, and the Dawn of a New AmericaDe la EverandDevil in the Grove: Thurgood Marshall, the Groveland Boys, and the Dawn of a New AmericaEvaluare: 4.5 din 5 stele4.5/5 (265)
- The Unwinding: An Inner History of the New AmericaDe la EverandThe Unwinding: An Inner History of the New AmericaEvaluare: 4 din 5 stele4/5 (45)
- The Sympathizer: A Novel (Pulitzer Prize for Fiction)De la EverandThe Sympathizer: A Novel (Pulitzer Prize for Fiction)Evaluare: 4.5 din 5 stele4.5/5 (119)
- Her Body and Other Parties: StoriesDe la EverandHer Body and Other Parties: StoriesEvaluare: 4 din 5 stele4/5 (821)
- UNIT I-Introduction To Embedded SystemsDocument28 paginiUNIT I-Introduction To Embedded SystemsKALAIVANIÎncă nu există evaluări
- Sentry-4412HV: The Sentry-4412HV Is An Industrial Grade Battery Health Monitoring SystemDocument3 paginiSentry-4412HV: The Sentry-4412HV Is An Industrial Grade Battery Health Monitoring SystemTanveer AhmedÎncă nu există evaluări
- Railway Reservation Oops ProjectDocument24 paginiRailway Reservation Oops ProjectShamil IqbalÎncă nu există evaluări
- 15Document2 pagini15ashar565Încă nu există evaluări
- Bentley Installation GuideDocument15 paginiBentley Installation GuideToribioGomezÎncă nu există evaluări
- Gadget Comparison - Mi 1c - 02 - Ahmad Ridlo Suhardi#14 - Gita Kartika Pariwara#21 - Putri Dian IstianaDocument8 paginiGadget Comparison - Mi 1c - 02 - Ahmad Ridlo Suhardi#14 - Gita Kartika Pariwara#21 - Putri Dian IstianaGita Kartika PariwaraÎncă nu există evaluări
- Advances in Data Science and Classification PDFDocument678 paginiAdvances in Data Science and Classification PDFkistidi33Încă nu există evaluări
- Computer Generations and Applications GuideDocument20 paginiComputer Generations and Applications Guideirfanahmed.dbaÎncă nu există evaluări
- ANTEX Sound CardsDocument9 paginiANTEX Sound CardsEmilio I WildeÎncă nu există evaluări
- CCE ROWA Adapter v1.4 Specifications GuideDocument58 paginiCCE ROWA Adapter v1.4 Specifications GuideMohamed EmamÎncă nu există evaluări
- BIG IP TrafficDocument328 paginiBIG IP Trafficanh00Încă nu există evaluări
- Basic UsersguideDocument10 paginiBasic UsersguidekapukapucarÎncă nu există evaluări
- 38689d1425073616 CDR Sample Telecom Network Engineer TvistrapDocument44 pagini38689d1425073616 CDR Sample Telecom Network Engineer TvistraptoluÎncă nu există evaluări
- Orange Pi PC User Manual - v3.2Document136 paginiOrange Pi PC User Manual - v3.2Rodrigo Justi de OliveiraÎncă nu există evaluări
- Magento Community Edition User Guide v.1.9Document746 paginiMagento Community Edition User Guide v.1.915kumarÎncă nu există evaluări
- A Study On The Impact of Instruction Set Architectures On ProcessDocument81 paginiA Study On The Impact of Instruction Set Architectures On Process吕治宽Încă nu există evaluări
- Social CommerceDocument3 paginiSocial CommerceSuhani VarshneyÎncă nu există evaluări
- Mark ZuckerbergDocument3 paginiMark ZuckerbergMavia ShahÎncă nu există evaluări
- Color Grid Design in PhotoshopDocument30 paginiColor Grid Design in PhotoshopElit igaÎncă nu există evaluări
- Axial Stop For Base Support On Steel Structure 2" - 68" NPS: Pipe Standard SupportsDocument2 paginiAxial Stop For Base Support On Steel Structure 2" - 68" NPS: Pipe Standard SupportsMainuddin AliÎncă nu există evaluări
- Credit Card Fraud Detection System Using CNNDocument7 paginiCredit Card Fraud Detection System Using CNNIJRASETPublicationsÎncă nu există evaluări
- 32 Bit Memry ModelDocument4 pagini32 Bit Memry ModelRj Irshad MuhammadÎncă nu există evaluări
- Ourlog 8905Document1 paginăOurlog 8905jazz72484Încă nu există evaluări
- 1-Auto CertificateDocument58 pagini1-Auto Certificatebabu surendraÎncă nu există evaluări
- Principles of Scalable Performance and Parallelism MetricsDocument41 paginiPrinciples of Scalable Performance and Parallelism MetricsHarminder SokhiÎncă nu există evaluări
- 9.1.1.6 Lab - Encrypting and Decrypting Data Using OpenSSLDocument3 pagini9.1.1.6 Lab - Encrypting and Decrypting Data Using OpenSSLBrian HarefaÎncă nu există evaluări
- Experiment No 6Document11 paginiExperiment No 6Aman JainÎncă nu există evaluări
- C Epmbpc 11Document21 paginiC Epmbpc 11soÎncă nu există evaluări
- Zetcode Com Tkinter DrawingDocument9 paginiZetcode Com Tkinter DrawingjhdmssÎncă nu există evaluări
- CRediT Author StatementDocument2 paginiCRediT Author StatementCarlos MaroveÎncă nu există evaluări