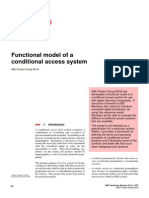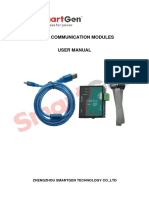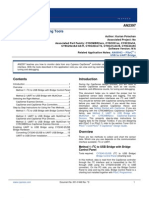Documente Academic
Documente Profesional
Documente Cultură
Platinum QS Guide EditionC
Încărcat de
avtaarsDescriere originală:
Drepturi de autor
Formate disponibile
Partajați acest document
Partajați sau inserați document
Vi se pare util acest document?
Este necorespunzător acest conținut?
Raportați acest documentDrepturi de autor:
Formate disponibile
Platinum QS Guide EditionC
Încărcat de
avtaarsDrepturi de autor:
Formate disponibile
1
Platinum Routers Initial Setup Guide
This initial setup guide will lead you through the basic steps you need to take to get your Platinum product up and running. It will not provide you with detailed information on how each step is performed. It will refer you to places (either by page number or by manual name) where you can find more specific information if you need it. This initial setup guide covers the following topics: Pre-Installation Information on page 1 Installation Procedures on page 3 Configuring via Card-Edge Controls on page 4 Configuring via Software on page 6 Application Parameters Available via the Card Edge on page 5 Application Parameters Available Through Configuration Utility Software on page 7 Default Configurations on page 11
Pre-Installation Information
Tools Youll Need
One standard 9RU, 15RU, or 28RU frame rack One medium Phillips screwdriver Platinum lift kit 10/32 Phillips-head rack mount screws At least one standard Ethernet cable segment no longer than 382 ft (100 m) OR At least one standard RS-232 or TIA/EIA-422-B cable; no longer than 50 ft (15 m) for RS-232, and 2,000 ft (610 m) for TIA/EIA-422-B Platinum Frame and Modules Installation, Configuration, and Operation Manual (for configuration via card-edge)
Copyright 2006, 2008-2009, Harris Corporation
October 2009 Edition C
PC equipped with Microsoft Windows operating system1 Either Navigator version 4.5 or higher, or RouterMapper configuration utility software v.5.11 or higher Pertinent software application user manual (for configuration via configuration utility software)
Before You Begin
Review these general rules of thumb before you begin performing any installations or field upgrades of your Platinum routing system: A Platinum router is heavy. Do not attempt to lift a populated frame yourself. The Platinum module and connector layout was designed to make sense from the BACK - numbering is from left to right, etc. Use a static strap or heel strap when handling modules. Do not stack modules directly on top of one another; solder joints and components on the edges of modules can be damaged this way. Use a slotted card carrier to stack a quantity of modules. Modules need to be properly and completely seated for correct operations. Edge connectors on the modules have tight tolerances. Avoid bending or forcing modules when installing them. Take care not to let upper modules drop onto lower modules when inserting or removing them from the frame. Use the module guides to prevent this. The Output Monitoring module slots face alternate directions (up/down/up/ down); refer to the Platinum for details Verify termination on all video, sync, or X-Y lines. Verify that the frame is well grounded. KEEP THE FRAME GROUND IN PLACE when servicing the frame. Platinums power supply architecture is configurable, allowing from one to four power supplies per zone on the router. Depending on configuration and module population of each zone, two power supplies may be required for normal operation of the zone. Platinums internal power supply may be reconfigured or reallocated to other zones.
1 Windows
is a registered trademark of Microsoft Corporation in the United States and/or other countries.
Copyright 2006, 2008-2009, Harris Corporation
Platinum Routers Initial Setup Guide
Installation Procedures
Each Platinum is shipped fully populated (based on customers configuration) and pre-configured from our manufacturing facility. The Platinum can be installed anywhere within a routing system and can be controlled in a variety of ways. Because the flexibility of the Platinum allows for many possible configurations, the installation procedures will depend on the desired configuration and system design. General installation procedures are outlined below. 1. Install the Platinum in a restricted access area, so that only qualified personnel have access to it. 2. Lift the Platinum frame into place and install rack screws. An optional Platinum support tray may be purchased to make installation easier. 3. Attach temporary (or permanent, if available) serial cable and Ethernet cable to the Platinum frame; attach the other end of the cable to a PC running a terminal application and RouterMapper configuration utility software. 4. Power up the frame and check condition of the system via a serial port. 5. Using card-edge controls, assign a valid network IP address, gateway, and netmask to the frame. (See Table 1 on page 5 for a list of card-edge controllable parameters.) 6. Make sure you can ping the frame via TCP/IP. 7. Attach one video input and output and test for signal continuity. Signal presence LEDs on the input card should light. 8. Connect all remaining sources to the appropriate input connection on the back panel I/O module(s). 9. Connect all remaining destinations to the appropriate output connection on the back panel I/O module(s). 10. Connect the control device(s) to the appropriate port (XY1, SERIAL1, ENET1, etc.) on the communications back panel. 11. If the router is to be used in a multiple frame system, connect the additional frames using the X-Y1 or X-Y2 ports. 12. If the router is at the end of the X-Y bus, terminate the other end of the pair of X-Y connectors with a coaxial 75 termination. 13. Connect the SYNC1 (for NTSC) or SYNC 2 (For PAL) input connector to a valid reference signal if vertical interval switching is desired. 14. Connect the alarm port to the appropriate alarm device(s), as necessary.
Copyright 2006, 2008-2009, Harris Corporation
October 2009 Edition C
Configuring the Platinum Frame
You can perform the initial configuration setup for your Platinum frame either by using the card-edge controls or by using configuration utility software. See page 4 for instructions on configuring your frame via card-edge controls. See page 6 for instructions on configuring your frame via configuration utility software.
Configuring via Card-Edge Controls
Controls Overview
This section presupposes that you have a working knowledge of how to use card-edge controls on our products. If not, please refer to please refer to your Platinum Frame and Modules Installation, Configuration, and Operation Manual to familiarize yourself with its functions before you continue the process. The card-edge controls for Platinum modules are located just behind the front panel of the frame. The controls consist of these items, from left to right: Display screen The Display (VFD) screens on Platinum modules show two types of controllable options and variable values (parameters): Read-only parameters provide status information, but cannot be changed. Adjustable parameters can be modified using card-edge controls. Escape button Nav+ (up)/Nav- (down) toggle switch Enter button
Navigating the Parameters List
If you do not wish to make changes to your settings, return to the previously selected item in the list, then press Escape to move up a level. 1. Open the front panel of the frame. 2. Press any card edge control button or the toggle switch to turn on the VFD display. The module name appears as the banner on the card-edge display screen. 3. Press the Select button. The first two items in the Level One list will appear. 4. Click Nav- (down) on the Nav-/Nav+ switch to view more items in the list. 5. Choose the desired item in the list, and then press the Select button. The Level Two list opens. 6. Repeat steps 4 and 5 to view more items in Levels Two, Three, and Four.
Copyright 2006, 2008-2009, Harris Corporation
Platinum Routers Initial Setup Guide
7. If the parameter is numeric, slide the bar to the desired parameter using the Nav+/Nav- switch. OR Choose the desired item in the Level Four list, and then press the Select button. 8. Once you have set or viewed the parameter, you can leave it in its current state or return to the card-edge display banner. To return to the card-edge display banner, repeatedly press the Escape button. 9. Close the front panel of the frame to ensure the cooling system continues to operate properly.
Application Parameters
The application parameters in Table 1, specific to a Platinum frame, are set via the card edge. Additional information concerning card-edge controllable parameters for Platinum frames is listed in the Platinum Installation, Configuration, and Operation Manual. Card-edge controllable parameters specific to a particular module are listed with the modules detailed description.
Table 1 Application Parameters Available via the Card Edge
Menu Item 1 Menu Item 2 Menu Item 3 Description
COMMS
SERIAL (Serial 1 and Serial 2) SUMMARY MODE BAUD
Allows viewing and control of settings affecting serial ports 1 and 2 Displays a summary of the selected serial ports settings (mode, baud) Chooses either RS-232 or RS-422 mode for the selected serial port Chooses baud rate for the selected serial port (available settings are 9600, 19200, 38400, 57600, and 115200) Allows viewing and control of settings affecting Ethernet ports 1 and 2 Displays a summary of the selected Ethernet ports Address, gateway and Netmask settings Allows setting the Ethernet ports IP address (largest allowed setting is 255.255.255.255) Allows setting the Ethernet ports Default Gateway address (largest allowed setting is 255.255.255.255) Allows setting the Ethernet ports network mask (largest allowed setting is 255.255.255.255) Causes an updated copy of the system snapshot file to be written to the flash file system
ENET (Enet 1 and Enet 2) SUMMARY
ADDRESS
GATEWAY
NETMASK
OPERATIONS
SERVICE
SNAPSHOT
Copyright 2006, 2008-2009, Harris Corporation
October 2009 Edition C
Table 1 Application Parameters Available via the Card Edge (Continued)
Menu Item 1 Menu Item 2 Menu Item 3 Description
SYSTEM
FRAME ID REBOOT NORMAL FAILSAFE
Allows assignment of the frames system ID Restarts the Platinum system normally Restarts the system in Failsafe mode (normally used only during installation and/or by service personnel for low-level diagnostics, system settings or upgrading resource card components) Restores resource card communications and operation settings to factory default state
DEFAULTS
Configuring via Software
This section presupposes that you have a working knowledge of Navigator or RouterMapper and have used its other capabilities. If not, please refer to the software ap0plications user manual to familiarize yourself with its functions before you continue the Add process. The steps described below direct you through the process by which you need to add the Platinum router to a database. It does not go into detail about other aspects of editing a router. For detailed information on editing routers in RouterMapper, please refer to the software applications user guide. You must use Navigator 4.5 or RouterMapper v.5.11 or higher to add and configure a Platinum router. The software application is available on CD, which is included as part of your router shipment. This CD contains the most current versions of both software and manual that are available at the time you purchase your router.
Linking to the Database
1. Make sure that configuration utility software is installed on your PC. You will use it for configuration verification and changes. 2. Connect the PC to the TCP/IP (Ethernet) port using RJ-45 cable. The PC must be on the same network as the Platinum frame. 3. Connect AC power to the power supply(ies) for the Platinum frame, and then power up the frame. NOTE: Polling and downloading a Platinum frame is only done through TCP/IP.
Copyright 2006, 2008-2009, Harris Corporation
Platinum Routers Initial Setup Guide
4. Start up the software application on the PC. The softwares main window opens. If using Navigator, skip to step 7 If using RouterMapper, continue at step 5. 5. Select the communication mode from the RouterMapper Comm Settings pull-down menu. Make the following selections: Default connection: TCP/IP Enter appropriate IP address Click Add 6. Click OK to accept the changes and return to the main window. 7. Click on Poll to add the router to the database. (This may take a few minutes.)
Adding a Frame
1. At the main window, highlight the Platinum router entry, and then click Edit. If no errors are found, the software application will update the Device List with all frames that were found during the Poll. 2. See your user manual for information on how to complete these tasks: Edit the frame: set the levels, source offsets and destination offsets, etc. Edit the logical database: define the logical sources, logical destinations, etc.. Configure the control panels (described in the section related to your particular panel). Download all frames and control panels
Application Parameters
The application parameters in Table 2, specific to a Platinum frame, are set by using Navigator or RouterMapper.You can view the downloaded settings for these parameters via the Module Parameters list box, which is part of the Detected Matrices tab. See your user guide for an explanation of how to access this information. Parameters marked with an [RO] are read-only.
Table 2 Application Parameters Available Through Configuration Utility Software (* denotes default setting; [RO] = Read-only parameter) Parameter Frame Type [RO] Description Programmed frame size Options PM-FR-5 PM-FR-9 PT-FR-15 PT-FR-28 PM-FR-5 PM-FR-9 PT-FR-15 PT-FR-28 0 - 127
Detected Frame Type [RO]
Actual, physical frame size
Frame Id
Number assigned to frame from application software to allow it to participate in the control system
Copyright 2006, 2008-2009, Harris Corporation
October 2009 Edition C
Table 2 Application Parameters Available Through Configuration Utility Software (Continued) (* denotes default setting; [RO] = Read-only parameter) Parameter Frame Name Description Alphanumeric string used in application software to allow user-friendly naming of the Platinum frame; it shows in the hardware list PT-RES serial number; allows licensing for options such as SNMP Specifies sync settings for sync ports (see the software application manual for descriptions of these settings) Only used if sync mode is Standard (see the software application manual for a description of this setting) Options 23 characters
CPU Id [RO] Sync Mode1 Sync Mode4 Sync Reference1 Sync Reference4
12 characters Auto Standard Advanced None* 1280720/50P Line 7 1280720/60P Line 7 1280720/60P/1.001 Line 7 19201080/24P Line 7 19201080/24P/1.001 Line 7 19201080/24PsF Line 7 19201080/24PsF/1.001 Line 7 19201080/25P Line 7 19201080/30P Line 7 19201080/30P/1.001 Line 7 19201080/50I Line 7 19201080/60I Line 7 19201080/60I/1.001 Line 7 Analog 525/60 Line 10 Analog 525/60/1.001 Line 10 Analog 625/50 Line 6 None* 1280720/50P Line 7 1280720/60P Line 7 1280720/60P/1.001 Line 7 19201080/24P Line 7 19201080/24P/1.001 Line 7 19201080/24PsF Line 7 19201080/24PsF/1.001 Line 7 19201080/25P Line 7 19201080/30P Line 7 19201080/30P/1.001 Line 7 19201080/50I Line 7 19201080/60I Line 7 19201080/60I/1.001 Line 7 Analog 525/60 Line 10 Analog 525/60/1.001 Line 10 Analog 625/50 Line 6
Detected Reference1 [RO] Detected Reference4 [RO]
Sync reference that is automatically detected by PT-RES (this is the sync reference used when Sync Mode parameter is set to Auto) Four concurrent available sync references are allowed If an external sync reference is removed from the frame, the Sync Presence parameter will indicate that it is not present; however, the Detected Reference parameter will continue to show the previous detected reference to prevent interruption in switching operations
Copyright 2006, 2008-2009, Harris Corporation
Platinum Routers Initial Setup Guide
Table 2 Application Parameters Available Through Configuration Utility Software (Continued) (* denotes default setting; [RO] = Read-only parameter) Parameter Redundancy Mode Description Instructs PT-RES to automatically switch crosspoints from a crosspoint module to its redundant crosspoint module when the active one is removed This feature is not available for frames that do not have redundant crosspoint modules; when set to Manual, you must switch each crosspoint to the redundant card by setting it to Active by using the crosspoint active parameter Instructs PT-RES to switch all currently active crosspoints to the redundant crosspoint module when the active one is removed Specifies external operating temperature in degrees Celsius Alarm relay on PT-RES Options Manual Auto
Redundant Switch Mode
Switch All
External Temperature [RO] General Alarm1 [RO] General Alarm3 [RO] Alarm Enable1 Alarm Enable3 Active Crosspoint1 Active Crosspoint8
128 to 120C No Alarm Alarm
Enables/disables General Alarm parameter
Enable Disable
For frames that support redundant crosspoints, this parameter allows you to set the currently active crosspoint module If Redundant Switch Mode is set to Switch All all active crosspoints will switch through the set crosspoint module and the corresponding, previous active crosspoint module will become inactive For all frames the value of this parameter indicates whether the crosspoint module installed is active (present and allowing switched) Allows you to select which sync references can trigger crosspoint switches
On Off
Sync Enable1 Sync Enable4
On Off
Copyright 2006, 2008-2009, Harris Corporation
10
October 2009 Edition C
Table 2 Application Parameters Available Through Configuration Utility Software (Continued) (* denotes default setting; [RO] = Read-only parameter) Parameter Sync Presence1 Sync Presence4 Description Indicates which sync reference is presently detected by PT-RES If an external sync reference is removed from the frame, the Sync Presence parameter will indicate that it is not present; however, the Detected Reference parameter will continue to show the previous detected reference to prevent interruption in switching operations Allows you to set the currently active TDM module Allows you to set the currently active sync module Options On Off
Active TDM Crosspoint1 Active TDM Crosspoint2 Active Sync Module1 Active Sync Module2 Internal Network1 Internal Network4
On Off On Off
Used with CENTRIO, sets the network address for internal Ethernet for each bank of CENTRIO modules This feature is not available for frames that do not have CENTRIO modules installed Used when a CENTRIO double density submodule is installed on a Platinum IB+ module This feature is not available for frames that do not have CENTRIO modules installed Indicates the temperature threshold for all the temperature sensors in/on a Platinum frame When a change in any external or internal temperature sensor readings rises to the same value or greater than the temperature threshold value, the frame generates an alarm on the PT-Alarm module When a change in any external or internal temperature sensor value results in all temperature values drop to less than the temperature threshold, the alarm indicator will be cleared
192.168.101.000*
Double Density Mode
7+1 8+1 None*
Temperature Threshold
60C* (-127 to +127C)
Copyright 2006, 2008-2009, Harris Corporation
Platinum Routers Initial Setup Guide
11
Default Configurations
Table 3 Platinum Default Settings
Item Default Setting
Frame ID ENET 1 IP address Gateway Subnet mask Serial baud rate Serial mode Telnet (max. # of connections=10) FTP VXY server ENET 2 IP address Gateway Subnet mask Serial baud rate Serial mode Telnet (max. # of connections=10) FTP VXY server
192.168.100.250 192.168.100.1 255.255.255.0 38400 baud RS-232 On On On # of users= 4 (max. # of users=10) Off 192.168.100.251 192.168.100.1 255.255.255.0 38400 baud RS-232 Off On On # of users= 4 (max. # of users=10)
Copyright 2006, 2008-2009, Harris Corporation
12
October 2009 Edition C
Copyright 2006, 2008-2009, Harris Corporation
S-ar putea să vă placă și
- Shoe Dog: A Memoir by the Creator of NikeDe la EverandShoe Dog: A Memoir by the Creator of NikeEvaluare: 4.5 din 5 stele4.5/5 (537)
- The Yellow House: A Memoir (2019 National Book Award Winner)De la EverandThe Yellow House: A Memoir (2019 National Book Award Winner)Evaluare: 4 din 5 stele4/5 (98)
- Simulcrypt ExplainedDocument14 paginiSimulcrypt Explainedradio42Încă nu există evaluări
- Surrender Request FormDocument2 paginiSurrender Request FormranjitkunuÎncă nu există evaluări
- TS MappingDocument1 paginăTS MappingavtaarsÎncă nu există evaluări
- Aspect RatiosDocument4 paginiAspect RatiosavtaarsÎncă nu există evaluări
- MPEG Video Compression Technology and TestingDocument119 paginiMPEG Video Compression Technology and Testingavtaars100% (1)
- Never Split the Difference: Negotiating As If Your Life Depended On ItDe la EverandNever Split the Difference: Negotiating As If Your Life Depended On ItEvaluare: 4.5 din 5 stele4.5/5 (838)
- Hidden Figures: The American Dream and the Untold Story of the Black Women Mathematicians Who Helped Win the Space RaceDe la EverandHidden Figures: The American Dream and the Untold Story of the Black Women Mathematicians Who Helped Win the Space RaceEvaluare: 4 din 5 stele4/5 (890)
- Grit: The Power of Passion and PerseveranceDe la EverandGrit: The Power of Passion and PerseveranceEvaluare: 4 din 5 stele4/5 (587)
- The Subtle Art of Not Giving a F*ck: A Counterintuitive Approach to Living a Good LifeDe la EverandThe Subtle Art of Not Giving a F*ck: A Counterintuitive Approach to Living a Good LifeEvaluare: 4 din 5 stele4/5 (5794)
- The Little Book of Hygge: Danish Secrets to Happy LivingDe la EverandThe Little Book of Hygge: Danish Secrets to Happy LivingEvaluare: 3.5 din 5 stele3.5/5 (399)
- Elon Musk: Tesla, SpaceX, and the Quest for a Fantastic FutureDe la EverandElon Musk: Tesla, SpaceX, and the Quest for a Fantastic FutureEvaluare: 4.5 din 5 stele4.5/5 (474)
- A Heartbreaking Work Of Staggering Genius: A Memoir Based on a True StoryDe la EverandA Heartbreaking Work Of Staggering Genius: A Memoir Based on a True StoryEvaluare: 3.5 din 5 stele3.5/5 (231)
- The Emperor of All Maladies: A Biography of CancerDe la EverandThe Emperor of All Maladies: A Biography of CancerEvaluare: 4.5 din 5 stele4.5/5 (271)
- The Hard Thing About Hard Things: Building a Business When There Are No Easy AnswersDe la EverandThe Hard Thing About Hard Things: Building a Business When There Are No Easy AnswersEvaluare: 4.5 din 5 stele4.5/5 (344)
- On Fire: The (Burning) Case for a Green New DealDe la EverandOn Fire: The (Burning) Case for a Green New DealEvaluare: 4 din 5 stele4/5 (73)
- Devil in the Grove: Thurgood Marshall, the Groveland Boys, and the Dawn of a New AmericaDe la EverandDevil in the Grove: Thurgood Marshall, the Groveland Boys, and the Dawn of a New AmericaEvaluare: 4.5 din 5 stele4.5/5 (265)
- The World Is Flat 3.0: A Brief History of the Twenty-first CenturyDe la EverandThe World Is Flat 3.0: A Brief History of the Twenty-first CenturyEvaluare: 3.5 din 5 stele3.5/5 (2219)
- Team of Rivals: The Political Genius of Abraham LincolnDe la EverandTeam of Rivals: The Political Genius of Abraham LincolnEvaluare: 4.5 din 5 stele4.5/5 (234)
- The Gifts of Imperfection: Let Go of Who You Think You're Supposed to Be and Embrace Who You AreDe la EverandThe Gifts of Imperfection: Let Go of Who You Think You're Supposed to Be and Embrace Who You AreEvaluare: 4 din 5 stele4/5 (1090)
- The Unwinding: An Inner History of the New AmericaDe la EverandThe Unwinding: An Inner History of the New AmericaEvaluare: 4 din 5 stele4/5 (45)
- The Sympathizer: A Novel (Pulitzer Prize for Fiction)De la EverandThe Sympathizer: A Novel (Pulitzer Prize for Fiction)Evaluare: 4.5 din 5 stele4.5/5 (119)
- Her Body and Other Parties: StoriesDe la EverandHer Body and Other Parties: StoriesEvaluare: 4 din 5 stele4/5 (821)
- Empower 3 Supported InstrumentsDocument38 paginiEmpower 3 Supported InstrumentsPinaki ChakrabortyÎncă nu există evaluări
- USR-TCP232-410S Quick Start GuideDocument1 paginăUSR-TCP232-410S Quick Start GuiderohmanÎncă nu există evaluări
- Cr1000 ManualDocument464 paginiCr1000 ManualjilofeÎncă nu există evaluări
- USB 2.0 To RS232 - Installation - Guide-UpdateDocument15 paginiUSB 2.0 To RS232 - Installation - Guide-UpdateJose Antonio BetancesÎncă nu există evaluări
- ACFM Inspection Procedure PDFDocument40 paginiACFM Inspection Procedure PDFNam DoÎncă nu există evaluări
- Fanuc Model C Serial RS232 Connection GuideDocument6 paginiFanuc Model C Serial RS232 Connection GuideSanchai ProgaeewÎncă nu există evaluări
- SG72A V1.0 enDocument11 paginiSG72A V1.0 enJuan Arturo Hernandez RuizÎncă nu există evaluări
- Scadapack Smart Rtu: Selection Guide With I/O Expansion Module SupportDocument7 paginiScadapack Smart Rtu: Selection Guide With I/O Expansion Module SupportAhmed AmirÎncă nu există evaluări
- Tagus Operator ManualDocument142 paginiTagus Operator ManualPatrickMoreÎncă nu există evaluări
- Catalog - 2014 - Data Sheets PDFDocument296 paginiCatalog - 2014 - Data Sheets PDFAlan Fernandez PerezÎncă nu există evaluări
- Solved MCQs On Computer NetworkingDocument10 paginiSolved MCQs On Computer NetworkinggurusodhiiÎncă nu există evaluări
- Cellocator Programmer ManualDocument76 paginiCellocator Programmer ManualWilson Geovanny Cabezas Tapia100% (1)
- Capsense Charting ToolDocument19 paginiCapsense Charting ToolrednejetÎncă nu există evaluări
- Delta Industrial Automation Headquarters Contact GuideDocument64 paginiDelta Industrial Automation Headquarters Contact GuideDiogomussumÎncă nu există evaluări
- Serial CommunicationDocument48 paginiSerial CommunicationHarshaÎncă nu există evaluări
- User's Guide: FMA 4000 Digital Mass Flow MetersDocument55 paginiUser's Guide: FMA 4000 Digital Mass Flow MetersNewton BELINOÎncă nu există evaluări
- Cellocator FleetsolutionsDocument6 paginiCellocator FleetsolutionsKarla Haydé Quintana EsparzaÎncă nu există evaluări
- User's Manual: Digital Brush DC Servo DriverDocument12 paginiUser's Manual: Digital Brush DC Servo DriverDario AcostaÎncă nu există evaluări
- World Class Fire Detection Since 1918Document81 paginiWorld Class Fire Detection Since 1918aryan sharmaÎncă nu există evaluări
- Honeywell DPR 2300 and 3000Document338 paginiHoneywell DPR 2300 and 3000kmpoulosÎncă nu există evaluări
- Digital Panel Meters BDDocument24 paginiDigital Panel Meters BDMuhammad Fajar Bhayangkara PÎncă nu există evaluări
- Bioflo 3000 User ManualDocument28 paginiBioflo 3000 User ManualJKÎncă nu există evaluări
- CybVA 6 CDS v1.2Document3 paginiCybVA 6 CDS v1.2eki miftakhul firdausÎncă nu există evaluări
- Model 1190 Data Collection Platform User's ManualDocument23 paginiModel 1190 Data Collection Platform User's ManualTrần Công ĐịnhÎncă nu există evaluări
- LX-80 User ManualDocument54 paginiLX-80 User ManualBubaka Abu NaufalÎncă nu există evaluări
- Conexant Embedded Modem Reference DesignDocument68 paginiConexant Embedded Modem Reference DesignburraakÎncă nu există evaluări
- Digimicro: Digital Length Measuring SystemDocument3 paginiDigimicro: Digital Length Measuring SystemrungÎncă nu există evaluări
- How To Configure GSM Modem Using Hyper TerminalDocument5 paginiHow To Configure GSM Modem Using Hyper TerminalAbhinav SharmaÎncă nu există evaluări
- Control Point ProtocolDocument206 paginiControl Point ProtocolCarlo VitaleÎncă nu există evaluări
- Using G To Control An Instrument (Ver VISA)Document16 paginiUsing G To Control An Instrument (Ver VISA)NeneFIÎncă nu există evaluări