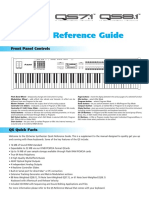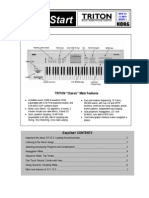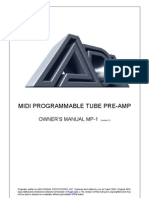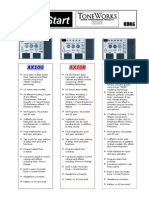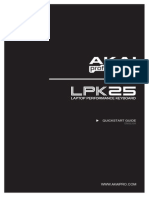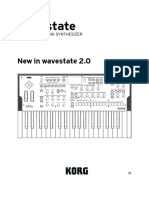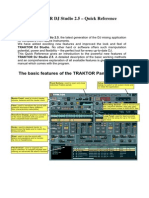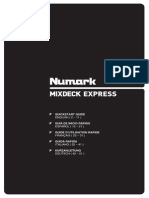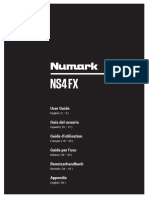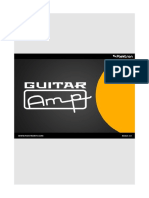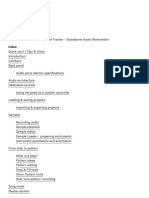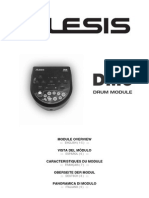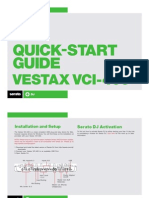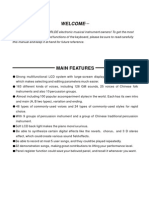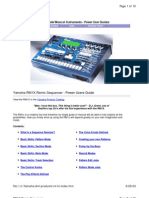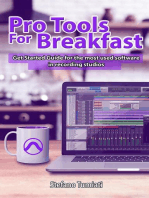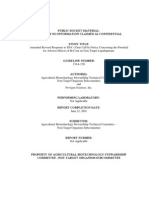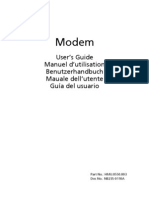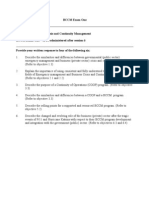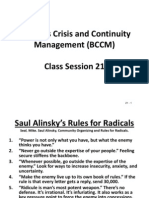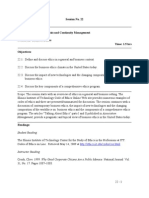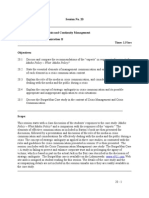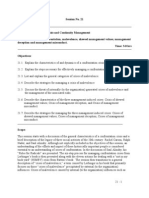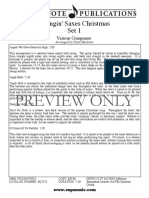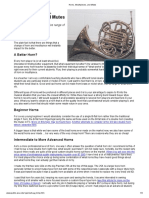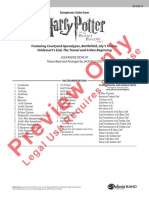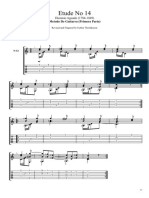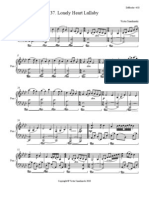Documente Academic
Documente Profesional
Documente Cultură
RADIAS EasyStart 633652931701330000
Încărcat de
PauloDescriere originală:
Titlu original
Drepturi de autor
Formate disponibile
Partajați acest document
Partajați sau inserați document
Vi se pare util acest document?
Este necorespunzător acest conținut?
Raportați acest documentDrepturi de autor:
Formate disponibile
RADIAS EasyStart 633652931701330000
Încărcat de
PauloDrepturi de autor:
Formate disponibile
EasyStart
RADIAS Main Features
Complete synthesis system with four Timbres per Program, including drum kits MMT Multi Modeling Technology offers seven types of synthesis Two ultra low-aliasing oscillators per Timbre afford sonic horsepower in every range Illuminated controls are always active for quick editing Two multi-mode filters, routable in series, parallel, or independently Filter Balance parameter allows Filter 1 to continuously vary amongst four filter types 24-note polyphony Up to 9 simultaneous effects per Program: 2 Insert effects and 1 Master effect, plus 2-band EQ for each Timbre Mod Sequencer lets you record step or motion sequences, including wave sequencing Arpeggiator and two polyphonic step sequencers for many melodic and rhythmic patterns Advanced 16-band Vocoder allows recording of Formant Motion phrases; 120 seconds (16 segments of 7.5 seconds each) of such data can be stored Envelope Follower allows external or internal sounds to shape the synthesis in new ways Timbre and Effects Templates make programming from a good starting point a snap 256 Programs, 32 Drum Kits provides lots of sounds at instant access Four outputs; two audio inputs; includes headset mic USB MIDI connectivity, plus included Editor/Librarian for both PC and Mac platforms
EasyStart CONTENTS
Getting Started:
RADIAS Connections Getting around on the RADIAS Playing the Demo Songs Selecting Programs; Programs to try Selecting Timbres within a Program Editing a Timbre Animation, Animation! (Arpeggiator, Step Sequencer, Mod Sequencer) The Vocoder and the Audio Inputs Editing using Templates; Virtual Patch Mode Factory Preload; RADIAS Sound Editor/driver/additional information 2 2 2 2 3 3 3 4 5 6
RADIAS EasyStart
Getting Started - Connections
1. Assemble the RADIAS keyboard and rack per the included instructions, or if using the RADIAS as a sound module, connect your external MIDI device to the RADIAS MIDI INPUT. 2. Connect the AC power cable > Make sure that the VOLUME knob is turned down first, and then connect audio cables from the MAIN OUTPUT L/R jacks on the back of the RADIAS to your stereo monitor system (or connect headphones to the PHONES jack). 3. Press the POWER ON key on the rear panel. If youre using the RADIAS as a sound module, make sure that its Global MIDI channel matches that of your external MIDI device (see page 17 in the RADIAS Owners Manual).
Working with the RADIAS
Playing the Demo Songs
1. 2. 3. Press and hold the DRUM and GLOBAL keys. The songs will play consecutively. To advance to the next song at any time, press the / CURSOR key. Press the EXIT key to leave demo song mode.
Selecting Programs
1. 2. Turn the PROGRAM/VALUE knob to select any one of 256 Programs. Alternatively, you can select one of 16 Banks A-P with the PROGRAM BANK/TRIGGER UP/DOWN keys > Select a Program with one of the SELECT keys 1-16. The SELECT keys access Programs, and the BANK keys move through Programs within the selected bank of sounds. 3. Selecting Programs by Category: Press the / CURSOR key to highlight the current category name > Turn the PROGRAM/VALUE wheel to select the desired category > Press the / CURSOR key to highlight the word Category > Now you can turn the PROGRAM/VALUE wheel, and remain in the current category.
Categories:
1: Bass 2: Lead 3: Synth Hard 4: Synth Soft
5: Motion 6: Strings/Pad 7: Keyboard 8: Guitar/Pluck
9: Bell/Decay 10: Acoustic 11: S.E/Hit/Drum 12: Arp/Seq
13: Split 14: Audio In 15: Vocoder 16: User
Try these RADIAS Programs:
PROGRAM
A13 B09 E01 F02 H07 H06 H16 L03 N16
Name
Smooth EP Synth Hydra Radias Power Dark Moon Tek Seq Bass Dukey Lead Entity Acid Jazz FrNkNsTeIn
Performance Tips / Program notes
Oh yeah! Play it and let the sound develop hold chords Great aggressive hard synth sound! Try it with the MOD SEQ and ARP ON. Play a note and hold it a LONG time. This shows off power of formant recording, 4 timbres, 2 step sequencers and an arp! May bring back memories (good or bad ) Play a low C then C4 and C5 to bring in the additional yummy elements. Play, then ARP ON, and then MOD SEQUENCER ON Pitch and Mod wheels; Turn ARP ON Try adjusting the LFO speeds and the EDIT 1 INSERT FX knob for creepy effects on timbre 1 Use the MOD wheel to overdrive the EP, giving it a brass like character. Why not?!!! Get on that MOD Wheel, turn ARP on/retrigger! Edgar!!!
RADIAS EasyStart
Selecting and Editing Timbres within a Program
1. To select Timbres: When the PROGRAM key is lit, one of the four TIMBRE SELECT keys will flash: this is the Timbre that is currently active from the front panel > Press any of the lit TIMBRE SELECT keys, and the front panel is now active for that Timbre. 2. To Mute/Un-mute Timbres: To mute an active (lit) Timbre, hold down the EXIT/NO key and press the lit TIMBRE SELECT key for the Timbre you wish to mute > Hold down the EXIT/NO key and press a muted (dark) TIMBRE SELECT key to un-mute a Timbre. 3. To edit Timbres: After selecting a Timbre, press the EDIT/YES key, move any knob, and the Display immediately updates to the page, parameter, and value > Press the SELECT keys 1-16 to jump to a different page of the RADIAS architecture. 4. To Assign a Drum Kit to a Timbre: Press the EDIT/YES key > Press the SELECT key #2, COMMON > Press the COMMON key again or use the PAGE + key to highlight the DRUM tab on the display > Turn the PROGRAM/VALUE wheel to select one of Timbres 1 through 4 as the Drum Kit Timbre > CURSOR to Kit No. to select a different Drum Kit.
The Original Value LED and COMPARE Key: The currently flashing Timbre is always available for quick editing > The ORIGINAL VALUE LED lights up when a knob or key is at its programmed value > Alternatively, press the COMPARE key to hear the original version of a Program > Press COMPARE once more to exit from Compare mode.
Animation, Animation! (Arpeggiator, Step Sequencer, Mod Sequencer)
As you dial through RADIAS Programs, youll hear lots of motion in the sounds. Now to explore the tools you have to animate a sound
1. Select Program E07, Krash Bass > Press the ARPEGGIATOR ON key > The A character after Timbre #2 denotes that the Arpeggiator is assigned to this Timbre > The 1 and 2 characters denote that those Timbres are using Step Sequencers 1 and 2, respectively. Play a note on the keyboard to trigger the patterns. 2. Try turning the GATE and TEMPO knobs as this groove percolates. RADIAS also has a TAP TEMPO key: Tap it three or four times for to set the BPM > The BPM indicator on the Display will update to the new tempo. 3. The Key Sync parameter is a valuable one to know, if you wish to have the motion patterns re-start with each new key strike > Press the EDIT/YES key, press SELECT key #14, ARPEGGIATOR, and PAGE to the COMN tab > CURSOR to KeySync and turn it ON by turning the PROGRAM/VALUE wheel one clockwise notch > Play the keyboard, and hear how the patterns always re-start with your key-on messages. 4. Press the 16 KEYS SELECT key: it will toggle between TRIGGER and PAGE > Leave it set to TRIGGER > Press the Timbre #4 TIMBRE SELECT switch (80s OldSkool drum Timbre) > Using the 16 SELECT keys, try turning the trigger steps on and off in real time as the patterns run selected, you can move between the two measures of this pattern with the PROGRAM BANK/TRIGGER UP/DOWN keys. Each measure, and each Timbre, can have its active trigger steps edited independently, in real time! Press the EXIT/NO key to exit. 5. Select Program G05, Wavesequenza > Notice that the ARPEGGIATOR/STEP SEQUENCER switch is OFF, but RADIAS is still generating a Wavestation-like wave sequence! This is a great example of the MOD SEQUENCER > Turn the MOD SEQUENCER OFF (unlit) and play the RADIAS; now turn it back on, play a note or notes, and hear this waveform animation. 6. Press the EDIT/YES key, then press SELECT key #12, MOD SEQ; press it again or PAGE to the SEQ1 tab > Notice that the Knob parameter is set to OSC1c2: When SYNTH PCM is selected as the sound generator for OSC 1, the CONTROL2 knob can dial any of 64 waveforms in this wavetable > This Mod Sequence is changing that waveform selection in real time! > DIAL through the Knob parameter choices: There are over forty possible assignments for the Mod Sequencer, and remember, three of them can be running at once!
RADIAS EasyStart
The Vocoder & Modifying External Signal Through the Audio Inputs
When you speak, your voice consists of two components. The first component is the basic voice character that is produced by your vocal chords. It varies in pitch but remains fairly constant. The second component forms and shapes the basic voice, and is called the formant. Note how your voice is changed (modulated) by your mouth and tongue when you speak. For example, ohh. ahh. In the simplest of terms, a Vocoder takes the formant of your voice and uses it to modulate a second sound (In this case, a carrier sound generated by RADIAS). The sounds are mixed together to an output signal and results are wonderful! The RADIAS Vocoder is capable of simulating classic Vocoder sounds from the past, and allowing for advanced possibilities to create new and totally unique Vocoder sounds. The RADIAS has two audio inputs. INPUT 1 is for connecting a synthesizer or other sound source. The input signal can be used as OSC 1s waveform, routing it through the entire synth engine. INPUT2 is a microphone input for the Vocoder Programs (if you use another type of mic besides the included headset mic), or it can be used as the right side with INPUT 1 if you are plugging in a stereo source.
1. Make sure the AUDIO IN 1 /INST and AUDIO IN 2/VOICE knobs on the RADIAS are turned all the way down. 2. Connect the included headset microphone to the rear panel CONDENSER MIC INPUT, and set the switch to CONDENSER MIC. Alternatively, you can use another type of microphone and connect it to the rear panel INPUT 2 jack > Set the rear panel AUDIO IN 2 level switch to the DYNAMIC MIC position. 3. Slowly adjust the AUDIO IN 2/VOICE knob up until the LED turns green (red indicates clipping) when you speak into the microphone. 4. Select any Init Program in Bank P > Press the VOCODER key, press a note on the keyboard, and speak into the mic. Try adjusting the FC OFFSET and RESONANCE knobs while speaking and playing; FORMANT SHIFT also effectively modifies the sound.
The Vocoder in RADIAS has a new Formant Record function: vocal or other sound data can be recorded so that you can play the Vocoder without having to speak into the mic!
5. After completing Steps 1-4 above, make sure that the ROUTING/ MODULATOR key points to AUDIO > Press the FRMNT REC key: it will flash > Press it again so it is solidly lit, and say a phrase up to 7.5 seconds long > Press FRMNT REC again so it is unlit. 6. Press the ROUTING / MODULATOR key so that FRMNT PLAY is selected > Now play the keyboard and hear your phrase! 7. Press the EDIT/YES key, then press SELECT key #8, MODULATOR. CURSOR to the Mode parameter: TrigReset means that each key event will force the phrase to re-start; FreeRun means the phrase will finish > Another useful parameter is Threshold: higher values will gate or separate the syllables in your phrase. 8. Note that the Formant Motion you have recorded must be written to memory to be re-used > Press the WRITE key to do so > Turn the PROGRAM/VALUE dial to choose to save either the Formant only (Note that all Programs can share the sixteen Formants currently in memory); or choose Prg&Frmnt > Press the EDIT/YES key to complete the Write operation.
Note:
The included RADIAS Sound Editor (CD) allows you to Trim and Normalize Formant phrases.
RADIAS EasyStart
Editing using Templates
Working with advanced DSP synthesis has never been easier, thanks to RADIAS synth and effects Templates. In this section well learn how to use Templates for effortless sound creation.
1. Select the P Bank with the PROGRAM BANK/TRIGGER keys and choose any Init Program > Press the EDIT/YES key, then press TIMBRE SELECT key #3. 2. Navigate through the tabs at the bottom of the Display by either repeatedly pressing the TIMBRE 3 key, or by pressing the PAGE - and + keys, until TMBR is highlighted > Use the CURSOR / key to highlight Init Timbre 1. 3. Turn the PROGRAM/VALUE dial counterclockwise to select a pre-programmed Timbre > Turn it clockwise to select one of 128 synth templates for the type of sound you wish to create. (Note: The full names of these templates may be found in the Owners Manual p.165.) 4. Press the EQ/FX key > Navigate as in Step 2 to the IFX1 tab, and use the CURSOR keys to highlight the dashes after Load > Turn the PROGRAM/VALUE knob and select one of 128 Effects Templates > Repeat as desired for IFX2, and for the Master Effect. (Remember: RADIAS is so powerful, each of a Programs four Timbres can be assigned two different Insert Effects; plus the program can have a ninth Master Effect!)
Virtual Patch Mode
Early analog synthesizers used patch cables to create signal paths between various parameters (for example, to use an envelope to modulate filter cutoff). With the RADIAS Virtual Patch function, any of fifteen modulation sources can be routed to one of fifteen parameters, and there are six Virtual Patch setups available for every Program!
1. Select any Init Program in Bank P > If PATCH 1 is not selected, press the SELECT key repeatedly until its LED is lit. 2. Press the SOURCE key repeatedly until M.Wheel is selected on the Display > Now press the DESTINATION key repeatedly until NoiseLvl is displayed > Rotate the INTENSITY knob clockwise, so the Display shows Int=+63. 3. Now play the keyboard while pushing the Mod Wheel back, and youll hear how weve set the M.Wheel to control Noise Level at full intensity 4. Now, using the same steps, try creating another Virtual Patch for PATCH 2 > Try Velocity as a Source, and Filt1Cut as a Destination, with a negative value of -50: Now your sound gets darker the harder you play, and the Mod Wheel introduces noise.
The benefit of the Virtual Patch Matrix is extremely flexible routing allowing for more sonic possibilities!
RADIAS EasyStart
Factory Preload
All or a portion of the original factory data can easily reloaded at any time. The process is simple, so you should never be afraid to experiment with RADIAS!
To reload the factory data
1. 2. Press the GLOBAL key > Using the PAGE - and + keys, advance to Page 3 of the Global Menu, PRELOAD. Turn the PROGRAM/VALUE wheel to modify the Load Data request. You can load All Data at once; or choose to load a single Program to any destination, not just its original location.
RADIAS Sound Editor software and MORE
Included with the RADIAS is a CD containing the RADIAS Sound Editor software. This marvelous little software program allows you to edit, manage, save and load RADIAS programs, drum kits, global data, and template data using your PC or MAC computer. Also on the CD are the Korg USB-MIDI Drivers and a demo version on the KORG Legacy collection. All of the information youll need to install and work with the RADIAS Sound Editor software and other included applications can be found on the CD.
For more information, read the RADIAS Owners Manual, and visit www.korg.com for more support, tips and tricks!
S-ar putea să vă placă și
- Reloop Terminal Mix 2 Quickstart GuideDocument9 paginiReloop Terminal Mix 2 Quickstart GuideAdrián GarcíaÎncă nu există evaluări
- Easystart: R3 Main FeaturesDocument7 paginiEasystart: R3 Main FeaturesChopiniÎncă nu există evaluări
- Alesis qs6 1 Users Manual 163321 PDFDocument4 paginiAlesis qs6 1 Users Manual 163321 PDFaraujoÎncă nu există evaluări
- Quick-Start Guide Pioneer Ddj-Sx2Document11 paginiQuick-Start Guide Pioneer Ddj-Sx2Michael Orekunrin Jr.Încă nu există evaluări
- AX100G Quick Guide: Key Features and Performance SpecificsDocument5 paginiAX100G Quick Guide: Key Features and Performance SpecificsgarieppyÎncă nu există evaluări
- Redsound Darkstar Xp2 ManualDocument36 paginiRedsound Darkstar Xp2 ManualHumberto Humberto0% (1)
- MPK Mini Play: User GuideDocument32 paginiMPK Mini Play: User GuideHarisÎncă nu există evaluări
- ToneLabSE EasyStartDocument3 paginiToneLabSE EasyStartAlessandro TabanelliÎncă nu există evaluări
- Akai Miniak Synth QuickstartDocument24 paginiAkai Miniak Synth QuickstartCoolCuttleÎncă nu există evaluări
- Easystart: Triton "Classic" Main FeaturesDocument7 paginiEasystart: Triton "Classic" Main FeaturesIván FalcónÎncă nu există evaluări
- Numark NS7 QSG PDFDocument10 paginiNumark NS7 QSG PDFWainer CervantesÎncă nu există evaluări
- Numark NS7 Quickstart Guide For Serato DJDocument9 paginiNumark NS7 Quickstart Guide For Serato DJBenyVazquezÎncă nu există evaluări
- Evolver Operation Manual: Dave Smith InstrumentsDocument64 paginiEvolver Operation Manual: Dave Smith InstrumentsMatt DresherÎncă nu există evaluări
- ADA MP1 Manual Version 1Document26 paginiADA MP1 Manual Version 1Eric86% (14)
- PX4BEasyStart 633916330232480000Document4 paginiPX4BEasyStart 633916330232480000paddydaddyoÎncă nu există evaluări
- Polyend Tracker v.1.6Document64 paginiPolyend Tracker v.1.6MichelÎncă nu există evaluări
- Dm1 The Drum Machine User GuideDocument26 paginiDm1 The Drum Machine User GuideAlberte CarralÎncă nu există evaluări
- Korg Ax10gDocument2 paginiKorg Ax10gCristian GutierrezÎncă nu există evaluări
- AKAI Midi Keyboard ManualDocument7 paginiAKAI Midi Keyboard ManualcdschÎncă nu există evaluări
- New in Wavestate 2 - 0 - EDocument10 paginiNew in Wavestate 2 - 0 - EUalass OliveiraÎncă nu există evaluări
- Welcome... : TRAKTOR DJ Studio 2.5 - Quick ReferenceDocument16 paginiWelcome... : TRAKTOR DJ Studio 2.5 - Quick ReferenceCamilo MontenegroÎncă nu există evaluări
- Quickstart Manual Guía de Inicio Rápido Guide D'Utilisation Rapide Kurzanleitung Guida RapidaDocument76 paginiQuickstart Manual Guía de Inicio Rápido Guide D'Utilisation Rapide Kurzanleitung Guida RapidaAdrian CifuentesÎncă nu există evaluări
- Novation Twitch Quickstart Guide For Serato DJDocument12 paginiNovation Twitch Quickstart Guide For Serato DJCsiszér CsabaÎncă nu există evaluări
- Numark N4 Quickstart Guide For Serato DJDocument10 paginiNumark N4 Quickstart Guide For Serato DJdj_extriimÎncă nu există evaluări
- Zoom TAC-8 MixEfx Reference GuideDocument13 paginiZoom TAC-8 MixEfx Reference GuideHoàng Ngọc-TuấnÎncă nu există evaluări
- 2488 Home Guide - LastDocument50 pagini2488 Home Guide - LastJohn WittenbelÎncă nu există evaluări
- Mesa Boogie Triaxis ManualDocument48 paginiMesa Boogie Triaxis Manualprince_21Încă nu există evaluări
- User's Manual: Machine ReferenceDocument74 paginiUser's Manual: Machine ReferenceAngel JiménezÎncă nu există evaluări
- Manual Mix Deck ExpressDocument52 paginiManual Mix Deck ExpressCarlos Alonso CamarenaÎncă nu există evaluări
- Pioneer DDJ-SR Quickstart GuideDocument9 paginiPioneer DDJ-SR Quickstart GuideJuan PabloÎncă nu există evaluări
- Drum Station ManualDocument54 paginiDrum Station Manualanusmaster666Încă nu există evaluări
- User Guide Guía Del Usuario Guide D'utilisation Guide Per L'uso Benutzerhandbuch AppendixDocument44 paginiUser Guide Guía Del Usuario Guide D'utilisation Guide Per L'uso Benutzerhandbuch AppendixWill KÎncă nu există evaluări
- GA2FE ManualDocument16 paginiGA2FE ManualAbrakain69Încă nu există evaluări
- Tracker v.1.3.1Document53 paginiTracker v.1.3.1Denis SpeicherÎncă nu există evaluări
- Dm6 Module Reference Manual EvbDocument12 paginiDm6 Module Reference Manual EvbmanuarroÎncă nu există evaluări
- Vestax VCI-400 Quickstart GuideDocument10 paginiVestax VCI-400 Quickstart GuideaugustinhodjÎncă nu există evaluări
- Cambridge-Audio 540r Ver-2.0 SM PDFDocument41 paginiCambridge-Audio 540r Ver-2.0 SM PDFTomasz MinsterÎncă nu există evaluări
- LPK25 Editor User Guide: To Download and Install The Editor SoftwareDocument2 paginiLPK25 Editor User Guide: To Download and Install The Editor SoftwareMiguel DinisÎncă nu există evaluări
- J J J JV V V V - 11110 0 0 08 8 8 80 0 0 0: Supplemental NotesDocument10 paginiJ J J JV V V V - 11110 0 0 08 8 8 80 0 0 0: Supplemental NotesceriserÎncă nu există evaluări
- w3000 User ManualDocument42 paginiw3000 User ManualSergi Antifascista MysÎncă nu există evaluări
- Drum Sequencer Player Operation ManualDocument18 paginiDrum Sequencer Player Operation ManualMarcelo GomezÎncă nu există evaluări
- Oxygen 25 - Quickstart Guide - V1.1Document44 paginiOxygen 25 - Quickstart Guide - V1.1Joker KillÎncă nu există evaluări
- Polyend PlayDocument52 paginiPolyend PlayIñakiÎncă nu există evaluări
- Rm1x 603 Power User GuideDocument10 paginiRm1x 603 Power User GuidescrewscribbedÎncă nu există evaluări
- MPK Road 88: User GuideDocument28 paginiMPK Road 88: User GuideDehuel TiburcioÎncă nu există evaluări
- User's Manual: App Navigation Creating A Song Automation Exporting Your SongDocument66 paginiUser's Manual: App Navigation Creating A Song Automation Exporting Your SongWalter BrantnerÎncă nu există evaluări
- Alesis DM7 XManualDocument40 paginiAlesis DM7 XManualpgavin36_741500509Încă nu există evaluări
- INGLESEDocument22 paginiINGLESEЕвгений БеляевÎncă nu există evaluări
- Launchpad Pro User Guide enDocument20 paginiLaunchpad Pro User Guide enparisipromoÎncă nu există evaluări
- Chain PDFDocument8 paginiChain PDFAndrea BovolentaÎncă nu există evaluări
- Vestax Typhoon Quickstart Guide For Serato DJDocument6 paginiVestax Typhoon Quickstart Guide For Serato DJAlejandro Valenzuela PizarroÎncă nu există evaluări
- The Pro Tools Interface: Speakers or Headphones. Route: TRACK - Create Click Track of Interface WindowDocument6 paginiThe Pro Tools Interface: Speakers or Headphones. Route: TRACK - Create Click Track of Interface WindowWalter Taboada PonceÎncă nu există evaluări
- Hdmix Quickstart Guide v1.1Document52 paginiHdmix Quickstart Guide v1.1Mô DionÎncă nu există evaluări
- User Guide: English (3 - 9)Document40 paginiUser Guide: English (3 - 9)SdfsfSdfsdfÎncă nu există evaluări
- JVC KD-SX990Document45 paginiJVC KD-SX990stevehamm2Încă nu există evaluări
- Power Tools for Studio One 2: Master PreSonus' Complete Music Creation and Production SoftwareDe la EverandPower Tools for Studio One 2: Master PreSonus' Complete Music Creation and Production SoftwareÎncă nu există evaluări
- GarageBand Basics: The Complete Guide to GarageBand: MusicDe la EverandGarageBand Basics: The Complete Guide to GarageBand: MusicÎncă nu există evaluări
- Pro Tools For Breakfast: Get Started Guide For The Most Used Software In Recording Studios: Stefano Tumiati, #2De la EverandPro Tools For Breakfast: Get Started Guide For The Most Used Software In Recording Studios: Stefano Tumiati, #2Încă nu există evaluări
- Structure of SunDocument10 paginiStructure of SunSony RamaÎncă nu există evaluări
- Is 906 StudentManualDocument70 paginiIs 906 StudentManualPaulo0% (1)
- Everything Under The SunDocument26 paginiEverything Under The Sunms162223Încă nu există evaluări
- Ffi Ffi#ffiffi #Ffiffi: Tii/Ited Natioi/S F (-'QI/fIMTC ND - SCX) IAL.Document7 paginiFfi Ffi#ffiffi #Ffiffi: Tii/Ited Natioi/S F (-'QI/fIMTC ND - SCX) IAL.PauloÎncă nu există evaluări
- Connecting The Sun Shorter VersionDocument24 paginiConnecting The Sun Shorter VersionPauloÎncă nu există evaluări
- The Distance To The SunDocument6 paginiThe Distance To The SunPauloÎncă nu există evaluări
- Training Tscs06 Security TrainerDocument2 paginiTraining Tscs06 Security TrainerPauloÎncă nu există evaluări
- Executive Summary and PrefaceDocument8 paginiExecutive Summary and PrefacePauloÎncă nu există evaluări
- Modem ManualDocument82 paginiModem Manualcwgirlatheart100% (1)
- R IntroDocument103 paginiR Introtajjj9Încă nu există evaluări
- BCCM - Exam 4 - To Be Administered After Session 25 FinalDocument1 paginăBCCM - Exam 4 - To Be Administered After Session 25 Finaltomana mansorÎncă nu există evaluări
- BCCM - Session 22 - Power PointDocument16 paginiBCCM - Session 22 - Power PointPauloÎncă nu există evaluări
- BCCM - Exam 3 - To Be Administered After Session 17 FinalDocument1 paginăBCCM - Exam 3 - To Be Administered After Session 17 FinalPauloÎncă nu există evaluări
- BCCM - Exam 2 - To Be Administered After Session 12 FinalDocument1 paginăBCCM - Exam 2 - To Be Administered After Session 12 FinalPauloÎncă nu există evaluări
- BCCM - Sessions 10 and 11 - Issue Paper Presentations and DiscussionsDocument2 paginiBCCM - Sessions 10 and 11 - Issue Paper Presentations and DiscussionsPauloÎncă nu există evaluări
- National Cyber Security StrategiesDocument15 paginiNational Cyber Security StrategieslimaydaÎncă nu există evaluări
- Home Land Security StratPlan2015Document66 paginiHome Land Security StratPlan2015rio2jeÎncă nu există evaluări
- BCCM - Course SyllabusDocument4 paginiBCCM - Course SyllabusPauloÎncă nu există evaluări
- BCCM - Exam 1 - To Be Administered After Session 6 FinalDocument1 paginăBCCM - Exam 1 - To Be Administered After Session 6 FinalPauloÎncă nu există evaluări
- BCCM - Course SyllabusDocument4 paginiBCCM - Course SyllabusPauloÎncă nu există evaluări
- BCCM - Session 23 - Handout IV - Pandemic Influenza Business Planning ToolkitDocument33 paginiBCCM - Session 23 - Handout IV - Pandemic Influenza Business Planning ToolkitPauloÎncă nu există evaluări
- BCCM - Session 21 - Power PointDocument18 paginiBCCM - Session 21 - Power PointPauloÎncă nu există evaluări
- BCCM - Session 22 - Business EthicsDocument26 paginiBCCM - Session 22 - Business EthicsPauloÎncă nu există evaluări
- BCCM - Session 23 - Pandemic Preparedness, Planning and Table Top Exercise (Final)Document14 paginiBCCM - Session 23 - Pandemic Preparedness, Planning and Table Top Exercise (Final)PauloÎncă nu există evaluări
- BCCM - Session 22 - Business EthicsDocument26 paginiBCCM - Session 22 - Business EthicsPauloÎncă nu există evaluări
- BCCM - Session 23 - Handout III - Pandemic Influenza Tabletop Exercise FinalDocument2 paginiBCCM - Session 23 - Handout III - Pandemic Influenza Tabletop Exercise FinalPauloÎncă nu există evaluări
- BCCM - Session 20 - Crisis Communications IIDocument24 paginiBCCM - Session 20 - Crisis Communications IIPauloÎncă nu există evaluări
- BCCM - Session 22 - Business EthicsDocument26 paginiBCCM - Session 22 - Business EthicsPauloÎncă nu există evaluări
- BCCM - Session 21 - Crisis of Confrontation, MalevolenceDocument46 paginiBCCM - Session 21 - Crisis of Confrontation, MalevolencePauloÎncă nu există evaluări
- BCCM - Session 23 - Pandemic Preparedness, Planning and Table Top Exercise (Final)Document14 paginiBCCM - Session 23 - Pandemic Preparedness, Planning and Table Top Exercise (Final)PauloÎncă nu există evaluări
- Tuxedo Junction Glenn Miller Full Big Band ArrangementDocument8 paginiTuxedo Junction Glenn Miller Full Big Band ArrangementtomÎncă nu există evaluări
- Preview Only: Swingin' Saxes Christmas Set 1Document20 paginiPreview Only: Swingin' Saxes Christmas Set 1Bernat Gelabert MoreyÎncă nu există evaluări
- Medley Cha-Cha .Document23 paginiMedley Cha-Cha .tsung goko50% (2)
- Misirlou Pulp Fiction Theme PDFDocument21 paginiMisirlou Pulp Fiction Theme PDFmquibraÎncă nu există evaluări
- Concerto Pour Une VoixDocument4 paginiConcerto Pour Une VoixSteve Virgian PradanaÎncă nu există evaluări
- Musical Instrument Sheet Music Shops BizHouse - UkDocument3 paginiMusical Instrument Sheet Music Shops BizHouse - UkAlex BekeÎncă nu există evaluări
- Tanglewood Brochure North America 2013 - JedistarDocument44 paginiTanglewood Brochure North America 2013 - JedistarjamesÎncă nu există evaluări
- Incredibly Useful Exercises - TOC - All VolumesDocument17 paginiIncredibly Useful Exercises - TOC - All VolumesHypeGamer 90000% (2)
- Horns Mouthpieces and MutesDocument4 paginiHorns Mouthpieces and Mutesapi-477780829Încă nu există evaluări
- Awit NG Kabataan SoloDocument2 paginiAwit NG Kabataan SoloRomeo Dabay0% (1)
- Jackson 5 Medley - Arr. T.hoshideDocument117 paginiJackson 5 Medley - Arr. T.hoshideSandra NietoÎncă nu există evaluări
- Frustration From Haikyuu OSTDocument11 paginiFrustration From Haikyuu OSTAum GarasiaÎncă nu există evaluări
- VOX AC-30: Elektor Electronics April 1989 P. 29Document1 paginăVOX AC-30: Elektor Electronics April 1989 P. 29Сергей МалашининÎncă nu există evaluări
- Sweep Picking: Multiples Cuerdas Chachi GuitarDocument1 paginăSweep Picking: Multiples Cuerdas Chachi GuitarantonellaÎncă nu există evaluări
- Methods/Studies/Scale BooksDocument2 paginiMethods/Studies/Scale BooksPascal DupontÎncă nu există evaluări
- Hp8 Jack BullockDocument44 paginiHp8 Jack BullockMiguel LópezÎncă nu există evaluări
- Elec GTR SetupDocument2 paginiElec GTR SetupNia Hado100% (2)
- Time Is Tight - Brooker T and The MGsDocument10 paginiTime Is Tight - Brooker T and The MGsaquilero4564Încă nu există evaluări
- G5222 Electromatic AmpDocument2 paginiG5222 Electromatic AmpJosé R. Paredes DávilaÎncă nu există evaluări
- Shallow VioliIIDocument2 paginiShallow VioliIImarsalÎncă nu există evaluări
- HAMER 2005 CatalogDocument12 paginiHAMER 2005 Catalogmiggsz100% (1)
- Rocket Man - Acoustic GuitarDocument1 paginăRocket Man - Acoustic GuitarAldrin LapitanÎncă nu există evaluări
- Indonesian Musical InstrumentDocument20 paginiIndonesian Musical Instrumentjhanmaritan-1Încă nu există evaluări
- Etude No 14 Metodo Primera by Dionisio AguadoDocument1 paginăEtude No 14 Metodo Primera by Dionisio Aguadolang chenÎncă nu există evaluări
- Oh, Astro Hermoso 2017 - Full ScoreDocument9 paginiOh, Astro Hermoso 2017 - Full Scoreemmanuelcgma100% (1)
- Keyboards and Computer Music - Compressed PDFDocument52 paginiKeyboards and Computer Music - Compressed PDFDionisio VultureÎncă nu există evaluări
- Ben Hur SuiteDocument20 paginiBen Hur Suitec10d0100% (3)
- Lonely Heart LullabyDocument2 paginiLonely Heart LullabyVictorÎncă nu există evaluări
- XPK 130 GDocument14 paginiXPK 130 GmightmakeslightÎncă nu există evaluări
- Dances 1 BBDocument4 paginiDances 1 BBWouter VandevorstÎncă nu există evaluări