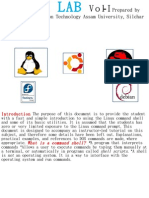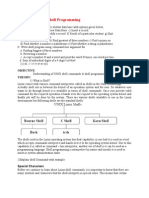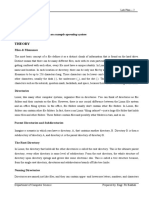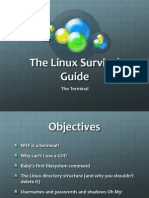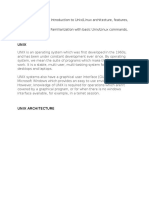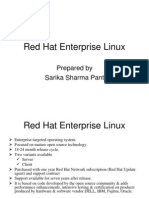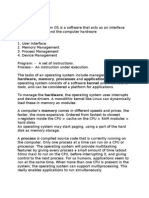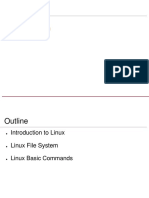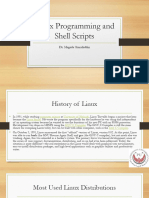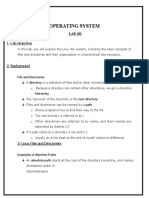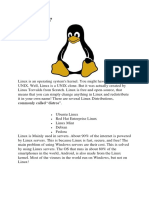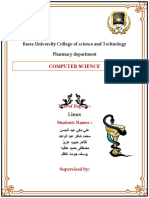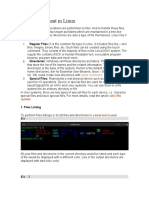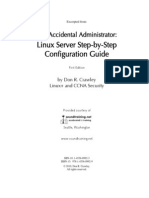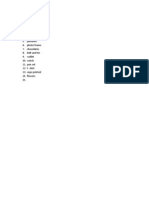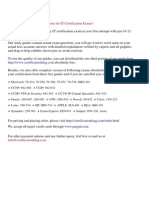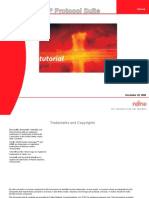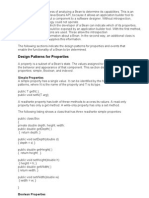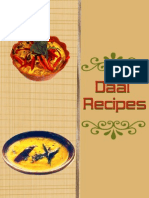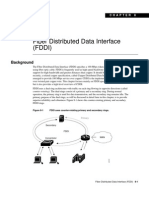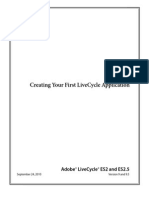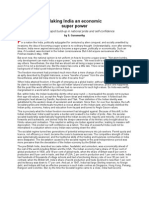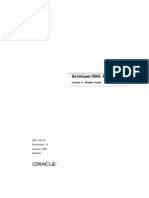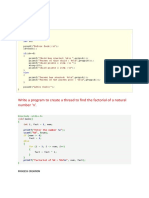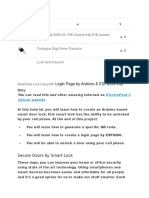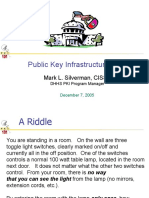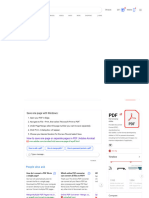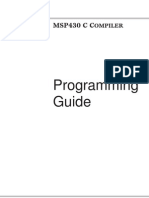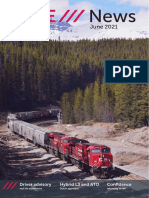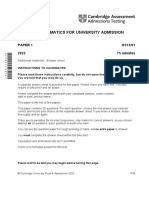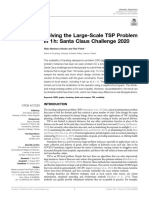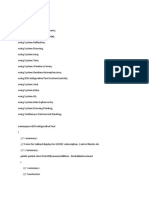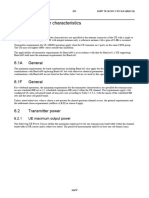Documente Academic
Documente Profesional
Documente Cultură
Notes On Linux Operating System: Written by Jan Mrázek For The MIBO (BCMB) 8270L Course Last Updated: Jan 9, 2007
Încărcat de
mmmaheshwariDescriere originală:
Titlu original
Drepturi de autor
Formate disponibile
Partajați acest document
Partajați sau inserați document
Vi se pare util acest document?
Este necorespunzător acest conținut?
Raportați acest documentDrepturi de autor:
Formate disponibile
Notes On Linux Operating System: Written by Jan Mrázek For The MIBO (BCMB) 8270L Course Last Updated: Jan 9, 2007
Încărcat de
mmmaheshwariDrepturi de autor:
Formate disponibile
Notes on Linux operating system
Written by Jan Mrzek for the MIBO(BCMB)8270L course last updated: Jan 9, 2007
UNIX: operating system Linux: free version of UNIX Basic communication with a Linux computer is through a command line terminal (no graphics) or shell. That is, the commands are typed on the keyboard instead of clicking on things on the screen with a mouse. Most modern UNIX/Linux platforms offer a graphical user interface similar to Windows but its use over the network can be problematic. We will use the shell. One of the advantages of using Linux and Linux shell is that you can access the computer from anywhere through the Internet. We will access our Linux server via secure shell (ssh) and secure file transfer protocol (sftp), which have to be installed on your computer (PC or Mac). If you want to use your home computer for access to our server download and install SSH 3.2.9 at http://www.sitesoft.uga.edu/ (SSH 3.2.9 includes both ssh ad sftp, no need to install a separate sftp). For the purpose of this course you have been provided with accounts on our lab server willow.mib.uga.edu (type it in when SSH asks you for a host name). ssh allows you to open a Linux shell window on your desktop. In the Linux shell, you can type in commands, run programs and manipulate files on the remote computer. ssh itself does not allow you to move files between your computer and the remote Linux computer. Thats done by sftp.
Linux file system
Files in Linux are organized in directories (analogous to folders in Windows). The root directory is simply /. Users have their files in their home directories in /home/. For example, my home directory (user name jan) is /home/jan/. Special directory names: ./ refers to the current directory; ../ refers to the directory one level above the current directory; ~/ refers to your home directory. File names: unlike Windows, Linux differentiates upper case and lower case letters in file names. That is, the file names MyFile, Myfile, myfile, and MYFILE relate to four different files. Hidden files: filenames that begin with . (period) are hidden files. These are usually system files that dont show up when you list directory content. Under normal situations you dont have to worry about the hidden files. Just remember not to use . at the start of a file name. Files are assigned permissions that define who has access to them and what kinds of access. Basic types of access are read, write and execute. Read access allows you to read the content (e.g., make your own copy) of a file. Write access allows you to delete, modify or overwrite files.
Execute access is required to execute programs or for directories to be able to access their content. You have write access only to your home directory, that is, unless specifically given access you will not be able to store files elsewhere on the file system. At the same time, you have read and execute (but not write) access to all system files and programs that you will need. File permissions can be changed with the chmod command but it is unlikely that you will need it in this course. Linux does not use extensions to recognize the type of a file (like Windows) but you can include . in file names. I often give files Windows-like extensions (like .txt, .pdf, .bat, etc.) in order to remind myself what kind of a file it is and also that I dont have to change the extension when I transfer the file to Windows. I recommend that you use directories to keep your files organized. Wildcards: Many Linux commands allow wildcards in the file names. Most useful are * (matches any text) and ? (matches any single character). For example, * matches all files in a directory, a* matches all files that start with a, a*z matches all files that start with a and end with z, a?z will match things like atz, a2z, a.z but not a2.z, ????? will mach all files with names exactly 5 characters long. You can use it with directories, too, e.g., the command ls ~/*/*.txt (see also below) will display file names of all files ending with .txt in directories one level inside your home directory.
Linux Shell
Linux commands have none, one or more parameters. For example, ls /home/jan will list the content of my home directory (/home/jan is a parameter). ls with no parameters will list content of the current directory. cp file1 file2 will read file1 and make a copy named file2. As you see, the order of the parameters is usually significant. In addition to parameters, most Linux commands have options. Options start with -. For example, ls -l /home/jan will list additional information about each file (without the -l it will only list the file names). Options modify behavior of the command. There are several types of shells that have some minor differences. The shell we use is called bash.
List of Basic UNIX/Linux shell commands
Following is just the very basic list of some useful commands. More can be found on the internet (e.g., type linux shell commands in Google). Check http://linux.org.mt/article/terminal for a beginners tutorial including some more advanced tricks. Ctrl-C: pressing ctrl-C will stop the running program or command Output redirection: > will redirect the output normally going on the screen into a file. E.g., ls > List will list all files in the directory but store it in a file named List instead of displaying it on the screen. This can be used with any command or program.
Files and directories pwd: shows current directory. cd directoryname: makes directoryname your current directory. cd with no parameters switches to your home directory ls directoryname: lists contents of directories. Use ls -l for more information about the files. You can limit the list with wildcards (e.g., ls /home/mydirectory/*.txt) mkdir directoryname: creates a new directory. cp source destination: makes a copy of a file named source to destination. cp r source destination: copies a directory and its content mv source destination: moves a file or directory. rm filenamelist: removes/deletes file(s). Be careful with wildcards. rm r directory: removes directory (-ies) including its content Viewing files cat file: prints the whole file on the screen. Can be used with redirection, e.g., cat Small1 Small2 Small3 > Big will concatenate files Small1, 2 and 3 into a single file named Big. You can also use wildcards, e.g., cat *.txt > VeryBigFile. more file: shows a file page by page. When viewing the files press Enter to move forward one line, Space to move forward one page, b to move one page backward, q to end viewing the file, type /patern to jump to the next occurrence of the text pattern. These are just few things you can do with more. Getting more information about commands man command: will show the manual page (complete reference) for the command. Scroll up and down as in more. info command: similar to man but contains more verbose information. Many commands will show basic description when run with -h or --help option. Other passwd: change your password exit: close the terminal chmod: change permissions for a file/directory. This allows you to set access to your files for other users or turn a text file into an executable. You will hardly need it in this course. cc program.c o ~/bin/program: compiles a program written in C language and creates an executable file in your bin directory. ~/bin/ is a standard place for storing executable (binary) files. lm option has to be included if the program uses math library. O option will optimize the program (make it run faster). Editing You can use command-line editors like vi, emacs or ed to modify contents of text files. However, they take a while to get used to and unless you already know them you may be better off using sftp to open the file in Notepad on your (Windows) computer. Just make sure that the sftp is set to ASCII (text) mode when you do this.
Running programs Once created, executable programs can be run as any regular command just by typing the program name and any parameters and/or options. In fact, the shell commands are programs. Executable program files can be created in different ways (included for your reference): When written in a language like C, C++, or Fortran, the source code (human-readable text file prepared by a programmer in an appropriate syntax) can be converted into an executable (machine-readable binary file) by a special program called compiler (see cc command above). Compiling complex program packages may be complicated and programmers often create make files, which contain all instructions how the program should be compiled and assembled in a single file and are executed with the make command. Program packages are increasingly often distributed as rpm files where the installation is completely automatic making it very easy for the user (generally only the system administrator can install such packages). You can create shell scripts (text files containing lists of commands to be executed) and give them executable permission. That will effectively turn them into executable programs. Interpreted languages such as Perl differ from compiled ones in that you do not prepare an executable file but instead each command is interpreted at the time of execution. This makes such programs slower to run but eliminates need for compilation. Perl programs (scripts) are run by typing perl program followed by parameters and options.
S-ar putea să vă placă și
- Introduction to Linux Command ShellDocument28 paginiIntroduction to Linux Command ShellNJENGA WagithiÎncă nu există evaluări
- Linux and Shell CommandsDocument23 paginiLinux and Shell CommandsMANOJ100% (5)
- ShellIntro PDFDocument6 paginiShellIntro PDFMark ZuvaskivsÎncă nu există evaluări
- Prepared by - , Deptt of Information Technology Assam University SilcharDocument29 paginiPrepared by - , Deptt of Information Technology Assam University Silchararifch2009scribdÎncă nu există evaluări
- Shell InoDocument13 paginiShell Inoericdravenll6427Încă nu există evaluări
- Operating System Lab Manulas For TE IT PUNE 2010Document75 paginiOperating System Lab Manulas For TE IT PUNE 2010saket123india100% (3)
- Shell Linux CommandsDocument20 paginiShell Linux CommandscyspaceÎncă nu există evaluări
- Linux File System and Directory StructureDocument6 paginiLinux File System and Directory Structuremanoj22490Încă nu există evaluări
- The DoCSoc Guide To Linux and The Command LineDocument30 paginiThe DoCSoc Guide To Linux and The Command LineLouys HongÎncă nu există evaluări
- Linux Tutorial SouriDocument16 paginiLinux Tutorial SourikumarnishatÎncă nu există evaluări
- Shell Programming: NumberDocument12 paginiShell Programming: Numberpankajchandre30Încă nu există evaluări
- Lab Plan 2Document16 paginiLab Plan 2Mariam ChuhdryÎncă nu există evaluări
- USING COMMAND LINE AND MANAGING SOFTWAREDocument35 paginiUSING COMMAND LINE AND MANAGING SOFTWAREAdeefa AnsariÎncă nu există evaluări
- Linux Directory Structure Explained in 40 CharactersDocument5 paginiLinux Directory Structure Explained in 40 CharactersBhanu PratapÎncă nu există evaluări
- OS Lab AssignmentDocument36 paginiOS Lab AssignmentParitosh BelekarÎncă nu există evaluări
- Basic Directory Navigation CommandsDocument9 paginiBasic Directory Navigation CommandsManmeet Kaur100% (1)
- The Linux Terminal Survival Guide: Mastering Bash Commands and Directory StructureDocument34 paginiThe Linux Terminal Survival Guide: Mastering Bash Commands and Directory StructurezakagiÎncă nu există evaluări
- Introduction to Linux for Bioinformatics - An Intro to LinuxDocument27 paginiIntroduction to Linux for Bioinformatics - An Intro to LinuxMuthu KumarÎncă nu există evaluări
- Unit-V Linux - History and EvolutionDocument19 paginiUnit-V Linux - History and EvolutionMohit SharmaÎncă nu există evaluări
- OS Day 1 2 3Document30 paginiOS Day 1 2 3Smriti VermaÎncă nu există evaluări
- Linux CommandsDocument8 paginiLinux CommandsahmedÎncă nu există evaluări
- Experiment 5: # Touch File1.txt # LN - S File1.txt /home/tecmint/file1.txt (Create Symbolic Link)Document9 paginiExperiment 5: # Touch File1.txt # LN - S File1.txt /home/tecmint/file1.txt (Create Symbolic Link)gshreyaÎncă nu există evaluări
- Barani Institute of Information Technology Systems Administration Lecture Notes - Week 7, Fall 2018Document6 paginiBarani Institute of Information Technology Systems Administration Lecture Notes - Week 7, Fall 2018Abdul BasitÎncă nu există evaluări
- Linux BasicsDocument13 paginiLinux BasicsDhanoop BhaskarÎncă nu există evaluări
- Red Hat Enterprise LinuxDocument67 paginiRed Hat Enterprise LinuxSarikaÎncă nu există evaluări
- Managing The Linux File SystemDocument100 paginiManaging The Linux File SystemQuân Nguyễn Trần AnhÎncă nu există evaluări
- Latest Version Here: Here Ubuntu Introductory GuidesDocument7 paginiLatest Version Here: Here Ubuntu Introductory GuidesDan CraciunÎncă nu există evaluări
- Linux Lab ManuelDocument23 paginiLinux Lab ManuelNikhil MaliÎncă nu există evaluări
- What Is O.S.: Hardware, Memory, Processes and Applications. AnDocument18 paginiWhat Is O.S.: Hardware, Memory, Processes and Applications. AnAnkit BhutwalaÎncă nu există evaluări
- Basic Linux Commands For Beginners: PlatformsDocument14 paginiBasic Linux Commands For Beginners: PlatformssurajÎncă nu există evaluări
- Intro To LinuxDocument34 paginiIntro To LinuxNiklaus MichaelsonÎncă nu există evaluări
- Lectures1 2Document61 paginiLectures1 2Mohamad YassineÎncă nu există evaluări
- Basic Linux CommandsDocument12 paginiBasic Linux CommandsDamber ThapaÎncă nu există evaluări
- Exploring Linux File SystemsDocument18 paginiExploring Linux File SystemsSyed SybtainÎncă nu există evaluări
- Lab01 Exercise LinuxDocument7 paginiLab01 Exercise LinuxBhupinder SharmaÎncă nu există evaluări
- What Is LinuxDocument11 paginiWhat Is LinuxKulbeer DawanÎncă nu există evaluări
- Computer Science: Basra University College of Science and Technology Pharmacy DepartmentDocument12 paginiComputer Science: Basra University College of Science and Technology Pharmacy DepartmentcrtgyhujikÎncă nu există evaluări
- Linux Command LineDocument3 paginiLinux Command LineThrinath KumarÎncă nu există evaluări
- OSCP Practice Set 01Document119 paginiOSCP Practice Set 01Rishi KaulÎncă nu există evaluări
- Linux Directory StructureDocument28 paginiLinux Directory StructurefdsaaÎncă nu există evaluări
- A Very Short Intro To Linux: Laura Alisic October 8, 2008Document4 paginiA Very Short Intro To Linux: Laura Alisic October 8, 2008biltu100% (1)
- Useful UNIX Commands ReferenceDocument6 paginiUseful UNIX Commands ReferenceniteshbhopeÎncă nu există evaluări
- Introduction To Linux: Nos Text 2.wpd NTC Feb 22, 2006Document17 paginiIntroduction To Linux: Nos Text 2.wpd NTC Feb 22, 2006Pradeep BediÎncă nu există evaluări
- CyberAces Module1-Linux 3 CoreCommandsDocument19 paginiCyberAces Module1-Linux 3 CoreCommandsPedro FreitasÎncă nu există evaluări
- File Management in LinuxDocument16 paginiFile Management in Linuxmasterone1Încă nu există evaluări
- Linux & Windows Shell CommandsDocument9 paginiLinux & Windows Shell CommandsVarun TejÎncă nu există evaluări
- Linux CommandsDocument21 paginiLinux Commandsskmahancs1Încă nu există evaluări
- Introduction To Unix CommandsDocument9 paginiIntroduction To Unix Commandsseenuvasan1985Încă nu există evaluări
- Lab MAnual 2Document8 paginiLab MAnual 2Hamad RazaÎncă nu există evaluări
- Google Keep DocumentDocument7 paginiGoogle Keep DocumentRitik ChoudharyÎncă nu există evaluări
- Linux ServerDocument44 paginiLinux ServerJakub ObetkoÎncă nu există evaluări
- The Mac Terminal Reference and Scripting PrimerDe la EverandThe Mac Terminal Reference and Scripting PrimerEvaluare: 4.5 din 5 stele4.5/5 (3)
- Linux for Beginners: Linux Command Line, Linux Programming and Linux Operating SystemDe la EverandLinux for Beginners: Linux Command Line, Linux Programming and Linux Operating SystemEvaluare: 4.5 din 5 stele4.5/5 (3)
- List of SabjisDocument2 paginiList of SabjismmmaheshwariÎncă nu există evaluări
- Mango FrappeDocument2 paginiMango FrappemmmaheshwariÎncă nu există evaluări
- Gift IdeasDocument1 paginăGift IdeasmmmaheshwariÎncă nu există evaluări
- Database FundamentalsDocument282 paginiDatabase FundamentalsRuperto Rosales VeraÎncă nu există evaluări
- The Use Case ModelDocument5 paginiThe Use Case ModelmmmaheshwariÎncă nu există evaluări
- Basic PRNDocument51 paginiBasic PRNBabita BhagatÎncă nu există evaluări
- SCJP DumpsDocument24 paginiSCJP Dumpsapi-375240575% (4)
- Getting Started With DB2 Express v9Document300 paginiGetting Started With DB2 Express v9Ram PrakashÎncă nu există evaluări
- Power Shell Day 1Document10 paginiPower Shell Day 1Victor EspinoÎncă nu există evaluări
- 09 AWT ComponentsDocument31 pagini09 AWT ComponentsmmmaheshwariÎncă nu există evaluări
- The Use Case ModelDocument5 paginiThe Use Case ModelmmmaheshwariÎncă nu există evaluări
- The Use Case ModelDocument5 paginiThe Use Case ModelmmmaheshwariÎncă nu există evaluări
- Creating A New Project: Lesson: Using The Netbeans Gui BuilderDocument17 paginiCreating A New Project: Lesson: Using The Netbeans Gui BuildermmmaheshwariÎncă nu există evaluări
- Introduction Web Technology Sem-IDocument14 paginiIntroduction Web Technology Sem-ImmmaheshwariÎncă nu există evaluări
- (Coobook - EnG) - Vegetarian Healthy Indian Recipes - (Scan-Book From India) - (WoShE)Document32 pagini(Coobook - EnG) - Vegetarian Healthy Indian Recipes - (Scan-Book From India) - (WoShE)prahallad_reddyÎncă nu există evaluări
- OsiDocument5 paginiOsimmmaheshwariÎncă nu există evaluări
- C++ Interview QuestionsDocument12 paginiC++ Interview QuestionsmmmaheshwariÎncă nu există evaluări
- Introduction Web Technology Sem-IDocument14 paginiIntroduction Web Technology Sem-ImmmaheshwariÎncă nu există evaluări
- The TCP/IP Protocol Suite: TutorialDocument74 paginiThe TCP/IP Protocol Suite: TutorialRiyaz AhmedÎncă nu există evaluări
- Flow Chart SymbolsDocument1 paginăFlow Chart SymbolsAinun Najwa AzizÎncă nu există evaluări
- Introspection: Design Patterns For PropertiesDocument7 paginiIntrospection: Design Patterns For PropertiesmmmaheshwariÎncă nu există evaluări
- Daal RecipieDocument51 paginiDaal RecipiemmmaheshwariÎncă nu există evaluări
- Collection of Questions On JavaDocument3 paginiCollection of Questions On JavammmaheshwariÎncă nu există evaluări
- FddiDocument10 paginiFddimmmaheshwariÎncă nu există evaluări
- Deadlock: Printer That Is Hold Up by The Thread2, Likewise Thread2 Need The Keyboard That Is Hold Up by The Thread1. inDocument8 paginiDeadlock: Printer That Is Hold Up by The Thread2, Likewise Thread2 Need The Keyboard That Is Hold Up by The Thread1. inmmmaheshwariÎncă nu există evaluări
- Create First AppDocument55 paginiCreate First ApptoajaybhartiyaÎncă nu există evaluări
- Creating A New Project: Lesson: Using The Netbeans Gui BuilderDocument17 paginiCreating A New Project: Lesson: Using The Netbeans Gui BuildermmmaheshwariÎncă nu există evaluări
- Making India An EconomicDocument7 paginiMaking India An EconomicmmmaheshwariÎncă nu există evaluări
- Making India An EconomicDocument6 paginiMaking India An EconomicmmmaheshwariÎncă nu există evaluări
- Fazer RPG Tutorial GodotDocument29 paginiFazer RPG Tutorial GodotDaniel SchimitÎncă nu există evaluări
- Dev2000 Build Reports Student Guide Vol01Document332 paginiDev2000 Build Reports Student Guide Vol01i4wchsu1222Încă nu există evaluări
- SWOT Analysis V1.21Document5 paginiSWOT Analysis V1.21depeÎncă nu există evaluări
- Media and Information LiteracyDocument53 paginiMedia and Information Literacyfaye pgrnÎncă nu există evaluări
- Orphan Process: Write A Program To Create A Thread To Find The Factorial of A Natural Number N'Document40 paginiOrphan Process: Write A Program To Create A Thread To Find The Factorial of A Natural Number N'srinivasa reddyÎncă nu există evaluări
- ARIS Client Installation GuideDocument22 paginiARIS Client Installation GuideJorgeÎncă nu există evaluări
- Module 1 Ethernet and VLAN: Lab 1-1 Ethernet Interface and Link Configuration Learning ObjectivesDocument15 paginiModule 1 Ethernet and VLAN: Lab 1-1 Ethernet Interface and Link Configuration Learning ObjectivesChaima BelhediÎncă nu există evaluări
- Login Page by Arduino & Esp8266 Imp: Electropeak'S Official WebsiteDocument10 paginiLogin Page by Arduino & Esp8266 Imp: Electropeak'S Official WebsiteDamir SpahićÎncă nu există evaluări
- Module 1Document17 paginiModule 1Babie Jay Ann EnarioÎncă nu există evaluări
- CMOS Inverter LayoutDocument2 paginiCMOS Inverter LayoutRen ValerosoÎncă nu există evaluări
- 2349b - Programming With The MS .NET Framework MS VCSharp PDFDocument938 pagini2349b - Programming With The MS .NET Framework MS VCSharp PDFlaptarosulÎncă nu există evaluări
- Public Key Infrastructure 101Document130 paginiPublic Key Infrastructure 101Robin RohitÎncă nu există evaluări
- 1 Page PDF .PDF - SearchDocument6 pagini1 Page PDF .PDF - Search001srvnÎncă nu există evaluări
- MSP430 C Compiler Programming GuideDocument242 paginiMSP430 C Compiler Programming Guidecharles_sieÎncă nu există evaluări
- IRSE News 278 Jun 21Document40 paginiIRSE News 278 Jun 21Julian Hanggara AdigunaÎncă nu există evaluări
- Test of Mathematics For University Admission 2022 Paper 1Document24 paginiTest of Mathematics For University Admission 2022 Paper 1Munnar ChaudharyÎncă nu există evaluări
- Elec 241 Experiment 3 Boolean Laws and Demorgan'S TheoremDocument3 paginiElec 241 Experiment 3 Boolean Laws and Demorgan'S Theoremdjun033Încă nu există evaluări
- Solving The Large-Scale TSP Problem in 1h: Santa Claus Challenge 2020Document20 paginiSolving The Large-Scale TSP Problem in 1h: Santa Claus Challenge 2020Isabella IsaÎncă nu există evaluări
- Faculty Supervisor Evaluation Form For Project Semester: Rajat Kumar MechanicalDocument3 paginiFaculty Supervisor Evaluation Form For Project Semester: Rajat Kumar MechanicalSajal KhuranaÎncă nu există evaluări
- Arduino Traffic Light ControllerDocument19 paginiArduino Traffic Light ControllerPetrus Purbadi100% (2)
- OR 6205 DETERMINISTIC OPERATIONS RESEARCH CLASS PACKETDocument137 paginiOR 6205 DETERMINISTIC OPERATIONS RESEARCH CLASS PACKETHari PalaniswamyÎncă nu există evaluări
- APPENDIX I Outline Project QHSE PlanDocument2 paginiAPPENDIX I Outline Project QHSE PlanjdmorrisnÎncă nu există evaluări
- Basics of Reversible Logic GatesDocument22 paginiBasics of Reversible Logic GatesRashika AggarwalÎncă nu există evaluări
- Photoshop green screen background removalDocument2 paginiPhotoshop green screen background removalJatiÎncă nu există evaluări
- Assignment 1 With SolutionDocument5 paginiAssignment 1 With SolutionAlva RoÎncă nu există evaluări
- Single Phase TransformerDocument13 paginiSingle Phase TransformerIsuru Pasan DasanayakeÎncă nu există evaluări
- VHDL FileDocument19 paginiVHDL Fileसाहिल विजÎncă nu există evaluări
- FRM Ed 2 Dynamic AdditionDocument200 paginiFRM Ed 2 Dynamic AdditionsaurabhÎncă nu există evaluări
- 6 Transmitter Characteristics: 6.1 GeneralDocument401 pagini6 Transmitter Characteristics: 6.1 GeneraldongsunÎncă nu există evaluări
- Topic 1 Part 2Document22 paginiTopic 1 Part 2Arif IskandarÎncă nu există evaluări