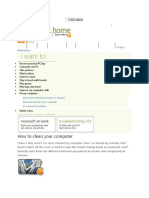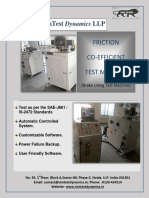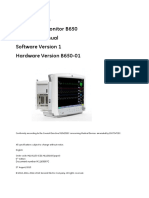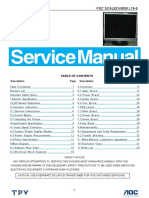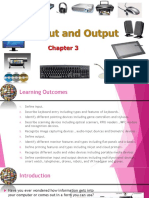Documente Academic
Documente Profesional
Documente Cultură
Quick Meriva 840
Încărcat de
Jose Luis GonzalezDescriere originală:
Drepturi de autor
Formate disponibile
Partajați acest document
Partajați sau inserați document
Vi se pare util acest document?
Este necorespunzător acest conținut?
Raportați acest documentDrepturi de autor:
Formate disponibile
Quick Meriva 840
Încărcat de
Jose Luis GonzalezDrepturi de autor:
Formate disponibile
Quick Start Guide 4/8-Ch DVR
4/8-ch DVR Quick Start Guide
1. Install Hard Drive
recommend specially for security and safe field.
Notice: 1. Support one SATA hard drive. Please use the hard drive the manufacturers
2. Please disconnect the power before being connected to other devices. Don't hot plug in/out
Step 1: Unscrew and Open the top cover, connect the power and data cables. Place the HDD onto the bottom case as below.
Fig 1-1 Connect HDD Step 2: Screw the HDD as below.
Fig 1-2 Screw HDD
Notice: 1. For the convenience to install, please connect the power and data cables firstly, and then screw to fix.
2. Connections
2.1 Rear view for 4-ch DVR
Fig 2-1 Rear view for 4-ch DVR 1 2 1 4 CH Audio input Video input channels from 1-4 8 9 1-ch relay output. Connect to external alarm +5 V and Grounding
4/8-ch DVR Quick Start Guide
3 4 5 6 7
Audio output, connect to the sound box Connect to monitor as an AUX output channel by channel. Only video display, no menu show Connect to monitor Connect to speed dome Connect to keyboard
10 11 12 13 14
Connect to external sensor1-4 VGA output, monitor connect to
Network port Connect USB mouse or connect external USB devices POWER INPUT
2.2 Rear view for 8-ch DVR
Fig 2-2 Rear view for 8-ch DVR 1 2 3 4 5 6 7 4 CH Audio input Video input channels from 1-8 Audio output, connect to the sound box Connect to monitor as an AUX output channel by channel. Only video display, no menu show Connect to monitor Connect to speed dome Connect to keyboard 8 9 10 11 12 13 14 1-ch relay output. Connect to external alarm +5 V and Grounding Connect to external sensor1-8 VGA output, monitor connect to
Network port Connect USB mouse or connect external USB devices POWER INPUT
3. Power on
Step1: connect with the source power; switch on the power button near the power port in the rear panel Step2: the device will be loaded, and the power indicator will display blue Step3: before start, a WIZZARD window will pop-up and show some information about time zone time setup network configuration, record configuration and disk management. User can setup here and refer to the concrete setup steps from the corresponding chapters. If users dont want to setup Wizard, please click Exit button to exit. After the device power on, if there is no menu or only has live image display, 2
4/8-ch DVR Quick Start Guide
user can long press ESC/Exit button to switch.
Notice: this serial device can only display menu on VGA monitor or BNC monitor at one time, if there is live image display without menu display, please check up whether other device has menu display firstly, or long press ESC/Exit key to wait for login dialog box to appear. Long press ESC/Exit key can switch the output between BNC and VGA.
4. Basic setup
4.1 Accessing the DVR menus
4.1.1 Login Press the MENU button which will bring the LOGIN dialogue box and enter the user name: admin and password: 123456
Fig 4-1 Login 4.1.2 Main menu setup , or press ENTER button on the front panel can enter into the Click main menu. MenuSetup refer to Fig 4-2
Fig 4-2 Main menu setup Basic configuration: User can set video system, menu language, audio, time and authorization check. Live configurationUsers can set name/time display, picture color and hide cameras. Record configurationUsers can set record quality, frame rate, resolution, time stamp and recycle. Schedule configuration: Users can set schedule for timer, motion detection, 3
4/8-ch DVR Quick Start Guide
and sensor alarm respectively. Alarm configuration: users can set sensor type, alarm trigger and buzzer alarm. Network configuration: Users enable network function, and configure IP address, DDNS, transmission video parameters here. User configuration: Administrator can add, delete users, and change their authorization PTZ configuration: Users can set protocol, baud rate, address, presets and auto cruise track here. Reset configuration: Users can reboot the device.
4.2 DVR recording modes
Users need to install and format a HDD and set all the recording parameters before recording. There are four kinds of record modes. 4.2.1 Manual Recording Users can press REC button on the front panel after quitting system setup. Press this button again to stop recording. Or press REC button on remote controller and click again to stop. Or click REC button on the tool bar with mouse and click again to stop. 4.2.2 Schedule Recording Enter into main menuschedule configuration (refer to Fig 4-3). Users can set different schedule time for every day in one week. If user wants a special schedule for one day can use Holiday function. The column means the seven days of a week from Monday to Sunday and the row means 24 hours of a day. Click the grid to do relevant setup. Blue means checked area, gray means unchecked area.
Fig 4-3 Schedule record setup 4.2.3 Motion Detection Recording 4
4/8-ch DVR Quick Start Guide
Motion detection recording: when there is a motion event detected, the camera will be triggered to record and have an alarm out. Enter into main menu-motion configuration (refer to Fig 4-4) and enable Detection first;
Fig 4-4 Motion detection interface Enter Motion detection area (refer to Fig 4-5) to set Sensitivity and Detection area.
Fig 4-5 motion detection area setup 4.2.4 Sensor Alarm Recording Enter into main menu-Alarm configuration (refer to Fig 4-6), enable Detection first and then setup the device type.
Fig 4-6 sensor alarm record Enter into Trigger configuration and select alarm out, recording cameras and linked PTZ; set Alarm out hold time and Buzzer hold time. Click OK to save settings.
4.3 Playback
5
4/8-ch DVR Quick Start Guide
This unit supports live record playback, time searchevent search and image search. 4.3.1 Live playback button to playback the record. Refer to Figure4-7. User can do Click Play concrete operation by click the buttons on screen.
4.3.2 Time search
Fig 4-7 live playback
Enter into Search configuration and select Time search. If it recorded in a certain day, the date will show highlight. Select a date and press Search button. Click the time grid to set the play start time or input play record time manually. The selected time match the blue grid. Click Play button. It will play from the time point where user set. Click the relative buttons on the screen to do fast forward/rewind, pause, stop, and change the screen mode and re-search.
4/8-ch DVR Quick Start Guide
Fig 4-8 time search 4.3.3 Event search Enter into Search configuration, select Event search (refer to Fig 4-9), and choose a certain day in the event search interface. Click Search button to display the searched event information in the event list box. User can select date, channel and then tick off Motion, Sensor or All accordingly. Double click a video file to playback.
Fig 4-9 Event search 4.3.4 Image search In this interface, user can set start, end time and channels to search the captured images and save, lock or delete these images. There are at most 2000 images which can be saved in the SATA disk. If there are more images saved in the SATA disks than 2000 images, those additional images will supersede prior images. Double click the image with the left mouse to automatically playback from the time of the image captured.
4.4 Back up
This unit supports backup by USB Flash and USB HDD. Enter into Backup interface (refer to Fig 3-10) and set the start & end time, select channels. Then click Search button. The searched data will be displayed in the data backup list box. Press Backup button to begin to write video from HDD inside DVR to backup device. Click Apply button to start backup. 7
4/8-ch DVR Quick Start Guide
Fig 4-10 Backup setup
5. Remote Surveillance
In order to view the DVR from a network it must be connected to a LAN/WAN or internet. The network setup should be done accordingly.
Please enter into MenuSetup Network Setup as shown in Fig 5.1. Input IP address, Subnet, Gateway. If using DHCP, please enable DHCP in both the DVR and the router. Enter into Menu Information Network, and user can check the network settings of the DVR.
5.1 Access DVR on LAN
Fig 5-1 Network configuration Enter into Record Setup to set network video parameters like resolution, frame rate etc. Open IE on a computer on the same network. Input the IP address of the 8
4/8-ch DVR Quick Start Guide
DVR in IE address bar and press enter. If HTTP port is not 80, add the port number after IP address or domain name. IE will download ActiveX component automatically. Enter the username and password in the subsequent window NoteIf the ActiveX cannot be downloaded or installed, please refer to Appendix A Q7 in the user manual.
5.2 Access DVR on WAN
1. Connect the DVR to internet through router or virtual server Please enter into MenuSetup Network Setup as shown in Fig 5-1. Input IP address, Subnet, Gateway. If using DHCP, please enable DHCP in both the DVR and the router. Forward IP address and port number in Virtual Server setup of the router or virtual server. Configure the firewall to allow accessing the DVR. (If the user has enabled the UPnP function in both the DVR and router, he can skip this step. Please refer to the relevant chapter for more details.) If users want to utilize dynamic domain name, please apply for a domain name in a DNS server supported by the DVR or router. Then add to the DVR or router. Open IE browser, input IP address, or dynamic domain name and enter. If HTTP port is not 80, add the port number after IP address or domain name. IE will download ActiveX automatically. Then a window pops up and asks for user name and password. Input name and password correctly, and enter to view. 2. Connect the DVR to Internet through dial-up ADSL Enter into the DVRs Main MenuSetupNetwork interface to enable PPPoE and then input user name and password received from your ISP. Next, click Apply. The DVR will connect to the server and would give a confirmation message. When accessing the remote interface of DVR, user can input WAN IP to access directly (user can enter into Main menuInformationNetwork interface to check IP address). The browser will download Active X control The following steps are the same as the connection way above.
450041000035
A3
S-ar putea să vă placă și
- The Yellow House: A Memoir (2019 National Book Award Winner)De la EverandThe Yellow House: A Memoir (2019 National Book Award Winner)Evaluare: 4 din 5 stele4/5 (98)
- The Subtle Art of Not Giving a F*ck: A Counterintuitive Approach to Living a Good LifeDe la EverandThe Subtle Art of Not Giving a F*ck: A Counterintuitive Approach to Living a Good LifeEvaluare: 4 din 5 stele4/5 (5795)
- Shoe Dog: A Memoir by the Creator of NikeDe la EverandShoe Dog: A Memoir by the Creator of NikeEvaluare: 4.5 din 5 stele4.5/5 (537)
- Elon Musk: Tesla, SpaceX, and the Quest for a Fantastic FutureDe la EverandElon Musk: Tesla, SpaceX, and the Quest for a Fantastic FutureEvaluare: 4.5 din 5 stele4.5/5 (474)
- Grit: The Power of Passion and PerseveranceDe la EverandGrit: The Power of Passion and PerseveranceEvaluare: 4 din 5 stele4/5 (588)
- On Fire: The (Burning) Case for a Green New DealDe la EverandOn Fire: The (Burning) Case for a Green New DealEvaluare: 4 din 5 stele4/5 (74)
- A Heartbreaking Work Of Staggering Genius: A Memoir Based on a True StoryDe la EverandA Heartbreaking Work Of Staggering Genius: A Memoir Based on a True StoryEvaluare: 3.5 din 5 stele3.5/5 (231)
- Hidden Figures: The American Dream and the Untold Story of the Black Women Mathematicians Who Helped Win the Space RaceDe la EverandHidden Figures: The American Dream and the Untold Story of the Black Women Mathematicians Who Helped Win the Space RaceEvaluare: 4 din 5 stele4/5 (895)
- Never Split the Difference: Negotiating As If Your Life Depended On ItDe la EverandNever Split the Difference: Negotiating As If Your Life Depended On ItEvaluare: 4.5 din 5 stele4.5/5 (838)
- The Little Book of Hygge: Danish Secrets to Happy LivingDe la EverandThe Little Book of Hygge: Danish Secrets to Happy LivingEvaluare: 3.5 din 5 stele3.5/5 (400)
- The Hard Thing About Hard Things: Building a Business When There Are No Easy AnswersDe la EverandThe Hard Thing About Hard Things: Building a Business When There Are No Easy AnswersEvaluare: 4.5 din 5 stele4.5/5 (345)
- The Unwinding: An Inner History of the New AmericaDe la EverandThe Unwinding: An Inner History of the New AmericaEvaluare: 4 din 5 stele4/5 (45)
- Team of Rivals: The Political Genius of Abraham LincolnDe la EverandTeam of Rivals: The Political Genius of Abraham LincolnEvaluare: 4.5 din 5 stele4.5/5 (234)
- The World Is Flat 3.0: A Brief History of the Twenty-first CenturyDe la EverandThe World Is Flat 3.0: A Brief History of the Twenty-first CenturyEvaluare: 3.5 din 5 stele3.5/5 (2259)
- Devil in the Grove: Thurgood Marshall, the Groveland Boys, and the Dawn of a New AmericaDe la EverandDevil in the Grove: Thurgood Marshall, the Groveland Boys, and the Dawn of a New AmericaEvaluare: 4.5 din 5 stele4.5/5 (266)
- The Emperor of All Maladies: A Biography of CancerDe la EverandThe Emperor of All Maladies: A Biography of CancerEvaluare: 4.5 din 5 stele4.5/5 (271)
- The Gifts of Imperfection: Let Go of Who You Think You're Supposed to Be and Embrace Who You AreDe la EverandThe Gifts of Imperfection: Let Go of Who You Think You're Supposed to Be and Embrace Who You AreEvaluare: 4 din 5 stele4/5 (1090)
- The Sympathizer: A Novel (Pulitzer Prize for Fiction)De la EverandThe Sympathizer: A Novel (Pulitzer Prize for Fiction)Evaluare: 4.5 din 5 stele4.5/5 (121)
- Her Body and Other Parties: StoriesDe la EverandHer Body and Other Parties: StoriesEvaluare: 4 din 5 stele4/5 (821)
- IT Workshop Lab ManualDocument51 paginiIT Workshop Lab ManualMahesh BodaÎncă nu există evaluări
- 02总体介绍The collectivity introduction PDFDocument87 pagini02总体介绍The collectivity introduction PDFGeorge Jhonson100% (4)
- 6176m Um001 - en PDocument60 pagini6176m Um001 - en Padina_vladucuÎncă nu există evaluări
- JVC Car Video System KW-AVX846Document69 paginiJVC Car Video System KW-AVX846Mohammed HashirÎncă nu există evaluări
- PNMTj-5000s OperationDocument83 paginiPNMTj-5000s OperationmoazamÎncă nu există evaluări
- ECM Environmental Corrosion MonitorDocument2 paginiECM Environmental Corrosion MonitorSalinas Salcedo Jorge KarolÎncă nu există evaluări
- Motherboard Chip Level Servicing TutorialsDocument5 paginiMotherboard Chip Level Servicing TutorialssunilbabukpÎncă nu există evaluări
- What Is The Difference Between P4 Indoor Full LEDDocument10 paginiWhat Is The Difference Between P4 Indoor Full LEDParvez KhanÎncă nu există evaluări
- How To Clean The ComputerDocument6 paginiHow To Clean The ComputerpanduranganraghuramaÎncă nu există evaluări
- 374DL SpecalogDocument28 pagini374DL SpecalogDiego Osorio AguirreÎncă nu există evaluări
- FEA2107 FEA2807 Installation Manual F 8-19-09 PDFDocument167 paginiFEA2107 FEA2807 Installation Manual F 8-19-09 PDFSignal TecnicaÎncă nu există evaluări
- Accugrade Track Type TractorDocument16 paginiAccugrade Track Type TractorDinaÎncă nu există evaluări
- MANUAL - University of Oxford - Scribus, An Introduction To Desktop PublishingDocument72 paginiMANUAL - University of Oxford - Scribus, An Introduction To Desktop PublishingDimitrisLampaditis100% (1)
- XDVD 600Document34 paginiXDVD 600Emanuel EscamillaÎncă nu există evaluări
- Service Manual: Multisync Lcd1970NxDocument104 paginiService Manual: Multisync Lcd1970NxHans LütherÎncă nu există evaluări
- Rhythm® Radiography: Total X-Ray Inspection SoftwareDocument4 paginiRhythm® Radiography: Total X-Ray Inspection SoftwareHeidi CoxÎncă nu există evaluări
- SCZ-3370-Manual Camara SamsungDocument56 paginiSCZ-3370-Manual Camara SamsungVORHABENÎncă nu există evaluări
- 3300/55 Dual Velocity Monitor: Operation ManualDocument22 pagini3300/55 Dual Velocity Monitor: Operation ManualNishanth KallingentavidaÎncă nu există evaluări
- Friction Coefficient Test MachineDocument6 paginiFriction Coefficient Test MachineAMBUJSHARMAÎncă nu există evaluări
- Class ThreeDocument5 paginiClass ThreeThecountryschool Kamalia CampusÎncă nu există evaluări
- 931 FWZDocument54 pagini931 FWZClaudio BernardoniÎncă nu există evaluări
- GE Carescape B650 Monitor - Technical Manual 2013Document204 paginiGE Carescape B650 Monitor - Technical Manual 2013pablo100% (1)
- Service Manual - Acer Aspire 1400 SeriesDocument114 paginiService Manual - Acer Aspire 1400 SeriesSoporte Tecnico Buenos AiresÎncă nu există evaluări
- Use Manual Philips 32PFL5605HDocument65 paginiUse Manual Philips 32PFL5605HplivacÎncă nu există evaluări
- Screenless DisplayDocument35 paginiScreenless DisplayIRSHAD P100% (2)
- Brochure EC250D EC300D T3 EN 30 20035491 CDocument28 paginiBrochure EC250D EC300D T3 EN 30 20035491 CLU YO100% (1)
- FSC Scaleoview l19-5 SM PDFDocument53 paginiFSC Scaleoview l19-5 SM PDFFrancisco Rodriguez MartinezÎncă nu există evaluări
- Chapter 3 - Input and OutputDocument61 paginiChapter 3 - Input and Outputannie69007Încă nu există evaluări
- ICT TheoryDocument38 paginiICT Theoryyoonmimikyaw2008Încă nu există evaluări
- Katalog Magelis XBT N R RTDocument32 paginiKatalog Magelis XBT N R RTLASSAADÎncă nu există evaluări