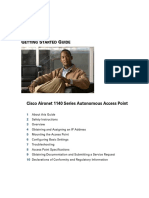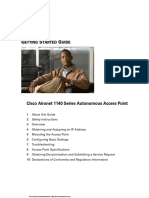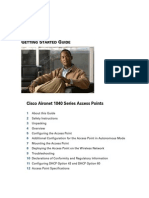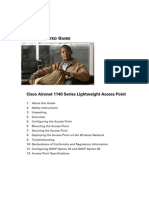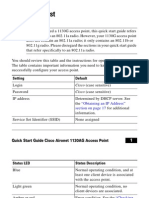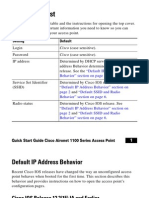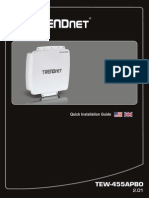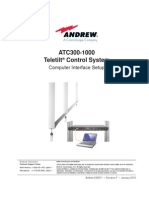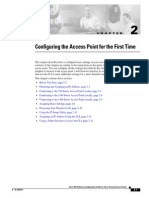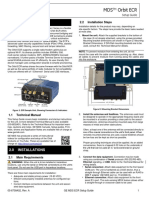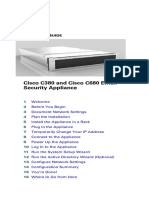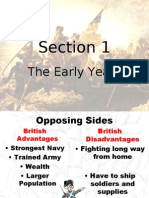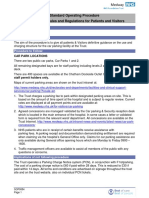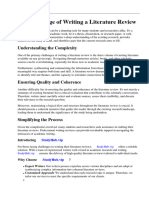Documente Academic
Documente Profesional
Documente Cultură
Cisco Aironet 1140 Series Autonomous Access Point: 1 About This Guide
Încărcat de
Jeremy VinsonTitlu original
Drepturi de autor
Formate disponibile
Partajați acest document
Partajați sau inserați document
Vi se pare util acest document?
Este necorespunzător acest conținut?
Raportați acest documentDrepturi de autor:
Formate disponibile
Cisco Aironet 1140 Series Autonomous Access Point: 1 About This Guide
Încărcat de
Jeremy VinsonDrepturi de autor:
Formate disponibile
Getting Started Guide
Cisco Aironet 1140 Series Autonomous Access Point
78-18997-01
1 About this Guide
This Guide explains how to install and configure your Cisco Aironet 1140 Series Autonomous Access Point. This guide also provides mounting instructions and limited troubleshooting procedures.
2 Safety Instructions
Translated versions of the following safety warnings are provided in the translated safety warnings document that is shipped with your access point. The translated warnings are also in the Translated Safety Warnings for Cisco Aironet Access Points, which is available on your documentation CD and cisco.com. Warning IMPORTANT SAFETY INSTRUCTIONS This warning symbol means danger. You are in a situation that could cause bodily injury. Before you work on any equipment, be aware of the hazards involved with electrical circuitry and be familiar with standard practices for preventing accidents. Use the statement number provided at the end of each warning to locate its translation in the translated safety warnings that accompanied this device. Statement 1071 SAVE THESE INSTRUCTIONS
Warning Read the installation instructions before you connect the system to its power source. Statement 1004
Warning This product must be connected to a Power-over-Ethernet (PoE) IEEE 802.3af compliant power source or an IEC60950 compliant limited power source. Statement 353
Warning This equipment must be externally grounded using a customer-supplied ground wire before power is applied. Contact the appropriate electrical inspection authority or an electrician if you are uncertain that suitable grounding is available. Statement 366
Warning Installation of the equipment must comply with local and national electrical codes. Statement 1074
Warning This product relies on the building's installation for short-circuit (overcurrent) protection. Ensure that the protective device is rated not greater than: 20A. Statement 1005
Warning Do not operate your wireless network device near unshielded blasting caps or in an explosive environment unless the device has been modified to be especially qualified for such use. Statement 245B
Warning In order to comply with FCC radio frequency (RF) exposure limits, antennas should be located at a minimum of 7.9 inches (20 cm) or more from the body of all persons. Statement 332
Caution When mounting the access point to a wall or ceiling, be sure to use appropriate fasteners. The fasteners used must be capable of maintaining a minimum pullout force of 20 lbs (9 kg) and must use all 4 indented holes on the low-profile mounting bracket.
Caution This product and all interconnected equipment must be installed indoors within the same building, including the associated LAN connections as defined by Environment A of the IEEE 802.af Standard.
Note The access point is suitable for use in environmental air space in accordance with section 300.22.C of the National Electrical Code and sections 2-128, 12-010(3), and 12-100 of the Canadian Electrical Code, Part 1, C22.1. You should not install the power supply or power injector in air handling spaces.
Note Use only with listed ITE equipment.
3 Overview
This section explains necessary tasks prior to installing the 1140 series access point.
Verifying Shipped Components
To unpack and verify the contents of the 1140 series access point and accessory kit, follow these steps: Step 1 Unpack and remove the access point and the accessory kit from the shipping box. Step 2 Return any packing material to the shipping container and save it for future use. Step 3 Verify that you have received the items shown in Figure 1. If any item is missing or damaged, contact your Cisco representative or reseller for instructions.
Figure 1 Shipping Box Contents
1 Standard ceiling adjustable T-rail clip 2 Mounting bracket
3 1140 series access point 4 6-32 x 1/4 in. (0.63 cm) flat head screws
Key Ports and Components
Familiarize yourself with the access point before continuing with the installation. Figure 2 shows the access point key components. Figure 2 Access Point Ports and Connections
1 Kensington lock slot 2 Power connection
4 Console port 5 Security padlock and hasp
3 Ethernet port
6 Low-profile mounting bracket pins (feet for desk or table-top mount)
Performing a Site Survey
Before you mount and deploy your access point, we recommend that you perform a site survey (or use a site planning tool) to determine the best location to install your access point. You should have the following information about your wireless network available: Access point locations. Access point mounting options: below a suspended ceiling, on a flat horizontal surface, or on a desktop.
Note You can mount the access point above a suspended ceiling but you must purchase additional mounting hardware: See the "Mounting the Access Point" section for additional information. Access point power options: power supplied by a DC power supply, PoE from a network device, or a PoE power injector/hub (usually located in a wiring closet).
Note Access points mounted in a building's environmental airspace must be powered using PoE to comply with safety regulations. Cisco recommends that you make a site map showing access point locations so that you can record the device MAC addresses from each location and return them to the person who is planning or managing your wireless network.
4 Obtaining and Assigning an IP Address
To browse to the access point Express Setup page, you must either obtain or assign the access point IP address using one of these methods:
Note The access point does not have a default IP address. Assign a static IP address by connecting to its console port and accessing the access point CLI. Use a DHCP server (if available) to automatically assign an IP address. You can find out the DHCP-assigned IP address by using one of the following methods: Connect to the access point console port and use a Cisco IOS command to display the IP address, such as show interface bvi1. Provide your organization's network administrator with your access point MAC address. Your network administrator will query the DHCP server using the MAC address to identify the IP address. The MAC address is on a label attached to the bottom of the access point. Use the CLI and serial port to identify the assigned IP address.
Connecting to the Access Point Locally
If you need to configure the access point locally (without connecting it to a wired LAN), you can connect a PC to its console port by using a DB-9 to RJ-45 serial cable.
Caution Be careful when handling the access point, the bottom plate might be hot.
Follow these steps to open the CLI by connecting to the access point console port: Step 1 Connect a nine-pin, female DB-9 to RJ-45 serial cable to the RJ-45 console port on the access point and to the COM port on a computer.
Note The Cisco part number for the serial cable is AIR-CONCAB1200. Step 2 Set up a terminal emulator on your PC to communicate with the access point. Use the following settings for the terminal emulator connection: 9600 baud, 8 data bits, no parity, 1 stop bit, and no flow control.
Assigning the IP Address to the BVI
When you assign an IP address to the access point by using the CLI, you must assign the address to the bridge-group virtual interface (BVI). Beginning in a privileged EXEC mode, follow these steps to assign an IP address to the access point BVI using the access point console port.
Command
Step 1 configure terminal Step 2 interface bvi1 Step 3 ip address ip_address net_mask
Purpose
Enter global configuration mode. Enters interface configuration mode for the BVI. Assigns an IP address and subnet mask address to the BVI.
Assigning an IP Address Using the CLI
Follow these steps to access the CLI using a Telnet session. These steps are for a PC running Microsoft Windows with a Telnet terminal application. Check your PC operating instructions for detailed instructions. Step 1 Select Start > Programs > Accessories > Telnet. If Telnet is not listed in your Accessories menu, select Start > Run, type Telnet in the entry field, and press Enter. Step 2 When the Telnet window appears, click Connect and select Remote System. Step 3 In the Host Name field, type the access point IP address and click Connect.
Note If you are connected to the access point using a Telnet session, you lose your connection to the access point when you assign a new IP address to the BVI. If you need to continue configuring the access point using Telnet, use the new IP address to open another Telnet session to the access point.
5 Mounting the Access Point
Cisco Aironet 3500, 1260, 1140, 1130, and 1040 series access points can be mounted in several configurations, including on a suspended ceiling, on a hard ceiling or wall, on an elecrtical or network box, and above a suspended ceiling. Click this URL to browse to complete access point mounting instructions:
http://www.cisco.com/en/US/docs/wireless/access_point/mounting/guide/apmount.html
Note The integrated antenna design of the 1140 series access point is designed for horizontal surfaces, (table top and ceiling installations). When mounted to such surfaces, the integrated antennas produce the best antenna radiation pattern. For advanced features such as voice, location, and rogue access point detection, ceiling mounting is strongly recommended. However, for smaller areas such as conference rooms, kiosks, transportation, and hot-spot usage where the customer is concerned primarily with data coverage and not advanced features, you can mount the unit on a wall using wall anchors.
Caution Do not use plastic wall anchors or the keyhole slots on the mounting bracket for ceiling installations. When mounting the access point on a hard ceiling, use four fasteners capable of maintaining a minimum pullout force of 20 lbs (9 kg).
6 Configuring Basic Settings
Before you can configure basic settings, the access point and your PC needs an IP address. See the "Obtaining and Assigning an IP Address" section. Follow these steps to configure basic settings for the access point using the GUI Express Setup page. Step 1 Open your browser, and enter the access point IP address in the address field. A username and password screen appears. Step 2 Enter the username Cisco and password Cisco. The username and password are case sensitive. Step 3 Press Enter. The Summary Status page appears.
Step 4 If required, configure the power settings as described in the previous section. Otherwise, Click Express Setup. The Express Setup page appears.
Step 5 Configure the settings using the following sections as a guide. Host NameThe host name (or system name) is a name for the access point that identifies it on your network. The system name appears in the titles of the management system pages. Configuration Server ProtocolThis setting specifies how the access point obtains an IP address. DHCPIP address is automatically assigned by the network DHCP server. Static IPThe access point uses a static IP address that you enter in the IP address field.
IP AddressThis setting assigns or changes the access point IP address. If DHCP is enabled, the access point obtains its IP address from your network DHCP server. You can assign a static IP address in this field. IP Subnet MaskThe IP subnet mask identifies the subnet on which the access point resides. This subnet is provided by your network administrator. If DHCP is enabled, leave this field blank. Default GatewayThe default gateway identifies the address the access point uses to access another network. This gateway is provided by your network administrator. If DHCP is enabled, leave this field blank. Web ServerThis setting specifies the type of HTTP used to access the access point using a web browser. Standard (HTTP)Standard protocol used to transfer HTML using unencrypted traffic between web browsers. Secure (HTTPS)Protocol used to transfer secure data by using encrypted traffic to and from the user by means of a Secure Socket Layer (SSL).
SNMP CommunityThe SNMP Community setting identifies and sets attributes for the Simple Network Management Protocol (SNMP) used to manage the network on which the access point resides. Read-OnlyAccess point allows only SNMP read access. Read-WriteAccess point allows read and write access.
Configuring the Radios Your 1140 series access point includes two internal radios, which must be configured individually in Express Setup. Select the role, optimization setting, and extension capabilities for Radio0 (802.11N2.4GHz) and Radio1 (802.11N5GHz). Role in Radio NetworkDetermines what function each radio in the access point performs in the wireless network. Access PointSpecifies that the unit operates as an access point connected to the main Ethernet LAN network. In this mode, wireless clients associate to the access point. RepeaterSpecifies that the unit operates as a repeater access point not connected to Ethernet LAN. In this mode, wireless clients associate to the access point. Root BridgeSpecifies that the unit operates as a root bridge and connects directly to the main Ethernet LAN. In this mode, the unit accepts associations from other Cisco Aironet non-root bridges and wireless client devices. Workgroup BridgeSpecifies that the unit operates as a workgroup bridge connected to a small wired Ethernet LAN network through an Ethernet hub or switch. The workgroup bridge must associate to a Cisco Aironet access point or bridge. ScannerSpecifies that the unit is configured by a Cisco WLSE and operates as a scanner and reports network traffic to the Cisco WLSE.
Optimize Radio Network ForOptimizes the access point radio performance in the wireless network by adjusting data rates. This setting must match the setting on the clients. ThroughputMaximizes data volume handled by the access point but might reduce its range. RangeMaximizes the access point range but might reduce throughput. DefaultThe access point uses its default data rate settings for the radio selected. CustomThe access point uses settings that you enter on the radio settings page. Clicking Custom takes you to the radio settings page.
Aironet ExtensionsBy default, the access point uses Cisco Aironet 802.11 extensions to detect the capabilities of Cisco Aironet client devices and to support features that require specific interaction between the access point and associated client devices. Aironet extensions must be enabled to support features such as load balancing, Message Integrity Check (MIC), Temporal Key Integrity Check (TKIP), Repeater Mode, and World Mode. Disabling Aironet Extensions disables the features mentioned above, but it sometimes improves the ability of non-Cisco client devices to associate to the access point.
Default Settings on the Express Setup Page
Table 1 lists the default settings on the Express Setup page. Table 1 Express Setup Default Settings
Setting
System Name Configuration Server Protocol IP Address
Default
ap DHCP Assigned by DHCP
Note The access point does not have a default IP address.
IP Subnet Mask Default Gateway Role in Radio Network Web Server SNMP Community Optimize Radio Network for Aironet Extensions
Assigned by DHCP Assigned by DHCP Access point Standard (HTTP) default Community Throughput Enable
Note You can restore the access point to its factory defaults by unplugging the power jack and plugging it back in while holding the Mode button down until the Ethernet LED turns amber (approximately 2 to 3 seconds).
Enabling the Radio Interfaces
The access point radios are disabled by default, and there is no default SSID. You must create an SSID and enable the radios before the access point allows wireless associations from other devices. Refer to the "Configuring Basic Security Settings" section for instructions on configuring the SSID. Follow these steps to enable the radio interfaces: Step 1 Browse to your access point. Step 2 When the Summary Status page appears, click 802.11N2.4GHz. The 2.4-GHz radio status page appears.
Step 3 Choose the Settings tab at the top of the page. The Radio Settings page appears. Step 4 Click Enable in the Enable Radio field. Step 5 Click Apply. Step 6 Return to the Summary Status page and click 802.11N5GHz. The 5-GHz radio status page appears. Step 7 Repeat Steps 3-5. Step 8 Close your web browser.
Configuring Security Settings
After you assign basic settings to your access point, you must configure security settings to prevent unauthorized access to your network. Because it is a radio device, the access point can communicate beyond the physical boundaries of your work site. Just as you use the Express Setup page to assign basic settings, you can use the Express Security page to create unique SSIDs and assign one of four security types to them. For detailed security information, refer to the Cisco IOS Software Configuration Guide for Cisco Aironet Access Points.
Configuring Basic Security Settings
You can use the Express Security page to create unique SSIDs and assign one of four security types to them. This illustration shows the Express Security page.
Understanding Express Security Settings
When the access point configuration is set to factory defaults, the first SSID that you create by using the Express Security page overwrites the default SSID, which has no security settings. The SSIDs that you create appear in the SSID table at the bottom of the page. You can create up to 16 SSIDs on the access point.
Using VLANs
If you use VLANs on your wireless LAN and assign SSIDs to VLANs, you can create multiple SSIDs by using any of the four security settings on the Express Security page. However, if you do not use VLANs on your wireless LAN, the security options that you can assign to SSIDs are limited because of the limited Express Security page encryption options. Without VLANs, encryption settings (WEP and ciphers) apply to an interface, such as the radio, and you cannot use more than one encryption setting on an interface. For example, when you create an SSID with static WEP with VLANs disabled, you cannot create additional SSIDs with WPA authentication because they use different encryption settings. If you find that the security setting for an SSID conflicts with another SSID, you can delete one or more SSIDs to eliminate the conflict. If any VLANs are defined on the access point, the trunk port on the switch must be limited to allow only the VLANs defined on the access point.
Express Security Types
There are four security types you can assign to an SSID: No securityThe least secure option. Use this option only for SSIDs used in a public space, and assign it to a VLAN that restricts access to your network. Static WEP KeyMore secure than no security. Static WEP keys are vulnerable to attack. There are two different lengths for WEP keys: 40-bit and 128-bit (hexadecimal or ASCII characters). Cisco access points use hexadecimal characters. Client adapters can use either, depending on how the vendor chooses to configure them. EAP AuthenticationEnables 802.1x authentication. Requires an IP address and shared secret from an authentication server on your network (server authentication port 1645). You do not need to enter a WEP key. WPAWi-Fi Protected Access (WPA) permits wireless access to users authenticated against a database through the services of an authentication server and encrypts their IP traffic with stronger algorithms than those used in WEP. As with EAP authentication, you must enter the IP address and shared secret for an authentication server on your network (server authentication port 1645).
Configuring Security for 802.11n
To achieve 802.11n speeds, you need to configure the access point for no encryption or WPA2/AES encryption. Any other setting eliminates 802.11n capabilities from the configuration.
Express Security Limitations
Because the Express Security page is designed for simple configuration of basic security, the options available are a subset of the access point security capabilities. Keep these limitations in mind when using the Express Security page: You cannot edit SSIDs. However, you can delete SSIDs and recreate them. You cannot assign SSIDs to specific radio interfaces. The SSIDs that you create are enabled on all radio interfaces. To assign SSIDs to specific radio interfaces, choose Security > SSID Manager. You cannot configure multiple authentication servers. To configure multiple authentication servers, click Security > Server Manager. You cannot configure multiple WEP keys. To configure multiple WEP keys, click Security > Encryption Manager. You cannot assign an SSID to a VLAN that is already configured on the access point. To assign an SSID to an existing VLAN, choose Security > SSID Manager. You cannot configure combinations of authentication types on the same SSID (such as MAC address authentication and EAP authentication). To configure combinations of authentication types, choose Security > SSID Manager.
Using the Express Security Page
Follow these steps to create an SSID using the Express Security page: Step 1 Type the SSID in the SSID entry field. The SSID can contain up to 32 alphanumeric characters.
Note These characters are not allowed in the SSID: +, ], /, ", TAB, and trailing SPACE. Step 2 To broadcast the SSID in the access point beacon, check the Broadcast SSID in Beacon check box.
Note When you broadcast the SSID, devices that do not specify an SSID can associate to the access point. This is a useful option for an SSID used by guests or client devices in public space. If you do not broadcast the SSID, client devices cannot associate to the access point unless their SSID matches this SSID, so only one SSID can be included in the access point beacon. Step 3 (Optional) Check the Enable VLAN ID check box and enter a VLAN number (1 through 4095) to assign the SSID to a VLAN. You cannot assign an SSID to an existing VLAN. Step 4 (Optional) Check the Native VLAN check box to mark the VLAN as the native VLAN. Step 5 Select the security setting for the SSID. The settings are listed in order of their robustness, from No Security to WPA, which is the most secure setting. a. If you select Static WEP Key, choose the key number and encryption size and enter the encryption key (10 hexadecimal characters for 40-bit keys or 26 hexadecimal characters for 128-bit keys. If you select EAP Authentication or WPA, enter the IP address and shared secret for the authentication server on your network. Your 802.11n security configuration must be either no encryption or WPA2/AES. Any other configuration eliminates the higher data speeds provided by 802.11n.
b.
c.
Note If you do not use VLANS on your wireless LAN, the security options that you can assign to multiple SSIDs are limited. Refer to the Cisco IOS Software Configuration Guide for Cisco Aironet Access Points for VLAN details. 1. Click Apply. The SSID appears in the SSID table at the bottom of the page.
7 Troubleshooting
This section offers some diagnostic and configuration suggestions for troubleshooting your access point.
Checking the Access Point LED
Figure 3 shows the location of the access point Status LED. Figure 3 Access Point LED Location
Status LED
Note Regarding LED status colors, it is expected that there will be small variations in color intensity and hue from unit to unit. This is within the normal range of the LED manufacturer's specifications and is not a defect. Table 2 shows the access point LED diagnostics for various conditions. Table 2 Access Point LED Diagnostic Messages
Message Type
Boot loader status sequence
Status LED
Blinking green
Message Meaning
DRAM memory test in progress DRAM memory test OK Board initialization in progress Initializing FLASH file system FLASH memory test OK Initializing Ethernet Ethernet OK Starting Cisco IOS Initialization successful
Association status
Green
Normal operating condition, but no wireless client associated
Blue
Normal operating condition, at least one wireless client association Software upgrade in progress
Operating status
Blinking blue
Rapidly cycling through blue, Access point location command invoked green, red, and white Blinking red Boot loader warnings Blinking blue Ethernet link not operational Configuration recovery in progress (MODE button pushed for 2 to 3 seconds) Ethernet failure or image recovery (MODE button pushed for 20 to 30 seconds) Image recovery in progress (MODE button released) DRAM memory test failure FLASH file system failure Environment variable failure Bad MAC address Ethernet failure during image recovery Boot environment failure No Cisco image file Boot failure Cisco IOS errors Red Software failure; try disconnecting and reconnecting unit power General warning; insufficient inline power
Red
Blinking green
Boot loader errors
Red Blinking red and blue Blinking red and off
Cycling through blue, green, red, and off
Configuring System Power Settings
After connecting the access point to a power source, its status LED might be amber, which can indicate that the access point is unable to verify that the power source equipment (PSE) is supplying sufficient power. In such cases, you need to configure settings on the access point or the switch to identify your power source. Identify your power source and switch condition, and then make sure that your devices are configured with an IP address. Follow these steps to configure the system power settings using the GUI: Step 1 Open your browser and enter the access point IP address in the address field. A login and password screen appears. Step 2 Enter the username Cisco and password Cisco. The username and password are case sensitive. Step 3 When the access point does not receive enough power for full operations, it is in low power mode. If your access point is in low power mode, a warning message appears indicating that all radios are disabled due to insufficient power. Click OK to continue. The System Configuration page appears.
Step 4 Scroll down to the System Power Settings section as shown in Figure 4. Figure 4 Low Power Mode Warning
Step 5 Set the power settings and power injector fields, and verify your switch status as shown in Table 3.
Note To verify switch status, you need to use the switch CLI. See the Cisco IOS software configuration guide for your switch.
Table 3 System Power Settings
Power Source
Cisco PSE supporting Cisco Intelligent Power Management feature1
Switch System Power Settings Status
Power Settings: Power Negotiation selected Power Injector: Unchecked power inline auto
Cisco PSE not supporting Cisco Intelligent Power Management feature1
Power Settings: Prestandard Compatibility selected Power Injector: Unchecked
power inline auto
Cisco Aironet Power Injector with a Cisco PSE supporting Intelligent Power Management feature1
Power Settings: Power Negotiation selected Power Injector: Unchecked
power inline never
Cisco Aironet Power Injector with a Cisco PSE not supporting Cisco Intelligent Power Management feature1
Power Settings: Power Negotiation selected Power Injector: Checked MAC address2
power inline never
Cisco Aironet Power Injector with a non-Cisco switch 802.3af-compliant switch that does not support Cisco inline power (non-Cisco switch) AC power adapter
1
No configuration requirement No configuration requirement
No configuration requirement
Check the release notes for your power sourcing equipment to determine which Cisco IOS version supports Cisco Intelligent Power
Management. For some PSEs, support for Cisco Intelligent Power Management might not be available yet. MAC address is the 12- character hexadecimal address of the switch port to which the access point is attached. The MAC address format is HHHH.HHHH.HHHH.
Step 6 Click Apply. The access point reboots configured with the power settings you specified.
Note You might have to refresh your browser screen to see the current status indicating that the access point radios are enabled.
Finding More Troubleshooting Help
If you are still experiencing difficulty, before contacting Cisco, look for a solution to your problem in this guide or the troubleshooting chapter of the hardware installation guide for the access point you are using. These, and other documents, are available on Cisco.com. Follow these steps to access and download these documents: Step 1 Open your web browser and go to http://www.cisco.com. Step 2 Click Products & Services. A pop-up window appears. Step 3 Click Wireless. The Wireless Introduction page appears. Step 4 Scroll down to the Product Portfolio section. Step 5 Under Access Points, click Cisco Aironet 1140 Series. The Cisco Aironet 1140 Series Introduction page appears. Step 6 Scroll down to the Support window and click Install and Upgrade. The Cisco Aironet 1140 Series Install and Upgrade page appears. Step 7 Click Install and Upgrade Guides. The Cisco Aironet 1140 Series Install and Upgrade Guides page appears. Step 8 Select the section that best suits your troubleshooting needs.
8 Access Point Specifications
Table 4 lists the technical specifications for the 1140 series autonomous access point. Table 4 Access Point Specifications
Category
Dimensions (LxWxD) Weight Operating temperature
Specification
8.68 x 8.68 x 1.84 in. (22.04 x 22.04 x 4.67 cm)
1.9 lbs (0.86 kg) 32 to 104 degrees F (0 to -40 degrees C)
Storage temperature -22 to 185 degrees F (-30 to 85 degrees C) Humidity 10% to 90% (noncondensing)
Antenna Compliance
Integrated The 1140 series access point complies with UL 2043 for products installed in a building's environmental air handling spaces, such as above suspended ceilings. UL 60950-1 CAN/CSA C22.2 No. 60950-1 IEC 60950-1 with all national deviations EN 60950-1 UL 2043 FCC Part 15.107 and 15.109 Class B ICES-003 Class B (Canada) EN 301.489 EN 55022 Class B, 2000 version EN 55024 AS/NZS 3548 Class B VCCI Class B FCC Part 15.247, 15.407 Canada RSS-210 Japan Telec 33, 66, T71 EN 330.328, EN 301.893 FCC Bulletin OET-65C Industry Canada RSS-102
Safety
EMI and Susceptibility
Radio
Maximum power and Maximum power and the channels allowed in your regulatory domain, refer channel settings to Channels and Maximum Power Settings for Cisco Aironet Lightweight Access Points. This document is available on cisco.com.
S-ar putea să vă placă și
- Airlap 1142 Nak 9Document36 paginiAirlap 1142 Nak 9Victor PizarroÎncă nu există evaluări
- Ap1140aut Getstart PDFDocument36 paginiAp1140aut Getstart PDFjorlugonÎncă nu există evaluări
- ManualDocument36 paginiManualolivierdlsÎncă nu există evaluări
- AP 1040 Get StartDocument34 paginiAP 1040 Get StartjachamonsterÎncă nu există evaluări
- Etting Tarted Uide: First Published: April 29, 2015Document44 paginiEtting Tarted Uide: First Published: April 29, 2015Tuấn ĐoànÎncă nu există evaluări
- Cisco Aironet 1140 Series Getting Started GuideDocument34 paginiCisco Aironet 1140 Series Getting Started GuideDmitryÎncă nu există evaluări
- Cisco One-Year Limited Hardware WarrantyDocument33 paginiCisco One-Year Limited Hardware WarrantydennisbgÎncă nu există evaluări
- Cisco Aironet 1140 Series AP Getting Started GuideDocument44 paginiCisco Aironet 1140 Series AP Getting Started GuideMohd Faizal RezaÎncă nu există evaluări
- Read This First: Cisco (Case Sensitive) Cisco (Case Sensitive)Document48 paginiRead This First: Cisco (Case Sensitive) Cisco (Case Sensitive)adetolahÎncă nu există evaluări
- Cisco APDocument48 paginiCisco APyerima1Încă nu există evaluări
- AIRNET 54Mb 2.4GHz Bridge PTP Kit Quick Configuration GuideDocument15 paginiAIRNET 54Mb 2.4GHz Bridge PTP Kit Quick Configuration GuideAngel Bernardo Gomez LizanaÎncă nu există evaluări
- 3com 11g Access Point Quick Start GuideDocument48 pagini3com 11g Access Point Quick Start Guideaekx21Încă nu există evaluări
- Zoneflex R300 802.11N Multimedia Wi-Fi Access Point Quick Setup GuideDocument2 paginiZoneflex R300 802.11N Multimedia Wi-Fi Access Point Quick Setup GuideEdwinÎncă nu există evaluări
- Read This First: Cisco (Case Sensitive) Cisco (Case Sensitive)Document46 paginiRead This First: Cisco (Case Sensitive) Cisco (Case Sensitive)maurya7772Încă nu există evaluări
- Cisco Systems Air Cap702i X k9 Manual de UsuarioDocument26 paginiCisco Systems Air Cap702i X k9 Manual de Usuariomarpre1983Încă nu există evaluări
- Cisco 1262 Wireless Access Point Installation ManualDocument5 paginiCisco 1262 Wireless Access Point Installation ManualAngelo IonÎncă nu există evaluări
- Installation: This Chapter Describes The Setup of The Access Point and Includes The Following SectionsDocument8 paginiInstallation: This Chapter Describes The Setup of The Access Point and Includes The Following SectionsAngel Bernardo Gomez LizanaÎncă nu există evaluări
- Read This First: Setting DefaultDocument42 paginiRead This First: Setting DefaultmathoneÎncă nu există evaluări
- Acces Point 3crwe454g75Document50 paginiAcces Point 3crwe454g75Hugo Manuel Sánchez MartínezÎncă nu există evaluări
- PowerBeam PBE-M5-400 QSGDocument24 paginiPowerBeam PBE-M5-400 QSGMaogageoffreyÎncă nu există evaluări
- AirGateway LR QSGDocument24 paginiAirGateway LR QSGAndreyÎncă nu există evaluări
- Manual Cisco Series 200Document40 paginiManual Cisco Series 200carlosÎncă nu există evaluări
- WAP2000 Quick Start GuideDocument2 paginiWAP2000 Quick Start Guide_KingArthur_Încă nu există evaluări
- TEW-653AP: Quick Installation GuideDocument18 paginiTEW-653AP: Quick Installation GuidefuneralitoÎncă nu există evaluări
- Cisco Sg200 ManualeDocument72 paginiCisco Sg200 ManualeJuanita EdwardsÎncă nu există evaluări
- AirconsoleTSUserManual2 70Document57 paginiAirconsoleTSUserManual2 70wvdvaart.scoutingÎncă nu există evaluări
- CPE Installation Procedure V2Document17 paginiCPE Installation Procedure V2Sameer GaurÎncă nu există evaluări
- Preparing The Site: CAUTION:Use The Appropriate Power Cord As Required by Your NationalDocument8 paginiPreparing The Site: CAUTION:Use The Appropriate Power Cord As Required by Your NationalJosé Andres Amutary CastroÎncă nu există evaluări
- EN Web TEW-455APBO (V2.0R) 111209 PDFDocument24 paginiEN Web TEW-455APBO (V2.0R) 111209 PDFHvictoria MadridÎncă nu există evaluări
- Cisco WAP571 Quick Start Guide EnglishDocument14 paginiCisco WAP571 Quick Start Guide Englishjaimesanchez01Încă nu există evaluări
- Atc300-1000 Teletilt Control System Computer Interface SetupDocument8 paginiAtc300-1000 Teletilt Control System Computer Interface SetuprgpiniliÎncă nu există evaluări
- Quick Start Guide: 300 Series Managed SwitchesDocument16 paginiQuick Start Guide: 300 Series Managed SwitchesVinícius AraújoÎncă nu există evaluări
- Cisco Aironet 1130AG Series Access Point Hardware Installation GuideDocument132 paginiCisco Aironet 1130AG Series Access Point Hardware Installation GuideAlina CastroÎncă nu există evaluări
- Cisco Aironet 1550 Install GuideDocument159 paginiCisco Aironet 1550 Install Guidepcguy911Încă nu există evaluări
- PowerBeam PBE-5AC-500 QSGDocument24 paginiPowerBeam PBE-5AC-500 QSGMaria Clara MendesÎncă nu există evaluări
- Quick Start Guide: 200E Series Advanced Smart SwitchesDocument12 paginiQuick Start Guide: 200E Series Advanced Smart Switchesbbcu2005Încă nu există evaluări
- Quick install guide for ISPAIR 54Mb CPE 500Document20 paginiQuick install guide for ISPAIR 54Mb CPE 500Odutola AkinyemiÎncă nu există evaluări
- Read This First: Cisco (Case Sensitive) Cisco (Case Sensitive)Document48 paginiRead This First: Cisco (Case Sensitive) Cisco (Case Sensitive)jorlugonÎncă nu există evaluări
- AIRNET 54Mb Indoor High Power AP Quick Configuration GuideDocument15 paginiAIRNET 54Mb Indoor High Power AP Quick Configuration Guidecacr_72Încă nu există evaluări
- EVX Link Programming QRG FINAL 011316Document9 paginiEVX Link Programming QRG FINAL 011316Fabián Peña AlvearÎncă nu există evaluări
- AP 2700 Get StartDocument44 paginiAP 2700 Get Startgsanher84Încă nu există evaluări
- Password Recovery On Cisco APDocument19 paginiPassword Recovery On Cisco APAlfredo Esquivel MoralesÎncă nu există evaluări
- Getting Started Guide for Catalyst Express 500 SwitchesDocument24 paginiGetting Started Guide for Catalyst Express 500 SwitchesAccountsÎncă nu există evaluări
- Configure Basic Settings on Your New Access PointDocument14 paginiConfigure Basic Settings on Your New Access Pointshareefgs5560Încă nu există evaluări
- AP 2600 Get StartDocument38 paginiAP 2600 Get StartgovindarajnmcaÎncă nu există evaluări
- NetVanta 1335 Series Quick Start GuideDocument4 paginiNetVanta 1335 Series Quick Start GuideNothing1111110% (1)
- GS 200Document4 paginiGS 200forseilÎncă nu există evaluări
- Iboot 3.1 User ManualDocument17 paginiIboot 3.1 User ManualsadcomÎncă nu există evaluări
- Catalyst 2960 交换机入门指南Document26 paginiCatalyst 2960 交换机入门指南CHUÎncă nu există evaluări
- Configuring The Access Point For The First TimeDocument24 paginiConfiguring The Access Point For The First Timeedos1189Încă nu există evaluări
- Quick Start Guide Guía de Inicio Rápido Guida Di Riferimento Rapido Kurzanleitung Guide de Démarrage RapideDocument72 paginiQuick Start Guide Guía de Inicio Rápido Guida Di Riferimento Rapido Kurzanleitung Guide de Démarrage RapideeroitoÎncă nu există evaluări
- 1300hig - Book Cisco Power InjectorDocument118 pagini1300hig - Book Cisco Power InjectorCesar CesÎncă nu există evaluări
- 05-6709A02 RevA Orbit ECR Setup Guide PDFDocument5 pagini05-6709A02 RevA Orbit ECR Setup Guide PDFHaider AliÎncă nu există evaluări
- Airgrid AG-HP-5G27 QSG PDFDocument24 paginiAirgrid AG-HP-5G27 QSG PDFLuis Antonio Cab HuÎncă nu există evaluări
- Cisco C380 and Cisco C680 Email Security Appliance: Uick Tart UideDocument24 paginiCisco C380 and Cisco C680 Email Security Appliance: Uick Tart UidefregolikventinÎncă nu există evaluări
- UserManualQuickStart Airconsole TS July2015 FinalDocument7 paginiUserManualQuickStart Airconsole TS July2015 Finalwvdvaart.scoutingÎncă nu există evaluări
- WAN TECHNOLOGY FRAME-RELAY: An Expert's Handbook of Navigating Frame Relay NetworksDe la EverandWAN TECHNOLOGY FRAME-RELAY: An Expert's Handbook of Navigating Frame Relay NetworksÎncă nu există evaluări
- PLC Programming from Novice to Professional: Learn PLC Programming with Training VideosDe la EverandPLC Programming from Novice to Professional: Learn PLC Programming with Training VideosEvaluare: 5 din 5 stele5/5 (1)
- MTS Temposonics 2011 CatalogDocument179 paginiMTS Temposonics 2011 CatalogElectromateÎncă nu există evaluări
- Worksheet 4 Vertical MotionDocument1 paginăWorksheet 4 Vertical MotionCJ BonitaÎncă nu există evaluări
- American Revolution NotesDocument50 paginiAmerican Revolution Notesmattmoore83100% (1)
- Baro HR & Marketing BasicsDocument23 paginiBaro HR & Marketing Basicsedex73Încă nu există evaluări
- PR Notes - III FINALDocument24 paginiPR Notes - III FINALWeekly Recorder100% (1)
- WB4 - Global - Unit 8Document12 paginiWB4 - Global - Unit 8Thoan CaoÎncă nu există evaluări
- Asmo Kilo - PL Area BPP Juni 2023 v1.0 - OKDocument52 paginiAsmo Kilo - PL Area BPP Juni 2023 v1.0 - OKasrulÎncă nu există evaluări
- Dialog+ 2016 - BrochureDocument6 paginiDialog+ 2016 - BrochureirmaÎncă nu există evaluări
- Data Analytics, Data Visualization and Big DataDocument25 paginiData Analytics, Data Visualization and Big DataRajiv RanjanÎncă nu există evaluări
- M3M Paragon57 Gurgaon Sales, Brochure, PPT, PDFDocument18 paginiM3M Paragon57 Gurgaon Sales, Brochure, PPT, PDFm3mgurgaonÎncă nu există evaluări
- TERHADAP KEPUASAN PELANGGAN PENGGUNA JASA OjJEK ONLINEDocument14 paginiTERHADAP KEPUASAN PELANGGAN PENGGUNA JASA OjJEK ONLINET Rizal HusnyÎncă nu există evaluări
- Microsoft Education Product LicensingDocument66 paginiMicrosoft Education Product LicensingnguyentricuongÎncă nu există evaluări
- Car Parking - Rules and Regulations For Patients and Visitors - SOP0084Document2 paginiCar Parking - Rules and Regulations For Patients and Visitors - SOP0084in123Încă nu există evaluări
- Literature Review Helen AveyardDocument5 paginiLiterature Review Helen Aveyardc5m82v4x100% (1)
- Approaches To Archaeological Ceramics PDFDocument127 paginiApproaches To Archaeological Ceramics PDFMariacarmela Montesanto100% (6)
- TarminatinDocument102 paginiTarminatingmnatigizawÎncă nu există evaluări
- I-Summary of Service-Oriented Architecture (SOA) Concepts, Technology, and Design p1Document14 paginiI-Summary of Service-Oriented Architecture (SOA) Concepts, Technology, and Design p1mohammedomar1974100% (1)
- Oracle Hyperion Financial Management: Lightstream Analytics Pte LTDDocument63 paginiOracle Hyperion Financial Management: Lightstream Analytics Pte LTDJunnei LiuspitaÎncă nu există evaluări
- HNI Corporation 2020 Annual Report Highlights Growth StrategyDocument84 paginiHNI Corporation 2020 Annual Report Highlights Growth StrategyRainy DaysÎncă nu există evaluări
- Municipality of Coron (Resource Management Plan)Document241 paginiMunicipality of Coron (Resource Management Plan)Jiane NavalÎncă nu există evaluări
- Endocrine System NotesDocument14 paginiEndocrine System NotesSteven100% (1)
- San Beda University College of Law Semester, School Year 2021-2022 Course SyllabusDocument47 paginiSan Beda University College of Law Semester, School Year 2021-2022 Course SyllabusJabezÎncă nu există evaluări
- Leadership EPaper 6th December 2023Document40 paginiLeadership EPaper 6th December 2023yasabtech.ngÎncă nu există evaluări
- AO208 Aircraft Materials and Processes PDFDocument2 paginiAO208 Aircraft Materials and Processes PDFVIGNESH RAJÎncă nu există evaluări
- Case Study WalmartDocument3 paginiCase Study WalmartDilawarÎncă nu există evaluări
- Accounting TransactionsDocument6 paginiAccounting TransactionsCelyn DeañoÎncă nu există evaluări
- ICICI Securities ReportDocument4 paginiICICI Securities ReportSaketh DahagamÎncă nu există evaluări
- Spray Dryer ExperimentDocument17 paginiSpray Dryer Experimentdrami94100% (7)
- Sample Integration Test PlanDocument16 paginiSample Integration Test PlanAnkita WalkeÎncă nu există evaluări
- Pembangunan Modal Insan Perspektif Pengurusan IslamDocument26 paginiPembangunan Modal Insan Perspektif Pengurusan IslamMujiburrahmanÎncă nu există evaluări