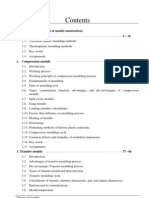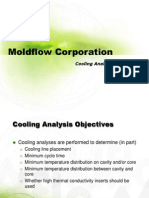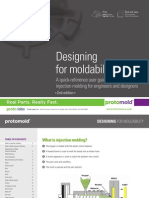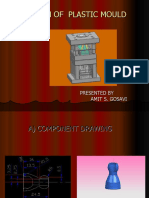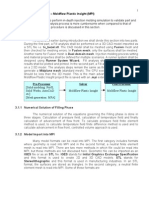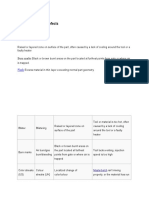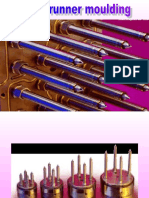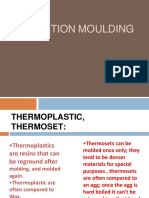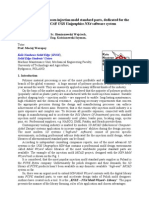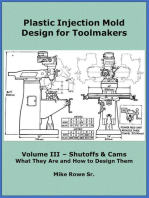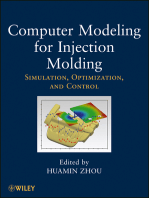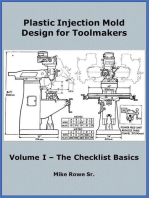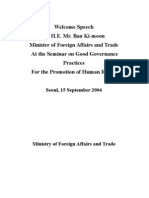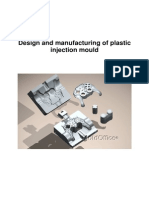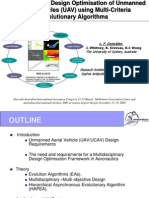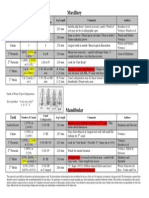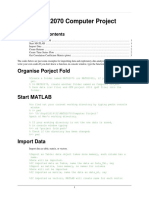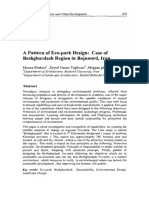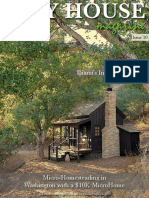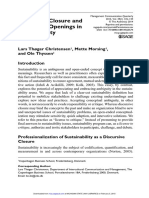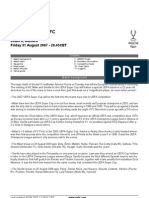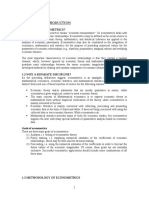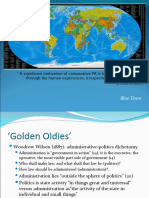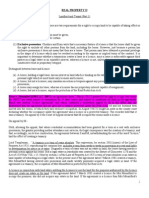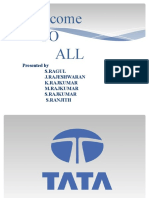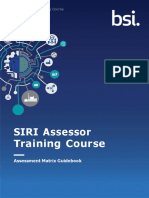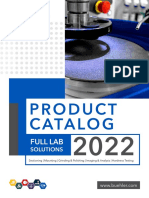Documente Academic
Documente Profesional
Documente Cultură
Moldflow
Încărcat de
Janaka MangalaTitlu original
Drepturi de autor
Formate disponibile
Partajați acest document
Partajați sau inserați document
Vi se pare util acest document?
Este necorespunzător acest conținut?
Raportați acest documentDrepturi de autor:
Formate disponibile
Moldflow
Încărcat de
Janaka MangalaDrepturi de autor:
Formate disponibile
Autodesk Moldflow Insight 2012
AMI Automating Autodesk Moldflow Insight Tutorial
Revision 1, 30 March 2012. This document contains Autodesk and third-party software license agreements/notices and/or additional terms and conditions for licensed third-party software components included within the product. These notices and/or additional terms and conditions are made a part of and incorporated by reference into the Autodesk Software License Agreement and/or the About included as part of the Help function within the software.
Contents
Chapter 1 Chapter 2 Chapter 3 Chapter 4 Chapter 5
Creating a project. . . . . . . . . . . . . . . . . . . . . . . . . . . . . . . . . . . . . 1 Creating a macro. . . . . . . . . . . . . . . . . . . . . . . . . . . . . . . . . . . . . . 2 The command line. . . . . . . . . . . . . . . . . . . . . . . . . . . . . . . . . . . . . 4 More command line scripts. . . . . . . . . . . . . . . . . . . . . . . . . . . . . 6 Tutorial review. . . . . . . . . . . . . . . . . . . . . . . . . . . . . . . . . . . . . . . . 8
iii
iv
Creating a project
In this task, you will create a project, import a study and familiarize yourself with the geometry of the meshed model in preparation for the tasks ahead. 1 2 3 4 5 Click (Get Started tab > Launch panel > New Project). Enter API in the Project name text box. Click OK. Click (Home tab > Import panel > Import). Navigate to the Tutorial folder where Autodesk Moldflow Insight is installed, typically C:\Program Files\Autodesk\Moldflow Insight xxxx\tutorial, where xxxx is the software version. In the Files of Type drop-down list, select Study Files (*.sdy). Select cushion_3D.sdy and then click Open. Click Orbit and rotate the model to examine its geometry and features. Notice in the Study Tasks pane that the tutorial model is represented by a 3D Mesh.
6 7 8
NOTE: Before you can run a Macro or Command script, Autodesk Moldflow Insight must be open with the relevant study in that Project. In the next task, you will be introduced to the Macro Recording menu features and learn how to record and play a macro. Click the Next topic link below to move on to the next task of the tutorial.
Creating a macro
2
Translate from
In this task, you will use the Macro Recording menu features to perform a basic remodeling task. You will then play the Macro and be introduced to the two types of folders used for storing Macro scripts. 1 2 3 4 Enter -5 -20 0 in the Rotation Angle). Click Click Rotation Angles box (View tab > Viewpoint panel >
(Tools tab > Automation panel > Record Macro). (Home tab > Create panel > Geometry) to open the Geometry tab.
Click (Geometry tab > Utilities panel > Move) and select the drop-down menu. The Translate pane opens on the Tools tab.
5 6 7
From the Filter drop-down menu on the Translate pane, select Nearest Node. Click in the Select text box on the Translate pane. Hold down the Ctrl key and select the nodes shown in the following image:
Click in the Vector (x, y, z) box on the Translate pane. Ignore the Measurements dialog if it appears.
2 | Creating a macro
9 Type 0 0 0.5 (mm) in the Vector (x, y, z) box. 10 Click Apply, then click Close. 11 Click (Tools tab > Automation panel > Stop Recording).
The Save Macro dialog appears. 12 Enter task_extend in the File name box and click Save. You have just recorded this sequence of actions. You can now reproduce this sequence of actions any time you wish by running the macro that you saved. To illustrate this, reset the model to its original condition using the steps below, and then run the macro. 13 Click (Undo) on the Quick Access toolbar. 14 Click Deselect All from the Selection drop-down menu (Geometry tab > Selection panel > Deselect All). 15 Click Front View on the ViewCube. You have now returned the model to its original state. 16 Click (Tools tab > Automation panel > Play Macro).
The Open Macro dialog appears. Move the dialog to the side so that you can see the model. 17 Select the macro file you just created and click Open. The macro plays and extends the nodes. Rotate the model to observe the changes. 18 Click state. (Undo) on the Quick Access toolbar to return the model to its original
When you stopped macro recording and saved the macro, you saved it to the scripts directory under your project home directory, as specified when Autodesk Moldflow Insight was installed. This setting can be changed on the Directories tab of the Options dialog ( Options).
In the next task, you will run another type of script from the Command line and be introduced to the commands folder also located in the same directory as your script folder. This is where all the command line scripts are saved. Each script can be activated through the Command Line feature. Click the Next topic link below to move on to the next task of the tutorial.
Creating a macro | 3
The command line
In this task, you will run a VB script from the Command Line to set multiple injection points on the model. 1 Ensure the cushion_3D study used in the previous task is open.
2 3 4 5
Using the Click
ViewCube click Front View . (Home tab > Create panel > Geometry) to open the Geometry tab.
Click (Geometry tab > Selection panel > Select Facing Entities) to ensure that only the elements facing you will be selected. Click (Geometry tab > Selection panel > Select Enclosed Entities) to ensure that only the elements that are fully enclosed within a banding box will be selected. Click (Geometry tab > Selection panel > Circle). Click and drag the cursor starting at the node in the center to select the nodes and elements shown in the following image.
6 7
4 | The command line
8 9
Click (View tab > Windows panel > User Interface) and select Command Line from the drop-down menu. Type INJPTS_3D and click Go, or press Enter. NOTE: When entering the name of a command script in the Command Line dialog, do not include the file extension (*.vbs).
10 If you are asked whether you want to Use Injection Face Normal: 0, 0, 1?, click Yes. 11 When the script has completed, a Completed dialog appears. It states 19 nodes selected. Click OK on this dialog. You should see that injection points have been inserted at all of the nodes you selected. 12 Click clearly. Orbit to rotate the image so that you can see the injection points
TIP: You can verify that these commands have been run by clicking Action History on the Quick Access toolbar. 13 If you wish to view the Visual Basic code for this script, locate it using Windows Explorer and open it in a text editor. NOTE: If you installed Autodesk Moldflow Insight in the default installation directory, the INJPTS_3D script will be located at C:\Program Files\Autodesk\Moldflow Insight xxxx\data\commands\injpts_3d.vbs. This script is one of a set of scripts that are installed with Autodesk Moldflow Insight. This package of prewritten scripts is stored in the Commands folder. Any VB scripts that you write yourself or record using the Record Macro function are stored by default in the My AMI xxxx Projects\scripts directory. 14 Click Front View on the ViewCube to return the model to the front view.
In the next task, you will learn about the other command line scripts that are installed with the product. Click the Next topic link below to move on to the next task of the tutorial.
The command line | 5
More command line scripts
In this task, you will explore the other VB scripts that are installed with Autodesk Moldflow Insight, and learn how to access the help documentation for some of the other VB scripts. 1 2 3 Click (View tab > Windows panel > User Interface) and select Command Line from the drop-down menu. When the Command Line dialog appears, type HELP into the text field and click Go. A text file opens. This file contains a brief description of the function of each VB script that is supplied with the product. Read through the file to learn what other functionality is available through these VB scripts. Close the text file when you have finished.
Some of the VB scripts that are installed with Autodesk Moldflow Insight require you to enter parameter values when you invoke the script from the command line. You will now investigate one such script, and will learn how to find out which other scripts require these values. 1 2 3 Ensure the Command Line dialog is open. Type HELP DT into the text field and click Go. A dialog opens. This dialog contains a synopsis of the information necessary to run the script successfully, including:
Information about what function the script performs (DESCRIPTION) Information about what you must type in on the command line to launch the script (SYNTAX) Information about any parameter values that you need to type in on the command line when you run the script (PARAMETERS) Any further information about the script (NOTES)
4 5 6
You can see that the DT script translates (pans) the model horizontally and/or vertically. Click OK to close the information dialog. Type DT into the Command Line dialog and click Go. A dialog appears stating that insufficient arguments were supplied. Read the comments on the dialog and then click OK. The script failed to run because no translation values between -1 and 1 were entered. You will now enter these values and rerun the script.
7 8
Click OK to close the information dialog. Type DT 0.5 0.5 into the text field on the Command Line dialog and click Go.
6 | More command line scripts
The first value is the translation amount in the horizontal direction, while the second value is the translation amount in the vertical direction. The model will be translated half way across the screen to the right and half way up the screen. 9 Type DT 0.5 into the text field on the Command Line dialog and click Go. The model will now be translated across the remaining right half of the screen until it is completely out of sight. 10 Type DT -1 -0.5 into the text field on the Command Line dialog and click Go. The model will be translated back to the center of the screen. NOTE: To learn whether any other scripts require command line parameters, type HELP <script name> in the Command Line dialog. The resulting dialog will explain what parameters (if any) are required. Some scripts, such as the INJPTS_3D script that you ran earlier in this tutorial, do not require any command line parameters. More detailed information on the API is provided in the API section of the online help. There you will find extended information about how to use the API, examples of API VB scripts, references for Visual Basic programming, and the API command reference.
More command line scripts | 7
Tutorial review
This tutorial has given you an overview of the functionalities available in the Application Programming Interface (API) within Autodesk Moldflow Insight. You have:
Created a macro. Run VB scripts.
8 | Tutorial review
S-ar putea să vă placă și
- MoldDesign PDFDocument320 paginiMoldDesign PDFManny GambinoÎncă nu există evaluări
- Plastic Mold MaintenanceDocument5 paginiPlastic Mold MaintenanceHajjaji ImedÎncă nu există evaluări
- Hot Runner SystemsDocument17 paginiHot Runner SystemsAkash Shettannavar50% (2)
- Top12-Results From MoldflowDocument30 paginiTop12-Results From Moldflowpawang422100% (1)
- Theory of Moulds - ContentsDocument9 paginiTheory of Moulds - Contentsnagesh_sprao19275% (4)
- Molding CavityDocument7 paginiMolding CavitySudarno BaraÎncă nu există evaluări
- Resolve Warpage in Plastic Parts with Moldflow SimulationDocument20 paginiResolve Warpage in Plastic Parts with Moldflow SimulationGuyÎncă nu există evaluări
- Unscrewing Demold With SlidesDocument19 paginiUnscrewing Demold With SlidesGhazouÎncă nu există evaluări
- Moldflow Insight Detail Brochure1Document8 paginiMoldflow Insight Detail Brochure1antonkoenrÎncă nu există evaluări
- Introduction To Injection Mold DesignDocument78 paginiIntroduction To Injection Mold DesignmimelitaÎncă nu există evaluări
- Sample Moldflow ReportDocument16 paginiSample Moldflow ReportSoham PatelÎncă nu există evaluări
- Advance Injection Mould DesignDocument175 paginiAdvance Injection Mould DesignMuhammed K MÎncă nu există evaluări
- Cooling Analysis Strategies OptimizationDocument19 paginiCooling Analysis Strategies Optimizationamitav.datta100% (1)
- Protomold - Design For Mold AbilityDocument16 paginiProtomold - Design For Mold Abilitylanning15Încă nu există evaluări
- Seminar On Split Cavity MouldDocument43 paginiSeminar On Split Cavity MouldasgrutuÎncă nu există evaluări
- Injection Mould With Hot RunnerDocument17 paginiInjection Mould With Hot RunnerKiran KumarÎncă nu există evaluări
- MPI Fill Analysis of 3D CAD ModelDocument21 paginiMPI Fill Analysis of 3D CAD ModelArmando JimÎncă nu există evaluări
- Design of Family Mould Tool For Plastic BoxDocument4 paginiDesign of Family Mould Tool For Plastic BoxEditor IJTSRDÎncă nu există evaluări
- Moldflow PDFDocument80 paginiMoldflow PDFsandokan_85100% (1)
- Runners and GatesDocument35 paginiRunners and Gatesbjdavies2010100% (2)
- Design Tips Guide 2015Document12 paginiDesign Tips Guide 2015Ba BuÎncă nu există evaluări
- Mold Design FeasabilityDocument16 paginiMold Design FeasabilitySreedhar PugalendhiÎncă nu există evaluări
- Plastic Design ConsiderationsDocument16 paginiPlastic Design ConsiderationsAlok MallickÎncă nu există evaluări
- Collapsible CoreDocument100 paginiCollapsible Coremail2saravanaÎncă nu există evaluări
- Injection Molding CycleDocument3 paginiInjection Molding CyclepavankumarsrsÎncă nu există evaluări
- Plastic Injection Molding Write UpDocument16 paginiPlastic Injection Molding Write UpVishal MahajanÎncă nu există evaluări
- Injection Moulding Defects GuideDocument10 paginiInjection Moulding Defects GuideAmith S KaratkarÎncă nu există evaluări
- Autodesk Moldflow Associate Certification OverviewDocument1 paginăAutodesk Moldflow Associate Certification OverviewMuchlis EkoÎncă nu există evaluări
- Feed Is The Path, Which Plastic Melt From Nozzle Traverses To Reach The Impressions Without Much Loss of andDocument26 paginiFeed Is The Path, Which Plastic Melt From Nozzle Traverses To Reach The Impressions Without Much Loss of andS Karthick KeyanÎncă nu există evaluări
- Die and MoldDocument120 paginiDie and MoldEr Faiyaz AhmedÎncă nu există evaluări
- Injection MouldinDocument32 paginiInjection MouldinKarthick KarthickÎncă nu există evaluări
- Hot RunnerDocument98 paginiHot RunnerSree Raj67% (3)
- Mold and Die - PPTDocument110 paginiMold and Die - PPTThaloengsak Kucharoenpaisan100% (2)
- Design For Mouldability-UK092010Document16 paginiDesign For Mouldability-UK092010mjobson100% (1)
- PIM 101 Ebook-1Document33 paginiPIM 101 Ebook-1agniflameÎncă nu există evaluări
- Plastic InjectionDocument39 paginiPlastic InjectionRishav KumarÎncă nu există evaluări
- Plastic Product Design With NXDocument8 paginiPlastic Product Design With NXTungdinh NguyenÎncă nu există evaluări
- Injection Mould PDFDocument256 paginiInjection Mould PDFEdo KarmawiÎncă nu există evaluări
- Clamping Force & Tonnage CalculationDocument3 paginiClamping Force & Tonnage CalculationJyoti KaleÎncă nu există evaluări
- Advanced Injection Mould Split Design TechniquesDocument175 paginiAdvanced Injection Mould Split Design TechniquesŠetkić SemirÎncă nu există evaluări
- Injection Molds Ug NX Mold MakingDocument24 paginiInjection Molds Ug NX Mold Makingdeekayengg100% (2)
- NX Mold DesignDocument3 paginiNX Mold DesignNguyễn Thế Quang DũngÎncă nu există evaluări
- Injection Molding Troubleshooting Flash BurnmarksDocument60 paginiInjection Molding Troubleshooting Flash Burnmarkswawawa1100% (1)
- Marplex - Injection Moulding of ThermoplasticsDocument24 paginiMarplex - Injection Moulding of ThermoplasticsStarchyLittleOleMeÎncă nu există evaluări
- A CAD-CAE-Integrated Injection Mold Design SystemDocument13 paginiA CAD-CAE-Integrated Injection Mold Design SystemaenymaÎncă nu există evaluări
- A) Process Description and Potential MaterialsDocument10 paginiA) Process Description and Potential MaterialsSaddy DipoÎncă nu există evaluări
- BDD 40903 Injection Mold Design Chapter 5Document35 paginiBDD 40903 Injection Mold Design Chapter 5Churreya Chai LomÎncă nu există evaluări
- Plastic Injection Mold Design for Toolmakers - Volume III: Plastic Injection Mold Design for Toolmakers, #3De la EverandPlastic Injection Mold Design for Toolmakers - Volume III: Plastic Injection Mold Design for Toolmakers, #3Încă nu există evaluări
- Computer Modeling for Injection Molding: Simulation, Optimization, and ControlDe la EverandComputer Modeling for Injection Molding: Simulation, Optimization, and ControlHuamin ZhouÎncă nu există evaluări
- Plastic Injection Mold Design for Toolmakers - Volume II: Plastic Injection Mold Design for Toolmakers, #2De la EverandPlastic Injection Mold Design for Toolmakers - Volume II: Plastic Injection Mold Design for Toolmakers, #2Încă nu există evaluări
- SolidWorks Surfacing and Complex Shape Modeling BibleDe la EverandSolidWorks Surfacing and Complex Shape Modeling BibleÎncă nu există evaluări
- Injection Mold Design Engineering Complete Self-Assessment GuideDe la EverandInjection Mold Design Engineering Complete Self-Assessment GuideÎncă nu există evaluări
- Plastic Injection Mold Design for Toolmakers - Volume I: Plastic Injection Mold Design for Toolmakers, #1De la EverandPlastic Injection Mold Design for Toolmakers - Volume I: Plastic Injection Mold Design for Toolmakers, #1Evaluare: 5 din 5 stele5/5 (2)
- Ban Ki-moon Welcome Speech Promotes Good GovernanceDocument5 paginiBan Ki-moon Welcome Speech Promotes Good GovernanceChirasree DasguptaÎncă nu există evaluări
- Design and Manufacturing of Injection MoldDocument30 paginiDesign and Manufacturing of Injection Moldandresromero80Încă nu există evaluări
- Summary, Conclusions and RecommendationsDocument3 paginiSummary, Conclusions and RecommendationsJanaka MangalaÎncă nu există evaluări
- SPI Tooling SpecificationsDocument3 paginiSPI Tooling SpecificationsJanaka MangalaÎncă nu există evaluări
- 7962 CAD Assignments 1Document1 pagină7962 CAD Assignments 1Janaka MangalaÎncă nu există evaluări
- DCP Leaflet 2011Document2 paginiDCP Leaflet 2011Janaka MangalaÎncă nu există evaluări
- Insight and Synerg Readme FirstDocument2 paginiInsight and Synerg Readme FirstJanaka MangalaÎncă nu există evaluări
- Drilling and Tapping ABSDocument1 paginăDrilling and Tapping ABSJanaka MangalaÎncă nu există evaluări
- Dos&DontsDocument1 paginăDos&DontsJanaka MangalaÎncă nu există evaluări
- Program Name: CE's APQP and Product Launch System (APLS)Document2 paginiProgram Name: CE's APQP and Product Launch System (APLS)Janaka MangalaÎncă nu există evaluări
- Aiac 11Document55 paginiAiac 11Janaka MangalaÎncă nu există evaluări
- Steel ChartDocument5 paginiSteel ChartTommie PrinslooÎncă nu există evaluări
- Class Demo GCode EditedDocument5 paginiClass Demo GCode EditedJanaka MangalaÎncă nu există evaluări
- DCP Leaflet 2011Document2 paginiDCP Leaflet 2011Janaka MangalaÎncă nu există evaluări
- Dupont Design GuideDocument136 paginiDupont Design Guidemarcelo_atomoÎncă nu există evaluări
- Endo Morphology ChartDocument1 paginăEndo Morphology ChartJanaka MangalaÎncă nu există evaluări
- LC Technology TG Nov2006Document29 paginiLC Technology TG Nov2006Janaka MangalaÎncă nu există evaluări
- 11Document10 pagini11Janaka MangalaÎncă nu există evaluări
- Fit and TolerancesDocument15 paginiFit and TolerancesRajasekaran Vt100% (1)
- New Text DocumentDocument3 paginiNew Text DocumentJanaka MangalaÎncă nu există evaluări
- Tsxgmp330pwk English v2.2Document40 paginiTsxgmp330pwk English v2.2Janaka MangalaÎncă nu există evaluări
- Nymax 1200 Processing GuideDocument4 paginiNymax 1200 Processing GuideJanaka MangalaÎncă nu există evaluări
- Software ManualDocument0 paginiSoftware ManualJanaka MangalaÎncă nu există evaluări
- Copper AlloysDocument1 paginăCopper AlloysJanaka MangalaÎncă nu există evaluări
- Ami Molding WindowDocument14 paginiAmi Molding WindowJanaka Mangala100% (1)
- Instructions How To Use A Milling MachineDocument58 paginiInstructions How To Use A Milling MachineEng-Ramy El-MorsyÎncă nu există evaluări
- Injection MoldingDocument8 paginiInjection MoldingDebasmiti MishraÎncă nu există evaluări
- Summary, Conclusions and RecommendationsDocument3 paginiSummary, Conclusions and RecommendationsJanaka MangalaÎncă nu există evaluări
- Basic Injection Molding Conversions and CalculationsDocument1 paginăBasic Injection Molding Conversions and CalculationsJanaka MangalaÎncă nu există evaluări
- Expert PET Processing Guidance & TestingDocument1 paginăExpert PET Processing Guidance & TestingJanaka MangalaÎncă nu există evaluări
- Compressive Strength Beam DesignDocument70 paginiCompressive Strength Beam DesignDjuned0% (1)
- MATH2070 Computer Project: Organise Porject FoldDocument4 paginiMATH2070 Computer Project: Organise Porject FoldAbdul Muqsait KenyeÎncă nu există evaluări
- L-1 Linear Algebra Howard Anton Lectures Slides For StudentDocument19 paginiL-1 Linear Algebra Howard Anton Lectures Slides For StudentHasnain AbbasiÎncă nu există evaluări
- 3 Course Contents IIIBDocument5 pagini3 Course Contents IIIBshahabÎncă nu există evaluări
- Cib DC22692Document16 paginiCib DC22692Ashutosh SharmaÎncă nu există evaluări
- Diana's Innermost House: MagazineDocument42 paginiDiana's Innermost House: MagazinealexgoagaÎncă nu există evaluări
- Qatar Airways E-ticket Receipt for Travel from Baghdad to AthensDocument1 paginăQatar Airways E-ticket Receipt for Travel from Baghdad to Athensمحمد الشريفي mohammed alshareefiÎncă nu există evaluări
- Elaspeed Cold Shrink Splices 2010Document3 paginiElaspeed Cold Shrink Splices 2010moisesramosÎncă nu există evaluări
- Discursive Closure and Discursive Openings in SustainabilityDocument10 paginiDiscursive Closure and Discursive Openings in SustainabilityRenn MÎncă nu există evaluări
- 5.0 A Throttle Control H-BridgeDocument26 pagini5.0 A Throttle Control H-Bridgerumellemur59Încă nu există evaluări
- UKIERI Result Announcement-1Document2 paginiUKIERI Result Announcement-1kozhiiiÎncă nu există evaluări
- 2006-07 (Supercupa) AC Milan-FC SevillaDocument24 pagini2006-07 (Supercupa) AC Milan-FC SevillavasiliscÎncă nu există evaluări
- Econometrics Chapter 1 7 2d AgEc 1Document89 paginiEconometrics Chapter 1 7 2d AgEc 1Neway AlemÎncă nu există evaluări
- BlueDocument18 paginiBluekarishma nairÎncă nu există evaluări
- SAP ORC Opportunities PDFDocument1 paginăSAP ORC Opportunities PDFdevil_3565Încă nu există evaluări
- An4856 Stevalisa172v2 2 KW Fully Digital Ac DC Power Supply Dsmps Evaluation Board StmicroelectronicsDocument74 paginiAn4856 Stevalisa172v2 2 KW Fully Digital Ac DC Power Supply Dsmps Evaluation Board StmicroelectronicsStefano SalaÎncă nu există evaluări
- Case Study 2 F3005Document12 paginiCase Study 2 F3005Iqmal DaniealÎncă nu există evaluări
- Database Chapter 11 MCQs and True/FalseDocument2 paginiDatabase Chapter 11 MCQs and True/FalseGauravÎncă nu există evaluări
- Case Analysis - Compania de Telefonos de ChileDocument4 paginiCase Analysis - Compania de Telefonos de ChileSubrata BasakÎncă nu există evaluări
- Chill - Lease NotesDocument19 paginiChill - Lease Notesbellinabarrow100% (4)
- Tata Group's Global Expansion and Business StrategiesDocument23 paginiTata Group's Global Expansion and Business Strategiesvgl tamizhÎncă nu există evaluări
- CSEC IT Fundamentals of Hardware and SoftwareDocument2 paginiCSEC IT Fundamentals of Hardware and SoftwareR.D. Khan100% (1)
- EPS Lab ManualDocument7 paginiEPS Lab ManualJeremy Hensley100% (1)
- (SIRI Assessor Training) AM Guide Book - v2Document19 pagini(SIRI Assessor Training) AM Guide Book - v2hadeelÎncă nu există evaluări
- Make a Battery Level Indicator using LM339 ICDocument13 paginiMake a Battery Level Indicator using LM339 ICnelson100% (1)
- Flare Finance Ecosystem MapDocument1 paginăFlare Finance Ecosystem MapEssence of ChaÎncă nu există evaluări
- Internship Report Recruitment & Performance Appraisal of Rancon Motorbikes LTD, Suzuki Bangladesh BUS 400Document59 paginiInternship Report Recruitment & Performance Appraisal of Rancon Motorbikes LTD, Suzuki Bangladesh BUS 400Mohammad Shafaet JamilÎncă nu există evaluări
- 2CG ELTT2 KS TitanMagazine Anazelle-Shan PromoDocument12 pagini2CG ELTT2 KS TitanMagazine Anazelle-Shan PromoJohn SmithÎncă nu există evaluări
- 2022 Product Catalog WebDocument100 pagini2022 Product Catalog WebEdinson Reyes ValderramaÎncă nu există evaluări
- Deed of Sale - Motor VehicleDocument4 paginiDeed of Sale - Motor Vehiclekyle domingoÎncă nu există evaluări