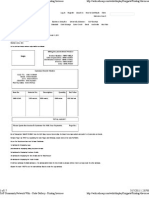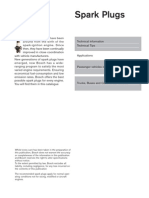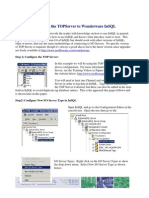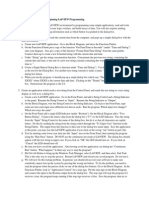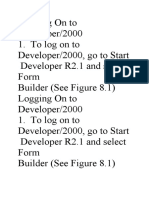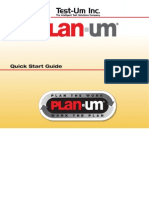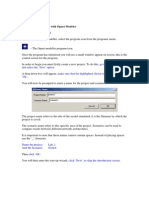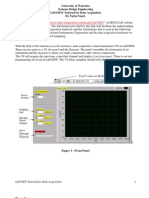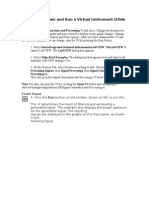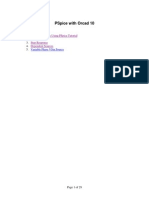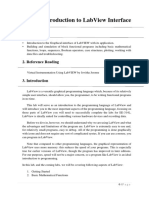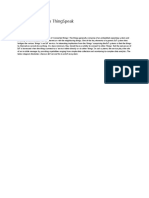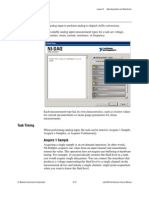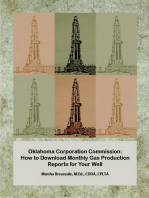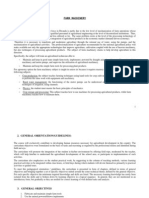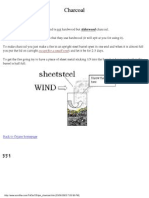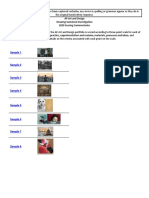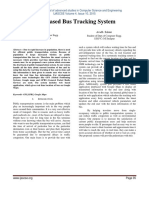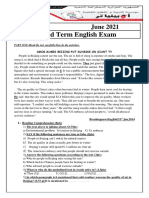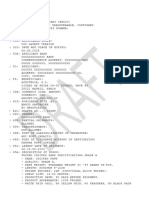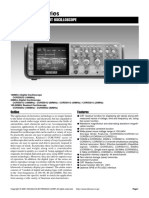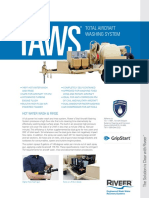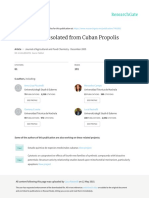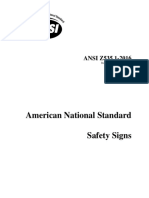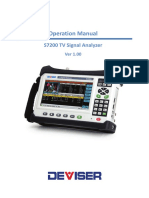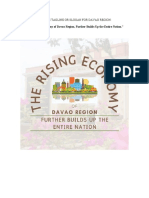Documente Academic
Documente Profesional
Documente Cultură
DAQFactory U12 Tutorial
Încărcat de
CarlosBertossiFerrariDescriere originală:
Drepturi de autor
Formate disponibile
Partajați acest document
Partajați sau inserați document
Vi se pare util acest document?
Este necorespunzător acest conținut?
Raportați acest documentDrepturi de autor:
Formate disponibile
DAQFactory U12 Tutorial
Încărcat de
CarlosBertossiFerrariDrepturi de autor:
Formate disponibile
DAQFactory Express U12 Tutorial
A step-by-step guide for using your new LabJack with DAQFactory-Express
Congratulations on the purchase of your new LabJack U12. Included on your installation CD is a fully licensed copy of DAQFactory-Express and a 25-day trial version of DAQFactory-Pro data acquisition software which will help you make the most of your LabJack without the need for any programming. You can take data and control outputs, log data to files easily read by other programs like Excel, create your own screens for displaying your data using any combination of 40 different screen components including knobs, switches, graphs, images, gauges and more. And if you prefer the flexibility of programming, DAQFactory includes a scripting language for performing just about any data acquisition task, while still taking advantage of all the rest of DAQFactorys features. This detailed guide will walk you through taking data from your LabJack, displaying the data on the screen in various ways, graphing it, controlling outputs, and logging your data to a file with DAQFactory. Starting DAQFactory Express: Click on the Start button, select Programs, DAQFactory Express then DAQFactory Express.
A splash screen will display and then you will be left with a blank DAQFactory document. For this tour, we will mostly be using the workspace, which is the area along the left of the screen with an Explorer like tree, and pages, which is currently the blank area that occupies most of the screen.
Creating Channels: First we will add a channel in DAQFactory and start acquiring data. 1. In the workspace (the tree area along the left of the screen), click on CHANNELS:.
The workspace provides an organized presentation of the different configuration screens for setting up your DAQFactory document. Clicking on almost every item in the tree will bring up a new view related to the item selected. Clicking on CHANNELS: displays the channel table where you can manipulate all the channels in your document.
2.
In the Channel Table View that appears, click on the Add button at the top.
This creates a new row where we will enter the information for our first channel.
3.
In the new row of the table, enter Pressure in the Channel Name column.
All channels must have a name. You can assign any name you want to your channels as long as they are unique, start with a letter and only contain letters, numbers or the underscore "_". Like just about everything else in DAQFactory, Channel names are case sensitive.
4.
In the second column, Device Type, select LabJack_U12 from the drop down list.
The device type determines which type of device you wish to communicate with. This can be a specific manufacturer, a specific device, or a generic communications method such as OPC or serial.
Copyright 2004, AzeoTech Inc.
5.
In the third column, D #, leave the cell set at 0.
The device # is only used by some devices and has different meanings depending on the device. For the LabJack U12, the device # is either the ID # burned into the LabJack, or 0 which uses the first LabJack found.
6.
In the fourth column, I/O Type, select A to D (SE 0-7; Diff 8-11).
Most devices have several different types of data coming in or going out. The I/O type determines which type of data you desire. The LabJack U12 contains A to D, D to A, Digital inputs and outputs and counter channels. The I/O Type determines which of these you wish to communicate with for this channel. I/O Types are not fixed types and different devices will have different choices available.
7.
In the fifth column, Chn #, enter 0.
Most devices have several I/O points per I/O type. The channel number determines which I/O point this channel refers to. For the A to D channels of the LabJack, 0 through 7 are the single ended inputs, and 8 through 11 reference the differential inputs.
8.
Leave the rest of the columns in their default setting.
One important item to mention is the sixth column, Timing. For input channels this determines how often the input is read from the device. The interval provided here is in seconds. For now, we are going to leave it set at 1, or one new reading per second. Because the LabJack is a slower device, you should never set the Timing to a value less than 0.02, and you may not even be able to go that small. For high speed acquisition, use the streaming mode as described in the DAQFactory help.
9.
Click on the Apply button at the top of the screen.
The changes you make are not implemented by DAQFactory until you click Apply. If you do not want to keep your changes, you can click Discard. Once you click Apply, DAQFactory will start taking data from your LabJack device, D#0, I/O Type A to D, Channel #0, and place that data in the "Pressure" channel. This assumes of course that you have the LabJack plugged in. If it is working, the LED on the LabJack will blink once a second.
10. Click on the + sign next to CHANNELS in the workspace.
The + sign appeared when you hit Apply. Clicking on it displays the channels you've created as separate items in the workspace.
11. Click on Pressure listed under CHANNELS in the workspace.
This will display the channel view for the channel pressure. The channel view displays the configuration information for a single channel. In general, it is quicker to create your channels in the channel table, but the channel view provides space for some extra details.
12. In the Channel View that appears, click on the Graph tab.
The channel view also provides a quick graph and table to view your incoming data. This can be used to confirm that data is being acquired and that you are reading the correct data. What you will see in the graph will depend on what you have wired into AI0 of your LabJack. Even without anything wired, you should see a horizontal line at around 1.4 to 1.7 volts. You have just confirmed that you are acquiring data on your pressure channel.
Copyright 2004, AzeoTech Inc.
13. If you'd like to see the table, click on the Table tab. You are now taking data. In the next section we'll display it on our own custom screens. Conversions: Conversions provide a way to quickly convert your voltage values read from the U12 into more useful units, such as Celsius, psi, etc. Another convenient use for a conversion is to quickly convert uncalibrated readings into more useful calibrated quantities through a derived equation. For example, you may have calculated a slope and offset to apply to each voltage data point to adjust the calibration. A Conversion can be used to quickly do this for each data point. 1. To create a Conversion click on CONVERSION: in the Workspace. This will bring up the Conversion table. Click on the Add button to add your first conversion equation. Give your conversion a name in the Conversion Name field and then type a formula for the conversion in the Formula field. The graphic shows an example of a conversion table with several thermocouple conversions. 2. An example of a simple conversion would be to offset each data point by 100. The formula for this would be written as: Value + 100. Where Value is used wherever you want to substitute the raw channel value in the formula. 3. After you have completed your conversion select the Apply button.
4.
Next, go to the channel table by clicking on CHANNELS: in the Workspace. The eighth column from the left is labeled Conversion. Click in the appropriate row for the channel you wish to apply the conversion to and a drop down menu will appear. Select your conversion from the drop down menu and select the Apply button. Now each raw channel value will be automatically converted into a more useful format for your application.
Displaying the Data: The channel view certainly provides a quick look at your data, but is not the most convenient or flexible way to display your data, especially once you have more than one channel. In this section we'll add some different components to a page that will display data from the pressure channel. 1. Click on Page_0 in the workspace under PAGES.
This will display a blank white page. When DAQFactory-Express starts, 2 blank pages are generated automatically with default names. With DAQFactory-Express you are limited to these 2 pages. With other versions of DAQFactory as seen under the trial version you can create as many pages as you want.
Copyright 2004, AzeoTech Inc.
2.
Right-click somewhere in the middle of the blank area and select DisplaysVariable Value.
This will place a new page component on the screen. There are many different components available that allow you to create custom screens. This particular component simply displays a changing value in text form.
3.
Right click on the new component and select Properties...
All of the screen components have different properties windows for configuring the look of the component and telling the component what data to display.
4.
Next to Caption:, enter Pressure.
The caption is what is displayed in front of your value. A colon is automatically added when displayed.
5.
Next to Expression:, enter Pressure [0].
Expressions are actually formulas that you can enter to display calculated data. In this case, the formula simply requests the most recent data point of the channel pressure. The [0] indicates the most recent data point.
6.
Click on OK.
Now the screen should display Pressure: 1.412 V. The value will depend on what you have wired into AI0. This is the current value in the pressure channel we created earlier. Feel free to open the properties window again and play with the units, font and other settings.
7.
While holding the Control key, click on your Variable Value component.
This will select the component, as indicated by the shaded rectangle surrounding it.
8.
While holding the Control key, click and drag the Variable Value component to a new location on the screen.
This allows you to move the component around the screen.
You now know how to display your data using the Variable Value component. Next we will learn how to use the graph to display historical data. In the mean time, feel free to play with other similar components if you'd like. When done, you can delete them by selecting the component (Control - Click) and then right clicking and selecting Delete Component. Graphing / Trending the data: Displaying scalar values in text or gauge form is certainly useful, but nothing is better than a graph to give you a handle on what is happening with your system. DAQFactory offers many advanced graphing capabilities to help you better understand your system. In this section we will make a simple Y vs time or trend graph. The screen shots show a sine wave which is generated by the Test device. Your screens will look different depending on what you have wired into AI0. Copyright 2004, AzeoTech Inc.
1.
If you are still displaying the page with the gauge on it, hit the 1 key to switch to Page_1. If you are in a different view, click on Page_1 in the workspace.
The workspace is only one way to switch among pages. Another is using speed keys which can be assigned to a page. By default, the initial 2 pages are assigned the keys 0 and 1.
2.
Right click somewhere on the blank page and select Graphs - 2D Graph. Move and resize the graph so it takes up most of the screen (see Display the Data if you forgot how to do this). Next, open the properties window for the graph.
3. Next to Y Expression: type Pressure.
The Y expression is an expression just like the others we have seen so far. The difference is that a graph expects a list (or array) of values to plot, where in the previous components we have only wanted the most recent value. By simply naming the channel in the Y expression and not putting a [0] after it, we are telling the graph we want the entire history of values stored in memory for the channel. The history length, which determines how many values are kept in memory and therefore how far back in time we can plot is one of the parameters of each channel that we left in its default setting of 3600.
4.
Leave all the rest in their default settings and click OK.
Depending on what signal you have wired into AI0, you may see a trace displayed in the graph. To display the entire trace, we need to change the Y axis scaling.
5.
Double click on the left axis of the graph.
Unlike other components, you can double click on different areas of the graph to open the properties window for the graph to different pages. Double clicking on the left axis brings up the axis page with the left axis selected.
6.
Next to Scale From enter -5, next to Scale To enter 5, then click OK.
This will scale the graph from -5 to 5. Depending on what you have connected to AI0, you may want to select a different range.
7.
Now we'll try another method to scale the graph. Open the graph properties box again and go to the Traces page. Change the Y Expression to Pressure * 10 and hit OK.
Like the other screen components, the expressions in graphs can be calculations as well as simple channels. In this case, we are multiplying each of the values of Pressure's history by 10 and plotting them. This should take our Pressure value out of the current graph range.
8.
Deselect the graph by clicking on the page outside of the graph. The shaded rectangle should disappear. Next, right click on the graph and select AutoScale - Y Axis
The graph component has two different right click popup menus. When selected, it displays the same popup menu as the rest of the components. When it is unselected, it displays a completely different popup for manipulating the special features of the graph.
Copyright 2004, AzeoTech Inc.
After autoscaling, you should see the graph properly scaled to view the entire range of AI0. Notice the rectangle around the graph. The left and right sides are green, while the top and bottom are purple. The purple lines indicate that the Y axis of the graph is "frozen". A frozen axis ignores the scaling parameters set in the properties window (like we did in step 6 above) and uses the scaling from an autoscale, pan, or zoom.
9.
To "thaw" the frozen axis, right click on the graph and select Freeze/Thaw - Thaw Y Axis
Once thawed, the graph will revert to the -5 to 5 scaling indicated in the properties box and the box surrounding the graph will be drawn entirely in green.
10. Double click on the bottom axis to open the properties to the axis page with the bottom axis selected. Next to Time Width:, enter 120 and hit OK.
If the double click method does not work, you can always open the properties window for the graph using normal methods, select the Axes page and click on Bottom Axis. In a vs. time graph, the bottom axis does not have a fixed scale. It changes as new data comes in so that the new data always appears at the very right of the graph. The time width parameter determines how far back in time from the most recent data point is displayed. By changing it from the default 60 to 120 we have told the graph to plot the last 2 minutes of data. Once again, if you zoom, autoscale, or pan the graph along the x axis, it will freeze the x axis and the graph will no longer update with newly acquired values. You must then thaw the axis to have the graph display a marching trace as normal.
Controlling an output In addition to taking data, most systems also control outputs. DAQFactory offers many advanced automated control features such as PID loop control and sequences, but for now we will just create an output channel and control it manually from a page component. 1. 2. 3. Click on CHANNELS: in the workspace to go to the channel table. Click on Add to create a new row in the table. In the new row, name the channel Out,with a Device Type of LabJack_U12, Device # of 0, an I/O type of Dig Out (IO 0-3; D 4-19) and a Channel # of 0. Leave the rest in their defaults. Click on Apply to save your changes.
The output channel has been created, but it hasn't been set to anything.
4. 5. 6. 7. 8.
Click on one of your pages such as Page_1. Right-click and select Displays-Variable Value to create another variable value component. Right click on the new component and select Properties... to open the properties window. For the expression, enter Out[0]. Copyright 2004, AzeoTech Inc.
Feel free to set the caption as well. Like before, this will simply display the most recent value of the out channel.
9.
Click on Action tab.
This tab exists on several different components including the static ones and works the same way with all of them.
10. From the Action drop down, select Set To.
There are many different options for the Action described later in the manual. The Set To action will prompt the user for a new value when the component is clicked.
11. Next go to Action Channel: type Out. 12. Leave the Range blank and click OK.
The range allows you to constrain the inputs to particular values. By leaving these properties blank, we are indicating that we do not want a range limitation. The page will now display your caption and 0 with a big red X through it. This indicates that out does not have a valid value yet. This is because we haven't set it to anything.
13. Click on the component. A new window will appear requesting a new value. Enter any number and hit OK.
Out will now be set to the value you entered. The component will now display your new value without the big red X.
You now know how to set an output to value using several different screen components. Next we will log the incoming data to disk. Logging Data So far we have seen how to take data and display it on the screen. Next we will learn how to store this data to disk so that it can be opened with another program for analysis. In this example we will create a simple comma delimited file with our pressure data. 1. Click on LOGGING: in the workspace.
This will display the logging set summary view. Here you can see all your logging sets displayed and their running status. A logging set is a group of data values being logged in a particular way to a particular file. You can have as many logging sets as you need, and they can run concurrently.
2.
Click on the Add button in the logging set and when prompted for the new name, type in Log and click OK.
Like channels and all other DAQFactory names, the logging set name must start with a letter and only contain letters, numbers or the underscore. Once you click OK, the logging set view will be displayed for the new logging set. You can also get to this view by clicking on the logging set name listed under LOGGING: in the workspace. You may have to click on the + sign next to LOGGING to see your logging sets listed in the workspace.
3.
Next to logging method, select ASCII Delimited
ASCII Delimited is probably the most common method for data logging as it can be read by most other programs such as Excel. Unfortunately, it is not as space efficient or fast as the binary methods. But unless you have strict space constraints or you are logging more than about 10,000 points per second (depending also on your computer / hard drive speed), we suggest ASCII.
4.
Next to File Name enter c:\mylogfile.csv
Copyright 2004, AzeoTech Inc.
It is usually best to fully specify the path to your file, otherwise the data will be stored in your DAQFactory directory. The .csv is a windows standard designation for comma delimited values.
5.
In the Channels Available table, click on the row with Pressure, then click on the >> button to move it to the channels to log table.
Each logging set can log any combination of channels. In this case, we will just log the input channel.
6. 7.
Click on Apply to save the changes. To start logging, click on the + next to LOGGING to display the new logging set, then right click on the logging set Log and select Begin Logging Set.
Once started, the icon next to Log will change and the red stop sign will be removed to indicate that this logging set is running.
8.
Wait at least 10 or 15 seconds to log some data and then right click on the logging set again and select End Logging Set to stop logging.
There are other ways to start and stop logging sets, including the action page of some components such as the variable value component that we used earlier.
9.
Now start Excel or Notepad and open the file c:\mylogfile.csv. The file is still open for logging in DAQFactory, so you may have to quit DAQFactory first.
You will see two columns, time and data. By default the time is given in Excel / Access format which is decimal days since 1900. You can also have DAQFactory log in its standard format of seconds since 1970. If you are using Excel and logging the time in Excel format, you can format the first column as date / time and the numbers displayed will be properly displayed as date and time. Hint: if you cannot find the mylogfile.csv file, check to make sure that you selected Pressure to log and not Out. Since Out is an output channel, it only gets new values to log when you actually set it to something.
You have now acquired, displayed and logged your data. Included in the installation are four files that were created to work with your LabJack U12 and DAQFactory-Express. To view these files, open DAQFactoryExpress and select File => Open from the main menu. Look under C:\DAQFactoryExpress\Samples\LabJackU12\. In particular the file StreamingAnalog.ctl will get you started with streaming data from your U12 For simpler applications, it is simply a matter of repeating most of these steps for additional channels. But even for simpler applications there are many tweaks available for fine tuning your application to work the way you want. These, along with many more examples are provided in the appropriate sections of the DAQFactory help file. At this point, we suggest playing with DAQFactory a bit, jumping to the appropriate sections of the help file for more detail on the areas of DAQFactory you may be interested in utilizing. Also in the help is more detail on using other features of the LabJack within DAQFactory.
Copyright 2004, AzeoTech Inc.
S-ar putea să vă placă și
- Lecture 01a - ProvisionDocument19 paginiLecture 01a - ProvisionklmÎncă nu există evaluări
- SmartForm - Invoice TutorialDocument17 paginiSmartForm - Invoice TutorialShelly McRay100% (5)
- DDE Communication Between InTouchDocument8 paginiDDE Communication Between InTouchAlexDavid VelardeÎncă nu există evaluări
- Bosch Spark Plug Guide OfficialDocument50 paginiBosch Spark Plug Guide OfficialAlfonso Garcia Villalba50% (2)
- Exercise 2A: Data Acquisition in LabviewDocument22 paginiExercise 2A: Data Acquisition in Labviewtolomeo10Încă nu există evaluări
- A Quick Tutorial On LabVIEW Data AcquisitionDocument12 paginiA Quick Tutorial On LabVIEW Data Acquisitionmino3089389Încă nu există evaluări
- Dasylab Techniques: Create A Worksheet That Collects, Displays and Saves Temperature DataDocument8 paginiDasylab Techniques: Create A Worksheet That Collects, Displays and Saves Temperature DataMiritoiu CosminÎncă nu există evaluări
- Lab 1: Introduction To Pspice: ObjectivesDocument6 paginiLab 1: Introduction To Pspice: ObjectivesJajagshshhshhÎncă nu există evaluări
- How To Enter An Outlet Into The DatabaseDocument1 paginăHow To Enter An Outlet Into The DatabaseProjetos PS AviÎncă nu există evaluări
- ADS Tutorial ExerciseDocument26 paginiADS Tutorial ExerciseJulio AltamiranoÎncă nu există evaluări
- Instrumentation and Communication LabDocument28 paginiInstrumentation and Communication LabOptimus0510Încă nu există evaluări
- Connecting InSQL To TOPServerDocument12 paginiConnecting InSQL To TOPServerRosy CruzÎncă nu există evaluări
- Astromed Quick StartDocument11 paginiAstromed Quick StartSutanto HadiÎncă nu există evaluări
- Getting Started With ADSDocument17 paginiGetting Started With ADSbayman66Încă nu există evaluări
- Physics 6620/3620, Lab #1: Beginning Labview ProgrammingDocument2 paginiPhysics 6620/3620, Lab #1: Beginning Labview ProgrammingMihai BogdanÎncă nu există evaluări
- A Tutorial To Getting Started With FHC: Hydraulic Calculation Software For Water Based Fire Protection SystemsDocument7 paginiA Tutorial To Getting Started With FHC: Hydraulic Calculation Software For Water Based Fire Protection SystemsZaw Moe Khine100% (1)
- Form Builder and Report BuilderDocument27 paginiForm Builder and Report Builder21PR15 Dinesh Kumar SÎncă nu există evaluări
- Lab 7Document5 paginiLab 743932233Încă nu există evaluări
- Introduction To Pspice: 1 ObjectivesDocument6 paginiIntroduction To Pspice: 1 ObjectivesjonÎncă nu există evaluări
- Istruzioni TI-89 TitaniumDocument980 paginiIstruzioni TI-89 TitaniumCagotCaccaÎncă nu există evaluări
- Plan Um QuickStartDocument16 paginiPlan Um QuickStartJulio A. VargasÎncă nu există evaluări
- SPICE TutorialDocument18 paginiSPICE TutorialmanirnaiduÎncă nu există evaluări
- Lab 1, Getting Started With Opnet Modeler Creating A New ProjectDocument18 paginiLab 1, Getting Started With Opnet Modeler Creating A New Projectkhubaib_maharÎncă nu există evaluări
- Lab 1 - Getting Started With Opnet ModelerDocument18 paginiLab 1 - Getting Started With Opnet Modelertexilion100% (1)
- Chapter 2: Working With Data: Apakah PCA?Document4 paginiChapter 2: Working With Data: Apakah PCA?Khadijah AisyahÎncă nu există evaluări
- Pspice TutorialDocument6 paginiPspice TutorialkidusÎncă nu există evaluări
- Introduction To Data Acquisition System and LabviewDocument11 paginiIntroduction To Data Acquisition System and LabviewJorge de TaviraÎncă nu există evaluări
- Hexagon SPI V 2018 PART 6Document10 paginiHexagon SPI V 2018 PART 6Javier CarrasquelÎncă nu există evaluări
- Instruction of Using VSoft Viscometer Data Collection, Analysis and Graphing Software-USBDocument11 paginiInstruction of Using VSoft Viscometer Data Collection, Analysis and Graphing Software-USBBe FluentÎncă nu există evaluări
- ADS TutorialDocument7 paginiADS TutorialNithesh Chakravarthi NekkantiÎncă nu există evaluări
- 4460 Aspen Notes 2011Document24 pagini4460 Aspen Notes 2011ClauDio MaRciànoÎncă nu există evaluări
- EPANET TutorialDocument7 paginiEPANET TutorialBinyam KebedeÎncă nu există evaluări
- All Exercises Six HoursDocument28 paginiAll Exercises Six HoursvarunreddytrmlÎncă nu există evaluări
- 1 - Introduction To OrcadDocument4 pagini1 - Introduction To OrcadRoxana RazecÎncă nu există evaluări
- Experiment 3.2 Writing A Labview Program: ELEC 243 LabDocument19 paginiExperiment 3.2 Writing A Labview Program: ELEC 243 LabMihai BogdanÎncă nu există evaluări
- Sensor Basics Tutorial NIDocument9 paginiSensor Basics Tutorial NImaxellligue5487Încă nu există evaluări
- PSpice Tutorial Orcad 10Document29 paginiPSpice Tutorial Orcad 10love_anish4274Încă nu există evaluări
- Tia Portal IntroductionDocument46 paginiTia Portal IntroductionNurdeny PribadiÎncă nu există evaluări
- Basic Labview Examples PDFDocument16 paginiBasic Labview Examples PDFbuiphuochuy55Încă nu există evaluări
- LabVIEW Spectral TutorialDocument14 paginiLabVIEW Spectral TutorialMihaela EnacheÎncă nu există evaluări
- ABAP Report Wizard - ReadMeDocument14 paginiABAP Report Wizard - ReadMeАнтон БрыковÎncă nu există evaluări
- Chautauqua Course Notes 5 23 2012Document34 paginiChautauqua Course Notes 5 23 2012Nathalie LaurinÎncă nu există evaluări
- EE-213L Lab ManualDocument7 paginiEE-213L Lab ManualHassaan SiddiquiÎncă nu există evaluări
- An Introduction To ThingspeakDocument14 paginiAn Introduction To Thingspeakhamed razaÎncă nu există evaluări
- Part I, Revision 2: Pice Utorial I DC ADocument28 paginiPart I, Revision 2: Pice Utorial I DC AGabriel MejiaÎncă nu există evaluări
- NI Tutorial 7573 enDocument7 paginiNI Tutorial 7573 enMamoun Slamah AlzyoudÎncă nu există evaluări
- Think Speak Iot DocumentDocument11 paginiThink Speak Iot DocumentSugaina K.RÎncă nu există evaluări
- Orcad 9.2 Lite Edition Getting Started GuideDocument7 paginiOrcad 9.2 Lite Edition Getting Started GuideCloud WindÎncă nu există evaluări
- Electronic Workbench Multisim Tutorial (Basic)Document25 paginiElectronic Workbench Multisim Tutorial (Basic)ជើងកាង ភូមិÎncă nu există evaluări
- MultiSim TutorialDocument25 paginiMultiSim TutorialskelleonÎncă nu există evaluări
- Setting Up ETAS INCA For ECM DevicesDocument5 paginiSetting Up ETAS INCA For ECM DevicesMohd HattaÎncă nu există evaluări
- Labview and MydaqDocument12 paginiLabview and Mydaqkalpesh_adit1Încă nu există evaluări
- LabView Tutorial Step-By-Step On How To Use ActiveX in LabviewDocument17 paginiLabView Tutorial Step-By-Step On How To Use ActiveX in LabviewKrishnamraju NadakuditiÎncă nu există evaluări
- Step-by-Step Data Acquisition Part II Exercise 2:: Generating An Analog Output WaveformDocument6 paginiStep-by-Step Data Acquisition Part II Exercise 2:: Generating An Analog Output WaveformTruong van TruongÎncă nu există evaluări
- Exp4 LabVIEW and Data Acquisition SystemsDocument9 paginiExp4 LabVIEW and Data Acquisition SystemsAhmed Joule100% (1)
- Winshuttle VA01 StepbyStepGuide PDFDocument13 paginiWinshuttle VA01 StepbyStepGuide PDFanilkumar_1202Încă nu există evaluări
- Analog in PutDocument5 paginiAnalog in PuthjuiopÎncă nu există evaluări
- Oklahoma Corporation Commission: How to Download Monthly Gas Production Reports for Your Well: Landowner Internet Tutorials Series I, #2De la EverandOklahoma Corporation Commission: How to Download Monthly Gas Production Reports for Your Well: Landowner Internet Tutorials Series I, #2Încă nu există evaluări
- Top Secrets Of Excel Dashboards: Save Your Time With MS ExcelDe la EverandTop Secrets Of Excel Dashboards: Save Your Time With MS ExcelEvaluare: 5 din 5 stele5/5 (1)
- Creative Kinetics - Making Mechanical Marvels in WoodDocument145 paginiCreative Kinetics - Making Mechanical Marvels in WoodFranco Mauricio100% (1)
- DomeBook 2 PDFDocument129 paginiDomeBook 2 PDFCarlosBertossiFerrari100% (2)
- Fast Maint Web ManualDocument158 paginiFast Maint Web ManualCarlosBertossiFerrariÎncă nu există evaluări
- Building A Geodesic DomeDocument7 paginiBuilding A Geodesic DomeCarlosBertossiFerrariÎncă nu există evaluări
- PIC701 PIC702 PIC801 PIC802 PIQ101 PIQ102: Coic1A Coic1B Cop0 Cop1Document6 paginiPIC701 PIC702 PIC801 PIC802 PIQ101 PIQ102: Coic1A Coic1B Cop0 Cop1CarlosBertossiFerrariÎncă nu există evaluări
- EmWin5 Porting Guide v1.0 0Document37 paginiEmWin5 Porting Guide v1.0 0CarlosBertossiFerrariÎncă nu există evaluări
- Daqfactory UsersguideDocument354 paginiDaqfactory UsersguideCarlosBertossiFerrariÎncă nu există evaluări
- Farm MachinerypdfDocument21 paginiFarm MachinerypdfCarlosBertossiFerrariÎncă nu există evaluări
- How To Make CharcoalDocument1 paginăHow To Make CharcoalCarlosBertossiFerrariÎncă nu există evaluări
- Every Step in CanningDocument130 paginiEvery Step in CanningCarlosBertossiFerrariÎncă nu există evaluări
- Hot AirEngine PDFDocument9 paginiHot AirEngine PDFHenry PannellÎncă nu există evaluări
- Ap Art and Design Drawing Sustained Investigation Samples 2019 2020 PDFDocument102 paginiAp Art and Design Drawing Sustained Investigation Samples 2019 2020 PDFDominic SandersÎncă nu există evaluări
- Marcelo - GarciaDocument6 paginiMarcelo - GarciaNancy FernandezÎncă nu există evaluări
- HISTOPATHDocument38 paginiHISTOPATHDennis Louis Montepio BrazaÎncă nu există evaluări
- Web Based Bus Tracking SystemDocument4 paginiWeb Based Bus Tracking SystemKrishna EelaÎncă nu există evaluări
- VisakhapatnamDocument27 paginiVisakhapatnamCherukupalli Gopala KrishnaÎncă nu există evaluări
- Second Term English Exam: Level TCST June 2021Document6 paginiSecond Term English Exam: Level TCST June 2021benfaresÎncă nu există evaluări
- Sperm Cell: Specialised CellsDocument2 paginiSperm Cell: Specialised CellsRhynnieÎncă nu există evaluări
- Draf Model LC 2024 Non TransferableDocument3 paginiDraf Model LC 2024 Non TransferablepresidenciaÎncă nu există evaluări
- TCNHS - Diagnostic-test-G8-cookery 7&8Document2 paginiTCNHS - Diagnostic-test-G8-cookery 7&8Elna Grace Dicon-Ybañez100% (4)
- Angle of Elevation and Depression For Video LessonDocument35 paginiAngle of Elevation and Depression For Video LessonAlma Delos ReyesÎncă nu există evaluări
- COR5500U Series: Digital and CRT Readout OscilloscopeDocument7 paginiCOR5500U Series: Digital and CRT Readout OscilloscopeFlavio FalcãoÎncă nu există evaluări
- Total Aircraft Washing System: Mudmaster Mudmaster MudliteDocument2 paginiTotal Aircraft Washing System: Mudmaster Mudmaster MudliteAli Abu ShhiwaÎncă nu există evaluări
- A Very Old MachineDocument20 paginiA Very Old MachineSwathi G. SalemÎncă nu există evaluări
- Parasites in Reptile PDFDocument21 paginiParasites in Reptile PDFRamadhani SyafitriÎncă nu există evaluări
- XVI - Magneticpropertiesofmanganese ContainingsolidsolutionsofbismuthorthoniobateBiNiO4Document7 paginiXVI - Magneticpropertiesofmanganese ContainingsolidsolutionsofbismuthorthoniobateBiNiO4Chukwuebuka UgochukwuÎncă nu există evaluări
- CP Lithium Ion BatteriesDocument4 paginiCP Lithium Ion BatteriesvaseemalikhanÎncă nu există evaluări
- Anaerobic Degradation of Palm Oil Mill Ef Uent (POME)Document8 paginiAnaerobic Degradation of Palm Oil Mill Ef Uent (POME)HusainiÎncă nu există evaluări
- ELK-3 550 1HC0000742AFEnDocument20 paginiELK-3 550 1HC0000742AFEnOnur FişekÎncă nu există evaluări
- J. Agric. Food Chem. 2005, 53, 9010-9016Document8 paginiJ. Agric. Food Chem. 2005, 53, 9010-9016Jatyr OliveiraÎncă nu există evaluări
- American National Standard Safety Signs: ANSI Z535.1-2016Document42 paginiAmerican National Standard Safety Signs: ANSI Z535.1-2016Luis Enrique GonzalesÎncă nu există evaluări
- DEVISER S7200 - ManualDocument326 paginiDEVISER S7200 - ManualNicolas Maldonado BenitezÎncă nu există evaluări
- Lake Superior RoadmapDocument2 paginiLake Superior RoadmapWDIV/ClickOnDetroitÎncă nu există evaluări
- Ags 30Document1 paginăAgs 30Anonymous jIzz7woS60% (1)
- Peethas ListDocument1 paginăPeethas ListChetan PrajapatiÎncă nu există evaluări
- Post-Installed Rebars Design and Analysis: Singapore, 11.03.2016Document44 paginiPost-Installed Rebars Design and Analysis: Singapore, 11.03.2016SewGuanÎncă nu există evaluări
- Basic Pancakes Recipe - Martha StewartDocument37 paginiBasic Pancakes Recipe - Martha Stewartkrishna kumarÎncă nu există evaluări
- Basic Resistance Training GP5Document20 paginiBasic Resistance Training GP5matt.tubieron23Încă nu există evaluări
- 3 RVDocument8 pagini3 RVDivaruzÎncă nu există evaluări
- Sediments and Sedimentary Rock-Week 4Document61 paginiSediments and Sedimentary Rock-Week 4qomaruzzaman5740Încă nu există evaluări
- Davao Region Slogan Reflective EssayDocument4 paginiDavao Region Slogan Reflective EssayDonna Elaine OrdoñezÎncă nu există evaluări