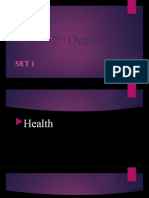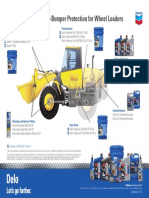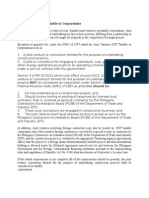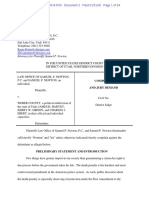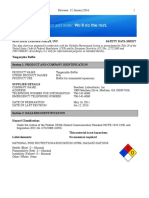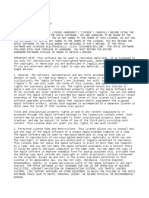Documente Academic
Documente Profesional
Documente Cultură
Release Notes 12.1 Version1.3
Încărcat de
Johnson Osonwa UkaikeDescriere originală:
Drepturi de autor
Formate disponibile
Partajați acest document
Partajați sau inserați document
Vi se pare util acest document?
Este necorespunzător acest conținut?
Raportați acest documentDrepturi de autor:
Formate disponibile
Release Notes 12.1 Version1.3
Încărcat de
Johnson Osonwa UkaikeDrepturi de autor:
Formate disponibile
Release Notes
Aconex Release 12.1
Version 1.3 | April 2012
Table of Content
Administration.3 New Project user role settings : create mail and supersede documents.3 New Organization user role setting : copy to project..5 Copy project information when creating a new project..6
Document Management Improvements.8 Custom Document Metadata Fields on Transmittals.....8 Setting up Custom Views......8 Deleting Custom Views..9 Selecting a Custom View in a Transmittal.10 Cascading Metadata ..12 Document Activity View....13 Exposing the Document Version Number..14
Mail Improvements..16 Register Mail Update.16
Task Improvements.17 Project Information Section...17
Other Changes ........................................................................................................................................ 19
ReleaseNotesAconexRelease12.1Page2of19
Administration
NEW PROJECT USER ROLE SETTINGS: CREATE MAIL AND SUPERSEDE DOCUMENTS In order to provide organizations more control over creation and access to information, Project Administrators can now control which users, in their organization, can create mail and supersede documents on each of their projects. Organizations can now manage which users in their organization can: Create Mail on a per project level Supersede Documents on a per project level 1. Choose your project in the Project Selector at the top of the page. 2. Click the Setup button on the Module Menu, and under Configuration, click Configure User Role Settings.
Figure 1 Setup Menu
3. Click the Project tab and select the project for which you want to manage user roles for in the Project list.
Figure 2 Configure User Role Settings under Project Tab
4. To change the ability for users to create mail or supersede documents for a current role: In the column for the role, for each listed security setting you want to change, choose:
ReleaseNotesAconexRelease12.1Page3of19
N/A - to leave the security setting open, allowing access to be granted or denied through another role. Access is denied if not granted through another role. Grant - allow access to the role. Deny - denying access to the role.
Figure 3 Modifying user roles for superseding document
Figure 4 Modifying user roles for Creating mails
5. Click the Save button.
REFERENCE
Project user role settings: Create mail and Supersede Documents http://help.aconex.com/support/new-project-user-role-settings-create-mail-and-supersede-documents
ReleaseNotesAconexRelease12.1Page4of19
NEW ORGANIZATION USER ROLE SETTINGS: COPY TO PROJECT Organizations can now manage which users are allowed to copy documents across projects. Note: This feature is turned off for all organizations by default. If an organization wants to enable this feature, the Org Admin of the organization will have to contact the Helpdesk to get it activated. 1. Choose your project in the Project Selector at the top of the page. 2. Click the Setup button on the Module Menu, and under Configuration, click Configure User Role Settings
Figure 5 Setup Menu
3. Click on the Organization Tab. 4. To change the ability for users to copy documents across projects for a current role: In the column for the role, for each listed security setting you want to change, choose: N/A - This is the default value. To leave the security setting open, allowing access to be granted or denied. (Access is denied if not granted through another role). Grant - Users in the organisation are allowed to copy documents to other projects. Deny - Users in the organisation are prevented from copying documents to other projects.
Figure 6 Copy documents to other projects: Grant or Deny access at Organization level
REFERENCE
Organization user role settings: Copy to Project http://help.aconex.com/support/new-organization-user-role-settings-copy-project
ReleaseNotesAconexRelease12.1Page5of19
COPY PROJECT INFORMATION WHEN CREATING A NEW PROJECT When creating a new project you can now copy the following information of an existing project: Project details Mail / Document role settings Document fields along with the values present in the fields (including cascading metadata) Document numbering schemes Document / Workflow review outcomes Project Preference settings Transmittal attachment views
Note: The actual documents and the mail are not copied to the new project. 1. 2. 3. 4. Choose your project in the Project Selector at the top of the page. Click the Setup button on the Module Menu, and under Project, click Project Settings. Click Copy in the Project tab. A confirmation panel will be shown, select Continue, and Project details will be copied and a new project created.
Figure 7 Setup - Copy Project set up information from one project to another new project
You will see another copy of the Project created and shown in the Projects list.
Figure 8 Copied project shown in Projects list
ReleaseNotesAconexRelease12.1Page6of19
To edit the details of the newly created project: 1. 2. 3. 4. 5. Choose your project in the Project Selector at the top of the page. Click the Setup button on the Module Menu, and under Project, click Project Settings. On the Project tab update the project name, address and any other relevant details. Update or change any other project settings under the relevant tab. Click Save.
Note: The ability to create new projects is controlled by Aconex and your organizations user role settings
REFERENCE
Organization user role settings: Copy project information when creating a new project http://help.aconex.com/support/copy-project-information-when-creating-new-project
ReleaseNotesAconexRelease12.1Page7of19
Document Management Improvements
CUSTOM DOCUMENT METADATA FIELDS ON TRANSMITTALS Project owners can now customize certain document fields to be displayed in transmittals. They are able to create customized views which can be selected by the users to display selected properties of transmittal attachments. These customized views are visible to all project users across organizations. SETTING UP CUSTOM VIEWS: Note: Only a project owner can create custom views for a project. 1. Choose your project in the Project Selector at the top of the page. 2. Click the Setup button on the Module Menu, and under Project, click Project Settings. 3. Click the Other tab.
Figure 9 Setup menu : Project settings
4. Click Edit under Transmittal Attachment Views.
Figure 10 Project settings : Edit Transmittal Attachment Views
ReleaseNotesAconexRelease12.1Page8of19
5. Click Create Custom View.
Figure 11 Transmittal Attachment Views :Create Custom View Button
Figure 12 Transmittal Attachment Views: Custom View
Enter a unique name for the view in the Name field. Select which columns you want to display in the view by using the right and left arrows and re-order them using the up and down arrow (Figure 12). 8. The Document No field will be selected by default. You will not be allowed to remove it from the selected list of fields. 9. Click the Save button. DELETING CUSTOM VIEWS Note: Only a project owner can delete the custom views that are no longer required on the project. Deleting views does not affect the project mails already sent with the view. 1. 2. 3. 4. Choose your project in the Project Selector at the top of the page. Click the Setup button on the Module Menu, and under Project, click Project Settings. Click the Other tab. Click Edit under Transmittal Attachment Views.
6. 7.
ReleaseNotesAconexRelease12.1Page9of19
Figure 13 Project settings : Edit Transmittal Attachment Views
5. Click x to delete a view which is not required.
Figure 14 Transmittal Attachment Views: Remove a Custom View
SELECTING A CUSTOM VIEW IN A TRANSMITTAL Once a custom view has been set up, a user creating a transmittal will be able to select either the standard view (system default), or any other configured views via the Attachment dropdown. Once the view is selected, the page will refresh to display the new document field configuration, and these fields will appear on the sent transmittal.
ReleaseNotesAconexRelease12.1Page10of19
Figure 15 Transmittal Attachment Views: Transmittal: Choice of Views (standard or custom views)
In the sent transmittal (Figure 16), you can see the new scroll bar which prevents the attachment table consisting of 10 fields from stretching outside the mail margins.
Figure 16 Sent transmittal - Transmittal Attachment Views Display of 10 fields and Scroll bar
REFERENCE
Custom document metadata fields on transmittals http://help.aconex.com/support/custom-document-metadata-fields-transmittals
ReleaseNotesAconexRelease12.1Page11of19
CASCADING METADATA
If cascading metadata is enabled for your project, fields in a hierarchy are now grouped. Assigning of metadata becomes simpler in Upload Document page and Supersede Document page as the fields are grouped and displayed vertically in a single column.
Figure 17 New layout in Cascading metadata : Upload Document The related fields, Discipline, Category and VDR Code, are greyed out requiring the field Type to be selected first.
Additionally on the Move to Register and Bulk Supersede pages, fields in a hierarchy are grouped, both in the copy-to panel and the document rows.
Figure 18 New layout in Cascading metadata : Move to Register page
ReleaseNotesAconexRelease12.1Page12of19
DOCUMENT ACTIVITY VIEW Now you can keep track of all the recent changes made to the documents by viewing Document Activity details. It is expected for this feature to be enabled by end of May. However a specific date will be announced. 1. Click Documents on the Menu Module 2. Click Document Activity. 3. All the recent updates to the documents in the register are displayed in order with most recently updated documents at the top. To expand the document update details click anywhere in the document details row or click right arrow key . To collapse the document update details click anywhere in the document details row or click down arrow key . You can download the file by clicking the download file link and you can view document properties using the link.
Figure 19 Document Activity
Also, if you need to view more results simply click on the More Results button 4. Click Close to close the Document Activity window.
REFERENCE
Document Activity http://help.aconex.com/support/document-activity
ReleaseNotesAconexRelease12.1Page13of19
EXPOSING THE DOCUMENT VERSION NUMBER Now it is easy to track the changes made to the document as the version number is displayed in Event Log, Document Properties in Documents and Workflow modules and Configure Columns in Document Search. Document version number shown in the Event Log
Figure 20 Document Version Number in the Event Log
Document version number shown in Document Properties:
Figure 21 Document Version Number in the Document Properties
ReleaseNotesAconexRelease12.1Page14of19
Document Version number can be selected as a field in Configure Column while generating reports:
Figure 22 New Configure column Version in Configure columns
Version number is displayed in Document properties of the document attached to a workflow:
Figure 23 New field Version in Document Properties in the Workflows module
Note: Version Number is a system generated number.
REFERENCE
Version Control http://help.aconex.com/support/version-control View all document events http://help.aconex.com/support/view-all-document-events
ReleaseNotesAconexRelease12.1Page15of19
Mail Improvements
REGISTER MAIL UPDATE Changes have been made to the register project mail functionality. 1. When using Register Mail, you can now register the mail to any project user in any organization. At least one user from your organization must appear either in To, Cc or From field.
Figure 24 Register Mail to any project user in any organization
2. Mail Notifications are no longer sent to the recipients of a registered project mail.
REFERENCE
Registering mail received outside Aconex http://help.aconex.com/support/registering-mail-received-outside-aconex
ReleaseNotesAconexRelease12.1Page16of19
Task Improvements
PROJECT INFORMATION SECTION Now it is possible for users with the Project Admin role from the Project Owner organization to display up to six important files to all project users. This will help in sharing critical information related to the project, such as the Project Instruction document.
1. Click Attach in Project Information as shown below:
Figure 25 Tasks - Project Information: View as a user with edit project settings level
2. In Attach document from your register pane: Search for the documents Select up to six documents you want to be displayed in Project Information on the Task page Click Attach
Figure 26 Project Information: Attach documents from your register
ReleaseNotesAconexRelease12.1Page17of19
3.
The files selected will be posted in the Project Information. Click on the red cross located beside the selected document(s) to remove documents from the list.
Figure 27 Project Information: List of 6 documents maximum and the red cross to remove documents from the list
Note: A file added to the Project Information section will not change if the same file happens to be superseded later in the document register. It works like this to ensure maximum control over these files which are accessible to everyone on the project. In order to update, you will need to remove the file(s) from the Project Information section and then add the appropriate file.
REFERENCE
Project information http://help.aconex.com/support/project-information
ReleaseNotesAconexRelease12.1Page18of19
Other Changes
Update Links to Aconex Global Policies
Description
The Privacy Policy link on the login page has been replace with Aconex Global Policies going to http://www.aconex.com/aconex-global-policies Under the Setup menu, there is a new option called Aconex Global Policies http://www.aconex.com/aconex-global-policies To ensure optimum performance across the system we have imposed a limit of 500 documents allowed to be started in a workflow. When you request a new password from the Forgotten your login/password? link on the login page the email notification will now include your login name. Update to South Africa and Japan helpdesk phone numbers. Transmittals with large amounts of documents can be processed much more quickly. This is a background change that will not change any features. When a new user logs in they will be welcomed with links to the new Getting started area being delivered by Support Central.
Workflows Password reset
Help Desk Numbers Transmittal Performance New User Welcome Pod
Documents with Mark-ups Online Viewer - PDF Tenders
Documents with a large number of mark-ups were causing some performance issues. This has been resolved.
When downloading PDFs that had multiple layers, markups were getting lost. This issue is now fixed. We updated the date picker in Tenders so past date now clears from the field and the field gets highlighted. Workflow Report 3 was displaying inaccurate results when particular workflow status had been used. This is now fixed. Using a more secure storage mechanism has strengthened user passwords protection in Aconex. Viewing tenders in multiple tabs is now supported in the Tender Module maintaining the consistency of data when viewing tender information in multiple browsers tabs. Improvements have been made to Internet Explorer 9 compatibility for pages that use the HTML editor, including New Mail.
Workflows
Password Security Multiple Tabs in Tenders IE9 New Mail Compatibility
ReleaseNotesAconexRelease12.1Page19of19
S-ar putea să vă placă și
- The Subtle Art of Not Giving a F*ck: A Counterintuitive Approach to Living a Good LifeDe la EverandThe Subtle Art of Not Giving a F*ck: A Counterintuitive Approach to Living a Good LifeEvaluare: 4 din 5 stele4/5 (5794)
- Shoe Dog: A Memoir by the Creator of NikeDe la EverandShoe Dog: A Memoir by the Creator of NikeEvaluare: 4.5 din 5 stele4.5/5 (537)
- The Yellow House: A Memoir (2019 National Book Award Winner)De la EverandThe Yellow House: A Memoir (2019 National Book Award Winner)Evaluare: 4 din 5 stele4/5 (98)
- Hidden Figures: The American Dream and the Untold Story of the Black Women Mathematicians Who Helped Win the Space RaceDe la EverandHidden Figures: The American Dream and the Untold Story of the Black Women Mathematicians Who Helped Win the Space RaceEvaluare: 4 din 5 stele4/5 (895)
- The Hard Thing About Hard Things: Building a Business When There Are No Easy AnswersDe la EverandThe Hard Thing About Hard Things: Building a Business When There Are No Easy AnswersEvaluare: 4.5 din 5 stele4.5/5 (344)
- The Little Book of Hygge: Danish Secrets to Happy LivingDe la EverandThe Little Book of Hygge: Danish Secrets to Happy LivingEvaluare: 3.5 din 5 stele3.5/5 (399)
- Grit: The Power of Passion and PerseveranceDe la EverandGrit: The Power of Passion and PerseveranceEvaluare: 4 din 5 stele4/5 (588)
- The Emperor of All Maladies: A Biography of CancerDe la EverandThe Emperor of All Maladies: A Biography of CancerEvaluare: 4.5 din 5 stele4.5/5 (271)
- Devil in the Grove: Thurgood Marshall, the Groveland Boys, and the Dawn of a New AmericaDe la EverandDevil in the Grove: Thurgood Marshall, the Groveland Boys, and the Dawn of a New AmericaEvaluare: 4.5 din 5 stele4.5/5 (266)
- Never Split the Difference: Negotiating As If Your Life Depended On ItDe la EverandNever Split the Difference: Negotiating As If Your Life Depended On ItEvaluare: 4.5 din 5 stele4.5/5 (838)
- A Heartbreaking Work Of Staggering Genius: A Memoir Based on a True StoryDe la EverandA Heartbreaking Work Of Staggering Genius: A Memoir Based on a True StoryEvaluare: 3.5 din 5 stele3.5/5 (231)
- On Fire: The (Burning) Case for a Green New DealDe la EverandOn Fire: The (Burning) Case for a Green New DealEvaluare: 4 din 5 stele4/5 (73)
- Elon Musk: Tesla, SpaceX, and the Quest for a Fantastic FutureDe la EverandElon Musk: Tesla, SpaceX, and the Quest for a Fantastic FutureEvaluare: 4.5 din 5 stele4.5/5 (474)
- Team of Rivals: The Political Genius of Abraham LincolnDe la EverandTeam of Rivals: The Political Genius of Abraham LincolnEvaluare: 4.5 din 5 stele4.5/5 (234)
- The World Is Flat 3.0: A Brief History of the Twenty-first CenturyDe la EverandThe World Is Flat 3.0: A Brief History of the Twenty-first CenturyEvaluare: 3.5 din 5 stele3.5/5 (2259)
- The Unwinding: An Inner History of the New AmericaDe la EverandThe Unwinding: An Inner History of the New AmericaEvaluare: 4 din 5 stele4/5 (45)
- The Gifts of Imperfection: Let Go of Who You Think You're Supposed to Be and Embrace Who You AreDe la EverandThe Gifts of Imperfection: Let Go of Who You Think You're Supposed to Be and Embrace Who You AreEvaluare: 4 din 5 stele4/5 (1090)
- The Sympathizer: A Novel (Pulitzer Prize for Fiction)De la EverandThe Sympathizer: A Novel (Pulitzer Prize for Fiction)Evaluare: 4.5 din 5 stele4.5/5 (120)
- Her Body and Other Parties: StoriesDe la EverandHer Body and Other Parties: StoriesEvaluare: 4 din 5 stele4/5 (821)
- Quiz 1 2nd Quarter MAPEHDocument23 paginiQuiz 1 2nd Quarter MAPEHKevin Jay Mendoza MagbooÎncă nu există evaluări
- Salary and Leave Policy in IndiaDocument7 paginiSalary and Leave Policy in IndiaAditya SrivastawaÎncă nu există evaluări
- Recio Garcia V Recio (Digest)Document3 paginiRecio Garcia V Recio (Digest)Aljenneth MicallerÎncă nu există evaluări
- Alternative Approaches and Best Practices Potentially Benefiting TheDocument54 paginiAlternative Approaches and Best Practices Potentially Benefiting Thechiffer venturaÎncă nu există evaluări
- Legal Separation - Grounds For DenialDocument5 paginiLegal Separation - Grounds For DenialAnonymous o9q5eawTÎncă nu există evaluări
- Ivory L. Haislip v. Attorney General, State of Kansas and Raymond Roberts, 992 F.2d 1085, 10th Cir. (1993)Document5 paginiIvory L. Haislip v. Attorney General, State of Kansas and Raymond Roberts, 992 F.2d 1085, 10th Cir. (1993)Scribd Government DocsÎncă nu există evaluări
- Face Book: Khalid Hameed Students Galaxy: Khs Islamiyat Notes Series Chap 2 P2Document9 paginiFace Book: Khalid Hameed Students Galaxy: Khs Islamiyat Notes Series Chap 2 P2areebsiddiqueÎncă nu există evaluări
- 2021 TaxReturnDocument11 pagini2021 TaxReturnHa AlÎncă nu există evaluări
- DarapelDocument2 paginiDarapelChristian ChetcutiÎncă nu există evaluări
- 400 Series Temperature Controls: PART I - InstallationDocument4 pagini400 Series Temperature Controls: PART I - InstallationDonian Liñan castilloÎncă nu există evaluări
- Delo Protecion CATERPILLARDocument1 paginăDelo Protecion CATERPILLARjohnÎncă nu există evaluări
- Cash Flow StatementDocument11 paginiCash Flow StatementDuke CyraxÎncă nu există evaluări
- Research ProposalDocument2 paginiResearch ProposalNina MateiÎncă nu există evaluări
- Anatolia Cultural FoundationDocument110 paginiAnatolia Cultural FoundationStewart Bell100% (3)
- Payroll AuditDocument11 paginiPayroll AuditJerad KotiÎncă nu există evaluări
- Joint Ventures NOT Taxable As CorporationsDocument2 paginiJoint Ventures NOT Taxable As CorporationsanneÎncă nu există evaluări
- Best of Best As of May 15, 2019 330pmDocument34 paginiBest of Best As of May 15, 2019 330pmBpsmu Rmfb XI100% (1)
- Legal Issues Identified by The CourtDocument5 paginiLegal Issues Identified by The CourtKrishna NathÎncă nu există evaluări
- Baker ElectronicsDocument1 paginăBaker ElectronicsleicatapangÎncă nu există evaluări
- Case 1 - Masters and Associates - Sasot GroupDocument10 paginiCase 1 - Masters and Associates - Sasot GroupRobin Venturina100% (1)
- Special Topics in Income TaxationDocument78 paginiSpecial Topics in Income TaxationPantas DiwaÎncă nu există evaluări
- 01sample - Petition For Compulsory Recognition - rrp10182020Document3 pagini01sample - Petition For Compulsory Recognition - rrp10182020Madam JudgerÎncă nu există evaluări
- Ficha Tecnica Gato Big Red 30tonDocument16 paginiFicha Tecnica Gato Big Red 30tonCesar Augusto Arias CastroÎncă nu există evaluări
- Tax Invoice/Bill of Supply/Cash Memo: (Original For Recipient)Document1 paginăTax Invoice/Bill of Supply/Cash Memo: (Original For Recipient)MelbinGeorgeÎncă nu există evaluări
- MURS320: Vishay General SemiconductorDocument5 paginiMURS320: Vishay General SemiconductorAgustin DiocaÎncă nu există evaluări
- Samuel Newton v. Weber CountyDocument25 paginiSamuel Newton v. Weber CountyThe Salt Lake TribuneÎncă nu există evaluări
- Tanganyika Buffer SDS 20160112Document8 paginiTanganyika Buffer SDS 20160112Jorge Restrepo HernandezÎncă nu există evaluări
- Non Banking Financial CompanyDocument39 paginiNon Banking Financial Companymanoj phadtareÎncă nu există evaluări
- English LicenseDocument4 paginiEnglish LicenseasdfÎncă nu există evaluări
- A 2009Document88 paginiA 2009heroic_aliÎncă nu există evaluări