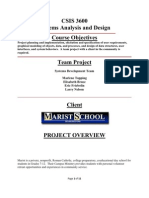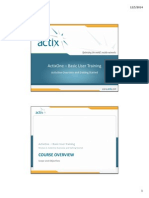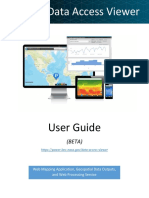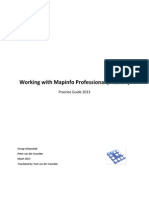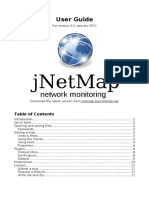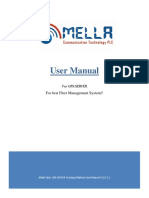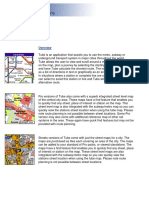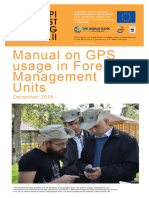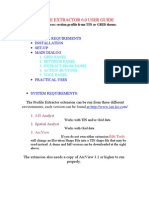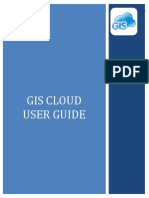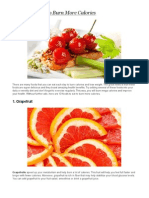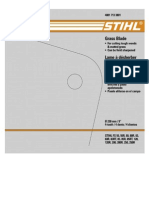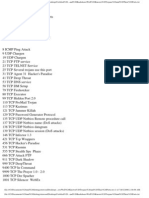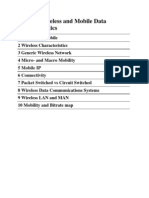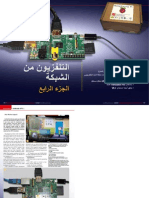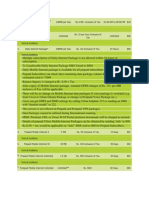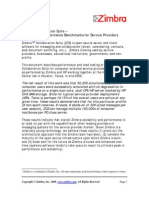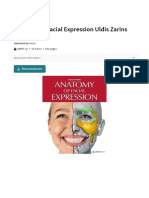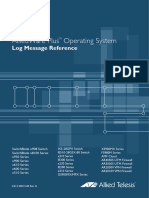Documente Academic
Documente Profesional
Documente Cultură
Manual The Dude
Încărcat de
mango1812Titlu original
Drepturi de autor
Formate disponibile
Partajați acest document
Partajați sau inserați document
Vi se pare util acest document?
Este necorespunzător acest conținut?
Raportați acest documentDrepturi de autor:
Formate disponibile
Manual The Dude
Încărcat de
mango1812Drepturi de autor:
Formate disponibile
Manual:The Dude/Device map
Manual:The Dude/Device map
The Device map shows the layout of the device icons in a way that's easier to comprehend. You can arrange icons in any way you like, or use the Layout tool to do it for you. Devices can be added in the Map itself, or in the Device list pane. They can also be automatically discovered with the Discovery interface.
Layers
The map contains two layers, device links, and device dependencies. To avoid receiving reports about each device status when a parent device is unreachable, you can configure which device is dependent on which other device.
Map buttons
Add item - Allows you to manually add a map element, possible choices: Device - Any device that can or cannot be pinged. Devices that can't be monitored can be added for illustrative purposes Network - a network cloud icon to help visually organize the layout Submap - Submaps are shortcut links to other maps, to help you expand the map in several hierarchical layers Static - A generic icon that can represent anything Link - Allows you to link devices together if they are connected. Remove item - Delete any item from the map Copy and paste - To be able to copy items to other maps Lock - Lock helps to avoid accidental moving of items around on he map Drag - For large maps, drag icon switches to drag mode, from the default select mode Select - Selection mode for selecting map items Map settings - Opens current Map settings Discover - opens Device discovery window Tools
Layout - arranges the Map icons in logical arrangements Export - saves current view as a raster image Find - Opens the search window for searching items in the current pane (Map in this case) Item alignment - Select multiple items, and then choose one of the two alignment icons to organize items in Rows or Circles.
Manual:The Dude/Device map
Settings
Manual:The Dude/Device map
Polling
This tab allows you to configure polling times and timeouts specifically for this map. Map specific settings are always overriding general settings, but device specific settings take preference.
Enabled - Whether to poll any services on this device Probe interval - How often should the services be polled, in seconds Probe timeout - how much time should pass from start of a specific poll until the service is considered non responsive (timeout). When this state is reached, the device is still Green, but the individual Service will show Timeout and will turn Orange Probe down count - how many times should the poll fail until the service is considered down. When this state is reached, the Device icon will turn Orange, any specified Notifications will be run, and the individual Service will turn Red Use notifications - what action should The Dude take if one of the services reaches Probe down state. Notifications can be chosen from the predefined list, new notifications can be created in the Notifications pane, which is available in the main Menu pane, or in this same window by clicking the ... button. Example: In this case one service has reached "Probe down" state, as all the required polls ended with timeout. The service has turned red (down) but device icon is Orange, because other services are reachable.
Manual:The Dude/Device map
Outages
Shows current and past issues of the specific map. Can filter by Status, Device or Service.
Manual:The Dude/Device map
Appearance
In this tab you can configure colors and shapes of the map items, and the map itself.
Map specifics Label refresh interval - How often should the labels be refreshed. Device settings take preference, if defaults used here, Global settings are used. Background - Color of the map background of no image is used Color and shape settings You can configure the colors of various states for the following items: Devices, Networks, Submaps, Static items and Links It's also possible to choose the default shape for icons, and the thickness and type of link lines.
Background
This tab allows you to set an image as the map background. It's possible to use scanned maps or screenshots of online maps for convenience. It is possible to choose the scale of the image, and whether to repeat the image in x/y axis (tiling).
Export
It is possible to configure automatic scheduling of map image export: Type - image format to use (bmp, png, ps, jpg, pdf, svg) Interval - how often to save the map image
Manual:The Dude/Device map
Mouse hover information
Hovering your mouse cursor over a device item will show you quick graph of the service availability:
Article Sources and Contributors
Article Sources and Contributors
Manual:The Dude/Device map Source: http://wiki.mikrotik.com/index.php?oldid=19065 Contributors: Normis
Image Sources, Licenses and Contributors
File:Map.png Source: http://wiki.mikrotik.com/index.php?title=File:Map.png License: unknown Contributors: Normis File:Local - Network Map-2010-06-30 12.29.08.png Source: http://wiki.mikrotik.com/index.php?title=File:Local_-_Network_Map-2010-06-30_12.29.08.png License: unknown Contributors: Normis File:192.168.88.1 - Device-2010-07-01 15.49.04.png Source: http://wiki.mikrotik.com/index.php?title=File:192.168.88.1_-_Device-2010-07-01_15.49.04.png License: unknown Contributors: Normis File:SS-2010-07-01 15.54.53.png Source: http://wiki.mikrotik.com/index.php?title=File:SS-2010-07-01_15.54.53.png License: unknown Contributors: Normis File:Local - Network Map-2010-07-05 10.02.00.png Source: http://wiki.mikrotik.com/index.php?title=File:Local_-_Network_Map-2010-07-05_10.02.00.png License: unknown Contributors: Normis File:Local - Network Map-2010-07-05 10.04.34.png Source: http://wiki.mikrotik.com/index.php?title=File:Local_-_Network_Map-2010-07-05_10.04.34.png License: unknown Contributors: Normis File:SS-2010-07-05 10.18.35.png Source: http://wiki.mikrotik.com/index.php?title=File:SS-2010-07-05_10.18.35.png License: unknown Contributors: Normis
S-ar putea să vă placă și
- Systems Analysis and Design Example ProjectDocument11 paginiSystems Analysis and Design Example Projectxdelta-tbiboy46% (13)
- Final SRS DocumentDocument25 paginiFinal SRS Documentsanjeev_18017% (6)
- Alpine Quest User Manual GuideDocument198 paginiAlpine Quest User Manual GuideHan Linn (Estes Linn)Încă nu există evaluări
- ActixOne General User Training PDFDocument38 paginiActixOne General User Training PDFdoanhdv3100% (2)
- Glabal Mapper Training PDFDocument23 paginiGlabal Mapper Training PDFrabaatliliÎncă nu există evaluări
- ProjectsDocument16 paginiProjectsdahlia2sallyÎncă nu există evaluări
- READMEDocument25 paginiREADMENate ClarkÎncă nu există evaluări
- Getting Started Dynamic Maps v3.1Document23 paginiGetting Started Dynamic Maps v3.1MadoucesÎncă nu există evaluări
- Chics YesDocument8 paginiChics Yesradhimon23Încă nu există evaluări
- Manage Networks Visually with Dude ManualDocument12 paginiManage Networks Visually with Dude ManualNyonri PalaganÎncă nu există evaluări
- PowermapZ9 UserManual enDocument33 paginiPowermapZ9 UserManual enIsmail YusopÎncă nu există evaluări
- POWER Data Access Viewer GuideDocument17 paginiPOWER Data Access Viewer GuideCARLOS FERNANDO LUNA CARLOSAMAÎncă nu există evaluări
- DFBHDMEDDocument40 paginiDFBHDMEDPro PCÎncă nu există evaluări
- Delta Force - Black Hawk Down - Manual - PCDocument40 paginiDelta Force - Black Hawk Down - Manual - PCAnonymous utXYfMAXÎncă nu există evaluări
- Working With Mapinfo Professional 11 0 EnglishDocument51 paginiWorking With Mapinfo Professional 11 0 EnglishMaite PerroniÎncă nu există evaluări
- Dude Manual: From Mikrotik WikiDocument17 paginiDude Manual: From Mikrotik WikiAgustinus Giri HartonoÎncă nu există evaluări
- Mapinfo TutorialDocument63 paginiMapinfo TutorialProsenjit SinghÎncă nu există evaluări
- Quick Guide OruxMaps Mapping App FeaturesDocument62 paginiQuick Guide OruxMaps Mapping App FeaturesNikolas LaskarisÎncă nu există evaluări
- GuideDocument11 paginiGuidespartaÎncă nu există evaluări
- MapInfo TutorialDocument63 paginiMapInfo TutorialAlonso ValerianoÎncă nu există evaluări
- MultiMapExporter DocumentationDocument11 paginiMultiMapExporter DocumentationYouri FaÎncă nu există evaluări
- 2.0 MapsDocument5 pagini2.0 Mapsahmida81Încă nu există evaluări
- 3dsmax L1Document24 pagini3dsmax L1khushbu naqviÎncă nu există evaluări
- Job No: 09 Duration: 24H Job Title: Materials and Maps ObjectiveDocument19 paginiJob No: 09 Duration: 24H Job Title: Materials and Maps ObjectiveCHERUYIOT IANÎncă nu există evaluări
- CE 701: Remote Sensing Technology Lab Exercise 1: Introduction To ERDAS ImagineDocument10 paginiCE 701: Remote Sensing Technology Lab Exercise 1: Introduction To ERDAS ImagineraaaaajjjjjÎncă nu există evaluări
- User Manual GPS-SERVER 2017 PDFDocument19 paginiUser Manual GPS-SERVER 2017 PDFNama DesalewÎncă nu există evaluări
- World Machine 2 User GuideDocument83 paginiWorld Machine 2 User GuidejcescuÎncă nu există evaluări
- Getting Started With MapWindow 6Document59 paginiGetting Started With MapWindow 6ajahabeeÎncă nu există evaluări
- Gps Tracking With Blackberry Devices: Locate Your Devices, Your Friends, Your Employees WorldwideDocument32 paginiGps Tracking With Blackberry Devices: Locate Your Devices, Your Friends, Your Employees WorldwideJamie JordanÎncă nu există evaluări
- Delta Force Black Hawk Down - Mission Editor Manual PDFDocument40 paginiDelta Force Black Hawk Down - Mission Editor Manual PDFOvidiu CostanÎncă nu există evaluări
- CadDocument48 paginiCadAbra AbraÎncă nu există evaluări
- OruxMapsManual enDocument58 paginiOruxMapsManual enEna PelicÎncă nu există evaluări
- FieldMove User GuideDocument63 paginiFieldMove User Guideoops07Încă nu există evaluări
- Delta Force 4 - Task Force Dagger - Mission Editor Manual - PCDocument34 paginiDelta Force 4 - Task Force Dagger - Mission Editor Manual - PCJames YuÎncă nu există evaluări
- OruxMaps Manual v6.0Document68 paginiOruxMaps Manual v6.0juanete29Încă nu există evaluări
- Getting Started with Garmin MapSourceDocument5 paginiGetting Started with Garmin MapSourceRobin PlazasÎncă nu există evaluări
- DART ManualDocument25 paginiDART ManualBrayan OÎncă nu există evaluări
- Tube HelpDocument6 paginiTube HelphondmeÎncă nu există evaluări
- 2 CAD Intro and InterfaceDocument81 pagini2 CAD Intro and InterfaceAlexis Becendario Quintayo BanicioÎncă nu există evaluări
- Kosovo GeoPortal Manual GuideDocument17 paginiKosovo GeoPortal Manual GuideMaite PerroniÎncă nu există evaluări
- Fieldmove User Guide 2020Document64 paginiFieldmove User Guide 2020engr_usman04Încă nu există evaluări
- FineNGAS14 Quick Guide enDocument63 paginiFineNGAS14 Quick Guide enolgfÎncă nu există evaluări
- Hydraulic Simulation Training Using EPANET SoftwareDocument21 paginiHydraulic Simulation Training Using EPANET SoftwareellenmeyerÎncă nu există evaluări
- Lesson 1-Introduction To The Principles of GISDocument23 paginiLesson 1-Introduction To The Principles of GISBacar MbojÎncă nu există evaluări
- CarryMap Observer Functionality Android enDocument22 paginiCarryMap Observer Functionality Android enFred FreddyÎncă nu există evaluări
- Workflow Tutorial - GSM PlanningDocument30 paginiWorkflow Tutorial - GSM PlanningMehmet Can KahramanÎncă nu există evaluări
- Track-Online System-User GuideDocument17 paginiTrack-Online System-User GuideRam KumarÎncă nu există evaluări
- Manual On GPS Usage in Forest Managment UnitsDocument70 paginiManual On GPS Usage in Forest Managment UnitsSubesh JoshiÎncă nu există evaluări
- Tableau Tools, Data Visualization, and User InterfaceDocument3 paginiTableau Tools, Data Visualization, and User InterfaceVijay SampathÎncă nu există evaluări
- Profile Extractor 6.0 User Guide: IndexDocument9 paginiProfile Extractor 6.0 User Guide: IndexVivi IrsamÎncă nu există evaluări
- Motec Rfactor Basics (Tannerdog)Document41 paginiMotec Rfactor Basics (Tannerdog)Angel BorsaniÎncă nu există evaluări
- Gis Cloud User GuideDocument34 paginiGis Cloud User GuideDavid BlaževićÎncă nu există evaluări
- The Dude Manual en InglesDocument116 paginiThe Dude Manual en InglesJuan David NanclaresÎncă nu există evaluări
- Laser Engraving Software User ManualDocument48 paginiLaser Engraving Software User Manualnomee93Încă nu există evaluări
- Ssrug 2Document139 paginiSsrug 2mkasimyilmazÎncă nu există evaluări
- Tableau 8.2 Training Manual: From Clutter to ClarityDe la EverandTableau 8.2 Training Manual: From Clutter to ClarityÎncă nu există evaluări
- NX 9 for Beginners - Part 2 (Extrude and Revolve Features, Placed Features, and Patterned Geometry)De la EverandNX 9 for Beginners - Part 2 (Extrude and Revolve Features, Placed Features, and Patterned Geometry)Încă nu există evaluări
- Policy Security Setting User RightsDocument17 paginiPolicy Security Setting User Rightsmango1812Încă nu există evaluări
- The Road To On DemandDocument14 paginiThe Road To On Demandmango1812Încă nu există evaluări
- After Installing ProxyFoxyDocument1 paginăAfter Installing ProxyFoxymango1812Încă nu există evaluări
- 10 Foods To Eat To Burn More CaloriesDocument8 pagini10 Foods To Eat To Burn More Caloriesmango1812Încă nu există evaluări
- WINDOWS XP Tips & TweaksDocument112 paginiWINDOWS XP Tips & Tweakszegeek100% (2)
- Digi Bus 2005Document178 paginiDigi Bus 2005mango1812Încă nu există evaluări
- Sound System 2004Document184 paginiSound System 2004mango1812Încă nu există evaluări
- Metal Blade 4toothDocument3 paginiMetal Blade 4toothhey_hopÎncă nu există evaluări
- DIGIBUSDocument112 paginiDIGIBUSmango1812Încă nu există evaluări
- Well Known Trojans and Trojans Their PortsDocument7 paginiWell Known Trojans and Trojans Their PortsajayyashpalÎncă nu există evaluări
- The SMB MtmaDocument6 paginiThe SMB Mtmamango1812Încă nu există evaluări
- Cain & Abel DescriptionDocument3 paginiCain & Abel Descriptionmango1812Încă nu există evaluări
- Beating IT RisksDocument295 paginiBeating IT Riskssquad09Încă nu există evaluări
- ICMP Crafting and Other UsesDocument13 paginiICMP Crafting and Other UsesAdam ColemanÎncă nu există evaluări
- Wireless WAN SystemDocument13 paginiWireless WAN Systemmango1812Încă nu există evaluări
- Wireless and Mobile DataDocument14 paginiWireless and Mobile DataGaurav GargÎncă nu există evaluări
- 2900 3900 HigDocument218 pagini2900 3900 HigEhsan UllahÎncă nu există evaluări
- Register Tips and TricksDocument14 paginiRegister Tips and TricksRashid Idrees Rana100% (2)
- The Aeterna Change Giver Coin Mechanism Programming and UpdateDocument10 paginiThe Aeterna Change Giver Coin Mechanism Programming and UpdateBogicevic DejanÎncă nu există evaluări
- Feature Satip4Document6 paginiFeature Satip4Alexander WieseÎncă nu există evaluări
- Comparative Study of File Systems (NTFS, FAT, FAT32, EXT2, EXT3, EXT4)Document4 paginiComparative Study of File Systems (NTFS, FAT, FAT32, EXT2, EXT3, EXT4)IJRASETPublicationsÎncă nu există evaluări
- ASIC Design FlowDocument33 paginiASIC Design FlowDhanu RaghuÎncă nu există evaluări
- Unit1 Module1 EmpTechDocument7 paginiUnit1 Module1 EmpTechRosalyn MauricioÎncă nu există evaluări
- GeoMax Zenith 25proDocument2 paginiGeoMax Zenith 25probbutros_317684077Încă nu există evaluări
- ETW-REST API v1.01 Scope and SequenceDocument2 paginiETW-REST API v1.01 Scope and SequencePepito CortizonaÎncă nu există evaluări
- Ufone Internet PackagesDocument1 paginăUfone Internet PackagesLaiq HussainÎncă nu există evaluări
- 7-Port Multidrop IEEE 1149.1 (JTAG) MultiplexerDocument17 pagini7-Port Multidrop IEEE 1149.1 (JTAG) Multiplexergotcha75Încă nu există evaluări
- MGate MB3180 QIG v2Document2 paginiMGate MB3180 QIG v2RobertoFuentesÎncă nu există evaluări
- Choosing The Ideal Indusoft Web Studio Runtime Edition Solution For Your ProjectDocument2 paginiChoosing The Ideal Indusoft Web Studio Runtime Edition Solution For Your ProjectDaniel Aguero LÎncă nu există evaluări
- FullDocument6 paginiFullrajeshmsitÎncă nu există evaluări
- Unit 2Document11 paginiUnit 2Arjun RajanalaÎncă nu există evaluări
- Rg10 BasicDocument4 paginiRg10 BasicallieÎncă nu există evaluări
- Zimbra Service Provider BenchmarkDocument23 paginiZimbra Service Provider BenchmarkPravin MohiteÎncă nu există evaluări
- Internal Workings of Essbase-ASO & BSO Secrets RevealedDocument62 paginiInternal Workings of Essbase-ASO & BSO Secrets RevealedparmitchoudhuryÎncă nu există evaluări
- SAPPORO 150 (DAL00) : LA-1911 REV0.3 SchematicDocument58 paginiSAPPORO 150 (DAL00) : LA-1911 REV0.3 SchematicMehmet DemirÎncă nu există evaluări
- Intrusion and Tools....Document35 paginiIntrusion and Tools....saqlain abbasÎncă nu există evaluări
- Anatomy of Facial Expression Uldis Zarins: Download NowDocument226 paginiAnatomy of Facial Expression Uldis Zarins: Download NowImseok sonÎncă nu există evaluări
- Eth Adapter CN User ManualDocument34 paginiEth Adapter CN User Manualfahim47Încă nu există evaluări
- Awp Log Message Reference Revg PDFDocument749 paginiAwp Log Message Reference Revg PDFtigamilyar rupiahÎncă nu există evaluări
- Sample PDFDocument1 paginăSample PDFlucasloudÎncă nu există evaluări
- WinEst User-Defined Filters and Advanced ReportingDocument24 paginiWinEst User-Defined Filters and Advanced ReportingAlinna Bilqis QuinovaÎncă nu există evaluări
- TME3413 Software Engineering Lab: Team Work & Project ManagementDocument21 paginiTME3413 Software Engineering Lab: Team Work & Project ManagementNurfauza JaliÎncă nu există evaluări
- Misco Home Access Welcome Guide v2Document24 paginiMisco Home Access Welcome Guide v2Marc SavageÎncă nu există evaluări
- Manual J4000-ZS - BN68-07048T-01L02-0420Document37 paginiManual J4000-ZS - BN68-07048T-01L02-0420Iván LiendroÎncă nu există evaluări