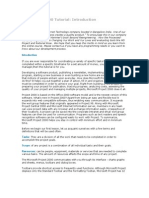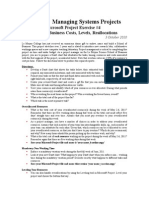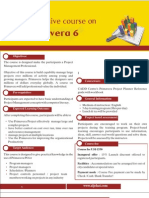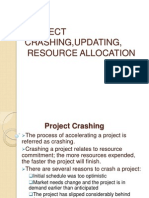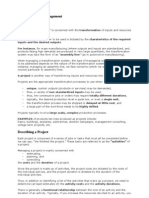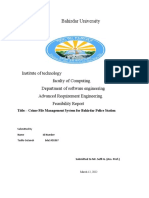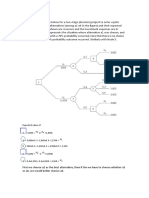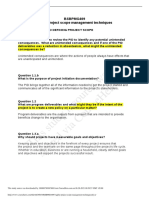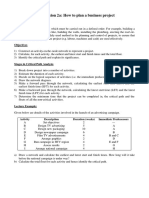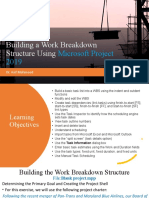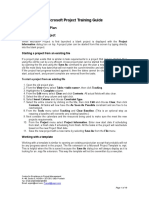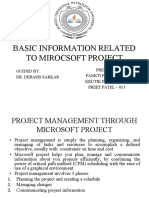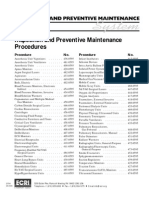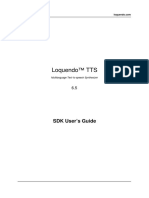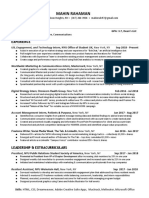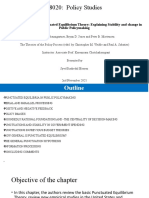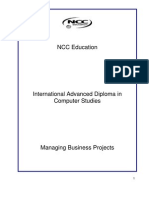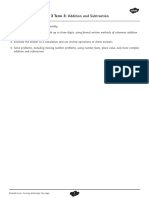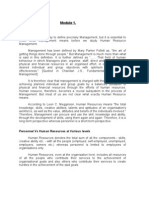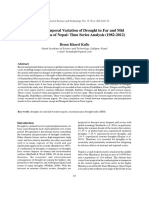Documente Academic
Documente Profesional
Documente Cultură
MS Project Lab
Încărcat de
saleem_bTitlu original
Drepturi de autor
Formate disponibile
Partajați acest document
Partajați sau inserați document
Vi se pare util acest document?
Este necorespunzător acest conținut?
Raportați acest documentDrepturi de autor:
Formate disponibile
MS Project Lab
Încărcat de
saleem_bDrepturi de autor:
Formate disponibile
PRJ845 Project Management and Implementation MSPROJECT I 1
Mini-Project planning with MS Project
Activity I Create new project plan Start MS Project Adjust tool bar view (mark formatting, standard) Identify the project start date working with Project button on the top tool bar Store the file with mini-project name to your personal hard drive
Activity II: Create tasks and group them. Task Specification. Dependencies 1. Create tasks and group them Type the task titles into the lines, one by one. Use Login project plan for WBS Select a few tasks using Shift and then move them to the right or left using arrows from the top tool bar. Tasks are grouped Store Without a baseline 2. Work with Task Specification Select a Task and to right click Task Specification window is open Fix Start and End day Repeat for all the tasks that are stand alone or a child in the group Review Task Specification window to see other possibilities 3. Dependencies Discover dependent tasks (one cannot start before previous one is complete) Select dependent tasks Link them clicking the icon Link (chain) on the top tools bar Delete link using unchain if needed Activity III: Making Changes 1. Adding a task Let's say we want to add a task Functional Requirements Draft. We want to insert new task before the existing Functional Requirements task. Select the Functional Requirements task. Choose Insert then New Task. A blank task is inserted before Functional Requirements. Key in Functional Requirements Draft and press enter. The task is added. 2. Updating dependencies For the Sequence Diagram task there are 2 subtasks First Step and Mapping. Mapping can be done only after First step is completed. This is dependency. First step is predecessor for Mapping. Enter the task numbers in the Task Information view or make the link in Gantt Chart diagram.
PRJ845 Project Management and Implementation MSPROJECT I 2
Activity IV: Assigning Resources 1. You need to tell MSProject who is available to work on the project. In your mini-project plan you will have 3 people as the resources To define resources in MSProject you use the Resources option on the left hand side and then select Specify people and equipment for the project or select the assign resource icon from the con menu. Click on the resource icon and enter the first names in the first empty slots. Do the same for any other name should they appear. You now have resources assigned to this project. Click on the Tasks option on the left to return to the Gantt view. Note that you can, if you wish, assign a percentage of time that a resource is available to work on this project. For example if someone is working 50% on this project and 50% on something else you would indicate this by keying 50 into the Units or Max Units field in either the Assign Resource screen or the resource sheet view. Don't use this feature for your PRJ845 plan! Activity V: Assigning Resources to tasks 1. We're now ready to assign tasks to specific people. The easiest way to do resource assignments is to use the Assign Resources window. Click on the resources icon to display this window. Leave this window open. Select one or more tasks with the same resources. Then select appropriate resource name and click on Assign. A checkmark will appear beside resource name and the resource name will appear beside the bars for the tasks. If you have a number of sequential tasks that you want to assign resources to, select them, right click and select Task Information, go to the Resources tab and click in the Resource Name column and use the drop down list at the right and select the name. All of the tasks should now be assigned. Check the Resource Usage sheet. (Go to Report, select Select a view or report, select the Display or analyze project information with a view radio button, select the Resource Usage from the list and click on the Apply This View button. You will see how many hours of work have been assigned to the people on the project. You need to look at the Work column. If it is not there you must insert it. Select any column, right click, select Insert Column, and select Work from the Field Name list, then select Activity VI: Check Your Results! Now check your results against the login.mpp.
S-ar putea să vă placă și
- MS Project 2000 TutorialDocument33 paginiMS Project 2000 TutorialMARIANO100% (5)
- Project Management Quick Reference GuideDocument5 paginiProject Management Quick Reference GuidejcpolicarpiÎncă nu există evaluări
- Using Microsoft Project To Manage ProjectsDocument42 paginiUsing Microsoft Project To Manage ProjectsFolake AjibolaÎncă nu există evaluări
- Defining Resources and RolesDocument17 paginiDefining Resources and RolesCad NoviceÎncă nu există evaluări
- Assignment Problems PDFDocument132 paginiAssignment Problems PDFNicole Anne BorromeoÎncă nu există evaluări
- Introduction To SureTrak Project ManagerDocument15 paginiIntroduction To SureTrak Project ManagerVenkitaraj Koneril PurushothamanÎncă nu există evaluări
- Questions On Network ProblemsDocument2 paginiQuestions On Network ProblemsKenneth RonoÎncă nu există evaluări
- Microsoft Project Exercise 4, School of Business Costs, Levels, Reallocations, 3 Oct 2010Document3 paginiMicrosoft Project Exercise 4, School of Business Costs, Levels, Reallocations, 3 Oct 2010Lam HoangÎncă nu există evaluări
- Resource Levelling RulesDocument17 paginiResource Levelling Rulesreno100% (1)
- Primavera Mailer SaudiDocument2 paginiPrimavera Mailer SaudiSaad A. DiabÎncă nu există evaluări
- PertDocument6 paginiPertJeffrey SantanderÎncă nu există evaluări
- Project Crashing, Updating, Resource AllocationDocument31 paginiProject Crashing, Updating, Resource AllocationDivye Sharma100% (1)
- CE 3220 Lecture 7-2 Earthwork PDFDocument17 paginiCE 3220 Lecture 7-2 Earthwork PDFMohamedRaahimÎncă nu există evaluări
- PertDocument8 paginiPertMaruti ShingadeÎncă nu există evaluări
- Assignment On CPM (Critical Path Method)Document12 paginiAssignment On CPM (Critical Path Method)unsaarshad100% (1)
- Computer Applications in Resource LevellingDocument30 paginiComputer Applications in Resource LevellingVishnu Unnikrishnan75% (4)
- Chapter 6 - Project CrashingDocument45 paginiChapter 6 - Project Crashingpriyaa03Încă nu există evaluări
- Microsoft Project TutorialDocument16 paginiMicrosoft Project TutorialElena BassaganyesÎncă nu există evaluări
- MS ProjectExercise1Document9 paginiMS ProjectExercise1Kamran ShafiÎncă nu există evaluări
- Project Monitoring ControlDocument0 paginiProject Monitoring ControlAnuj GuptaÎncă nu există evaluări
- MS Project Lab 2a and 3: Continuing On From Last WeekDocument12 paginiMS Project Lab 2a and 3: Continuing On From Last WeekDDMCA B2Încă nu există evaluări
- How To For Scheduling Gantt Chart in ADF 11gDocument9 paginiHow To For Scheduling Gantt Chart in ADF 11gVikram KohliÎncă nu există evaluări
- Ch3 ProjectManDocument30 paginiCh3 ProjectManSuzanna RamizovaÎncă nu există evaluări
- Feasibility Report Crime File Management System For Bahirdar Police StationDocument11 paginiFeasibility Report Crime File Management System For Bahirdar Police StationTadilo getanehÎncă nu există evaluări
- Resource Leveling P6Document4 paginiResource Leveling P6anoopvvvÎncă nu există evaluări
- Chapter 12 Project Procurement ManagementDocument37 paginiChapter 12 Project Procurement ManagementFederico KeselmanÎncă nu există evaluări
- Network AnalysisDocument28 paginiNetwork AnalysisBEATRICE100% (1)
- A Handbook: Sanjit BhattacharyaDocument21 paginiA Handbook: Sanjit BhattacharyagetdevaÎncă nu există evaluări
- Problem 5Document1 paginăProblem 5Thu NgânÎncă nu există evaluări
- MS Project - Sample GraphsDocument18 paginiMS Project - Sample GraphsVamasÎncă nu există evaluări
- Variance Report (For TCF) : Reggane Nord Development Project Activity ID Activity Name Finish Date Start DateDocument19 paginiVariance Report (For TCF) : Reggane Nord Development Project Activity ID Activity Name Finish Date Start DateAbhiyan Anala ArvindÎncă nu există evaluări
- Critical Path: (PMPG 5000 RNA, Semester 1, Winter 2022)Document7 paginiCritical Path: (PMPG 5000 RNA, Semester 1, Winter 2022)priyanshuÎncă nu există evaluări
- Assignment C: Malta College of Arts & Science & TechnologyDocument13 paginiAssignment C: Malta College of Arts & Science & TechnologyKarl AttardÎncă nu există evaluări
- BigInterview Top 10 QuestionsDocument24 paginiBigInterview Top 10 QuestionsJogeshwar SinghÎncă nu există evaluări
- How To Initiate A ProjectDocument8 paginiHow To Initiate A ProjectYousra AmarniÎncă nu există evaluări
- Importance of A Proper Allocation of ResourcesDocument38 paginiImportance of A Proper Allocation of ResourcesVaidyanathan Ravichandran100% (2)
- Ot Lab Work 2019Document54 paginiOt Lab Work 2019Dishank UpadhyayÎncă nu există evaluări
- Key Definitions PDFDocument7 paginiKey Definitions PDFAhmed AbdelrahmanÎncă nu există evaluări
- BSBPMG409 Apply Project Scope Management TechniquesDocument8 paginiBSBPMG409 Apply Project Scope Management TechniquesTanmay JhulkaÎncă nu există evaluări
- GEO3701 Assessment 6 2021Document7 paginiGEO3701 Assessment 6 2021Tyburg R DhliwayoÎncă nu există evaluări
- Master Prod SchedulingDocument30 paginiMaster Prod SchedulingShivangi ChouhanÎncă nu există evaluări
- 06spm l02Document12 pagini06spm l02akram1978Încă nu există evaluări
- Quantity Surveying: Chapter FourDocument28 paginiQuantity Surveying: Chapter FourAyex ManÎncă nu există evaluări
- CH 10Document7 paginiCH 10Witness Wii MujoroÎncă nu există evaluări
- Selection Ms Project 2016Document19 paginiSelection Ms Project 2016bayu_lukitoÎncă nu există evaluări
- MGMT404 Lesson #1 - Basics of Project Scheduling - Part One MS Project V2005 Due Date: Check Class Schedule/SyllabusDocument14 paginiMGMT404 Lesson #1 - Basics of Project Scheduling - Part One MS Project V2005 Due Date: Check Class Schedule/SyllabusYoucefGMAÎncă nu există evaluări
- Building A Work Breakdown Structure Using: Microsoft Project 2019Document16 paginiBuilding A Work Breakdown Structure Using: Microsoft Project 2019NOMAN ABIDÎncă nu există evaluări
- MS Project Basics: Presenter: R. SchmidDocument15 paginiMS Project Basics: Presenter: R. SchmidveeruÎncă nu există evaluări
- MS Project Tutorial: Things That You Should Do/think About BeforeDocument6 paginiMS Project Tutorial: Things That You Should Do/think About BeforeAlwyne ReyesÎncă nu există evaluări
- MN601 Lab Week 08Document4 paginiMN601 Lab Week 08Raj 147Încă nu există evaluări
- Update Tasks: Project Web Access Quick Reference GuideDocument4 paginiUpdate Tasks: Project Web Access Quick Reference GuideCristiana SantosÎncă nu există evaluări
- Creating Task With PredecessorsDocument10 paginiCreating Task With PredecessorsPrasad RajashekarÎncă nu există evaluări
- S-Curve by MS Project 060317Document50 paginiS-Curve by MS Project 060317sanpinit100% (2)
- MSP NotesDocument19 paginiMSP NotesAnup DeshmukhÎncă nu există evaluări
- PragyaDocument20 paginiPragyaImroze AlamÎncă nu există evaluări
- Basic Information Related To Mirocsoft ProjectDocument46 paginiBasic Information Related To Mirocsoft ProjectSmit PatelÎncă nu există evaluări
- Microsoft Project Tips and TricksDocument12 paginiMicrosoft Project Tips and TricksRajiniÎncă nu există evaluări
- VIP Team To Do List For Project Management: New Sub Category)Document5 paginiVIP Team To Do List For Project Management: New Sub Category)yasirelsadigÎncă nu există evaluări
- Crookwell 3 Wind Farm: Environmental AssessmentDocument36 paginiCrookwell 3 Wind Farm: Environmental Assessmentsaleem_bÎncă nu există evaluări
- Ed PsychDocument30 paginiEd Psychsaleem_bÎncă nu există evaluări
- SKEM 0901 - Skempton L0 and L1 Refurbishment: Project Close-Out PlanDocument39 paginiSKEM 0901 - Skempton L0 and L1 Refurbishment: Project Close-Out Plansaleem_bÎncă nu există evaluări
- Plant Management ProcedureDocument9 paginiPlant Management Proceduresaleem_bÎncă nu există evaluări
- Project Controls ProcedureDocument14 paginiProject Controls Proceduresaleem_b89% (9)
- Inspeksi SMK3Document30 paginiInspeksi SMK3Ulva YuliantiÎncă nu există evaluări
- EIA GuidelinesDocument84 paginiEIA Guidelinessaleem_b100% (1)
- Electrical Safety Checklist: Date Assessment CompletedDocument1 paginăElectrical Safety Checklist: Date Assessment Completedsaleem_bÎncă nu există evaluări
- Inspection and Preventive Maintenance ProceduresDocument362 paginiInspection and Preventive Maintenance ProceduresMarve Felix93% (14)
- OH NO! Now What Do I Do?: Accident InvestigationsDocument32 paginiOH NO! Now What Do I Do?: Accident Investigationssaleem_bÎncă nu există evaluări
- Happiness Is Not Something Ready MadeDocument11 paginiHappiness Is Not Something Ready Madesaleem_bÎncă nu există evaluări
- You Brain Is On AutoDocument115 paginiYou Brain Is On Autosaleem_bÎncă nu există evaluări
- Loquendo TTS User GuideDocument73 paginiLoquendo TTS User GuideNakedCityÎncă nu există evaluări
- Mahin Rahaman RESUMEDocument1 paginăMahin Rahaman RESUMEMahin RahamanÎncă nu există evaluări
- Home Lab Manual Unit 1Document26 paginiHome Lab Manual Unit 1Zachary Tanton100% (1)
- Largest Countries in The WorldDocument6 paginiLargest Countries in The WorldSATHIASEELAN SIVANANDAM, AdvocateÎncă nu există evaluări
- Population QuestionsDocument79 paginiPopulation QuestionsBooÎncă nu există evaluări
- EXPATRIATESDocument38 paginiEXPATRIATESdsouzaa100% (2)
- Work Life Balance Amongst The Working Women in Public Sector BanksDocument4 paginiWork Life Balance Amongst The Working Women in Public Sector BanksSneha DobariaÎncă nu există evaluări
- Why Slabs Curl - Part1Document6 paginiWhy Slabs Curl - Part1Tim LinÎncă nu există evaluări
- Punctuated Equilibrium Theory Explaining Stability and Change in Public Policymaking - Syed Rashedul HossenDocument21 paginiPunctuated Equilibrium Theory Explaining Stability and Change in Public Policymaking - Syed Rashedul HossenRashed ShukornoÎncă nu există evaluări
- ELTJ (1990) Pyramid Discussions - JordanDocument9 paginiELTJ (1990) Pyramid Discussions - Jordanmariangoud100% (2)
- 3 Flowserve CatalogueDocument268 pagini3 Flowserve CatalogueSudherson JagannathanÎncă nu există evaluări
- Wambura Naomi Wasira - Managing Business ProjectsDocument31 paginiWambura Naomi Wasira - Managing Business ProjectsNaomi WasiraÎncă nu există evaluări
- Listening FIB SpellingDocument6 paginiListening FIB SpellingAtif JavedÎncă nu există evaluări
- CLS Aipmt 18 19 XII Phy Study Package 5 SET 1 Chapter 2Document24 paginiCLS Aipmt 18 19 XII Phy Study Package 5 SET 1 Chapter 2Ûdây RäjpütÎncă nu există evaluări
- Sketched Symbol Recognition Using Zernike MomentsDocument11 paginiSketched Symbol Recognition Using Zernike MomentsmailforspamÎncă nu există evaluări
- Aveva CommandsDocument17 paginiAveva CommandsBartosz MilewczykÎncă nu există evaluări
- BK Gdan 000768Document5 paginiBK Gdan 000768azisridwansyahÎncă nu există evaluări
- 3VA System Manual Communication en en-USDocument278 pagini3VA System Manual Communication en en-UScraigjsandersonÎncă nu există evaluări
- 10 Makara LagnaDocument14 pagini10 Makara LagnaRajeswara Rao Nidasanametla100% (1)
- Maths Assessment Year 3 Term 3: Addition and Subtraction: NameDocument4 paginiMaths Assessment Year 3 Term 3: Addition and Subtraction: NamebayaÎncă nu există evaluări
- Garcia Status and Implementation of Disaster Risk ReductionDocument30 paginiGarcia Status and Implementation of Disaster Risk ReductionShen-shen Tongson Madreo-Mas Millado100% (1)
- Thesis Evaluation FrameworkDocument5 paginiThesis Evaluation FrameworkRadheshyam ThakurÎncă nu există evaluări
- Value of LifeDocument53 paginiValue of LifeTu Phu Hoang LeÎncă nu există evaluări
- Grammatical Development in A Mayan Sign Language-Austin German-CILLA - IXDocument26 paginiGrammatical Development in A Mayan Sign Language-Austin German-CILLA - IXAustin Allen GermanÎncă nu există evaluări
- PAM For Informatica MDM Multidomain Edition 10.1Document2 paginiPAM For Informatica MDM Multidomain Edition 10.1Sourajit MitraÎncă nu există evaluări
- Full HRM Notes by Ram Chad Ran SirDocument122 paginiFull HRM Notes by Ram Chad Ran SirKrupa PatilÎncă nu există evaluări
- Cyclotron List 2007 - FullDocument127 paginiCyclotron List 2007 - FullJaswinder SidhuÎncă nu există evaluări
- Hemu Kharel Kafle Paper On Drought in Mid and Far Western Nepal NASTDocument12 paginiHemu Kharel Kafle Paper On Drought in Mid and Far Western Nepal NASTArbind ShresthaÎncă nu există evaluări
- CREW: Department of Defense: Department of The Army: Regarding PTSD Diagnosis: 6/30/2011 - Release Pgs 1-241 On 24 May 2011Document241 paginiCREW: Department of Defense: Department of The Army: Regarding PTSD Diagnosis: 6/30/2011 - Release Pgs 1-241 On 24 May 2011CREWÎncă nu există evaluări
- Julia CheatsheetDocument1 paginăJulia CheatsheetmixarimÎncă nu există evaluări