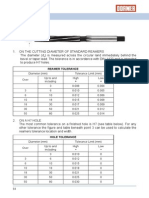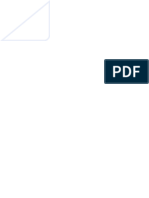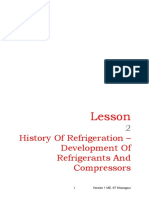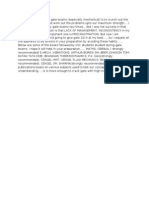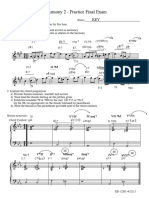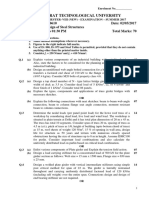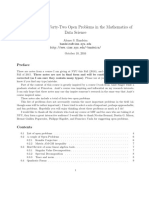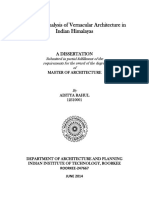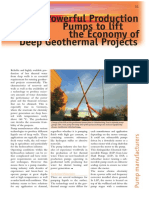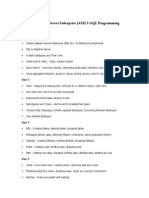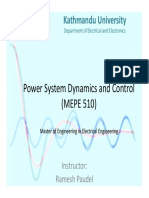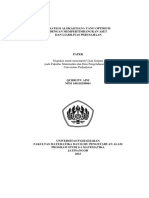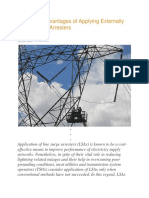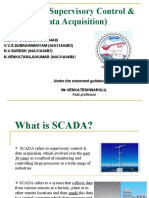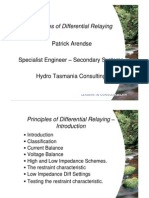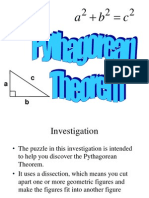Documente Academic
Documente Profesional
Documente Cultură
Mold Design Idf Idiujjkfjiug
Încărcat de
moldandpressTitlu original
Drepturi de autor
Formate disponibile
Partajați acest document
Partajați sau inserați document
Vi se pare util acest document?
Este necorespunzător acest conținut?
Raportați acest documentDrepturi de autor:
Formate disponibile
Mold Design Idf Idiujjkfjiug
Încărcat de
moldandpressDrepturi de autor:
Formate disponibile
Functional Molded Part
Version 5 Release 16
Page 1
Functional Molded Part
User's Guide
Version 5 Release 16
Functional Molded Part
Version 5 Release 16
Page 2
Special Notices
CATIA is a registered trademark of Dassault Systmes. Protected by one or more U.S. Patents number 5,615,321; 5,774,111; 5,821,941; 5,844,566; 6,233,351; 6,292,190; 6,360,357; 6,396,522; 6,459,441; 6,499,040; 6,545,680; 6,573,896; 6,597,382; 6,654,011; 6,654,027; 6,717,597; 6,745,100; 6,762,778; 6,828,974 other patents pending. DELMIA is a registered trademark of Dassault Systmes. ENOVIA is a registered trademark of Dassault Systmes. SMARTEAM is a registered trademark of SmarTeam Corporation Ltd.
Any of the following terms may be used in this publication. These terms are trademarks of: Java OLE, VBScript for Windows, Visual Basic IMSpost Sun Microsystems Computer Company Microsoft Corporation Intelligent Manufacturing Software, Inc.
All other company names and product names mentioned are the property of their respective owners. Certain portions of this product contain elements subject to copyright owned by the following entities: Copyright Dassault Systemes Copyright Dassault Systemes of America Copyright D-Cubed Ltd., 1997-2000 Copyright ITI 1997-2000 Copyright Cenit 1997-2000 Copyright Mental Images Gmbh & Co KG, Berlin/Germany 1986-2000 Copyright Distrim2 Lda, 2000 Copyright Institut National de Recherche en Informatique et en Automatique (INRIA Copyright Compaq Computer Corporation Copyright Boeing Company Copyright IONA Technologies PLC Copyright Intelligent Manufacturing Software, Inc., 2000 Copyright SmarTeam Corporation Ltd Copyright Xerox Engineering Systems Copyright Bitstream Inc. Copyright IBM Corp. Copyright Silicon Graphics Inc. Copyright Installshield Software Corp., 1990-2000 Copyright Microsoft Corporation Copyright Spatial Corp. Copyright LightWork Design Limited 1995-2000 Copyright Mainsoft Corp. Copyright NCCS 1997-2000 Copyright Weber-Moewius, D-Siegen Copyright Geometric Software Solutions Company Limited, 2001 Copyright Cogito Inc. Copyright Tech Soft America Copyright LMS International 2000, 2001
Functional Molded Part
Version 5 Release 16
Page 3
Raster Imaging Technology copyrighted by Snowbound Software Corporation 1993-2001 CAM-POST Version 2001/14.0 ICAM Technologies Corporation 1984-2001. All rights reserved The 2D/2.5D Display analysis function, the MSC.Nastran interface and the ANSYS interface are based on LMS International technologies and have been developed by LMS International ImpactXoft, IX Functional Modeling, IX Development, IX, IX Design, IXSPeeD, IX Speed Connector, IX Advanced Rendering, IX Interoperability Package, ImpactXoft Solver are trademarks of ImpactXoft. Copyright 20012002 ImpactXoft. All rights reserved. This software contains portions of Lattice Technology, Inc. software. Copyright 1997-2004 Lattice Technology, Inc. All Rights Reserved.
Copyright 2005, Dassault Systmes. All rights reserved.
Functional Molded Part
Version 5 Release 16
Page 4
Functional Molded Part
Overview Conventions What's New? Getting Started Entering the Functional Molded Part Workbench Defining the Main Shell Editing the Shell Properties Removing Volumes from the Part While Creating Walls Piercing the Main Shape Adding Strength to the Shelled Body Applying a Styling Surface Onto the Shelled Body Finalizing the Part Shape User Tasks Creating the Initial Part Shape Creating a Functional Body Setting Shell Properties Setting Draft Properties Creating Shape Features Shellable Feature Cavity Feature Added Feature Protected Feature Internal Feature Core Feature Creating Functional Features Cutout Pocket Boss Rib Rest Grill Reinforcement Push Pull Fitting Creating Holes Locating Holes Creating Threaded Holes Using Feature Modifiers
Functional Molded Part
Version 5 Release 16
Page 5
Cut Remove Intersect Transform Translation Transform Rotation Transform Scaling Transform Symmetry Transform Affinity Transform Axis to Axis Mirror Offset Pattern Rectangular Circular Pattern User Pattern Edge Fillet (as a Feature Modifier) Variable Radius Fillet Face - Face Fillet Tritangent Fillet Chamfer Draft Angle Variable Angle Draft Creating Multi-Body Features Divide Lip Flange Join Snap Lock Using Functional Extraction Extraction Properties Core Extraction Cavity Extraction Volumes Extraction (Protected) Volumes Extraction (Grill) Behavior Extraction Using PowerCopies Creating PowerCopies Instantiating PowerCopies Saving PowerCopies into a Catalog Using Dress-Up Features Filleting Intersection Edges Reordering Features Handling Functional Bodies in a Multi-Document Environment Copying Bodies including Functional Solids and Detailed Features Copying Functional Bodies Recommendations Wireframe Geometry and Functional Features Manual Updates Changing Functional Behaviors Workbench Description
Functional Molded Part
Version 5 Release 16
Page 6
Functional Molded Part Menu Bar Shape Features Toolbar Functional Features Toolbar Mold Design Properties Toolbar Feature Modifiers Toolbar Multi-Body Features Toolbar Functional Extraction Toolbar Dress-Up Features Toolbar Reference Information Prism Sweep Revolve Thick Surface External Shape Glossary Index
Functional Molded Part
Version 5 Release 16
Page 7
Overview
This book is intended for the user who needs to become quickly familiar with Functional Molded Part product. This overview provides the following information:
q
Functional Molded Part in a Nutshell Before Reading this Guide Getting the Most out of This Guide Accessing Sample Documents Helping pictures in all Functional Features Conventions Used in this Guide
Functional Molded Part in a Nutshell
CATIA Functional Molded Part offers a new approach to developing 3D digital models, called "functional modeling." The objective of functional modeling is to enable product designers to focus on the functional goals and design constraints of their product. Capturing this information in the product model provides the information from which geometric form can be derived through the combination of behavioral features and a minimum of geometric construction. The end result is a significant reduction in the effort required to generate the 3D model by allowing more time for designers to focus on engineering issues, exploring alternative design approaches, and optimizing their design. CATIA Functional Molded Part provides tools to create volumes and features that contain inherent behaviors and which interact. The behaviors capture different design functions, such as adding material, subtracting material, or protecting space. Because they contain inherent behaviors and they interact, they are called "functional volumes" and "functional features." As a scalable product, Functional Molded Part can be used in cooperation with other current or future companion products such as Assembly Design and Generative Drafting.
Before Reading this Guide
Before reading this guide, you should be familiar with basic Version 5 concepts such as document windows, standard and view toolbars. Therefore, we recommend that you read the Infrastructure User's Guide that describes generic capabilities common to all Version 5 products. It also describes the general layout of V5 and the interoperability between workbenches. You may also like to read the following complementary product guides: q Part Design User's Guide: explains how to create parts.
q
Sketcher User's Guide: explains how to sketch 2D elements. Wireframe and Surface User's Guide: explains how to create wireframe geometry and surfaces.
Getting the Most out of this Guide
The Functional Molded Part User's Guide has been designed for users new to the application. To get the most out of this guide, we suggest you start reading and performing the step-by-step tutorial Getting Started that provides an overview of what can be done with key functions. Once you have finished, you should move on to the next sections describing and illustrating each functionality. You can also take a look at the sections describing the Functional Molded Part Workbench at the end of the guide.
Functional Molded Part
Version 5 Release 16
Page 8
Accessing Sample Documents
To perform the scenarios, you will be using sample documents contained in the online/fm1ug/samples folder. When samples belong to capabilities common to different products, those samples will be found in the online/cfyug/samples folder. For more information on accessing sample documents, refer to Accessing Sample Documents in the Infrastructure User's Guide.
Helping pictures in all Functional Features
There are Helper pictures you can access in all Functional Feature dialogs. The Helper pictures guide you to build a feature easier. You can simply click on the button from the dialog. When you want to close the Helper picture, you can click on the button to close the side panel.
Functional Molded Part
Version 5 Release 16
Page 9
Conventions Used in this Guide
To learn more about the conventions used in this guide, refer to the Conventions section.
Functional Molded Part
Version 5 Release 16
Page 10
Conventions
Certain conventions are used in CATIA, ENOVIA & DELMIA documentation to help you recognize and understand important concepts and specifications.
Graphic Conventions
The three categories of graphic conventions used are as follows:
q
Graphic conventions structuring the tasks Graphic conventions indicating the configuration required Graphic conventions used in the table of contents
Graphic Conventions Structuring the Tasks
Graphic conventions structuring the tasks are denoted as follows: This icon... Identifies...
estimated time to accomplish a task a target of a task the prerequisites the start of the scenario a tip a warning information basic concepts methodology reference information information regarding settings, customization, etc. the end of a task
Functional Molded Part
Version 5 Release 16
Page 11
functionalities that are new or enhanced with this release allows you to switch back to the full-window viewing mode
Graphic Conventions Indicating the Configuration Required
Graphic conventions indicating the configuration required are denoted as follows: This icon... Indicates functions that are... specific to the P1 configuration specific to the P2 configuration specific to the P3 configuration
Graphic Conventions Used in the Table of Contents
Graphic conventions used in the table of contents are denoted as follows: This icon... Gives access to... Site Map Split View Mode What's New? Overview Getting Started Basic Tasks User Tasks or Advanced Tasks Interoperability Workbench Description Customizing Administration Tasks Reference
Functional Molded Part
Version 5 Release 16
Page 12
Methodology Frequently Asked Questions Glossary Index
Text Conventions
The following text conventions are used:
q
The titles of CATIA, ENOVIA and DELMIA documents appear in this manner throughout the text. File -> New identifies the commands to be used. Enhancements are identified by a blue-colored background on the text.
How to Use the Mouse
The use of the mouse differs according to the type of action you need to perform. Use this mouse button... Whenever you read...
Select (menus, commands, geometry in graphics area, ...) Click (icons, dialog box buttons, tabs, selection of a location in the document window, ...) Double-click Shift-click Ctrl-click Check (check boxes) Drag Drag and drop (icons onto objects, objects onto objects)
Drag Move
Functional Molded Part
q
Version 5 Release 16
Page 13
Right-click (to select contextual menu)
Functional Molded Part
Version 5 Release 16
Page 14
What's New?
New Functionalities
Flange Offset The Flange command allows you to add material around the mating bodies at the mating face.
The Offset command allows you to create a feature that is an offset of the selected features by a specified distance. Snap-lock The Snap-lock command allows you to create a cantilever type of snap-fit attachments between two bodies. It creates both cantilever and retention mechanism. Transform Affinity The Transform Affinity command allows you to change the size by a scale ratio in a given direction. Transform Axis to Axis The Transform Axis to Axis command allows you to move a feature from one reference axis system to another.
Enhanced Functionalities
Control Wall creation for Intersect The wall creation control has been added to the Intersect modifier to be consistent with Cut and Remove. Dual thickness value You can give two different thicknesses from the centerline of open profiles in Rib. It provides you more flexibility when defining the Rib feature. External shape Added the option to offset and special-offset faces of external shapes for all shape features. Fillet at the end faces for Shape Features, Reinforcement, and Rib You can add lateral fillets to the end faces of open sketch/profile. Helper pictures You can access Helper pictures from all the Functional Feature dialogs. Integration with Screw catalog The Screw catalog is included in Join feature to select a screw to define the screw parameters. Intersection Edge Fillet The Part Design Edge Fillet command now provides four new options which let you fillet the edges produced by the intersection of the features you select. Intersection Fillet for remove, intersect, cut Intersection Fillet provides the capability to create fillets at the intersections with the targets. Intrinsic fillets for Rib It provides you the ability to have intrinsic fillets on the edges of the rib feature. Join Gusset It allows you to generate gussets around the head and thread of a join feature. Join Outside shape It allows you to create a join externally. Keep Wall Thickness constant for Cut, Remove, and Intersect It has the ability to keep the wall thickness constant when modifying "wall creating features" that have been using the constant wall option. New Specification Tree New Specification tree provides you ways to better organize and understand the Functional modifiers.
Functional Molded Part
Version 5 Release 16
Page 15
Profile control in Lip Two new profile control options were added to give users more flexibility to define a Lip feature. Select faces as profile input The face of the functional features or solid bodies can be selected as Profile/Surface for Functional and Shape Features. Sketch selection for Parting/Neutral/Dividing element You can select the sketch, and a GSD surface will be automatically built for the element. Thread representation in Drawing When a hole is defined with a thread specification, the corresponding thread representation is created in the drafting of the part. To Shell option You can trim the volumes of functional and shape features to the boundary of the Shell at an offset distance. Undivided volume option in Divide Undivided volume provides the options to not split the protected volumes and to not split the core of the divided body. Wall direction option It provides you the capability to specify in the shell properties inside or outside thickness direction to construct the walls of the Shellable Shape features and the walled features such as Cutout, Pocket, Boss, Rest, Reinforcement, Cut, Remove, and Intersect.
Functional Molded Part
Version 5 Release 16
Page 16
Getting Started
Before getting into the detailed instructions for using Functional Molded Part, the following tutorial aims at giving you a feel as to what you can do with the product. It provides a step-by-step exercise based on a realistic design scenario showing you how to use key functionalities for creating a plastic part. The main tasks covered in this section are:
Entering the Functional Molded Part Workbench Defining the Main Shell Editing the Shell Properties Removing Volumes from the Part While Creating Walls Piercing the Main Shape Adding Strength to the Shelled Body Applying a Styling Surface Onto the Shelled Body Finalizing the Part Shape
All together, the tasks should take about ten minutes to complete. The final part will be a phone cap that will look like this:
Outside
Inside
Functional Molded Part
Version 5 Release 16
Page 17
Entering the Functional Molded Part Workbench
This first task shows you how to enter the Functional Molded Part>workbench.
The only pre-requisite for this task is to have a current CATIA V5 session running. 1. Select the Start -> Mechanical Design -> Functional Molded Part command or click the Functional Molded Part icon from the Welcome to CATIA V5 dialog box. If the Part name dialog box appears, select the options you need and validate by clicking OK. This dialog appears if you have customized your session as explained in the Customizing chapter of the Part Design User's Guide. For more information, refer to the documentation related to the Part Document tab.
The Functional Molded Part workbench is displayed, ready to use. The commands for creating features are available to the right of the window.
Functional Molded Part
Version 5 Release 16
Page 18
2. To perform this tutorial, open the Phone.CATPart document. For information on where sample documents are installed by default, see Accessing Documents in the Infrastructure User's Guide.
Functional Molded Part
Version 5 Release 16
Page 19
Defining the Main Shell
In the first task, you will create a shellable prism from a profile sketched in the Sketcher workbench. Creating a shellable prism means ensuring that the geometry you are going to create can be shelled after you added material generated by other features.
1. Click the Shellable Feature icon
. icon as the default shape
The Shellable Feature dialog box that appears displays the Prism to be created.
2. Keep the default option and select Lateral Profile as the profile to be extruded.
Functional Molded Part
Version 5 Release 16
Page 20
The application previews the prism. 3. Enter 15mm in the First length field to define the feature length. The preview of the prism changes dynamically as you change values.
4. Click the Direction tab to check that the default option fits your needs: as the Normal to profile option is checked, the prism will be created normal to the sketch plane. Keep this option. 5. Click the Draft tab that enables you to optionally draft the prism. 6. To define the draft angle, set the Draft behavior option to Intrinsic to feature. Options are now displayed. 7. Set the Angle option to 5deg if not already done. 8. Click OK to confirm. The shellable prism is created and the application displays this feature in the specification tree.
In a Nutshell
The Shellable capability creates geometry that will belong to the main shape of the part. Shellable features can take on the shape of a prism, sweep, revolve, thick surface or even of an external shape.
Functional Molded Part
Version 5 Release 16
Page 21
To know more about this capability, refer to Cutout.
Functional Molded Part
Version 5 Release 16
Page 22
Editing the Shell Properties
In this task you will edit the thickness of the shellable prism you have just created and you will also remove one of its faces. 1. In the previous task, while adding the shellable prism in the specification tree, the application also created the Shell Properties.1 entity. Double-click Shell Properties.1 and look at what it contains. The Shell Properties dialog box displays a thickness value that applies to the prism.
2. Enter 1.5mm in the Thickness field to edit the default thickness. 3. Select the bottom face as the opening face. Clicking the icon displays the Faces to remove dialog box that allows you to:
View the list of all of the selected faces Remove any face clicking the Remove button Replace any face using the Replace button and selecting a new one in the geometry or the specification tree.
4. Click OK to confirm. The part now looks like this:
Functional Molded Part
Version 5 Release 16
Page 23
In a Nutshell
The Shell Properties dialog box lets you define the thickness of the part as well as its opening faces. The thickness value you enter will apply to all of the functional features in the same body that create walls, as well as to additional shellable volumes. See Setting Shell Properties for more details.
Functional Molded Part
Version 5 Release 16
Page 24
Removing Volumes from the Part While Creating Walls
The Cutout capability removes volumes from the part while creating walls. The area of the cutout is protected, which means that nothing can penetrate this area that is in the same body. Entities in other bodies can penetrate protected areas. In this task, you will create two cutouts.
1. Click the Cutout icon
. icon as the default shape to be
The Cutout dialog box that appears displays the Prism created. Keep this option.
Functional Molded Part
Version 5 Release 16
Page 25
First Cutout
2. In the specification tree, select Cap Cutout as the closed profile to be used. The application previews the cutout as well as two textual indicators for both limits:
3. In the Floor frame, enter 8mm in the Length field to define the location for the floor. 4. In the Opening frame, Enter -20mm in the Length field to define the location for the opening. 5. Check the With floor option, if not already done. 6. Click the Draft tab. 7. To define the draft angle, set the Draft behavior option to Intrinsic to feature. Options are now displayed. 8. Set the Angle option to -3deg if not already done. 9. Click the Fillet tab to add a fillet to the cutout edges. 10. Enter 1mm for the Floor radius value. 11. Click OK to confirm. The first cutout is created and as a protected area, it is displayed in red:
Functional Molded Part
Version 5 Release 16
Page 26
Second Cutout
12. In the specification tree, select Screen Cutout as the profile to be used. 13. Enter 0mm in the Length field to define the floor location. 14. Enter -20mm in the Length field to define the opening location. 15. Uncheck the With floor option. 16. Click the Draft tab and enter -3 in the Angle field to define the draft angle value. 17. Click the Fillet tab and to define the lateral radius value, enter 5mm in the corresponding field. 18. Click OK to confirm. The second cutout is created:
The specification tree indicates these operations under the names of Cutout.1 and Cutout.2.
In a Nutshell
The Cutout capability protects the volume from material volumes in the same body penetrating into it and generates walls around this volume.
Functional Molded Part
Version 5 Release 16
Page 27
To know more about this capability, refer to Cutout.
Functional Molded Part
Version 5 Release 16
Page 28
Piercing the Main Shape
This task shows you how to create holes in the main shape by using the Protected Feature capability. You will create three protected prisms, that is areas within which no additional material created by other features within the same body can be added.
1. Click the Protected Feature icon
. icon as the default
The Protected Feature dialog box that appears displays the Prism shape to be created. Keep this option.
Functional Molded Part
Version 5 Release 16
Page 29
First Protected Prism
2. Select Key holes as the profile to be used. 3. Enter 20mm in the First length field. 4. Click the Direction tab to ensure that the direction of the features will be normal to the profile plane. 5. As you do not need to draft the feature nor fillet its edges, simply click OK to create the protected prism.
Second Protected Prism
6. To create the second protected prism, click the Protected Feature icon 7. Select HP Holes as the profile to be used. 8. Enter 20mm in the First length field. 9. Click the Direction tab to ensure that the direction of the features will be normal to the profile plane. 10. As you do not need to draft the feature nor fillets its edges, simply click OK to create the protected prism. again.
Functional Molded Part
Version 5 Release 16
Page 30
Third Protected Prism
Now you will create a third protected prism that corresponds to the area reserved for the phone electronic mechanism. 11. Select Reserved Space as the profile to be used. 12. Enter 4mm in the First length field. 13. Enter 2mm in the Second length field. 14. Click the Draft tab. 15. To define the draft angle, set the Draft behavior option to Intrinsic to feature. Options are now displayed. 16. Set the Angle option to 3deg. 17. Set the first limit as the neutral element 18. Click OK to confirm. The specification tree indicates these operations under the names of Protected Prism.2, Protected Prism.3 and Protected Prism.4.
In a Nutshell
Creating a protected volume:
Functional Molded Part
Version 5 Release 16
Page 31
generates no walls. material created by other features within the same body will not penetrate the protected volume.
To know more about this capability, refer to Protected Feature.
Functional Molded Part
Version 5 Release 16
Page 32
Adding Strength to the Shelled Body
This task shows you how to add strength to the shelled body by using the Rib capability.
1. Click the Rib icon
. icon as the default shape to be created.
The Rib dialog box that appears displays the Prism Keep this option.
Functional Molded Part
Version 5 Release 16
Page 33
2. Select Internal Ribs as the profile to be used. 3. Enter 20mm in the Length field to define the first limit. 4. In the Wall frame, set the Enter thickness option. Enter 1mm to define the wall thickness. Wall thickness values can only by positive (nonzero) values. 5. Click the Direction tab to ensure that the direction of the features will be normal to the profile plane. 6. Click the Draft tab. 7. To define the draft angle, set the Draft behavior option to Intrinsic to feature. Options are now displayed. 8. Set the Angle option to -1deg. 9. Set the Profile plane as the neutral element to be used for drafting the rib feature. 10. Click OK to create the rib.
The specification tree indicates this operation under the name of Rib.1.
In a Nutshell
Ribs are typically applied inside of a shelled body. To know more about this capability, refer to Rib.
Functional Molded Part
Version 5 Release 16
Page 34
Applying a Styling Surface Onto the Shelled Body
In this task, you will alter the part shape by cutting material away from it. To do so, you will use the Cut capability with a styling surface.
1. Click the Cut icon
The Cut dialog box is displayed.
2. Select Shellable Prism.1 as Features to cut. 3. Select Top Surface as the cutting element. 4. Click any arrow to reverse the direction indicating which portion of material is to be kept. The arrows must point toward the phone bottom face as shown here:
Functional Molded Part
Version 5 Release 16
Page 35
5. Click OK to cut the part and hide the cutting surface to enhance the result:
The specification tree indicates this operation under the name of Cut.1.
In a Nutshell
The Cut capability can be used to modify the shape of a functional feature with a styling surface. To know more about this capability, refer to Cut.
Functional Molded Part
Version 5 Release 16
Page 36
Finalizing the Part Shape
To finalize the part shape, you will use one of the different commands available for filleting edges.
1. Click the Edge Fillet icon
The Edge Fillet Definition dialog box appears.
2. Select the edge to be rounded, that is the top edge. 3. Enter 3mm in the Radius field to define the fillet radius value. The preview of the radius value changes dynamically as you change values. 4. Click Preview to get an idea of what the fillet will look like.
5. Click OK to confirm. The final part looks like this:
Functional Molded Part
Version 5 Release 16
Page 37
In a Nutshell
Traditional Part Design dress-up features are available in the Functional Molded Part workbench command to let you finalizing the shapes of the parts.
Functional Molded Part
Version 5 Release 16
Page 38
User Tasks
Functional Molded Part is not history-based the way some traditional CAD systems are. Instead, it is behaviordriven, which means that the system is driven by the behavior of a model's parts, not the order of their introduction or regeneration. A behavior-driven modeling system means design elements can be introduced and re-executed freely at different stages in the design process. For example, you can introduce a feature in a reserved space in your design even before the body exists to which the feature will eventually be applied. When the body is created, the feature will automatically be generated, and other affected entities will change accordingly. There is no need to backtrack through the design's history to update the rest of the affected entities. History independence also reduces and, in most cases, eliminates feature failures and the typical work-arounds needed to reorder or reintroduce features at a specific position in the history tree of the design. Because Functional Molded Part does not impose history-based rules, the system is more flexible, and you can apply modeling operations wherever and whenever they are needed. This section will explain and illustrate how to create various kinds of features. The table below lists the information you will find. Creating the Initial Part Shape Shape Features Setting Shell Properties Setting Draft Properties Functional Features Feature Modifiers Multi-Body Features Functional Extractions PowerCopy Reordering Features Handling Functional Bodies in a Multi-Document Environment Changing Functional Behaviors
Functional Molded Part
Version 5 Release 16
Page 39
Recommendations
Functional Molded Part
Version 5 Release 16
Page 40
Creating the Initial Part Shape
Prior to creating the initial shape of the part, you should be familiar with the following concepts: q Body
q
Shape Features and Functional Features Solid Functional Set Functional Set Pre R16 vs. R16 Opening an existed part file created in prior to R16 Shell Properties Draft Properties
Body
When you create a new Molded Part, an empty PartBody will be created. Each body can be empty or contains only one Solid Functional Set from R16 onwards. Any Part Design command such as Dress-Up features can be applied to functional solids and inserted under Body. You can refer to Creating a Functional Body to understand how to insert a new body.
Shape Features and Functional Features
To begin creating your part, you begin by adding shape features to the active body to create the initial shape of the part. Shape features and Functional features will be inserted in a Solid Functional Set. Shape features represent any type of material as well as empty spaces. The different shape features interact in unique ways with each other and with the functional features. The key to modeling with functional volumes is to understand how the different types interact within a body.
Solid Functional Set
From R16 onwards a Solid Functional Set is created in each Body. Solid Functional Set contains shape features and functional features. You can insert multiple and nested Functional Sets. You can move around Functional Features by using drag and drop.
Functional Set
From R16 onwards a Functional Set is created under the Solid Functional Set or the Functional Set. When you insert a new Functional Set, you need to specify a Solid Functional Set or a Functional Set that the new Functional Set belongs to. It can contain Shape Features, Functional Features, Sketches, and GSD
Functional Molded Part
Version 5 Release 16
Page 41
entities. You can create nested Functional Sets under the Functional Set. It is used to organize the Functional Features and GSD elements inside the Solid Functional Set.
Pre R16 vs. R16
You will notice that the specification tree structure and content have been changed as below when you build the same Phone model between Pre R16 and R16. On your left it shows the specification tree created in prior to R16 which includes Functional Body and Functional Solid. On your right in the specification tree Functional Body has been removed and replaced with Solid Functional Set under Body.1. And Functional Solid has been removed and directly associated to Solid Functional Set from R16 onwards.
Prior to R16
R16 and onward
Functional Molded Part
Version 5 Release 16
Page 42
Functional Molded Part
Version 5 Release 16
Page 43
Opening an existed part file created in prior to R16
When you open the file created in prior to R16, the old style specification tree with Functional Body and Functional Solid shows. Old Functional Bodies and new Solid Functional Sets can coexist in the specification tree in the same Part file. There is no utility to convert the old specification tree to the new style tree.
Functional Molded Part
Version 5 Release 16
Page 44
Shell Properties
Each body contains a shell property that specifies the thickness of the walls in any shellable feature (one of the six shape feature types) in that body. The thickness can also be zero, thus the shellable volume would not be shelled. The shell property is easily changed at any time during the design process. For more, refer to Setting Shell Properties.
Draft Properties
For more, refer to Setting Draft Properties.
Functional Molded Part
Version 5 Release 16
Page 45
Creating a Functional Body
When your CATPart document contains no functional bodies, the application creates a functional body as soon as you have created your first functional or shape feature. Later on, if you need to add other functional bodies to the specification tree, you need to explicitly specify this. In this task, you will learn how to create a new functional body.
Open any CATPart document provided in this guide. The following scenario is performed using the Cutout.CATPart document. 1. Select Insert -> Body. A body is created. It is displayed in the specification tree and is set as the current body. Functional Body.1 is no longer the current body. A current body is a body determining the location of the features you are going to create.
Note that because Functional Body.1 is no longer the current entity, the associated icon which was blue, changes to grey to indicate this. 2. Create any functional or shape feature. For example, create a cutout feature. Before you create a feature, make sure that you are in Non-Hybrid Mode. To set to Non-Hybrid mode, select Tools->
Functional Molded Part
Version 5 Release 16
Page 46
Options -> Infrastructure -> Part Infrastructure -> Part Document tag. And unselect "Enable hybrid design". From R16 onwards Solid Functional Set will be inserted under the non-Hybrid Body. The Cutout feature is displayed under Solid Functional Set in the specification tree under the new body. Note for the details of Hybrid Design, refer to the Part Design User's Guide. For the setting of enable/disable hybrid design, refer to the Customizing Part Document.
You can create as many functional bodies as required to produce a part.
Setting a Functional Body as Current
3. If you wish to set Functional Body.1 as current, select it. 4. Right-click to use the Functional Body.1 object -> Define In Work Object contextual command. Functional Body.1 is the current functional body again. Its associated icon is blue again whereas Functional Body.2 's icon is grey.
Functional Molded Part
Version 5 Release 16
Page 47
Showing or Hiding Functional Bodies
To hide or conversely, show the geometry of a functional body, proceed as follows:
Right-click Functional Body.1 and run the Hide/show resulting geometry command that lets you manage the resulting geometry view. or Right-click its corresponding functional solid and run the Hide/show command. or Right-click its corresponding body and run the Hide/show command. Note that the Hide/Show command applied to a functional specification hides or shows its protected volumes. Applied to a functional body, the command hides or shows all the protected volumes of the functional body.
Functional Molded Part
Version 5 Release 16
Page 48
Setting Shell Properties
One of the key shape feature types is the "shellable" feature. This is a material volume that you can apply a wall thickness to, thus defining an internal boundary and creating an internal spatial volume.
The Shell Properties command assigns a wall thickness to an active body, making it hollow, thus making the Shellable volumes hollow that are in the body. The command not only specifies the wall thickness, but you can also use it to remove one or more faces from the shelled volume, as shown in the following image:
All removed faces can be restored and the wall thickness can easily be changed at any time by using the Shell Properties command . In addition, you can specify different wall thicknesses for each face.
Functional Molded Part
Version 5 Release 16
Page 49
Wall direction
From R16 onwards, you can specify whether the thickness is an inside thickness or an outside thickness in Wall Direction while editing the shell property. The default will be inside thickness, and the default value will be 0 mm.
When an "Inside" wall direction is specified, the third tab name becomes "Core". When an "Outside" wall direction is specified, the tab name becomes "Cavity". When you specify "Inside" wall direction and 0mm thickness, the shellable features generates the outside with the positive volumes and no core will be removed. When you specify "Onside" wall direction and 0mm thickness, the shellable feature generates the inside with the negative volumes and the part disappears from the screen. If you select several faces, note that clicking the allows you to: icon displays the Faces to remove dialog box that
View the list of all of the selected faces Remove any face clicking the Remove button Replace any face using the Replace button and selecting a new one in the geometry or the specification tree.
After a shellable volume is shelled, only features that have behaviors that function within internal volumes, such as ribs, can penetrate the shell (or internal) boundary. Thus, features such as boss and reinforcement cannot penetrate the shell because their behaviors are to add material volume to the outside of another material volume.
Shell Update Assistant
In some specific cases, the application cannot create non-offsetable surface in the shell computation. An error message then appears informing you that the resulting geometry cannot be assembled. These errors are difficult to manage by the user because they generally involve several shellable features and the shell properties. The Shell Update Assistant is to help the user identify the cause of an update error in the shell computation and then to solve the error.
Core (Specific to Inside wall direction)
Functional Molded Part
Version 5 Release 16
Page 50
The Shell Update Assistant is a new tab, labeled Core, that is added to the Shell properties dialog. It displays the list of shellable features and how each contributes to the inner shape of the shell. In case of an update error in the shell property, the Shell Update Assistant allows the user to quickly identify which shellable feature(s) caused the error, to activate or deactivate shellable features, to change their core contribution type, and to try another update. There are 3 types of core definitions for a shellable feature:
q
Interconnected core: The union of the interconnected shellable features is the main input of the shell property feature that computes only one inner shape for this union. Isolated core: The offset is computed separately for this shellable feature. Select core: The user selects a separate body that defines the inner shape of this shellable.
Functional Molded Part
Version 5 Release 16
Page 51
Faces causing trouble with Interconnected Core The Shell Properties using Selected Core with option in Shell Properties Core
Functional Molded Part
Version 5 Release 16
Page 52
Setting Draft Properties
You can assign draft properties to a feature in two ways: q By defining properties specific to the feature you are creating. These properties are available from a Draft tab included in the feature definition dialog box and are referred to as properties Intrinsic to feature. To see an example, refer to the task describing how to create a Boss. The Draft Properties command assigns draft properties to an active body of the Functional Features. The command requires the following three parameters: r Pulling direction: this direction corresponds to the reference from which the draft faces are defined.
r
Draft angle: this is the angle that the draft faces make with the pulling direction. Parting element: this plane, face or surface cuts the part in two and each portion is drafted according to its previously defined direction. From R16 onwards, you can select a sketch. When the sketch is selected, a GSD surface will be automatically built internally. Parting radius:
Because some sub-elements of the part can be molded in different directions, there is no limitation on the number of Draft Properties features you can define in a functional body.
Open the Cutout.CATPart document.
Functional Molded Part
Version 5 Release 16
Page 53
1. Click the Draft Properties icon
Note that it is not possible to set draft properties feature during the definition of a functional feature. The Draft Properties dialog box appears.
2. Select a line or a plane to define the pulling direction. To define this type of parameter, we recommend no to use any edge supporting a functional specification. A red arrow indicates the pulling direction in the geometry area. By clicking on this arrow, you reverse the direction.
3. Enter 2deg in the Draft angle field to edit the default angle value. 4. Parting elements are optional. For the purpose of our scenario, select Extrude.1.
Functional Molded Part
Version 5 Release 16
Page 54
Contextual commands available from the Parting element field let you create planes. These commands are:
Create Plane: for more information, see Creating Planes. XY Plane: the XY plane of the current coordinate system origin (0,0,0) becomes the parting element. YZ Plane: the YZ plane of the current coordinate system origin (0,0,0) becomes the parting element. ZX Plane: the ZX plane of the current coordinate system origin (0,0,0) becomes the parting element. Create Join: joins surfaces or curves. See Joining Surfaces or Curves. Create Extrapol: extrapolates surface boundaries or curves. See Extrapolating Surfaces and Extrapolating Curves.
5. Click OK to confirm the draft properties you defined. Draft Properties.X is added to the specification tree in the FunctionalBody.X node. The blue graphics representation is located on the geometrical element used for defining the pulling direction, or the parting element or at the part's origin.
Functional Molded Part
Version 5 Release 16
Page 55
This representation is associative with the geometry so when the parting element or direction is modified, the representation is updated.
Draft Properties Versus Intrinsic to Feature
The draft properties apply to all the features of the shellable body provided that these are not assigned the Intrinsic to feature option to define their draft behaviors. If that occurs, what you need to do then is just edit the features. More precisely, click the Draft tab and change Intrinsic to feature to Draft Properties.x.
For more information about defining draft properties specific to a feature, refer to the Reference Information.
Functional Molded Part
Version 5 Release 16
Page 56
Creating Shape Features
What is a Shape Feature?
Shape features are the first entities you add to the active body to create the initial shape of the part. Shape features are made up of six types, which interact in unique ways with each other and with the functional features. Shape features represent any type of material as well as empty spaces. When you create shape features with any of the Functional Molded Part capabilities, inherent in the resulting features is the concept of inside and outside. This is the way that most people view objects, which affects how they would use an object. In the same way, design elements need to be either inside or outside of the product model. Thus, Functional Molded Part provides features with an inherent behavior of existing inside or outside of a material feature within the same body. For example, the behavior of a Rib is to exist inside of a shelled material feature, and the behavior of a Reinforcement is to exist outside of a material feature. Because of this inherent behavior, features can be made before or after creating the shape feature to which they will be applied. Thus, there are no history dependencies. Shape features are defined by how they are manifested and how they interact with the inside or outside of another shape feature. Depending on the type, a shape feature will do one or more of the following:
q
Add material Subtract material Increase spatial volume Decrease spatial volume Protect a spatial volume
Therefore, when creating a shape feature that will intersect with another feature in the same body, you would select the volume type according to the results that you need.
Shape Feature Types
The following are the different shape feature types: Shellable Feature Cavity Feature Added Feature Protected Feature
Functional Molded Part
Version 5 Release 16
Page 57
Internal Feature Core Feature
Shape Types
You need to define a shape type when creating shape features (or certain functional features). To know how to create the five possible different shapes, refer to the following tasks: Prism Sweep Revolve Thick Surface External Shape
Functional Molded Part
Version 5 Release 16
Page 58
Shellable Feature
The Shellable Feature command is very often used to create the main shape of the part. It creates a hollow feature you can open via the Shell Properties command. Shellable features can have different basic shapes: Prism, Sweep, Revolve, Thick Surface or an External Shape. The Shellable Feature command also adds material volume to the outside of another material volume that it intersects within the same body, thus extending the boundaries of the volume, as well as increasing the internal spatial volume of a shelled volume. The added volume inherits the shell properties (wall thickness) of the body. This task shows you how to create a shellable prism.
To perform this scenario, sketch a rectangle in the Sketcher workbench then return to the Functional Molded Part workbench.
1. Click the Shellable Feature icon
Shellable features can have different shapes. The Shellable Feature dialog box that appears displays the Prism icon as the default shape to be created.
Functional Molded Part
Version 5 Release 16
Page 59
2. If you prefer a different shape, click any of the other four shapes available. To know how to create any of them, refer to the Sweep, Revolve or Thick Surface or External Shape tasks. For the purposes of our scenario, keep the default option
3. Select the profile you wish to extrude. If no profile is defined, clicking the Sketcher enables you to sketch the profile you need. 4. Create a basic prism as explained in the Prism task. 5. Click OK to confirm and create the shellable feature. Shellable Prism.X is added to the
icon
specification tree in the Functional Body.X node. By customizing the view (use the Hidden edges points option), you can notice that the prism is hollow. By default, the shellable feature has no opening.
Functional Molded Part
Version 5 Release 16
Page 60
6. To open it, just double-click the Shell Properties node in the Specification tree or click the Shell Properties command .
7. For example, select the top face as the face to be removed and enter the value of your choice to define the wall thickness. 8. Click OK to confirm the operation. One face has been removed.
9. For more information, refer to Setting Shell Properties.
Core
10. Click the Core tab. The Core capability enables you to define a core body (offset) for a shellable feature. This sometimes becomes necessary if the geometrical complexity of the shellable feature is such that
Functional Molded Part
Version 5 Release 16
Page 61
standard offsets fail.
If your part contains two or more shellable features, you need to choose between three methods:
Isolated core Automatically generates the core at feature level through an offset of only this shellable features geometry (i.e. the feature is independently shelled). Note that faces of features that have an isolated core cannot be later selected in Shell Properties command as Face to remove or Face with special thickness. Interconnected core Automatically generates the core at functional body level through an offset of the union of all shellable features contained within the same functional body. Select core You can select any body to represent the core for the shellable feature. Note that faces of features that have a "selected core" cannot be later selected in Shell Properties command as Face to remove or Face with special thickness.
Functional Molded Part
Version 5 Release 16
Page 62
Cavity Feature
The Cavity Feature command adds material to the outside of another material volume that it intersects with in the same body. Shell Properties are not inherited. This task shows you how to create a cavity. Open the Cavity_Core.CATPart document.
1. Click the Cavity Feature icon
Cavity features can have different shapes. The Cavity Feature dialog box is displayed with the Prism icon as the default shape to be created.
Functional Molded Part
Version 5 Release 16
Page 63
If you prefer a different shape, click any of the four shapes available. To know how to create any of them, refer to the Prism, Sweep, Revolve, Thick Surface or External Shape tasks. For the purposes of our scenario, keep the default option. 2. Select Sketch.2 as the profile you wish to extrude. If no profile is defined, clicking the Sketcher icon enables you to sketch the profile you need. 3. In the Limits tab, enter these values: First length=102mm Second length=-6mm 4. Optionally, set the parameters and options you wish to make the shape more complex as explained in Prism (or Sweep) page. 5. Click OK to confirm and create the cavity feature. Cavity Prism.X is added to the specification tree in the FunctionalBody.X node.
Functional Molded Part
Version 5 Release 16
Page 64
Added Feature
The Added Feature adds material to both the outside and inside of material volumes that it intersects within the same body. Shell Properties are not inherited. Open the AddedFeature.CATPart
1. Click the Added Feature icon
Added features can have different shapes. The Added Feature dialog box that appears displays the Prism icon as the default shape to be created.
2. If you prefer a different shape, click any of the other four shapes available. To know how to create
Functional Molded Part
Version 5 Release 16
Page 65
any of them, refer to the Prism, Sweep, Revolve, Thick Surface or External Shape tasks. For the purposes of our scenario, keep the default option. 3. Select Sketch.2 as the profile you wish to extrude. If no profile is defined, clicking the Sketcher icon enables you to sketch the profile you need.
4. In the Limits tab, check Mirrored extent and set First length: 20mm 5. Optionally, set the parameters and options you wish to make the shape more complex as explained in Prism (or Sweep) page. 6. Click Preview.
7. Check Trim to shell to trim the geometry outside of the shell volume. 8. Click OK to confirm and create the added feature. Added Prism.X is added to the specification tree in the FunctionalBody.X node.
Functional Molded Part
Version 5 Release 16
Page 66
The Core feature cannot be added to the Added Feature. If you need to add a Core feature, you need to use Protected Feature.
Functional Molded Part
Version 5 Release 16
Page 67
Protected Feature
The Protected Feature command creates areas within in the same body, and additional material cannot penetrate the protected areas. This is useful if you need to reserve space to add another features or for areas that must be kept open. Open the Protected.CATPart document. 1. Note that the functional body contains a cutout. Cutouts are now displayed in red to improve the visualization of protected areas.
Click the Protected Feature icon
Protected features can have different shapes. The Protected Feature dialog box that appears displays the Prism icon as the default shape to be created.
Functional Molded Part
Version 5 Release 16
Page 68
If you prefer a different shape, click any of the other four shapes available. To know how to create any of them, refer to the Prism, Sweep, Revolve, Thick Surface or External Shape tasks. For the purposes of our scenario, keep the default option.
2. Select Holes as the profile you wish to extrude. If no profile is defined, clicking the Sketcher icon enables you to sketch the profile you need. 3. In the Limits tab, enter 20mm to define First length. 4. Optionally, set the parameters and options you wish to make the shape more complex as explained in Prism (or Sweep) page. 5. Check the Thick option that is available for the Prism, Sweep and Revolve shapes. This option enables you to add material to both sides of the profile. Three additional options display:
6. Enter 5mm in the Thickness1field and click Preview. Thickness is added to the inside of the profile. As a protected area, the protected feature is displayed in red. 7. Clear the Neutral fiber checkbox, enter 2mm in the Thickness2 field and click Preview. Thickness is added to the outside of the profile.
Functional Molded Part
Version 5 Release 16
Page 69
8. To add material equally to both sides of the profile, check Neutral fiber and click Preview to see the result. The thickness you defined for Thickness1 is evenly distributed: a thickness of 5mm has been added to each side of the profile.
9. Click OK to confirm and create the protected feature. Protected Prism.X is added to the specification tree in the FunctionalBody.X node.
Functional Molded Part
Version 5 Release 16
Page 70
Functional Molded Part
Version 5 Release 16
Page 71
Internal Feature
The Internal Feature command adds material only to the inside of the Shellable and Core feature that it intersects within the same body. Shellable Properties are not inherited. Thus the external boundaries of the feature remains the same, and the internal feature is reduced in a shelled volume. Open the Feature.CATPart document.
1. Click the Internal Feature icon
Internal features can have different shapes. The Internal Feature dialog box that appears displays the Prism icon as the default shape to be created.
Functional Molded Part
Version 5 Release 16
Page 72
2. If you prefer a different shape, click any of the other four shapes available. To know how to create any of them, refer to the Prism, Sweep, Revolve, Thick Surface or External Shape tasks. For the purposes of our scenario, keep the default option. 3. Select Sketch.21 as the profile you wish to extrude. If no profile is defined, clicking the Sketcher icon enables you to sketch the profile you need. 4. In the Limits tab, enter 15mm to define First length and 20mm for Second length.
5. Optionally, set the parameters and options you wish to make the shape more complex as explained in Prism (or Sweep) page. The Extend across removed faces option causes a feature not to be confined within the wall of the deleted face of the shelled volume. See Push - Extend across removed faces. 6. Check the Thick option that is available for the Prism, Sweep and Revolve shapes. This option enables you to add material to both sides of the profile.
7. Enter 7mm in the Thickness1 field. Thickness is added to the inside of the profile.
Functional Molded Part
Version 5 Release 16
Page 73
8. Clear the Neutral fiber checkbox, Enter 3mm in the Thickness2 field and click Preview. Thickness is added to the outside of the profile.
9. To add material equally to both sides of the profile, check Neutral fiber and click Preview to see the result.
10. Click OK to confirm and create the internal feature. Internal Prism.X is added to the specification tree in the FunctionalBody.X node.
Outside
Inside
Functional Molded Part
Version 5 Release 16
Page 74
Functional Molded Part
Version 5 Release 16
Page 75
Core Feature
The Core Feature command extends the internal shape of a cavity. A spatial volume replaces material volume only where the Core feature intersects with the Shellable or Cavity feature within the same body. The Core feature is most useful if you want to create a uniquely shaped shell with varying wall thicknesses. Open the Core.CATPart document and create a cavity feature as explained in Cavity Feature.
1. Click the Core Feature icon
Core features can have different shapes. The Core Feature dialog box that appears displays the Prism icon as the default shape to be created.
2. If you prefer a different shape, click any of the other four shapes available. To know how to create
Functional Molded Part
Version 5 Release 16
Page 76
any of them, refer to the Prism, Sweep, Revolve, Thick Surface or External Shape tasks. For the purposes of our scenario, keep the default option. 3. Select Sketch.2 as the profile you wish to extrude. If no profile is defined, clicking the Sketcher icon enables you to sketch the profile you need. 4. In the Limits tab, enter 20 mm to define First length, enter 0mm for Second length and click the Reverse Direction button.
5. Optionally, set the parameters and options you wish to make the shape more complex as explained in Prism (or Sweep) page. 6. Click OK to confirm and create the core feature. Core Prism.X is added to the specification tree in the FunctionalBody.X node.
The Core feature can only be used for Shellable and Cavity features.
Functional Molded Part
Version 5 Release 16
Page 77
Creating Functional Features
Functional Features are features with specific design intents that are applied to other features to modify them. Characterized by inherent behaviors, they add design details by modifying shape features. Thus, each functional feature performs a function, such as creating walls, adding material to the inside or outside of a shape feature, or creating and protecting an empty space. After a feature is applied, it retains a behavior according to the feature's function and interacts with other features within the same body. Many of the capabilities have been defined based on assembly and manufacturing processes for injection molded parts and mechanical products. This section provides information about the following functional features: Cutout
Boss
Rib
Rest
Grill
Reinforcement
Push
Pull
Fitting
Hole, and Threaded Hole. See also Locating Holes.
Functional Molded Part
Version 5 Release 16
Page 78
Cutout
The Cutout command removes material from the active body, based on a selected profile. By removing material, you are actually creating a protected volume. The cutout is shelled as you apply it to a shellable feature. This type of feature requires a closed profile defining the area that a section will be removed from the active body. This task shows you how to create a cutout. Open the Cutout.CATPart document.
1. Click the Cutout icon
The Cutout dialog box is displayed.
Functional Molded Part
Version 5 Release 16
Page 79
2. Select Sketch.1 as the closed profile on which you are going to base the cutout. If no profile is defined, clicking the Sketcher icon enables you to sketch the profile you need.
If you are not satisfied with the profile you selected, note that you can:
click the Profile/Surface field again and select another sketch. use any of these creation contextual commands available from the Profile/Surface field:
s
Go to profile definition. See Using the Sub-elements of a sketch. Create Sketch: launches the Sketcher after selecting any plane, and lets you sketch the profile you need as explained in the Sketcher User's Guide. Create Join: joins surfaces or curves. See Joining Surfaces or Curves. Create Extract: generates separate elements from non-connex sub-elements. See Extracting Geometry.
The prism is the default shape. Just click the sweep purposes of our scenario, keep the default option.
icon if you want to change. For the
Functional Molded Part
Version 5 Release 16
Page 80
3. Set the parameters and options as follows to define the shape as explained in Prism (or Sweep) page.
r
In the Distance tab, enter 17mm to define Floor: Length.
Instead of using the Length option, you can set the Through All option, which sets the value of the cutout length as zero. This extends the cutout infinitely from the profile plane in the specified direction. Because the cutout is a protected volume, the infinite volume is also protected. When this option is checked, the Length value field is not available.
Preview of the Through All option defined for the Floor
Functional Molded Part
Version 5 Release 16
Page 81
Opening: Length=0mm Here again, instead of using the Length option, you can set the Through option, which sets the value of the cutout depth as zero.
r
In the Direction tab
Normal to profile option checked
r
In the Draft tab
Angle=1deg
r
In the Fillet tab
All fillet options unchecked. 4. Click Preview to get an idea of what the cutout looks like. As a protected area, it is displayed in red:
Functional Molded Part
Version 5 Release 16
Page 82
With floor
5. Uncheck the With floor option to see the difference. As indicated by the cursor, the cutout has no floor.
6. Check the With floor option to create a floor.
Complement
Checking the Complement option cuts away what is outside the profile rather than what is inside the profile, thus creating a complementary (or inverse) cutout, as shown in the following image:
Functional Molded Part
Version 5 Release 16
Page 83
Cutout Complement
Wall
To define the wall, you can set one of the two options available from the Type drop down list:
r
Use body thickness: the cutout wall thickness is that of the active shelled body thickness. Enter thickness: simply enter the value you want. After this option is selected, the value field becomes available. Wall thickness values can only by positive values.
You can control whether the wall is constructed inside or outside of the selected profile. The default is an outside wall thickness. 7. For the purposes of our scenario, set the Enter thickness option and enter 2mm in the Thickness value field. 8. Click OK to confirm and create the cutout. Cutout.X is added to the specification tree in the FunctionalBody.X node.
Functional Molded Part
Version 5 Release 16
Page 84
Functional Molded Part
Version 5 Release 16
Page 85
Pocket
Pockets are based on simple profiles and usually have side walls and a bottom. They also have an inner protected volume, which means that no other volumes in the same body can penetrate this area. If you add a pocket to a shelled body, it creates supporting walls, if necessary. The direction of a pocket always goes from the inside to the outside of the body. This task shows you how to create a pocket. Open the Pocket.CATPart document.
1. Click the Pocket icon
The Pocket dialog box is displayed.
Functional Molded Part
Version 5 Release 16
Page 86
2. A pocket requires a closed planar profile. Select Sketch.2 as the profile defining the shape of the pocket. If no profile is defined, clicking the Sketcher you need. If you are not satisfied with the profile you selected, note that you can: icon enables you to sketch the profile
click the Profile/Surface field again and select another sketch. use any of these creation contextual commands available from the Profile/Surface field:
s
Go to profile definition. See Using the Sub-elements of a sketch. Create Sketch: launches the Sketcher after selecting any plane, and lets you sketch the profile you need as explained in the Sketcher User's Guide. Create Join: joins surfaces or curves. See Joining Surfaces or Curves. Create Extract: generates separate elements from non-connex sub-elements. See Extracting Geometry.
Shape Definition
3. The prism is the default shape. Just click the sweep purposes of our scenario, keep the default option. 4. Set the parameters and options you want to define the shape as explained in Prism or Sweep page. icon if you want to change. For the
Functional Molded Part
Version 5 Release 16
Page 87
In the Distance tab
Floor: Length=20mm Opening: Length=0mm
5. Select Reverse Direction button. Checking the Clearance volume option in the Distance tab creates an infinite protected volume outside of the pocket and in the opposite direction in which the pocket depth is applied, which prevents any material from the same body from penetrating the area above the pocket. Here is a preview of the feature. As a protected area, the clearance volume is displayed in red:
Functional Molded Part
Version 5 Release 16
Page 88
Checking the Protected volume option reserves space inside of the pocket. A protected volume is a space that nothing from the same body can penetrate inside of. As a protected area, the protected volume is displayed in red:
Functional Molded Part
Version 5 Release 16
Page 89
Checking the Only outside option creates the pocket only outside of the shelled body. Thus, the profile of the pocket must extend outside of the walls in order for the pocket to be visible. This option is not available when Protected Volume is selected.
Draft
If you wish to define a draft angle, just click the Draft tab and select Intrinsic to feature in Draft behavior field. And enter the desired value in the Angle field. The default neutral element (defines a neutral curve on which the drafted face will lie) is the Profile plane. The other possible neutral elements can be:
r
Floor Opening Plane/Surface
6. Click Draft tab. Select Intrinsic to feature in Draft behavior field. Enter 2deg for Angle and 7deg for Clearance volume angle.
Functional Molded Part
Version 5 Release 16
Page 90
Fillet
The Lateral radius option enables you to fillet lateral edges. The Floor radius option enables you to fillet bottom edges. 7. Click Fillet tab. Check the Lateral radius and Floor radius option to fillet lateral edges and the floor edge with 5mm radius value.
Functional Molded Part
Version 5 Release 16
Page 91
Wall
8. To define the wall, you can set one of the two options available from the Type drop down list:
r
Use body thickness: the pocket wall thickness is that of the active shelled body thickness. Enter thickness: simply enter the value you want. After this option is selected, the value field becomes available. Wall thickness values can only by positive values.
Functional Molded Part
Version 5 Release 16
Page 92
You can control whether the wall is constructed inside or outside of the selected profile for Direction. The default is an outside wall thickness. With Constant wall thickness option, it propagates the fillets inside of the shell to maintain the wall thickness. Constant wall thickness is checked by default. For the purposes of our scenario, set the Enter thickness option and enter 7mm in the Thickness value field. 9. Click OK to confirm and create the pocket. Pocket.X is added to the specification tree in the FunctionalBody.X node.
Functional Molded Part
Version 5 Release 16
Page 93
Boss
A boss adds material only to the outside of a material volume that it intersects with in the same body. To create a boss, there must be a closed profile, consisting of either wireframe or sketching curves, that defines the area to which the boss is applied. A boss can be either solid or shelled. This task shows you how to create a boss on the outside face of a shellable feature. Open the Feature.CATPart document. 1. Click the Boss icon .
The Boss dialog box is displayed.
Functional Molded Part
Version 5 Release 16
Page 94
2. Select Sketch.21 as the closed profile. If no profile is defined, clicking the Sketcher enables you to sketch the profile you need. If you are not satisfied with the profile you selected, note that you can:
icon
click the Profile/Surface field again and select another sketch. use any of these creation contextual commands available from the Profile/Surface field:
s
Go to profile definition. See Using the Sub-elements of a sketch. Create Sketch: launches the Sketcher after selecting any plane, and lets you sketch the profile you need as explained in the Sketcher User's Guide. Create Join: joins surfaces or curves. See Joining Surfaces or Curves. Create Extract: generates separate elements from non-connex sub-elements. See Extracting Geometry.
Distance
3. Ceiling: enter 25mm in the Length field to define the distance from the sketch plane up to the ceiling. 4. Opening: enter 0mm in the Length field to define the distance from the sketch plane up to the opening.
Functional Molded Part
Version 5 Release 16
Page 95
Setting the To shell option extends the boss to a shellable volume in the active body, in the opposite direction of the height. The extension of the boss profile must fit inside the boundaries of the shellable volume. Otherwise, no extension will occur. Checking the Mirrored extent option extrudes the profile in the opposite direction using the same length value as the one defined for the first length.
Clicking the Reverse Direction button reverses the extrusion direction. Another way of reversing the direction is by clicking the arrow in the geometry area.
Direction
By default, the Normal to profile option is checked, meaning that the profile is extruded normal to the sketch plane. If you wish to specify another direction, just uncheck the option, and then
Functional Molded Part
Version 5 Release 16
Page 96
select a geometrical element to be used as the new reference. For the purposes of our scenario, keep the default option. Clicking the Reverse Direction button reverses the extrusion direction.
Draft
5. If you wish to define a draft angle, click the Draft tab. 6. Set Intrinsic to feature to define the draft behavior. 7. Check the Angle field and enter 6deg as the draft angle. The default neutral element (defines a neutral curve on which the drafted face will lie) is the profile plane. The other possible neutral elements can be:
r
Ceiling Opening Plane/Surface
For the purposes of our scenario, keep the default neutral element. 8. Click Preview. The feature looks like this:
Fillet
Checking the Lateral radius option enables you to fillet lateral edges. Then, you merely need to set the radius value of your choice. 9. Check the Ceiling radius option to fillet the cylinder's top.
Functional Molded Part
Version 5 Release 16
Page 97
10. Enter 3.5mm to define the ceiling radius value.
If the boss is to be shelled, you can check the Constant wall thickness option which propagates the fillets into the shell, thus maintaining a constant wall thickness.
Wall
To define the wall, you can set one of the two options available from the Type drop down list:
Use body thickness: the boss wall thickness is that of the active shelled body thickness. Enter thickness: simply enter the value you want. After this option is selected, the value field becomes available. Wall thickness values can only by positive values.
You can control whether the wall is constructed inside or outside of the selected profile. The default is an inside wall thickness. 11. For the purpose of our scenario, set the Enter thickness option and enter 8mm in the Thickness value field. 12. Click OK to confirm and create the boss. Boss.X is added to the specification tree in the FunctionalBody.X node.
Outside
Inside
Functional Molded Part
Version 5 Release 16
Page 98
Functional Molded Part
Version 5 Release 16
Page 99
Rib
The Rib capability adds strength to a shelled body and is typically applied inside of a shelled body, although it may extend outside the body as well. This task shows you how to create a rib.
Open the Rib.CATPart document.
1. Click the Rib icon
The Rib dialog box is displayed.
Functional Molded Part
Version 5 Release 16
Page 100
2. Select Sketch.3 as the closed profile. If no profile is defined, clicking the Sketcher enables you to sketch the profile you need. If you are not satisfied with the profile you selected, note that you can:
icon
click the Profile/Surface field again and select another sketch. use any of these creation contextual commands available from the Profile/Surface field:
s
Go to profile definition. See Using the Sub-elements of a sketch. Create Sketch: launches the Sketcher after selecting any plane, and lets you sketch the profile you need as explained in the Sketcher User's Guide. Create Join: joins surfaces or curves. See Joining Surfaces or Curves. Create Extract: generates separate elements from non-connex sub-elements. See Extracting Geometry.
Shape Definition
The prism is the default shape. Just click the Sweep purposes of our scenario, keep the default option. 3. Set the parameters and options as follows to define the shape as explained in Prism (or Sweep) page.
r
icon if you want to change. For the
In the Distance tab
First Limit: Length=20mm Second Limit: Length=-50mm
Functional Molded Part
Version 5 Release 16
Page 101
To define limits, instead of using the Length option, you can set the:
To shell option. This capability extends the rib to a shellable volume in the active body, in the opposite direction of the height. The extension of the rib profile must fit inside the boundaries of the shellable volume. Otherwise, no extension will occur.
To Plane/Surface option. The plane or surface you then select trims the rib.
Extension Type
4. To define the extension type you want, you can set one of the three options available from the Extension type drop down list:
r
No extension: confines the rib to be created only within the walls of the shelled volume, even if the profile is outside of the walls of the volume.
Functional Molded Part
Version 5 Release 16
Page 102
Across removed face: Like no extension (above) except the rib is not confined within the wall of the deleted face of the shelled volume. See Push - Extend across removed faces.
Add all: creates the rib based on the specified length and width values, even if the values cause the rib to protrude outside of the volume to which it is applied.
Subtract all: subtracts the volume of the rib from the volume to which it is applied.
Functional Molded Part
Version 5 Release 16
Page 103
5. For the purpose of our scenario, use the No extension option.
Thin Solid
To define the Thin Solid, you can set one of the two options available from the Type drop down list:
Use body thickness: the rib wall thickness is that of the active shelled body thickness. Enter thickness: simply enter the value you want. After this option is selected, the value field becomes available. Wall thickness values can only by positive values.
The Neutral fiber option adds the same thickness to both sides of the profile. When you uncheck the Neutral fiber option, Thickness1 and Thickness2 inputs are available. You can give the different thickness to the left/right side of the profile, and one of them can be 0mm.
Functional Molded Part
Version 5 Release 16
Page 104
6. For the purposes of our scenario, check Neutral fiber option. Set the Enter thickness option and enter 7mm in the Thickness value field.
Fillet
Fillet tab adds the ability to have intrinsic fillets as part of the rib feature definition. 7. Click the Fillet tab. Select First radius and enter 1mm. When you have the rib like below with the ends of the open profiles, you can add the fillets at the ends of the open profile with Lateral radius option and Fillet profile ends option. The Fillet profile ends can be combined with other radius options. Please see Prism for some examples.
8. Click OK to confirm and create the rib. Rib.X is added to the specification tree in the FunctionalBody.X node.
Functional Molded Part
Version 5 Release 16
Page 105
Posts
The Posts tab provides options for creating conical ribs from non-construction point entities contained in the selected profiles sketch. These types of ribs are called "posts".
Open the Rib_post.CATPart document.
1. Click the Rib icon
. The Rib dialog box is displayed.
2. Select Post Points or three points in the geometry for Profile/Surface field. 3. Enter 50mm for First Limit Length. 4. Click the Posts tab. 5. Check the Create Posts at points option. The application detects the points contained in the selected sketch.
Functional Molded Part
Version 5 Release 16
Page 106
6. In the Diameter field, enter a value to define the rib post diameter which must be greater than zero. Each non-construction point within the selected profile's sketch is used as the center point for the diameter. For example, enter 13mm. 7. The Taper Angle applies to each rib post. A non-zero angle results in the post taking the geometric form of a truncated cone. For example, enter 3deg. Select Preview button.
The Reference field lets you choose between three types of elements used for neutral elements for applying the taper angle. The three elements available are:
Functional Molded Part
Version 5 Release 16
Page 107
Profile plane First limit The reference will use the First Limit. Up to Surface is used for the First Limit, refer to the picture below for details:
Second limit The reference will use the Second Limit when you set Second Limit.
Note that posts are not affected by the data you enter in features draft tabs. 8. Select First Limit for Reference. 9. Select Distance tab and select To Plane/Surface for First Limit. Select Up to Surface in the specification tree. 10. Click OK to confirm and create the three posts.
Functional Molded Part
Version 5 Release 16
Page 108
More About Posts
In addition to points, sketches can contain curves, which enables you to obtain results as illustrated below:
Functional Molded Part
Version 5 Release 16
Page 109
Rest
The Rest command removes material from the active body to create a platform-like area. The area of the rest is an inner protected volume, which means that no other volumes within the same body can penetrate this area. You can add a rest to a shelled or unshelled body. The results will vary, depending on the volume type that you select. If you add a rest to a shelled body, it creates supporting walls, if necessary. This task shows you how to create a rest. Open the Rest.CATPart document.
1. Click the Rest icon
The Rest dialog box is displayed.
2. Select Sketch.2 as the closed profile. If no profile is defined, clicking the Sketcher profile you need.
icon enables you to sketch the
Functional Molded Part
Version 5 Release 16
Page 110
A rest requires a closed profile on the body indicating where the rest is to be created. If you are not satisfied with the profile you selected, note that you can:
click the Profile/Surface field again and select another sketch. use any of these creation contextual commands available from the Profile/Surface field:
s
Go to profile definition. See Using the Sub-elements of a sketch. Create Sketch: launches the Sketcher after selecting any plane, and lets you sketch the profile you need as explained in the Sketcher User's Guide. Create Join: joins surfaces or curves. See Joining Surfaces or Curves. Create Extract: generates separate elements from non-connex sub-elements. See Extracting Geometry.
Distance
3. Enter 8mm in the First length field to define the distance from the sketch plane up to the bottom. 4. To define the landing, enter 10mm in the Second length field to define the distance from the sketch plane up to the landing. Previewing the feature lets you get an idea of what the rest looks like. As a protected area, it is displayed in red:
Checking the Mirrored extent option extrudes the profile in the opposite direction using the same length value as the one defined for the first length. Clicking the Reverse Direction button reverses the extrusion direction. Another way of reversing the direction is by clicking the arrow in the geometry area.
Direction
Functional Molded Part
Version 5 Release 16
Page 111
By default, the Normal to profile option is checked, meaning that the profile is extruded normal to the sketch plane. If you wish to specify another direction, just uncheck the option, and then select a geometrical element to be used as the new reference. For the purposes of our scenario, keep the default option. Clicking the Reverse Direction button reverses the extrusion direction.
Draft
If you wish to define a draft angle, just click the Draft tab and select Intrinsic to feature in Draft behavior field. And enter the desired value in the Angle field. The default neutral element (defines a neutral curve on which the drafted face will lie) is the Profile plane. The other possible neutral elements can be:
r
Bottom Landing Plane/Surface
A Clearance volume angle and associated reverse button allows the clearance draft to be independent of the platform draft. This allows, for example, the platform draft to be used for aesthetic reasons (large draft value) and the clearance draft to be used for manufacturability (small draft value). 5. Click Draft tab and select Intrinsic to feature in Draft behavior. Enter 7deg for Angle and 8deg for Clearance volume angle. And select Reverse button at Angle.
Fillet
Checking the Lateral radius option enables you to fillet lateral edges. Then, you merely need to set the radius value of your choice. Checking the Bottom radius option enables you to fillet bottom edges. 6. Click Fillet tab. Check the Landing radius option to fillet landing edges and enter 6mm as the radius value.
Functional Molded Part
Version 5 Release 16
Page 112
If the rest is to be shelled, you can check the Constant wall thickness option which propagates the fillets into the shell, thus maintaining a constant wall thickness.
Wall
To define the wall, you can set one of the two options available from the Type drop down list:
Use body thickness: the rest wall thickness is that of the active shelled body thickness. Enter thickness: simply enter the value you want. After this option is selected, the value field becomes available. Wall thickness values can only by positive values.
You can control whether the wall is constructed inside or outside of the selected profile. The default is an inside wall thickness.
7. Click OK to confirm and create the rest. Rest.X is added to the specification tree in the FunctionalBody.X node.
Functional Molded Part
Version 5 Release 16
Page 113
With bottom
The With bottom option creates a bottom. By default, the option is on.
With Bottom
Without Bottom
Functional Molded Part
Version 5 Release 16
Page 114
Grill
A grill is conceptually a set of holes and strengthening geometry that follows the contours of a shelled body. To create a grill, you need a profile that defines the boundary of the grill and optional profiles for interior geometric components called ribs, spikes and island. The Grill Feature can be placed onto Shape Features (except Protected Features) and Functional Features (except the protected volumes of protected Pocket and protected Pull). This task shows you how to create a grill. Open the Grill.CATPart document.
1. Click the Grill icon
The Grill dialog box is displayed. Pictures in each tab of the dialog box help you define your parameters.
2. Keep the default method for creating the grid: the Normal to face option creates grill faces by offsetting the outer shell face. The other method Sweep face creates grill faces by translating the outer shell face.
Functional Molded Part
Version 5 Release 16
Page 115
Boundary
3. Select Sketch.4 as the boundary profile. The boundary sketch should be closed, and should lie on or outside the body. If the profile does not yet exist, clicking the Sketcher icon enables you to sketch the profile you need.
If you are not satisfied with the profile you selected, note that you can:
click the Profile/Surface field again and select another sketch. use any of these creation contextual commands available from the Profile/Surface field:
s
Go to profile definition. See Using the Sub-elements of a sketch. Create Sketch: launches the Sketcher after selecting any plane, and lets you sketch the profile you need as explained in the Sketcher User's Guide. Create Join: joins surfaces or curves. See Joining Surfaces or Curves. Create Extract: generates separate elements from non-connex sub-elements. See Extracting Geometry.
4. In the Outer Height field, enter 5mm to define the height of the grill outside the shellable feature. Outer Height allows the grill geometry to protrude outside of the volume. In the final feature (not the quick preview), this is measured from the outside face of the shell body. 5. In the Inner Height field, enter 22mm to define the height of the grill inside of the shellable feature. In the final feature (not the quick preview) this is measured from the outside face of the shell body.
Functional Molded Part
Version 5 Release 16
Page 116
6. In the Width field, enter 10mm to define the width of the boundary. 7. Click the Reverse Direction button to reverse the arrow. The arrow should point toward the body. Another way of reversing the direction is by clicking the arrow.
Ribs
8. Select Sketch.3 as the ribs profile.
If no profile is defined, clicking the Sketcher
icon enables you to sketch the profile you need.
9. In the Offset field, enter 2mm, to indicate that the top of the rib geometry should be 2mm below the top of
Functional Molded Part
the boundary geometry.
Version 5 Release 16
Page 117
10. In the Height field, enter 22mm to define the height of the ribs. 11. In the Width field, enter 7mm to define the width of the ribs.
Spike
12. Click the Spike tab. Spike geometry is optional and is typically similar to rib geometry. The top and bottom surfaces of the spikes are defined via offsets from the top and bottoms surfaces of the ribs.
Functional Molded Part
Version 5 Release 16
Page 118
13. Select Sketch.5 as the profile defining the spikes. 14. In the Top Offset field, enter 7mm, to indicate that the top of the spike geometry should be 7mm below the top of the rib geometry. 15. In the Bottom Offset field, enter 7mm to indicate that the bottom of the spike geometry should be 7mm above the top of the rib geometry. 16. Enter 14mm in the Width field to define the width of the spikes.
Island
17. Click the Island tab. The optional island sketch should be closed. The top and bottom of the island will match that of the rib geometry.
Functional Molded Part
Version 5 Release 16
Page 119
18. Select Sketch.2 as the island profile.
19. To define the island wall thickness, you can set one of the two options available from the Type drop down list:
r
Use body thickness: the island wall thickness is taken from the bodies shell properties feature. Enter thickness: simply enter the value you want. After this option is selected, the value field becomes available. A value of zero will be interpreted as "no walls", ie solid geometry will be produced.
20. Chose the Enter thickness option and enter 3mm in the Thickness value field.
Draft
21. If you wish to define a draft angle, just click the Draft tab, then set the Draft behavior option to Intrinsic to feature. 22. Just enter the desired value in the Angle field now displayed. Click OK to confirm and create the grill. Grill.X is added to the specification tree in the FunctionalBody.X node.
Outside
Inside
Functional Molded Part
Version 5 Release 16
Page 120
Functional Molded Part
Version 5 Release 16
Page 121
Reinforcement
The Reinforcement capability adds external strength by adding material to the outside of material volumes that the reinforcement intersects with in the same body. This task shows you how to add reinforcements.
Open the Reinforcement.CATPart document.
1. Click the Reinforcement icon
The Reinforcement dialog box is displayed.
Functional Molded Part
Version 5 Release 16
Page 122
2. Select Sketch.2 as the planar profile to be used. The profile can be open or closed.
If no profile is defined, clicking the Sketcher
icon enables you to sketch the profile you need.
If you are not satisfied with the profile you selected, note that you can:
click the Profile/Surface field again and select another sketch. use any of these creation contextual commands available from the Profile/Surface field:
s
Go to profile definition. See Using the Sub-elements of a sketch. Create Sketch: launches the Sketcher after selecting any plane, and lets you sketch the profile you need as explained in the Sketcher User's Guide. Create Join: joins surfaces or curves. See Joining Surfaces or Curves. Create Extract: generates separate elements from non-connex sub-elements. See Extracting Geometry.
Distance
3. Enter 8mm in the Length field to define the distance from the sketch plane up to the ceiling.
Functional Molded Part
Version 5 Release 16
Page 123
To define the opening, enter the value of your choice in the Length field to define the distance from the sketch plane up to the opening. Instead of using the Length option, you can set To shell . This capability extends the reinforcement to a shellable volume in the active body, in the opposite direction of the height. The extension of the reinforcement profile must fit inside the boundaries of the shellable volume. Otherwise, no extension will occur. 4. In the Width field, enter 4mm to define the width of the reinforcement. The width is distributed equally to both sides of the profile.
Checking the Mirrored extent option extrudes the profile in the opposite direction using the same
Functional Molded Part
Version 5 Release 16
Page 124
length value as the one defined for the first length. Clicking the Reverse Direction button reverses the extrusion direction. Another way of reversing the direction is by clicking the arrow in the geometry area.
Direction
By default, the Normal to profile option is checked, meaning that the profile is extruded normal to the sketch plane. If you wish to specify another direction, just uncheck the option, and then select a geometrical element to be used as the new reference. Clicking the Reverse Direction button reverses the extrusion direction.
Draft
If you wish to define a draft angle, just click the Draft tab, then check the Angle field and enter the desired value in the Angle field.
r
Ceiling Opening
Fillet
Checking the Lateral radius option enables you to fillet lateral edges. Then, you merely need to set the radius value of your choice.
With Lateral radius option and Fillet profile ends option, you can apply fillets at the intersection or at the ends of the open profile of the reinforcement. Please see Prism for some examples.
With lateral radius ON (Fillet profile end is OFF)
With lateral radius and Fillet profile end ON
Functional Molded Part
Version 5 Release 16
Page 125
In this scenario, we don't apply Lateral radius option. 5. Check the Ceiling radius option to fillet the cylinder's top and enter 0.8mm to define the ceiling radius value. If the rest is to be shelled, you can check the Constant wall thickness option which propagates the fillets into the shell, thus maintaining a constant wall thickness.
Wall
To define the wall, you can set one of the two options available from the Type drop down list:
Use body thickness: the reinforcement wall thickness is that of the active shelled body thickness. Enter thickness: simply enter the value you want. After this option is selected, the value field becomes available. Wall thickness values can only by positive values.
You can control whether the wall is constructed inside or outside of the selected profile. The default is an inside wall thickness. 6. For the purposes of our scenario, set the Enter thickness option and enter 2mm in the Thickness value field. 7. Click OK to confirm and create the reinforcement. Reinforcement.X is added to the specification tree in the FunctionalBody.X node.
Functional Molded Part
Version 5 Release 16
Page 126
Functional Molded Part
Version 5 Release 16
Page 127
Push
The Push capability enables you to use bodies as tools to deform the shell by pushing into it. If needed, the capability also lets you add clearances to some faces. You can use this capability to take into account in the designed part the space that will be occupied by another part in the same mechanism. This task shows you how to push a body in form of a star into another body to obtain the shape of the star. Open the Functional_Features1.CATPart document.
1. Click the Push icon
The Push dialog box is displayed.
2. Select Body.2 as the pushing body.
Clearance
3. The clearance is the protected volume around Body.2 that separates it from Functional Body.1. To define it, enter a value in the Distance field. 4. Click Preview to see the result:
Functional Molded Part
Version 5 Release 16
Page 128
Advanced
5. If you wish to define other clearances between specific faces and Functional Body.1 , click the Advanced tab. 6. Select the face of interest, then enter a large distance value. 7. Click Preview to see the result:
8. If you wish to apply the same clearance to other faces, just select the faces, and check Apply distance to all selected faces. 9. Click Preview to see the result:
Functional Molded Part
Version 5 Release 16
Page 129
In case you wish to remove:
a face from the selection, just select the face from the geometry. all selected faces, use the Clear Selections contextual command available from the Faces field.
Wall
The walls produced by the Push feature are defined by one of the two options available from the Type drop down list:
Use body thickness: the push wall thickness is that of the active shelled body thickness. Enter thickness: simply enter the value you want. After this option is selected, the value field becomes available. Wall thickness values can only by positive values.
The Constant wall thickness option on push allows the user to get to the final required shape with less fillets, giving them a part that is more stable through modifications and also faster to build.
Cross section through two push features, the push on the right is with Constant wall thickness option on.
Functional Molded Part
Version 5 Release 16
Page 130
The Extend across removed faces option causes the feature not to be confined within the wall of the deleted face of the shelled volume. The feature on the right (below) has Extend across removed faces turned on.
Functional Molded Part
Version 5 Release 16
Page 131
10. For the purposes of our scenario, set the Enter thickness option and enter 6mm for instance in the Thickness value field.
11. Click OK to confirm and create the push. Push.X is added to the specification tree in the FunctionalBody.X node.
Functional Molded Part
Version 5 Release 16
Page 132
Openings
By selecting faces in Faces to remove in Openings, the walls facing to the selected face will be removed. This feature is useful for the vent shapes. The clearance option on selected faces will be compatible with the selection of faces to remove.
12. Select the face as below to remove. The selected face will be removed.
Functional Molded Part
Version 5 Release 16
Page 133
13. Click OK to confirm and create the push.
Functional Molded Part
Version 5 Release 16
Page 134
Pull
The Pull capability enables you to use bodies as tools to deform the shell by pulling into it. If needed, the capability also lets you add clearances to some faces. You can use this capability to take into account in the designed part the space that will be occupied by another part in the same mechanism. The space created by the Pull is a protected volume. This task shows you how to use this command. Open the Functional_Features1.CATPart document.
1. Click the Pull icon
The Pull dialog box is displayed.
2. Select Body.2 as the pulling body.
Clearance
3. The clearance is the protected volume around Body.2 that separates it from Functional Body.1. To define it, enter a value in the Distance field. For instance, enter 1. 4. Click Preview to see the result:
Functional Molded Part
Version 5 Release 16
Page 135
Advanced
5. If you wish to define other clearances between specific faces and Functional Body.1, click the Advanced tab. 6. Select the face of interest, then enter, for instance, 6 as the distance value. 7. Click Preview to see the result:
8. If you wish to apply the same clearance to other faces, just select the faces, and check Apply distance to all selected faces. 9. Click Preview to see the result:
Functional Molded Part
Version 5 Release 16
Page 136
In case you wish to remove:
a face from the selection, just select the face from the geometry. all selected faces, use the Clear Selections contextual command available from the Faces field.
Wall
The walls produced by the Pull feature are defined by one of the two options available from the Type drop down list:
Use body thickness: the pull wall thickness is that of the active shelled body thickness. Enter thickness: simply enter the value you want. After this option is selected, the value field becomes available. Wall thickness values can only by positive values.
The Constant wall thickness option on pull allows the user to get to the final required shape with less fillets, giving them a part that is more stable through modifications and also faster to build.
Functional Molded Part
Version 5 Release 16
Page 137
10. For the purposes of our scenario, set the Enter thickness option and enter 3mm for instance in the Thickness value field.
11. Click OK to confirm and create the push. Pull.X is added to the specification tree in the FunctionalBody.X node.
Outside
Inside
Functional Molded Part
Version 5 Release 16
Page 138
Fitting
The Fitting capability enables you to use a new or existing part to fit into another part in a different body. It lets you define a protected area by using a body and adds a clearance. You can use this capability to take into account in the designed part the space that will be occupied by another part in the same mechanism. This task shows you how to use this capability. Open the Functional_Features1.CATPart document.
1. Click the Fitting icon
The Fitting dialog box is displayed.
2. Select Body.2 as the body that will perform the operation into Functional Body.1.
Clearance
3. The clearance defines a space around the Tool body, based on a specified value, that extends the protected volume of the fitting by that value. To define it, enter a value in the Distance field. For instance, enter 4.2. 4. Click Preview to see the result:
Functional Molded Part
Version 5 Release 16
Page 139
Advanced
5. If you wish to define specific clearances between one or more faces and Functional Body.1, click the Advanced tab.
6. Select the face of interest, then, for instance, enter 6 as the distance value. 7. Click Preview to see the result:
Functional Molded Part
Version 5 Release 16
Page 140
If you wish to apply the same clearance to other faces, just select the faces, and check Apply distance to all selected faces. In case you wish to remove:
r
a face from the selection, just select the face from the geometry. all selected faces, use the Clear Selections contextual command available from the Faces field.
8. Click OK to confirm and create the fitting. Fitting.X is added to the specification tree in the FunctionalBody.Xnode.
The volume that is removed during the fitting operation is made a protected volume. No other entity in the same body can penetrate into the protected volume. However, entities from other
Functional Molded Part
Version 5 Release 16
Page 141
bodies can penetrate it. A fitting does not create walls in the shelled volume of the target body. If you want the fitting feature to inherit the shell thickness of the target body, thus creating walls of the same thickness, use the Push or Pull command.
Functional Molded Part
Version 5 Release 16
Page 142
Creating Holes
Creating a hole consists in removing material from a body. Various shapes of standard holes can be created. These holes are:
Simple
Tapered
Counterbored
Countersunk
Counterdrilled
In this section, you will find information about the main parameters you need for creating a hole: q Extensions
q
Tolerancing Dimensions Hole Bottom Directions Threads Hole Types
This task illustrates how to create a countersunk hole while constraining its location. To create a hole in Part Design, just open the Hole1.CATPart document. Otherwise, to create a hole in the Functional Molded Part workbench, sketch a rectangle in the Sketcher workbench then return to the workbench and create a shellable prism.
Functional Molded Part
Version 5 Release 16
Page 143
1. Click the Hole icon
to create a hole in Functional Molded Part.
2. Select the circular edge and upper face as shown. The application can now define one distance constraint to position the hole to be created. The hole will be concentric to the circular edge. The Hole Definition dialog box appears and the application previews the hole to be created. The Sketcher grid is displayed to help you create the hole.
Clicking the icon opens the Sketcher. You can then constrain the point defining the hole position. Once you have quit the Sketcher, the Hole Definition dialog box reappears to let you define the hole feature. For more about locating holes, refer to Locating Holes.
Extensions
For the Hole Bottom
Whatever hole you choose, you need to specify the bottom limit you want. There is a variety of limits:
Blind
Up to Plane
Up to Surface
Functional Molded Part
Version 5 Release 16
Page 144
By default, the application previews a blind hole whose diameter is 10mm and depth 10mm. Keep the Blind option.
Contextual creation commands are available on the BOTTOM text: r Blind
r
Up to Plane Up to Surface Flat bottom V bottom
The Limit field is available if you set the Up to Plane or Up to Surface option. If you wish to use the Up to Plane or Up to Surface option , you can then define an offset between the limit plane (or surface) and the bottom of the hole. For more information, refer to Up to Surface Pad in the Part Design User's Guide.
Functional Molded Part
Version 5 Release 16
Page 145
Preview
Result
For the Hole Top
The hole top is trimmed in two ways depending on whether the hole is created in a positive body or not.
If you create a hole in a negative body, that is a body containing no material or a body with a negative feature as its first feature, the application always trims the top of the hole using the Up to Plane option and the plane used is the sketch plane.
3. Now, define the hole you wish to create. Enter 24mm as the diameter value and 25mm as the depth value.
Tolerancing Dimensions
You can define a tolerancing dimension for the hole diameter just by clicking the icon to the right of the Diameter field. This capability displays the Limit of Size Definition dialog box that enables you to choose one method among three for defining your tolerance:
q
Checking the Numerical values option: uses the values you enter to define the Upper Limit and optionally, the value of the Lower Limit field if you unchecked the Symmetric Lower Limit option. Checking the Tabulated values option: uses normative references. Checking the Single limit option: just enter a minimum or maximum value. The Delta/nominal options lets you enter a value in relation to the nominal diameter value. For example, if the nominal diameter value is 10 and if you enter 1, then the tolerance value will be 11.
Functional Molded Part
Version 5 Release 16
Page 146
The Options frame displays options directly linked to the standard used in the application. To know or change that normative reference, select Tools -> Options -> Mechanical Design -> Functional Tolerancing and Annotations, and in the Tolerancing tab enter the new standard in the Default Standard at creation option. For more information, refer to the 3D Tolerancing and Annotations User's Guide. After you set a tolerancing dimension, the icon turns red: specific icon in the specification tree. . Toleranced holes are now identified by a
Note that this capability is not available for countersunk and tapered holes and that a 3D Functional Tolerancing and Annotation license is required to be able to access this capability.
Functional Molded Part
Version 5 Release 16
Page 147
Hole Bottom
To define the shape of the hole's end, you can choose between three options:
q
Flat: the hole is flat.
Even if the hole is of the Up to Plane or Up to Surface type, and even if an offset value is set from the target trimming element, the flat shape is never trimmed. The resulting geometry is therefore fully compliant with mechanical specifications.
V-Bottom: the hole is pointed. You just need to define how much it is pointed by specifying an angle value.
Even if the hole is of the 'up to surface' or 'up to plane' type , and even if an offset value is set from the target trimming element, the V-bottom shape is never trimmed. The resulting geometry is therefore fully compliant with mechanical specifications.
q
Trimmed: this option can be used if the limit chosen for the hole is of the 'Up to Next, 'Up to Last', 'Up to Plane' or 'Up to Surface' type. The plane or surface used as the limit, trims the hole's bottom.
Note that hole features created with application releases anterior to Release 13 inherit the Trimmed option when necessary. In that case, a warning message is issued by the application.
Example of a Counterbored Hole With a V-bottom Trimmed by a Surface (Section View)
Functional Molded Part
Version 5 Release 16
Page 148
Example of a Counterbored Hole Trimmed by a Surface (Section View)
4. Set the Bottom option to V-Bottom to create a pointed hole and enter 110 in the Angle field to define the bottom shape.
Functional Molded Part
Version 5 Release 16
Page 149
Directions
By default, the application creates the hole normal to the sketch face. But you can also define a creation direction not normal to the face by unchecking the Normal to surface option and selecting an edge or a line. Contextual commands creating the directions you need are available from the Direction field: r Create Line: for more information, see Creating Lines
r
Create Plane: see Creating Planes X Axis: the X axis of the current coordinate system origin (0,0,0) becomes the direction. Y Axis: the Y axis of the current coordinate system origin (0,0,0) becomes the direction. Z Axis: the Z axis of the current coordinate system origin (0,0,0) becomes the direction.
If you create any of these elements, the application then displays the line or the plane icon in front of the Direction field. Clicking this icon enables you to edit the element.
Functional Molded Part
Version 5 Release 16
Page 150
Threads
You can also define a threaded hole by clicking the Thread Definition tab and check the Threaded button to access the parameters you need to define. When a hole defined in Functional Molded Part contains a thread specification, the corresponding thread representation is created in the drawing of the part. The thread representations in the drawing are generated on top view (3/4 of circle) and on lateral view.
Hole Types
5. Click the Type tab to access the type of hole you wish to create.
Counterbored hole: the counterbore diameter must be greater than the hole diameter and the hole depth must be greater than the counterbore depth. Countersunk hole: the countersink diameter must be greater than the hole diameter and the countersink angle must be greater than 0 and less than 180 degrees. Counterdrilled hole: the counterdrill diameter must be greater than the hole diameter, the hole depth must be greater than the counter drill depth and the counterdrill angle must be greater than 0 and less than 180 degrees.
Functional Molded Part
Version 5 Release 16
Page 151
6. You are going to create a countersunk hole. To create such a hole you need to choose two parameters among the following options:
r
Depth & Angle Depth & Diameter Angle & Diameter
Set the Angle & Diameter parameters in the Mode field. You will notice that the image assists you in defining the desired hole.
7. Enter 80degrees in the Angle field. The preview lets you see the new angle. 8. Enter 35mm in the Diameter field. The preview lets you see the new diameter. 9. Click OK. The hole is created. The specification tree indicates this creation. You will notice that the sketch used to create the hole also appears under the hole's name. This sketch consists of the point at the center of the hole. If working in the Functional Molded Part workbench, Hole.X is added to the specification tree in the FunctionalBody.X node. By default, as a protected feature, holes are in no show mode. To see the red protected area you have just created, set the Show mode.
Functional Molded Part
Version 5 Release 16
Page 152
Functional Molded Part
Version 5 Release 16
Page 153
Using Feature Modifiers
What is Feature Modifiers?
Feature Modifiers are Functional Features that modify shape or functional features. Feature Modifiers alter selected features, more precisely their shapes, by adding or subtracting material from them.
Feature Modifiers Types
The following are the different Feature Modifiers: Cut Remove Intersect Transform Mirror Offset Pattern Edge Fillet Variable Radius Fillet Face Face Fillet Tritangent Fillet Chamfer Draft Angle Variable Angle Draft
Functional Molded Part
Version 5 Release 16
Page 154
Understanding of Feature Modifiers
Feature Modifier Chain
You can add Functional Modifiers by selecting the features such as Prisms to modify with the elements such as Surfaces. As additional Feature Modifiers affect the geometry, a localized modifier chain is formed. Each modifier affects the feature directly beneath it in the chain. However despite any modifications, geometry traces to the originating feature. Feature Modifiers are added to the top of the modifier chain of the Functional Feature that is selected as their target. Once the Feature Modifier is inserted into the chain, its position is fixed unless its current parent/child relationship is broken. Features that are modified have a modification overlay ( ) applied to their icon in the Specification Tree.
Feature Modifier Rules
The rules that are used to form a Feature Modifier chain are: 1. A Functional Feature can have only a single Feature Modifier as its immediate parent. 2. A new Feature Modifier is inserted on top of the highest active modifier in the selected targets chain. 3. A Functional Feature may be a target of a Feature Modifier if it is not currently a target (i.e. it does not have a modifier as a parent). Or it and the Feature Modifier that selected it must have the same parent. 4. The position of a Feature Modifier within its chain can be modified only if it becomes the target of a sibling Feature Modifier. For example if a Pattern feature modifier selects a Fillet feature modifier that is its sibling, the current parent/child relation of the Fillet will be broken. The Fillet feature modifier will then become the child of the Pattern feature modifier. 5. If a Feature Modifier is moved within the chain, any immediate children and their branches not in the selected chain are also moved. 6. A Functional Feature cannot be the target of a Feature Modifier if its inclusion in the chain at that position would cause Feature Modifiers, regardless of their activation status, above it in the chain to have more leaf target Functional Features that they are allowed. For example, some functional modifiers, such as the Functional Fillet, allow only a single leaf target.
Open the Feature_Modifier.CATPart document. 1. It has four Shellable Prisms. You will add 3 Feature Modifiers. In this example, you will add 3 Cuts. Click the Cut icon .
Functional Molded Part
Version 5 Release 16
Page 155
2. Select Shellable Prism.1 for Features to cut. And select cut 1_3 plane for Cutting element. Click OK. Select Shellable Prism.1 in the specification tree and select Parents/Children... in the contextual menu. Parents and Children dialog appears with the relationship.
3. Click Cut icon and select Shellable Prism.2 and Shellable Prism.3 for Features to cut. And select cut 2 plane for Cutting element. Select Cut.2 to see Parents/Children relationship.
4. Click Cut icon and select Shellable Prism.2 and Shellable Prism.4 for Features to cut. And select cut 1_3 plane for Cutting element. You will notice when Shellable Prism.2 is selected, Cut.2 is selected instead. Also you cannot select Shellable Prism.3. It is because Cut.2 is the top of the chain and a new feature modifier will be inserted on the top of the chain. You will notice Cut.2 has a modification overlay icon applied in the specification tree. Select Cut.3 to see Parents/Children relationship.
Functional Molded Part
Version 5 Release 16
Page 156
5. Select Cut.2 in the specification tree. Select Cut.2 object in the contextual menu and select Deactivate menu. Do the same for Cut.3.
6. Click Transform icon
and click Rotation icon
tab. Select Shellable Prism.2, Shellable Prism.3, and Cut.1 for
. And select Rotate Axis for Axis and enter 45 degree. Activate Cut.2 and Cut.3. Select Rotate.1 to see Parents/Children relationship.
7. You will see that Rotate.1 is applied to Shellable Prism.2, Shellable Prism.3 and Cut.1 before it is modified by Cut.2. 8. Deactivate Cut.3 and Rotate.1 in the specification tree.
9. Select Transform icon
and click Scale icon
tab.
10. Select Shellable Prism.3 for Features to transform. You will notice that Cut.2 is automatically selected. 11. Select Point.1 for Reference. 12. Enter Ration 3. Click OK. 13. Activate Rotate.1 and Cut.3. Select Scale.2 to see Parents/Children relationship.
Functional Molded Part
Version 5 Release 16
Page 157
14. You will notice that Scaling.2 is applied to Cut.2 before it is modified by Cut.3.
Functional Molded Part
Version 5 Release 16
Page 158
Cut
The Cut capability trims the shapes of one or more features of the active body by using styling surfaces or planes. The resulting body is shaped by these cutting elements. This scenario shows you two different cuts and their impacts on the part.
q
First cut: performed on a shellable prism Second cut: performed on a pocket
Open the Cut.CATPart document.
First Cut
1. Click the Cut icon
The Cut dialog box is displayed.
2. Select Shellable Prism.1 as the feature you want to cut. If you select several features, the field displays the number of selected elements. To act on this selection, just click the icon to display the Element list dialog box that allows you to:
Functional Molded Part
Version 5 Release 16
Page 159
view the selected elements remove any element clicking the Remove button replace any element using the Replace button and selecting a new one in the geometry or the specification tree.
3. Select Extrude.1, Extrude.2 and Plane.1 as the cutting elements.
Here again, if you select several elements, the field displays the number of selected elements. To act on this list, just click the Element list dialog box. icon to display the
4. Click both arrows on the surfaces to reverse the direction indicating which portion of material is to be kept. The arrows must point toward Shellable Prism.1 as shown here:
Intersection Fillet
The Fillet radius option has changed to Intersection Fillet. 5. The Intersection Fillet option sets the radius of fillets on the edges produced by the cutting surface. For this first cut, check the Intersection radius option and enter 5mm in the dedicated field.
Functional Molded Part
Version 5 Release 16
Page 160
6. The Wall option lets you set if, or how, the Cut command creates walls along the cutting surface. We can leave the default thickness here (body thickness), we will show this option in the Second Cut. 7. Click Preview button to see the result.
8. An offset distance from the selected cutting elements can be entered as an option. Enter 10mm for Offset and click Preview button.
9. In this task, we do not need the offset. Set the offset value back to 0mm.
Functional Molded Part
Version 5 Release 16
Page 161
10. Click OK to confirm.
The first cut feature is created and the part now looks like this:
Just hide both cutting surfaces if you wish to see the filleted edges.
Second Cut
11. To create the second cut, click the Cut icon 12. Select Pocket.1 as the feature you want to cut. Note that the Wall options are now available from the dialog box. 13. From the specification tree, select Extrude.3 as the cutting element. 14. Now that Extrude.3 is displayed in the Cutting element field, use the Hide/Show contextual command to show the surface in the geometry area: again.
Functional Molded Part
Version 5 Release 16
Page 162
Wall
15. The Wall option lets you set if, or how, the Cut command creates walls along the cutting surface. To define a wall for this second cut, you can set one of the two options available from the drop down list:
r
Use body thickness: the cut wall thickness is that of the active shelled body thickness. Enter thickness: simply enter the value you want. After this option is selected, the value field becomes available. Wall thickness values can only by positive values. Use feature thickness: the cut wall thickness will be the same thickness of the target feature.
You can control whether the wall is constructed inside or outside of the selected profile. The default is an inside wall thickness. Please refer to Inside/Outside definition in Remove feature. When you try to cut Non wall based features such as Added, Protected, and Cavity features, the inside or outside wall direction does not have any effect. It is because there is no wall constructed on Non wall based features. When you try to cut the multiple features combined with wall based features and non wall based features, the inside or outside wall thickness applies to the wall based features only. Cut feature has the ability to keep the wall thickness constant when modifying "wall creating
Functional Molded Part
Version 5 Release 16
Page 163
features" that have been set the Constant wall thickness option.
For the purposes of our scenario, set the Enter thickness option and enter 5mm in the Thickness value field. 16. Click OK to confirm the operation and hide all of the four cutting elements used in this scenario to enhance the result. The second cut operation has split the pocket while adding some thickness (shown by the arrow on the picture) from the edge produced by the cutting surface . The resulting part looks like this:
17. Click Cut.2 to edit the second Cut feature. 18. Enter 0mm in the Thickness value field. When 0mm value is applied to the Thickness, the wall will be removed as below.
Cut.X is added to the specification tree in the FunctionalBody.X node.
Functional Molded Part
Version 5 Release 16
Page 164
Remove
The Remove command lets you modify one or more features by removing a shape from it. The shape can be a prism, a sweep, a revolve, a thick surface or the shape of an external body or surface. This task shows you how to remove a sweep from a shellable prism. Open the Remove.CATPart document.
1. Click the Remove icon
The Remove Feature dialog box is displayed.
Functional Molded Part
Version 5 Release 16
Page 165
2. Select Pocket.1 as the feature to modify. If you select several features, the field displays the number of selected elements. To act on this selection, just click the
r
icon to display the Element list dialog box that allows you to:
view the selected elements remove any element clicking the Remove button replace any element using the Replace button and selecting a new one in the geometry or the specification tree.
Shape Definition
3. Remove features can have different shapes. The prism is the default shape. If you prefer a different shape, click any of the other three shapes available. To know how to create any of them, refer to the Prism, Sweep, Revolve, Thick Surface or External Shape tasks. For the purposes of our scenario, set the Sweep option .
4. Select Profile_sketch as the Profile/Surface defining the sweep. 5. Select Center_Curve as the Center curve.
Functional Molded Part
Version 5 Release 16
Page 166
Fillet
6. Click the Fillet tab. 7. Check the Lateral radius option and enter 1mm as the lateral radius value. 8. Click Preview to check the operation. The defined sweep has been removed from the shellable prism. Remove Sweep.X is added to the specification tree in the FunctionalBody.X node.
Intersection Fillet
The Intersection Fillet provides the capability to create fillets at the intersections with the targets. Also it provides the ability to keep the wall thickness constant when modifying wall creating feature that has set the constant wall option. In this case, the fillets are added at the intersections with the shellable prism.
9. Select Intersection radius checkbox and enter 1mm.
10. Click OK to confirm the operation.
Functional Molded Part
Version 5 Release 16
Page 167
Wall
The capability of the Remove Feature to control Wall creation has been added. You can control whether the wall is constructed inside or outside of the selected profile. The default is an inside wall thickness.
Inside is the inward direction of the target wall. It means that "inward" is relative to the solid shellable volume being modified such as the Shellable feature, not the modifying volume such as the Cut/Remove/Intersect feature. When the Wall direction is Inside, the wall will be constructed inward of the Shellable Prism.
When the Wall direction is Outside, the wall will be constructed outward of the Shellable Prism.
Functional Molded Part
Version 5 Release 16
Page 168
11. Click the Remove icon
again to add another Remove feature.
12. Select Pocket.1 as the feature to modify. 13. Select RemoveSketch as Profile/Surface. 14. Click Reverse Direction button. 15. Enter 40mm for First length. 16. Click OK. Remove Prism.X is added to the specification tree in the FunctionalBody.X node.
17. Click Remove Prism.2 to edit the feature. 18. Select Enter thickness for Wall Type and enter 0mm for Thickness.
Functional Molded Part
Version 5 Release 16
Page 169
19. Click OK.
Remove Command and Protected Volumes
After you have generated a Remove feature from protected volumes, for example from a Cutout, material is generated as illustrated below:
Cutout pointed by the cursor and sketch to be used for the remove operation
Remove operation accomplished on the cutout
Functional Molded Part
Version 5 Release 16
Page 170
Functional Molded Part
Version 5 Release 16
Page 171
Intersect
The Intersect command lets you compute the intersection of the shape you define with the features you wish to modify. In other words, the resulting shape is the intersection between the shape of the Intersect and the shapes of the selected features. This task shows you how to create an intersect feature from a prism.
Open the Intersect.CATPart document.
1. Click the Intersect icon
The Intersect Feature dialog box is displayed.
Functional Molded Part
Version 5 Release 16
Page 172
2. Select Remove Sweep.2 as the feature to modify. If you select several features, the field displays the number of selected elements. To act on this selection, just click the icon to display the Element list dialog box that allows you to:
Functional Molded Part
Version 5 Release 16
Page 173
view the selected elements remove any element clicking the Remove button replace any element using the Replace button and selecting a new one in the geometry or the specification tree.
Wall
You can control whether the wall is constructed inside or outside of the selected profile. The default is an inside wall thickness. Please refer to Inside/Outside definition in Remove feature.
Shape Definition
3. Intersect features can have different shapes. The prism is the default shape. If you prefer a different shape, click any of the other three shapes available. To know how to create any of them, refer to the Prism, Sweep, Revolve, Thick Surface or External Shape tasks. For the purposes of our scenario, keep the default option. 4. Select Sketch.4 as the profile defining the prism.
Intersection Fillet
The Intersection Fillet provides the capability to create fillets at the intersections with the targets. Also it provides the ability to keep the wall thickness constant when modifying wall creating feature that has set the constant wall option. 5. Select Intersection radius and enter 1mm.
Direction
6. Check Normal to profile to extrude the profile normal to Sketch.4. 7. Enter 60mm for First length and 30mm for Second length.
Functional Molded Part
Version 5 Release 16
Page 174
8. Click OK to confirm the operation. The intersection between the defined prism you defined and Remove Sweep.2 looks like this:
Functional Molded Part
Version 5 Release 16
Page 175
Intersect Prism.X is added to the specification tree in the FunctionalBody.X node.
Control Wall Creation
When the Intersect feature is applied to a "wall creating feature", in this case Pocket feature, and if the wall type is set to Use feature thickness and the target feature has a Constant wall thickness option, the Intersect feature has the capability to control the wall creation. Also Intersect feature has the ability to keep the wall thickness constant when modifying "wall creating features" that have been set the Constant wall thickness option.
9. Click the Intersect icon
10. Select Shellable Prism.1 and Pocket.1 as Features to modify. 11. Select Sketch.5 as Profile/Surface. 12. Select Intersection radius and enter 3mm. 13. Enter 60mm for First length and 30mm for Second length. 14. Click OK.
Functional Molded Part
Version 5 Release 16
Page 176
Transform Translation
This capability modifies a set of functional features of the active body by applying a transformation. The affected features retain their full functional behavior.
The command allows you to define four types of transformations:
Translation - Translates one or more features. Rotation - Rotates one or more features about an axis.
Scaling - Resizes one or more features based on a specified ratio factor.
Symmetry - Applies a Symmetry transformation by reflection.
Affinity - Transforms the absolute size by multiplying a scale ratio.
Axis to Axis - Transposes the geometry from one reference axis system to another.
A translation transformation moves all points of the selected geometric bodies at a given distance in a given direction. This scenario illustrates a translation transformation applied to a functional feature (Pocket) followed by a Cut (to illustrate full functional behavior is retained).
Open the Transform.CATPart document.
Functional Molded Part
Version 5 Release 16
Page 177
1. Click the Transform icon
The Transform dialog box is displayed. Default options let you define a Translation transform.
2. Select Features to transform: Pocket.1 Translation Vector definition provides 3 options (this example uses Direction, distance):
r
Direction-distance: The distance is a scalar value that is moved along the directional vector. This vector may be supplied as a line or plane. If a plane is provided, the normal to the plane is used as the directional vector. Point-Point: The direction is specified by the vector between a start and end point. The distance to translate along this vector is the computed distance between the two points.
Functional Molded Part
r
Version 5 Release 16
Page 178
Coordinates: Rather than selecting a point, the XYZ coordinates of the start and end points may be specified. By default, the point coordinates are at the origin. These coordinates form point locations. The direction is specified by the vector between the start and end coordinates. The distance to translate along this vector is the computed distance between the coordinate points.
3. Set the Direction to X Axis, set Distance equal to 50 and click OK
4. Click the Cut icon The Cut dialog box displays
5. Select Features to cut Translate.1, select Cutting element Extrude.1 and click the orange arrow to reverse the side of the cut to keep.
Functional Molded Part
Version 5 Release 16
Page 179
Functional Molded Part
Version 5 Release 16
Page 180
Transform Rotation
The Transform feature is a type of feature modifier. This capability modifies a set of functional features of the active body by applying a transformation to them individually. The affected features retain their full functional behavior. The command allows you to define four types of transformations:
Translation - Translates one or more features.
Rotation - Rotates one or more features about an axis. Scaling - Resizes one or more features based on a ratio factor. Symmetry - Applies a Symmetry transformation by reflection.
Affinity - Transforms the absolute size by multiplying a scale ratio.
Axis to Axis - Transposes the geometry from one reference axis system to another.
This scenario illustrates a rotation transform applied to a functional feature (pocket).
Open the Transform.CATPart document.
Functional Molded Part
Version 5 Release 16
Page 181
1. Click the Transform icon
The Transform dialog box is displayed. Set the Transform type: Rotate
2. Select Features to transform: Pocket.1 3. Set Axis: Z Axis 4. Set Angle: 45 5. Click OK.
Functional Molded Part
Version 5 Release 16
Page 182
Transform Scaling
The Transform feature is a type of feature modifier. This capability modifies a set of functional features of the active body by applying a transformation to them individually. The affected features retain their full functional behavior.
The command allows you to define four types of transformations:
Translation - Translates one or more features.
Rotation - Rotates one or more features about an axis.
Scaling - Resizes one or more features based on a ratio factor. Symmetry - Applies a Symmetry transformation by reflection.
Affinity - Transforms the absolute size by multiplying a scale ratio.
Axis to Axis - Transposes the geometry from one reference axis system to another.
A scaling transformation changes the absolute size of a geometric body by multiplying a given scale ratio in a given direction to all the geometric coordinates. The scale information may be defined as follows:
q
Ratio: the scaling factor Reference: The reference geometry that the scale ratio is applied about can be either planar, linear, or a point in space.
This scenario illustrates a scaling transform applied to two functional features at the same time (Shellable Prism and Pocket).
Functional Molded Part
Version 5 Release 16
Page 183
Open the Transform.CATPart document.
1. Click the Transform icon
The Transform dialog box is displayed. Set Transform type: Scale
2. Select Features to transform: Pocket.1 and Shellable Prism.1 3. Set Reference: xy plane 4. Set Ratio: 2 5. Click OK.
Functional Molded Part
Version 5 Release 16
Page 184
Functional Molded Part
Version 5 Release 16
Page 185
Transform Symmetry
The Transform feature is a type of feature modifier. This capability modifies a set of functional features of the active body by applying a transformation to them individually. The affected features retain their full functional behavior.
The command allows you to define four types of transformations:
r
Translation - Translates one or more features.
Rotation - Rotates one or more features about an axis.
Scaling - Resizes one or more features based on a ratio factor. Symmetry - Applies a Symmetry transformation by reflection. Affinity - Transforms the absolute size by multiplying a scale ratio.
Axis to Axis - Transposes the geometry from one reference axis system to another.
A Symmetry transformation causes the selected functional features to be reflected through reference geometry. The reference geometry can be either planar, linear, or point in space. If the reference geometry is a plane, the symmetry operation is a reflection (mirror) through the plane. If the reference geometry is a line, the symmetry operation is a 2-fold rotation (i.e. 180 degree rotation) about the line as the axis. If the reference geometry is a point, the symmetry operation is an inversion through the point.
This scenario illustrates a Symmetry Transform applied to a functional feature (pocket).
Functional Molded Part
Version 5 Release 16
Page 186
Open the Transform.CATPart document.
1. Click the Transform icon
. The Transform dialog box is displayed.
Set Transform type: Symmetry
2. Select Features to transform: Pocket.1 3. Set Reference: zx plane 4. Click OK.
Functional Molded Part
Version 5 Release 16
Page 187
Functional Molded Part
Version 5 Release 16
Page 188
Transform Affinity
The Transform feature is a type of feature modifier. This capability modifies a set of functional features of the active body by applying a transformation to them individually. The affected features retain their full functional behavior.
The command allows you to define four types of transformations:
r
Translation - Translates one or more features.
Rotation - Rotates one or more features about an axis.
Scaling - Resizes one or more features based on a ratio factor.
Symmetry - Applies a Symmetry transformation by reflection.
Affinity - Transforms the absolute size by multiplying a scale ratio. Axis to Axis - Transposes the geometry from one reference axis system to another.
An Affinity transformation changes the absolute size of the selected functional features by multiplying a scale ratio in a given direction to a geometric coordinate value. Unlike the Scale transformation, each direction of the referenced axis system may use a different scale factor. If the scaling ratios for the three directions are dissimilar, you may result in a deformed features. The following inputs are required: Axis system: By specifying an origin, the XY plane, and the direction of the X axis, the system will create a reference axis system that the scaling ratios will be applied to.
r
Origin: The new reference axis origin. XY plane: The XY plane of the new reference axis system. X axis: The X axis of the new reference axis system.
Ratios: Specifies the scaling factor in a particular axis direction. The user may specify a scaling factor for the X, Y, and Z axes. Default is 1.0 for each direction.
Functional Molded Part
Version 5 Release 16
Page 189
X Ratio: the scale to apply to the x axis. Y Ratio: the scale to apply to the y axis Z Ratio: the scale to apply to the z axis.
This scenario illustrates an Affinity transform applied to two functional features at the same time (Shellable Prism and Pocket).
Open the Transform.CATPart document.
1. Click the Transform icon
. The Transform dialog box is displayed.
Set Transform type: Affinity
Functional Molded Part
Version 5 Release 16
Page 190
2. Select Features to transform: Shellable Prism.1 and Pocket.1. 3. Select Origin: Select Point.1 4. Select XY Plane: Select xy plane 5. Select X axis: Select X Axis using RMB
Functional Molded Part
Version 5 Release 16
Page 191
6. Enter X=0.5, Y=3, Z=2 for Ratios. 7. Click OK.
Functional Molded Part
Version 5 Release 16
Page 192
Transform Axis to Axis
The Transform feature is a type of feature modifier. This capability modifies a set of functional features of the active body by applying a transformation to them individually. The affected features retain their full functional behavior.
The command allows you to define four types of transformations:
r
Translation - Translates one or more features.
Rotation - Rotates one or more features about an axis.
Scaling - Resizes one or more features based on a ratio factor.
Symmetry - Applies a Symmetry transformation by reflection.
Affinity - Transforms the absolute size by multiplying a scale ratio.
Axis to Axis - Transposes the geometry from one reference axis system to another.
An Axis to Axis transformation transposes all the geometries of the selected features from one reference axis system to another. The transformation that is applied to the geometry is the delta transformation from the reference axis to the target axis. Reference and Target Axes are required:
q
Reference: The axis system to map the geometry from. Target: The axis system to map the geometry into.
This scenario illustrates an Axis to Axis transform applied to a functional feature (Pocket).
Functional Molded Part
Version 5 Release 16
Page 193
Open the Transform.CATPart document.
1. Click the Transform icon
. The Transform dialog box is displayed.
Set Transform type: Axis to Axis
2. Select Features to transform: Pocket.1 3. Select Reference: Create Axis System using RMB
4. Select Origin: Coordinates using RMB
Functional Molded Part
Version 5 Release 16
Page 194
5. Enter X=0mm, Y=0mm, Z=0mm in Origin dialog.
6. Select X Axis: Coordinates using RMB 7. Select default for X=1mm, Y=0mm, Z=0mm in X Axis dialog. 8. Select Y Axis: Coordinates using RMB 9. Select default for X=0mm, Y=1mm, Z=0mm in Y Axis dialog. 10. Select Z Axis: Coordinates using RMB 11. Select default for X=0mm, Y=0mm, Z=1mm in Z Axis dialog. 12. Click OK in Axis System Definition dialog for Reference. 13. Select Target: Create Axis System using RMB 14. Select Origin: Coordinates using RMB 15. Enter X=50mm, Y=0mm, Z=0mm in Origin dialog.
Functional Molded Part
Version 5 Release 16
Page 195
16. Select X Axis: Coordinates using RMB 17. Select default for X=1mm, Y=0mm, Z=0mm in X Axis dialog. 18. Select Y Axis: Coordinates using RMB 19. Select default for X=0mm, Y=1mm, Z=0mm in Y Axis dialog. 20. Select Z Axis: Coordinates using RMB 21. Select default for X=0mm, Y=0mm, Z=1mm in Z Axis dialog. 22. Click OK in Axis System Definition dialog for Target. 23. Click OK in Transform dialog.
Functional Molded Part
Version 5 Release 16
Page 196
Mirror
The Mirror command mirrors one or more features of the In Work body and positions this feature in the same In Work body, fully maintaining the functional behavior of the duplicates. Open the Mirror.CATPart document.
1. Click the Mirror
icon. The Mirror dialog box is displayed.
2. Select Pocket.1 in the Features to mirror field. 3. Set zx plane as Mirroring element . 4. Click OK.
Functional Molded Part
Version 5 Release 16
Page 197
Offset
The Offset transformation creates a feature to expand or to contract the selected features by a specified distance. A positive offset expands the volume while a negative value contracts the volume. The same offset is applied to the volumes of each selected feature. If a positive offset is specified, each of these features expands by the offset maintaining the wall thickness.
Open the Offset.CATPart document.
1. Click the Offset icon
The Offset dialog box is displayed.
2. Select Pocket.1 as the Features to offset.
Distance
It is the distance to move each of the faces of the bodies that are being transformed. The distance of all selected features will be applied to expand the volume, if the distance value is greater than
Functional Molded Part
Version 5 Release 16
Page 198
0.0. And if the distance value is less than 0.0, it will be contracted. The default value for the Distance is 0.0. 3. Enter 5mm for Distance. 4. Click OK.
5. Select Pocket.1 from the specification tree. 6. The Pocket dialog box is displayed.
Functional Molded Part
Version 5 Release 16
Page 199
7. Select Fillet tab and uncheck Lateral radius checkbox.
Constant fillet walls may not be retained when the offset is applied. If the walled feature, in this
Functional Molded Part
Version 5 Release 16
Page 200
example the Pocket feature, has the Constant wall thickness option checked and the lateral faces are filleted (A), the constant walls will be retained with the Offset Feature Modifier. However, if a walled feature has constant fillet walls and lateral faces are not filleted (B), the constant walls will not be retained at the corner.
(A) Pocket with constant walls and lateral (B) Pocket with constant walls and no filleted lateral filleted
Functional Molded Part
Version 5 Release 16
Page 201
Rectangular Pattern
The Pattern feature is a type of feature modifier. This capability modifies a set
of functional features of the active body by duplicating the geometry. The affected features retain their full functional behavior.
The command allows you to define three types of patterns:
q
Rectangular as illustrated in the scenario below. Circular User Pattern
To create a rectangular pattern, you need to choose one or two creation directions as well as the types of parameters you wish to specify so that the application will be able to compute the location of the items you copied. This task shows you how to create a rectangular pattern from three functional features.
Open the Pattern1.CATPart document. Make the prism transparent to make visualization easier.
1. Click the Pattern icon
The Pattern dialog box is displayed. Default options let you define a rectangular pattern.
Functional Molded Part
Version 5 Release 16
Page 202
Keep Specifications Option
Checking the Keep specification option creates instances where a limit (To Plane/Surface, To Shell, Extend across removed faces, Trim to Shell) defined for the original feature is used for each instance. In the example below, the limit defined for the prism, i.e. the To Plane/Surface limit, applies to all instances. As the limiting surface is not planar, the instances have different lengths.
But for the purposes of our scenario, as the limit defined for the prism is Length, activating the
Functional Molded Part
Version 5 Release 16
Page 203
Keep specification option is meaningless. 2. Select Protected Prism.5 as the feature to pattern.
When you select several features, the field displays the number of selected elements. To act on this selection, just click the icon to display the Element list dialog box that allows you to:
view the selected elements remove any element clicking the Remove button replace any element using the Replace button and selecting a new one in the geometry or the specification tree.
1st Direction
3. To define a direction, you can select a line or a planar face. Select the xy axis to specify the first direction of creation.
Functional Molded Part
Version 5 Release 16
Page 204
An arrow indicating the direction is displayed on the functional body. 4. Check the Reverse button or click the arrow to reverse the direction. The new direction is as follows:
Contextual commands creating the reference elements you need are available from the Reference element field:
r
Create Line: For more information, see Creating Lines. X Axis: < the X axis of the current coordinate system origin (0,0,0) becomes the direction. Y Axis: the Y axis of the current coordinate system origin (0,0,0) becomes the direction. Z Axis: the Z axis of the current coordinate system origin (0,0,0) becomes the direction. Create Plane: see Creating Planes.
If you create any of these elements, the application then displays the corresponding icon next to
Functional Molded Part
Version 5 Release 16
Page 205
the Reference element field. Clicking this icon enables you to edit the element. 5. Define the parameters you wish to specify. The parameters you can choose are:
r
Instances & length Instances & spacing Spacing & length
Keep the Instances & spacing options. 6. Enter 5 as the number of instances you wish to obtain in the first direction. 7. Define the spacing along the selected direction: enter 9.5 mm. The pattern looks like this:
2nd Direction
Defining a second direction is not compulsory. Creating a rectangular pattern defining only one direction is possible, but if you need to use a second direction, click the 2nd Direction tab to define other parameters.
Functional Molded Part
Version 5 Release 16
Page 206
8. Click OK to confirm the operation. The rectangular pattern composed of 12 instances is created:
Rectangular Pattern.X is added to the specification tree in the FunctionalBody.X node.
Reference
Clicking the Reference tab displays three options allowing you to modify the location of the instances with respect to reference features.
Functional Molded Part
Version 5 Release 16
Page 207
You can change locations in both directions. For example, if you enter 3 in Row in direction 1 , the instances are moved along direction one in three times:
You can also rotate the pattern by specifying a rotation angle value. For example, entering 15 deg, the pattern is rotated counter-clockwise and looks like this:
Functional Molded Part
Version 5 Release 16
Page 208
Removing Instances
Clicking an instance once removes the instance from the specifications.
Functional Molded Part
Version 5 Release 16
Page 209
Circular Pattern
The Pattern feature is a type of feature modifier. This capability modifies a set
of functional features of the active body by duplicating the geometry. The affected features retain their full functional behavior.
The command allows you to define two types of patterns:
q
Rectangular Circular as illustrated in the scenario below User Pattern
To create a circular pattern, you need to choose the types of parameters you wish to specify so that the application will be able to compute the location of the items you copied. This task shows you how to do so. Open the Pattern.CATPart document.
1. Click the Pattern icon
The Pattern dialog box is displayed.
2. Click the Circular Pattern icon
to access the parameters specific to this type of pattern.
Functional Molded Part
Version 5 Release 16
Page 210
Keep Specifications Option
Checking the Keep specification option creates instances where a limit (To Plane/Surface, To Shell, Extend across removed faces, Trim to Shell) defined for the original feature is used for each instance. In the example below, the limit defined for the prism, i.e. the To Plane/Surface limit, applies to all instances. As the limiting surface is not planar, the instances have different lengths.
But for the purposes of our scenario, as the limit defined for the prism is Length, activating the
Functional Molded Part
Version 5 Release 16
Page 211
Keep specification option is meaningless. 3. Select Protected Prism.2 as the feature to pattern.
When selecting several features, the field displays the number of selected elements. To act on this selection, just click the
r
icon to display the Element list dialog box that allows you to:
view the selected elements remove any element clicking the Remove button replace any element using the Replace button and selecting a new one in the geometry or in the specification tree.
Axial Reference
To define a direction, you can select an edge, a line, a planar face or a plane. After selecting an edge, a line or a planar face, if necessary, you can also select a point to define the rotation center. If you select a plane, selecting a point is mandatory. 4. Click the Reference element field and select the upper face to determine the rotation axis. This axis is normal to the face. An arrow indicating the direction is displayed on the functional body. Checking the Reverse button or clicking the arrow reverses the direction. 5. The Parameters field lets you choose the types of parameters you wish to specify so that the application will be able to compute the location of the items copied. These parameters are:
Functional Molded Part
Version 5 Release 16
Page 212
Instances & total angle: the application computes the angular spacing after you specified the number of instances you wish to obtain and a total angle value. Instances & angular spacing: the application computes the total angle after you specified the number of instances you wish to obtain and an angular spacing. Angular spacing & total angle: the application computes the instances you can obtain by specifying an angular spacing and a total angle. Complete crown: the application computes the angular spacing between the instances you decide to obtain.
Keep the Instances & angular spacing options. 6. Enter 7 as the number of instances you wish to obtain in the first direction. 7. Enter 50 degrees as the angular spacing. The circular pattern looks like this:
Crown Definition
8. Click the Crown Definition tab to access options allowing you to create an additional set of instances around the instances you have just defined in the previous steps.
Parameters
Functional Molded Part
Version 5 Release 16
Page 213
Feature to pattern
__Distance between the feature and the rotation
axis
__
Circle spacing
__Crown thickness
9. The Parameters field lets you choose the types of parameters you wish to specify so that the application will be able to compute the location of the items copied. These parameters are:
r
Circle & Circle spacing Circle & crown thickness Circle spacing and crown thickness
Set the Circle & Circle spacing options to define the parameters you wish to specify. 10. Enter 2 in the Circle(s) field.
Functional Molded Part
Version 5 Release 16
Page 214
11. Enter -24 mm in the Circle spacing field.
Reference
12. Click the Reference tab to access options enabling you to modify the position of the initial protected prism. Such a modification will affect all instances too.
Functional Molded Part
Version 5 Release 16
Page 215
13. Enter 2 in the Row in angular direction field. The initial protected prism as well as the instance nest to it are slightly moved in the angular direction.
Entering 2 in the Radial direction field makes the instances of the crown move in the radial direction as illustrated below:
The Radial alignment of instances option allows you to define the instance orientations. By default, the option is selected, meaning that all instances have the same orientation as the original feature. Otherwise, if the option is off, all instances are normal to the lines tangent to the circle as illustrated below:
Functional Molded Part
Version 5 Release 16
Page 216
14. Click OK to confirm the operation. The circular pattern composed of 14 instances is created:
Circular Pattern.X is added to the specification tree in the FunctionalBody.X node.
Removing Instances
Clicking an instance once removes the instance from the specifications.
Functional Molded Part
Version 5 Release 16
Page 217
User Pattern
is a type of feature modifier. This capability modifies a set of functional features of the active body by duplicating the geometry. The affected features retain their full functional behavior.
The Pattern feature The command allows you to define two types of patterns:
q
Rectangular Circular User patterns as illustrated in the scenario below.
To create a user pattern, you need to choose a sketch to define the location of the instances. You can optionally define an anchor point, which is then used to position the feature(s) to pattern at each location in the sketch. This task shows you how to do so. Open the PatternUser.CATPart document.
1. Click the Pattern icon
The Pattern dialog box is displayed. 2. Click the User Pattern icon to access the parameters specific to this type of pattern.
3. Select Rod as the feature to pattern and PatternSketch from PartBody as the Positions sketch.
Functional Molded Part
Version 5 Release 16
Page 218
4. Click the orange dot located at the center of the key instance (Rod) to remove it from the pattern and click Preview.
Keep Specifications Option
Checking the Keep specification option creates instances where a limit (To Plane/Surface, To Shell, Extend across removed faces, Trim to Shell) defined for the original feature is used for each instance. In the example below, the limit defined for the prism, i.e. the To Plane/Surface limit, applies to all instances. As the limiting surface is not planar, the instances have different lengths. 5. Turn the toggle for Keep Specification option on and click OK.
Functional Molded Part
Version 5 Release 16
Page 219
Functional Molded Part
Version 5 Release 16
Page 220
Edge Fillet (as a Feature Modifier)
Filleting in Functional Molded Part
Two fillet capabilities are available in Functional Molded Part. Depending on your needs you will use them for achieving these results: Functional Edge Fillet lets you add fillets on features intrinsically. You will use it most of the time in that way and we recommend you to use it because of its robustness. Functional Edge Fillet below. Part Design Edge Fillet complete. lets you add fillets as feature modifiers. This is illustrated in the scenario
lets you fillet functional solids. You will use it once the part is almost
Edge Fillet as a Feature Modifier
The Edge Fillet feature alters the sharpness and shape of an edge, rounding part edges and providing smooth transitions between the faces and features. In other words, Edge Fillet creates curved face of a constant radius that is tangent to, and that joins, two surfaces. This task shows you how to create a fillet with a radius constant along the edge. This section discusses the following:
q
Propagation Additional Options
r
Edges to keep Limiting Elements Blend Corners
What You Cannot Select
Open the EdgeFillet.CATPart document.
Functional Molded Part
Version 5 Release 16
Page 221
1. Click the Edge Fillet icon
The Edge Fillet Definition dialog box is displayed.
2. Select the edge as shown as the edge for which you want to create a fillet.
When selecting edges or faces, ensure that they are valid. For more information, refer to What You Cannot Select. The selected edge is now displayed in red. The name of the support element is displayed in the dialog box. You can select faces as well: all the edges bordering the selected face are then filleted. If you select several edges, the objects to fillet field displays the number of selected edges. To act on this selection, just click the icon to display the Element list dialog box that allows you
Functional Molded Part
Version 5 Release 16
Page 222
to:
r
view the selected elements remove any element clicking the Remove button replace any element using the Replace button and selecting a new one in the geometry or the specification tree.
Propagation
Two propagation modes are available:
r
Minimal: edges tangent to selected edges can be taken into account to some extent. The application continues filleting beyond the selected edge whenever it cannot do otherwise. In our example below, the fillet is computed on the selected edge and on a portion of tangent edges:
Tangency: tangencies are taken into account so as to fillet the entire edge and possible tangent edges.
3. For the purpose of our scenario, set Tangency. The preview clearly shows that the whole edge will be filleted. 4. Enter 7mm as the new radius value. The radius value is updated in the geometry area.
Functional Molded Part
Version 5 Release 16
Page 223
5. Click OK to confirm and create the fillet. EdgeFillet1.X is added to the specification tree in the FunctionalBody.X node.
Additional Options
Clicking More displays three additional options: Edges to keep Limiting Elements Blend Corners
Edges to keep
When filleting an edge, the fillet may sometimes affect other edges of the part, depending on the radius value you specified. In this case, the application detects these edges and stops the fillet to these edges.
Edge to be filleted
The upper edge is not filleted
Functional Molded Part
Version 5 Release 16
Page 224
The application issues an error message asking you if you wish to select the edge you do not want to fillet. If you click Yes, then you just need to click the Edit button from the Update Diagnosis dialog box that appears, click the Edges to keep field from the Edge Fillet dialog box and select the edge in the geometry. The application then displays the selected edge in pink meaning that the edge will not be affected by the fillet operation. The fillet is eventually computed and does not affect the kept edge. If you do not wish to explicitly select the edge you do not want to fillet, just click No in the Feature Definition Error. The application then tries to find a solution.
Limiting Elements
The Limiting element option lets you intersect the fillet with one or more planes. What you need to do is either:
r
Select that plane or Click one point located on the edge to be filleted. After clicking, a blue disk displays indicating the limiting element. The intersection with the fillet will then stopped at that point.
An arrow appears on the plane to indicate the portion of material that will be kept. Clicking this arrow reverses the direction and therefore indicates that the portion of material that will be kept will be the opposite one.
Functional Molded Part
Version 5 Release 16
Page 225
Blend Corners
Sometimes, while filleting you can see that corners resulting from the operation are not satisfactory. Here is an example:
The Blend Corners capability lets you quickly reshape these corners. Clicking the Blend corners button detects the corner to reshape and displays it both in the field and in the geometry area.
What you need to do is, for each edge enter a value in the setback distance field. The setback distance determines for each edge a free area measured from the vertex along the edge. In this area, the system adds material so as to improve the corner shape. The result looks like this:
Functional Molded Part
Version 5 Release 16
Page 226
What You Cannot Select
r
Fillet is a feature modifier and in that sense, you are not allowed to select edges belonging to different shapes (different bodies). In the example below, you cannot select the third edge pointed to by the arrow because it belongs to a distinct shellable feature.
By-pass: what you can do is either create a second functional fillet or apply the Part Design Edge Fillet capability.
You cannot fillet shellable's internal edges or faces.
Functional Molded Part
Version 5 Release 16
Page 227
By-pass: what you can do is use the Part Design Edge Fillet
capability.
You cannot select edges intersecting two distinct feature modifiers.
By-pass: what you can do is use the Part Design Edge Fillet
capability.
You can select external pocket's edges, but ensure that the radius value you enter does not affect the pocket shape.
By-pass: what you can do is reduce the fillet angle value or use the Part Design Edge Fillet capability.
Functional Molded Part
Version 5 Release 16
Page 228
You can select the edges of Push or Pull features, but ensure that the radius value you enter does not affect the Push or Pull shape.
By-pass: what you can do is reduce the fillet angle value or use the Part Design Edge Fillet capability.
Functional Molded Part
Version 5 Release 16
Page 229
Variable Radius Fillet
The Variable Radius Fillet command creates a curved face of a variable radius that is tangent to, and that joins two surfaces. A variable radius corner means that at least two different constant radii are applied to two entire edges. The command allows you to define the two types of variation to the variable radius fillet:
q
Cubic Linear
Open the Variable_Fillet.CATPart document.
1. Click the Variable Radius Fillet icon
The Variable Radius Fillet Definition dialog box is displayed. Default options let you define a Cubic variation of the Variable Fillet.
2. Select the edge to be filleted. You can define variable radius fillets on closed edges. The application detects both vertices and displays two identical radius values.
Functional Molded Part
Version 5 Release 16
Page 230
3. Double-click on the radius to access the Parameter Definition dialog box. For example, enter 50mm.
4. Click the
icon at the right of the Points field. Select Variable_Plane in the geometry.
5. Double-click Variable_Plane radius. For example, enter 10mm.
6. Select OK in Variable Radius Fillet Definition dialog box.
Functional Molded Part
Version 5 Release 16
Page 231
Limiting Elements
q
To edit this fillet, double-click EdgeFillet.1 in the specification tree. Click the More button to access the
Limiting element option.
Four additional options are available. To know how to use: q the Edges to keep option, refer to Keeping Edges.
q
Circle Fillet Limiting element(s) the Blend corner(s) option, refer to Reshaping Corners.
Functional Molded Part
Version 5 Release 16
Page 232
8. Click the
icon of Limiting element(s) field, then select Limit_Plane in the geometry.
9. Click this arrow to reverse the direction and therefore specify the portion of material that will be kept. 10. Click OK. The variable radius fillet is trimmed to Limit_Plane. The final part looks like this:
Functional Molded Part
Version 5 Release 16
Page 233
Face-Face Fillet
The Face - Face Fillet command can be used when there is no intersection between the faces or when there are more than two sharp edges between the faces. Open the Face_Face_Fillet.CATPart document.
1. Click the Face-Face Fillet icon
The Face-Face Fillet Definition dialog box is displayed. Default options let you define a Smooth Extremity.
2. Select the faces to be filleted. When you select the two faces, a warning is displayed as shown below. Click Yes to continue.
Functional Molded Part
Version 5 Release 16
Page 234
3. Enter a radius value of 60 mm in the Radius field. Then click OK. Note that the fillet has been automatically propagated to the internal walls of the shell.
Functional Molded Part
Version 5 Release 16
Page 235
Tritangent Fillet
The Tritangent Fillet command creates a Tritangent Fillet that involves the removal of one of the three faces that has been selected. To create a Tritangent Fillet, you need a model that has three faces and two of which are supporting faces.
Open the Tritangent_Fillet.CATPart document.
1. Click the Tritangent Fillet icon
The Tritangent Fillet Definition dialog box is displayed.
2. Select the two faces of each side for Faces to fillet.
3. Select the top face for Face to remove.
Functional Molded Part
Version 5 Release 16
Page 236
4. Optionally, click Preview to see the fillet to be created.
Functional Molded Part
Version 5 Release 16
Page 237
Limiting Elements
You can trim tritangent fillets to a plane, face or surface. To do so, expand the dialog box and click the Limiting element field 5. Click the More button to access the Limiting element option.
6. Select Plane.2 as the limiting element. An arrow appears on the plane to indicate the portion of material that will be kept. Clicking this arrow reverses the direction and therefore indicates the opposite portion of material that will be kept.
Contextual commands creating the limiting elements you need are available from the Limiting element field: Create Plane: see Creating Planes XY Plane: the XY plane of the current coordinate system origin (0,0,0) becomes the limiting element.
Functional Molded Part
Version 5 Release 16
Page 238
YZ Plane: the YZ plane of the current coordinate system origin (0,0,0) becomes the limiting element. ZX Plane: the ZX plane of the current coordinate system origin (0,0,0) becomes the limiting element. Create Join: joins surfaces or curves. See Joining Surfaces or Curves. Create Extrapol: extrapolates surface boundaries or curves. See Extrapolating Surfaces and Extrapolating Curves.
If you create any of these elements, the application then displays the corresponding icon in front of the Limiting element field. Clicking this icon enables you to edit the element. 7. Click OK. The faces are filleted. The fillet is trimmed to Plane.2. The creation of this fillet is indicated in the specification tree.
Functional Molded Part
Version 5 Release 16
Page 239
Chamfer
The Chamfer command creates a chamfer by removing or adding a flat section from a selected edge to create a beveled surface between the two original faces common to that edge. The command allows you to define the two types of Behavior modes:
q
Length1/Angle
Length1/Length2
Open the Chamfer.CATPart document.
Functional Molded Part
Version 5 Release 16
Page 240
1. Click the Chamfer icon
The Chamfer Definition dialog box is displayed. Default options are Length1/Angle in the Mode field and Tangency in the Propagation field.
2. Select the edge as shown below.
Propagation
Two propagation modes are available:
Functional Molded Part
Version 5 Release 16
Page 241
Tangency: tangencies are taken into account so as to fillet the entire edge and possible tangent edges.
Minimal: edges tangent to selected edges can be taken into account to some extent. The application continues creating the chamfer beyond the selected edge whenever it cannot do otherwise.
3. Select Length1/Length2 Mode. Enter 10mm for Length 1 and 25mm for Length 2.
Functional Molded Part
Version 5 Release 16
Page 242
4. Select OK in Chamfer Definition dialog box with Tangency propagation.
Functional Molded Part
Version 5 Release 16
Page 243
Draft Angle
Drafts are defined on molded parts to make them easier to remove from molds. The characteristic elements are: q pulling direction: this direction corresponds to the reference from which the draft faces are defined.
q
draft angle : this is the angle that the draft faces make with the pulling direction. This angle may be defined for each face. parting element : this plane, face or surface cuts the part in two and each portion is drafted according to its previously defined direction. For an example, refer to Drafts with Parting Elements. neutral element : this element defines a neutral curve on which the drafted face will lie. This element will remain the same during the draft. The neutral element and parting element may be the same element, as shown in Drafts with Parting Elements.
There are two ways of determining the objects to draft: either by explicitly selecting the object or by selecting the neutral element, which makes the application detect the appropriate faces to use. This task shows you how to create a basic draft by selecting the neutral element. Open the Draft2.CATPart document.
1. Click the Draft Angle icon
The Draft Definition dialog box is displayed and an arrow appears on a plane, indicating the default pulling direction. This dialog box displays the constant angle draft option as activated. If you click the Variable icon you then access the command for creating variable angle drafts. ,
Functional Molded Part
Version 5 Release 16
Page 244
The icon now available after the Faces to draft field lets you edit the list of the faces to be drafted. For more information about that capability, refer to Editing a List of Elements. 2. Check Selection by neutral face to determine the selection mode. 3. Select the upper face as the neutral element. This selection allows the application to detect the face to be drafted. The neutral element is now displayed in blue, the neutral curve is in pink. The faces to be drafted are in dark red.
The Propagation option can be set to:
r
None: there is no propagation Smooth: the application integrates the faces propagated in tangency onto the neutral face to define the neutral element.
For more about the neutral element, refer to A Few Notes about Drafts.
Functional Molded Part
Version 5 Release 16
Page 245
Pulling Direction
The pulling direction is now displayed on top of the part. It is normal to the neutral face. The Controlled by reference option is now activated, meaning that whenever you edit the element defining the pulling direction, you will modify the draft accordingly.
Note that when using the other selection mode (explicit selection), the selected objects are displayed in dark pink.
Contextual commands creating the pulling directions you need are available from the Selection field: r Create Line: For more information, see Creating Lines.
r
Create Plane: see Creating Planes. X Axis: the X axis of the current coordinate system origin (0,0,0) becomes the direction. Y Axis: the Y axis of the current coordinate system origin (0,0,0) becomes the direction. Z Axis: the Z axis of the current coordinate system origin (0,0,0) becomes the direction.
If you create any of these elements, the application then displays the corresponding icon next to the Selection field. Clicking this icon enables you to edit the element. You can use the compass direction when you use the pulling directions in the contextual menu.
Functional Molded Part
Version 5 Release 16
Page 246
4. The default angle value is 5. Enter 7 degrees as the new angle value. The new angle value is displayed in the geometry.
5. Click Preview to see the draft to be created.
6. Click More to access additional options.
To know how to use the options Parting Element and Draft Form, refer to Drafts with Parting Elements.
Limiting Elements
7. Click the Limiting Element(s) field. While drafting a face, you can limit it by selecting one or more faces or planes that intersect it completely. 8. Select Plane.1 as the limiting element. The arrow points to the portion of material that will be kept after performing the operation.
9. Select Plane.2 as the second limiting element. Note that the number of limiting elements you select is indicated in the dialog box, just in front of the Limiting Elements field. 10. Click the arrow to reverse its direction, and therefore retain the opposite side of the feature.
Functional Molded Part
Version 5 Release 16
Page 247
When using several limiting elements, make sure that they do not intersect on the face to be drafted.
Contextual commands creating the limiting elements you need are available from the Limiting Element(s) field: q Create Plane: for more information, see Creating Planes
q
XY Plane: the XY plane of the current coordinate system origin (0,0,0) becomes the limiting element. YZ Plane: the YZ plane of the current coordinate system origin (0,0,0) becomes the limiting element. ZX Plane: the ZX plane of the current coordinate system origin (0,0,0) becomes the limiting element. Create Join: joins surfaces or curves. See Joining Surfaces or Curves. Create Extrapol: extrapolates surface boundaries or curves. See Extrapolating Surfaces and Extrapolating Curves.
If you create any of these elements, the application then displays the corresponding icon next to Limiting Element(s). Clicking this icon enables you to edit the element.
Functional Molded Part
11. Click OK to confirm the operation.
Version 5 Release 16
Page 248
The faces are drafted but the part areas included between both limiting planes have not been modified, as specified through the limiting element option.
A Few Notes about Drafts
Editing Drafts
q
If you edit the sketch used for defining the initial pad, the application integrates this modification and computes the draft again. In the following example, a chamfer was added to the profile.
You can now transform a constant angle draft into a variable angle draft. To do so, double-click your draft, then click the variable angle draft option in the dialog box to access the appropriate options. For more information, refer to Variable Angle Draft.
Neutral Elements
q
It is possible to select several faces to define the neutral element. By default, the pulling direction is given by the first face you select. This is an example of what you can get:
Functional Molded Part
Version 5 Release 16
Page 249
Draft Definition
Result
You can use neutral elements that do not intersect the faces to be drafted. This is an example of what you can get:
Draft Definition
Result
Methodology
q
If you need to draft several faces using a pulling direction normal to the neutral element, keep in mind the following operating mode that will facilitate your design:
r
Click and first select the neutral element of your choice. The pulling direction that appears is then normal to the neutral element. Select the face to be drafted and click OK to create your first draft. Now, to create the other drafts in the same CATPart document, note that by default the application uses the same pulling direction as the one specified for creating your first draft. As designers usually use a unique pulling direction, you do not need to redefine your pulling direction.
If you perform a difficult drafting, for example if you obtain twisted faces, use the Deactivate and Extract Geometry commands to solve your difficulties. For more information, refer to Extracting Geometry.
Functional Molded Part
Version 5 Release 16
Page 250
Variable Angle Draft
Sometimes, you cannot draft faces by using a constant angle value, even if you set the Square mode. This task shows you an another way of drafting: by using different angle values.
Open the Draft2.CATPart document.
1. Click the Variable Angle Draft icon
. , then click the Variable Angle Draft icon
As an alternative, you can use Draft Angle
available in the dialog box. For more information, see Basic Draft. The Draft Definition dialog box that appears, displays the variable angle draft option as activated. If you click the icon to the left, you then access the command for performing basic drafts.
2. Select the face to be drafted. Multi-selecting faces that are not continuous in tangency is not allowed for this command.
Functional Molded Part
Version 5 Release 16
Page 251
The icon now available after the Faces to draft field lets you edit the list of the faces to be drafted. For more information about that capability, refer to Editing a List of Elements. 3. Select the upper face as the neutral element. An arrow appears on the part, indicating the default pulling direction. The application detects two vertices and displays two identical radius values.
4. Increase the angle value: only one value is modified accordingly in the geometry.
5. To edit the other angle value, select the value in the geometry and increase it in the dialog box. For instance, enter 9.
Functional Molded Part
Version 5 Release 16
Page 252
Alternatively, double-click this value to display the Parameter Definition dialog box, then edit the value.
6. Click Preview to see the draft to be created.
7. To add a point on the edge, click the Points field.
Point
8. Click a point on the edge. The application displays the angle value on this point.
r
You can add as many points as you wish. You can also add points by selecting 3D planes or 3D points. In this case, the application computes the intersections between these planes and the edge to determine the useful points or the projections onto the edge. If after clicking the points of interest, you decide to change the faces to draft or the neutral element, the application removes the points and lets you define points again. Note that to remove a point from the selection, you just need to click this point.
Functional Molded Part
Version 5 Release 16
Page 253
Contextual commands creating the points you need are available from the Points field: s Create Point: For more information, see Creating Points
s
Create Midpoint: creates the midpoint of the line you select Create Endpoint: creates the endpoint of the line you select Create Intersection: see Creating Intersections Create Projection: see Creating Projections Create Plane: see Creating Planes
If you create any of these elements, the application then displays the corresponding icon in front of the Points field. Clicking this icon enables you to edit the element. You can use the compass direction when you use the pulling directions in the contextual menu.
9. Enter a new angle value for this point: for example, enter 17. The new radius value is displayed.
Functional Molded Part
Version 5 Release 16
Page 254
Clicking the More button displays additional options. To know how to use the options:
r
Parting Element, refer to Drafts with Parting Elements. Limiting Element(s), refer to Basic Draft.
10. Click OK to confirm. The final drafted part looks like this:
Closed Edges
The application defines a default vertex on closed edges when applying the Variable Angle Draft command. To define your draft, first of all you need to remove this vertex, and then use 3D points or 3D planes only.
Functional Molded Part
Version 5 Release 16
Page 255
Multi-Body Features
See Divide See Lip See Join See Flange See Snap Lock
Functional Molded Part
Version 5 Release 16
Page 256
Divide
This task shows you how to use the Divide command to separate bodies by dividing them into two halves using a surface or a plane as the cutting tool. Each half constitutes a new functional body. Open the Divide.CATPart document.
1. Click the Divide icon
The Divide dialog box is displayed. The in-work body is detected: Body.1 is to be divided.
Dividing Element
2. Select xy plane as the dividing element. Dividing elements can be:
Functional Molded Part
r
Version 5 Release 16
Page 257
surfaces planes sketch - From R16 onwards, you can select a sketch. When the sketch is selected, a GSD surface will be automatically built internally.
Note that the following contextual commands are available from the field in case you need to create or more easily access the required dividing element:
Create Plane: you can create a plane by using one of the method described in Create Planes. XY Plane YZ Plane YZ Plane Create Join: joins surfaces or curves. See Joining Surfaces or Curves. Create Extract: generates separate elements from non-connex sub-elements. See Extracting Geometry.
Keep both sides
By default, the Keep both sides option is on, meaning that both resulting divided bodies are kept. Conversely, when the option is off, only the body lying on the side of the dividing element pointed to by the preview arrow is kept. The interpretation of the arrow pointing direction is dependent upon the Keep both sides option:
Keep both sides on: The arrow points in the direction (side of the dividing element) of the first body created by the divide operation. Keep both sides off: The arrow points in the direction (side of the dividing element) of the body to be kept. Clicking Preview gives you an idea of the result: Note that clicking the Reverse Direction button or the arrow reverses the dividing direction.
3. For the purpose of our scenario, keep Keep both sides on and select Reverse Direction button.
Functional Molded Part
Version 5 Release 16
Page 258
4. Click OK to confirm the operation.
The new functional bodies Solid Functional Set.2 and Solid Functional Set.3 are added to the specification tree. Each functional set contains the following:
Shell Properties: Links to the original functional body's shell thickness parameter and face lists. It also contains its own face lists, which means that you can add open faces to a divided body. Divide feature: Contains the result from the divide.
The In work object is changed to Divide Body.2.
Functional Molded Part
Version 5 Release 16
Page 259
Undivided Volumes
The Divide feature splits all the volumes of an undivided body between its divided bodies. The Undivided volumes provides the user with two options:
q
Protected: Do not split the protected volumes but rather to duplicate them within each of the divided bodies. Core: Do not limit the core of either of the divided volumes at the divide surface and allow the internal volumes to be trimmed at the original core extent.
5. Click Internal Feature icon
6. Internal Feature dialog is displayed.
Functional Molded Part
Version 5 Release 16
Page 260
7. Select Sketch.2 for Profile/Surface. 8. Enter 50mm and select Mirrored extent option. 9. Click OK.
10. Select Divide Body.3 in the specification tree and select Hide/Show with RMB.
Functional Molded Part
Version 5 Release 16
Page 261
11. Double click Divide.1 in the specification tree to edit Divide.1. 12. Select Core in Undivided volumes option in Divide dialog.
13. Click OK.
Editing a Divide Feature
r
Editing a divide feature consists in changing the dividing element or reversing the direction. Note that the Keep both sides option is not available. Both created divide features are siblings, meaning that whenever you edit one of them, the other one reflects the change too.
Functional Molded Part
Version 5 Release 16
Page 262
The divide feature only divides the functional solid. If you have an assembling body inserted by the Boolean operation under PartBody in the model, the assembling body will not be divided. Here is a simple example model to show the limitation.
1. You have a Solid Functional Set and Assemble.1 in the part like below. When you divide PartBody with xy Plane, the assembling body (Assemble.1) is disappeared.
2. Select PartBody for Body to divide and select xy Plane for Dividing element.
Functional Molded Part
Version 5 Release 16
Page 263
3. After the Divide, Assemble.1 is still in the Specification tree, but it disappears graphically.
Functional Molded Part
Version 5 Release 16
Page 264
Functional Molded Part
Version 5 Release 16
Page 265
Lip
This task shows you how to use the Lip command to create lips on bodies that were divided. There are three methods:
q
Creating a Lip Using the Simple Method Creating a Lip with Different Upper and Lower Profiles Creating a Lip with a Single Profile Creating a Lip with Open Path Extension Creating a Lip with Inside/Outside clearance on Simple Method
Open the Lip.CATPart document.
1. Click the Lip icon
The Lip dialog box is displayed.
Three lip definition methods are available:
r
Simple: creates the lip from a parametric definition (Height, Thickness, Mating angle, Inside angle) of the profile. Upper/Lower profile: creates the lip by defining curves to be used for the upper and the lower profiles Center profile: creates the lip by defining a single curve as the profile.
Creating a Lip Using the Simple Method
2. Set the Height option: defines the height of the upper lip. The value must be greater than zero. 3. Set the Thickness option: defines the thickness of the lip. The value must be greater than zero. 4. Set the Mating angle option: defines the vertical edge (defined by the height) of the outside of the lip. A negative
Functional Molded Part
value implies a snap fit. 5. Set the Inside angle value implies a snap fit. 6. Select an edge or a curve to define the path.
Version 5 Release 16
Page 266
option: defines the vertical edge (defined by the height) of the inside of the lip. A negative
Creating a Lip with Different Upper and Lower Profiles
7. Set the Upper/Lower profile method. You are going to define one lip for Divide.2 and another lip for Divide.3 (highlighted feature).
Look more closely at the profiles already sketched:
Note that profiles cannot be self-intersecting.
Shape
8. Select Sketch.4 as the upper profile. 9. Select Sketch.5 as the lower profile.
Functional Molded Part
Version 5 Release 16
Page 267
10. Selecting the Protected volume option protects the volume of the lip area by preventing any additional material created by other features to be added to the lip. For the purpose of our scenario, select the option.
Path
11. The lip path consists of edges or curve, planar or non-planar. All edges must be connected, and the profile plane must intersect a portion of the path. By default, all split edges constitute the path. For the purpose of our scenario, deselect the option and select the edge as shown to restrict the creation of the lips.
12. Click OK to confirm the operation. Both lip features Upper Lip.1 and Lower Lip.2 are added to the specification tree. Each of them is located in a distinct functional body.
Functional Molded Part
Version 5 Release 16
Page 268
13. Hide Divide Body (PartBody).4 to make visualization easier. Upper Lip is created only on the selected edge and the protected area appears in red:
Looking more closely, the shape looks like this:
14. Show Divide Body (PartBody).4 and hide Divide Body (PartBody).5 to see the second lip.
Functional Molded Part
Version 5 Release 16
Page 269
Creating a Lip with a Single Profile
15. To perform this scenario, delete Functional Body.4 so as to obtain only one divide feature. 16. Select Divide Body.5 in the specification tree and set it to Define In Work Object.
17. Click the Lip icon
18. Select the Center profile method.
Shape
19. Select Sketch.5 as the center profile.
By default, the Protected volume option is not active. This protects the volume of the lip area by preventing any additional material created by other features to be added to the lip.
Functional Molded Part
Version 5 Release 16
Page 270
Path
20. The lip path consists of edges or curve, planar or non-planar. By default, all split edges constitute the path. 21. Click OK to confirm the operation.
Looking more closely, the shape looks like this:
Control
The Lip feature has three profile control options. It gives the users more flexibility when defining the geometry of the lip feature.
Functional Molded Part
r
Version 5 Release 16
Page 271
Pulling direction: the orient profile is as they are being swept along the lip path. The profile angle is constant and parallel to the pulling direction as the profile moves along the path.
Keep angle: the profile is swept keeping its angle with the center curve constant.
Dividing element: the profile orientation is defined by a reference surface and stays normal to the surface at each point on the path.
Open Path Extension
When creating a lip defined with an open path, the user often extends the end curves of the path in order to get the correct geometry. This happens when the path is not planar, or the part geometry is not perpendicular to the end of the path. The
Functional Molded Part
Version 5 Release 16
Page 272
Open Path Extension allows the user to simply enter a value, and we would automatically add an extension to the open end of the path.
Inside/Outside clearance on Simple Method
This method requires one additional parameter, Inside Angle or Outside Angle. It sweeps the automatically generated profiles along the internal path, this would guarantee the connectivity between faces A and B (see figure below). Width would be the thickness of the internal lip at the intersection with the parting element. This is guaranteed to be constant. For non planar parting elements the resulting width of the external lip may have slight variations.
Functional Molded Part
Version 5 Release 16
Page 273
Functional Molded Part
Version 5 Release 16
Page 274
Flange
The Flange command provides the capability to add material of a given constant thickness and offset from the walls added to the perimeter of divided bodies usually to improve the mating conditions. It is a multibody feature that requires at least one divided half body. Open the Flange.CATPart document.
1. Click the Flange icon
The Flange dialog box is displayed.
Functional Molded Part
Version 5 Release 16
Page 275
2. Enter 8mm for Width and 5mm for Thickness. 3. Enter 1mm for both Top radius and Bottom radius. 4. Click OK.
Functional Molded Part
Version 5 Release 16
Page 276
It is necessary for the divide surface to extend beyond the external skin of the body because the geometry of the flange is controlled by the divide surface.
5. Select Shellable Prism.1 from the specification tree to modify the Shellable Prism. 6. Select Fillet tab and enter 5mm for Lateral radius. 7. Click OK to see if the flange has added the lateral fillet.
Functional Molded Part
Version 5 Release 16
Page 277
Join
The Join feature is a multi-body functional feature which connects two bodies with screws as the joining elements. Within each of the joined bodies, the necessary shapes to accommodate the screws are created. For each body that is being connected, the Join command will create a Join feature. In the two body case, two Join features (representing a Join head and a Join thread) will be created: one for each connected body (similar to the Lip feature). During the Join definition, it is not necessary to specify both of these bodies. However once the Join has been defined, it is not possible to change the bodies that the features were placed in. One of the Join features is created in the active body. When this body is one half of a divided body that is in the document, then both the Join head and the Join thread features are created automatically. When instead the other half of the divided body is missing (either deleted or not created) or the active body is not the result of a division, then only the join head or thread is created. During the initial creation of the Join features, different non-active bodies may be specified as the body to connect the active one to. Similarly to the Lip feature each of the two individual Join features has a separate life cycle. Therefore it is possible to delete the Join feature from each joined body separately. This task shows you how to use the Join command to create Join features on associated bodies that were created by the same Divide. Open the Join.CATPart document.
1. Click the Join icon
The Join dialog box is displayed.
By default during the creation of the Join, the Head and Thread buttons are selected. If the active body (in this case, Divide Body.3) is the result of a Divide and its associated non-active body (Divide Body.4) is present, the associated body is automatically selected as the entry in the Body to join field. Otherwise this field is blank.
Functional Molded Part
Version 5 Release 16
Page 278
During the Join creation, this field can be cleared by clicking Head or Thread to deselect them. In this case, the Join feature will be a Head or Thread depending on which button is set; the associated Join Feature cannot be created afterwards. By selecting both Head and Thread options, the Body to join field is re-activated. And you may need to select a body in the Body to join field. Once you click OK, neither the Body to join field nor the Head and Thread options can be changed when editing them. When the Join is edited, the Body to join field will display the name of the associated body in gray color. 2. Select the point in the center of the plane (Sketch.2) as the Sketch for the Screw Positions.
At each non-construction point defined in the sketch, a screw will be positioned. The tip of the arrow points to the body that will be the Thread.
In this case, the lower body will have the Head geometry constructed within it. While the upper body will have the Thread geometry. By either clicking on the arrow or clicking on the Reverse Direction button, the tip of the arrow will be reversed, and therefore the geometries will be the opposite from what was described (i.e. the lower body contains the Thread geometry while the upper body contains the Head geometry). 3. In the Screw tab, check Countersunk head. 4. Define the parameters as shown below:
Functional Molded Part
Version 5 Release 16
Page 279
5. In the Head tab, the parameters as shown below:
Functional Molded Part
Version 5 Release 16
Page 280
6. In the Shank tab, the parameters as shown below:
Functional Molded Part
Version 5 Release 16
Page 281
7. In the Clamp tab, the parameters as shown below:
Functional Molded Part
Version 5 Release 16
Page 282
8. In the Thread tab, the parameters as shown below:
Functional Molded Part
Version 5 Release 16
Page 283
Functional Molded Part
Version 5 Release 16
Page 284
9. Now that the desired Join feature has been defined, click OK to create the feature.
In order to see better geometry view you just created, we will use the Divide feature to split the upper and lower bodies. The upper body is currently the active one so the Divide will modify it.
10. Click the Divide icon
11. The Divide dialog box is displayed. The in-work body is detected: Divide Body.3 is to be divided. Select the YZ Plane as the dividing element. Uncheck Keep both sides checkbox. And then click the Reverse Direction button.
12. Click OK.
Functional Molded Part
Version 5 Release 16
Page 285
13. The lower body needs to be divided. Since the Divide feature works on the active body, it is necessary to make the lower body the active one by selecting Define in Work Object.
Click the Divide icon
14. The Divide dialog box is displayed. The in-work body is detected: Divide Body.4 is to be divided. Select the YZ Plane as the dividing element. Unselect Keep both sides checkbox. And then click the Reverse Direction button.
15. Click OK.
Functional Molded Part
Version 5 Release 16
Page 286
Outside Join
You can create a Join feature externally outside of the joining bodies. For the outside joins the Guide height should be set to 0.0. If the Guide height is not set to 0.0, the Guide will be added to the inside geometry but not the outside geometry. If Gussets are activated, they also only create inside geometry.
Gusset
You can define gussets around the Head and the Thread of a join feature. A join feature often has stiffening gussets around the head, thread or both.
Functional Molded Part
Version 5 Release 16
Page 287
Open the Join_Gusset.CATPart document.
1. Click Join.1 under Divide Body.2 in the specification tree.
2. Select Gusset tab. Select Head in Gusset. 3. Uncheck Thread option in Join Features. 4. Enter the values as below.
5. Click OK to generate gussets. The geometry is produced for each of the points. Gussets are created only for the inside shapes. The geometry created for the outside point and outside portion of the boundary point do not have gussets.
Functional Molded Part
Version 5 Release 16
Page 288
Integration with Screw database
You can select a screw from an existing screw catalog by clicking a screw catalog icon in Join dialog.
The selection of the screw will fill all the related parameters that affect the join design. A string attribute will hold the screw name and may be used to search for all Join features that use a particular screw from the catalog. You can change the parameters related to the screw after you select from the screw catalog. If the parameters are changed, the display on screw tab goes back to Custom Screw. The join parameters in the form are updated with the values of the selected catalog screw. When the user modifies Height the screw reverts to custom. Final modified Join values = catalog values + modified value.
Functional Molded Part
Version 5 Release 16
Page 289
Snap Lock
Snap Lock command provides to create a specialized feature for the design of snap-fit attachments that are very common in plastic parts. There are two variations of the cantilever-style solutions:
Cantilever hook
Cantilever loop
This task shows you how to create four Cantilever hooks and traps on the two different bodies. Open the SnapLock.CATPart document.
Functional Molded Part
Version 5 Release 16
Page 290
1. Click the Snap-Lock icon
The Snap Lock dialog box is displayed.
2. Select Functional Body.2 as Trap body. 3. Select four Axis Systems for Clip Positions Selection. You can select them from the Specification tree. The locations of the Functional Snap Lock feature are required as input by selecting or creating with Create Axis System in RMB one or more axis systems whose Z axis is directed as the beam length. The point is in the median section, on the face that faces the locking mechanism at the wall attachment as depicted in the figures below.
Functional Molded Part
Version 5 Release 16
Page 291
4. Enter 0mm for Clip Positions Offset. 5. Enter 20mm for Beam Length. 6. Enter 4mm for Thickness at wall and 2mm for Thickness at retention. 7. Enter 60mm for Width at wall and 47mm for Width at retention. 8. Enter 2mm for Retention Undercut depth. 9. Enter 9mm for Length Retention and 2mm for Length Hook tip. 10. Enter 38deg for Angle Retention and 27 deg for Angle Insertion.
Functional Molded Part
Version 5 Release 16
Page 292
11. Select Trap tag. 12. Enter 1mm for all Tolerances.
Functional Molded Part
Version 5 Release 16
Page 293
13. Click Preview. Direction arrow manipulators will be displayed at the origin of each selected axis system to indicate the direction of the clip. Clicking on a manipulator will reverse the direction of the clip.
14. Click OK.
Functional Molded Part
Version 5 Release 16
Page 294
Functional Molded Part
Version 5 Release 16
Page 295
Functional Extraction Features
See Extraction Properties
See Core Extraction
See Cavity Extraction
See Volumes Extraction
See Behavior Extraction
Functional Molded Part
Version 5 Release 16
Page 296
Extraction Properties
In this task, you are going to create an Extraction Properties feature for later use in a Core Extraction feature and a Cavity Extraction feature. The Extraction Properties feature allows you to define whether the protected volumes of the part should contribute to the output of a subsequent Core Extraction feature or to the output of a subsequent Cavity Extraction feature. Open the ExtractionProperties1.CATPart document. 1. Right-click PartBody and select the Define In Work Object contextual command. The Extraction Properties feature being created will belong to the Function Body of the In Work Object, in this case Functional Body.1.
2. Click on the Extraction Properties icon
.The Extraction Properties dialog box is displayed.
The features that have protected volumes are listed.
Functional Molded Part
Version 5 Release 16
Page 297
3. Select Protected Prism.3, then click on the left arrow to move it into the Core column.
4. Click OK to create the Extraction Properties feature. Extraction Properties.1 has inserted in the specification tree.
Functional Molded Part
Version 5 Release 16
Page 298
Functional Molded Part
Version 5 Release 16
Page 299
Core Extraction
In this task, you are going to use the Core Extraction command to create a Core Extraction feature. The Core Extraction feature will be placed into a new Body, and will reference an existing Body (the source Body). The Core Extraction feature produces geometry useful in defining a core plate for molding the source Body. The output is associative, meaning if the source Body changes, the Core Extraction geometry will automatically change. The output geometry includes the Core volumes and Interior volumes from the source Body. Features can be excluded, and an optional Extraction Properties feature can be used to include Protected volumes. The output geometry behaves as an Added volume. Open the CoreExtraction1.CATPart document.
1. Click on the Core Extraction icon PartBody as the source Body.
.The Extraction Core dialog box is displayed. Select
Functional Molded Part
Version 5 Release 16
Page 300
2. Click on the Extract behavior list and select Extraction Properties.1
Functional Molded Part
Version 5 Release 16
Page 301
3. Click OK to confirm
4. Right-click on PartBody and select Hide/Show from the contextual menu. 5. Right-click on Functional Body.1 and select Hide/Show from the contextual menu.
Functional Molded Part
Version 5 Release 16
Page 302
Functional Molded Part
Version 5 Release 16
Page 303
Cavity Extraction
In this task, you are going to use the Cavity Extraction command to create a Cavity Extraction feature. The Cavity Extraction feature will be placed into a new body, and will reference an existing body (the source Body). The Cavity feature creates a protected volume, so to visualize the geometry a Cavity shape feature will be created in the new Body. The Cavity Extraction feature produces geometry useful in defining a cavity plate for molding the source Body. The output is associative, meaning if the source Body changes, the Cavity Extraction geometry will automatically change. The output geometry includes the Cavity, Added, and Protected volumes, as well as the unshelled portions of the Shellable volumes. Features can be excluded, and an optional Extraction Properties feature can be used to omit Protected volumes. Open the CavityExtraction1.CATPart document.
1. Click on the Cavity Extraction icon the source Body.
.The Cavity Extraction dialog box is displayed. Select PartBody as
2. Click on the Extract behavior list and select Extraction Properties.1.
Functional Molded Part
Version 5 Release 16
Page 304
3. Click OK to confirm
4. Click on the Cavity Feature icon
. Select Sketch.7 as the Profile/Surface. Click the Reverse
direction button. Set the First Length to 100.
Functional Molded Part
Version 5 Release 16
Page 305
5. Click OK to confirm.
Functional Molded Part
Version 5 Release 16
Page 306
6. Right-click on Functional Body.1 and select Hide/Show from the contextual menu. 7. Right-click on PartBody and select Hide/Show from the contextual menu.
When you create a Cavity Extraction selecting a Body as Source body on a part which has multiple added/removed bodies or assembled bodies, in this example, the extraction will be generated on the Body (in this case, Solid Functional Set.1) in the first position of the selected Body.
1. Here is a simple part with two bodies assembled together to illustrate the Cavity Extraction operation.
Functional Molded Part
Version 5 Release 16
Page 307
2. Create a Cavity Extraction selecting "PartBody" as Source Body as below.
Functional Molded Part
Version 5 Release 16
Page 308
3. The Protected Extracted Cavity is created on Body1 (Solid Functional Set.1) only as shown below.
Functional Molded Part
Version 5 Release 16
Page 309
Volumes Extraction (Protected)
The Volume Extraction command allows you to extract the geometry created by a body or feature into another body. This command allows you to do two types of extractions:
q
protected volumes as illustrated in the scenario below grill volume
Open the Volume_Extraction.CATPart document.
1. Click the Volume Extraction icon if not already selected. 2. Extract Volumes dialog is displayed.
and select the Protected volume extraction icon
3. Leave the default value in the Extract from field. The other value available in the drop down list is Features; this option is useful in a complex part where you do not want all the holes or protected volume, but only a selected sub-set of them. 4. The Selection field is activated, select PartBody that contains the geometry of Functional Solid.1.
Functional Molded Part
Version 5 Release 16
Page 310
5. For the purpose of this scenario, if the Holes is selected, the extract volume will include Hole.1; if Protected is selected, the extract volume will include Protected Prism.2. Make sure Holes is selected and that Protected is not. 6. Click the OK button. 7. Right-click on PartBody and Select Hide/Show. 8. The resulting geometry in Body.2 (Functional Solid.2) can be used by an NC program to generate the drilling instructions to create the hole in the part.
Functional Molded Part
Version 5 Release 16
Page 311
Volumes Extraction (Grill)
The Volume Extraction command allows you extract the geometry created by a body or feature into another body. This command allows you to do two types of extractions:
q
protected volume grill volume as illustrated in the scenario below
Open the Volume_Extraction_Grill.CATPart document.
1. Click the Volume Extraction icon already selected. 2. Extract Volumes dialog is displayed.
and select the Grill volume extraction icon, if not
3. Select Grill.1 from Functional Body.1.
4. Click the OK button. 5. Right-click on PartBody and select Hide/Show.
Functional Molded Part
Version 5 Release 16
Page 312
6. The resulting geometry in Body.2 (Functional Solid.2) can be used as starting geometry when generating the EMF sinker for the grill.
Functional Molded Part
Version 5 Release 16
Page 313
Behavior Extraction
In this task, you are going to extract a rib from a part. This might be done during the process of generating the mold for a part. When extracting the core and/or cavity to create the mold plates, it is sometimes helpful to exclude some features and then to machine them into the mold plates using a different process. Open the Behavior_Extraction.CATPart document.
1. Click the Behavior Extraction icon
. Behavior Extraction dialog is displayed.
2. Select Rib.1 under Functional Body.1 as the Feature to extract. 3. Click Change functional behavior to select it and select Added in the list.
4. Click OK. 5. Right-click on PartBody in the specification tree and select Hide/Show. 6. The resulting geometry in MoldModification (Functional Solid.2) can be used as starting geometry when generating the EMF sinker to modify the mold.
Functional Molded Part
Version 5 Release 16
Page 314
7. Note that any changes to the target is propagated into the extracted feature. For example, right-click on RibSketch under PartBody and select Replace... in the contextual menu. 8. Select StrongRibSketch and click OK.
Functional Molded Part
Version 5 Release 16
Page 315
Powercopy
A PowerCopy is a set of features that are grouped in order to be used in a different context, and presenting the ability to be re-specified according to the context when pasted. This PowerCopy captures the design intent and know-how of the designer thus enabling greater reusability and efficiency. This chapter includes the following tasks:
Creating Powercopies
Instantiating Powercopies
Saving Powercopies into a Catalog
Functional Molded Part
Version 5 Release 16
Page 316
Creating PowerCopies
This task shows you how to create PowerCopy elements from functional features. A PowerCopy is a set of features (geometric elements, formulas, constraints and so forth) that are grouped in order to be used in a different context, and presenting the ability to be completely redefined when pasted. This PowerCopy captures the design intent and know-how of the designer thus enabling greater reusability and efficiency.
Open the PowerCopyInitial.CATPart document.
1. Prior to defining the power copy element, use the Tools -> Options -> Infrastructure command to check if parameters and formulas are defined for the part: check the Parameters and Relations options if they are not checked. For more information, refer to Customizing the Tree and Geometry Views.
Taking a look at the specification tree, the PowerCopyInitial.CATPart document contains three parameters and eight formulas. 2. To create the power copy, select Insert ->Knowledge Templates -> Power Copy... . The Powercopy Definition dialog box is displayed.
Functional Molded Part
Version 5 Release 16
Page 317
3. Define the PowerCopy as you wish to create it: The Definition tab lets you assign a name to the powercopy and presents its components in the 3D viewer. If desired, you can enter the name of your choice in the Name field. 4. Select the elements making up the PowerCopy from the specification tree. For the purposes of our scenario, select the following elements:
r
Cutout.1 Cavity Prism.2 Internal Prism.3 Protected Prism.4 All parameters (3) All formulas (8)
The dialog box is automatically filled with information about the selected elements.
Functional Molded Part
Version 5 Release 16
Page 318
The Inputs tab lets you define the reference elements making up the PowerCopy. You can rename these elements for a clearer definition by selecting them in the viewer and entering a new name in the Name field. In parentheses you still can read the elements' default name based on its type. 5. Click the Parameters tab to define which of the parameter values used in the PowerCopy you will be able to modify at instantiation time. 6. Double-click the three parameters to make them public. The Published Name option is then checked for each of them, indicating that the parameters can be modified at instantiation time.
Functional Molded Part
Version 5 Release 16
Page 319
The Icon tab lets you modify the icon identifying the PowerCopy in the specifications tree. A subset of icons is available from the Icon choice button. If you click ... the Icon Browser opens, showing all icons loaded on your application session. The Grab screen button lets you capture an image of the PowerCopy to be stored with its definition. Click the Grab screen button. You can zoom in or out the image to adjust it. 7. Click OK to create the PowerCopy. The PowerCopy.1 node is displayed in the specification tree, just below the Relations node. 8. Save your document as PowerCopy.CATPart.
Functional Molded Part
Version 5 Release 16
Page 320
Instantiating PowerCopies
This task shows how to instantiate Power Copies once they have been created as described in Creating PowerCopies. There are two ways of doing this: q Using the PowerCopy Instantiate From Document command
q
Using a catalog (see Part Design User's Guide for more information)
Open the TargetForInstanciation.CATPart document.
Using the PowerCopy Instantiate From Document command
1. Select the Insert -> Instantiate From Document... command. The Select PowerCopy dialog box is displayed allowing you to navigate to the document or catalog where the powercopy is stored. Navigate to online/fm1ug/samples directory. 2. Select the document containing the Powercopy, i.e. PowerCopy.CATPart. The Insert Object dialog box is displayed. Use the Reference list to choose the correct PowerCopy when several have been defined in the document.
Functional Molded Part
Version 5 Release 16
Page 321
3. Complete the Inputs within the dialog box by selecting the adequate element in the geometric area: Click Point.1 in the dialog box, and select Point.6 as the element replacing Point.1. 4. Click on the Use identical name button to automatically select all the elements with the same name. This command searches for features, publications, sub-elements or parameters having the name of the input. Here, the command searches for xy plane. Point.6 and xy plane are selected.
Functional Molded Part
Version 5 Release 16
Page 322
5. Click on the Parameters button to display the Parameters dialog box.
6. Enter 10mm as the new hole diameter value, 5mm as the new fixture height value and 7 degrees as the new draft angle value. 7. Click Close to confirm the operation and close the dialog box. 8. Check the Repeat option to be able to repeat the instantiation. 9. Click Point.1, then select Point.6 . 10. Click OK to validate.
The Insert Object dialog box remains open.
11. Repeat the operation to instantiate Point.1 on each remaining point. 12. When done, click OK to create the PowerCopy instance. The PowerCopy is instantiated in context, meaning its limits are automatically re-defined taking
Functional Molded Part
Version 5 Release 16
Page 323
into account the elements on which it is instantiated. 13. To exit the command, uncheck the Repeat button, then click OK, or click Cancel. The features (Cutouts, Cavity Prisms, Internal Prisms, Protected Prisms, Parameters, Formulas) are created and their names are displayed in the specification tree. Once instantiated, the powercopy is no more linked to the original PowerCopy used to define them.
14. If you wish to perform the next task, save your document as PowerCopy for example. For more information about this capability, refer to Using Power Copies in the Part Design User's Guide.
Instantiating PowerCopies
Here is a list of the elements you can select for instantiating PowerCopies: Object Can include Geometrical Set Ordered Geometrical Set Body Solid Body Solid YES YES Ordered Geometrical Geometrical Set Set YES
Body
Solid Body
Part
YES
YES
YES
YES
YES
YES
YES YES
Functional Molded Part
Version 5 Release 16
Page 324
From GS Volume From OGS From GS From OGS
YES
YES
Surface, Wireframe, Point Sketch
YES
YES YES YES
YES YES YES
Functional Molded Part
Version 5 Release 16
Page 325
Saving Power Copies into a Catalog
This task shows you how to store Power Copy elements into a catalog, for later use as described in Instantiating PowerCopies. Open the document containing the power copy you performed in the previous task "Instantiating PowerCopies".
1. Select the PowerCopy from the specification tree for example. 2. Choose Insert -> Knowledge Templates -> Save In Catalog.... The Catalog Save dialog box is displayed:
When creating a catalog for the first time, click the ... button to display the File Selection dialog box, and navigate to the location where you wish to create a catalog. Then simply key in the catalog name and click Open. If you wish to add a PowerCopy to an existing catalog, simply activate the Update an existing catalog option in the Catalog Save dialog box. By default, the Catalog Save dialog box recalls the catalog accessed last. 3. Click OK. The PowerCopy has been stored in the catalog.
Functional Molded Part
Version 5 Release 16
Page 326
Using Dress-Up Features
Dress up features belong to Part Design. These Dress up features are accessible from Functional Molded Part. Dressing up features are done by applying commands to one or more supports. The application provides a large number of possibilities to achieve the features meeting your needs. The application lets you create the following dress-up features: Create an Edge Fillet: Click this icon, select the edge to be filleted, enter the radius value and set the propagation mode in the dialog box. There are four options to be added to fillet edges between the features in a more productive way. Refer to Filleting Intersection Edges for the details. Create a Variable Radius Fillet: Click this icon, select the edge to be filleted, enter new radius values for both of the detected vertices, click as many points as you wish on the edge and enter appropriate radius values for each of them. If needed, define a new variation mode. Create a Face-Face Fillet: Click this icon, select the faces to be filleted and enter the radius value in the dialog box. Create a Tritangent Fillet: Click this icon, select the faces to be filleted then the face to be removed. Create a Chamfer: Click this icon, select the edge to be chamfered, set the creation mode then define the parameters you have set. Create a Basic Draft : Click this icon, set the Selection by neutral face selection mode or select the face to be drafted, then enter the required parameters. Create a Draft from Reflect Lines: Click this icon, select the face to be drafted, then enter the required parameters. Create a Variable Angle Draft: Click this icon, select the face to be drafted, click as many points as you wish and then enter the required parameters. Create a Thickness: Click this icon, select the faces to be shelled and enter the thickness value. Create a Thread/Tap: Click this icon, select the cylindrical surface you wish to thread, the planar limit face and enter the required values.
For other Dress Up Features, please refer to the Part Design User's Guide.
Functional Molded Part
Version 5 Release 16
Page 327
Filleting Intersection Edges
, you can now fillet edges in a more productive way. Four new When using Part Design Edge Fillet options determine the way the application selects the edges to be filleted. They all let you fillet edges corresponding to the intersections between the features of your choice. Open the EdgeFillet01.CATPart and EdgeFillet02.CATPart documents.
1. Click the Edge Fillet icon
The Edge Fillet Definition dialog box is displayed. 2. From the Propagation field, choose the Intersection option you need among the following options: Intersection with Current Solid Intersection with Selected Features Intersection with Core Intersection with Cavity
Whatever option you choose, keep in mind that you fillet features, not bodies. In case you need to fillet bodies, first perform a Boolean operation as explained in the Part Design User's Guide, in Associating Bodies.
Intersection with Current Solid
Perform this scenario in the EdgeFillet01.CATPart document.
3. Set Intersection with Current Solid. Intersection with Current Solid fillets all the edges produced by the intersection of the faces of the selected objects and the rest of the faces of the functional body. 4. Select Shellable Prism Cylindrical as the feature which intersection with the current solid is to be filleted. Shellable Prism Cylindrical is displayed in the Objects to fillet field and the geometry area.
Functional Molded Part
Version 5 Release 16
Page 328
5. Click OK. The edges of the intersection between Shellable Prism Cylindrical and the current solid are filleted.
Intersection with Selected Features
Perform this scenario in the EdgeFillet01.CATPart document.
3. Set Intersection with Selected Features. Intersection with Selected Features fillets all the edges produced by the intersection of the faces from the objects selected and the faces of the features you explicitly select. 4. Select Shellable Prism Cylindrical as the feature which intersection with the features you want to be filleted. Once Intersection with Selected Features is on, the Selected Features field appear to let you select the features you want to interact with the object to fillet. 5. Click the Selected features field and select Shellable Prism.2. Shellable Prism Cylindrical is displayed in the Objects to fillet field and the geometry area.
Functional Molded Part
Version 5 Release 16
Page 329
6. Click OK. The edges corresponding to the intersection of Shellable Prism Cylindrical with Shellable Prism.2 are filleted.
7. Double-click EdgeFillet.1 in the specification tree to edit the specifications: click the Selected Features field and select Shellable Prism.2. 8. Click OK. Additional intersection edges are filleted:
Intersection with Core
Perform this scenario in the EdgeFillet02.CATPart document.
3. Set Intersection with Core. Intersection with Core fillets all the intersection edges between the faces from the objects selected -displayed in Features to fillet- and the faces from the Core (internal shape) of the
Functional Molded Part
Version 5 Release 16
Page 330
solid. 4. In the EdgeFillet02.CATPart document, select Added Prism.2 as the feature which intersection with the current solid is to be filleted. In this mode, a new multi selector appears to select the features which interact with the object to fillet. Added Prism.2 is displayed in the Objects to fillet field and the geometry area.
5. Click OK. The edges corresponding to the intersection of Added Prism.2 with the core of the body are filleted.
Intersection with Cavity
Perform this scenario in the EdgeFillet02.CATPart document.
3. Set Intersection with Cavity. Intersection with Cavity fillets all the intersection edges between the faces from the objects selected -displayed in Features to fillet- and the faces from the Cavity (external shape) of the solid.
Functional Molded Part
Version 5 Release 16
Page 331
4. Select Added Prism.2 as the feature which intersection with the current solid is to be filleted. In this mode, a new multi selector appears to select the features which interact with the object to fillet. Added Prism.2 is displayed in the Objects to fillet field and the geometry area.
5. Click OK. The edges corresponding to the intersection of Added Prism.2 with the cavity of the body are filleted.
Functional Molded Part
Version 5 Release 16
Page 332
Handling Functional Bodies in a Multi-Document Context
This section discusses the operations you can perform to benefit from functional bodies behaviors and this, in specific contexts: You can use functional bodies in q Distinct CATPart documents. You can copy and paste a body with a functional solid as well as Part Design features at once using the As Result With Link option. To see an example, refer to Copying Bodies including Functional Solids and Detailed Features.
q
Distinct CATPart documents. You can copy and paste a functional body including functional features using the As Result With Link option. To see an example, refer to Copying Functional Bodies. Assembly contexts. For more information, refer to the Assembly Design User's Guide. VPM Navigator which allows you to access both product definition and data stored in the ENOVIA hub. For more information, refer to the VPM Navigator User's Guide.
Functional Molded Part
Version 5 Release 16
Page 333
Copying Bodies Including Functional Solids and Detailed Features
In this task, you are going to copy a functional solid from one CATPart document to another, then edit the initial geometry so as to see if those changes are reflected in the target document. This scenario shows you how the application harmonizes this type of ulterior modifications. Open the Functional_Features1.CATPart document. 1. Right-click PartBody and select the Copy contextual command. The PartBody contains the geometry of Functional Body.1.
2. Open a new CATPart document and position the cursor anywhere in the specification tree. 3. Select Edit -> Paste Special.... The Paste Special dialog box that appears proposes three paste options:
Functional Molded Part
Version 5 Release 16
Page 334
As specified in Part document: the object is copied as well as its design specifications. As Result With Link: the object is copied without its design specifications and the link is maintained between the reference and the copy. As Result: the object is copied without its design specifications and there is no link between the reference and the copy.
4. For our scenario, select the As Result With Link option if not already selected. 5. Click OK to confirm. Functional Body.1 is copied into the new document. You will notice that the specification tree displays it under the name of Solid.1. A cube represents this solid.
6. Return into the first document to edit the original geometry. For example, enlarge Sketch.1 which supports the shellable feature.
Functional Molded Part
Version 5 Release 16
Page 335
7. Then, use the Part Design Edge Fillet
command to fillet the lateral edge as shown:
Functional Molded Part
Version 5 Release 16
Page 336
8. Take a look at the new document: the cube graphic symbol used for Solid.1 in the tree now contains a red cross. This means that the initial PartBody underwent transformations.
Functional Molded Part
Version 5 Release 16
Page 337
9. To integrate the changes, you need to use the Synchronize contextual command. To do so, rightclick Solid.1 object and apply the command. You can observe that the copy reflects the change: the shellable feature is enlarged. However the edge is not filleted. This is due to the fact that once created, Part Design features are no located in functional bodies. When you created the fillet, that fillet was located in the Part Body node, not in Functional Body.1.
Functional Molded Part
Version 5 Release 16
Page 338
Copying Functional Bodies
In this task, you are going to copy a functional body including two functional features, from one CATPart document to another, then add a functional feature to the initial geometry so as to see if those changes are reflected in the target document. This scenario shows you how the application harmonizes these types of modifications. After performing this task, take a look at Using Functional Bodies Created with Application Versions Anterior to V5R14. Open the Part6.CATPart document. 1. Right-click Functional Body.1 and select the Copy contextual command. Functional Body.1 contains one shellable feature as well as a cutout feature.
2. Open a new CATPart document and position the cursor anywhere in the specification tree. 3. Select Edit -> Paste Special.... The Paste Special dialog box that appears proposes three paste options:
r
As specified in Part document: the object is copied as well as its design specifications. As Result With Link: the object is copied without its design specifications and the link is maintained between the reference and the copy. As Result: the object is copied without its design specifications and there is no link between the reference and the copy.
4. For our scenario, select the As Result With Link option if not already selected.
Functional Molded Part
Version 5 Release 16
Page 339
5. Click OK to confirm. Functional Body.1 is copied into the new document. A cube represents this solid.
6. Return into the first document to add a functional feature. For example, create a functional hole.
7. Take a look at the new document: the cube graphic symbol used for Import.1 in the tree now contains a red cross. This means that the initial functional body underwent transformations.
Functional Molded Part
Version 5 Release 16
Page 340
8. To integrate the changes, you need to use the Synchronize contextual command. To do so, rightclick Import.1 object and apply the command. You can observe that the copy reflects the change: it now includes the hole.
Using Functional Bodies Created with Application Versions Prior to V5R14
To perform this type of scenario with functional bodies created using application versions anterior to Version 5 Release 14, first you need to upgrade the old CATPart document by editing any of the features it contains, then save it in Version 5 Release 14. Once you have done that, you can copy and paste its functional bodies as illustrated here.
Functional Molded Part
Version 5 Release 16
Page 341
Recommendations
This section provides useful information for making the most of the application. These recommendations are divided into two categories:
q
Wireframe Geometry and Functional Features When you select a wireframe element or geometry including wireframe elements in order to define a functional feature, ensure that the support of this element is not linked to any functional body.
Manual Updates Generally speaking, we recommend the use of the Manual update type.
Functional Molded Part
Version 5 Release 16
Page 342
Wireframe Geometry and Functional Features
When you select a wireframe element or geometry including wireframe elements in order to define a functional feature, ensure that the support of this element is not linked to any functional body. Both following examples show basic scenarios you may complete to create a functional feature. We then provide you with the methodology we recommend.
Example 1
In this example, the user creates a wireframe element, that is a plane from the face of a shellable prism. On this plane, he sketches a circle to then use it as the input element for creating a second shellable prism. But after selecting the sketch and validating the definition of the shellable feature, the application warns him that it is not possible to recompute the part (due to an update cycle).
What the user needs to do is sketch the circle on a plane fully independent from the shellable prism. In other words, he can either isolate the wireframe plane (using the Isolate command) if he really wishes to use that plane or create a plane with no link to the first shellable feature.
Example 2
In this second example, the user creates a line using two vertices of the shellable prism. He then creates a shellable prism and decides to use that line to define the direction of the new prism. Once he validates his operation, the application warns him that it is not possible to recompute the part due to an update cycle.
Functional Molded Part
Version 5 Release 16
Page 343
The method to be used is to create a line completely independent from the shellable prism to be able to use it as the direction for the prism.
In a Nutshell
The application does not enable you to use wireframe elements as input elements if these are created from functional geometry. Consequently, as much as possible create wireframe elements that are not linked to any functional bodies. Note also that this rule applies to use edges (for more information, refer to the Sketcher User's Guide), unless these are isolated (for more information, refer to Isolating Elements in the Part Design User's Guide).
Functional Molded Part
Version 5 Release 16
Page 344
Manual Updates
Like Part Design, Functional Molded Part provides two ways of updating the geometry via two settings. These let you choose the method that best meets your needs.
Choosing the Update Mode
You can access update settings as follows: 1. Select the Tools -> Options command. The Options dialog box is displayed. 2. From the Infrastructure category, select the Part Infrastructure sub-category in the left-hand box. The General, Display and Part Document tabs appear. 3. In the General tab, go to the Update section.
4. Select either Automatic (default option) or Manual. To know how to use the other three options, refer to Customizing (Part Design User's Guide).
Automatic Updates
Choosing Automatic updates parts automatically, whenever you edit the geometry.
Manual Updates
Choosing Manual lets you control your update operations. Contrary to Part Design application, Functional Molded Part does not run update processes once you have clicked on OK from any dialog box to confirm your current operation. In Manual Update mode, you always need to click on the Update icon to integrate the modifications to the geometry. If, for
example, you have just edited a feature and clicked OK to confirm the operation, the geometry turns red to indicate that an update is required, nevertheless, updating immediately is not mandatory: you
Functional Molded Part
Version 5 Release 16
Page 345
still can go on designing your part. This specific behavior helps you control the application performances. Indeed, whenever you update your geometry, this is costly in terms of performances, this is why the manual update has been designed so as to let you modify the geometry as much as you want. When designing, we therefore recommend the use of the Manual option.
Previewing Geometry
Note that when you click Preview buttons from definition dialog boxes, to get an idea of the results, even if the Manual mode is on, the application launches an update operation. Because that is a costly process, you should use that capability only when necessary.
Functional Molded Part
Version 5 Release 16
Page 346
Changing Functional Behaviors
The Change Functional Behavior contextual command changes the functional behavior of a shape feature. The command also applies to Push, Pull, Fitting features. Open the Feature.CATPart document and create an internal feature.
1. Right-click Internal Prism.1 and select the Change Functional Behavior contextual command.
The Change Functional Behavior dialog box that appears displays the types of features available.
2. For example, select Protected from the list. 3. Click OK to confirm the operation. The internal feature no longer exists and has been replaced with a protected feature. The specification tree reflects the change too.
Functional Molded Part
Version 5 Release 16
Page 347
The command also applies to body modifiers: if you wish to change a Push, for example, you can change it with a Pull or a Fitting.
Functional Molded Part
Version 5 Release 16
Page 348
Workbench Description
The Functional Molded Part window looks like this: Click the sensitive areas to see the related documentation.
Refer to the Part Design Workbench Description and to the Infrastructure Workbench Description to access information about the other toolbars. Functional Molded Part Menu Bar Shape Features Toolbar Functional Features Toolbar Mold Design Properties Toolbar Feature Modifiers Toolbar Multi-Body Features Toolbar Functional Extraction Toolbar Dress-Up Features Toolbar
Functional Molded Part
Version 5 Release 16
Page 349
Functional Molded Part Menu Bar
This section presents the main menu bar tools and commands dedicated to Functional Molded Part. Start File Edit View Insert Tools Windows Help
Edit
For... See... Undo XXX (Infrastructure User's Guide)
Repeat Update
(Infrastructure User's Guide) Manual Updates Updating Parts (Part Design User's Guide)
Cut Copy Paste
Handling Functional Bodies in a MultiDocument Context Cutting, Copying, Pasting (Part Design User's Guide)
Paste Special...
Handling Parts in a Multi-Document Environment (Part Design User's Guide)
Delete
Deleting Features (Part Design User's Guide)
Search... Selection Sets... Selection Sets Edition...
(Infrastructure User's Guide) (Infrastructure User's Guide) (Infrastructure User's Guide)
Find Owning Selection Set... Links... Properties
(Infrastructure User's Guide) (Infrastructure User's Guide) Displaying and Editing Properties (Part Design User's Guide)
Insert
Functional Molded Part
Version 5 Release 16
For... See...
Page 350
Body
Creating a Functional Body Inserting a New Body (Part Design User's Guide)
Body in a Set...
Inserting a Body into an Ordered Geometrical Set (Part Design User's Guide)
Geometrical Set... Ordered Geometrical Set... Solid Functional Set Functional Set Annotations
(Generative Shape Design User's Guide) (Generative Shape Design User's Guide) Creating the Initial Part Shape Creating the Initial Part Shape Creating Annotations (Part Design User's Guide)
Sketcher Constraints
(Sketcher User's Guide) Setting Constraints (Part Design User's Guide)
Shape Features Functional Features Feature Modifiers
Shape Features Functional Features Feature Modifiers
Mold Design Properties Functional Extraction Multi-Body Features Functional Extraction Dress-Up Features Boolean Operations
Setting Shell Properties Functional Extraction Multi-Body Features Functional Extraction Dress-Up Features Associating Bodies (Part Design User's Guide)
Knowledge Templates
Creating PowerCopies
Instantiate From Document... Instantiating PowerCopies
Functional Molded Part
Version 5 Release 16
Page 351
Tools
For... See... Formula... (Infrastructure User's Guide)
Image
(Infrastructure User's Guide)
Macro Utility...
(Infrastructure User's Guide) (Infrastructure User's Guide)
Show Hide
(Infrastructure User's Guide)
In Work Object
Scanning the Part and Define Local Objects (Part Design User's Guide)
Parameterization Analysis...
(Infrastructure User's Guide)
Customize...
(Infrastructure User's Guide)
Visualization Filters... Options...
(Infrastructure User's Guide) Customizing (Part Design User's Guide)
Standards...
(Infrastructure User's Guide)
Conferencing
(Infrastructure User's Guide)
Functional Molded Part
Version 5 Release 16
Page 352
Shape Features Toolbar
See Shellable Feature See Cavity Feature See Core Feature See Internal Feature See Added Feature See Protected Feature
Functional Molded Part
Version 5 Release 16
Page 353
Functional Features Toolbar
See Cutout
See Pocket See Boss See Rib See Rest See Grill See Reinforcement See Push (body modifier) See Pull (body modifier) See Fitting (body modifier) See Creating Holes and Creating Threaded Holes
Functional Molded Part
Version 5 Release 16
Page 354
Mold Design Properties Toolbar
See Editing the Shell Properties and Setting Shell Properties
See Setting Draft Properties
Functional Molded Part
Version 5 Release 16
Page 355
Feature Modifiers Toolbar
See Cut See Remove See Intersect See Transform See Mirror See Offset See Pattern See Edge Fillet See Variable Radius Fillet
See Face Face Fillet See Tritangent Fillet See Chamfer See Draft Angle See Variable Angle Draft
Functional Molded Part
Version 5 Release 16
Page 356
Multi-Body Features Toolbar
See Divide See Lip See Flange See Join See Snap Lock
Functional Molded Part
Version 5 Release 16
Page 357
Functional Extraction Toolbar
See Extraction Properties See Core Extraction See Cavity Extraction See Volumes Extraction See Behavior Extraction
Functional Molded Part
Version 5 Release 16
Page 358
Dress-Up Features Toolbar
See Create an Edge Fillet See Create a Variable Radius Fillet See Create a Face-Face Fillet See Create a Tritangent Fillet See Create a Chamfer See Create a Basic Draft See Create a Draft from Reflect Lines See Create a Variable Angle Draft See Create a Thickness See Create a Thickness
Functional Molded Part
Version 5 Release 16
Page 359
Reference Information
Shape Types
You need to define a shape type when creating shape features (or certain functional features). To know how to create the five possible different shapes, refer to the following tasks: Prism Sweep Revolve Thick Surface External Shape
When editing a shape feature based on a prism or a sweep, note that you can change the prism with a sweep and vice versa. Other types of changes are not allowed.
Functional Molded Part
Version 5 Release 16
Page 360
Prism
This task shows you how to define a prism based on a closed profile. To perform this scenario, sketch a rectangle in the Sketcher workbench then return to the Functional Molded Part workbench.
1. Click any icon requiring a shape definition. For example, launch the Shellable capability proposed by the application.
. The Prism
is the default shape
Profile/Surface
All the Shape features have a Profile/Surface as part of the Prism geometry definition. You can select an existing sketch or surface as a Profile/Surface of the Prism definition. If you launch the command with no profile previously defined, you can access to the Sketcher by clicking the icon available in the dialog box and sketch the profile you need.
You can also select any face originated by Functional Features of any Functional Body. In this case, the face needs to be the original untrimmed (unmerged) of the feature. You can also select any topological (trimmed) face of any Part Design body that is not the Part Body containing the active Functional Body. 2. Select the rectangle you have prepared for Profile/Surface.
Limits/Distance
All the Prism Shapes of the Functional features have two boundaries at the opposite sides of the extrusion direction. For Shape Features and Rib Functional Feature they are called First length and Second length. For some Functional Features (Cutout and Pocket) there are Floor and Opening on each side. By default, the application specifies the length of your prism.
Functional Molded Part
Version 5 Release 16
Page 361
There are following four ways of defining lengths. Depending on the Shape Feature you are defining, the length option selections vary.
Length: entering a value. Thru All: the feature extends the protected volume itself along the prism extrusion direction outside the boundaries of the Functional Body.
To Shell: the feature extends to trim the volumes at an offset of the shell. Shape Features: Cavity, Added, Protected, Internal, and Core Functional Features: Cutout, Pocket, Boss, Rib, and Reinforcement Feature Modifiers: Remove Feature and Intersect Feature
To Plane/Surface: the plane or surface you select trims the prism. In alternative to the selection of a plane/surface you can select a sketch, in this case a surface is automatically extruded along the sketch plane normal. It is also possible to trim the prism at an Offset distance from the plane or surface. If existing planes or surfaces do not meet your needs, you can use any of these creation contextual commands available from the empty field:
s
Create Plane: you can create a plane by using one of the method described in Creating Planes. XY Plane: the XY plane of the current coordinate system origin (0,0,0) becomes the trimming element. YZ Plane: the YZ plane of the current coordinate system origin (0,0,0) becomes the trimming element. ZX Plane: the ZX plane of the current coordinate system origin (0,0,0) becomes the trimming element. Create Join: joins surfaces or curves. See Joining Surfaces or Curves. Create Extract: generates separate elements from non-connex sub-elements. See Extracting Geometry.
3. Enter the value of your choice the First length field to define the feature length from the sketch plane. If you prefer, you can drag the LIM1 manipulator in the geometry area. For the purpose of our scenario, enter 18mm.
Functional Molded Part
Version 5 Release 16
Page 362
Optionally, you can also enter a value in the Second length field to define the feature length in the opposite direction.
Checking the Mirrored extent option extrudes the profile in the opposite direction using the same length value as the one defined for the first length.
Clicking the Reverse Direction button reverses the extrusion direction. Another way of reversing the direction is by clicking the arrow in the geometry area.
Direction
4. Click the Direction tab.
By default, the Normal to profile option is checked, meaning that the profile is extruded normal to the sketch plane. If you wish to specify another direction, just uncheck the option, and then select a geometrical element to be used as the new reference. You can also use any of the following creation contextual commands:
Functional Molded Part
r
Version 5 Release 16
Page 363
Create Point: For more information, see Creating Points Create Line: see Creating Lines. Create Plane: see Creating Planes Edit Components: edits the coordinates of the direction's components. X Axis Y Axis Z Axis Compass direction
Clicking the Reverse Direction button reverses the extrusion direction. For the purpose of our scenario, use Normal to profile .
Draft
5. Click the Draft tab.
The Draft behavior field provides three options:
None: there is no draft. Intrinsic to feature: you can perform a draft operation by defining the followings:
s
an angle value You can enter the angle value. a neutral element You need to define a neutral element.
Draft Properties: you can perform a draft operation by defining the followings with the faces to be drafted. Note: You need to define a Draft Properties prior to the creation of the Prism to choose Draft Properties in the pull down menu. See Faces to draft section.
s
a neutral element
Functional Molded Part
s
Version 5 Release 16
Page 364
Faces to draft
Neutral element
Profile plane: It is the default neutral element (defines a neutral curve on which the drafted face will lie).
First limit: Automatically select a face.
Second limit: Automatically select an alternate face.
Plane/Surface: If this is chosen, the Selection field is active. You need to select the plane or surface of interest. From R16 onwards, you can select a sketch. When the sketch is selected, a GSD surface will be automatically built internally.
Use parting element: This option will be available when Draft properties is selected. The Neutral element is equivalent to the selected Draft Properties Parting element.
Faces to draft
Faces to draft functionality can control which faces are drafted. There are three options:
All lateral faces: It is the default neutral element (defines a neutral curve on which the drafted face will lie).
Selected by pull direction: It will automatically select the faces to draft to be those that are parallel to the pull direction vector.
Functional Molded Part
Version 5 Release 16
Page 365
Select profile curves: This method allows you to specify what faces to draft by picking curves of the boundary profile. I.e.: the defining profile curve for the face. You need to select Curves. There are two options available:
s
First limit Second limit
Parting element
When the Profile Plane or Plane/Surface options are chosen to define the neutral element, then the Parting=Neutral option is active by default. Moreover, when Parting=Neutral is active, the Draft both sides option becomes active too. If Draft both sides is on, the draft will be symmetrical on the parting element.
r
Parting=Neutral: If this is chosen, the plane or surface you selected as the neutral element is also used as the parting element. Draft both sides: If this is chosen, the draft operation applies to both opposite directions from the parting element. Draft fillets: If this is chosen, the fillets are applied before the draft is created. Sometime small edges that do not lie on the parting surface might be created. With this option, the fillets will become the variable radius fillets instead of the constant fillet and it prevents to generate the extra edges.
Without Draft Fillets option
With Draft Fillets option
Functional Molded Part
Version 5 Release 16
Page 366
For the purpose of our scenario, set the Intrinsic to feature option, the profile plane as the neutral element and then enter the value of your choice to define the draft angle.
Fillet
6. Click the Fillet tab. 7. Check the Lateral radius option to fillet lateral edges. You merely need to set the radius value of your choice. For example, enter 6mm.
Checking the First radius option lets you fillet top edges. You merely need to set the radius value of your choice.
Functional Molded Part
Version 5 Release 16
Page 367
Checking the Second radius option lets you fillet bottom edges. You merely need to set the radius value of your choice.
You can add lateral fillets to the end faces of open sketches when the Fillet profile ends option is combined with one or multiple of the radius options. Here are simple examples of the Fillet profile ends option.
Prism with lateral radius ON (Fillet profile end is OFF)
Prism with lateral radius and Fillet profile end ON
Prism with First radius ON (Fillet profile end is OFF)
Prism with First radius and Fillet profile end ON
Functional Molded Part
Version 5 Release 16
Page 368
Prism with Lateral, First, and Second radius ON (Fillet profile Prism with Lateral, First, Second radius, and Fillet profile end end OFF) ON
Thick
8. Check the Thick option. This option enables you to add material to both sides of the profile.
9. Enter 10mm in the Thickness1 field and click Preview. Thickness is added to the inside of the profile.
Functional Molded Part
Version 5 Release 16
Page 369
10. Enter 15mm in the Thickness2 field and click Preview. Thickness is added to the outside of the profile.
11. Enter 10mm and check Neutral fiber and click Preview to see the result. The Neutral fiber option adds the same thickness to both sides of the profile. The thickness you define for Thickness1 is evenly distributed.
Core (Specific to Shellable Features)
The Core capability enables you to define a core body (offset) for a shellable feature.
Functional Molded Part
Version 5 Release 16
Page 370
Sweep
A sweep is obtained by sweeping a profile along a center curve. This task shows you how to define a sweep. Open the Sweep.CATPart document.
1. Click any icon requiring a shape definition. For example, launch the Shellable capability then click the Sweep icon.
Profile/Surface
All the Shape features have a Profile/Surface as part of the Prism geometry definition. You can select an existing sketch or surface as a Profile/Surface of the Prism definition. If you launch the command with no profile previously defined, you can access to the Sketcher by clicking the icon available in the dialog box and sketch the profile you need.
You can also select any face originated by Functional Features of any Functional Body. In this case, the face needs to be the original untrimmed (unmerged) of the feature. You can also select any topological (trimmed) face of any Part Design body that is not the Part Body containing the active Functional Body. 2. Select Sketch.2 as the profile you wish to sweep. If you launch the command with no profile previously defined, just access the Sketcher by clicking the icon available in the dialog box and sketch the profile you need.
Path
Functional Molded Part
Version 5 Release 16
Page 371
3. Click the Center curve field and select Sketch.1 or click the Sketcher center curve you need.
icon to sketch the
Checking the Between points option defines the sweep between two points along the path (other than the endpoints). You merely need to select the points of your choice to define Point 1 and Point 2. The Profile/Surface needs to be between the two points along the path. When if the Profile/Surface is outside of the two points, the feature will be created from the spot of the sketch on the path keeping the same length of the distance between the two points.
Control
4. You can control the sweep position by choosing one of the following options:
Functional Molded Part
Version 5 Release 16
Page 372
Keep angle: keeps the angle value between the sketch plane used for the profile and the tangent of the center curve.
Pulling direction: sweeps the profile with respect to a specified direction. To define this direction, you can select a plane or an edge.
You can also use any of the following creation contextual commands:
r
Create Line: for more information, see Creating Lines. Create Plane: see Creating Planes Edit Components: edits the coordinates of the direction's components. X Axis Y Axis Z Axis Compass direction
Reference surface: the angle value between axis h and the reference surface is constant.
For the purposes of our scenario, use the Keep angle option. Checking the Cut end option cuts the sweep's end profile so that it is normal to the end of the selected center curve. The Move profile to path option will sweep the sketch such that:
Functional Molded Part
r
Version 5 Release 16
Page 373
the anchor point travels along the path the anchor direction remains parallel to either the pull direction or the normal to the reference surface
The Move profile to path capability allows the user to obtain a simple associative between the profile and the path, and also allows a single sketch to be swept along multiple paths.
To access the Move profile to path capability in Sweep, you need to follow the steps:
r
Sets the Profile Control to either Pulling direction or Reference surface. Turns on the Move profile to path checkbox. Builds the profile with the following understanding:
s
The origin of the sketch plane (i.e. 0,0) will be swept along the path. The vertical axis of the sketch plane (i.e. 0,1) will be kept parallel to either the Pulling direction (if profile control is set to Pull direction) or the normal to the Reference surface (if profile control is set to Reference surface).
Draft
5. Click the Draft tab.
Functional Molded Part
Version 5 Release 16
Page 374
The Draft behavior field provides three options:
None: there is no draft. Intrinsic to feature: You can perform a draft operation by defining the followings:
s
an angle value a neutral element
s
Profile plane: The default neutral element defines a neutral curve on which the drafted face will lie. Plane/Surface: If this is chosen, the Selection field is active. You just need to select the plane or surface of interest. Also, you can select a sketch, and a GSD surface of the required extent will be automatically built internally.
Draft Properties: You can perform a draft operation by defining the followings with the faces to be drafted. Note: You need to define a Draft Properties prior to a creation of the Prism to choose Draft Properties in the pull down menu. See Faces to draft section.
Functional Molded Part
Version 5 Release 16
Page 375
a neutral element Profile plane: The default neutral element defines a neutral curve on which the drafted face will lie. Plane/Surface: If this is chosen, the Selection field is active. You just need to select the plane or surface of interest. Use parting element: This option will be available when Draft properties is selected. The Neutral element is equivalent to the selected Draft Properties Parting element.
Faces to draft: Faces to draft functionality can control which faces are drafted. There are three options:
s
All lateral faces: It is the default neutral element (defines a neutral curve on which the drafted face will lie). Selected by pull direction: It will automatically select the faces to draft to be those that are parallel to the pull direction vector. Select profile curves: This method allows you to specify what faces to draft by picking curves of the boundary profile. I.e.: the defining profile curve for the face. You need to select Curves. There are two options available:
s
First limit Second limit
Parting element
Functional Molded Part
Version 5 Release 16
Page 376
When the Profile Plane or Plane/Surface options are chosen to define the neutral element, the Parting=Neutral option is active by default. Moreover, when Parting=Neutral is active, the Draft both sides option becomes active, too. If Draft both sides is on, the draft will be symmetrical on the parting element. Three options are available:
r
Parting=Neutral If this is chosen, the plane or surface you selected as the neutral element is also used as the parting element. Draft both sides. If this is chosen, the draft operation applies to both opposite directions from the parting element. Draft fillets: If this is chosen, the fillets are applied before the draft is created. Sometime small edges that do not lie on the parting surface might be created. With this option, the fillets will become the variable radius fillets instead of the constant fillet and it prevents to generate the extra edges.
For the purpose of our scenario, set the Intrinsic to feature option, the profile plane as the neutral element and then enter the value of your choice to define the draft angle.
Fillet
6. Click the Fillet tab.
7. Check the Lateral radius option if you wish to fillet lateral edges. Then, you merely need to set the radius value of your choice.
Functional Molded Part
Version 5 Release 16
Page 377
8. Check the First radius option if you wish to fillet top edges. Then, you merely need to set the radius value of your choice.
9. Check the Second radius option if you wish to fillet the opposite bottom edges. Then, you merely need to set the radius value of your choice.
Thick
10. Check the Thick option. This option enables you to add material to both sides of the profile. Three additional options display:
Functional Molded Part
Version 5 Release 16
Page 378
11. To add thickness to the inside of the profile, for example, enter 9mm in the Thickness1 field.
12. To add thickness to the outside of the profile, for example enter 3mm in the Thickness2 field . The application previews the new thickness.
13. To add material equally to both sides of the profile, check Neutral fiber and click Preview to see the result. The thickness you defined for Thickness1 is evenly distributed.
Core (Specific to Shellable Features)
The Core capability enables you to define a core body (offset) for a shellable feature.
Functional Molded Part
Version 5 Release 16
Page 379
Revolve
A revolve is obtained by a rotational sweep of an open or closed profile. The rotation is based on a desired sweep angle around an axis. This task shows you how to define a revolve.
Open the Revolve.CATPart document.
1. Click any icon requiring a shape definition. For example, launch the Shellable capability then click the Revolve icon.
Profile/Surface
All the Shape features have a Profile/Surface as part of the Prism geometry definition. You can select an existing sketch or surface as a Profile/Surface of the Prism definition. If you launch the command with no profile previously defined, you can access to the Sketcher by clicking the icon available in the dialog box and sketch the profile you need.
You can also select any face originated by Functional Features of any Functional Body. In this case, the face needs to be the original untrimmed (unmerged) of the feature. You can also select any topological (trimmed) face of any Part Design body that is not the Part Body containing the active Functional Body. 2. Select Sketch.3 as the profile you wish to revolve.
Limits
By default, the application specifies the length of your revolve feature and previews limits. LIM1 corresponds to the first angle value, and LIM2 corresponds to the second angle value.
Functional Molded Part
Version 5 Release 16
Page 380
3. The first angle value is by default 360 degrees. Enter the value of your choice in the First angle field if you wish to define a different angle value. For example, enter 100 degrees.
4. Enter the value of your choice the Second angle field to define the second angle value. The Selection field in the Axis frame is reserved for the axes you explicitly select. Clicking the Reverse Direction button reverses the extrusion direction. Another way of reversing the direction is by clicking the arrow in the geometry area.
Fillet
5. Click the Fillet tab.
Functional Molded Part
Version 5 Release 16
Page 381
6. Check the Lateral radius option if you wish to fillet lateral edges. Then, you merely need to set the radius value of your choice.
7. Check the First radius option if you wish to fillet top edges. Then, you merely need to set the radius value of your choice.
8. Check the Second radius option if you wish to fillet bottom edges. Then, you merely need to set the radius value of your choice.
Functional Molded Part
Version 5 Release 16
Page 382
Thick
9. Check the Thick option. This option enables you to add material to both sides of the profile. Three additional options display:
10. Enter, for example, 6mm in the Thickness1 field and click Preview. Thickness is added to the inside of the profile.
Functional Molded Part
Version 5 Release 16
Page 383
11. Enter 3mm in the Thickness2 field . The application previews how the thickness is added to the outside of the profile.
12. To add material equally to both sides of the profile, check Neutral fiber. The application previews the result. The thickness you defined for Thickness1 is evenly distributed.
Functional Molded Part
Version 5 Release 16
Page 384
Core (Specific to Shellable Features)
The Core capability enables you to define a core body (offset) for a shellable feature.
Functional Molded Part
Version 5 Release 16
Page 385
Thick Surface
This task shows you how to create a thick surface. Open the ThickSurface.CATPart document.
1. Click any icon requiring a shape definition. For example, launch the Shellable capability then click the Thick Surface icon.
2. Select the surface you wish to thicken. The application displays an arrow indicating the direction in which the surface will be thickened.
If you select several surfaces, the field displays the number of selected elements. To act on this selection, just click the icon to display the Surfaces dialog box that allows you to:
view the selected surfacesM remove any surface clicking the Remove button replace any surface using the Replace button and selecting a new one in the geometry or the specification tree.
3. In the Thickness field, enter a different value if the default value is not satisfactory.
Functional Molded Part
Version 5 Release 16
Page 386
Core (Specific to Shellable Features)
The Core capability enables you to define a core body (offset) for a shellable feature.
Functional Molded Part
Version 5 Release 16
Page 387
External Shape
While creating shape features, you can reuse an external shape to build a shape feature. This task shows you how to create an external shape using a surface and a body. Open the External_Shape.CATPart document.
1. Click any icon requiring a shape definition. For example, launch the Shellable Feature Click the External Shape icon displayed:
from any shape feature dialog box. The following dialog box is
2. Select Trim.1 under Geometrical Set.1 from the specification tree for External Shape. 3. Enter 0mm for Default offset. 4. Click OK.
Functional Molded Part
Version 5 Release 16
Page 388
5. Click the Shellable Feature icon 6. Select External Shape icon .
7. Select Body.2 for External Shape. 8. Enter 4mm for Default offset.
The default offset value is applied to all faces on the selected body. The default value is 0mm. It will take positive and negative value. You can also define the unique offset value to the selected faces with Other offset faces. 9. Enter 6mm for Offset in Other offset faces. 10. Select red and green faces for Faces as below.
When you wish to apply the same offset value to other selected faces, check Apply distance to all selected faces. 11. Check Apply distance to all selected faces.
Functional Molded Part
Version 5 Release 16
Page 389
Core (Specific to Shellable Feature)
The Core capability enables you to define a core body (offset) for a shellable feature. 12. Select Core tab. 13. Select Select core for Type. 14. Select Body.2 for Core body. 15. Enter 1mm for Default offset. 16. Enter 2mm for Offset in Other offset faces. 17. Select a green face for Faces. 18. Click OK.
Functional Molded Part
Version 5 Release 16
Page 390
Glossary A
absolute coordinates active body annotation Coordinates that specify a location in relation to the current coordinate system origin (0,0,0). The body to which functional volumes and features are "assigned" as they are created. An entity that provides information for the drawing. Texts are annotation entities.
B
body A group of volumes and features combined to represent a solid part or product. Any number of bodies can be in a single model or file, but only one can be active at a time. Volumes and features are automatically added to the active body.
constraint
A geometric or dimension relation between two elements. These relations are restrictions for these elements.
D E
deactivate
To suppress the behavior of an entity, visually and geometrically.
extrude
An operation that gives 2D objects depth (3D).
F
functional modeling Refers to designing a 3D digital model by using tools with inherent behaviors, such as features and volumes, that interact in specific ways.
part pocket profile
A 3D entity obtained by combining different features. A feature corresponding to an opening through a feature. The shape of the opening corresponds to the extrusion of a profile. An open or closed shape including arcs and lines created by the profile command in the Sketcher workbench.
Functional Molded Part
Version 5 Release 16
Page 391
protected volume
A 3D area of protected space within a body that other entities within the same body cannot penetrate.
shell sketch
A hollowed out feature A set of geometric elements created in the Sketcher workbench. For instance, a sketch may include a profile, construction lines and points.
V
volume The solid material in a CATPart document. It can also be the empty space inside of a shelled solid volume.
Functional Molded Part
Version 5 Release 16
Page 392
Index
A
Added Feature adding material
B
Behavior Extraction Body Boss Feature
C
catalog CATPart documents Cavity Extraction Cavity Feature Chamfer Feature Circular Pattern Feature Clearance volume angle command Added Feature Behavior Extraction Boss Feature Cavity Extraction Cavity Feature Chamfer Feature Circular Pattern
Functional Molded Part
Version 5 Release 16
Page 393
Core Extraction Core Feature Cut Feature Cutout Feature Divide Feature Draft Angle Feature Draft Properties Edge Fillet Feature External Shape Extraction Properties Face-Face Fillet Feature Fitting Feature Flange Feature Grill Feature Hole Hole Feature Internal Feature Intersect Feature Join Feature Lip Feature Mirror Feature Offset Feature Pattern Feature Pocket Feature PowerCopy Creation PowerCopy Instantiate From Document PowerCopy Save in Catalog Prism Protected Feature Pull Feature Push Feature Reinforcement Feature
Functional Molded Part
Version 5 Release 16
Page 394
Remove Feature Rest Feature Revolve Rib Feature Shell Properties Shellable Feature Snap Lock Feature Sweep Thick Surface Transform Affinity Transform Axis to Axis Transform Rotation Transform Scaling Transform Symmetry Transform Translation Tritangent Fillet Feature User Pattern Feature Variable Angle Draft Feature Variable Radius Fillet Feature Volume Extraction (Grill) Volume Extraction (Protected) Complement option Constant wall thickness option constraint hole contextual menu item Paste Special Reorder Control wall creation controlled by reference Copying Bodies Copying Functional Bodies
Functional Molded Part
Version 5 Release 16
Page 395
Core Extraction Core Feature Core tab corner reshaping counterbored Hole counterdrilled Hole countersunk Hole creating functional body hole features crown Cut Feature Cutout Feature
D
design intent Direction Inside/Outside Direction tab Divide Feature Dividing element Draft Angle Feature draft properties Draft tab Dress-Up Features toolbars
Functional Molded Part
Version 5 Release 16
Page 396
E
Edge Fillet Feature entering Functional Molded Part workbench Extension Type External Shape Extraction Properties
F
Face-Face Fillet Feature Faces to draft Feature Modifier Chain Feature Modifier Rule Feature Modifiers toolbars Fillet Edge Fillet Face-Face Fillet Intersection Edge Fillet Tritangent Fillet Variable Radius Fillet Fillet profile ends Fitting Feature Flange Feature flat end Hole Functional Extraction toolbars Functional Features toolbars Functional Molded Part menu bars
Functional Molded Part
Version 5 Release 16
Page 397
Functional Molded Part workbench entering Functional Set
G
Grill Feature
H
Hole command counterbored counterdrilled countersunk flat end locating pointed end simple tapered threading toleranced up to plane up to surface V-bottom hole constraint hole features hollow
Functional Molded Part
Version 5 Release 16
Page 398
I
Internal Feature Intersect Feature Intersection radius
J
Join Feature
L
Lateral radius limiting element Lip Feature locating Hole
M
menu bars Functional Molded Part Mirror Feature Mold Design Properties toolbars Multi-Body Features toolbars multi-document environment
N
Neutral element
Functional Molded Part
Version 5 Release 16
Page 399
Neutral fiber
O
Offset Feature Only outside option Other offset faces
P
Parting element Paste Special contextual menu item Pattern Feature Pocket Feature pointed end Hole Posts PowerCopy Creation command PowerCopy Instantiate From Document command PowerCopy Save in Catalog command Prism Propagation Protected Feature Pull Feature Push Feature
Functional Molded Part
Version 5 Release 16
Page 400
Reference Information Reinforcement Feature Remove Feature removing material Reorder contextual menu item reshaping corner Rest Feature Revolve Rib Feature
S
setting draft properties shell properties Shape Features toolbars shapes shell properties Shell Update Assistant Shellable Feature simple Hole sketch Snap Lock Feature Solid Functional Set standards Sweep
Functional Molded Part
Version 5 Release 16
Page 401
T
tapered Hole Thick Surface Thin Solid threading Hole To Shell toleranced Hole toolbars Dress-Up Features Feature Modifiers Functional Extraction Functional Features Mold Design Properties Multi-Body Features Shape Features Volumes Transform Affinity Axis to Axis Offset Rotation Scaling Symmetry Translation Tritangent Fillet Feature
U
Understanding of Feature Modifier up to plane
Functional Molded Part
Version 5 Release 16
Page 402
Hole up to surface Hole Use feature thickness User Pattern Feature
V
Variable Angle Draft Feature Variable Radius Fillet Feature V-bottom Hole Volume Extraction (Grill) Volume Extraction (Protected) Volumes toolbars
W
With floor option
S-ar putea să vă placă și
- The Grid Is A Rectangular Pattern of Lines or Dots That Covers The Entire XY Plane of The User Coordinate SystemDocument1 paginăThe Grid Is A Rectangular Pattern of Lines or Dots That Covers The Entire XY Plane of The User Coordinate SystemmoldandpressÎncă nu există evaluări
- Continuity DescriptionsDocument2 paginiContinuity DescriptionsmoldandpressÎncă nu există evaluări
- Reaming ToleranceDocument2 paginiReaming Tolerancetanha56313955100% (1)
- SSC Graduate Level Solved Paper 26.6.11Document10 paginiSSC Graduate Level Solved Paper 26.6.11Anonymous DGq0O15nNzÎncă nu există evaluări
- UPSC: Engineering Services Examination 2013Document7 paginiUPSC: Engineering Services Examination 2013TrcStaffÎncă nu există evaluări
- ToleranceDocument7 paginiTolerancemanish422Încă nu există evaluări
- 01-LECTURE-Working With Annotations PDFDocument11 pagini01-LECTURE-Working With Annotations PDFmoldandpressÎncă nu există evaluări
- AFCAT Syllabus 2013: General Awareness, English, Maths & Reasoning Test DetailsDocument1 paginăAFCAT Syllabus 2013: General Awareness, English, Maths & Reasoning Test DetailsmoldandpressÎncă nu există evaluări
- HkjfhgkfffffffffffffffaaaaaaaaaaaaaafDocument1 paginăHkjfhgkfffffffffffffffaaaaaaaaaaaaaafmoldandpressÎncă nu există evaluări
- (E) - Basic Thermodynamics - Part5Document18 pagini(E) - Basic Thermodynamics - Part5moldandpressÎncă nu există evaluări
- Master of ZenDocument1 paginăMaster of ZenmoldandpressÎncă nu există evaluări
- History of Refrigerants PDFDocument18 paginiHistory of Refrigerants PDFAnand VardhanÎncă nu există evaluări
- Afcat 1Document10 paginiAfcat 1ismav123Încă nu există evaluări
- PaperDocument2 paginiPapermoldandpressÎncă nu există evaluări
- PaperDocument2 paginiPapermoldandpressÎncă nu există evaluări
- The Allocation of Marks For Individual Units in Physics CBSE Class 12Document12 paginiThe Allocation of Marks For Individual Units in Physics CBSE Class 12moldandpressÎncă nu există evaluări
- UPSC Civil Service Exam (Main) English Paper II Question Paper 2012Document8 paginiUPSC Civil Service Exam (Main) English Paper II Question Paper 2012moldandpressÎncă nu există evaluări
- Mech Engg I Mains 11Document24 paginiMech Engg I Mains 11mukesh3021Încă nu există evaluări
- IES OBJ Mechanical20Engineering 200820paper IIDocument11 paginiIES OBJ Mechanical20Engineering 200820paper IImoldandpressÎncă nu există evaluări
- AFCAT Previous Year Question Paper 02-2012Document8 paginiAFCAT Previous Year Question Paper 02-2012moldandpressÎncă nu există evaluări
- People Who Are Appearing in ISRODocument1 paginăPeople Who Are Appearing in ISROmoldandpressÎncă nu există evaluări
- AFCAT Previous Year Question Paper 01-2012Document9 paginiAFCAT Previous Year Question Paper 01-2012vishnu273Încă nu există evaluări
- The Best Ways To Crack Gate ExamsDocument1 paginăThe Best Ways To Crack Gate ExamsmoldandpressÎncă nu există evaluări
- The Allocation of Marks For Individual Units in Physics CBSE Class 12Document12 paginiThe Allocation of Marks For Individual Units in Physics CBSE Class 12moldandpressÎncă nu există evaluări
- Ies 2012 Mech Paper 2 Set BDocument20 paginiIes 2012 Mech Paper 2 Set BakvssakthivelÎncă nu există evaluări
- MukeshDocument2 paginiMukeshmoldandpressÎncă nu există evaluări
- IES Sample Paper - Mechanical EngineeringDocument19 paginiIES Sample Paper - Mechanical Engineeringravimech_86Încă nu există evaluări
- Learn Hindi Language BasicsDocument1 paginăLearn Hindi Language BasicsmoldandpressÎncă nu există evaluări
- Experienced warehouse executive seeks new opportunityDocument3 paginiExperienced warehouse executive seeks new opportunitymoldandpressÎncă nu există evaluări
- Hello BioDocument1 paginăHello BiomoldandpressÎncă nu există evaluări
- The Subtle Art of Not Giving a F*ck: A Counterintuitive Approach to Living a Good LifeDe la EverandThe Subtle Art of Not Giving a F*ck: A Counterintuitive Approach to Living a Good LifeEvaluare: 4 din 5 stele4/5 (5784)
- The Yellow House: A Memoir (2019 National Book Award Winner)De la EverandThe Yellow House: A Memoir (2019 National Book Award Winner)Evaluare: 4 din 5 stele4/5 (98)
- Never Split the Difference: Negotiating As If Your Life Depended On ItDe la EverandNever Split the Difference: Negotiating As If Your Life Depended On ItEvaluare: 4.5 din 5 stele4.5/5 (838)
- Shoe Dog: A Memoir by the Creator of NikeDe la EverandShoe Dog: A Memoir by the Creator of NikeEvaluare: 4.5 din 5 stele4.5/5 (537)
- The Emperor of All Maladies: A Biography of CancerDe la EverandThe Emperor of All Maladies: A Biography of CancerEvaluare: 4.5 din 5 stele4.5/5 (271)
- Hidden Figures: The American Dream and the Untold Story of the Black Women Mathematicians Who Helped Win the Space RaceDe la EverandHidden Figures: The American Dream and the Untold Story of the Black Women Mathematicians Who Helped Win the Space RaceEvaluare: 4 din 5 stele4/5 (890)
- The Little Book of Hygge: Danish Secrets to Happy LivingDe la EverandThe Little Book of Hygge: Danish Secrets to Happy LivingEvaluare: 3.5 din 5 stele3.5/5 (399)
- Team of Rivals: The Political Genius of Abraham LincolnDe la EverandTeam of Rivals: The Political Genius of Abraham LincolnEvaluare: 4.5 din 5 stele4.5/5 (234)
- Grit: The Power of Passion and PerseveranceDe la EverandGrit: The Power of Passion and PerseveranceEvaluare: 4 din 5 stele4/5 (587)
- Devil in the Grove: Thurgood Marshall, the Groveland Boys, and the Dawn of a New AmericaDe la EverandDevil in the Grove: Thurgood Marshall, the Groveland Boys, and the Dawn of a New AmericaEvaluare: 4.5 din 5 stele4.5/5 (265)
- A Heartbreaking Work Of Staggering Genius: A Memoir Based on a True StoryDe la EverandA Heartbreaking Work Of Staggering Genius: A Memoir Based on a True StoryEvaluare: 3.5 din 5 stele3.5/5 (231)
- On Fire: The (Burning) Case for a Green New DealDe la EverandOn Fire: The (Burning) Case for a Green New DealEvaluare: 4 din 5 stele4/5 (72)
- Elon Musk: Tesla, SpaceX, and the Quest for a Fantastic FutureDe la EverandElon Musk: Tesla, SpaceX, and the Quest for a Fantastic FutureEvaluare: 4.5 din 5 stele4.5/5 (474)
- The Hard Thing About Hard Things: Building a Business When There Are No Easy AnswersDe la EverandThe Hard Thing About Hard Things: Building a Business When There Are No Easy AnswersEvaluare: 4.5 din 5 stele4.5/5 (344)
- The Unwinding: An Inner History of the New AmericaDe la EverandThe Unwinding: An Inner History of the New AmericaEvaluare: 4 din 5 stele4/5 (45)
- The World Is Flat 3.0: A Brief History of the Twenty-first CenturyDe la EverandThe World Is Flat 3.0: A Brief History of the Twenty-first CenturyEvaluare: 3.5 din 5 stele3.5/5 (2219)
- The Gifts of Imperfection: Let Go of Who You Think You're Supposed to Be and Embrace Who You AreDe la EverandThe Gifts of Imperfection: Let Go of Who You Think You're Supposed to Be and Embrace Who You AreEvaluare: 4 din 5 stele4/5 (1090)
- The Sympathizer: A Novel (Pulitzer Prize for Fiction)De la EverandThe Sympathizer: A Novel (Pulitzer Prize for Fiction)Evaluare: 4.5 din 5 stele4.5/5 (119)
- Her Body and Other Parties: StoriesDe la EverandHer Body and Other Parties: StoriesEvaluare: 4 din 5 stele4/5 (821)
- h2 PR Final Key SP 13Document3 paginih2 PR Final Key SP 13George ConstantinouÎncă nu există evaluări
- GGGDocument23 paginiGGGWarNaWarNiÎncă nu există evaluări
- Lecture Antenna MiniaturizationDocument34 paginiLecture Antenna MiniaturizationJuhi GargÎncă nu există evaluări
- Junction boxes gas group IIC selectionDocument16 paginiJunction boxes gas group IIC selectionkskadryÎncă nu există evaluări
- Dss Paper 1Document2 paginiDss Paper 1hemalÎncă nu există evaluări
- Standard Normal Distribution Table PDFDocument1 paginăStandard Normal Distribution Table PDFWong Yan LiÎncă nu există evaluări
- Frege: Sense and Reference One Hundred Years LaterDocument215 paginiFrege: Sense and Reference One Hundred Years LaterfabioingenuoÎncă nu există evaluări
- Open Problems in The Mathematics of Data ScienceDocument152 paginiOpen Problems in The Mathematics of Data Sciencecan dagidirÎncă nu există evaluări
- Aditya Rahul Final Report PDFDocument110 paginiAditya Rahul Final Report PDFarchitectfemil6663Încă nu există evaluări
- Module 6 The HypothesisDocument14 paginiModule 6 The HypothesisJester Guballa de LeonÎncă nu există evaluări
- Powerful Production Pumps for Deep Geothermal ProjectsDocument4 paginiPowerful Production Pumps for Deep Geothermal ProjectsAchraf AkidÎncă nu există evaluări
- Non-Performing Assets: A Comparative Study Ofsbi&Icici Bank From 2014-2017Document8 paginiNon-Performing Assets: A Comparative Study Ofsbi&Icici Bank From 2014-2017Shubham RautÎncă nu există evaluări
- Sybase Basic & Advanced T-SQL ProgrammingDocument3 paginiSybase Basic & Advanced T-SQL Programmingmehukr0% (1)
- Iota Tangle 2.0: Toward A Scalable, Decentralized, Smart, and Autonomous Iot EcosystemDocument8 paginiIota Tangle 2.0: Toward A Scalable, Decentralized, Smart, and Autonomous Iot EcosystemMarcos PonceÎncă nu există evaluări
- POWER Nav1 - MIDTERM - Topic 1 & 2Document31 paginiPOWER Nav1 - MIDTERM - Topic 1 & 2CLIJOHN PABLO FORD100% (1)
- 2 Power System and Stability (Read-Only)Document17 pagini2 Power System and Stability (Read-Only)Avik PoudelÎncă nu există evaluări
- Flex-Shaft Attachment Instructions Model 225: WarningDocument1 paginăFlex-Shaft Attachment Instructions Model 225: WarningFernando Lopez Lago100% (1)
- Web Intelligence XI 3.0 Parameter GuideDocument10 paginiWeb Intelligence XI 3.0 Parameter GuideJaime Andrés Triviño Sánchez0% (1)
- Artikel Materi Skripsi - Qurrotu Aini-2Document13 paginiArtikel Materi Skripsi - Qurrotu Aini-2Qurrotu AiniÎncă nu există evaluări
- Propeller Model Tests GuideDocument12 paginiPropeller Model Tests GuideOdpewğw RlelelwÎncă nu există evaluări
- Indigenous Microorganisms Production and The Effect On Composting ProcessDocument5 paginiIndigenous Microorganisms Production and The Effect On Composting ProcessAldrin Baquilid FernandezÎncă nu există evaluări
- EDOC-Benefits & Advantages of Applying Externally Gapped Line ArrestersDocument20 paginiEDOC-Benefits & Advantages of Applying Externally Gapped Line ArrestersEl Comedor BenedictÎncă nu există evaluări
- Hadoop HiveDocument61 paginiHadoop HivemustaqÎncă nu există evaluări
- Pipe Flow Expert BrochureDocument2 paginiPipe Flow Expert BrochurecristinelbÎncă nu există evaluări
- Eclipse RCPDocument281 paginiEclipse RCPjpradeebanÎncă nu există evaluări
- SCADADocument14 paginiSCADANunna BaskarÎncă nu există evaluări
- Justifying The CMM: (Coordinate Measuring Machine)Document6 paginiJustifying The CMM: (Coordinate Measuring Machine)pm089Încă nu există evaluări
- Principles of Differential RelayingDocument115 paginiPrinciples of Differential RelayingelitesankarÎncă nu există evaluări
- Pythagorean TheoremDocument27 paginiPythagorean Theoremapi-241390860Încă nu există evaluări
- The Chemistry of Gemstone Colours 2016Document1 paginăThe Chemistry of Gemstone Colours 2016Lukau João PedroÎncă nu există evaluări