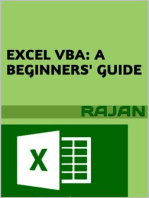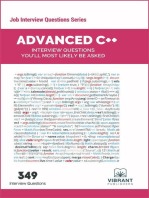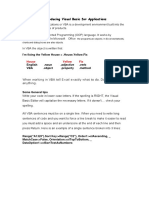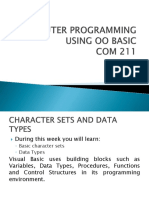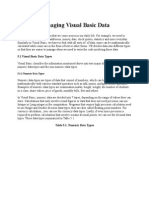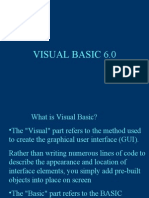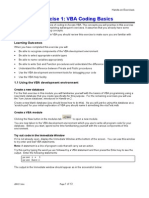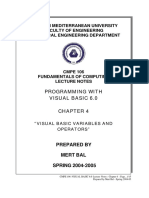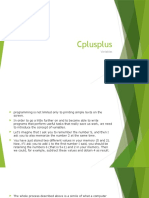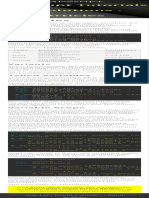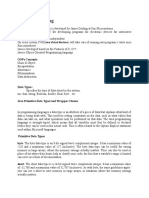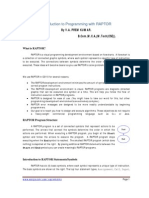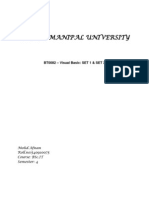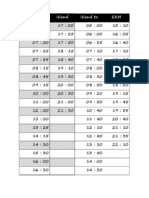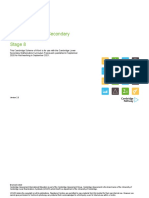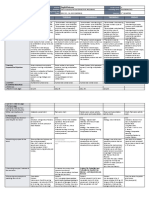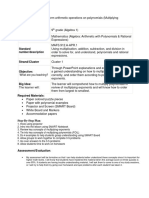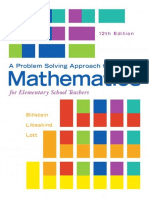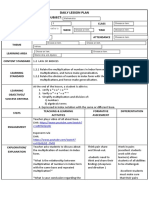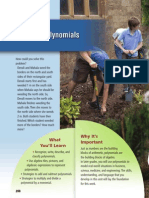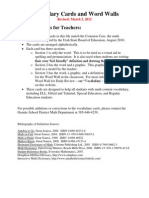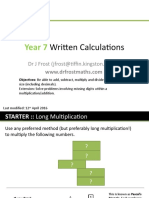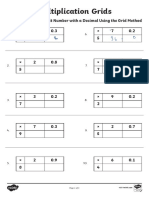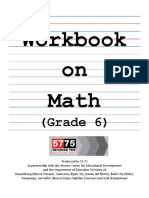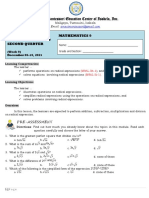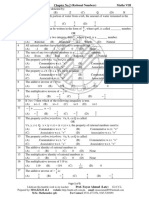Documente Academic
Documente Profesional
Documente Cultură
Creating Macro
Încărcat de
Bhaskar KunjiDescriere originală:
Titlu original
Drepturi de autor
Formate disponibile
Partajați acest document
Partajați sau inserați document
Vi se pare util acest document?
Este necorespunzător acest conținut?
Raportați acest documentDrepturi de autor:
Formate disponibile
Creating Macro
Încărcat de
Bhaskar KunjiDrepturi de autor:
Formate disponibile
Variables Introduction To use some values in code, you must first create them.
The computer memory is made of small storage areas used to hold the values of yourapplication. When you use a value in your code, the computer puts it in a storage area. When you need it, you let the computer know. The machine "picks it up", brings it to you, and then you can use it as you see fit. In the world of computer programming, a variable is a value you ask the computer to temporarily store in its memory while the program is running. Practical Learning: Creating a Macro 1. Start Microsoft Excel 2. 3. On the Ribbon, click Developer. In the Code section, click Record Macro Set the Name of the macro as Variables
4. 5. 6. 7. 8. 9.
Click OK In the document, whatever box is selected (don't click any), type =2 On the Formula Bar, click the Enter button In the Code section of the Ribbon, click Stop Recording To open Microsoft Visual Basic, in the Code section of the Ribbon, click Macros In the Macros dialog box, make sure Variables is selected and click Edit
Declaring a Variable When writing your code, you can use any variable just by specifying its name. When you provide this name, the computer directly reserves an area in memory for it. Microsoft Visual Basic allows you to directly use any name for a variable as you see fit. Fortunately, to eliminate the possibility of confusion, you can first let Visual Basic know that you will be using a variable. In order to reserve that storage area, you have to let the computer know. Letting the computer know is referred to as declaring the variable. To declare a variable, you start with the Dim word, like this: Dim A variable must have a name. The name is written on the right side of the Dim word. There are rules you should follow when naming your variables:
The name of a variable must begin with a letter or an underscore After starting with a letter or an underscore, the name can be made of letters, underscores, and digits in any order The name of a variable cannot have a period The name of a variable can have up to 255 characters.
The name of a variable must be unique in the area where it is used
There are some words you should (must) not use to name your variables. Those words are reserved for the VBA internal use. Therefore, those words are called keywords. Some of them are: And (Bitwise) ByVal CDbl Date ElseIf Function Lib New Or (Condition) Select Sub vbTab And (Condition) Call CInt Dim End Get Long Next Private Set Then With As Case CLng Do EndIf GoTo Loop Not Public Single To While Boolean CBool Const Double Error If Me Nothing ReDim Static True Xor ByR-ef CByte CSng Each False Integer Mid Option REM Step Until Byte CDate CStr Else For Let Mod Or (Bitwise) Resume String vbCrLf
As mentioned already, to declare a variable, type Dim followed by a name. Here is an example: Sub Exercise() Dim Something End Sub Declaring a variable simply communicates to Visual Basic the name of that variable. You can still use a mix of declared and not-declared variable. If you declare one variable and then start using another variable with a similar but somewhat different name, Visual Basic would still consider that you are using two variables. This can create a great deal of confusion because you may be trying to use the same variable referred to twice. The solution to this possible confusion is to tell Visual Basic that a variable cannot be used if it has not been primarily declared. To communicate this, on top of each file you use in the Code Editor, type: Option Explicit This can also be done automatically for each file by checking the Require Variable Declaration in the Options dialog box. Practical Learning: Using a Variable 1. 2. On the main menu of Microsoft Visual Basic, click Tools -> Options... Click the Editor property page if necessary. In the Code Settings section, put a check mark in the Require Variable Declaration check box
3. 4. 5. 6.
Click OK and return to Microsoft Excel To close Microsoft Excel, click the Office button and click Exit Excel When asked whether you want to save, click No Re-start Microsoft Excel
Declaring Many Variables In a regular application, it is not unusual to want to use many variables. Once again, you should make it a habit to always declare a variable before using it. To declare a new variable after declaring a first one, you can simply go to the next line and use the Dim keyword to declare the new variable. Here is an example: Sub Exercise() Dim Something Dim Whatever End Sub In the same way, you can declare as many variables as you want. Instead of declaring each variable on its own line, you can declare more than one variable on the same line. To do this, use one Dim keyword and separate the names of variables with commas. Here are examples: Sub Exercise() Dim Father, Mother Dim Son, Daughter, Nephew, Niece Dim GrandMa End Sub Notice that each line uses its own Dim keyword and every new line of declaration(s) must have aDim keyword. Value Assignment We saw that when you declare a variable, the computer reserves a memory space for it but the space is kept empty. After declaring the value, you can store a value you want in the memory that was reserved for it. To store a value in the memory reserved for a variable, you can assign a value to the variable. To do this, type the name of the variable, followed by the assignment operator which is =, followed by the value you want to store. Here is an example: Sub Exercise() Dim Value Value = 9374 End Sub As we will learn in the next few lessons, there are different types of values you will use in your document. Also as we will see, the value you (decide to) store must be in accordance with the type of memory that the computer had reserved for the variable.
After assigning a value to a variable, you can use that variable knowing the value it is currently holding. At any time and when necessary, you can change the value held by a variable. That's why it is called a variable (because its value can vary or change). To change the value held by a variable, access the variable again and assign it the new desired value. Introduction to Data Types A Variable As A data type tells the computer what kind of variable you are going to use. Before using a variable, you should know how much space it will occupy in memory. Different variables use different amount of space in memory. The information that specifies how much space a variable needs is called a data type. A data type is measured in bytes. To specify the data type that will be used for a variable, after typing Dim followed by the name of the variable, type the As keyword, followed by one of the data types we will review next. The formula used is: Dim VariableName As DataType We mentioned earlier that you could use various variables if you judge them necessary. When declaring such variables, we saw that you could declare each on its own line. To specify the data type of a variable, use the same formula as above. Here is an example: Sub Exercise() Dim FirstName As DataType Dim LastName As DataType End Sub We also saw that you could declare many variables on the same line as long as you separate the names of the variables with commas. If you are specifying the data type of each, type the comma after each variable. Here are examples: Sub Exercise() Dim FirstName As DataType, LastName As DataType Dim Address As DataType, City As DataType, State As DataType Dim Gender As DataType End Sub This code appears as if there is only one type of data. In the next few sections, we will review various types of values that are available. To declare variables of different data types, you declare each on its own line as we saw earlier: Sub Exercise() Dim FullName As DataType1 Dim DateHired As DataType2 Dim EmploymentStatus As DataType3 End Sub You can also declare variables of different data types on the same line. To do this, use one Dim keyword and separate the declarations with commas. Here are.examples: Sub Exercise() Dim FullName As DataType1, DateHired As DataType2 Dim EmploymentStatus As DataType3 End Sub Type Characters To make variable declaration a little faster and even convenient, you can replace the As DataTypeexpression with a special character that represents the intended data type. Such a character is called a type character and it depends on the data type you intend to apply to a variable. When used, the type character must be the last character of the name of the variable. We will see what characters are available and when it can be applied. Value Conversion Every time the user enters a value in an application. That value is primarily considered as text. This means that, if you want to use such a value in an expression or a calculation that expects a specific value other than text, you must convert it from that text. Fortunately, Microsoft Visual Basic provides an effective mechanism to convert a text value to one of the other values we will see next. To convert text to another value, there is a keyword adapted for the purpose and that depends on the type of value you want to convert it to. We will mention each when necessary. Integral Numeric Variables Introduction If you are planning to use a number in your program, you have a choice from different kinds of numbers that the Visual Basic language can recognize. The Visual Basic language recognizes as a natural number any number that doesn't include a fractional part. In the Visual Basic language, the number is made of digits only as a combination of 0, 1, 2, 3, 4, 5, 6, 7, 8, and 9. No other character is allowed. In future lessons, we will learn that in Microsoft Excel, you can use a comma to separate the thousands, which would make the number easy to read. Microsoft Excel recognizes the
comma separator, the Visual Basic language doesn't. By default, when we refer to a natural number, we expect it in decimal format as a combination of digits. The Visual Basic language also supports the hexadecimal format. A hexadecimal number starts with &H followed by a combination of 0, 1, 2, 3, 4, 5, 6, 7, 8, 9, a, b, c, d, e, f, A, B, C, D, E, and F. An example would be &H28E4AABF. Byte To declare a variable that would hold natural numbers that range from 0 to 255, use the Byte data type. Here is an example: Sub Exercise() Dim StudentAge As Byte End Sub There is no type character for the Byte data type. After declaring the variable, you can assign it a small positive number. Here is an example: Sub Exercise() Dim Value As Byte Value = 246 End Sub You can also use the number in hexadecimal format as long as the number is less than 255. If you give either a negative value or a value higher to 255, when you attempt to access it, you would receive an error:
To convert a value to a small number, you can use CByte(). The formula to use would be: Number = CByte(Value to Convert to Byte) When using CByte(), enter the value to convert in the parentheses. Practical Learning: Using Byte Variables 1. 2. In the code, click ActiveCell, press Home, press Enter, and press the up arrow key To use byte variables, change the code as follows: Sub Variables() Dim Shirts As Byte Dim Pants As Byte Dim OtherItems As Byte Dim TotalItems As Byte Shirts = 6 Pants = 4 OtherItems = 2 TotalItems = Shirts + Pants + OtherItems ActiveCell.FormulaR1C1 = TotalItems End Sub 3. To return to Microsoft Excel, on the Standard toolbar, click the View Microsoft Excel button
4.
In Microsoft Excel, click any box
5. 6.
In the Code section of the Ribbon, click the Macros button In the Macros dialog box, make sure Exercise1 is selected and click Run
7. Integer
To return to Microsoft Visual Basic, in the Code section of the Ribbon, click Visual Basic
To declare a variable that would hold a number that ranges from -32768 to 32767, use the Integerdata type. Here is an example of declaring an integer variable: Sub Exercise() Dim Tracks As Integer End Sub Instead of using As Integer, you can use the % type character. Therefore, the above declaration could be done as follows: Sub Exercise() Dim Tracks% End Sub After declaring the variable, you can assign the desired value to it. If you assign a value lower than -32768 or higher than 32767, when you decide to use it, you would receive an error. If you have a value that needs to be converted into a natural number, you can use CInt() using the following formula: Number = CInt(Value to Convert) Between the parentheses of CInt(), enter the value, text, or expression that needs to be converted. Long A long integer is a number that can be used for a variable involving greater numbers than integers. To declare a variable that would hold such a large number, use the Long data type. Here is an example: Sub Exercise() Dim Population As Long End Sub The type character for the Long data type is @. The above variable could be declared as: Sub Exercise() Dim Population@ End Sub A Long variable can store a value between 2,147,483,648 and 2,147,483,647 (remember that the commas are used to make the numbers easy to read; do not be used them in your code). Therefore, after declaring a Long variable, you can assign it a number in that range. To convert a value to a long integer, call CLng() using the following formula: Number = CLng(Value to Convert) To convert a value to long, enter it in the parentheses of CLng().
Decimal Variables Single Precision In computer programming, a decimal number is one that represents a fraction. Examples are 1.85 or 426.88. If you plan to use a variable that would that type of number
but precision is not your main concern, declare it using the Single data type. Here is an example: Sub Exercise() Dim Distance As Single End Sub The type character for the Single data type is !. Based on this, the above declaration could be done as: Sub Exercise() Dim Distance! End Sub A Single variable can hold a number between 1.401298e45 and 3.402823e38. for negative values or between 1.401298e45 and 3.402823e38 for positive values. If you have a value that needs to be converted, use CSng() with the following formula: Number = CSng(Value to Convert) In the parentheses of CSng(), enter the value to be converted. Double Precision If you want to use a decimal number that requires a good deal of precision, declare a variable using the Double data type. Here is an example of declaring a Double variable: Sub Exercise() Dim Distance As Double End Sub Instead of As Double, the type character you can use is #: Sub Exercise() Dim Distance# End Sub A Double variable can hold a number between 1.79769313486231e308 and 4.94065645841247e324 for negative values or between 4.94065645841247e324 and 1.79769313486231e308 for positive values. To convert a value to double-precision, use CDbl() with the following formula: Number = CDbl(Value to Convert) In the parentheses of CDbl(), enter the value that needs to be converted. Practical Learning: Using Decimal Variables 1. Change the code as follows: Sub Variables() Dim Side As Double Dim Perimeter As Double Side = 32.75 Perimeter = Side * 4 ActiveCell.FormulaR1C1 = Perimeter End Sub 2. 3. To return to Microsoft Excel, on the Standard toolbar, click the View Microsoft Excel button In Microsoft Excel, click any box
4. 5.
In the Code section of the Ribbon, click the Macros button In the Macros dialog box, make sure Exercise1 is selected and click Run
6. A String
To return to Microsoft Visual Basic, in the Code section of the Ribbon, click Visual Basic
A string is a character or a combination of characters that constitute text of any kind and almost any length. To declare a string variable, use the String data type. Here is an example: Sub Exercise() Dim CountryName As String End Sub The type character for the String data type is $. Therefore, the above declaration could be written as: Sub Exercise() Dim CountryName$ End Sub As mentioned already, after declaring a variable, you can assign a value to it. The value of a string variable must be included inside of double-quotes. Here is an example: Sub Exercise() Dim CountryName As String CountryName = "Brsil" End Sub If you have a value that is not primarily text and you want to convert it to a string, use CStr()with the following formula: CStr(Value To Convert to String) In the parentheses of the CStr(), enter the value that you want to convert to string. Practical Learning: Using a String 1. Change the code as follows: Sub Variables() Dim CustomerName As String CustomerName = "Paul Bertrand Yamaguchi" ActiveCell.FormulaR1C1 = CustomerName End Sub 2. 3. To return to Microsoft Excel, on the Standard toolbar, click the View Microsoft Excel button In Microsoft Excel, click any box
4. 5.
In the Code section of the Ribbon, click the Macros button In the Macros dialog box, make sure Exercise1 is selected and click Run
6.
To return to Microsoft Visual Basic, in the Code section of the Ribbon, click Visual Basic
Currency Values
The Currency data type is used to deal with monetary values. Here is an example of declaring it: Sub Exercise() Dim StartingSalary As Currency End Sub Instead of using the As Currency expression, you can use @ as the type character to declare a currency variable. Here is an example of declaring it: Sub Exercise() Dim StartingSalary@ End Sub A variable declared with the Currency keyword can store a value between 922,337,203,685,477.5808 and 922,337,203,685,477.5807. Once again, keep in mind that the commas here are used only to make the number easy to read. Don't use the commas in a number in your code. Also, when assigning a value to a currency-based variable, do not use the currency symbol. Here is an example of assigning a currency number to a variable: Sub Exercise() Dim StartingSalary As Currency StartingSalary = 66500 End Sub If you want to convert a value to currency, use CCur() with the following formula: Number = CCur(Value to Convert) To perform this conversion, enter the value in the parentheses of CCur(). Practical Learning: Using Currency Values 1. Change the code as follows: Sub Variables() Dim NumberOfShirts As Byte Dim PriceOneShirt As Currency Dim TotalPriceShirts As Currency NumberOfShirts = 5 PriceOneShirt = 1.25 TotalPriceShirts = NumberOfShirts * PriceOneShirt ActiveCell.FormulaR1C1 = TotalPriceShirts End Sub 2. 3. To return to Microsoft Excel, on the Standard toolbar, click the View Microsoft Excel button In Microsoft Excel, click any box
4. 5.
In the Code section of the Ribbon, click the Macros button In the Macros dialog box, make sure Exercise1 is selected and click Run
6. A Date
To return to Microsoft Visual Basic, in the Code section of the Ribbon, click Visual Basic
In Visual Basic, a Date data type can be used to store a date value. Therefore, to declare either a date or a time variables, use the Date data type. Here is an example: Sub Exercise() Dim DateOfBirth As Date End Sub
After declaring the variable, you can assign it a value. A date value must be included between two # signs. Here is an example: Sub Exercise() Dim DateOfBirth As Date DateOfBirth = #10/8/1988# End Sub There are various formats you can use for a date. We will deal with them in another lesson. If you have a string or an expression that you want to convert to a date value, use CDate() based on the following formula: Result = CDate(Value to Convert) In the parentheses of CDate(), enter the value that needs to be converted. Practical Learning: Using a Date 1. Change the code as follows: Sub Variables() Dim DepositDate As Date DepositDate = #2/5/2008# ActiveCell.FormulaR1C1 = DepositDate End Sub 2. 3. To return to Microsoft Excel, on the Standard toolbar, click the View Microsoft Excel button In Microsoft Excel, click any box
4. 5.
In the Code section of the Ribbon, click the Macros button In the Macros dialog box, make sure Exercise1 is selected and click Run
6. A Time
To return to Microsoft Visual Basic, in the Code section of the Ribbon, click Visual Basic
In Visual Basic, the Date data type can also be used to store a time value. Here is an example of declaring a variable that can hold a time value: Sub Exercise() Dim ShiftTimeIn As Date End Sub After declaring the variable, to assign a value to it, include the value between two # signs. The value follows different rules from a date. To convert a value or an expression to time, use CDate(). Any-Type Variables A Variant So far, we declared variables knowing the types of values we wanted them to hold. VBA provides a universal (or vague) data type you can use for any type of value. The Variant data type is used to declare a variable whose type is not explicitly specified. This means that a Variant data type can hold any type of value you want. Here are examples of Variant-declared variables that hold different types of values: Sub Exercise() Dim FullName As Variant Dim EmploymentStatus As Variant
Dim HourlySalary As Variant Dim DateHired As Variant FullName = "Patricia Katts" EmploymentStatus = 2 HourlySalary = 35.65 DateHired = #6/22/2004# End Sub A Variable Without a Data Type In the variables we declared in the last few sections, we specified a data type for each. You can declare a variable without giving its data type. Here are examples: Sub Exercise() Dim FullName Dim EmploymentStatus Dim HourlySalary Dim DateHired End Sub Of course, you can declare more than one variable on the same line. To indicate how much space is needed for the variable, you must assign it a value. Here are examples: Sub Exercise() Dim FullName Dim EmploymentStatus Dim HourlySalary Dim DateHired FullName = "Patricia Katts" EmploymentStatus = 2 HourlySalary = 35.65 DateHired = #6/22/2004# End Sub Once the variable holds a value, you can use it as you see fit. The Scope or Lifetime of a Variable Introduction So far, we were declaring our variables between the Sub Name and the End Sub lines. Such a variable is referred to as a local variable. A local variable is confined to the area where it is declared. Here is an example: Option Explicit Sub Exercise() Dim FirstName As String FirstName = "Patricia" End Sub You cannot use such a variable outside of its Sub Name and the End Sub lines. Global Variables A global variable is a variable declared outside of the Sub Name and the End Sub lines. Such a variable is usually declared in the top section of the file. Here is an example: Option Explicit Dim LastName As String Sub Exercise() End Sub After declaring a global variable, you can access it in the other areas of the file. Here is an example: Option Explicit
Dim LastName As String Sub Exercise() Dim FirstName As String FirstName = "Patricia" LastName = "Katts" End Sub Although we declared our global variable inside of the file where it was used, you can also declare a global variable in a separate module to be able to use it in another module. The Access Level of a Global Variable Introduction When using a global variable, the Visual Basic language allows you to control its access level. The access level of a variable is a process of controlling how much access a section of code has on the variable. Private Variables A variable is referred to as private if it can be accessed only by code from within the same file (the same module) where it is used. To declare such a variable, instead of Dim, you use the Privatekeyword. Here is an example: Option Explicit Private LastName As String Sub Exercise() Dim FirstName As String FirstName = "Patricia" LastName = "Katts" End Sub Remember that a private variable can be accessed by any code in the same module. In the next lesson, we will learn how to create other sections of code. Public Variables A variable is referred to as public if it can be accessed by code either from within the same file (the same module) where it is declared or from code outside its module. To declare a public variable, instead of Dim, you use the Public keyword. Here is an example: Option Explicit Private LastName As String Public FullName As String Sub Exercise() Dim FirstName As String FirstName = "Patricia" LastName = "Katts" FullName = FirstName & " " & LastName End Sub As a reminder, a public variable is available to code inside and outside of its module. This means that you can create a module, declare a public variable in it, and access that variable in another file (module) where needed. A private variable is available inside its module but not outside its module. If you declare a private variable in a module and try accessing it in another module, you would receive an error: Module 1:
Option Explicit Private FullName As String Module 2: Option Explicit Private LastName As String Private FirstName As String Sub Exercise() FirstName = "Patricia" LastName = "Katts" FullName = FirstName & " " & LastName ActiveCell.FormulaR1C1 = FullName End Sub
Practical Learning: Closing Microsoft Excel 1. 2. To close Microsoft Visual Basic, on the main menu, click File -> Close and Return to Microsoft Excel To close Microsoft Excel, click the Office Button and click Exit Excel. If you are asked whether you want to save the file, click No
VBA Operators Introduction An operation is an action performed on one or more values either to modify one value or to produce a new value by combining existing values. Therefore, an operation is performed using at least one symbol and one value. The symbol used in an operation is called an operator. A variable or a value involved in an operation is called an operand.
A unary operator is an operator that performs its operation on only one operand. An operator is referred to as binary if it operates on two operands. Dimensioning a Variable When interacting with Microsoft Excel, you will be asked to provide a value. Sometimes, you will be presented with a value to view or change. Besides the values you use in a spreadsheet, in the previous lesson, we learned that we could also declare variables in code and assign values to them. In the previous lesson, we saw that we could use the Dim operator to declare a variable. Here is an example: Option Explicit Sub Exercise() Dim Value End Sub After declaring a variable like this, we saw that we could then use it as we saw fit. The Assignment Operator We mentioned that you could declare a variable but not specify the type of value that would be stored in the memory area reserved for it. When you have declared a variable, the computerreserves space in the memory and gives an initial value to the variable. If the variable is number based, the computer gives its memory an intial value of 0. If the variable is string based, the computer fills its memory with an empty space, also referred to as an empty string. Initializing a variable consists of giving it a value as soon as the variable has been declared. To initialize a variable, you use the assignment operator which is "=". You type the name of the variable, followed by =, and followed by the desired value. The value depends on the type of variable. If the variable is integral based, give it an appropriate natural number. Here is an example: Sub Exercise()
Dim Integral As Integer Integral = 9578 End Sub If the variable is made to hold a decimal number, initialize it with a number that can fit in its type of variable. Here is an example: Sub Exercise() Dim Distance As Double Distance = 257.84 End Sub If the variable is for a string, you can initialize it with an empty string or put the value inside of double-quotes. The Line Continuation Operator: _ If you plan to write a long piece of code, to make it easier to read, you may need to divide it in various lines. To do this, you can use the line continuation operator represented by a white space followed by an underscore. To create a line continuation, put an empty space, then type the underscore, and continue your code in the next line. Here is an example: Sub _ Exercise() End Sub The Parentheses: () Parentheses are used in various circumstances. The parentheses in an operation help to create sections in an operation. This regularly occurs when more than one operators are used in an operation. Consider the following operation: 8+3*5 The result of this operation depends on whether you want to add 8 to 3 then multiply the result by 5 or you want to multiply 3 by 5 and then add the result to 8. Parentheses allow you to specify which operation should be performed first in a multi-operator operation. In our example, if you want to add 8 to 3 first and use the result to multiply it by 5, you would write (8 + 3) * 5. This would produce 55. On the other hand, if you want to multiply 3 by 5 first then add the result to 8, you would write 8 + (3 * 5). This would produce 23. As you can see, results are different when parentheses are used on an operation that involves various operators. This concept is based on a theory called operator precedence. This theory manages which operation would execute before which one; but parentheses allow you to completely control the sequence of these operations. The Comma , The comma is used to separate variables used in a group. For example, a comma can be used to delimit the names of variables that are declared on the same line. Here is an example: Sub Exercise() Dim FirstName As String, LastName As String, FullName As String End Sub The Double Quotes: "" A double-quote is used to delimit a group of characters and symbols. To specify this delimitation, the double-quote is always used in combination with another double-quote, as in "". What ever is inside the double-quotes is the thing that need to be delimited. The value inside the double-quotes is called a string. Here is an example: Sub Exercise() Dim FirstName As String, LastName As String, FullName As String FirstName = "Valre" ActiveCell.FormulaR1C1 = FirstName End Sub The Colon Operator : Most of the time, to make various statements easier to read, you write each on its own line. Here are examples: Sub Exercise() Dim FirstName As String, LastName As String FirstName = "Valre" LastName = "Edou" End Sub
The Visual Basic language allows you to write as many statements as necessary on the same line. When doing this, the statements must be separated by a colon. Here is an example: Sub Exercise() Dim FirstName As String, LastName As String FirstName = "Valre" : LastName = "Edou" ActiveCell.FormulaR1C1 = FirstName End Sub String Concatenation: & The & operator is used to append two strings or expressions. This is considered as concatenating them. For example, it could allow you to concatenate a first name and a last name, producing a full name. The general syntax of the concatenation operator is: Value1 & Value2 In the same way, you can use as many & operators as you want between any two strings or expressions. After concatenating the expressions or values, you can assign the result to another variable or expression using the assignment operator. Here are examples: Sub Exercise() Dim FirstName As String, LastName As String, FullName As String FirstName = "Valre" LastName = "Edou" FullName = FirstName & " " & LastName End Sub Carriage Return-Line Feed If you are displaying a string but judge it too long, you can segment it in appropriate sections as you see fit. To do this, you can use vbCrLf. Here is an example: Sub Exercise() Dim FirstName As String, LastName As String, FullName As String Dim Accouncement As String FirstName = "Valre" LastName = "Edou" FullName = FirstName & " " & LastName Accouncement = "Student Registration - Student Full Name: " & _ vbCrLf & FullName ActiveCell.FormulaR1C1 = Accouncement End Sub Arithmetic Operators Positive Unary Operator: + Algebra uses a type of ruler to classify numbers. This ruler has a middle position of zero. The numbers on the left side of the 0 are referred to as negative while the numbers on the right side of the rulers are considered positive: - - -6 -6 -5 -5 -4 -4 -3 -3 -2 -2 -1 0 -1 1 2 3 4 5 6 + 1 2 3 4 5 6 +
A value on the right side of 0 is considered positive. To express that a number is positive, you can write a + sign on its left. Examples are +4, +228, +90335. In this case the + symbol is called a unary operator because it acts on only one operand. The positive unary operator, when used, must be positioned on the left side of its operand, never on the right side. As a mathematical convention, when a value is positive, you don't need to express it with the + operator. Just writing the number without any symbol signifies that the number is positive. Therefore, the numbers +4, +228, and +90335 can be, and are better, expressed as 4, 228, 90335. Because the value does not display a sign, it is referred as unsigned. The Negative Operator As you can see on the above ruler, in order to express any number on the left side of 0, it must be appended with a sign, namely the - symbol. Examples are -12, -448, -32706. A value accompanied by - is referred to as negative. The - sign must be typed on the left side of the number it is used to negate. Remember that if a number does not have a sign, it is considered positive. Therefore, whenever a number is negative, it MUST have a - sign. In the
same way, if you want to change a value from positive to negative, you can just add a - sign to its left. Addition + The addition is performed with the + sign. It is used to add one value to another. Here is an example: Sub Exercise() Dim Side# Dim Perimeter# Side# = 42.58 Perimeter# = Side# + Side# + Side# + Side# End Sub Besides arithmetic operations, the + symbol can also be used to concatenate strings, that is, to add one string to another. This is done by appending one string at the end of another. Here is an example: Sub Exercise() Dim FirstName$, LastName$, FullName$ FirstName$ = "Danielle" LastName$ = "Kouma" FullName$ = FirstName$ + " " + LastName$ ActiveCell.FormulaR1C1 = FullName$ End Sub Multiplication * The multiplication operation allows you to add a number to itself a certain number of times set by another number. The multiplication operation is performed using the * sign. Here is an example: Sub Exercise() Dim Side# Dim Area# Side# = 42.58 Area# = Side# * Side# End Sub Subtraction The subtraction operation is performed using the - sign. This operation produces the difference of two or more numbers. It could also be used to display a number as a negative value. To subtract 28 from 65, you express this with 65-28. The subtraction can also be used to subtract the values of two values. Integer Division \ Dividing an item means cutting it in pieces or fractions of a set value. Therefore, the division is used to get the fraction of one number in terms of another. The Visual Basic language provides two types of operations for the division. If you want the result of the operation to be a natural number, called an integer, use the backlash operator "\" as the divisor. The formula to use is: Value1 \ Value2 This operation can be performed on two types of valid numbers, with or without decimal parts. After the operation, the result would be a natural number. Decimal Division / The second type of division results in a decimal number. It is performed with the forward slash "/". Its formula is: Value1 / Value2 After the operation is performed, the result is a decimal number. Exponentiation ^ Exponentiation is the ability to raise a number to the power of another number. This operation is performed using the ^ operator (Shift + 6). It uses the following formula: yx y^x and means the same thing. Either or both y and x can be values, variables, or expressions, but they must carry valid values that can be evaluated. In Microsoft Visual Basic, this formula is written as:
When the operation is performed, the value of y is raised to the power of x. Remainder: Mod The division operation gives a result of a number with or without decimal values, which is fine in some circumstances. Sometimes you will want to get the value remaining after a division renders a natural result. The remainder operation is performed with keyword Mod. Its formula is: Value1 Mod Value2 The result of the operation can be used as you see fit or you can display it in a control or be involved in another operation or expression. Bit Manipulations Introduction From our introduction to variables, you may remember that the computer storesits data in memory using small locations that look like boxes and each box contains a bit of information. Because a bit can be represented only either as 1 or 0, we can say that each box contains 1 or 0. Bit manipulation consists of changing the value (1 or 0, or 0 or 1) in a box. As we will see in the next few operations, it is not just about changing a value. It can involve reversing a value or kind of "moving" a box from its current position to the next position. The operations on bits are performed on 1s and 0s only. This means that any number in decimal or hexadecimal format involved in a bit operation must be converted to binary first. You will almost never perform some of the operations we are going to review. You will hardly perform some other operations. There is only one operation you will perform sometimes: the OR operation. "Reversing" a Bit Remember that, at any time, a box (or chunk) in memory contains either 1 or 0:
Bit reversal consists of reversing the value of a bit. If the box contains 1, you can reverse it to 0. If it contains 0, you can reverse it to 1. To support this operation, the Visual Basic language provides the Not Operator. As an example, consider the number 286. The decimal number 286 converted to binary is 100011110. You can reverse each bit as follows: 286 Not 286 Bitwise Conjunction Bitwise conjunction consists of adding the content of one box (a bit) to the content of another box (a bit). To support the bitwise conjunction operation, the Visual Basic language provides the And operator. To perform the bit addition on two numbers, remember that they must be converted to binary first. Then: 1 0 0 1 0 1 0 1 1 0 1 0 1 0 1 0 0 1
If a bit with value 0 is added to a bit with value 0, the result is 0 Bit0 Bit1 Bit0 And Bit1 0 0 0
If a bit with value 1 is added to a bit with value 0, the result is 0 Bit0 Bit1 1 0
Bit0 And Bit1
If a bit with value 0 is added to a bit with value 1, the result is 0 Bit0 Bit1 Bit0 And Bit1 0 1 0
If a bit with value 1 is added to a bit with value 1, the result is 1 Bit0 Bit1 Bit0 And Bit1 1 1 1
As an example, consider the number 286 bit-added to 475. The decimal number 286 converted to binary is 100011110. The decimal number 4075 converted to binary is 111111101011. Based on the above 4 points, we can add these two numbers as follows: 286 4075 286 And 4075 0 1 0 0 1 0 0 1 0 1 1 1 0 1 0 0 1 0 0 1 0 1 0 0 1 1 1 1 0 0 1 1 1 0 1 0
Therefore, 286 And 4075 produces 100001010 which is equivalent to: Bit8 256 286 And 4075 1 256 This means that 286 And 4075 = 256 + 16 + 2 = 266 This can also be programmatically calculated as follows: Sub Exercise() Dim Number1 As Integer Dim Number2 As Integer Dim Result As Integer Number1 = 286 Number2 = 4075 Result = Number1 And Number2 ActiveCell.FormulaR1C1 = Result End Sub Bitwise Disjunction Bitwise disjunction consists of disjoining one a bit from another bit. To support this operation, the Visual Basic language provides the Or operator. To perform a bitwise conjunction on two numbers, remember that they must be converted to binary first. Then: Bit7 128 0 0 Bit6 64 0 0 Bit5 32 0 0 Bit4 16 0 0 Bit3 8 1 8 Bit2 4 0 0 Bit1 2 1 2 Bit0 1 0 0
If a bit with value 0 is added to a bit with value 0, the result is 0 Bit0 Bit1 Bit0 Or Bit1 0 0 0
If a bit with value 1 is added to a bit with value 0, the result is 1 Bit0 Bit1 1 0
Bit0 Or Bit1
If a bit with value 0 is added to a bit with value 1, the result is 1 Bit0 Bit1 Bit0 Or Bit1 0 1 1
If a bit with value 1 is added to a bit with value 1, the result is 1 Bit0 Bit1 Bit0 Or Bit1 1 1 1
As an example, consider the number 305 bit-disjoined to 2853. The decimal number 305 converted to binary is 100110001. The decimal number 2853 converted to binary is 101100100101. Based on the above 4 points, we can disjoin these two numbers as follows: 305 2853 305 Or 2853 0 1 1 0 0 0 0 1 1 1 1 1 0 0 0 0 0 0 1 1 1 1 0 1 0 0 0 0 1 1 0 0 0 1 1 1
Therefore, 305 Or 2853 produces 101100110101 which is equivalent to: Bit11 2048 305 Or 2853 1 2048 Bit10 1024 0 0 Bit9 512 1 512 Bit8 256 1 256 Bit7 128 0 0 Bit6 64 0 0 Bit5 32 1 32 Bit4 16 1 16 Bit3 8 0 0 Bit2 4 1 4 Bit1 2 0 0 Bit0 1 1 1
This means that 286 And 4075 = 2048 + 512 + 256 + 32 + 16 + 4 + 1 = 2869 This can also be programmatically calculated as follows: Sub Exercise() Dim Number1 As Integer Dim Number2 As Integer Dim Result As Integer Number1 = 286 Number2 = 4075 Result = Number1 Or Number2 ActiveCell.FormulaR1C1 = Result End Sub Bitwise Exclusion Bitwise exclusion consists of adding two bits with the following rules. To support bitwise exclusion, the Visual Basic language provides an operator named Xor:
If both bits have the same value, the result is 0 Bit0 Bit1 Bit0 Xor Bit1 0 0 0 1 1 0
If both bits are different, the result is 1 Bit0 Bit1 Bit0 Xor Bit1 0 1 1 1 0 1
As an example, consider the number 618 bit-excluded from 2548. The decimal number 618 converted to binary is 1001101010. The decimal number 2548 converted to binary is 100111110100. Based on the above 2 points, we can bit-exclude these two numbers as follows: 618 2548 618 Xor 2548 0 1 1 0 0 0 1 0 1 0 1 1 0 1 1 1 1 0 1 1 0 0 1 1 1 0 1 0 1 1 1 0 1 0 0 0
Therefore, 305 Or 2853 produces 101110011110 which is equivalent to: Bit11 2048 618 Xor 2548 1 2048 Bit10 1024 0 0 Bit9 512 1 512 Bit8 256 1 256 Bit7 128 1 128 Bit6 64 0 0 Bit5 32 0 0 Bit4 16 1 16 Bit3 8 1 8 Bit2 4 1 4 Bit1 2 1 2 Bit0 1 0 0
This means that 286 And 4075 = 2048 + 512 + 256 + 128 + 16 + 8 + 4 + 2 = 2974 This can also be programmatically calculated as follows: Sub Exercise() Dim Number1 As Integer Dim Number2 As Integer Dim Result As Integer Number1 = 286 Number2 = 4075 Result = Number1 Xor Number2 ActiveCell.FormulaR1C1 = Result End Sub Introduction to Procedures and Functions Introduction to Procedures Procedures A procedure is a section of code created to carry an assignment, separate from a spreadsheet, whose action can be used to complement a spreasheet. You create the procedure by writing code. One of the advantages of a procedure is that, once it exists, you can access it when necessary and as many times as you want. There are two categories of procedures you will use in your spreadsheets: those that are already installed with Microsoft Excel and those you will create. Practical Learning: Introducing Procedures 1. 2. Start Microsoft Excel On the Ribbon, click Developer
3. 4. 5. 6.
In the Code section, click the Visual Basic button To create a module, on the main menu, click Insert -> Module If the Properties window is not available, on the main menu, click View -> Properties Windows. In the Properties window, click (Name) Type Procedures and press Enter
In the Visual Basic language, like most other languages, there are two types of procedures: functions and sub procedures. Introduction to Sub-Procedures A sub procedure is an assignment that is carried but does not give back a result. To create a sub procedure, start with the Sub keyword followed by a name (like everything else, a procedure must have a name). The name of a procedure is always followed by parentheses. At the end of the sub
procedure, you must type End Sub. Therefore, the primary formula to create a sub procedure is: Sub ProcedureName() End Sub The name of a procedure should follow the same rules we learned to name the variables. In addition:
If the procedure performs an action that can be represented with a verb, you can use that verb to name it. Here are examples: show, display To make the name of a procedure stand, you should start it in uppercase. Examples are Show, Play, Dispose, Close You should use explicit names that identify the purpose of the procedure. If a procedure would be used as a result of another procedure or a control's event, reflect it on the name of the sub procedure. Examples would be: afterupdate, longbefore. If the name of a procedure is a combination of words, you should start each word in uppercase. An example is AfterUpdate
The section between the Sub and the End Sub lines is referred to as the body of the procedure. Here is an example: Sub CreateCustomer() End Sub In the body of the procedure, you carry the assignment of the procedure. It is also said that you define the procedure or you implement the procedure. One of the actions you can in the body of a procedure consists of declaring a variable. There is no restriction on the type of variable you can declare in a procedure. Here is an example: Sub CreateCustomer() Dim strFullName As String End Sub In the same way, you can declare as many variables as you need inside of a procedure. The actions you perform inside of a procedure depend on what you are trying to accomplish. For example, a procedure can simply be used to create a string. The above procedure can be changed as follows: Sub CreateCustomer() Dim strFullName As String strFullName = "Paul Bertrand Yamaguchi" End Sub Calling a Sub Procedure Once you have a procedure, whether you created it or it is part of the Visual Basic language, you can use it. Using a procedure is also referred to as calling it. Before calling a procedure, you should first locate the section of code in which you want to use it. To call a simple procedure, type its name. Here is an example: Sub CreateCustomer() Dim strFullName As String strFullName = "Paul Bertrand Yamaguchi" End Sub Sub Exercise() CreateCustomer End Sub Besides using the name of a procedure to call it, you can also precede it with the Call keyword. Here is an example: Sub CreateCustomer() Dim strFullName As String strFullName = "Paul Bertrand Yamaguchi" End Sub Sub Exercise() Call CreateCustomer End Sub When calling a procedure, without or without the Call keyword, you can optionally type an opening and a closing parentheses on the right side of its name. Here is an example: Sub CreateCustomer() Dim strFullName As String
strFullName = "Paul Bertrand Yamaguchi" End Sub
Sub Exercise() CreateCustomer() End Sub
Procedures and Access Levels Like a variable access, the access to a procedure can be controlled by an access level. A procedure can be made private or public. To specify the access level of a procedure, precede it with the Private or the Public keyword. Here is an example: Private Sub CreateCustomer() Dim strFullName As String strFullName = "Paul Bertrand Yamaguchi" End Sub The rules that were applied to global variables are the same:
Private: If a procedure is made private, it can be called by other procedures of the same module. Procedures of outside modules cannot access such a procedure. Also, when a procedure is private, its name does not appear in the Macros dialog box Public: A procedure created as public can be called by procedures of the same module and by procedures of other modules. Also, if a procedure was created as public, when you access the Macros dialog box, its name appears and you can run it from there
Introduction to Functions Introduction Like a sub procedure, a function is used to perform an assignment. The main difference between a sub procedure and a function is that, after carrying its assignment, a function gives back a result. We also say that a function "returns a value". To distinguish both, there is a different syntax you use for a function. Creating a Function To create a function, you use the Function keyword followed by a name and parentheses. Unlike a sub procedure, because a function returns a value, you must specify the type of value the function will produce. To give this information, on the right side of the closing parenthesis, you can type theAs keyword, followed by a data type. To indicate where a function stops, type End Function. Based on this, the minimum syntax used to create a function is: AccessModifier Function FunctionName() As DataType End Function As seen for a sub procedure, a function can have an access modifier. The Function keyword is required. The name of a function follows the same rules and suggestions we reviewed for names of sub procedures. The As keyword may be required (in the next sections, we will review the alternatives to the AsDataType expression). The DataType factor indicates the type of value that the function will return. If the function will produce a word or a group of words, you can create it as String. The other data types are also valid in the contexts we reviewed them in the previous lesson. Here is an example: Function GetFullName() As String End Function Practical Learning: Creating a Function
Click an empty area in the Code editor and, to create a function, type the following code: Option Explicit Function GetCustomerName() As String End Function
Using a Type Character As done with variables, you can also use a type character as the return type of a function and omit the As DataType expression. The type character is typed on the right side of the function name and before the opening parenthesis. An example would be GetFullName$(). As with the variables, you must
use the appropriate type character for the function: Character $ % & ! # @ Here is an example: Function GetFullName$() End Function As mentioned for a sub procedure, the section between the Function and the End Function lines is the body of the function. It is used to describe what the function does. As done on a sub procedure, one of the actions you can perform in a function is to declare a (local) variable and use it as you see fit. Here is an example: Function CallMe() As String Dim Salute As String Salute = "You can call me Al" End Function Returning a Value From a Function After performing an assignment in a function, to indicate the value it returns, somewhere after the assignment and before the End Function line, you can type the name of the function, followed by the = sign, followed by the value that the function returns. Here is an example in which a function returns a name: Function GetFullName$() Dim FirstName As String, LastName As String FirstName = "Patricia" LastName = "Katts" GetFullName = LastName & ", " & FirstName End Function Practical Learning: Implementing a Function 1. To implement the function, change its code as follows: Option Explicit Function GetCustomerName() As String GetCustomerName = "Paul Bertrand Yamaguchi" End Function 2. To return to Microsoft Excel, on the Standard toolbar, click the View Microsoft Excel button The function must return A string An integral value between -32768 and 32767 An integer of small or large scale A decimal number with single precision A decimal number with double precision A monetary value
Calling a Function As done for the sub procedure, in order to use a function in your program, you must call it. Like a sub procedure, to call a function, you can simply type its name in the desired section of the program. Here is an example: Function CallMe() As String Dim Salute As String Salute = "You can call me Al" CallMe = Salute End Function Sub Exercise() CallMe End Sub When calling the function, you can optionally type the parentheses on the right side of its name. The primary purpose of a function is to return a value. To better take advantage of such a value, you can assign the name of a function to a variable in the section where you are calling the function. Here is an example:
Function GetFullName$() Dim FirstName As String, LastName As String FirstName = "Patricia" LastName = "Katts" GetFullName = LastName & ", " & FirstName End Function Sub Exercise() Dim FullName$ FullName = GetFullName() ActiveCell.FormulaR1C1 = FullName End Sub Calling a Function in a Spreadsheet By now, we have seen that the primary (if not the only) difference between a function and a sub procedure is that a function returns a value. Because a sub procedure does not return a value, it cannot be directly accessed from a spreadsheet and you cannot use it with theActiveCell.FormulaR1C1 = Value we have been using since the previous lesson. On the other hand, since a function returns a value, you can retrieve that value and assign it to our ctiveCell.FormulaR1C1 routine. Here is an example: Function GetFullName$() Dim FirstName As String, LastName As String FirstName = "Patricia" LastName = "Katts" GetFullName = LastName & ", " & FirstName End Function Sub Exercise() Dim FullName$ FullName = GetFullName() ActiveCell.FormulaR1C1 = FullName End Sub Better yet, if/when possible, you do not have to first declare a variable that would hold the value returned by a function. You can directly assign the function to the ActiveCell.FormulaR1C1 routine. Here is an example: Function GetFullName$() Dim FirstName As String, LastName As String FirstName = "Patricia" LastName = "Katts" GetFullName = LastName & ", " & FirstName End Function Sub Exercise() ActiveCell.FormulaR1C1 = GetFullName() End Sub In the same way, since a function returns a value, you can use it directly in your spreadsheet. To do this, click any box in the work area. After clicking the box, type =, followed by the name of the function. As you are typing the name of the function, Microsoft Excel would present a list of functions that match that name. If you see the name of the function, you can double-click it, or you can just keep typing. After typing the name of the function, type its parentheses, and press Enter or click the Enter button Practical Learning: Calling a Function 1. 2. In Microsoft Excel, click any box To call the function we had created, type =G and notice the suggested list of functions: on the Formula Bar.
3.
If you see GetCustomerName in the list, double-click it. Otherwise, complete it with=GetCustomerName() and, on the Formula Bar, click the Enter button
4. On the Ribbon, click Visual Basic A Function and a Procedure Depending on an author, in the Visual Basic language, the word "procedure" means either a sub-procedure created with the Sub keyword, or a function created with the Function keyword. In the same way, for the rest of our lessons, the word procedure will be used to represent both types. Only when we want to be precise will we use the expression "a sub-procedure" to explicitly mean the type of procedure that does not return a value. When the word "function" is used in our lessons, it explicitly refers to the type of procedure that returns a value.
Arguments and Parameters A Review of Local and Global Variables In the previous lesson, we saw that you could declare a global variable outside of any procedure. When using various procedures in a module, one of the characteristics of a global variable is that it is automatically accessible to other procedures:
Private: A private global variable can be accessed by any procedure of the same module. No procedure of another module, even of the same program, can access it Public: A public global variable can be accessed by any procedure of its module and any procedure of another module
Based on this characteristic of the procedures of a module having access to global variables of the same module, you can declare such variables and initialize or modify them in any procedure of the same code file. Here is an example: Option Explicit Private Length As Double Private Width As Double Private Sub GetLength() Length = 48.24 End Sub
Private Sub GetWidth() Width = 25.82 End Sub Private Function CalculatePerimeter() As Double GetLength GetWidth CalculatePerimeter = (Length + Width) * 2 End Function Introduction to Arguments So far, to use a value in a procedure, we had to declare it. In some cases, a procedure may need an external value in order to carry its assignment. A value that is supplied to a procedure is called an argument. When creating a procedure that will use an external value, declare the argument that represents that value between the parentheses of the procedure. For a sub procedure, the syntax you use would be: Sub ProcedureName(Argument) End Sub If you are creating a function, the syntax would be: Function ProcedureName(Argument) As DataType Function Sub The argument must be declared as a normal variable, omitting the Dim keyword. Here is an example that creates a function that takes a string as argument: Function CalculatePayroll(strName As String) As Double Function Sub While a certain procedure can take one argument, another procedure can take more than one argument. In this case, in the parentheses of the procedure, separate the arguments with a comma. Here is an example of a sub procedure that takes two arguments: Sub EvaluateInvoice(EmplName As String, HourlySalary As Currency) End Sub In the body of a procedure that takes one or more arguments, use the argument(s) as you see fit as if they were locally declared variables. For example, you can involve them with values inside of the procedure. You can also exclusively use the values of the arguments to perform the assignment. Practical Learning: Creating a Function With Arguments
To create functions that take arguments, type the following Option Explicit Public Function CalculatePerimeter(Length As Double, _ Dim Perimeter As Double Perimeter = (Length + Width) * 2 CalculatePerimeter = Perimeter End Function Public Function CalculateArea(Length As Double, Width As Double) As Double Dim Area As Double Area = Length * Width CalculateArea = Area End Function Width As Double) As Double
Calling a Procedure With Argument The value provided for an argument is also called a parameter. To call a procedure that takes an argument, type its name. Then you have various options to access its argument(s). Earlier, we saw that, to call a procedure, you could just use its name. After the name of the procedure, you can type the opening parenthesis "(", followed by the name of the argument, followed by =, and the value of the argument. If the procedure takes more than one argument, separate them with commas. Here is an example: Private Function GetFullName$(First As String, Last As String)
Dim FName As String FName = First & Last GetFullName = FName End Function Sub Exercise() Dim FirstName As String, LastName As String Dim FullName As String FirstName = "Patricia " LastName = "Katts" FullName = GetFullName(FirstName, LastName) ActiveCell.FormulaR1C1 = FullName End Sub As mentioned previously, you can also use the Call keyword to call a procedure. When you call a procedure that takes more than one argument, you must provide the values of the arguments in the order they are listed inside of the parentheses. Fortunately, you don't have to. If you know the names of the arguments, you can type them in any order and provide a value for each. To do this, in the parrentheses of the procedure you are calling, type the name of the argument whose value you want to specify, followed by the := operator, and followed by the desired value for the argument. Here is an example: Private Function GetFullName$(First As String, Last As String) Dim FName As String FName = First & Last GetFullName = FName End Function Sub Exercise() Dim FullName$ FullName$ = GetFullName(Last:="Roberts", First:="Alan ") ActiveCell.FormulaR1C1 = FullName End Sub The above technique we have just seen for using the parentheses is valid for sub procedures and functions. If the procedure you are calling is a sub, you can omit the parentheses. If calling a sub procedure, after the name of the procedure, put an empty space, followed by the name of the argument assigned the desired value. Here is an example: Private Sub ShowResult(ByVal Result As Double) Result = 145.85 End Sub Public Sub Exercise() Dim Number As Double ShowResult Number End Sub If the sub procedure is taking more than one argument, separate them with commas. Practical Learning: Calling a Procedure With Argument 1. 2. In Microsoft Excel, click any box To call the function we had created, type =C and notice the suggested list of functions:
3. 4.
In the list of suggested functions, double-click CalculatePerimeter. If you don't see it, complete the typing with =CalculatePerimeter( After the opening parenthesis, type 48.26, 25.42 as the arguments, then type the closing parenthesis ")"
5.
On the Formula Bar, click the Enter button
6. 7.
Press Enter Type =CalculateArea(48.26, 25.26) and press Enter
8.
On the Ribbon, click Visual Basic
Techniques of Passing Arguments Passing Arguments By Value When calling a procedure that takes an argument, we were supplying a value for that argument. When this is done, the procedure that is called makes a copy of the value of the argument and makes that copy available to the calling procedure. That way, the argument itself is not accessed. This is referred to as passing an argument by value. To show this, type the ByVal keyword on the left side of the argument. Here are examples: Private Function GetFullName$(ByVal First As String, ByVal Last As String) Dim FName As String FName = First & Last GetFullName$ = FName End Function If you create a procedure that takes an argument by value and you have used the ByValkeyword on the argument, when calling the procedure, you do not need to use the ByValkeyword; just the name of the argument is enough, as done in the examples on arguments so far. Here is an example: Private Function GetFullName$(ByVal First As String, ByVal Last As String) Dim FName As String FName = First & Last GetFullName$ = FName End Function Sub Exercise() Dim FirstName As String, LastName As String Dim FullName As String FirstName = "Raymond " LastName = "Kouma" FullName = GetFullName(FirstName, LastName) ActiveCell.FormulaR1C1 = FullName End Sub Practical Learning: Passing Arguments By Value 1. To specify that the arguments are passed by value, change the functions as follows: Public Function CalculatePerimeter(ByVal Length As Double, _ Dim Perimeter As Double Perimeter = (Length + Width) * 2 CalculatePerimeter = Perimeter End Function Public Function CalculateArea(ByVal Length As Double, _ ByVal Width As Double) As Double Dim Area As Double Area = Length * Width CalculateArea = Area End Function
ByVal Width As Double) As Double
2. To return to Microsoft Excel, on the toolbar, click the View Microsoft Excel button Passing Arguments By Reference An alternative to passing arguments as done so far is to pass the address of the argument to the called procedure. When this is done, the called procedure does not receive a simple copy of the value of the argument: the argument is accessed by its address; that is, at its memory address. With this technique, any action carried on the argument will be kept by the argument when the procedure ends. If the value of the argument is modified, the argument would now have the new value, dismissing or losing the original value it had. This technique is referred to as passing an argument by reference. Consider the following code: Private Sub ShowResult(ByVal Result As Double) Result = 145.85 End Sub Public Sub Exercise() Dim Number As Double ShowResult Number ActiveCell.FormulaR1C1 = Number End Sub When the Exercise() procedure starts, a variable named Number is declared and its value is set to 0 (the default value of a newly declared Double variable). When the ShowResult variable is called, it assigns a value to the variable but since the variable is declared by value, when the procedure exits, the variable comes back with its original value, which was 0. As a result, when this code is run, the Number variable keeps its 0 value. If you want a procedure to change the value of an argument, you can pass the argument by reference. To pass an argument by reference, on its left, type the ByRef keyword. This is done only when creating the procedure. When you call the procedure, don't include theByRef keyword. When the called procedure finishes with the argument, the argument would keep whatever modification was made on its value. Now consider the same program as above but with arguments passed by reference: Private Sub ShowResult(ByRef Result As Double) Result = 145.85 End Sub Public Sub Exercise() Dim Number As Double ShowResult Number ActiveCell.FormulaR1C1 = Number End Sub When the Exercise() procedure starts, the Number variable is declared and its value is set to 0. When the ShowResult variable is called, it assigns a value to the variable. Since the variable is declared by reference, when the procedure exits, the variable comes back with the new value it was given. As a result, when this code runs, the Number variable has a new value. Using this technique, you can pass as many arguments by reference and as many arguments by value as you want. As you may guess already, this technique can be used to make a sub procedure return a value, which a regular sub routine cannot do. Furthermore, passing arguments by reference allows a procedure to return as many values as possible while a regular function can return only one value. Practical Learning: Closing Microsoft Excel 1. To close Microsoft Excel, click the Office Button and click Exit Excel 2. When asked whether you want to save the file, click No
The Microsoft Visual Basic language uses the concept of class to identify or manage the parts of an application. Consider an object like a house. It has such characteristics as its type (single family, townhouse, condominium, etc), the number of bedrooms, the number of bathrooms, etc:
These characteristics are used to describe a house to somebody who wants to buy it. To get such an object, you must first define the criteria that describe it. Here is an example: House [ Address Type of House Number of Bedrooms Number of Bathrooms Has Indoor Garage The Living Room is Covered With Carpet The Kitchen Has an Island Stove ] This information is used to describe a House. Based on this, House is called a class. To actually describe a real house, you must provide information for each of the above characteristics. Here is an example: House: Langston [ Address: 6802 Leighton Ave Type of House: Single Family Number of Bedrooms: 4 Number of Bathrooms: 3 Has Indoor Garage: Yes The Living Room is Covered With Carpet: Yes The Kitchen Has an Island Stove: No ] In this case, Langston is not a class anymore, it is a real house and is explicitly described. Therefore, Langston is called an object. Based on this, a class is a technique used to provide the criteria to define an object. An object is the result of a description based on a class. Practical Learning: Introducing Objects 1. Start Microsoft Excel 2. 3. 4. On the Ribbon, click Developer In the Controls section, click Insert Under ActiveX Controls, click any object and click the main area of the spreadsheet
The Properties of an Object In our example of a house, we used words to describe it. Examples are: Address, Type of House, Number of Bedrooms, Number of Bathrooms. In computer programming, the characteristics used to describe an object are referred to as its properties. To display the characteristics of a Windows control, in Microsoft Excel:
You can right-click the control and click Properties If the control is selected in the work area, in the Controls section of the Ribbon, click the Properties button
Any of these two actions would display the Properties window for the control that was right-clicked:
The Properties window would stay on the screen of Microsoft Excel as long as you want. To show the properties of another control, simply click it in the work area. If you are working in Microsoft Visual Basic, to show the characteristics of a control, right-click it and click Properties. This also would display the Properties window and show the characteristics of the selected control. While the Properties window in Microsoft Excel floats and does not hold a specific position, by default, in Microsoft Visual Basic, the Properties window is position on the lower-left side. You can move it by dragging its title bar. Practical Learning: Introducing Properties
Right-click the object you added and click Properties
The Methods of an Object Introduction While most objects only provide characteristics to describe them, other objects can perform actions. For example, a house can be used to protect people when it is raining outside. In computer programming, an action that an object can perform is referred to as method. Earlier, we defined a House class with its properties. Unlike a property, a method must display parentheses on this right side to differentiate it from a property. An example would be: House [ Address TypeOfHouse NumberOfBedrooms NumberOfBathrooms HasIndoorGarage LivingRoomCoveredWithCarpet KitchenHasIslandStove ProtectFromOutside() ] When an object has a method, to access that method, type the name of the object, followed by a period, followed by the name of the method, and followed by parentheses. For example, if you have a House object named Langston and you want to ask it to protect its inside from outside rain, you would type: Langston.ProtectFromOutside() This is also referred to as calling a method.
Methods and their Arguments When asked to perform an action, a method may need one or more values to work with. If a method needs a value, such a value is called an argument. While a certain method may need one argument, another method would need more than one. The number of arguments of a method depends on its goal. The arguments of a method are provided in parentheses. Suppose you have a House object and you want it to protect what is inside. There may be different reasons why the inside needs to be protected: may be from the rain, may be from the windy dust, may be at night time from too much light that prevents from sleeping, etc. Based on this, you may have to provide additional information to indicate why or how the inside should be protected. For this reason, when such a method is called, this additional information must be provided, in the parentheses of the method. Here is an example: House [ Address TypeOfHouse NumberOfBedrooms NumberOfBathrooms HasIndoorGarage LivingRoomCoveredWithCarpet KitchenHasIslandStove ProtectFromOutside(Reason) ] As mentioned above, a method can be created to take more than one argument. In this case, the arguments are separated with commas. Here is an example: House [ Address TypeOfHouse NumberOfBedrooms NumberOfBathrooms HasIndoorGarage LivingRoomCoveredWithCarpet KitchenHasIslandStove ProtectFromOutside(Reason, WhenToProtect) ] The arguments are used to assist the object with performing the intended action. Once a method has been created, it can be used. Once again, using a method is referred to as calling it. If a method takes one argument, when calling it, you must provide a value for the argument, otherwise the method would not work. To call a method that takes an argument, type the name of the method followed by the opening parenthesis (, followed by the value that will be the argument, followed by a closing parenthesis ). The argument you pass can be a regular constant value or it can be the name of another object. If the method is taking more than one argument, to call it, type the values for the arguments, in the exact order indicated, separated from each other by a comma. Default Arguments We have mentioned that, when calling a method that takes an argument, you must supply a value for the argument. There is an exception. Depending on how the method was created, it may be configured to use its own value if you fail, forget, or choose not, to provide one. This is known as the default argument. Not all methods follow this rule. If a method that takes one argument has a default value for it, then you don't have to supply a value when calling that method. Such an argument is considered optional. If a method takes more than one argument, some argument(s) may have default values while some others do not. The arguments that have default values can be used and you don't have to supply them. We will mention default arguments when we come to a method that takes some.
Techniques of Accessing the Members of an Object Me
In previous lessons and sections, we saw that an object was made of properties and methods. We also saw how to access a property of an object. For example, imagine you hav House [ Address TypeOfHouse NumberOfBedrooms NumberOfBathrooms HasIndoorGarage
LivingRoomCoveredWithCarpet KitchenHasIslandStove ProtectFromOutside() ] If you have an object named Camden and that is of type House. To access some of its properties, you would use code as follows: Camden.Address Camden.TypeofHouse
If you are working inside of a method of the class, for example if you are working in the body of the ProtectFromOutside method, you can also access the properties the same w could be done as follows: ProtectFromOutside() Address TypeofHouse NumberOfBedrooms NumberOfBathrooms End
When you are accessing a member of a class inside of one of its own methods, you can precede that member with the Me object. You must include the period operator betw example: ProtectFromOutside() Me.Address Me.TypeofHouse Me.NumberOfBedrooms Me.NumberOfBathrooms End Remember that the Me object is used to access the members of an object while you are inside of another member of the object. With We have seen that you can use the name of an object to access its members. Here is an example:
Camden.Address Camden.TypeOfHouse Camden.NumberOfBedrooms Camden.NumberOfBathrooms Camden.HasIndoorGarage Instead of using the name of the object every time, you can start a section with the With keyword followed by the name of the object. In another line, end the section with the End With Camden End With
Between the With and the End With lines, to access a member of the class that the object is built from, type a period followed by the desired member. This would be done as follo With Camden .Address .TypeOfHouse .NumberOfBedrooms .NumberOfBathrooms .HasIndoorGarage End With As you access a member, you can perform on it any action you judge necessary. Design Time and Run Time
The Properties window allows you view or change a characteristic of the control. The properties of an object can be changed when designing it or by writing code. The time you a time. The time the application (form) displays to the user is referred to as run time. You can manipulate the characteristics of a control both at design and at run times. This means that you can set some properties at design time and some others at run time. Practical Learning: Closing Microsoft Excel 1. 2. To close Microsoft Excel, click the Office Button and click Exit Excel When asked whether you want to save the file, click No
The Properties Window
The Appearance of the Properties Window Introduction To manipulate an object, you can use the Properties window:
Practical Learning: Introducing Properties 1. Start Microsoft Excel 2. On the Ribbon, click Developer 3. 4. 5. In the Controls section, click Insert Under ActiveX Controls, click any object and click the main area of the spreadsheet Right-click the object you added and click Properties
The Name of a Property After adding a control to your application, you can manipulate its characteristics. If you are working in Microsoft Excel, to put a control into edit mode, in the Controls section
of the Ribbon, click the Design Mode button Each field in the Properties
. window has two sections: the propertys name and the property's value:
The name of a property is represented in the left column. This is the official name of the property. Notice that the names of properties are in one word. Based on this, our House class would have been defined as follows: House [ Address TypeOfHouse NumberOfBedrooms NumberOfBathrooms HasIndoorGarage LivingRoomCoveredWithCarpet KitchenHasIslandStove ] You can use this same name to access the property in code. Accessing a Control's Property To access a property of a control using code, type the name of the control, followed by a period, followed by the name of the property. Based on this, if you have a House object named Langston, to access its TypeOfHouse property, you would write: Langston.TypeOfHouse The Value of a Property The box on the right side of each property name represents the value of the property that you can set for an object. There are various kinds of fields you will use to set the properties. To know what particular kind a field is, you can click its name. To set or change a property, you use the box on the right side of the propertys name: the property's value, also referred to as the field's value. The Default Value of a Control's Property To programmatically change the value of a property, type the name of the control, followed by a period, followed by the name of the property, followed by =. Then, on the right side of equal, you must provide the value but this depends on the type of value. The people who developed the controls also assigned some primary values to their properties. This is the type of value that a property either is most likely to have or can use unless you decide to change it. The primary value given to a property is referred to as its default value. Most of the time, you can use that property. In some other assignments, the default value will not be suitable.
Types of Properties Empty Fields
By default, these fields don't have a default value. Most of these properties are dependent on o
To set the property on such a field, you can type in it or sometimes you will need to select from
Text Fields
There are fields that expect you to type a value. Most of these fields have a default value. To change the value of the property, click the name of the property, type the desired value, and press Enter or Tab. While some properties, such as theCaption, would allow anything, some other fields expect a specific type of text, such as a numeric value. To programmatically change the value of a text-based property, on the right side of the = sign, you can type the value in double quotes. For example, suppose you have a House object named Langston. If you want to specify its address, you would write:
Langston.Address = "6802 Leighton Ave" Numeric Fields
Some fields expect a numeric value. In this case, you can click the name of the field and type the desired value. If you type an invalid value, you would receive a message box no
When this happens, click OK and type a valid value. If the value is supposed to be an integer, make sure you don't type it with a fractional part.
Expandable Fields
Some fields have a - or a + button. This indicates that the property has a set of sub-properties that actua together. To expand such a field, click its + button and a button will appear.
To collapse the field, click the button. Some of the properties are numeric based. With such a property, yo Some other properties are created from a sub-list. If you expand such a field, it would display various option list.
Boolean Fields Some fields can have only a Trueor False value. These are Boolean fields. To change their value, you can either select from the combo box or double-click the property to switch to the other value. To programmatically specify the value of a Boolean property, on the right side of the = symbol, type True or False. Here is an example: Langston.HasIndoorGarage= True
Intermediary Fields
Some fields use a value that can be set through an intermediary action. Such fie display a browse button
. When you click the button, a dialog box woul
and you can set the value for the field.
List-Based Fields To change the value of some of the fields, you would first click the arrow of their combo box to display the available values. After clicking the arrow, a list would display:
There are various types of list-based fields. Some of them display just two items. To change their value, you can just double-click the field. Some other fields have more than tw their arrow and select from the list. You can also double-click a few times until the desired value is selected. Some other items would dispplay a window from where you would clic
To programmatically specify the value of a list-based property, you must use one from a list. For example, suppose you had defined a list of types of house as tpeSingleFamily, t of these values for a House object named Langston, you would type: Langston.TypeOfHouse = tpeSingleFamily In most cases, each member of such a list also uses a natural number. An example would be: TypeOfHouse Value 0 1 2 tpeSingleFamily tpeTownHouse tpeCondominium
Although we used 0, 1, and 2 in this list, there are no predefined rules as to the number allocated for each member of the list. The person who created the list also decided what number, if any, each member of the list would have (if you are curious, in most programming languages or libraries, these types of properties are created using an Enumeration (in C++ or in the the .NET Framework) or a set (Borland VCL)). Based on this, the above code would also be written as: Langston.TypeOfHouse = 0 Practical Learning: Closing Microsoft Excel 1. 2. To close Microsoft Excel, click the Office Button and click Exit Excel When asked whether you want to save the file, click No Introduction to Forms Forms Fundamentals Introduction to Forms A computer application, such as those that run onMicrosoft Windows, is equipped with objects called Windows controls. These are the objects that allow a person to interact with the computer. The primary control used on most applications is called a form.
Practical Learning: Introducing Forms 1. 2. 3. Start Microsoft Excel On the Ribbon, click Developer In the Code section, click Visual Basic
Creating a Form To create a form, on the main menu of Microsoft Visual Basic, you can click Insert -> UserForm. This would add a form to your project. In the same way, you can add as many forms as you want. The form is primarily used as a platform on which you add other controls. For this reason, a form is referred to as a container. By itself, a form is not particularly useful. You should add other objects to it. When you create or add a form, a module is also automatically created for it. To access the module associated with a form, you can right-click the form and click View Code. Practical Learning: Creating a Form 1. 2. 3. To create a form, on the main menu, click Insert -> UserForm To access its associated module, right-click the form and click View Code To return to the form, on the main menu, click Window and click the menu item that has (UserForm).
Using a Form Showing a Form Although you create a form in Microsoft Visual Basic, you view its results in MicrosoftExcel. You have various options. A form is referred to as modal if the user cannot access anything from the same application while the form is displaying. A form is called modeless if the user can click something of the same application behind that form while the form is displaying. To display the run-time view of a form in modal view:
While in Microsoft Visual Basic, you can press F5 On the main menu of Microsoft Visual Basic, you can click Run -> Run Sub/UserForm On the Standard toolbar of Microsoft Visual Basic, you can click the Run Sub/UserForm button in the normal view . This would send the form to Microsoft Excel and display it
You can also programmatically display a form. To support this, the UserForm object is equipped with a method named Show. Its syntax is: Public Sub UserForm.Show(Optional ByVal Modal As Boolean) This method takes one Boolean argument that is optional. If you omit it, the form would display as modal and the user cannot do anything else in Microsoft Excel as long as the form is not closed. That's the default behavior. If you want to display the form as modeless, pass the argument as False. Here is an example: Private Sub Exercise() UserForm1.Show False End Sub Printing a Form If you have equipped a form with many aesthetic objects you want to see on a piece of paper, you can print it. To support printing, the UserForm object is equipped with a method named PrintForm. Its syntax is: Public Sub PrintForm This method takes no argument. When called, it sends the (body of the) form directly to the printer. Here is an example of calling it: Private Sub Exercise() UserForm1.PrintForm End Sub Hiding a Form As opposed to displaying a form, if it is already showing, you can hide it. To allow you to hide a form, the UserForm object is equipped with a method named Hide. Its syntax is: Pyblic Sub UserForm.Hide This method takes no argument. When called, it hides the form (without closing it). Here is an example of calling it: Private Sub Exercise() UserForm1.Hide End Sub Closing a Form After using a form, the user can close it by clicking the system close button. To programmatically close a form, use the End statement. Here is an example: Private Sub Exercise()
End End Sub
The Characteristics of a Form
The Name of a Form Like every object on a computer, the primary characteristic of a form is its name. After creating a form, access its Properties window, click (Name), type the desired name and pre Practical Learning: Naming a Form
If the Properties window is not displaying, right-click the form and click Properties window. In the Properties window, click (Name) and type frmCleaningOrders
The location of a Form When a form displays in normal view to the user, it is usually centered. The user can then drag its title bar to move it around. You too can move a form.
If you want to specify the position a form would assume when it displays, at design time, access its Properties window. Then change the values of the Left and the Top prop location of a form. You have two options. You can assign the desired values to its Left and/or Top properties. Here is an example: Private Sub Exercise() UserForm1.Left = 400 End Sub Al alternative is to call the Move method. Its syntax is: Public Sub UserForm.Move(ByVal Left As Single, ByVal Top As Single, Optional ...) This method takes two required arguments. The first represents the left distance and the second is the top distance. Here is an example: Private Sub Exercise() UserForm1.Move 200, 200 End Sub The Size of a Form When you have just added a new form, it assumes a default size. If that size doesn't fit your intentions, you can change.
To change the size of a form, you can access its Properties window. Then change the values of the Height and Width. To programmatically change the size of a form, you have m its Height and/or to its Width. Here is an example: Private Sub Exercise() UserForm1.Width = 600 End Sub Another option is to call the Move method. In reality, this method takes two required arguments and two optional arguments. Its actual syntax is: Public Sub UserForm.Move(ByVal Left As Single, ByVal Top As Single, _ Optional ByVal Width As Single, Optional ByVal Height As Single) The last two optional arguments allow you to specify the size of the form. Here is an example: Private Sub Exercise() UserForm1.Move 200, 200, 1040, 600 End Sub Practical Learning: Resizing a Form 1. 2. 3. 4. 5. Position the mouse in the lower-right section of the form Click and drag right and down Return to Microsoft Excel To close Microsoft Excel, click the Office Button and click Exit Excel When asked whether you want to save the file, click No
Introduction to Controls
Controls Fundamentals Introduction By itself, a form means nothing. Its role is revealed in the objects it holds. You can add such objects to a form or the body of a spreadsheet.
Practical Learning: Introducing Properties 1. 2. 3. Start Microsoft Excel On the Ribbon, click Developer In the Code section, click Visual Basic
The Spreadsheet When working in Microsoft Excel, you can use Windows controls either on the work area or in a form in Microsoft Visual Basic. Therefore, just like a form, a spreadsheet also is a container of controls. Introduction to Windows Controls The main objects used to help a person interact with the computer are Windows controls. There are two main ways you can access these objects when working with Microsoft Excel. If you are working in Microsoft Excel, you can add or position some Windows controls on thedocument. To do that, on the Ribbon, click Developer. In the Control section, click Insert:
This would display the list of controls available in Microsoft Excel. The controls appear in two sections: Form Controls and ActiveX Controls. If you are working on a spreadsheet in Microsoft Excel, you should use only the controls in the ActiveX Controls section. If you are working on a form in Microsoft Visual Basic, a Toolbox equipped with various controls will appear. Practical Learning: Accessing Windows Controls 1. 2. 3. 4. To create a form, on the main menu, click Insert -> UserForm To access its associated module, right-click the form and click View Code To return to the form, on the main menu, click Window and click the menu item that has (UserForm). In Microsoft Visual Basic, notice that a Toolbox appears next to the form
5. 6.
To return to Microsoft Excel, on the Taskbar, click Microsoft Excel To display the controls, in the Controls section of the Ribbon, click Insert
Using Additional Objects The Developer tab of the Ribbon in Microsoft Excel provides the most regularly used controls. These controls are enough for any normal spreadsheet you are developing. Besides these objects, other controls are left out but are still available. To use one or more of these left out controls, in the Controls section of the Ribbon, click Insert and click the More Controls button:
This would open the More Controls dialog box:
You can scroll up and down in the window to locate the desired control. If you see a control you want to use, click it and click OK. In Microsoft Visual Basic, to access more controls, on the main menu, you can click Tools -> Additional Controls... This would open the Additional Controls dialog box:
To select a control, you can click its check box. After selecting the controls, click OK. The Names of Controls Every control in the Developer tab of the Ribbon or in the Toolbox of Microsoft Visual Basic has a specific name. You may be familiar with some of these controls. If you are not sure, you can position the mouse on a control and a tool tip would come up. In our lessons, we will use the tool tip of a control to name it. The names we will use are: ActiveX Controls Name Command Button Combo Box Check Box List Box Text Box Scroll Bar Spin Button Option Button Label Image Toggle Button Adding a Control to a Container Adding One Control To use one of the controls from the Ribbon or the Toolbox, you can click it. If you then simply click its container, the control would be added where you clicked and with some default dimensions. In Microsoft Excel, if you click the button control in the Form Controls section and click the work area, just after the control has been added the Assign Macro dialog box would come up: TabStrip MultiPage ScrollBar Text Box Image RefEdit Frame Forms Controls Name Label Toggle Button
In our lessons, when working in Microsoft Excel, we will avoid using the objects in the Form Controls section. If you want, instead of clicking and releasing the mouse, you can click and drag. This allows you to "draw" the control and give the dimensions of your choice. If the control has already been added but you want it to assume different dimensions, you can click it to select it and then drag one of its border handles. To programmatically add a control to a spreadsheet, use the following formula: Private Sub Exercise() Worksheets(1).OLEObjects.Add "Forms.ControlName.1" End Sub The only thing you need to know and change about this formula is the ControlName factor. We will learn about Worksheets(1) in Lesson 12. Use the following names: Use this Name CheckBox CommandButton ListBox OptionButton SpinButton ToggleButton To Get a Check Box Command Button List Box Option Button Spin Button Toggle Button Use this Name ComboBox Label Image ScrollBar TextBox To Get Combo Box Label Image Scroll Bar Text Box
Here is an example that creates and positions a text box on a spreadsheet: Private Sub Exercise() Worksheets(1).OLEObjects.Add "Forms.TextBox.1" End Sub Adding Many Controls
The above technique is used to add one control at a time. If you want to add the same control again, you must click it on the Ribbon or in the Toolbox and click its container again. If you plan to add the same control many times, in the Toolbox of Microsoft Visual Basic, double-click the control and click the form as many times as necessary. When you have reached the desired number of copies of that control, to dismiss it, in the Toolbox, click the same control again, click another control, or click the Select Objects button. Practical Learning: Accessing Windows Controls 1. 2. 3. 4. 5. 6. 7. To add a control to the document, Under ActiveX Controls, click the Command Button button and click a box (any box in the work area) and click somewhere in the work
To add another control, in the Controls section of the Ribbon, click the arrow under Insert and click the Combo Box button area away from the previously added button On the Taskbar, click Microsoft Visual Basic to return to it
On the Toolbox, click the CommandButton and click somewhere in the top-left section of the form (no need for precision at this time) On the Toolbox, click the ComboBox and click somewhere in the middle-center section of the form (no need for precision at this time) On the Toolbox, click the CheckBox and click somewhere in the lower-right section of the form (no need for precision at this time) To return to Microsoft Excel, click the View Microsoft Excel button
Control Selection Single Control Selection After you have added a control to a container, in order to perform any type of configuration on the control, you must first select it. Sometimes you will need to select a group of controls.
To select a control in the work area in Microsoft Excel, first, in the Controls section of the Ribbon, click the Design Mode button control and press Esc. If you are working in Visual Basic, to select a control, click it on the form. In Microsoft Excel, when a control is selected, it is surrounded by 8 small circles, also called handles. Here is an example:
. After clicking it, right-click the
In Microsoft Visual Basic, when a control is selected, it is surrounded by 8 small squares:
Practical Learning: Selecting Controls 1. Position the mouse on CommandBut that was positioned on the form and click. Notice that you are able to select the button
2. 3. 4.
In the Controls section of the Ribbon, click the Design Mode button In the work area, click the CommandBut button again Click the combo box. Notice that, this time, you cannot select the controls
5.
To return to controls to edit mode, in the Controls section of the Ribbon, click the Design Mode button
6.
To return to Microsoft Visual Basic, in the Code section of the Ribbon, click the Visual Basic button
Multiple Control Selection To select more than one control on a spreahsheet, click the first. Press and hold Shift. Then click each of the desired controls. If you click a control that should not be selected, click it again. After selecting the group of controls, release Shift:
If you are working on a form in Microsoft Visual Basic, first click one of the controls you want to select, then press and hold Ctrl. Click each of the desired controls. If you click a control that should not be selected, click it again. After selecting the group of controls, release Ctrl that you were holding. As another technique you can use to select various controls, click an unoccupied area on the form, hold the mouse down, drawing a fake rectangle that would either include each of the desired controls or would touch each, then release the mouse:
Every control touched by the fake rectangle or included in it would be selected:
When a group of controls is selected, the first selected control displays 8 handles but its handles are white while the others are dark. Practical Learning: Selecting and Using Various Controls 1. 2. 3. 4. 5. On the form, click one of the controls Press and hold Ctrl Click one of the other controls Release Ctrl To dismiss the selection, press Esc
Control Deletion If there is a control on your form or your work area but you don't need it, you can remove it. To delete a control, first select it and then press Delete. You can also right-click a control and click Cut.
To remove a group of controls, first select them, then press Delete or right-click the selection and click Cut. Practical Learning: Deleting Controls 1. 2. 3. 4. While still in Microsoft Visual Basic, press Ctrl + A to select all controls Press Delete to remove them To display them again, press Ctrl + Z To return to Microsoft Excel, click the View Microsoft Excel button
The Location of a Control on a Form Introduction In the previous lesson, we saw that a characteristic, also called a property, of a control is information used to describe or define an object. The description can be done visually or programmatically. Some of the visual description is done by designing the object; that is, by changing its aspects using the mouse, the keyboard, and the tools provided byMicrosoft Excel and Microsoft Visual Basic.
Practical Learning: Introducing Controls Design 1. Start Microsoft Excel and, on the Ribbon, click the Developer tab
2. 3. 4. 5.
To launch the programming environment, in the Code section of the Ribbon, click the Visual Basic button To create a form, on the main menu of Visual Basic, click Insert -> UserForm On the Toolbox, click the CommandButton and click somewhere on the form (no need for precision) On the Toolbox, click ComboBox and click the form away from the previously added CommandButton
Moving a Control When you add a control to the work area in Microsoft Excel or to a form in Microsoft Visual Basic, it assumes a position on its container. If you want, you can change that location by moving the control. To move a control, click it and drag in the direction of your choice. To move a group of controls, first select them. Click it and drag the selection in the direction of your choice When a control has been selected, as your mouse moves over it, its pointer displays a different cursor. One of these cursors can be used to move a control. This cursor is represented as a cross with four arrows:
To move a control, click its border and hold the mouse down, drag in the direction of your choice. When you get to the desired location, release the mouse. Control Centering Towards the Middle of the Form You can also position one or more controls in the middle of the form. To do that, select the control, then, on the main menu of Visual Basic, click Format -> Center In Form > Vertically. Aligning Controls Horizontal Alignment When many controls are selected on a form, one of the controls has dark handles:
In our descriptions, the control with the dark handles will be referred to as the base control. During form design, to better position the controls, you can use the main menu with the Format group. Microsoft Visual Basic also provides the UserForm toolbar to assist you. To display the UserForm toolbar, on the main menu of Microsoft Visual Basic, you can click View -> Toolbars -> UserForm. If you have a certain control on the form and want to position it exactly at equal distance between the left and the right borders of the form, select the control, then, on the main menu of Microsoft Visual Basic, click Format -> Center in Form -> Horizontally. To get the same option, on the UserForm toolbar, click the arrow of the Center button and click Horizontally:
Horizontal alignment affects controls whose distance from the left border of the form must be the same. To perform this type of alignment, you can use the main menu where you would click Format -> Align, and select one of the following options:
Lefts: All selected controls will have their left border coincide with the left border of the base control Centers: The middle handles of the selected controls will coincide with the middle handles of the base control Rights: All selected controls will have their right border coincide with the right border of the base control
To get the same options using the UserForm toolbar, click the arrow of the Align button and select the desired option: Lefts, Centers, or Rights:
Vertical Alignment Another option you have consists of moving controls up or down for better alignment. Once again you must first select the controls. Then, on the main menu, click Format ->
Align, and click one of the following options:
Tops: All selected controls will have their top border coincide with the top border of the base control but their left border would have the same distance with the left border of the parent Middles: The top handles of the selected controls will align vertically with the top handle of the base control Bottoms: All selected controls will have their bottom border coincide with the bottom border of the base control but their left border would have the same distance with the left border of the parent
To get the same options using the UserForm toolbar, click the arrow of the Align button and select the desired option: Tops, Middles, or Bottoms. Horizontal Spacing and Alignment Suppose you have a group of horizontally aligned controls as follows:
Obviously the controls on this form are not enjoying the most professional look. The Format group of the main menu allows you to specify a better horizontal alignment of controls with regards to each other. To use it, first select the controls. Then, on the main menu of Microsoft Visual Basic, click Format -> Horizontal Spacing, and click one of the following options:
Make Equal: Microsoft Visual Basic will calculate the horizontal distances that separate each combination of two controls and find their average. This average is applied to the horizontal distance of each combination of two controls:
Increase: Microsoft Visual Basic will move each control horizontally, except the base control (the control that has white handles) by one unit away from the base control. This will be done every time you click the Increase Horizontal Spacing button or the Format -> Horizontal Spacing -> Increase menu item
Decrease: Microsoft Visual Basic will move each control horizontally, except the base control (the control that has white handles) by one unit towards the base control. This will be done every time you click the Decrease Horizontal Spacing button or the Format -> Horizontal Spacing -> Decrease menu item
Remove: Microsoft Visual Basic will move all controls (horizontally), except for the left control, to the left so that the left border of a control touches the right border of the next control
Vertical Spacing and Alignment Suppose you have a group of horizontally aligned controls as follows:
The controls on this form are not professionally positioned with regards to each other. Once again, the Format group of the main menu allow you to specify a better vertical alignment of controls relative to each other. To align them, on the main menu of Microsoft Visual Basic, click Format -> Vertical Spacing and click one of the following options:
Make Equal: Microsoft Visual Basic will calculate the total vertical distances that separate each combination of two controls and find their average. This average is applied to the vertical distance of each combination of two controls
Increase: Microsoft Visual Basic will move each control vertically, except the base control (the control that has darker handles) by one unit away from the base control. This will be done every time you click the Increase Horizontal Spacing button or the Format -> Horizontal Spacing -> Increase menu item
Decrease: Microsoft Visual Basic will move each control, except the base control (the control that has darker handles) by one unit towards the base control. This will be done every time you click the Decrease Horizontal Spacing button or the Format -> Horizontal Spacing -> Decrease menu item
Remove: Microsoft Visual Basic will move all controls vertically, except for the top control, to the top so that the top border of a control touches the bottom border of the next control towards the top
The Widths of Controls Introduction If you click a controls button on the Toolbox and click a UserForm, the control assumes a default width. The width of a control is the distance from its left to its right borders. To visual specify the width of a control, click it, position the mouse on one of its left or right handle until the mouse cursor appears with a horizontal bar with two arrows . Then click and drag left or right in the direction of your choice. When you get the desired with, release the mouse.
The distance from the left border to the right border of a control is referred to as its Widthproperty. Therefore, to specify the width of a control with precision, click the
control. In the Properties window, click Width and type the desired value. To programmatically specify the width of a control, access it using its name, type the period, followed by Width, the assignment operator, and the desired value. If a control displays or contains text, such as the caption of a button, click the control. On the main menu of Microsoft Visual Basic, click Format and click Size to Fit. Enlarging or Narrowing Controls Instead of one, you can also resize a group of controls at the same time. To enlarge or shrink many controls, select them. Position the mouse on the left or right handle of one of the selected controls to get the desired cursor Consider the following form: . Click and drag left or right until you get the desired widths, then release the mouse.
Imagine you would like each of these buttons to have just enough space to accommodate its caption. First select the controls that will be resized. To resize the controls, on the main menu of Microsoft Visual Basic, click Format and click Size to Fit. If you do, the controls will be resized based on the contents of their value:
If all the controls are text boxes, their widths would be reduced to be able to hold a character. Consider the following form:
Imagine one of the controls has a certain width and you want to apply that width to the other controls. Select the controls but make as the base control the object that has the width you want. Here is an example where the button labeled Order Processing is selected as the base:
On the main menu, you can click Format -> Make Same Size -> Width. Alternatively, on the UserForm toolbar, you can click the arrow of the right button and click Width:
After doing this, the controls would be enlarged or narrowed based on the width of the control that was set as the base:
The Heights of Controls Introduction The height of a control is the distance from its top to its bottom borders. This can be illustrated as follows:
To visual specify the height of a control, click it, position the mouse on one of its top or bottom handle until the mouse cursor appears with a vertisal bar with two arrows . Then click and drag up or down in the direction of your choice until you get the desired height. Then release the mouse.
To specify the width of a control with precision, click the control. In the Properties window, click Height and type the desired value. To programmatically specify the height of a control, access it using its name, type the period, followed by Height, followed by =, and the desired value. If a control displays or contains text, such as the caption of a button, click the control. On the main menu of Microsoft Visual Basic, click Format and click Size to Fit. To programmatically specify the height of a control, type its name, access its Height property and assign the desired value.
Shrinking or Heightening Various Controls You can resize many controls at the same time. To do this, select the controls. Position the mouse on the top or bottom handle of one of the selected controls to get the desired cursor . Click and drag up or down. All of the selected controls would be resized.
You can shrink or heighten many controls based on the height of one of the controls. To start, select the controls but use as base the control that has the height you would like to apply on the other controls. Here is an example where the button labeled Get is set as the base:
On the main menu, you can click Format -> Make Same Size -> Height. Or, on the UserForm toolbar, you can click the arrow of the right button and click Height. After doing this, the controls would get shrunk or tall based on the width of the control that was set as the base:
The Widths and Heights of Controls Resizing a Control Instead of separately setting the width or the height of a control or a group of controls, you can specify both pieces of information at the same time. To visually specify both the width and the height of a control:
Click and hold the mouse on a control. Drag in the direction of your choice Click the control to select it. Position the mouse on one of its borders but not on the handles until the mouse cursor appears as a cross with four arrows Click and drag in the direction of your choice .
When you get to the desired position, release the mouse. To resume, to resize a control, click it to select it. Position the mouse on a border, a handle, or a corner of the selected control. Use the appropriate mouse cursor: Cursor Role
Moves the seized border in the North-West <-> South-East direction Shrinks or heightens the control Moves the seized border in the North-East <-> South-West direction Narrows or enlarges the control Changes both the width and height of a control Resizing the Controls Imagine you have added three controls to a form and the design appears as follows:
To visually resize various controls, first select them. Position the mouse on the border or corner of one of the selected controls until you get the cursor that would resize to the direction of your choice:
Click and drag in the direction of your choice:
Once you get the desired size, release the mouse. To precisely change the sizes of various controls at the same time, first select them. Then, in the Properties window, change the values of the Width and Height properties. The new value would be applied to all selected controls. Alternatively, Microsoft Visual Basic provides tools to automatically do this for you. Control Maintenance Copying a Control If you had applied some design on a control and you want to replicate that design, you can copy the control. This is mostly a simple operation of copy n' paste. You can copy a control on the work area or on a form and paste it on the same container (you are not allowed to copy a control from the work area to a form and vice versa). You can also copy a control from one work area and paste it in another work area. You can copy a control from one form and paste it in another form.
When you copy and paste a control, there are some characteristics it would retain and some others it would loose. Normally, it would keep its aesthetic characteristics (such as the color) and its size but it will loose some others (such as its location and its programmatic characteristics such as its name. To copy a control:
Right-click the control and click Copy Click the control to select it and press Ctrl + C
To copy a group of controls, first select the controls:
Right-click in the selection and click Copy Press Ctrl + C
To paste the copied controls, in the work area or on a form:
Right-click the destination (work area or form) and click Paste Press Ctrl + V
Deleting Controls If you have added a control to the work area or a form but you don't need it anymore, you can remove it from the container. You can also delete a group of controls in one step. To remove a control from a work area or from a form:
Click the control and press Delete Right-click the control and click Cut
To remove a group of controls, select them:
Press Delete Right-click one of the selected controls and click Cut
Tab Ordering When using the controls of a form, you can press Tab to move from one control to another. For example, after entering a value in a text box of a form, if there is another text box on the right side, when you press Tab, the caret should move to that right control. If there is no control on the right side, the caret should move to the control under the one previously used. If the caret or focus is in the last bottom control on a form and you press Tab, the caret should move back to the first record. This follows the arranged sequence of the controls on the form. For this reason, the controls on a form should be aligned in the order of a logical sequence. When you add a control to a form that already has other controls, it is sequentially positioned at the end of the existing controls. The sequence of controls navigation is set using the Tab Order dialog box. To access the Tab Order dialog box:
Right-click the form and click Tab Order
On the main menu of Microsoft Visual Basic, click View -> Tab Order
Primary Characteristics of Windows Controls The Name of a Control Every object used in a computer must have a name. This allows you and the operating system to know at any time what object you are referring to. When you add a new control to the work area in Microsoft Excel or to a form in Microsoft Visual Basic, the object receives a default name. For example, the first CommandButton you add is named CommandButton1. If you add another button, it would be named CommandButton2, and so on. The default name assigned may not be indicative enough for the role a control is playing, especially when you use many controls on the same container. Therefore, you should assign your own custom names to the controls you use. In the Properties window, the name of a control is represented with the (Name) field. To change the name of a control, click (Name) and type the desired name. There are rules you must follow when naming your controls. The name of a control:
Must start with a letter After the first letter, can contain letters, digits, and underscores only Cannot contain space
Based on these rules, you can adapt your own. Practical Learning: Naming Windows Controls 1. 2. 3. 4. On the form, right-click CommandButton1 and click Properties In the Properties window, click (Name) and type cmdSubmit On the form, click the combo box In the Properties window, click (Name) and type cboSizes
Border Style Some controls display a border when they are drawn and some others don't. Some of these controls allow you to specify a type of border you want to show surrounding the control. This characteristic is controlled by the BorderStyle property. The Text or Caption of a Control The Caption or Text of a Control Some controls are text-based, meaning they are meant to display or sometimes request text from the user. For such controls, this text is referred to as caption while it is simply called text for some other controls. This property is not available for all controls. If a control displays text, it may have a property called Caption in the Properties window. After adding such a control to a work area or a form, its Caption field would display the same text as its name. At design time, to change the caption of the control, click its Caption field in the Properties window and type the desired value. For most controls, there are no strict rules to follow for this text. Therefore, it is your responsibility to type the right value. Some other controls have this property named Text. For such a control, when you add it to a work area or a form, its Text field in the Properties window may be empty. If you want, you can click the Text field and type the desired text. The text provided in Caption or a Text field of a text-based control can only be set as is at design time. If you want the text to change while the application is running, you can format it. For example, such a control can display the current time or the name of the user who is logged in. These format attributes cannot be set at design time. To change the text of a text-based control at run time, either assign a simple string or provide a formatted string to the Caption or the Textproperty. Practical Learning: Setting Controls Text 1. 2. 3. 4. On the form, click the button In the Properties window, click Caption and type Submit On the form, click the combo box In the Properties window, click Text field and type Large
The Alignment of the Text or Caption of a Control If a control is text-based, when you provide text to it or when you type text in it, by default, text is positioned to the left side of the control. This is appropriate if the value entered is a string (regular text). In some cases, such as numbers, you may prefer the value to be position in the center or on the right side of the control. This characteristic is referred to as the alignment of text. Once again, not all controls have this option. The ability to control the alignment of text is done through the TextAlign property:
It provides three options: TextAlign 1 - frmTextAlignLeft 2 - fmTextAlignCenter 3 - fmTextAlignRight Result Text will be aligned to the left of the control Text will be position in the center of the control Text will be aligned to the left of the control
To programmatically specify the text alignment of a control that supports this characteristics, assign the desired option to this property. Here is an example: TextBox1.TextAlign = fmTextAlignRight The Font of Text of a Control The font specify what face, size, and style a control should use to display its text. To specify or change the font of a control, click it to select in. In the Properties window, click Font and click the browse button . This would display the Font dialog box:
From this dialog box, you can select the font name, the style, the size, and the effect(s). Once you are ready, click OK.
The Location of a Control Introduction
We saw when you add a control to the work area or to a form, it gets a default position. After adding the control, it is positioned in the body of the parent using a Cartesian coordi corner of the parent window. If the parent is the work area in Microsoft Excel, the origin is under the small boxes under the Formula Bar:
If you create a form in Microsoft Visual Basic, the origin of its location is located just under the title bar to the left:
The horizontal measurements move from the origin to the right. The vertical measurements move from the origin to the bottom. The location of a control is both:
The distance between the top border of the work area or of the form and the top border of the control The distance from the left border of the work area or of the form to the left border of the control
Setting the Location of a Control
In the Properties window, the distance between the top border of the work area or of the form and the top border of the control is represented by the Top property. The distan border of the control is represented by the Left property:
To move a control with precision, click it to select it and access its Properties window. In the Properties window, change either or both the Left and the Top values. To programm using its name. Then access its Width or its Height properties and assign the desired value. The Size of a Control The Width of a Control We saw different ways of visually resizing a control. As seen already, the width of a control is the distance from its left to its right borders:
The width of a control is represented by the Width property. Therefore, to specify the width of a control with precision, access it using its name, type the period, followed by Width The Height of a Control
As described already, the height of a control is the distance from its top to its bottom borders:
To programmatically specify the height of a control, access it using its name, type the period, followed by Height, followed by =, and the desired value. The Colors of a Control Introduction
Colors are used to paint something about a control. For example, you can change the color of a control or just the color of the text that a control is displaying. Both Microsoft E various levels.
To visual change a color, you can use the Properties window. In the Properties window, the fields that support the color options are provided as a combo box. When you click th parts would display:
The color window is divided in two property pages labeled Palette and System. The Palette property page is probably the easiest section to specify a color because it provides are represented each by a name. Those are official names recognized by the Microsoft Windows operating systems but you should not use those colors in your code. To programmatically support colors, Microsoft Visual Basic provided two systems. Microsoft Visual Basic provides a few constants values you can use as colors. These contants Constants vbBlack vbBlue vbCyan vbGreen vbMagenta vbRed vbWhite vbYellow Resulting Color Black Blue Cyan Green Magenta Red White Yellow
As you can see, this is a limited list. Obviously there should be other ways to specify a color. In Microsoft Windows operating systems, a color is recognized as a number made ranges from 0 to 255. This part represents the red section. The second part also is a number from 0 to 255 and represents the green value.The third part also is a number from this, the Visual Basic language provides a function named RGB and whose syntax is: Function RGB(Red As Byte, Green As Byte, Blue As Byte) As Long
This function takes three arguments. Each argument should be a number between 0 and 255. If the arguments are valid, the function would produce a Long value that represents an example: BackColor = RGB(28,174, 77)
As mentioned already, the RGB() function produces a Long integer that represents a color. If you already know the number that represents the color, you can use it as the co property. Here is an example: BackColor = 4912394 This number is provided in decimal format. As an alternative, you can provide it in hexadecimal format. Here is an example: BackColor = &HF420DD The Background of a Control
When you add a new control to a work area or a form, the control is painted with a certain color but this depends on the control. The background color of a control is the color use To change the background color of a control, first select it. In the Properties window, clickBackColor and select the desired color. The Text Color of a Control To make its text visible, a control shows it in a certain that, by default, is black. If you want, you can change that color.
To support the color used to display its text, each control is equipped with a property named ForeColor. Therefore, to visually change the color of text of a control, select that con select the desired color. Here are examples:
To programmatically specify or change the text color of a control, access it. Then access its ForeColor property and assign it the desired color. The Border Color of a Control
Almost every control has a border. This shows where the control starts and where it ends. The controls that show a border paint it with a certain color. Most controls that have a the control. To control the color of the border of a control, click it to select it. In the Properties window, click BorderColor and select the desired color. To programmatically specify desired color to itsBorderColor property. Operating System Characteristics of Controls The Tab Stop of a Control You can navigate through controls using the Tab key. When that key is pressed, the focus moves from one control to the next. By their designs, not all controls can receive focus and not all controls can participate in tab navigation. Even controls that can receive focus must be primarily included in the tab sequence.
The participation to tab sequence is controlled by the Boolean TabStop property in the Properties window. Every visual control that can receive focus is already configured to ha a control from this sequence, set its TabStop value to False. The Tab Index of a Control
If a control has the TabStop property set to True, to arrange the navigation order of controls, you can click a control on the form. Then, in the Properties window, set or change t positive natural number. Control's Visibility A control is referred to as visible if it can be visually located on the screen. You can use a control only if you can see it. You have the role of deciding whether a control must be controlled by the its Visible property.
At design time, when you add a control to the work area or to a form, it is visible by default. This is because its Visible property is set to True in the Properties window. If you don comes up, you can set its Visible property to False. Control's Availability To be able to use a control, it must allow operations on it. For example, if a control is supposed to receive text, you can enter characters in it only if this is made possible. To make a control available, the object must be enabled. The availability of an object is controlled by the Enabledproperty.
By default, after adding a control to a form, it is enabled and its Enabled property in the Properties window is set to True. An enabled control displays its text or other characterist control, set its Enabled property to False. Practical Learning: Designing a Form 1. 2. Click each control on the form and press Delete Design the form as follows:
Control Frame Label TextBox TextBox Label TextBox TextBox Label
Caption/Text Order Identification Employee #:
Name
Other Properties
txtEmployeeNumber txtEmployeeName Customer Phone: txtCustomerPhone txtCustomerName Date Left:
TextBox Label TextBox Label TextBox Label TextBox Label TextBox Label TextBox Frame Label Label Label Label Label TextBox TextBox TextBox Label TextBox TextBox TextBox ComboBox TextBox TextBox TextBox ComboBox TextBox Items to Clean Item Unit Price Qty Sub-Total Shirts 1.50 0 0.00 Pants 2.25 0 0.00 None 0.00 0 0.00 None 0.00 Time Picked Up: Date Picked Up: Time Expected: Date Expected: Time Left:
txtDateLeft
txtTimeLeft
txtDateExpected
txtTimeExpected
txtDatePickedUp
txtTimePickedUp
txtUnitPriceShirts txtQuantityShirts txtSubTotalShirts
TextAlign: 3 fmTextAlignRight TextAlign: 3 fmTextAlignRight TextAlign: 3 fmTextAlignRight
txtUnitPricePants txtQuantityPants txtSubTotalPants cbxNameItem1 txtUnitPriceItem1 txtQuantityItem1 txtSubTotalItem1 cbxNameItem2 txtUnitPriceItem2
TextAlign: 3 fmTextAlignRight TextAlign: 3 fmTextAlignRight TextAlign: 3 fmTextAlignRight
TextAlign: 3 fmTextAlignRight TextAlign: 3 fmTextAlignRight TextAlign: 3 fmTextAlignRight
TextAlign: 3 fmTextAlignRight
TextBox TextBox ComboBox TextBox TextBox TextBox ComboBox TextBox TextBox TextBox Frame Label TextBox Label TextBox Label Label TextBox Label TextBox Label ComboBox Button 3. 4. 5. 6. 7. Return to Microsoft Excel To save the file, press Ctrl + S
0 0.00 None 0.00 0 0.00 None 0.00 0 0.00 Order Summary Cleaning Total: 0.00 Tax Rate: 5.75 % Tax Amount: 0.00 Order Total: 0.00 Order Status:
txtQuantityItem2 txtSubTotalItem2 cbxNameItem3 txtUnitPriceItem3 txtQuantityItem3 txtSubTotalItem3 cbxNameItem4 txtUnitPriceItem4 txtQuantityItem4 txtSubTotalItem4
TextAlign: 3 fmTextAlignRight TextAlign: 3 fmTextAlignRight
TextAlign: 3 fmTextAlignRight TextAlign: 3 fmTextAlignRight TextAlign: 3 fmTextAlignRight
TextAlign: 3 fmTextAlignRight TextAlign: 3 fmTextAlignRight TextAlign: 3 fmTextAlignRight
txtCleaningTotal
TextAlign: 3 fmTextAlignRight
txtTaxRate
TextAlign: 3 fmTextAlignRight
txtTaxAmount
TextAlign: 3 fmTextAlignRight
txtOrderTotal
TextAlign: 3 fmTextAlignRight
cbxOrderStatus Close btnClose
In the Save As Type combo box, select Excel Macro-Enabled Change the File Name to gdcs1 Click Save
Controls' Methods: Giving Focus
On a form that has many controls, at one particular time, only one control can receive input from the user. The control that is currently receiving input or actions from the user is sa
To give focus to a control, the user can click the intended control or press Tab a few times until the control receives focus. To programmatically give focus to a control, type the na followed by the SetFocus method. An example would be: Private Sub Example() txtAddress.SetFocus
End Sub
Messages and Events of Windows Controls
Controls Messages Introduction You can add Windows controls to a work area or to a form to help a user interact your application. When a control is used, it must communicate with the operating system. For example, when a user clicks, the object that was clicked must inform the operating system that it has been clicked. This is the case for every control used in an application. Because a typical application can involve many controls, a mechanism was designed to manage the occurrence of actions. To communicate its intention to the operating system, a Windows control must compose a message and send it (to the operating system). The Parts of a Message In order to make a message clear, the control that wants to send it must provide three important pieces of information:
WHO sent the message? When a control sends a message, it must identify itself because there can be many controls sending different messages at the same time. The operating system will need to know where the message came from. This is one of the reasons why every control must have a name. Also because each message is particular to the control that sent it, the message is considered a private matter. Based on this, the code of a message starts with Private Sub, followed by the name of the control that is sending the message: Private Sub ControlName
WHAT message? When a control is sending a message, it must specify the type of message. A control can be able to send various types of messages. For example, when a control gets clicked, it sends a Click message. If the same control receives focus but you press a key, the control sends a keyboard-related message. When the mouse passes over that same control, its sends a different type of message. Every message a control can send has a name. To see the types of message available for a particular control, open Microsoft Visual Basic. In the Object combo box, select the name of the control. Then, click the arrow of the Procedure combo box:
By convention, the name of the message follows the name of the control but they are separated with an underscore. It would appear as: Private Sub ControlName_Push
Arguments: An argument is additional information needed to process a message. When a control sends a message, it may need to accompany it with some information. For example, if you position the mouse on a control and click, the operating system may need to know what button of the mouse was used to click. On the other hand, if you select an object and start dragging, the operating system may need to know if a key such as Shift or Ctrl was held down while you were dragging. An additional piece of information that the control provides is provided as an argument. While some messages may need to provide only one piece of information, some messages would require more than one argument. Some other messages don't need any additional information at all: the name of the message would completely indicate how the message must be processed. The arguments of a message are provided in parentheses. They would appear as: Private Sub ControlName_Push(Argument1, Argument2, Argument_n)
After specifying the message, you can type code that tells the operating system what to do to process the message. To indicate the end of the code that relates to a
message, type End Sub Private Sub ControlName_Push(Argument1, Argument2, Argument_n) End Sub As mentioned earlier, a message must be composed and sent. The action of sending a message is called an event. It is also said that the controls "fires" an event. Based on the above descriptions, to compose and send a message, in the Object combo box, you can select the name of the control that will send the message, then select the desired message in the Procedure combo box. When you do this, Microsoft Visual Basic will write the first line that specifies the name of the control, the name of the event, its arguments if any, and would write End Sub for you. You can then enter the necessary code between those two lines. Most Windows control have a special event referred to as the default. This is the even that is the most obvious that the control can fire. For example, when you think of a button, the first action that comes to mind is Click. For this reason, Click is the default event of a button. If you add a control to a work area or to a form and double-click the control, its default event would be invoked and the skeleton of that event would be written in the corresponding module. If you don't want to use that event or to fires another event for the same control, you can simply select the event in the Procedure combo box. Practical Learning: Introducing Messages and Events 1. Start Microsoft Excel 2. 3. 4. 5. 6. 7. 8. Save the document as Messages To open Microsoft Visual Basic, on the Ribbon, click Developer and, in the Code section, click Visual Basic To create a form, on the Standard toolbar, click the Insert UserForm button Right-click the form and click Properties In the Properties window, click (Name) and type frmPayroll On the Toolbox, click the TextBox and click the form Complete the design of the form as follows:
Control Label TextBox Label TextBox CommandButton Label TextBox 9. Save the file
Name lblHourlySalary txtHourlySalary lblWeeklyHours txtWeeklyHours cmdCalculate lblWeeklySalary txtWeeklySalary
Caption Hourly Salary:
Other Properties TextAlign: 3 - frmTextAlignRight
Weekly Hours: TextAlign: 3 - frmTextAlignRight Weekly Salary: TextAlign: 3 - frmTextAlignRight
Common Events of Windows Controls Click To interact with the computer, one of the most usually performed actions is to click. The mouse is equipped with two buttons. The most clicked button is the left one. Because the action simply consists of clicking, when you press this button, a simple event, calledClick is sent or fired. When you press the (left) button on the mouse, the mouse pointer is usually on a Windows control. Based on this, the control that is clicked "owns" the event and must manage it. Therefore, no detailed information is provided as part of the event. The operating system believes that the control that fired the event knows what to do. For this reason, whenever you decide to code an OnClick event, you should make sure you know what control sent or fired the event. This is (one of) the most common events of Windows controls.
Practical Learning: Generating a Click Event 1. 2. To generate a Click event for the button, on the form, double-click the Calculate button and notice that its Click event has been generated Implement the Click event as follows: Private Sub cmdCalculate_Click() Dim HourlySalary As Currency Dim WeeklyHours As Double Dim WeeklySalary As Currency HourlySalary = CCur(txtHourlySalary.Text) WeeklyHours = CDbl(txtWeeklyHours.Text) WeeklySalary = HourlySalary * WeeklyHours txtWeeklySalary.Text = CStr(WeeklySalary) End Sub 3. 4. To test the form, on the main menu of Visual Basic, click Run -> Run Sub/UserForm Enter 15.48 in the Hourly Salary and 36.50 in the Weekly Hours text boxes and click Calculate
5.
Close the form
Double-Click Another common action you perform on a control may consist of double-clicking it. This action causes the control to fire an event known as DblClick. Practical Learning: Generating a Double-Click Event 1. 2. 3. On the form, right-click the Calculate button and click View Code In the Object combo box, select UserForm In the Procedure combo box, select DblCllck and notice the structure of the event: Private Sub UserForm_DblClick(ByVal Cancel As MSForms.ReturnBoolean) lblHourlySalary.BackColor = vbBlue lblWeeklyHours.BackColor = vbBlue lblWeeklySalary.BackColor = vbBlue lblHourlySalary.ForeColor = vbWhite lblWeeklyHours.ForeColor = vbWhite lblWeeklySalary.ForeColor = vbWhite BackColor = vbBlue End Sub 4. 5. To test the form, on the main menu of Visual Basic, click Run -> Run Sub/UserForm Double-click the form
6.
Close the form
Entering a Control Just as an application can have many forms, a form can be equipped with various controls. Such is the case for any data entry form. On a form that is equipped with many controls, only one control can be changed at a time. Such a control is said to have focus. To give focus to a control, you can click it or can keep pressing Tab until the desired control indicates that it has focus. In a form with many controls, the control that has focus may display a caret or a dotted line around its selection or its caption. When a form or a control receives focus, it fires the Enter event. We mentioned that a user can give focus to a control by clicking it. If the control is text-based, then a caret blinking in the control indicates that the control has focus. The Enter event does not take any argument: Private Sub TextBox1_Enter() End Sub Exiting a Control After using a control, you can switch to another control either by clicking another or by pressing Tab. This causes the focus to shift from the current control to another. If the focus shifts to another control, the control that had focus fires an Exit event. The Exit event takes one argument, : Private Sub TextBox1_Exit(ByVal Cancel As MSForms.ReturnBoolean) End Sub Keyboard Events Word processing consists of manipulating text and characters on your computer until you get the fantastic result you long for. To display these characters, you press some keys on your keyboard. If the application is configured to receive text, your pressing actions will display characters on the screen. The keyboard is also used to perform various other actions such as accepting what a dialog box displays or dismissing it. When you press the keys on a keyboard, the control in which the characters are being typed sends one or more messages to the operating system. There are three main events that MicrosoftWindows associates to the keyboard. KeyDown: When you press a key on the keyboard, an event called KeyDown is fired. The KeyDown event takes two arguments: Private Sub TextBox1_KeyDown(ByVal KeyCode As MSForms.ReturnInteger, _ ByVal Shift As Integer) End Sub KeyUp: When you release a key that was pressed, an event called KeyUp fires. These two previous events apply to almost any key on the keyboard, even if you are not typing; that is, even if the result of pressing a key did not display a character on the document. Private Sub TextBox1_KeyUp(ByVal KeyCode As MSForms.ReturnInteger, _ ByVal Shift As Integer) End Sub KeyPress: The KeyPress event fires if the key you pressed is recognized as a character key; that is, a key that would result in displaying a character in a document. Private Sub TextBox1_KeyPress(ByVal KeyAscii As MSForms.ReturnInteger) End Sub Some keys on the keyboard don't display anything on a document. Instead, they perform (only) an action. Examples of such keys are Enter, Tab, Esc. Therefore, if you mean to find out what key you pressed, use the KeyDown event instead of the KeyPress event.
Pressing a Mouse Button Down
A mouse is equipped with buttons, usually two, that you press to request an action. Compared to the keyboard, the mouse claims many more events that are directly or indi buttons. When you press one of the buttons on the mouse, an event, called MouseDown fires. This event carries enough information as three arguments. Private Sub txtFirstName_MouseDown(Button As Integer, Shift As Integer, X As Single, Y As Single) End Sub
The operating system needs to know what button was pressed; this is represented as the left or the right button. The left button is known as vbLeftButton. The right but as vbRightButton. If the mouse is equipped with a middle button, it would vbMiddleButton. In reality, these buttons have (constant) numeric values of 0, 1, and 2 respe
Secondly, the operating system needs to know whether a special key, Shift, Ctrl, or Alt, was pressed. These buttons are called vbShiftMask, vbCtrlMask, andvbAltMas represented with 1, 2, and 4 respectively.
Lastly, the operating system needs to know the screen coordinates of the mouse pointer, that is, the coordinates of the point where the mouse landed. X represents the d the parent to the mouse. Y represents the vertical measure of the point from the top-left corner down. Releasing a Mouse Button
When you release a button that was pressed on the mouse, a new event fires. This event is called MouseUp. It provides the same types of information as theMouseDown event Private Sub txtFirstName_MouseUp(Button As Integer, Shift As Integer, X As Single, Y As Single) End Sub Moving the Mouse The MouseMove event is sent while you are moving the mouse on a control. It provides the same pieces of information as the MouseDown and the MouseUp events: Private Sub txtFirstName_MouseMove(Button As Integer, Shift As Integer, X As Single, Y As Single) End Sub Changing Text
One of the most important messages of a text box occurs when its content changes. That is, when the text it has is deleted, added to, or edited. When you click in a text box con text, the control fires a Change event. Practical Learning: Using the Change Event of a Text Box 1. 2. 3. To add a new form, on the main menu of Microsoft Visual Basic, click Insert -> UserForm In the Properties window, change its (Name) to frmEmployeeInformation Design the form as follows:
Control Label TextBox Label TextBox
Name
Caption First Name:
txtFirstName Last Name: txtLastName
Label TextBox 4. txtFullName
Full Name:
Double-click the top text box and implement its Change event as follows: Private Sub txtFirstName_Change() Dim FirstName As String Dim LastName As String Dim FullName As String FirstName = txtFirstName.Text LastName = txtLastName.Text FullName = FirstName & " " & LastName txtFullName.Text = FullName End Sub
5.
In the Object combo box, select txtLastName and implement its Change event as follows: Private Sub txtLastName_Change() Dim FirstName As String Dim LastName As String Dim FullName As String FirstName = txtFirstName.Text LastName = txtLastName.Text FullName = FirstName & " " & LastName txtFullName.Text = FullName End Sub
6. 7. 8.
To test the form, on the main menu of Visual Basic, click Run -> Run Sub/UserForm Click the top text box, type Julienne and press Tab In the other text box, start typing Pal and notice that the Full Name text box is changing
9.
Complete it with Palace and close the form
Objects and Collections
Fundamentals of Collections Introduction
A collection is a series of items where each item has the same characteristics. In other words, all items can be described the same way. Programmatically, a collection is a series of items where all items share the same properties and methods, if any. For example, a collection can be made of employees of a company where each employee can be described with a characteristics such as a name.
Practical Learning: Introducing Objects 1. Start Microsoft Excel and open the gdcs1 document you created in Lesson 10 2. To open Microsoft Visual Basic, on the Ribbon, click Developer and, in the Code section, click Visual Basic:
3.
Right-click the form and click View Code
Creating a Collection In our lessons, we will not create new collections. We will only use two categories: the Collectionclass and the built-in collection. To support collections, the Visual Basic language is equipped with a class named Collection. Actually, the Collection class we are going to study here is the one defined in VBA. The parent Visual Basic language has a somewhat different Collection class with additional functionality not found in the VBA's version. This class can be used to create a collection. To do this, declare a variable of type Collection. Here is an example: Sub Exercise() Dim Employees As Collection End Sub After declaring the variable, to allocate memory for it, use the Set operator to assign a Newinstance to the variable. Here is an example: Sub Exercise() Dim Employees As Collection Set Employees = New Collection End Sub Instead of always creating a new collection unless you have to, VBA for Microsoft Excel comes equipped with many collections so that you almost may never need to create your own collection. The collections that are already built in the VBA language are referred to as built-in collections.
The built-in collection classes are derived from the Visual Basic's Collection class. As a result, all of their primary functionality comes from the Collection class. This also means that everything we will mention for the Collection class applies to any built-in collection. To use a built-in collection, you can declare a variable for it. Here is an example: Sub Exercise() Dim CurrentSheets As Worksheets End Sub In reality, and as we will next in the next lessons, when Microsoft Excel starts, most (if not all) of the built-in collection classes are already available so that you do not have to declare their variable before using them. Characteristics of, and Operations on, a Collection Adding an Item to a Collection The primary operation to perform on a collection consists of adding items to it. To support this, theCollection class is equipped with a method name Add. Its syntax is: Public Sub Add( _ ByVal Item As Object, _ Optional ByVal Key As String, _ Optional ByVal { Before | After } As Object = Nothing _ ) This method takes three arguments. Only the first is required. The Item argument specifies the object to be added to the collection. Here is an example: Sub Exercise() Dim Employees As Collection Set Employees = New Collection Employees.Add "Patricia Katts" End Sub In the same way, you can add as many items as you want: Sub Exercise() Dim Employees As Collection Set Employees = New Collection Employees.Add "Patricia Katts" Employees.Add "James Wiley" Employees.Add "Gertrude Monay" Employees.Add "Helene Mukoko" End Sub Remember that if you are using one of the built-in collection classes, you do not have to declare a variable for it. You can just call the Add method on it to add an item to it. Here is an example: Sub Exercise() Worksheets.Add End Sub Practical Learning: Introducing Objects 1. 2. In the Object combo box, make sure UserForm is selected. In the Procedure combo box, select Activate Type the code as follows: Private Sub UserForm_Activate() Rem Create the "other" cleaning items cbxNameItem1.AddItem "None" cbxNameItem1.AddItem "Women Suit" cbxNameItem1.AddItem "Dress" cbxNameItem1.AddItem "Regular Skirt" cbxNameItem1.AddItem "Skirt With Hook" cbxNameItem1.AddItem "Men 's Suit 2Pc" cbxNameItem1.AddItem "Men 's Suit 3Pc" cbxNameItem1.AddItem "Sweaters" cbxNameItem1.AddItem "Silk Shirt" cbxNameItem1.AddItem "Tie"
cbxNameItem1.AddItem "Coat" cbxNameItem1.AddItem "Jacket" cbxNameItem1.AddItem "Swede" cbxNameItem2.AddItem "None" cbxNameItem2.AddItem "Women Suit" cbxNameItem2.AddItem "Dress" cbxNameItem2.AddItem "Regular Skirt" cbxNameItem2.AddItem "Skirt With Hook" cbxNameItem2.AddItem "Men 's Suit 2Pc" cbxNameItem2.AddItem "Men 's Suit 3Pc" cbxNameItem2.AddItem "Sweaters" cbxNameItem2.AddItem "Silk Shirt" cbxNameItem2.AddItem "Tie" cbxNameItem2.AddItem "Coat" cbxNameItem2.AddItem "Jacket" cbxNameItem2.AddItem "Swede" cbxNameItem3.AddItem "None" cbxNameItem3.AddItem "Women Suit" cbxNameItem3.AddItem "Dress" cbxNameItem3.AddItem "Regular Skirt" cbxNameItem3.AddItem "Skirt With Hook" cbxNameItem3.AddItem "Men 's Suit 2Pc" cbxNameItem3.AddItem "Men 's Suit 3Pc" cbxNameItem3.AddItem "Sweaters" cbxNameItem3.AddItem "Silk Shirt" cbxNameItem3.AddItem "Tie" cbxNameItem3.AddItem "Coat" cbxNameItem3.AddItem "Jacket" cbxNameItem3.AddItem "Swede" cbxNameItem4.AddItem "None" cbxNameItem4.AddItem "Women Suit" cbxNameItem4.AddItem "Dress" cbxNameItem4.AddItem "Regular Skirt" cbxNameItem4.AddItem "Skirt With Hook" cbxNameItem4.AddItem "Men 's Suit 2Pc" cbxNameItem4.AddItem "Men 's Suit 3Pc" cbxNameItem4.AddItem "Sweaters" cbxNameItem4.AddItem "Silk Shirt" cbxNameItem4.AddItem "Tie" cbxNameItem4.AddItem "Coat" cbxNameItem4.AddItem "Jacket" cbxNameItem4.AddItem "Swede" Rem Create the orders status cbxOrderStatus.AddItem "Processing" cbxOrderStatus.AddItem "Ready" cbxOrderStatus.AddItem "Picked Up" End Sub 3. 4. Close Microsoft Visual Basic Save the document
Accessing an Item in a Collection The items of a collection are organized in an arranged sequence where each item holds a specific index. the first item in the collection holds an index of 1. The second item holds an index of 2, and so on. To give you access to the items of a collection, the Collection class is equipped with a property named Item. There are two ways you can use this property. To formally use the Item property, type the name of the collection object, followed by the period operator, followed by Item and optional parentheses. After the Item property or inside its parentheses, type the index of the desired item. Here is an example: Sub Exercise() Dim Employees As Collection Set Employees = New Collection Employees.Add "Patricia Katts" Employees.Add "James Wiley" Employees.Add "Gertrude Monay"
Employees.Add "Helene Mukoko" Employees.Item 2 End Sub Remember that you an also use parentheses: Sub Exercise() Dim Employees As Collection Set Employees = New Collection Employees.Add "Patricia Katts" Employees.Add "James Wiley" Employees.Add "Gertrude Monay" Employees.Add "Helene Mukoko" Employees.Item (2) End Sub Instead of using the Item property, you can apply the index directly to the collection object. Here are examples: Sub Exercise() Dim Employees As Collection Set Employees = New Collection Employees.Add "Patricia Katts" Employees.Add "James Wiley" Employees.Add "Gertrude Monay" Employees.Add "Helene Mukoko" Employees.Item 2 Employees.Item (2) Employees 2 Employees (2) End Sub All these four techniques (notations) give you access to the item whose index you provided. Removing an Item From a Collection As opposed to adding a new item, you can delete one. To support this operation, the Collection class is equipped with a method name Remove. Its syntax is: Public Sub Remove(Index As Integer) This method takes one argument. When calling it, pass the index of the item you want to delete. Here is an example: Sub Exercise() Dim Employees As Collection Set Employees = New Collection Employees.Add "Patricia Katts" Employees.Add "James Wiley" Employees.Add "Gertrude Monay" Employees.Add "Helene Mukoko" Employees.Remove 2 End Sub This code deletes the second item in the collection. The Number of Items in a Collection When you start a new collection, obviously it is empty and its number of items is 0. To keep track of the number of items in a collection, the Collection class is equipped with a property named Count whose type is an integer. Remember that all built-in collection classes inherit their behavior from the Collection class. This means that the built-in collection classes are equipped with a property named Count to hold their number of items. We saw how you can add new items to a collection. Every time you add a new item to the collection, the Count property increases by 1. We also know how to remove an item from a collection. Whenever an existing item is deleted, the value of the Count property is decreased by 1.
At anytime, to know the number of items that a collection is currently holding, get the value of its Count property. Workbooks Workbooks Fundamentals Introduction When you start Microsoft Excel, it immediately creates a new workbook. You can start working on it and, eventually, you can save it. You are then said to save the workbook. On the other hand, if you have an existing workbook somewhere in the computer or from an attached document sent from a message to you, you can open it as a document. Practical Learning: Introducing Workbooks 1. 2. 3. 4. 5. 6. 7. 8. 9. 10. 11. Start Microsoft Excel From the resources that accompany these lessons, open the CPAR1 workbook To save it, press F12 In the Save As Type combo box, select Excel Macro-Enabled Workbook (*.xlsm) Accept the name of the file and click Save On the ribbon, click Developer In the Controls section, click Insert In the ActiveX Controls section, click Command Button (ActiveX Control) Click the empty area in the lower-left section of the worksheet Right-click the newly added button and click Properties Change its properties as follows: (Name): cmdNewAutoRepair Caption: New Auto Repair Move and enlarge the button
12.
13. 14.
Right-click the button and click View Code Write the code as follows: Option Explicit Private AutoRepairExists As Boolean Private Sub cmdNewAutoRepair_Click() AutoRepairExists = False End Sub
15.
Return to Microsoft Excel
Referring to a Workbook
In the VBA language, a workbook is an object that belongs to a collection called Workbooks. Each workbook of the Workbooks collection is an object of type Workbook, which is a class. As seen in the previous lesson with regards to collections, each workbook of the Workbookscollection can be identified using the Item property. To programmatically refer to a workbook, access the Item property and pass either the index or the file name of the workbook to it. After referring to a workbook, if you want to perform an action on it, you must get a reference to it. To do this, declare a Workbook variable and assign the calling Item() to it. This would be done as follows: Private Sub cmdSelectWorkbook_Click() Dim SchoolRecords As Workbook Set SchoolRecords = Workbooks.Item(2) End Sub Creating a Workbook When it starts, Microsoft Excel creates a default blank workbook for you. Instead of using an existing workbook or while you are working on another workbook, at any time, you can create a new workbook. As mentioned already, a workbook is an object of type Workbook and it is part of the Workbookscollection. To support the ability to create a new workbook, the Workbooks collection is equipped with a method named Add. Its syntax is: Workbooks.Add(Template) As Workbook You start with the Workbooks class, a period, and the Add method. This method takes only one argument but the argument is optional. This means that you can call the method without an argument and without parentheses. Here is an example: Private Sub cmdNewWorkbook_Click() Workbooks.Add End Sub When the method is called like this, a new workbook would be created and presented to you. After creating a workbook, you may want to change some of its characteristics. To prepare for this, notice that the Add() method returns a Workbook object. Therefore, when creating a workbook, get a reference to it. To do this, assign the called method to a Workbook variable. Here is an example: Private Sub cmdNewWorkbook_Click() Dim SchoolRecords As Workbook Set SchoolRecords = Workbooks.Add End Sub After doing this, you can then use the new variable to change the properties of the workbook. Saving or Opening a Workbook Introduction After working on a new workbook, you can save it. After programmatically creating a workbook, if you want to keep it when the user closes Microsoft Excel or when the computer shuts down, you must save it. You and the user have the option of using the Save As dialog box. The Default File Location When the user starts saving a file, the Save As dialog box displays, showing the contents of the (My) Documents folder. To find out what the default folder is, you can click the Office button and click Excel Options. In the Excel Options dialog box, check the content of the Default File Location text box:
To support the ability to programmatically change the default folder, the Application class is equipped with a property named DefaultFilePath. Therefore, to programmatically specify the default folder, assign its string to the Application.DefaultFilePath property. Here is an example: Private Sub Exercise() Application.DefaultFilePath = "C:\Georgetown Dry Cleaning Services" End Sub When this code has executed, the Default File Location of the Excel Options dialog box would be changed. Saving a Workbook To visually save a workbook, you can click the Office Button and click Save. You can also press Ctrl + S. If the document was saved already, it would be saved behind the scenes without your doing anything else. To support the ability to programmatically save a workbook, the Workbook class is equipped with a method named Save. Its syntax is: Workbook.Save() As you can see, this method takes no argument. If you click the Office Button and click Save or if you call the Workbook.Save() method on a work that was not saved yet, you would be prompted to provide a name to the workbook. To save a workbook to a different location, you can click the Office Button, position the mouse on Save As and select from the presented options. You can also press F12. To assist you with programmatically saving a workbook, the Workbook class is equipped with a method named SaveAs. Its syntax is: Workbook.SaveAs(FileName, FileFormat, Password, WriteResPassword, ReadOnlyRecommended, CreateBackup,
AccessMode, ConflictResolution, AddToMru, TextCodepage, TextVisualLayout, Local) The first argument is the only required one. It holds the name or path to the file. Therefore, you can provide only a name of the file with extension when you call it. Here is an example: Private Sub cmdNewWorkbook_Click() Dim SchoolRecords As Workbook Set SchoolRecords = Workbooks.Add SchoolRecords.SaveAs "SchoolRecords.xlsx" End Sub If you provide only the name of a file when calling this method, the new workbook would be saved in the current directory or in My Documents (Documents in Windows Vista). If you want, an alternative is to provide a complete path to the file. Practical Learning: Saving a Workbook 1. 2. 3. 4. In the Controls section of the Ribbon, click Insert In the ActiveX Controls section, click Command Button On the worksheet, click under the previously added button Using the Properties window, change the characteristics of the button as follows: (Name): cmdSaveAutoRepair Caption: Save and Close Auto Repair Move and enlarge the button appropriately:
5.
6. 7.
Right-click the button and click View Code Write its code as follows: Private Sub cmdSaveAutoRepair_Click() ActiveWorkbook.Save End Sub
8.
Return to Microsoft Excel
Saving a Workbook for the Web To save a workbook for the web, pass the first and the second argument of theWorkbook.SaveAs() method: Workbook.SaveAs(FileName, FileFormat) In this case, pass the second argument as xlHTML. Here is an example: Sub Exercise() Workbooks(1).SaveAs "Affiche10.htm", xlHtml
End Sub Opening a Workbook Microsoft Excel is a multiple document interface (MDI) application. This means that you can open many workbooks at the same time and be limited only by the memory programmatically open a workbook is handled by the Workbooks collection. To support this, the Workbooks class is equipped with a method named Open. Its syntax is: Workbooks.Open(FileName, UpdateLinks, ReadOnly, Format, Password, WriteResPassword, IgnoreReadOnlyRecommended, Origin, Delimiter, Editable, Notify, Converter, AddToMru, Local, CorruptLoad)
FileName is the only required argument. When calling this method, you must provide the name of the file or its path. This means that you can provide a file name with its extensio Private Sub cmdOpenWorkbook_Click() Workbooks.Open "SchoolRecords.xlsx" End Sub
If you provide only the name of a file, Microsoft Excel would look for it in the current directory or in My Documents (Documents in Windows Vista). If Microsoft Excel cannot file the
As you can imagine, a better alternative is to provide a complete path to the file. Practical Learning: Opening a Workbook 1. In the Controls section of the Ribbon, click Insert 2. 3. 4. In the ActiveX Controls section, click Command Button On the worksheet, click on the right side of Invoice # Using the Properties window, change the characteristics of the button as follows: (Name): cmdOpenAutoRepair Caption: open Auto Repair Move and enlarge the button appropriately:
5.
6. 7.
Right-click the button and click View Code Write its code as follows: Private Sub cmdOpenAutoRepair_Click() Workbooks.Open = "1000.xlsm" End Sub
Closing Workbooks Closing a Workbook
After using a workbook or to dismiss a document you don't need, you can close it. To support this operation, the Workbook class is equipped with a method named Close. Its syn Public Sub Close(Optional ByVal SaveChanges As Boolean, Optional ByVal Filename As String, Optional ByVal RouteWorkbook As Boolean)
All three arguments are optional. The first argument indicates whether you want to save the changes, if any have been made on the workbook since it was opened. If no change created or since the last time it was opened, this argument is not considered. If the first argument is set to True and the workbook has changes that need to be save, the second argument specifies the name of the file to save the workbook to. The third argument specifies whether the workbook should be sent to the next user. Practical Learning: Closing a Workbook 1. 2. In the Object combo box, select cmdSaveAutorepair Change its code as follows:
Private Sub cmdSaveAutoRepair_Click() ActiveWorkbook.Save ActiveWorkbook.Close End Sub 3. Return to Microsoft Excel Closing Many Workbooks
If you have many workbooks you don't need, you can close all of them. To support this operation, the Workbooks collection class is equipped with a method named Close. Its syn Public Sub Workbooks.Close() This method takes no argument. When called, it closes all workbooks that are currently opened in Microsoft Excel. Microsoft Excel as an MDI
Microsoft Excel is a multiple document interface (MDI). This means that the application allows you to switch from one workbook to another, or be able to display all of them sharin When many workbooks have been opened in, to display many of them, you can arrange them in:
Tiled: Sub Exercise() Windows.Arrange ArrangeStyle:=xlTiled End Sub
Horizontal: Sub Exercise() Windows.Arrange ArrangeStyle:=xlHorizontal End Sub
Vertically: Sub Exercise() Windows.Arrange ArrangeStyle:=xlVertical End Sub
Cascade: Sub Exercise() Windows.Arrange ArrangeStyle:=xlCascade End Sub
Accessing a Workbook To access a workbook, the Workbook class is equipped with a method named Activate. Its syntax is: Workbook.Activate()
This method takes no argument. Therefore, to call it, you can get a reference to the workbook you want to access, then call the Activate() method. Here is an example: Private Sub cmdSelectWorkbook_Click() Dim SchoolRecords As Workbook Set SchoolRecords = Workbooks.Item(2) SchoolRecords.Activate End Sub You can also do this with less code by applying the index directly to the Workbooks collection. Here is an example: Private Sub cmdSelectWorkbook_Click() Workbooks(2).Activate End Sub Viewing Many Workbooks
If you create or open many workbooks and while you are working on them, each is represented on the taskbar by a button. To programmatically refer to a workbook, access the name of the workbook to it. Here is an example: Private Sub cmdSelectWorkbook_Click() Workbooks.Item (2) End Sub
After referring to a workbook, if you want to perform an action on it, you must get a reference to it. To do this, declare a Workbook variable and assign the calling Item() to it. This Private Sub cmdSelectWorkbook_Click() Dim SchoolRecords As Workbook Set SchoolRecords = Workbooks.Item(2) End Sub Worksheets Worksheets Fundamentals Introduction A worksheet is a document in Microsoft Excel. A worksheet is an object created inside a workbook. That is, a workbook is a series of worksheets that are treated as a group. Practical Learning: Introducing Worksheets 1. 2. 3. 4. Start Microsoft Excel or a new document To save the document, press Ctrl + S Save it as ROSH1 On the Ribbon, click Developer
5. 6. 7.
In the Code section, click the Visual Basic button To create a form, on the main menu of Microsoft Visual Basic, click Insert -> UserForm Right-click the form and click Properties
8. Change its Caption to Red Oak High School - Management Identifying a Worksheet A worksheet is an object of type Worksheet. The various worksheets you will use are stored in a collection called Worksheets. Another name for the collection that contains the worksheets is called Sheets. In most cases, you can use either of these two collections. Each worksheet is an object of type Worksheet. Referring to a Worksheet In the previous lesson, we saw that, if you have only one workbook opened, to refer to it, you can pass an index of 1 to the Item property of the Workbooks collection to access its Workbook object. Here is an example: Sub Exercise() Workbooks.Item(1) End Sub
You can omit the Item name if you want and you would get the same result: Sub Exercise() Workbooks(1) End Sub Because the worksheets of a document are part of the workbook that is opened, to support them, the Workbook class is equipped with a property named Worksheets orSheets. Therefore, after identifying the workbook, use the period operator to access the Worksheets or the Sheets property. Here is an example: Sub Exercise() Workbooks.Item(1).Sheets End Sub As mentioned already, the worksheets are stored in the Worksheets collection, which is actually a class. Each worksheet can be located based on an indexed property namedItem. The Item property is a natural number that starts at 1. The most left worksheet has an index of 1. The second worksheet from left has an index of 2, and so on. To access a worksheet, type one of the Worksheets or Sheets collections, followed by the period operator, followed by Item() and, between the parentheses, type the index of the worksheet you want. For example, the following code will access the second worksheet from left: Private Sub Exercise() Workbooks.Item(1).Sheets.Item(2) End Sub Just as we saw that you can omit the Item word on the Workbooks object, you can also omit it on the Worksheets or the Sheets object. This can be done as follows: Sub Exercise() Workbooks.Item(1).Worksheets(2) End Sub Or as follows: Sub Exercise() Workbooks(1).Worksheets(2) End Sub Each tab of a worksheet has a label known as its name. By default, the most left tab is labeled Sheet1. The second tab from left is labeled Sheet2. To refer to a worksheet using its label, call the Worksheets or the Sheets collection and pass the label of the tab you want, as a string. Here is an example that refers to the worksheet labeled Sheet3: Sub Exercise() Workbooks.Item(1).Sheets.Item("Sheet3") End Sub On all the code we have written so far, we were getting a worksheet from the currently opened workbook. As mentioned already, by default, when Microsoft Excel starts, it creates a default workbook and gets a Workbooks.Item(1) reference. This means that you do not have to indicate that you are referring to the current workbook: it is already available. Consequently, in your code, you can omit Workbooks.Item(1) orWorkbooks(1). Here is an example: Sub Exercise() Sheets.Item("Sheet3") End Sub Getting a Reference to a Worksheet In the above code segments, we assumed that you onlywant to perform an action on a worksheet and move on. Sometimes you may want to get a reference to a worksheet. To do this, declare a variable of type Worksheet. To initialize it, access the desired worksheet from the workbook using the Item property and assign it to the variable using the Set operator. Here is an example that gets a reference to the second worksheet of the currently opened workbook and stores that reference to a variable: Sub Exercise() Dim Second As Worksheet Set Second = Workbooks.Item(1).Sheets.Item(2) End Sub Selecting a Worksheet To select a worksheet, access the Sheets collection, pass the name of the desired worksheet as string, and call Select. Here is an example that selects a worksheet labeled Sheet1: Private Sub Exercise() Sheets("Sheet1").Select End Sub The worksheet that is selected and that you are currently working on is called the active worksheet. It is identified as the ActiveSheet object (it is actually a property of the current document). Worksheets Names
To rename a worksheet, pass its index or its default name as a string to the Sheets (or the Worksheets) collection, then access the Name property of the collection and assign the desired name. Here is an example: Private Sub Exercise() Sheets("Sheet1").Name = "Employees Records" End Sub This code will change the name of the Sheet1 worksheet to Employees Records. As we saw earlier, you can refer to, or select, a worksheet, using its name. If you had renamed a worksheet, you can use that name to select it. Here is an example that selects a worksheet named Tuition Reimbursement: Private Sub Exercise() Sheets("Tuition Reimbursement").Select End Sub Practical Learning: Naming Worksheets 1. Design the form as follows:
Control Label TextBox Label TextBox CommandButton 2.
Name txtSheetOldName
Caption Rename: As
txtNewName cmdRename Rename
Double-click the button and implement its Click event as follows: Private Sub cmdRename_Click() Worksheets(txtSheetOldName.Text).Name = txtSheetNewName.Text txtSheetOldName.Text = "" txtSheetNewName.Text = "" End Sub
3. 4. 5.
To use the form, on the main menu of Visual Basic, click Run -> Run Sub/UserForm In the Rename text box, type Sheet1 In the As text box, type Student Registration
6. 7. 8.
Click Rename and notice that the To rename the first worksheet, double-click the Sheet1 tab to put it in edit mode In the Rename text box, type Sheet2 In the As text box, type Emergency Information and click Rename
9.
Close the form and return to Microsoft Visual Basic
Working on Many Worksheets Freezing a Cell or More Rows
You can use a column to freeze its cells. To freeze or unfreeze a cell, call the ActiveWindowobject and access its FreezePanes property, which is Boolean. If you set it to True cell that either is currently selected or you will have indicated. Here is an example of using it: Sub Freezing() ActiveWindow.FreezePanes = True End Sub Splitting the Interface To split a worksheet, use the ActiveWindow object and access its Boolean Split property. To split, set this property to true: Sub Splitting() ActiveWindow.Split = True End Sub To un-split, set this property to False. The Sequence of Worksheets To move a worksheet, use the Move() method of the Worksheets or the Sheets collection. The syntax of this method is: Worksheets(Index).Move(Before, After) Both arguments are optional. If you don't specify any argument, Microsoft Visual Basic would create a new workbook with one worksheet using the index passed to the collection with a copy of that worksheet. Suppose you are (already) working on a workbook that contains a few worksheets named Sheet1, Sheet2, and Sheet3. If you call this method on a collection with the index set to one of these worksheets, Microsoft Excel would make a copy of that worksheet, create a new workbook with one worksheet that contains a copy of that worksheet. For example, the following code with create a new workbook that contains a copy of the Sheet2 of the current workbook: Private Sub CommandButton1_Click() Sheets.Item("Sheet2").Move End Sub
In this case, the name of the worksheet you are passing as argument must exist. Otherwise you would receive an error. Instead of using the name of the worksheet, you can pass to copy. For example, the following code will create a new workbook that contains one worksheet named Sheet3: Private Sub CommandButton1_Click() Sheets.Item(3).Move End Sub If calling the Item property, make sure the index is valid, otherwise you would receive an error. To actually move a worksheet, you must specify whether it would be positioned to the left or the right of an existing worksheet. To position a worksheet to the left of a worksheet , assign it theBefore factor. To position a worksheet to the left of a worksheet, assign it the After argument. Consider the following code: Private Sub cmdMove_Click() Worksheets("Sheet3").Move After:=Worksheets("Sheet1")
End Sub This code will move the worksheet named Sheet3 to the right of a worksheet named Sheet1. Adding New Worksheets To create a new worksheet, you can specify whether you want it to precede or succeed an existing worksheet. To support creating a new worksheet, call the Add() method of theWorksheets or the Sheets collection. Its syntax is: Workbook.Sheets.Add(Before, After, Count, Type) All of these arguments are optional. This means that you can call this method as follows: Private Sub cmdNewWorksheet_Click() Sheets.Add End Sub If you call the method like that, a new worksheet would be created and added to the left side of the active worksheet. If you want to create a new worksheet on the left side of any worksheet you want, you can first select that worksheet and call the Add() method. For example, suppose you have three worksheets named Sheet1, Sheet2, and Sheet3 from left to right and you want to insert a new worksheet between Sheet2 and Sheet3, you can use code as follows: Private Sub cmdNewWorksheet_Click() Sheets("Sheet2").Select Sheets.Add End Sub To be more precise, you can specify whether the new worksheet will be positioned to the left or to the right of another worksheet used as reference. Practical Learning: Creating Worksheets 1. Change the design of the form as follows:
Control Label TextBox CommandButton 2.
Name
Caption Create a new worksheet named:
txtNewWorksheet cmdNewWorksheet
Double-click the Create button and implement its Click event as follows: Private Sub cmdNewWorksheet_Click() Worksheets.Add Before:=Worksheets("Sheet3") Worksheets(Worksheets.Count - 1).Name = txtNewWorksheet.Text txtNewWorksheet.Text = "" End Sub
3. 4.
To test the code, on the Standard toolbar of Microsoft Visual Basic, click the Run Sub/UserForma button Click the Create A New Worksheet Named text box and type 6th Grade
5.
Click Create
6. 7.
In the same way, create new worksheets named 5th Grade, 4th Grade, 3rd Grade, 2nd Grade, and 1st Grade Close the form
Removing Worksheets To remove a worksheet, call the Delete() method of its collection. When calling this method, pass the name of the worksheet you want to remove to the collection. Practical Learning: Deleting Worksheets
1.
Change the design of the form as follows:
Control Label TextBox CommandButton 2.
Name txtRemoveSheet cmdDelete
Caption Delete the worksheet named: Delete
Double-click the Create button and implement its Click event as follows: Private Sub cmdRemoveSheet_Click() Worksheets("Sheet3").Delete txtRemoveSheet.Text = "" End Sub
3. 4.
To test the code, on the Standard toolbar of Microsoft Visual Basic, click the Run Sub/UserForm button Click the Delete The Worksheet Named text box, type Sheet3
5.
Click Delete
6. 7. 8. 9.
After reading the warning, click Delete In the same way, delete the worksheet named Sheet2 Close the form Save the document
Accessing a Worksheet To access a worksheet, the Worksheet class is equipped with a method named Activate. Its syntax is:
Worksheet.Activate() This method takes no argument. To call it, get a reference to the worksheet you want to access and call the Activate() method. You can also do this with less code by applying th is an example: Private Sub cmdSelectWorkbook_Click() Worksheets(2).Activate End Sub Practical Learning: Introducing File Processing To create a new workbook, press Ctrl + N Double-click Sheet1, type Switchboard Double-click Sheet2 and type Employees Double-click Sheet3 and type Customers Click the next sheet tab (the Insert Worksheet) Double-click the new sheet tab and type Cars Click the next sheet tab (the Insert Worksheet) Double-click the new sheet tab and type Rental Rates Click the Switchboard tab Press and hold Shift Click the Rental Rates tab Release
1. 2. 3.
Click Cell B2 and type Bethesda Car Rental Click the Enter button Click the Employees sheet tab
4. 5. 6. 7. 8. 9. 10. 11. 12.
Click Cell B6 and type Employee # Create a few employees Click the Customers sheet tab Click Cell B6 and type Driver's Lic. # Create a few customers Click the Cars sheet tab Click Cell B6 and type Tag Number Create a few cars On the Ribbon, click Developer
13. 14. 15. 16. 17.
In the Code section of the Ribbon, click Visual Basic On the main menu of Microsoft Visual Basic, click Insert -> UserForm If the Properties window is not available, on the main menu, click View -> Properties Window. In the Properties window, click (Name) and type frmRentalOrder Click Caption and type Bethesda Car Rental - Order Processing - Rental Order Add a Command Button to the form and change its properties as follows: (Name): cmdEmployees Caption: Employees Right-click Employees button and click View Code Implement the event as follows: Private Sub cmdEmployees_Click() Worksheets(2).Activate End Sub
18. 19.
20. 21.
Display the form again Add another Command Button and change its characteristics as follows: (Name): cmdCustomers Caption: Customers Double-click the Customers button and implement the event as follows: Private Sub cmdCustomers_Click() Worksheets(3).Activate End Sub
22.
23. 24.
Return to the form Add another Command Button and change its characteristics as follows: (Name): cmdCars Caption: Cars Double-click the Cars button and implement the event as follows: Private Sub txtCars_Click() Worksheets(4).Activate End Sub
25.
26. 27.
Show the form one more time Add another Command Button and change its characteristics as follows: (Name): cmdRentalRates Caption: Rental Rates Double-click the new button and implement its Click event as follows: Private Sub cmdRentalRates_Click() Worksheets(5).Activate End Sub
28.
29. 30. 31. 32. 33. 34.
On the Standard toolbar, click the Run Sub/UserForm button Click each button and notice that the corresponding worksheet displays Close the form Close Microsoft Visual Basic Close Microsoft Excel If asked whether you want to save, click No
A worksheet is arranged in columns. In VBA for Microsoft Excel, to programmatically refer to a column, you will use a collection. In your code, one of the classes you can use to access a column is named Range. As we will see in various examples, you can directly access this class. If you want to get a reference to a column or a group of columns, declare a variable of typeRange: Sub Exercise() Dim Series As Range End Sub To initialize the variable, you will identify the workbooks and the worksheets you are using. We will see various examples later on. The Columns Collection When Microsoft Excel starts, it displays the columns that have already been created. To support its group of columns, the Worksheet class is equipped with a property named Columns. There are various ways you can identify a column: using its index or using its label. Identifying a Column A Column by its Index The columns on a worksheet are arranged by positions. A position is in fact referred to as the index of the column. The first column on the left has the index 1, the second from left has the index 2, and so on. Based on this, to refer to its column, pass its index to the parentheses of the Columns collection. Here are two examples: Sub Exercise() REM This refers to the first column Workbooks(1).Worksheets(2).Columns(1) ' This refers to the 12th column Workbooks(1).Worksheets(2).Columns(12) End Sub In the previous lesson, we saw that you can omit calling the Workbooks(1) property to identify the first workbook if you know you are referring to the default workbook. Therefore, the above codee can be written as follows: Sub Exercise() REM This refers to the fourth column Worksheets(2).Columns(4) End Sub This code now indicates that you are referring to the fourth column in the second worksheet. When this code runs, Microsoft Excel must be displaying the second worksheet. If you run this code whileMicrosoft Excel is displaying a worksheet other than the second, you would receive an error:
This means that if you trying accessing a column from a worksheet other than the one indicated in your code, the code would fail. If you want to access a specific column in any worksheet from the workbook that Microsoft Excel is currently showing, you can omit indicating the worksheet from theWorksheets collection. Here is an example: Sub Exercise() REM This refers to the fourth column Columns(4) End Sub This time, the code indicates that you are referring to the fourth column of whatever worksheet is currently active.
A Column by its Name To programmatically refer to a column using its name, pass its letter or combination of letters as a string in the parentheses of the Columns collection. Here are two examples: Sub Exercise() Rem This refers to the column named/labeled A Columns("A") ' This refers to the column named DR Columns("DR") End Sub Adjacent Columns To programmatically refer to adjacent columns, you can use the Columns collection. In its parentheses, type the name of a column that would be on one end of the range, followed by a colon ":", followed by the name of the column that would on the other end. Here is an example that refers to columns in the range D to G: Sub ColumnReference() Rem Refer to the range of columns D to G Columns("D:G") End Sub You can also select columns using the Range class. To do this, in the ch the name of the first column, followed by a colon, followed by the name of the column on the other end. Here is an example: Sub ColumnReference() Rem This refers to the columns in the range D to G Range("D:H") End Sub Non-Adjacent Columns Columns are refered to as non-adjacent when they do not follow each other. For example, columns B, D, and G are non-adjacent. To programmatically refer to non-adjacent columns, use the Rangecollection. In its parentheses, type each name of a column, followed by a colon, followed by the same name of column, then separate these combinations with commas. Here is an example: Sub Exercise() Rem This refers to Column H, D, and B Range("H:H, D:D, B:B") End Sub To refer to all columns of a worksheet, use the Columns name. Here is an example: Sub Exercise() Columns End Sub Columns Selection Selecting a Column To support column selection, the Column class is equipped with a method named Select. This method does not take any argument. Based on this, to select the fourth column using its indexed, you would use code as follows: Sub Exercise() Rem This selects the fourth column Columns(4).Select End Sub To select a column using its name, you would use code as follows: Sub Exercise() Rem This selects the column labeled ADH Columns("ADH").Select End Sub When a column has been selected, it is stored in an object called Selection. You can then use that object to take an action to apply to the column. Selecting a Range of Adjacent Columns To programmatically select a range of columns, in the parentheses of the Columns collection, enter the name of the first column on one end, followed by a colon ":", followed the name of the column that will be at the other end. Here is an example: Sub Exercise() Rem This selects the range of columns from Column D to Column G Columns("D:G").Select
End Sub You can use this same notation to select one column. To do this, use the Range collection. In the parentheses of the colection, enter the name of the column, followed by a colon, followed by the same column name. Here is an example: Sub Exercise() Rem This selects Column G Range("G:G").Select End Sub Selecting Non-Adjacent Columns To programmatically select non-adjacent columns, use the technique we saw earlier to refer to non-adjacent columns, then call the Select method. Here is an example: Sub Exercise() Rem This selects Columns B, D, and H Range("H:H, D:D, B:B").Select End Sub When many columns have been selected (whether adjacent or not), their selection is stored in an object named Selection. You can access that object to apply a common action to all selected columns. Creating Columns Adding a New Column To support the creation of columns, the Column class is equipped with a method named Insert. This method takes no argument. When calling it, you must specify the column that will succeed the new one. Here is an example that will create a new column in the third position and move the columns from 3 to 16384 to the right: Sub CreateColumn() Columns(3).Insert End Sub Adding New Columns To programmatically add a new column, specify its successor using the Range class. Then call theInsert method of the Column class. Here is an example that creates new columns in places of Columns B, D, and H that are pushed to the right to make place for the new ones: Sub CreateColumns() Range("H:H, D:D, B:B").Insert End Sub Deleting Columns Deleting a Column To provide the ability to delete a column, the Column class is equipped with a method namedDelete. This method does not take an argument. To delete a column, use the Columns collection to specify the index or the name of the column that will be deleted. Then call the Delete method. Here is an example that removes the fourth column. Here is an example: Sub DeleteColumn() Columns("D:D").Delete End Sub Deleting Many Columns To programmatically delete many adjacent columns, specify their range using the Columnscollection and call the Delete method. Here is an example: Sub DeleteColumns() Columns("D:F").Delete End Sub To delete many non-adjacent columns, use the Range class then call the Delete method of the Column class. Here is an example that deletes Columns C, E, and P: Sub DeleteColumns() Range("C:C, E:E, P:P").Delete End Sub The Width of Columns Introduction To support column sizes, the Column class is equipped with a property named ColumnWidth. Therefore, to programmatically specify the width of a column, access it, then access itsColumnWidth property and assign the desired value to it. Here is an example that sets Column C's width to 4.50:
Sub Exercise() Columns("C").ColumnWidth = 4.5 End Sub Automatically Resizing the Columns To use AutoFit Selection, first select the column(s) and store it (them) in a Selection object, access its Columns property, then call the AutoFit method of the Columns property. This can be done as follows: Private Sub Exercise() Selection.Columns.AutoFit End Sub Setting the Width Value of Columns To specify the widths of many columns, access them using the Range class, then access theColumnWidth property, and assign the desired value. Here is an example that sets the widths of Columns C, E, and H to 5 each: Sub Exercise() Range("C:C, E:E, H:H").ColumnWidth = 5# End Sub Hiding, Freezing, and Splitting Columns Hiding and Revealing Columns To programmatically hide a column, first select it, then assign True to the Hidden property of theEntireColumn object of Selection. Consider the following code: Private Sub Exercise() Columns("F:F").Select Selection.EntireColumn.Hidden = True End Sub To unhide a hidden column, assign a False value to the Hidden property: Private Sub Exercise() Columns("F:F").Select Selection.EntireColumn.Hidden = False End Sub Splitting the Columns To split the columns, call the ActiveWindow object, access its SplitColumn and assign it the column number. Here is an example: Sub Exercise() ActiveWindow.SplitColumn = 4 End Sub To remove the splitting, access the same property of the ActiveWindow object and assign 0 to it. Here is an example: Sub Exercise() ActiveWindow.SplitColumn = 0 End Sub
We already know that a worksheet organizes its information in columns. To show the values in a worksheet, each column holds a particular value that correspond another value in the same horizontal range. The group of values that correspond to the same horizontal arrangement is called a row. Identifying a Row To support the rows of a worksheet, the Worksheet class is equipped with a property named Rows. Therefore, to refer to a row, you can use the Worksheets collection or theWorksheet object to access the Rows property. Another way you can refer to rows is by using the Range object. To identify a row, indicate its worksheet and you can pass its number to the parentheses of the Rows collection. Here is an example that refers to the 5th row of the second worksheet of the current workbook: Sub Exercise() Workbooks.Item(1).Worksheets.Item(2).Rows(5) End Sub As reviewed for the columns, this code would work only if the second worksheet of the current workbook is displaying. If you run it while a worksheet other than the second is active, you would receive an error. To access any row, omit the Workbooks and theWorksheets collections.
As mentioned already, you can refer to a row using the Range object. To do that, pass a string to the Range object. In the parentheses, type the number of the row, followed by a colon, followed by the number of the row. Here is an example that refers to Row 4: Sub Exercise() Range("4:4") End Sub If you want to refer to the rows more than once, you can declare a variable of type Range and initialize it using the Set operator and assign it the range you want. Here is an example: Sub Exercise() Dim SeriesOfRows As Range Set SeriesOfRows = Workbooks.Item(1).Worksheets.Item("Sheet1").Range("4:4") SeriesOfRows.Whatever End Sub Identifying a Group of Rows A group of rows is said to be in a range if they are next to each other. To refer to rows in a range, in the parentheses of the Rows collection, pass a string that is made of the number of the row from one end, followed by a colon, followed by the row number of the other end. Here is an example that refers to rows from 2 to 6: Sub Exercise() Rows("2:6") End Sub The rows of a group qualify as non-adjacent if they are or they are not positioned next to each other. To refer to non-adjacent rows, pass a string to the Range collection. In the parentheses, type the number of each row followed by a colon, followed by the same number. These combinations are separated by commas. Here is an example that refers to Rows 3, 5, and 8: Sub Exercise() Range("3:3, 5:5, 8:8") End Sub To refer to all rows of a worksheet, use the Rows name. Here is an example: Sub Exercise() Rows End Sub Rows Selection Selecting a Row To support row selection, the Row class is equipped with a method named Select. Therefore, to programmatically select a row, access a row from the Rows collection using the references we saw earlier. Then call the Select method. Here is an example that selects Row 6: Sub Exercise() Rows(6).Select End Sub We also saw that you could refer to a row using the Range object. After accessing the row, call the Select method. Here is an example that selects Row 4: Sub Exercise() Range("4:4").Select End Sub When a row has been selected, it is stored in an object called Selection. You can then use that object to apply an action to the row. Selecting a Group of Rows To programmatically select a range of rows, refer to the range using the techniques we saw earlier, then call the Select method. Here is an example that selects rows from 2 to 6: Sub Exercise() Rows("2:6").Select End Sub To programmatically select non-adjacent rows, refer to them as we saw earlier and call theSelect method. Here is an example that selects Rows 3, 5, and 8: Sub Exercise() Range("3:3, 5:5, 8:8").Select End Sub
To programmatically select all rows of a worksheet, call the Select method on the Rows collection. Here is an example: Sub Exercise() Rows.Select End Sub When many rows have been selected (whether adjacent or not), their selection is stored in an object named Selection. You can access that object to apply a common action to all selected rows. Managing Rows The Height of a Row To support the height of a row, the Row object is equipped with a property namedRowHeight. Therefore, to programmatically specify the height of a row, access the row using a reference as we saw earlier, access its RowHeight property and assign the desired value to it. Here is an example that sets the height of Row 6 to 2.50 Sub Exercise() Rows(6).RowHeight = 2.5 End Sub Adding a New Row To provide the ability to add a new row, the Row class is equipped with a method namedInsert. Therefore, to programmatically add a row, refer to the row that will be positioned below the new one and call the Insert method. Here is an example: Sub Exercise() Rows(3).Insert End Sub Adding New Rows To programmatically add new rows, refer to the rows that would be below the new ones, and call the Insert method. Here is an example that will add new rows in positions 3, 6, and 10: Sub Exercise() Range("3:3, 6:6, 10:10").Insert End Sub Removing Rows Deleting a Row To support row removal, the Row class is equipped with a method namedDelete that takes no argument. Based on this, to delete a row, access it using a reference as we saw earlier, and call the Delete method. Here is an example: Sub Exercise() Rows(3).Delete End Sub Of course, you can use either the Rows collection or the Range object to refer to the row. Deleting Rows To delete a group of rows, identify them using the Range collection. Then call the Delete method. Here is an example: Sub Exercise() Range("3:3, 6:6, 10:10").Delete End Sub Using Rows Moving Rows To move a group of rows, access the Range collection and identify them. Call the Cut method. Access its Destination argument to which you will assign the rows where you are moving. Here is an example: Sub Exercise() Rows("11:12").Cut Destination:=Rows("16:17") End Sub Copying and Pasting Rows To copy a row (or a group of rows), use the Rows collection to identify the row(s). Call the Copy method on it. Access the Destination argument and assign the destination row(s) to it. Here is an example: Sub Exercise()
Rows("10:15").Copy Destination:=Rows("22:27") End Sub Hiding and Revealing Rows To programmatically hide a row, first select. Then, access the Hidden property of the EntireRow object of Selection. Here is an example: Private Sub Exercise() Rows("6:6").Select Selection.EntireRow.Hidden = True End Sub This code example will hide row 6. In the same way, to hide a group of rows, first select their range, then write Selection.EntireRow.Hidden = True. Splitting the Rows To split the rows, call the ActiveWindow object, access its SplitRow and assign it the row number. Here is an example: Sub Exercise() ActiveWindow.SplitRow = 4 End Sub To remove the splitting, access the same property of the ActiveWindowobject and assign 0 to it. Here is an example: Sub Exercise() ActiveWindow.SplitRow = 0 End Sub
Introduction to Cells
A Cell in a Worksheet Introduction A spreadsheet is a series of columns and rows. These columns and rows intersect to create cells:
When Microsoft Excel starts, it creates 16,384 columns and 1,048,576 rows. As a result, a Microsoft Excel spreadsheet has
16,384 * 1,048,576 = 17,179,869,184 cells available. The Active Cell To access a cell, you can click it. This becomes the active cell. In VBA, the active cell is represented by an object named ActiveCell. Referencing Cells To identify a cell, you can use the Range object. In the parentheses of the Range object, pass a string that contains the name of the cell. Here is an example that refers to the cell located as D6: Sub Exercise() Workbooks.Item(1).Worksheets.Item("Sheet1").Range("D6") End Sub To get a reference to a cell, declare a variable of type Range. To initialize the variable, identify the cell and assign it to the variable using the Set operator. Here is an example: Sub Exercise() Dim Cell As Range Set Cell = Workbooks.Item(1).Worksheets.Item("Sheet1").Range("D6") End Sub Cells are referred to as adjacent when they touch each other. To refer to a group of adjacent cells, in the parentheses of the Range object, pass a string that is made of the address of the cell that will be on one corner, followed by a colon, followed by the address of the cell that will be on the other corner. Here is an example: Sub Exercise() Range("B2:H6") End Sub You can use this same technique to refer to one cell. To do this, use the same cell address on both sides of the colon. Here is an example: Sub Exercise() Range("D4:D4") End Sub Instead of referring to one group of adjacent cells, you can refer to more than one group of non-adjacent cells. To do this, pass a string to the Range object. In the string, create each range as you want but separate them with commas. Here is an example: Sub Exercise() Range("D2:B5, F8:I14") End Sub Selecting Cells Introduction Before doing anything on a cell or a group of cells, you must first select it. To support cell selection, the Range object is equipped with a method named Select. Therefore, to programmatically select a cell, after referencing it, call the Select method. Here is an example: Sub Exercise() Range("D6").Select End Sub When you have selected a cell, it is stored in an object named Selection. You can use this object to take an action on the cell that is currently selected. Selecting Cells To programmatically select a group of adjacent cells, refer to the group using the techniques we saw earlier, then call the Select method. To programmatically select all cells of a column, access the Columns collection and pass the column name as a string, then call the Select method. Here is an example we saw in Lesson 9: Sub Exercise() Rem This selects all cells from the fourth column Columns(4).Select End Sub To perform this operation using the name of a column, pass that name as argument. Here is an example that selects all cells from Column ADH: Sub Exercise() Rem This selects all cells from the column labeled ADH Columns("ADH").Select End Sub
You can also perform this operation using the Range object. To do this, use the Rangecollection. In the parentheses of the colection, enter the name of the column, followed by a colon, followed by the same column name. Here is an example: Sub Exercise() Rem This selects all cells from Column G Range("G:G").Select End Sub To programmatically select all cells that belong to a group of adjacent columns, in the parentheses of the Columns collection, enter the name of the first column on one end, followed by a colon ":", followed the name of the column that will be at the other end. Here is an example: Sub Exercise() Rem This selects all cells in the range of columns from Column D to Column G Columns("D:G").Select End Sub To select the cells that belong to a group of non-adjacent columns, use the technique we saw earlier to refer to non-adjacent columns, then call the Select method. Here is an example: Sub Exercise() Rem This selects the cells from columns B, D, and H Range("H:H, D:D, B:B").Select End Sub To programmatically select all cells that belong to a row, access a row from the Rowscollection, then call the Select method. Here is an example that all cells from Row 6: Sub Exercise() Rows(6).Select End Sub You can also use the Range object. After accessing the row, call the Select method. Here is an example that selects all cells from Row 4: Sub Exercise() Range("4:4").Select End Sub To select all cells that belong to a range of rows, refer to the range and call the Selectmethod. Here is an example that selects all cells that belong to the rows from 2 to 6: Sub Exercise() Rows("2:6").Select End Sub To select all cells that belong to non-adjacent rows, refer to the rows and call the Selectmethod. Here is an example that selects all cells belonging to Rows 3, 5, and 8: Sub Exercise() Range("3:3, 5:5, 8:8").Select End Sub To programmatically select cells in the same region, enter their range as a string to the Range object, then call the Select method. Here is an example: Sub Exercise() Range("B2:H6").Select End Sub Remember that you can use the same technique to refer to one cell, thus to select a cell. Here is an example: Sub Exercise() Range("D4:D4").Select End Sub To select more than one group of non-adjacent cells, refer to the combination as we saw earlier and call the Select method. Here is an example: Sub Exercise() Range("D2:B5, F8:I14").Select End Sub To select all cells of a spreadsheet, you can call the Select method on the Rows collection. Here is an example: Sub Exercise() Rows.Select End Sub
Instead of the Rows collection, you can use the Columns collection instead and you would get the same result. When you have selected a group of cells, the group is stored in an object named Selection. You can use this object to take a common action on all of the cells that are currently selected. The Name of a Cell We already saw that, to refer to a cell using its name, you can pass that name as a string to the Range object. After creating a name for a group of cells, to refer to those cells using the name, call theRange object and pass the name as a string.
The Gridlines and Headings of a Worksheet Showing the Gridlines of Cells To show or hide the gridlines, call the ActiveWindow and access its DisplayGridlines property. This is a Boolean property. If you set its value to True, the gridlines appear. If you set it to False, the gridlines disappear. Here is an example of using it: Sub Exercise() ActiveWindow.DisplayGridlines = False End Sub Showing the Headings of a Worksheet To show or hide the headers of columns, get the ActiveWindow object and access itsDisplayHeadings Boolean property. To show the headers, set this property to True. To hide the headers, set the property to False. Here is an example: Sub ShowHeadings() ActiveWindow.DisplayHeadings = False End Sub Operations on Cells Adding Cells We know that, to insert a column made of (vertical) cells, you can access the Columns collection, specify an index in its parentheses, and call the Insert method. Here is an example: Sub CreateColumn() Columns(3).Insert End Sub We also know how to create a series of rows made of cells horizontally. Cell Data Entry Data entry consists of adding one or more values into one or more cells. This can be done manually, automatically, or programmatically. We already know that a cell that is currently selected in a worksheet is called ActiveCell. Therefore, to programmatically add a value to the active cell, assign that value to this object. Practical Learning: Introducing Data Entry 1. 2. 3. 4. 5. Start Microsoft Excel On the Ribbon, click Developer In the Code section, click Record Macro Set the Macro Name to CreateWorkbook In the Shortcut Key text box, type W to get Ctrl + Shift + W
6. 7.
Click OK On the Ribbon, click Stop Recording
8. 9. 10.
In the Code section of the Ribbon, click Macros In the Macro dialog box, make sure CreateWorkbook is selected and click Edit Change the code as follows: Option Explicit Sub CreateWorkbook() ' CreateWorkbook Macro ' This macro is used to create a workbook for the ' Georgetown Dry Cleaning Services ' Keyboard Shortcut: Ctrl+Shift+W Rem Just in case there is anything on the Rem worksheet, delete everything Range("A:K").Delete Range("1:20").Delete Rem Create the sections and headings of the worksheet Range("B2") = "Georgetown Dry Cleaning Services" Range("B5") = "Order Identification" Range("B6") = "Receipt #:" Range("G6") = "Order Status:" Range("B7") = "Customer Name:" Range("G7") = "Customer Phone:" Range("B9") = "Date Left:" Range("G9") = "Time Left:" Range("B10") = "Date Expected:" Range("G10") = "Time Expected:" Range("B11") = "Date Picked Up:" Range("G11") = "Time Picked Up:" Range("B13") = "Items to Clean" Range("B14") = "Item" Range("D14") = "Unit Price" Range("E14") = "Qty" Range("F14") = "Sub-Total" Range("B15") = "Shirts" Range("H15") = "Order Summary"
Range("B16") = "Pants" Range("B17") = "None" Range("H17") = "Cleaning Total:" Range("B18") = "None" Range("H18") = "Tax Rate:" Range("I18") = "5.75" Range("J18") = "%" Range("B19") = "None" Range("H19") = "Tax Amount:" Range("B20") = "None" Range("H20") = "Order Total:" Rem Change the widths and heights of some columns and rows Rem In previous lessons, we learned all these things Range("E:E, G:G").ColumnWidth = 4 Columns("H").ColumnWidth = 14 Columns("J").ColumnWidth = 1.75 Rows("3").RowHeight = 2 Range("8:8, 12:12").RowHeight = 8 Rem Hide the gridlines ActiveWindow.DisplayGridlines = False End Sub 11. 12. To return to Microsoft Excel, click the View Microsoft Excel button To fill the worksheet, press Ctrl + Shift + W
13. 14.
Close Microsoft Excel When asked whether you want to save, click No
A font is a description of characters designs to represent meaningful (or graphical) characters. A font is an object made of various characteristics, including a name, a size, and a style. To define a font, the VBA library provides a class named Font. This class is equipped with the necessary characteristics.
Practical Learning: Introducing Cell Formatting 1. Start Microsoft Excel 1. 2. 3. 4. On the Ribbon, click Developer
In the Code section, click Record Macro Set the Macro Name to CreateWorkbook In the Shortcut Key text box, type W to get Ctrl + Shift + W
5. 6.
Click OK On the Ribbon, click Stop Recording
7. 8. 9.
In the Code section of the Ribbon, click Macros In the Macro dialog box, make sure CreateWorkbook is selected and click Edit Change the code as follows:
Option Explicit Sub CreateWorkbook() ' CreateWorkbook Macro ' This macro is used to create a workbook for the ' Georgetown Dry Cleaning Services ' Keyboard Shortcut: Ctrl+Shift+W Rem Just in case there is anything on the Rem worksheet, delete everything Range("A:K").Delete Range("1:20").Delete Rem Create the sections and headings of the worksheet Range("B2") = "Georgetown Dry Cleaning Services" Range("B5") = "Order Identification" Range("B6") = "Receipt #:" Range("G6") = "Order Status:" Range("B7") = "Customer Name:" Range("G7") = "Customer Phone:" Range("B9") = "Date Left:" Range("G9") = "Time Left:" Range("B10") = "Date Expected:"
Range("G10") = "Time Expected:" Range("B11") = "Date Picked Up:" Range("G11") = "Time Picked Up:" Range("B13") = "Items to Clean" Range("B14") = "Item" Range("D14") = "Unit Price" Range("E14") = "Qty" Range("F14") = "Sub-Total" Range("B15") = "Shirts" Range("H15") = "Order Summary" Range("B16") = "Pants" Range("B17") = "None" Range("H17") = "Cleaning Total:" Range("B18") = "None" Range("H18") = "Tax Rate:" Range("I18") = "5.75" Range("J18") = "%" Range("B19") = "None" Range("H19") = "Tax Amount:" Range("B20") = "None" Range("H20") = "Order Total:" Rem Change the widths and heights of some columns and rows Rem In previous lessons, we learned all these things Range("E:E, G:G").ColumnWidth = 4 Columns("H").ColumnWidth = 14 Columns("J").ColumnWidth = 1.75 Rows("3").RowHeight = 2 Range("8:8, 12:12").RowHeight = 8 Rem Hide the gridlines ActiveWindow.DisplayGridlines = False End Sub 10. 11. To return to Microsoft Excel, click the View Microsoft Excel button To fill the worksheet, press Ctrl + Shift + W
12.
Close Microsoft Excel
13. The Name of a Font
When asked whether you want to save, click No
To programmatically specify the name of a font, refer to the cell or the group of cells on which you want to apply the font, access its Font object, followed by its Name property. Then assign the name of the font to the cell or group of cells. Practical Learning: Selecting a Font 1. Change the code as follows (if you do not have the Rockwell Condensed font, use Times New Roman): Sub CreateWorkbook() ' CreateWorkbook Macro ' This macro is used to create a workbook for the ' Georgetown Dry Cleaning Services ' Keyboard Shortcut: Ctrl+Shift+W Rem Just in case there is anything on the Rem worksheet, delete everything Range("A:K").Delete Range("1:20").Delete Rem Create the sections and headings of the worksheet Range("B2") = "Georgetown Dry Cleaning Services" Range("B2").Font.Name = "Rockwell Condensed" Range("B5") = "Order Identification" Range("B5").Font.Name = "Cambria" Range("B6") = "Receipt #:" Range("G6") = "Order Status:" Range("B7") = "Customer Name:" Range("G7") = "Customer Phone:" Range("B9") = "Date Left:" Range("G9") = "Time Left:" Range("B10") = "Date Expected:" Range("G10") = "Time Expected:" Range("B11") = "Date Picked Up:" Range("G11") = "Time Picked Up:" Range("B13") = "Items to Clean" Range("B13").Font.Name = "Cambria" Range("B14") = "Item" Range("D14") = "Unit Price" Range("E14") = "Qty" Range("F14") = "Sub-Total" Range("B15") = "Shirts" Range("H15") = "Order Summary" Range("H15").Font.Name = "Cambria" . . . No Change End Sub 2. Return to Microsoft Excel and press Ctrl + Shift + W to see the result
3.
Return to Microsoft Visual Basic
The Size of a Font Besides its name, a font is also known for its size. To programmatically specify the font size of a cell or a group of cells, refer to that cell or the group of cells, access its Font object, followed by its Size property, and assign the desired value to it. Practical Learning: Setting the Font Size of a Cell 1. Change the code as follows: Sub CreateWorkbook() ' CreateWorkbook Macro ' This macro is used to create a workbook for the ' Georgetown Dry Cleaning Services ' Keyboard Shortcut: Ctrl+Shift+W Rem Just in case there is anything on the Rem worksheet, delete everything Range("A:K").Delete Range("1:20").Delete Rem Create the sections and headings of the worksheet Range("B2") = "Georgetown Dry Cleaning Services" Range("B2").Font.Name = "Rockwell Condensed" Range("B2").Font.Size = 24 Range("B5") = "Order Identification" Range("B5").Font.Name = "Cambria" Range("B5").Font.Size = 14 . . . No Change Range("B13") = "Items to Clean" Range("B13").Font.Name = "Cambria" Range("B13").Font.Size = 14 Range("B14") = "Item" Range("D14") = "Unit Price" Range("E14") = "Qty"
Range("F14") = "Sub-Total" Range("B15") = "Shirts" Range("H15") = "Order Summary" Range("H15").Font.Name = "Cambria" Range("H15").Font.Size = 14 . . . No Change End Sub 2. Return to Microsoft Excel and press Ctrl + Shift + W to see the result
3. Return to Microsoft Visual Basic The Style of a Font The style of a font is a technique of drawing the characters of the text. To support font styles, the Font object is equipped with various Boolean properties that are Bold, Italic,Underline, and Strikethrough. Therefore, to grammatically specify the font style of a cell or a group of cells, access the cell or the group of cells, access its Font object, followed by the desired style, and assign the desired Boolean value. Practical Learning: Formatting With Styles 1. Change the code as follows: Sub CreateWorkbook() ' CreateWorkbook Macro ' This macro is used to create a workbook for the ' Georgetown Dry Cleaning Services ' Keyboard Shortcut: Ctrl+Shift+W Rem Just in case there is anything on the Rem worksheet, delete everything Range("A:K").Delete Range("1:20").Delete Rem Create the sections and headings of the worksheet Range("B2") = "Georgetown Dry Cleaning Services"
Range("B2").Font.Name = "Rockwell Condensed" Range("B2").Font.Size = 24 Range("B2").Font.Bold = True Range("B5") = "Order Identification" Range("B5").Font.Name = "Cambria" Range("B5").Font.Size = 14 Range("B5").Font.Bold = True . . . No Change Range("B13") = "Items to Clean" Range("B13").Font.Name = "Cambria" Range("B13").Font.Size = 14 Range("B13").Font.Bold = True Range("B14") = "Item" Range("D14") = "Unit Price" Range("E14") = "Qty" Range("F14") = "Sub-Total" Range("B15") = "Shirts" Range("H15") = "Order Summary" Range("H15").Font.Name = "Cambria" Range("H15").Font.Size = 14 Range("H15").Font.Bold = True . . . No Change End Sub 2. 3. Text Color A character or text can use a color to get a better visual representation. The VBA supports colors at different levels. To support colors, the Font object is equipped with a property named Color. To specify the color, assign the desired color to the property. The VBA provides a (limited) list of colors that each can be specified using a named constant. They are: Color Name Black Red Green Yellow Blue Magenta Cyan White Constant vbBlack vbRed vbGreen vbYellow vbBlue vbMagenta vbCyan vbWhite Value &h00 &hFF &hFF00 &hFFFF &hFF0000 &hFF00FF &hFFFF00 &hFFFFFF Color Return to Microsoft Excel and press Ctrl + Shift + W to see the result Return to Microsoft Visual Basic
Therefore, the available colors are vbBlack, vbRed, vbGreen, vbYellow, vbBlue,vbMagenta, vbCyan, and vbWhite. These are standard colors. In reality, a color inMicrosoft Windows is represented as a value between 0 and 16,581,375 (in the next lesson, we will know where that number comes from). This means that you can assign a positive number to the Font.Color property and use the equivalent color. The colors in the Font Color button are represented by a property named ThemeColor. Each one of the colors in the Theme Colors section has an equivalent name in the VBA. If you know the name of the color, assign it to the ThemeColor property. As another alternative to specify a color, in the next lesson, we will see that you can use a function named RGB to specify a color. Practical Learning: Specifying the Color of Text 1. Change the code as follows: Sub CreateWorkbook() ' CreateWorkbook Macro ' This macro is used to create a workbook for the ' Georgetown Dry Cleaning Services ' Keyboard Shortcut: Ctrl+Shift+W
Rem Just in case there is anything on the Rem worksheet, delete everything Range("A:K").Delete Range("1:20").Delete Rem Create the sections and headings of the worksheet Range("B2") = "Georgetown Dry Cleaning Services" Range("B2").Font.Name = "Rockwell Condensed" Range("B2").Font.Size = 24 Range("B2").Font.Bold = True Range("B2").Font.Color = vbBlue Range("B3:J3").Interior.ThemeColor = xlThemeColorLight2 Range("B5") = "Order Identification" Range("B5").Font.Name = "Cambria" Range("B5").Font.Size = 14 Range("B5").Font.Bold = True Range("B5").Font.ThemeColor = 5 . . . No Change Range("B13") = "Items to Clean" Range("B13").Font.Name = "Cambria" Range("B13").Font.Size = 14 Range("B13").Font.Bold = True Range("B13").Font.ThemeColor = 5 Range("B14") = "Item" Range("D14") = "Unit Price" Range("E14") = "Qty" Range("F14") = "Sub-Total" . . . No Change Range("H15") = "Order Summary" Range("H15").Font.Name = "Cambria" Range("H15").Font.Size = 14 Range("H15").Font.Bold = True Range("H15").Font.ThemeColor = 5 . . . No Change End Sub 2. Return to Microsoft Excel and press Ctrl + Shift + W to see the result
Cell Alignment Cells Merging To programmatically merge some cells, first select them and access the MergeCells Boolean property. Then assign True or False depending on your intentions. Practical Learning: Merging Cells
Change the code as follows: Sub CreateWorkbook() . . . No Change Rem Merge the cells H15, I15, H16, and I16 Range("H15:I16").MergeCells = True Rem Hide the gridlines ActiveWindow.DisplayGridlines = False End Sub
Cells Content Alignment To programmatically align the text of a cell or a group of cells, access that cell or the group of cells, access either the HorizontalAlignment or the VerticalAlignment property, and assign the desired value to it. Practical Learning: Controlling Cells Alignment
Change the code as follows: Sub CreateWorkbook() . . . No Change
Rem Merge the cells H15, I15, H16, and I16 Range("H15:I16").MergeCells = True Rem Align the merged text to the left Range("H15:H16").VerticalAlignment = xlCenter Rem Hide the gridlines ActiveWindow.DisplayGridlines = False End Sub Cells Content Indentation To programmatically indent the content of a cell or the contents of various cells, refer to that cell or to the group of cells and access its IndentLevel property. Then assign the desired value. Here is an example: Range("A1").IndentLevel = 5 Cells Borders The Line Style of a Border A cell appears as a rectangular box with borders and a background. To programmatically control the borders of a cell or a group of cells, refer to the cell or the group of cells and access its Borders object. This object is accessed as an indexed property. Here is an example: Range("B2").Borders() In the parentheses of the Borders property, specify the border you want to change. The primary available values are: xlEdgeBottom, xlEdgeTop, xlEdgeLeft, and xlEdgeRight. Sometimes you may have selected a group of cells and you want to take an action on the line(s) between (among) them. To support this, the Borders property can take an index named xlInsideVertical for a vertical border between two cells or an index namedxlInsideHorizontal for a horizontal border between the cells. After specifying the border you want to work on, you must specify the type of characteristic you want to change. For example, you can specify the type of line you want the border to show. To support this, the Borders object is equipped with a property named LineStyle. To specify the type of line you want the border to display, you can assign a value to theLineStyle property. The available values are xlContinuous, xlDash, xlDashDot,xlDashDotDot, xlDot, xlDouble, xlSlantDashDot, and xlLineStyleNone. Therefore, you can assign any of these values to the property. To assist you with this, you can typeLineStyle followed by a period and select the desired value from the list that appears:
Practical Learning: Specifying the Styles of Cells Border
Change the code as follows: Sub CreateWorkbook() ' CreateWorkbook Macro ' This macro is used to create a workbook for the ' Georgetown Dry Cleaning Services ' Keyboard Shortcut: Ctrl+Shift+W Rem Just in case there is anything on the Rem worksheet, delete everything Range("A:K").Delete Range("1:20").Delete Rem Create the sections and headings of the worksheet Range("B2") = "Georgetown Dry Cleaning Services" Range("B2").Font.Name = "Rockwell Condensed" Range("B2").Font.Size = 24
Range("B2").Font.Bold = True Range("B2").Font.Color = vbBlue Range("B5") = "Order Identification" Range("B5").Font.Name = "Cambria" Range("B5").Font.Size = 14 Range("B5").Font.Bold = True Range("B5").Font.ThemeColor = 5 Rem To draw a thick line, change the bottom Rem borders of the cells from B5 to J5 Range("B5:J5").Borders(xlEdgeBottom).LineStyle = xlContinuous Range("B6") = "Receipt #:" Range("D6:F6").Borders(xlEdgeBottom).LineStyle = xlContinuous Range("G6") = "Order Status:" Range("I6:J6").Borders(xlEdgeBottom).LineStyle = xlContinuous Range("B7") = "Customer Name:" Range("D7:F7").Borders(xlEdgeBottom).LineStyle = xlContinuous Range("G7") = "Customer Phone:" Range("I7:J7").Borders(xlEdgeBottom).LineStyle = xlContinuous Rem To draw a thick line, change the bottom Rem borders of the cells from B5 to J5 Range("B8:J8").Borders(xlEdgeBottom).LineStyle = xlContinuous Range("B9") = "Date Left:" Range("D9:F9").Borders(xlEdgeBottom).LineStyle = xlContinuous Range("G9") = "Time Left:" Range("I9:J9").Borders(xlEdgeBottom).LineStyle = xlContinuous Range("B10") = "Date Expected:" Range("D10:F10").Borders(xlEdgeBottom).LineStyle = xlContinuous Range("G10") = "Time Expected:" Range("I10:J10").Borders(xlEdgeBottom).LineStyle = xlContinuous Range("B11") = "Date Picked Up:" Range("D11:F11").Borders(xlEdgeBottom).LineStyle = xlContinuous Range("G11") = "Time Picked Up:" Range("I11:J11").Borders(xlEdgeBottom).LineStyle = xlContinuous Rem To draw a thick line, change the bottom Rem borders of the cells from B5 to J5 Range("B12:J12").Borders(xlEdgeBottom).LineStyle = xlContinuous Range("B13") = "Items to Clean" Range("B13").Font.Name = "Cambria" Range("B13").Font.Size = 14 Range("B13").Font.Bold = True Range("B14") = "Item" Range("D14") = "Unit Price" Range("E14") = "Qty" Range("F14") = "Sub-Total" Range("B14:F14").Borders(xlEdgeLeft).LineStyle = xlContinuous Range("B14:F14").Borders(xlEdgeTop).LineStyle = xlContinuous Range("B14:F14").Borders(xlEdgeRight).LineStyle = xlContinuous Range("B14:F14").Borders(xlEdgeBottom).LineStyle = xlContinuous Range("C14").Borders(xlEdgeRight).LineStyle = xlContinuous Range("D14").Borders(xlEdgeRight).LineStyle = xlContinuous Range("E14").Borders(xlEdgeRight).LineStyle = xlContinuous Range("B15") = "Shirts" Range("B15").Borders(xlEdgeLeft).LineStyle = xlContinuous Range("H15") = "Order Summary" Range("H15").Font.Name = "Cambria" Range("H15").Font.Size = 14
Range("H15").Font.Bold = True Range("B16") = "Pants" Range("B16").Borders(xlEdgeLeft).LineStyle = xlContinuous Range("B17") = "None" Range("B17").Borders(xlEdgeLeft).LineStyle = xlContinuous Range("H17") = "Cleaning Total:" Range("I17").Borders(xlEdgeBottom).LineStyle = xlContinuous Range("B18") = "None" Range("B18").Borders(xlEdgeLeft).LineStyle = xlContinuous Range("H18") = "Tax Rate:" Range("I18").Borders(xlEdgeBottom).LineStyle = xlContinuous Range("I18") = "5.75" Range("J18") = "%" Range("B19") = "None" Range("B19").Borders(xlEdgeLeft).LineStyle = xlContinuous Range("H19") = "Tax Amount:" Range("I19").Borders(xlEdgeBottom).LineStyle = xlContinuous Range("B20") = "None" Range("B20").Borders(xlEdgeLeft).LineStyle = xlContinuous Range("C15").Borders(xlEdgeRight).LineStyle = xlContinuous Range("C16").Borders(xlEdgeRight).LineStyle = xlContinuous Range("C17").Borders(xlEdgeRight).LineStyle = xlContinuous Range("C18").Borders(xlEdgeRight).LineStyle = xlContinuous Range("C19").Borders(xlEdgeRight).LineStyle = xlContinuous Range("C20").Borders(xlEdgeRight).LineStyle = xlContinuous Range("B14:C14").Borders(xlEdgeBottom).LineStyle = xlContinuous Range("B15:C15").Borders(xlEdgeBottom).LineStyle = xlContinuous Range("D15:F15").Borders(xlEdgeBottom).LineStyle = xlContinuous Range("D15").Borders(xlEdgeRight).LineStyle = xlContinuous Range("E15").Borders(xlEdgeRight).LineStyle = xlContinuous Range("F15").Borders(xlEdgeRight).LineStyle = xlContinuous Range("B16:C16").Borders(xlEdgeBottom).LineStyle = xlContinuous Range("D16:F16").Borders(xlEdgeBottom).LineStyle = xlContinuous Range("D16").Borders(xlEdgeRight).LineStyle = xlContinuous Range("E16").Borders(xlEdgeRight).LineStyle = xlContinuous Range("F16").Borders(xlEdgeRight).LineStyle = xlContinuous Range("B17:C17").Borders(xlEdgeBottom).LineStyle = xlContinuous Range("D17:F17").Borders(xlEdgeBottom).LineStyle = xlContinuous Range("D17").Borders(xlEdgeRight).LineStyle = xlContinuous Range("E17").Borders(xlEdgeRight).LineStyle = xlContinuous Range("F17").Borders(xlEdgeRight).LineStyle = xlContinuous Range("B18:C18").Borders(xlEdgeBottom).LineStyle = xlContinuous Range("D18:F18").Borders(xlEdgeBottom).LineStyle = xlContinuous Range("D18").Borders(xlEdgeRight).LineStyle = xlContinuous Range("E18").Borders(xlEdgeRight).LineStyle = xlContinuous Range("F18").Borders(xlEdgeRight).LineStyle = xlContinuous Range("B19:C19").Borders(xlEdgeBottom).LineStyle = xlContinuous Range("D19:F19").Borders(xlEdgeBottom).LineStyle = xlContinuous Range("D19").Borders(xlEdgeRight).LineStyle = xlContinuous Range("E19").Borders(xlEdgeRight).LineStyle = xlContinuous Range("F19").Borders(xlEdgeRight).LineStyle = xlContinuous Range("B20:F20").Borders(xlEdgeBottom).LineStyle = xlContinuous Range("D20").Borders(xlEdgeRight).LineStyle = xlContinuous Range("E20").Borders(xlEdgeRight).LineStyle = xlContinuous Range("F20").Borders(xlEdgeRight).LineStyle = xlContinuous Range("H20") = "Order Total:" Range("I20").Borders(xlEdgeBottom).LineStyle = xlContinuous Rem Change the widths and heights of some columns and rows
Rem In previous lessons, we learned all these things Range("E:E, G:G").ColumnWidth = 4 Columns("H").ColumnWidth = 14 Columns("J").ColumnWidth = 1.75 Rows("3").RowHeight = 2 Range("8:8, 12:12").RowHeight = 8 Rem Merge the cells H15, I15, H16, and I16 Range("H15:I16").MergeCells = True Rem Align the merged text to the left Range("H15:H16").VerticalAlignment = xlCenter Range("H16").Borders(xlEdgeBottom).LineStyle = xlContinuous Rem Hide the gridlines ActiveWindow.DisplayGridlines = False End Sub The Weight of a Border After specifying the type of line to apply to a border, you can control the thickness of the line. To support this, the Borders object is equipped with a property named Weight. The available values are xlHairline, xlThin, xlMedium, and xlThick. Practical Learning: Specifying the Weight of Cells Border 1. Change the code as follows: Sub CreateWorkbook() ' CreateWorkbook Macro ' This macro is used to create a workbook for the ' Georgetown Dry Cleaning Services ' Keyboard Shortcut: Ctrl+Shift+W Rem Just in case there is anything on the Rem worksheet, delete everything Range("A:K").Delete Range("1:20").Delete Rem Create the sections and headings of the worksheet Range("B2") = "Georgetown Dry Cleaning Services" Range("B2").Font.Name = "Rockwell Condensed" Range("B2").Font.Size = 24 Range("B2").Font.Bold = True Range("B2").Font.Color = vbBlue Range("B5") = "Order Identification" Range("B5").Font.Name = "Cambria" Range("B5").Font.Size = 14 Range("B5").Font.Bold = True Range("B5").Font.ThemeColor = 5 Rem To draw a thick line, change the bottom Rem borders of the cells from B5 to J5 Range("B5:J5").Borders(xlEdgeBottom).LineStyle = xlContinuous Range("B5:J5").Borders(xlEdgeBottom).Weight = xlMedium Range("B6") = "Receipt #:" Range("D6:F6").Borders(xlEdgeBottom).LineStyle = xlContinuous Range("D6:F6").Borders(xlEdgeBottom).Weight = xlHairline Range("G6") = "Order Status:" Range("I6:J6").Borders(xlEdgeBottom).LineStyle = xlContinuous Range("I6:J6").Borders(xlEdgeBottom).Weight = xlHairline Range("B7") = "Customer Name:" Range("D7:F7").Borders(xlEdgeBottom).LineStyle = xlContinuous Range("D7:F7").Borders(xlEdgeBottom).Weight = xlHairline Range("G7") = "Customer Phone:" Range("I7:J7").Borders(xlEdgeBottom).LineStyle = xlContinuous Range("I7:J7").Borders(xlEdgeBottom).Weight = xlHairline
Rem To draw a thick line, change the bottom Rem borders of the cells from B5 to J5 Range("B8:J8").Borders(xlEdgeBottom).LineStyle = xlContinuous Range("B8:J8").Borders(xlEdgeBottom).Weight = xlThin Range("B9") = "Date Left:" Range("D9:F9").Borders(xlEdgeBottom).LineStyle = xlContinuous Range("D9:F9").Borders(xlEdgeBottom).Weight = xlHairline Range("G9") = "Time Left:" Range("I9:J9").Borders(xlEdgeBottom).LineStyle = xlContinuous Range("I9:J9").Borders(xlEdgeBottom).Weight = xlHairline Range("B10") = "Date Expected:" Range("D10:F10").Borders(xlEdgeBottom).LineStyle = xlContinuous Range("D10:F10").Borders(xlEdgeBottom).Weight = xlHairline Range("G10") = "Time Expected:" Range("I10:J10").Borders(xlEdgeBottom).LineStyle = xlContinuous Range("I10:J10").Borders(xlEdgeBottom).Weight = xlHairline Range("B11") = "Date Picked Up:" Range("D11:F11").Borders(xlEdgeBottom).LineStyle = xlContinuous Range("D11:F11").Borders(xlEdgeBottom).Weight = xlHairline Range("G11") = "Time Picked Up:" Range("I11:J11").Borders(xlEdgeBottom).LineStyle = xlContinuous Range("I11:J11").Borders(xlEdgeBottom).Weight = xlHairline Rem To draw a thick line, change the bottom Rem borders of the cells from B5 to J5 Range("B12:J12").Borders(xlEdgeBottom).LineStyle = xlContinuous Range("B12:J12").Borders(xlEdgeBottom).Weight = xlMedium Range("B13") = "Items to Clean" Range("B13").Font.Name = "Cambria" Range("B13").Font.Size = 14 Range("B13").Font.Bold = True Range("B14") = "Item" Range("D14") = "Unit Price" Range("E14") = "Qty" Range("F14") = "Sub-Total" Range("B14:F14").Borders(xlEdgeLeft).LineStyle = xlContinuous Range("B14:F14").Borders(xlEdgeLeft).Weight = xlThin Range("B14:F14").Borders(xlEdgeTop).LineStyle = xlContinuous Range("B14:F14").Borders(xlEdgeTop).Weight = xlThin Range("B14:F14").Borders(xlEdgeRight).LineStyle = xlContinuous Range("B14:F14").Borders(xlEdgeRight).Weight = xlThin Range("B14:F14").Borders(xlEdgeBottom).LineStyle = xlContinuous Range("B14:F14").Borders(xlEdgeBottom).Weight = xlThin Range("C14").Borders(xlEdgeRight).LineStyle = xlContinuous Range("C14").Borders(xlEdgeRight).Weight = xlThin Range("D14").Borders(xlEdgeRight).LineStyle = xlContinuous Range("D14").Borders(xlEdgeRight).Weight = xlThin Range("E14").Borders(xlEdgeRight).LineStyle = xlContinuous Range("E14").Borders(xlEdgeRight).Weight = xlThin Range("B15") = "Shirts" Range("B15").Borders(xlEdgeLeft).LineStyle = xlContinuous Range("B15").Borders(xlEdgeLeft).Weight = xlThin Range("H15") = "Order Summary" Range("H15").Font.Name = "Cambria" Range("H15").Font.Size = 14 Range("H15").Font.Bold = True Range("B16") = "Pants" Range("B16").Borders(xlEdgeLeft).LineStyle = xlContinuous Range("B16").Borders(xlEdgeLeft).Weight = xlThin Range("B17") = "None" Range("B17").Borders(xlEdgeLeft).LineStyle = xlContinuous
Range("B17").Borders(xlEdgeLeft).Weight = xlThin Range("H17") = "Cleaning Total:" Range("I17").Borders(xlEdgeBottom).LineStyle = xlContinuous Range("I17").Borders(xlEdgeBottom).Weight = xlHairline Range("B18") = "None" Range("B18").Borders(xlEdgeLeft).LineStyle = xlContinuous Range("B18").Borders(xlEdgeLeft).Weight = xlThin Range("H18") = "Tax Rate:" Range("I18").Borders(xlEdgeBottom).LineStyle = xlContinuous Range("I18").Borders(xlEdgeBottom).Weight = xlHairline Range("I18") = "5.75" Range("J18") = "%" Range("B19") = "None" Range("B19").Borders(xlEdgeLeft).LineStyle = xlContinuous Range("B19").Borders(xlEdgeLeft).Weight = xlThin Range("H19") = "Tax Amount:" Range("I19").Borders(xlEdgeBottom).LineStyle = xlContinuous Range("I19").Borders(xlEdgeBottom).Weight = xlHairline Range("B20") = "None" Range("B20").Borders(xlEdgeLeft).LineStyle = xlContinuous Range("B20").Borders(xlEdgeLeft).Weight = xlThin Range("C15").Borders(xlEdgeRight).LineStyle = xlContinuous Range("C15").Borders(xlEdgeRight).Weight = xlThin Range("C16").Borders(xlEdgeRight).LineStyle = xlContinuous Range("C16").Borders(xlEdgeRight).Weight = xlThin Range("C17").Borders(xlEdgeRight).LineStyle = xlContinuous Range("C17").Borders(xlEdgeRight).Weight = xlThin Range("C18").Borders(xlEdgeRight).LineStyle = xlContinuous Range("C18").Borders(xlEdgeRight).Weight = xlThin Range("C19").Borders(xlEdgeRight).LineStyle = xlContinuous Range("C19").Borders(xlEdgeRight).Weight = xlThin Range("C20").Borders(xlEdgeRight).LineStyle = xlContinuous Range("C20").Borders(xlEdgeRight).Weight = xlThin Range("B14:C14").Borders(xlEdgeBottom).LineStyle = xlContinuous Range("B14:C14").Borders(xlEdgeBottom).Weight = xlThin Range("B15:C15").Borders(xlEdgeBottom).LineStyle = xlContinuous Range("B15:C15").Borders(xlEdgeBottom).Weight = xlThin Range("D15:F15").Borders(xlEdgeBottom).LineStyle = xlContinuous Range("D15:F15").Borders(xlEdgeBottom).Weight = xlHairline Range("D15").Borders(xlEdgeRight).LineStyle = xlContinuous Range("D15").Borders(xlEdgeRight).Weight = xlHairline Range("E15").Borders(xlEdgeRight).LineStyle = xlContinuous Range("E15").Borders(xlEdgeRight).Weight = xlHairline Range("F15").Borders(xlEdgeRight).LineStyle = xlContinuous Range("F15").Borders(xlEdgeRight).Weight = xlThin Range("B16:C16").Borders(xlEdgeBottom).LineStyle = xlContinuous Range("B16:C16").Borders(xlEdgeBottom).Weight = xlThin Range("D16:F16").Borders(xlEdgeBottom).LineStyle = xlContinuous Range("D16:F16").Borders(xlEdgeBottom).Weight = xlHairline Range("D16").Borders(xlEdgeRight).LineStyle = xlContinuous Range("D16").Borders(xlEdgeRight).Weight = xlHairline Range("E16").Borders(xlEdgeRight).LineStyle = xlContinuous Range("E16").Borders(xlEdgeRight).Weight = xlHairline Range("F16").Borders(xlEdgeRight).LineStyle = xlContinuous Range("F16").Borders(xlEdgeRight).Weight = xlThin Range("B17:C17").Borders(xlEdgeBottom).LineStyle = xlContinuous Range("B17:C17").Borders(xlEdgeBottom).Weight = xlThin Range("D17:F17").Borders(xlEdgeBottom).LineStyle = xlContinuous Range("D17:F17").Borders(xlEdgeBottom).Weight = xlHairline Range("D17").Borders(xlEdgeRight).LineStyle = xlContinuous Range("D17").Borders(xlEdgeRight).Weight = xlHairline Range("E17").Borders(xlEdgeRight).LineStyle = xlContinuous Range("E17").Borders(xlEdgeRight).Weight = xlHairline Range("F17").Borders(xlEdgeRight).LineStyle = xlContinuous Range("F17").Borders(xlEdgeRight).Weight = xlThin
Range("B18:C18").Borders(xlEdgeBottom).LineStyle = xlContinuous Range("B18:C18").Borders(xlEdgeBottom).Weight = xlThin Range("D18:F18").Borders(xlEdgeBottom).LineStyle = xlContinuous Range("D18:F18").Borders(xlEdgeBottom).Weight = xlHairline Range("D18").Borders(xlEdgeRight).LineStyle = xlContinuous Range("D18").Borders(xlEdgeRight).Weight = xlHairline Range("E18").Borders(xlEdgeRight).LineStyle = xlContinuous Range("E18").Borders(xlEdgeRight).Weight = xlHairline Range("F18").Borders(xlEdgeRight).LineStyle = xlContinuous Range("F18").Borders(xlEdgeRight).Weight = xlThin Range("B19:C19").Borders(xlEdgeBottom).LineStyle = xlContinuous Range("B19:C19").Borders(xlEdgeBottom).Weight = xlThin Range("D19:F19").Borders(xlEdgeBottom).LineStyle = xlContinuous Range("D19:F19").Borders(xlEdgeBottom).Weight = xlHairline Range("D19").Borders(xlEdgeRight).LineStyle = xlContinuous Range("D19").Borders(xlEdgeRight).Weight = xlHairline Range("E19").Borders(xlEdgeRight).LineStyle = xlContinuous Range("E19").Borders(xlEdgeRight).Weight = xlHairline Range("F19").Borders(xlEdgeRight).LineStyle = xlContinuous Range("F19").Borders(xlEdgeRight).Weight = xlThin Range("B20:F20").Borders(xlEdgeBottom).LineStyle = xlContinuous Range("B20:F20").Borders(xlEdgeBottom).Weight = xlThin Range("D20").Borders(xlEdgeRight).LineStyle = xlContinuous Range("D20").Borders(xlEdgeRight).Weight = xlHairline Range("E20").Borders(xlEdgeRight).LineStyle = xlContinuous Range("E20").Borders(xlEdgeRight).Weight = xlHairline Range("F20").Borders(xlEdgeRight).LineStyle = xlContinuous Range("F20").Borders(xlEdgeRight).Weight = xlThin Range("H20") = "Order Total:" Range("I20").Borders(xlEdgeBottom).LineStyle = xlContinuous Range("I20").Borders(xlEdgeBottom).Weight = xlHairline Rem Change the widths and heights of some columns and rows Rem In previous lessons, we learned all these things Range("E:E, G:G").ColumnWidth = 4 Columns("H").ColumnWidth = 14 Columns("J").ColumnWidth = 1.75 Rows("3").RowHeight = 2 Range("8:8, 12:12").RowHeight = 8 Rem Merge the cells H15, I15, H16, and I16 Range("H15:I16").MergeCells = True Rem Align the merged text to the left Range("H15:H16").VerticalAlignment = xlCenter Range("H16").Borders(xlEdgeBottom).LineStyle = xlContinuous Range("H16:I16").Borders(xlEdgeBottom).Weight = xlMedium Rem Hide the gridlines ActiveWindow.DisplayGridlines = False End Sub 2. Return to Microsoft Excel and press Ctrl + Shift + W to see the result
3.
Return to Microsoft Visual Basic
The Color of a Border To programmatically specify the color of a border, access the Borders indexed property of a cell or a group of cells and specify the border whose color you want to change, as we saw in the previous section. To support colors, the Borders object is equipped with a property named Color. To specify the color, assign the desired color to the property. The VBA provides a (limited) list of colors such as vbBlack, vbWhite, vbRed, vbGreen, and vbBlue. In reality, a color in Microsoft Windows is represented as a color between 0 and 16,581,375. Practical Learning: Controlling the Colors of Cells Borders 1. Change the code as follows: Sub CreateWorkbook() ' CreateWorkbook Macro ' This macro is used to create a workbook for the ' Georgetown Dry Cleaning Services ' Keyboard Shortcut: Ctrl+Shift+W . . . No Change Rem To draw a thick line, change the bottom Rem borders of the cells from B5 to J5 Range("B5:J5").Borders(xlEdgeBottom).LineStyle = xlContinuous Range("B5:J5").Borders(xlEdgeBottom).Weight = xlMedium Range("B5:J5").Borders(xlEdgeBottom).ThemeColor = 5 . . . No Change Rem To draw a thick line, change the bottom Rem borders of the cells from B5 to J5 Range("B12:J12").Borders(xlEdgeBottom).LineStyle = xlContinuous Range("B12:J12").Borders(xlEdgeBottom).Weight = xlMedium Range("B12:J12").Borders(xlEdgeBottom).ThemeColor = 5 . . . No Change Range("H16").Borders(xlEdgeBottom).LineStyle = xlContinuous Range("H16:I16").Borders(xlEdgeBottom).Weight = xlMedium
Range("H16:I16").Borders(xlEdgeBottom).ThemeColor = 5 Rem Hide the gridlines ActiveWindow.DisplayGridlines = False End Sub 2. 3. Return to Microsoft Excel and press Ctrl + Shift + W to see the result Return to Microsoft Visual Basic
The Cell's Background A cell has a background color which, by default, is white. If you want to change a background, specify the cell or group of cells, using the Range class. The Range class is equipped with a property named Interior. From this property, you can access theThemeColor and assign the desired color. Practical Learning: Painting the Background of Cells 1. Change the code as follows: Sub CreateWorkbook() ' CreateWorkbook Macro ' This macro is used to create a workbook for the ' Georgetown Dry Cleaning Services ' Keyboard Shortcut: Ctrl+Shift+W Rem Just in case there is anything on the Rem worksheet, delete everything Range("A:K").Delete Range("1:20").Delete Rem Create the sections and headings of the worksheet Range("B2") = "Georgetown Dry Cleaning Services" Range("B2").Font.Name = "Rockwell Condensed" Range("B2").Font.Size = 24 Range("B2").Font.Bold = True Range("B2").Font.Color = vbBlue Range("B3:J3").Interior.ThemeColor = xlThemeColorLight2 Range("B5") = "Order Identification" Range("B5").Font.Name = "Cambria" Range("B5").Font.Size = 14 Range("B5").Font.Bold = True Range("B5").Font.ThemeColor = 5 Rem To draw a thick line, change the bottom Rem borders of the cells from B5 to J5 Range("B5:J5").Borders(xlEdgeBottom).LineStyle = xlContinuous Range("B5:J5").Borders(xlEdgeBottom).Weight = xlMedium Range("B5:J5").Borders(xlEdgeBottom).ThemeColor = 5 Range("B6") = "Receipt #:" Range("D6:F6").Borders(xlEdgeBottom).LineStyle = xlContinuous Range("D6:F6").Borders(xlEdgeBottom).Weight = xlHairline Range("G6") = "Order Status:" Range("I6:J6").Borders(xlEdgeBottom).LineStyle = xlContinuous Range("I6:J6").Borders(xlEdgeBottom).Weight = xlHairline Range("B7") = "Customer Name:" Range("D7:F7").Borders(xlEdgeBottom).LineStyle = xlContinuous Range("D7:F7").Borders(xlEdgeBottom).Weight = xlHairline Range("G7") = "Customer Phone:" Range("I7:J7").Borders(xlEdgeBottom).LineStyle = xlContinuous Range("I7:J7").Borders(xlEdgeBottom).Weight = xlHairline Rem To draw a thick line, change the bottom Rem borders of the cells from B5 to J5 Range("B8:J8").Borders(xlEdgeBottom).LineStyle = xlContinuous Range("B8:J8").Borders(xlEdgeBottom).Weight = xlThin
Range("B9") = "Date Left:" Range("D9:F9").Borders(xlEdgeBottom).LineStyle = xlContinuous Range("D9:F9").Borders(xlEdgeBottom).Weight = xlHairline Range("G9") = "Time Left:" Range("I9:J9").Borders(xlEdgeBottom).LineStyle = xlContinuous Range("I9:J9").Borders(xlEdgeBottom).Weight = xlHairline Range("B10") = "Date Expected:" Range("D10:F10").Borders(xlEdgeBottom).LineStyle = xlContinuous Range("D10:F10").Borders(xlEdgeBottom).Weight = xlHairline Range("G10") = "Time Expected:" Range("I10:J10").Borders(xlEdgeBottom).LineStyle = xlContinuous Range("I10:J10").Borders(xlEdgeBottom).Weight = xlHairline Range("B11") = "Date Picked Up:" Range("D11:F11").Borders(xlEdgeBottom).LineStyle = xlContinuous Range("D11:F11").Borders(xlEdgeBottom).Weight = xlHairline Range("G11") = "Time Picked Up:" Range("I11:J11").Borders(xlEdgeBottom).LineStyle = xlContinuous Range("I11:J11").Borders(xlEdgeBottom).Weight = xlHairline Rem To draw a thick line, change the bottom Rem borders of the cells from B5 to J5 Range("B12:J12").Borders(xlEdgeBottom).LineStyle = xlContinuous Range("B12:J12").Borders(xlEdgeBottom).Weight = xlMedium Range("B12:J12").Borders(xlEdgeBottom).ThemeColor = 5 Range("B13") = "Items to Clean" Range("B13").Font.Name = "Cambria" Range("B13").Font.Size = 14 Range("B13").Font.Bold = True Range("B13").Font.ThemeColor = 5 Range("B14") = "Item" Range("D14") = "Unit Price" Range("E14") = "Qty" Range("F14") = "Sub-Total" Range("B14:F14").Borders(xlEdgeLeft).LineStyle = xlContinuous Range("B14:F14").Borders(xlEdgeLeft).Weight = xlThin Range("B14:F14").Borders(xlEdgeTop).LineStyle = xlContinuous Range("B14:F14").Borders(xlEdgeTop).Weight = xlThin Range("B14:F14").Borders(xlEdgeRight).LineStyle = xlContinuous Range("B14:F14").Borders(xlEdgeRight).Weight = xlThin Range("B14:F14").Borders(xlEdgeBottom).LineStyle = xlContinuous Range("B14:F14").Borders(xlEdgeBottom).Weight = xlThin Range("C14").Borders(xlEdgeRight).LineStyle = xlContinuous Range("C14").Borders(xlEdgeRight).Weight = xlThin Range("D14").Borders(xlEdgeRight).LineStyle = xlContinuous Range("D14").Borders(xlEdgeRight).Weight = xlThin Range("E14").Borders(xlEdgeRight).LineStyle = xlContinuous Range("E14").Borders(xlEdgeRight).Weight = xlThin Range("B15") = "Shirts" Range("B15").Borders(xlEdgeLeft).LineStyle = xlContinuous Range("B15").Borders(xlEdgeLeft).Weight = xlThin Range("H15") = "Order Summary" Range("H15").Font.Name = "Cambria" Range("H15").Font.Size = 14 Range("H15").Font.Bold = True Range("H15").Font.ThemeColor = 5 Range("B16") = "Pants" Range("B16").Borders(xlEdgeLeft).LineStyle = xlContinuous Range("B16").Borders(xlEdgeLeft).Weight = xlThin Range("B17") = "None" Range("B17").Borders(xlEdgeLeft).LineStyle = xlContinuous Range("B17").Borders(xlEdgeLeft).Weight = xlThin
Range("H17") = "Cleaning Total:" Range("I17").Borders(xlEdgeBottom).LineStyle = xlContinuous Range("I17").Borders(xlEdgeBottom).Weight = xlHairline Range("B18") = "None" Range("B18").Borders(xlEdgeLeft).LineStyle = xlContinuous Range("B18").Borders(xlEdgeLeft).Weight = xlThin Range("H18") = "Tax Rate:" Range("I18").Borders(xlEdgeBottom).LineStyle = xlContinuous Range("I18").Borders(xlEdgeBottom).Weight = xlHairline Range("I18") = "5.75" Range("J18") = "%" Range("B19") = "None" Range("B19").Borders(xlEdgeLeft).LineStyle = xlContinuous Range("B19").Borders(xlEdgeLeft).Weight = xlThin Range("H19") = "Tax Amount:" Range("I19").Borders(xlEdgeBottom).LineStyle = xlContinuous Range("I19").Borders(xlEdgeBottom).Weight = xlHairline Range("B20") = "None" Range("B20").Borders(xlEdgeLeft).LineStyle = xlContinuous Range("B20").Borders(xlEdgeLeft).Weight = xlThin Range("C15").Borders(xlEdgeRight).LineStyle = xlContinuous Range("C15").Borders(xlEdgeRight).Weight = xlThin Range("C16").Borders(xlEdgeRight).LineStyle = xlContinuous Range("C16").Borders(xlEdgeRight).Weight = xlThin Range("C17").Borders(xlEdgeRight).LineStyle = xlContinuous Range("C17").Borders(xlEdgeRight).Weight = xlThin Range("C18").Borders(xlEdgeRight).LineStyle = xlContinuous Range("C18").Borders(xlEdgeRight).Weight = xlThin Range("C19").Borders(xlEdgeRight).LineStyle = xlContinuous Range("C19").Borders(xlEdgeRight).Weight = xlThin Range("C20").Borders(xlEdgeRight).LineStyle = xlContinuous Range("C20").Borders(xlEdgeRight).Weight = xlThin Range("B14:C14").Borders(xlEdgeBottom).LineStyle = xlContinuous Range("B14:C14").Borders(xlEdgeBottom).Weight = xlThin Range("B15:C15").Borders(xlEdgeBottom).LineStyle = xlContinuous Range("B15:C15").Borders(xlEdgeBottom).Weight = xlThin Range("D15:F15").Borders(xlEdgeBottom).LineStyle = xlContinuous Range("D15:F15").Borders(xlEdgeBottom).Weight = xlHairline Range("D15").Borders(xlEdgeRight).LineStyle = xlContinuous Range("D15").Borders(xlEdgeRight).Weight = xlHairline Range("E15").Borders(xlEdgeRight).LineStyle = xlContinuous Range("E15").Borders(xlEdgeRight).Weight = xlHairline Range("F15").Borders(xlEdgeRight).LineStyle = xlContinuous Range("F15").Borders(xlEdgeRight).Weight = xlThin Range("B16:C16").Borders(xlEdgeBottom).LineStyle = xlContinuous Range("B16:C16").Borders(xlEdgeBottom).Weight = xlThin Range("D16:F16").Borders(xlEdgeBottom).LineStyle = xlContinuous Range("D16:F16").Borders(xlEdgeBottom).Weight = xlHairline Range("D16").Borders(xlEdgeRight).LineStyle = xlContinuous Range("D16").Borders(xlEdgeRight).Weight = xlHairline Range("E16").Borders(xlEdgeRight).LineStyle = xlContinuous Range("E16").Borders(xlEdgeRight).Weight = xlHairline Range("F16").Borders(xlEdgeRight).LineStyle = xlContinuous Range("F16").Borders(xlEdgeRight).Weight = xlThin Range("B17:C17").Borders(xlEdgeBottom).LineStyle = xlContinuous Range("B17:C17").Borders(xlEdgeBottom).Weight = xlThin Range("D17:F17").Borders(xlEdgeBottom).LineStyle = xlContinuous Range("D17:F17").Borders(xlEdgeBottom).Weight = xlHairline Range("D17").Borders(xlEdgeRight).LineStyle = xlContinuous Range("D17").Borders(xlEdgeRight).Weight = xlHairline Range("E17").Borders(xlEdgeRight).LineStyle = xlContinuous Range("E17").Borders(xlEdgeRight).Weight = xlHairline Range("F17").Borders(xlEdgeRight).LineStyle = xlContinuous Range("F17").Borders(xlEdgeRight).Weight = xlThin Range("B18:C18").Borders(xlEdgeBottom).LineStyle = xlContinuous
Range("B18:C18").Borders(xlEdgeBottom).Weight = xlThin Range("D18:F18").Borders(xlEdgeBottom).LineStyle = xlContinuous Range("D18:F18").Borders(xlEdgeBottom).Weight = xlHairline Range("D18").Borders(xlEdgeRight).LineStyle = xlContinuous Range("D18").Borders(xlEdgeRight).Weight = xlHairline Range("E18").Borders(xlEdgeRight).LineStyle = xlContinuous Range("E18").Borders(xlEdgeRight).Weight = xlHairline Range("F18").Borders(xlEdgeRight).LineStyle = xlContinuous Range("F18").Borders(xlEdgeRight).Weight = xlThin Range("B19:C19").Borders(xlEdgeBottom).LineStyle = xlContinuous Range("B19:C19").Borders(xlEdgeBottom).Weight = xlThin Range("D19:F19").Borders(xlEdgeBottom).LineStyle = xlContinuous Range("D19:F19").Borders(xlEdgeBottom).Weight = xlHairline Range("D19").Borders(xlEdgeRight).LineStyle = xlContinuous Range("D19").Borders(xlEdgeRight).Weight = xlHairline Range("E19").Borders(xlEdgeRight).LineStyle = xlContinuous Range("E19").Borders(xlEdgeRight).Weight = xlHairline Range("F19").Borders(xlEdgeRight).LineStyle = xlContinuous Range("F19").Borders(xlEdgeRight).Weight = xlThin Range("B20:F20").Borders(xlEdgeBottom).LineStyle = xlContinuous Range("B20:F20").Borders(xlEdgeBottom).Weight = xlThin Range("D20").Borders(xlEdgeRight).LineStyle = xlContinuous Range("D20").Borders(xlEdgeRight).Weight = xlHairline Range("E20").Borders(xlEdgeRight).LineStyle = xlContinuous Range("E20").Borders(xlEdgeRight).Weight = xlHairline Range("F20").Borders(xlEdgeRight).LineStyle = xlContinuous Range("F20").Borders(xlEdgeRight).Weight = xlThin Range("H20") = "Order Total:" Range("I20").Borders(xlEdgeBottom).LineStyle = xlContinuous Range("I20").Borders(xlEdgeBottom).Weight = xlHairline Rem Change the widths and heights of some columns and rows Rem In previous lessons, we learned all these things Range("E:E, G:G").ColumnWidth = 4 Columns("H").ColumnWidth = 14 Columns("J").ColumnWidth = 1.75 Rows("3").RowHeight = 2 Range("8:8, 12:12").RowHeight = 8 Rem Merge the cells H15, I15, H16, and I16 Range("H15:I16").MergeCells = True Rem Align the merged text to the left Range("H15:H16").VerticalAlignment = xlBottom Range("H16").Borders(xlEdgeBottom).LineStyle = xlContinuous Range("H16:I16").Borders(xlEdgeBottom).Weight = xlMedium Range("H16:I16").Borders(xlEdgeBottom).ThemeColor = 5 Rem Hide the gridlines ActiveWindow.DisplayGridlines = False End Sub 2. Return to Microsoft Excel and press Ctrl + Shift + W to see the result
3. 4.
Close the worksheet When asked whether you want to save, click No
Constants, Expressions and Formulas Introduction to Constants A constant is a value that does not change. It can be a number, a string, or an expression. To create a constant, use the Constkeyword and assign the desired value to it. Here is an example: Private Sub CreateConstant() Const Number6 = 6 End Sub After creating the constant, you can use its name wherever its value would have been used. Some of the constants you will use in your expressions have already been created. We will mention them when necessary. Introduction to Expressions An expression is one or more symbols combined with one or more values to create another value. For example, +16 is an expression that creates the positive value 16. Most expressions that we know are made of arithmetic calculations. An example is 422.82 * 15.55. To add an expression to a selected cell, assign it to the ActiveCell object. Here is an example: Sub Exercise() ActiveCell = 422.82 * 15.5 End Sub Practical Learning: Introducing Expressions 1. Start Microsoft Excel 2. 3. 4. 5. On the Ribbon, click Developer In the Code section, click Record Macro Set the Macro Name to CreateWorkbook In the Shortcut Key text box, type W to get Ctrl + Shift + W and click OK
6.
On the Ribbon, click Stop Recording
7. 8. 9.
In the Code section of the Ribbon, click Macros In the Macro dialog box, make sure CreateWorkbook is selected and click Edit Change the code as follows: Sub CreateWorkbook() ' ' CreateWorkbook Macro ' This macro is used to create a workbook for the ' Georgetown Dry Cleaning Services ' ' Keyboard Shortcut: Ctrl+Shift+W ' Rem Just in case there is anything on the Rem worksheet, delete everything Range("A:K").Delete Range("1:20").Delete Rem Create the sections and headings of the worksheet Range("B2") = "Georgetown Dry Cleaning Services" Range("B2").Font.Name = "Rockwell Condensed" Range("B2").Font.Size = 24 Range("B2").Font.Bold = True Range("B2").Font.Color = vbBlue Range("B3:J3").Interior.ThemeColor = xlThemeColorLight2 Range("B5") = "Order Identification" Range("B5").Font.Name = "Cambria" Range("B5").Font.Size = 14 Range("B5").Font.Bold = True Range("B5").Font.ThemeColor = 5 Rem To draw a thick line, change the bottom Rem borders of the cells from B5 to J5 Range("B5:J5").Borders(xlEdgeBottom).LineStyle = xlContinuous Range("B5:J5").Borders(xlEdgeBottom).Weight = xlMedium Range("B5:J5").Borders(xlEdgeBottom).ThemeColor = 5 Range("B6") = "Receipt #:" Range("D6:F6").Borders(xlEdgeBottom).LineStyle = xlContinuous Range("D6:F6").Borders(xlEdgeBottom).Weight = xlHairline Range("G6") = "Order Status:" Range("I6:J6").Borders(xlEdgeBottom).LineStyle = xlContinuous Range("I6:J6").Borders(xlEdgeBottom).Weight = xlHairline Range("B7") = "Customer Name:" Range("D7:F7").Borders(xlEdgeBottom).LineStyle = xlContinuous Range("D7:F7").Borders(xlEdgeBottom).Weight = xlHairline Range("G7") = "Customer Phone:" Range("I7:J7").Borders(xlEdgeBottom).LineStyle = xlContinuous Range("I7:J7").Borders(xlEdgeBottom).Weight = xlHairline Rem To draw a thick line, change the bottom Rem borders of the cells from B5 to J5 Range("B8:J8").Borders(xlEdgeBottom).LineStyle = xlContinuous Range("B8:J8").Borders(xlEdgeBottom).Weight = xlThin Range("B9") = "Date Left:" Range("D9:F9").Borders(xlEdgeBottom).LineStyle = xlContinuous Range("D9:F9").Borders(xlEdgeBottom).Weight = xlHairline Range("G9") = "Time Left:" Range("I9:J9").Borders(xlEdgeBottom).LineStyle = xlContinuous Range("I9:J9").Borders(xlEdgeBottom).Weight = xlHairline
Range("B10") = "Date Expected:" Range("D10:F10").Borders(xlEdgeBottom).LineStyle = xlContinuous Range("D10:F10").Borders(xlEdgeBottom).Weight = xlHairline Range("G10") = "Time Expected:" Range("I10:J10").Borders(xlEdgeBottom).LineStyle = xlContinuous Range("I10:J10").Borders(xlEdgeBottom).Weight = xlHairline Range("B11") = "Date Picked Up:" Range("D11:F11").Borders(xlEdgeBottom).LineStyle = xlContinuous Range("D11:F11").Borders(xlEdgeBottom).Weight = xlHairline Range("G11") = "Time Picked Up:" Range("I11:J11").Borders(xlEdgeBottom).LineStyle = xlContinuous Range("I11:J11").Borders(xlEdgeBottom).Weight = xlHairline Rem To draw a thick line, change the bottom Rem borders of the cells from B5 to J5 Range("B12:J12").Borders(xlEdgeBottom).LineStyle = xlContinuous Range("B12:J12").Borders(xlEdgeBottom).Weight = xlMedium Range("B12:J12").Borders(xlEdgeBottom).ThemeColor = 5 Range("B13") = "Items to Clean" Range("B13").Font.Name = "Cambria" Range("B13").Font.Size = 14 Range("B13").Font.Bold = True Range("B13").Font.ThemeColor = 5 Range("B14") = "Item" Range("D14") = "Unit Price" Range("E14") = "Qty" Range("F14") = "Sub-Total" Range("B14:F14").Borders(xlEdgeLeft).LineStyle = xlContinuous Range("B14:F14").Borders(xlEdgeLeft).Weight = xlThin Range("B14:F14").Borders(xlEdgeTop).LineStyle = xlContinuous Range("B14:F14").Borders(xlEdgeTop).Weight = xlThin Range("B14:F14").Borders(xlEdgeRight).LineStyle = xlContinuous Range("B14:F14").Borders(xlEdgeRight).Weight = xlThin Range("B14:F14").Borders(xlEdgeBottom).LineStyle = xlContinuous Range("B14:F14").Borders(xlEdgeBottom).Weight = xlThin Range("C14").Borders(xlEdgeRight).LineStyle = xlContinuous Range("C14").Borders(xlEdgeRight).Weight = xlThin Range("D14").Borders(xlEdgeRight).LineStyle = xlContinuous Range("D14").Borders(xlEdgeRight).Weight = xlThin Range("E14").Borders(xlEdgeRight).LineStyle = xlContinuous Range("E14").Borders(xlEdgeRight).Weight = xlThin Range("B15") = "Shirts" Range("B15").Borders(xlEdgeLeft).LineStyle = xlContinuous Range("B15").Borders(xlEdgeLeft).Weight = xlThin Range("H15") = "Order Summary" Range("H15").Font.Name = "Cambria" Range("H15").Font.Size = 14 Range("H15").Font.Bold = True Range("H15").Font.ThemeColor = 5 Range("B16") = "Pants" Range("B16").Borders(xlEdgeLeft).LineStyle = xlContinuous Range("B16").Borders(xlEdgeLeft).Weight = xlThin Range("B17") = "None" Range("B17").Borders(xlEdgeLeft).LineStyle = xlContinuous Range("B17").Borders(xlEdgeLeft).Weight = xlThin Range("H17") = "Cleaning Total:" Range("I17").Borders(xlEdgeBottom).LineStyle = xlContinuous Range("I17").Borders(xlEdgeBottom).Weight = xlHairline Range("B18") = "None" Range("B18").Borders(xlEdgeLeft).LineStyle = xlContinuous Range("B18").Borders(xlEdgeLeft).Weight = xlThin
Range("H18") = "Tax Rate:" Range("I18").Borders(xlEdgeBottom).LineStyle = xlContinuous Range("I18").Borders(xlEdgeBottom).Weight = xlHairline Range("I18") = "5.75" Range("J18") = "%" Range("B19") = "None" Range("B19").Borders(xlEdgeLeft).LineStyle = xlContinuous Range("B19").Borders(xlEdgeLeft).Weight = xlThin Range("H19") = "Tax Amount:" Range("I19").Borders(xlEdgeBottom).LineStyle = xlContinuous Range("I19").Borders(xlEdgeBottom).Weight = xlHairline Range("B20") = "None" Range("B20").Borders(xlEdgeLeft).LineStyle = xlContinuous Range("B20").Borders(xlEdgeLeft).Weight = xlThin Range("C15").Borders(xlEdgeRight).LineStyle = xlContinuous Range("C15").Borders(xlEdgeRight).Weight = xlThin Range("C16").Borders(xlEdgeRight).LineStyle = xlContinuous Range("C16").Borders(xlEdgeRight).Weight = xlThin Range("C17").Borders(xlEdgeRight).LineStyle = xlContinuous Range("C17").Borders(xlEdgeRight).Weight = xlThin Range("C18").Borders(xlEdgeRight).LineStyle = xlContinuous Range("C18").Borders(xlEdgeRight).Weight = xlThin Range("C19").Borders(xlEdgeRight).LineStyle = xlContinuous Range("C19").Borders(xlEdgeRight).Weight = xlThin Range("C20").Borders(xlEdgeRight).LineStyle = xlContinuous Range("C20").Borders(xlEdgeRight).Weight = xlThin Range("B14:C14").Borders(xlEdgeBottom).LineStyle = xlContinuous Range("B14:C14").Borders(xlEdgeBottom).Weight = xlThin Range("B15:C15").Borders(xlEdgeBottom).LineStyle = xlContinuous Range("B15:C15").Borders(xlEdgeBottom).Weight = xlThin Range("D15:F15").Borders(xlEdgeBottom).LineStyle = xlContinuous Range("D15:F15").Borders(xlEdgeBottom).Weight = xlHairline Range("D15").Borders(xlEdgeRight).LineStyle = xlContinuous Range("D15").Borders(xlEdgeRight).Weight = xlHairline Range("E15").Borders(xlEdgeRight).LineStyle = xlContinuous Range("E15").Borders(xlEdgeRight).Weight = xlHairline Range("F15").Borders(xlEdgeRight).LineStyle = xlContinuous Range("F15").Borders(xlEdgeRight).Weight = xlThin Range("B16:C16").Borders(xlEdgeBottom).LineStyle = xlContinuous Range("B16:C16").Borders(xlEdgeBottom).Weight = xlThin Range("D16:F16").Borders(xlEdgeBottom).LineStyle = xlContinuous Range("D16:F16").Borders(xlEdgeBottom).Weight = xlHairline Range("D16").Borders(xlEdgeRight).LineStyle = xlContinuous Range("D16").Borders(xlEdgeRight).Weight = xlHairline Range("E16").Borders(xlEdgeRight).LineStyle = xlContinuous Range("E16").Borders(xlEdgeRight).Weight = xlHairline Range("F16").Borders(xlEdgeRight).LineStyle = xlContinuous Range("F16").Borders(xlEdgeRight).Weight = xlThin Range("B17:C17").Borders(xlEdgeBottom).LineStyle = xlContinuous Range("B17:C17").Borders(xlEdgeBottom).Weight = xlThin Range("D17:F17").Borders(xlEdgeBottom).LineStyle = xlContinuous Range("D17:F17").Borders(xlEdgeBottom).Weight = xlHairline Range("D17").Borders(xlEdgeRight).LineStyle = xlContinuous Range("D17").Borders(xlEdgeRight).Weight = xlHairline Range("E17").Borders(xlEdgeRight).LineStyle = xlContinuous Range("E17").Borders(xlEdgeRight).Weight = xlHairline Range("F17").Borders(xlEdgeRight).LineStyle = xlContinuous Range("F17").Borders(xlEdgeRight).Weight = xlThin Range("B18:C18").Borders(xlEdgeBottom).LineStyle = xlContinuous Range("B18:C18").Borders(xlEdgeBottom).Weight = xlThin Range("D18:F18").Borders(xlEdgeBottom).LineStyle = xlContinuous Range("D18:F18").Borders(xlEdgeBottom).Weight = xlHairline Range("D18").Borders(xlEdgeRight).LineStyle = xlContinuous Range("D18").Borders(xlEdgeRight).Weight = xlHairline Range("E18").Borders(xlEdgeRight).LineStyle = xlContinuous Range("E18").Borders(xlEdgeRight).Weight = xlHairline Range("F18").Borders(xlEdgeRight).LineStyle = xlContinuous
Range("F18").Borders(xlEdgeRight).Weight = xlThin Range("B19:C19").Borders(xlEdgeBottom).LineStyle = xlContinuous Range("B19:C19").Borders(xlEdgeBottom).Weight = xlThin Range("D19:F19").Borders(xlEdgeBottom).LineStyle = xlContinuous Range("D19:F19").Borders(xlEdgeBottom).Weight = xlHairline Range("D19").Borders(xlEdgeRight).LineStyle = xlContinuous Range("D19").Borders(xlEdgeRight).Weight = xlHairline Range("E19").Borders(xlEdgeRight).LineStyle = xlContinuous Range("E19").Borders(xlEdgeRight).Weight = xlHairline Range("F19").Borders(xlEdgeRight).LineStyle = xlContinuous Range("F19").Borders(xlEdgeRight).Weight = xlThin Range("B20:F20").Borders(xlEdgeBottom).LineStyle = xlContinuous Range("B20:F20").Borders(xlEdgeBottom).Weight = xlThin Range("D20").Borders(xlEdgeRight).LineStyle = xlContinuous Range("D20").Borders(xlEdgeRight).Weight = xlHairline Range("E20").Borders(xlEdgeRight).LineStyle = xlContinuous Range("E20").Borders(xlEdgeRight).Weight = xlHairline Range("F20").Borders(xlEdgeRight).LineStyle = xlContinuous Range("F20").Borders(xlEdgeRight).Weight = xlThin Range("H20") = "Order Total:" Range("I20").Borders(xlEdgeBottom).LineStyle = xlContinuous Range("I20").Borders(xlEdgeBottom).Weight = xlHairline Rem Change the widths and heights of some columns and rows Rem In previous lessons, we learned all these things Range("E:E, G:G").ColumnWidth = 4 Columns("H").ColumnWidth = 14 Columns("J").ColumnWidth = 1.75 Rows("3").RowHeight = 2 Range("8:8, 12:12").RowHeight = 8 Rem Merge the cells H15, I15, H16, and I16 Range("H15:I16").MergeCells = True Rem Align the merged text to the left Range("H15:H16").VerticalAlignment = xlBottom Range("H16").Borders(xlEdgeBottom).LineStyle = xlContinuous Range("H16:I16").Borders(xlEdgeBottom).Weight = xlMedium Range("H16:I16").Borders(xlEdgeBottom).ThemeColor = 5 Rem Hide the gridlines ActiveWindow.DisplayGridlines = False End Sub 10. 11. To return to Microsoft Excel, click the View Microsoft Excel button To fill the worksheet, press Ctrl + Shift + W
Introduction to Formulas A formula is another name for an expression. It combines one or more values, one or more variables, to an operator, to produce a new value. This also means that you use the same approach or building an expression when creating a formula. To assist you with assigning the result of a formula to a cell or a group of cells, the Range class is equipped with a property named Formula. This property is of type Variant, which means its value can be anything, not necessarily a number. After accessing the Formula property, you can assign whatever value, expression, or formula you want to it. Here are examples: Sub Exercise() Rem Using the Formula property to assign a string to the active cell ActiveCell.Formula = "Weekly Salary:" Rem Using the Formula property to assign an expression to cell B2 Range("B2").Formula = 24.5 * 42.5 Rem Using the Formula property to assign Rem the same string to a group of cells Range("C2:F5, B8:D12").Formula = "Antoinette" End Sub If you are creating a worksheet that would be used on computers of different languages, useFormulaLocal instead. The FormulaLocal property is equipped to adapt to a different language-based version of Microsoft Excel when necessary.
Besides Formula, the Range class is also equipped with a property named FormulaR1C1. Its functionality is primarily the same as Formula. Here are examples: Sub Exercise() Rem Using the Formula property to assign a string to the active cell ActiveCell.FormulaR1C1 = "Weekly Salary:" Rem Using the Formula property to assign an expression to cell B2 Range("B2").FormulaR1C1 = 24.5 * 42.5 Rem Using the Formula property to assign Rem the same string to a group of cells Range("C2:F5, B8:D12").FormulaR1C1 = "Antoinette" End Sub If you are creating the worksheet for various languages, use FormulaR1C1Local instead. Practical Learning: Creating Formulas 1. 2. 3. 4. 5. In the Developer tab of the Ribbon and in the Code section, click Record Macro Set the Macro Name to CalculateOrder In the Shortcut Key text box, type C to get Ctrl + Shift + C Click OK On the Ribbon, click Stop Recording
6. 7. 8.
In the Code section of the Ribbon, click Macros In the Macro dialog box, make sure CalculateOrder is selected and click Edit Change the code as follows: Sub CalculateOrder() ' ' CreateWorkbook Macro ' ' Keyboard Shortcut: Ctrl+Shift+C ' Rem Calculate the sub-total of each category of items as: Rem SubTotal = Unit Price * Quantity Rem And display the total in the equivalent F cell Range("F15").Formula = Range("D15") * Range("E15") Range("F16").Formula = Range("D16") * Range("E16") Range("F17").Formula = Range("D17") * Range("E17") Range("F18").Formula = Range("D18") * Range("E18") Range("F19").Formula = Range("D19") * Range("E19") Range("F20").Formula = Range("D20") * Range("E20") Rem Retrieve the values of the cleaning total and the tax rate Rem Use them to calculate the amount of tax Range("I19").Formula = Range("I17") * Range("I18") / 100 Rem Calculate the total order by adding Rem the cleaning total to the tax amount Range("I20").Formula = Range("I17") + Range("I19") End Sub
Fundamentals of Built-In Functions Introduction Instead of creating your own function, you can use one of those that ship with the VBA language. This language provides a very extensive library of functions so that, before creating your own, check whether the function exists already. If so, use it instead. To use a VBA built-in function, simply use as you would an expression. That is, assign its returned value to a cell. Here is an example:
Sub Exercise() Range("B2:B2") = Len("Paul Bertrand Yamaguchi") End Sub Microsoft Excel Built-In Functions To assist you with developing smart worksheets, Microsoft Excel provides a very large library of functions. To use a Microsoft Excel built-in function in your code, you have many functions. In double-quotes, you can include the assignment operator followed by the function's whole expression. Here is an example: Sub Exercise() Range("B5:B5") = "=SomeFunction(B2, B3, B4)" End Sub As an alternative, the Application class is equipped with a property named WorksheetFunction. This property represents all functions of the Microsoft Excel library. Therefore, to access a function, type Application, followed by a period, followed by a period. Then type (or select the name of the function you want to use:
After specifying the function you want to use, because it is a function, you must include the parentheses. In the parentheses, type the necessary argument(s). Here is an example: Private Sub cmdCreate_Click() txtValue.Text = Application.WorksheetFunction.Sum(Range("D4:D8")) End Sub Conversion Functions You may recall that when studying data types, we saw that each had a corresponding function used to convert a string value or an expression to that type. As a reminder, the general syntax of the conversion functions is: ReturnType = FunctionName(Expression) The Expression could be of any kind. For example, it could be a string or expression that would produce a value such as the result of a calculation. The conversion function would take such a value, string, or expression and attempt to convert it. If the conversion is successful, the function would return a new value that is of the type specified by theReturnType in our syntax. The conversion functions are as follows: Function Name CBool CByte CDbl CDec CInt CLng CObj CSByte CShort CSng Return Type Boolean Byte Double Decimal Integer Long Object SByte Short Single Converts an expression into Byte number Converts an expression into a floating-point number with double precision Converts an expression into a decimal number Converts an expression into an integer (natural) number Converts an expression into a long integer (a large natural) number Converts an expression into an Object type Converts an expression into a signed byte Converts an expression into a short integer Converts an expression into a floating-point number with single precision Description Converts an expression into a Boolean value
CUInt CULng CUShort
UInt ULong UShort
Converts an expression into an unsigned integer Converts an expression into an unsigned long integer Converts an expression into an unsigned short integer
These functions allow you to convert a known value to a another type. Practical Learning: Using Conversion Functions
Change the code as follows: Sub CalculateOrder() ' ' CalculateOrder Macro ' ' Keyboard Shortcut: Ctrl+Shift+C Rem Calculate the sub-total of each category of items as: Rem SubTotal = Unit Price * Quantity Rem And display the total in the equivalent F cell Range("F15").Formula = CDbl(Range("D15")) * CInt(Range("E15")) Range("F16").Formula = CDbl(Range("D16")) * CInt(Range("E16")) Range("F17").Formula = CDbl(Range("D17")) * CInt(Range("E17")) Range("F18").Formula = CDbl(Range("D18")) * CInt(Range("E18")) Range("F19").Formula = CDbl(Range("D19")) * CInt(Range("E19")) Range("F20").Formula = CDbl(Range("D20")) * CInt(Range("E20")) Rem Retrieve the values of the cleaning total and the tax rate Rem Use them to calculate the amount of tax Range("I19").Formula = CDbl(Range("I17")) * CDbl(Range("I18")) / 100 Rem Calculate the total order by adding the Rem cleaning total to the tax amount Range("I20").Formula = CDbl(Range("I17")) + CDbl(Range("I19")) End Sub
Accessory Built-In Functions Introduction Both Microsoft Excel and the Visual Basic language provide each an extensive library of functions. We refer to some functions as accessories because you almost cannot anything about them or at least they are very useful. Specifying a Color To assist you with specifying the color of anything, the VBA is equipped with a function named RGB. Its syntax is: Function RGB(RedValue As Byte, GreenValue As Byte, BlueValue As Byte) As long This function takes three arguments and each must hold a value between 0 and 255. The first argument represents the ratio of red of the color. The second argument represents the green ratio of the color. The last argument represents the blue of the color. After the function has been called, it produces a number whose maximum value can be 255 * 255 * 255 = 16,581,375, which represents a color. Practical Learning: Using the RGB Function 1. Locate the CreateWorkbook procedure and change its code as follows: Sub CreateWorkbook() ' ' CreateWorkbook Macro ' ' Keyboard Shortcut: Ctrl+Shift+E ' . . . No Change Rem Change the background color of cells F15 to F20 to a light blue
Range("F15:F20").Interior.Color = RGB(210, 225, 250) Rem Change the background color of cells I17 to I20 to a dark blue Range("I17:I20").Interior.Color = RGB(5, 65, 165) Rem Change the text color of cells I17 to I20 to a dark blue Range("I17:I20").Font.Color = RGB(255, 255, 195) Rem Hide the gridlines ActiveWindow.DisplayGridlines = False End Sub 2. 3. Return to Microsoft Excel and press Ctrl + Shift + W Press Ctrl + Shift + C to see the result
4.
Return to Microsoft Visual Basic
The Sum Function The Microsoft Excel's SUM function is used to add the numeric values of various cells. The result can be displayed in another cell or used in an expression. Like all functions of the Microsoft Excel library, you can use SUM visually or programmatically. To use the SUM() function visually, on the Ribbon, in the Home tab, the Editing section is equipped with a button called the AutoSum
Practical Learning: Using the SUM Function 1. Locate the CalculateOrder procedure and change its code as follows: Sub CalculateOrder() ' ' CalculateOrder Macro ' ' Keyboard Shortcut: Ctrl+Shift+C ' Rem Calculate the sub-total of each category of items as: Rem SubTotal = Unit Price * Quantity Rem And display the total in the equivalent F cell Range("F15").Formula = CDbl(Range("D15")) * CInt(Range("E15")) Range("F16").Formula = CDbl(Range("D16")) * CInt(Range("E16")) Range("F17").Formula = CDbl(Range("D17")) * CInt(Range("E17")) Range("F18").Formula = CDbl(Range("D18")) * CInt(Range("E18")) Range("F19").Formula = CDbl(Range("D19")) * CInt(Range("E19")) Range("F20").Formula = CDbl(Range("D20")) * CInt(Range("E20")) Rem Use the SUM() function to calculate the sum of Rem cells F15 to F20 and display the result in cell J17 Range("I17").Formula = "=SUM(F15:F20)" Rem Retrieve the values of the cleaning total and the tax rate Rem Use them to calculate the amount of tax Range("I19").Formula = CDbl(Range("I17")) * CDbl(Range("I18")) / 100 Rem Calculate the total order by adding the Rem cleaning total to the tax amount Range("I20").Formula = CDbl(Range("I17")) + CDbl(Range("I19")) End Sub 2. 3. Return to Microsoft Excel and press Ctrl + Shift + C to see the result Enter the following values in the worksheet: Receipt #: Customer Name: Date Left: Date Expected: 4. Unit Price Shirts Pants Jacket 1.25 1.95 4.50 Qty 4 2 1 1001 Raymond Fuqua 12/19/2008 12/22/2008 Order Status: Customer Phone: Time Left: Time Expected: Processing (140) 173-9024 09:42 AM 08:00 AM
5.
Click cell A1
6.
Press Ctrl + Shift + C
7.
Return to Microsoft Visual Basic
The Absolute Value The absolute value of a number x is x if the number is (already) positive. If the number is negative, then its absolute value is its positive equivalent. For example, the absolute value of 12 is 12, while the absolute value of 12 is 12. To get the absolute value of a number, you can use either the Microsoft Excel's ABS() or the VBA's Abs() function. Their syntaxes are: Function ABS(number) As Number Function Abs(number) As Number This function takes one argument. The argument must be a number or an expression convertible to a number:
If the argument is a positive number, the function returns it If the argument is zero, the function returns 0 If the argument is a negative number, the function is returns its equivalent positive value
Getting the Integral Part of a Number
If you have a decimal number but are interested only in the integral part, to assist you with retrieving that part, the Visual Basic language provides the Int() and the Fix() functions. In the same way, the Microsoft Excel library provides the INT() function to perform a similar operation. Their syntaxes are: Function Int(ByVal Number As { Number | Expression } ) As Integer Function Fix(ByVal Number As { Number | Expression } ) As Integer Function ABS(ByVal Number As { Number | Expression } ) As Integer Each function must take one argument. The value of the argument must be number-based. This means it can be an integer or a floating-point number. If the value of the argument is integer-based, the function returns the (whole) number. Here is an example Sub Exercise() Dim Number As Integer Number = 28635 ActiveCell = MsgBox(Int(Number), vbOKOnly, "Exercise") End Sub This would produce:
If the value of the argument is a decimal number, the function returns only the integral part. Here is an example Sub Exercise() Dim Number As Double Number = 7942.225 * 202.46 ActiveCell = MsgBox(Int(Number), vbOKOnly, "Exercise") End Sub This would produce:
This function always returns the integral part only, even if you ask it to return a floating-point-based value. Here is an example: Sub Exercise() Dim Number As Single Number = 286345.9924 ActiveCell = MsgBox(Int(Number), vbOKOnly, "Exercise") End Sub This would produce:
Cells Content Formatting Introduction When it receive values for its cells, by default, Microsoft Excel displays text left aligned and numbers right aligned. In some situations, you will want to
treat numbers as text. Although Microsoft Excel displays all numbers right aligned, as a smart financial and business application, it can distinguish between different types of numbers. It can recognize a date, a currency, or a percentage values, but the computer wants you to specify the way numbers should be displayed, giving you the ability to decide what a particular number represents, not because the software cannot recognize a number, but because a value can represent different things to different people in different scenarios. For example 1.5 might represent a half teaspoon in one spreadsheet while the same 1.5 would represent somebody's age, another spreadsheet's percentage, or etc. Introduction to Numbers Formatting When it comes to displaying items, Microsoft Excel uses various default configurations. The computer's Regional Options or Regional Settings govern how dates, numbers, and time, etc get displayed on your computer. Microsoft Excel recognizes numbers in various formats: accounting, scientific, fractions, and currency. As the software product can recognize a number, you still have the ability to display the number with a format that suits a particular scenario. To visually control how a cell should display its number, on the Ribbon, click Home and use the Number section. To assist you with programmatically specifying how a cell should display its number, the Rangeclass is equipped with a property named Style. To further assist with number formatting, the Visual Basic language provides a function namedFormat. This function can be used for different types of values The most basic technique consists of passing it an expression that holds the value to display. The syntax of this function is: Function Format(ByVal Expression As Variant, _ Optional ByVal Style As String = "" _ ) As String The first argument is the value that must be formatted. Here is an example: Sub Exercise() Dim Number As Double Number = 20502.48 ActiveCell = Format(Number) End Sub The second argument is optionally. It specifies the type of format you want to apply. We will see various examples. Formatting a Number To visually specify that you want a cell to display its numeric value with the comma delimiter, click the cell to give it focus. Then, in the Home tab of the Ribbon, in the Number section, click the Comma Style button read. . The thousand numbers would display with a comma sign which makes it easier to
To visually control the number of decimal values on the right side of the comma, in the Number section of the Ribbon:
You can click the Decrease Decimal button button to decrease the number of digits.
to remove one decimal value. You can continuously click the Decrease Decimal
You can click the Increase Decimal button
to increase the number of digits
To programmatically specify that you want a cell to display the comma style of number, assign the "Comma" string to the Style property of the Range class. Here is an example: Sub SpecifyComma() ActiveCell.Style = "Comma" End Sub Alternatively, to programmatically control how the number should display, you can pass the second argument to the Format() function. To produce the number in a general format, you can pass the second argument as "g", "G", "f", or "F" . To display the number with a decimal separator, pass the second argument as "n", "N", or"Standard". Here is an example: Sub Exercise() Dim Number As Double Number = 20502.48 ActiveCell = Format(Number, "STANDARD") End Sub An alternative to get this format is to call a function named FormatNumber. Its syntax is:
Function FormatNumber( ByVal Expression As Variant, Optional ByVal NumDigitsAfterDecimal As Integer = -1, Optional ByVal IncludeLeadingDigit As Integer, Optional ByVal UseParensForNegativeNumbers As Integer, Optional ByVal GroupDigits As Integer ) As String Only the first argument is required and it represents the value to display. If you pass only this argument, you get the same format as the Format() function called with the Standard option. Here is an example: Sub Exercise() Dim Number As Double Number = 20502.48 ActiveCell = FormatNumber(Number) End Sub This would produce the same result as above. If you call the Format() function with the Standard option, it would consider only the number of digits on the right side of the decimal separator. If you want to display more digits than the number actually has, call the FormatNumber() function and pass a second argument with the desired number. Here is an example: Sub Exercise() Dim Number As Double Number = 20502.48 ActiveCell = FormatNumber(Number, 4) End Sub In the same way, if you want the number to display with less numbers on the right side of the decimal separator, specify that number. We saw that you could click the Decrease Decimal button on the Ribbon to visually control the number of decimal values on the right side of the comma and you could continuously click that button to decrease the number of digits. Of course, you can also exercise this control programmatically. You can call the Format() function to format the number with many more options. To represent the integral part of a number, you use the # sign. To specify the number of digits to display on the right side of the decimal separator, type a period on the right side of # followed by the number of 0s representing each decimal place. Here is an example: Sub Exercise() Dim Number As Double Number = 20502.48 ActiveCell = Format(Number, "#.00000") End Sub The five 0s on the right side of the period indicate that you want to display 5 digits on the right side of the period. You can enter as many # signs as you want; it would not change anything. Here is an example: Sub Exercise() Dim Number As Double Number = 20502.48 ActiveCell = Format(Number, "##########.00000") End Sub This would produce the same result as above. To specify that you want to display the decimal separator, include its character between the # signs. Here is an example: Sub Exercise() Dim Number As Double Number = 20502.48 ActiveCell = Format(Number, "###,#######.00000") End Sub You can include any other character or symbol you want in the string to be part of the result, but you should include such a character only at the beginning or the end of the string, otherwise the interpreter might give you an unexpected result. Practical Learning: Using the SUM Function 1. Locate the CreateWorkbook procedure and change its code as follows:
Sub CreateWorkbook() ' ' CreateWorkbook Macro ' ' Keyboard Shortcut: Ctrl+Shift+W ' . . . No Change Rem Format the values in the unit prices Range("D15").Style = "Comma" Range("D16").Style = "Comma" Range("D17").Style = "Comma" Range("D18").Style = "Comma" Range("D19").Style = "Comma" Range("D20").Style = "Comma" Rem Format the values in the sub totals Range("F15").Style = "Comma" Range("F16").Style = "Comma" Range("F17").Style = "Comma" Range("F18").Style = "Comma" Range("F19").Style = "Comma" Range("F20").Style = "Comma" Rem Format the values in the Order Summary section Range("I17").Style = "Comma" Range("I19").Style = "Comma" Range("I20").Style = "Comma" Rem Hide the gridlines ActiveWindow.DisplayGridlines = False End Sub 2. 3. Return to Microsoft Excel and press Ctrl + Shift + W Enter the following values in the worksheet: Receipt #: Customer Name: Date Left: Date Expected: 4. Unit Price Shirts Pants Jacket 5. Click cell A1 1.25 1.95 4.50 Qty 4 2 1 1001 Raymond Fuqua 12/19/2008 12/22/2008 Order Status: Customer Phone: Time Left: Time Expected: Processing (140) 173-9024 09:42 AM 08:00 AM
6.
Press Ctrl + Shift + C
7.
Return to Microsoft Visual Basic
Formatting a Currency Value Another regular type of number used in applications and finances is the currency. A currency value uses a special character specified in the Control Panel. In US English, this character would be the $ sign:
To visually that a cell should display its number as currency, in the Number section of the Ribbon, click the Currency Style button
To programmatically specify that you want a cell to display its value with the currency style, assign the "Currency" string to the Style property of the Range class. Here is an example: Sub SpecifyComma() ActiveCell.Style = "Currency" End Sub Alternatively, to programmatically display the currency symbol in the result of a cell or a text box of a form, you can simply add it as part of the second argument to the Format() function. Here is an example: Sub Exercise() Dim Number As Double Number = 205.5 ActiveCell = Format(Number, "$###,#######.00") End Sub Fortunately, there are more professional options. Besides the Format() function, to support currency formatting of a number, the Visual Basic language provides the FormatCurrency()function. Its syntax is: Function FormatCurrency( ByVal Expression As Variant, Optional ByVal NumDigitsAfterDecimal As Integer = -1, Optional ByVal IncludeLeadingDigit As Integer = -2, Optional ByVal UseParensForNegativeNumbers As Integer = -2, Optional ByVal GroupDigits As Integer = -2 ) As String Only the first argument is required. It is the value that needs to be formatted. Here is an example: Sub Exercise()
Dim UnitPrice As Double UnitPrice = 1450.5 ActiveCell = FormatCurrency(UnitPrice) End Sub Notice that, by default, the FormatCurrency() function is equipped to display the currency symbol (which, in US English is, the $ sign), the decimal separator (which in US English is the comma), and two decimal digits. If you want to control how many decimal digits are given to the result, pass a second argument as an integer. Here is an example: Sub Exercise() Dim UnitPrice As Double UnitPrice = 1450.5 ActiveCell = FormatCurrency(UnitPrice, 4) End Sub Instead of calling the FormatCurrency() function to format a number to currency, you can use the Format() function. If you do, pass it a second argument as "Currency", "c", or "C". Here is an example: Sub Exercise() Dim CarPrice As Double CarPrice = 42790 ActiveCell = Format(CarPrice, "Currency") End Sub Formatting a Percentage Value A percentage of a number represents its rate on a scale, usually of 100 (or more). The number is expressed using digits accompanied by the % sign. To visually specify that a number in a cell should be treated a percentage value, in the Number section of the Ribbon, click the Percent Style button . To programmatically use a percentage number in a cell or the control of a form, you can use theFormat() function. Besides the Format() function, to support percent values, the Visual Basic language provides a function named FormatPercent. Its syntax is: Function FormatPercent( ByVal Expression As Variant, Optional ByVal NumDigitsAfterDecimal As Integer = -1, Optional ByVal IncludeLeadingDigit As Integer = -2, Optional ByVal UseParensForNegativeNumbers As Integer = -2, Optional ByVal GroupDigits As Integer = -2 ) As String Only the first argument is required and it is the number that needs to be formatted. When calling this function, pay attention to the number you provide as argument. If the number represents a percentage value as a fraction of 0 to 1, make sure you provide it as such. An example would be 0.25. In this case, the Visual Basic interpreter would multiply the value by 100 to give the result. Here is an example: Sub Exercise() Dim DiscountRate As Double DiscountRate = 0.25 ActiveCell = FormatPercent(DiscountRate) End Sub If you pass the value in the hundreds, the interpreter would still multiply it by 100. Although it is not impossible to get a percentage value in the hundreds or thousands, you should make sure that's the type of value you mean to get. Besides the FormatPercent() function, to format a number to its percentage equivalent, you can call the Format() function and pass the second argument as "Percent", "p", or "P". Here is an example: Sub Exercise() Dim DiscountRate As Double DiscountRate = 0.25 ActiveCell = MsgBox("Discount Rate: " & _ Format(DiscountRate, "Percent"), _ vbOKOnly, "Exercise") End Sub Number Format Options
Although you can do most of cells configurations using the Ribbon, Microsoft Excel provides the Format Cells dialog box. This dialog box presents more options and more precision. To display the Format Cells dialog box:
On the Ribbon, click Home. In the Number section, click the more options button:
Right-click the cell or group of cells whose format you want to change and click Format Cells... Press Ctrl + 1 as a shortcut Strings
Introduction to Strings A String A string is one or a combination of characters. To declare a variable for it, you can use either String or the Variant data types. To initialize the variable, put its value in double-quotes and assign it to the variable. Here are examples:
Here is an example: Sub Exercise() ActiveCell = "AAA" End Sub When this code runs, the value AAA would be entered into any cell that is currently selected. Sub Exercise() Dim FirstName As Variant Dim LastName As String FirstName = "William" LastName = "Sansen" End Sub Producing a Beeping Sound If you want, you can make the computer produce a beeping a sound in response to something, anything. To support this, the Visual Basic language provides a function calledBeep. Its syntax is: Public Sub Beep()
Here is an example of calling it: Sub Exercise() Beep End Sub If this function is called when a program is running, the computer emits a brief sound. String Concatenation A string concatenation consists of adding one string to another. to support this operation, you can use either the + or the & operator. Here are examples: Sub Exercise() Dim FirstName As Variant Dim LastName As String Dim FullName As String FirstName = "William" LastName = "Sansen" FullName = LastName + ", " & FirstName ActiveCell = "Full Name: " & FullName End Sub This would produce:
Introduction to Characters Getting the ASCII Character of a Number The characters used in the US English and the most common characters of Latin-based languages are created in a list or map of character codes. Each character is represented with a small number between 0 and 255. This means that each character must fit in a byte. To help you find the equivalent ASCII character of such a number, the Visual Basic language provides a function named Chr. Its syntax is: Public Function Chr(ByVal CharCode As Integer) As String When calling this function, pass a small number as argument. Here is an example: Sub Exercise() Dim Character As String Dim Number As Integer Number = 114 Character = Chr(Number) ActiveCell = "The ASCII character of " & Number & " is " & Character End Sub This would produce:
Besides finding the ASCII equivalent of a number, the Chr() function can be used to apply some behavior in a program. For example, a combination of Chr(13) and Chr(10) would break a line in an expression, which is equivalent to the vbCrLf operator. Getting the Wide ASCII Character of a Number If you pass a number lower than 0 or higher than 255 to the Chr() function, you would receive an error. The reason you may pass a number higher than 255 is that you may want to get a character beyond those of US English, such as . To support such numbers, the Visual Basic language provides another version of the function. Its syntax is: Public Function ChrW(ByVal CharCode As Integer) As String The W here represents Wide Character. This makes it possible to store the character in the memory equivalent to the Short integer data type, which can hold numbers from -32768 to 32767. Normally, you should consider that the character should fit in a Char data type,, which should be a positive number between 0 and 65535. Here is an example: Sub Exercise() Dim Character As String Dim Number As Long Number = 358 Character = ChrW(Number) ActiveCell = "The ASCII character of " & Number & " is " & Character End Sub This would produce:
The Length of a String The length of a string is the number of characters it contains. To assist you with finding the length of a string, the Visual Basic language provides a function named Len. Its syntax is: Public Function Len(ByVal Expression As String) As Integer This function expects a string as argument. If the function succeeds in counting the number of characters, which it usually does, it returns the an integer. Here is an example: Sub Exercise() Dim Item As String Dim Length As Integer Item = "Television" Length = Len(Item) ActiveCell = "The number of characters in """ & Item & """ is " & Length End Sub This would produce:
The Microsoft Excel library provides the LEN() function that produces the same result. Characters, Strings, and Procedures
Passing a Character or a String to a Procedure Like a normal value, a character or a string can be passed to a procedure. When creating the procedure, enter the argument and its name in the parentheses of the procedure. Then, in the body of the procedure, use the argument as you see fit. When calling the procedure, you can pass a value for the argument in double-quotes. In the same way, you can apply any of the features we studied for procedures, including passing as many arguments as you want or passing a mixture of characters, strings, and other types of arguments. You can also create a procedure that receives an optional argument. Returning a Character or a String From a Function To create a function that returns a character or a string, create the procedure using theFunction keyword and, on the right side of the parentheses, include the String data type preceded by the As keyword or use the $ character. Here is an example we saw in Lesson 5: Function GetFullName$() Dim FirstName$, LastName$ FirstName = "Raymond" LastName = "Kouma" GetFullName$ = LastName & ", " & FirstName End Function When calling the function, you can use it as a normal function or you can retrieve the value it returns and use it as you see fit. Here is an example: Function GetFullName$() Dim FirstName$, LastName$ FirstName = "Raymond" LastName = "Kouma" GetFullName$ = LastName & ", " & FirstName End Function Sub Exercise() Range("B2") = GetFullName$ End Sub Character and String Conversions Introduction To convert an expression to a string, you can call the VBA's CStr() function. Its syntax is: Public Function CStr(ByVal Expression As Variant) As String The argument can be almost any expression that can be converted it to a string, which in most cases it can. If it is successful, the function returns a string. Here is an example: Sub Exercise() Dim DateHired As Date DateHired = #1/4/2005# ActiveCell = CStr(DateHired) End Sub The CStr() function is used to convert any type of value to a string. If the value to be converted is a number, you can use the Str() function. Its syntax is: Public Function Str(ByVal Number As Variant) As String This function expects a number as argument. Here is an example: Sub Exercise() Dim Number As Double Number = 1450.5 / 2 ActiveCell = Str(Number) End Sub Numeric Hexadecimal Conversion In Lesson 3, we saw that the Visual Basic language supports hexadecimal number and we saw how to initialize an integer variable with a hexadecimal number. Now, on the other hand, if you have a decimal number but need it in hexadecimal format, you can convert it. To support this
operation, you can call the Hex() function. Its syntax is: Function Hex(ByVal Number As { Byte | Integer | Long | Variant} ) As String This function is used to convert either an integer-based or a decimal number to its hexadecimal equivalent. It returns the result as a string. Here is an example: Sub Exercise() Dim Number As Integer Number = 28645 ActiveCell = Hex(Number) End Sub The Microsoft Excel library provides more functions to perform this type of operation. Numeric Octal Conversion If you have a decimal number you want to convert to its octal format, you can call theOct() function. Its syntax is: Function Oct(ByVal Number As { Byte | Integer | Long | Variant} ) As String This function takes an integer-based or a decimal number and converts its octal equivalent. It returns the result as a string. Here is an example: Sub Exercise() Dim Number As Double Number = 28645 ActiveCell = Oct(Number) End Sub The Microsoft Excel library provides more functions to perform this type of operation. Case Conversion If you are presented with a string or an expression whose cases must be the same, you can convert all of its characters in either uppercase or lowercase. To convert a character, a string or an expression to uppercase, you can call the VBA'sUCase() or the Microsoft Excel's UPPER() functions. These functions take one argument as the string or expression to be considered. The syntaxes are: Function UCase(ByVal Value As String) As String Function UPPER(ByVal Value As String) As String Each function receives a character or string as argument. If a character is already in uppercase, it would be returned the same. If the character is not a readable character, no conversion would happen and the function would return it. If the character is in lowercase, it would be converted to uppercase and the function would then return the uppercase equivalent. Here is an example: Sub Exercise() Dim ProgrammingEnvironment As String ProgrammingEnvironment = "Visual Basic for Application for Microsoft Excel" ActiveCell = UCase(ProgrammingEnvironment) End Sub To convert a character or a string to lowercase, you can call the VBA's LCase() or the Microsoft Excel's UPPER() functions. Their syntaxes are: Function LCase(ByVal Value As String) As String Function LOWER(ByVal Value As String) As String The function takes a character or a string as argument. If a character is not a readable symbol, it would be kept "as is". If the character is in lowercase, it would not be converted. If the character is in uppercase, it would be converted to lowercase. The Sub-Strings of a String Introduction A sub-string is a character or a group of characters or symbols that are part of an existing string. The Visual Basic language provides functions to create, manipulate, or manage sub-strings. The primary rule to keep in mind is that a sub-string is part of, and depends on, a string. In other words, you cannot have a sub-string if you do not have a string in the first place. The Left Sub-String of a String
If you have an existing string but want to create a new string using a number of characters from the left side characters of the string, you can use the Microsoft Excel's LEFT() or the VBA's Left() functions. Their syntaxes are: Function LEFT(ByVal str As String, ByVal Length As Integer) As String Function Left(ByVal str As String, ByVal Length As Integer) As String Each function takes two arguments and both are required. The first argument is the existing string. The second argument is the number of characters counted from the left side of the string. Here is an example: Sub Exercise() Dim Process As String Process = "learning" ActiveCell = "To " & Left(Process, 5) & " is to gain understanding" End Sub This would produce:
The Right Sub-String of a String To create a new string using one or more characters from the right side of an existing string, call the Microsoft Excel RIGHT() or the VBA's Right() functions. Its syntax is: Function RIGHT(ByVal str As String, ByVal Length As Integer) As String Function Right(ByVal str As String, ByVal Length As Integer) As String Both arguments are required. The first argument is the original string. The second argument is the number of characters counted from the right side of the string. The Mid Sub-String of a String You may want to create a string using some characters either from the left, from the right, or from somewhere inside an existing string. To assist you with this, the Visual Basic language provides a function named Mid and the Microsoft Excel library is equipped with a function named MID. Here is an example of calling the Mid() function: Sub Exercise() Dim ProgrammingEnvironment As String ProgrammingEnvironment = "VBA for Microsoft Excel" ActiveCell = "The " & Mid(ProgrammingEnvironment, 10, 13) & " language" End Sub Finding a Sub-String One of the most regular operations you will perform on a string consists of finding out whether it contains a certain character or a certain contiguous group of characters. To help you with this operation, the Visual Basic language provides the InStr() function and the Microsoft Excel library equipped with the FIND() function. Their syntaxes are: InStr([start, ]string1, string2[, compare]) FIND([Find_Text, Within_Text, Start_Num) In the first version of the function, the String1 argument is the string on which the operation will be performed. The String2 argument is the character or the sub-string to look for. If String2 is found in String1 (as part of String1), the function return the position of the first character. Here is an example: The first version of the function asks the interpreter to check String1 from the left looking for String2. If String1 contains more than one instance of String2, the function returns (only) the position of the first instance. Any other subsequent instance would be ignored. If you want to skip the first instance or want the interpreter to start checking from a position other than the left character, use the second version. In this case, the Start argument allows you to specify the starting position from where to start looking for String2 in String1. The InStr() function is used to start checking a string from the left side. If you want to start checking from the right side, call the InStrRev() function. Its syntax is: InstrRev(stringcheck, stringmatch[, start[, compare]]) Replacing a Character or a Sub-String in a String
After finding a character or a sub-string inside of a string, you can take action on it. One of the operations you can perform consists of replacing that character or that sub-string with another character or a sub-string. To do this, the Visual Basic language provides theReplace() function and Microsoft Excel provides the REPLACE() function. Its syntax is: Replace(expression, find, replace[, start[, count[, compare]]]) REPLACE(Old_Text, Find_Text, Start_Num, Num_Characters, New_Text) The first argument is the string on which the operation will be performed. The second argument is the character or string to look for in the Expression. If that character or string is found, the third argument is the character or string to replace it with.
Other Operations on Strings Reversing a String Once a string has been initialized, one of the operations you can perform on it consists of reversing it. To do this, you can call the StrReverse() function. Its syntax is: Function StrReverse(ByVal Expression As String) As String This function takes as argument the string that needs to be reversed. After performing its operation, the function returns a new string made of characters in reverse order. Here is an example: Sub Exercise() Dim StrValue As String Dim StrRev As String StrValue = "Rpublique d'Afrique du Sud" StrRev = StrReverse(StrValue) ActiveCell = StrValue & vbCrLf & StrRev End Sub Because the StrReverse() function returns a string, you can write it as StrReverse$. Strings and Empty Spaces The simplest string is probably one that you declared and initialized. In some other cases, you may work with a string that you must first examine. For example, for some reason, a string may contain an empty space to its left or to its right. If you simply start performing a certain operation on it, the operation may fail. One of the first actions you can take on a string would consist of deleting the empty space(s), if any on its sides. To remove all empty spaces from the left side of a string, you can call the LTrim() function. Its syntax is: Function LTrim(ByVal str As String) As String To remove all empty spaces from the right side of a string, you can call the RTrim() function. Its syntax is: Function RTrim(ByVal str As String) As String To remove the empty spaces from both sides of a string, you can call the Trim() function. Its syntax is: Function Trim(ByVal str As String) As String Creating an Empty Spaced String If you want to create a string made of one or more empty spaces, you can call the Space()function. Its syntax is: Function Space(ByVal Number As Integer) As String This function is the programmatic equivalent to pressing the Space bar when typing a string to insert an empty space between two characters. The Message Box Introduction A message box is a special dialog box used to display a piece of information to the user. The user cannot type anything in the message box. There are usually two kinds of message boxes you will create: one that simply displays information and one that expects the user to make a decision. A message box is created using the MsgBox function. Its syntax is: Function MsgBox(Prompt[, Buttons] [, Title] [, Helpfile, Context]) As String
The MsgBox() function takes five arguments and only the first one is required. The Message of a Message Box The Prompt argument is the string that the user will see displaying on the message box. As a string, you can display it in double quotes, like this "Your credentials have been checked.". Here is an example: Sub Exercise() MsgBox ("Your credentials have been checked.") End Sub This would produce:
You can also create the message from other pieces of strings. The Prompt argument can be made of up to 1024 characters. To display the Prompt on multiple lines, you can use either the constant vbCrLf or the combination Chr(10) & Chr(13) between any two strings. Here is an example: Sub Exercise() MsgBox ("Your logon credentials have been checked." & _ vbCrLf & "To complete your application, please " & _ "fill out the following survey") End Sub This would produce:
If you call the MsgBox() function with only the first argument, it is referred to as a method (a method is a member function of a class; the class in this case is the Application on which you are working). If you want to use the other arguments, you must treat MsgBox as a function. That is, you must assign it to a variable or to an object. The Buttons of a Message Box The Buttons argument specifies what button(s) should display on the message box. There are different kinds of buttons available and the VBA language. Each button uses a constant integer as follows: Constant vbOKOnly vbOKCancel vbAbortRetryIgnore vbYesNoCancel vbYesNo vbRetryCancel Numeric Value 0 1 2 3 4 5 Display
When calling the MsgBox() function and specifying the button, you can use one of the above constant numeric values. Here is an example that displays the Yes and the No buttons on the message box: Sub Exercise() ActiveCell = MsgBox("Your logon credentials have been checked " & _
"and your application has been approved: " & _ "Congratulations!" & vbCrLf & _ "Before leaving, would you like " & _ "to take our survey survey now?", vbYesNo) End Sub This would produce:
The Icon on a Message Box Besides the buttons, to enhance your message box, you can display an icon in the left section of the message box. To display an icon, you can use or add a member of the MsgBoxStyleenumeration. The members that are meant to display an icon are: Icon Constant vbCritical vbQuestion vbExclamation vbInformation Numeric Value 16 32 48 64 Description
To use one of these icons, you must combine the value of the button to the desired value of the icon. To perform this combination, you use the OR operator. Here is an example: Sub Exercise() Dim iAnswer As Integer iAnswer = MsgBox("Your logon credentials have been checked " & _ "and your application has been approved: Congratulations!" & _ vbCrLf & "Before leaving, would you like " & _ "to take our survey survey now?", vbYesNo Or vbQuestion) End Sub This would produce:
When calling the MsgBox() function, if you want to show one or more buttons and to show an icon, you can use either two members of the MsgBoxStyle enumeration using the OR operator, or you can add one of the constant values of the buttons to another contant values for an icon. For example, 3 + 48 = 51 would result in displaying the buttons Yes, Ne, and Cancel, and the exclamation icon. The Default Button of a Message Box If you create a message box with more than one button, the most left button usually has a thick border, indicating that it is the default. If the user presses Enter after viewing the button, the effect would be the same as if he had clicked the default button. If you want, you can designate another button as the default. To do this, you can use or add another member of theMsgBoxStyle enumeration. The members used to specify the default button are: Default Button Constant Numeric Value If the message box contains more than one button, the default would be
vbDefaultButton1 vbDefaultButton2 vbDefaultButton3
0 256 512
The first button The second button The third button
Once again, to specify a default value, use the OR operator to combine a Default Button Constant with any other combination. Here is an example: Sub Exercise ActiveCell = MsgBox("Your logon credentials have been checked " & _ "and your application has been approved: Congratulations!" & _ vbCrLf & "Before leaving, would you like " & _ "to take our survey survey now?", _ vbYesNo Or _ vbQuestion Or vbDefaultButton2) End Sub This would produce:
These additional buttons can be used to further control what the user can do: Constant vbApplicationModal vbSystemModal Value 0 4096 Effect The user must dismiss the message box before proceeding with the current database The user must dismiss this message before using any other open application of the computer
The Title of a Message Box The Title argument is the caption that would display on the title bar of the message box. It is a string whose word or words you can enclose between parentheses or that you can get from a created string. The Title argument is optional. As you have seen so far, if you omit, the message box would display the name of the application on the title bar. Otherwise, if you want a custom title, you can provide it as the third argument to the MsgBox() function. The caption can be a simple string. Here is an example: Sub Exercise() ActiveCell = MsgBox("Your logon credentials have been checked " & _ "and your application has been approved: Congratulations!" & _ vbCrLf & "Before leaving, would you like " & _ "to take our survey survey now?", _ vbYesNo Or vbQuestion, _ "Crofton Circle of Friends - Membership Application") End Sub This would produce:
Notice that the caption is now customized instead of the name of the application. The caption can also be a string created from an expression or emanating from a variable or value. The Returned Value of a Message Box The MsgBox() function can be used to return a value. This value corresponds to the button the user clicked on the message box. Depending on the buttons the message box is displaying, after the user has clicked, the MsgBox() function can return a value. The value can be a member of the MsgBoxResult enumeration or a constant numeric value recognized by the Visual Basic language. The value returned can be one of the following values:
If the user click
The function returns vbOK vbCancel vbAbort vbRetry vbIgnore vbYes vbNo
Numeric Value 1 2 3 4 5 6 7
The Input Box Introduction The Visual Basic language provides a function that allows you to request information from the user who can type it in a text field of a dialog box. The function used to accomplish this is called InputBox and its basic syntax is: InputBox(prompt[, title] [, default] [, xpos] [, ypos] [, helpfile, context]) Presenting the Message The most basic piece of information you can provide to the InputBox() function is referred to as the prompt. It should be a string that the user will read and know what you are expecting. Here is an example: Sub Exercise() InputBox("Enter your date of birth as mm/dd/yyyy") End Sub This would produce
Upon reading the message on the input box, the user is asked to enter a piece of information. The type of information the user is supposed to provide depends on you, the programmer. Therefore, there are two important things you should always do. First you should let the user know what type of information is requested. Is it a number (what type of number)? Is it a string (such as the name of a country or a customer's name)? Is it the location of a file (such as C:\Program Files\Homework)? Are you expecting a Yes/No True/False type of answer (if so, how should the user provide it)? Is it a date (if it is a date, what format is the user supposed to enter)? These questions mean that you should state a clear request to the user and specify what kind of value you are expecting. A solution, also explicit enough, consists of providing an example to the user. The Title of an Input Box The second argument to the InputBox() function allows you to optionally specify the title of the input box. This is the string that would appear on the title bar. Since this is an optional argument, if you don't pass it, the input box would display the name of the application. Otherwise, to display your own title bar, pass the Title argument. The title is passed as a string. Here is an example: Sub Exercise() ActiveCell = InputBox("Please enter your date of birth as mm/dd/yyyy", _ "Student Registration")
End Sub This would produce:
Notice that the caption is now customized instead of the name of the application. The caption can also be a string created from an expression or emanating from a variable or value. The Default Value of an Input Box Sometimes, even if you provide an explicit request, the user might not provide a new value but click OK. The problem is that you would still need to get the value of the text box and you might want to involve it in an expression. You can solve this problem and that of providing an example to the user by filling the text box with a default value. To support this, the InputBox() function provides the third argument. To present an example or default value to the user, pass a third argument to the InputBox()function. If you want to use this argument to provide an example the user can follow, provide it with the right format. Here is an example: Sub Exercise() ActiveCell = InputBox("Enter Student Name:", _ "Student Registration", "John Doe") End Sub Here is an example of running the program:
Notice that, when the input box displays with a default value, the value is in the text box and the value is selected. Therefore, if the value is fine, the user can accept it and click OK. Another way you can use the default value is to provide a value the user can accept; that is, the most common or most likely value the user would enter. Here is an example: Sub Exercise() ActiveCell = InputBox("Enter Birth State:", _ "Student Registration", "VA") End Sub Here is an example of running the program:
Once again, notice that the user can just accept the value and click OK or press Enter. The Location of the Input Box By default, when the input box comes up, it displays in the middle of the screen. If you want, you can specify where the input box should be positioned when it comes up. To assist you with this, the InputBox() function is equipped with a fourth and a fifth arguments. The fourth argument specifies the x coordinate of the input box; that is, the distance from its left border to the left border of the monitor. The fifth argument specifies the distance from the top border of the input box to the top border of the monitor. The Return Value of an Input Box When the input box displays, after typing a value, the user would click one of the buttons: OK or Cancel. If the user clicks OK, you should retrieve the value the user would have typed. It is also your responsibility to find out whether the user typed a valid value. Because theInputBox() function can return any type of value, it has no mechanism of validating the user's entry. To retrieve the value of the input box dialog when the user clicks OK, you can get the returned value of the InputBox() function. After being used, the InputBox() function returns a string. Here is an example of getting it: Sub Exercise() Dim StudentName As String StudentName = InputBox("Enter Student Name:", _ "Student Registration") MsgBox ("Student Name: " & StudentName) End Sub You can also get any type of value from an input box. That is, when the InputBox() function exits, thanks to the flexibility of the Visual Basic language, the compiler can directly cast the returned value for you. Here is an example: Sub Exercise() Dim DateOfBirth As Date DateOfBirth = InputBox("Please enter your date of birth as mm/dd/yyyy", _ "Student Registration") MsgBox("Date of Birth: " & DateOfBirth) End Sub Introduction to Boolean Values Introduction A value is referred to as Boolean if it can be either true or false. As you may imagine, the essence of a Boolean value is to check that a condition is true or false, valid or invalid.
End Sub
The Boolean Data Type Like a number or a string, a Boolean value can be stored in a variable. To declare such a variable, use the Boolean keyword. Here is an example: Sub Exercise() Dim EmployeeIsMarried As Boolean To actually use a Boolean variable, you can assign a value to it. By default, if you declare a Boolean variable but do not
initialized it, it receives a value of False: Sub Exercise() Dim EmployeeIsMarried As Boolean Range("B2").FormulaR1C1 = "Employee Is Married? " & EmployeeIsMarried End Sub This would produce:
To initialize a Boolean variable, assign it a True or a False value. In the Visual Basic language, a Boolean variable can also deal with numeric values. The False value is equivalent to 0. For example, instead of False, you can initialize a Boolean variable with 0. Any other numeric value, whether positive or negative, corresponds to True: Sub Exercise() Dim EmployeeIsMarried As Boolean EmployeeIsMarried = -792730 Range("B2").FormulaR1C1 = "Employee Is Married? " & EmployeeIsMarried End Sub This would produce:
The number can be decimal or hexadecimal: Sub Exercise() Dim EmployeeIsMarried As Boolean EmployeeIsMarried = &HFA26B5 Range("B2").FormulaR1C1 = "Employee Is Married? " & EmployeeIsMarried End Sub Boolean Values and Procedures Introduction As done with the other data types that we have used so far, Boolean values can be involved with procedures. This means that a Boolean variable can be passed to a procedure and/or a function can be made to return a Boolean value. Some of the issues involved with procedures require conditional statements that we will study in the next lesson. Still, the basic functionality is possible with what we have learned so far. Passing a Boolean Variable as Argument To pass an argument as a Boolean value, in the parentheses of the procedure, type the name of the argument followed by the As Boolean expression. Here is an example: Private Sub CheckingEmployee(ByVal IsFullTime As Boolean) End Sub In the same way, you can pass as many Boolean arguments as you need, and you can combine Boolean and non-Boolean arguments as you judge necessary. Then, in the body of the procedure, use (or do not use) the Boolean argument as you wish. Returning a Boolean Value Just as done for the other data types, you can create a function that returns a Boolean value. When declaring the function, specify its name and
the As Boolean expression on the right side of the parentheses. Here is an example: Public Function IsDifferent() As Boolean Of course, the function can take arguments of any kind you judge necessary: Public Function IsDifferent(ByVal Value1 As Integer, _ ByVal Value2 As Integer) As Boolean In the body of the function, do whatever you judge necessary. Before exiting the function, you must return a value that evaluates to True or False. We will see an example below. Boolean Built-In Functions Converting a Value to Boolean To assist you with validating some values or variables to true or false, the Visual Basic language provides many functions. First, to convert a value to Boolean, you can use theCBool() function. Its syntax is: Function CBool(ByVal Expression As Variant) As Boolean Like all conversion functions, CBool takes one argument, the expression to be evaluated. It should produce a valid Boolean value. If it does, the function returns True or False. Checking Whether a Variable Has Been Initialized After declaring a variable, memory is reserved for but you should assign value to it before using it. At any time, to check whether a variable has been initialized, you can call theIsEmpty() function. Its syntax is: Public Function IsEmpty(ByVal Expression As Variant) As Boolean When calling this function, pass the name of a variable to it. If the variable was already initialized, the function would return True. Otherwise, it would return False. Checking Whether a Value is Numeric One of the most valuable operations you will perform on a value consists of finding out whether it is numeric or not. To assist you with this, the Visual Basic language provides a function named IsNumeric. Its syntax is: Public Function IsNumeric(ByVal Expression As Variant) As Boolean This function takes as argument the value or expression to be evaluated. If the argument holds or can produce a valid integer or a decimal value, the function returns True. Here is an example: Sub Exercise() Dim Value As Variant Value = 258.08 * 9920.3479 Range("B2").FormulaR1C1 = "Is Numeric? " & IsNumeric(Value) End Sub This would produce:
If the argument is holding any other value that cannot be identified as a number, the function produces False. Here is an example: Sub Exercise() Dim Value As Variant Value = #12/4/1770# Range("B2").FormulaR1C1 = "Is Numeric? " & IsNumeric(Value) End Sub This would produce:
Checking for Valid Date/Time To find out whether an expression holds a valid date, a valid, or not, you can call theIsDate() function. Its syntax is: Public Function IsDate(ByVal Expression As Variant) As Boolean This function takes an argument as the expression to be evaluated. If the argument holds a valid date and/or time, the function returns True. Here is an example: Sub Exercise() Dim DateHired As Variant DateHired = "9/16/2001" Range("B2").FormulaR1C1 = "Is 9/16/2001 a valid date? " & IsDate(DateHired) End Sub This would produce:
If the value of the argument cannot be evaluated to a valid date or time, the function returns False. Here is an example: Sub Exercise() Dim DateHired As Variant DateHired = "Who Knows?" Range("B2").FormulaR1C1 = "Is it a valid date? " & IsDate(DateHired) End Sub This would produce:
Checking for Nullity After declaring a variable, you should initialize it with a valid value. Sometimes you will not. In some other cases, you may be using a variable without knowing with certainty whether it is holding a valid value. To assist you with checking whether a variable is currently holding a valid value, you can call the IsNull() function. Its syntax is: Public Function IsNull(ByVal Expression As Variant) As Boolean When calling this function, pass the name of a variable to it. If the variable is currently holding a valid value, this function would returns True. Otherwise, it would return False.
Logical Operators Introduction A comparison is an operation used to get the boolean result of two values one checked against the other. Such a comparison is performed between two values of the same type. Equality
To compare two variables for equality, use the = operator. Its syntax is: Value1 = Value2 The equality operation is used to find out whether two variables (or one variable and a constant) hold the same value. From our syntax, the value of Value1 would be compared with the value of Value2. If Value1 and Value2 hold the same value, the comparison produces a True result. If they are different, the comparison renders false or 0.
Here is an example: Sub Exercise() Dim IsFullTime As Boolean Range("B2").FormulaR1C1 = "Is Employee Full Time? " & IsFullTime) IsFullTime = True Range("B4").FormulaR1C1 = "Is Employee Full Time? " & IsFullTime) End Sub This would produce:
Inequality <> As opposed to checking for equality, you may instead want to know whether two values are different. The operator used to perform this comparison is <> and its formula is: Variable1 <> Variable2
If the operands on both sides of the operator are the same, the comparison renders false. If both operands hold different values, then the comparison produces a true result. This also shows that the equality = and the inequality <> operators are opposite. Here is an example: Public Function IsDifferent(ByVal Value1 As Integer, _ ByVal Value2 As Integer) As Boolean IsDifferent = Value1 <> Value2 End Function Sub Exercise() Dim a%, b% Dim Result As Boolean a% = 12: b% = 48 Result = IsDifferent(a%, b%) Range("B2").FormulaR1C1 = "The resulting comparison of 12 <> 48 is " & Result End Sub This would produce:
A Lower Value < To find out whether one value is lower than another, use the < operator. Its syntax is: Value1 < Value2 The value held by Value1 is compared to that of Value2. As it would be done with other operations, the comparison can be made between two variables, as in Variable1 < Variable2. If the value held by Variable1 is lower than that of Variable2, the comparison produces a True.
Here is an example: Sub Exercise() Dim PartTimeSalary, ContractorSalary As Double Dim IsLower As Boolean PartTimeSalary = 20.15 ContractorSalary = 22.48 IsLower = PartTimeSalary < ContractorSalary MsgBox ("Part Time Salary: " & PartTimeSalary & vbCrLf & _ "Contractor Salary: " & ContractorSalary & vbCrLf & _ "Is PartTimeSalary < ContractorSalary? " & IsLower) PartTimeSalary = 25.55 ContractorSalary = 12.68 IsLower = PartTimeSalary < ContractorSalary MsgBox ("Part Time Salary: " & PartTimeSalary & vbCrLf & _ "Contractor Salary: " & ContractorSalary & vbCrLf & _ "Is PartTimeSalary < ContractorSalary? " & IsLower) End Sub This would produce:
Equality and Lower Value <= The previous two operations can be combined to compare two values. This allows you to know if two values are the same or if the first is less than the second. The operator used is <= and its syntax is: Value1 <= Value2 The <= operation performs a comparison as any of the last two. If both Value1 and VBalue2 hold the same value, result is true or positive. If the left operand, in this case Value1, holds a value lower than the second operand, in this case Value2, the result is still true:
Greater Value > When two values of the same type are distinct, one of them is usually higher than the other. VBasic provides a logical operator that allows you to find out if one of two values is greater than the other. The operator used for this operation uses the > symbol. Its syntax is: Value1 > Value2 Both operands, in this case Value1 and Value2, can be variables or the left operand can be a variable while the right operand is a constant. If the value on the left of the > operator is greater than the value on the right side or a constant, the comparison produces a True value. Otherwise, the comparison renders False or null:
Here is an example: Sub Exercise() Dim PartTimeSalary, ContractorSalary As Double Dim IsLower As Boolean PartTimeSalary = 20.15 ContractorSalary = 22.48 IsLower = PartTimeSalary > ContractorSalary MsgBox ("Part Time Salary: " & PartTimeSalary & vbCrLf & _ "Contractor Salary: " & ContractorSalary & vbCrLf & _ "Is PartTimeSalary > ContractorSalary? " & IsLower) PartTimeSalary = 25.55 ContractorSalary = 12.68 IsLower = PartTimeSalary > ContractorSalary MsgBox ("Part Time Salary: " & PartTimeSalary & vbCrLf & _ "Contractor Salary: " & ContractorSalary & vbCrLf & _
"Is PartTimeSalary > ContractorSalary? " & IsLower) End Sub This would produce:
Greater or Equal Value >= The greater than or the equality operators can be combined to produce an operator as follows: >=. This is the "greater than or equal to" operator. Its syntax is: Value1 >= Value2 A comparison is performed on both operands: Value1 and Value2. If the value of Value1 and that of Value2 are the same, the comparison produces a True value. If the value of the left operand is greater than that of the right operand, the comparison still produces True. If the value of the left operand is strictly less than the value of the right operand, the comparison produces a Falseresult:
Here is a summary table of the logical operators we have studied:
Operator = <> < <= > >=
Meaning Equality to Not equal to Less than Less than or equal to Greater than Greater than or equal to
Example a=b 12 <> 7 25 < 84 Cab <= Tab 248 > 55 Val1 >= Val2
Opposite <> = >= > <= <
In some programming assignments, you must find out whether a given situation bears a valid value. This is done by checking a condition. To support this, the Visual Basic language provides a series of keywords and operators that can be combined to perform this checking. Checking a condition usually produces a True or a False result. Once the condition has been checked, you can use the result (as True or False) to take action. Because there are different ways to check a condition, there are also different types of keywords to check different things. To use them, you must be aware of what each does or cannot do so you would select the right one. Practical Learning: Introducing Conditional Statements 1. Start Microsoft Excel
2. 3. 4.
On the Ribbon, click Developer and, in the Code section, click Visual Basic On the main menu, click Insert -> UserForm Design the form as follows:
Control Label TextBox Label TextBox Label TextBox 5. 6. 7. 8. Return to Microsoft Excel
Name
Caption First Name:
txtFirstName Last Name: txtLastName Full Name: txtFullName
Save the file with the name Conditions1 as a Macro-Enabled Workbook Return to Microsoft Visual Basic Right-click the form and click View Code
If a Condition is True/False, Then What? The If...Then statement examines the truthfulness of an expression. Structurally, its formula is: If ConditionToCheck Then Statement Therefore, the program examines a condition, in this case ConditionToCheck. ThisConditionToCheck can be a simple expression or a combination of expressions. If theConditionToCheck is true, then the program will execute the Statement. There are two ways you can use the If...Then statement. If the conditional formula is short enough, you can write it on one line, like this: If ConditionToCheck Then Statement Here is an example: Sub Exercise() Dim IsMarried As Boolean Dim TaxRate As Double TaxRate = 33.0 MsgBox("Tax Rate: " & TaxRate & "%") IsMarried = True If IsMarried = True Then TaxRate = 30.65 MsgBox("Tax Rate: " & TaxRate & "%") End Sub This would produce:
If there are many statements to execute as a truthful result of the condition, you should write the statements on alternate lines. Of course, you can use this technique even if the condition you are examining is short. If you write the conditional statement in more than one line, you must end it with End If on its own line. The formula used is: If ConditionToCheck Then Statement End If Here is an example: Sub Exercise() Dim IsMarried As Boolean Dim TaxRate As Double TaxRate = 33# MsgBox ("Tax Rate: " & TaxRate & "%") IsMarried = True If IsMarried = True Then TaxRate = 30.65 MsgBox ("Tax Rate: " & TaxRate & "%") End If End Sub Practical Learning: Using If...Then 1. In the Variant combo box, select txtFirstName and change its Change event as follows: Private Sub txtFirstName_Change() Dim FirstName As String Dim LastName As String Dim FullName As String FirstName = txtFirstName.Text LastName = txtLastName.Text FullName = LastName & ", " & FirstName txtFullName.Text = FullName If LastName = "" Then txtFullName.Text = FirstName End Sub 2. In the Variant combo box, select txtLastName and change its Change event as follows: Private Sub txtLastName_Change() Dim FirstName As String Dim LastName As String Dim FullName As String FirstName = txtFirstName.Text LastName = txtLastName.Text FullName = LastName & ", " & FirstName txtFullName.Text = FullName If LastName = "" Then txtFullName.Text = FirstName End Sub 3. 4. To test the form, on the main menu of Visual Basic, click Run -> Run Sub/UserForm Click the top text box and type Julienne. Notice that only the first name displays in the Full Name text box
5. 6. 7. 8.
Press Tab In the other text box, start typing Pal and notice that the Full Name text box is changing Complete it with Palace Close the form and return to Microsoft Visual Basic
Using the Default Value of a Boolean Expression In the previous lesson, we saw that when you declare a Boolean variable, by default, it is initialized with the False value. Here is an example: Module Exercise Sub Exercise Dim IsMarried As Boolean MsgBox("Employee Is Married? " & IsMarried) Return 0 End Function End Module This would produce:
Based on this, if you want to check whether a newly declared and uninitialized Boolean variable is false, you can omit the = False expression applied to it. Here is an example: Sub Exercise() Dim IsMarried As Boolean Dim TaxRate As Double TaxRate = 33# If IsMarried Then TaxRate = 30.65 MsgBox ("Tax Rate: " & TaxRate & "%") End Sub This would produce:
Notice that there is no = after the If IsMarried expression. In this case, the value of the variable is False. On the other hand, if you want to check whether the variable isTrue, make sure you include the = True expression. Overall, whenever in doubt, it is safer to always initialize your variable and
it is safer to include the = True or = Falseexpression when evaluating the variable: Sub Exercise() Dim IsMarried As Boolean Dim TaxRate As Double TaxRate = 36.45 ' % IsMarried = True If IsMarried = False Then TaxRate = 33.15 MsgBox ("Tax Rate: " & TaxRate & "%") End Sub In the previous lesson, we introduced some Boolean-based functions such asIsNumeric and IsDate. The default value of these functions is True. This means that when you call them, you can omit the = True expression. What Else When a Condition is True/False? The If...Then...Else Condition The If...Then statement offers only one alternative: to act if the condition is true. Whenever you would like to apply an alternate expression in case the condition is false, you can use the If...Then...Else statement. The formula of this statement is: If ConditionToCheck Then Statement1 Else Statement2 End If When this section of code is executed, if the ConditionToCheck is true, then the first statement, Statement1, is executed. If the ConditionToCheck is false, the second statement, in this case Statement2, is executed. Here is an example: Sub Exercise() Dim MemberAge As Integer Dim MemberCategory As String MemberAge = 16 If MemberAge <= 18 Then MemberCategory = "Teen" Else MemberCategory = "Adult" End If MsgBox ("Membership: " & MemberCategory) End Sub This would produce:
Practical Learning: Using If...Then...Else 1. Change the codes of both events as follows: Private Sub txtFirstName_Change() Dim FirstName As String Dim LastName As String Dim FullName As String FirstName = txtFirstName.Text LastName = txtLastName.Text
If LastName = "" Then FullName = FirstName Else FullName = LastName & ", " & FirstName End If txtFullName.Text = FullName End Sub Private Sub txtLastName_Change() Dim FirstName As String Dim LastName As String Dim FullName As String FirstName = txtFirstName.Text LastName = txtLastName.Text If FirstName = "" Then FullName = LastName Else FullName = LastName & ", " & FirstName End If txtFullName.Text = FullName End Sub 2. 3. Press F5 to test the form After using the form, close it and return to Visual Basic
Immediate If To assist you with checking a condition and its alternative, the Visual Basic language provides a function named IIf. Its syntax is: Public Function IIf( _ ByVal Expression As Boolean, _ ByVal TruePart As Variant, _ ByVal FalsePart As Variant _ ) As Variant This function operates like an If...Then...Else condition. It takes three required arguments and returns a result of type Variant. This returned value will hold the result of the function. The condition to check is passed as the first argument:
If that condition is true, the function returns the value of the TruePart argument and the last argument is ignored If the condition is false, the first argument is ignored and the function returns the value of the second argument
As mentioned already, you can retrieved the value of the right argument and assign it to the result of the function. The expression we saw early can be written as follows: Sub Exercise() Dim MemberAge As Integer Dim MemberCategory As String MemberAge = 16 MemberCategory = IIf(MemberAge <= 18, "Teen", "Adult") MsgBox ("Membership: " & MemberCategory) End Sub This would produce the same result we saw earlier. Practical Learning: Introducing Select Cases 1. 2. From the resources that accompany these lessons, open the gdcs1 (or gdcs2) workbook To open Microsoft Visual Basic, on the Ribbon, click Developer and, in the Code section, click Visual Basic:
3. 4.
Right-click the form and click View Code Click under any code and type the following: Private Sub CalucateOrder() Dim UnitPriceShirts As Double, UnitPricePants As Double Dim UnitPriceItem1 As Double, UnitPriceItem2 As Double Dim UnitPriceItem3 As Double, UnitPriceItem4 As Double Dim QuantityShirts As Integer, QuantityPants As Integer Dim QuantityItem1 As Integer, QuantityItem2 As Integer Dim QuantityItem3 As Integer, QuantityItem4 As Integer Dim SubTotalShirts As Double, SubTotalPants As Double Dim SubTotalItem1 As Double, SubTotalItem2 As Double Dim SubTotalItem3 As Double, SubTotalItem4 As Double Dim CleaningTotal As Double, TaxRate As Double Dim TaxAmount As Double, OrderTotal As Double UnitPriceShirts = 0#: UnitPricePants = 0# UnitPriceItem1 = 0#: UnitPriceItem2 = 0# UnitPriceItem3 = 0#: UnitPriceItem4 = 0# QuantityShirts = 0: QuantityPants = 0 QuantityItem1 = 0: QuantityItem2 = 0 QuantityItem3 = 0: QuantityItem4 = 0 TaxRate = 0 UnitPriceShirts = IIf(IsNumeric(txtUnitPriceShirts), _ CDbl(txtUnitPriceShirts), 0) UnitPricePants = IIf(IsNumeric(txtUnitPricePants), _ CDbl(txtUnitPricePants), 0)
UnitPriceItem1 = IIf(IsNumeric(txtUnitPriceItem1), _ CDbl(txtUnitPriceItem1), 0) UnitPriceItem2 = IIf(IsNumeric(txtUnitPriceShirts), _ CDbl(txtUnitPriceItem2), 0) UnitPriceItem3 = IIf(IsNumeric(txtUnitPriceShirts), _ CDbl(txtUnitPriceItem3), 0) UnitPriceItem4 = IIf(IsNumeric(txtUnitPriceShirts), _ CDbl(txtUnitPriceItem4), 0) QuantityShirts = IIf(IsNumeric(txtUnitPriceShirts), _ CInt(txtQuantityShirts), 0) QuantityPants = IIf(IsNumeric(txtQuantityPants), _ CInt(txtQuantityPants), 0) QuantityItem1 = IIf(IsNumeric(txtQuantityItem1), _ Int(txtQuantityItem1), 0) QuantityItem2 = IIf(IsNumeric(txtQuantityItem2), _ CInt(txtQuantityItem2), 0) QuantityItem3 = IIf(IsNumeric(txtQuantityItem3), _ CInt(txtQuantityItem3), 0) QuantityItem4 = IIf(IsNumeric(txtQuantityItem4), _ CInt(txtQuantityItem4), 0) TaxRate = IIf(IsNumeric(txtTaxRate), _ CDbl(txtTaxRate), 0) SubTotalShirts = UnitPriceShirts * QuantityShirts SubTotalPants = UnitPricePants * QuantityPants SubTotalItem1 = UnitPriceItem1 * QuantityItem1 SubTotalItem2 = UnitPriceItem2 * QuantityItem2 SubTotalItem3 = UnitPriceItem3 * QuantityItem3 SubTotalItem4 = UnitPriceItem4 * QuantityItem4 txtSubTotalShirts = FormatNumber(SubTotalShirts) txtSubTotalPants = FormatNumber(SubTotalPants) txtSubTotalItem1 = FormatNumber(SubTotalItem1) txtSubTotalItem2 = FormatNumber(SubTotalItem2) txtSubTotalItem3 = FormatNumber(SubTotalItem3) txtSubTotalItem4 = FormatNumber(SubTotalItem4) CleaningTotal = SubTotalShirts + SubTotalPants + _ SubTotalItem1 + SubTotalItem2 + _ SubTotalItem3 + SubTotalItem4 TaxAmount = CleaningTotal * TaxRate / 100 OrderTotal = CleaningTotal + TaxAmount txtCleaningTotal = FormatNumber(CleaningTotal) txtTaxAmount = FormatNumber(TaxAmount) txtOrderTotal = FormatNumber(OrderTotal) End Sub Private Sub txtUnitPriceShirts_Exit(ByVal Cancel As MSForms.ReturnBoolean) CalucateOrder End Sub Private Sub txtQuantityShirts_Exit(ByVal Cancel As MSForms.ReturnBoolean) CalucateOrder End Sub Private Sub txtUnitPricePants_Exit(ByVal Cancel As MSForms.ReturnBoolean) CalucateOrder End Sub Private Sub txtQuantityPants_Exit(ByVal Cancel As MSForms.ReturnBoolean) CalucateOrder
End Sub Private Sub txtUnitPriceItem1_Exit(ByVal Cancel As MSForms.ReturnBoolean) CalucateOrder End Sub Private Sub txtQuantityItem1_Exit(ByVal Cancel As MSForms.ReturnBoolean) CalucateOrder End Sub Private Sub txtUnitPriceItem2_Exit(ByVal Cancel As MSForms.ReturnBoolean) CalucateOrder End Sub Private Sub txtQuantityItem2_Exit(ByVal Cancel As MSForms.ReturnBoolean) CalucateOrder End Sub Private Sub txtUnitPriceItem3_Exit(ByVal Cancel As MSForms.ReturnBoolean) CalucateOrder End Sub Private Sub txtQuantityItem3_Exit(ByVal Cancel As MSForms.ReturnBoolean) CalucateOrder End Sub Private Sub txtUnitPriceItem4_Exit(ByVal Cancel As MSForms.ReturnBoolean) CalucateOrder End Sub Private Sub txtQuantityItem4_Exit(ByVal Cancel As MSForms.ReturnBoolean) CalucateOrder End Sub Private Sub txtTaxRate_Exit(ByVal Cancel As MSForms.ReturnBoolean) CalucateOrder End Sub 5. 6. Close Microsoft Visual Basic Save the workbook
Choosing a Value We have learned how to check whether a condition is True or False and take an action. Here is an example: Sub Exercise() Dim Status As Integer, EmploymentStatus As String Status = 1 EmploymentStatus = "Unknown" If Status = 1 Then EmploymentStatus = "Full Time" End If MsgBox ("Employment Status: " & EmploymentStatus) End Sub To provide an alternative to this operation, the Visual Basic language provides a function named Choose. Its syntax is: Public Function Choose( _ ByVal Index As Double, _ ByVal ParamArray Choice() As Variant _ ) As Variant This function takes two required arguments. The fist argument is equivalent to theConditionToCheck of our If...Then formula. For the Choose() function, this first argument must be a number. This is the value against which the second argument will be compared. Before calling the function, you must know the value of the first argument. To take care of this, you can first declare a variable and initialize it with the desired value. Here is an example: Sub Exercise() Dim Status As Byte, EmploymentStatus As String Status = 1
EmploymentStatus = Choose(Status, ...) MsgBox ("Employment Status: " & EmploymentStatus) End Sub The second argument can be the Statement of our formula. Here is an example: Choose(Status, "Full Time") We will see in the next sections that the second argument is actually a list of values and each value has a specific position referred to as its index. To use the function in an If...Thenscenario, you pass only one value as the second argument. This value/argument has an index of 1. When the Choose() function is called in an If...Then implementation, if the first argument holds a value of 1, the second argument is validated. When the Choose() function has been called, it returns a value of type Variant. You can retrieve that value, store it in a variable and use it as you see fit. Here is an example: Sub Exercise() Dim Status As Byte, EmploymentStatus As String Status = 1 EmploymentStatus = Choose(Status, "Full Time") MsgBox ("Employment Status: " & EmploymentStatus) End Sub This would produce:
In some cases, the Choose() function can produce a null result. Consider the same program we used earlier but with a different value: Module Exercise Sub Exercise Dim Status As Integer, EmploymentStatus As String Status = 2 EmploymentStatus = Choose(Status, "Full Time") MsgBox(EmploymentStatus) Return 0 End Function End Module This would produce an error because there is no value in index 2 after the Status variable has been initialized with 2. To use this function as an alternative to the If...Then...Elseoperation, you can pass two values for the second argument. The second argument is actually passed as a list of values. Each value has a specific position as its index. To use the function in an If...Then...Else implementation, pass two values for the second argument. Here is an example: Choose(Status, "Full Time", "Part Time") The second argument to the function, which is the first value of the Choose argument, has an index of 1. The third argument to the function, which is the second value of the Chooseargument, has an index of 2. When the Choose() function is called, if the first argument has a value of 1, then the second argument is validated. If the first argument has a value of 2, then the third argument is validated. As mentioned already, you can retrieve the returned value of the function and use it however you want. Here is an example: Sub Exercise() Dim Status As Integer, EmploymentStatus As String Status = 2 EmploymentStatus = Choose(Status, "Full Time", "Part Time")
MsgBox ("Employment Status: " & EmploymentStatus) End Sub This would produce:
Switching to a Value As another alternative to an If...Then condition, the Visual Basic language provides a function named Switch. Its syntax is: Public Function Switch( _ ByVal ParamArray VarExpr() As Variant _ ) As Variant This function takes one required argument. To use it in an If...Then scenario, pass the argument as follows: Switch(ConditionToCheck, Statement) In the ConditionToCheck placeholder, pass a Boolean expression that can be evaluated toTrue or False. If that condition is true, the second argument would be executed. When the Switch() function has been called, it produces a value of type Variant (such as a string) that you can use as you see fit. For example, you can store it in a variable. Here is an example: Sub Exercise() Dim Status As Integer, EmploymentStatus As String Status = 1 EmploymentStatus = "Unknown" EmploymentStatus = Switch(Status = 1, "Full Time") MsgBox ("Employment Status: " & EmploymentStatus) End Sub In this example, we used a number as argument. You can also use another type of value, such as an enumeration. Here is an example: Private Enum EmploymentStatus FullTime PartTime Contractor Seasonal Unknown End Enum Sub Exercise() Dim Status As EmploymentStatus Dim Result As String Status = EmploymentStatus.FullTime Result = "Unknown" Result = Switch(Status = EmploymentStatus.FullTime, "Full Time") MsgBox ("Employment Status: " & Result) End Sub When using the Switch function, if you call it with a value that is not checked by the first argument, the function produces an error. To apply this function to an If...Then...Elsescenario, you can call it using the following formula: Switch(Condition1ToCheck, Statement1, Condition2ToCheck, Statement2) In the Condition1ToCheck placeholder, pass a Boolean expression that can be evaluated toTrue or False. If that condition is true, the second argument would be executed. To provide an alternative to the first condition, pass another condition as Condition2ToCheck. If theCondition2ToCheck is true, then Statement2 would be executed. Once gain, remember that you can get the value returned by the Switch function and use it. Here is an example:
Private Enum EmploymentStatus FullTime PartTime Contractor Seasonal Unknown End Enum Sub Exercise() Dim Status As EmploymentStatus Dim Result As String Status = EmploymentStatus.PartTime Result = "Unknown" Result = Switch(Status = EmploymentStatus.FullTime, "Full Time", _ Status = EmploymentStatus.PartTime, "Part Time") MsgBox ("Employment Status: " & Result) End Sub This would produce:
Functional Conditions
Alternatives to a Condition Being True/False? The If...Then...ElseIf Condition The If...Then...ElseIf statement acts like the If...Then...Elseexpression, except that it offers as many choices as necessary. The formula is: If Condition1 Then Statement1 ElseIf Condition2 Then Statement2 ElseIf Conditionk Then Statementk End If The program will first examine Condition1. If Condition1 is true, the program will executeStatment1 and stop examining conditions. If Condition1 is false, the program will examineCondition2 and act accordingly. Whenever a condition is false, the program will continue examining the conditions until it finds one that is true. Once a true condition has been found and its statement executed, the program will terminate the conditional examination at End If. Here is an example: Sub Exercise() Dim MemberAge As Byte MemberAge = 32 If MemberAge <= 18 Then MsgBox ("Membership: " & "Teen") ElseIf MemberAge < 55 Then MsgBox ("Membership: " & "Adult") End If End Sub This would produce:
Practical Learning: Introducing Data Entry 1. Start Microsoft Excel and, on the Ribbon, click Developer 2. 3. 4. In the Code section, click Visual Basic To add a new form, on the Standard toolbar, click the Insert UserForm button Design the form as follows:
Control Label TextBox CommandButton Frame Label TextBox Label TextBox What If No Alternative is Valid?
Name txtQuantity cmdEvaluate
Caption/Text Number of CDs: 0 Evaluate Based on the Specified Quantity Each CD will cost:
Other Properties TextAlign: 3 - frmTextAlignRight
txtUnitPrice txtTotalPrice
0.00 And the total price is: 0.00
TextAlign: 3 - frmTextAlignRight TextAlign: 3 - frmTextAlignRight
There is still a possibility that none of the stated conditions be true. In this case, you should provide a "catch all" condition. This is done with a last Else section. The Else section must be the last in the list of conditions and would act if none of the primary conditions is true. The formula to use would be: If Condition1 Then Statement1 ElseIf Condition2 Then Statement2 ElseIf Conditionk Then Statementk Else CatchAllStatement End If Here is an example: Sub Exercise() Dim MemberAge As Byte MemberAge = 65 If MemberAge <= 18 Then MsgBox ("Membership: " & "Teen") ElseIf MemberAge < 55 Then MsgBox ("Membership: " & "Adult")
Else MsgBox ("Membership: " & "Senior") End If End Sub This would produce:
Practical Learning: Using If...Then...ElseIf 1. Double-click the Evaluate button and implement its Click event as follows: Private Sub cmdEvaluate_Click() Dim Quantity As Integer Dim UnitPrice As Currency Dim TotalPrice As Currency Quantity = CInt(txtQuantity.Text) ' The price of one CD will depend on the number ordered ' The more the customer orders, the lower value each If Quantity < 20 Then UnitPrice = 20 ElseIf Quantity < 50 Then UnitPrice = 15 ElseIf Quantity < 100 Then UnitPrice = 12 ElseIf Quantity < 500 Then UnitPrice = 8 Else UnitPrice = 5 End If TotalPrice = Quantity * UnitPrice txtUnitPrice.Text = CStr(UnitPrice) txtTotalPrice.Text = CStr(TotalPrice) End Sub 2. 3. Press F5 to test the form Perform the calculations with different quantities. For example, in the top text box, type1250 and click Evaluate
4. After testing various quantities, close the form Conditional Statements and Functions Introduction
As introduced in previous lessons, we know that a function is used to perform a specific assignment and produce a result. Here is an example: Private Function SetMembershipLevel$() Dim MemberAge% MemberAge% = InputBox("Enter the Member's Age") SetMembershipLevel$ = "" End Function When performing its assignment, a function can encounter different situations, some of which would need to be checked for truthfulness or negation. This means that conditional statements can assist a procedure with its assignment.
Practical Learning: Introducing Condition Functions 1. 2. 3. 4. 5. 6. 7. 8. 9. Start another workbook In cell B2, type Bethesda Car Rental In cell B3, type Order Processing In cell B4, type Processed by: In cell B5, type Processed for: In cell B6, type Car Selected In cell B7, type Tag #: Enlarge column B so that Processed by: can fit in the allocated width Right-align cell B7
Conditional Returns A function is meant to return a value. Sometimes, it will perform some tasks whose results would lead to different results. A function can return only one value (we saw that, by passing arguments by reference, you can make a procedure return more than one value) but you can make it render a result depending on a particular behavior. If a function is requesting an answer from the user, since the user can provide different answers, you can treat each result differently. Consider the following function: Private Function SetMembershipLevel$() Dim MemberAge% MemberAge% = InputBox("Enter the Member's Age") If MemberAge% < 18 Then SetMembershipLevel$ = "Teen" ElseIf MemberAge% < 55 Then SetMembershipLevel$ = "Adult" End If End Function Sub Exercise() Dim Membership$ MsgBox ("Membership: " & Membership$) End Sub
At first glance, this function looks fine. The user is asked to provide a number. If the user enters a number less than 18 (excluded), the function returns Teen. Here is an example of running the program:
If the user provides a number between 18 (included) and 55, the function returns the Adult. Here is another example of running the program:
What if there is an answer that does not fit those we are expecting? The values that we have returned in the function conform only to the conditional statements and not to the function. Remember that in If Condidion Statement, the Statement executes only if the Condition is true. Here is what will happen. If the user enters a number higher than 55 (excluded), the function will not execute any of the returned statements. This means that the execution will reach the End Function line without encountering a return value. This also indicates to the compiler that you wrote a function that is supposed to return a value, but by the end of the method, it didn't return a value. Here is another example of running the program:
To solve this problem, you have various alternatives. If the function uses an If...Then condition, you can create an Else section that embraces any value other than those validated previously. Here is an example: Private Function SetMembershipLevel$() Dim MemberAge% MemberAge% = InputBox("Enter the Member's Age") If MemberAge% < 18 Then SetMembershipLevel$ = "Teen" ElseIf MemberAge% < 55 Then SetMembershipLevel$ = "Adult" Else SetMembershipLevel$ = "Senior" End If End Function Sub Exercise() Dim Membership$ Membership$ = SetMembershipLevel$() MsgBox ("Membership: " & Membership$) End Sub This time, the Else condition would execute if no value applies to the If or ElseIf conditions and the compiler would not produce a warning. Here is another example of running the program:
An alternative is to provide a last return value just before the End Function line. In this case, if the execution reaches the end of the function, it would still return something but you would know what it returns. This would be done as follows: Private Function SetMembershipLevel$() Dim MemberAge% MemberAge% = InputBox("Enter the Member's Age") If MemberAge% < 18 Then SetMembershipLevel$ = "Teen" ElseIf MemberAge% < 55 Then SetMembershipLevel$ = "Adult" End If SetMembershipLevel$ = "Senior" End Function If the function uses an If condition, both implementations would produce the same result. Practical Learning: Using a Conditional Statement 1. On the Ribbon, click Developer 2. In the Code section, click Record Macro
3. 4.
Set the Macro Name to LocateEmployee In the Shortcut Key text box, type E to get Ctrl + Shift + E
5. 6.
Click OK On the Ribbon, click Stop Recording
7. 8. 9.
In the Code section of the Ribbon, click Macros In the Macro dialog box, make sure LocateEmployee is selected and click Edit Change the code as follows: Private Function GetEmployeeName(ByVal EmplNbr As Long) As String Dim Name As String If EmplNbr = 22804 Then Name = "Helene Mukoko" ElseIf EmplNbr = 92746 Then Name = "Raymond Kouma" ElseIf EmplNbr = 54080 Then Name = "Henry Larson" ElseIf EmplNbr = 86285 Then Name = "Gertrude Monay" Else Name = "" End If GetEmployeeName = Name End Function Public Sub LocateEmployee() ' ' Macro Name: LocateEmployee ' This macro is used to find the name of an employee ' based on the employee number ' ' Keyboard Shortcut: Ctrl+Shift+E ' Dim EmployeeNumber As Long, EmployeeName As String If IsEmpty(Range("C4")) Then MsgBox "You must enter the employee number in cell C4" Range("D4").FormulaR1C1 = "" EmployeeNumber = 0 Else EmployeeNumber = CLng(Range("C4"))
End If EmployeeName = GetEmployeeName(EmployeeNumber) Range("D4").FormulaR1C1 = EmployeeName End Sub Return to Microsoft Excel In cell C4, type 54080 and press Enter Press Ctrl + Shift + E to see the result
10. 11. 12.
If-Condition Built-In Functions Using the Immediate If Function The IIf() function can also be used in place of an If...Then...ElseIf scenario. When the function is called, the Expression is checked. As we saw already, if the expression is true, the function returns the value of the TruePart argument and ignores the last argument. To use this function as an alternative to If...Then...ElseIf statement, if the expression is false, instead of immediately returning the value of the FalsePart argument, you can translate that part into a new IIf function. The pseudo-syntax would become: Public Function IIf( _ ByVal Expression As Boolean, _ ByVal TruePart As Object, _ Public Function IIf( _ ByVal Expression As Boolean, _ ByVal TruePart As Object, _ ByVal FalsePart As Object _ ) As Object ) As Object In this case, if the expression is false, the function returns the TruePart and stops. If the expression is false, the compiler accesses the internal IIf function and applies the same scenario. Here is example: Sub Exercise() Dim MemberAge As Byte Dim MembershipCategory As String MemberAge = 74 MembershipCategory = _ IIf(MemberAge <= 18, "Teen", IIf(MemberAge < 55, "Adult", "Senior")) MsgBox ("Membership: " & MembershipCategory) End Sub We saw that in an If...Then...ElseIf statement you can add as many ElseIf conditions as you want. In the same, you can call as many IIf functions in the subsequent FalsePart sections as you judge necessary: Public Function IIf( _ ByVal Expression As Boolean, _ ByVal TruePart As Object, _ Public Function IIf( _ ByVal Expression As Boolean, _ ByVal TruePart As Object, _ Public Function IIf( _ ByVal Expression As Boolean, _ ByVal TruePart As Object, _
Public Function IIf( _ ByVal Expression As Boolean, _ ByVal TruePart As Object, _ ByVal FalsePart As Object _ ) As Object ) As Object ) As Object Choose an Alternate Value As we have seen so far, the Choose function takes a list of arguments. To use it as an alternative to the If...Then...ElseIf...ElseIf condition, you can pass as many values as you judge necessary for the second argument. The index of the first member of the second argument would be 1. The index of the second member of the second argument would be 2, and so on. When the function is called, it would first get the value of the first argument, then it would check the indexes of the available members of the second argument. The member whose index matches the first argument would be executed. Here is an example: Sub Exercise() Dim Status As Byte, EmploymentStatus As String Status = 3 EmploymentStatus = Choose(Status, _ "Full Time", _ "Part Time", _ "Contractor", _ "Seasonal") MsgBox ("Employment Status: " & EmploymentStatus) End Sub This would produce: ) As Object
So far, we have used only strings for the values of the second argument of the Choose() function. In reality, the values of the second argument can be almost anything. One value can be a constant. Another value can be a string. Yet another value can come from calling a function. Here is an example: Private Function ShowContractors$() ShowContractors$ = "=-= List of Contractors =-=" & vbCrLf & _ "Martin Samson" & vbCrLf & _ "Genevive Lam" & vbCrLf & _ "Frank Viel" & vbCrLf & _ "Henry Rickson" & vbCrLf & _ "Samuel Lott" End Function Sub Exercise() Dim Status As Byte, Result$ Status = 3 Result = Choose(Status, _ "Employment Status: Full Time", _ "Employment Status: Part Time", _ ShowContractors, _ "Seasonal Employment") MsgBox (Result) End Sub This would produce:
The values of the second argument can even be of different types. Switching to an Alternate Value The Switch() function is a prime alternative to the If...Then...ElseIf...ElseIf condition. The argument to this function is passed as a list of values. As seen previously, each value is passed as a combination of two values: ConditionXToCheck, StatementX As the function is accessed, the compiler checks each condition. If a condition X is true, its statement is executed. If a condition Y is false, the compiler skips it. You can provide as many of these combinations as you want. Here is an example: Private Enum EmploymentStatus FullTime PartTime Contractor Seasonal End Enum Sub Exercise() Dim Status As EmploymentStatus Dim Result As String Status = EmploymentStatus.Contractor Result = "Unknown" Result = Switch(Status = EmploymentStatus.FullTime, "Full Time", _ Status = EmploymentStatus.PartTime, "Part Time", _ Status = EmploymentStatus.Contractor, "Contractor", _ Status = EmploymentStatus.Seasonal, "Seasonal") MsgBox ("Employment Status: " & Result) End Sub This would produce:
In a true If...Then...ElseIf...ElseIf condition, we saw that there is a possibility that none of the conditions would fit, in which case you can add a last Else statement. The Switch() function also supports this situation if you are using a number, a character, or a string. To provide this last alternative, instead of a ConditionXToCheck expressionk, enter True, and include the necessary statement. Here is an example: Sub Exercise() Dim Status As Byte Dim Result As String Status = 12 Result = Switch(Status = 1, "Full Time", _ Status = 2, "Part Time", _ Status = 3, "Contractor", _ Status = 4, "Seasonal", _ True, "Unknown") MsgBox ("Employment Status: " & Result)
End Sub This would produce:
Remember that you can also use True with a character. Here is an example: Sub Exercise() Dim Gender As String Dim Result As String Gender = "H" Result = Switch(Gender = "f", "Female", _ Gender = "F", "Female", _ Gender = "m", "Male", _ Gender = "M", "Male", _ True, "Unknown") MsgBox ("Gender: " & Result) End Sub This would produce:
Practical Learning: Using the Switch() Function 1. 2. 3. 4. In the Code section, click Record Macro Set the Macro Name to SelectCar In the Shortcut Key text box, type S to get Ctrl + Shift + S, and click OK On the Ribbon, click Stop Recording
5. 6. 7.
In the Code section of the Ribbon, click Macros In the Macro dialog box, make sure FindEmployee is selected and click Edit To use the Switch() function, change the document as follows: Public Sub SelectCar() ' ' Macro Name: SelectCar ' This macro is used to locate a car given its tag number ' Keyboard Shortcut: Ctrl+Shift+S ' Dim TagNumber As String, CarSelected As String If IsEmpty(Range("C7")) Then MsgBox "You must enter the tag number of the car the customer will rent" TagNumber = 0 Else TagNumber = Range("C7")
CarSelected = Switch(TagNumber = "297419", "BMW 335i", _ TagNumber = "485M270", "Chevrolet Avalanche", _ TagNumber = "247597", "Honda Accord LX", _ TagNumber = "924095", "Mazda Miata", _ TagNumber = "772475", "Chevrolet Aveo", _ TagNumber = "M931429", "Ford E150XL", _ TagNumber = "240759", "Buick Lacrosse", _ True, "Unidentified Car") Range("D7").FormulaR1C1 = CarSelected End If 8. 9. 10. Return to Microsoft Excel In cell C7, type 924095 and press Enter Press Ctrl + Shift + S to see the result
The Select...Case Statement Introduction If you have a large number of conditions to examine, the If...Then...Elsestatement will go through each one of them. The Visual Basic language offers the alternative of jumping to the statement that applies to the state of a condition. This is referred to as a select case condition and it uses the keywords Select and Case. The formula of the Select Case statement is: Select Case Expression Case Expression1 Statement1 Case Expression2 Statement2 Case Expression_X Statement_X End Select The statement starts with Select Case and ends with End Select. On the right side of Select Case, enter a value, the Expression factor, that will be used as a tag. The value of Expressioncan be a Boolean value (a Boolean type), a character or a string (a String type), a natural number (a Byte, an Integer, or a Long type), a decimal number (a Single or a Double type), a date or time value (a Date type), an enumeration (an Enum type), or else (a Variant type). Inside the Select Case and the End Select lines, you provide one or more sections that each contains a Case keyword followed by a value. The value on the right side of a Case, Expresion1,Expresion2, or Expresion_X, must be the same type as the value of Expression or it can be implied from it. After the case and its expression, you can write a statement. When this section of code is accessed, the value of Expression is considered. Then the value ofExpression is compared to each Expression_X of each case: a. b. c. If the value of Expression1 is equal to that of Expression, then Statement1 is executed. If the value of Expression1 is not equal to that of Expression, then the interpreter moves toExpression2 If the value of Expression2 is equal to that of Expression, then Statement2 is executed This will continue down to the last Expression_X
Here is an example: Sub Exercise Dim Answer As Byte Answer = CByte(InputBox( _ "One of the following is not a Visual Basic keyword" & vbCrLf & _ "1) Function" & vbCrLf & _ "2) Except" & vbCrLf & _ "3) ByRef" & vbCrLf & _ "4) Each" & vbCrLf & vbCrLf & _ "Your Answer? ")) Select Case Answer Case 1 MsgBox("Wrong: Function is a Visual Basic keyword." & vbCrLf & _ "It is used to create a procedure of a function type") Case 2 MsgBox("Correct: Except is not a keyword in " & vbCrLf & _ "Visual Basic but __except is a C++ " & vbCrLf & _ "keyword used in Exception Handling") Case 3 MsgBox("Wrong: ByRef is a Visual Basic keyword used " & vbCrLf & _ "to pass an argument by reference to a procedure") Case 4 MsgBox("Wrong: The ""Each"" keyword is used in " & vbCrLf & _ "Visual Basic in a type of looping " & vbCrLf & _ "used to ""scan"" a list of item.") End Select End Sub Here is an example of running the program:
Practical Learning: Introducing Select Cases 1. Start Microsoft Excel 2. 3. 4. From the resources that accompany these lessons, open the gdcs1 (or gdcs2) workbook you Change the names of the first and the second worksheets to Employees and Customers respectively Add a few records in the Employees worksheet
5.
Add a few records in the Customers worksheet
6. 7.
Save the workbook To open Microsoft Visual Basic, on the Ribbon, click Developer and, in the Code section, click Visual Basic:
8. 9.
Right-click the Time Left text box (the text box on the right side of Time Left) and click View Code In the Objects combo box, make sure txtTimeLeft is selected. In the Procedure combo box, select Exit and implement the event as follows: Private Sub txtTimeLeft_Exit(ByVal Cancel As MSForms.ReturnBoolean) Dim DateLeft As Date, TimeLeft As Date Dim DateExpected As Date, TimeExpected As Date If IsDate(txtTimeLeft) Then TimeLeft = CDate(txtTimeLeft) Else MsgBox "The value you entered is not a valid time" txtTimeLeft = Time End If End Sub
What Case Else? The above code supposes that one of the cases will match the value of the Expression factor. This is not always so. If you anticipate that there could be no match between the Expression and one of the Expressions, you can use a Case Else statement at the end of the list. The statement would then look like this: Select Case Expression Case Expression1 Statement1 Case Expression2 Statement2 Case Expressionk Statementk Case Else Statementk
End Select In this case, the statement after the Case Else will execute if none of the previous expressions matches the Expression factor. Here is an example: Sub Exercise Dim Answer As Byte Answer = CByte(InputBox( _ "One of the following is not a Visual Basic keyword" & vbCrLf & _ "1) Function" & vbCrLf & _ "2) Except" & vbCrLf & _ "3) ByRef" & vbCrLf & _ "4) Each" & vbCrLf & vbCrLf & _ "Your Answer? ")) Select Case Answer Case 1 MsgBox("Wrong: Function is a Visual Basic keyword." & vbCrLf & _ "It is used to create a procedure of a function type") Case 2 MsgBox("Correct: Except is not a keyword in " & vbCrLf & _ "Visual Basic but __except is a C++ " & vbCrLf & _ "keyword used in Exception Handling") Case 3 MsgBox("Wrong: ByRef is a Visual Basic keyword used " & vbCrLf & _ "to pass an argument by reference to a procedure") Case 4 MsgBox("Wrong: The ""Each"" keyword is used in " & vbCrLf & _ "Visual Basic in a type of looping " & vbCrLf & _ "used to ""scan"" a list of item.") Case Else MsgBox("Invalid Selection") End Select End Sub Here is an example of running the program:
Practical Learning: Using Select Case 1. 2. 3. In the Objects combo box, select txtEmployeeNumber In the Procedure combo box, select Exit Implement the event as follows: Private Sub txtEmployeeNumber_Exit(ByVal Cancel As MSForms.ReturnBoolean) Dim EmployeeNumber As Long Dim EmployeeName As String EmployeeNumber = CLng(txtEmployeeNumber) Select Case EmployeeNumber
Case 22804 EmployeeName = "Helene Mukoko" Case 92746 EmployeeName = "Raymond Kouma" Case 54080 EmployeeName = "Henry Larson" Case 86285 EmployeeName = "Gertrude Monay" Case 20860 EmployeeName = "Paul Bertrand Yamaguchi" Case Else EmployeeName = "Unidentified Employee" End Select txtEmployeeName = EmployeeName End Sub 4. 5. 6. On the Standard toolbar, click the Run Sub/UserForm button In the Employee # of the form, enter one of the numbers such as 54080 and press Tab Close the form and return to Microsoft Visual Basic
Combining Cases As mentioned in our introduction, the Select Case can use a value other than an integer. For example you can use a character: Sub Exercise Dim Gender As String Gender = "M" Select Case Gender Case "F" MsgBox("Female") Case "M" MsgBox("Male") Case Else MsgBox("Unknown") End Select Return 0 End Function End Sub This would produce:
Notice that in this case we are using only upper case characters. If want to validate lower case characters also, we may have to create additional case sections for each. Here is an example: Sub Exercise Dim Gender As String Gender = "f" Select Case Gender Case "f" MsgBox("Female") Case "F" MsgBox("Female") Case "m" MsgBox("Male") Case "M" MsgBox("Male")
Case Else MsgBox("Unknown") End Select End Sub This would produce:
Instead of using one value for a case, you can apply more than one. To do this, on the right side of the Case keyword, you can separate the expressions with commas. Here are examples: Sub Exercise Dim Gender As String Gender = "F" Select Case Gender Case "f", "F" MsgBox("Female") Case "m", "M" MsgBox("Male") Case Else MsgBox("Unknown") End Select End Sub Validating a Range of Cases You can use a range of values for a case. To do this, on the right side of Case, enter the lower value, followed by To, followed by the higher value. Here is an example: Sub Exercise Dim Age As Integer Age = 24 Select Case Age Case 0 To 17 MsgBox("Teen") Case 18 To 55 MsgBox("Adult") Case Else MsgBox("Senior") End Select End Sub This would produce:
Checking Whether a Value IS Consider the following procedure: Sub Exercise Dim Number As Short Number = 448 Select Case Number Case -602 MsgBox("-602")
Case 24 MsgBox("24") Case 0 MsgBox("0") End Select End Sub Obviously this Select Case statement will work in rare cases only when the expression of a case exactly match the value sought for. In reality, for this type of scenario, you could validate a range of values. The Visual Basic language provides an alternative. You can check whether the value of the Expression responds to a criterion instead of an exact value. To create it, you use the Isoperator with the following formula: Is Operator Value You start with the Is keyword. It is followed by one of the Boolean operators we saw in the previous lessons: =, <>, <, <=, >, or >=. On the right side of the Boolean operator, type the desired value. Here are examples: Sub Exercise Dim Number As Integer Number = -448 Select Case Number Case Is < 0 MsgBox("The number is negative") Case Is > 0 MsgBox("The number is positive") Case Else MsgBox("0") End Select End Sub Although we used a natural number here, you can use any appropriate logical comparison that can produce a True or a False result. You can also combine it with the other alternatives we saw previously, such as separating the expressions of a case with commas. Select...Case and the Conditional Built-In Functions With the Select...Case statement, we saw how to check different values against a central one and take action when one of those matches the tag. Here is an example: Sub Exercise Dim Number As Integer, MembershipType As String Number = 2 Select Case Number Case 1 MembershipType = "Teen" Case 2 MembershipType = "Adult" Case Else MembershipType = "Senior" End Select MsgBox("Membership Type: " & MembershipType) End Sub This would produce:
We also saw that the Visual Basic language provides the Choose() function that can check a condition and take an action. The Choose() function is another alternative to a Select...Casestatement. Once again, consider the syntax of the Choose function: Function Choose( _ ByVal Index As Double, _ ByVal ParamArray Choice() As Variant _ ) As Object
This function takes two required arguments. The first argument is equivalent to the Expression of our Select Case formula. As mentioned already, the first argument must be a number. This is the central value against which the other values will be compared. Instead of using Case sections, provide the equivalent ExpressionX values as a list of values in place of the second argument. The values are separated by commas. Here is an example: Choose(Number, "Teen", "Adult", "Senior") As mentioned already, the values of the second argument are provided as a list. Each member of the list uses an index. The first member of the list, which is the second argument of this function, has an index of 1. The second value of the argument, which is the third argument of the function, has an index of 2. You can continue adding the values of the second argument as you see fit. When the Choose() function has been called, it returns a value of type Variant. You can retrieve that value, store it in a variable and use it as you see fit. Here is an example: Sub Exercise Dim Number As Integer, MembershipType As String Number = 1 MembershipType = Choose(Number, "Teen", "Adult", "Senior") MsgBox("Membership Type: " & MembershipType) End Sub This would produce:
Managing Conditional Statements Conditional Nesting So far, we have learned to create normal conditional statements and loops. Here is an example: Sub Exercise Dim Number% Rem Request a number from the user Number% = InputBox("Enter a number that is lower than 5") Rem Find if the number is positive or 0 If Number% >= 0 Then Rem If the number is positive, display it MsgBox (Number%) End If End Sub When this procedure executes, the user is asked to provide a number. If that number is positive, a message box displays it. If the user enters a negative number, nothing happens. In a typical program, after validating a condition, you may want to take action. To do that, you can create a section of program inside the validating conditional statement. In fact, you can create a conditional statement inside of another conditional statement. This is referred to as nesting a condition. Any condition can be nested inside of another and multiple conditions can be included inside of another. Here is an example where an If...Then condition is nested inside of another If...Thenstatement: Sub Exercise Dim Number% Rem Request a number from the user Number% = InputBox("Enter a number that is lower than 5") Rem Find if the number is positive or 0 If Number% >= 0 Then Rem If the number is positive, accept it If Number% < 12 Then MsgBox (Number%)
End If End If End Sub Practical Learning: Nesting Conditions 1. Change the code of the Exit event of the txtEmployeeNumber as follows: Private Sub txtEmployeeNumber_Exit(ByVal Cancel As MSForms.ReturnBoolean) Dim EmployeeNumber As Long Dim EmployeeName As String EmployeeNumber = 0 If IsNumeric(txtEmployeeNumber) Then EmployeeNumber = CLng(txtEmployeeNumber) Select Case EmployeeNumber Case 22804 EmployeeName = "Helene Mukoko" Case 92746 EmployeeName = "Raymond Kouma" Case 54080 EmployeeName = "Henry Larson" Case 86285 EmployeeName = "Gertrude Monay" Case 20860 EmployeeName = "Paul Bertrand Yamaguchi" Case Else EmployeeName = "" End Select txtEmployeeName = EmployeeName Else txtEmployeeNumber = "" txtEmployeeName = "" MsgBox "You must enter the employee number of " & _ "the staff member who is processing this cleaning order", _ vbOKOnly Or vbInformation, _ "Georgetown Dry Cleaning Services" End If End Sub 2. 3. 4. Press F5 to test the form Enter the employee number as 92746, and press Tab Close the form and return to Microsoft Visual Basic
The Goto Statement The Goto statement allows a program execution to jump to another section of a procedure in which it is being used. In order to use the Goto statement, insert a name on a particular section of your procedure so you can refer to that name. The name, also called a label, is made of one word and follows the rules we have applied to names (the name can be anything), then followed by a colon ":". Here is an example: Sub Exercise() ' Do some thing(s) here SomeLabelHere: ' Do some other thing(s) here End Sub After creating the label, you can process it. In the code before the label, you can do something. In that section, if a condition happens that calls for jumping to the label, then use a GoTo statement to send the flow to the corresponding label by typing the name of the label on the right side of GoTo. Here is an example: Sub Exercise Dim Number% Rem Request a number from the user Number% = InputBox("Enter a number that is lower than 5") Rem Find if the number is positive or 0 If Number% < 0 Then
GoTo NegativeNumber Else Rem If the number is positive, display it MsgBox (Number%) End If NegativeNumber: MsgBox "You entered a negative number" End Sub In the same way, you can create as many labels as you judge them necessary in your code and refer to them when you want. The name must be unique in its scope. This means that each label must have a unique name in the same procedure. Here is an example with various labels: Sub Exercise Dim Answer As Byte Answer = InputBox(" -=- Multiple Choice Question -=-" & vbCrLf & _ "To create a constant in your code, " & _ "you can use the Constant keyword" & vbCrLf & _ "Your choice (1=True/2=False)? ") If Answer = 1 Then GoTo Wrong If Answer = 2 Then GoTo Right Wrong: MsgBox("Wrong: The keyword used to create a constant is Const") GoTo Leaving Right: MsgBox("Right: Constant is not a keyword") Leaving: End Sub Here is an example of executing the program with Answer = 1:
Here is another example of executing the same program with Answer = 2:
Negating a Conditional Statement So far, we have learned to write a conditional statement that is true or false. You can reverse the true (or false) value of a condition by making it false (or true). To support this operation, the Visual Basic language provides an operator called Not. Its formula is: Not Expression When writing the statement, type Not followed by a logical expression. The expression can be a simple Boolean expression. Here is an example: Sub Exercise Dim IsMarried As Boolean MsgBox("Is Married: " & IsMarried) MsgBox("Is Married: " & Not IsMarried) End Sub This would produce:
In this case, the Not operator is used to change the logical value of the variable. When a Boolean variable has been "notted", its logical value has changed. If the logical value wasTrue, it would be changed to False and vice versa. Therefore, you can inverse the logical value of a Boolean variable by "notting" or not "notting" it. Now consider the following program we saw in Lesson 11: Sub Exercise Dim IsMarried As Boolean Dim TaxRate As Double TaxRate = 33.0 MsgBox("Tax Rate: " & TaxRate & "%") IsMarried = True If IsMarried = True Then TaxRate = 30.65 MsgBox("Tax Rate: " & TaxRate & "%") End If End Sub This would produce:
Probably the most classic way of using the Not operator consists of reversing a logical expression. To do this, you precede the logical expression with the Not operator. Here is an example: Sub Exercise Dim IsMarried As Boolean Dim TaxRate As Double TaxRate = 33.0 MsgBox("Tax Rate: " & TaxRate & "%") IsMarried = True If Not IsMarried Then TaxRate = 30.65 MsgBox("Tax Rate: " & TaxRate & "%") End If End Sub This would produce:
In the same way, you can negate any logical expression. Practical Learning: Negating a Condition 1. 2. 3. In the Object combo box, select txtDateLeft In the Procedure combo box, select Exit Implement the event as follows: Private Sub txtDateLeft_Exit(ByVal Cancel As MSForms.ReturnBoolean) If Not IsDate(txtDateLeft) Then MsgBox "The value you entered is not a valid date" txtDateLeft = Date End If End Sub 4. 5. 6. Press F5 to test the form Enter the employee number as 92746, and press Tab Close the form and return to Microsoft Visual Basic
Loop Repeaters Introduction A loop is a technique used to repeat an action. The Visual Basic language presents many variations of loops. They combine the Do and the Loop keywords. The Do...Loop While Loop A typical loop can be used to perform an action while a condition is maintained true. To support this type of loop, the Visual Basic language provides the Do...Loop While statement.
The formula of the Do... Loop While loop is: Do Statement(s) Loop While Condition
This interpreter first executes the Statement or Statements. After executing theStatement(s) section, the interpreter checks the Condition. If the Condition is true, then the interpreter returns to the Statement(s) and execute(s) it(them). The interpreter keeps doing this check-execution gymnastic. As long as the Condition is true, the Statement(s) section will be executed and the Condition will be tested again. If the Condition is false or once the condition becomes false, the statement will not be executed and the program will move on. Here is an example: Sub Exercise Dim Answer As String Do Answer = InputBox("Are we there yet (1=Yes/0=No)? ") Loop While Answer <> "1" MsgBox("Wonderful, we have arrived") End Sub Here is an example of running the program:
As you may guess already, the Condition must provide a way for it to be true or to be false. Otherwise, the looping would be executed continually. Practical Learning: Using a Do...Loop While 1. 2. 3. In the Objects combo box, select txtCustomerPhone In the Procedure combo box, select Exit Implement the event as follows: Private Sub txtCustomerPhone_Exit(ByVal Cancel As MSForms.ReturnBoolean) ' This variable will be used to check the cells based on a row Dim RowIndex As Integer ' This variable holds the customer phone number from the form Dim CustomerPhoneFromForm As String ' This variable holds the customer phone number from the worksheet Dim CustomerPhoneFromWorksheet As String Dim CustomerName As String ' Get the customer phone from the form CustomerPhoneFromForm = txtCustomerPhone ' Trim the left CustomerPhoneFromForm = LTrim(txtCustomerPhone) ' Trim the right side CustomerPhoneFromForm = RTrim(CustomerPhoneFromForm) ' Replace all spaces (in the middle of the number CustomerPhoneFromForm = Replace(CustomerPhoneFromForm, " ", "") ' Replace the left parentheses, if any CustomerPhoneFromForm = Replace(CustomerPhoneFromForm, "(", "") ' Replace the right parentheses, if any CustomerPhoneFromForm = Replace(CustomerPhoneFromForm, ")", "") ' Replace the dash -, if any CustomerPhoneFromForm = Replace(CustomerPhoneFromForm, "-", "") ' The phone number records start on row 6 RowIndex = 6 Do ' Get the customer phone from the second column
CustomerPhoneFromWorksheet = _ Worksheets("Customers").Cells(RowIndex, 2).Value CustomerName = (Worksheets("Customers").Cells(RowIndex, 3).Value) ' Trim the left CustomerPhoneFromWorksheet = LTrim(CustomerPhoneFromWorksheet) ' Trim the right side CustomerPhoneFromWorksheet = RTrim(CustomerPhoneFromWorksheet) ' Replace all spaces (in the middle of the number CustomerPhoneFromWorksheet = _ Replace(CustomerPhoneFromWorksheet, " ", "") ' Replace the left parentheses, if any CustomerPhoneFromWorksheet = _ Replace(CustomerPhoneFromWorksheet, "(", "") ' Replace the right parentheses, if any CustomerPhoneFromWorksheet = _ Replace(CustomerPhoneFromWorksheet, ")", "") ' Replace the dash -, if any CustomerPhoneFromWorksheet = _ Replace(CustomerPhoneFromWorksheet, "-", "") If CustomerPhoneFromWorksheet = CustomerPhoneFromForm Then txtCustomerName = CustomerName End If ' Move to (continue with) the next row RowIndex = RowIndex + 1 Loop While RowIndex <= 100 End Sub 4. 5. 6. On the Standard toolbar, click the Run Sub/UserForm button In the Employee # of the form, enter one of the numbers such as 54080 and press Tab In the Customer Phone text box, enter one of the phone numbers and press Tab
7. Close the form and return to Microsoft Visual Basic The Do...Loop Until Statement While still supporting the ability to perform an action while a condition is true, the Visual Basic language provides an alternative to the Do... Loop While we saw earlier. The other solution uses the following formula: Do Statement(s) Loop Until Condition Once again, the Statement(s) section executes first. After executing the Statement(s), the interpreter checks the Condition. If the Condition is true, the interpreter returns to theStatement(s) section to execute it. This will continue until the Condition becomes false. Once the Condition becomes false, the interpreter gets out of this loop and continues with the section under the Loop Until line. Here is an example: Sub Exercise Dim Answer As String Do Answer = InputBox("Are we there yet (1=Yes/0=No)? ") Loop Until Answer = "1" MsgBox("Wonderful, we have arrived") End Sub The Do While... Loop Statement As mentioned above, the Do While... Loop expression executes a statement first before checking a condition that would allow it to repeat. If you want to check a condition first before executing a statement, you can use another version as Do While... Loop. Its formula is: Do While Condition Statement(s) Loop In this case, the interpreter checks the Condition first. If the Condition is true, the interpreter then executes the Statement(s) and checks
the Condition again. If the Condition is false, or when the Condition becomes false, the interpreter skips the Statement(s) section and continues with the code below the Loop keyword. Here is an example: Sub Exercise Dim Number As Integer Do While Number < 46 Number = CInt(InputBox("Enter a number")) Number = Number + 1 Loop MsgBox ("Counting Stopped at: " & Number) End Sub The Do Until... Loop Statement Instead of performing an action while a condition is true, you may want to do something until a condition becomes false. To support this, the Visual Basic language provides a loop that involves the Until keywork. The formula to use is: Do Until Condition Statement(s) Loop This loop works like the Do While... Loop expression. The interpreter examines the Conditionfirst. If the condition is true, then it executes the Statement(s) section. Here is an example: Sub Exercise Dim Answer As String Answer = "0" Do Until Answer = "1" Answer = InputBox("Are we there yet (1=Yes/0=No)? ") Loop MsgBox("Wonderful, we have arrived") End Sub Loop Counters Introduction The looping statements we reviewed above are used when you do not know or cannot anticipate the number of times a condition needs to be checked in order to execute a statement. If you know with certainty how many times you want to execute a statement, you can use another form of loops that use the For...Next expression. The For...To...Next Loop One of the loop counters you can use is For...To...Next. Its formula is: For Counter = Start To End Statement(s) Next Used for counting, the expression begins counting at the Start point. Then it examines whether the current value (after starting to count) is lower than End. If that's the case, it then executes the Statement(s). Next, it increments the value of Counter by 1 and examines the condition again. This process goes on until the value of Counter becomes equal to theEnd value. Once this condition is reached, the looping stops. Here is an example: Sub Exercise Dim Number As Integer For Number = 5 To 16 MsgBox(Number) Next MsgBox("Counting Stopped at: " & Number) End Sub Practical Learning: Using a For Loop
1.
Locate the Exit event of the txtEmployeeNumber control and change it as follows: Private Sub txtEmployeeNumber_Exit(ByVal Cancel As MSForms.ReturnBoolean) Dim RowCounter As Integer Dim EmployeeNumberFromForm As Long Dim EmployeeNumberFromWorksheet As Long Dim EmployeeName As String ' If the user had entered an employee number on the form, ' retrieve it If IsNumeric(txtEmployeeNumber) Then EmployeeNumberFromForm = CLng(txtEmployeeNumber) Else EmployeeNumberFromForm = 0 End If ' We assume the employee numbers are stored in the second column, ' from row 6 to row 106. That is, about 100 employees For RowCounter = 6 To 106 ' Get the employee number on the current cell EmployeeNumberFromWorksheet = _ Worksheets("Employees").Cells(RowCounter, 2).Value EmployeeName = Worksheets("Employees").Cells(RowCounter, 3).Value ' If you find an employee number that is the same as ' the user entered into the form, get its corresponding name If EmployeeNumberFromWorksheet = EmployeeNumberFromForm Then ' and display it on the form txtEmployeeName = EmployeeName End If Next End Sub
2. 3. 4.
On the Standard toolbar, click the Run Sub/UserForm button In the Employee # of the form, enter one of the numbers such as 54080 and press Tab Close the form and return to Microsoft Visual Basic
Stepping the Counting Loop The formula above will increment the counting by 1 at the end of each statement. If you want to control how the incrementing processes, you can set your own, using the Stepoption. Here is the formula: For Counter = Start To End Step Increment Statement(s) Next You can set the incrementing value to your choice. If the value of Increment is positive, theCounter will be added its value. Here is an example: Sub Exercise Dim Number As Integer For Number = 5 To 42 Step 4 MsgBox(Number) Next MsgBox("Counting Stopped at: " & Number) End Sub You can also set a negative value to the Increment factor, in which case the Counter will be subtracted the set value. For Each Item In the Loop Since the For...Next loop is used to execute a group of statements based on the current result of the loop counting from Start to End, an alternative is to state various steps in the loop and execute a group of statements for each one of the elements in the group. This is mostly used when dealing with a collection of items. The formula is: For Each Element In Group Statement(s) Next Element
The loop will execute the Statement(s) for each Element in the Group. Exiting a Procedure or a Loop Exiting a Procedure In the conditional statements and loops we have created so far, we assumed that the whole condition would be processed. Here is an example: Sub Exercise Dim Number As Integer For Number = 1 To 6 MsgBox(Number) Next End Sub This would produce:
In some cases, you may want to exit a conditional statement or a loop before its end. To assist with with this, the Visual Basic language provides the Exit keyword. This keyword works like an operator. It can be applied to a procedure or a For loop. Consider the following procedure: Sub Exercise() MsgBox("Patricia Katts") MsgBox("Gertrude Monay") MsgBox("Hermine Nkolo") MsgBox("Paul Bertrand Yamaguchi") End Sub When the procedure is called, it displays four message boxes that each shows a name. Imagine that at some point you want to ask the interpreter to stop in the middle of a procedure. To do this, in the section where you want to stop the flow of a procedure, typeExit Sub. Here is an example: Sub Exercise() MsgBox("Patricia Katts") MsgBox("Gertrude Monay") Exit Sub MsgBox("Hermine Nkolo") MsgBox("Paul Bertrand Yamaguchi") End Sub This time, when the program runs, the procedure would be accessed and would start displaying the message boxes. After displaying two, the Exit Sub would ask the interpreter to stop and get out of the procedure. Because a function is just a type of procedure that is meant to return a value, you can use the Exit keyword to get out of a function before the End Function line. To do this, in the section where you want to stop the flow of the function, type Exit Function.
Change the code of the FindEmployee macro as follows: Sub FindEmployeee() ' ' FindEmployeee Macro ' ' Keyboard Shortcut: Ctrl+Shift+E ' Dim EmployeeNumber As Long, EmployeeName As String If IsEmpty(Range("C4")) Then
MsgBox "You must enter the employee number in cell C4" Range("D4").FormulaR1C1 = "" Exit Sub Else EmployeeNumber = CLng(Range("C4")) End If If EmployeeNumber = 22804 Then Range("D4").FormulaR1C1 = "Helene Mukoko" ElseIf EmployeeNumber = 92746 Then Range("D4").FormulaR1C1 = "Raymond Kouma" ElseIf EmployeeNumber = 54080 Then Range("D4").FormulaR1C1 = "Henry Larson" ElseIf EmployeeNumber = 86285 Then Range("D4").FormulaR1C1 = "Gertrude Monay" Else Range("D4").FormulaR1C1 = "Unknown" End Exiting a For Loop Counter You can also exit a For loop. To do this, in the section where you want to stop, type Exit For. Here is an example to stop a continuing For loop: Sub Exercise() Dim Number As Integer For Number = 1 To 12 MsgBox(Number) If Number = 4 Then Exit For End If Next End Sub When this program executes, it is supposed to display numbers from 1 to 12, but an If...Thencondition states that if it gets to the point where the number is 4, it should stop. If you use an Exit For statement, the interpreter would stop the flow of For and continue with code after the Next keyword. Exiting a Do Loop You can also use the Exit operator to get out of a Do loop. To do this, inside of a Do loop where you want to stop, type Exit Do. Practical Learning: Exiting Code 1. Locate the Exit event of the txtCustomerPhone control and change it as follows: Private Sub txtCustomerPhone_Exit(ByVal Cancel As MSForms.ReturnBoolean) ' This variable will be used to check the cells based on a row Dim RowIndex As Integer ' This variable holds the customer phone number from the form Dim CustomerPhoneFromForm As String ' This variable holds the customer phone number from the worksheet Dim CustomerPhoneFromWorksheet As String Dim CustomerName As String ' Get the customer phone from the form CustomerPhoneFromForm = txtCustomerPhone ' Trim the left side CustomerPhoneFromForm = LTrim(txtCustomerPhone) ' Trim the right side CustomerPhoneFromForm = RTrim(CustomerPhoneFromForm) ' Replace all spaces (in the middle of the phone number) CustomerPhoneFromForm = Replace(CustomerPhoneFromForm, " ", "") ' Replace the left parenthesis, if any CustomerPhoneFromForm = Replace(CustomerPhoneFromForm, "(", "") ' Replace the right parenthesis, if any CustomerPhoneFromForm = Replace(CustomerPhoneFromForm, ")", "") ' Replace the dash -, if any CustomerPhoneFromForm = Replace(CustomerPhoneFromForm, "-", "")
' The phone number records start on row 6 RowIndex = 6 Do If IsEmpty(Worksheets("Customers").Cells(CellIndex, 2).Value) Then Exit Sub End If CustomerPhoneFromWorksheet = _ Worksheets("Customers").Cells(RowIndex, 2).Value CustomerName = (Worksheets("Customers").Cells(RowIndex, 3).Value) ' Trim the left CustomerPhoneFromWorksheet = LTrim(CustomerPhoneFromWorksheet) ' Trim the right side CustomerPhoneFromWorksheet = RTrim(CustomerPhoneFromWorksheet) ' Replace all spaces (in the middle of the number CustomerPhoneFromWorksheet = _ Replace(CustomerPhoneFromWorksheet, " ", "") ' Replace the left parentheses, if any CustomerPhoneFromWorksheet = _ Replace(CustomerPhoneFromWorksheet, "(", "") ' Replace the right parentheses, if any CustomerPhoneFromWorksheet = _ Replace(CustomerPhoneFromWorksheet, ")", "") ' Replace the dash -, if any CustomerPhoneFromWorksheet = _ Replace(CustomerPhoneFromWorksheet, "-", "") If CustomerPhoneFromWorksheet = CustomerPhoneFromForm Then txtCustomerName = CustomerName Exit Do End If RowIndex = RowIndex + 1 Loop While RowIndex <= 100 End Sub 2. 3. 4. On the Standard toolbar, click the Run Sub/UserForm button Process an order Close the form and return to Microsoft Visual Basic
As mentioned already, you can nest one conditional statement inside of another. To illustrate, imagine you create a workbook that would be used by a real estate company that sells houses. You may face a customer who wants to purchase a single family house but the house should not cost more than $550,001. To implement this scenario, you can first write a procedure that asks the user to specify a type of house and then a conditional statement would check it. Here is an example: Sub Exercise Dim TypeOfHouse As String Dim Choice As Integer Dim Value As Double TypeOfHouse = "Unknown" Choice = CInt(InputBox("Enter the type of house you want to purchase" _ & vbCrLf & _ "1. Single Family" & vbCrLf & _ "2. Townhouse" & vbCrLf & _ "3. Condominium" & vbCrLf & vbCrLf & _ "You Choice? ")) Value = CDbl(InputBox("Up to how much can you afford?")) TypeOfHouse = Choose(Choice, "Single Family", _ "Townhouse", _ "Condominium") End Sub If the user selects a single family, you can then write code inside the conditional statement of the single family. Here is an example:
Sub Exercise Dim TypeOfHouse As String Dim Choice As Integer Dim Value As Double TypeOfHouse = "Unknown" Choice = CInt(InputBox("Enter the type of house you want to purchase" _ & vbCrLf & _ "1. Single Family" & vbCrLf & _ "2. Townhouse" & vbCrLf & _ "3. Condominium" & vbCrLf & vbCrLf & _ "You Choice? ")) Value = CDbl(InputBox("Up to how much can you afford?")) TypeOfHouse = Choose(Choice, "Single Family", _ "Townhouse", _ "Condominium") If Choice = 1 Then MsgBox("Desired House Type: " & vbTab & TypeOfHouse & vbCrLf & _ "Maximum value afforded: " & vbTab & FormatCurrency(Value)) End If End Sub Here is an example of running the program:
In that section, you can then write code that would request and check the value the user entered. If that value is valid, you can take necessary action. Here is an example: Sub Exercise Dim TypeOfHouse As String Dim Choice As Integer Dim Value As Double TypeOfHouse = "Unknown" Choice = CInt(InputBox("Enter the type of house you want to purchase" _ & vbCrLf & _ "1. Single Family" & vbCrLf & _ "2. Townhouse" & vbCrLf & _
"3. Condominium" & vbCrLf & vbCrLf & _ "You Choice? ")) Value = CDbl(InputBox("Up to how much can you afford?")) TypeOfHouse = Choose(Choice, "Single Family", _ "Townhouse", _ "Condominium") If Choice = 1 Then MsgBox ("Desired House Type: " & vbTab & TypeOfHouse & vbCrLf & _ "Maximum value afforded: " & vbTab & FormatCurrency(Value)) If Value <= 550000 Then MsgBox ("Desired House Matched") Else MsgBox ("The House Doesn't Match the Desired Criteria") End If End If End Sub A Conditional Conjunction Using conditional nesting, we have seen how you can write one conditional statement that depends on another. But you must write one first condition, check it, then nest the other condition. This works fine and there is nothing against it. To provide you with an alternative, you can use what is referred to as a logical conjunction. It consists of writing one If...Then expression that checks two conditions at the same time. To illustrate, once again consider a customer who wants to purchase a single family home that is less than $550,000. You can consider two statements as follows: a. b. The house is single family The house costs less than $550,000
To implement it, you would need to write an If...Then condition as: If The house is single family AND The house costs less than $550,000 Then Validate End If In the Visual Basic language, the operator used to perform a logical conjunction is And. Here is an example of using it: Sub Exercise Dim TypeOfHouse As String Dim Choice As Integer Dim Value As Double TypeOfHouse = "Unknown" Choice = _ CInt(InputBox("Enter the type of house you want to purchase" & vbCrLf & _ "1. Single Family" & vbCrLf & _ "2. Townhouse" & vbCrLf & _ "3. Condominium" & vbCrLf & vbCrLf & _ "You Choice? ")) Value = CDbl(InputBox("Up to how much can you afford?")) TypeOfHouse = Choose(Choice, "Single Family", _ "Townhouse", _ "Condominium") If TypeOfHouse = "Single Family" And Value <= 550000 Then MsgBox("Desired House Type: " & vbTab & TypeOfHouse & vbCrLf & _ "Maximum value afforded: " & vbTab & FormatCurrency(Value)) MsgBox("Desired House Matched") Else MsgBox("The House Doesn't Match the Desired Criteria") End If End Sub Here is an example of running the program:
By definition, a logical conjunction combines two conditions. To make the program easier to read, each side of the conditions can be included in parentheses. Here is an example: Sub Exercise . . . No Change If (TypeOfHouse = "Single Family") And (Value <= 550000) Then MsgBox("Desired House Type: " & vbTab & TypeOfHouse & vbCrLf & _ "Maximum value afforded: " & vbTab & FormatCurrency(Value)) MsgBox("Desired House Matched") Else MsgBox("The House Doesn't Match the Desired Criteria") End If End Sub To understand how logical conjunction works, from a list of real estate properties, after selecting the house type, if you find a house that is a single family home, you put it in the list of considered properties: Type of House The house is single family House True
If you find a house that is less than or equal to $550,000, you retain it: Price Range $550,000 Value True
For the current customer, you want a house to meet BOTH criteria. If the house is a town house, based on the request of our customer, its conditional value is false. If the house is less than $550,000, such as $485,000, the value of the Boolean Value is true:
If the house is a town house, based on the request of our customer, its conditional value is false. If the house is more than $550,000, the value of the Boolean Value is true. In logical conjunction, if one of the conditions is false, the result if false also. This can be illustrated as follows: Type of House Town House False House Value $625,000 False Result Town House AND $625,000 False
Suppose we find a single family home. The first condition is true for our customer. With the AND Boolean operator, if the first condition is true, then we consider the second criterion. Suppose that the house we are considering costs $750,500: the price is out of the customer's range. Therefore, the second condition is false. In the AND Boolean algebra, if the second condition is false, even if the first is true, the whole condition is false. This would produce the following table: Type of House Single Family True House Value $750,500 False Result Single Family AND $750,500 False
Suppose we find a townhouse that costs $420,000. Although the second condition is true, the first is false. In Boolean algebra, an AND operation is false if either condition is false: Type of House Town House False House Value $420,000 True Result Town House AND $420,000 False
If we find a single family home that costs $345,000, both conditions are true. In Boolean algebra, an AND operation is true if BOTH conditions are true. This can be illustrated as follows: Type of House Single Family True These four tables can be resumed as follows: Condition1 AND Condition2 False House Value $345,000 True Result Single Family AND $345,000 True
If Condition1 is False
If Condition2 is False
False True True
True False True
False False True
As you can see, a logical conjunction is true only of BOTH conditions are true. Combining Conjunctions As seen above, the logical conjunction operator is used to combine two conditions. In some cases, you will need to combine more than two conditions. Imagine a customer wants to purchase a single family house that costs up to $450,000 with an indoor garage. This means that the house must fulfill these three requirements: A. B. C. The house is a single family home The house costs less than $450,001 The house has an indoor garage
Here is the program that could be used to check these conditions: Sub Exercise Dim TypeOfHouse As String Dim Choice As Integer Dim Value As Double Dim IndoorGarageAnswer As Integer Dim Answer As String TypeOfHouse = "Unknown" Choice = _ CInt(InputBox("Enter the type of house you want to purchase" _ & vbCrLf & _ "1. Single Family" & vbCrLf & _ "2. Townhouse" & vbCrLf & _ "3. Condominium" & vbCrLf & vbCrLf & _ "You Choice? ")) Value = CDbl(InputBox("Up to how much can you afford?")) TypeOfHouse = Choose(Choice, "Single Family", _ "Townhouse", _ "Condominium") IndoorGarageAnswer = _ MsgBox("Does the house have an indoor garage (1=Yes/0=No)?", _ vbQuestion Or vbYesNo, _ "Real Estate") Answer = IIf(IndoorGarageAnswer = vbYes, "Yes", "No") If (TypeOfHouse = "Single Family") And _ (Value <= 550000) And _ (IndoorGarageAnswer = vbYes) Then MsgBox "Desired House Type: " & vbTab & TypeOfHouse & vbCrLf & _ "Maximum value afforded: " & vbTab & _ FormatCurrency(Value) & vbCrLf & _ "House has indoor garage: " & vbTab & Answer MsgBox "Desired House Matched" Else MsgBox ("The House Doesn't Match the Desired Criteria") End If End Sub We saw that when two conditions are combined, the interpreter first checks the first condition, followed by the second. In the same way, if three conditions need to be considered, the interpreter evaluates the truthfulness of the first condition: Type of House A Town House False If the first condition (or any condition) is false, the whole condition is false, regardless of the outcome of the other(s). If the first condition is true, then the second condition is evaluated for its truthfulness:
Type of House A Single Family True If the second condition is false, the whole combination is considered false: A True B
Property Value B $655,000 False
A AND B False
False
When evaluating three conditions, if either the first or the second is false, since the whole condition would become false, there is no reason to evaluate the third. If both the first and the second conditions are false, there is also no reason to evaluate the third condition. Only if the first two conditions are true will the third condition be evaluated whether it is true: Type of House A Single Family True Property Value B $425,650 True Indoor Garage C None False
The combination of these conditions in a logical conjunction can be written as A AND B AND C. If the third condition is false, the whole combination is considered false: A True B True A AND B True C False A AND B AND C False
From our discussion so far, the truth table of the combinations can be illustrated as follows: A False True True B Don't Care False True C Don't Care Don't Care False A AND B AND C False False False
The whole combination is true only if all three conditions are true. This can be illustrated as follows: A False False True True False False True True Logical Disjunction: OR Introduction Our real estate company has single family homes, townhouses, and condominiums. All of the condos have only one level, also referred to as a story. Some of the single family homes have one story, some have two and some others have three levels. All townhouses have three levels. Another customer wants to buy a home. The customer says that he primarily wants a condo, but if our real estate company doesn't have a condominium, that is, if the company has only houses, whatever it is, whether a house or a condo, it must have only one level (story) (due to an illness, the customer would not climb the stairs). When considering the properties of our company, we would proceed with these statements: a. b. The property is a condominium The property has one story B False False False False True True True True C False True False True False True False True A AND B AND C False False False False False False False True
If we find a condo, since all of our condos have only one level, the criterion set by the customer is true. Even if we were considering another (type of) property, it wouldn't matter. This can be resumed in the following table:
Type of House Condominium The other properties would not be considered, especially if they have more than one story: Number of Stories 3 We can show this operation as follows: Condominium True Creating a Logical Disjunction One Story False
House True
Value False
Condominium or 1 Story True
To support "either or" conditions in the Visual Basic language, you use the Or operator. Here is an example: Sub Exercise Dim TypeOfHouse As String Dim Choice As Integer Dim Stories As Integer TypeOfHouse = "Unknown" Choice = _ CInt(InputBox("Enter the type of house you want to purchase" & vbCrLf & _ "1. Single Family" & vbCrLf & _ "2. Townhouse" & vbCrLf & _ "3. Condominium" & vbCrLf & vbCrLf & _ "You Choice? ", "Real Estate", 1))
TypeOfHouse = Choose(Choice, "Single Family", _ "Townhouse", _ "Condominium") Stories = CInt(InputBox("How many stories?", "Real Estate", 1)) If Choice = 1 Or Stories = 1 Then MsgBox("Desired House Type:" & vbTab & TypeOfHouse & vbCrLf & _ "Number of Stories:" & vbTab & vbTab & Stories) MsgBox("Desired House Matched") Else MsgBox("The House Doesn't Match the Desired Criteria") End If End Sub Here is an example of running the program:
As done for the And operator, to make a logical disjunction easy to read, you can include each statement in parentheses: Sub Exercise . . . No Change If (Choice = 1) Or (Stories = 1) Then MsgBox ("Desired House Type:" & vbTab & TypeOfHouse & vbCrLf & _ "Number of Stories:" & vbTab & vbTab & Stories) MsgBox ("Desired House Matched") Else MsgBox ("The House Doesn't Match the Desired Criteria") End If End Sub Suppose that, among the properties our real estate company has available, there is no condominium. In this case, we would then consider the other properties: Type of House Single Family House False
If we have a few single family homes, we would look for one that has only one story. Once we find one, our second criterion becomes true: Type of House False One Story True Condominium OR 1 Story True
This can be illustrated in the following run of the above program:
If we find a condo and it is one story, both criteria are true. This can be illustrated in the following table: Type of House False True The following run of the program demonstrates this: One Story True True Condominium OR 1 Story True True
A Boolean OR operation produces a false result only if BOTH conditions ARE FALSE: If Condition1 is If Condition2 is Condition1 OR Condition2
False True True False Here is another example of running the program:
True False True False
True True True False
Combinations of Disjunctions As opposed to evaluating only two conditions, you may face a situation that presents three of them and must consider a combination of more than two conditions. You would apply the same logical approach we reviewed for the logical conjunction, except that, in a group of logical disjunctions, if one of them is true, the whole statement becomes true. Error Handling Handling Errors Introduction to Errors A computer application is supposed to run as smooth as possible. Unfortunately, this is not always the case. A form may close unexpectedly. A control on a form may hide itself at the wrong time. The application may crash. A calculation may produce unexpected results, etc.
You can predict some of these effects and take appropriate actions. Some other problems are not under your control. Fortunately, both Microsoft Excel and the VBA language provide various tools or means of dealing with errors. Practical Learning: Introducing Error Handling 1. Open the Georgetown Dry Cleaning Services1 spreadsheet and click the Employees tab
2. 3. 4. 5. 6. 7.
Click the Payroll tab Click the TimeSheet tab To save the workbook and prepare it for code, press F12 Specify the folder as (My) Documents In the Save As Type combo box, select Excel Macro-Enabled Workbook Click Save
Introduction to Handling Errors To deal with errors in your code, the Visual Basic language provides various techniques. One way you can do this is to prepare your code for errors. When an error occurs, you would present a message to the user to make him/her aware of the issue (the error). To prepare a message, you create a section of code in the procedure where the error would occur. To start that section, you create a label. Here is an example: Private Sub cmdCalculate_Click() ThereWasBadCalculation: End Sub After (under) the label, you can specify your message. Most of the time, you formulate the message using a message box. Here is an example: Private Sub cmdCalculate_Click() ThereWasBadCalculation: MsgBox "There was a problem when performing the calculation" End Sub If you simply create a label and its message like this, its section would always execute: Private Sub cmdCalculate_Click() Dim HourlySalary As Double, WeeklyTime As Double Dim WeeklySalary As Double ' One of these two lines could produce an error, such as ' if the user types an invalid number HourlySalary = CDbl(txtHourlySalary) WeeklyTime = CDbl(txtWeeklyTime)
' If there was an error, the flow would jump to the label WeeklySalary = HourlySalary * WeeklyTime txtWeeklySalary = FormatNumber(WeeklySalary) ThereWasBadCalculation: MsgBox "There was a problem when performing the calculation" End Sub To avoid this, you should find a way to interrupt the flow of the program before the label section. One way you can do this is to add a line marked Exit Sub before the label. This would be done as follows: Private Sub cmdCalculate_Click() Dim HourlySalary As Double, WeeklyTime As Double Dim WeeklySalary As Double ' One of these two lines could produce an error, such as ' if the user types an invalid number HourlySalary = CDbl(txtHourlySalary) WeeklyTime = CDbl(txtWeeklyTime) ' If there was an error, the flow would jump to the label WeeklySalary = HourlySalary * WeeklyTime txtWeeklySalary = FormatNumber(WeeklySalary) Exit Sub ThereWasBadCalculation: MsgBox "There was a problem when performing the calculation" End Sub In Case of Error Jump to a Label We saw that you can create a label that would present a message to the user when an error occurs. Before an error occurs, you would indicate to the compiler where to go if an error occurs. To provide this information, under the line that starts the procedure, type an On Error GoToexpression followed by the name of the label where you created the message. Here is an example: Private Sub cmdCalculate_Click() On Error GoTo ThereWasBadCalculation Dim HourlySalary As Double, WeeklyTime As Double Dim WeeklySalary As Double ' One of these two lines could produce an error, such as ' if the user types an invalid number HourlySalary = CDbl(txtHourlySalary) WeeklyTime = CDbl(txtWeeklyTime) ' If there was an error, the flow would jump to the label WeeklySalary = HourlySalary * WeeklyTime txtWeeklySalary = FormatNumber(WeeklySalary) Exit Sub ThereWasBadCalculation: MsgBox "There was a problem when performing the calculation" End Sub The On Error GoTo indicates to the compiler where to transfer code if an error occurs. Go to a Numbered Label Instead of defining a lettered label where to jump in case of error, you can create a numeric label: Private Sub cmdCalculate_Click() Dim HourlySalary As Double, WeeklyTime As Double Dim WeeklySalary As Double HourlySalary = CDbl(txtHourlySalary) WeeklyTime = CDbl(txtWeeklyTime) WeeklySalary = HourlySalary * WeeklyTime
txtWeeklySalary = FormatNumber(WeeklySalary) Exit Sub 28: MsgBox "There was a problem when performing the calculation" End Sub After creating the numeric label, you can ask the compiler to jump to it if a problem occurs. To do this, type On Error GoTo followed by the numeric label. The compiler would still jump to it when appropriate. Here is an example: Private Sub cmdCalculate_Click() On Error GoTo 28 Dim HourlySalary As Double, WeeklyTime As Double Dim WeeklySalary As Double HourlySalary = CDbl(txtHourlySalary) WeeklyTime = CDbl(txtWeeklyTime) WeeklySalary = HourlySalary * WeeklyTime txtWeeklySalary = FormatNumber(WeeklySalary) Exit Sub 28: MsgBox "There was a problem when performing the calculation" End Sub Notice that the numeric label works like the lettered label. In other words, before writing the On Error GoTo expression, you must have created the label. In reality, this is not a rule. You can ask the compiler to let you deal with the error one way or another. To do this, use the On Error GoTo 0 (or On Error GoTo -1) expression. Here is an example: Private Sub cmdCalculate_Click() On Error GoTo 0 Dim HourlySalary As Double, WeeklyTime As Double Dim WeeklySalary As Double HourlySalary = CDbl(txtHourlySalary) WeeklyTime = CDbl(txtWeeklyTime) WeeklySalary = HourlySalary * WeeklyTime txtWeeklySalary = FormatNumber(WeeklySalary) End Sub In this case, if/when the error occurs, you must have a way to deal with it. Resume the Code Flow In every code we have explored so far, we anticipated that there could be a problem and we dealt with it. In most cases, after dealing with the error, you must find a way to continue with a normal flow of your program. In some other cases, you may even want to ignore the error and proceed as if everything were normal, or you don't want to bother the user with some details of the error. After you have programmatically deal with an error, to resume with the normal flow of the program, you use the Resume operator. It presents many options. After an error has occurred, to ask the compiler to proceed with the regular flow of the program, type the Resume keyword. Here is an example: Private Sub cmdCalculate_Click() On Error GoTo ThereWasBadCalculation Dim HourlySalary As Double, WeeklyTime As Double Dim WeeklySalary As Double ' One of these two lines could produce an error, such as ' if the user types an invalid number HourlySalary = CDbl(txtHourlySalary) WeeklyTime = CDbl(txtWeeklyTime) ' If there was an error, the flow would jump to the label WeeklySalary = HourlySalary * WeeklyTime Resume txtWeeklySalary = FormatNumber(WeeklySalary)
Exit Sub ThereWasBadCalculation: MsgBox "There was a problem when performing the calculation" End Sub Notice that you can write the Resume operator almost anywhere. In reality, you should identify where the program would need to resume. Where else than after presenting the error message to the user? If you want the program to continue with an alternate value than the one that caused the problem, in the label section, type Resume Next. Here is an example: Private Sub cmdCalculate_Click() On Error GoTo ThereWasBadCalculation Dim HourlySalary As Double, WeeklyTime As Double Dim WeeklySalary As Double ' One of these two lines could produce an error, such as ' if the user types an invalid number HourlySalary = CDbl(txtHourlySalary) WeeklyTime = CDbl(txtWeeklyTime) ' If there was an error, the flow would jump to the label WeeklySalary = HourlySalary * WeeklyTime txtWeeklySalary = FormatNumber(WeeklySalary) Exit Sub ThereWasBadCalculation: MsgBox "There was a problem when performing the calculation" Resume Next End Sub We know that in our code, there was probably a problem, which is the reason we presented a message to the user. Then, when code resumes, where should the compiler go? After all, the problem was not solved. One way you can deal with the problem is to provide an alternative to what caused the problem, since you are supposed to know what type of problem occurred (in the next sections, we will analyze the types of problems that can occur). In the case of an arithmetic calculation, imagine we know that the problem was caused by the user typing an invalid number (such as typing a name where a number was expected). Instead of letting the program crash, we can provide a number as an alternative. The easiest number is 0. Before asking the compiler to resume, to provide an alternative solution (a number in this case), you can re-initialize the variable that caused the error. Here is an example: Private Sub cmdCalculate_Click() On Error GoTo ThereWasBadCalculation Dim HourlySalary As Double, WeeklyTime As Double Dim WeeklySalary As Double ' One of these two lines could produce an error, such as ' if the user types an invalid number HourlySalary = CDbl(txtHourlySalary) WeeklyTime = CDbl(txtWeeklyTime) ' If there was an error, the flow would jump to the label WeeklySalary = HourlySalary * WeeklyTime txtWeeklySalary = FormatNumber(WeeklySalary) Exit Sub ThereWasBadCalculation: MsgBox "There was a problem when performing the calculation" HourlySalary = 0 Resume Next End Sub If there are many variables involved, as is the case for us, you can initialize each. Here an example: Private Sub cmdCalculate_Click() On Error GoTo ThereWasBadCalculation Dim HourlySalary As Double, WeeklyTime As Double Dim WeeklySalary As Double
' One of these two lines could produce an error, such as ' if the user types an invalid number HourlySalary = CDbl(txtHourlySalary) WeeklyTime = CDbl(txtWeeklyTime) ' If there was an error, the flow would jump to the label WeeklySalary = HourlySalary * WeeklyTime txtWeeklySalary = FormatNumber(WeeklySalary) Exit Sub ThereWasBadCalculation: MsgBox "There was a problem when performing the calculation" HourlySalary = 0 WeeklyTime = 0 Resume Next End Sub Types of Error Introduction In our introductions to errors, we mostly anticipated only problems related to arithmetic calculations. In reality, a program can face various categories of bad occurrences. The more problems you prepare for, the least phone calls and headaches you will have. Problems are divided in two broad categories. Syntax Errors A syntax error occurs if your code tries to perform an operation that the VBA language does not allow. These errors are probably the easiest to locate because the Code Editor is configured to point them out at the time you are writing your code. If you try typing or try inserting an operator or keyword in the wrong place on your code, the Code Editor would point it out. Here is an example:
In this case, if you were trying to use the Do keyword instead of a data type (probably Doublein this case), the Code Editor would show it right away. This type of error is pointed out for every keyword and operator you try to use. Notice that, in the above example, we used a valid keyword but at the wrong time. If you mistype a keyword or an operator, you would receive an error. Fortunately, the Code Editor is equipped to know all keywords of the Visual Basic language. Consider the following example:
The programmer mistyped the Mod operator and wrote MAD instead. If you forget to include a necessary factor in your code, you would get a syntax error. For example, if you are creating a binary arithmetic expression that expects a second operand after the operator, you would receive an error. Here is an example:
In this case, the programmer pressed Enter after the Mod operator, as if the expression was complete. This resulted in an error. These are just a few types of syntax errors you may encounter. As mentioned already, if you work in Microsoft Visual Basic to write your code, most of these errors are easy to detect and fix. Run-Time Errors A run-time error occurs when your application tries to do something that the operating systemdoes not allow. In some cases, only your application would crash (Microsoft Excel may stop working). In some other cases, the user may receive a more serious error. As its name indicates, a run-time error occurs when the program runs; that is, after you have created your application. Fortunately, during the testing phase, you may encounter some of the errors so you can fix them before distributing your application. Some other errors may not occur even if you test your application. They may occur to the users after you have distributed your application. For example, you can create a car rental application that is able to display pictures 100% of the time on your computer while locating them from the E: drive. Without paying
attention, after distributing your application, the user's computer may not have an E: drive and, when trying to display the pictures, the application may crash. Examples of run-time errors are: a. b. c. d. e. f. g. Trying to use computer memory that is not available Performing a calculation that the computer hardware (for example the processor) does not allow. An example is division by 0 Trying to use or load a library that is not available or is not accessible, for any reason Performing an arithmetic operation on two incompatible types (such as trying to assign to anInteger variable the result of adding a string to a Double value) Using a loop that was not properly initialized Trying to access a picture not accessible. Maybe the path specified for the picture is wrong. Maybe your code gives the wrong extension to the file, even though the file exists Accessing a value beyond the allowable range. For example, using a Byte variable to assign a performed operation that produces a value the variable cannot hold
As you may imagine, because run-time errors occur after the application has been described as ready, some of these errors can be difficult to identify. Some other errors depend on the platform that is running the application (the operating system, the processor, the version of the application, the (available) memory, etc).
The Err Object Introduction To assist you with handling errors, the Visual Basic language provides a class named Err. You don't have to declare a variable for this class. An Err object is readily available as soon as you you start working on VBA code and you can directly access its members. The Error Number As mentioned already, there are various types of errors that can occur to your program. To assist you with identifying them, the Err object is equipped with a property named Number. This property holds a specific number to most errors that can occur to your program. When your program runs and encounters a problem, it may stop and display the number of the error. Here is an example:
As you can see, this is error number 13. Because there are many types of errors, there are also many numbers, so much that we cannot review all of them. We can only mention some of them when we encounter them. When a program runs, to find out what type of error occurred, you can question the Numberproperty of the Err object to find out whether the error that has just occurred holds this or that number. To do this, you can use an If...Then conditional statement to check the number. You can then display the necessary message to the user. Here is an example: Private Sub cmdCalculate_Click() On Error GoTo WrongValue Dim HourlySalary As Double, WeeklyTime As Double Dim WeeklySalary As Double ' One of these two lines could produce an error, such as ' if the user types an invalid number HourlySalary = CDbl(txtHourlySalary) WeeklyTime = CDbl(txtWeeklyTime) ' If there was an error, the flow would jump to the label WeeklySalary = HourlySalary * WeeklyTime txtWeeklySalary = FormatNumber(WeeklySalary) Exit Sub WrongValue: If Err.Number = 13 Then MsgBox "You typed an invalid value" HourlySalary = 0 WeeklyTime = 0 Resume Next End If End Sub The Error Message As mentioned already, there are many errors and therefore many numbers held by the Numberproperty of the Err object. As a result, just knowing an error number can be vague. To further assist you with decrypting an error, the Err object provides a property named Description. This property holds a (usually short) message about the error number. This property works along with the Numberproperty holding the message corresponding to the Number property. To get the error description, after inquiring about the error number, you can get the equivalentDescription value. Here is an example: Private Sub cmdCalculate_Click() On Error GoTo WrongValue Dim HourlySalary As Double, WeeklyTime As Double Dim WeeklySalary As Double ' One of these two lines could produce an error, such as ' if the user types an invalid number HourlySalary = CDbl(txtHourlySalary) WeeklyTime = CDbl(txtWeeklyTime) ' If there was an error, the flow would jump to the label WeeklySalary = HourlySalary * WeeklyTime txtWeeklySalary = FormatNumber(WeeklySalary) Exit Sub WrongValue: If Err.Number = 13 Then MsgBox Err.Description HourlySalary = 0 WeeklyTime = 0 Resume Next End If End Sub In some cases, the error message will not be explicit enough, especially if a user simply reads it to you over the phone. The alternative is to create your own message in the language you easily understand, as we did earlier. If you want, you can also display a message that combines both the error description and your own message. Here is an example: Private Sub cmdCalculate_Click()
On Error GoTo WrongValue Dim HourlySalary As Double, WeeklyTime As Double Dim WeeklySalary As Double ' One of these two lines could produce an error, such as ' if the user types an invalid number HourlySalary = CDbl(txtHourlySalary) WeeklyTime = CDbl(txtWeeklyTime) ' If there was an error, the flow would jump to the label WeeklySalary = HourlySalary * WeeklyTime txtWeeklySalary = FormatNumber(WeeklySalary) Exit Sub WrongValue: If Err.Number = 13 Then MsgBox Err.Description & ": The value you typed cannot be accepted." HourlySalary = 0 WeeklyTime = 0 Resume Next End If End Sub Practical Learning: Handling an Error 1. Make sure the TimeSheet worksheet is displaying. On the Ribbon, click Developer In the Controls section, click Insert and, in the Form Controls section, click Button (Form Control) Click an empty on the TimeSheet worksheet On the Assign Macro dialog box, set the Macro Name to btnSubmitTimeSheet_Click Click New Implement the event as follows: Sub btnSubmitTimeSheet_Click() On Error GoTo btnSubmitTimeSheet_Error ' This variable will help us check the rows Dim CurrentRow As Integer ' This variable will get the employee # from the payroll Dim PayrollEmployeeNumber As String ' This variable will get the employee # from the time sheet Dim TimeSheetEmployeeNumber As String ' These 2 variables will get the date values from the time sheet Dim StartDate As Date, EndDate As Date ' These variables represent the time worked from the time sheet Dim Week1Monday As Double, Week1Tuesday As Double Dim Week1Wednesday As Double, Week1Thursday As Double Dim Week1Friday As Double, Week1Saturday As Double Dim Week1Sunday As Double, Week2Monday As Double Dim Week2Tuesday As Double, Week2Wednesday As Double Dim Week2Thursday As Double, Week2Friday As Double Dim Week2Saturday As Double, Week2Sunday As Double ' We will check the records starting at Row 8 CurrentRow = 8 ' Get the employee number from the time sheet TimeSheetEmployeeNumber = Worksheets("TimeSheet").Range("C6") ' Get the starting date from the time sheet StartDate = CDate(Worksheets("TimeSheet").Range("C8")) ' Add 2 weeks to the starting date EndDate = DateAdd("d", 13, StartDate) ' Get the time worked for each day Week1Monday = CDbl(Worksheets("TimeSheet").Range("C11"))
2. 3. 4. 5. 6.
Week1Tuesday = CDbl(Worksheets("TimeSheet").Range("D11")) Week1Wednesday = CDbl(Worksheets("TimeSheet").Range("E11")) Week1Thursday = CDbl(Worksheets("TimeSheet").Range("F11").Value) Week1Friday = CDbl(Worksheets("TimeSheet").Range("G11").Value) Week1Saturday = CDbl(Worksheets("TimeSheet").Range("H11").Value) Week1Sunday = CDbl(Worksheets("TimeSheet").Range("I11").Value) Week2Monday = CDbl(Worksheets("TimeSheet").Range("C12").Value) Week2Tuesday = CDbl(Worksheets("TimeSheet").Range("D12").Value) Week2Wednesday = CDbl(Worksheets("TimeSheet").Range("E12").Value) Week2Thursday = CDbl(Worksheets("TimeSheet").Range("F12").Value) Week2Friday = CDbl(Worksheets("TimeSheet").Range("G12").Value) Week2Saturday = CDbl(Worksheets("TimeSheet").Range("H12").Value) Week2Sunday = CDbl(Worksheets("TimeSheet").Range("I12").Value) ' Get ready to check each employee number from the payroll Do ' To process a payroll, an employee from the Accounting department ' enters an employee's employee number ' Get that employee number from the payroll PayrollEmployeeNumber = Worksheets("Payroll").Cells(CurrentRow, 8).Value ' Check all records from the Payroll ' If you find an empty cell in the columns for the eemployee number, ' this means that there is no record in that row. ' If there is no record, ... If PayrollEmployeeNumber = "" Then ' ... fill out that record with values from the time sheet Worksheets("Payroll").Cells(CurrentRow, 2) = TimeSheetEmployeeNumber Worksheets("Payroll").Cells(CurrentRow, 3) = StartDate Worksheets("Payroll").Cells(CurrentRow, 4) = EndDate Worksheets("Payroll").Cells(CurrentRow, 5) = Week1Monday Worksheets("Payroll").Cells(CurrentRow, 6) = Week1Tuesday Worksheets("Payroll").Cells(CurrentRow, 7) = Week1Wednesday Worksheets("Payroll").Cells(CurrentRow, 8) = Week1Thursday Worksheets("Payroll").Cells(CurrentRow, 9) = Week1Friday Worksheets("Payroll").Cells(CurrentRow, 10) = Week1Saturday Worksheets("Payroll").Cells(CurrentRow, 11) = Week1Sunday Worksheets("Payroll").Cells(CurrentRow, 12) = Week2Monday Worksheets("Payroll").Cells(CurrentRow, 13) = Week2Tuesday Worksheets("Payroll").Cells(CurrentRow, 14) = Week2Wednesday Worksheets("Payroll").Cells(CurrentRow, 15) = Week2Thursday Worksheets("Payroll").Cells(CurrentRow, 16) = Week2Friday Worksheets("Payroll").Cells(CurrentRow, 17) = Week2Saturday Worksheets("Payroll").Cells(CurrentRow, 18) = Week2Sunday Exit Do End If ' If you found a record, increase the row count by 1 ... CurrentRow = CurrentRow + 1 ' ... and check the next record ' Continue until the next 93 records Loop While CurrentRow <= 93 ' If there was a problem, get out of this procedure Exit Sub btnSubmitTimeSheet_Error: ' If there was an error, check what type of error this was. ' If the error is 13, it means the user entered a bad value. ' Let the user know If Err.Number = 13 Then MsgBox "You entered an invalid value." & vbCrLf & _ "Check all the values on your time sheet." End If Resume Next End Sub 7. 8. Close Microsoft Visual Basic Adjust the button to your liking
9.
Process a timesheet and click the button
10.
Click the Payroll tab to see the result
The Source of the Error Most of the time, you will know what caused an error, since you will have created the application. The project that causes an error is known as the source of error. In some cases, you may not be able to easily identify the source of error. To assist you with this, the Err object is equipped with a property named Source. To identify the application that caused an error, you can inquire about the value of this property. Debugging and the Immediate Window The Immediate Window Debugging consists of examining and testing portions of your code or parts of your application to identify problems that may occur when somebody is using your database. Microsoft Visual Basic provides as many tools as possible to assist you with this task. The Immediate window is an object you can use to test functions and expressions. To display the Immediate window, on the main menu of Microsoft Visual Basic, you can click View -> Immediate Window. It's a habit to keep the Immediate window in the bottom section of the Code Editor but you can move it from there by dragging its title bar:
Probably the simplest action you can perform in the Immediate window consists of testing an expression. For example, you can write an arithmetic operation and examine its result. To do this, in the Immediate window, type the question mark "?" followed by the expression and press Enter. Here is an example that tests the result of 275.85 + 88.26:
One of the most basic actions you can perform in the Immediate window consists of testing a built-in function. To do this, type ? followed by the name of the function and its arguments, if any. For example, to test the UCase$ function, in the Immediate window, you could type: ? UCase("Rpublique d'Afrique du Sud") After typing the function and pressing Enter, the result would display in the next line:
The Debug Object The Immediate window is recognized in code as the Debug object. To programmatically display something, such as a string, in the Immediate window, the Debug object provides the Print method. The simplest way to use it consist of passing it a string. For example, imagine you create a button on a form, you name it cmdTestFullName and initialize it with a string. Here is an example of how you can display that string in the Immediate window: Private Sub cmdTestFullName_Click() Dim strFullName$ strFullName$ = "Daniel Ambassa" Debug.Print strFullName$ End Sub When you click the button, the Immediate window would display the passed string:
In the same way, you can create a more elaborate expression and test its value in the Immediate window. You can also pass a value, such as a date, that can easily be converted to a string.
File Processing Creating a File Introduction In Microsoft Excel, instead of a worksheet, you could create a form-based application that your users would use. If (since) you have already used Windows-based applications, you are surely familiar with data entry on a form, in which case you use Windows controls. File processing is the ability to store the values of a document in thecomputer so you can retrieve such values another time. File processing is the ability to save values from an application and be able to get those values back when needed. The VBA language supports file processing. Practical Learning: Introducing File Processing 1. Start Microsoft Excel 2. 3. 4. 5. 6. 7. 8. 9. 10. 11. 12. Double-click Sheet1, type Switchboard Double-click Sheet2 and type Employees Double-click Sheet3 and type Customers Click the next sheet tab (the Insert Worksheet) Double-click the new sheet tab and type Cars Click the next sheet tab (the Insert Worksheet) Double-click the new sheet tab and type Rental Rates Click the Switchboard tab Press and hold Shift Click the Rental Rates tab Release Shift
13. 14. 15.
Click Cell B2 and type Bethesda Car Rental Click the Enter button Format it as you see fit:
16. 17. 18. 19. 20. 21. 22.
Click the Employees sheet tab To save the workbook, press Ctrl + S In the top combo box, select the C drive (or any drive you want) Click the Create New Folder (Windows XP) or New Folder (Windows Vista) button Type Bethesda Car Rental as the name of the new folder and press Enter Make sure the new folder is selected. Change the file name to Business Records In the Save As Type combo box, select Excel Macro-Enabled Workbook
23. 24. 25. 26. 27.
Click Save In the Employees sheet tab, click Cell B6 and type Employee # Create a list of employees Click Cell E7, type =D7 & ", " & C7 and click the Enter button Drag its AutoFill down to Cell E13
28. 29. 30.
Click the Customers sheet tab Click Cell B6 and type Driver's Lic. # Create a list of customers
31. 32. 33. 34. 35. 36.
Click the Cars sheet tab Click Cell B6 and type Tag Number Create a list of cars Click the Rental Rates sheet tab Click Cell B6 and type Category Complete the table with the following values: Category Economy Compact Standard Full Size Mini Van SUV Truck Van Daily 35.95 39.95 45.95 49.95 55.95 55.95 42.75 69.95 Weekly 32.75 35.75 39.75 42.75 50.75 50.75 38.75 62.75 Monthly 28.95 32.95 35.95 38.95 45.95 45.95 35.95 55.95 Weekend 24.95 28.95 32.95 35.95 42.95 42.95 32.95 52.95
37. 38.
To save the workbook, press Ctrl + S On the Ribbon, click Developer
39. 40. 41. 42. 43.
In the Code section of the Ribbon, click Visual Basic On the main menu of Microsoft Visual Basic, click Insert -> UserForm If the Properties window is not available, right-click the form and click Properties. In the Properties window, click (Name) and type frmNewRentalOrder Click Caption and type Bethesda Car Rental - Order Processing - New Rental Order Design the form as follows:
Control Label
(Name)
Caption/Text Processed By
Other Properties BackColor: &H00808080& BorderColor: &H00000000& ForeColor: &H00FFFFFF& BackColor: &H00808080& BorderColor: &H00000000& ForeColor: &H00FFFFFF&
Label Label Text Box Text Box Label Text Box Label Combo Box Label Label Text Box Label Text Box Label Text Box Label txtModel txtDrvLicenseNbr txtMake cbxCarConditions txtTagNumber txtEmployeeNumber txtEmployeeName
Car Selected Employee #:
Tag Number: Condition: BackColor: &H00808080& BorderColor: &H00000000& ForeColor: &H00FFFFFF&
Processed For Make: Driver's Lic. #: Model: Name:
Text Box Label Text Box Label Combo Box Label Text Box Label Text Box Label Text Box Label Text Box Label Label Text Box Label Text Box Label Text Box Label Text Box Label Label Text Box Label Text Box Label Text Box Label Text Box Label Text Box Label Text Box Label Text Box Command Button Command Button 44. 45. 46.
txtCustomerName Year: txtCarYear Tank Level: cbxTankLevels Address: txtAddress Mileage Start: txtMileageStart Mileage End: txtMileageEnd City: txtCity Order Evaluation State: txtState ZIP Code: txtZIPCode Rate Applied: txtRateApplied txtTaxRate 24.95 Tax Rate: 5.75 TextAlign: 3 - fmTextAlignRight BackColor: &H00808080& BorderColor: &H00000000& ForeColor: &H00FFFFFF& Days: txtDays txtTaxAmount txtStartDate End Date: txtEndDate Sub-Total: txtSubTotal txtOrderTotal txtReceiptNumber cmdSave cmdReset Save Reset / New Rental Order 0.00 Order Total: 0.00 Receipt #: TextAlign: 3 - fmTextAlignRight TextAlign: 3 - fmTextAlignRight 0 Tax Amount: 0.00 Start Date: TextAlign: 3 - fmTextAlignRight TextAlign: 3 - fmTextAlignRight TextAlign: 3 - fmTextAlignRight BackColor: &H00808080& BorderColor: &H00000000& ForeColor: &H00FFFFFF& TextAlign: 3 - fmTextAlignRight TextAlign: 3 - fmTextAlignRight TextAlign: 3 - fmTextAlignRight
Right-click the Employee Number text box and click View Code In the Procedure combo box, select Enter Implement the event as follows: Private Sub txtEmployeeNumber_Enter() REM When the Employee # has focus, activate the Employees worksheet Worksheets(2).Activate End Sub
47.
In the Procedure combo box, select Exit
48.
Implement the event as follows: Private Sub txtEmployeeNumber_Exit(ByVal Cancel As MSForms.ReturnBoolean) On Error GoTo txtEmployeeNumber_Error ' Check if the user left the Employee Number empty If txtEmployeeNumber.Text = "" Then ' If so, put leave the Employee Name empty txtEmployeeName.Text = "" Else ' If the user entered a valid employee #, use the Microsoft Excel's ' VLOOKUP() function to get the corresponding employee name ' We are using the range of cells from B7 to E13 but you can use a ' range of your choice as long as it contains the employees records txtEmployeeName.Text = _ Application.WorksheetFunction.VLookup(txtEmployeeNumber.Text, _ Worksheets(2).Range("B7:E13"), 4, False) End If Exit Sub txtEmployeeNumber_Error: ' If the user entered an invalid employee #, put Unknown in the name If Err.Number = 1004 Then txtEmployeeNumber.Text = "" txtEmployeeName.Text = "Unknown clerk" End If End Sub
49. 50. 51.
In the Object combo box, select txtTagNumber In the Procedure combo box, select Enter Implement the event as follows: Private Sub txtTagNumber_Enter() Worksheets(4).Activate End Sub
52. 53.
In the Procedure combo box, select Exit Implement the event as follows: Private Sub txtTagNumber_Exit(ByVal Cancel As MSForms.ReturnBoolean) On Error GoTo txtTagNumber_Error ' Check if the user left the Tag Number text box empty If txtTagNumber.Text = "" Then ' If so, leave the car information empty txtTagNumber.Text = "" txtMake.Text = "" txtModel.Text = "" txtCarYear.Text = "" Else ' If the user entered a valid Tag Number, use the Microsoft Excel's ' VLOOKUP() function to get the corresponding car information txtMake.Text = _ Application.WorksheetFunction.VLookup(txtTagNumber.Text, _ Worksheets(4).Range("B6:I26"), 2, False) txtModel.Text = _ Application.WorksheetFunction.VLookup(txtTagNumber.Text, _ Worksheets(4).Range("B6:I26"), 3, False) txtCarYear.Text = _ Application.WorksheetFunction.VLookup(txtTagNumber.Text, _ Worksheets(4).Range("B6:I26"), 4, False) End If Exit Sub txtTagNumber_Error: ' If the user entered an invalid tag #, leave the Tag Number empty If Err.Number = 1004 Then txtTagNumber.Text = ""
txtMake.Text = "" txtModel.Text = "" txtCarYear.Text = "" End If End Sub 54. 55. 56. In the Object combo box, select txtDrvLicenseNbr In the Procedure combo box, select Enter Implement the event as follows: Private Sub txtDrvLicenseNbr_Enter() Worksheets(3).Activate End Sub 57. 58. In the Procedure combo box, select Exit Implement the event as follows: Private Sub txtDrvLicenseNbr_Exit(ByVal Cancel As MSForms.ReturnBoolean) On Error GoTo txtDrvLicenseNbr_Error If txtDrvLicenseNbr.Text = "" Then txtCustomerName.Text = "" txtAddress.Text = "" txtCity.Text = "" txtState.Text = "" txtZIPCode.Text = "" Else txtCustomerName.Text = _ Application.WorksheetFunction.VLookup(txtDrvLicenseNbr.Text, _ Worksheets(3).Range("B6:I26"), 2, False) txtAddress.Text = _ Application.WorksheetFunction.VLookup(txtDrvLicenseNbr.Text, _ Worksheets(3).Range("B6:I26"), 3, False) txtCity.Text = _ Application.WorksheetFunction.VLookup(txtDrvLicenseNbr.Text, _ Worksheets(3).Range("B6:I26"), 4, False) txtState.Text = _ Application.WorksheetFunction.VLookup(txtDrvLicenseNbr.Text, _ Worksheets(3).Range("B6:I26"), 5, False) txtZIPCode.Text = _ Application.WorksheetFunction.VLookup(txtDrvLicenseNbr.Text, _ Worksheets(3).Range("B6:I26"), 6, False) End If Exit Sub txtDrvLicenseNbr_Error: If Err.Number = 1004 Then txtDrvLicenseNbr.Text = "" txtCustomerName.Text = "" txtAddress.Text = "" txtCity.Text = "" txtState.Text = "" txtZIPCode.Text = "" End If End Sub 59. 60. 61. In the Object combo box, select txtRateApplied In the Procedure combo box, select Enter Implement the event as follows: Private Sub txtRateApplied_Enter() Worksheets(5).Activate End Sub 62. 63. 64. In the Object combo box, select UserForm In the Procedure combo box, select Activate Implement the event as follows:
Private Sub ResetRentalOrder() Dim strRandomNumber As String ' Fill the Conditions combo box cbxCarConditions.AddItem "Needs Repair" cbxCarConditions.AddItem "Drivable" cbxCarConditions.AddItem "Excellent" ' Fill the Tank Level combo box cbxTankLevels.AddItem "Empty" cbxTankLevels.AddItem "1/4 Empty" cbxTankLevels.AddItem "1/2 Full" cbxTankLevels.AddItem "3/4 Full" cbxTankLevels.AddItem "Full" ' For a receipt number, we will create a random number strRandomNumber = CStr(CInt(Rnd * 9)) strRandomNumber = strRandomNumber & CStr(CInt(Rnd * 9)) strRandomNumber = strRandomNumber & CStr(CInt(Rnd * 9)) strRandomNumber = strRandomNumber & CStr(CInt(Rnd * 9)) strRandomNumber = strRandomNumber & CStr(CInt(Rnd * 9)) strRandomNumber = strRandomNumber & CStr(CInt(Rnd * 9)) txtReceiptNumber = strRandomNumber ' In the real world, you would check the list of files ' in the Bethesda Car Rental folder. You would then get the ' name of the last file, or the highest receipt number. You ' would then increase this number by 1, and use that as the ' new receipt number txtEmployeeNumber.Text = "" txtEmployeeName.Text = "" txtDrvLicenseNbr.Text = "" txtCustomerName.Text = "" txtAddress.Text = "" txtCity.Text = "" txtState.Text = "" txtZIPCode.Text = "" txtStartDate.Text = "" txtEndDate.Text = "" txtTagNumber.Text = "" cbxCarConditions.Text = "Excellent" txtMake.Text = "" txtModel.Text = "" txtCarYear.Text = "" cbxTankLevels.Text = "" txtMileageStart.Text = "0" txtMileageEnd.Text = "0" txtRateApplied.Text = "24.95" txtTaxRate.Text = "5.75" txtDays.Text = "0" txtTaxAmount.Text = "0.00" txtSubTotal.Text = "0.00" txtOrderTotal.Text = "0.00" txtNotes.Text = "" ' Display today's date in the date text boxes txtStartDate = Date txtEndDate = Date End Sub Private Sub UserForm_Activate() Call ResetRentalOrder End Sub 65. 66. In the Object combo box, select cmdReset Implement the Click event as follows: Private Sub cmdReset_Click() Call ResetRentalOrder End Sub 67. On the Standard toolbar, click the Save button
68. 69. 70. 71. 72. 73.
Return to Microsoft Excel and click the Switchboard tab sheet In the Developer tab of the Ribbon, in the Controls section, click Insert In the ActiveX Controls section, click Command Button Click the worksheet Right-click the new button and click Properties In the properties window, change the following characteristics (Name): cmdCreateRentalOrder Caption: Create New Rental Order Right-click the button and click View Code Implement the event as follows: Private Sub cmdCreateRentalOrder_Click() frmNewRentalOrder.Show End Sub
74. 75.
76.
Press Ctrl + S to save
File Creation Before performing file processing, the first action you must perform consists of creating a file. To support file creation, the VBA provides a procedure named Open. Its syntax is: Open pathname For Output [Access access] [lock] As [#]filenumber [Len=reclength] The Open statement takes many factors, some are required and others are not. The Open (the name of the procedure) word, the For Output expression, and the As # expression are required. The first argument, pathname, is required. This is a string that can be the name of the file. The file can have an extension or not. Here is an example: Open "example.dat" If you specify only the name of the file, it would be considered in the same folder where the current workbook is (the workbook that was opened when you called this statement). If you want, you can provide a complete path for the file. This would include the drive, the (optional) folder(s), up to the name of the file, with or without extension. Besides the name of the file or its path, the mode factor is required. This factor specifies the actual action you want to perform, such as creating a new file or only opening an existing one. This factor can be one of the following keywords:
Output: The file will be created and ready to receive (normal) values Binary: The file will be created and ready to receive values in binary format (as combinations of 1s and 0s) Append: If the file exists already, it will be opened and new values can be added to the end
Here is an example of creating a file: Private Sub cmdSave_Click() Open "example.dat" For Output As #1 End Sub The access factor is optional. It specifies what types of actions will be performed in the file, such as writing values to it or only reading existing values. This factor can have one of the following values:
Write: After a new file has been created, new values will be written to it Read Write: When a new file has been created or an existing file has been opened, values can be read from it or written to it
If you decide to specify the access factor, precede its value with the Access keyword. The lock factor is optional. It indicates how the processor should behave while the file is being used. Its possible values are:
Shared: Other applications (actually called processes) can access this file while the current application is accessing it Lock Write: Do not allow other applications (processes) to access this file while the current application (process) is writing to it Lock Read Write: Do not allow other applications (processes) to access this file while the current application (process) is using it
On the right side of #, type a number, for the filenumber factor, between 1 and 511. If you are working on one file, use the number 1. If you are
working on many files, you should use an incremental number. If you have not been keeping track of the number or you get confused at one time, to know the next number you can use, call the FreeFile() function, which returns the next available number in the sequence. The reclength factor is optional. If the file was opened, this factor specifies the length of the record that was read. Closing a File When you create a file and start using it, or after opening a file and while you are using it, it uses memory and consumes (or can be consuming) memory (which could be significant). When you have finished using the file, you should free the memory it was using and release the resources it was consuming. To assist you with this, the VBA provides a procedure named Close. Its syntax is: Close [filenumberlist] The filenumberlist factor is the filenumber you would have previously used to create or open the file. Here is an example of closing a file: Private Sub cmdSave_Click() Open "example.dat" For Output As #1 Close #1 End Sub Printing to a File After creating a file, you may want to write values to it. To support this, the VBA provides two procedures. One of them is called Print and its syntax is: Print #filenumber, [outputlist] The Print statement takes two factors but only the first is required. The filenumber factor is the filenumber you would have used to create the file. The filenumber is followed by a comma. The outputlist factor can be made of 0, 1 or more parts. Because it is optional, if you do not want to write a value to the file, leave this part empty. If you want to write a value, type a comma after the filenumber factor and follow these rules:
If you want to start the value with empty spaces, use the Spc() function and pass an integer (in the parentheses) that represents the number of empty spaces. For example Spc(4) would include 4 empty spaces. This factor is optional, which means you can omit it Instead of a specific number of empty spaces, you can let the operating system specify a built-in number of empty spaces. To do this, call the Tab() function as part of your outputlistfactor. The Tab() function specifies the number of columns to include before the value. TheTab() function can be more useful if you are concerned with the alignment of the value(s) you will write in the file. This factor is optional, which means you can omit it To write a string, include it in double-quotes To write a number, whether an integer, a float, or a double, simply include the number normally To write a Boolean value, type it as True or False To write a date or time value, type it between # and # and follow the rules of dates or times of your language such as US English To write a null value, type Null
Here is an example of writing some values: Private Sub cmdSave_Click() Open "Employee.txt" For Output As #1 Print #1, "James" Print #1, "Larenz" Print #1, True Print #1, #12/08/2008# Close #1 End Sub Instead of writing one value per line, you can write more than one value with one statement. To do this, separate them with either a semi-colon or an empty space. Here is an example: Private Sub cmdSave_Click() Open "Employee.txt" For Output As #1
REM The values are separated by a semi-colon Print #1, "James"; "Larenz" REM The values are separated by an empty space Print #1, True #12/08/2008# Close #1 End Sub Writing to a File Besides the Print procedure, the VBA also provides a procedure named Write that can be used to write one or more values to a file. The syntax of the Write statement is the same as that of Print: Write #filenumber, [outputlist] The filenumber factor is required. It must be the filenumber specified when creating the file. The outputlist factor is optional. If you want to skip it, type a comma after the filenumber and end the Write statement. In this case, an empty line would be written to the file. To write the values to the file, follow these rules:
To start the value with empty spaces, call the Spc() function and pass a number that represents the number of empty spaces. This factor is optional, which means you can omit it To start the value with a specific number of columns, call the Tab() function and pass the number of columns as argument. This factor is optional, which means you can omit it To write a string, include it in double-quotes To write a number, include it normally To write a Boolean value, type it as #TRUE# or #FALSE# To write a null value, type #NULL# To write a date or time value, type it between # and #
Here is an example of writing some values: Private Sub cmdSave_Click() Open "Employee.txt" For Output As #1 Write #1, "James" Write #1, "M" Write #1, "Larenz" Write #1, #12/08/2008# Write #1, 24.50 Write #1, True Close #1 End Sub You can also write values on the same line. To do this, separate them with an empty space, a comma, or a semi-colon. Here is an example: Private Sub cmdSave_Click() Open "Employee.txt" For Output As #1 REM The values are separated by a semi-colon Write #1, "James"; "M"; "Larenz" REM The values are separated by a comma Write #1, #12/08/2008#, 24.50 Write #1, True Close #1 End Sub Practical Learning: Saving a File 1. 2. 3. Display the form Double-click the Save button Implement its Click event as follows: Private Sub cmdSave_Click() On Error GoTo cmdSave_Error
Rem Make sure the user enters a valid employee number If txtEmployeeNumber.Text = "" Then MsgBox "You must enter a valid employee number." Exit Sub End If Rem Make sure the user enters a valid car tag number If txtTagNumber.Text = "" Then MsgBox "You must enter a valid tag number." Exit Sub End If Rem Make sure the user enters a valid customer If txtDrvLicenseNbr.Text = "" Then MsgBox "You must specify a valid car." Exit Sub End If Open "C:\Bethesda Car Rental\" & txtReceiptNumber.Text & _ ".bcr" For Output As #1 Write #1, txtEmployeeNumber.Text Rem Some people would not include the Employee Name in Rem the file because it is already stored in the workbook. Rem But we will include it in our file Write #1, txtEmployeeName.Text Write #1, txtDrvLicenseNbr.Text Rem Some people would not include the customer name, address, Rem city, state, and ZIP code in the file because they are Rem already part of a workbook. Rem But we will include them in our file Write #1, txtCustomerName.Text Write #1, txtAddress.Text Write #1, txtCity.Text Write #1, txtState.Text Write #1, txtZIPCode.Text Write #1, txtStartDate.Text Write #1, txtEndDate.Text Write #1, txtTagNumber.Text Write #1, cbxCarConditions.Text Rem Some people would not include the car make, model, Rem and year in the file because they are Rem already stored in a workbook. Rem But we will include them here Write #1, txtMake.Text Write #1, txtModel.Text Write #1, txtCarYear.Text Write #1, cbxTankLevels.Text Write #1, txtMileageStart.Text Write #1, txtMileageEnd.Text Write #1, txtRateApplied.Text Write #1, txtTaxRate.Text Write #1, txtDays.Text Write #1, txtTaxAmount.Text Write #1, txtSubTotal.Text Write #1, txtOrderTotal.Text Write #1, "Car Rented" Write #1, txtNotes.Text Close #1 Exit Sub cmdSave_Error: MsgBox "There is a problem with the form. It cannot be saved." Resume Next End Sub 4. 5. 6. 7. On the Standard toolbar, click the Save button Return to Microsoft Excel and click the Switchboard tab sheet if necessary In the Developer tab of the Ribbon, in the Controls section, click Insert In the ActiveX Controls section, click Command Button
8. 9. 10.
Click the worksheet Right-click the new button and click Properties In the properties window, change the following characteristics (Name): cmdCreateRentalOrder Caption: Create New Rental Order Right-click the button and click View Code Implement the event as follows: Private Sub cmdCreateRentalOrder_Click() frmNewRentalOder.Show End Sub
11. 12.
13. 14. 15. 16. 17.
Press Ctrl + S to save Return to Microsoft Excel In the Controls section of the Ribbon, click the Design Mode button to uncheck it Click the button to display the form Enter some values for a rental order
18. 19. 20. 21.
Write down the receipt number on a piece of paper Click the Save button Click the Reset button Enter some values for another rental order
22. 23.
Click the Save button Close the form and return to Microsoft Visual Basic
Opening a File Opening a File Instead of creating a new file, you may want to open an existing file. To support this operation, the VBA provides a procedure named Open. Its syntax is: Open pathname For Input [Access access] [lock] As [#]filenumber [Len=reclength] The Open procedure takes many arguments, some are required and others are not. TheOpen word, For Input expression, and the As # expression are required.
The first argument, pathname, is required. This is a string that can be the name of the file. The file can have an extension or not. Here is an example: Open "example.dat" If you specify only the name of the file, the interpreter would look for the file in the same folder where the current workbook is. If you want, you can provide a complete path for the file. This would include the drive, the (optional) folder(s), up to the name of the file, with or without extension. Besides the name of the file or its path, the mode factor is required. To open a file, the mode factor can be:
Binary: The file will be opened and its value(s) would be read as (a) binary value(s) Append: The file will be opened and new values can be added to the end of the existing values Input: The file will be opened normally Random: The will be opened for random access
Here is an example of opening a file: Private Sub cmdSave_Click() Open "example.dat" For Input As #1 End Sub The access factor is optional. This factor can have one of the following values:
Read: After the file has been opened, values will be read from it Read Write: Whether the file was created or opened, values can be read from it and/or written to it
If you decide to specify the access factor, precede its value with the Access keyword. The lock factor is optional and its possible values can be:
Shared: Other applications can access this file while the current application is accessing it Lock Read: Other applications are not allowed to access this file while the current application is reading from it Lock Read Write: Other applications are not allowed to access this file while the current application is using it
On the right side of #, type a number, for the filenumber factor, between 1 and 511. Use the same rules/description we saw for creating a file. The reclength factor is optional. If the file was opened, this factor specifies the length of the record that was read. Practical Learning: Introducing File Opening 1. 2. 3. 4. 5. Click the body of the form. From the properties window, write down the values of the Height and the Width properties Click the body of the form Press Ctrl + A to select all controls on the form To add a new form, on the main menu, click Insert -> UserForm In the Properties window, change the following characteristics: (Name): frmRentalOrderReview Caption: Car Rental - Order Processing - Rental Order Review Enlarge the form using the height and width of the first form Complete the design of the form as follows:
6. 7.
Control Label Text Box Command Button Label Text Box Label
(Name) txtReceiptNumber cmdOpen cbxOrderStatus
Caption/Text Receipt #: Open Order Status:
Other Properties
Processed By
BackColor: &H00808080& BorderColor: &H00000000& ForeColor: &H00FFFFFF& BackColor: &H00808080& BorderColor: &H00000000& ForeColor: &H00FFFFFF&
Label Label Text Box Text Box Label Text Box Label Combo Box Label Label Text Box Label Text Box Label Text Box Label txtModel txtDrvLicenseNbr txtMake cbxCarConditions txtTagNumber txtEmployeeNumber txtEmployeeName
Car Selected Employee #:
Tag Number: Condition: BackColor: &H00808080& BorderColor: &H00000000& ForeColor: &H00FFFFFF&
Processed For Make: Driver's Lic. #: Model: Name:
Text Box Label Text Box Label Combo Box Label Text Box Label Text Box Label Text Box Label Text Box Label Label Text Box Label Text Box Label Text Box Label Text Box Label Label Text Box Label Text Box Label Text Box Label Text Box Label Text Box Label Text Box Command Button 8. 9. 10.
txtCustomerName Year: txtCarYear Tank Level: cbxTankLevels Address: txtAddress Mileage Start: txtMileageStart Mileage End: txtMileageEnd City: txtCity Order Evaluation State: txtState ZIP Code: txtZIPCode Rate Applied: txtRateApplied txtTaxRate 24.95 Tax Rate: 5.75 TextAlign: 3 - fmTextAlignRight BackColor: &H00808080& BorderColor: &H00000000& ForeColor: &H00FFFFFF& Days: txtDays txtTaxAmount txtStartDate End Date: txtEndDate Sub-Total: txtSubTotal txtOrderTotal cmdUpdateFile 0.00 Order Total: 0.00 Update and Save the File TextAlign: 3 - fmTextAlignRight TextAlign: 3 - fmTextAlignRight 0 Tax Amount: 0.00 Start Date: TextAlign: 3 - fmTextAlignRight TextAlign: 3 - fmTextAlignRight TextAlign: 3 - fmTextAlignRight BackColor: &H00808080& BorderColor: &H00000000& ForeColor: &H00FFFFFF& TextAlign: 3 - fmTextAlignRight TextAlign: 3 - fmTextAlignRight TextAlign: 3 - fmTextAlignRight
Right-click the form and click View Code In the Procedure combo box, select Activate Implement the event as follows: Private Sub UserForm_Activate() Dim strRandomNumber As String cbxOrderStatus.AddItem "Car Rented" cbxOrderStatus.AddItem "Order Finalized" cbxOrderStatus.AddItem "Order Reserved" cbxCarConditions.AddItem "Needs Repair" cbxCarConditions.AddItem "Drivable" cbxCarConditions.AddItem "Excellent"
cbxTankLevels.AddItem "Empty" cbxTankLevels.AddItem "1/4 Empty" cbxTankLevels.AddItem "1/2 Full" cbxTankLevels.AddItem "3/4 Full" cbxTankLevels.AddItem "Full" End Sub 11. 12. 13. In the Object combo box, select txtRateApplied In the Procedure combo box, select Exit Implement the event as follows: Private Sub CalculateRentalOrder() Dim RateApplied As Double Dim Days As Integer Dim SubTotal As Double Dim TaxRate As Double Dim TaxAmount As Double Dim OrderTotal As Double ' Check the value in the Rate Applied text box ' If there is no valid value, set the Rate Applied to 0 If txtRateApplied.Text = "" Then RateApplied = 0 ElseIf Not IsNumeric(txtRateApplied.Text) Then RateApplied = 0 Else ' Otherwise, get the rate applied RateApplied = CDbl(txtRateApplied.Text) End If ' We will let the employee enter the number of days the car was rented ' Check whether the employee entered a valid number ' If the number is not good, set the number of days to 0 If txtDays.Text = "" Then Days = 0 ElseIf Not IsNumeric(txtDays.Text) Then Days = 0 Else ' Otherwise, get the number of days Days = CInt(txtDays.Text) End If If txtTaxRate.Text = "" Then TaxRate = 0 ElseIf Not IsNumeric(txtTaxRate.Text) Then TaxRate = 0 Else TaxRate = CDbl(txtTaxRate.Text) End If ' Calculate the things SubTotal = RateApplied * Days TaxAmount = SubTotal * TaxRate / 100 OrderTotal = SubTotal + TaxAmount txtSubTotal.Text = FormatNumber(SubTotal) txtTaxAmount.Text = FormatNumber(TaxAmount) txtOrderTotal.Text = FormatNumber(OrderTotal) End Sub Private Sub txtRateApplied_Exit(ByVal Cancel As MSForms.ReturnBoolean) On Error GoTo txtRateApplied_Error Call CalculateRentalOrder Exit Sub txtRateApplied_Error: MsgBox "There is something wrong with the " & _ "value you entered for the rate applied" End Sub 14. In the Object combo box, select txtDays
15. 16.
In the Procedure combo box, select Exit Implement the event as follows: Private Sub txtDays_Exit(ByVal Cancel As MSForms.ReturnBoolean) On Error GoTo txtDays_Error Call CalculateRentalOrder Exit Sub txtDays_Error: MsgBox "There is something wrong with the number " & _ "of days you entered." End Sub
17. 18. 19.
In the Object combo box, select txtTaxRate In the Procedure combo box, select Exit Implement the event as follows: Private Sub txtTaxRate_Exit(ByVal Cancel As MSForms.ReturnBoolean) On Error GoTo txtTaxRate_Error Call CalculateRentalOrder Exit Sub txtTaxRate_Error: MsgBox "There is something wrong with the tax rate you specified." End Sub
20.
On the Standard toolbar, click the Save button
Reading From a File After opening a file, you can read values from it. Before reading the value(s), you should declare one or more variables that would receive the values to be read. Remember that the idea of using a variable is to reserve a memory space where you can store a value. In the same way, when reading a value from a file, you would get the value from the file and then store that value in the computermemory. A variable would make it easy for you to refer to that value when necessary. To support the ability to open a file, the VBA provides two procedures. If you wrote the values using the Print statement, to read the values, use the Input or the Line Input statement (usingInput or Line Input is only a suggestion, not a rule). The syntax of the Input procedure is: Input #filenumber, varlist The Input statement takes two required factors but the second can be made of various parts. The filenumber factor is the filenumber you would have used to open the file. The filenumber is followed by a comma. The varlist factor can be made of 1 or more parts. To read only one value, after the comma of thefilenumber factor, type the name of the variable that will receive the value. Here is an example: Private Sub cmdOpen_Click() Dim FirstName As String Open "Employee.txt" For Input As #1 Input #1, FirstName Close #1 End Sub In the same way, you can read each value on its own line. One of the better uses of the Inputstatement is the ability to read many values using a single statement. To do this, type the variables on the same Input line but separate them with commas. Here is an example: Private Sub cmdOpen_Click() Dim FirstName As String Dim LastName As String Dim IsFullTimeEmployee As Boolean Open "Employee.txt" For Input As #1 Input #1, FirstName, LastName, IsFullTimeEmployee Close #1 End Sub If you have a file that contains many lines, to read one line at a time, you can use the Line Inputstatement. Its syntax is:
Line Input #filenumber, varname This statement takes two factors and both are required. The filenumber is the number you would have used to open the file. When the Line Input statement is called, it reads a line of text until it gets to the end of the file. One of the limitations of the Line Input statement is that it has a hard time reading anything other than text because it may not be able to determine where the line ends. When reviewing the ability to write values to a file, we saw that the Print statement writes a Boolean value as True or False. If you use the Input statement to read such a value, the interpreter may not be able to read the value. We saw that an alternative to the Print statement was Write. We saw that, among the differences between Print and Write, the latter writes Boolean values using the # symbol. This makes it possible for the interpreter to easily read such a value. For these reasons, in most cases, it may be a better idea to prefer using the Writestatement when writing values other than strings to a file. Practical Learning: Reading From a File 1. 2. On the form, double-click the Open button Implement the event as follows: Private Sub cmdOpen_Click() On Error GoTo cmdOpen_Error Dim EmployeeNumber As String Dim EmployeeName As String, DrvLicenseNbr As String Dim CustomerName As String, Address As String Dim City As String, State As String Dim ZIPCode As String, StartDate As String Dim EndDate As String, TagNumber As String Dim CarConditions As String, Make As String Dim Model As String, CarYear As String Dim TankLevels As String, MileageStart As String Dim MileageEnd As String, RateApplied As String Dim TaxRate As String, Days As String Dim TaxAmount As String, SubTotal As String Dim OrderTotal As String, OrderStatus As String Dim Notes As String Rem We are not doing any validation here because there are ' issues we haven't explored yet. For example, we haven't yet ' learned how to check the list of files in a directory. ' We also haven't yet learned how to check whether a file ' exists in a directory. Open "C:\Bethesda Car Rental\" & _ txtReceiptNumber.Text & ".bcr" For Input As #1 Input #1, EmployeeNumber Input #1, EmployeeName Input #1, DrvLicenseNbr Input #1, CustomerName Input #1, Address Input #1, City Input #1, State Input #1, ZIPCode Input #1, StartDate Input #1, EndDate Input #1, TagNumber Input #1, CarConditions Input #1, Make Input #1, Model Input #1, CarYear Input #1, TankLevels Input #1, MileageStart Input #1, MileageEnd Input #1, RateApplied Input #1, TaxRate Input #1, Days Input #1, TaxAmount Input #1, SubTotal Input #1, OrderTotal Input #1, OrderStatus Input #1, Notes txtEmployeeNumber.Text = EmployeeNumber txtEmployeeName.Text = EmployeeName txtDrvLicenseNbr.Text = DrvLicenseNbr
txtCustomerName.Text = CustomerName txtAddress.Text = Address txtCity.Text = City txtState.Text = State txtZIPCode.Text = ZIPCode txtStartDate.Text = StartDate txtEndDate.Text = EndDate txtTagNumber.Text = TagNumber cbxCarConditions.Text = CarConditions txtMake.Text = Make txtModel.Text = Model txtCarYear.Text = CarYear cbxTankLevels.Text = TankLevels txtMileageStart.Text = MileageStart txtMileageEnd.Text = MileageEnd txtRateApplied.Text = RateApplied txtTaxRate.Text = TaxRate txtDays.Text = Days txtTaxAmount.Text = TaxAmount txtSubTotal.Text = SubTotal txtOrderTotal.Text = OrderTotal cbxOrderStatus.Text = OrderStatus txtNotes.Text = Notes Close #1 Exit Sub cmdOpen_Error: MsgBox "There was a problem when trying to open the file." Resume Next End Sub 3. 4. In the Object combo box, select cmdUpdateRentalOrder Implement the Click event as follows: Private Sub cmdUpdateRentalOrder_Click() On Error GoTo cmdSave_Error Open "C:\Bethesda Car Rental\" & txtReceiptNumber.Text & _ ".bcr" For Output As #1 Write #1, txtEmployeeNumber.Text Write #1, txtEmployeeName.Text Write #1, txtDrvLicenseNbr.Text Write #1, txtCustomerName.Text Write #1, txtAddress.Text Write #1, txtCity.Text Write #1, txtState.Text Write #1, txtZIPCode.Text Write #1, txtStartDate.Text Write #1, txtEndDate.Text Write #1, txtTagNumber.Text Write #1, cbxCarConditions.Text Write #1, txtMake.Text Write #1, txtModel.Text Write #1, txtCarYear.Text Write #1, cbxTankLevels.Text Write #1, txtMileageStart.Text Write #1, txtMileageEnd.Text Write #1, txtRateApplied.Text Write #1, txtTaxRate.Text Write #1, txtDays.Text Write #1, txtTaxAmount.Text Write #1, txtSubTotal.Text Write #1, txtOrderTotal.Text Write #1, cbxCarConditions.Text Write #1, txtNotes.Text Close #1 Exit Sub
cmdSave_Error: MsgBox "There is a problem with the form. " & _ "The rental order cannot be updated." Resume Next End Sub 5. 6. 7. 8. 9. 10. 11. 12. On the Standard toolbar, click the Save button Return to Microsoft Excel Click the Switchboard tab sheet In the Developer tab of the Ribbon, in the Controls section, click Insert In the ActiveX Controls section, click Command Button Click the worksheet Right-click the new button and click Properties In the properties window, change the following characteristics (Name): cmdOpenRentalOrder Caption: Open Existing Rental Order
13. 14.
Right-click the open Existing Rental Order button and click View Code Implement the event as follows: Private Sub cmdOpenRentalOrder_Click() frmRentalOrderReview.Show End Sub
15. 16. 17. 18. 19. 20. 21. 22.
Press Ctrl + S to save Close Microsoft Visual Basic In the Controls section of the Ribbon, click the Design Mode button to uncheck it Click the button to display the form Click the Receipt # text box Type a receipt number of one of the rental orders you created earlier Click the Open button Select a different option in the order status combo box
23.
Change the value of mileage end, the end date and the days
24. 25. 26. 27. 28.
Click the Update and Save rental Order button Select the number in the Receipt # text box Type another receipt number you saved previously Click the Open button Select different values on the rental order:
29. 30.
Click the Update and Save rental Order button Close the form and return to Microsoft Visual Basic
Other Techniques of Opening a File Besides calling the Show() method of the FileDialog class, the Application class provides its own means of opening a file. To support it, the Application class provides the FindFile() method. Its syntax is: Public Function Application.FindFile() As Boolean If you call this method, the Open File dialog with its default settings would come up. The user can then select a file and click open. If the file is a workbook, it would be opened and its content displayed in Microsoft Excel. If the file is text-based, or XML, etc, Microsoft Excel would proceed to open or convert it.
S-ar putea să vă placă și
- VB Question Paper SolvedDocument7 paginiVB Question Paper Solvedlalitha77% (22)
- C# Interview Questions You'll Most Likely Be AskedDe la EverandC# Interview Questions You'll Most Likely Be AskedÎncă nu există evaluări
- Advanced C++ Interview Questions You'll Most Likely Be Asked: Job Interview Questions SeriesDe la EverandAdvanced C++ Interview Questions You'll Most Likely Be Asked: Job Interview Questions SeriesÎncă nu există evaluări
- Princess F. Constantino CS104B BSA 4-1: Instruction DataDocument4 paginiPrincess F. Constantino CS104B BSA 4-1: Instruction DatasijinyooÎncă nu există evaluări
- Chapter 4 Constants & VariablesDocument32 paginiChapter 4 Constants & VariablesEINSTEIN2D100% (1)
- Introducing Visual Basic For ApplicationsDocument5 paginiIntroducing Visual Basic For Applicationsshariz500Încă nu există evaluări
- Introduction To VB Script What Is A Variable?Document33 paginiIntroduction To VB Script What Is A Variable?Sanjay PNÎncă nu există evaluări
- Com 211Document23 paginiCom 211UmarÎncă nu există evaluări
- Managing Visual Basic DataDocument11 paginiManaging Visual Basic DataAngeloLorenzoSalvadorTamayoÎncă nu există evaluări
- Different Types of Error in ProgrammingDocument12 paginiDifferent Types of Error in ProgrammingJohn Kevin ArreolaÎncă nu există evaluări
- Hour 5. Storing and Changing Information in A ProgramDocument14 paginiHour 5. Storing and Changing Information in A ProgramS Bharadwaj ReddyÎncă nu există evaluări
- Visual BasicDocument43 paginiVisual Basickvsureshmysore100% (2)
- Excel VBA - Easy and Fast Start With Simple Examples - Intermediate - S Guide To Learn VBA Programming Step by Step An Introduction To Excel ProgrammingDocument55 paginiExcel VBA - Easy and Fast Start With Simple Examples - Intermediate - S Guide To Learn VBA Programming Step by Step An Introduction To Excel ProgrammingArpan SenÎncă nu există evaluări
- Mis 15 MidtermDocument8 paginiMis 15 MidtermNaser WafyÎncă nu există evaluări
- Data Types in Visual BasicDocument5 paginiData Types in Visual Basicsridharanc23Încă nu există evaluări
- Hands-On Exercise 1: VBA Coding Basics: Learning OutcomesDocument13 paginiHands-On Exercise 1: VBA Coding Basics: Learning OutcomesAksMastÎncă nu există evaluări
- VariablesDocument7 paginiVariablesGeethu MohanÎncă nu există evaluări
- Unit 2 Variables and Functions: StructureDocument12 paginiUnit 2 Variables and Functions: StructureAnil KumarÎncă nu există evaluări
- VBA With Excel VBA With ExcelDocument51 paginiVBA With Excel VBA With Excelsyed hamed hussainÎncă nu există evaluări
- Visual BasicDocument43 paginiVisual Basicvaisa2006Încă nu există evaluări
- Computer Programming: Quarter 2 - Module 1Document13 paginiComputer Programming: Quarter 2 - Module 1Your SecretAdmirerÎncă nu există evaluări
- Lec 8Document36 paginiLec 8JS JayalathÎncă nu există evaluări
- VB Note 7Document17 paginiVB Note 7oluwatomisin oyaniyiÎncă nu există evaluări
- After Declaring A Variable, When You Need The Value Stored in Its Memory Area, You Can Ask The Compiler To Retrieve It and Hand It To You. To Effectively Handle This TransactionDocument33 paginiAfter Declaring A Variable, When You Need The Value Stored in Its Memory Area, You Can Ask The Compiler To Retrieve It and Hand It To You. To Effectively Handle This TransactionwopateryÎncă nu există evaluări
- Scalar Variable & Array Variable VBScriptDocument4 paginiScalar Variable & Array Variable VBScriptliyaÎncă nu există evaluări
- ADO.NETDocument369 paginiADO.NETConscience LewisÎncă nu există evaluări
- The Vba Programming Language: Referencing Objects With VariablesDocument8 paginiThe Vba Programming Language: Referencing Objects With VariablesAdriana PapanaÎncă nu există evaluări
- Declaring Variables PDFDocument2 paginiDeclaring Variables PDFmary christineÎncă nu există evaluări
- VB Script GCDocument77 paginiVB Script GCdharbabÎncă nu există evaluări
- Tobi Hand OutsDocument27 paginiTobi Hand OutsMarlon BlackÎncă nu există evaluări
- VB ScriptDocument52 paginiVB ScriptVinay GowdaÎncă nu există evaluări
- e860c5fff7a3cb6d3c2cb28568e1a69cDocument33 paginie860c5fff7a3cb6d3c2cb28568e1a69cQunoot N. AlsahiÎncă nu există evaluări
- Variables: Variables Are Named Memory Locations Used To Store Values During Program ExecutionDocument58 paginiVariables: Variables Are Named Memory Locations Used To Store Values During Program ExecutiongopalÎncă nu există evaluări
- 351cs64 Visual Programming Notes Unit 1 Variables:: Variable DeclarationDocument15 pagini351cs64 Visual Programming Notes Unit 1 Variables:: Variable DeclarationThumbiko MkandawireÎncă nu există evaluări
- 9.AL Programming LanguageDocument13 pagini9.AL Programming LanguageSubbu BandelaÎncă nu există evaluări
- Programming With Visual Basic Chapter 4Document15 paginiProgramming With Visual Basic Chapter 4DrFahmida GhaffarÎncă nu există evaluări
- Coding The PIC Microcontroller With PIC C 1.0 Coding in C:: 1.1 Creating VariablesDocument10 paginiCoding The PIC Microcontroller With PIC C 1.0 Coding in C:: 1.1 Creating VariablesSiddharth SharmaÎncă nu există evaluări
- Sikkim Manipal University VisualDocument40 paginiSikkim Manipal University VisualSatyam GahatrajÎncă nu există evaluări
- Cplusplus Lecture Two VariablesDocument18 paginiCplusplus Lecture Two VariablesZaet NazirÎncă nu există evaluări
- VB Script IntegratrdDocument26 paginiVB Script Integratrdm43_rajuÎncă nu există evaluări
- Oop 04Document7 paginiOop 0422-06305Încă nu există evaluări
- Optimizing Code: Avoid Using Variant VariablesDocument6 paginiOptimizing Code: Avoid Using Variant VariablesRamil Nazareno EspirituÎncă nu există evaluări
- Advanced VB ScriptDocument60 paginiAdvanced VB ScriptBalaSai VarmaÎncă nu există evaluări
- Screenshot 2020-06-06 at 11.02.29 PM PDFDocument1 paginăScreenshot 2020-06-06 at 11.02.29 PM PDFKhoa Cao Quang NhậtÎncă nu există evaluări
- Vbu 3Document24 paginiVbu 3parmenas0% (1)
- Unit 2 Variable:: Navin Malla Birendranagar 11 Airport SurkhetDocument26 paginiUnit 2 Variable:: Navin Malla Birendranagar 11 Airport Surkhetkhem sharuÎncă nu există evaluări
- Computer 2nd QA ReviewerDocument5 paginiComputer 2nd QA Reviewerdimalibotadrian15Încă nu există evaluări
- Variables, Constant and CalculationDocument12 paginiVariables, Constant and CalculationCj AntonioÎncă nu există evaluări
- Lesson 2: Input and Variables: OBJECTIVES: in This Lesson You Will LearnDocument13 paginiLesson 2: Input and Variables: OBJECTIVES: in This Lesson You Will LearnSomblemÎncă nu există evaluări
- Excel VBA 1Document30 paginiExcel VBA 1Hashmi MajidÎncă nu există evaluări
- Computer Programming 1: Using DataDocument75 paginiComputer Programming 1: Using DataHarly-Son Salonga SorianoÎncă nu există evaluări
- Core Java ProgrammingDocument41 paginiCore Java ProgrammingUday KiranÎncă nu există evaluări
- ModulesDocument25 paginiModulessathyadhoniÎncă nu există evaluări
- Computational Thinking SolutionsDocument88 paginiComputational Thinking Solutionspremaims100% (2)
- BT0082 - Visual BasicDocument29 paginiBT0082 - Visual BasicAfnan MohammedÎncă nu există evaluări
- Computer9.U2Lesson2 VARIABLESDocument26 paginiComputer9.U2Lesson2 VARIABLESgavinlaxamana2021Încă nu există evaluări
- CSC301 - Chapter 2Document26 paginiCSC301 - Chapter 2kimhyejooÎncă nu există evaluări
- Python Basics CourseDocument50 paginiPython Basics CourseIssaKing .tin.oÎncă nu există evaluări
- Learn Programming by Coding Like a Professional: Create Games, Apps, & ProgramsDe la EverandLearn Programming by Coding Like a Professional: Create Games, Apps, & ProgramsÎncă nu există evaluări
- Sales Organisation PresentationDocument29 paginiSales Organisation PresentationBhaskar Kunji100% (1)
- Small Group Meetings On Productivity Related ThemesDocument2 paginiSmall Group Meetings On Productivity Related ThemesBhaskar KunjiÎncă nu există evaluări
- CSL InvoiceDocument2 paginiCSL InvoiceBhaskar KunjiÎncă nu există evaluări
- Boat TimingsDocument1 paginăBoat TimingsBhaskar KunjiÎncă nu există evaluări
- Introduction To Operation ManagementDocument3 paginiIntroduction To Operation ManagementBhaskar KunjiÎncă nu există evaluări
- 3rd Grade Math Mulitplication and Division Lesson PlanDocument12 pagini3rd Grade Math Mulitplication and Division Lesson Planapi-330082378Încă nu există evaluări
- Grade 4 Math Test Item SpecificationsDocument62 paginiGrade 4 Math Test Item Specificationsapi-290541111Încă nu există evaluări
- 0862 Lower Secondary Mathematics Stage 8 Scheme of Work - tcm143-595644Document114 pagini0862 Lower Secondary Mathematics Stage 8 Scheme of Work - tcm143-595644Abel MasitsaÎncă nu există evaluări
- Monday Tuesday Wednesday Thursday Friday: GRADES 1 To 12 Daily Lesson LogDocument9 paginiMonday Tuesday Wednesday Thursday Friday: GRADES 1 To 12 Daily Lesson LogJessmiel LabisÎncă nu există evaluări
- Caregiving Learning Activity Sheet 3Document6 paginiCaregiving Learning Activity Sheet 3Juvy Lyn CondaÎncă nu există evaluări
- Quarter: First Quarter Month: March 2021 QF010-A - ELEMENTARY - Goldfield ESDocument5 paginiQuarter: First Quarter Month: March 2021 QF010-A - ELEMENTARY - Goldfield ESJocelyn BuslotanÎncă nu există evaluări
- Array MultiplierDocument32 paginiArray Multiplierjitu_behera45Încă nu există evaluări
- Derivatives: V) V (Ud) U (VD A V) V (AdDocument14 paginiDerivatives: V) V (Ud) U (VD A V) V (AdHedrene TolentinoÎncă nu există evaluări
- Mulitplying Polynomials Lesson PlanDocument2 paginiMulitplying Polynomials Lesson Planapi-340596001Încă nu există evaluări
- 1st Quarter Summative Test Math7Document6 pagini1st Quarter Summative Test Math7Eve MacerenÎncă nu există evaluări
- Rick Billstein - Shlomo Libeskind - Johnny W. Lott - A Problem Solving Approach To Mathematics For Elementary School Teachers-Pearson (2015)Document1.044 paginiRick Billstein - Shlomo Libeskind - Johnny W. Lott - A Problem Solving Approach To Mathematics For Elementary School Teachers-Pearson (2015)Axel SotoÎncă nu există evaluări
- Daily Lesson Plan Subject:: Form Class Date Week Time Venue Attendance ThemeDocument3 paginiDaily Lesson Plan Subject:: Form Class Date Week Time Venue Attendance ThemeHafizah PakahÎncă nu există evaluări
- mms9 Text 05 Unit5Document56 paginimms9 Text 05 Unit5api-265180883Încă nu există evaluări
- Rational Numbers Notes2Document5 paginiRational Numbers Notes2Midhun Bhuvanesh.B 7AÎncă nu există evaluări
- Argand Diagrams and The Polar FormDocument12 paginiArgand Diagrams and The Polar FormHassaan650Încă nu există evaluări
- Progress READING RESPONCE 5 FRACTIONS PART 1Document13 paginiProgress READING RESPONCE 5 FRACTIONS PART 1Karoki Francis KagombeÎncă nu există evaluări
- Vocabulary Cards 6th Grade A Thru LDocument72 paginiVocabulary Cards 6th Grade A Thru LJesse FieldsÎncă nu există evaluări
- CBSE NCERT Solutions For Class 6 Mathematics Chapter 2: Back of Chapter QuestionsDocument18 paginiCBSE NCERT Solutions For Class 6 Mathematics Chapter 2: Back of Chapter QuestionsPrince SivaÎncă nu există evaluări
- WEEK 4 Operation of FunctionsDocument27 paginiWEEK 4 Operation of FunctionsLara UrianÎncă nu există evaluări
- Yr7 WrittenCalculationsDocument26 paginiYr7 WrittenCalculationsDaniel DuÎncă nu există evaluări
- Math 4 Day 1 5 Week 3Document10 paginiMath 4 Day 1 5 Week 3Pangalian MangandogÎncă nu există evaluări
- t2 M 4009 Multiplying A Onedigit Number With A Decimal Using The Grid Method Template Activity Sheet Activity SheetDocument4 paginit2 M 4009 Multiplying A Onedigit Number With A Decimal Using The Grid Method Template Activity Sheet Activity SheetTimÎncă nu există evaluări
- 57-75 Math Workbook (Grade 6)Document198 pagini57-75 Math Workbook (Grade 6)Jericha QuinteÎncă nu există evaluări
- D2022+563029++Watermarked Mathematics+K-6+continuum+of+key+ideas (2022)Document6 paginiD2022+563029++Watermarked Mathematics+K-6+continuum+of+key+ideas (2022)cindy06nguyenÎncă nu există evaluări
- Elementary AlgebraDocument488 paginiElementary Algebrahummingbird_hexapla100% (2)
- Theory of MonotomyDocument24 paginiTheory of MonotomyikamableÎncă nu există evaluări
- Quantitative Aptitude - Vol 1Document189 paginiQuantitative Aptitude - Vol 1Ruby Sheela100% (2)
- Module in Mathematics 9 Week 9 Second QuarterDocument9 paginiModule in Mathematics 9 Week 9 Second Quarterchibbs1324Încă nu există evaluări
- Maths Mcqs PDFDocument5 paginiMaths Mcqs PDFM Aslam MaharÎncă nu există evaluări
- IEP Goals and ObjectivesDocument2 paginiIEP Goals and Objectivesjoelwrig8812100% (1)