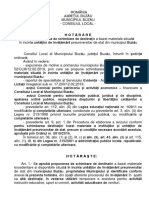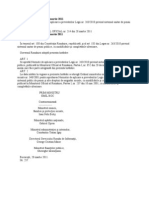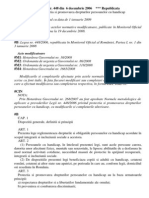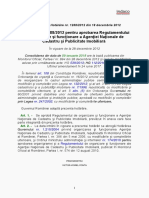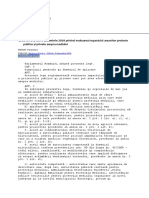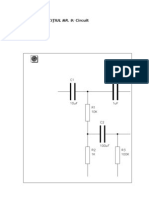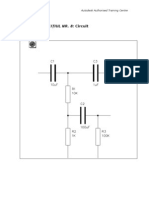Documente Academic
Documente Profesional
Documente Cultură
Autocad
Încărcat de
Naidinoiu AncaTitlu original
Drepturi de autor
Formate disponibile
Partajați acest document
Partajați sau inserați document
Vi se pare util acest document?
Este necorespunzător acest conținut?
Raportați acest documentDrepturi de autor:
Formate disponibile
Autocad
Încărcat de
Naidinoiu AncaDrepturi de autor:
Formate disponibile
Exerciiul nr.
Autodesk Authorised Training Centre
DESEN DE REFERIN: Pies turnat
Exerciiul nr. 6
Autodesk Authorised Training Centre
EXERCIIUL Nr. 6: Piesa turnat
AutoCAD-ul furnizeaz o gam larg de posibiliti de cotare a desenelor. n acest exerciiu vor fi folosite faciliti de cotare pentru piesa turnat din desenul prototip Casting. Comenzi noi dim linear horizontal, vertical i aligned diameter continue i baseline angular leader radius
Procedura de desenare 1. ncepei un nou desen numit DIM1 bazat pe prototipul CASTING. Pe ecran vor fi observate trei proiecii ale unei piese turnate ce a fost ncrcat. Asigurai-v c modurile grid i snap au fost activate. 2. Din meniul derulant Tools alegei
Toolbars/Dimensioning . 3. Mrii zona proieciei frontale a piesei turnate ca n figura 1, folosind comanda Zoom Window din toolbar-ul Standard. Lsai suficient spaiu n jurul proieciei pentru a putea aduga cotele.
Figura 1 4. Din toolbar-ul Dimensioning alegei Dimension Style . In cutia de dialog apsai butonul Annotation. Obinei cutia de dialog Annotation n care apsai butonul Units. In cutia de dialog Primary Units alegei din opiunile Precision valoarea 0 pentru a nu avea zecimale. Inchidei cutiile de dialog apsnd pe OK. 5. Alegei Running Object Snap din toolbar-ul Standard. Bifai modurile de selectare intersection i midpoint. Aceste opiuni de indicare precis a punctelor v vor ajuta s cotai precis i rapid. Din lista de moduri de prindere va fi selectat punctul cel mai apropiat de centrul cursorului.
Exerciiul nr. 6
Autodesk Authorised Training Centre
Dimensionare liniar 6. Din toolbar-ul Dimensioning selectai Linear . In editorul de desenare, vor trebui indicate dou puncte ce determin dimensiunea orizontal ce va fi cotat. n afar de aceste puncte, trebuie specifiat i un punct prin care trece linia de cot corespunztoare. Punctai colul din stnga jos al piesei turnate ca prim punct al dimensiunii de cotare i colul din dreapta jos reprezentnd a doua extremitate a originii liniei. AutoCAD-ul cere locul n care va fi plasat linia de cot. Specificai un punct la aproximativ 30 mm sub limita inferioar a piesei turnate. 7. Din toolbar-ul Dimensioning selectai Linear . Selectai prima extremitate a liniei n colul din dreapta jos al piesei turnate i a doua n centrul celor dou cercuri (atenie, la selectarea centrului trebuie indicat cercul al crui centru intereseaz).Plasai dimensiunea liniei de cot la aproximativ 30 mm n partea dreapt a ultimei linii din aceast proiecie. Dimensiunea vertical va fi creat ca n figura 2.
Figura 2 8. Selectai Aligned Dimension a toolbar-ului Dimensioning. Aceasta v permite s adugai dimensiuni (cote) liniare nclinate. Se dimensioneaz acum cavitatea din partea stng a piesei turnate, ca n figura 3. Setai locaia liniei de cot la aproximativ 30 mm de marginea proieciei.
Figura 3 Dimensionarea cercurilor Pentru a completa dimensionarea acestei proiecii trebuie adugate cotele celor dou cercuri. 9. Din toolbar-ului Dimensioning selectai Diameter Dimension comand va apare . n linia de
Exerciiul nr. 6
Autodesk Authorised Training Centre
Figura 4 cererea de selectare a arcului sau cercului ce urmeaz a fi cotat. Selectai cercul exterior al piesei ntr-o poziie corespunztoare orei 1 pe cadranul unui ceasornic.Prin deplasarea mouse-ului putei modifica poziia cotei diametrului.
Figura 5
Figura 6
Se poate observa acum c o imagine a cotei de diametru apare pe ecran, dup care putei regla locaia textului n mod dinamic, ca n figura 4. 10. Cotai cercul mai mic n acelai mod, selectndu-l ntr-un punct corespunztor poziiei orei 11 a unui ceasornic.
Figura 7 11. Folosind comanda zoom all vizualizai ntregul desen dup care cu zoom window mrii proiecia lateral a piesei turnate aa cum este artat n figura 6. Lsai suficient spaiu n jurul proieciei pentru a putea aduga cotele.
Exerciiul nr. 6 Folosirea opiunii Continue
Autodesk Authorised Training Centre
12. Folosind opiunea Linear Dimension trasai cota de 80 mm din colul din stnga jos al piesei turnate pn la baza nervurii, aa cum este artat n figura 7. 13. Revenii n toolbar-ul Dimensioning i selectai Continue Dimension . n linia de comand va apare cererea de selectare a celei de-a doua extremiti a liniei de cot. Nu este nevoie s specificai prima extremitate a cotei deoarece aceasta este atribuit implicit de AutoCAD ultimului punct al cotei trasate anterior. Selectai colul din dreapta jos al piesei turnate. 14. Revenind la proiecia cotat iniial, selectai Continue Dimension i tastai <Return> la prompterul urmtor dup care vei selecta cota liniar de 40 mm. Alegei a doua extremitate a cotei n punctul n care nervura nclinat ntlnete baza piesei turnate, aa cum este ilustrat n figura 8.
Figura 8 Folosirea opiunii Baseline 15. Trasai cota vertical de 15 mm (vezi figura 9) punctnd colul din stnga jos al piesei turnate ca prim extensie a liniei de cot. Selectai poziia liniei de cot la aproximativ 30 mm de corpul piesei turnate. 16. Selectai Baseline Dimension . Rutina baseline va considera ca prim extensie a cotei ce trebuie trasat corespunde cotei precedente.
Figura 9
Exerciiul nr. 6
Autodesk Authorised Training Centre
Figura 10
Figura 11 Selectai colul din dreapta sus al bosajului piesei turnate, ca n figura 10. Cota de 150 mm va fi creat cu caracteristici comune cotei de 15 mm. 14. Alegei al doilea punct n partea superioar a bosajului piesei. Confirmai valoarea cotei terminnd cotarea cu aceast baz (vezi figura 11). 15.Trasai cota orizontal de 69 mm ce reprezint lungimea bosajului, ca n figura 12.
Trasarea cotelor unghiulare (angular) 16. Selectai Angular Dimension . Apsai <Return> pentru a putea specifica punctele necesare cotei unghiulare. La prima cerere a punctelor ce definesc unghiul selectai punctul n care nervura nclinat ntlnete baza piesei turnate. Dac este necesar, urmrii figura 12 pentru a identifica punctele ce trebuiesc selectate. La cererea primei extremiti a unui bra al unghiului alegei captul de sus al liniei nclinate. Introducei extremitatea
Exerciiul nr. 6
Autodesk Authorised Training Centre
Figura 12 celui de-al doilea bra al unghiului alegnd un punct oarecare pe verticala ce trece prin vertex, cu ajutorul modului ortho. Cota unghiular va fi trasat ca n figura 12.
Figura 13 Cotarea leader 17. Dai comanda Zoom Window
Figura 14
pentru a obine vederea din figura 13.
18. Selectai opiunea Leader din toolbar-ul Dimensioning. Aceasta v permite s introducei note despre anumite entiti din desen, indicndu-le printr-o sgeat. Dezactivai modul snap (off) i la cererea From point selectai un punct de pe cercul exterior n poziia corespunztoare orei 10 pe cadranul unui ceas folosind opiunea nearest a modului osnap. Tastai coordonatele punctului de sfrit al liniei leader 130, 290 i tastai <Return> pentru a completa detaliile liniei leader. La cererea textului introducei M10 pentru a specifica gaura filetat din figura 14.
Figura 15 19. Mrii ntregul desen cu comanda Zoom All.
Exerciiul nr. 6 Cotarea razelor
Autodesk Authorised Training Centre
20. Folosii zoom window pentru a crea o imagine similar celei din figura 15. 21. Selectai opiunea Radius Dimension . Opiunea Radius lucreaz n acelai mod cu Diameter. La cererea arcului sau cercului ce trebuie dimensionat, selectai cercul din dreapta sus ntr-un punct corespunztor orei 1 de pe cadranul unui ceas. Introducei cota R5 i specificai dinamic locaia textului la aproximativ 30 mm n exteriorul piesei turnate, ca n figura 16.
Figura 16
Figura 17
22. Selectai din nou opiunea Radius Dimension i alegei raza de rotunjire a colului din stnga sus a piesei turnate. Introducei textul pentru linia de cot R10 specificnd i de ast dat poziia textului la aproximativ 30 mm n afara piesei (vezi figura 17). Se observ c AutoCAD-ul marcheaz automat centrele cercurilor i axele de simetrie. 23. Completai dimensiunile proieciei plane ca n figura 17, folosind tehnicile de cotare Linear Dimension i Continue Dimension. 24. Folosii comanda Zoom All pentru a vedea ntregul desen. Salvai desenul i ieii din editorul de desenare.
S-ar putea să vă placă și
- Legea PensiilorDocument25 paginiLegea PensiilorNaidinoiu AncaÎncă nu există evaluări
- Legea Nr.263-2010 Privind Sistemul Unitar de Pensii Publice Actualizata La 01.05.2018Document132 paginiLegea Nr.263-2010 Privind Sistemul Unitar de Pensii Publice Actualizata La 01.05.2018Xerox medÎncă nu există evaluări
- 36 Hot. Schimbare Destinație ȘcoliDocument5 pagini36 Hot. Schimbare Destinație ȘcoliNaidinoiu AncaÎncă nu există evaluări
- Lege 61-1991 Republicata 2014 Ordinea Si Linistea PublicaDocument6 paginiLege 61-1991 Republicata 2014 Ordinea Si Linistea PublicaabstractofficeÎncă nu există evaluări
- Hot.257 - 2011-Norme Legea Pensiilor 2011Document51 paginiHot.257 - 2011-Norme Legea Pensiilor 2011Ionescu CosminÎncă nu există evaluări
- Ordin NR 25 2019 Privind Standarde Minime Serv RezidentialeDocument4 paginiOrdin NR 25 2019 Privind Standarde Minime Serv RezidentialeAndrone GetaÎncă nu există evaluări
- HG797 2017Document38 paginiHG797 2017asgoodasÎncă nu există evaluări
- L319 2006Document17 paginiL319 2006Cristi MavrodinÎncă nu există evaluări
- Ordin NR 25 2019 Privind Standarde Minime Serv RezidentialeDocument4 paginiOrdin NR 25 2019 Privind Standarde Minime Serv RezidentialeAndrone GetaÎncă nu există evaluări
- L448-2006 Rep Pers Cu HandicapDocument38 paginiL448-2006 Rep Pers Cu Handicapcorneln2Încă nu există evaluări
- Hotărârea Nr. 1288/2012 Pentru Aprobarea Regulamentului de Organizare Şi Funcţionare A Agenţiei Naţionale de Cadastru Şi Publicitate ImobiliarăDocument13 paginiHotărârea Nr. 1288/2012 Pentru Aprobarea Regulamentului de Organizare Şi Funcţionare A Agenţiei Naţionale de Cadastru Şi Publicitate ImobiliarăNaidinoiu AncaÎncă nu există evaluări
- LEGEA 292 Din Dec. 2018 SI 298 Din Dec. 2018Document37 paginiLEGEA 292 Din Dec. 2018 SI 298 Din Dec. 2018Naidinoiu AncaÎncă nu există evaluări
- L448-2006 Rep Pers Cu HandicapDocument38 paginiL448-2006 Rep Pers Cu Handicapcorneln2Încă nu există evaluări
- HG 585Document130 paginiHG 585Bogdan SandaÎncă nu există evaluări
- Legea 272-2004 Republicată Şi ReactualizatăDocument53 paginiLegea 272-2004 Republicată Şi ReactualizatăArdeleanu LuigiÎncă nu există evaluări
- HG797 2017Document38 paginiHG797 2017asgoodasÎncă nu există evaluări
- Agenţia Naţională de Cadastru Şi Publicitate Imobiliară - ANCPI - Regulament Din 29 Martie 2010Document57 paginiAgenţia Naţională de Cadastru Şi Publicitate Imobiliară - ANCPI - Regulament Din 29 Martie 2010Naidinoiu AncaÎncă nu există evaluări
- L319 2006Document17 paginiL319 2006Cristi MavrodinÎncă nu există evaluări
- Lege 7 Din 2004 RepublicataDocument2 paginiLege 7 Din 2004 RepublicataNaidinoiu AncaÎncă nu există evaluări
- Legea 188-1999 Statutul Functionarilor PubliciDocument28 paginiLegea 188-1999 Statutul Functionarilor PubliciNaidinoiu AncaÎncă nu există evaluări
- Whocanhelpyou 2015 enDocument18 paginiWhocanhelpyou 2015 endean2010Încă nu există evaluări
- Lege 351997Document3 paginiLege 351997Naidinoiu AncaÎncă nu există evaluări
- Capitolul II Subiect 8Document11 paginiCapitolul II Subiect 8Naidinoiu AncaÎncă nu există evaluări
- Legea Nr.350 - 2001 ActualizataDocument44 paginiLegea Nr.350 - 2001 ActualizataPrunici IonÎncă nu există evaluări
- LEGE Nr. 7 Din 18 Februarie 2004Document10 paginiLEGE Nr. 7 Din 18 Februarie 2004Cîrstea MădălinaÎncă nu există evaluări
- LEGE 215 Din 2001 Republicata Feb 2007Document43 paginiLEGE 215 Din 2001 Republicata Feb 2007aioana_4Încă nu există evaluări
- Legea 188-1999 Statutul Functionarilor PubliciDocument28 paginiLegea 188-1999 Statutul Functionarilor PubliciNaidinoiu AncaÎncă nu există evaluări
- AutocadDocument6 paginiAutocadNaidinoiu AncaÎncă nu există evaluări
- Legea 350-2001-Amenajarea Teritoriului Si UrbanismuluiDocument30 paginiLegea 350-2001-Amenajarea Teritoriului Si UrbanismuluiNaidinoiu AncaÎncă nu există evaluări
- LEC9BUTDocument5 paginiLEC9BUTboza_rÎncă nu există evaluări
- The Bahamas a Taste of the Islands ExcerptDe la EverandThe Bahamas a Taste of the Islands ExcerptEvaluare: 4 din 5 stele4/5 (1)
- Arizona, Utah & New Mexico: A Guide to the State & National ParksDe la EverandArizona, Utah & New Mexico: A Guide to the State & National ParksEvaluare: 4 din 5 stele4/5 (1)
- Japanese Gardens Revealed and Explained: Things To Know About The Worlds Most Beautiful GardensDe la EverandJapanese Gardens Revealed and Explained: Things To Know About The Worlds Most Beautiful GardensÎncă nu există evaluări
- Naples, Sorrento & the Amalfi Coast Adventure Guide: Capri, Ischia, Pompeii & PositanoDe la EverandNaples, Sorrento & the Amalfi Coast Adventure Guide: Capri, Ischia, Pompeii & PositanoEvaluare: 5 din 5 stele5/5 (1)
- New York & New Jersey: A Guide to the State & National ParksDe la EverandNew York & New Jersey: A Guide to the State & National ParksÎncă nu există evaluări