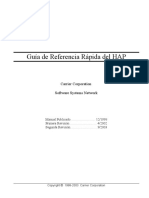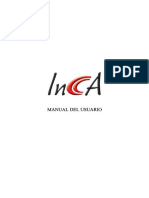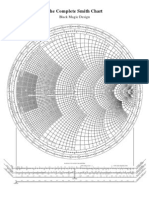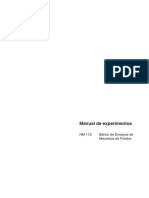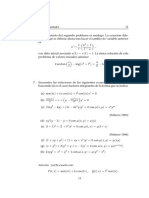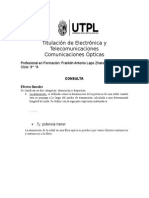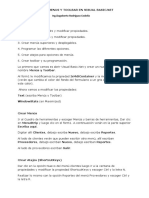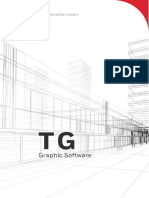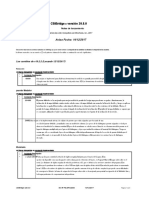Documente Academic
Documente Profesional
Documente Cultură
Manual de Writer
Încărcat de
Franklin AntonioDrepturi de autor
Formate disponibile
Partajați acest document
Partajați sau inserați document
Vi se pare util acest document?
Este necorespunzător acest conținut?
Raportați acest documentDrepturi de autor:
Formate disponibile
Manual de Writer
Încărcat de
Franklin AntonioDrepturi de autor:
Formate disponibile
OpenOffice.org.1.1.
WRITER
Manual de Iniciacin
Introduccin
Un procesador de textos nos permite crear documentos de texto (sustituye a la mquina de escribir)y que pueden contener adems de caracteres otros objetos tales como imgenes, grficos, sonido, enlaces, etc. Veamos mediante este manual cmo podemos crear un documento de texto y personalizarlo con las acciones ms usuales y sencillas. Cuando ejecutamos Writer nos aparece la siguiente ventana:
A la mayora de las acciones que podemos aplicar se puede acceder de distinta manera:
Desde la barra de men o men principal Seleccionamos la accin movindonos por los submens desplegables del men. Cuando una accin/opcin no es posible en ese preciso momento, sta aparecer desactivada. Si aparece a la derecha de la accin/opcin una flecha esto significa que existe otro submen desplegable con ms acciones u opciones (ver figura 1).
Desde la barra de funciones
Desde la barra de Objetos
Estos iconos son los que aparecen por defecto, ya que son las operaciones o acciones que podemos realizar en este momento en el documento. Cuando tengamos seleccionado un objeto o estemos en otro contexto, los iconos se cambiarn por otros que permitan operar en
GLINEX CURSO THALES-CICA 2005 Prctica Final
Jos Luis Lpez-Barajas Hernndez
OpenOffice.org.1.1.2
WRITER
Manual de Iniciacin
l (cada icono tiene asignada una accin).
Desde la barra de herramientas (en la parte izquierda de la pantalla. Esta imagen est rotada) Algunos de estos iconos tienen en su parte superior derecha una flecha azul. Esto significa que si posicionamos sobre l el cursor del ratn (estar en forma de flecha) y pulsamos en el botn izquierdo unos segundos sin soltarlo, nos aparecer una ventana emergente con funciones a realizar en ese objeto.
Desde la barra de estado
En ella podemos visualizar el estado de opciones activas (pgina actual y nmero de pginas del documento, estilo de prrafo, zoom, ...).
Mediante las teclas de funcin rpida. Algunas de estas teclas se pueden ver cuando desplegamos los submens de la barra men, a la derecha de la accin/operacin.
Otra forma de acceder y/o detectar teclas de funcin rpida es comprobando si algn carcter de esa accin u opcin est subrayado, accediendo a dicha accin/opcin pulsando conjuntamente las teclas Alt + tecla del carcter subrayado. Estas teclas rpidas aparecen normalmente en mens y submens. Puede existir ms de una palabra con el mismo carcter subrayado. Por ejemplo, en el submen de Formato, las opciones Carcter y Celda y Columna tienen asignada la misma letra. Si deseo acceder a las acciones de Columna tendr que pulsar: ALT + C + C + C + el carcter de la opcin que deseo del submen Columna o soltar ALT y no hacer nada
Figura 1
La configuracin/modificacin de las barras y teclas rpidas las podemos realizar en el men principal en Herramientas Configurar y para aadir o quitar botones de las barras seleccionaremos Herramientas Personalizar. Otra forma, posicionando el ratn en cualquier barra y pulsando el botn derecho aparecer un men desplegable con las dos opciones anteriores. La barra de smbolos tambin es accesible desde Ver Barra de smbolos.
GLINEX CURSO THALES-CICA 2005 Prctica Final
Jos Luis Lpez-Barajas Hernndez
OpenOffice.org.1.1.2
WRITER
Manual de Iniciacin
GLINEX CURSO THALES-CICA 2005 Prctica Final
Jos Luis Lpez-Barajas Hernndez
OpenOffice.org.1.1.2
WRITER
Manual de Iniciacin
Abrir/Crear/Guardar un documento de texto
Crear un documento: Barra de Men: Archivo "Nuevo" "Documento de texto". Barra de funciones: Pulsar con el ratn en el icono . El nombre del documento por defecto es Sin nombre1. Si creamos otro documento, este tendr de nombre "Sin nombre2" (va incrementando el nmero) y as sucesivamente. Abrir un documento existente: Barra de Men: Archivo "Abrir".
Barra de funciones: Pulsar con el ratn en el icono . Tecla rpida: Control + O (pulsa la tecla "Control" y sin soltarla pulsa la tecla "O"). Podemos tener abierto ms de un documento a la vez, para cambiar de un documento a otro lo seleccionaremos en el men Ventana. El nombre del documento visualizado aparecer en la barra de ttulo (la barra azul). Si todava no lo hemos guardado aparecer Sin nombre1. Guardar un documento: Barra de Men: Archivo "Guardar": Si el documento exita, se guardar con las modificaciones que hayamos realizado. Es recomendable no guardar nunca un documento nuevo con el nombre por defecto ("Sin nombre1") ya que en posteriores sesiones podramos sobreescribirlo con otro documento nuevo y perder su contenido. Archivo "Guardar como": Siempre nos saldr la ventana "Guardar como" (Figura 2). Si es un documento nuevo, tendr la misma funcin que la accin "Guardar", pero si hemos abierto o guardado anteriormente el documento, podemos crear un nuevo documento con las modificaciones realizadas asignando un nombre de archivo y/o tipo de archivo y/o una ubicacin distinta. Si no cambiamos el nombre nos preguntar si queremos sobreescribirlo. Si decimos que s, guardar los cambios realizados, en caso contrario, volvemos a la ventana sin haber guardado todava el documento. Debajo de la barra aparece la carpeta en donde se guardar el documento. Podemos cambiar de carpeta o crear una nueva en los botones de la derecha. En la ventana central aparecen los documentos de texto que tenemos en esta carpeta. En "Nombre de archivo" escribiremos el nombre de nuestro archivo. Todos los documentos realizados con Writer tienen la extensin ".sxw" por defecto. Si deseamos guardarlo como otro tipo de archivo pulsaremos con el ratn en la pestaa del cuadro de lista de Tipo de archivo y escogeremos el formato que deseemos. Para terminar pulsaremos el botn "Guardar".
GLINEX CURSO THALES-CICA 2005 Prctica Final
Jos Luis Lpez-Barajas Hernndez
OpenOffice.org.1.1.2
WRITER
Manual de Iniciacin
Figura 2
Archivo "Exportar": Podemos guardar el documento con un formato distinto al de un procesador de textos, de tal forma que pueda ser "legible" por otro programa distinto.
Barra de funciones: Pulsar con el ratn en el icono . Si el documento ya existe, almacena las modificaciones y continua en modo edicin. En caso contrario nos aparecer la ventana "Guardar como". Si deseamos exportarlo en PDF pulsaremos el botn . Tecla rpida: Control + S.
GLINEX CURSO THALES-CICA 2005 Prctica Final
Jos Luis Lpez-Barajas Hernndez
OpenOffice.org.1.1.2
WRITER
Manual de Iniciacin
Dar Formato a la pgina
Muchas veces es lo primero que deberamos hacer antes de empezar a introducir informacin y objetos al documento, ya que algunos de estos objetos estarn condicionados a la configuracin de la pgina. Para ver las acciones que podemos realizar pulsaremos en Formato "Pgina": Comprobaremos los valores de las siguientes fichas:
Columnas: Si deseamos dar un formato periodstico al documento, podemos crear dos o ms columnas, de forma que el texto escrito se reparta entre ellas. Podemos especificar su anchura y la separacin entre columnas. Si el documento es normal el nmero de columnas ser uno. Pgina: especificaremos el tamao y tipo de papel, su orientacin y los mrgenes entre el texto y cada uno de los bordes del papel. En "Configuracin de diseo" podemos distinguir entre pginas pares e impares o si activamos la casilla de verificacin "conformidad registro" podremos adems especificar la pgina o pginas dnde aplicaremos este formato. Por defecto es a todo el documento. Fondo y bordes: podemos aplicar un color de fondo y bordes verticales y horizontales. Encabezado y pi de pgina: podemos dar forma a la parte superior e inferior de cada pgina (texto, nmero de pginas, imgenes, ..). Si marcamos la casilla de verificacin "mismo contenido pares e impares" sern iguales en caso contrario las pginas pares e impares podrn tener distinto encabezado y pie de pgina. El encabezado y pie de pgina se introduce desde Insertar "Encabezado" y/o "Pie de pgina" Una vez asignados los valores, pulsamos el botn "Aceptar" para aplicarlos al documento. Para salir sin realizar cambios pulsaremos "Cancelar".
GLINEX CURSO THALES-CICA 2005 Prctica Final
Jos Luis Lpez-Barajas Hernndez
OpenOffice.org.1.1.2
WRITER
Manual de Iniciacin
Dar Formato al carcter
Podemos dar formato al texto antes de escribir o una vez escrito. Si ya est escrito, debemos seleccionar primero el texto a modificar: Utilizando el teclado: + teclas del cursor (,,,,inicio, fin, Av Pg, Re Pg). Utilizando el ratn: Pulsando botn izquierdo y, sin soltarlo, desplazarlo hasta que quede marcado el texto que deseamos. Utilizando la casilla de la barra de estado: STD (no hay texto seleccionado); Al pulsar con el ratn en la casilla STD sta cambia a EXT. EXT realiza la seleccin de texto desde donde se encuentra el cursor hasta la posicin en la que pulsemos el botn izquierdo del ratn. Si volvemos a pulsar en esta casilla de la barra de estado cambiaremos a AGR que nos permitir agregar texto de distintos prrafos (no contigos). Si pulsamos de nuevo volveremos al estado STD. El texto seleccionado tendr de fondo el color del texto y el texto el color inverso (Texto).
Si no est seleccionado o queremos dar primero el formato, ste se aplicar justo a la derecha de donde se encuentre el cursor. Este formato se aplicar a cualquier carcter que escribamos hasta que de nuevo apliquemos un formato distinto.
Tipo de letra:
Barra de Men: Formato "Carcter". Se abrir una ventana llamada "Caracteres" con fichas. Pulsamos con el ratn en la pestaa "Fuente": Seleccionamos la fuente que deseemos de la ventana de la izquierda (debajo de Fuente). Podemos ver el tipo de fuente en la ventana inferior de esta ficha. Podemos aplicar todas las caractersticas del formato de la fuente en este momento (tipo de fuente, tamao, color, efectos, etc). Una vez seleccionada la fuente pulsamos el botn Aceptar.
Barra de objetos: Pulsar con el ratn en el icono nombre de la fuente
Tamao de letra:
Barra de Men: Formato "Carcter". Se abrir una ventana con fichas . Pulsamos con el ratn en la pestaa "Fuente". Modificamos el valor de "Tamao". Barra de objetos: Pulsar con el ratn en el icono Tamao de la fuente .
Texto en negrita:
Barra de Men: Formato "Carcter". Se abrir una ventana con fichas . Pulsamos con el ratn en la ficha "Fuente" y seleccionamos "negrita" en "Estilo". Barra de objetos: Activamos negrita y escribimos el texto. Una vez que hemos escrito el texto que deseamos en negrita desactivaremos negrita pulsando con el ratn de nuevo en el icono (desaparecer el cuadro azuln que rodea al icono o botn). Teclado: tecla de funcin Control + N.
Jos Luis Lpez-Barajas Hernndez
GLINEX CURSO THALES-CICA 2005 Prctica Final
OpenOffice.org.1.1.2
WRITER
Manual de Iniciacin
Texto en cursiva o subrayado : Haremos lo mismo pero seleccionando dicho estilo o los respectivos iconos . Teclado: teclas de funcin Control + I y Control + U respectivamente. Existen unos formatos predeterminados que podemos usar o definir y son los que existen en el icono Aplicar estilo . Color de letra: Barra de Men: Formato "Carcter". Pulsamos con el ratn en la ficha "Efectos de fuente". Modificamos el color. Barra de objetos: Pulsar con el ratn en el icono color de fuente . Si adems queremos que el fondo del texto tenga otro color seleccionaremos el icono Fondo
del carcter
o la ficha "Fondo" de la ventana "Caracteres".
GLINEX CURSO THALES-CICA 2005 Prctica Final
Jos Luis Lpez-Barajas Hernndez
OpenOffice.org.1.1.2
WRITER
Manual de Iniciacin
Dar formato al prrafo
Veamos ahora qu formatos podemos dar a la distribucin del texto en la pgina.
Sangras y espacios
Barra de Men: Formato "Prrafo". Pulsamos con el ratn en la ficha "Sangrias y espacios". Sangras Delante del texto: el texto se mover con referencia al margen izquierdo. Detrs del texto: el texto se mover con referencia al margen derecho. Primera lnea: el texto de la primera lnea se desplazar a la derecha. Espacios Delante del prrafo: deja un espacio entre la ultima lnea anterior al prrafo y ste. Detrs del prrafo: deja un espacio entre la ultima lnea del prrafo y la siguiente lnea de texto. Interlineado es la separacin existente entre dos lneas. Barra de objetos: (para visualizarlas hay que personalizar la barra de objetos)
Pulsar con el ratn en el icono sangra. Pulsar con el ratn en el icono
para reducirlo el icono para aumentar el interlineado.
para aumentar la
Alineacin
Barra de Men: Formato "Prrafo". Pulsamos con el ratn en la ficha "Alineacin". Nos ajustar el texto a los mrgenes izquierdo, derecho, a los dos (justificado) o lo centrar. Barra de objetos: Pulsar con el ratn en los iconos de alineacin izquierda , centrada o justificada . , derecha
Numeracin y vietas Permite anteponer al inicio de prrafo un smbolo, una imagen o un nmero. Adems, al pulsar la tecla retorno (Intro, ), pone automticamente en la nueva lnea ese smbolo, imagen o el siguiente nmero. Tambin permite disear esquemas. Barra de Men: Formato "Numeracin y vietas".
Barra de objetos: Pulsar en el icono de numeracin
o el de vieta
GLINEX CURSO THALES-CICA 2005 Prctica Final
Jos Luis Lpez-Barajas Hernndez
OpenOffice.org.1.1.2
WRITER
Manual de Iniciacin
10
Tabulaciones Permite, una vez configurado, desplazar el texto a una posicin definida tras pulsar la tecla tabulacin. Desde Men: Formato "Prrafo". Pulsamos con el ratn en la ficha "Alineacin". Nos ajustar el texto al mrgen izquierdo, al derecho, a los dos (justificado), centrada o decimal(la parte entera queda a la izquerda de ese punto y la decimal a la derecha).
Primero especificaremos su posicin, que viene referenciada al margen izquierdo, seleccionamos el tipo y el carcter de relleno. Para introducir otra tabulacin, pulsamos el botn Nuevo, la tabulacin antes definida aparecer en la ventana inferior. Introduciremos la nueva posicin, el tipo y el carcter de relleno. Para finalizar y aplicar pulsamos el botn Aceptar. Una vez en el documento, si pulsamos la tecla Tabulacin ( ) el cursor se posicionar en la primera marca definida (fijarse en la regla)
Regla
Desde la regla: Pulsar con el ratn en el botn de la regla para seleccionar el tipo de tabulacin. A continuacin pulsamos en la regla, en la distancia en la que deseamos la tabulacin y nos aparecer una marca. Si deseamos eliminarla pulsamos en la marca de tabulacin y sin soltar el botn del ratn la sacamos de la regla. Desde aqu no podemos dar relleno. Veamos un ejemplo :Se han definido 2 tabulaciones: una a la izquierda (en la posicin 3,25 cm) y otra a la decimal (en la posicin 11cm y con relleno 2). Pulsando con el ratn en la marca aparecer una lnea en la hoja que facilita la posicin del tabulador en la lnea de prrafo Presupuesto estimado..................................10,000,35165 Aporta Ente Promotor...................................2,000,15
GLINEX CURSO THALES-CICA 2005 Prctica Final
Jos Luis Lpez-Barajas Hernndez
OpenOffice.org.1.1.2
WRITER
Manual de Iniciacin
11
Insertar smbolos e imgenes
Para introducirlos en el documento, seleccionaremos la opcin Insertar del men principal y de ah seleccionaremos la accin a realizar.
Smbolos Seleccionamos la fuente OpenSymbol u otra y buscamos el smbolo. Una vez encontrado pulsamos con el ratn en cada smbolo que deseemos introducir en el documento (aparecern en la parte inferior de la ventana), y pulsamos en el botn Insertar, colocndoseas los smbolos en la posicin en donde se encontraba el cursor y en el orden seleccionado. Si no deseamos introducirlos, pulsaremos con el ratn en el botn Borrar para seguir buscando smbolos o al botn Cancelar para salir sin insertar. Imagen Desde archivo insertaremos una imagen almacenada previamente. Seleccionaremos la carpeta en la que est almacenada la imagen. Para localizarla, podemos ordenar de distintas formas los ficheros pulsando con el ratn en la flecha situada al dado de Fichero. Una vez localizada pulsaremos el botn Insertar. Escanear obtendremos la imagen desde un scanner. Para modificar las propiedades de la imagen pulsamos con el botn izquierdo para seleccionarla y con el derecho del ratn encima de ella para que se abra el men emergente: Disposicin: permite colocar la imagen en el fondo, encima, detrs o delante de otro objeto. Alineacin: con respecto a la lnea. Esta alineacin es vertical. Ancla: Nos permitir fijar la imagen en una posicin determinada del documento. Imagen: aqu podemos especificar el ancla, bordes, efectos y tamao entre otros.
Crear tablas
Para crear tablas, podemos hacerlo desde el men "Insertar" Tabla o utilizando el icono situado en la barra de herramientas (barra vertical de la izquierda). Si la pulsacin del botn izquierdo del ratn es simple nos aparecer una ventana (en la que tendremos que indicar el nmero de filas y de columnas de la tabla), pero si mantenemos el botn pulsado nos aparecer la herramienta flotante del men Insertar, y seleccionando de nuevo el icono nmero de filas y de columnas utilizando el ratn. podremos definir el
Una vez creada la tabla, podremos dar formato a cada una de las celdas de igual forma que si se tratara de un documento: negrita, cursiva, subrayado, alineacin (izquierda, derecha, centrar o justificada), vietas, numeracin, ... Para modificar la tabla, la barra de objetos de carcter se ha sustituido por la de tabla.
En esta barra aparecen las acciones ms comunes: Combinar celdas : marcamos dos o ms celdas para reemplazarla en una sola. Dividir celdas: Una celda la convertimos en varias (hay que indicar el nmero de filas y de columnas. Insertar filas y columnas. Eliminar filas y columnas.
GLINEX CURSO THALES-CICA 2005 Prctica Final
Jos Luis Lpez-Barajas Hernndez
OpenOffice.org.1.1.2
WRITER
Manual de Iniciacin
12
Aplicar bordes y sombreado. Estas acciones tambin se pueden realizar desde el men "Formato".
Copiar/Cortar/Pegar objetos, texto y documentos
Podemos utilizar texto, grficos, tablas y objetos existentes en el propio documento o en otro documento e insertarlo sin necesidad de volver a realizarlo o escribirlo. Para ello tenemos que seleccionar el texto, imagen, tabla u objeto que deseamos copiar o mover. Una vez seleccionado pulsamos con el ratn en el icono Copiar y a continuacin nos posicionamos en el lugar donde . Si la operacin a realizar queremos tenerlo duplicado y pulsamos con el ratn en el icono Pegar
es desplazar una parte del texto, en vez de copiar usaremos el icono Cortar y posteriormente pegaremos. Tambin se pueden activar estas operaciones desde el men "Editar" y con las teclas de funcin rpidas Control + C (copiar), Control +X (cortar) y Control +V (pegar)
Buscar y Reemplazar
Podemos realizar bsquedas dentro de nuestro documento de forma rpida. Para ello seleccionamos: El men "Editar" "Buscar y reemplazar"o Barra de herramientas: Pulsando las teclas rpidas Control + F. Nos aparecer una ventana solicitando el texto a buscar. Una vez introducido pulsaremos el botn Buscar o Buscar todo para localizarlo. Si el texto es localizado se posicionar en l y lo marcar. Para seguir buscando pulsaremos de nuevo Buscar . Con la opcin "Reemplazar" del men "Editar" trabajaremos de la misma forma que en buscar, pero hay que aadir en el cuadro de texto Reemplazar por la palabra sustituta de la palabra a buscar.
Ortografa
Antes de imprimir es recomendable correguir la ortografa. Para ello podemos Opcin del men Herramientas Revisin Ortografa"Revisar" . Pulsar en el icono Ortografa Tecla rpida: F7 Tambin podemos tener activada la revisin ortogrfica, de tal modo que nos subraya cualquier palabra que no est en el diccionario. Esta opcin la podemos activar/desactivar desde: Opcin del men Herramientas Revisin Ortografa "Revisin automtica".
Pulsar en el icono Ortografa
Visualizar pgina e imprimir
Podemos realizar una vista preliminar de la pgina antes de imprimir para comprobar la correcta ubicacin de los objetos en las pginas y prevenir posibles erratas de diseo. Accederemos desde el men Archivo "Visualizar pgina". Para imprimir el documento Es recomendable comprobar los valores de configuracin de la impresora (calidad de
GLINEX CURSO THALES-CICA 2005 Prctica Final
Jos Luis Lpez-Barajas Hernndez
OpenOffice.org.1.1.2
WRITER
Manual de Iniciacin
13
impresin, color, tipo de papel, ...) para obtener la impresin esperada, desde el men Archivo Configuracin de la impresora . Desde men: Archivo Imprimir .
Men de objetos: Pulsar en el icono Imprimir Tecla rpida: Control + P.
(se imprime el documento completo).
En la ventana "Imprimir" podemos: Seleccionar la impresora (si hay ms de una instalada) y configurar las propiedades de la impresora (antes descritas) pulsando el botn "Propiedades". Especificar el rea de impresin: las pginas a imprimir y el nmero de copias. Pulsando en "Opciones" podemos especificar mejor qu parte del documento deseamos imprimir: pginas pares o impares, objetos,...
GLINEX CURSO THALES-CICA 2005 Prctica Final
Jos Luis Lpez-Barajas Hernndez
S-ar putea să vă placă și
- HAP - Manual-Espanol PDFDocument144 paginiHAP - Manual-Espanol PDFEnki Vilü100% (2)
- 8.1.4.6 Lab - Calculating IPv4 SubnetsDocument7 pagini8.1.4.6 Lab - Calculating IPv4 SubnetsJackBAby100% (5)
- Manual Parametros Zeus PDFDocument280 paginiManual Parametros Zeus PDFstevenÎncă nu există evaluări
- Capacitación Bnext ERPDocument22 paginiCapacitación Bnext ERPrleonanaya100% (1)
- Manual Básico de Análisis Y Diseño Estructural Con ETABS Empleando El Reglamento Nacional de EdificacionesDocument49 paginiManual Básico de Análisis Y Diseño Estructural Con ETABS Empleando El Reglamento Nacional de EdificacionesJesarela RosasÎncă nu există evaluări
- Libro Del Particip. Func. de Sist. Motoniv. 24 - V1Document39 paginiLibro Del Particip. Func. de Sist. Motoniv. 24 - V1Fabian Alejandro Ramos Sandoval100% (1)
- INCCADocument108 paginiINCCAAgustín BastiasÎncă nu există evaluări
- Manual de Usuario LogisimDocument51 paginiManual de Usuario LogisimJuan Fco. Cazares Olague100% (1)
- Smith Chart From Black Magic DesignDocument1 paginăSmith Chart From Black Magic DesignkgrhoadsÎncă nu există evaluări
- Fundamentos Diseño y Simulacion de Antenas Parte 1Document13 paginiFundamentos Diseño y Simulacion de Antenas Parte 1Franklin AntonioÎncă nu există evaluări
- HM112SDocument80 paginiHM112SFELIPE NAVARROÎncă nu există evaluări
- Ejercicio Ecd 1Document2 paginiEjercicio Ecd 1Franklin AntonioÎncă nu există evaluări
- Prac2 Dflapo Falapo BgfeijoDocument16 paginiPrac2 Dflapo Falapo BgfeijoFranklin AntonioÎncă nu există evaluări
- MTS 2000Document4 paginiMTS 2000Franklin AntonioÎncă nu există evaluări
- Propueesta ProyectoDocument1 paginăPropueesta ProyectoFranklin AntonioÎncă nu există evaluări
- MatematicasDocument12 paginiMatematicasFranklin AntonioÎncă nu există evaluări
- Graficas de ParabolasDocument3 paginiGraficas de ParabolasFranklin AntonioÎncă nu există evaluări
- Cableado Estructurado para Edificio ResidencialDocument7 paginiCableado Estructurado para Edificio ResidencialFranklin AntonioÎncă nu există evaluări
- Exposicion Seguridad de Redes 1 BimestreDocument37 paginiExposicion Seguridad de Redes 1 BimestreFranklin AntonioÎncă nu există evaluări
- Propuesta Control AutomaticoDocument2 paginiPropuesta Control AutomaticoFranklin AntonioÎncă nu există evaluări
- Consulta de Fibra OpticaDocument3 paginiConsulta de Fibra OpticaFranklin AntonioÎncă nu există evaluări
- Analisis de InteresadosDocument9 paginiAnalisis de InteresadosFranklin AntonioÎncă nu există evaluări
- Deber Cap7 Cap8 Franklin LapoDocument3 paginiDeber Cap7 Cap8 Franklin LapoFranklin AntonioÎncă nu există evaluări
- PracticaDocument7 paginiPracticaFranklin AntonioÎncă nu există evaluări
- ELEDsDocument6 paginiELEDsFranklin AntonioÎncă nu există evaluări
- Lab1 InformeDocument17 paginiLab1 InformeFranklin AntonioÎncă nu există evaluări
- Filtro Escalonado 9no Orden - 1 PDFDocument1 paginăFiltro Escalonado 9no Orden - 1 PDFFranklin AntonioÎncă nu există evaluări
- Diseño Enlace A 2.4Document21 paginiDiseño Enlace A 2.4Franklin AntonioÎncă nu există evaluări
- INFORMEDocument2 paginiINFORMEFranklin AntonioÎncă nu există evaluări
- Expo ProyectoDocument5 paginiExpo ProyectoFranklin AntonioÎncă nu există evaluări
- Deber Mpls y AtmDocument6 paginiDeber Mpls y AtmFranklin AntonioÎncă nu există evaluări
- PracticaDocument7 paginiPracticaFranklin AntonioÎncă nu există evaluări
- Falapo Transmision DigitalDocument7 paginiFalapo Transmision DigitalFranklin AntonioÎncă nu există evaluări
- Exposicion Protocolo SSH Parte 3Document17 paginiExposicion Protocolo SSH Parte 3Franklin AntonioÎncă nu există evaluări
- Servicios Prestados Por El IeesDocument3 paginiServicios Prestados Por El IeesFranklin AntonioÎncă nu există evaluări
- Uit - P 676Document16 paginiUit - P 676Franklin AntonioÎncă nu există evaluări
- Recomendacion UIT R P 341Document20 paginiRecomendacion UIT R P 341Franklin AntonioÎncă nu există evaluări
- Exposicion Seguridad de Redes 1 BimestreDocument37 paginiExposicion Seguridad de Redes 1 BimestreFranklin AntonioÎncă nu există evaluări
- Taller Menus Toolbar VB NetDocument4 paginiTaller Menus Toolbar VB Netcompras biciÎncă nu există evaluări
- Curso VFP 7Document8 paginiCurso VFP 7Yunior Andrés Castillo Silverio100% (2)
- Zara 2 ManualDocument71 paginiZara 2 ManualJuan Enrique Castillo CanoÎncă nu există evaluări
- Funciones Basicas MasterCam X5Document6 paginiFunciones Basicas MasterCam X5Armando BaylonÎncă nu există evaluări
- Manual Joomla y MowesDocument19 paginiManual Joomla y Mowesloliii_19878180Încă nu există evaluări
- Manual Basico de AutocadDocument42 paginiManual Basico de AutocadGerardo Muñoz UrbinaÎncă nu există evaluări
- Unidad Didáctica 5. Aplicaciones Basadas en La Interfaz GráficaDocument10 paginiUnidad Didáctica 5. Aplicaciones Basadas en La Interfaz GráficaDavid ChamorroÎncă nu există evaluări
- Guia OpusDocument61 paginiGuia Opusalberto_soto_79Încă nu există evaluări
- Men Simpade Manual UsuarioDocument104 paginiMen Simpade Manual UsuarioDanny DucuaraÎncă nu există evaluări
- Control Semana 5 HPMDocument15 paginiControl Semana 5 HPMfrancoco420 sierraÎncă nu există evaluări
- Manual MagixDocument263 paginiManual Magixjuanangel2011100% (1)
- EZdrummer 3 - Manual - Toontrack-1-25Document25 paginiEZdrummer 3 - Manual - Toontrack-1-25TitomiguelÎncă nu există evaluări
- Manual ArenaDocument26 paginiManual ArenaSandra MenesesÎncă nu există evaluări
- Guia de QuarkXPressDocument841 paginiGuia de QuarkXPresscangufantesÎncă nu există evaluări
- TG-Honeywell Usuario v80Document77 paginiTG-Honeywell Usuario v80SaulÎncă nu există evaluări
- CSi BridgeDocument8 paginiCSi BridgeesteÎncă nu există evaluări
- Tema N 2 Menus Interactivos Parte 1Document13 paginiTema N 2 Menus Interactivos Parte 1ramiro villa tapiaÎncă nu există evaluări
- Manual Usuario Software Lindo-Programación LinealDocument16 paginiManual Usuario Software Lindo-Programación LinealStephany Daneri Beltran95% (19)
- Mo 7Document27 paginiMo 7Ilder NavizÎncă nu există evaluări
- Formato de Párrafo, Inserción de Imagen Silvia y MartaDocument12 paginiFormato de Párrafo, Inserción de Imagen Silvia y Martamsma-msma100% (1)
- El Entorno de Programacion Turbo PascalDocument7 paginiEl Entorno de Programacion Turbo PascalUZIEL EDUARDO SANCHEZ GOMEZÎncă nu există evaluări