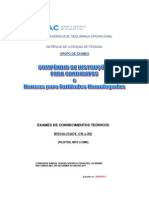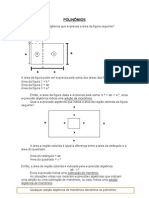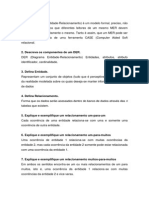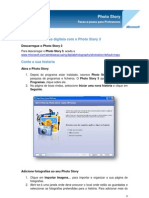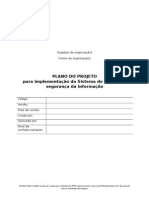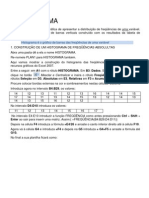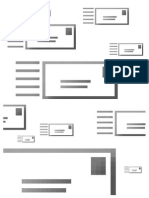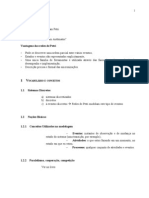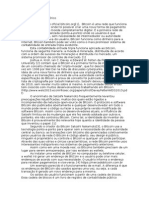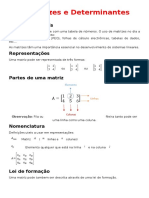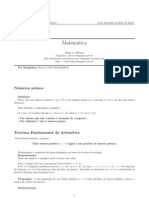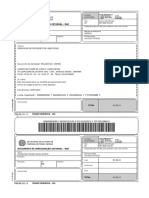Documente Academic
Documente Profesional
Documente Cultură
Orçamento
Încărcat de
Arkisoft Softwares TécnicosDrepturi de autor
Formate disponibile
Partajați acest document
Partajați sau inserați document
Vi se pare util acest document?
Este necorespunzător acest conținut?
Raportați acest documentDrepturi de autor:
Formate disponibile
Orçamento
Încărcat de
Arkisoft Softwares TécnicosDrepturi de autor:
Formate disponibile
Manual Usurio - Presto
Manual do Usurio
Desenvolvido por:
Arkisoft - (11) 4106-8288 - www.arkisoft.com.br
Manual Usurio - Presto INDICE
1. Acessando o programa pela primeira vez ................................................................................................................3 2. Visualizao da Informao ......................................................................................................................................5 2.1. A janela Oramento ..............................................................................................................................................5 2.1.1. Navegao dentro da Janela Oramento .................................................................................................. 7 2.2. A janela Arvore................................................................................................................................................. 9 2.3. A janela Itens.................................................................................................................................................. 10 2.4. Organizando as Janelas .................................................................................................................................. 12 3. Iniciando um novo Oramento ...............................................................................................................................14 3.1. Buscando os Servios no Banco de Dados ...................................................................................................... 16 3.2. Importando composies para o Oramento ................................................................................................. 17 3.2.1. Ferramentas de Busca ............................................................................................................................. 21 4. Quantitativos ..........................................................................................................................................................24 4.1. Introduo Manual ......................................................................................................................................... 25 4.2. Tabelas de Quantitativos ................................................................................................................................ 26 4.2.1. Atividades ................................................................................................................................................ 26 4.2.2. Inserindo as Quantidades ........................................................................................................................ 27 4.2.3. Trabalhando com SubTotais .................................................................................................................... 28 4.2.4. Aproveitando uma linha Existente........................................................................................................... 30 4.3. PrestoCAD - Mdulo Opcional ........................................................................................................................ 31 4.3.1. Quantitativos Manuais............................................................................................................................. 33 4.3.2. Quantitativos Automticos ...................................................................................................................... 36 5. Exportando para o excel .........................................................................................................................................39 5.1. Gerando Relatrios Padronizados. ................................................................................................................. 42
Arkisoft - (11) 4106-8288 - www.arkisoft.com.br
Manual Usurio - Presto
1. Acessando o programa pela primeira vez
Aps a instalao do software, ser criado na rea de trabalho o cone de acesso ao Presto. Para acessar o programa , basta clicar duas vezes sobre o cone:
O Presto tambm poder ser acessado atravs do Menu Iniciar > Programas > Presto 2012.05
Quando acessamos o Presto pela primeira vez, teremos a seguinte tela:
Agora que acessamos o programa, vamos carregar uma obra ou um banco de dados para conhecermos um pouco mais do software, porm com algumas informaes na tela. Para abrir um arquivo, vamos acessar o comando Arquivo > Abrir
Ou tambm podemos acessar diretamente o cone
da barra de ferramentas.
Arkisoft - (11) 4106-8288 - www.arkisoft.com.br
Manual Usurio - Presto Ao acessar esse cone teremos a seguinte tela onde podemos abrir um arquivo existente:
Vamos abrir o arquivo Base_padronizada, que esta dentro do diretrio padro do sistema. Ao abrir o arquivo teremos a seguinte visualizao:
Geralmente quando abrimos um novo arquivo a janela padro que tambm aberta a janela Oramento. Veremos mais a frente que existem vrias formas de visualizar a mesma informao com Presto: Oramento, rvore, Itens, etc... Trata-se apenas de como a informao apresentada na tela.
Arkisoft - (11) 4106-8288 - www.arkisoft.com.br
Manual Usurio - Presto
2. Visualizao da Informao 2.1. A janela Oramento
Como vimos a janela Oramento uma das maneiras em que podemos visualizar a informao. Basicamente apresenta os dados principais que formam o arquivo como : Cdigo, resumo, preo unitrio, Unidade e valor do oramento. Porem em qualquer janela do Presto possvel acrescentar ou ocultar qualquer coluna ou informao de maneira a se ajustar com sua necessidade. A janela Oramento possui a seguinte disposio:
Nesse caso ao clicar duas vezes sobre qualquer informao podemos visualizar seu interior, por exemplo, ao clicar em Requisitos Gerais, temos:
E podemos ver todos os itens que esto dentro de Requisitos Gerais.
NOTA: Sempre que na coluna "Natureza" tivermos o cone pasta ) dentro de seu oramento ou banco de preos.
significa que essa informao um capitulo (
Arkisoft - (11) 4106-8288 - www.arkisoft.com.br
Manual Usurio - Presto Clicando duas vezes sobre o item ABRIGOS TEMPORRIOS PARA CANTEIROS, temos:
Nesse caso podemos observar que temos agora um outro cone : servio, ou seja, trata-se de um servio.
. Esse cone representa uma composio de
Sempre que tivermos o cone significa que temos mais algumas informaes dentro deste elemento, ou seja, se clicarmos duas vezes sobre o item podemos ver:
Agora podemos ver como formada a composio : ABRIGO PROVISRIO de madeira executado na obra para alojamento e depsito de materiais e ferramentas. Veja que a unidade da composio m2, portanto para executar 1 m2 de Abrigo Provisrio, teremos o consumo dos seguintes itens:
E veja que agora podemos observar que ao acessar as composies , os insumos so representados tambm por smbolos que facilitam sua identificao: Smbolo que identifica os insumos de Material Smbolo que identifica os insumos de Mo de Obra Smbolo que identifica os insumos outros , geralmente insumos sem classificao. Smbolo que identifica os insumos Equipamentos Arkisoft - (11) 4106-8288 - www.arkisoft.com.br
Manual Usurio - Presto
2.1.1. Navegao dentro da Janela Oramento
Quando estamos na janela oramento, tambm podemos navegar entre as opes existentes. Note que na parte superior da tela temos:
Nesse caso podemos voltar a qualquer etapa anterior, ou navegar dentro da etapa atual, indo para os prximos itens. Por exemplo, vimos que dentro de Abrigos tnhamos algumas opes, e acabamos selecionando a primeira, portanto temos apenas como ir para a prxima, ao clicar no item com a seta >, teremos:
Agora estamos acessando a prxima composio, e temos a possibilidade de ir tanto para a prxima, quanto retornar para a anterior. Tambm podemos clicar e voltar a qualquer etapa, por exemplo se clicar sobre requisitos gerais:
Veremos o capitulo onde estavam os Abrigos, porem agora podemos navegar dentro de Requisitos Gerais, ou ir para Canteiro de Obra e Materiais bsicos, como podemos ver na navegao na parte superior da tela. Clicando sobre Tabela de Composies, voltaremos ao nvel inicial do nosso arquivo:
Arkisoft - (11) 4106-8288 - www.arkisoft.com.br
Manual Usurio - Presto Outra maneira de navegar dentro da janela Oramento atravs do cone Inferiores : ferramentas. que esta na barra de
Ao clicar nesse cone podemos visualizar o que esta dentro do capitulo ou da composio, numa janela logo abaixo, facilitando a visualizao das informaes:
Veja se acessarmos novamente o item de abrigos, temos :
IMPORTANTE : Apenas a janela Oramento navegvel, ou seja, caso queira acessar o nvel inferior, dever fazer pela janela principal e no pela janela inferiores. E finalmente acessando uma composio podemos visualizar seu contedo:
Arkisoft - (11) 4106-8288 - www.arkisoft.com.br
Manual Usurio - Presto
2.2. A janela Arvore
Outra maneira de visualizar a informao de um oramento ou de uma base de dados atravs da janela Arvore. Para acessar a janela Arvore, vamos clicar em Exibir > Arvore.
E teremos a guia de Arvore ao lado da guia de oramento:
Agora podemos perceber que temos uma outra visualizao da informao, nesse caso podemos navegar pelo arquivo, acessando os cones de "+" ou "-" da coluna mais a esquerda da tela:
Acessando o "+" novamente, temos:
Veja que os captulos ficaram na cor azul, enquanto que quando acessamos as composies a linha com o cdigo ficou em vermelho, acessando o "+" novamente, teremos acesso ao contedo da composio: Arkisoft - (11) 4106-8288 - www.arkisoft.com.br
Manual Usurio - Presto
Note agora que ainda temos a possibilidade de clicar no sinal de "+", isso significa que temos uma composio dentro de outra composio, ou seja , o concreto um servio que faz parte do servio principal abrigo. Tambm podemos observar, caso o cone de Inferiores estiver clicado, a informao tambm vista na parte inferior da tela:
2.3. A janela Itens
Tambm podemos acessar a visualizao atravs da janela Itens, nesse caso podemos acessar Exibir > Itens
Arkisoft - (11) 4106-8288 - www.arkisoft.com.br
Manual Usurio - Presto Ao acessar a janela Itens, podemos filtrar a informao que aparece na tela, como por exemplo, apenas as composies, apenas os materiais ou mo de obra:
Nessa janela, podemos realizar os filtros, atravs da navegao na barra de ferramentas:
No caso de escolher materiais, vamos visualizar nesta lista apenas os materiais que esto presentes no arquivo:
Da mesma forma que temos como visualizar o que esta dentro de um item com a ferramenta inferior, podemos visualizar quais itens esse insumo esta presente, clicando no cone de superiores Arkisoft - (11) 4106-8288 - www.arkisoft.com.br :
Manual Usurio - Presto
2.4. Organizando as Janelas
Dentro do Presto possvel organizar as janelas de acordo com a preferncia do usurio, podemos desde inserir uma janela ao lado da outra, como tambm ajustar a posio dentro de uma mesma guia, movendo a janela para a parte inferior, superior ou deixar a informao na lateral. Por exemplo, podemos colocar a janela Itens ao lado da janela Oramento. Para isso vamos acessar a janela oramento:
Arkisoft - (11) 4106-8288 - www.arkisoft.com.br
Manual Usurio - Presto Agora basta clicar sobre a Guia Itens, e arrastar para dentro da janela Oramento:
E teremos as duas janelas lado a lado. Para voltar basta clicar sobre a janela Itens e arrasta-la de volta ao lado da janela arvore, e teremos a visualizao anterior. Podemos ainda inserir a guia Inferiores, em qualquer parte da tela, basta clicar sobre ela e arrastar e temos as setas indicando o local onde podemos inserir ou deixar como uma janela flutuante:
Arkisoft - (11) 4106-8288 - www.arkisoft.com.br
Manual Usurio - Presto
3. Iniciando um novo Oramento
Agora vamos iniciar um novo Oramento com o Presto. Para isso vamos clicar primeiramente em : Arquivo > Novo.
Teremos a seguinte tela:
Clicando em Local, podemos informar onde o oramento ser salvo. Depois vamos fornecer o nome para o arquivo e em seguida temos algumas opes em planilha:
Nesse caso podemos escolher uma estrutura j existente de um oramento, ou iniciar um oramento do zero, opo que vamos utilizar agora. Portanto deixe em presto.prestoObra, e na tela seguinte tecle Aceitar. Teremos a seguinte tela:
Arkisoft - (11) 4106-8288 - www.arkisoft.com.br
Manual Usurio - Presto
Agora na tela de Oramentos, vamos criar a EAP ( Estrutura Analtica do Projeto ) com todas as etapas que vo fazer parte de nosso Oramento. No existe limites para a criao dessas etapas. Para criar essas etapas posicione o mouse sobre a linha do cdigo e digite o cdigo do capitulo seguido de enter para ir para a linha seguinte:
Agora vamos digitar a descrio de cada um dos capitulos criados:
Caso necessite alterar qualquer descrio das etapas criadas, basta clicar sobre o item e em seguida escolher o cone e ter acesso a edio do item:
Arkisoft - (11) 4106-8288 - www.arkisoft.com.br
Manual Usurio - Presto
3.1. Buscando os Servios no Banco de Dados
Agora que j temos as etapas criadas, vamos ter que dizer ao software quais os servios fazem parte do nosso oramento. Para passar essa informao ao software, vamos ter que buscar essas informaes no banco de dados. A melhor maneira para fazer isso trabalhar com os dois arquivos lado a lado, de forma que podemos selecionar a informao no banco de preos e em seguida arrastar ao nosso oramento. Para isso necessrio primeiramente estar com os dois arquivos abertos. Selecione o arquivo do banco de preos, veja que na parte superior da tela temos tres icones:
Clique sobre o segundo cone:
Agora posicione a janela de forma a ocupar metade de sua tela:
Arkisoft - (11) 4106-8288 - www.arkisoft.com.br
Manual Usurio - Presto Agora acesse o arquivo do oramento, e repita os mesmos procedimentos, de forma a deixar as duas janelas lado a lado como na figura abaixo:
Veja que do lado esquerdo ficou nosso banco de dados, enquanto do lado direito podemos visualizar o contedo de nosso oramento. Agora a tarefa consiste em localizar os servios no banco de dados e apenas arrastar para dentro do capitulo correspondente do oramento. Nessa etapa muito importante j estar familiarizado com a navegao e apresentao das informaes na tela. Temos duas maneiras de importar as composies do banco de dados para o nosso oramento, a primeira ir navegando pelo banco de dados, uma vez que as composies ja esto organizadas por tipo de tarefa e dessa forma identificar quais as composies que vo fazer parte do nosso oramento, e depois uma segunda maneira quando temos que buscar uma composio especifica, nesse caso vamos utilizar as ferramentas de busca presentes dentro do Presto.
3.2. Importando composies para o Oramento
Vamos iniciar importando as composies para o nosso oramento navegando pelo banco de dados, para isso necessrio acessar o oramento e entrar dentro da etapa que vamos realizar a importao, assim como acessar o mesmo capitulo no banco de dados. Vamos iniciar com os Servios Iniciais :
Arkisoft - (11) 4106-8288 - www.arkisoft.com.br
Manual Usurio - Presto No banco de dados, vamos acessar requisitos Gerais , depois acessamos Tapumes e em seguida selecione a linha da composio como na imagem abaixo:
Depois de selecionada a linha da composio, confirme a seleo com o boto direito do mouse . Agora com o boto esquerdo apertado arraste a composio para dentro do oramento:
Agora no banco de dados, voltamos a tela inicial, clicando sobre Tabela de composies e preos, na navegao superior, e vamos escolher CANTEIRO-DE-OBRA E MATERIAIS BSICO. Acesse Fornecimento de Agua e teremos a seguinte tela:
Arkisoft - (11) 4106-8288 - www.arkisoft.com.br
Manual Usurio - Presto
Vamos utilizar o mesmo recurso para arrastar os servios para o nosso oramento:
Outra forma de trazer as composies para o nosso oramento, utilizando o recurso de copiar e colar. Para isso vamos voltar ao banco de preos, e acessar Fornecimento de Energia , por exemplo: Clique sobre a composio no banco de preos, utilizando o boto esquerdo do mouse. Tecle CTRL + C , ou acesse o comando de Editar > Copiar
Agora clique na janela do Oramento e Tecle CTRL + V , ou acesse o comando de Editar > Colar, e tambm teremos a composio inserida:
Arkisoft - (11) 4106-8288 - www.arkisoft.com.br
Manual Usurio - Presto
Agora no oramento, podemos clicar sobre Fundao na navegao, para ir para o prximo capitulo, assim como no banco de dados, acessamos ainda em Canteiro, o item sondagem, depois estacas, e vamos acrescentando os servios em nosso oramento de acordo com sua necessidade. Nesta etapa do treinamento importante voce navegar pelo banco de preos para conhecer sua organizao e at mesmo para ver os servios existentes e onde esto inseridos.
DICA : Quando quiser trazer vrios servios do banco de dados de uma unica vez, pode selecionar as composies utilizando a Tecla CTRL, para selecionar quantas composies quiser, e depois utilize a opo de Copiar e Colar para inserir dentro do Oramento.
Arkisoft - (11) 4106-8288 - www.arkisoft.com.br
Manual Usurio - Presto
3.2.1. Ferramentas de Busca
Como falamos anteriormente, podemos localizar uma composio especifica tambem no banco de preos e trazer para nosso oramento. Presto dispe de algumas ferramentas de busca que facilitam a localizao do item que esta procurando. Vamos iniciar buscando diretamente as composies desejadas atravs de sua descrio. A melhor maneira para localizar uma composio, no banco de preos, acessar a guia Itens, para isso acesse Exibir > Itens. Na tela de Itens, vamos filtrar para aparecer apenas os servios:
Clique sobre a coluna que ser feita a busca, em nosso exemplo a coluna Resumo. Agora vamos acessar o comando Editar > Localizar e aparece a seguinte tela:
Arkisoft - (11) 4106-8288 - www.arkisoft.com.br
Manual Usurio - Presto
Escolha a opo Filtrar por palavras, na parte superior direita dessa janela e digite a palavra que ser filtrada:
Agora clique sobre o boto Filtrar, e aparece na tela todas as composies em que essa palavra aparece:
Agora basta fazer o mesmo procedimento para inserir a composio escolhida em nosso oramento.
Arkisoft - (11) 4106-8288 - www.arkisoft.com.br
Manual Usurio - Presto Depois de utilizado o filtro, deve acessar o comando Editar > Remover filtro, para que as demais composies voltem a aparecer:
Caso faa a opo por localizar utilizando a primeira opo, o software tem a opo de apresentar a primeira composio encontrada, e depois as prximas, da mesma forma como feito nos demais programas windows.
Dessa forma ja temos condies de montar toda a estrutura do nosso oramento.
Arkisoft - (11) 4106-8288 - www.arkisoft.com.br
Manual Usurio - Presto
4. Quantitativos
Agora que j temos todos os servios lanados, temos que indicar as quantidades para cada composio que faz parte de nosso oramento. Basicamente temos 3 formas de indicar as quantidades: - Manualmente. Digitando diretamente a informao da quantidade. - Atravs de Planilhas. Onde podemos indicar frmulas, aproveitar um quantitativo existente. - Utilizando PrestoCAD. Trata-se de um mdulo opicional que permite que seja aberto um arquivo DWG ou DXF e que sejam retiradas informaes como comprimento, areas, volumes, diretamente do desenho. A seguir veremos o funcionamento de cada uma dessas maneiras de introduzir as quantidades para cada uma das composies de nosso oramento. Para realizar a introduo das quantidades, vamos acessar o arquivo do oramento, colocar a visualizao em modo Arvore, e ajustar a visualizao para Descrio, ou Oramento: Descrio:
Oramento:
A diferena entre as duas esta nas colunas que so apresentadas, a opo Oramento mostra a informao do custo unitrio da composio, enquando a opo Descrio temos apenas o campo para digitar as quantidades. Arkisoft - (11) 4106-8288 - www.arkisoft.com.br
Manual Usurio - Presto
4.1. Introduo Manual
Para fazer a introduo manualmente, basta posicionar o mouse sobre o campo desejado e digitar o valor :
Perceba que ao confirmar a quantidade, esse valor fica com a cor preta, que representa que aquele valor foi um valor introduzido pelo usurio. Sempre que se tratar de um valor calculado, esse valor apresentado na tela com a cor Magenta. Dessa forma podemos facilmente identificar os valores digitados pelo usurio e os calculados pelo programa, a partir de dados do usurio.
Cor Preta Magenta Vermelho Cinza Fundo cinza? Tipo de Entrada Manual Calculada Bloqueado Pendente Cancelado Modo de Clculo No Depende de outros Valores e podem ser gravados diretamente. Tem o Valor calculado a partir de outros valores Valor escrito diretamente, diferente do calculado. "Bloquear" e "Desbloquear" calculado em todos os momentos, dependendo do oramento e outras configuraes no sero salvas. No considerado nos itens acima. "Cancelar"
Caso esteja na opo Oramento, ao indicar a quantidade, ja temos a soma geral:
Veja que ao digitar o valor das Ligaes e do cavalete, j temos a soma total do Capitulo Servios Iniciais, assim como o total do Oramento.
Arkisoft - (11) 4106-8288 - www.arkisoft.com.br
Manual Usurio - Presto
4.2. Tabelas de Quantitativos
Outra maneira de introduzir as quantidades atravs das planilhas, para isso vamos ativar a visualizao da planilha, clicando sobre o cone medies que se encontra na barra como indicado na imagem abaixo:
Tambm podemos acessar atraves do menu : Exibir > Medies. Ao selecionar aparece na parte inferior da tela:
Ao selecionar a caixa da quantidade, podemos agora indicar os dados nessa tela. O primeiro item que vamos indicar para qual atividade, esse quantitativo esta relacionado. Para isso vamos entender melhor o conceito de Atividades utilizado pelo software.
4.2.1. Atividades
Conceito de atividade: Antes de introduzir medidas, voc deve saber o significado e utilidade das atividades utilizadas pelo Presto. Uma atividade uma rea, fase de implementao, tarefa Construtiva, ou outros critrios, ou grupo para analisar as linhas de quantitativos como uma alternativa para a estrutura do oramento. Para criar uma atividade vamos acessar : Exibir > Atividades. Aparece a seguinte janela:
Primeiramente devemos introduzir um cdigo para a atividade. Este cdigo pode ser alfa-numrico. Quando estamos criando as atividades, como j foi dito podemos dividir o oramento em etapas, regies, ou qualquer outro critrio desejado pelo usurio. Em nosso exemplo vamos dividir a obra em pavimentos e Regies: SubsoloGaragem, Terreo Externo, Terreo Interno, Pavimentos, Cobertura. Para facilitar podemos inserir o cdigo e o resumo com a mesma descrio, ento teremos: Arkisoft - (11) 4106-8288 - www.arkisoft.com.br
Manual Usurio - Presto
Caso seja necessrio, podemos indicar um segundo cdigo e uma segunda descrio, em Cdigo2 e Resumo2. No nosso exemplo vamos deixar em branco. Agora voltando aos quantitativos podemos associar cada levantamento com sua respectiva atividade. Dessa forma quando por exemplo estivermos levantando alvenaria podemos distinguir a alvenaria do subsolo, da alvenaria do tipo, do terreo, etc... Uma vez que sero executadas em periodos diferentes, facilitando assim todo o processo de controle. Alem de oferecer ao usurio uma viso mais ampla de tudo que foi considerado na etapa do oramento.
4.2.2. Inserindo as Quantidades
Clicando novamente na guia Arvore, selecionando uma composio como Tapume , por exemplo, podemos escolher qual a atividade que este servio esta sendo relacionado:
Vamos escolher por exemplo Terreo_Externo, depois podemos inserir o comentrio. O comentrio utilizado para inserir a descrio do quantitativo, por exemplo no caso do tapume podemos indicar tapumes da frente do terreno, depois laterais, etc...
Arkisoft - (11) 4106-8288 - www.arkisoft.com.br
Manual Usurio - Presto Teremos ento:
Agora basta indicar as medidas:
Veja que indicamos no campo N, o numero de vezes que esse quantitativo se repete, ou seja, teremos 2 laterais. Tambm podemos perceber que foi considerado de forma automtica a multiplicao dos campos. Caso seja necessrio podemos indicar uma frmula diferente como por exemplo B+D, nesse caso teremos 20+2.2 em vez de 20x2,2. Perceba que ao fazer a indicao o software apresenta o total de cada linha em magenta ( valor calculado) e tambm o valor total , em nosso exemplo : 198. Ao confirmar com Enter, esse valor atribuido a quantidade:
4.2.3. Trabalhando com SubTotais
Ao criar a tabela de quantitativos percebemos que o software soma cada uma das linhas informando o valor total calculado. Porem podemos trabalhar com subtotais, onde podemos por exemplo dividir um quantitativo de alvenaria em apartamentos, comodos, ou qualquer outra subdiviso desejada. Nesse caso vamos utilizar a alvenaria, como citada acima, como exemplo. Primeiramente vamos posicionar o mouse sobre o quantitativo da alvenaria:
Arkisoft - (11) 4106-8288 - www.arkisoft.com.br
Manual Usurio - Presto Vamos montar os quantitativos da seguinte maneira:
Vamos supor que desejamos indicar o valor do apto tipo01 e o total do apto tipo 02. Para obter os subtotais, precisamos primeiro habilitar esta opo nos dados da obra, para isso vamos clicar em Exibir > Propriedades do Projeto. Na tela que aparece, vamos selecionar a opao calculo, e desmarcar a opo de Subtotais Automtico.
Agora voltando para os quantitativos, basta clicar com o boto direito sobre a coluna que deseja criar o quantitativo e escolher a opo SubTotais:
Arkisoft - (11) 4106-8288 - www.arkisoft.com.br
Manual Usurio - Presto E teremos:
Onde 210,60 trata-se da alvenaria do apto tipo01 e 307.80 do apto tipo02.
4.2.4. Aproveitando uma linha Existente
Uma outra possibilidade que temos aproveitar um quantitativo j existente para outra composio, por exemplo: - Ao levantar o volume de concreto, podemos aproveitar esse valor e indicar uma taxa de armadura. - Ao levantar a area de alvenaria, podemos indicar o revestimento. Para fazer isso vamos usar em nosso exemplo o item Chapisco. Para isso vamos posicionar o mouse sobre este campo, e vamos clicar sobre o campo frmula na tabela de quantitativos:
Agora basta clicar sobre o icone que apareceu :
e teremos:
Arkisoft - (11) 4106-8288 - www.arkisoft.com.br
Manual Usurio - Presto Agora vamos clicar sobre o item alvenaria:
Veja que podemos selecionar qualquer atividade, e ainda escolher qualquer linha ou subtotal. Ao clicar sobre a quantidade e clicar em aceitar teremos o valor atribuido para essa composio.
Agora qualquer alterao executada sobre o item alvenaria, a composio Chapisco ser atualizada automaticamente. Lembrando que quando utilizamos este recurso, podemos utilizar os outros campos da planilha como indicando em N o valor 2 , se teremos chapisco dos dois lados.
4.3. PrestoCAD - Mdulo Opcional
Em nosso exemplo vamos utilizar o PrestoCAD para levantar os servios relacionados a estrutura, onde vamos tentar utilizar o maior numero de comandos e funes possiveis. Para acessar o mdulo CAD, primeiramente podemos acessar a composio desejada, posicionando o mouse sobre a clula do respectivo quantitativo, e depois acessando o comando atraves de duas maneiras: - Ferramentas > CAD
- Clicando diretamente no cone que se encontra na parte superior esquerda da tela:
Arkisoft - (11) 4106-8288 - www.arkisoft.com.br
Manual Usurio - Presto Ao clicar nesse cone temos acesso a tela principal:
Para carregar um desenho, basta acessar o comando ABRIR , e escolher o arquivo em DWG ou DXF:
Arkisoft - (11) 4106-8288 - www.arkisoft.com.br
Manual Usurio - Presto
4.3.1. Quantitativos Manuais
Para realizar os quantitativos podemos acessar os comandos atravs do Menu Superior, acessando a Guia Quantitativo, ou diretamente pelos cones que aparecem na barra de ferramentas. Vamos utilizar como exemplo os pilares na regio do poo dos elevadores:
Agora podemos escolher que tipo de levantamento ser feito:
Aqui podemos escolher se vamos levantar um perimetro ou uma area. Se escolher a opo total, aps todos os quantitativos teremos apenas uma linha com a soma total, caso contrrio teremos uma linha para cada quantitativo realizado.
Arkisoft - (11) 4106-8288 - www.arkisoft.com.br
Manual Usurio - Presto Vamos indicar a opo area, e deixar a opo Total indicada. Agora vamos configurar o tipo de medio que ser realizada:
Contagem. Utilizada para contar elementos individuais como portas, janelas, ou no nosso exemplo quantos pilares. Entidade existente. Podemos utilizar para selecionar uma linha, uma polilinha, etc. Linha por dois pontos. Clicamos no ponto inicial e final Linha continua. Utilizada para superficies irregulares, como se estivesse desenhando uma polilinha. Retangulo. Para areas quadradas e retangulares Eixo paralelo. Levanta baseado numa entidade paralela. Para a area do pilar, podemos escolher a opo Entidade existente e clicar sobre todos os pilares do projeto, veja que ao ir clicando a tabela preenchida:
Arkisoft - (11) 4106-8288 - www.arkisoft.com.br
Manual Usurio - Presto Para o quantitativo ser considerado no oramento, basta clicar no icone : e temos:
Agora podemos inserir a altura e temos o volume de concreto dos pilares:
E ja temos o valor indicado no Oramento:
Arkisoft - (11) 4106-8288 - www.arkisoft.com.br
Manual Usurio - Presto
4.3.2. Quantitativos Automticos
Vamos fazer o quantitativo automatico utilizando a composio de forma, vamos acessar o comando CAD da mesma forma e teremos a seguinte tela:
Na parte inferior da tela, vamos indicar Quantitativo automatico e teremos:
Aqui aparece a relao de todas as entidades do desenho. Caso queira saber a propriedade de algum item do desenho desabilite todas as funes do Quantitativo manual: Arkisoft - (11) 4106-8288 - www.arkisoft.com.br
Manual Usurio - Presto
E agora clique duas vezes sobre a entidade desejada, teremos:
Para realizar o quantitativo automatico, basta indicar o filtro e qual composio aquele elemento pertence, por exemplo:
Selecione:
Arkisoft - (11) 4106-8288 - www.arkisoft.com.br
Manual Usurio - Presto Aparece:
Dessa forma podemos indicar todos os outros layers tambem. Para concluir, clique com o boto direito e escolha Transferir quantitativos:
E teremos as areas levantadas:
Clicando em Transferir, temos os valores no Oramento:
Consolidando as linhas do quantitativo, podemos ver os pilares que foram igualados.
Arkisoft - (11) 4106-8288 - www.arkisoft.com.br
Manual Usurio - Presto
5. Exportando para o excel
Agora que j temos o oramento finalizado com todas as quantidades podemos gerar os relatrios com as informaes do projeto. O software conta com um recurso que exporta os dados para o excel exatamente como esto apresentados na tela. Se temos a janela Arvore com as composies da seguinte maneira:
Podemos acessar Editar > Exportar tabela para o excel ou acessar o cone
. E temos as informaes no excel:
Se tivermos uma visualizao diferente:
Ao exporta temos no excel:
Arkisoft - (11) 4106-8288 - www.arkisoft.com.br
Manual Usurio - Presto
Tambm podemos exportar todo o Oramento para o Excel, nesse caso podemos acessar o comando:
Arkisoft - (11) 4106-8288 - www.arkisoft.com.br
Manual Usurio - Presto Aparece a tela:
Nesta tela podemos configurar as informaes que sero exportadas para o Excel. Ao clicar em Aceitar, teremos o arquivo no excel, com formulas e quantitativos, onde qualquer alterao atualiza o valor do Oramento instantaneamente:
Arkisoft - (11) 4106-8288 - www.arkisoft.com.br
Manual Usurio - Presto
5.1. Gerando Relatrios Padronizados.
Tambm podemos gerar os relatrios padronizados do Software. Para gerar os relatrios vamos acessar o Menu de Relatrios e escolher um dos relatrios disponiveis:
Os relatrios que possuem o icone do word ou excel sero exportados e abertos nos respectivos programas. IMPORTANTE - Ao gerar os relatrios verifique sempre a configurao do idioma, assim como a moeda nas propriedades do Projeto, pois os relatrios so gerados em funo dessas configuraes.
Arkisoft - (11) 4106-8288 - www.arkisoft.com.br
S-ar putea să vă placă și
- Git - Guia Prático - Sem ComplicaçãoDocument11 paginiGit - Guia Prático - Sem ComplicaçãoMauricio SantosÎncă nu există evaluări
- Apostila - Banco de DadosDocument115 paginiApostila - Banco de DadosJosé Corrêa VianaÎncă nu există evaluări
- Materiais para A Prova Da AnacDocument11 paginiMateriais para A Prova Da AnacDaniel Pereira100% (1)
- ScriptsDocument51 paginiScriptshelk03100% (1)
- Simulado LPI 101Document11 paginiSimulado LPI 101Luís Felipe0% (1)
- Steve Jobs - FrasesDocument19 paginiSteve Jobs - FrasesKurte WagnerÎncă nu există evaluări
- Certificado - Segurança Da InformaçãoDocument2 paginiCertificado - Segurança Da Informaçãopryscyla63Încă nu există evaluări
- Lab Lista Simples EncadeadaDocument10 paginiLab Lista Simples EncadeadaPatricia FernandaÎncă nu există evaluări
- Apostila de Informática - Delegado Polícia FederalDocument83 paginiApostila de Informática - Delegado Polícia FederalPatrícia GomesÎncă nu există evaluări
- POLINÔMIOSDocument17 paginiPOLINÔMIOSLenilsons StaineÎncă nu există evaluări
- Apostila vb6 0 Prof GilsonDocument30 paginiApostila vb6 0 Prof GilsonMarcelo TosattiÎncă nu există evaluări
- Resumo ConfidencialidadeDocument11 paginiResumo ConfidencialidadeFilipe Henrique Pimentel SouzaÎncă nu există evaluări
- Aula 10 - Estruturas de Dados - Trabalhando Com VetoresDocument13 paginiAula 10 - Estruturas de Dados - Trabalhando Com VetoresMônica TeixeiraÎncă nu există evaluări
- Cadastro de Cliente II - Cadastrar, Alterar, Excluir e Consulta em C# - NS TutoriaisDocument28 paginiCadastro de Cliente II - Cadastrar, Alterar, Excluir e Consulta em C# - NS TutoriaisPaulo RobertoÎncă nu există evaluări
- Introdução À Manutenção de Computadores.Document19 paginiIntrodução À Manutenção de Computadores.NewarneyÎncă nu există evaluări
- Prova Final Informatica BasicaDocument2 paginiProva Final Informatica BasicaArlindo CorreiaÎncă nu există evaluări
- Exercicio TBD ResolvidoDocument4 paginiExercicio TBD ResolvidoDanielRibeiroÎncă nu există evaluări
- Photo Story - Como Criar Um Photo StoryDocument7 paginiPhoto Story - Como Criar Um Photo StoryjrabacalÎncă nu există evaluări
- Iso 27001 Plano Do ProjetoDocument7 paginiIso 27001 Plano Do ProjetoJosenilson CarvalhoÎncă nu există evaluări
- Histograma ExcellDocument6 paginiHistograma ExcellFábio MoraisÎncă nu există evaluări
- Enviar - David Shipley e Will Schwalbe - Sextante PDFDocument42 paginiEnviar - David Shipley e Will Schwalbe - Sextante PDFIslandia TavaresÎncă nu există evaluări
- Redes de PetriDocument5 paginiRedes de PetriRodrigo BritoÎncă nu există evaluări
- 2764 Corel DrawDocument8 pagini2764 Corel Drawfabiano30Încă nu există evaluări
- Referencial Teórico BITCOINDocument7 paginiReferencial Teórico BITCOINVitor LasmarÎncă nu există evaluări
- Matrizes e DeterminantesDocument23 paginiMatrizes e DeterminantesFrancisco SilvaÎncă nu există evaluări
- Ementa Pós IPOGDocument15 paginiEmenta Pós IPOGjose gasparÎncă nu există evaluări
- Primos e MDCDocument10 paginiPrimos e MDCdiego_mathématiquesÎncă nu există evaluări
- Modelo DAEDocument1 paginăModelo DAEGeorge BritoÎncă nu există evaluări
- Manual Nf-E SafewebDocument71 paginiManual Nf-E SafewebRafael AguiarÎncă nu există evaluări
- Segurança Da Informação (Física e Lógica)Document8 paginiSegurança Da Informação (Física e Lógica)Amandha BathoryÎncă nu există evaluări