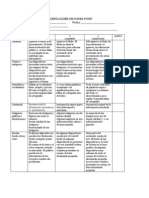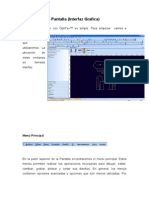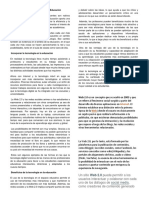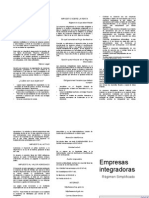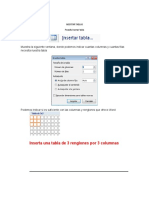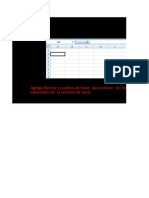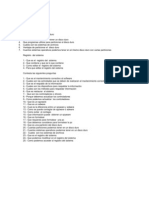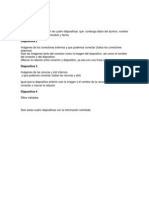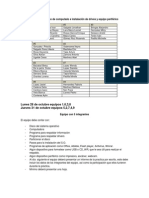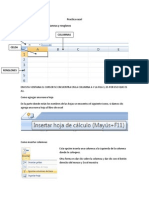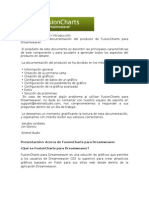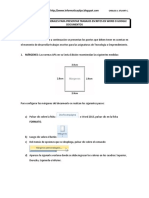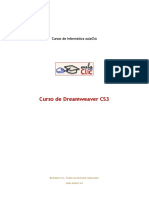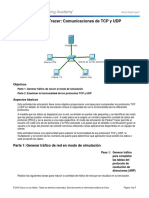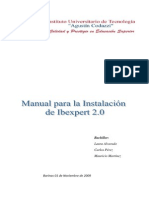Documente Academic
Documente Profesional
Documente Cultură
Creando Formularios
Încărcat de
Jiàoshòu DiazTitlu original
Drepturi de autor
Formate disponibile
Partajați acest document
Partajați sau inserați document
Vi se pare util acest document?
Este necorespunzător acest conținut?
Raportați acest documentDrepturi de autor:
Formate disponibile
Creando Formularios
Încărcat de
Jiàoshòu DiazDrepturi de autor:
Formate disponibile
Creando formularios con el asistente Abre la base de datos empresa da doble clic sobre la tabla empleado, selecciona la ficha
CREAR el grupo FORMULARIOS
Selecciona MAS FORMULARIOS Access muestra:
Selecciona Asistente para formularios
Selecciona todos los campos puedes agregar uno por uno o agregar todos a la vez y damos clic en siguiente, Access muestra las diferentes formas en que puede organizar la informacin
En este primer ejemplo seleccionemos EN COLUMNAS y damos clic en SIGUIENTE. La siguiente ventana contiene los estilos de formularios predeterminados:
En este formulario colocamos el nombre del mismo en este caso es FMR_Columnas
Damos clic en finalizar. Access mostrara como quedara el formulario en columnas:
Utiliza el asistente para crear los dems formularios utilizando la misma tabla
Formulario DIVIDIDO Seleccionamos la tabla de la cual queremos generar el formulario y damos clic en
Access genera de manera automtica el formulario dividido ejemplo:
En los formularios de HOJA DE DATOS en estos podemos filtrar y ordenar la informacin
Damos clic en Ms formularios, seleccionamos HOJA DE DATOS y Access genera el formulario de la siguiente manera:
Para filtra vamos a INICIO al grupo ORDENAR Y FILTRAR debemos tener seleccionado el campo a filtrar y damos clic en FILTRO
Aqu solo mostrara los que tengan un sueldo de 2000 Para ORDENAR al igual que en filtrar debemos seleccionar la columna en base a la cual deseamos ordenar en este ejemplo ordenaremos en base a la columna PUESTO damos clic en
FORMATO CONDICIONAL
Este lo podemos utilizar en el formulario de varios elementos Damos clic y Access genera un formulario como el siguiente:
Debemos seleccionar el campo en el cual queremos poner un formato condicional esta opcin La encontramos en la cinta FORMATO encontramos en el grupo FUENTE
Damos clic en CONDICIONAL Access muestra el siguiente cuadro:
Aqu debemos colocar los criterios para que Access coloque atributos (Como letra en negrita, inclinada o de color) ya sea al texto o al cuadro aplicando relleno por ejemplo:
Solo en el formulario hoja de datos no podemos colocar el formato condicional.
BOTONES de COMANDO
Abrimos el formulario de varios elementos en vista de diseo para agregar botones:
Damos clic en Inicio buscamos la opcin ver seleccionamos en VISTA DE DISEO
Para agregar los botones es necesario colocar el mouse en donde dice pie del formulario y arrastramos el mouse para que nos de espacio para colocar los botones
En la opcin diseo localizamos los controles los cuales permitirn agregar botones para esto deber estar activado el asistente:
Damos clic en BOTON y dibujamos en la parte de pie del formulario
En este caso insertaremos un Botn para buscar registros, Access me permite agregar imagen o texto al botn
En este ejemplo colocaremos imagen y damos clic en siguiente
Esta ventana es para colocar el nombre del botn y damos clic en finalizar para ver el funcionamiento del botn damos clic en ver en VISTA DE FORMULARIO
Colocamos tres botones uno para buscar registros otro para eliminar registros y otro para imprimir el formulario.
Agregar un CUADRO DE TEXTO en un formulario para mostrar un campo calculado Entremos a la tabla empleado y agreguemos la funcin promedio en la columna sueldo diario, entra al formulario donde colocaste los botones y dibuja un cuadro de texto Lo encontraras en la ficha Diseo la herramienta Cuadro de texto para mostrar el promedio del sueldo diario.
Dibujamos el cuadro de texto Access mostrara la hoja de propiedades del cuadro de texto, localiza el campo ORIGEN DE CONTROL:
Origen del control
Damos clic en los tres puntos para que Access muestre la siguiente ventana
Aqu escribimos lo siguiente:
Recuerda el campo va escrito como t lo tengas en tu tabla, donde la palabra Promedio es la funcin y lo que est entre parntesis es el nombre del campo. Damos clic en el botn aceptar Access muestra el campo de la siguiente manera
Si te fijas ya hay una formula dentro del cuadro de texto Si damos clic en ver, seleccionamos vista del formulario Access muestra:
Lo nico que falta es colocar la palabra promedio a la etiqueta que dice Texto20: para esto entramos a vista de diseo y damos clic sobre la etiqueta.
GRAFICO DINAMICO
Para crear un grafico dinmico, seleccionamos la tabla de la cual deseamos crear el grafico y damos clic en CREAR en Grafico Dinmico ventana: Accesss muestra la siguiente
Damos clic sobre localizamos y Access mostrara los campos que podemos agregar a la grafica para agregar los campos solo hay que arrastrar el campo que se requiera.
Arrastremos el NOMBRE a coloque campos de categora aqu Y el SUELDO DIARIO a coloque campos de datos aqu.
Ejemplo de la grafica
Si damos clic sobre propiedades de la grafica podemos modificar el color y el tipo de grafica
Y si queremos cambiar el color de cada una de las barras de la grafica la seleccionamos y damos clic en propiedades
Al igual para cambiar el tipo de grafico es necesario dar clic en PROPIEDADES pero no debe haber nada seleccionado. Access muestra la siguiente ventana
TABLA DINAMICA Cinta CREAR opcin MAS formularios seleccionamos Tabla Dinmica
Access muestra la siguiente ventana
En coloque campos de filas aqu arrastremos NOMBRE, En coloque campos de columna aqu arrastremos FECHA_INGRESO POR MES. En coloque campos de totales o campos detallados aqu arrastremos DIAS_TRABAJADOS.
Practica 1.- Abra la base de datos concurso Universidades 2.- Elabore un formulario utilizando el asistente de la tabla ALUMNO, agrega todos los campos, utiliza un DISTRIBUCION JUSTIFICADA y un estilo METRO guarda lo con el nombre FRM_ALUMNO. 3.- Selecciona la consulta QRY_PUBLICAS crea un formulario de varios elementos, guarda lo con el nombre FRM_PUBLICAS 4.- Selecciona la consulta QRY_PAGO DE BECA y cree un formulario simple. Seleccione el campo CALIFICACION y establezca un formato condicional a dicho campo para que muestre el fondo en color amarillo y el nmero en negrita en color rojo, nicamente los alumnos con calificacin 9 o 10. Es te formulario llama lo FRM_PAGO DE BECA 5.- Crea un formulario de tabla dinmica en base a la consulta qry_pago de beca estableciendo NOMBRE_ALUMNO como campo de filas, calificacin como campo de columnas y la fecha de nacimiento como campo de totales. Se podr ver las edades de los que obtuvieron mejor calificacin. Guarde como FRM_Tabla dinmica 6.- Cree un grafico dinamico en base a la tabla alumno, estableciendo NOMBRE_ALUMNO como campo de categora y ESCUELA como campos de datos guarde el grafico con el nombre FRM_GRAFICO
7.-Abra el formulario FRM_ALUMNO en vista de diseo inserte en el pie del formulario un botn. Este tendr la categora operaciones con formularios debe imprimir el formulario actual, mostrar la imagen de impresora y nombre lo CDM_IMPRIMIR, vea el formulario y guarde lo. 8.- Ingrese otro botn para exploracin de registros con la accin buscar registro, con el texto BUSCAR, coloca el nombre CDM_BUSCAR. 9.- Inserta otro botn que ejecute la accin eliminar registros y con la imagen PAPELERA, con el nombre CDM_ELIMINAR. 10.-Establezca el encabezado del formulario en vista de diseo acorde con la empresa. agregue un logotipo
11.- Abra la tabla escuela y cree un formulario dividido gurdelo con el nombre FRM_ESCUELA 12.- Abra la tabla alumno en vista hoja de datos y agregue la funcin promedio en el campo CALIFICACION de dicha tabla guarde y cierre. Abra el formulario FRM_ALUMNO en vista de diseo y en el pie del formulario inserte un control calculado con la etiqueta Prom Calif que obtenga el promedio de calificaciones para el formulario. El resultad debe ser el mismo que el que obtuvo en la tabla del alumno guarde y cierre. 13.- Cree un grafico dinmico teniendo como campo de datos el NOMBRE_ALUMNO y como campo de categora el campo ESCUELA de la tabla alumno, ahora puede filtrar los datos en base al PROFESOR. Guarde y cierre.
S-ar putea să vă placă și
- Corel Draw 12 guía completa con ejercicios paso a pasoDocument76 paginiCorel Draw 12 guía completa con ejercicios paso a pasojhopilarmaei100% (1)
- Rubrica Presentaciones en Power PointDocument2 paginiRubrica Presentaciones en Power PointFrank Pool93% (15)
- OptiTex Manual Completo EspanolDocument57 paginiOptiTex Manual Completo EspanolDURUKTI100% (6)
- Informatica III IfnaDocument99 paginiInformatica III IfnaCin DomoaukafeÎncă nu există evaluări
- Manual de Entrenamiento FactoryTalk Español COLORDocument32 paginiManual de Entrenamiento FactoryTalk Español COLORMijail David Felix Narvaez71% (7)
- PortapapelesDocument3 paginiPortapapelesJiàoshòu DiazÎncă nu există evaluări
- Los Beneficios de La Tecnología en La EducaciónDocument6 paginiLos Beneficios de La Tecnología en La EducaciónJiàoshòu DiazÎncă nu există evaluări
- Computacion en La Nube 2016-2017Document4 paginiComputacion en La Nube 2016-2017Jiàoshòu DiazÎncă nu există evaluări
- TripticoDocument3 paginiTripticoYhonny RicraÎncă nu există evaluări
- Practica 5 (Insertar Tablas)Document6 paginiPractica 5 (Insertar Tablas)Jiàoshòu DiazÎncă nu există evaluări
- Practica 3 2016-2017Document25 paginiPractica 3 2016-2017Jiàoshòu DiazÎncă nu există evaluări
- Practica 1Document16 paginiPractica 1Jiàoshòu DiazÎncă nu există evaluări
- Archivo de Ejemplos WordDocument3 paginiArchivo de Ejemplos WordJiàoshòu DiazÎncă nu există evaluări
- Seguridad InformáticaDocument2 paginiSeguridad InformáticaJiàoshòu DiazÎncă nu există evaluări
- Derechos de AutorDocument1 paginăDerechos de AutorJiàoshòu DiazÎncă nu există evaluări
- Habilidades SocialesDocument14 paginiHabilidades SocialesJiàoshòu DiazÎncă nu există evaluări
- Practica Herramientas VistasDocument1 paginăPractica Herramientas VistasJiàoshòu DiazÎncă nu există evaluări
- Practica 5 (Insertar Tablas)Document6 paginiPractica 5 (Insertar Tablas)Jiàoshòu DiazÎncă nu există evaluări
- Practica 2Document11 paginiPractica 2Jiàoshòu DiazÎncă nu există evaluări
- Aplicando Vistos 2Document18 paginiAplicando Vistos 2Jiàoshòu DiazÎncă nu există evaluări
- Mantenimiento PreventivoDocument1 paginăMantenimiento PreventivoJiàoshòu DiazÎncă nu există evaluări
- Características Técnicas Que Debe Cumplir El Equipo de Cómputo Que Se Adquiera para El Uso Del Ministerio de HaciendaDocument37 paginiCaracterísticas Técnicas Que Debe Cumplir El Equipo de Cómputo Que Se Adquiera para El Uso Del Ministerio de HaciendaJiàoshòu DiazÎncă nu există evaluări
- Particiones Del Dico DuroDocument1 paginăParticiones Del Dico DuroJiàoshòu DiazÎncă nu există evaluări
- RedesDocument1 paginăRedesJiàoshòu DiazÎncă nu există evaluări
- 50 Trucos HardwareDocument14 pagini50 Trucos Hardwaremymaor30Încă nu există evaluări
- Tiposdecomputadorasporttiles 121125111741 Phpapp02Document11 paginiTiposdecomputadorasporttiles 121125111741 Phpapp02Jiàoshòu DiazÎncă nu există evaluări
- Identificar Los Componentes Del HardwareDocument17 paginiIdentificar Los Componentes Del HardwareJiàoshòu DiazÎncă nu există evaluări
- Actividad 2 PuntosDocument1 paginăActividad 2 PuntosJiàoshòu DiazÎncă nu există evaluări
- Practica WordDocument2 paginiPractica WordJiàoshòu DiazÎncă nu există evaluări
- Practica WordDocument2 paginiPractica WordJiàoshòu DiazÎncă nu există evaluări
- Practica Excel27Document5 paginiPractica Excel27Jiàoshòu DiazÎncă nu există evaluări
- Practica Formateo de ComputadoDocument3 paginiPractica Formateo de ComputadoJiàoshòu DiazÎncă nu există evaluări
- Practica Excel1Document7 paginiPractica Excel1Jiàoshòu DiazÎncă nu există evaluări
- Software de OptimizacicónDocument4 paginiSoftware de OptimizacicónJiàoshòu DiazÎncă nu există evaluări
- Instalación ArcGIS 10.5 en Windows 64 bitsDocument22 paginiInstalación ArcGIS 10.5 en Windows 64 bitssantiago rhÎncă nu există evaluări
- Manual de DYNAFLEETDocument70 paginiManual de DYNAFLEETDiego LazoÎncă nu există evaluări
- Breve Introducción A Blackboard Ultra PDFDocument16 paginiBreve Introducción A Blackboard Ultra PDFRaul FernandoÎncă nu există evaluări
- VOIP321 Manual (Spanish) PDFDocument46 paginiVOIP321 Manual (Spanish) PDFMatias AboudaraÎncă nu există evaluări
- Manual Software IPCC 2006 EspañolDocument75 paginiManual Software IPCC 2006 EspañolLisandra RodriguezÎncă nu există evaluări
- Fusion Charts Graficos DWCS3Document67 paginiFusion Charts Graficos DWCS3frank7095Încă nu există evaluări
- Introduccion A Garage Band 08Document107 paginiIntroduccion A Garage Band 08b03ticÎncă nu există evaluări
- OfimaticaDocument90 paginiOfimaticaValia Lisseth Arias MolloÎncă nu există evaluări
- HUAWEI HG552d Home Gateway Quick StartDocument7 paginiHUAWEI HG552d Home Gateway Quick StartDaniel LadinoÎncă nu există evaluări
- Recomendaciones Generales para Presentar Trabajos Escritos en WordDocument6 paginiRecomendaciones Generales para Presentar Trabajos Escritos en WordLuzmina CastellarÎncă nu există evaluări
- Adb SL 1Document147 paginiAdb SL 1xarxaticÎncă nu există evaluări
- Instalación de Paquetes MSIDocument10 paginiInstalación de Paquetes MSICorrales44Încă nu există evaluări
- Monitor SAMSUNG-2033SNPLUS-EspañolDocument20 paginiMonitor SAMSUNG-2033SNPLUS-EspañolEstela Pelozo de RíosÎncă nu există evaluări
- Curso XLogo PDFDocument266 paginiCurso XLogo PDFMartin Art AlmÎncă nu există evaluări
- Manual Omnia 9 EspañolDocument28 paginiManual Omnia 9 EspañolErick0% (1)
- CurSode Dreamweaver Cs 3Document653 paginiCurSode Dreamweaver Cs 3johan hurtadoÎncă nu există evaluări
- Hollywood Monsters manualDocument22 paginiHollywood Monsters manualEnrique Prim GómezÎncă nu există evaluări
- 9.3.1.2 Packet Tracer Simulation - HechoDocument7 pagini9.3.1.2 Packet Tracer Simulation - HechoJulio EscalanteÎncă nu există evaluări
- Webmin y SambaDocument20 paginiWebmin y SambaMìcky MartinèzÎncă nu există evaluări
- Gestion Expedientes Acomentida ManualDocument82 paginiGestion Expedientes Acomentida ManualgordonsÎncă nu există evaluări
- Informe 6 (Explanaciones)Document54 paginiInforme 6 (Explanaciones)Philip Johnson100% (1)
- Recargas PC manual usuarioDocument17 paginiRecargas PC manual usuariolina4_16Încă nu există evaluări
- Definición y Funcionamiento de Una Base de DatosDocument20 paginiDefinición y Funcionamiento de Una Base de DatosOmar Can100% (1)
- Manual diseño vías Civil 3DDocument20 paginiManual diseño vías Civil 3DLuis Felipe Soto GutierrezÎncă nu există evaluări
- Manual+de+ib-Expert+2 0Document17 paginiManual+de+ib-Expert+2 0Adrian del AngelÎncă nu există evaluări
- PowerMaster 10 30 Spanish User Guide D-303546Document70 paginiPowerMaster 10 30 Spanish User Guide D-303546RaulÎncă nu există evaluări