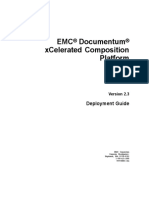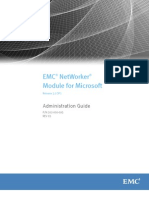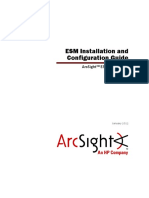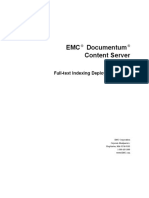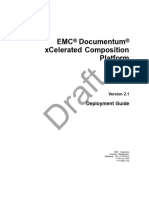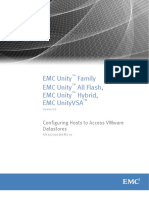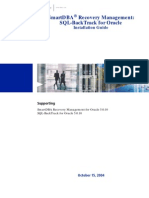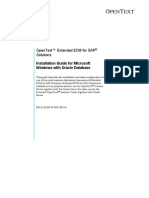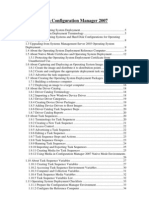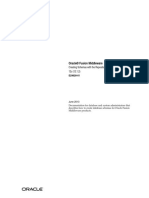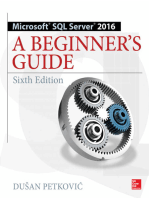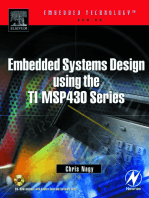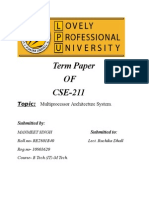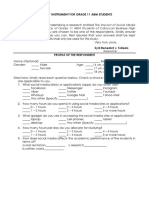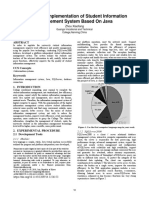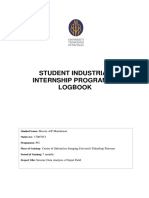Documente Academic
Documente Profesional
Documente Cultură
BL
Încărcat de
Chanel WheelerTitlu original
Drepturi de autor
Formate disponibile
Partajați acest document
Partajați sau inserați document
Vi se pare util acest document?
Este necorespunzător acest conținut?
Raportați acest documentDrepturi de autor:
Formate disponibile
BL
Încărcat de
Chanel WheelerDrepturi de autor:
Formate disponibile
Using BMC Server Automation for PXE-Based Provisioning
For Provisioning Microsoft Windows, Linux, and ESX Operating Systems
Version 8.2 February 2012
USING BMC SERVER AUTOMATION FOR PXE-BASED PROVISIONING
TABLE OF CONTENTS
Introduction ..................................................................................................................................................................... 4 System Architecture.................................................................................................................................................... 4 Provisioning Process Flow .......................................................................................................................................... 5 More Information......................................................................................................................................................... 7 Planning the Provisioning Infrastructure .......................................................................................................................... 7 Product Availability and Compatibility Matrix .............................................................................................................. 7 Hardware Requirements ............................................................................................................................................. 7 Supporting Software ................................................................................................................................................... 7 Network Connectivity .................................................................................................................................................. 8 Software Component Allocations ................................................................................................................................ 9 Software Component Dependencies .......................................................................................................................... 9 Preparing for the Installation ......................................................................................................................................... 10 Preinstallation Checklist ............................................................................................................................................ 10 Downloading Installation Software ............................................................................................................................ 11 Installing and Configuring Software Components ......................................................................................................... 12 Configuring the Database ......................................................................................................................................... 12 Installing and Configuring RSCD Agents .................................................................................................................. 14 Configuring the File Server ....................................................................................................................................... 17 Installing the Application Server................................................................................................................................ 18 Installing the PXE and TFTP Servers ....................................................................................................................... 20 Installing and Configuring the Console ..................................................................................................................... 21 Applying a Service Pack or Hotfix Upgrade .............................................................................................................. 23 Configuring DHCP .................................................................................................................................................... 24 Installing Windows AIK ............................................................................................................................................. 29 Preparing the Data Store .............................................................................................................................................. 29 Creating and Stocking the Data Store ...................................................................................................................... 29 Sharing the Data Store ............................................................................................................................................. 32 Configuring Data Store Property Instances .............................................................................................................. 40 Stocking TFTPROOT, Agents, and Drivers Directories ................................................................................................. 42 Stocking the tftproot Directory with Kernel and Boot Images .................................................................................... 42 Creating and Stocking the Agents Directory ............................................................................................................. 43 Creating and Stocking the Drivers Directory for WinPE Boot Images ....................................................................... 45 Configuring System Package Types ............................................................................................................................. 45 Generating and Configuring Boot Images ..................................................................................................................... 46 Creating WinPE Boot Images for Windows Systems ................................................................................................ 46 Creating Gentoo Images for Linux Systems ............................................................................................................. 48 Configuring Default Boot Images (Required) ............................................................................................................ 50
Page 2
USING BMC SERVER AUTOMATION FOR PXE-BASED PROVISIONING
Creating System Packages ........................................................................................................................................... 51 General Steps for All Packages ................................................................................................................................ 51 Creating a Microsoft Windows Server 2008 R2 System Package ............................................................................ 52 Creating a Microsoft Windows Server 2003 R2 System Package ............................................................................ 53 Creating a Red Hat Enterprise Linux 6 System Package ......................................................................................... 54 Creating an ESX 4.0 System Package ..................................................................................................................... 55 Creating an ESXi 5.0 System Package .................................................................................................................... 56 Creating Provision Jobs ................................................................................................................................................ 56 Additional Information ................................................................................................................................................... 57 Order for Starting the Infrastructure Components ..................................................................................................... 57 Stopping the Infrastructure Components .................................................................................................................. 57 Workspace Configuration Example........................................................................................................................... 58 Troubleshooting the Server Already Exists Error ...................................................................................................... 59
Page 3
USING BMC SERVER AUTOMATION FOR PXE-BASED PROVISIONING
INTRODUCTION
The BMC Server Automation product can provision operating systems on bare metal computer systems using the Preboot Execution Environment (PXE) architecture. This white paper describes the hardware and software infrastructure required to perform PXE-based provisioning. The paper provides procedures for configuring each infrastructure component, stocking the data store with operating system images, and creating system packages for the Provision Jobs. Instructions for provisioning Microsoft Windows, Linux, and ESX operating systems are included.
SYSTEM ARCHITECTURE
The following diagram shows the three tiers of the BMC Server Automation infrastructure required for PXEbased provisioning. The lines in the diagram indicate the network connectivity required between the components. Each number indicates a default port, which you can modify if necessary. The number of physical servers in the middle tier varies, depending on the number of infrastructure servers available to the BMC Server Automation environment.
Page 4
USING BMC SERVER AUTOMATION FOR PXE-BASED PROVISIONING
PROVISIONING PROCESS FLOW
The following diagram is an overview of the provisioning installation and execution process. The diagram divides the tasks into two categories: Provisioning InstallationThese tasks install and configure the required infrastructure. They also stock the data store with operating system images and RSCD agents that you need to provision your target servers. This document describes each of the installation steps. Provisioning ExecutionThese tasks create system packages and provision the target systems. This document describes most of these steps, including how to configure the data store, create the system software packages, and create boot images. For information about the final provisioning step (creating and running Provision Jobs), see the BMC Server Automation User Guide.
Note: Non-PXE based provisioning, although referenced in the diagram, is out of the scope of this document
Page 5
USING BMC SERVER AUTOMATION FOR PXE-BASED PROVISIONING
Page 6
USING BMC SERVER AUTOMATION FOR PXE-BASED PROVISIONING
MORE INFORMATION
For more information about setting up the provisioning infrastructure and performing provisioning tasks, see the following documentation. BMC Server Automation installation documentation at
https://docs.bmc.com/docs/display/bsa82/Installing
BMC Server Automation User Guide BMC Server Automation Provisioning Workflow The previous two documents are available at https://docs.bmc.com/docs/display/bsa82/PDF+product+guides.
PLANNING THE PROVISIONING INFRASTRUCTURE
The provisioning infrastructure includes BMC Server Automation software and additional supporting software, installed on networked hosts and configured for PXE-based provisioning. This section describes the infrastructure requirements.
PRODUCT AVAILABILITY AND COMPATIBILITY MATRIX
Current hardware and software requirements and supported platforms are listed in the BMC Product Availability and Compatibility Matrix at: http://www.bmc.com/support/reg/bladelogic-compatibility-tables.html For access to this site, you need a user name and password. You can register for access to the BMC Software Support site at: http://www.bmc.com/support
HARDWARE REQUIREMENTS
For supported operating systems, see the BMC Product Availability and Compatibility Matrix referenced in the previous section. The following minimum specifications are recommended for all physical servers in the middle tier: 2 vCPU/2 CPU 4 GB RAM 50 GB Disk
Note: These requirements are intended as general guidelines for planning purposes. For information about hardware requirements, see the BMC Server Automation technical documentation at
https://docs.bmc.com/docs/display/bsa82/System+requirements
SUPPORTING SOFTWARE
The BMC Server Automation provisioning environment requires the following software in addition to software from BMC. This document describes how to configure all of these software components for successful provisioning.
Page 7
USING BMC SERVER AUTOMATION FOR PXE-BASED PROVISIONING
Ensure that you have access to the following software: A supported database platformFor a list of supported platforms, see the BMC Product Availability and Compatibility Matrix referenced previously. The database that supports the BMC Server Automation environment is typically a standalone system or a system used by other management tools. A database that is used for other applications or is otherwise heavily loaded should not contain the BMC Server Automation database. The installation media (ISO images or contents of them) for the operating systems that you want to provision on target serversFor example, to provision a Windows 2003 system, you need the Win2003 x86 or x64 installation media, or, to provision Red Hat Enterprise Linux, you need appropriate Red Hat installation files; and so on. DHCPDuring the provisioning process, the target servers issue a PXE boot broadcast which must be received by a DHCP server and the PXE server that were specifically configured for your BMC Server Automation environment. This broadcast must not be received by or replied to by any other PXE or DHCP servers. To avoid conflicts, the DHCP server used for provisioning should not be on the same broadcast domain as any other PXE or DHCP servers.
Note: You can use an existing DHCP server with some specific options defined. For information, see Configuring DHCP.
Web serverRequired to provision Linux or ESX operating systems; otherwise, not needed. The web server must be configured to permit web sharing of the operating system (OS) installers. This document describes how to configure the Microsoft Internet Information Services (IIS) web server. Apache is another popular web server. Windows Automated Installation Kit (AIK), version 2.1Required to create WinPE preboot images; otherwise, not needed. Use version 2.1 for all operating systems except for Windows 2008 R2, which requires AIK version 3.x.
NETWORK CONNECTIVITY
The servers in the PXE-based provisioning environment require network connections, either among themselves in a LAN or with a shared network. For specific connection requirements, see the diagram in the System Architecture section. The following network connections are required: The Application Server must have connectivity with the target devices to be provisioned. To prevent interactions with other PXE based solutions, establish a separate VLAN for provisioning. The VLAN must include the PXE server, DHCP, TFTP server, and the data store server. The Application Server must have access to the provisioning VLAN. The BMC Server Automation Console must have connectivity to the Application Server. Although not mandatory, it is useful to have access to the devices that you are provisioning, so that you can monitor progress during the provisioning process. To gain access, you can use an out-of-band solution, such as an Integrated Lights Out (ILO) or Integrated Dell Remote Access Controller (iDRAC) connection; direct physical console access; or some other method. To provision Windows servers, the data store must be shared using Samba or a Windows share.
Page 8
USING BMC SERVER AUTOMATION FOR PXE-BASED PROVISIONING
SOFTWARE COMPONENT ALLOCATIONS
The components in the middle tier of the infrastructure should be installed on more than one host computer. Typical provisioning installations allocate all components among three or four hosts. The hosts can be virtual servers. However, using a virtual server for the Application Server or the database server can result in degraded performance. For best practices, see the BMC BladeLogic 8.0 Application Server Running on Red Hat Xen: Performance and Scalability Best Practices document. Although it is possible to configure all of the middle tier components on one physical server, BMC typically does not recommend this type of configuration. Unless the server is an extremely powerful one, a one-server environment can experience performance issues. The database and the Application Server will compete for resources during periods of significant activity.
SOFTWARE COMPONENT DEPENDENCIES
This table describes the software components in the provisioning infrastructure and their dependencies. Software Component DHCP Component Description Provides access to the PXE server and TFTP server for provisioning purposes. Dependencies and Requirements You can use either: (Typical) An existing DHCP server. Requires additional configuration. A DHCP instance configured specifically for provisioning. Database Oracle or Microsoft SQL Server database. Stores the user and system objects and relationships. BMC Server Automation Application Server. Requires significant computing resources. Requires significant computing resources. Often includes the NSH, but not required. Requires networked connections to the database. Console The BMC Server Automation Console. Provides the GUI interface to end users. Stores the Depot files, such as applications, BLPackages, and scripts. Requires networked connections to the Application Server. Requires an RSCD agent. Requires significant space. Requires networked connections to the Application Server. Often is located on the same host as the Application Server as a mounted drive to an external storage device. PXE server Provisions servers with operating systems and boot images. Network Shell (NSH) required on the same server with the PXE server. Requires networked connections to the Application Server, the TFTP server, and the data store. TFTP server Transfers preboot images to servers on request from the PXE server. Requires an RSCD agent if you are generating Windows boot images. Typically installed on the same host as the PXE server. Otherwise, requires networked connections to
Application Server
File server (hardware component)
Page 9
USING BMC SERVER AUTOMATION FOR PXE-BASED PROVISIONING
the Application Server, the PXE server, and the data store. Shared data store Stores the operating system installation media for provisioning. Requires an RSCD agent. Requires significant space. Share using Samba or Windows share Web serverTypically Apache or IIS; required for provisioning Linux or ESX systems. Windows AIK Shares the data store using web server sharing. Required for provisioning Linux or ESX operating systems. Enables creation of WinPE images. Required for provisioning Windows preboot environments. Typically installed on the same host as the data store. Otherwise, requires networked connections to the data store. Typically installed on the same host as the PXE server.
PREPARING FOR THE INSTALLATION
To prepare for installation and configuration tasks, complete all tasks in the following Preinstallation Checklist and obtain all required software as listed in Downloading Installation Software.
PREINSTALLATION CHECKLIST
For an easy and fast configuration process, prepare your environment as described in the following checklist. Complete? Action Create an account on the BMC Electronic Product Distribution (EPD) website. Determine the server architecture for your BMC Server Automation installation: Number of servers required. Identify the specific servers. Prepare all infrastructure servers: Load the operating systems. Ensure that all servers are accessible to other components in the network as shown on the diagram in the System Architecture section. Ensure that all servers have network connectivity to the database server. Prepare the database: Ensure that the database server is ready for an administrator to create a new database. Ensure that the database server is online and accessible to other components in the network as described in the Software Component Dependencies section. Copy the external-files.zip file to the database server. Ensure that port 4750 is open between the BMC Server Automation infrastructure See BMC technical documentation at https://docs.bmc.com/docs/display/bsa82/BM For information about supported database versions, see Supporting Software and the BMC Server Automation Installation Guide. The external-files.zip file contains database configuration scripts and other files. Details Download site: https://webapps.bmc.com/epd/faces/announce ment.jsp See Software Component Allocations and Software Component Dependencies.
Page 10
USING BMC SERVER AUTOMATION FOR PXE-BASED PROVISIONING
servers and all hosts that have RSCD agents. RSCD agents listen on port 4750 (default). Download all required software. Copy software onto the appropriate infrastructure server.
C+Server+Automation+ports
See the next section, Downloading Installation Software.
DOWNLOADING INSTALLATION SOFTWARE
The following table lists the files that you must download and make available to the appropriate infrastructure servers. File downloads are time-consuming. If you download all of the files first, the installation and configuration tasks progress more quickly. Download the files from: https://webapps.bmc.com/epd/faces/announcement.jsp Item Application Server Installer RSCD Agent Installers File Name BBSAversion-platform.xxx For example: BBSA82WIN32.exe RSCDversion-platform.xxx For example: RSCD82-WIN32.msi Additional Information Installs the Application Server.
Installs the RSCD agent. Download all of the agent installer files that match the operating systems for all of the following: File server host. Data store host. TFTP server host (if you plan to generate WinPE boot images). Servers that you plan to manage. OS to provision on bare-metal servers.
PXE/TFTP Server Installer
PXEversion-platform exe For example: PXE82WIN32.exe BBSACONSOLEversionplatform xxx For example: BBSACONSOLE82WIN32.exe 8xx-xxx-external-files.zip 8xx-xxx-provisionfiles.zip BBSAversion-SPnoHFnoplatform.xxx BBSACONSOLEversionSPnoHFno-platform.xxx 6001.18000.080118-1840kb3aikl_en.iso (varies by OS) Obtain these files from the OS vendor websites.
Installs the primary provisioning component for Windows servers. For Linux servers, the PXE/TFTP Server installation is an option in the Application Server installer. Installs the end user client software.
BMC Server Automation Console Installer
External-Files.zip Provision-Files.zip Application Server Upgrade Installer Console Upgrade Installer Windows AIK version 2.1 (Version 3.x required for Windows 2008 R2) OS Installation Media
Contains database scripts and documentation. Contains files for stocking the data store and generating boot image files. Upgrades the Application Server, PXE server, and TFTP server to the latest service pack or hotfix. Upgrades the console to the latest service pack or hotfix. Installs AIK. This file is approximately 1.4 GB. Expect it to take a long time to download or transfer. Stocks the data store with the OS files for provisioning the target servers.
Page 11
USING BMC SERVER AUTOMATION FOR PXE-BASED PROVISIONING
INSTALLING AND CONFIGURING SOFTWARE COMPONENTS
This section presents step-by-step instructions for installing and configuring the software components required for successful PXE-based provisioning.
CONFIGURING THE DATABASE
This task describes how to install the database schema and configure the database for BMC Server Automation.
Prerequisites
The database server must be available, with an installed operating system and installed and configured SQL Server or Oracle database. You must have network connectivity or direct access to the database server.
Required Files
The external-files.zip file for the version of BMC Server Automation that you are installing. (For example, 8xx-xxx-external-files.zip.)
Steps (All Databases)
1. 2. 3. Copy the external-files.zip file to the database server. Extract the external-files.zip file on the database server. The file contains all of the database scripts to create the BMC Server Automation database. To continue configuring the database, use one of the following sections: Additional Steps (SQL Server Databases) Additional Steps (Oracle Databases)
Additional Steps (SQL Server Databases)
The following instructions are specific to SQL Server 2008. If you are using an earlier version of SQL Server, you might observe minor differences. For more information, see the BMC technical documentation at https://docs.bmc.com/docs/display/bsa82/Setting+up+an+SQL+Server+database+schema+for+BMC+Server+A utomation. 1. 2. 3. Log into SQL Server Management Studio. Create a new database called BladeLogic (All lowercase is also acceptable. You must remember the value you specify.) Create a new login called bladelogic. Use the following options: Select SQL Server authentication with password bladelogic. Do not enforce password policy. Do not set SQL user account to expire. Do not require the SQL user to change the password. Set the Default Database to the value you used in Step 2. For User Mapping, select the BladeLogic database. For DB role membership, select db_owner. 4. In SQL Server Management Studio, create the following new query and run the query. ALTER DATABASE BladeLogic SET READ_COMMITTED_SNAPSHOT ON; The query prevents deadlocks. 5. Open a command prompt window and change to the sqlserver directory:
Page 12
USING BMC SERVER AUTOMATION FOR PXE-BASED PROVISIONING
cd <external-files_dir>/db_scripts/sqlserver 6. Run the following command: sqlserver_master.bat localhost <database_name> <sql_login> <password> For example: sqlserver_master.bat localhost BladeLogic bladelogic bladelogic 7. Make sure you see the following message indicating a successful run: SQL SERVER SCHEMA INSTALL COMPLETED
Additional Steps (Oracle Databases)
1. 2. 3. Set db_block_size to 8192. Set processes to at least 200. To ensure that you have the required permissions for a successful installation, one of the following must be true: When you install the BMC Server Automation database, you must be the owner of the schema. If your organizational policy does not permit you to own the schema, your user account must have the following grants: SELECT ANY TABLE UPDATE ANY TABLE INSERT ANY TABLE DELETE ANY TABLE CREATE ANY TABLE ALTER ANY TABLE DROP ANY TABLE SELECT ANY SEQUENCE SELECT ANY DICTIONARY EXECUTE ANY PROCEDURE CREATE VIEW You assign these grants to the bladelogic user that you create in the following steps. 4. 5. 6. In the Oracle_Install_Dir\oradata folder, create a folder called bladelogic owned by the Oracle user. (This folder becomes the container for the BladeLogic database.) Open the following file in an editor: <external_file_path>\db_scripts\oracle\schema\create_oracle_instance.sql Modify the file, replacing this path name: /space/oracle/db/oradata/bladelogic/ with the following path name: (Windows) (UNIX and Linux) Notes: The path name requiring the change occurs four times in the file. Do not change other file names such as BLADELOGIC.ora and BLADELOGIC_INDEX.ora. 7. 8. Start a command session. (In Windows, select Start > Run > cmd.) Navigate to the Oracle scripts directory in the location where you extracted the external-files.zip file. For example: cd C:\Temp\bl_<version>\db_scripts\oracle\schema 9. Start SQLPlus: <Oracle_install_dir>\oradata\bladelogic\ <Oracle_install_dir>/oradata/bladelogic/
Page 13
USING BMC SERVER AUTOMATION FOR PXE-BASED PROVISIONING
sqlplus /nolog 10. Connect as the sys user. For example: connect sys/<password>@bladelogic as sysdba 11. Run the database creation scripts: @create_oracle_instance.sql This step creates an instance of the new BMC Server Automation database schema. In the next step, you log into the database as a different user and populate the schema. 12. Exit, change to the directory above the current one, (for example, C:\Temp\bl_<version>\db_scripts\oracle), and re-launch sqlplus: exit cd .. sqlplus /nolog 13. Connect as the newly created bladelogic user: connect bladelogic/sa@bladelogic 14. Turn on logging: spool create_bladelogic_schema.log 15. Start the database population scripts: start oracle_master.sql bladelogic bladelogic_index 16. Turn off spooling and exit: spool off exit 17. To view the log file that was created during the database installation, open the following file in Notepad or Wordpad: create_bladelogic_schema.log
INSTALLING AND CONFIGURING RSCD AGENTS
This section describes how to install and configure RSCD agents. The following components require an RSCD agent on their host computer: File server PXE data store TFTP server (if you are generating WinPE preboot images)
Note: If you are configuring some of these components on the same host, only one RSCD agent is required per host computer. Note: If you are configuring the Application Server and file server on the same system and that system has a UNIX or Linux OS, you do not need to perform a separate RSCD agent installation. (The RSCD agent is bundled with the Application Server for UNIX and Linux.)
Page 14
USING BMC SERVER AUTOMATION FOR PXE-BASED PROVISIONING
Installing an RSCD Agent
Required Software
RSCD agent installer that matches the operating system of the host (for example, RSCDversionW32.msi).
Steps
1. 2. 3. 4. 5. 6. Launch the RSCD agent installer. For installation type, choose Typical. Accept the default installation directory. Click Next. Click Finish. Verify that the RSCD agent is installed: (Windows)Start Task Manager and verify that the RSCDSVC.exe process is running. Alternatively, you can: Select Start > Administrative Tools > Services. Locate the BladeLogic RSCD Agent service. Verify that the status is Started. If not, start the service.
(UNIX or Linux)Type ps -ef | grep rscd The following example shows the RSCD agent as a service on a Windows system.
Page 15
USING BMC SERVER AUTOMATION FOR PXE-BASED PROVISIONING
Configuring ACLs for an RSCD Agent
Best Practice: Although the exports file is not case-sensitive on Windows platforms, it is case-sensitive on other operating system platforms. For consistency, always consider case when you are configuring ACLs.
Steps for Configuring ACLs on UNIX and Linux Hosts
1. 2. In an editor, open the following file: /usr/lib/rsc/exports Change the following line: * rw to: * rw,user=root 3. Save and close the file.
Note: Using * is not a best practice. When your system is configured and running, replace the * with the name of your Application Server.
Steps for Configuring ACLs on Windows Hosts
1. Navigate to the local Users folder and identify the name of the local administrator account. The following example shows the default value Administrator as the name for the local administrator account.
Page 16
USING BMC SERVER AUTOMATION FOR PXE-BASED PROVISIONING
2.
In an editor, open the following file: %WINDIR%\rsc\exports where %WINDIR% is WINDOWS for Windows 2003 and later and WINNT for Windows 2000.
3.
Change the following line: * rw to: * rw,user=local_administrator_account_name For example: * rw,user=Administrator
4.
Save and close the file.
Note: Using * as described in Step 3 is not a best practice. When your system is configured and running, replace the * with the name of your Application Server.
License Entitlements
RSCD licenses are not required in BMC Server Automation version 8.2.
CONFIGURING THE FILE SERVER
The file server must have: Network connectivity with the Application ServerTCP port 4750 (or your configured RSCD port)
must be open from the Application Server to the file server.
An RSCD agent installed on it. ACLs configured correctly in the RSCD exports fileThe exports file is typically located in /usr/lib/rsc or C:\windows\rsc\. Significant available spaceStarting with approximately 100GB is typical. No further configuration is required on the file server.
Page 17
USING BMC SERVER AUTOMATION FOR PXE-BASED PROVISIONING
INSTALLING THE APPLICATION SERVER Prerequisites
The Application Server must have connectivity to the database server.
Required Software
The Application Server installer must be copied to the Application Server. The installer name is in the following format: BBSAversion-platform.file_type For example: BBSA82-WIN32.exe
Steps
1. Run the Application Server installer file. Complete the installer panels as follows: Select the Full installation option. For the certificate password, type any value. (This value is not used again.) Select Configure Application Server. Select the database type that your site is using (SQL or Oracle). Enter the following database-specific information.
Note: The following password values are examples. You can use different passwords.
SQL Server
Database server: The server name or IP address Database port: 1433 (unless you configured a nonstandard port ) Database name: BladeLogic User ID: bladelogic Password: bladelogic
Oracle
Database server: The server name or IP address Database port: 1521 (unless you configured a nonstandard port) SID: bladelogic User ID: bladelogic Password: sa
For file server, enter the server name on which the file server agent was installed. For file server location, use the default path. Allow the installation program to create a directory if it does not exist. For SMTP and SNMP, skip these options. For the RBACAdmin and BLAdmin user passwords, type bladelogic for both. 2. 3. Wait for the installation to finish. Verify that the following services are started. If they are not, start them: BladeLogic Application Server BladeLogic RSCD agent
Note: A third service, the Process Spawner, is not required for provisioning.
Page 18
USING BMC SERVER AUTOMATION FOR PXE-BASED PROVISIONING
The following example shows the three BMC Server Automation services in a Windows services list.
Note: A Windows system might return a timeout error message saying that the service is taking too long to start. In that case, wait a little longer. Then refresh the Services window and verify that the services started.
4.
Verify that the service startups are successful. A successful startup results in log entries in the BladeLogic_install_dir\NSH\br\appserver.log similar to the following: [22 Mar 2010 16:37:13,917] [main] [INFO] [::] [] Hostname = blapp-rhel-01 OS Name = Linux Version = 2.6.18-164.el5 Architecture = i386 Number of Processors Available to JVM = 1 JRE Version = 1.6.0_13 from Sun Microsystems Inc. JRE Data Model = 32-bit JRE VM Name = Java HotSpot(TM) Client VM Maximum JVM Memory (B) = 1,059,258,368 Total JVM Memory (B) = 132,120,576 Free JVM Memory (B) = 52,187,800 Used JVM Memory (B) = 79,932,776 Maximum File Descriptors = 1,024 Used File Descriptors = 258 FIPS 140-2 Mode = enabled BLManager Current Time = Mon Mar 22 16:37:13 EDT 2010 BLManager Started = Mon Mar 22 16:37:10 EDT 2010 BLManager PID = 1848 [22 Mar 2010 16:37:13,921] [main] [INFO] [::] [] Accepting requests... [22 Mar 2010 16:37:13,922] [main] [INFO] [::] [] Ready.
Page 19
USING BMC SERVER AUTOMATION FOR PXE-BASED PROVISIONING
5. 6.
Browse to the following directory: BladeLogic_install_dir\NSH\bin (optional) To load prepackaged content, run blcontent.exe. A command prompt window appears, and the file runs for 1 minute or more, depending on processing conditions on the host. This file populates the database with sample data, such as groups, folders, smart groups, sample roles, authorization profiles, and ACL templates.
INSTALLING THE PXE AND TFTP SERVERS Prerequisites
The server must have network access to the database server.
Required Software
PXE installer file must be copied to the server. The same installer file installs both the PXE and the TFTP servers. An example file name for a PXE installer for Windows platforms is: PXE82-W32.exe
Steps
1. Launch the PXE server installer. Validate the host name and IP address of the computer. For DHCP location, specify whether DHCP is local or external. (It is typically external.) For Virtual Directory creation, accept the defaults. For TFTP server Root, accept the default and continue with the installation. At the prompt, check Configure the PXE server. 2. Validate the configurations for the Database. For PXE Options Information, accept the defaults. For TFTP Options Information, accept the defaults. For PXE MAS Options, accept the defaults. For PXE MAS Data Source, accept the default At the prompt, click the Run Diagnostics button.
Configure the database information. Select the database type that your site is using (SQL or Oracle). Enter the following database-specific information. The Password values are examples. You can use different values. SQL Server Database server: The server name or IP address Database port: 1433 (unless you configured a nonstandard port) Database name: BladeLogic User ID: bladelogic Password: bladelogic Oracle Database server: The server name or IP address Database port: 1521 (unless you configured a nonstandard port) SID: bladelogic User ID: bladelogic Password: sa
3.
Wait for the installation to complete.
Page 20
USING BMC SERVER AUTOMATION FOR PXE-BASED PROVISIONING
4.
Verify that the following services are started. Start them if necessary. PXE TFTP
5.
Configure the PXE server for IPv4 only processing. This step is required because BMC Server Automation provisioning functions do not support IPv6. a. On the PXE server host, locate the PXE configuration file: b. c. On Windows servers, the file name is: <PXEInstallDir>\br\blpxeconf.cfg On Linux servers, the file name is: <PXEInstallDir>/br/blpxe
Open the file in an editor. Add the following variable to the JVM argument list: -Djava.net.preferIPv4Stack=true
d.
Save and close the file.
INSTALLING AND CONFIGURING THE CONSOLE Prerequisites
The Client Server (the server on which you want to install the console) must be available, with an operating system installed on it. The Client Server must have connectivity to the Application Server.
Required Software
The console installer file for the correct operating system must be copied onto the Client Server. An example installer file name is: BBSACONSOLEversion-WIN32.exe
Steps
1. 2. Run the console installer file. If you receive notifications about performing some changes to the system prior to installing, follow all instructions before continuing. If the installer prompts you to reboot before continuing with the installation, perform the reboot. If you were required to reboot, run the installer again. Typically, you can use all of the defaults for the installation. When the installation is complete, start the BMC Server Automation console. Click Options. Click the Authentication Profiles tab. Click Add. The Authentication Profile window appears.
3. 4. 5.
Page 21
USING BMC SERVER AUTOMATION FOR PXE-BASED PROVISIONING
6.
Enter the following values: For Profile Name, accept the default or provide another name. For Application Server, enter the name or IP address of the Application Server. For Authentication Port, enter 9840 (the default) or another value as appropriate. For Authentication Method, typically select Secure Remote Password. Click OK.
7.
On the Log On panel: For User Name, enter BLAdmin, or your username if you configured a different value. For password, enter the password you specified when you configured the Application Server. (In the example used in this paper, the password is bladelogic). Click the Connect button. If a prompt about the security certificate appears, click Yes.
8. 9.
In the console Folder view, locate the Servers node. Right-click Servers and select Add Server. The Properties panel is displayed. For Name/IP Address, type the name of the Application Server. Click Verify (next to the Name/IP Address field). Ensure that the AGENT_STATUS property value is agent is alive. If you configured the licensing portal, select the Automatically License check box. Click Finish.
Page 22
USING BMC SERVER AUTOMATION FOR PXE-BASED PROVISIONING
10. To see the server in the console, expand the Servers folder.
11. Repeat steps 9 and 10 using the IP address of the Application Server for the name.
APPLYING A SERVICE PACK OR HOTFIX UPGRADE
You might need to apply the latest service pack or hotfix to your installation. An upgrade involves the Application Server, the PXE and TFTP servers, RSCD agents, and the console. The upgrade must be applied to each of these installations.
Note: These instructions provide an overview of a service pack upgrade. Always read and follow the instructions in the Technical Bulletin that accompanies an upgrade.
A service pack or hotfix is an upgrade to an existing installation. Note the following about the upgrade executable files: The same executable file is used to upgrade the Application Server, PXE server, and TFTP server. The executable for upgrading an RSCD agent provides a full installation and can replace a previously issued RSCD agent installer file. The other executables might or might not provide full installations. See the technical bulletin that accompanies an upgrade package.
Page 23
USING BMC SERVER AUTOMATION FOR PXE-BASED PROVISIONING
Required Software
Three upgrade installer files are required. See the following table. Software Item to Upgrade Application Server, PXE server TFTP server Console Installer File Naming Convention BBSAversionServicePackNumHotFixNumplatform.xxx BBSACONSOLEversionServicePackNumHotFixNumplatform. xxx RSCDversionServicePackNumHotFixNumplatform. xxx Example Installer File Name
BBSA82-SP1-WIN64.exe BBSACONSOLE82-SP1-WIN64.exe RSCD82-SP1-WIN32.exe
RSCD agent
Steps
These instructions provide an overview of a service pack upgrade. Always read and follow the instructions in the Technical Bulletin that accompanies a service pack or hotfix.
1. 2. 3. 4. 5. 6.
Copy the upgrade installer files to their respective servers. Stop the BMC Server Automation services. On the Client Server, close the BMC Server Automation Console. Run each of the upgrade installers in any order. Run the DB update scripts, if applicable. Reboot the Application Server and validate that the BMC Server Automation services start.
CONFIGURING DHCP
This section includes the following topics about configuring required communications for the BMC provisioning environment. Configuring SSL Ports Configuring the Windows DHCP Configuring the ISC DHCP for Linux
Configuring SSL Ports
The provisioning process explicitly uses the TCP protocol, port 9831 as the SSL port. Bare metal target servers use this port to communicate back to the Application Server (the Provisioning Server). 1. On the Application Server, ensure that the SSL port is set to 9831. a. b. c. On the BMC Server Automation Console, select Configuration > Infrastructure Management. Expand the Application Servers node and select the Application Server that is your Provisioning Server. Under the Application Server, ensure that the SSL Port is set to 9831. Set it if not.
Page 24
USING BMC SERVER AUTOMATION FOR PXE-BASED PROVISIONING
Note: You can also use the blasadmin utility to check and set the SSL port. Use the blasadmin option appserver SSLPort.
2. 3.
Ensure that port 9831 is open for communication. (For example, make sure a firewall is not blocking communication.) Configure port 9831 as the SSL port in the DHCP server, as described in the following procedures: Configuring the Windows DHCP Configuring the ISC DHCP for Linux
Configuring the Windows DHCP
To enable and configure DHCP on a Windows server, use the procedures in this section.
Note: Make sure that adding DHCP does not conflict with any other servers running DHCP in your environment.
Adding DHCP
The following procedure is specific to Windows 2003. Other Windows operating systems are similar. 1. 2. 3. 4. 5. Select Control Panel > Add/Remove Programs. Select Add/Remove Windows Components. Select Networking Services and click Details. Select DHCP and click OK. Click Next and then click Finish.
Note: In an Active Directory environment, work with your Domain Administrator to authorize the DHCP server.
Adding predefined options
1. 2. Run DHCP from the Start menu by selecting Programs > Administrative Tools > DHCP. Ensure that a DHCP scope is defined. Typically, a scope is already defined. If not, do the following: a. b. 3. 4. Right-click the server and select New Scope. Use the wizard to define a scope that leases addresses to servers provisioned in a certain range.
Right-click the default server and choose Set Predefined Options. In the Predefined Options and Values dialog box, click Add. Provide the following information about the Application Server. Name: bl-server Data Type: IP address Code: 211
5.
Click OK.
Note: Do not enter an IP address after you click OK.
Page 25
USING BMC SERVER AUTOMATION FOR PXE-BASED PROVISIONING
6. 7. 8.
Click OK again. In the Predefined Options and Values dialog box, click Add again. Provide the following information and click OK. Name: bl-port Data Type: Word Code: 212
9.
Click OK, and do not change the default value for Word.
10. Click OK again. 11. In the DHCP window, expand the Scope folder. 12. Right-click Scope Options and select Configure Options. 13. Under Available Options: a. b. c. d. Scroll down and check the 211 bl-server option. For IP address, enter the IP address of the Application Server. Check the 212 bl-ports option. For Port, enter 9831, which is the port that BMC Server Automation uses by default for Secure Sockets Layer (SSL) communication. The system calculates and displays the hexadecimal value for the port number (0x2667). To configure a router, check option 003.
e.
Note: You must configure a router in the following circumstances: 1. If any part of the BMC Server Automation infrastructure is on a different network from the target servers that you intend to provision, you must configure a router. 2. Some operating systems require a router configuration; if there is no router, use the IP address of the application server.
For Server Name, type a valid router IP address. The system administrator who configured the DHCP server can provide this value. Use the actual router address, which might not align with the .1 host ID. If you do not have a valid router IP address (for example, if you are provisioning in a local LAN) you can use any valid IP address within the subnet that is not in the range of IP addresses to be distributed by the DHCP server, such as x.x.x.1. The IP address of the DHCP server is a good alternative if no gateway exists. Click Resolve. The value appears in the IP Address field. Click Add. Option 003 appears in the list of options. Click OK.
Page 26
USING BMC SERVER AUTOMATION FOR PXE-BASED PROVISIONING
14. Review the DHCP Scope Options that you just configured. A successful configuration looks similar to the right panel in the following example.
Adding Option 60
If the DHCP server and the PXE server reside on the same host computer, you must add Option 60. This option makes it possible for the target computers to differentiate between DHCP servers and proxy DHCP servers.
Note: You do not need to perform this task if the DHCP server and the PXE server reside on separate host computers.
1. 2.
On the DHCP server, type netsh on the command line to enter Microsoft Windows network shell. Run the dhcp command. dhcp
3.
Run the server command: server server_ID Where server_ID is one of the following: Name of the DHCP server, in the format \\servername IP address of the DHCP server The command prompt changes to dhcp server.
4.
Run the following command: add optiondef 60 PXEClient STRING 0 comment=<userDefined> Where userDefined is any comment that you want to add. The comment appears in the list of scope options for the DHCP server. If your comment includes spaces, enclose the comment in quotation marks.
5.
Enter the following command: set optionvalue 60 STRING PXEClient To confirm the addition of the scope option, enter the following command: show optionvalue all
Page 27
USING BMC SERVER AUTOMATION FOR PXE-BASED PROVISIONING
The output is similar to the following example: General Option Values: OptionId: 60 Option Value: Number of Option Elements = 1 Option Element Type = STRING Option Element Value = PXEClient 6. Before proceeding to the next section, restart the DHCP server.
Configuring the ISC DHCP for Linux
The following procedure describes how to install and configure the Internet Systems Consortium (ISC) DHCP. 1. Download ISC DHCP version 3.0p2 or later from http://www.isc.org/software/dhcp and compile the executable. Or Use a package manager (such as YUM, YaST, or Zypper) to install the dhcpd package. 2. Edit the dhcpd.conf file, (typically/etc/dhcpd.conf) to match the following example.
Note: Use the PXEClient option (third line from the bottom in the following example) only if the DHCP and PXE servers are installed on the same system; otherwise, omit that line. Note: The shaded lines are required; the other lines provide a sample configuration.
allow booting; allow bootp; allow duplicates; always-broadcast on; authoritative; ddns-update-style none; option bl-server code 211 = ip-address; option bl-port code 212 = unsigned integer 16; subnet 192.168.4.0 netmask 255.255.255.0 { range 192.168.4.200 192.168.4.220; option subnet-mask 255.255.255.0; option routers 192.168.4.1; option domain-name-servers 10.20.21.3; option netbios-name-servers 10.20.21.3; option domain-name "netboot.customer.com"; default-lease-time 2592000; max-lease-time 5184000; option vendor-class-identifier "PXEClient"; option bl-server 192.168.4.100; option bl-port 9831; } 3. Restart the DHCP server before proceeding to the next section.
Page 28
USING BMC SERVER AUTOMATION FOR PXE-BASED PROVISIONING
INSTALLING WINDOWS AIK The Windows AIK enables BMC Server Automation to create WinPE images that serve as a preboot environment during provisioning of Windows packages.
Note: If you are not creating Windows boot images, skip this section.
Prerequisites
BMC recommends installing AIK on the same server with the PXE server; however, it is not mandatory that the PXE server and Windows AIK be on the same server.
Note: The RSCD agent must be running on the TFTP server while you are generating boot images with the BMC Server Automation image generator. However, during AIK installation, PXE server and TFTP server availability is not required.
Required Software
Windows Automated Installation Kit version 2.1 (use AIK version 3.0 for Windows Server 2008 R2)
Steps
1. 2. 3. On the target server, run the Windows AIK setup file from the installation CD or ISO image. For installation path, specify a path name that does not contain spaces. For example, use C:\WAIK\. You can accept other defaults for the installation.
PREPARING THE DATA STORE
The data store holds the OS-specific installation media required to provision servers. This section describes how to create, stock, share, and configure the data store.
CREATING AND STOCKING THE DATA STORE
The data store typically resides on the same host as the PXE server, but you can create it on any system that meets the prerequisites.
Prerequisites
The data store host must have an RSCD agent installed on it, and ACLs must be set in the exports file. For instructions, see Installing, Configuring, and Licensing an RSCD Agent. The data store requires significant disk space.
Required Software
provision-files.zip. A sample file name is 8xx-xxx-provision-files.zip. Operating system media for all of the operating systems that you plan to provision.
Page 29
USING BMC SERVER AUTOMATION FOR PXE-BASED PROVISIONING
Steps
You create the data store directory, and then you create subdirectories under it to store the media for the various operating systems that you plan to provision.
Note: Although the following instructions suggest specific names for the data store and its subdirectories, you are not required to use those names. The only requirement is that you reference the names correctly when you configure the System Package Types in the Console. Note: In versions earlier than version 8.1, the Windows installer created the data store directory and named it pxestore.
1. 2.
Create the data store directory. There are no requirements for the location of this directory or its name. Make sure that the roles for users who will run provisioning jobs have write access to the data store location (to write in the unattend and kickstart files). Those roles must have ACLs on the server object that is the host for the data store. On the data store host, extract the provision-files.zip file into C:\temp\provisioning (or some other convenient location). The provision-files.zip file contains jumpstart, linux, and winpe subdirectories. If you plan to provision Linux and ESX: a. Copy the following files from C:\temp\provisioning\pxe to the root directory of your data store: b. bmilinux.tar bmiwin.exe
3. 4.
In the root directory of the data store, create directories appropriate for the operating systems that you plan to provision. For example: ESX4 RHEL_5
c.
Copy the entire contents of the installation media into the folders you just created. For example, if you plan to provision Red Hat Enterprise Linux 5, copy the installation media under the RHEL_5 directory you just created.
5.
If you plan to provision Windows: a. Create the following directories in the data store directory, as appropriate for the OSs that you plan to provision. (The names are arbitrary. The example on the next page does not use these names.) b. c. d. e. Win2k3 Win2k3E Win2k3-x64E Win2k3-x64S Win2k8 Win2k8-x64 Win2k8R2
(For Windows 2003) Copy the i386 directory (including all of its contents) from the installation media for each Windows OS into its respective folder. (For Windows 2003 x64) Copy the i386 and the AMD64 directories (including all of their contents) from the installation media for each Windows OS into their respective folders. (For Windows 2008) Copy the entire contents of the installation media into the Win2k8 or Win2k8-x64 directory into their respective folders. (For Windows 2003 R2) Copy the entire contents of the installation media into the Win2k3R2 directory. This includes the CMPNENTS directory from the R2 installation media. Be sure to create a
Page 30
USING BMC SERVER AUTOMATION FOR PXE-BASED PROVISIONING
subdirectory named CMPNENTS in your data store and duplicate the contents from the installation media.
B C A
Legend
A B C Data store root name (ds03). Arbitrary directory names that you create to organize your data store. Directories and their contents copied from the OS installation media. Do not change these names. Files extracted from provisionfiles.zip (provided by BMC Software). You must copy these files into the data store root directory.
Page 31
USING BMC SERVER AUTOMATION FOR PXE-BASED PROVISIONING
SHARING THE DATA STORE
For successful provisioning, you must share the data store, as follows: To provision Windows operating systems: If the data store host is a Windows server, share the data store as a Windows share. See the Configuring Windows Share section. If the data store host is a Linux server, share the data store as a Samba share. See the Configuring Samba Share section. To provision Linux or ESX operating systems (regardless of the OS of the data store host), share the data store through a web server. For information about how to share using the IIS web server, see the Configuring_IIS_Web_Server section.
Configuring Windows Share
For Windows provisioning, to share a data store that resides on a Windows server, use the following procedure: 1. 2. In Server Manager, navigate to Local Users and Groups > Users. Right-click Users. Select New User. Complete the dialog as follows: a. b. c. d. e. 3. 4. User Name: pxeuser. Password: Bl@d3l0g1c (or a password of your choice). Uncheck User must change password at next logon. Select Password never expires. Click Create and then click Close.
In Windows Explorer, navigate to the data store directory. Right-click and select Sharing and Security. On the Sharing tab: a. b. c. d. Select Share this folder. Click Permissions. On the Permissions panel, configure the pxeuser user to allow Read access. Then click OK. On the Properties panel, click OK.
Page 32
USING BMC SERVER AUTOMATION FOR PXE-BASED PROVISIONING
Configuring Samba Share
For Windows provisioning, to share a data store that resides on a Red Hat Linux server, use the following procedure: 1. Create the data store directory. For example, this procedure uses the following data store directory path name: /opt/bladelogic/pxestore 2. Install Samba and httpd on the data store server. Use the package manager (yum install samba httpd) or install the necessary RPMs and their dependencies directly. To verify that Samba is installed, use the following command: [root@Server1]# smbd V The command returns a version number if Samba is installed. 3. Configure the Samba and httpd services to start on boot up: [root@Server1]# chkconfig smb on [root@Server1]# chkconfig httpd on 4. Create a Samba share user to map to the data store: [root@Server1]# useradd blprov [root@Server1]# smbpasswd a blprov
New SMB password:******** Retype new SMB password:******** Added user blprov. [root@Server1]#
In the BMC Server Automation Console, map this user and password to the data store property instance that you are going to use to provision your Windows systems. 5. For Apache servers, configure the symbolic link to the data store: a. Enter the following command: data
Page 33
USING BMC SERVER AUTOMATION FOR PXE-BASED PROVISIONING
ln s <data_store_path> /var/www/html/data_store_name For example [root@Server1]# ln s /opt/bladelogic/pxestore /var/www/html/pxestore b. In the /etc/httpd/conf/httpd.conf file, make sure that the section <Directory "/var/www/html"> includes the following line: Options Indexes FollowSymLinks 6. 7. Open the smb.conf file. Locations vary depending on your Samba distribution. For Red Hat Linux distributions, the file is in /etc/samba. Add lines to the file to define the path to the data store directory and define users and access. The following example shows a minimal smb.conf file containing the lines required to enable a data store share. # Creates a publicly accessible directory with read only access. #The last line provides write access to people in the "staff" group [pxestore] comment = PXE #The path is the example we created above. path = /opt/bladelogic/pxestore public = yes writable = no #The valid user is the example we created above. valid users = blprov # printable = no # write list = +staff 8. 9. Save the smb.conf file. If the Red Hat Linux server has a host-based firewall, configure the firewall to allow the following port and protocol combinations for both Samba and httpd: 80/tcp 137/udp 138/udp 139/tcp 445/tcp 10. Start or restart Samba and httpd: [root@Server1]# service smb start [root@Server1]# service httpd start 11. Map the Linux data store directory as a network drive on a Windows server. For example, map //Server1/pxestore, using the blprov user for credentials. For more information about configuring Samba, see http://samba.netfirms.com/index.htm or http://www.samba.org/samba/docs/.
Configuring IIS Web Server Share
The BMC Server Automation infrastructure requires a web server to provision Linux or ESX operating systems.
Note: If you are not provisioning Linux or ESX, skip this section.
Although no requirements exist concerning which web server to use, IIS and the Apache web server are typically used. This section describes how to configure IIS to correctly and securely provide the necessary files for provisioning.
Page 34
USING BMC SERVER AUTOMATION FOR PXE-BASED PROVISIONING
Configuring IIS on Windows 2003
For versions earlier than IIS version 7, use these procedures to validate your configuration: 1. Validate the following settings in IIS Manager, under Web Service Extensions.
Configuring IIS on Windows 2008
For IIS version 7, use these procedures to validate your configuration: 1. Open IIS Manager and view the ISAPI and CGI Restrictions.
Page 35
USING BMC SERVER AUTOMATION FOR PXE-BASED PROVISIONING
2.
Click the data store site and open the MIME Types. In the following example, the data store site name is pxestore.
3.
If needed, change the configuration, adding or editing the following two entries: Extension .rpm with MIME type text/plain. (The .rpm entry might already exist) Extension .* with MIME type text/plain.
Page 36
USING BMC SERVER AUTOMATION FOR PXE-BASED PROVISIONING
4.
Verify that the Edit Request Filtering Settings are set as shown in the following example:
5.
(Optional) Browse the data store web directory and validate that you can open RPMs and other files. If you cannot open files, troubleshoot the problem now to prevent error messages later about the inability to download the file types. For troubleshooting hints, see the next section.
Page 37
USING BMC SERVER AUTOMATION FOR PXE-BASED PROVISIONING
Troubleshooting IIS Configuration
This section describes common problems with IIS and recommended fixes. 1. To allow IIS to serve libstdc++ RPM files, use the following text in a configuration file: <?xml version="1.0" encoding="UTF-8"?> <configuration> <system.webServer> <directoryBrowse enabled="true" /> <security> <requestFiltering allowDoubleEscaping="True"/> </security> </system.webServer> </configuration>
2.
If the following messages appear during provisioning, IIS is not configured properly. See the previous sections about configuring IIS.
3.
If the following type of message appears, check that the MIME types are configured correctly in the IIS web server. Otherwise, files cannot be served correctly. For information about configuring the MIME types, see the previous procedure.
Page 38
USING BMC SERVER AUTOMATION FOR PXE-BASED PROVISIONING
Sharing the Data Store through an IIS Web Server
Use this procedure to share the data store through an IIS web server. In IIS, you can define a virtual directory that corresponds to the data store. 1. 2. In IIS, right-click Default Web Site and select Add Virtual Directory. Configure the directory as follows: a. b. c. 3. 4. 5. 6. 7. 8. Name: Create a name for the shared data store. Physical Path: Browse to the data store directory. Click OK.
Click the server in IIS. Under Features, select Directory Browsing. Click Enable. Right-click the data store virtual directory and select Edit Permissions. Click the Sharing tab and click Share. Add the Everyone user and the pxeuser user, both with Read access. Click Share and then click Done. Open IE and browse to the data store. For example, go to http://localhost/<data_store_name>. The following example shows the expected results if the virtual directory was named pxestore.
9.
(Optional) In IIS, return to the data store virtual directory and remove Everyone from the list of users that have access.
10. (Optional) In IE, verify that now you cannot anonymously browse the data store directory. 11. Navigate to Administrative Tools > Local Security Policy. 12. Under Security Settings, click Local Policies and double-click Security Options. Set the policies as follows: Network security: Do not store LAN manager hash value on next password change = Disabled Network security: LAN Manager authentication level = Send LM & NTLM responses
Page 39
USING BMC SERVER AUTOMATION FOR PXE-BASED PROVISIONING
Configuring Data Store Property Instances
You must configure the data store location, path name, and access credentials as properties in the Configuration Property Dictionary. You can create Linux and Windows instances of the data store property. 1. 2. 3. 4. In the console, select Window > Show View > Property Dictionary. In the Property Dictionary tab, navigate to the Built-in Property Classes > DataStore > Pxe DataStore entry. Click the Instances tab. To create the Linux instance: a. b. c. d. e. f. g. h. For LOCATION, use the host name or IP address of the data store host computer. For VIRTUAL_DIR, use the name of the virtual directory you created for web sharing. For example, pxestore. For USERNAME, use pxeuser. For PASSWORD, use Bl@d3l0g1c, or the password you used to configure the HTTP share. Click Add .
For Name, use Linux. For FULL_PATH, use the full path to the data store directory. For example:
/home/BMC Software/BladeLogic/pxestore
Note: USERNAME and PASSWORD are required only if you specified a user when you configured web sharing.
5. 6.
Click Finish. To create the Windows instance: a. b. c. d. e. f. g. Click Add .
For Name, use Windows. For FULL_PATH, use the full path to the pxestore. For example: C:\Program Files\BMC Software\BladeLogic\PXE\pxestore. For LOCATION, use the host name or IP address of the data store host computer. For VIRTUAL_DIR, use the data store folder name. For example, pxestore. For USERNAME, use the name of the Authorize User on the PXE server. This is typically a local user account. For example, pxeuser. For PASSWORD, use the Authorize Users password.
7.
Click Finish.
Page 40
USING BMC SERVER AUTOMATION FOR PXE-BASED PROVISIONING
DataStore Instances Example
Page 41
USING BMC SERVER AUTOMATION FOR PXE-BASED PROVISIONING
STOCKING TFTPROOT, AGENTS, AND DRIVERS DIRECTORIES
This section describes how to create and stock additional directories required for provisioning.
STOCKING THE TFTPROOT DIRECTORY WITH KERNEL AND BOOT IMAGES
Note: This procedure is not required to provision ESXi operating systems.
The TFTP server installation process creates the tftproot directory. You must copy the kernel or boot images that you want to provision into subfolders under the tftproot directory on the TFTP server. To stock the directory: 1. On the TFTP server host, navigate to the following directory: <TFTP install directory>\tftproot\X86PC\pxelinux\ 2. 3. Create a subfolder for each operating system that you plan to provision. The subfolder names are not important. If you plan to provision Windows operating systems, check that the bootmgr.exe and pxeboot.0 files exist in tftproot. If you follow the instructions in Creating WinPE Boot Images, the image creation wizard moves these files into the correct location in tftproot. If you obtain the WinPE image in a different way, see the BMC Server Automation User Guide for information about extracting these files and moving them into tftproot. If you plan to provision Linux operating systems, copy the vmlinux and initrd.img files from the images\pxeboot directory on the OS media into the Linux subfolder. For example, copy the files to: <PXE install directory>\tftproot\X86PC\pxelinux\RHEL_5 5. If you plan to provision ESX operating systems, copy the vmlinux and initrd.img files from the isolinux directory on the OS media into the ESX subfolder. For example, copy the files to: <PXE install directory>\tftproot\X86PC\pxelinux\ESX4 6. If you plan to provision SUSE 11 operating systems, copy the initrd and linux files from the loader directory on the OS media into the SUSE subfolder. For example. copy Suse\SLES11_x64\DVD1\boot\x86_64\loader\initrd and Suse\SLES11_x64\DVD1\boot\x86_64\loader\linux into: <PXE install directory>\tftproot\X86PC\pxelinux\suse11 7. (Optional, Windows) To prevent warnings about missing fonts in the TFTP server logs, add the font file to the tftproot directory, as follows: a. b. Under the tftproot directory, create the following path: /boot/fonts. Copy the wg14_boot.ttf file from <WAIK installation directory>/boot/fonts into the tftproot/boot/fonts directory.
4.
Page 42
USING BMC SERVER AUTOMATION FOR PXE-BASED PROVISIONING
tftproot Directory Structure Example
Verify that your tftproot directory structure under the PXE root directory is similar to the following example. The folder structure under tftproot is important and must match this example.
Note: This example shows the data store (pxestore) under the PXE directory. The data store is not required to be under the PXE directory.
CREATING AND STOCKING THE AGENTS DIRECTORY
Note: Skip this section for ESX 4.0, ESXi 4.1 and ESXi 5.0 operating systems. These are agentless operating systems. They do not use RSCD agents.
The Agents directory holds the OS-specific RSCD agent installers. 1. 2. Under the data store directory, create a folder called Agents. In the Agents directory, create folders for each Windows, Linux, and ESX (versions earlier than ESX 4.0) operating systems that you plan to provision. For example: ESX 3_5 RHEL_5 WIN-32 WIN-64
Page 43
USING BMC SERVER AUTOMATION FOR PXE-BASED PROVISIONING
3. 4.
Copy the correct RSCD agent installation file into each of the respective directories that you just created. Rename the agent installation files so that the file name is rscd with the same extension as the original name. The following table shows original and renamed file names.
Original Installation File Name RSCD<version>-<release>-ESX.SH RSCD<version>-<release>-RHAS4X86_64.SH RSCD<version>-<release>-RHAS3SUSE9.SH RSCD<version>-<release>-W32.msi RSCD<version>-<release>-W64.msi 5.
Renamed File in the Data Store ESX/rscd.sh RHEL_5_x64/rscd.sh RHEL_5/rscd.sh WIN-32/rscd.msi WIN-64/rscd.msi
For Linux and Unix, copy unattended agent response files into the appropriate directories under the agents directory. These are text files named nsh-install-defaults. They contain variable values and export statements. For information about the variables and export statements, see https://docs.bmc.com/docs/display/bsa82/Using+silent+mode+to+install+an+RSCD+agent+%28Linux+a nd+UNIX%29. For Windows, the .msi installer contains default responses. To override the defaults in the provisioning process, provide properties and values in the Agent Install Options field on the Post-Install Configuration panel in the system package. For property names and descriptions, go to that panel in the Console and press the F1 key, which displays context-sensitive Help topics. Click Post-install configuration Windows and Windows R2. You can also find the topic in the BMC Server Automation User Guide. The following example shows an Agents directory for Red Hat Linux x64 stocked with an installer file and unattended installation response file.
The following example shows an Agents directory for Windows x32 stocked with the .msi installer file.
Page 44
USING BMC SERVER AUTOMATION FOR PXE-BASED PROVISIONING
CREATING AND STOCKING THE DRIVERS DIRECTORY FOR WINPE BOOT IMAGES
Driver files are almost always required for inclusion in the WINPE boot images for Windows operating systems and rarely required for Linux operating system images. This section describes typical driver requirements for Windows boot images. The drivers directory acts as a repository for drivers you need to include in the WINPE boot images. The drivers that you require depend on your environment. Some typically required drivers include those for network interface cards (NICs) and storage area network (SAN) appliances. Other possible drivers are those for tools that implement scripts that you plan to include in the WinPE image. For example, if you include a script in the boot image for an out-of-band manager to configure a RAID storage system, you might need drivers to accompany the script. To create and stock the drivers directory: 1. Obtain the driver files from the hardware and software vendors.
Note: Be sure to obtain drivers that are appropriate for WinPE. In some cases, you can use the same files that were delivered with the product installation files; in other cases, special WinPE drivers are required.
2.
In a convenient location on the AIK server, create a directory to hold your driver files. For example, create a folder named C:\temp\drivers. You will reference this directory later, during the image generation. Copy all required driver files into the drivers directory.
3.
CONFIGURING SYSTEM PACKAGE TYPES
1. 2. 3. Log on to the console. On the menu bar, select Configuration > Provisioning Configurations. Configure package types for each operating system using the values in the following lists.
Note: All directory locations in the following lists are relative to the data store or TFTP root directory.
VMware ESX 4.0
Under System Package Types, edit the VMware ESX Server 4.0 entry. OS Installer location: <data store path name>/ESX4 Agent Installer Location: <data store path name>/Agents/ESX Boot kernel: <tftproot path name>/ESX4/vmlinuz Boot image: <tftproot path name>/ESX4/initrd.img
Red Hat AS 5.0
Under System Package Types, edit the Red Hat AS 5.0 entry. OS Installer Location: <data store path name>/RHEL_5 Agent Installer Location: <data store path name>/Agents/RHEL_5 Boot kernel: <tftproot path name>/RHEL_5/vmlinuz Boot image: <tftproot path name>/RHEL_5/initrd.img
Page 45
USING BMC SERVER AUTOMATION FOR PXE-BASED PROVISIONING
Windows Server 2008 R2 Enterprise x64
Under System Package Types, edit the Windows Server 2008 R2 Enterprise x64 entry. OS Installer Location: <data store path name>\Win2k8 Agent Installer Location: <data store path name>\Agents\WIN-64
Note: The Installer Location path names for Windows requires a backslash because Windows accesses the files using network share mapping. The same field for VMware and Red Hat requires a forward slash because VMware and Red Hat Enterprise Linux access the files using HTTP.
Initial partition size: 15000
GENERATING AND CONFIGURING BOOT IMAGES
To create boot images for bare metal provisioning of Windows or Linux operating systems, use these procedures: Creating WinPE Boot Images for Windows Systems Creating Gentoo Images for Linux Systems Configuring Default Boot Images (Required)
CREATING WINPE BOOT IMAGES FOR WINDOWS SYSTEMS
The provisioning process uses WinPE for bare metal provisioning of Windows operating systems. The following procedure describes how to create the WinPE boot images for Windows operating systems and how to include the drivers required for your networking environment.
Note: If you are not creating Windows boot images, skip this procedure.
Prerequisites
Install Windows AIK, version 2.1. (For Windows Server 2008 R2, use AIK version 3.x.) See the Installing Windows AIK section. Obtain all of the drivers that you want to include in the image and make a note of their path names or organize them all into the same directory. During the image creation process, you specify the location of the drivers.
Note: If you specify a directory name when you are prompted for drivers, the system adds all of the files in that directory to the list. You can then add or delete specific files from the list if needed.
Page 46
USING BMC SERVER AUTOMATION FOR PXE-BASED PROVISIONING
Steps
1. On the AIK server, extract the provision-files.zip file into the C:\provisioning directory.
Note: If AIK is installed on the same server as the data store, skip this step. You already extracted the provision-files.zip files during data store configuration.
2. 3.
Log onto the BMC Server Automation Console. On the console menu bar, select Configuration > Provisioning Image Creation. The Image Creation wizard starts. a. For Image Toolkit Host, browse to the server where AIK is installed. You can identify the server by its IP address.
Note: If the server is not yet registered in the console, add it now. Right-click Servers, select Add Server, and provide the IP address of the new server.
b. c. d. e.
For Image Type, select PXE Image. For Architecture, select x86 for 32-bit images or x64 for 64-bit images. For Win AIK Directory Path, use the path name where you installed AIK. For example, C:\WAIK\. Create the WinPE Script Directory Path. For example, create C:\provisioning\winpe.
Note: The location of the winpe directory assumes that you extracted the provisionfiles.zip file to C:\provisioning earlier. If you used a different location, adjust this step accordingly.
f. g. h. 4.
Select the Use TFTP Root as base directory check box. For Boot Image Target Directory, use boot_2_0 for 32-bit images and boot_2_0_x64 for 64-bit images. Click Next.
In the Driver Selection panel, you can build a driver.txt file or use an existing one. The driver.txt file lists the source for all drivers that you want to inject in the image. To open an existing driver.txt file, select the Open Driver.txt file field on this panel. To build a new driver.txt file or to add a path name to an existing file, do the following: a. b. Click Add .
Browse to your drivers source directory and select the directory name to add all drivers in that folder to the drivers.txt file. Alternatively, you can browse to specific driver files and select them one by one. Click OK. Continue adding (or deleting) drivers until the list is complete. Click OK after each action. (Optional) To create a driver.txt file for reuse later, select the Save New Driver.txt file check box. If this is a one-time list of drivers, skip this step.
c. d. 5.
To begin image file creation, click Finish.
Page 47
USING BMC SERVER AUTOMATION FOR PXE-BASED PROVISIONING
Note: For information about creating the driver.txt file manually, including the required format and file location, see the BMC Server Automation User Guide, in the Provisioning Servers chapter, in the section Creating a WinPE 2.0 image file.
A progress dialog informs you that the image file creation process is running. When it completes, the script execution log appears in the dialog.
CREATING GENTOO IMAGES FOR LINUX SYSTEMS
To provision Red Hat Enterprise Linux, VMware ESX, or SUSE operating systems, you can create a Gentoo image or use the Skip Linux Pre-install Image feature. For information about these options, see the BMC Server Automation User Guide, the Provisioning Servers chapter.
Note: The Skip Linux Pre-install Image feature is useful and recommended for appropriate situations.
To create a Gentoo image: 1. 2. 3. 4. 5. Log on to a Linux operating system to create Gentoo images. Extract the provision-files.zip file into a convenient location. Add the directory where you extracted provision-files.zip to the PATH variable. (Optional) Create a temporary directory to hold the generated image. Run the mkgen2img.sh script with the following parameters in the following order: a. b. c. Path and name of the bmi file extracted from provision.zip. Path and name of the ISO image. Path of a temporary location for the generated images.
Note: Be sure to correctly match the bmi and ISO image. For example, to create a 32bit image, use the 32-bit BMI and 32-bit ISO image.
6.
Monitor the scripts messages while it creates the image. If the script is successful, the final message describes the location of the generated image.
Gentoo Image Generation Example
In the following example: The first window shows a partial list of the contents in provision-files.zip. The command at the bottom of the window extracts the contents. The second window sets the PATH variable. The third window makes a temporary directory for Gentoo images and runs the mkgen2img script. The last message returned by the script indicates a successful execution.
Page 48
USING BMC SERVER AUTOMATION FOR PXE-BASED PROVISIONING
Page 49
USING BMC SERVER AUTOMATION FOR PXE-BASED PROVISIONING
CONFIGURING DEFAULT BOOT IMAGES (REQUIRED)
Note: If the out-of the box configuration is acceptable, you can skip this procedure.
This procedure sets default images for PXE boots. You are required to set two default boot imagesone 32-bit image and one 64-bit image. (A server is provisioned with the image that you specify in the System Package; however, the provisioning process starts with these default images.) Out-of the box configuration lists many possible images and sets two Windows images as defaults. If you are provisioning many Linux systems, you might want to set Linux images as the defaults to save processing resources.
Note: The list does not reflect the status or contents of your data store. You must ensure that the two items you mark as the default images are supported with actual images in your data store.
To configure default boot images: 1. 2. 3. 4. 5. 6. 7. 8. On the console menu bar, select Configuration > Provisioning Configurations. Click the Image Files tab. (Optional) Add image entries if the ones that you intend to use as the defaults are not in the list. To add an entry, click the Add button. Double-click the 32-bit image that you want to set as the default image. For example, select WinPE_2_x_Image, or you can select a 32-bit Gentoo image. Select the Set as default image check box and click OK. Double-click a 64-bit image. For example, WinPE_2_x_x64_Image, or you can select a 64-bit Gentoo image. Select the Set as default image check box and click OK. (Optional) Delete unused image names from the list. To delete an entry, click the Delete button.
Best practice is to adjust the list to only those entries that you intend to switch in and out as defaults. For example, if you intend to use only two WinPE images (32- and 64-bit) and two Gentoo images (32- and 64-bit), you can delete all other entries.
9.
To save your changes, click OK.
Page 50
USING BMC SERVER AUTOMATION FOR PXE-BASED PROVISIONING
The following example shows two WinPE default images.
CREATING SYSTEM PACKAGES
This section describes how to create system packages.
GENERAL STEPS FOR ALL PACKAGES
The values for system package parameters depend on your environment, the sites best practices, and individual package requirements. For that reason, consider the values shown in the following configuration instructions as examples only. To determine appropriate system package parameter values, use the BMC Server Automation User Guide and your knowledge of your site.
Requirements
If you are provisioning Windows operating systems, you must have a Windows License Key.
Note: To install an evaluation version of Windows Server 2008 R2 (or one that uses a Multiple Activation Key), leave the License Key field blank. You can activate the license key on the target server later or you can customize the Unattend.xml file by providing the activation key. By default, the system package accepts the KMS license key.
Steps
1. Create a folder in the Depot for system packages. You must create system packages in the Depot folder. a. b. 2. Right-click the Depot folder and select New > Depot Folder. Name the new folder Provisioning and click Finish.
Right-click the Provisioning folder and select New > System Package.
Page 51
USING BMC SERVER AUTOMATION FOR PXE-BASED PROVISIONING
3.
Continue the system package creation process for specific operating systems. Some guidelines for popular OS types are included in the following sections: Creating a Microsoft Windows Server 2008 R2 System Package Creating a Microsoft Windows Server 2003 R2 System Package Creating a Red Hat Enterprise Linux 6 System Package Creating an ESX 4.0 System Package Creating an ESXi 5.0 System Package
CREATING A MICROSOFT WINDOWS SERVER 2008 R2 SYSTEM PACKAGE
Name: Win2k8r2 System Package Type: Windows Server 2008 R2 Enterprise x64 Click Finish. The System Package opens. Specify the following values:
Disk Partitions
To add a new partition, click Add Label: C Size (MB): 20000 Click OK. .
Basic Configuration
Computer name: CHANGEME Administrator password: bladelogic Workgroup: WORKGROUP
Computer Settings
Name: Enter your name. Organization: Enter your organization name. License key: Enter your license key. (To encrypt this value, use the Add Property feature in the console to create a new property of type encrypted string, add the license key as the property value, and use the property name here.) Select Per seat or Per Server and supply the number. Time Zone: Set as necessary.
Post Install Configuration
In the Post-Install Script section, add the following line. reg add HKLM\SOFTWARE\Microsoft\Windows\CurrentVersion\ServerOOBE\SecurityOOBE/v DontLaunchSecurityOOBE /t REG_DWORD /d 0 /f
Local Properties
Double-click DATA_STORE Select Use this default value. Click the ellipsis (...). Select the Windows instance and click OK. To save the System Package, click Save in the upper left corner.
Page 52
USING BMC SERVER AUTOMATION FOR PXE-BASED PROVISIONING
CREATING A MICROSOFT WINDOWS SERVER 2003 R2 SYSTEM PACKAGE
Name: Win2k3r2 System Package Type: Windows Server 2003 R2 Enterprise Click Finish. The System Package opens. Specify the following values:
Disk Partitions
To add a new partition, click Add Label: C Size (MB): 20000 Click OK. .
Basic Configuration
Computer name: CHANGEME Administrator password: bladelogic Workgroup: WORKGROUP
Computer Settings
Name: Enter your name. Organization: Enter your organization name. License key: Enter your license key. (To encrypt this value, use the Add Property feature in the console to create a new property of type encrypted string, add the license key as the property value, and use the property name here.) Select Per seat or Per Server and supply the number. Time Zone: Set as necessary.
Post Install Configuration
In the Post-Install Script section, add the following lines. The second line executes the setup2.exe utility from the R2 installation media. reg add HKLM\SOFTWARE\Microsoft\Windows\CurrentVersion\ServerOOBE\SecurityOOBE/v DontLaunchSecurityOOBE /t REG_DWORD /d 0 /f r:\Win2k3R2\CMPNENTS\r2\setup2 /q /a
Note: The r: drive was created when you created the Windows 2003 R2 system package type. The system maps to r: by default.
Local Properties
Double-click DATA_STORE Select Use this default value. Click the ellipsis (...). Select the Windows instance and click OK. To save the System Package, click Save in the upper left corner.
Page 53
USING BMC SERVER AUTOMATION FOR PXE-BASED PROVISIONING
CREATING A RED HAT ENTERPRISE LINUX 6 SYSTEM PACKAGE
Name: RHEL_6 System Package Type: Red Hat AS 6.0 Click Finish. The System Package opens. Specify the following values:
Basic Configuration
Name: CHANGEME Root password: bladelogic
Disk Partition
To add a new disk partition, click Add Mount point: /boot Type: ext4 Size: 300 Click OK .
Add another disk partition with the following values: Type: swap Size: 1024 Click OK
Add another disk partition with the following values: Click OK Mount point: / Type: ext4 Check Fill all unused space on disk
Basic Configuration
Kickstart network device: eth0 (or some other network device designation)
Computer Settings
Time Zone: Set as necessary.
OS Components
Select the Use script for OS component selection checkbox. Type the following components in the script text box: @base @compat-libraries
Local Properties
Double-click the DATA_STORE property Select Use this default value Click the ellipsis (...) Select the Linux instance and click OK. Click OK To save the System Package, click Save in the upper left corner.
Page 54
USING BMC SERVER AUTOMATION FOR PXE-BASED PROVISIONING
CREATING AN ESX 4.0 SYSTEM PACKAGE
Name: ESX_4 System Package Type: VMware ESX Server 4.0 Click Finish. The System Package opens. Specify the following values:
Disk Partitions
To add a new disk partition, click Add Mount point (data store): /boot Type: ext3 Size (MB): 500 .
Mount point (data store): / Type: ext3 Size (MB): 2000 Disk/Virtual Disk: sda Type: swap Size (MB): 256 Disk/Virtual Disk: sda Type: vmkcore Size (MB): 100 Disk/Virtual Disk: sda
Mount point (data store): Storage1 Type: vmfs3 Size (MB): 100 Disk/Virtual Disk: sda Fill any available space or max size
Basic Configuration
Computer name: CHANGEME Root password: bladelogic Kickstart network device: eth0 Note: For ESX 4.1 and later, use vmnic0 or the ??MAC_ADDRESS_CD?? Property for kickstart network device.
Computer Settings
Time zone: Set as necessary.
Local Properties
DATA_STORE: Select Use this default value Click the ellipsis button (...) Select the Linux instance To save the System Package, click Save in the upper left corner.
Page 55
USING BMC SERVER AUTOMATION FOR PXE-BASED PROVISIONING
CREATING AN ESXI 5.0 SYSTEM PACKAGE
Name: ESXi_5 System Package Type: VMware ESXi Server 5.0 Click Finish. The System Package opens. Specify the following values:
Disk Partitions
Use First Disk for Installation is selected by default. Note: ESXi 5.0 does not have the Service Console partition found in ESX. The selected default option partitions the first eligible local disk found and overwrites an existing VMFS datastore on the disk before installation.
Basic Configuration
Computer name: CHANGEME Root password: bladelogic Kickstart network device: eth0 Note: For ESX 4.1 and later, use vmnic0 or the ??MAC_ADDRESS_CD?? Property for kickstart network device.
Computer Settings
Time zone: Set as necessary.
Local Properties
DATA_STORE: Select Use this default value Click the ellipsis button (...) Select the Linux instance To save the System Package, click Save in the upper left corner.
CREATING PROVISION JOBS
The next step in the provisioning process is to create Provision Jobs in the BMC BladeLogic Server Automation console. You can create Provision Jobs using either of these methods: Right-click a device and select Provision. Select a system package and a data store. This method creates a new Provision Job and executes it immediately. The Provision Job can be reused to provision other targets with the same system package. To reuse the job, edit it, change the target devices MAC address and a few additional system package properties, and then re-execute the job. Right-click the Job folder and select New > Provision Job. A wizard creates a new job and helps you select a system package, a device, and a data store. With this method, you explicitly execute the newly created job. For information about creating and running Provision Jobs, see the BMC Server Automation User Guide.
Page 56
USING BMC SERVER AUTOMATION FOR PXE-BASED PROVISIONING
ADDITIONAL INFORMATION
This section provides the following supporting information: Required Order for Starting the Infrastructure Components Stopping the Infrastructure Components Workspace Configuration Example Troubleshooting the Server Already Exists Error
ORDER FOR STARTING THE INFRASTRUCTURE COMPONENTS
The following list shows the generally recommended order for starting the components in the BMC Server Automation provisioning infrastructure. 1. 2. 3. 4. 5. 6. 7. 8. 9. Database RSCD agent on the file server Application Server Process Spawner PXE server TFTP server RSCD agent on the data store Local DHCP and web serversIf you are using network components, it is acceptable that they are continuously running. BMC Atrium Orchestrator Configuration Distribution PeerRequired for executing Provision Jobs with Approval.
STOPPING THE INFRASTRUCTURE COMPONENTS
You can stop the components in any order.
Page 57
USING BMC SERVER AUTOMATION FOR PXE-BASED PROVISIONING
WORKSPACE CONFIGURATION EXAMPLE
As you develop a BMC Server Automation environment and the folders are populated with many objects, it quickly becomes difficult to locate specific objects. As additional users begin adding objects, the locations they choose for creating and storing those objects becomes very important. You should establish some guidelines for organizing the folders. The following examples illustrate some guidelines for organizing objects. The image at the left shows an expanded Depot folder. Under Provisioning, notice the use of the Validated and Unvalidated folders. To implement this idea, users create new Depot objects in the Unvalidated folder. When the objects are validated, they move the objects to the Validated folder. The image at the right shows an expanded Servers folder. To organize Servers, you can define smart groups. This example shows smart groups that organize servers by OS, availability, and type.
Page 58
USING BMC SERVER AUTOMATION FOR PXE-BASED PROVISIONING
The following example shows the attributes for defining a smart group of VMware Virtual Center servers. Some other examples of using smart groups to organize objects are: Organize devices by type Organize Provision jobs by user Organize system packages by operating system type
TROUBLESHOOTING THE SERVER ALREADY EXISTS ERROR
This section describes how to fix the following error situations: You try to add a server to the console, but the server does not appear under the All Servers folder The server is not listed in the All Servers folder and when you attempt to add it, you receive the following message:
One reason for these symptoms is an unfinished or partially completed Provision Job. The partial processing registered the server but was unable to make the server name appear in the console. To solve the problem: 1. 2. 3. Right-click the All Servers group and select Refresh. If the server name does not appear in the console after a refresh, use the BMC Command Line Interface (BLCLI) to decommission the server. For more information, see the next task. Add the server to the console using the normal Add Server method.
Page 59
USING BMC SERVER AUTOMATION FOR PXE-BASED PROVISIONING
Decommissioning a Server Using BLCLI
To decommission a server using the BLCLI, follow this procedure.
Note: For more information about authenticating to and executing BLCLI commands, see the BMC CLI documentation in the BMC Server Automation installation directory. For example, go to C:\Program Files\BMC Software\BladeLogic\8.1\Application Server\Doc\help\cli\index.html.
1. 2. 3.
Launch a command prompt. Type nsh. Create an authentication profile where appserverhost name is the name of your Application Server. For example: MYSERVER% blcred authprofile -add -profile myServiceProfile -host appserverhost name:9840 -type SRP
4.
Supply credentials for your profile: MYSERVER% blcred cred -acquire -profile myServiceProfile -username BLAdmin password bladelogic Authentication succeeded: acquired session credential
5.
To test your connection to the BLCLI command interface, execute a basic command and verify that the expected result is displayed. For example, run the listAllServer command and verify that the results show all of the servers in the All Servers group on the console. MYSERVER% blcli -v myServiceProfile -r BLAdmins Server listAllServers MHR-006-BMC-001 198.18.14.24 MHR-006-VCC-001 198.18.64.6 198.18.14.72 198.18.18.39 198.18.18.43 198.18.18.10 2k8ent86_san
6.
Use the decommissionServer command to decommission the server that you could not view or commission on the console. The expected result after issuing this command is a void serverName message. The following example shows how to decommission the server named 2k8ent86_san. MYSERVER% blcli -v myServiceProfile -r BLAdmins Server decommissionServer 2k8ent86_san void MYSERVER% MYSERVER%
7.
Add the server to the console using the normal Add Server method.
Page 60
USING BMC SERVER AUTOMATION FOR PXE-BASED PROVISIONING
Business runs on IT. IT runs on BMC Software. Business thrives when IT runs smarter, faster and stronger. Thats why the most demanding IT organizations in the world rely on BMC Software across distributed, mainframe, virtual and cloud environments. Recognized as the leader in Business Service Management, BMC offers a comprehensive approach and unified platform that helps IT organizations cut cost, reduce risk and drive business profit. For the four fiscal quarters ended March 31, 2011, BMC revenue was approximately $2.1 billion. Visit www.bmc.com for more information.
Copyright 2011-2012 BladeLogic, Inc. BMC, BMC Software, and the BMC Software logo are the exclusive properties of BMC Software, Inc., are registered with the U.S. Patent and Trademark Office, and may be registered or pending registration in other countries. All other BMC trademarks, service marks, and logos may be registered or pending registration in the U.S. or in other countries. All other trademarks or registered trademarks are the property of their respective owners. BladeLogic and the BladeLogic logo are the exclusive properties of BladeLogic, Inc. The BladeLogic trademark is registered with the U.S. Patent and Trademark Office, and may be registered or pending registration in other countries. All other BladeLogic trademarks, service marks, and logos may be registered or pending registration in the U.S. or in other countries. All other trademarks or registered trademarks are the property of their respective owners. Linux is the registered trademark of Linus Torvalds. Oracle and Java are registered trademarks of Oracle and/or its affiliates. Other names may be trademarks of their respective owners. UNIX is the registered trademark of The Open Group in the U.S. and other countries.
Page 61
S-ar putea să vă placă și
- Microsoft Windows Server 2008 R2 Administrator's Reference: The Administrator's Essential ReferenceDe la EverandMicrosoft Windows Server 2008 R2 Administrator's Reference: The Administrator's Essential ReferenceEvaluare: 4.5 din 5 stele4.5/5 (3)
- Microsoft Virtualization: Master Microsoft Server, Desktop, Application, and Presentation VirtualizationDe la EverandMicrosoft Virtualization: Master Microsoft Server, Desktop, Application, and Presentation VirtualizationEvaluare: 4 din 5 stele4/5 (2)
- 36306561Document168 pagini36306561AliÎncă nu există evaluări
- Reporting Installation GuideDocument62 paginiReporting Installation GuideJoseph BolivarÎncă nu există evaluări
- Microsoft Application Virtualization 4.5 Sequencing Guide: White Paper DescriptorDocument52 paginiMicrosoft Application Virtualization 4.5 Sequencing Guide: White Paper DescriptorkrthknaiduÎncă nu există evaluări
- Vxworks Kernel Programmers Guide 6.6Document868 paginiVxworks Kernel Programmers Guide 6.6aÎncă nu există evaluări
- OpenScape Enterprise Express V9, Staging Guide, Installation Guide, Issue 20.Document151 paginiOpenScape Enterprise Express V9, Staging Guide, Installation Guide, Issue 20.MurciÎncă nu există evaluări
- Redp 3601Document158 paginiRedp 3601thestranger.java4712Încă nu există evaluări
- Installing Baanerp Applications On Os/390: Kathryn Arrell, Lou Doran, Nicholas Rodoflich, Lee Siegmund, Jeff WieseDocument202 paginiInstalling Baanerp Applications On Os/390: Kathryn Arrell, Lou Doran, Nicholas Rodoflich, Lee Siegmund, Jeff WieseAmgad AlsisiÎncă nu există evaluări
- Iop InstallDocument62 paginiIop InstallvivekawaÎncă nu există evaluări
- NMM 3.0.1 Admin GuideDocument156 paginiNMM 3.0.1 Admin Guidepuneetgoyal100Încă nu există evaluări
- Docu48476 - Configuring VNX User Mapping 8.1 PDFDocument66 paginiDocu48476 - Configuring VNX User Mapping 8.1 PDFFrez17Încă nu există evaluări
- AHV Admin Guide v51Document61 paginiAHV Admin Guide v51Radu PavaloiuÎncă nu există evaluări
- OpenText Extended ECM CE 22.3 - Installation Guide English (LLESCOR220300-IGD-En-02)Document174 paginiOpenText Extended ECM CE 22.3 - Installation Guide English (LLESCOR220300-IGD-En-02)pruebaeqticÎncă nu există evaluări
- Documentum Content Management Interoperability Services 7.1 Deployment GuideDocument35 paginiDocumentum Content Management Interoperability Services 7.1 Deployment GuideArunendu MajiÎncă nu există evaluări
- Ellucian Solution ManagerDocument264 paginiEllucian Solution ManagersvganeshkumarÎncă nu există evaluări
- OpenText Documentum Xcelerated Composition Platform CE 23.2 - Deployment Guide English (EDCPKL230200-IGD-EN-02)Document228 paginiOpenText Documentum Xcelerated Composition Platform CE 23.2 - Deployment Guide English (EDCPKL230200-IGD-EN-02)TonyChuÎncă nu există evaluări
- Vxworks Kernel Programmers Guide 6.2Document653 paginiVxworks Kernel Programmers Guide 6.2Daniel DinisÎncă nu există evaluări
- OpenText Documentum XCelerated Composition Platform CE 22.2 - Deployment Guide English (EDCPKL220200-IGD-En-01)Document248 paginiOpenText Documentum XCelerated Composition Platform CE 22.2 - Deployment Guide English (EDCPKL220200-IGD-En-01)nippanisasiÎncă nu există evaluări
- Docu10450 - Documentum Content Server 6.6 Full Text Indexing Deployment GuideDocument59 paginiDocu10450 - Documentum Content Server 6.6 Full Text Indexing Deployment Guideramesh_nallaveni85Încă nu există evaluări
- ApplicationXtender Web Services Admin Guide 6.5Document180 paginiApplicationXtender Web Services Admin Guide 6.5josegyssaÎncă nu există evaluări
- XCP 2.1 Deployment (Draft)Document118 paginiXCP 2.1 Deployment (Draft)EuÎncă nu există evaluări
- OpenText Archive Center 16 2 Installation Guide For UNIX Linux English AR160200 00 IGU en 02 PDFDocument68 paginiOpenText Archive Center 16 2 Installation Guide For UNIX Linux English AR160200 00 IGU en 02 PDFHarshaÎncă nu există evaluări
- Docu 69326Document40 paginiDocu 69326osama425Încă nu există evaluări
- ApplicationXtender Web Access .NET Admin Guide 6.5Document205 paginiApplicationXtender Web Access .NET Admin Guide 6.5josegyssaÎncă nu există evaluări
- Dell Emc Networker: Installation GuideDocument186 paginiDell Emc Networker: Installation Guidemerz asmaÎncă nu există evaluări
- (Windows Server 2012 NIC Teaming (LBFO) Deployment and Management)Document41 pagini(Windows Server 2012 NIC Teaming (LBFO) Deployment and Management)Loc NguyenÎncă nu există evaluări
- 30-3001-720 CyberStation Installation GuideDocument90 pagini30-3001-720 CyberStation Installation Guidejhon bayonaÎncă nu există evaluări
- Essbase Studio UserDocument410 paginiEssbase Studio UserparmitchoudhuryÎncă nu există evaluări
- OpenText Archive Center 16.0.2 - Installation Guide For Windows (Extended Component Installer) English (AR160002-00-IASW-EN-1)Document74 paginiOpenText Archive Center 16.0.2 - Installation Guide For Windows (Extended Component Installer) English (AR160002-00-IASW-EN-1)anon_15121315Încă nu există evaluări
- OpenText Extended ECM For SAP Solutions. Installation Guide For Microsoft Windows With Microsoft SQL Server PDFDocument274 paginiOpenText Extended ECM For SAP Solutions. Installation Guide For Microsoft Windows With Microsoft SQL Server PDFAjayÎncă nu există evaluări
- Obt5010 Install GuideDocument94 paginiObt5010 Install GuideMarco Túlio CamposÎncă nu există evaluări
- ABB Webware Server Admin Guide 4.9Document344 paginiABB Webware Server Admin Guide 4.9Michael KotajarviÎncă nu există evaluări
- OpenText Archive Center 16.2 - Installation Guide For Windows (Integrated Archive Installer) English (AR160200-00-IGW-En-03)Document68 paginiOpenText Archive Center 16.2 - Installation Guide For Windows (Integrated Archive Installer) English (AR160200-00-IGW-En-03)Юрий Лагутин50% (2)
- TEMS Discovery Enterprise - DM System ConfigurationDocument52 paginiTEMS Discovery Enterprise - DM System ConfigurationnexusomidÎncă nu există evaluări
- Webdispatcher UnixDocument58 paginiWebdispatcher UnixkhanÎncă nu există evaluări
- Windows Server 2012 R2 NIC Teaming User GuideDocument53 paginiWindows Server 2012 R2 NIC Teaming User GuideUncarachaÎncă nu există evaluări
- OpenText Extended ECM For SAP Solutions 16.2 - Installation Guide For Microsoft Windows With Oracle Database English (ERLK160200-00-IWO-En-01)Document256 paginiOpenText Extended ECM For SAP Solutions 16.2 - Installation Guide For Microsoft Windows With Oracle Database English (ERLK160200-00-IWO-En-01)Praveen RaoÎncă nu există evaluări
- NetWorker 19.1 Installation Guide PDFDocument196 paginiNetWorker 19.1 Installation Guide PDFPedro LuisÎncă nu există evaluări
- Creating A Vmware Vcloud NFV Platform: Reference ArchitectureDocument40 paginiCreating A Vmware Vcloud NFV Platform: Reference ArchitectureRamon CuevasÎncă nu există evaluări
- Control-M Installation Guide 6.1.03 PDFDocument418 paginiControl-M Installation Guide 6.1.03 PDFLucasÎncă nu există evaluări
- Install Upgrade 112Document168 paginiInstall Upgrade 112Mehe Moho0% (2)
- Xenserver 7 0 SDK GuideDocument41 paginiXenserver 7 0 SDK GuiderohightÎncă nu există evaluări
- Teamcenter 10.1. Installation On Windows Servers Guide. Publication Number PLM00013 JDocument398 paginiTeamcenter 10.1. Installation On Windows Servers Guide. Publication Number PLM00013 JVarun VaidyaÎncă nu există evaluări
- SAP ASE Installation Guide Windows enDocument120 paginiSAP ASE Installation Guide Windows enmazen ahmedÎncă nu există evaluări
- OSD in SCCMDocument160 paginiOSD in SCCMkhajarauf67% (3)
- A8 BADd 01Document350 paginiA8 BADd 01kethelnegi3181Încă nu există evaluări
- RCUUGDocument88 paginiRCUUGNguyen Ho LongÎncă nu există evaluări
- EMC Documentum Content Server: Installation GuideDocument141 paginiEMC Documentum Content Server: Installation GuidegireeÎncă nu există evaluări
- EMC Documentum Content Server: Installation GuideDocument149 paginiEMC Documentum Content Server: Installation GuidemaneshkandukuriÎncă nu există evaluări
- DALGDocument166 paginiDALGBlazeDream Technologies Pvt LtdÎncă nu există evaluări
- ElxinstallDocument116 paginiElxinstallDavid LynxÎncă nu există evaluări
- The Microsoft SQL Server 2000 Performance Optimization and Tuning HandbookDe la EverandThe Microsoft SQL Server 2000 Performance Optimization and Tuning HandbookÎncă nu există evaluări
- Securing Windows Server 2008: Prevent Attacks from Outside and Inside Your OrganizationDe la EverandSecuring Windows Server 2008: Prevent Attacks from Outside and Inside Your OrganizationÎncă nu există evaluări
- Intelligent Sensor Design Using the Microchip dsPICDe la EverandIntelligent Sensor Design Using the Microchip dsPICÎncă nu există evaluări
- Migrating to the Cloud: Oracle Client/Server ModernizationDe la EverandMigrating to the Cloud: Oracle Client/Server ModernizationÎncă nu există evaluări
- Eleventh Hour Linux+: Exam XK0-003 Study GuideDe la EverandEleventh Hour Linux+: Exam XK0-003 Study GuideEvaluare: 4 din 5 stele4/5 (2)
- Microsoft SQL Server 2016: A Beginner's Guide, Sixth EditionDe la EverandMicrosoft SQL Server 2016: A Beginner's Guide, Sixth EditionEvaluare: 1 din 5 stele1/5 (1)
- OCP Oracle Database 11g Administration II Exam Guide: Exam 1Z0-053De la EverandOCP Oracle Database 11g Administration II Exam Guide: Exam 1Z0-053Încă nu există evaluări
- Multiprocessor Architecture SystemDocument10 paginiMultiprocessor Architecture SystemManmeet RajputÎncă nu există evaluări
- Install PDFDocument18 paginiInstall PDFreferenceref31Încă nu există evaluări
- Release Note X4300 Series V6.G6.02Document13 paginiRelease Note X4300 Series V6.G6.02unoÎncă nu există evaluări
- Pivot Table in Excel 2007 TrainingDocument35 paginiPivot Table in Excel 2007 TrainingCristina Nakajima NakanoÎncă nu există evaluări
- Acer Aspire 7000 SeriesDocument220 paginiAcer Aspire 7000 Series8Scartheface8Încă nu există evaluări
- Bo Xi r2 Query Builder TrainingDocument51 paginiBo Xi r2 Query Builder TrainingsrivardanÎncă nu există evaluări
- Leica DX Manager FLY 850605 0320 en LRDocument2 paginiLeica DX Manager FLY 850605 0320 en LRAndré OliveiraÎncă nu există evaluări
- A Survey Instrument For Grade 11 Abm StudentsDocument2 paginiA Survey Instrument For Grade 11 Abm StudentsGina Juanitez Tolledo75% (4)
- Design and Implementation of Student Information Management System Based On JavaDocument3 paginiDesign and Implementation of Student Information Management System Based On JavaThea ToñacaoÎncă nu există evaluări
- Student Internship LogbookDocument201 paginiStudent Internship LogbookMeerraÎncă nu există evaluări
- Analytical Forensic Investigation With Data Carving ToolsDocument12 paginiAnalytical Forensic Investigation With Data Carving ToolsInternational Journal of Innovative Science and Research TechnologyÎncă nu există evaluări
- Docu42949 - All VNX CLARiiON Celerra Storage Systems Disk and FLARE OE MatricesDocument142 paginiDocu42949 - All VNX CLARiiON Celerra Storage Systems Disk and FLARE OE MatricesKalaivanan VeluÎncă nu există evaluări
- Classification of Programming LanguagesDocument4 paginiClassification of Programming LanguagesToni-Ann Willis100% (2)
- How You Can Create An App and Start Earning PDFDocument61 paginiHow You Can Create An App and Start Earning PDFhui ziva100% (1)
- Cisco Nexus 9000 Series NX-OS Command Reference (Show Commands), Release 7.0 (3) I7 (1) (2017-11-15) PDFDocument3.150 paginiCisco Nexus 9000 Series NX-OS Command Reference (Show Commands), Release 7.0 (3) I7 (1) (2017-11-15) PDFjeffe333100% (1)
- Immediate Hiring Test Analyst (Selenium With UFT) - Hyderabad - Secunderabad - Euclid Innovations Private Limited - 5 To 10 Years of ExperienceDocument3 paginiImmediate Hiring Test Analyst (Selenium With UFT) - Hyderabad - Secunderabad - Euclid Innovations Private Limited - 5 To 10 Years of ExperienceAnand DhanalakotaÎncă nu există evaluări
- Replacement, AMC & Warranty Management Solution - TallyWarmDocument12 paginiReplacement, AMC & Warranty Management Solution - TallyWarmMilansolutionsÎncă nu există evaluări
- 10 Most Popular Types of Websites PDFDocument2 pagini10 Most Popular Types of Websites PDFJennelyn Bajado0% (1)
- John Lewis Partnership: Empowers 2,500 Partners With Windows 7 UpgradeDocument1 paginăJohn Lewis Partnership: Empowers 2,500 Partners With Windows 7 UpgradeFlori NaÎncă nu există evaluări
- RMAN in The Trenches: To Go Forward, We Must Backup: by Philip RiceDocument5 paginiRMAN in The Trenches: To Go Forward, We Must Backup: by Philip Ricebanala.kalyanÎncă nu există evaluări
- Computer Science Mcqs Part 3 of 9: B. Common C. Convenient D. Computer E. None of TheseDocument31 paginiComputer Science Mcqs Part 3 of 9: B. Common C. Convenient D. Computer E. None of TheseAhsan QadriÎncă nu există evaluări
- Google Scholar Indexed JournalsDocument3 paginiGoogle Scholar Indexed JournalsGeeÎncă nu există evaluări
- Add ListView to-WPS Office SketchwareDocument4 paginiAdd ListView to-WPS Office SketchwareMiko MikÎncă nu există evaluări
- ICT QuizDocument4 paginiICT QuizEarl Cris RiggsÎncă nu există evaluări
- MSR210U Simple ManualDocument5 paginiMSR210U Simple ManualGuleBamseÎncă nu există evaluări
- 03-KOHA Overview & FeaturesDocument34 pagini03-KOHA Overview & Featuresnitika gargÎncă nu există evaluări
- CreationSwap LLC, Is Now Swap Collective, LLCDocument2 paginiCreationSwap LLC, Is Now Swap Collective, LLCPR.comÎncă nu există evaluări
- Chromeleon CDS Enterprise Support Plan and ServicesDocument4 paginiChromeleon CDS Enterprise Support Plan and Servicescecilia elizabeth quiroga talledoÎncă nu există evaluări
- Neural Networks for Digit Recognition in Street View ImagesDocument5 paginiNeural Networks for Digit Recognition in Street View ImagesbharathiÎncă nu există evaluări
- 70-410 R2 LM Worksheet Lab 01Document5 pagini70-410 R2 LM Worksheet Lab 01AjayÎncă nu există evaluări