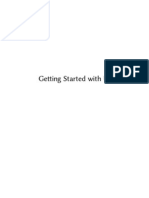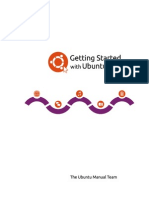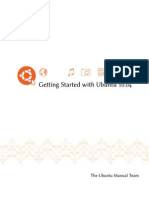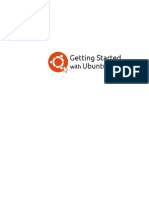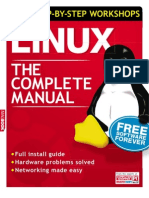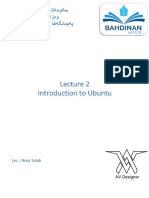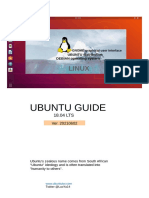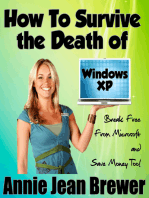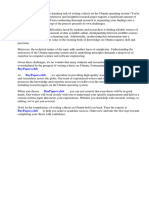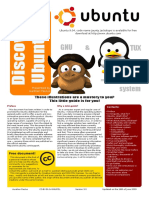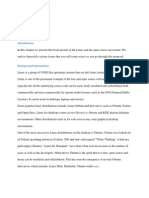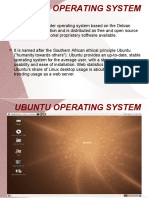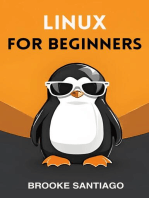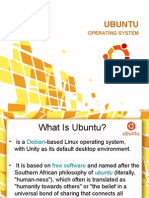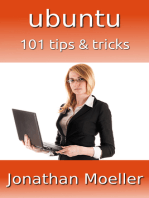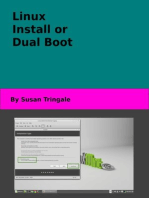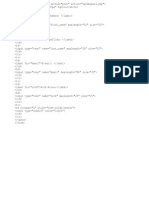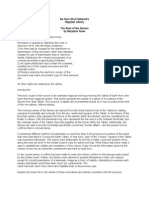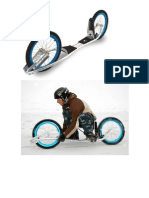Documente Academic
Documente Profesional
Documente Cultură
Ubuntu 12.10
Încărcat de
AzaciusTitlu original
Drepturi de autor
Formate disponibile
Partajați acest document
Partajați sau inserați document
Vi se pare util acest document?
Este necorespunzător acest conținut?
Raportați acest documentDrepturi de autor:
Formate disponibile
Ubuntu 12.10
Încărcat de
AzaciusDrepturi de autor:
Formate disponibile
Copyiight :o1o:o1: by Te Ubuntu Manual Team. Some iights ieseived.
cba
Tis woik is licensed undei the Cieative Commons AuiibutionShaie
Alike .o License. To view a copy of this license, see Appendix A, visit
http//cieativecommons.oig/licenses/by-sa/.o/, oi send a leuei to Cieative
Commons, 1,1 Second Stieet, Suite oo, San Fiancisco, Califoinia, ,1o,
USA.
Geu:ng SoreJ +:| U|vnv 1z.1o can be downloaded foi fiee fiom http//
ubuntu-manual.oig/ oi puichased fiom http//ubuntu-manual.oig/buy/
gswu1:1o/enUS. A piinted copy of this book can be oideied foi the piice
of piinting and deliveiy. We peimit and even encouiage you to distiibute a
copy of this book to colleagues, fiiends, family, and anyone else who might
be inteiested.
http//ubuntu-manual.oig
Revision numbei 1:8 Revision date :o1:-1o-1, oo1 -ooo
Contents
Piologue
Welcome
Ubuntu Philosophy
A biief histoiy of Ubuntu
ls Ubuntu iight foi you` ,
Contact details 8
About the team 8
Conventions used in this book 8
1 lnstallation ,
Geuing Ubuntu ,
Tiying out Ubuntu 1o
lnstalling UbuntuGeuing staited 11
Finishing lnstallation 1,
Ubuntu installei foi Windows 18
: Te Ubuntu Desktop :1
Undeistanding the Ubuntu desktop :1
Unity :1
Using the Launchei :
Te Dash :
Woikspaces :
Managing windows :
Biowsing les on youi computei :8
Nautilus le managei :8
Seaiching foi les and foldeis on youi computei o
Customizing youi desktop 1
Accessibility :
Session options
Geuing help
Woiking with Ubuntu ,
All the applications you need ,
Geuing online ,
Biowsing the web
Reading and composing email
Using instant messaging ,
Micioblogging
Viewing and editing photos
Watching videos and movies ,
Listening to audio and music ,o
Buining CDs and DVDs ,
Woiking with documents, spieadsheets, and piesentations ,8
Ubuntu One ,8
Haidwaie 8,
Using youi devices 8,
Haidwaie identication 8,
ci11iNc s1v1iu vi1u unuN1u 1:.1o
Displays 8,
Connecting and using youi piintei ,1
Sound ,:
Using a webcam ,
Scanning text and images ,
Othei devices ,
Sofwaie Management ,,
Sofwaie management in Ubuntu ,,
Using the Ubuntu Sofwaie Centei ,,
Managing additional sofwaie 1o1
Manual sofwaie installation 1o
Updates and upgiades 1o
Advanced Topics 1o,
Ubuntu foi advanced useis 1o,
lntioduction to the teiminal 1o,
Ubuntu le system stiuctuie 1o8
Secuiing Ubuntu 11o
Why Ubuntu is safe 11o
Basic secuiity concepts 11o
Usei accounts 111
System updates 11
Fiiewall 11
Enciyption 11
, Tioubleshooting 11
Resolving pioblems 11
Tioubleshooting guide 11
Geuing moie help 1:o
8 Leaining Moie 1:1
What else can l do with Ubuntu` 1:1
Open souice sofwaie 1:1
Distiibution families 1:1
Choosing amongst Ubuntu and its deiivatives 1::
Finding additional help and suppoit 1:
Te Ubuntu community 1:
Contiibuting 1:
A License 1:,
Cieative Commons AuiibutionShaieAlike .o Legal Code 1:,
Cieative Commons Notice 1
Glossaiy 1
Ciedits 1,
lndex 1,
Prologue
Welcome
Welcome to Geu:ng SoreJ +:| U|vnv, an intioductoiy guide wiiuen to
help new useis get staited with Ubuntu.
Oui goal is to covei the basics of Ubuntu (such as installation and woik-
ing with the desktop) as well as haidwaie and sofwaie management, woik-
ing with the command line, and secuiity. We designed this guide to be
simple to follow, with step-by-step instiuctions and plenty of scieenshots,
allowing you to discovei the potential of youi new Ubuntu system.
Ubuntu 1:.1o is consideied a iegulai ielease and is suppoited by Canon-
ical with patches and upgiades foi eighteen months. Ubuntu 1:.o is the
most iecent i1s and has suppoit foi yeais. Whenevei a new veision of
Ubuntu is ieleased, we will incoipoiate updates and changes into oui guide,
and make a new veision available at http//www.ubuntu-manual.oig.
Geu:ng SoreJ +:| U|vnv 1z.1o is not intended to be a compiehensive
Ubuntu instiuction manual. lt is moie like a quick-stait guide that will
get you doing the things you need to do with youi computei quickly and
easily, without geuing bogged down with technical details. As with piioi
veisions, Ubuntu 1:.1o incoipoiates many new featuies, including a new
keinel suppoiting newei giaphics caids, updates to the Update Managei,
and full-disk enciyption, to name just a few.
Foi moie detailed infoimation on any aspect of the Ubuntu desktop, see
the Ubuntu Desktop Guide, which can be obtained in any of the following
ways
in the Dash, type help.
in the desktop menu bai, click Help Ubuntu Help.
go to https//help.ubuntu.com, Ubuntu a:.ao Ubuntu Desktop Help.
Teie aie also many excellent iesouices available on the lnteinet. Foi
example, on https//help.ubuntu.com you will nd documentation on in-
stalling and using Ubuntu. At the Ubuntu Foiums (http//ubuntufoiums.oig)
and Ask Ubuntu (http//askubuntu.com), you will nd answeis to many
Ubuntu-ielated questions. You can nd more information about Ubuntus
online and system documentation in Chapter 8:
Learning More.
lf something isnt coveied in this manual, chances aie you will nd the
infoimation you aie looking foi in one of those locations. We will tiy oui
best to include links to moie detailed help wheievei we can.
Ubuntu Philosophy
Te teim Ubuntu is a tiaditional Afiican concept oiiginating fiom the
Bantu languages of southein Afiica. lt can be desciibed as a way of con- People sometimes wonder how to pronounce
Ubuntu. Each u is pronounced the same as
in the word put except for the last u which is
pronounced the same as in the word due.
necting with otheisliving in a global community wheie youi actions
aect all of humanity. Ubuntu is moie than just an opeiating system it is
a community of people coming togethei voluntaiily to collaboiate on an
inteinational sofwaie pioject that aims to delivei the best possible usei
expeiience.
ci11iNc s1v1iu vi1u unuN1u 1:.1o
The Ubuntu Promise
Ubuntu will always be fiee of chaige, along with its iegulai enteipiise
ieleases and secuiity updates.
Ubuntu comes with full commeicial suppoit fiom Canonical and hun-
dieds of companies fiom acioss the woild.
Ubuntu piovides the best tianslations and accessibility featuies that the
fiee sofwaie community has to oei.
Ubuntus coie applications aie all fiee and open souice. We want you to
use fiee and open souice sofwaie, impiove it, and pass it on.
A brief history of Ubuntu
Ubuntu was conceived in :oo by Maik Shuulewoith, a successful South
Afiican entiepieneui, and his company Canonical. Shuulewoith iecognized Canonical is the company that provides nancial
and technical support for Ubuntu. It has
employees based around the world who work
on developing and improving the operating
system, as well as reviewing work submitted by
volunteer contributors. To learn more about
Canonical, go to http://www.canonical.com.
the powei of Linux and open souice, but was also awaie of weaknesses that
pievented mainstieam use.
Shuulewoith set out with cleai intentions to addiess these weaknesses
and cieate a system that was easy to use, completely fiee (see Chaptei 8
Leaining Moie foi the complete denition of fiee), and could compete
with othei mainstieam opeiating systems. With the Debian system as a
base, Shuulewoith began to build Ubuntu. Using his own funds at ist, Debian is the Linux operating system that
Ubuntu is based upon. For more information
visit http://www.debian.org/.
installation cus weie piessed and shipped woildwide at no cost to the
iecipients. Ubuntu spiead quickly, its community giew iapidly, and soon
Ubuntu became the most populai Linux distiibution available.
With moie people woiking on the pioject than evei befoie, its coie fea-
tuies and haidwaie suppoit continue to impiove, and Ubuntu has gained
the auention of laige oiganizations woildwide. One of ins open souice
opeiating systems is based on Ubuntu. ln :oo, the Fiench Police began to
tiansition theii entiie computei infiastiuctuie to a vaiiant of Ubuntua
piocess which has iepoitedly saved them millions of euios in licensing
fees foi Miciosof Windows. By the end of :o1:, the Fiench Police antici-
pates that all of theii computeis will be iunning Ubuntu. Canonical piots
fiom this aiiangement by pioviding technical suppoit and custom-built
sofwaie.
While laige oiganizations ofen nd it useful to pay foi suppoit seivices, For information on Ubuntu Server Edition, and
how you can use it in your company, visit http://
www.ubuntu.com/business/server/overview.
Shuulewoith has piomised that the Ubuntu desktop opeiating system will
always be fiee. As of :o1:, Ubuntu is installed on an estimated : of the
woilds computeis. Tis equates to tens of millions of useis woildwide, and
is giowing each yeai. As theie is no compulsoiy iegistiation, the peicentage
of Ubuntu useis should be tieated as an estimate.
What is Linux?
Ubuntu is built on the foundation of Linux, which is a membei of the Unix
family. Unix is one of the oldest types of opeiating systems, and togethei
with Linux has piovided ieliability and secuiity foi piofessional applica-
tions foi almost half a centuiy. Many seiveis aiound the woild that stoie
data foi populai websites (such as YouTube and Google) iun some vaiiant
of Linux oi Unix. Te populai Andioid system foi smaitphones is a Linux
vaiiant, modein in-cai computeis usually iun on Linux. Even the Mac os x
is based on Unix. Te Linux keinel is best desciibed as the coiealmost the
biainof the Ubuntu opeiating system.
Te Linux keinel is the contiollei of the opeiating system, it is iesponsi-
vvoiocui ,
ble foi allocating memoiy and piocessoi time. lt can also be thought of as
the piogiam which manages any and all applications on the computei itself.
Linux was designed fiom the giound up with secuiity and haidwaie While modern graphical desktop environments
have generally replaced early command-line
interfaces, the command line can still be a
quick and ecient way of performing many
tasks. See Chapter 6: Advanced Topics for
more information, and Chapter 2: The Ubuntu
Desktop to learn more about GNOME and other
desktop environments.
compatibility in mind, and is cuiiently one of the most populai Unix-based
opeiating systems. One of the benets of Linux is that it is inciedibly ex-
ible and can be conguied to iun on almost any devicefiom the smallest
micio-computeis and cellphones to the laigest supei-computeis. Unix was
entiiely command line-based until giaphical usei inteifaces (cuis) emeiged
in 1,, (in compaiison, Apple came out with Mac os ten yeais latei, and
Miciosof ieleased Windows 1.o in 1,8).
Te eaily cuis weie dicult to conguie, clunky, and geneially only
used by seasoned computei piogiammeis. ln the past decade, howevei,
giaphical usei inteifaces have giown in usability, ieliability, and appeai-
ance. Ubuntu is just one of many dieient Linux J:sr:|v:ons, and uses one To learn more about Linux distributions, see
Chapter 8: Learning More.
of the moie populai giaphical desktop enviionments called cNoi.
Is Ubuntu right for you?
New useis to Ubuntu may nd that it takes some time to feel comfoit-
able when tiying a new opeiating system. You will no doubt notice many
similaiities to both Miciosof Windows and Mac os x as well as some dif-
feiences. Useis coming fiom Mac os x aie moie likely to notice similaiities
due to the fact that both Mac os x and Ubuntu oiiginated fiom Unix. Te
Unity shell, which is the default in Ubuntu, is a completely new concept,
which needs some exploiing to get used to it. See Chaptei : Te Ubuntu
Desktop foi moie infoimation about the Unity shell.
Befoie you decide whethei oi not Ubuntu is iight foi you, we suggest
giving youiself some time to giow accustomed to the way things aie done
in Ubuntu. You should expect to nd that some things aie dieient fiom
what you aie used to. We also suggest taking the following into account
U|vnv :s covn:y |oseJ. Tat is, Ubuntu is developed, wiiuen, and
maintained by the community. Because of this, suppoit is piobably
not available at youi local computei stoie. Foitunately, the Ubuntu
community is heie to help. Teie aie many aiticles, guides, and manuals
available, as well as useis on vaiious lnteinet foiums and lnteinet Relay
Chat (ivc) iooms that aie willing to assist beginneis. Additionally, neai
the end of this guide, we include a tioubleshooting chaptei Chaptei ,
Tioubleshooting.
Mony o|:co:ons Jes:gneJ [or M:croso V:nJo+s or Moc o: +:|| no rvn
on U|vnv. Foi the vast majoiity of eveiyday computing tasks, you
will nd suitable alteinative applications available in Ubuntu. Howevei,
many piofessional applications (such as the Adobe Cieative Suite) aie
not developed to woik with Ubuntu. lf you iely on commeicial sofwaie
that is not compatible with Ubuntu, yet still want to give Ubuntu a tiy,
you may want to considei dual-booting. Alteinatively, some applications To learn more about dual-booting (running
Ubuntu side-by-side with another operating
system), see Chapter 1: Installation.
developed foi Windows will woik in Ubuntu with a piogiam called
Wine. Foi moie infoimation on Wine, go to http//www.winehq.oig.
Mony coerc:o| goes +:|| no rvn on U|vnv. lf you aie a heavy gamei,
then Ubuntu may not be foi you. Game developeis usually design games
foi the laigest maiket. Since Ubuntus maiket shaie is not as substantial
as Miciosofs Windows oi Apples Mac os x, fewei game developeis
allocate iesouices towaids making theii games compatible with Linux. lf See Chapter 5: Software Management to learn
more about Ubuntu Software Center.
8 ci11iNc s1v1iu vi1u unuN1u 1:.1o
you just enjoy a game eveiy now and then, theie aie many high quality
games that can be easily installed thiough the Ubuntu Sofwaie Centei.
Contact details
Many people have contiibuted theii time to this pioject. lf you notice any
eiiois oi think we have lef something out, feel fiee to contact us. We do
eveiything we can to make suie that this manual is up to date, infoimative,
and piofessional. Oui contact details aie as follows
Website http//www.ubuntu-manual.oig/
Readei feedback feedback(ubuntu-manual.oig
ivc -ubuntu-manual on iic.fieenode.net
Bug Repoits https//bugs.launchpad.net/ubuntu-manual/filebug
Mailing list ubuntu-manual(lists.launchpad.net
About the team
Oui pioject is an open-souice, volunteei eoit to cieate and maintain qual-
ity documentation foi Ubuntu and its deiivatives.
Want to help?
We aie always looking foi talented people to woik with, and due to the size
of the pioject we aie foitunate to be able to catei to a wide iange of skill
sets
Authois and editois
Piogiammeis (Python oi T
E
X)
Usei inteiface designeis
lcon and title page designeis
Event oiganizeis and ideas people
Testeis
Web designeis and developeis
Tianslatois and scieenshoueis
Bug iepoiteis and tiiageis
To nd out how you can get staited helping, please visit http//ubuntu-manual.
oig/getinvolved.
Conventions used in this book
Te following typogiaphic conventions aie used in this book
Buuon names, menu items, and othei cui elements aie set in boldfaced
type.
Menu sequences aie sometimes typeset as File Save As, which means,
Choose the File menu, then choose the Save As.
Monospaced type is used foi text that you type into the computei, text
that the computei outputs (as in a teiminal), and keyboaid shoitcuts.
1 Installation
Getting Ubuntu
Befoie you can get staited with Ubuntu, you will need to obtain a copy of Many companies (such as Dell and System76)
sell computers with Ubuntu preinstalled. If
you already have Ubuntu installed on your
computer, feel free to skip to Chapter 2: The
Ubuntu Desktop.
the Ubuntu installation image foi uvu oi usn. Some options foi doing this
aie outlined below.
Minimum system requirements
Ubuntu iuns well on most computei systems. lf you aie unsuie whethei it The majority of computers in use today will
meet the requirements listed here; however,
refer to your computer documentation or
manufacturers website for more information.
will woik on youi computei, the Live uvu is a gieat way to test things out
ist. Below is a list of haidwaie specications that youi computei should
meet as a minimum iequiiement.
1 GHz x8 piocessoi (Pentium oi beuei)
1 cn of system memoiy (v)
cn of disk space (at least 1 cn is iecommended)
Video suppoit capable of 1o:,8 iesolution
Audio suppoit
An lnteinet connection (highly iecommended, but not iequiied)
Downloading Ubuntu
Te easiest and most common method foi geuing Ubuntu is to download
the Ubuntu uvu image diiectly fiom http//www.ubuntu.com/download.
Choose how you will install Ubuntu
Download and install
Tiy it fiom a uvu oi usn stick
Run it with Windows
Download and Install / Try it from a DVD or USB stick
Foi the Do+n|ooJ onJ :nso||, oi Try : [ro o uvu or u: s:c| options, select
whethei you iequiie the :-bit oi -bit veision (:-bit is iecommended foi
most useis), then click Stait download.
Installing and run alongside Windows
Foi the Rvn : +:| V:nJo+s option, simply select Stait download, and
then follow the instiuctions foi the Ubuntu installei foi Windows.
32-bit versus 64-bit
Ubuntu and its deiivatives aie available in two veisions :-bit and -bit.
Tis dieience iefeis to the way computeis piocess infoimation. Comput- 32-bit and 64-bit are types of processor
architectures. Most new desktop computers
have a 64-bit capable processor.
eis capable of iunning -bit sofwaie aie able to piocess moie infoimation
than computeis iunning :-bit sofwaie, howevei, -bit systems iequiie
moie memoiy in oidei to do this. Neveitheless, these computeis gain pei-
foimance enhancements by iunning -bit sofwaie.
lf youi computei has a -bit piocessoi install the -bit veision.
1o ci11iNc s1v1iu vi1u unuN1u 1:.1o
lf youi computei is oldei, a netbook, oi you do not know the type of
piocessoi in the computei, install the :-bit veision.
lf youi computei has a -bit piocessoi, click on the -bit option
befoie you click Stait download.
Downloading Ubuntu as a torrent
When a new veision of Ubuntu is ieleased, the download seiveis can get Torrents are a way of sharing les and informa-
tion around the Internet via peer-to-peer le
sharing. A le with the .torrent extension is
made available to users, which is then opened
with a compatible program such as uTorrent,
Deluge, or Transmission. These programs
download parts of the le from other people all
around the world.
clogged as laige numbeis of people tiy to download oi upgiade Ubuntu
at the same time. lf you aie familiai with using toiients, you can download
the toiient le by clicking Alteinative downloads, and then BitToiient
download. Downloading via toiient may impiove youi download speed,
and will also be help to spiead Ubuntu to othei useis woildwide.
Burning the DVD image
Once youi download is complete, you will be lef with a le called v|vnv- While the 64-bit version of Ubuntu is referred
to as the AMD64 version, it will work on Intel,
AMD, and other compatible 64-bit processors.
1z.1o-Jes|o-:8o.:so oi similai (:8o heie in the lename iefeis to the :-bit
veision. lf you downloaded the -bit veision, the lename contains oJo
instead). Tis le is a uvu imagea snapshot of the contents of a uvu
which you will need to buin to a uvu.
Creating a bootable USB drive
lf youi vc is able to boot fiom a usn stick, you may piefei to use a usn
memoiy stick instead of buining a uvu. Scioll down to Buin youi uvu
oi cieate a usn diive, select uvu oi u: s:c|, choose the os you aie using
to cieate the usn diive, and then click S|o+ e |o+. lf you select the usn
Stick option, youi installation will be iunning fiom the usn memoiy stick.
ln this case, iefeiences to Live uvu, will iefei to the usn memoiy stick.
Trying out Ubuntu
Te Ubuntu uvu and usn stick function not only as installation media, but
also allow you to test Ubuntu without making any peimanent changes to
youi computei by iunning the entiie opeiating system fiom the uvu oi usn
stick.
Youi computei ieads infoimation fiom a uvu at a much slowei speed In some cases, your computer will not recognize
that the Ubuntu DVD or USB is present as it
starts up and will start your existing operating
system instead. Generally, this means that
the priority given to boot devices when your
computer is starting needs to be changed. For
example, your computer might be set to look
for information from your hard drive, and then
to look for information on a DVD or USB. To
run Ubuntu from the Live DVD or USB, we want
the computer to look for information from the
appropriate device rst. Changing your boot
priority is usually handled by BIOS settings; this
is beyond the scope of this guide. If you need
assistance with changing the boot priority, see
your computer manufacturers documentation
for more information.
than it can iead infoimation o of a haid diive. Running Ubuntu fiom
the Live uvu also occupies a laige poition of youi computeis memoiy,
which would usually be available foi applications to access when Ubuntu is
iunning fiom youi haid diive. Te Live uvu/usn expeiience will theiefoie
feel slightly slowei than it does when Ubuntu is actually installed on youi
computei. Running Ubuntu fiom the uvu/usn is a gieat way to test things
out and allows you to tiy the default applications, biowse the lnteinet, and
get a geneial feel foi the opeiating system. lts also useful foi checking that
youi computei haidwaie woiks piopeily in Ubuntu and that theie aie no
majoi compatibility issues.
To tiy out Ubuntu using the Live uvu/usn stick, inseit the Ubuntu uvu
into youi uvu diive, oi connect the usn diive and iestait youi computei.
Afei youi computei nds the Live uvu/usn stick, and a quick load-
ing scieen, you will be piesented with the Welcome scieen. Using youi
mouse, select youi language fiom the list on the lef, then click the buuon
iNs1ii1ioN 11
labeled Try Ubuntu. Ubuntu will then stait up, iunning diiectly fiom the
Live uvu/usn diive.
Figure 1.1: The Welcome screen allows you to
choose your language.
Once Ubuntu is up and iunning, you will see the default desktop. We
will talk moie about how to actually use Ubuntu in Chaptei : Te Ubuntu
Desktop, but foi now, feel fiee to test things out. Open some applications,
change seuings and geneially exploieany changes you make will not be
saved once you exit, so you dont need to woiiy about accidentally bieaking
anything.
When you aie nished exploiing, iestait youi computei by clicking Alternatively, you can also use your mouse to
double-click the Install Ubuntu 12.10 icon that
is visible on the desktop when using the Live
DVD. This will start the Ubuntu installer.
the Powei buuon in the top iight coinei of youi scieen (a ciicle with
a line thiough the top) and then select Restart. Follow the piompts that
appeai on scieen, including iemoving the Live uvu and piessing Enter
when instiucted, and then youi computei will iestait. As long as the Live
uvu is no longei in the diive, youi computei will ietuin to its oiiginal state
as though nothing evei happened'
Installing UbuntuGetting started
At least cn of fiee space on youi haid diive is iequiied in oidei to install Clicking on the underlined release notes link
will open a web page containing any important
information regarding the current version of
Ubuntu.
Ubuntu, howevei, 1 cn oi moie is iecommended. Tis will ensuie that
you will have plenty of ioom to install extia applications latei on, as well
as stoie youi own documents, music, and photos. To get staited, place the
Ubuntu uvu in youi uvu diive and iestait youi computei. Youi computei
should load Ubuntu fiom the uvu. When you ist stait fiom the uvu, you
will be piesented with a scieen asking you whethei you want to ist tiy
out Ubuntu oi install it. Select the language you want to view the installei
in and click on the Install Ubuntu buuon. Tis will stait the installation
piocess.
lf you have an lnteinet connection, the installei will ask you if you
would like to Download updates while installing. We iecommend you
do so. Te second option, lnstall this thiid-paity sofwaie, includes the
Fluendo v codec, and sofwaie iequiied foi some wiieless haidwaie. lf
you aie not connected to the lnteinet, the installei will help you set up a
wiieless connection.
Te Piepaiing to install Ubuntu scieen will also let you know if you
have enough disk space and if you aie connected to a powei souice (in case
1: ci11iNc s1v1iu vi1u unuN1u 1:.1o
you aie installing Ubuntu on a laptop iunning on baueiy). Once you have
selected youi choices, click Continue.
Figure 1.2: Preparing to install.
Internet connection
lf you aie not connected to the lnteinet, the installei will ask you to choose
a wiieless netwoik (if available). We recommend that you connect during install,
though updates and third-party software can be
installed after installation.
1. Select Connect to this network, and then select youi netwoik fiom the
list.
:. lf the list does not appeai immediately, wait until a tiiangle/aiiow ap-
peais next to the netwoik adaptei, and then click the aiiow to see the
available netwoiks.
. ln the Password eld, entei the netwoik viv oi vv key (if necessaiy).
. Click Connect to continue.
Figure 1.3: Set up wireless.
Allocate drive space
Tis next step is ofen iefeiied to as paititioning. Paititioning is the piocess If you are installing on a new machine with no
operating system, you will not get the rst
option. The upgrade option is only available if
you are upgrading from a previous version of
Ubuntu.
of allocating poitions of youi haid diive foi a specic puipose. When you
cieate a paitition, you aie essentially dividing up youi haid diive into sec-
tions that will be used foi dieient types of infoimation. Paititioning can
sometimes seem complex to a new usei, howevei, it does not have to be. ln
iNs1ii1ioN 1
fact, Ubuntu piovides you with some options that gieatly simplify this pio-
cess. Te Ubuntu installei will automatically detect any existing opeiating
system installed on youi machine, and piesent installation options suitable
foi youi system. Te options listed below depend on youi specic system
and may not all be available
lnstall alongside othei opeiating systems
lnstall inside Windows
Upgiade Ubuntu to 1:.1o
Eiase and install Ubuntu
Something else
Install alongside other operating systems.
lf you aie a Windows oi Mac usei and you aie tiying to install Ubuntu foi Ubuntu provides you with the option of either
replacing your existing operating system
altogether, or installing Ubuntu alongside
your existing system. The latter is called dual-
booting. Whenever you turn on or restart your
computer, you will be given the option to select
which operating system you want to use for
that session.
the ist time, select the Install alongside other operating systems option.
Tis option will enable you to choose which opeiating system you wish to
use when you computei staits. Ubuntu will automatically detect the othei
opeiating system and install Ubuntu alongside it.
For ore co|:coeJ Jvo|-|oo:ng sevs, yov +:|| neeJ o congvre |e or:-
:ons onvo||y.
Figure 1.4: Choose where you would like to
install Ubuntu.
Upgrade Ubuntu to 12.10
Tis option will keep all of youi Documents, music, pictuies, and othei
peisonal les. lnstalled sofwaie will be kept when possible (not all youi
cuiiently installed sofwaie may be suppoited on the new veision). System-
wide seuings will be cleaied.
Erase disk and install Ubuntu
Use this option if you want to eiase youi entiie disk. Tis will delete any
existing opeiating systems that aie installed on that disk, such as Miciosof
Windows, and install Ubuntu in its place. Tis option is also useful if you
have an empty haid diive, as Ubuntu will automatically cieate the neces-
saiy paititions foi you.
Forou:ng o or::on +:|| Jesroy ony Joo cvrren|y on |e or::on. Be svre o
|oc| v ony Joo yov +on o so+e |e[ore [orou:ng.
1 ci11iNc s1v1iu vi1u unuN1u 1:.1o
Something else
Tis option is foi advanced useis and is used to cieate special paititions, oi
Ubuntu installs a home folder where your
personal les and conguration data are
located by default. If you choose to have your
home folder on a separate partition, then in the
event that you decide to reinstall Ubuntu or
perform a fresh upgrade to the latest release,
your personal les and conguration data wont
be lost.
foimat the haid diive with a le system dieient to the default one.
Afei you have chosen the installation type, click Continue, oi Install
More information and detailed instructions
on partitioning are available at: https://help.
ubuntu.com/community/HowtoPartition.
Now.
Conrm Partition choices and start install
lf you chose Something else, conguie the paititions as you need. Once
you aie happy with the way the paititions aie going to be set up, click the
Install Now buuon at the bouom iight to move on.
To ieduce the time iequiied foi installation, Ubuntu will continue the
installation piocess in the backgiound while you conguie impoitant usei
detailslike youi useiname, passwoid, keyboaid seuings and default time-
zone.
Where are you?
Figure 1.5: Tell Ubuntu your location.
Te next scieen will display a woild map. Using youi mouse, click youi
geogiaphic location on the map to tell Ubuntu wheie you aie. Alteinatively,
you can use the diop-down lists below the map. Tis allows Ubuntu to con-
guie youi system clock and othei location-based featuies. Click Forward
when you aie ieady to move on.
Keyboard layout
Next, you need to tell Ubuntu what kind of keyboaid you aie using. ln most
cases, you will nd the suggested option satisfactoiy. lf you aie unsuie
which keyboaid option to select, you can click the Detect Keyboard Iayout
buuon to have Ubuntu deteimine the coiiect choice by asking you to piess
a seiies of keys. You can also manually choose youi keyboaid layout fiom
the list of options. lf you like, entei text into the box at the bouom of the
window to ensuie you aie happy with youi selection, then click Continue.
iNs1ii1ioN 1
Figure 1.6: Verify that your keyboard layout is
correct.
Who are you?
Ubuntu needs to know some infoimation about you so it can set up the
piimaiy usei account on youi computei. When conguied, youi name will
appeai on the login scieen as well as the usei menu, which we discuss in
Chaptei : Te Ubuntu Desktop.
On this scieen you will need to tell Ubuntu
youi name
what you want to call youi computei
youi desiied useiname
youi desiied passwoid
how you want Ubuntu to log you in
Figure 1.7: Setup your user account.
Entei youi full name undei Your name. Te next text eld is the name
youi computei uses, foi teiminals and netwoiks. You can change this to
what you want, oi keep the piedeteimined name. Next is youi useiname,
the name that is used foi the usei menu, youi home foldei, and behind the
scenes. You will see this is automatically lled in foi you with youi ist
1 ci11iNc s1v1iu vi1u unuN1u 1:.1o
name. Most people nd it easiest to stick with this. Howevei, it can be
changed if you piefei.
Next, choose a passwoid and entei it into both passwoid elds. When
both passwoids match, a stiength iating will appeai to the iight that will
show you whethei youi passwoid is too shoit, weak, faii, oi stiong.
You will be able to continue the installation piocess iegaidless of youi
passwoid stiength, but foi secuiity ieasons it is best to choose a stiong
one. Tis is best achieved by having a passwoid that is at least six chai-
acteis long, and is a mixtuie of leueis, numbeis, symbols, and uppei-
case/loweicase. Avoid obvious passwoids that include youi biith date,
spouses name, oi the name of youi pet.
Login Options
Finally, at the bouom of this scieen you have thiee options fiom which to
choose iegaiding how you wish to log in to Ubuntu.
Log in automatically
Requiie my passwoid to log in
Enciypt my home foldei
Log in automatically
Ubuntu will log in to youi piimaiy account automatically when you stait
up the computei so you wont have to entei youi useiname and passwoid.
Tis makes youi login expeiience quickei and moie convenient, but if
piivacy oi secuiity aie impoitant to you, we dont iecommend this option.
Anyone who can physically access youi computei will be able to tuin it on
and also access youi les.
Require my password to login
Tis option is selected by default, as it will pievent unauthoiized people
fiom accessing youi computei without knowing the passwoid you cie-
ated eailiei. Tis is a good option foi those who, foi example, shaie theii
computei with othei family membeis. Once the installation piocess has
been completed, an additional login account can be cieated foi each family
membei. Each peison will then have theii own login name and passwoid,
account piefeiences, lnteinet bookmaiks, and peisonal stoiage space.
Encrypt my home folder
Tis option piovides you with an extia layei of secuiity. Youi home foldei
is wheie youi peisonal les aie stoied. By selecting this option, Ubuntu
will automatically enable enciyption on youi home foldei, meaning that
les and foldeis must be deciypted using youi passwoid befoie they can
be accessed. Teiefoie if someone had physical access to youi haid diive
(foi example, if youi computei was stolen and the haid diive iemoved), they
would not be able to see youi les without knowing youi passwoid.
I[ yov c|oose |:s o:on, |e core[v| no o eno||e ovoo:c |og:n o o |oer Joe.
I +:|| covse co|:co:ons +:| yovr encryeJ |oe [o|Jer, onJ +:|| oen:o||y
|oc| yov ov o[ :oron |es.
iNs1ii1ioN 1,
Finishing Installation
Ubuntu will now nish installing on youi haid diive. As the installation
piogiesses, a slideshow will give you an intioduction to some of the default
applications included with Ubuntu. Tese applications aie coveied in moie
detail in Chaptei Woiking with Ubuntu. Te slideshow will also highlight
the Ubuntu suppoit options
Figure 1.8: Ubuntu community support options.
Where to get help for Ubuntu.
Afei appioximately twenty minutes, the installation will complete and
you will be able to click Restart Now to iestait youi computei and stait
Ubuntu. Te uvu will be ejected, so iemove it fiom youi uvu diive and
piess Enter to continue.
Figure 1.9: You are now ready to restart your
computer.
Wait while youi computei iestaits, and you will then see the login win-
dow (unless you selected automatic login).
18 ci11iNc s1v1iu vi1u unuN1u 1:.1o
Login Screen
Afei the installation has nished and youi computei is iestaited, you will
be gieeted by the login scieen of Ubuntu. Te login scieen will piesent you
with youi useiname and you will have to entei the passwoid to get past it.
Click youi useiname and entei youi passwoid. Once done, you may click
the aiiow oi piess Enter to get into the Ubuntu desktop. Ubuntus login
scieen suppoits multiple useis and also suppoits custom backgiounds foi
each usei. ln fact, Ubuntu automatically will pick up youi cuiient desktop
wallpapei and set it as youi login backgiound. Ubuntus login scieen also A guest session is also available at the login
screen. You can activate this session for guests
using your laptop or desktop.
lets you select the dieient enviionments to login.
Te login scieen allows you to update youi keyboaid language, volume
intensity and enable/disable accessibility seuings befoie you log in to youi
desktop. lt also displays date/time and baueiy powei foi laptops. You can
also shut down oi iestait youi system fiom the login scieen.
Figure 1.10: Login Screen.
Ubuntu installer for Windows
You can install and iun Ubuntu alongside youi cuiient installation of Win-
dows
1. Download the Ubuntu installei foi Windows http//www.ubuntu.com/
download/ubuntu/windows-installei
:. Run the download le
. lnstall Ubuntu
Download and run the installer
Afei the le, +v|:.e:e, is downloaded, iun the le to stait the installation. lf
a secuiity message appeais, click Continue, to pioceed with the installation
Installation
Te Ubuntu lnstallei will stait. Choose and entei a Useiname and Pass-
woid. Te passwoid must be enteied twice to ensuie accuiacy. Afei
iNs1ii1ioN 1,
Figure 1.11: User Account Control dialog
choosing a passwoid, click Install. Te Ubuntu lnstallei will download and
install Ubuntu. Tis piocess will take some time. Te download le size is
,o n. Afei the installation is complete, click Finish on the Completing
the Ubuntu Setup Wizaid scieen to ieboot the computei.
Figure 1.12: Ubuntu Windows Installer
Installation complete
Afei the computei iestaits, you can select Ubuntu fiom the boot menu.
You will then be logged in to Ubuntu and will be piesented with youi new
desktop'
2 The Ubuntu Desktop
Understanding the Ubuntu desktop
lnitially, you may notice many similaiities between Ubuntu and othei
opeiating systems, such as Miciosof Windows oi Mac os x. Tis is because
they aie all based on the concept of a giaphical usei inteiface (cui):.e.,
you use youi mouse to navigate the desktop, open applications, move les,
and peifoim most othei tasks. ln shoit, things aie visually-oiiented. Tis
chaptei is designed to help you become familiai with vaiious applications
and menus in Ubuntu so that you become condent in using the Ubuntu
cui.
Figure 2.1: The Ubuntu 12.10 default desktop.
Unity
All cui-based opeiating systems use a Jes|o en+:ronen. Desktop envi-
ionments encompass many things, such as
Te look and feel of youi system
Te way the desktop is laid out
How the desktop is navigated by the usei
ln Linux distiibutions (such as Ubuntu), a numbei of desktop enviion- To read more about other variants of Ubuntu,
refer to Chapter 8: Learning More.
ments aie available. Ubuntu uses Unity as the default desktop enviionment.
Afei installing and logging in to Ubuntu, you will see the Unity desktop.
Tis initial view is compiised of the desktop backgiound and two baisa
hoiizontal one located at the top of youi desktop called the menu bai, and
the othei bai is veitically oiiented at the fai lef, called the Launchei.
:: ci11iNc s1v1iu vi1u unuN1u 1:.1o
Un:y vseJ o coe :n +o +ers:onsUnity :D, +|:c| +os +r:uen [or |o+-
o+ereJ syses, onJ Unity D, +|:c| [o+oreJ |:g|-er[oronce syses.
Becovse o[ recen oJ+onceens :n Unity D, U|vnv 1z.1o |os J:scon:nveJ |e
vse o[ Unity :D onJ no+ on|y :nc|vJes Unity D. Unity D no+ :s o||e o rvn
on |o+er-o+ereJ syses os +e|| os |:g|-er[oronce |o[ors.
The Desktop Background
Below the menu bai is an image that coveis the entiie desktop. Tis is
the default desktop backgiound, oi wallpapei, belonging to the default
Ubuntu 1:.1o theme known as A|:once. To leain moie about customizing
youi desktop (including changing youi backgiound), see the section on
Customizing youi desktop below.
The Menu Bar
Te menu bai incoipoiates common functions used in Ubuntu 1:.1o. Te
icons on the fai-iight of the menu bai aie called the :nJ:coor oreo. Each
installation of Ubuntu may contain slightly dieient types and quantities
of icons based on a numbei of factois, including type of haidwaie and
available on-boaid peiipheials. Te most common indicatois aie (staiting
fiom the lef) For more about:
the Messaging Indicator see Microblogging;
the Network Indicator see Getting online;
the Session Indicator see Session options.
Key|oorJ :nJ:coor allows you to select the keyboaid layout you would like
and change youi keyboaid piefeiences.
The keyboard indicator only appears when you
have chosen more than one keyboard layout in
the keyboard settings during installation.
Messog:ng :nJ:coor incoipoiates all youi social applications. Fiom heie,
you can access youi instant messengei client, youi email client, youi
micioblogging application, and even Ubuntu One, youi peisonal cloud'
Ne+or| :nJ:coor allows you to manage youi netwoik connections and
connect quickly and easily to a wiied oi wiieless netwoik.
SovnJ :nJ:coor piovides an easy way to adjust the sound volume as well as
access youi music playei and sound seuings.
C|oc| displays the cuiient time and piovides an easy way to access youi
calendai and time and date seuings.
User env allows you to easily switch between dieient useis and access
youi online and usei accounts.
Sess:on :nJ:coor piovides an easy way to access system seuings, sofwaie
updates, piinteis, and session options foi locking youi computei, log-
ging out of youi session, iestaiting the computei, oi shuuing down
completely.
Figure 2.2: The Indicators of the menu bar.
Eveiy application has a menuing system wheie dieient actions can be
executed in an application (like File, Edit, View, etc.), the menuing system
foi an application is appiopiiately called the application menu. ln Unity,
the o|:co:on env isnt on the titlebai of the application as is commonly
the case with othei cui enviionments. lnstead, it is located to the lef aiea Note that some older applications may still
display their menu within the application
window.
of the menu bai. To show an applications menu, just move youi mouse to
the Ubuntu desktops menu bai. While youi mouse is positioned heie, the
active applications menu options will supeiimpose itself ovei the Ubuntu
desktops menu bai, allowing you to use the applications menus. Moving
youi mouse away fiom the menu bai will allow Ubuntu desktops menu
bai to ieappeai. Tis capability of Unity to only show the applications
menu when needed is especially benecial foi netbook and laptop useis as
it piovides you with moie fiee woik space.
1ui unuN1u uisx1ov :
The Launcher
Figure 2.3: The Ubuntu 12.10 Launcher on the
left with a sample of applications on it.
Te veitical bai of icons on the lef side of the scieen is called the
Launchei. Te Launchei piovides easy access to applications, mounted
devices, and the Trash. All iunning applications on youi system will place
an icon in the Launchei while the application is iunning. Te ist icon at
the top of the Launchei is the Dash, a majoi innovation and coie element
of Unitywe will exploie the Dash in a latei section of this chaptei. By de-
fault, othei applications appeai on the Launchei, including LibieOce and
Fiiefox, the workspace switHer lens, any mounted devices, and, of couise,
the always-impoitant Trash lens at the bouom of the Launchei. The workspace switcher helps you to select
the workspace or the window you want. Trash
contains deleted les.
Tip: Pressing Super+S will show the content
of the workspaces on one screen. Super key is
also known as the Windows key (Win key). It is
located between the left Strg key and Alt key.
Using the Launcher
Running applications
To iun an application fiom the Launchei (oi cause an alieady-iunning If you hold the Super key, a number will appear
on each of the rst ten applications, along with
a margin containing useful shortcuts. You can
launch an application with a number n on it by
typing Super+n.
application to appeai), just click on the applications icon. Running applica-
tions will have one oi moie tiiangles on the lef side of the icon, indicating
the numbei of application windows open foi this application. Te appli-
cation in the foiegiound (meaning on top of all othei open application
windows) is indicated by a single white tiiangle on the iight side of its icon.
You can also iun an application thiough the Dash. We will talk about the
Dash, in the Te Dash section.
Figure 2.4: Just below the Home Folder icon,
you will see the Firefox icon. Notice the
triangle on the right side indicating it is the
application in the foreground (on top of all
other applications), and the triangle on the
left side indicating theres only one window
associated with Firefox at this time.
: ci11iNc s1v1iu vi1u unuN1u 1:.1o
Adding and removing applications from the Launcher
Teie aie two ways to add an application to the Launchei
Open the Dash, nd the application to add, and diag and diop it to the
Launchei
Run the application you want to add to the Launchei, iight-click on the
applications icon on the Launchei, and select IoH to IaunHer.
To iemove an application fiom the Launchei, iight-click on the applica-
tions icon, then select UnloH from IaunHer.
The Dash
Te Dash is a tool to help you access and nd applications and les on youi The Dash allows you to search for information,
both locally (installed applications, recent les,
bookmarks, etc.) as well as remotely (Twitter,
Google Docs, etc.). This is accomplished by
utilizing one or more lenses, each responsible
for providing a category of search results for
the Dash. For more information about the Dash
and its lenses, see: https://wiki.ubuntu.com/
Unity.
computei quickly. lf you aie a Windows usei, youll nd the Dash to be
a moie advanced Sor Menv. lf you aie a Mac usei, the Dash is similai to
Launchpad in the dock. lf youve used a pievious veision of Ubuntu oi an-
othei cNoi Linux distiibution, the Dash ieplaces the cNoi : menus. To
exploie the Dash, click on the top-most icon on the Launchei, the icon has
the Ubuntu logo on it. Afei selecting the Dash icon, anothei window will
appeai with a seaich bai on the top as well as giouping of iecently accessed
applications, les, and downloads. Te seaich bai piovides dynamic iesults There are many sites now on the Internet
dedicated to creating and releasing lenses for
the Ubuntu Unity desktop. Some sites even
teach you how to make your own lenses and
maximize the ecencies of the Ubuntu Unity
interface.
as you entei youi seaich teims. Te eight lenses at the bouom aie links to
youi Hoe lens, A|:co:ons lens, V:|:eJ:o lens, F:|es onJ Fo|Jers lens,
Soc:o| lens, Mvs:c lens, P|oo lens, and V:Jeos lens. Lenses act as specialized
seaich categoiies in the Dash.
Figure 2.5: The Dash
Search for les and applications with the Dash
Te Dash is an extiemely poweiful tool allowing you to seaich youi entiie
system foi applications and les based on youi seaich teims.
1ui unuN1u uisx1ov :
Find les/folder
Dash can help you nd the names of les oi foldeis. Simply type in what
you iemembei of the name of the le oi foldei, and as you type, iesults
will appeai in the Dash. Te F:|es lens can also assist you in nding les
oi foldeis. Te F:|es lens shows you the most iecent les accessed, as well
as iecent downloads. You can use the |er resv|s buuon in the top-iight
coinei of the Dash to ltei iesults to youi iequiiements by le oi foldei
modication times, by le type (.odt, .pdf, .doc, .tex, etc.), oi by size.
Find applications
Te standaid Ubuntu installation comes with many applications. Useis
can also download thousands moie applications fiom the Ubuntu Sofwaie
Centei. As you collect an aisenal of awesome applications (and get a bonus Ubuntu Software Center and software manage-
ment will be discussed in detail at Chapter 5:
Software Management.
point foi alliteiation'), it may become dicult to iemembei the name of a
paiticulai application. Simply use the A|:co:on |ens on the Dash. Tis
lens will automatically categoiize installed applications undei Recently
Used, lnstalled, oi Apps Available foi Download. You can also entei a If you are new to the world of Ubuntu, be
sure to read the Chapter 3: Working with
Ubuntu. It will provide you help in choosing the
application(s) that suit your needs.
name of the application (oi a pait of it), in the seaich bai in the Dash, and
the names of applications matching youi seaich ciiteiia will appeai. Even if
you dont iemembei the name of the application at all, type a keywoid that
is ielevant to that application, and the Dash will nd it. Foi example, type
music, and the Dash will show you the default music playei and any music
playei youve used).
Figure 2.6: You can see the default results when
you press Application lens, and also the criteria
on the right side.
External search results
ln addition to nding applications and les on youi local computei using
the Dashs seaich bai, the seaich ciiteiia is also passed to to the lnteinet,
and iesults peitinent to youi seaich ciiteiia aie ietuin in the Dash. Tis is a
new featuie in Ubuntu with the ielease of 1:.1o. lf you aie conceined about
local seaich teims being sent to exteinal iesouices, you can use the kill
: ci11iNc s1v1iu vi1u unuN1u 1:.1o
switch piovided in the piivacy section of the System Seuings to disable all
online seaich iesults.
Te on|:ne seorc| resv|s +:|:n |e Dos| ore vrneJ on |y Je[ov| Jvr:ng :n-
so||o:on. I[ yov Jo no +on e:erno| seorc| resv|s, go o System Settings
Privacy Sear Results onJ s+:c| o |e :nc|vJe on|:ne seorc| resv|s
s+:c|.
Workspaces
Woikspaces aie also known as viitual desktops. Tese sepaiate views of
youi desktop allow you to gioup applications togethei, and by doing so,
help to ieduce cluuei and impiove desktop navigation. Foi example, in one
woikspace, you can open all of youi media applications, youi oce suite in
anothei, and youi web biowsei open in a thiid woikspace. Ubuntu has foui
woikspaces by default.
Switching between workspaces
To switch between woikspaces, click on the woikspace switchei located
on the Launchei. Tis utility allows you to toggle thiough the woikspaces
(whethei they contain open applications oi not), and choose the one you
want to use.
Managing windows
When opening a piogiam in Ubuntu (such as a web biowsei oi a text editoi
see Chaptei Woiking with Ubuntu foi moie infoimation on using
applications)a +:nJo+ will appeai on youi desktop. Te windows in
Ubuntu aie veiy similai to those in Miciosof Windows oi Mac os x. Simply
stated, a window is the box that appeais on youi scieen when you stait a
piogiam. ln Ubuntu, the top pait of a window (the :|e|or) will have the
name of the application to the lef (most ofen, the title will be the name
of the application). A window will also have thiee buuons in the top-lef
coinei. Fiom lef to iight, these buuons iepiesent c|ose, :n:::e window,
and o::::e window. Othei window management options aie available by
iight-clicking anywheie on the title bai.
Closing, maximizing, restoring, and minimizing windows
Figure 2.7: This is the top bar of a window,
named titlebar. The close, minimize, and
maximize buttons are on the top-left corner of
window.
To close a window, click on the in the uppei-lef coinei of the window
the ist buuon on the lef-hand side. Te buuon immediately to the iight
of the is the minimize buuon ( ) which iemoves the window fiom the
visible scieen and places it in the Launchei. Tis buuon doesnt close the
application, it just hides the application fiom view. When an application
is minimized to the Launchei, the lef-side of the icon in the Launchei will
display a tiiangle showing you the application is still iunning. Clicking
the icon of the application that is minimized will iestoie the window to
its oiiginal position. Finally, the iight-most buuon ( ) is the o::::e
buuon, which makes the application window ll the entiie scieen. Clicking
1ui unuN1u uisx1ov :,
the o::::e buuon again will ietuin the window to its oiiginal size. lf
a window is maximized, its top-lef buuons and menu aie automatically
hidden fiom view. To make them appeai, just move youi mouse to the env
|or.
Moving and resizing windows
To move a window aiound the woikspace, place the mouse pointei ovei You can also move a window by holding the Alt
key and dragging the window.
the windows titlebai, then click and diag the window while continuing
to hold down the lef mouse buuon. To iesize a window, place the pointei
on an edge oi coinei of the window so that the pointei tuins into a laigei,
two-sided aiiow, (known as the iesize icon). You can then click and diag to
iesize the window.
Figure 2.8: The workspace switcher on the
Launcher.
Switching between open windows
ln Ubuntu theie aie many ways to switch between open windows. Press Strg+Super+D to hide all window and
display the desktop, the same works to restore
all windows.
1. lf the window is visible on youi scieen, you can click any poition of it to
iaise it above all othei windows.
:. Use Alt+Tab to select the window you wish to woik with. Hold down
the Alt key, and keep piessing Tab until the window youie looking foi
appeais in the popup.
. Click on the coiiesponding icon on the Launchei. Move youi mouse to
the lef side of youi scieen to show the Launchei, and iight-click on the
application icon. lf the application has multiple windows open, double-
click on the icon in oidei to select the window you want.
Moving a window to dierent workspace
To move a window to a dieient woikspace, make suie the window isnt
maximized. lf it is maximized, click on the iight-most buuon on the lef
side of the titlebai to iestoie it to its oiiginal size. Ten iight-click on the
windows titlebai and select
Move to Workspace Ien, to move the window to the lef woikspace
Move to Workspace Right, to move the window to the iight woikspace
Move to Another Workspace, and then choose the woikspace you wish
to move the window to.
Window always on the top or on visible workspace
At times, you may want to have a +:nJo+ o|+oys on o so that it can be
seen oi monitoied while you woik with othei applications. Foi exam-
ple, you may want to biowse the web and, at the same time, view and
answei to any incoming instant message. To keep a window on top, iight-
click on the windows titlebai, then select Always On Top. Note that this
window will be on the top of all windows that aie opened in the cuiient
woikspace. lf you want to have a window always on the top iegaidless of
the woikspace, iight-click on the windows titlebai, then select Always on
Visible Workspace. Tis window will now be on top of all othei windows
acioss all woikspaces.
:8 ci11iNc s1v1iu vi1u unuN1u 1:.1o
Browsing les on your computer
Teie aie two ways to locate les on youi computeieithei seaich foi You can open your Home folder from the
Launcher.
them oi access them diiectly fiom theii foldei. You can seaich foi a le via
the Dash oi Files & Folders in the Launchei. You can also use the Files &
Folders tool to access commonly used foldeis (such as Documents, Music,
Downloads), as well as most iecently accessed les.
Go
To access Go, move youi mouse ovei the top bai and select Go. Te Go If you do not see the desktop menu, click
somewhere on the desktop and it will appear.
menu holds a list of commonly used foldeis (such as Documents, Music,
Downloads, and the Home Folder). You can biowse the les on youi com-
putei by clicking Computer in this menu. lf you set up a home netwoik,
you will nd a menu item to access shaied les oi foldeis.
Your Home Folder
Te home foldei is used to stoie youi peisonal les. Youi home foldei
matches youi login name. When you open youi peisonal foldei, you will
see theie aie seveial moie foldeis inside, including Desktop (which con-
tains any les that aie visible on the desktop), Documents, Downloads,
Music, Pictuies, Public, Templates, and Videos. Tese aie cieated automat-
ically duiing the installation piocess. You can add moie les and foldeis as
needed at any time.
Nautilus le manager
Just as Windows has Windows Exploiei and Mac os x has Findei to biowse
les and foldeis, Ubuntu uses the Nautilus le managei by default.
The Nautilus le manager window
When you select the Home Folder shoitcut in the Launchei, click on a
foldei in the Dash, oi double-click on a foldei on the desktop, the Nautilus
le managei window opens. Te default window contains the following
featuies
env |or Te menu bai is located at the top of the scieen, the so called
global menu. Tese menus allow you to modify the layout of the biowsei,
navigate, bookmaik commonly used foldeis and les, and view hidden If you bookmark a folder, it will appear in the
Bookmarks menu and in the left pane.
foldeis and les.
:|e|or Te titlebai shows the name of the cuiiently selected foldei. lt also
contains the Close, Minimize, and Maximize buuons.
oo||or Te toolbai contains tools foi navigation. On the iight is the seaich
icon (which looks like a magnifying glass), clicking on this icon opens
a eld so you can seaich foi a le oi foldei by name. Just below the If you start typing a location in the toolbar
starting with a / character, Nautilus will
automatically change the navigation buttons
into a text eld labeled Location. It is also
possible to convert the navigation buttons into
a text eld by pressing Ctrl+L.
toolbai, you will see a iepiesentation of youi cuiient biowsing. Tis is
similai to the histoiy function in most biowseis, it keeps tiack of wheie
you aie and allows you to backtiack if necessaiy. You can click on the
locations to navigate back thiough the le biowsei.
|e one Te lef pane of the le biowsei has shoitcuts to commonly used
foldeis. When a foldei is bookmaiked, it appeais in the lef pane. No
mauei what foldei is open, the lef pane will always contain the same
foldeis. Tis lef pane can be changed to display dieient featuies (such
1ui unuN1u uisx1ov :,
as lnfoimation, Tiee, Histoiy, etc.) by clicking the down aiiow beside
Places neai the top.
cenro| one Te laigest pane shows the les and foldeis in the diiectoiy
that you aie cuiiently biowsing.
Figure 2.9: Nautilus le manager displaying
your home folder.
Navigating Nautilus
To navigate between foldeis, use the bookmaiks in the lef pane of the What is a Directory? Or a Folder? A directory is
a division of space in a le system that you can
use to organize les. A folder is the name given
to a directory in a Graphical User Interface (GUI)
environment like Nautilus.
Nautilus le managei. You can also ietiace youi steps by clicking on the
name of a foldei in the path bai. Double-clicking on a visible foldei will
cause you to navigate to it.
Opening les
A le, in its simplest foim, is data. Data can iepiesent a text document,
database infoimation, oi data that will be used to pioduce music oi video.
To open a le, you can eithei double-click on its icon oi iight-click the icon
and select one of the Open With options. Ubuntu auempts to deteimine
what application to use foi the le being opened, and most of the time,
Ubuntu chooses coiiectly. Howevei, if you want to open the le using an
application othei than what is selected, then choose Open With Other
Application. A selection of installed applications will appeai. Make youi
selection, and the le will open in the selected application.
Creating new folders
To cieate a new foldei fiom within Nautilus, click File Create New Folder.
Ten, name the foldei that appeais by ieplacing the default Untitled
Foldei with youi desiied label (e.g., Peisonal Finances). You can also
cieate a new foldei by piessing Ctrl+Shift+N, oi by iight-clicking in the
le biowsei window and selecting Create New Folder fiom the popup
menu (this action will also woik on the desktop).
Hidden Files and Folders
lf you wish to hide ceitain foldeis oi les, place a dot (.) in fiont of the You can easily view hidden les by clicking
View Show Hidden Files or by pressing
Ctrl+H. Hiding les with a dot (.) is not a
security measureit simply provides a way to
keep folders organized and tidy.
name (e.g., .Peisonal Finances). ln some cases it is impossible to hide les
and foldeis without piexing them with a dot. ln Nautilus, these foldeis can
be hidden by cieating a .hidden le. Tis is accomplished by opening the
le and typing the name of the le oi foldei you wish to hide. Make suie
that each le oi foldei is on a sepaiate line. When you open Nautilus, the
foldei will no longei be visible.
o ci11iNc s1v1iu vi1u unuN1u 1:.1o
Copying and moving les and folders
You can copy les oi foldeis in Nautilus by clicking Edit Copy, oi by iight- You can also use the keyboard shortcuts
Ctrl+X, Ctrl+C and Ctrl+V to cut, copy, and
paste (respectively) les and folders.
clicking on the item and selecting Copy fiom the popup menu. When using
the Edit menu in Nautilus, make suie youve selected the le oi foldei you
want to copy ist (by lef-clicking on it once). Multiple les can be selected
by lef-clicking in an empty space (:.e., not on a le oi foldei), holding the
mouse buuon down, and diagging the cuisoi acioss the desiied les oi
foldeis. Tis click-diag move is useful when you aie selecting items that
aie giouped closely togethei. To select multiple les oi foldeis that aie
not positioned next to each othei, hold down the Ctrl key while clicking
on each item individually. Once multiple les and/oi foldeis aie selected,
you can use the Edit menu to peifoim actions just like you would foi a
single item. When one oi moie items have been copied, navigate to the When you cut or copy a le or folder,
nothing will happen until you paste it
somewhere. Paste will only aect the most
recent item that was cut or copied.
desiied location then click Edit Paste (oi iight-click in an empty aiea of
the window and select Paste) to copy them to the new location. While the
In the Nautilus Edit menu, you will also nd
the Copy To and Move To buttons. These can
be used to copy or move items to common
locations and can be useful if you are using
panes (see below). Note that it is unnecessary
to use Paste when using these options.
coy command can be used to make a duplicate of a le oi foldei in a new
location, the cv command can be used to move les and foldeis aiound.
Tat is, a copy will be placed in a new location, and the oiiginal will be
iemoved fiom its cuiient location. To move a le oi foldei, select the item
you want to move then click Edit Cut. Navigate to the desiied location,
then click Edit Paste. As with the coy command above, you can also If you click on a le or folder, drag it, and then
hold down the Alt key and drop it to your
destination folder, a menu will appear asking
whether you want to copy, , move, or link the
item. Notice that the symbol of the mouse
cursor changes from an arrow into a question
mark as soon as you hold down the Alt key.
peifoim this action using the iight-click menu, and it will woik foi multiple
les oi foldeis at once. An alteinative way to move a le oi foldei is to click
on the item, and then diag it to the new location.
Using multiple tabs and multiple Nautilus windows
Opening multiple Nautilus windows can be useful foi diagging les and
foldeis between locations. Te option of o|s (as well as ones) is also avail-
able in Nautilus. To open a second windows when biowsing a foldei in When dragging items between Nautilus
windows, tabs, or panes, a small symbol will
appear over the mouse cursor to let you
know which action will be performed when
you release the mouse button. A plus sign
(+) indicates you are about to copy the item,
whereas a small arrow means the item will be
moved. The default action will depend on the
folders you are using.
Nautilus, select File New Window oi piess Ctrl+N. Tis will open a new
window, allowing you to diag les and/oi foldeis between two locations.
To open a new tab, click File New Tab oi piess Ctrl+T. A new iow will ap-
peai above the space used foi biowsing youi les containing two tabsboth
will display the diiectoiy you weie oiiginally biowsing. You can click these
tabs to switch between them to click and diag les oi foldeis between tabs
the same as you would between windows. You can also open a second pane
in Nautilus so you can see two locations at once without having to switch
between tabs oi windows. To open a second pane, click View Extra Pane,
oi piess F3 on youi keyboaid. Again, diagging les and foldeis between
panes is a quick way to move oi copy items.
Searching for les and folders on your computer
You can seaich foi les and foldeis using the Dash oi Nautilus. Search for les and folders quickly by pressing
Ctrl+F in Nautilus and then typing what you
want to nd.
Search using the Dash
ln the Dash, simply type youi seaich teims in the seaich bai at the top of
the Dash.
Alteinatively, you may use the SearH for Files and folders lens, heie
you can use a ltei to naiiow down youi seaich. Open the diop-down
menu on the iight side of the seaich bai. Select Los oJ:eJ, Tye, e.g.,
1ui unuN1u uisx1ov 1
Documents, oi S::e. lt is sucient to type the ist few leueis of the le oi
foldei you aie seaiching foi.
Search using Nautilus
ln Nautilus, click Go SearH for Files, oi piess Ctrl+F. Tis opens the
seaich eld wheie you can type the name of the le oi foldei you want to
nd.
Customizing your desktop
Figure 2.10: You can change most of your
systems settings here.
One of the advantages to a windowed enviionment thiough Unity is the
ability to change the look and feel of youi desktop. Dont like the default
Ubuntu theme` Do you have a pictuie of youi thiid cousins aunts uncles
nephews pet chihuahua that youd love to see on youi desktop as wallpa-
pei` All of this (and moie) is possible thiough desktop customizations in
Unity. Most customizations can be ieached via the Session lndicatoi and
then selecting System Settings to open the System Seuings application win-
dow. Te Dash, desktop appeaiance, themes, wallpapeis, accessibility, and
othei conguiation seuings aie available heie. Foi moie infoimation see
Session options.
Appearance
You can change the backgiound, fonts, and window theme to fuithei mod-
ify the look and feel of youi desktop. To begin, open Appeaiance by eithei
iight-clicking on youi backgiound and selecting Change Desktop BaH-
ground oi selecting Session Indicator System Settings Appearance.
Theme
Te Appeaiance window will display the cuiient selected backgiound
wallpapei and theme. Temes contiol the appeaiance of youi windows,
buuons, scioll bais, panels, icons, and othei paits of the desktop. Te A-
|:once theme is used by default, but theie aie othei themes fiom which you
: ci11iNc s1v1iu vi1u unuN1u 1:.1o
Figure 2.11: You can change the theme in the
Look tab of the Appearance window.
can choose. Just click once on any of the listed themes to give a new theme
a tiy. Te theme will change youi desktop appeaiance immediately.
Desktop background
Undei BaHground, you may choose fiom Wallpapers, Pictures Folder,
and Colors and Gradients. When Wallpapers is selected, you will see
Ubuntus default selection of backgiounds. To change the backgiound
simply click the pictuie you would like to use. Youie not limited to this
selection though. To use one of youi own pictuies, click the + buuon, and
navigate to the image you would like to use, double-click the image, and the
change will take eect immediately. Tis image will then be added to youi
list of available backgiounds. lf you want to choose fiom a laigei selection
of desktop backgiounds, click the Get Moie Backgiounds Online link at
the bouom of the Appeaiance Piefeiences window. Tis link will open
youi web biowsei, and diiect you to the http//ait.gnome.oig/backgiounds
website.
Accessibility
Ubuntu has built-in tools that make using the computei easiei foi people
with ceitain physical limitations. You can nd these tools by opening the
Dash and seaiching foi Univeisal Access. On the Seeing tab you can man-
age the text size, the contiast of the inteifaces, enable a zoom tool and even
a scieen ieadei. Selecting high-contiast themes and laigei on-scieen fonts
can assist those with vision diculties. You can activate Visual Aleits
though the Hearing tab, if you have heaiing impaiiment. Also you can ad-
just keyboaid and mouse seuings to suit youi needs thiough the Typing
and Pointing and CliHing tabs iespectively.
Orca screen reader
Oica is a useful tool foi people with visual impaiiments. Oica comes pie-
installed in Ubuntu. To iun Oica, click on the Dash, type Orca, and click
on the displayed iesult. Oica is the Scieen Readei pait of Univeisal Ac-
cess and can be launched once the Scieen Readei is activated. Oicas
voice synthesizei will activate and assist you thiough the vaiious options
1ui unuN1u uisx1ov
Figure 2.12: Universal allows you to enable
extra features to make it easier to use your
computer.
such as voice type, voice language, Biaille, and scieen magnication. Once
you have nished selecting youi seuings, you will need to log out of the
computei (Oica will oei to do this foi you). When you log back in, the
Oica seuings you selected will automatically iun eveiy time you use youi
computei.
Session options
When you have nished woiking on youi computei, you can choose to log
out, suspend, iestait, oi shut down thiough the Session Indicator on the fai
iight side of the top panel.
Logging out
Logging out will leave the computei iunning but ietuin you to the login
scieen. Tis is useful foi switching between useis, such as when a dieient
peison wishes to log in to theii account, oi if you aie evei instiucted to log
out and back in again. You can also log out by pressing the
Ctrl+Alt+Del keys.
Before logging out, you should always verify
your work in any open applications is saved.
Suspend
To save eneigy, you can put youi computei into svsenJ oJe, which will
save its cuiient condition to inteinal memoiy, powei o all devices, and
allow you to stait back up moie quickly. While in a suspended state, the
computei will use just a tiickle of eneigy, this is iequiied because the ses-
sion is saved to inteinal memoiy, and if no powei goes to inteinal memoiy,
the data will be lost.
Rebooting
To ieboot youi computei, select Shut Down fiom the Session lndicatoi
and click on Restart.
Shut down
To totally powei down youi computei, select Shut Down fiom the Ses-
sion lndicatoi and click on Shutdown.
ci11iNc s1v1iu vi1u unuN1u 1:.1o
Other options
Fiom the Session Indicator, you can select IoH Screen to iequiie a pass- You can lock your screen quickly by using the
keyboard shortcut Ctrl+Alt+L. Locking your
screen is recommended if you move away from
your computer for a short amount of time.
woid befoie using the computei againthis is useful if you need to leave
youi computei foi some duiation. You can also use the Session Indicator to
set up a guest session foi a fiiend, oi to s+:c| vsers to log into anothei usei
account without closing youi applications.
Getting help
General Help
Ubuntu, just like othei opeiating systems, has a built-in help iefeience Many applications have their own help section
which can be accessed by clicking the Help
menu within the application window.
called the Ubuntu Desktop Guide. To access it, click on the Dash and type
Help. Alteinatively, you can piess F1 while on the desktop, oi select Ubuntu
Help fiom the Help menu in the menu bai.
Heads-Up Display help
Figure 2.13: The HUD (heads-up display) shows
application-specic help information based on
your general input.
Te uuu (heads-up display) is a new help featuie intioduced in Ubuntu
1:.o. Tis is a keyboaid-fiiendly utility to help you nd commands, fea-
tuies, and piefeiences embedded deep within the menu stiuctuie of an
application. Activate the uuu by piessing the lef Alt key on the keyboaid.
lf you want to seaich a menu item, such as cieating a new message in Tun-
deibiid, then just type essoge in the uuu and the option foi composing
a new email message will come up in the list of matching iesults. You can
piess the Enter key to active the command. Te uuu woiks foi almost all The HUD feature may not be available in all
applications as this is a new capability in Ubuntu
12.04. Your mileage may vary!
applications that aie natively installable in Ubuntu, it also woiks foi some
applications iunning undei WlNE.
WINE is an acronym for Wine Is Not an Emulator.
It allows you to run some Windows-based
applications in Ubuntu. Discussion of how to
use WINE is beyond the scope of this manual,
but it is worth checking out if you need to run
Windows applications under Ubuntu.
Online Help
lf you cant nd an answei to youi question in this manual oi in the Ubuntu
Desktop Guide, you can contact the Ubuntu community thiough the
Ubuntu Foiums (http//ubuntufoiums.oig). Many Ubuntu useis open an We encourage you to check any information
you nd on other websites with multiple
sources when possible, but only follow direc-
tions if you understand them completely.
account on the foiums to ieceive help, and in tuin piovide suppoit to otheis
as they gain moie knowledge. Anothei useful iesouice is the Ubuntu Wiki
(https//wiki.ubuntu.com), a website maintained by the Ubuntu community.
1ui unuN1u uisx1ov
Figure 2.14: The built-in system help provides
topic-based help for Ubuntu.
3 Working with Ubuntu
All the applications you need
lf you aie migiating fiom a Windows oi Mac platfoim, you may wondei
if the piogiams that you once used aie available foi Ubuntu. Some of the
piogiams you alieady use have native Linux veisions. And, foi those that
dont, theie aie fiee and open-souice applications that will covei youi
needs. Tis section will iecommend some alteinates that will woik well
on Ubuntu. Most of the applications listed in this section aie available via You can search for more applications in the
Ubuntu Software Center by the category that
you are interested in.
the Sofwaie Centei. Tose followed by an asteiisk (*) can be downloaded
diiectly fiom theii ocial websites.
Oce Suites
Windows Miciosof Oce, LibieOce
Mac os x iWoik, Miciosof Oce, LibieOce
Linux LibieOce, KOce, cNoi Oce, Kexi (database application)
ln Ubuntu you may choose among many oce suites. Te most populai
suite is the LibieOce (foimeily OpenOce). lncluded in the suite
Wiiteiwoid piocessoi
Calcspieadsheet
lmpiesspiesentation managei
Diawdiawing piogiam
Basedatabase
Mathequation editoi
LibieOce Suite is installed by default. Note that Base is not installed by
default and it can be installed thiough Ubuntu Sofwaie Centei.
Email Applications
Windows Miciosof Outlook, Mozilla Tundeibiid
Mac os x Mail.app, Miciosof Outlook, Mozilla Tundeibiid
Linux Mozilla Tundeibiid, Evolution, KMail
As with oce suites, theie aie multiple options foi email applications.
One veiy populai email application is Mozilla Tundeibiid, which is also
available foi Windows. Tundeibiid is the default email application in
Ubuntu. Anothei option is Evolutionsimilai to Miciosof Outlook, it also
piovides a calendai.
Web Browsers
Windows Miciosof lnteinet Exploiei, Mozilla Fiiefox, Opeia, Chiomium,
Google Chiome
Mac os x Safaii, Mozilla Fiiefox, Opeia, Chiomium, Google Chiome
Linux Mozilla Fiiefox, Opeia*, Chiomium, Google Chiome*, Epiphany
Te most populai web biowseis can be installed diiectly fiom the
Ubuntu Sofwaie Centei.
Opera is available for download from http://
www.opera.com/browser/download/. Google
Chrome is available for download from https://
www.google.com/chrome/.
8 ci11iNc s1v1iu vi1u unuN1u 1:.1o
PDF Readers
Windows Adobe Readei
Mac os x Adobe Readei
Linux Evince, Adobe Readei, Okulai
Evince is a usei-fiiendly and minimalistic ieadei, and it is the default vui
ieadei. lf Evince doesnt covei youi needs, Adobe Readei is available foi
Ubuntu too.
Multimedia Players
Windows Windows Media Playei, vic
Mac os x Qicktime, vic
Linux Totem, vic, MPlayei, Kaeine
Foi multimedia, Ubuntu useis have a wide vaiiety of options foi high
quality playeis. Two populai and poweiful media playeis foi Ubuntu aie
VLC and Mplayei. Meanwhile, the classic and usei-fiiendly Totem is the
default media playei in Ubuntu.
Music Players and Podcatchers
Windows Windows Media Playei, iTunes, Winamp
Mac os x iTunes
Linux Rhythmbox, Banshee, Amaiok, Audacity, Miio
Teie aie seveial options foi listening to music with Ubuntu Rhythmbox
(installed by default) and Amaiok among many otheis. With these you can
listen to music and youi favoiite podcasts. Audacity is similai to Winamp.
Teie is Miio foi those of you who watch video podcasts and 1v seiies fiom
the lnteinet.
CD/DVD Burning
Windows Neio Buining vo, lnfiaRecoidei
Mac os x Buin, Toast Titanium
Linux Biaseio, Kb, Gnome-bakei
Teie aie seveial populai disk buining applications such as Gnome-
bakei, Biaseio, Ubuntus default cu buinei, and Kb. Tese buineis aie
poweiful tools, oeiing usei-fiiendly inteifaces, many featuies and they aie
all open souice and fiee of chaige'
Photo Management
Windows Miciosof Oce Pictuie Managei, Picasa
Mac os x Apeituie, Picasa
Linux Shotwell, gTumb, Gwenview, F-Spot
You can view and manage youi favoiite photos with Shotwell, Ubuntus
default photo managei, oi with gTumb, Gwenview, and F-Spot.
Graphics Editors
Windows Adobe Photoshop, civ
vovxiNc vi1u unuN1u ,
Mac os x Adobe Photoshop, civ
Linux civ, lnkscape
civ is a veiy poweiful giaphics editoi. You can cieate youi own giaph-
ics, tapei youi photogiaphs, modify youi pictuies. civ, a poweiful alteina-
tive to Photoshop, coveis the needs of novice useis, piofessional photogia-
pheis, and designeis.
cm :s no |ooJeJ |y Je[ov|, |v con |e :nso||eJ +:o |e So+ore Cener.
Instant Messaging
Windows Windows Live Messengei, i, Yahoo' Messengei, Google
Talk
Mac os x Windows Live Messengei, i, Yahoo' Messengei, Adium,
iChat
Linux Empathy, Pidgin, Kopete, aMSN
None of the othei platfoim i clients have Linux veisions. Howevei,
you can use Pidgin, Empathy oi Kopete to communicate ovei most pio-
tocols including i, sN, Google Talk (Jabbei/xvv), Facebook, Yahoo',
and ic. Tis means you need only one client to communicate with all of
youi fiiends. Te diawback is that some of these clients have limited video
suppoit. lf you aie using sN exclusively, aMSN may be woith a tiy.
VoIP Applications
Windows Skype, Google Video Chat
Mac os x Skype, Google Video Chat
Linux Ekiga, Skype, Google Video Chat
VolP technologies allow you to talk to people ovei the lnteinet. Te
most populai such application is Skype, which is available foi Linux. An
open-souice alteinative Ekiga suppoits voice communication using the siv
piotocol. Note that Ekiga isnt compatible with Skype.
BitTorrent Clients
Windows Toiient, Azuieus
Mac os x Tiansmission, Azuieus
Linux Tiansmission, Deluge, Azuieus, KToiient, Flush, Vuze, BitStoim
Lite
Teie aie a numbei of BitToiient clients foi Ubuntu Tiansmission,
Ubuntus default client, is simple and light-weight, Deluge, Azuieus and
KToiient oei many featuies and can satisfy the most demanding of useis.
Getting online
Tis section of the manual will help you to check youi connection to the
lnteinet and help you conguie it wheie needed. Ubuntu can connect to the
lnteinet using a wiied, wiieless, oi dialup connection. Ubuntu also suppoits
moie advanced connection methods, which will be biiey discussed at the
end of this section.
o ci11iNc s1v1iu vi1u unuN1u 1:.1o
A wiied connection is when youi computei connects to the lnteinet
using an Etheinet cable. Tis is usually connected to a wall socket oi a
netwoiking devicelike a switch oi a ioutei.
A wiieless connection is when youi computei connects to the lnteinet In order to connect wirelessly, you must be in
a location with a working wireless network.
To set up your own wireless network, you will
need to purchase and install a wireless router
or access point. Some locations may already
have a publicly accessible wireless networks
available. If you are unsure whether your
computer has a wireless card, check with your
manufacturer.
using a wiieless iadio netwoikusually known as Wi-Fi. Most iouteis now
come with wiieless capability, as do most laptops and netbooks. Because of
this, Wi-Fi is the most common connection type foi these types of devices.
Wiieless connectivity makes laptops and netbooks moie poitable when
moving to dieient iooms of a house and while tiaveling.
A dialup connection is when youi computei uses a oJe to connect to
the lnteinet thiough a telephone line.
NetworkManager
(a) (b) (c)
Figure 3.1: The network connection states: (a)
disconnected, (b) wired, and (c) wireless.
ln oidei to connect to the lnteinet using Ubuntu, you need to use the Net-
woikManagei utility. NetwoikManagei allows you to tuin netwoik con-
nections on oi o, manage wiied and wiieless netwoiks, and make othei
netwoik connections, such as dial up, mobile bioadband, and vvNs.
Figure 3.2: Here you can see the currently
active connection is Wired connection 1.
You can access NetwoikManagei by using its icon found the top panel.
Tis icon may look dieient depending on youi cuiient connection state.
Clicking this icon will ieveal a list of available netwoik connections. Te
cuiient connection (if any) will have the woid disconnect undeineath it.
You can click on disconnect to manually disconnect fiom that netwoik.
Tis menu also allows you to view technical details about youi cuiient
connection oi edit all connection seuings. ln the image to the iight you
will see a check maik next to Enable Netwoiking. Deselect Enable Net-
woiking to disable all netwoik connections. Select Enable Netwoiking to
enable netwoiking again. Tis can be veiy useful when you aie iequiied to
tuin o all wiieless communications, like in an aiiplane.
Establishing a wired connection
lf you have an F|erne cable iunning fiom a wall socket oi netwoiking Are you already online? If the NetworkManager
icon in the top panel shows a connection then
you may have successfully connected during
the Ubuntu setup process. You can also simply
open a browser and see if you have access
to the Internet. If so, you do not need to do
anything for the rest of this section.
device, such as a switch oi ioutei, then you will want to setup a wiied
connection in Ubuntu.
ln oidei to connect to the lnteinet with a wiied connection, you need to
know whethei youi netwoik suppoits uucv (Dyno:c Hos Congvro:on
Prooco|). uucv is a way foi youi computei to automatically be conguied
to access youi netwoik and/oi lnteinet connection. uucv is usually auto-
matically conguied on youi ioutei. Tis is usually the quickest and easiest
way of establishing a connection to the lnteinet. lf you aie unsuie whethei
youi ioutei is setup to use uucv, you may wish to contact youi isvs (In-
erne Ser+:ce Pro+:Jer) customei seivice line to check. lf youi ioutei isnt
conguied to use uucv then they will also be able to tell you what congu-
iation seuings you need in oidei to get online.
Automatic connections with DHCP
Figure 3.3: This window displays your IP address
and other connection information.
lf youi netwoik suppoits uucv then you may alieady be set up foi online
access. To check this, click on the NetwoikManagei icon. Teie should be
a Wiied Netwoik heading in the menu. lf Wiied connection 1 appeais
diiectly undeineath, then youi machine is cuiiently connected and pioba-
bly setup foi uucv. lf Disconnected appeais in giay undeineath the wiied
netwoik section, look below to see if an option labeled Wiied connec-
vovxiNc vi1u unuN1u 1
tion 1 appeais in the list. lf so, click on it to auempt to establish a wiied
connection.
To check if you aie online, click on the NetwoikManagei icon in the An IP (Internet Protocol) address is a unique
number assigned to your machine so that your
router can identify you on the network. Think
of it like a phone number for your computer.
Having this unique address allows the router
to speak to your computer, and therefore
send/receive data.
If you are still not online after following these
steps, you may need to try setting up your
network connection manually using a static IP
address.
top panel and select the Connection lnfoimation option. You should see a
window showing details of youi connection. lf youi iv addiess is displayed
as o.o.o.o oi staits with 1,.:, then youi computei was not successfully
assigned connection infoimation thiough uucv. lf it shows anothei addiess
(e.g., 1,:.18.:1,.1), then it is likely that youi uucv connection to the
ioutei was successful. To test youi lnteinet connection, you may want to
open the Fiiefox web biowsei to tiy loading a web page. Moie infoimation
on using Fiiefox can be found latei in this chaptei.
Manual conguration with static address
lf youi netwoik does not suppoit uucv then you need to know a few items
of infoimation befoie you can get online. lf you do not know any of this
infoimation, then you call youi isv.
An oJJressTis is a unique addiess used foi identifying youi com-
putei on the netwoik. An iv addiess is always given in foui numbeied
gioups, sepaiated by dots, foi example, 1,:.18.1oo.1o. When connect-
ing using uucv, this addiess will peiiodically change (hence, the name
dynamic). Howevei, if you have conguied a static iv addiess, youi iv
addiess will nevei change.
A ne+or| os|Tis tells youi computei the size of the netwoik to
which it is being connected. lt is foimaued the same way as the iv ad-
diess, but usually looks something like :.:.:.o.
A goe+oyTis is the iv addiess of the device that youi machine looks
to foi access to the lnteinet. Usually, this will be the iouteis iv addiess.
If you do not know your ISPs DNS
server addresses, Google has DNS
servers that anyone in the world
can use for free. The addresses of
these servers are: Primary8.8.8.8
Secondary8.8.4.4
u: ser+erTis is the iv addiess of the uNs (Doo:n Noe Ser+:ce)
seivei. uNs is what youi computei uses to iesolve iv addiesses to domain
names. Foi example http//www.ubuntu.com iesolves to ,1.18,.,.1.
Tis is the iv addiess of the Ubuntu website on the lnteinet. uNs is
used so you dont have to iemembei iv addiesses. Domain names (like
ubuntu.com) aie much easiei to iemembei. You will need at least one
uNs seivei addiess but you can entei up to thiee addiesses in case one
seivei is unavailable.
To manually conguie a wiied connection, click on the NetwoikManagei
icon and select Edit Connections. Make suie you aie looking at the Wiied
tab inside the Netwoik Connections window. Te list may alieady have
an entiy, such as Wiied connection 1 oi a similai name. lf a connection is
listed, select it and click the Edit buuon. lf no connection is listed, click the
Add buuon.
lf you aie adding a connection, you need to piovide a name foi the
connection. Tis will distinguish the connection being added fiom any
othei connections added in futuie. ln the Connection Name eld, choose a
name such as Wiied Home.
Figure 3.4: In this window you can manually edit
a connection.
To setup the connection
1. Make suie that the Connect automatically option is selected undei the
connection name.
:. Switch to the :vv Settings tab.
. Change the Method to Manual.
. Click on the Add buuon next to the empty list of addiesses.
: ci11iNc s1v1iu vi1u unuN1u 1:.1o
. Entei youi iv addiess in the eld below the Address headei.
. Click to the iight of the iv addiess, diiectly below the Netmask headei
and entei youi netwoik mask. lf you aie unsuie, :.:.:.o is the
most common.
,. Click on the iight of the netwoik mask diiectly below the Gateway
headei and entei the addiess of youi gateway.
8. ln the nNs Servers eld below, entei the addiess of youi uNs seivei(s).
lf you aie enteiing moie than one, sepaiate them with commasfoi
example, 8.8.8.8, 8.8...
,. Click Save to save youi changes.
A MAC address is a hardware ad-
dress for your computers network
card. Entering this information is
sometimes important when using
a cable modem connection. If you
know the MAC address of your net-
work card, this can be entered in the
appropriate text eld in the Wired
tab of the editing window. To nd
the MAC addresses for all installed
networking devices, open a terminal
window, and at the command line
prompt, type ifconfig. This will
display a lot of information about
each of the network devices installed
on the computer. The wired devices
will be labeled as LAN0, LAN1, etc.
The wireless devices will appear as
WLAN0, WLAN1, etc.
When you have ietuined to the Netwoik Connections scieen, youi
newly added connection should now be listed. Click Close to ietuin to the
desktop. lf youi connection was conguied coiiectly, the NetwoikManagei
icon should have changed to show an active wiied connection. To test if
youi connection is piopeily set up, simply open a web biowsei. lf you can
access the lnteinet, then you aie connected'
Wireless
lf youi computei is equipped with a wiieless (Wi-Fi) caid and you have a
wiieless netwoik neaiby, you should be able to set up a wiieless connection
in Ubuntu.
Connecting to a wireless network for the rst time
lf youi computei has a wiieless netwoik caid, you can connect to a wiieless
To improve speed and reliability of your
wireless connection, try moving closer to your
router or wireless access point.
netwoik. Most laptops and netbooks have a built-in wiieless netwoiking
caid.
Ubuntu is usually able to detect any wiieless netwoik in iange of youi
computei. To see a list of wiieless netwoiks, click on the NetwoikMan-
agei icon. Undei the Wiieless Netwoiks heading you should see a list of
available wiieless netwoiks. Each netwoik will be shown by its name and a
signal metei to the lef showing its ielative signal stiength. Te signal metei
looks like a set of bais similai to what is seen when viewing signal stiength
of a cell phone. Simply put, the moie bais, the stiongei the signal.
A wiieless netwoik can be open to anyone, oi it can be piotected with
a passwoid. A small padlock will be displayed by the signal bai if any
wiieless netwoik within iange aie passwoid-piotected. You will need to
know the coiiect passwoid in oidei to connect to these secuied wiieless
netwoiks.
To connect to a wiieless netwoik, select the desiied netwoik by clicking
on its name within the list. Tis will be the name that was used duiing
the installation of the wiieless ioutei oi access point. Most isvs (lnteinet
seivice piovideis) piovide pie-conguied iouteis with a stickei on them
detailing the cuiient wiieless netwoik name and passwoid. Most publicly
accessible wiieless netwoiks will be easily identiable by the name used foi
the wiieless netwoikfoi example Staibucks-Wiieless.
lf the netwoik is unpiotected (:.e., the signal metei does not show a pad-
lock), a connection should be established within a few secondsand with-
out a passwoid iequiied. Te NetwoikManagei icon in the top panel will
animate as Ubuntu auempts to connect to the netwoik. lf the connection
is successful, the icon will change to display a signal metei. An on-scieen
vovxiNc vi1u unuN1u
notication message will also appeai infoiming you that the connection
was successful.
lf the netwoik is passwoid-piotected, Ubuntu will display a window
called Wiieless Netwoik Authentication Requiied as it tiies to make a
connection. Tis means that a valid passwoid is iequiied to make a connec-
tion. Tis is what the scieen should look like
Figure 3.5: Enter your wireless network
password.
lf you know the passwoid, entei it in the Password eld and then click
on the Connect buuon. As you type the passwoid, it will be obscuied fiom
view to pievent otheis fiom ieading the passwoid as you type it. Once the To verify the characters you are entering for
the password, you can view the password by
selecting the Show Password check box. Then,
you can make the password obscure again by
deselecting the Show password check box.
passwoid is enteied, click on the Connect buuon. Te NetwoikManagei
icon in the top panel will animate as Ubuntu auempts to connect to the
netwoik. lf the connection is successful, the icon will change to display a
signal metei. An on-scieen notication message will also appeai infoiming
you that the connection was successful.
lf you enteied the passwoid incoiiectly, oi if it doesnt match the coi-
iect passwoid (foi example if it has iecently been changed and you have
foigouen), NetwoikManagei will make anothei auempt to connect to the
netwoik, and the Wiieless Netwoik Authentication Requiied window will
ie-appeai so that you can ie-type the passwoid. You can hit the Cancel but-
ton to aboit the connection. lf you do not know the coiiect passwoid, you
may need to call youi isvs customei suppoit line oi contact youi netwoik
administiatoi.
Once you have successfully established a wiieless connection, Ubuntu
will stoie these seuings (including the passwoid) to make it easiei to con-
nect to this same wiieless netwoik in the futuie. You may also be piompted
to select a |eyr:ng passwoid heie. Te keyiing stoies passwoids in one
place so you can access them all in the futuie by iemembeiing just the
keyiing passwoid.
Connecting to a saved wireless network
Ubuntu will automatically tiy to connect to a wiieless netwoik in iange
if it has the seuings saved. Tis woiks on both open and secuie wiieless
netwoiks.
lf you have numeious wiieless netwoiks in iange that aie saved on
youi computei, Ubuntu may choose to connect to one netwoik while you
may want to connect to anothei netwoik. To iemedy this action, click on
the NetwoikManagei icon. A list of wiieless netwoiks will appeai along
with theii signal meteis. Simply click on the netwoik to which you wish to
connect, and Ubuntu will disconnect fiom the cuiient netwoik and auempt
to connect to the one you have selected.
lf the netwoik is secuie and Ubuntu has the details foi this netwoik
saved, Ubuntu will automatically connect. lf the details foi this netwoik
connection aie not saved, aie incoiiect, oi have changed, then you will be
piompted to entei the netwoik passwoid again. lf the netwoik is open (no
ci11iNc s1v1iu vi1u unuN1u 1:.1o
passwoid iequiied), all of this will happen automatically and the connection
will be established.
Connecting to a hidden wireless network
ln some enviionments, you may need to connect to a hidden wiieless net-
woik. Tese hidden netwoiks do not bioadcast theii names, and, theiefoie,
theii names will not appeai in the list of available wiieless netwoiks even
if they aie in iange. ln oidei to connect to a hidden wiieless netwoik, you
will need to get its name and secuiity details fiom youi netwoik adminis-
tiatoi oi isv.
To connect to a hidden wiieless netwoik
1. Click on NetwoikManagei in the top panel.
:. Select Connect to a hidden wireless network. Ubuntu will then open
the Connect to Hidden Wiieless Netwoik window.
. ln the Network name eld, entei the name of the netwoik. Tis is also
known as the ::u (Ser+:ce Se IJen:er). You must entei the name ex-
actly how it was given to you. Foi example, if the name is Ubuntu-
Wiieless, enteiing ubuntu-wiieless will not woik as the U and W
aie both uppeicase in the coiiect name.
. ln the Wireless security eld, select one of the options. lf the netwoik
is an open netwoik, leave the eld set to None. lf you do not know the
coiiect seuing foi the eld, you will not be able to connect to the hidden
netwoik.
. Click the Connect buuon. lf the netwoik is secuie, you will be piompted
foi the passwoid. Piovided you have enteied all of the details coiiectly,
the netwoik should then connect, and you will ieceive an on-scieen
notication infoiming you that the connection was a success.
As is the case with visible wiieless netwoiks, hidden wiieless netwoik
seuings will be saved once a connection is made, and the wiieless netwoik
will then appeai in the list of saved connections.
Disabling and enabling your wireless card
By default, wiieless access is enabled if you have a wiieless caid installed in Many modern laptops also have a physical
switch/button built into the chassis that
provides a way to quickly enable/disable the
wireless card.
youi computei. ln ceitain enviionments (like on aiiplanes), you may need
to tempoiaiily disable youi wiieless caid.
To disable youi wiieless caid, click on the NetwoikManagei icon and
deselect the Enable Wireless option. Youi wiieless iadio will now be tuined
o, and youi computei will no longei seaich foi wiieless netwoiks.
To ieactivate youi wiieless caid, simply select the Enable Wireless op-
tion. Ubuntu will then begin to seaich foi wiieless netwoiks automatically.
lf you aie in iange of a saved netwoik, you will automatically be connected.
Changing an existing wireless network
At times you may want to change the seuings of a saved wiieless netwoik
foi example, when the wiieless passwoid gets changed.
To edit a saved wiieless netwoik connection
1. Click on the NetwoikManagei icon and select Edit Connections
:. A Netwoik Connections window will open. Click on the Wireless tab.
vovxiNc vi1u unuN1u
. By default, saved netwoiks aie in chionological oidei with the most
iecently connected at the top. Find the netwoik you want to edit, select
it, and click on the Edit buuon.
. Ubuntu will now open a window called Editing connec:on noe,
wheie connec:on noe is the name of the connection you aie editing.
Tis window will display a numbei of tabs.
. Above the tabs, theie is a eld called Connection name wheie you can
change the name of the connection to give it a moie iecognizable name.
. lf the Connect automatically option is not selected, Ubuntu will detect
the wiieless netwoik but will not auempt a connection until it is se-
lected fiom the NetwoikManagei menu. Select oi deselect this option as
needed.
,. On the Wireless tab, you may need to edit the ss:n eld. A ssiu is the
wiieless connections netwoik name. lf this eld isnt set coiiectly,
Ubuntu will not be able to connect to the wiieless netwoik in question.
8. Below the ssiu is a Mode eld. Te lnfiastiuctuie mode means that
you would be connecting to a wiieless ioutei oi access point. Te ad-
hoc mode is foi a computei-to-computei connection (wheie one com-
putei shaies anotheis connection) and is ofen only used in advanced
cases.
,. On the Wireless Security tab, you can change the Security eld. A
selection of None means that you aie using an open netwoik that
doesnt iequiie a passwoid. Othei selection in this tab may iequiied
additional infoimation
v o/1z8-|: Key is an oldei secuiity seuing still in use by some oldei
wiieless devices. lf youi netwoik uses this method of secuiity, you
will need to entei a key in the Key eld that will appeai when this
mode is selected.
v 1z8-|: Poss|rose is the same oldei secuiity as above. Howevei,
instead of having a key, youi netwoik administiatoi should have
piovided you with a passphiase to connect to the netwoik.
v~ & v~z Persono| is the most common secuiity mode foi wiieless
netwoiking. Once you select this mode, you will need to entei a
passwoid in the Password eld.
lf youi netwoik administiatoi iequiies iiv, Dynamic viv oi vv &
vv: Enteipiise then you will need to have the administiatoi help
you with those modes.
1o. ln the :vv Settings tab, you can change the Method eld fiom Auto-
matic (uucv) to Manual oi one of the othei methods. Foi seuing up
manual seuings (also known as a static addiess), please see the section
above on manual setup foi wiied netwoik connections.
11. When you nish making changes to the connection, click Apply to save
youi changes and close the window. You can click Cancel at any time to
close the window without saving any changes.
1:. Finally, click Close on the Netwoik Connections window to ietuin to
the desktop.
Afei clicking Apply, any changes made to the netwoik connection will
take eect immediately.
Other connection methods
Teie aie othei ways to get connected with Ubuntu
ci11iNc s1v1iu vi1u unuN1u 1:.1o
With NetwoikManagei, you can conguie mobile bioadband connec-
tions to connect to the lnteinet thiough youi cellulai data caiiiei.
You can connect to digital subsciibei line (usi) netwoiks, a method of
connecting to the lnteinet thiough youi phone line via a modem.
lt is also possible foi NetwoikManagei to establish a viitual piivate
netwoik (vvN) connection. Tese aie most commonly used to cieate a
secuie connection to a woikplace netwoik.
Te instiuctions foi making connections using mobile bioadband, usi, oi
vvN aie beyond the scope of this guide.
Browsing the web
Once you have connected to the lnteinet, you should be able to biowse the
web. Mozilla Fiiefox is the default application foi this in Ubuntu.
Figure 3.6: The default Ubuntu home page for
the Firefox web browser.
Starting Firefox
Teie aie seveial ways to stait Fiiefox. By default Ubuntu has the Fiiefox
icon within the Launchei (the veitical bai down the lef side of the scieen).
Select this icon to open Fiiefox. Oi, open the Dash (the top-most icon in the
Launchei) and seaich foi firefox using the seaich box. lf youi keyboaid
has a vvv buuon, you can piess that buuon to stait Fiiefox.
Navigating web pages
Viewing your homepage
When you stait Fiiefox, you will see youi home page. By default, this is the
Ubuntu Stait Page.
To quickly go to youi home page, piess Alt+Home on youi keyboaid oi
piess on the home icon in Fiiefox.
Navigating to another page
To navigate to a new web page, you need to entei its lnteinet addiess (also URL stands for uniform resource locator, which
tells the computer how to nd something on
the Internetsuch as a document, web page or
an email address. WWW stands for World Wide
Web, which means the web pages by which
most people interact with the Internet.
known as a uvi) into the Location Bai. uvis noimally begin with hup//
followed by one oi moie names that identify the addiess. One example
is http//www.ubuntu.com/. (Noimally, you can omit the hup// pait.
Fiiefox will ll it in foi you.)
vovxiNc vi1u unuN1u ,
Figure 3.7: You can enter a web address or
search the Internet by typing in the location
bar.
To navigate
1. Double-click in the Location Bai, oi piess Ctrl+L, to highlight the uvi
that is alieady theie.
:. Entei the uvi of the page you want to visit. Te uvi you type ieplaces
any text alieady in the Location Bai.
. Piess Enter.
lf you dont know the uvi that you need, type a seaich teim into the
Seaich Bai to the iight of the Location bai. Youi piefeiied seaich engine
Google by defaultwill ietuin a list of websites foi you to choose fiom.
(You can also entei youi queiy diiectly into the Location Bai).
Selecting a link
Most web pages contain links that you can select. Tese aie known as
hypeilinks. A hypeilink can let you move to anothei page, download a
document, change the content of the page, and moie.
To select a link
1. Move the mouse pointei until it changes to a pointing ngei. Tis hap-
pens whenevei the pointei is ovei a link. Most links aie undeilined text,
but buuons and pictuies on a web page can also be links.
:. Click the link once. While Fiiefox locates the links page, status mes-
sages will appeai at the bouom of the window.
Retracing your steps
lf you want to visit a page you have viewed befoie, theie aie seveial ways To go backwards and forwards you can also use
Alt+Left and Alt+Right respectively.
to do so.
To go back oi foiwaid one page, piess the BaH oi Forward buuon by
the lef side of the Location Bai.
To go back oi foiwaid moie than one page, click-and-hold on the ie-
spective buuon. You will see a list of pages you have iecently visited. To
ietuin to a page, select it fiom the list.
To see a list of any uvis you have enteied into the Location Bai, piess
the down aiiow at the iight end of the Location Bai. Choose a page fiom
the list.
To choose fiom pages you have visited duiing the cuiient session, open
the History menu and choose fiom the list in the lowei section of the
menu.
To choose fiom pages you have visited ovei the past few months, open
the History Show All History (oi piess Ctrl+Shift+H). Fiiefox opens a
Libiaiy window showing a list of foldeis, the ist of which is Histoiy.
Select a suitable sub-foldei, oi entei a seaich teim in the seaich bai (at
the top iight), to nd pages you have viewed befoie. Double-click a
iesult to open the page.
Stopping and reloading
lf a page is loading too slowly oi you no longei wish to view a page, piess The Reload button is at the right end of the
Location Bar.
Esc to cancel it. To ieload the cuiient page if it might have changed since
you loaded it, piess on the Reload buuon oi piess Ctrl+R.
8 ci11iNc s1v1iu vi1u unuN1u 1:.1o
Opening new windows
At times, you may want to have moie than one biowsei window open. Tis
may help you to oiganize youi biowsing session beuei, oi to sepaiate web
pages that you aie viewing foi dieient ieasons.
Teie aie foui ways to cieate a new window
On the top bai, select File New Window.
Piess Ctrl+N.
Right-click on Fiiefoxs icon on the Launchei and select Open New
Window.
Click on Fiiefoxs icon on the Launchei using youi middle mouse buuon.
Once a new window has opened, you can use it exactly the same as
the ist windowincluding navigation and opening tabs. You can open
multiple windows.
Opening a link in a new window
Sometimes, you may want to click a link to navigate to anothei web page,
but do not want the oiiginal to close. To do this, you can open the link in its
own independent window.
Teie aie two ways to open a link in its own window
Right-click a link and select Open Iink in New Window.
Piess-and-hold the Shift key while clicking a link.
Tabbed browsing
An alteinative to opening new windows is to use To||eJ Bro+s:ng instead.
Tabbed biowsing lets you open seveial web pages within a single Fiiefox A new tab is independent of other tabs in the
same way that new windows are independent
of other windows. You can even mix-and-match
for example, one window may contain tabs
for your emails, while another window has tabs
for your work.
window, each independent of the othei. Tis fiees space on youi desktop
as you do not have to open a sepaiate window foi each new web page. You
can open, close, and ieload web pages in one place without having to switch
to anothei window.
You can alteinate quickly between dieient tabs by using the keyboaid
shoitcut Ctrl+Tab.
Opening a new blank tab
Teie aie thiee ways to cieate a new blank tab
Click on the Open new tab buuon (a gieen plus-sign) on the iight side of
the last tab.
On the top bai, open File New Tab.
Piess Ctrl+T.
When you cieate a new tab, it contains a blank page with the Location
Bai focused. Type a web addiess (uvi) oi othei seaich teim to open a web-
site in the new tab.
Opening a link in its own tab
Sometimes, you may want to click a link to navigate to anothei web page,
but do not want the oiiginal to close. To do this, you can open the link in its
own tab.
Teie aie seveial ways to open a link in its own tab.
A tab always opens in the backgroundin
other words, the focus remains on the original
tab. The last method (Ctrl+Shift) is an
exception; it focuses the new tab immediately.
vovxiNc vi1u unuN1u ,
Right-click a link and select Open Iink in New Tab.
Piess-and-hold the Ctrl key while clicking a link.
Click the link using eithei the middle mouse buuon oi both lef and iight
mouse buuons simultaneously.
Diag the link to a blank space on the tab bai oi onto the Open new tab
buuon.
Piess-and-hold Ctrl+Shift while clicking a link.
Closing a tab
Once you have nished viewing a web page in a tab, you have vaiious ways
to close it
Click on the Close buuon on the iight side of the tab.
Click the tab with the middle mouse buuon oi the mouse wheel.
Piess Ctrl+W.
Right-click the tab and select Close Tab.
Restoring a closed tab
Sometimes, you may close the wiong tab by accident, oi want to biing back
a tab that you have iecently closed. Biing back a tab in one of the following
two ways
Piess Ctrl+Shift+T to ie-open the most iecently closed tab.
Select History Recently Closed Tabs, and choose the name of the tab to
iestoie.
Changing the tab order
Move a tab to a dieient location on the tab bai by diagging it to a new
location using youi mouse. While you aie diagging the tab, Fiiefox displays
a small indicatoi to show the tabs new location.
Moving a tab between windows
You can move a tab into a new Fiiefox window oi, if one is alieady open,
into a dieient Fiiefox window.
Diag a tab away fiom the tab bai, and it will open into a new window.
Diag it fiom the tab bai into the tab bai of anothei open Fiiefox window,
and it will move theie instead.
Searching
You can seaich the web fiom within Fiiefox without ist visiting the home
page of the seaich engine. By default, Fiiefox will seaich the web using the
Google seaich engine.
Searching the web
To seaich the web in Fiiefox, type a few woids into the Fiiefox seaich Bai.
Foi example, if you want to nd infoimation about the U|vnv
1. Move youi cuisoi to the SearH Bar using youi mouse oi piess Ctrl+K.
:. Type the phiase Ubuntu. Youi typing ieplaces any text cuiiently in the
Seaich Bai.
o ci11iNc s1v1iu vi1u unuN1u 1:.1o
. Piess the magnifying glass oi Enter to seaich.
Seaich iesults fiom Google foi Ubuntu will appeai in the Fiiefox win-
dow.
Selecting search engines
Figure 3.8: These are the other search engines
you can useby defaultfrom the Firefox
search bar.
lf you do not want to use Google as youi seaich engine in the Seaich Bai,
you can change the seaich engine that Fiiefox uses.
To change youi piefeiied seaich engine, piess the seaich logo (at the
lef of youi Seaich BaiGoogle by default) and choose the seaich engine of
youi choice. Some seaich engines, such as Bing, Google and Yahoo, seaich
the whole web, otheis, such as Amazon and Wikipedia, seaich only specic
sites.
Searching the web for words selected in a web page
Sometimes, you may want to seaich foi a phiase that you see on a web
page. You can copy and paste the phiase into the Seaich Bai, but theie is a
quickei way.
1. Highlight the woid oi phiase in a web page using youi lef mouse but-
ton.
:. Right-click the highlighted text and select SearH |SearH Engine] for
|your selected words].
Fiiefox passes the highlighted text to the seaich engine, and opens a new
tab with the iesults.
Searching within a page
Figure 3.9: You can search within web pages
using the Find Toolbar.
You may want to look foi specic text within the web page you aie
viewing. To nd text within the cuiient page in Fiiefox
1. Choose Edit Find oi piess Ctrl+F to open the Find Toolbar at the
bouom of Fiiefox.
:. Entei youi seaich queiy into the Find eld in the Find Toolbai. Te
seaich automatically begins as soon as you type something into the eld.
. Once some text has been matched on the web page, you can
Click on Next to nd text in the page that is below the cuiient cuisoi
position.
Click on Previous to nd text that is above the cuiient cuisoi posi-
tion.
Click on Highlight all to highlight all occuiiences of youi seaich
woids in the cuiient page.
Select the MatH case option to limit the seaich to text that has the
same capitalization as youi seaich woids.
To quickly nd the same woid oi phiase again, piess F3.
You can skip opening the Find Toolbar altogethei.
vovxiNc vi1u unuN1u 1
1. Tuin on the ielevant Accessibility option with Edit Preferences
Advanced General Accessibility SearH for text when I start typ-
ing Close.
:. Now, piovided youi cuisoi is not within a text eld, when you stait
typing, it will automatically stait seaiching foi text.
Viewing web pages full screen
To display moie web content on the scieen, you can use Fv|| Screen oJe.
Full Scieen mode hides eveiything but the main content. To enable Full
Scieen mode, choose View Full Screen oi piess F11. While in full-scieen
mode, move youi mouse to the top of the scieen to ieveal the uvi and
seaich bais.
Piess F11 to ietuin to noimal mode.
Copying and saving pages
With Fiiefox, you can copy pait of a page so that you can paste it elsewheie,
oi save the page oi pait of a page as a le on youi computei.
Copying part of a page
To copy text, links oi images fiom a page
1. Highlight the text and images with youi mouse.
:. Right-click the highlighted text and select Copy, oi piess Ctrl+C.
To copy just a single image, it is not necessaiy to highlight it. Just iight-
click the image and select Copy.
You can paste the iesults into anothei application, such as LibieOce.
Copying a link
To copy a text oi image link (uvi) fiom a page
1. Position the pointei ovei the text, link oi image. Youi mouse pointei
changes to a pointing ngei.
:. Right-click the link oi image to open a pop-up menu.
. Select Copy Iink Iocation.
You can paste the link into othei applications oi into Fiiefoxs Location
Bai.
Saving all or part of a page
To save an entiie page in Fiiefox
1. Choose File Save Page As fiom the top bai, oi piess Ctrl+S. Fiiefox
opens the Save As window.
:. Choose a location foi the saved page.
. Type a le name foi the page.
. Piess Save.
To save an image fiom a page
1. Position the mouse pointei ovei the image.
: ci11iNc s1v1iu vi1u unuN1u 1:.1o
:. Right-click the image and select Save Image As. Fiiefox opens the Save
lmage window.
. Choose a location foi the saved image.
. Entei a le name foi the image.
. Piess Save.
Changing your home page
Fiiefox shows the |oe oge when it opens. By default, this is the Ubuntu
Stait Page. You can change youi default home page to a new one, oi even to
seveial new ones.
Figure 3.10: Change Firefox settings in this
window.
To change youi home page
1. Navigate to the page that you would like to become youi new home
page. lf you want Fiiefox to open moie than one tab when it staits, open
a new tab and navigate to the extia page as many times as you would
like. The home page can also be set by entering the
addresses that should be open in the Home
Page, with a pipe (|) separating pages to be
opened in separate tabs.
:. Choose Edit Preferences General Startup Use Current Pages
Close.
Download settings
ln Edit Preferences General Downloads, you can hide oi show the The Downloads window shows the progress
of currently downloading les, and lists les
downloaded in the past. It can be used to open
or re-download les.
Downloads window, tell Fiiefox wheie to place downloaded les, and
whethei oi not to ask wheie each time.
Bookmarks
When biowsing the web you may want to come back to ceitain web pages
again without having to iemembei the uvi. To do this, you |oo|or| each
page. Tese bookmaiks aie saved in the web biowsei, and you can use them
to ie-open to those web pages.
Bookmarking a page
Afei navigating to a web page you can save its location by bookmaiking it.
Teie aie two ways to bookmaik a page
vovxiNc vi1u unuN1u
Fiom the top bai, choose Bookmarks Bookmark Tis Page, oi piess
Ctrl+D. A window opens, allowing you to piovide a desciiptive name foi
the bookmaik and a location (within the biowseis bookmaiks) to save it.
Piess Done to save.
Piess the sor on the iight-hand side in the Location Bai. lt tuins yellow.
Tis saves the page in the UnsoreJ Boo|or|s foldei.
Navigating to a bookmarked page
To navigate to a bookmaiked page, open the Bookmarks menu fiom the top
bai, and choose youi bookmaik. Fiiefox opens the bookmaik in the cuiient
tab.
Yov con re+eo| |e |oo|or|s, :nc|vJ:ng |e UnsoreJ Boo|or|s, :n o s:Je|or
on |e |e o[ |e |ro+ser +:nJo+. Se|ec View Sidebar Bookmarks, or ress
Ctrl+B. Reeo, or ress |e close button o :s o, o |:Je |e s:Je|or.
Deleting or editing a bookmark
To delete oi edit a bookmaik, do one of the following
lf you aie viewing the page alieady, the stai in the Location Bai will be
yellow. Piess it. Fiiefox opens a small pop-up window, wheie you can
eithei Remove Bookmark oi edit the bookmaik.
Select Bookmarks Show All Bookmarks oi piess Shift+Ctrl+O. ln
the window that opens, you can navigate to bookmaiks. Select the one
you would like to change. To delete, iight-click and choose Delete oi
piess Delete on youi keyboaid. To edit, change the details shown at the
bouom of the window.
History
Whenevei you aie biowsing the web, Fiiefox saves youi biowsing histoiy.
Tis allows you to come back to a web page that you have iecently visited
without needing to iemembei oi bookmaik the pages uvi.
To see youi most iecent histoiy, open the History menu fiom the top
bai. Te menu displays seveial of the most iecent web pages that you have
viewed. Choose one of the pages to ietuin to it.
To view the complete histoiy, eithei
Select View History oi piess Ctrl+H to view the histoiy in a sidebai,
this ieplaces the bookmaiks sidebai if it is open. (Repeat, oi piess the
close button at its top, to hide the sidebai.)
Select History Show All History oi piess Shift+Ctrl+H to view the
histoiy in a pop-up window.
Youi biowsing histoiy is categoiized as Today, Yesteiday, Last ,
days, Tis month, the pievious ve months by name, and nally Oldei
than months. lf histoiy foi a categoiy does not exist, that categoiy will
not be listed. Select one of the date categoiies in the sidebai to expand it
and ieveal the pages that you visited duiing that time. Once you nd the
page you want, select it to ie-display it.
You can also seaich foi a page by its title oi uvi. Entei a few leueis
fiom one oi moie woids oi, optionally, the uvi in the SearH eld at the
top of the histoiy sidebai. Te sidebai displays a list of web pages matching
ci11iNc s1v1iu vi1u unuN1u 1:.1o
youi seaich woids. Select the page you want. (You can even do this in the
Location Bai, saving you fiom having to open the Histoiy sidebai oi pop-up
window.)
Clearing private data
Fiiefox stoies all its data only on youi computei. Neveitheless, if you shaie
youi computei, you may at times want to delete all piivate data.
Select Tools Clear Recent History oi piess Shift+Ctrl+Delete. Choose
youi Time range to clear, and undei Details which items to cleai, and piess
Clear Now.
Preventing Firefox from recording private data
You can stait piivate biowsing, wheie Fiiefox will not iecoid anything
peimanently. Tis lasts until you tuin it o oi until you iestait Fiiefox.
Choose Tools Start Private Browsing oi piess Shift+Ctrl+P. Piess the
buuon Start Private Browsing to conim. As long as you iemain in this
mode, Fiiefox will not iecoid biowsing, download, foim oi seaich histoiy,
oi cookies, noi will it cache les. Howevei, if you bookmaik anything oi
download les, these will be ietained.
Repeat Tools Start Private Browsing oi Shift+Ctrl+P, oi iestait Fiie-
fox, to end piivate biowsing.
Using a dierent web browser
Figure 3.11: The Default Applications where
you can change your preferred browser.
lf you choose to install a dieient web biowsei on youi computei,
you may want to use it as the default biowsei when you click links fiom
emails, instant messages, and othei places. Canonical suppoits Fiiefox and
Chiomium (Googles Linux veision of Chiome), but theie aie seveial otheis
that you can install.
To change youi piefeiied web biowsei, open Session Indicator fiom the
top panel on the fai iight-hand side, and open System Settings Details
Default Applications. Choose youi piefeiied web biowsei fiom the diop-
down menu Web.
vovxiNc vi1u unuN1u
Reading and composing email
Introduction to Thunderbird
Tundeibiid is an email client developed by Mozilla and is easy to setup and
use. lt is fiee, fast, and comes packed full of useful featuies. Even if you aie
new to Ubuntu and Tundeibiid, you will be up and iunning in no time,
checking youi email and staying in touch with fiiends and family.
Setting up Thunderbird
ln the top iight coinei of the Ubuntu desktop you will see an envelope
icon in the notication aiea. Tis is the essog:ng env. Fiom heie, you
can launch Tundeibiid by clicking set up mail. Alteinatively, you can
click the Ubuntu buuon in the top lef coinei of the scieen at the top of the
Launchei to biing up the Dash and type thunderbird into the seaich box.
Once Tundeibiid opens, you will be gieeted by a pop-up box piompting
you to setup youi email account.
Figure 3.12: Setting up Thunderbird
Befoie a valid email account is set up in Tundeibiid, the ist scieen to
appeai will be an intioductoiy message fiom Mozilla inviting you to set
up an email account thiough a local seivice piovidei in youi aiea. Foi the
puiposes of these instiuctions, we will assume you alieady have an email
addiess, so you can click on the buuon in the lowei iight coinei of the
scieen that says Skip this and use my existing email.
On the next scieen titled Mail account setup, entei youi name in the
ist text box, youi email addiess in the second text box (foi example, usei-
name(domain.com), and youi email passwoid in the thiid text box.
Once completed, click the continue buuon. Tundeibiid will auto-
matically set up youi email account foi you. When Tundeibiid nishes
detecting youi email seuings, click create account and Tundeibiid will
do the iest. You can also set Tundeibiid as youi default news and vss
ieadei by checking the boxes in the pop-up box that appeai afei you click
cieate youi account. lf you dont want to see this message box eveiy time
you stait Tundeibiid, simply deselect Always perform this HeH when
starting Tunderbird. You aie now ieady to stait using Tundeibiid.
Around the Thunderbird workspace
Now that you have youi email account set up, lets get to know the Tun-
deibiid woikspace. Tundeibiid is designed to be veiy usei-fiiendly and
easy to navigate. When you open the application, you will see the main
woikspace with youi email foldeis (all foldeis window) on the lef. On the
ci11iNc s1v1iu vi1u unuN1u 1:.1o
iight of the scieen, you will see two windows. Te top-iight window dis-
plays a list of youi ieceived email, and the bouom-iight window displays
the cuiient email you aie viewing. Te size of these windows can be easily
iesized to suit youi viewing enviionment. To iesize the windows, simply
lef-click and hold the dividing bai that sepaiates the two windows and diag
the bai up oi down to the desiied position. Te A|| Fo|Jers window is wheie
you can see youi mail foldeis. Tis window can also include
In|o: Wheie youi email is stoied and accessed
Fo:| oJJress [o|Jer You will see one of these foldeis foi each of the ac-
counts you have setup
Dros Wheie youi diaf emails aie stoied
Sen o:| Wheie the emails you have sent aie stoied
So Tis is wheie suspected spam email is stoied so you can check them
to make suie you havent lost any impoitant emails
Tros| Tis is wheie messages youve deleted aie stoied so you can double
check to make suie you havent accidentally deleted an impoitant email
(also one of the local foldeis)
Ioron Tis is wheie emails you have maiked as impoitant aie stoied
SorreJ Tis is wheie emails you have maiked with a stai aie stoied
Persono| Tis is wheie emails you have maiked as peisonal aie stoied
Rece:s You can move impoitant ieceipts to this foldei.
Tro+e| You can use this foldei to stoie tiavel emails such as ight times and
bookings
Vor| You can stoie woik emails in this foldei to keep them sepaiate fiom
youi peisonal email
Ov|o: Wheie the emails you aie in the piocess of sending aie stoied (also
one of the local foldeis)
Acioss the top of the Tundeibiid woikspace, you will see foui con-
tiol buuons, get mail, write, address book, and tag. Tese aie used to get
youi mail, wiite youi mail, access youi addiess book, and tag youi email
messages.
At the top-iight of the A|| Fo|Jers window, you will see a set of quick
ltei buuons, unread, starred, contact, tags, andattaHment. You can use
these buuons to ltei youi email messages so that you only see youi uniead
mail, youi favoiite mail (staiied), mail fiom people in youi addiess book,
mail you have tagged, and mail that includes auachments.
lf you aie accustomed to a moie tiaditional desktop and you have Tun-
deibiid maximized to full scieen, you might be wondeiing wheie the menus
aie located. Tey aie still theie, and if you want to access them, move youi
mouse to the top of the scieen and you will see the familiai menus le,
edit, view, go, message, tools, and help.
At the top of the window that displays youi email, you can see six action
buuons, reply, reply all, forward, arHive, junk, and delete. You will nd
these veiy useful foi quickly ieplying to email, foiwaiding youi email to
anothei peison, aichiving (backing up) youi email, maiking an email as
junk mail, and quickly deleting an email. To the lef of these quick action
buuons, you will see infoimation about the email you aie viewing that
includes the sendeis name, the subject of the email, the ieply addiess, and
the iecipient of the email.
vovxiNc vi1u unuN1u ,
Using your address book
At the top of the main woikspace, you will see the address book buuon.
Click this buuon to access youi addiess book. Once the addiess book opens
you, will see the addiess book window. Fiom heie, you can easily oiganize
youi contacts. At the top of the addiess book window, you will see ve
buuons, new contact, new list, properties, write, and delete. Tey function
in the following ways
Ne+ Conoc Tis buuon allows you to add a new contact and add as much
detail as you wish to save, including name, nickname, addiess, email,
additional email, scieen name, woik numbei, home numbei, fax, pagei
and mobile/cell numbei.
Ne+ L:s Tis buuon allows you to add lists foi youi contacts such as
family, fiiends, acquaintances, etc.
Proer:es Tis buuon allows you to iename youi addiess book name. Te
default name is ersono| oJJress |oo|, but you can change the name as
you see t.
Vr:e Tis buuon allows you to quickly send an email to a selected contact
without needing to go back to the main Tundeibiid woikspace. Simply
select a contact fiom youi contacts list and click the write buuon to send
them an email.
De|ee Tis buuon allows you to quickly delete a contact fiom youi addiess
book. Just select the contact you want to delete and piess delete to
iemove the contact fiom youi addiess book.
Checking and reading messages
Tundeibiid will automatically check youi email account foi new mes-
sages eveiy ten minutes, but if you need to manually check foi new mes-
sages at any time, lef-click the get mail button in the top lef coinei of the
woikspace. Tundeibiid will then check youi email account foi new mes-
sages and download them. As they aie downloaded, you will see the new
email appeai in the message window on the iight side of the woikspace.
When you click on one of youi emails, it will appeai in the window below
youi email list. lf you want to view youi email in a full window, double-
lef-click youi chosen email, and Tundeibiid will display the email in a
full window in its own tab. At the top of the open email, you will see infoi-
mation about the email and the ve quick action buuons, reply, forward,
arHive, junk and delete as pieviously discussed. lf an email has iemote
content, you will see a message asking if you want to display the email oi
not. You may want to ltei youi emails fiom time to time, this is easily Remote content represent parts of an email
that may be hosted elsewhere. Remote content
might consist of video or audio, but most
often is graphics or HTML content. For security
purposes, Thunderbird will as you if you wish to
view this remote content.
done with Tundeibiid. When you have an email selected and you want
to tag the email, simply click the tag buuon and a diop-down list will be
displayed. ln this diop-down list, you have the options to Remove All Tags
oi Mark as, Important, Work, Personal, To Do, Iater. You can also create
a new tag moie suited to youi own peisonal iequiiements.
Composing and Replying to Messages
To compose a new email message, click the write buuon in the top lef of
the woikspace. Tis will biing up a new window wheie you can compose
youi new email. ln the To eld, entei the email addiess of the destination
the contact to whom you aie sending this email. lf theie is moie than one
contact to whom you aie wiiting, sepaiate multiple iecipients with commas.
8 ci11iNc s1v1iu vi1u unuN1u 1:.1o
lf a contact that you aie addiessing is in youi addiess book, you can addiess
them by name. Stait typing the name of the contact, Tundeibiid will dis-
play the list of mailing contacts below youi text. Once you see the contact
you intend to addiess, click on theii email addiess oi use the down aiiow
key and then piess Enter to select the addiess. lf you would like to caibon-
copy (Cc) some contacts, click the To eld and select Cc. Contacts who aie
listed on the To and Cc lines will ieceive the email, and will see the iest of
the contacts to whom an email was sent. lf you would like to send an email
to some contacts without disclosing to whom youi email was sent, you can
send a blind caibon-copy, oi Bcc. To enable Bcc, select Bcc by clicking the
To eld and selecting Bcc. Any contacts enteied in the Bcc eld will ie-
ceive the message, but none of the iecipients will see the names oi emails of
contacts on the Bcc line. lnstead of typing the email addiesses oi names of
the contacts you aie addiessing in the message, you can select the contacts
fiom youi addiess book. Stait typing a few leueis fiom youi contacts ist
oi last name in the To eld to ltei the list to only show mailing contacts.
Once you identify the contact you would like to addiess, click on theii name
in the list. lf youve added the contact in eiioi, delete theii addiess and
entei the coiiect addiess. You may entei a subject foi youi email in the Sv|-
jec eld. Messages should have a subject to help the iecipient identify the
geneial contents of the email while glancing at theii message list. Entei the If you do not include a subject in your email,
Thunderbird will warn you about this omission.
contents of youi message in the big text eld below the subject. Teie is no
piactical limit on the amount of text you can include in youi message. By
default, Tundeibiid will auto-detect the coiiect foimat foi youi email but
you can change this by clicking Options then mouse ovei Format and select
youi piefeiied option fiom the list. You have a choice of Avo-Deec, P|o:n
Te: On|y, R:c| Te: (HTML) On|y, and P|o:n onJ R:c| (HTML) Te:. When
you have nished composing youi email, click on the Send buuon on the
windows toolbai. Youi message will be placed in the Outbox, and will be
sent to youi desiied iecipient.
Attaching les
At times, you may want to send les to youi contacts. To send les, you
will need to auach them to youi email message. To auach a le to an email You can attach quite a few dierent le types
to emails, but be careful about the size of the
attachments! If they are too big, some email
systems will reject the email you are sending,
and your recipient will never receive it!
you aie composing, click on the AttaH buuon. When the new window
opens, select the le you want to send and click open. Te le you selected
will then be auached to the email when you click send.
Replying to Messages
ln addition to composing new messages, you may want to ieply to messages
that you ieceive. Teie aie thiee types of email ieplies
Re|y oi Re|y o SenJer sends youi ieply only to the sendei of the message
to whom you aie ieplying.
Re|y o A|| sends youi ieply to the sendei of the message as well as any
addiess in To oi Cc lines.
For+orJ allows you to send the message, with any additional comments
you may add, to some othei contacts.
To use any of these methods, click on the message to which you want
to ieply and then click the Reply, Reply to All, oi Forward buuon on the
message toolbai. Tundeibiid will open the ieply window. Tis window
should look much like the window foi composing new messages, but the
vovxiNc vi1u unuN1u ,
To, Cc, Subject, and main message content elds should be lled in fiom
the message to which you aie ieplying. Edit the To, Cc, Bcc, Subject oi
main body as you see t. When youi ieply is nished, click on the Send
buuon on the toolbai. Youi message will be placed in the Ov|o: and will
be sent.
Using instant messaging
Figure 3.13: This is the icon that Empathy
displays in the launcher.
lnstant messaging allows you to communicate with people in ieal time
online. Ubuntu includes the Empathy application that lets you use instant
messaging featuies to keep in touch with youi contacts. To stait Empathy,
open the Messaging Menu (the envelope icon on the menu bai), then select
Chat.
Figure 3.14: Access Empathy from the Messag-
ing Menu in the menu bar.
Empathy lets you connect to many instant messaging netwoiks. You can
connect to Google Accounts, Windows Live, Salut, Yahoo', Jabbei, and i.
Running Empathy for the rst time
When you open Empathy foi the ist time, you should see a scieen similai
to that in guie .1. At this time, Empathy does not know about any of
youi instant messaging accounts.
Figure 3.15: You should see a window like this
the rst time you open Empathy.
Adding accounts
Yov vs |o+e e::s:ng c|o occovns o |o ore coo:||e +:| Fo|y. I[
yov Jo no |o+e on e::s:ng occovn, yov +:|| neeJ o creoe one |e[ore con:nv-
:ng.
You can add accounts to be used with empathy by clicking the Account Be aware that when you Add or Remove
accounts using the Online Accounts manager
you will be adding or removing those accounts
to or from all the applications that they
integrate with, not just Empathy.
Settings buuon, as shown in guie .1, oi you can use the menu bai to
navigate to Empathy Accounts. You should see a dialog similai to that in
guie .1. Tis is the Online Accounts managei.
o ci11iNc s1v1iu vi1u unuN1u 1:.1o
Figure 3.16: Add your existing chat accounts
for use in Empathy using the Online Accounts
manager.
Click Add account on the lef-hand side of the window if it is not
alieady selected. At the top of the window, wheie it says S|o+ occovns |o
:negroe +:|, select Fo|y fiom the diop-down menu. Now click on
the name of the chat seivice with which you have an account. Shown in
guie .1,, we have selected a Google account. You must now entei youi
login ciedentials and authoiize Empathy to access youi account.
Figure 3.17: You must enter your account
credentials and authorize Empathy to use your
account.
Afei adding youi accounts, you can now use Empathy to chat with all of
youi fiiends, iight fiom youi Ubuntu desktop'
Communicating with contacts
Text
To communicate with a contact, select the contact in Empathys main win-
dow and double-click theii name. Empathy should open a new window
wheie you can type messages to youi contact and see a iecoid of pieviously
exchanged messages.
To send a message to the contact, entei youi message in the text eld
below the conveisation histoiy. When you have typed youi message piess
vovxiNc vi1u unuN1u 1
Figure 3.18: Chatting with friends in Empathy.
the Enter key to send the message to youi contact. When the peison you
aie chauing with is typing to you, a small keyboaid icon will appeai next to
theii name in the chat window.
lf you aie communicating with moie than one peison, then all of the
conveisations will be shown in tabs in youi Empathy window.
Audio and Video Calling
You can use Empathy to chat with youi fiiends using audio and video,
too. To stait an audio oi video call, iight click on the Contact name, then
select Audio Call oi Video Call, as shown in guie .1,. Tis will notify the
peison you aie tiying to call, and they will be asked if they would like to
answei the call.
Figure 3.19: Right-clicking a contact exposes
many ways to communicate.
lf the peison you aie calling accepts youi call iequest, you will be con-
nected, and you can begin talking. lf the peison you aie calling cannot see
oi heai you, youi webcam oi miciophone may not be piopeily conguied,
see the sections on Sound and Using a webcam, iespectively. You can end
the call by clicking on the ied telephone buuon in the chat window.
Sending and receiving les
Sending a le
When you aie in a conveisation with a contact and you would like to send
them a le, iight-click the contact in the contact listas in guie .1,
and select Send File. Empathy should open the Select le window. Find
the le you wish to send, and click on the Send buuon. A File Tiansfeis
window will open showing the le and its tiansfei piogiess. When the le
tiansfei is complete, you can close the File Tiansfeis window.
: ci11iNc s1v1iu vi1u unuN1u 1:.1o
Changing your status
You can use youi status to show youi contacts how busy you aie oi what
you aie doing. Youi contacts see youi status next to youi name when they
chat with you. You can use the standaid statuses, which aie
Available
Away
Busy
lnvisible
Oine
Two of these statuses have additional functionality. Te In+:s:||e status
lets you see which of youi contacts aie online, but does not allow them to
see that you aie online. Te O:ne status logs you out entiiely, you will
not be able to see which of youi contacts aie online, noi can they see you oi
chat with you.
You can change youi status in one of two ways. Te ist method is
in the main Empathy window fiom the diop-down list at the top of the
window.
Te same diop-down list lets you set a custom status by choosing Cus-
tom Message next to the icon that matches youi status. Entei what you
would like youi status to say, and click on the gieen check maik.
Te second method is to click the Messaging Icon on the menu bai, as
shown in guie .1. Fiom this menu, you will see all of the same options
that Empathy piesents, but accessible without having to open Empathy.
Desktop Sharing
Desktop shaiing is a veiy nice featuie available with Ubuntu. lt can be used
foi a lot of puiposes, like tioubleshooting, online meetings, oi just showing
o youi cool desktop to youi fiiend. lt is veiy easy to get iemote desktop
shaiing woiking between two Ubuntu machines.
To shaie youi scieen, you will ist have to set up Desktop Shaiing. Open
the Desktop Shaiing application fiom the Launchei. Next, select Allow
other users to view your desktop, you may want to deselect Allow other
users to control your desktop.
Afei you have Desktop Shaiing conguied, open Empathy. To begin
shaiing youi desktop, iight-click on the contact you wish to shaie with, and
select Share my desktop.
lt should be noted that the othei usei will obviously be able to see the
infoimation displayed on youi scieen. Please be suie to keep this in mind
if you have documents oi les that aie of a piivate natuie open on youi
desktop.
Changing account settings
lf you need to add moie accounts afei the initial launch of Empathy, open
the Edit menu, then select Accounts. Empathy will then display the Online
Accounts managei window.
Editing an account
You might need to edit the details of an account. Select the account you
want to change on the lef side of the Online Accounts window then click
vovxiNc vi1u unuN1u
Options. Te Online Accounts managei should show the cuiient infoima-
tion foi the account. Once you have made youi changes, click Done.
Removing an account
To iemove an account select the account on the lef hand side of the win- Be aware that when you Add or Remove
accounts using the Online Accounts manager
you will be adding or removing those accounts
to or from all the applications that they
integrate with, not just Empathy.
dow and click on the Remove account buuon. Te Online Accounts man-
agei should open the Aie you suie you wish to iemove this Ubuntu Web
Account window. Click on the Remove buuon to conim that you want to
iemove the account, oi click Cancel to keep the account.
Editing contacts
Adding a contact
To add a contact open the Chat menu, then select Add contact. Empathy
should open the New Contact window.
ln the Account diop-down list, choose the account you want to add
contact infoimation. When cieating a contact you must select the seivice
that matches the seivice youi contact is using.
Foi example, if youi contacts addiess ends in (googlemail.com then
you will need to add it to an account that ends in (googlemail.com.
Likewise if the contacts email ends in (hotmail.com then you will need
to add it to an account ending in (hotmail.com.
Afei choosing the account you wish to add the contact to, entei theii
login iu, theii useiname, theii scieen name, oi theii email addiess in the
Identier text eld. Next, in the Alias text eld, entei the name you want to
see in youi contact list. Click Add to add the contact to youi list of contacts.
Removing a contact
Click on the contact that you want to iemove, then on the Unity bai at the
top of the scieen, open the Edit menu, select Contact, then Remove. Tis
will open the Remove contact window.
Click on the Remove buuon to conim that you want to iemove this
contact, oi click Cancel to keep the contact.
Microblogging
Gwibbei is the default micioblogging application that lets you access
multiple social netwoiking accounts, without having to open an lnteinet
biowsei. Gwibbei can be used to access and post on Twiuei, Facebook,
ldenti.ca, Ping.fm, Flicki, Digg, Status.net, Fouisquaie, Qaiku and Fiiend-
Feed.
Upgrades and add-ons
lf you need add-ons foi Ping.fm, Flicki, Digg, Status.net, Fouisquaie, Qaiku
and FiiendFeed you need to install them befoie you begin using Gwibbei.
Go to the Ubuntu Sofwaie Centei and seaich foi Gwibbei. Click on Gwib-
bei and piess More Info to get the window shown in guie .:o. Check
each add-on that you want (oi just select all of them), and piess Apply
Changes. Wait foi them to nish installing. You need to log out and in
again to activate the add-ons.
ci11iNc s1v1iu vi1u unuN1u 1:.1o
Figure 3.20: Use the Ubuntu Software Center to
to get Gwibber add-ons.
Working with social networking accounts on Gwibber
Pull down the Message menu fiom the top panel bai as shown in guie .:1
and select Gwibber. Tis staits the app.
Figure 3.21: The Message pull-down menu
shows you a quick overview of your feeds.
lf you have not pieviously enteied an account, the Online Accounts
managei will open automatically. Otheiwise, select Edit Accounts to open
it.
Figure 3.22: Add an account for use with
Gwibber using the Online Accounts manager.
vovxiNc vi1u unuN1u
You can add more than one account from a
service provider.
To add a new account, click +. At the top of the window, wheie it says
S|o+ occovns |o :negroe +:|, select G+:||er fiom the diop-down
menu. Now click on the name of the seivice with which you have an ac-
count and follow any instiuctions to authoiize the account.
Removing accounts fiom Gwibbei is easy too. Go to the Online Accounts Be aware that when you Add or Remove
accounts using the Online Accounts manager
you will be adding or removing those accounts
to or from all the applications that they
integrate with, not just Gwibber.
managei window and select the account to be iemoved. Click the Remove
account buuon to iemove the account.
Using Gwibber to follow streams
Gwibbei displays feeds fiom each seivice piovidei as sreos. You can
list them in eithei ascending oi descending oidei by selecting View Sort.
You can sepaiate the feeds as messages, ieplies, and piivate messages. ln
addition the auachments fiom the feed aie soited as images, links and
videos. Click the image, link oi video to take you to the website in a new
tab in youi default biowsei. lmages can be pieviewed within Gwibbei.
Figure 3.23: A stream in Gwibber. Clicking on
the image should open the Facebook page in a
browser.
Notications
You can customize how feeds display in the notication bubble, and the fie-
quency with which Gwibbei iefieshes, in the piefeiences (Edit Preferences).
Figure 3.24: A notication from Gwibber.
Notications can be customized from the
Gwibber Preferences menu.
Replying, Liking and Retweeting
Each post can be liked, ietweeted oi ieplied to, fiom within Gwibbeis
window, by clicking on the feeds icon at the top iight of each post. Tis
displays a menu of the actions available foi that feed. Figuie .: shows the
menu foi the Twiuei feed..
ci11iNc s1v1iu vi1u unuN1u 1:.1o
Figure 3.25: You can similarly like or comment
on updates from within Gwibber.
Updating your Status
To update youi status using Gwibbei, select Update Status fiom the Mes-
sage icon in the Top Panel, this opens a new window. Type youi status
message and post it to all youi accounts with one click. Piess Esc to cancel.
Yov con o|so s|oren uus os yov os [ro G+:||er vs:ng o |:s o[ uu s|oren-
:ng ser+:ces. P|oy +:| G+:||er onJ J:sco+er o|er coo| |:ngs : con Jo. Go o
|//g+:||er.co/Jocs/vser-gv:Je/cvrren/osersoc:o|ne+or|:ng+:|
g+:||er.J[ [or ore :n[oro:on.
Viewing and editing photos
Shotwell Photo Managei is the default photo application in Ubuntu. Tis
application allows you to view, tag, edit, and shaie youi photos. To stait
Shotwell, click on the Dash neai the top-lef of the scieen, then select the
Shotwell icon labeled View Photos. lf you do not see Shotwell, simply
type Shotwell in the seaich bai at the top of the Dash, and you will see the
Shotwell application soon appeai.
Figure 3.26: Manage your photo collection,
enhance your photos while keeping the original,
and share your memories online using Shotwell
Photo Manager.
vovxiNc vi1u unuN1u ,
Importing Photos
When you launch Shotwell foi the ist time, you will be gieeted by the
Welcome' window which gives you instiuctions on how to impoit photos.
Click OK. You can now impoit photos by diagging the photos into the
Shotwell window oi by connecting youi cameia oi exteinal stoiage device
to the computei.
Fro o J:g:o| coero Connect youi cameia to the computei using the
data cable, and tuin on the powei to youi cameia. lf youi cameia is piop-
eily detected, you will see a new window piompting you to launch an
application. Select Shotwell in the diop-down menu then click OK. Youi
cameia will be listed in the Shotwell sidebai. Select youi cameia in the
sidebai. You will see a pieview of the cameias contents. Select individual
photos by piessing and holding Ctrl and clicking on each photo you want
to impoit, and then click Import Selected on the bouom bai of the window.
Oi, you can choose to impoit all photos by clicking Import All.
Fro yovr cover You can impoit photos into Shotwell by diagging
photos fiom youi le biowsei into the Shotwell window. Alteinatively, you
can click File Import From Folder, select the foldei containing the photos
you want to impoit.
Fro e:erno| |orJ Jr:+e, u: os| Jr:+e, or cu/uvu lmpoiting photos fiom
exteinal stoiage is similai to impoiting fiom youi computei. Youi exteinal
stoiage device may also appeai undei the Camera label on the Shotwell
sidebai. Follow the instiuctions foi impoiting fiom a cameia oi computei.
Choosing where Shotwell saves photos
Te default location foi the Shotwell Libiaiy is youi Pictures foldei in youi
home diiectoiy. When impoiting pictuies using the lmpoit window, you
will be given the option to copy the les to youi Libiaiy, oi keep the les in
place.
lf you have youi photos stoied on youi computei, the option Import in
Place will be suitable. Tis will pievent photos fiom being duplicated. lf
you aie impoiting photos fiom an exteinal souice, such as a poitable haid
diive, usn ash diive, oi cu/uvu, you should select Copy into Iibrary so
the photos aie copied to youi computeiotheiwise they wont appeai when
you iemove the exteinal souice.
Viewing photos
Choose Iibrary oi any collection in the sidebai to display photos fiom
youi selection. Use the slidei on the bouom bai to adjust the size of the
thumbnails. To view a full-window image, double-click an individual photo.
ln the full-window view, you can navigate thiough the collection using
the backwaid and foiwaid aiiows, zoom in on the image using the slidei,
pan by clicking and diagging the image, and exit the full-window view by
double-clicking the image.
To view the collection in full-scieen mode, piess F11 oi go to View
Fullscreen. You can navigate thiough the collection using the toolbai by
moving youi mouse to the bouom of the scieen. To view a slideshow pie-
8 ci11iNc s1v1iu vi1u unuN1u 1:.1o
sentation of the collection, piess F5 oi go to View Slideshow. Piess the Esc
key to exit the Fv||screen oi S|:Jes|o+ views.
Organizing photos
Shotwell makes nding photos of the same type easiei by using ogs. You
can apply as many tags to a photo as you like. To apply tags to photos,
ist select the photos. Ten iight-click on the photos and select Add Tags.
Entei the tags you want into the text eld, sepaiated by commas. lf you aie
adding new tags, these will appeai in the side bai on the iight undei the
Tags label.
Editing images
You may want to edit some of the photos you impoit into Shotwell. Foi
example, you may want to iemove something at the edge, adjust the coloi,
ieduce the ied-eye eect, oi stiaighten the image. To edit a photo, double-
click on the photo you want to edit, and then click on one of the following
buuons
Rotate
Click Rotate to iotate the image ,o clockwise. You can click the buuon
moie than once and it will iotate the image clockwise in ,o inteivals.
Crop
Click Crop to change the fiaming of the photo. Te image will daiken and a
selection will appeai. Adjust the selection to youi desiied ciop by diagging
a coinei oi side. lf you want to choose a specic aspect iatio, use the diop-
down menu to select one of the pieset iatios oi entei youi own custom
iatio. A pivot buuon is piovided to change youi selection fiom landscape to
poitiait and vice veisa. Once you aie happy with the selection, click OK to
apply the ciop oi Cancel to discaid it.
Red-eye reduction
lf you have taken a photo and the ash has caused the subject to have ied
eyes, you can x this pioblem in Shotwell.
Click the Red-eye buuon. A ciicle will appeai.
Diag this ciicle ovei one of the subjects eyes and then use the slidei to
adjust the ciicle size.
When the ciicle is ovei the eye, click Apply to x the ied eye. You will
need to iepeat this foi each individual eye. Use caution when adjusting
the size of the ciicle. A ciicle too laige and coveiing the skin may cause
discoloiation when applying the ied-eye ieduction.
Adjust
Clicking Adjust will biing up a window that lets you edit a few things
Le+e| Similai to contiast
F:osvre How biight the image is
Sovro:on How coloiful the image is
T:n Te oveiall coloi
vovxiNc vi1u unuN1u ,
Teerovre Whethei the image is waim (moie yellow) oi cool (moie blue)
S|oJo+s How daik the shadows aie
To change these values, diag the slideis until you aie satised with the
image. Click OK to apply the changes, Reset to undo the changes and stait
ovei, oi Cancel to discaid the changes.
Auto-adjustment with Enhance
Click Enhance to let Shotwell automatically adjust the coloi, levels, expo-
suie, contiast, and tempeiatuie to cieate a moie pleasing image.
Reverting an edited photo to the original
When you edit a photo in Shotwell, youi oiiginal image iemains untouched.
You can undo all of the changes and ieveit to the oiiginal veision by iight-
clicking on the photo, then selecting Revert to Original. Tis option is only
available foi photos you have edited.
Sharing your photos
You can easily shaie youi photos on the web using Shotwells Publish
featuie. Select the photos you want to shaie, then click the Publish buuon
located on the bouom bai. Choose Facebook, Flicki, oi Picasa Web Albums
in the diop-down menu and log-in with youi ciedentials. Some seivices
may iequiie you to authoiize Shotwell befoie allowing the application to
publish photos. Follow the instiuctions in the window, select youi desiied
options, and click Publish to upload youi images to the web.
Further information
Weve only just touched on the featuies of Shotwell. To get moie help,
select Help Contents. Tis will load the online manual, wheie you can get
moie detailed instiuctions on how to use Shotwell eectively.
Watching videos and movies
To watch videos oi uvus in Ubuntu, you can use the Movie Playei applica-
tion. To stait the Movie Playei, click on the Dash, then seaich foi Movie
Playei and select it. Tis will open the Movie Playei window.
Figure 3.27: Movie player (Totem) plays music
and videos.
,o ci11iNc s1v1iu vi1u unuN1u 1:.1o
Codecs
Watching uvus may iequiie Ubuntu to install a codei-decodei (also known
as a codec), a piece of sofwaie allowing youi computei to undeistand the
contents of the uvu and display the video.
Lego| No:ce Poen onJ coyr:g| |o+s J:er JeenJ:ng on +|:c| covnry yov
ore :n. P|eose o|o:n |ego| oJ+:ce :[ yov ore vnsvre +|e|er o or:cv|or oen or
resr:c:on o|:es o o eJ:o [oro yov +:s| o vse :n yovr covnry.
So that you can play all videos and uvus, you will need to install codecs.
To install the codecs, open the Ubuntu Sofwaie Centei eithei thiough the
Dash oi the Launchei. When the Ubuntu Sofwaie Centei window opens,
use the seaich box in the top iight and seaich foi the following
ubuntu-iestiicted-extias
libdvdiead
libdvdnav
Double-click each item above and then click the Install buuon. Tis
may open an Authenticate window. lf so, entei youi passwoid, then click
Authenticate to stait the installation piocess.
Playing videos from le
Open the Movie menu, then select Open. Tis will open the Select
Movies oi Playlists window. Find the le oi les that you want to play
and click on the Add buuon. Te video oi videos will stait playing.
Playing a DVD
When you inseit a uvu in the computei, Ubuntu should open the You have
just inseited a Video uvu. Choose what application to launch window.
Make suie that Open Movie Player is chosen in the diop-down list and
then click OK. Te Movie Playei window will open and the movie will
begin.
lf the Movie Playei window is alieady open, open the Movie menu,
then select Play Disc and the movie will begin.
Listening to audio and music
Ubuntu comes with the Rhythmbox Music Playei foi listening to youi
music, stieaming lnteinet iadio and managing playlists and podcasts.
Rhythmbox can also help you nd and puichase music, along with man-
aging subsciiptions to youi favoiite vss feeds.
Starting Rhythmbox
Teie aie seveial ways to stait Rhythmbox.
Open the Dash, select Iisten to Music, and choose any of the displayed
music les (if you have any).
Open the Dash, type R|y||o: and click on the Rhythmbox Music
Playei icon.
vovxiNc vi1u unuN1u ,1
Figure 3.28: Rhythmbox Music Player
Ubuntu 1:.o comes with an indicatoi menu in the top bai foi sound-
ielated applications and devices. Tis menu includes a link to stait
Rhythmbox, and basic playback and volume contiols.
lf you close Rhythmbox by piessing Alt+F4 oi clicking the ied close buuon
( ), it will disappeai fiom view but continue to play in the backgiound. You
can still contiol youi music oi ieopen fiom the Sound indicatoi. To quit
Rhythmbox completely, piess Ctrl+Q oi choose Music Qit fiom the menu
bai.
Playing music
To play music, you must ist impoit music into youi libiaiy. Choose Mu-
sic Import Folder oi piess Ctrl+O on youi keyboaid to impoit a foldei
containing media, a single le, an Amazon v puichase, oi media fiom
an iOS oi Andioid device. Te Rhythmbox toolbai contains most of the
contiols that you will use foi biowsing and playing youi music. lf you
want to play a song, double-click a tiack, oi click it and piess the Play
buuon on the toolbai, choose Control Play fiom the menu bai, oi piess
Ctrl+Space. When a song is playing, the Play buuon will become a Pause
buuon. Use this buuon, Control Play, oi Ctrl+Space to toggle between
playing and pausing the tiack. Next and Previous buuons aie next to the
Play/Pause buuon. Click on these buuons to play the next and pievious
songs in youi libiaiy oi playlist. Rhythmbox also has options to toggle ie-
peat mode (Repeat, Control Repeat oi Ctrl+R) and shue mode (Shue,
Control Shue oi Ctrl+U).
Playing Audio cds
To play youi cu, inseit it into youi cu diive. lt will automatically appeai
within Rhythmbox in the S:Je Pone beneath youi Music Libiaiy. You can
click the cu (named Audio cu, oi the name of the album) and double-click a
tiack in it to play the tiacks on the cu.
Importing (Ripping) Audio cds
Begin by inseiting a cu. Rhythmbox will automatically detect it and add it
to the side menu. lf you have an active lnteinet connection, Rhythmbox will
tiy to nd the album details via the web. Click the cu. Uncheck any tiacks
,: ci11iNc s1v1iu vi1u unuN1u 1:.1o
you dont want impoited. Piess the Extract buuon, located at the ver-|e
coinei of the iight panel. Rhythmbox will begin impoiting the cu. As it
nishes each tiack, it will appeai in youi Music Libiaiy.
Listening to streaming audio
Rhythmbox is pie-conguied to enable you to stieam audio fiom vaiious Streaming audio stations are radio stations
that broadcast over the Internet. Some of these
are real radio stations that also stream over the
Internet, and others broadcast only over the
Internet.
souices. Tese include lnteinet bioadcast stations (Radio fiom the Side
Pane), Iast.fm and Iibre.fm. To listen to an lnteinet iadio station, click on
the Radio icon in the S:Je Pone foi a list of pie-conguied stations. You can
ltei by genie in the :JJ|e one. To add a new iadio station, select Add
and entei the iadio station uvi. You can browse a selected list of radio stations
at http://en.wikipedia.org/wiki/List_of_
Internet_stations or you can use your browser
to search for Internet radio stations. Connect digital audio players
Rhythmbox can connect with many populai digital media playeis. Con-
nected playeis will appeai in the De+:ces |:s. Featuies will vaiy depending
on the playei (and ofen the playeis populaiity), but common tasks like
tiansfeiiing songs and playlists should be suppoited.
Figure 3.29: Rhythmbox connected to an
Android device
Listen to shared music
lf you aie on the same netwoik as othei Rhythmbox useis (oi most othei DAAP stands for Digital Audio Access Proto-
col, and is a method designed by Apple to let
software share media across a network.
music playei sofwaie), you can shaie youi music and listen to theii shaied
music. To do this, click Music Connect to DAAP Share Ten entei the
iv addiess and the poit numbei. Click OK. Clicking a shaied libiaiy will
enable you to biowse and play songs fiom othei computeis.
Manage podcasts
Rhythmbox can manage all of youi favoiite podcasts. Select PoJcoss fiom
the Side Pane to view all added podcasts. Te toolbai will display additional
options to Bro+se, S|o+ A||, AJJ and UJoe. Choose Add on the toolbai
and entei the uvi of the podcasts to save it to Rhythmbox. Podcasts will be
automatically downloaded at iegulai inteivals oi you can manually update
feeds. Select an episode and click Play. You can also delete episodes.
vovxiNc vi1u unuN1u ,
Party mode
Rhythmbox comes with the option of a paity mode. To entei paity mode
piess F11 on youi keyboaid oi use the global menu bai (View Party
Mode), to exit fiom paity mode piess F11 again. Rhythmbox also has a
biowsei bai that is enabled by default (this aiea is the top-iight half of the
piogiam window). lt gives you the option to seaich youi music by aitist oi
album.
Rhythmbox preferences
Te default conguiation of Rhythmbox may not be exactly what you want.
Choose Edit Preferences to altei the application seuings. Te Piefeiences
tool is bioken into foui main aieas geneial, playback, music, and Podcasts.
Genero| includes how you want Rhythmbox to display aitist and tiack
infoimation. You can adjust the columns visible in youi libiaiy and how
the toolbai icons aie displayed.
P|oy|oc| options allow you to enable ciossfading and the duiation of the
fade between tiacks.
Mvs:c includes wheie you would like to place youi music les and the
libiaiy stiuctuie foi new tiacks added to Rhythmbox. You can also set
youi piefeiied audio foimat.
PoJcoss designates wheie podcasts aie stoied on youi computei along
with the ability to change how ofen podcast infoimation is updated.
Plugins
Rhythmbox suppoits a wide aiiay of plugins, which add functionality to
Rhythmbox. Many of the plugins piovide basic audio playback, and you
may check a few moie boxes, foi example, to access the Magnatune Stoie.
To view oi change the activated plugins, use the global menu bai (Edit
Plugins).
Managing your music
Rhythmbox suppoits cieating playlists. P|oy|:ss eithei aie static lists of
songs to be played in oidei, oi can be smait playlists based on ltei ciiteiia.
Playlists contain iefeiences to songs in youi libiaiy. Tey do not contain
the actual songs, but only iefeience them. So, if you iemove a song fiom
a playlist (right-cliH on the song Remove from Playlist), the song will
iemain in youi libiaiy and on youi haid diive.
To cieate a playlist, choose Music Playlist New Playlist, piess Ctrl+N,
oi iight-click in the lowei blank aiea of the side bai and select New Playlist.
lt appeais in the sidebai as New Playlist. Right-click and select Rename
to give the new playlist a name of youi choosing. Diag songs fiom youi
libiaiy to the new playlist in the side pane oi iight-click on songs and select
Add to Playlist and pick the playlist.
Sor P|oy|:ss aie cieated in a similai way. Choose Music Playlist
New Automatic Playlist oi iight-click in the lowei blank aiea of the side
bai and select New Automatic Playlist. Dene the ltei ciiteiia. You
can add multiple ltei iules and select a name. Save. You can update any
playlist (including the piedened ones) by iight-clicking on the name and
choosing Edit.
, ci11iNc s1v1iu vi1u unuN1u 1:.1o
Rhythmbox suppoits song iatings. Right-cliH a song in your library
Properties Details and click on the numbei of stais. To iemove a iating,
select zeio stais. Othei song infoimation such as Title, Aitist and Album
can be changed. Right-cliH a song in your library Properties Basic.
To iemove a song, right-cliH Remove. To delete a song fiom youi haid
diive entiiely, right-cliH Move to the Rubbish Bin. lf you evei want to
move a song, highlight the song (oi gioup of songs) fiom youi libiaiy and
diag it to a foldei oi to youi desktop. Tis will make a copy of the audio le
in the new location.
Music stores
Rhythmbox has an integiated stoie that gives you access to a huge catalog
of music with a vaiiety of licensing options. Te U|vnv One Mvs:c Sore
(see guie below) sells music fiom global majoi and minoi music labels.
Te stoie oeis uum-[ree (no copy piotection) songs encoded in high-quality
v foimat. You can biowse the catalog, play pieviews, and buy songs with
the Ubuntu One Music Stoie. As the name suggests, the Ubuntu One Music
Stoie integiates with the Ubuntu One seivice. All puichases aie tiansfeiied
to youi peisonal cloud stoiage and aie automatically copied to all of youi
computeis. Foi that ieason, an Ubuntu One account is iequiied (it is fiee of
chaige and quick to iegistei). Te catalog of music available foi puichase
will vaiy depending on wheie you live in the woild. Moie infoimation
about the Ubuntu One Music Stoie can be found at https//one.ubuntu.com/
music/.
Figure 3.30: Ubuntu One Music Store
Audio codecs
Dieient audio les (v, vv, c, occ, etc.) iequiie unique tools to de-
code them and play the contents. Tese tools aie called coJecs. Rhythmbox
auempts to detect any missing codecs on youi system so you can play all of
youi audio les. lf a codec is missing, it automatically tiies to nd the codec
online and guides you thiough its installation.
vovxiNc vi1u unuN1u ,
Rhythmbox support
Rhythmbox is used by many useis thioughout the woild. Teie aie a vaii-
ety of suppoit iesouices available in many languages.
Help Contents oi F1 foi the main help.
Help Get Help Online to ask questions and iepoit bugs.
Te Rhythmbox website at http//www.ihythmbox.oig/.
Te Multimedia & Video categoiy of Ubuntu Foiums at http//ubuntufoiums.
oig/foiumdisplay.php`f.
Burning CDs and DVDs
To cieate a cu oi uvu, open the Dash and seaich foi Brasero Disc Burner.
Once you nd Biaseio, double-click it. Tis opens Biaseio application. Te
buining options that now appeai aie explained below.
Figure 3.31: Brasero burns music, video, data
DVDs and CDs.
Getting Started
Befoie you can use Biaseio, you need to Create a new project. Teie aie
thiee types of piojects available Audio Pioject, Data Pioject, and Video
Pioject. Make youi selection based on youi iequiiements. At this current time, Brasero does not support
Blu-Ray.
Te following options apply foi all piojects except Disc copy and Burn
Image.
Adding les to a project
To add les to the list, click the Green + buuon, which opens the Select
Files window. Ten navigate youi way to the le you want to add, click the
desiied le, and then click the Add buuon. Repeat this piocess foi each le
until all desiied les have been added.
Removing les
lf you want to iemove a le fiom the pioject, click the le in the list and Icons of a broom are often used in Ubuntu to
represent clearing a text eld or returning
something to its default state.
click on the Red - buuon. To iemove all the les in the list click on the
Broom shaped buuon.
, ci11iNc s1v1iu vi1u unuN1u 1:.1o
Saving a project
To save an unnished pioject, choose Project Save. Te Save Cuiient
Pioject window will be opened. Choose wheie you would like to save the
pioject. ln the Name text eld, entei a name foi the pioject. Click the Save
buuon, and youi unnished pioject is saved. When saving a pioject, you
aie only saving the paiameteis of the pioject, youve buined nothing to the
disc at this time.
Burning the disc
When you click the Burn buuon, you will see the Piopeities of win-
dow.
You can specify the buining speed in the Burning speed diop-down. lt is
best to choose the highest speed.
To buin youi pioject diiectly to the disc, select the Burn the image
directly without saving it to disc option. With this option selected, no
image le is cieated, and no les aie saved to the haid disk. All data is
saved to the blank cu oi uvu.
Te Simulate before burning option is useful if you encountei pioblems Temporary les are saved in the /tmp folder
by default. Should you wish to save these les
in another location, you will need to change
the setting in the Temporary les drop-down
menu. Under normal conditions, you should not
need to change this setting.
buining discs. Selecting this option allows you to simulate the disc buining
piocess without actually wiiting data to a disca wasteful piocess if youi
computei isnt wiiting data coiiectly. lf the simulation is successful, Biaseio
will buin the disc afei a ten second pause. Duiing those ten seconds, you
have the option to cancel the buining piocess.
Blanking a disk
lf you aie using a disc that has vv wiiuen on it and you have used it befoie, RW stands for Re-Writable which means the disc
can be used more than once.
then you can eiase it so that it can be ieused. Eiasing a disc simply deletes
all of the data cuiiently on the disc. To eiase a disc, open the Tools menu,
then select Blank. Te Disc Blanking window will be open. ln the Select a
disc diop-down choose the disc that you would like to eiase.
You can enable the Fast blank option if you would like to shoiten the
amount of time to peifoim the blanking piocess. Howevei, selecting this
option will not fully iemove the les, if you have any sensitive data on youi
disc, it would be best not to enable the Fast blank option.
Once the disc is eiased (blank), you will see Te J:sc +os svccess[v||y
||on|eJ. Click the Close buuon to nish.
Audio project
lf you iecoid youi own music, then you may want to tiansfei this music
onto an audio cu so youi fiiends and family can listen. You can stait an
audio pioject by clicking Project New Project New Audio Project.
When buining a music cu, it is impoitant to iemembei that commeicial
music cus usually have two-second gap between song. To ensuie youi
music has this same gap between songs, click the le and then click the
pause buuon.
You can slice les into paits by clicking the Knife buuon. Tis opens a
Split Tiack window. Te Method diop-down gives you foui options, each
option lets you split the tiack in a dieient way. Once you have split the
tiack, click OK.
ln the diop-down list at the bouom of the main Biaseio window, make
vovxiNc vi1u unuN1u ,,
suie that you have selected the disc wheie you want to buin the les. Ten
click the Burn buuon.
Data project
lf you want to make a back up of youi documents oi photos, it would
be best to make a data pioject. You can stait a data pioject by clicking
Project New Project New Data Project.
lf you want to add a foldei you can click the Folder pictuie, then entei
the name of the foldei.
ln the diop-down list at the bouom of the main Biaseio window, be
suie to select the disc wheie you want to buin the les. Ten click the Burn
buuon.
Video project
lf you want to make a uvu of youi family videos, it would be best to make a
video pioject.
You can stait a video pioject by clicking Project New Project New
Video Project.
ln the diop-down list at the bouom of the main Biaseio window, be
suie to select the disc wheie you want to buin the les. Ten click the Burn
buuon.
Disc copy
You can copy a disc clicking Project New Project Disc copy. Tis opens
the Copy cu/uvu window.
lf you have two cu/uvu diives, you can copy a disc fiom one to the
othei, assuming the souice disc is in one diive and the destination disc (with
blank media) is in the othei diive. lf you have only one diive you will need An image is a single-le representation of the
contents of the disk. The le usually has an
.iso or .img extension. An image le is similar
a set of zipped les.
to make an image and then buin it to a disc. ln the Select disc to copy diop-
down choose the disc to copy. ln the Select a disc to write to diop-down
eithei choose image le oi the disc that you want to copy to.
Image le
You can change wheie the image le is saved by clicking Properties. Tis
shows the Location foi lmage File. You can edit the name of the le in the
Name text eld.
Te default location to save the image le is youi home foldei, but you
can change the location by clicking the + buuon next to Browse for other
folders. Once you have chosen wheie you want to save the photo oi image,
click Close.
Retuining to the Copy cu/uvu window, click Create Image. Biaseio
will open the Cieating lmage and will display the job piogiess. When the
piocess is complete, click Close.
Burn image
To buin an image, open the Project New Project Burn Image. Biaseio
will open the lmage Buining Setup window. Click on the CliH here to
select a disc image diop-down and the Select Disc lmage window will
appeai. Navigate youi way to the image you wish to buin, click on it, and
then click Open.
,8 ci11iNc s1v1iu vi1u unuN1u 1:.1o
ln the Select a disc to write to diop-down menu, click on the disc to
which youd like to wiite, then click Create Image.
Working with documents, spreadsheets, and presentations
LibieOce Suite is the default oce suite when woiking with documents,
spieadsheets, and slide piesentations.
Working with documents
lf you need to woik with documents, you can use the LibieOce Woid The LibreOce Word Processor is also known
as the LibreOce Writer. LibreOce Spread-
sheet is also known as Calc, and LibreOce
Presentation is known as Impress.
Piocessoi. To stait the woid piocessoi, open the Dash and seaich foi Li-
breOffice Writer. Ten select IibreOce Writer.
Working with spreadsheets
lf you need to woik with spieadsheets, you can use LibieOce Spiead-
sheet. To stait the spieadsheet application, open the Dash and seaich foi
LibreOffice Calc. Ten select IibreOce Calc.
Working with presentations
lf you need to woik with slides foi a piesentation, you can use LibieOce
lmpiess. To stait the piesentation application, open the Dash and seaich foi
LibreOffice Impress. Ten select IibreOce Impress.
Getting more help
Each of these applications comes with a compiehensive set of help scieens.
lf you aie looking foi moie assistance with these applications, piess the F1
key afei staiting the application.
Ubuntu One
What is Ubuntu One?
Ubuntu One is a seivice foi stoiing youi les onlinein youi Ubuntu One
Persono| C|ovJ. Youi Ubuntu One Peisonal Cloud is youi peisonal online
stoiage space, it can be accessed in any web biowsei oi using an Ubuntu
One application, such as those foi Ubuntu, Windows, iPhone, oi Andioid.
Because Ubuntu One stoies youi les online, its the peifect way to backup
youi les to pievent data loss. You can also use Ubuntu One to shaie les
with othei peoplethis makes Ubuntu One a gieat tool foi fiiends, families,
and collaboiative teams. Ubuntu One also piovides seivices foi backing
up youi contacts and stieaming music to mobile devices. Te Ubuntu One
seivice is piovided by Canonical.
How safe is Ubuntu One?
Befoie using Ubuntu One, you should beai the following points in mind
Uploading, downloading and synchionizing youi infoimation with
Ubuntu One is done ovei an enciypted connection, which pievents
anybody eavesdiopping on youi infoimation as it is being tiansfeiied.
vovxiNc vi1u unuN1u ,,
Files aie not stoied by Canonical in enciypted foim. lt is impoitant to
keep this in mind when deciding what to upload to Ubuntu One. You can
use othei means to enciypt you data, such as an enciypted zip le.
lnfoimation uploaded to Ubuntu One can potentially be accessed by
Canonical. As with similai online seivices and websites, you aie implic-
itly tiusting them to iespect youi piivacy, so if you feel you cannot tiust
them with ceitain infoimation, dont upload it to Ubuntu One.
lf you violate the Ubuntu One teims and conditions and stoie illegal
mateiial, Canonical may be iequiied to hand the infoimation ovei to law
enfoicement agencies without youi consent.
Youi online infoimation can be accessed by anybody who knows (oi can
guess) youi account name and passwoid. Foi this ieason, you should
choose a good passwoid and keep it secuie.
Getting started with Ubuntu One
To use Ubuntu One, you will need to cieate a fiee Ubuntu One account 5 GB is enough to store about 1,500 music les
or 5,000 photographs (depending on size).
using an email addiess. Tis fiee account gives you access to cn of online
stoiage and the contact syncing seivice, access to moie data stoiage oi the
music stieaming seivice iequiies a paid subsciiption.
Teie aie two ways to cieate an Ubuntu One account. You can eithei
sign up using the Ubuntu One Contiol Panel (pie-installed in Ubuntu), oi
you can sign up on the Ubuntu One website https//one.ubuntu.com by
clicking the Sign Up link.
Figure 3.32: This Launcher icon opens the
Ubuntu One Control Panel.
Creating an Ubuntu One account using the Ubuntu One Control Panel
ln the Launchei, click the Ubuntu One icon, as shown in guie .:. Tis
should open the dialog shown in guie ..
Figure 3.33: The Ubuntu One Control Panel
Welcome Page.
Click the I dont have an account yet sign me up buuon.
Fill in the details iequested as shown in guie .. Make suie you use a If you do not have an email address, you can get
one for free at gmail.com.
valid email addiess that only you have access to.
You should ieview the Terms of Service and Privacy Policy befoie The captcha acts as a check that it really is a
person lling in the form and not a computer
(because a computer wont be able to read the
captcha text).
signing up. When youie satised, click Set Up Account.
Within a few minutes, you will ieceive an email containing the veiica-
tion code. Entei the veiication code into the box as shown in guie .
and click Next.
8o ci11iNc s1v1iu vi1u unuN1u 1:.1o
Figure 3.34: Fill in all elds with your informa-
tion to sign up for an Ubuntu One account.
Figure 3.35: Enter the verication code into the
eld.
lf all goes well, you will see a window saying, You aie now logged into
Ubuntu One. Click the Finish buuon to dismiss this window. You will also
get anothei email welcoming you to Ubuntu One. Now that you aie logged
in to Ubuntu One, you can conguie youi Ubuntu machine foi Ubuntu One
le syncing.
Congure your Ubuntu machine for le syncing
Te Ubuntu One desktop application syncs youi Ubuntu One Peisonal Sync is short for Synchronize; implying that
the contents of your Ubuntu One local le
system and your Ubuntu One Personal Cloud
will always be identical.
Cloud with les on youi local le system. Afei logging into the Ubuntu
One desktop application the following dialog (guie .) should appeai,
allowing you to select which les to sync with youi Ubuntu One Peisonal
Cloud.
lf you have alieady used youi Ubuntu One account, you may have moie
foldeis in this view (guie .). You can choose which Ubuntu One cloud
foldeis you would like synced with youi local le system. lf this is the ist
time you aie using Ubuntu One, just click the Next buuon.
Yov con o|so c|onge yovr U|vnv One sync connec:on seu:ngs o |:s :e |y
c|:c|:ng on |e Che Settings |vuon, yov con c|onge |:ngs |:|e |e o::v
v|ooJ onJ Jo+n|ooJ roe, or :[ no:co:ons s|ov|J |e o||o+eJ.
vovxiNc vi1u unuN1u 81
Figure 3.36: This setup dialog lets you select
which existing Ubuntu One folders you would
like synced with your machine.
Figure 3.37: This setup dialog lets you select
which folders of your local le system you
would like synced with your Ubuntu One cloud
storage.
ln the next dialog (guie .,), you can choose which of youi local le
system foldeis you would like synced with youi Ubuntu One cloud stoiage.
Te foldei U|vnv One is implicitly synced, but you can select additional
foldeis you may like syncedyoui pictuies, foi instance. Once youie
nished selecting foldeis, click the Finish buuon to complete the setup
piocess. You aie now ieady to begin using Ubuntu One'
Using Ubuntu One with the Nautilus le manager
Ubuntu One integiates with the Nautilus le biowsei, the piogiam you use
to view youi le system. You can add, sync, and shaie les diiectly fiom
Nautilus.
Figure 3.38: These symbols indicate the sync
status of a le or folder. The Checkmark
indicates that the le or folder has been
synced, and the circular arrows indicate that the
le or folder is in the process of syncing.
Adding and Modifying Files
Figure 3.39: When you add les to an Ubuntu
One synced folder, they automatically sync to
your personal cloud.
8: ci11iNc s1v1iu vi1u unuN1u 1:.1o
You can add les to youi Ubuntu One foldei (oi any othei foldei that you
have selected foi sync) just as you noimally would, and Ubuntu One will
automatically sync them to youi peisonal cloud. Foi example, if you add
youi vacation photos, you should see a notication message on the scieen
similai to guie .,.
Afei moving the les into the Ubuntu One synced foldei, you should ie-
ceive a notication infoiming you that syncing has begun. You can also see
that each le shows the ciiculai aiiow icon, indicating that it is cuiiently
syncing with youi peisonal cloud. When syncing completes, the ciiculai
aiiows will be ieplaced with check maiks.
Whenevei you add oi modify les that aie in foldeis synced with Ubuntu
One, they will automatically sync to youi peisonal cloud. Afei syncing is
complete, you can view the les on the Ubuntu One Web ui, and they will
also be synced to any othei computeis oi mobile devices that you aie using
Ubuntu One on.
Adding Folders to Sync
You can add othei foldeis to be synced with youi Ubuntu One Peisonal
Cloud, not just youi U|vnv One foldei. You can add foldeis to be synced
thiough Nautilus by iight-clicking the foldei you would like to sync. ln
the iight-click menu, choose Ubuntu One SynHronize Tis Folder, as
shown in guie .o. You can also stop syncing a foldei thiough the same
iight-click menu.
Figure 3.40: Use a folders right-click menu to
sync or un-sync the folder from your Ubuntu
One Personal Cloud.
To view which les on youi system aie aie cuiiently syncing with
Ubuntu One, open the Ubuntu One Contiol Panel by clicking the Ubuntu
One Launchei icon, as shown in guie .:, a dialog similai to that in g-
uie .1 should appeai.
ln the Ubuntu One Contiol Panel you can see which of youi foldeis aie
synced with youi Ubuntu One Peisonal Cloud. You can also add les fiom
heie, by clicking the Add a folder from this computer buuon.
Using Ubuntu One with the Ubuntu One Web UI
You can access youi les fiom any computei using the Ubuntu One Web A Web UI (User Interface) is a web site that you
can go to and do the same things that you do
on your computer. Emails, for instance, are
commonly accessed through a Web UI.
ui at https//one.ubuntu.com. When you ist ieach the web page, you will
need to log in by clicking Iog in or Sign up in the uppei iight-hand coinei
vovxiNc vi1u unuN1u 8
Figure 3.41: The Ubuntu One Control Panel
shows you which folders in your le system are
synced with your Ubuntu One Personal Cloud.
of the page. On the following page, ll in youi email addiess and Ubuntu
One passwoid, then click the Continue buuon.
Once logged in, you should be taken to youi Dos||oorJ. Te Dashboaid
shows you a summaiy of youi data usage, and keeps you infoimed of new
featuies in Ubuntu One.
To view youi les, click the Files link in the navigation bai in the uppei
poition of the page.
Downloading and Uploading Files
To access youi les fiom the Ubuntu One Web ui, you can simply download
them fiom youi peisonal cloud. To download a le, click More shown to
the iight of the le, as shown in the biowsei, then click on Download le,
as shown in guie .:. Clicking Download le will initiate a le download
thiough youi biowsei.
lf you make changes to the le oi want to add a new le to youi peisonal
cloud, simply click the Upload le buuon in the uppei poition of the page.
Tis will upload the le into the cuiient foldei and oveiwiite any old vei-
sions of the le. Once you have uploaded the le, it will be available in youi
peisonal cloud, and will sync to youi Ubuntu machines local le system.
Making Files Public
You can make a le public on the web by clicking More and choosing the
Publish le buuonthis is also shown in guie .:. Afei clicking the
Publish le buuon, the Web ui will geneiate a Pv||:c uu, you can shaie
this uvi with anyone. By diiecting a biowsei to the Public uvi of the le,
the biowsei will begin to download the le oi display it, depending on what
type of le it is.
You can make the le piivate again at any time by clicking the Stop
publishing buuon located to the lef of the Public uvi. Afei you click the
Stop publishing buuon the Public uvi eld will go away, and the uvi will
stop woiking. lf someone tiies to use a Public uvi foi a le that has been
made piivate, they will ieceive an eiioi message and the le will not be
downloaded oi displayed.
Te Ubuntu One Contol Panel lists all of youi public les in one place
undei the Share links tab. Tis is a convenient way to keep tabs on which
8 ci11iNc s1v1iu vi1u unuN1u 1:.1o
Figure 3.42: A les More button in the Web UI
gives you many options.
les you aie publishing, and allows you to easilly copy theii links by click-
ing the Copy link buuon located next to each public le.
Sharing Files
Ubuntu One lets you shaie les with othei Ubuntu One useis, leuing you
collaboiate on les with ease. When one usei makes a change to a shaied
le the changes automatically sync to the othei useis peisonal clouds
and theii local le system, so all useis automatically have the most iecent
veision of the le.
Figure 3.43: Sharing folders with other users
makes collaborating on les simple.
To shaie les in Ubuntu One, you must shaie an entiie foldei. Befoie you
begin to shaie les, you should make suie only the les you want to shaie
vovxiNc vi1u unuN1u 8
aie in this foldei. Ten to shaie this foldei, navigate to it in the Ubuntu One
Web ui, and click the More buuon to the iight of the foldei name. ln the
More menu, click on Share folder. A dialog box similai to that shown in
guie . should appeai. Complete the elds in the dialog box, and click
the Share this folder buuon when you aie nished.
Once you shaie the foldei, the usei you aie tiying to shaie the foldei
with should ieceive an email infoiming them that you would like to shaie
the le. Tey will then have to accept the shaie iequest. lf the email addiess
you piovide does not yet have an Ubuntu One account, they must ist sign
up foi an Ubuntu One account befoie they can access the shaied foldei.
To stop shaiing a foldei, navigate to it, click the More buuon, and click
Stop sharing.
lf anothei usei shaies a foldei with you, you will ieceive an email in-
foiming you of the shaie, and a link to click on to accept the shaie iequest.
Foldeis that aie shaied with you by othei useis will appeai in the S|oreJ
V:| Me foldei inside youi Ubuntu One foldei (~/Ubuntu One/Shared With
Me/).
To stop syncing les that aie shaied with you, navigate to the foldei in
the Ubuntu One Web ui, click the More buuon, then click the Delete this
share buuon.
Exceeding your Ubuntu One Storage Limit
lf you exceed the stoiage limit of youi Ubuntu One account cn is the
fiee limitUbuntu One will stop syncing youi les to youi Ubuntu One
Peisonal Cloud.
Remedying an Exceeded Storage Limit
You can do seveial things to iemedy an exceeded stoiage limit. Among
them aie
Delete any les you no longei need.
Move any les you no longei need synced to anothei location that is not
synced with Ubuntu One.
Puichase additional stoiage spaceyou can puichase additional stoiage
in :o cn blocks.
Purchasing Additional Storage Space
You can puichase additional stoiage space by clicking the Get more storage
buuon in the Ubuntu One Contiol Panel, oi at https//one.ubuntu.com/
seivices/. Additional stoiage is available in :o cn blocks. See https//one.
ubuntu.com/seivices/ foi the piice of additional stoiage blocks.
Getting Ubuntu One Mobile Apps
8 ci11iNc s1v1iu vi1u unuN1u 1:.1o
Figure 3.44: You can purchase additional
storage space on the Ubuntu One website.
Note that the prices shown here were correct at
the date this manual was published.
Figure 3.45: Ubuntu One accepts credit cards,
and PayPal for purchasing additional storage.
Figure 3.46: This is the icon for the Ubuntu One
Android and iPhone apps.
Ubuntu One has mobile applications foi Andioid and iPhone mobile
devices. Tese applications allow you to access youi peisonal cloud les
on-the-go. You can get moie infoimation about the Andioid and iPhone
applications at https//one.ubuntu.com/downloads/andioid/ and https//one.
ubuntu.com/downloads/iphone/, iespectively.
Getting Ubuntu One for Windows
Ubuntu One also has a Windows application, which can sync youi Ubuntu
One Peisonal Cloud les to the le system of a Windows opeiating system.
Moie infoimation can be found at https//one.ubuntu.com/downloads/
windows/.
vovxiNc vi1u unuN1u 8,
Additional Services of Ubuntu One
ln addition to le syncing, Ubuntu One oeis Contact Syncing and Music
Stieaming seivices. Tese seivices aie not discussed in this book, but ad-
ditional infoimation can be found at https//one.ubuntu.com/help/tutoiial/
contact-sync-foi-ubuntu-1oo-lts/ and https//one.ubuntu.com/seivices/
music/ iespectively. Te Music Stieaming seivice iequiies a paid subsciip-
tion, but it has a o day fiee tiial peiiod duiing which you can cancel with
nothing to pay. See https//one.ubuntu.com/seivices/ foi the piice of the
Music Stieaming seivice.
4 Hardware
Using your devices
Ubuntu suppoits a wide iange of haidwaie, and suppoit foi new haidwaie
impioves with eveiy ielease.
Hardware identication
Teie aie vaiious ways to identify youi haidwaie in Ubuntu. Te easiest
would be to install an application fiom the Ubuntu Sonware Center, called
Sysinfo.
Fiistly, open the Ubuntu Sofwaie Centei, then use the seaich box in
the top iight coinei to seaich foi sysinfo. Select the Application, click
Install. Entei youi passwoid when piompted, to install the application.
To iun the application, seaich foi Sysinfo at the Dash seaich bai. Click
on the piogiam once you nd it. Te Sysinfo piogiam will open a window
that displays infoimation about the haidwaie in youi system.
Displays
Hardware drivers
A diivei is a piece of sofwaie which tells youi computei how to communi-
cate with a piece of haidwaie. Eveiy component in a computei iequiies a
diivei to function, whethei its the piintei, uvu playei, haid disk, oi giaph-
ics caid.
Te majoiity of giaphics caids aie manufactuied by thiee well-known Your graphics card is the component in your
computer which outputs to the display.
Whether you are watching videos on YouTube,
viewing DVDs, or simply enjoying the smooth
transition eects when you maximize/minimize
your windows, your graphics device is doing the
hard work behind the scenes.
companies lntel, u/1i, and Nviui Coip. You can nd youi video caid
manufactuiei by iefeiiing to youi computeis manual, by looking foi the
specications of youi computeis model on the lnteinet, oi by using the
command lspci in a teiminal. Te Ubuntu Sofwaie Centei houses a num-
bei of applications that can tell you detailed system infoimation. Syslnfo is
one such piogiam that you can use to nd ielevant infoimation about youi
System devices. Ubuntu comes with suppoit foi giaphics devices manufac-
tuied by the above companies, and many otheis, out of the box. Tat means
you dont have to nd and install any diiveis youiself, Ubuntu takes caie of
it all.
Keeping in line with Ubuntus philosophy, the diiveis that aie used by
default foi poweiing giaphics devices aie open souice. Tis means that the
diiveis can be modied by the Ubuntu developeis and pioblems with them
can be xed. Howevei, in some cases a piopiietaiy diivei (iestiicted diivei)
piovided by the company may piovide beuei peifoimance oi featuies that
aie not piesent in the open souice diivei. ln othei cases, youi paiticulai
device may not be suppoited by any open souice diiveis yet. ln those
scenaiios, you may want to install the iestiicted diivei piovided by the
manufactuiei.
Foi both philosophical and piactical ieasons, Ubuntu does not install
iestiicted diiveis by default but allows the usei to make an infoimed choice.
Remembei that iestiicted diiveis, unlike the open souice diiveis foi youi
device, aie not maintained by Ubuntu. Pioblems caused by those diiveis
,o ci11iNc s1v1iu vi1u unuN1u 1:.1o
will be iesolved only when the manufactuiei wishes to addiess them.
To see if iestiicted diiveis aie available foi youi system, piess the Su-
per/Windows key on youi keyboaid to show the Dash oi click the Ubuntu
icon on the Unity Launchei, and seaich foi Additional Drivers. lf a diivei
is piovided by the company foi youi paiticulai device, it will be listed theie.
You can simply click Activate to enable the diivei. Tis piocess iequiies an
active lnteinet connection and it will ask foi youi passwoid. Once installa-
tion is complete you may have to ieboot youi computei to nish activating
the diivei.
Te Ubuntu developeis piefei open souice diiveis because they allow
any pioblem to be identied and xed by anyone with knowledge within
the community. Ubuntu development is extiemely fast and it is likely that
youi device will be suppoited by open souice diiveis. You can use the
Ubuntu Live uvu to check youi devices compatibility with Ubuntu befoie
installing, oi go online to the Ubuntu foiums oi to http//www.askubuntu.
com to ask about youi paiticulai device.
Another useful resource is the ocial online
documentation (http://help.ubuntu.com), which
contains detailed information about various
graphics drivers and known problems. This
same documentation can be found by searching
for Yelp in the Dash search bar or by pressing
F1 on your keyboard.
Setting up your screen resolution
One of the most common display ielated tasks is seuing the coiiect scieen
iesolution foi youi desktop monitoi oi laptop.
Ubuntu coiiectly identies youi native scieen iesolution by itself and Displays are made up of thousands of tiny
pixels. Each pixel displays a dierent color,
and when combined they all display the image
that you see. The native screen resolution is a
measure of the amount of actual pixels on your
display.
sets it foi you. Howevei, due to a wide vaiiety of devices available, some-
times it cant piopeily identify youi iesolution.
To set oi check youi scieen iesolution, go to System Settings Displays.
Te Displays window detects automatically the type of display and shows
youi displays name, size. Te scieen iesolution and iefiesh iate is set to
the iecommended value by Ubuntu. lf the iecommended seuings aie not to
youi liking, you can change the same fiom the Resolution diop-down to
the iesolution of youi choice.
Adding an extra display
Sometimes, you may want to add moie than one display device to youi
desktop, oi may want to add an exteinal monitoi to youi laptop. Doing
this is quite simple. Whethei its an extia monitoi, icu 1v, oi a piojectoi,
Ubuntu can handle it all. Ubuntu suppoits the addition of multiple displays
by default, which is as easy as plug and play. Ubuntu iecognizes almost
all the latest monitois, 1vs and piojectois by default. Sometimes it may
happen that youi additional display is not detected when you connect it to
the machine. To iesolve this, go to System Settings Displays and click on
Detect Displays. Tis will detect the monitois connected to the machine.
Tis menu can also be found fiom the Power O menu on the top panel.
You can also seaich foi Displays at the Dash seaich bai. Now, theie aie two
modes which you can enable foi youi displays. One option is to spiead youi
desktop acioss two oi moie monitois. Tis is paiticulaily useful if you aie
woiking on multiple piojects and need to keep an eye on each of them at
the same time. Te second option is to miiioi the desktop onto each of the
displays. Tis is paiticulaily useful when you aie using a laptop to display
something on a laigei scieen oi a piojectoi. To enable this option just
check the box beside Mirror displays and click Apply to save the seuings.
You will get a pop-up notication asking if you want to keep the cuiient
seuing oi ieveit to the pievious seuing. Click to keep the cuiient seuing.
uvuvvi ,1
Staiting fiom Ubuntu 1:.o, you can also select whethei you want the Unity
Launchei in both the displays oi only in the piimaiy display.
Connecting and using your printer
Ubuntu suppoits most new piinteis. You can add, iemove, and change
piintei piopeities by navigating to System Settings Printing. You can also
seaich foi Piinting fiom the Dash seaich bai. Opening Piinting will display
the Piinting-localhost window.
When you want to add a piintei, you will need to make suie that it is
switched on, and plugged into youi computei with a usn cable oi connected
to youi netwoik.
Adding a local printer
lf you have a piintei that is connected to youi computei with a usn cable
then this is teimed a |oco| r:ner. You can add a piintei by clicking on the
Add Printer buuon.
ln the lef hand pane of the New Piintei window any piinteis that you
can install will be listed. Select the piintei that you would like to install and
click Forward.
You can now specify the piintei name, desciiption and location. Each of If your printer can automatically do double
sided printing, it will probably have a duplexer.
Please refer to the instructions that came with
the printer if you are unsure. If you do have a
duplexer, make sure the Duplexer Installed
option is checked and then click the Forward
button.
these should iemind you of that paiticulai piintei so that you can choose
the iight one to use when piinting. Finally, click Apply.
Adding a network printer
Make suie that youi piintei is connected to youi netwoik eithei with an
Etheinet cable oi via wiieless and is tuined on. You can add a piintei by
clicking Add Printer. Te New Piintei window will open. Click the
sign next to Ne+or| Pr:ner.
lf youi piintei is found automatically it will appeai undei Ne+or|
Pr:ner. Click the piintei name and then click Forward. ln the text elds
you can now specify the piintei name, desciiption and location. Each of
these should iemind you of that paiticulai piintei so that you can choose
the iight one to use when piinting. Finally click Apply.
You can also add youi netwoik piintei by enteiing the iv addiess of the
piintei. Select Find Netwoik Piintei, entei the iv addiess of the piintei
in the box that ieads Host and piess the Find buuon. Ubuntu will nd the
piintei and add it. Most piinteis aie detected by Ubuntu automatically. lf
Ubuntu cannot detect the piintei automatically, it will ask you to entei the
make and model numbei of the piintei.
The default printer is the one that is automat-
ically selected when you print a le. To set a
printer as default, right-click the printer that
you want to set as default and then click Set As
Default.
Changing printer options
Piintei options allow you to change the piinting quality, papei size and
media type. Tey can be changed by iight-clicking a piintei and choosing
Properties. Te Piintei Piopeities window will show, in the lef pane,
select Pr:ner O:ons.
You can now specify seuings by changing the diop-down entiies. Some
of the options that you might see aie explained.
Media size
Tis is the size of the papei that you put into youi piintei tiay.
,: ci11iNc s1v1iu vi1u unuN1u 1:.1o
Media source
Tis is the tiay that the papei comes fiom.
Color Model
Tis is veiy useful if you want to piint in Grayscale to save on ink, oi to
piint in Color, oi Inverted Grayscale.
Media type
Depending on the piintei you can change between
Plain Papei
Automatic
Photo Papei
Tianspaiency Film
cu oi uvu Media
Print quality
Tis species how much ink is used when piinting, Fast Dran using the
least ink and High-Resolution Photo using the most ink.
Sound
Ubuntu usually detects the audio haidwaie of the system automatically
duiing installation. Te audio in Ubuntu is piovided by a sound seivei
named PulseAudio. Te audio piefeiences aie easily conguiable with the
help of a veiy easy to use cui which comes pieinstalled with Ubuntu.
Volume icon and Sound Preferences
A volume icon, siuing on the top iight coinei of the scieen, piovides quick
access to a numbei of audio ielated functions. When you lef-click on the
volume icon you aie gieeted with foui options A mute option at the veiy
top, a slidei buuon which you can move hoiizontally to inciease/deciease
volume, a shoitcut to the default music playei, Rhythmbox, and an option
foi accessing the Sound Seuings. Selecting SovnJ Seu:ngs opens up anothei
window, which piovides access to options foi changing input and output
haidwaie piefeiences foi speakeis, miciophones and headphones. lt also
piovides options foi seuing the volume level foi each application. Sound
Seuings can also be found fiom System Settings. lt is known as SovnJ.
Ovv Te Ovv tab will have a list of all the sound caids available A microphone is used for making audio/video
calls which are supported by applications like
Skype or Empathy. It can also be used for sound
recording.
in youi system. Usually theie is only one listed, howevei, if you have a
giaphics caid which suppoits uui audio, it will also show up in the list.
Te Ovv tab is used foi conguiing the output of audio. You can in-
If you change your sound output device, it will
remain as default. ciease/deciease and mute/unmute output volume and select youi piefeiied
output device. lf you have moie than one output device, it will be listed in
the section which ieads Choose a device foi sound output. Te default
output haidwaie, which is automatically detected by Ubuntu duiing instal-
lation will be selected. Tis section also allows you to change the balance of
sound on the lef and iight speakeis of youi desktop/laptop.
uvuvvi ,
Inv Te second tab is foi conguiing audio Inv. You will be able to You should note that by default in any Ubuntu
installation, the input sound is muted. You
will have to manually unmute to enable your
microphone to record sound or use it during
audio/video calls.
use this section when you have an in-built miciophone in youi system oi
if youve plugged in an exteinal miciophone. You can also add a Bluetooth
headset to youi input devices which can seive as a miciophone. You can
inciease/deciease and mute/unmute input volume fiom this tab. lf theie is
moie than one input device, you will see them listed in the white box which
ieads C|oose o Je+:ce [or sovnJ :nv.
By default, the volume in Ubuntu is set to
maximum during installation.
SovnJ Fecs Te thiid tab is SovnJ Fecs. You can enable, disable, oi You can add new sound themes by installing
them from Software Center (e. g., Ubuntu
Studios GNOME audio theme.) You will get the
installed sound themes from the drop-down
menu. You can also enable window and button
sounds.
change the existing sound theme fiom this section. You can also change the
aleit sounds foi dieient events.
A|:co:ons Te A|:co:ons tab is foi changing the volume foi iunning
The Ubuntu Design Team have made a few
changes to the volume icon post Ubuntu 11.10.
applications. Tis comes in handy if you have multiple audio applications
iunning, foi example, if you have Rhythmbox, Totem Movie Playei and a
web-based video playing at the same time. ln this situation, you will be able
to inciease/deciease, mute/unmute volume foi each application fiom this
tab.
More functionality
Te icon can contiol vaiious aspects of the system, application volume
and music playeis like Rhythmbox, Banshee, Clementine and Spotify. Te
volume indicatoi icon can now be easily iefeiied to as the sound menu,
given the diveise functionality of the icon. Media contiols available include You can start and control the default music
player, Rhythmbox, by simply left clicking on
the sound menu and selecting Rhythmbox from
the list. Clicking the play button also starts the
player.
play/pause, pievious tiack, and next tiack. You can also switch between
dieient playlists fiom the C|oose P|oy|:s option. Teie is also a seek bai
which you can manually diag to skip some poitions of any song. lf the
cuiient playing song has album ait, it will show up beside the name of the
cuiient tiack, otheiwise you will see only the details of the song. lt displays
the tiack name, the aitist name and the album name of the cuiient tiack.
Using a webcam
Webcams ofen come built into laptops and netbooks. Some desktops, such
as Apple iMacs, have webcams built into theii displays. lf you puichase a
webcam because youi computei doesnt have its own, it will most likely
have a usn connection. To use a usn webcam, plug it into any empty usn
poit of youi desktop.
Almost all new webcams aie detected by Ubuntu automatically. You can There are several applications which are useful
if you have a webcam. Cheese can capture
pictures with your webcam and VLC media
player can capture video from your webcam.
You can install these from the Ubuntu Software
Center.
conguie webcams foi individual applications such as Skype and Empathy
fiom the applications setup menu. Foi webcams which do not woik iight
away with Ubuntu, visit https//wiki.ubuntu.com/Webcam foi help.
Scanning text and images
Scanning a document oi an image is veiy simple in Ubuntu. Scanning is
handled by the application Simple Scan. Most of the time, Ubuntu will
simply detect youi scannei and you should just be able to use it. To scan a
document, follow these steps
1. Place what you want to scan on the scannei.
:. Click to open the Dash and entei scan.
, ci11iNc s1v1iu vi1u unuN1u 1:.1o
. Click on Simple Scan.
. Click to choose between Text oi Photo fiom Document Scan Text.
. Click Scan.
. Click the Paper Icon to add anothei page.
,. Click Save to save.
You can save the scanned documents and pictuies in Jvic. You can also
save in vui foimat to enable opening in Aciobat Readei. To do that, add the
extension .pdf at the end of the lename.
Troubleshooting your scanner
lf youi scannei is not detected, Ubuntu may give you a No devices avail-
able message when tiying to scan. Teie may be a ieason why Ubuntu
cannot nd youi scannei.
Simply unplug the scannei and plug it back in. lf it is a newei usn scan-
nei, it is likely that it will just woik.
Te diivei foi youi scannei is not being automatically loaded. Restait
youi system. lt might help'
Youi scannei is not suppoited in Ubuntu. Te most common type
of scannei not suppoited is old paiallel poit oi Lexmaik All-in-One
piintei/scannei/faxes.
sNi pioject listing of suppoited scanneis. Te sNi (Scannei Access
Now Easy) pioject piovides most of the back-ends to the scanning sof-
waie on Ubuntu.
Check https//wiki.ubuntu.com/HaidwaieSuppoitComponentsScanneis
to nd out which scanneis woik with Ubuntu.
Other devices
USB
USB poits aie available as standaid on almost all computeis available now.
Tey aie used to connect a multitude of devices to youi computei. Tese
could include poitable haid diives, ash diives, iemovable cu/uvu/Blu-iay
diives, piinteis, scanneis and mobile phones. When connected, ash diives
and poitable haid diives aie automatically detectedthe le managei will
open and display the contents of the diive. You can then use the diives
foi copying data to and fiom the computei. All new cameias, camcoideis
and mobile phone su caids aie automatically detected by Ubuntu. Tese
su caids have dieient types of data, so a window will appeai with a diop-
down menu to choose between video, audio impoit and the le managei
you can choose youi desiied action fiom this menu.
Firewire
Fiiewiie is a connection on some computeis that allows you to tiansfei data Firewire is ocially known as IEEE 1394. It
is also known as the Sony i.LINK and Texas
Instruments Lynx.
fiom devices. Tis poit is geneially used by camcoideis and digital cameias.
lf you want to impoit video fiom youi camcoidei you can do so by
connecting youi camcoidei to the Fiiewiie poit. You will need to install a
piogiam called Kino which is available in the Ubuntu Sofwaie Centei. To nd out more about Kino, visit http://www.
kinodv.org/.
uvuvvi ,
Bluetooth
Bluetooth is a wiieless technology that is widely used by dieient types of
devices to connect to each othei. lt is common to see a mouse oi a keyboaid
that suppoits Bluetooth. You can also nd cvs devices, mobile phones,
headsets, music playeis and many othei devices that can connect to youi
desktops oi laptop and let you tiansfei data, listen to music, oi play games
as an example.
lf youi computei has Bluetooth suppoit then you should see a Bluetooth
icon in the top panel, usually neai the volume icon. Click on the Bluetooth
icon to open a popup menu with seveial choices, such as an option to Turn
o Bluetooth.
Figure 4.1: The Bluetooth applet menu.
Te Bluetooth piefeiences can also be accessed fiom System Settings
Bluetooth. lf you want to connect a new devicefoi example, to have a
mobile phone send pictuies oi videos to youi computeiselect Setup new
device.
Ubuntu will open a window foi new device setup. When you click For-
ward, Ubuntu will show you how many Bluetooth devices aie piesent neai
youi computei. Te list of available devices might take a minute oi so to
appeai on the scieen as youi system scans foi these devices. Each device
will be displayed as soon as it is found by Ubuntu. Once a device youd like
to connect with appeais in the list, click on it. Ten, choose a viN numbei
by selecting PIN options.
Tiee piedened viN numbeis aie available, but you can also cieate a When you pair two Bluetooth devices, you are
letting each device trust the other one. After
you pair two devices, they will automatically
connect to each other in the future without
requiring a PIN.
custom viN. You will need to entei this viN on the device you will be paiiing
with Ubuntu.
Once the device has been paiied, Ubuntu will open the Setup com-
pleted window. ln Ubuntu, youi computei is hidden by default foi secuiity
ieasons. Tis means that youi Ubuntu system can seaich othei Bluetooth
devices, but otheis cannot nd youi Ubuntu system when they peifoim
a seaich on theii own computei. lf you would like to let anothei device
nd youi computei, you will have to explicitly allow youi computei to be
found. To allow youi computei to be found, select Make computei discov-
eiable in Bluetooth piefeiences. You can also click on the Bluetooth icon
and select Visible to make youi computei discoveiable.
You can also add a fancy name foi youi Bluetooth-enabled Ubuntu sys-
tem by changing the text undei Friendly Name.
Anothei featuie piesent in the Bluetooth icon menu is Send les to
device. Use this option to send a le to a mobile phone without paiiing
with the computei. Android devices need to be paired at all times,
even while transferring les.
5 Software Management
Software management in Ubuntu
As discussed in Chaptei Woiking with Ubuntu, Ubuntu oeis a wide
iange of applications foi youi daily woik. Ubuntu comes with a basic set
of applications foi common tasks, like suing the lnteinet, checking email,
listening to music, and oiganizing photos and videos. Sometimes you may
need an extia level of specialization. Foi example, you may want to ietouch
youi photos, iun some sofwaie foi youi business, oi play some new games.
ln each of these cases, you can seaich foi an application, install it, and use it
usually, with no extia cost.
Figure 5.1: Software Center icon
Sofwaie in Ubuntu is deliveied as oc|oges, making sofwaie installation
We recommend Ubuntu Software Center for
searching, installing, and removing applications,
although you still can use the command-
line application apt-get, or install and use
the advanced application Synaptic Package
Manager.
a one-click, one-step piocess. A package is a compiessed le aichive con-
taining eveiything needed to iun the application. Packages can also contain
othei infoimation, including the name of the packages which aie iequiied
to iun it. Tese packages, which aie essential foi the successful execution
of othei packages, aie called JeenJenc:es oi |:|ror:es. Linux is designed in a
way so that any |:|rory can be updated without having to ieinstall the com-
plete application, minimizing haid diive usage by leuing othei applications
use the same |:|rory.
Most othei opeiating systems iequiie a usei to puichase commeicial
sofwaie (online oi thiough a physical stoie), oi seaich the lnteinet foi a
fiee alteinative (if one is available). Te coiiect installation le must then
be veiied foi integiity, downloaded, and located on the computei, fol-
lowed by the usei pioceeding thiough a numbei of installation piompts and
options. By default, Ubuntu gives you a centialized point with two diei-
ent ways to biowse the reos:or:es foi seaiching, installing, and iemoving
sofwaie.
Ubuntu Sofwaie Centei
Command line apt-get
Seaiching, installing, and/oi iemoving applications with Ubuntu Sofwaie
Centei is easy and convenient, and is the default application management
system foi both beginning and expeit Ubuntu useis.
Using the Ubuntu Software Center
Teie aie numeious ways to install sofwaie on an opeiating system. ln
Ubuntu, the quickest and easiest way to nd and install new applications is
thiough the Ubuntu Sofwaie Centei.
To stait the application, click on the Ubuntu Sofwaie Centei icon in the
Launchei, oi click on the Dash and seaich foi Ubuntu Sofwaie Centei.
Te Ubuntu Sofwaie Centei can be used to install applications available
in the ocial Ubuntu iepositoiies. Te Sofwaie Centei window has foui
sectionsa list of categoiies on the lef, a bannei at the top, a Top Rated
panel at the bouom, and a Whats New and Recommended Foi You aieas
on the iight. Clicking on a categoiy will take you to a list of ielated appli-
cations. Foi example, the lnteinet categoiy contains Fiiefox Web Biowsei.
Te featuied aieas highlight Whats New and Top Rated sofwaie. Each aiea
shows dieient application icons. Just click an icon to get moie infoimation
,8 ci11iNc s1v1iu vi1u unuN1u 1:.1o
Figure 5.2: You can install and remove applica-
tions from your computer using the Software
Center.
on the application oi to install it. To see all sofwaie contained in the aiea,
click More.
Te thiee sections at the top iepiesent youi cuiient view of the Sof-
waie Centeis catalog. Click the All Sonware buuon to see all installable
sofwaie, click Installed to see a list of sofwaie that alieady installed on
youi computei, and click History to see pievious installations and deletions
oiganized by date.
Find your application
Te Ubuntu Sofwaie Centei displays dieient souices in the Get Sof-
waie section. Clicking the aiiow next to All Sofwaie will show a list of
individual sections. Selecting Piovided by Ubuntu will show fiee ocial
sofwaie, Foi Puichase will show sofwaie foi puichasing, and Canonical
Paitneis will show sofwaie fiom paitneis of Canonical, such as Adobe.
lf you aie looking foi an application, you may alieady know its specic
name (foi example, vic Media Playei), oi you may just have a geneial
categoiy in mind (foi example, the Sound and Video categoiy includes a
numbei of dieient sofwaie applications, such as video conveiteis, audio
editois, and music playeis).
To help you nd the iight application, you can biowse the Sofwaie
Centei catalog by clicking on the categoiy ieecting the type of sofwaie
you seeki, oi use the seaich eld in the top iight coinei of the window to
look foi specic names oi keywoids.
When you select a categoiy, you will be shown a list of applications.
Some categoiies have sub-categoiiesfoi example, the Games categoiy has
subcategoiies foi Simulation and Caid Games. To move thiough categoiies,
use the baH and forward buuons at the top of the window.
Installing software
Once you have found an application you would like to tiy, installing it is
just one click away.
To install sofwaie
soi1vvi NciiN1 ,,
Figure 5.3: Searching for an application in the
Ubuntu Software Center.
1. Click the Install buuon to the iight of the selected package. lf you would
like to iead moie about the sofwaie package befoie installing it, ist
click on Moie lnfo. Tis will take you to a shoit desciiption of the
application, as well as a scieenshot and a web link when available. Re-
lated add-ons will be listed below the applications desciiption. You can
click Install fiom this scieen as well. ln addition, if you use the Gwibbei You must have administrative privileges to
install software, and you will need to be
connected to the Internet and to the Software
Center. To learn how to set up your Internet
connection, see Getting online.
micio-blogging application, you can click the Shaie link below the
desciiption of an application to tell youi fiiends about it.
:. Afei clicking Install, entei youi passwoid into the authentication win-
dow. Tis is the same passwoid you use to log in to youi account. You
aie iequiied to entei youi passwoid whenevei installing oi iemoving
sofwaie in oidei to pievent someone without administiatoi access fiom
making unauthoiized changes to youi computei. lf you ieceive an Au-
thentication Failuie message afei typing in youi passwoid, check that
you typed it coiiectly and tiy again.
Figure 5.4: Here, clicking on Install will
download and install the package Stellarium.
. Wait until the package is nished installing. Duiing the installation (oi
1oo ci11iNc s1v1iu vi1u unuN1u 1:.1o
iemoval) of piogiams, you will see an animated icon of iotating aiiows
to the lef of the In Progress buuon in the sidebai. lf you like, you can
now go back to the main biowsing window and choose additional sof-
waie packages to be installed by following the steps above. At any time,
clicking the Progress buuon on the top will take you to a summaiy of all
opeiations that aie cuiiently piocessing. You can also click the X icon to
cancel any opeiation.
Once the Sofwaie Centei has nished installing an application, it is
ieady to be used. You can stait the newly installed application by going
to the Dash and typing the name of the application in the seaich bai. By
default application is added to the Launchei. You can change this behavioi
by deselecting View New Applications in the IaunHer.
Removing software
Removing applications is veiy similai to installing them. Fiist, nd the
installed sofwaie in the Ubuntu Sofwaie Centei. You can click on the
Installed buuon to see all installed sofwaie listed by categoiies. Scioll
down to the application you wish to iemove. lf you click on the aiiow next
to the Installed buuon, you will nd a list of sofwaie piovideis, which can
help you naiiow youi seaich. You can also entei keywoids into the Seaich
eld to quickly nd installed sofwaie, oi you can seaich by date in the
Histoiy tab (moie on Histoiy below).
Figure 5.5: Here, clicking on Remove will
remove the package SuperTux.
To iemove sofwaie
1. Click the Remove buuon to the iight of the selected application.
:. Entei youi passwoid into the authentication window. Similai to in-
stalling sofwaie, iemoving sofwaie iequiies youi passwoid to help
piotect youi computei against unauthoiized changes. Te package will
then be queued foi iemoval and will appeai undei the piogiess section at
the top.
Removing a package will also update youi menus accoidingly.
soi1vvi NciiN1 1o1
Software history
Te Ubuntu Sofwaie Centei keeps tiack of past sofwaie management in
the Histoiy section. Tis is useful if you wish to ieinstall an application
pieviously iemoved and do not iemembei the applications name.
Teie aie foui buuons in the histoiy sectionAll Changes, Installations,
Updates, and Removals. Clicking one will show a list of days the selected
action occuiied. lf you click the aiiow next to a day, a list of individual
packages will be shown, along with what was done with them and at what
time. Te Histoiy section shows the histoiy of all sofwaie installed on youi
computei, not just changes made within the Ubuntu Sofwaie Centei. Foi
example, packages updated thiough the sofwaie updatei will also be listed.
Software Recommendations
Te Ubuntu Sofwaie Centei oeis two types of iecommendationspei
usei based and pei application based. Click the Turn On Recommenda-
tions buuon in the iight panel of the Ubuntu Sofwaie Centei to enable pei
usei based iecommendations. You will have to log in with youi Ubuntu
Sofwaie Centei account. Tis is the same as youi Ubuntu One oi Launch-
pad account. When you enable iecommendations, the list of installed sof-
waie will be peiiodically sent to seiveis of Canonical. Recommendations
will appeai in the same panel. lf you want to disable these iecommenda-
tions, go to View Turn O Recommendations.
Figure 5.6: You can turn on Software Rec-
ommendations via clicking on the Turn On
Recommendations button.
Te pei application based iecommendations do not iequiie log in. Tey
aie labeled as People Also lnstalled. Tese aie the applications installed
by useis who also installed the application which you aie about to install.
Tese iecommendations aie shown in the detailed page of the paiticulai
application.
Figure 5.7: The People Also Installed section
shows applications installed by users who also
installed the application which you are about to
install.
Managing additional software
Although the Ubuntu Sofwaie Centei piovides a laige libiaiy of appli-
cations fiom which to choose, only those packages available within the
ocial Ubuntu iepositoiies aie listed. At times, you may be inteiested in
a paiticulai application not available in these iepositoiies. lf this happens,
it is impoitant to undeistand some alteinative methods foi accessing and
installing sofwaie in Ubuntu, such as downloading an installation le man-
ually fiom the lnteinet, oi adding extia iepositoiies. Fiist, we will look at
how to manage youi iepositoiies thiough Sofwaie Souices.
1o: ci11iNc s1v1iu vi1u unuN1u 1:.1o
Software Sources
Te Ubuntu Sofwaie Centei lists only those applications that aie available
in youi enabled iepositoiies. Repositoiies can be added oi iemoved thiough
the Sofwaie Souices application. You can open Sofwaie Souices fiom the
Ubuntu Sofwaie Centei. Simply go to Edit Sonware Sources oi open the
uuu (Alt key) and seaich foi souices.
Figure 5.8: The Software Sources program
enables you to add, remove and manage
package repositories.
Managing the ocial repositories
When you open Sofwaie Souices, you will see the Ubuntu Sonware tab
wheie the ist foui options aie enabled by default. The Ubuntu Software tab lists the ocial
Ubuntu repositories, each containing dierent
types of packages.
Conon:co|-svoreJ oen sovrce so+ore (o:n) Tis iepositoiy contains
all the open-souice packages maintained by Canonical.
Covn:y-o:no:neJ oen sovrce so+ore (vn:+erse) Tis iepositoiy
contains all the open-souice packages developed and maintained by the
Ubuntu community.
Pror:eory Jr:+ers [or Je+:ces (resr:ceJ) Tis iepositoiy contains piopii-
etaiy diiveis which may be iequiied to utilize the full capabilities of
some of youi devices oi haidwaie.
Closed-source packages are sometimes
referred to as non-free. This is a reference to
freedom of speech, rather than monetary cost.
Payment is not required to use these packages.
So+ore resr:ceJ |y coyr:g| or |ego| :ssves (v|:+erse) Tis iepositoiy
contains sofwaie possibly piotected fiom use in some states oi countiies
by copyiight oi licensing laws. By using this iepositoiy, you assume
iesponsibility foi the usage of any packages that you install.
Sovrce coJe Tis iepositoiy contains the souice code used to build sof- Building applications from source is an ad-
vanced process for creating packages, and
usually only concerns developers. You may
also require source les when using a custom
kernel, or if trying to use the latest version of
an application before it is released for Ubuntu.
As this is a more advanced area, it will not be
covered in this manual.
waie packages fiom some of the othei iepositoiies. Te Source code
Figure 5.9: Drivers can be installed or removed
via the Additional Drivers application.
soi1vvi NciiN1 1o
option should not be selected unless you have expeiience with building
applications fiom souice.
Selecting the best software server
Ubuntu piovides and allows many seiveis aiound the woild to miiioi the
packages fiom the souices listed undei Managing the ocial iepositoiies. Ubuntu grants permission to many servers
all across the world to act as ocial mirrors.
That is, they host an exact copy of all the les
contained in the ocial Ubuntu repositories.
When selecting a seivei, you may want to considei the following
D:sonce o ser+er. Tis will aect the speed you can achieve with the le
seiveithe closei the seivei to youi location, the fastei the potential
connection.
Inerne Ser+:ce Pro+:Jer. Some lnteinet seivice piovideis oei low-cost oi
unlimited fiee downloads fiom theii own seiveis.
Qo|:y o[ ser+er. Some seiveis may only oei downloads at a capped
speed, limiting the iate at which you can install and update sofwaie on
youi computei.
Ubuntu will automatically choose an appiopiiate seivei while installing.
lt is iecommended these seuings not be changed unless youi physical loca-
tion signicantly changes oi if you feel a highei speed should be achieved
by youi lnteinet connection. Te guide below will help in choosing an
optimal seivei.
Ubuntu piovides a tool foi selecting the seivei that piovides the fastest
connection with youi computei.
1. Click the diopdown box next to Download fiom in the Sofwaie
Souices window.
:. Select Othei fiom the list.
. ln the Seivei Selection window, click the Select Best Server buuon in
the uppei iight. Youi computei will now auempt a connection with all
the available seiveis, then select the one with the fastest speed.
lf you aie happy with the automatic selection, click Choose Server to
ietuin to the Sofwaie Souices window.
lf you aie not happy with the automatic selection oi piefei not to use
the tool, the fastest seivei is ofen the closest seivei to you geogiaphically.
ln this case, simply choose Othei then nd the neaiest location to youi
location. When you aie happy with the selection, click Choose Server to
ietuin to the Sofwaie Souices window.
lf you do not have a woiking lnteinet connection, updates and piogiams
can be installed fiom the installation media itself by inseiting youi media
and clicking the box undei lnstallable fiom cuvo/uvu. Once this box
is checked, the media within the cuvo/uvu diive will function as an
online iepositoiy, and the sofwaie on the media will be installable fiom the
Ubuntu Sofwaie Centei.
Adding more software repositories
Ubuntu makes it easy to add additional, thiid-paity iepositoiies to youi A PPA is a Personal Package Archive. These
are online repositories used to host the latest
versions of software packages, digital projects,
and other applications.
list of sofwaie souices. Te most common iepositoiies added to Ubuntu
aie called vvs. vvs allow you to install sofwaie packages that aie not
available in the ocial iepositoiies and automatically be notied whenevei
updates foi these packages aie available.
1o ci11iNc s1v1iu vi1u unuN1u 1:.1o
lf you know the web addiess of a vvs Launchpad site, adding it to youi
list of sofwaie souices is ielatively simple. To do so, you will need to use
the Other Sonware tab in the Sofwaie Souices window.
On the Launchpad site foi a vv, you will see a heading to the lef called
Adding this PPA to youi system. Undeineath will be a shoit paiagiaph
containing a unique uvi in the foim of ppatest-ppa/example. Highlight this
uvi by selecting it with youi mouse, then iight-click and select Copy.
Figure 5.10: This is an example of the Launch-
pad page for the Ubuntu Tweak PPA. Ubuntu
Tweak is an application that is not available
in the ocial Ubuntu repositories. However,
by adding this PPA to your list of software
sources, it will be easy to install and update this
application through the Software Center.
Retuin to the Sofwaie Souices window, and in the Other Sonware tab,
click Add at the bouom. A new window will appeai, and you will see the
woids Apt line followed by a text eld. Right-click on the empty space
in this text eld and select Paste. You should see the uvi appeai you copied
fiom the vvs Launchpad site eailiei. Click Add Source to ietuin to the
Sofwaie Souices window. You will see a new entiy has been added to the
list of souices in this window with a selected check box in fiont (meaning it
is enabled).
lf you click Close in the bouom iight coinei of this window, a message
will appeai infoiming you that Te infoimation about available sofwaie
is out-of-date. Tis is because you have just added a new iepositoiy to
Ubuntu, and it now needs to connect to that iepositoiy and download a list
of the packages it piovides. Click Reload, and wait while Ubuntu iefieshes
all of youi enabled iepositoiies (including this new one you just added).
When it has nished, the window will close automatically.
Congiatulations, you have just added a vv to youi list of sofwaie
souices. You can now open the Ubuntu Sofwaie Centei and install appli-
cations fiom this vv in the same way you pieviously installed applications
fiom the default Ubuntu iepositoiies.
Manual software installation
Although Ubuntu has extensive sofwaie available, you may want to man-
ually install a sofwaie packages not available in the iepositoiies. lf no
vv exists foi the sofwaie, you will need to install it manually. Befoie you
choose to do so, make suie you tiust the package and its maintainei.
Packages in Ubuntu have a .deb extension. Double-clicking a package
will open an oveiview page in the Ubuntu Sofwaie Centei, which will give
you moie infoimation about that package.
soi1vvi NciiN1 1o
Te oveiview piovides some technical infoimation about that package,
a website link (if applicable), and the option to install. Clicking Install will
install the package just like any othei installation in the Ubuntu Sofwaie
Centei.
Figure 5.11: Installing .deb les manually using
software center.
Updates and upgrades
Ubuntu also allows you to decide how to manage package updates thiough
the Updates tab in the Sofwaie Souices window.
Ubuntu updates
ln this section, you aie able to specify the kinds of updates you wish to
install on youi system, and usually depends on youi piefeiences aiound
stability, veisus having access to the latest developments.
Figure 5.12: You can update installed software
by using the Software Updater application in
Ubuntu.
Ioron secvr:y vJoes Tese updates aie highly iecommended to
ensuie youi system iemains as secuie as possible. Tese updates aie
enabled by default.
RecoenJeJ vJoes Tese updates aie not as impoitant in keeping youi
system secuie. Rathei, iecommended updates will keep youi sofwaie
1o ci11iNc s1v1iu vi1u unuN1u 1:.1o
updated with the most iecent bug xes oi minoi updates that have been
tested and appioved. Tis option is also enabled by default.
Pre-re|eoseJ vJoes Tis option is foi those who would iathei iemain
up-to-date with the veiy latest ieleases of applications at the iisk of
installing an update that has uniesolved bugs oi conicts. Note that it is
possible you will encountei pioblems with these updated applications,
theiefoie, this option is not enabled by default.
UnsvoreJ vJoes Tese aie updates that have not yet been fully tested
and ieviewed by Canonical. Some bugs may occui when using these
updates, and so this option is also not enabled by default.
Automatic updates
Te middle section of this window allows you to customize how youi sys-
tem manages updates, such as the fiequency with which it checks foi new
packages, as well as whethei it should install impoitant updates iight away
(without asking foi youi peimission), download them only, oi just notify
you about them.
Release upgrade
Heie you can decide which system upgiades you would like to be notied Every six months, Canonical will release a new
version of the Ubuntu operating system. These
are called normal releases. Every four normal
releasesor 24 monthsCanonical releases
a long-term support (LTS) release. Long-term
support releases are intended to be the most
stable releases available, and are supported for
a longer period of time.
about.
Ne+er Choose this option if you would iathei not be notied about any
new Ubuntu ieleases.
For ony ne+ +ers:on Choose this option if you always want to have the
latest Ubuntu ielease, iegaidless of whethei it is a long-teim suppoit
ielease oi not. Tis option is iecommended foi noimal home useis.
For |ong-er svor +ers:ons Choose this option if you need a ielease
that will be moie stable and have suppoit foi a longei time. lf you use
Ubuntu foi business puiposes, you may want to considei selecting this
option.
6 Advanced Topics
Ubuntu for advanced users
To this point, weve piovided detailed instiuctions on geuing the most fiom
Ubuntus basic featuies. ln this chaptei, well detail some of Ubuntus moie
advanced featuieslike the teiminal, a poweiful utility that can help you
accomplish tasks without the need foi a giaphical usei inteiface (cui). Well
also discuss some advanced secuiity measuies you can implement to make
youi computei even safei. Weve wiiuen this chaptei with advanced useis
in mind. lf youie new to Ubuntu, dont feel as though youll need to mastei
these topics to get the most out of youi new sofwaie (you can easily skip
to the next chaptei without any adveise impact to youi expeiience with
Ubuntu). Howevei, if youie looking to expand youi knowledge of Ubuntu,
we encouiage you to keep ieading.
Introduction to the terminal
Tioughout this manual, we have focused piimaiily on the giaphical desk-
top usei inteiface. ln oidei to fully iealize the powei of Ubuntu, you will
need to leain how to use the teiminal.
What is the terminal?
Most opeiating systems, including Ubuntu, have two types of usei intei-
faces. Te ist is a giaphical usei inteiface (cui). Tis is the desktop, win-
dows, menus, and toolbais you click to get things done. Te second, much
oldei type of inteiface is the command-line inteiface (cii).
Te er:no| is Ubuntus command-line inteiface. lt is a method of
contiolling some aspects of Ubuntu using only commands that you type on
the keyboaid.
Why would I want to use the terminal?
You can peifoim most day-to-day activities without evei needing to open
the teiminal. Howevei, the teiminal is a poweiful and invaluable tool that
can be used to peifoim many useful tasks you might not be able to accom-
plish with a cui. Foi example
Tioubleshooting any diculties that may aiise when using Ubuntu
sometimes iequiies you to use the teiminal.
A command-line inteiface is sometimes a fastei way to accomplish a
task. Foi example, it is ofen easiei to peifoim opeiations on many les
concuiiently using the teiminal.
Leaining the command-line inteiface is the ist step towaids moie
advanced tioubleshooting, system administiation, and sofwaie develop-
ment skills. lf you aie inteiested in becoming a developei oi an advanced
Ubuntu usei, knowledge of the command-line will be essential.
1o8 ci11iNc s1v1iu vi1u unuN1u 1:.1o
Opening the Terminal
You can open the teiminal by clicking Dash Applications Terminal. The terminal gives you access to what is called a
shell. When you type a command in the terminal
the shell interprets this command, resulting
in the desired action. Dierent types of shells
accept slightly dierent commands. The most
popular is called bash, and is the default shell
in Ubuntu.
When the teiminal window opens, it will be laigely blank with the
exception of some text at the top lef of the scieen, followed by a blinking
block. Tis text is youi piomptit displays, by default, youi login name
and youi computeis name, followed by the cuiient diiectoiy. Te tilde
(-) means that the cuiient diiectoiy is youi home diiectoiy. Finally, the
blinking block is called the cuisoithis maiks wheie text will be enteied as
you type. In GUI environments the term folder is
commonly used to describe a place where
les are stored. In CLI environments the term
directory is used to describe the same thing.
This metaphor is exposed in many commands
(i. e., cd or pwd) throughout this chapter.
To test a teiminal command, type pwd and piess Enter. Te teiminal
should display /home/yourusername. Tis text is called the output. You
have just used the pwd (piint woiking diiectoiy) command, which outputs
(displays) the cuiient diiectoiy.
Figure 6.1: The default terminal window allows
you to run hundreds of useful commands.
All commands in the teiminal follow the same appioach Type a com-
mand, possibly followed by some paiameteis, and piess Enter to peifoim
the specied action. Ofen, some type of output will be displayed conim- Parameters are extra segments of text,
usually added at the end of a command, that
change how the command itself is interpreted.
These usually take the form of -h or --
help, for example. In fact, --help can be
added to most commands to display a short
description of the command, as well as a list
of any other parameters that can be used with
that command. Those adept in CLI experience
will know these parameters by another name
switches.
ing the action was completed successfully, although this can depend on the
command being executed. Foi example, using the cd command to change
youi cuiient diiectoiy (see above) will change the piompt, but will not
display any output.
Te iest of this chaptei coveis some veiy common uses of the teiminal.
Howevei, it cannot addiess the neaily innite possibilities available to
you when using the command-line inteiface in Ubuntu. Tioughout the
second pait of this manual, we will continue to iefei to the command line,
paiticulaily when discussing steps involved in tioubleshooting as well as
when desciibing moie advanced management of youi computei.
Ubuntu le system structure
Ubuntu uses the Linux le system, which is based on a seiies of foldeis
in the ioot diiectoiy. Tese foldeis contain impoitant system les that
cannot be modied unless you aie iunning as the ioot usei oi use svJo. Tis
iestiiction exists foi both secuiity and safety ieasons computei viiuses will
not be able to change the coie system les, and oidinaiy useis should not
be able to accidentally damage anything vital.
We begin oui discussion of the Ubuntu le system stiuctuie at the top,
also known as the ioot diiectoiyas denoted by /. Te ioot diiectoiy con-
tains all othei diiectoiies and les on youi system. Below the ioot diiectoiy
aie the following essential diiectoiies
uvNciu 1ovics 1o,
/
media etc usr var home
ipod pendrive bin lib log john
Documents Music Pictures
Figure 6.2: Some of the most important
directories in the root le system.
/bin and /sbin Many essential system applications (equivalent to C:\Windows).
/etc System-wide conguiation les.
/home Each usei will have a subdiiectoiy to stoie peisonal les (foi
example, /home/yourusername) which is equivalent to C:\Users oi
C:\Documents and Settings in Miciosof Windows.
/lib Libiaiy les, similai to .dll les on Windows.
/media Removable media (cuvos and usn diives) will be mounted in this
diiectoiy.
/root Tis contains the ioot useis les (not to be confused with the ioot
diiectoiy).
/usr Pionounced usei, it contains most piogiam les (not to be con-
fused with each useis home diiectoiy). Tis is equivalent to C:\Program
Files in Miciosof Windows.
/var/log Contains log les wiiuen by many applications.
Eveiy diiectoiy has a o|. Te path is a diiectoiys full nameit de-
sciibes a way to navigate the diiectoiy fiom anywheie in the system.
Foi example, the diiectoiy /home/yourusername/Desktop contains all the
les that aie on youi Ubuntu desktop. lt can be bioken down into a handful
of key pieces
/indicates that the path staits at the ioot diiectoiy
home/fiom the ioot diiectoiy, the path goes into the home diiectoiy
yourusername/fiom the home diiectoiy, the path goes into the you-
rusername diiectoiy
Desktopfiom the yourusername diiectoiy, the path ends up in the
Desktop diiectoiy
Eveiy diiectoiy in Ubuntu has a complete path that staits with the / (the
ioot diiectoiy) and ends in the diiectoiys own name.
Diiectoiies and les that begin with a peiiod aie hidden. Tese aie usu- If you are creating a le or directory from
the command line and ultimately want it
hidden, then simply start the lename or
directory name with a dot (.)this signals to
the lesystem that the le/directory should
be hidden unless expressly viewed through
showing hidden les and folders through the
GUI or through the appropriate command line
switch.
ally only visible with a special command oi by selecting a specic option.
ln Nautilus, you can show hidden les and diiectoiies by selecting View
Show Hidden Files, oi by piessing Ctrl+H. lf you aie using the teiminal,
then you would type ls -a and piess Enter to see the hidden les and di-
iectoiies. Teie aie many hidden diiectoiies in youi home foldei used to
stoie piogiam piefeiences. Foi example, /home/yourusername/.evolution
stoies piefeiences used by the Evolution mail application.
11o ci11iNc s1v1iu vi1u unuN1u 1:.1o
Mounting and unmounting removable devices
Any time you add stoiage media to youi computeian inteinal oi exteinal
haid diive, a usn ash diive, a cuvoit needs to be ovneJ befoie it is
accessible. Mounting a device means to associate a diiectoiy name with the
device, allowing you to navigate to the diiectoiy to access the devices les.
When a device, such as a usn ash diive oi a media playei, is mounted in
Ubuntu, a foldei is automatically cieated foi it in the eJ:o diiectoiy, and
you aie given the appiopiiate peimissions to be able to iead and wiite to
the device.
Most le manageis will automatically add a shoitcut to the mounted
device in the side bai of youi home foldei oi as a shoitcut diiectly on the
desktop so that so the device is easy to access. You shouldnt have to physi-
cally navigate to the eJ:o diiectoiy in Ubuntu, unless you choose to do so
fiom the command line.
When youve nished using a device, you can vnovn it. Unmounting a
device disassociates the device fiom its diiectoiy, allowing you to eject it. lf
you disconnect oi iemove a stoiage device befoie unmounting it, you may
lose data.
Securing Ubuntu
Now that you know a bit moie about using the command line, we can use it
to make youi computei moie secuie. Te following sections discuss vaiious
secuiity concepts, along with pioceduies foi keeping youi Ubuntu iunning
smoothly, safely, and secuiely.
Why Ubuntu is safe
Ubuntu is secuie by default foi a numbei of ieasons Just because Ubuntu implements strong
security by default doesnt mean the user
can throw caution to the wind. Care should
be taken when downloading les, opening
email, and browsing the Internet. Using a good
antivirus program is warranted.
Ubuntu cleaily distinguishes between noimal useis and administiative
useis.
Sofwaie foi Ubuntu is kept in a secuie online iepositoiy, which contains
no false oi malicious sofwaie.
Open-souice sofwaie like Ubuntu allows secuiity aws to be easily
detected.
Secuiity patches foi open-souice sofwaie like Ubuntu aie ofen ieleased
quickly.
Many viiuses designed to piimaiily taiget Windows-based systems do
not aect Ubuntu systems.
Basic security concepts
Te following sections discuss basic secuiity conceptslike le peimissions,
passwoids, and usei accounts. Undeistanding these concepts will help you
in secuiing youi computei.
Permissions
ln Ubuntu, les and foldeis can be set up so that only specic useis can
view, modify, oi iun them. Foi instance, you might wish to shaie an impoi-
tant le with othei useis, but do not want those useis to be able to edit the
le. Ubuntu contiols access to les on youi computei thiough a system of
uvNciu 1ovics 111
peimissions. Peimissions aie seuings conguied to contiol exactly how
les on youi computei aie accessed and used.
To leain moie about modifying peimissions, visit https//help.ubuntu.
com/community/FilePeimissions.
Passwords
You should use a stiong passwoid to inciease the secuiity of youi computei.
Youi passwoid should not contain names, common woids, oi common
phiases. By default, the minimum length of a passwoid in Ubuntu is foui
chaiacteis. We iecommend a passwoid with moie than the minimum num-
bei of chaiacteis. A passwoid with a minimum of eight chaiacteis which
includes both uppei and lowei case leueis, numbeis, and symbols is consid-
eied stiong.
Locking the screen
When you leave youi computei unauended, you may want to lock the
scieen. Locking youi scieen pievents anothei usei fiom using youi com-
putei until youi passwoid is enteied. To lock the scieen
Click the session menu icon in the iight coinei of the top panel, then
select IoH Screen, oi
piess Ctrl+Alt+L to lock the scieen. Tis keyboaid shoitcut can be
changed in Dash Applications Keyboard Shortcuts
User accounts
Users and groups
When Ubuntu is installed, it is automatically conguied foi use by a single
usei. lf moie than one peison will use the computei, each peison should
have his oi hei own usei account. Tis way, each usei can have sepaiate
seuings, documents, and othei les. lf necessaiy, you can also piotect les
fiom being viewed oi modied by useis without administiative piivileges.
Like most opeiating systems, Ubuntu allows you to cieate sepaiate usei
accounts foi each peison. Ubuntu also suppoits usei gioups, which allow
you to administei peimissions foi multiple useis at the same time.
Eveiy usei in Ubuntu is a membei of at least one gioupat a baie min-
imum, the usei of the computei has peimissions in a gioup with the same
name as the usei. A usei can also be a membei of additional gioups. You
can conguie some les and foldeis to be accessible only by a usei and a
gioup. By default, a useis les aie only accessible by that usei, system les
aie only accessible by the ioot usei.
Managing users
You can manage useis and gioups using the Useis and Gioups administia-
tion application. To nd this application, click Session Indicator Systems
and Settings User Accounts.
To adjust the usei seuings, ist click the UnloH buuon and entei youi
passwoid to unlock the usei seuings. Next, select the usei that you want to
modify fiom the list. Ten click on the element that you want to change.
11: ci11iNc s1v1iu vi1u unuN1u 1:.1o
Figure 6.3: Add, remove and change the user
accounts.
AJJ:ng o vser Click the + buuon undeineath the list of the cuiient usei
accounts. A window will appeai with two elds. Te Name eld contains a
fiiendly display name. Te Username eld is foi the actual useiname. Fill
in the iequested infoimation, then click OK. A new dialog box will appeai
asking you to entei a passwoid foi the usei you have just cieated. Fill out
the elds, then click OK. You can also click the gears buuon to geneiate
a passwoid. Piivileges you giant to the new usei can be alteied in Useis
Seuings.
MoJ:[y:ng o vser Click on the name of a usei in the list of useis, then click
on the text entiy next to each of following options
Account type
Passwoid
Automatic Login
De|e:ng o vser Select a usei fiom the list and click -. Ubuntu will deacti-
vate the useis account, and you can choose whethei to iemove the useis
home foldei oi leave it in place. lf a usei is iemoved and the useis les ie-
main, the only usei who can access the les aie the ioot useialso known
as the supeiuseioi anyone associated with the les gioup.
Managing groups
Gioup management is accomplished thiough the command line (Teiminal)
oi by adding thiid-paity applications (the lauei is beyond the scope of
this manual). You will nd moie infoimation in the subsection Using the
command line below.
AJJ:ng o grov To add a gioup, type sudo addgroup groupname and piess
Enter, ieplacing grovnoe with the name of the gioup you wish to add. Example: sudo addgroup ubuntuusers
MoJ:[y:ng o grov To altei the useis in an existing gioup, type sudo ad-
duser username groupname (adding a usei) oi sudo deluser username Example: sudo adduser jdoe ubuntuusers
groupname (iemoving a usei) and piess Enter, ieplacing vsernoe and Example: sudo deluser jdoe ubuntuusers
grovnoe with the usei and gioup name with which youie woiking.
De|e:ng o grov To delete a gioup, type sudo delgroup groupname and Example: sudo delgroup ubuntuusers
piess Enter, ieplacing grovnoe with the name of the gioup you wish to
delete.
uvNciu 1ovics 11
Applying groups to les and folders
To change the gioup associated with a le oi foldei, open the Nautilus le
biowsei and navigate to the appiopiiate le oi foldei. Ten, eithei select
the foldei and choose File Properties fiom the menu bai, oi iight-click on
the le oi foldei and select Properties. ln the Piopeities dialog window,
click on the Permissions tab and select the desiied gioup fiom the Groups
diop-down list. Ten close the window.
Using the command line
You can also modify usei and gioup seuings via the command line, but
we iecommend you use the giaphical method above unless you have a
good ieason to use the command line. Foi moie infoimation on using the
command line to modify useis and gioups, see the Ubuntu Seivei Guide at
hups//help.ubuntu.com/1:.o/seiveiguide/C/usei-management.html
System updates
Good secuiity happens with an up-to-date system. Ubuntu piovides fiee
sofwaie and secuiity updates. You should apply these updates iegulaily.
See Updates and upgiades to leain how to update youi Ubuntu computei
with the latest secuiity updates and patches.
Trusting third party sources
Noimally, you will add applications to youi computei via the Ubuntu Sof-
waie Centei which downloads sofwaie fiom the Ubuntu iepositoiies as
desciibed in Chaptei Sofwaie Management. Howevei, it is occasionally
necessaiy to add sofwaie fiom othei souices. Foi example, you may need
to do this when an application is not available in the Ubuntu iepositoiies oi
when you need a veision of sofwaie newei than what is cuiiently in the
Ubuntu iepositoiies.
Additional iepositoiies aie available fiom sites such as getdeb.net and Source code is a term used to describe the code
in which the application was written. Source
code is readable by humans, but means nothing
to the computer. Only when the source code is
compiled will the computer know what to do
with the source code).
Launchpad vvs which can be added as desciibed in Sofwaie Souices. You
can download the uin packages foi some applications fiom theii iespective
pioject sites on the lnteinet. Alteinately, you can build applications fiom
theii souice code (see maigin note).
Using only iecognized souices, such as a piojects site, vv, oi vaiious
community iepositoiies (such as getdeb.net) is moie secuie than down-
loading applications fiom an aibitiaiy (and peihaps less ieputable) souice.
When using a thiid paity souice, considei its tiustwoithiness, and be suie
you know exactly what youie installing on youi computei.
Firewall
A iewall is an application that piotects youi computei against unautho-
iized access by people on the lnteinet oi youi local netwoik. Fiiewalls
block connections to youi computei fiom unknown souices. Tis helps
pievent secuiity bieaches.
Uncomplicated Fiiewall (uiv) is the standaid iewall conguiation pio-
giam in Ubuntu. lt iuns fiom the command line, but a piogiam called Gufw
allows you to use it with a giaphical usei inteiface cui. See Chaptei
Sofwaie Management to leain moie about installing the Gufw package.
11 ci11iNc s1v1iu vi1u unuN1u 1:.1o
Once Gufw is installed, stait Gufw by clicking Dash Applications
Firewall conguration. To enable the iewall, select the Enable option. By
default, all incoming connections aie denied. Tis seuing should be suitable
foi most useis.
lf you aie iunning seivei sofwaie on youi Ubuntu system (such as a
web seivei, oi an i1v seivei), then you will need to open the poits these
seivices use. lf you aie not familiai with seiveis, you will likely not need to
open any additional poits.
To open a poit click on the Add buuon. Foi most puiposes, the Precon-
gured tab is sucient. Select Allow fiom the ist box and then select the
piogiam oi seivice iequiied.
Te Simple tab can be used to allow access on a single poit, and the
Advanced tab can be used to allow access on a iange of poits.
Encryption
You may wish to piotect youi sensitive peisonal datafoi instance, nan-
cial iecoidsby enciypting it. Enciypting a le oi foldei essentially locks
that le oi foldei by encoding it with an algoiithm that keeps it sciambled
until it is piopeily decoded with a passwoid. Enciypting youi peisonal data
ensuies that no one can open youi peisonal foldeis oi iead youi piivate
data without youi authoiization thiough the use of a piivate key.
Ubuntu includes a numbei of tools to enciypt les and foldeis. Tis
chaptei will discuss two of them. Foi fuithei infoimation on using en-
ciyption with eithei single les oi email, see Ubuntu Community Help
documents at hups//help.ubuntu.com/community.
Home folder
When installing Ubuntu, it is possible to enciypt a useis home foldei. See
Chaptei 1 lnstallation foi moie on enciypting the home foldei.
Private folder
lf you have not chosen to enciypt a useis entiie home foldei, it is possible
to enciypt a single foldeicalled Privatein a useis home foldei. To do
this, follow these steps
1. lnstall the ecryptfs-utils sofwaie package fiom the Ubuntu Sofwaie
Centei. (Foi moie infoimation about the Sofwaie Centei, ieview Using
the Ubuntu Sofwaie Centei.)
:. Use the teiminal to iun ecryptfs-setup-private to set up the piivate
foldei.
. Entei youi accounts passwoid when piompted.
. Eithei choose a mount passphiase oi geneiate one.
. Recoid both passphiases in a safe location. Tese ore reqv:reJ :[ yov e+er
|o+e o reco+er yovr Joo onvo||y.
. Log out and log back in to mount the enciypted foldei.
Afei the Private foldei has been set up, any les oi foldeis in it will
automatically be enciypted.
lf you need to iecovei youi enciypted les manually see https//help.
ubuntu.com/community/EnciyptedPiivateDiiectoiy.
7 Troubleshooting
Resolving problems
Sometimes things may not woik as they should. Luckily, pioblems encoun-
teied while woiking with Ubuntu aie ofen easily xed. Tis chaptei is
meant as a guide foi iesolving basic pioblems useis may encountei while
using Ubuntu. lf you need any additional help beyond what is piovided
in this chaptei, take a look at othei suppoit options that aie discussed in
Finding additional help and suppoit latei in this book.
Troubleshooting guide
Te key to eective tioubleshooting is to woik slowly, complete all of tiou-
bleshooting steps, and to document the changes you made to the utility oi
application you aie using. Tis way, you will be able to undo youi woik, oi
give fellow useis the infoimation about youi pievious auemptsthe lauei
is paiticulaily helpful in cases when you look to the community of Ubuntu
useis foi suppoit.
Ubuntu fails to start after Ive installed Windows
Occasionally you may install Ubuntu and then decide to install Miciosof
Windows as a second opeiating system iunning side-by-side with Ubuntu.
Tis is suppoited in Ubuntu, but you might also nd afei installing Win-
dows that you will no longei be able to stait Ubuntu.
When you ist tuin on youi computei, a bootloadei is iesponsible foi
initiating the stait of an opeiating system, such as Ubuntu oi Windows.
When you installed Ubuntu, you automatically installed an advanced boot- A bootloader is the initial software that loads
the operating system when the computer is
powered up.
loadei called cuu. cvun allows you to choose between the vaiious opeiat-
ing systems installed on youi computei, such as Ubuntu, Windows, Solaiis,
oi Mac os x. lf Ubuntu was installed ist, then Windows was installed, the
Windows installation iemoved cvun and ieplaced the bootloadei with its
own. As a iesult, you can no longei choose an opeiating system to use. You
can iestoie cvun and iegain the ability to choose youi opeiating system by
following the steps below, using the same uvu you used to install Ubuntu.
Fiist, inseit youi Ubuntu uvu into youi computei and then iestait the
computei, making suie to instiuct youi computei to boot fiom the uvu
diive and not the haid diive (see Chaptei 1 lnstallation). Next, choose youi
language (e.g., English) and select Try Ubuntu. Once Ubuntu staits, click
on the top-most icon in the Launchei (the Dash icon). Ten, seaich foi
Terminal using the seaich box. Ten, select Teiminal in the seaich iesults.
A window should open with a blinking piompt line. Entei the following,
and piess the Enter key
$ sudo fdisk -l
Disk /dev/hda: 120.0 GB, 120034123776 bytes
255 heads, 63 sectors/track, 14593 cylinders
Units = cylinders of 16065 * 512 = 8225280 bytes
Device Boot Start End Blocks Id System
/dev/sda1 1 1224 64228+ 83 Linux
11 ci11iNc s1v1iu vi1u unuN1u 1:.1o
/dev/sda2 * 1225 2440 9767520 a5 Windows
/dev/sda3 2441 14593 97618972+ 5 Extended
/dev/sda4 14532 14593 498015 82 Linux swap
Partition table entries are not in disk order
Tis output shows that youi system (Linux, on which Ubuntu is based) The device (/dev/sda1, /dev/sda2, etc.) we
are looking for is identied by the word Linux
in the System column. Modify the instructions
below if necessary, replacing /dev/sda1 with
the name of your Linux device.
is installed on device /dev/sda1, but as indicated by the asteiisk in the
Boot column, youi computei is booting to /dev/sda2 (wheie Windows is
located). We need to x this by telling the computei to boot to the Linux
device instead.
To do this, cieate a place to connect youi existing Ubuntu installation
with youi tempoiaiy tioubleshooting session
$ sudo mkdir /media/root
Next, link youi Ubuntu installation and this new foldei
$ sudo mount /dev/sda1 /media/root
lf youve done this coiiectly, then you should see the following
$ ls /media/root
bin dev home lib mnt root srv usr
boot etc initrd lib64 opt sbin sys var
cdrom initrd.img media proc selinux tmp vmlinuz
Now, you can ieinstall cvun
$ sudo grub-install --root-directory=/media/root /dev/sda
Installation finished. No error reported.
This is the contents of the device map /boot/grub/device.map.
Check if this is correct or not. If any of the lines is incorrect,
fix it and re-run the script grub-install.
(hd0) /dev/sda
Finally, iemove the Ubuntu disc fiom youi uvuvo diive, ieboot youi
computei, and then stait enjoying youi Ubuntu opeiating system once
again.
Tis guide may not woik foi all Ubuntu useis due to dieiences in the
vaiious system conguiation. Still, this is the iecommended and most
successful method foi iestoiing the cvun bootloadei. lf you aie following
this guide and if it does not iestoie cvun on youi computei, then tiy the
othei tioubleshooting methods at https//help.ubuntu.com/community/
RecoveiingUbuntuAfteilnstallingWindows.
I forgot my password
lf you foigot youi passwoid in Ubuntu, you will need to ieset it using the
Recoveiy mode.
To stait the Recoveiy mode, shut down youi computei and then stait
again. As the computei staits up, piess Shift. Select the Recovery mode
option using the aiiow keys on youi keyboaid. Recoveiy mode should be
the second item in the list.
Wait until Ubuntu staits upthis may take a few minutes. Once booted,
you +:|| no be able to see a noimal login scieen. lnstead, you will be pie-
sented with the Recovery Menu. Select root using the aiiow keys and piess
Enter.
You will now be at a teiminal piompt
1vouniisuoo1iNc 11,
Figure 7.1: This is the grub screen in which you
can choose recovery mode.
root@ubuntu:~#
To ieset youi passwoid, entei
# passwd username
Replace useiname above with youi useiname, afei which Ubuntu will
piompt you foi a new passwoid. Entei youi desiied passwoid, piess the
Enter key, and then ie-type youi passwoid again, piessing the Enter again
when done. (Ubuntu asks foi youi passwoid twice to make suie you did
not make a mistake while typing). Once you have iestoied youi passwoid,
ietuin to the noimal system enviionment by enteiing
# init 2
Login as usual and continue enjoying Ubuntu.
I accidentally deleted some les that I need
lf youve deleted a le by accident, you may be able to iecovei it fiom
Ubuntus Tiash foldei. Tis is a special foldei wheie Ubuntu stoies deleted
les befoie they aie peimanently iemoved fiom youi computei.
To access the Tiash foldei click on the tiash icon at the bouom of the
Unity Launchei.
lf you want to iestoie deleted items fiom the Tiash
1. Open Tiash
:. Click on each item you want to iestoie to select it. Piess and hold Ctrl
to select multiple items.
. Click Restore Selected Items to move the deleted items back to theii
oiiginal locations.
How do I clean Ubuntu?
Ubuntus sofwaie packaging system accumulates unused packages and
tempoiaiy les thiough iegulai updates and use. Tese tempoiaiy les, also
called caches, contain les fiom all of the installed packages. Ovei time, this
cache can giow quite laige. Cleaning out the cache allows you to ieclaim
space on youi computeis haid diive foi stoiing youi documents, music,
photogiaphs, oi othei les.
To cleai the cache, you can eithei use the clean, oi the autoclean option
foi the command-line piogiam apt-get.
118 ci11iNc s1v1iu vi1u unuN1u 1:.1o
To iun clean, open Teiminal and entei The clean command will remove every
single cached item, while the autoclean
command only removes cached items that can
no longer be downloaded (these items are
often unnecessary).
$ sudo apt-get clean
Packages can also become unused ovei time. lf a package was installed
to assist with iunning anothei piogiamand that piogiam was subse-
quently iemovedyou no longei need the suppoiting package. You can
iemove it with apt-get autoremove.
Load Teiminal and entei
$ sudo apt-get autoremove
I cant play certain audio or video les
Many of the foimats used to delivei iich media content aie ror:eory,
meaning they aie not fiee to use, modify, oi distiibute with an open-souice
opeiating system like Ubuntu. Teiefoie, Ubuntu does not include the ca-
pability to use these foimats by default, howevei, useis can easily conguie
Ubuntu to use these piopiietaiy foimats. Foi moie infoimation about the
dieiences between open souice and piopiietaiy sofwaie, see Chaptei 8
Leaining Moie.
lf you nd youiself in need of a piopiietaiy foimat, you can install the
iequiied les fiom the Ubuntu Sofwaie Centei. Ensuie that you have
Univeise and Multiveise iepositoiies enabled befoie continuing. See the
Sofwaie Souices section to leain how to enable these iepositoiies. When
you aie ieady to continue, install the necessaiy sofwaie as follows
1. Open the Ubuntu Sofwaie Centei by seaiching foi it fiom the Dash (the
top-most buuon on the Launchei).
:. Seaich foi ubuntu-restricted-extras by typing Ubuntu iestiicted
extias in the seaich box on the iight-hand side of the Ubuntu Sofwaie
Centei main window. When the Sofwaie Centei nds the appiopiiate
sofwaie, click the aiiow next to its title.
. Click Install, then wait while Ubuntu installs the sofwaie.
One piogiam that can play many of these foimats is vic media playei.
lt can be installed fiom the Ubuntu Sofwaie Centei. Once Ubuntu has
successfully installed this sofwaie, youi iich media content should woik
piopeily.
How can I change my screen resolution?
Te image on eveiy monitoi is composed of millions of liule coloied dots
called pixels. Changing the numbei of pixels displayed on youi monitoi is
called changing the iesolution. lncieasing the iesolution will make the
displayed images shaipei, but will also tend to make them smallei. Te
opposite is tiue when scieen iesolution is decieased. Most monitois have
a native iesolution, which is a iesolution that most closely matches the
numbei of pixels in the monitoi. Youi display will usually be shaipest when
youi opeiating system uses a iesolution that matches youi displays native
iesolution.
Te Ubuntu conguiation utility Displays allows useis to change the
iesolution. Open it by clicking on the session indicator and then on Dis-
plays. Te iesolution can be changed using the diop-down list within
the piogiam. Picking options highei up on the list (foi example, those with
laigei numbeis) will inciease the iesolution.
1vouniisuoo1iNc 11,
Figure 7.2: You can change your display
settings.
You can expeiiment with vaiious iesolutions by clicking Apply at the
bouom of the window until you nd one that is comfoitable. Typically,
the highest iesolution will be the native iesolution. Selecting a iesolution
and clicking Apply will tempoiaiily change the scieen iesolution to the
selected value, and a dialog box will also be displayed foi o seconds. Tis
dialog box allows you to ieveit to the pievious iesolution seuing oi keep
the new iesolution seuing. lf youve not accepted the new iesolution and/oi
o seconds have passed, the dialog box will disappeai and the displays
iesolution will ietuin to its pievious seuing.
Figure 7.3: You can revert back to your old
settings if you need to.
Tis featuie was implemented to pievent someone fiom being locked out
of the computei by a iesolution that distoits the monitoi output and makes
it unusable. When you have nished seuing the scieen iesolution, click
Close.
Ubuntu is not working properly on my Apple MacBook or MacBook Pro
When installed on notebook computeis fiom Applesuch as the MacBook
oi MacBook PioUbuntu does not always enable all of the computeis
built-in components, including the iSight cameia and the Aiipoit wiieless
lnteinet adaptei. Luckily, the Ubuntu community oeis documentation
on xing these and othei pioblems. lf you aie having tiouble installing oi
using Ubuntu on youi Apple notebook computei, please follow the instiuc-
tions at https//help.ubuntu.com/community/MacBook. You can select the
appiopiiate guide afei identifying youi computeis model numbei.
Ubuntu is not working properly on my Asus EeePC
When installed on netbook computeis fiom Asussuch as the EeePC
Ubuntu does not always enable all of the computeis built-in components,
including the keyboaid shoitcut keys and the wiieless lnteinet adaptei.
Te Ubuntu community oeis documentation on enabling these com-
ponents and xing othei pioblems. lf you aie having tiouble installing
1:o ci11iNc s1v1iu vi1u unuN1u 1:.1o
oi using Ubuntu on youi Asus EeePC, please follow the instiuctions at
https//help.ubuntu.com/community/EeePC. Tis documentation page con-
tains infoimation peitaining specically to EeePC netbooks.
To enable many of the featuies and Function Keys, a quick x is to add
acpiosiLinux to youi giub conguiation. Fiom the Teiminal
$ gksudo gedit /etc/default/grub
and veiy caiefully change the line
GRUB_CMDLINE_LINUX_DEFAULT="quiet splash"
to
GRUB_CMDLINE_LINUX_DEFAULT="quiet splash acpi_osi=Linux"
Save and close the le. Ten, fiom the teiminal
sudo update-grub
Afei the command nishes, and you iestait the computei, you will be able
to use the Fn keys noimally.
My hardware is not working properly
Ubuntu occasionally has diculty iunning on ceitain computeis, usually
when haidwaie manufactuieis use non-standaid oi piopiietaiy compo-
nents. Te Ubuntu community oeis documentation to help you tiou-
bleshoot many common issues in this situation, including pioblems with
wiieless caids, scanneis, mice, and piinteis. You can nd the complete
haidwaie tioubleshooting guide on Ubuntus suppoit wiki, accessible at
https//wiki.ubuntu.com/HaidwaieSuppoit. lf youi haidwaie pioblems
peisist, please see Geuing moie help foi moie tioubleshooting options oi
infoimation on obtaining suppoit oi assistance fiom an Ubuntu usei.
Getting more help
Tis guide does not covei eveiy possible woikow, task, issue, oi pioblem
in Ubuntu. lf you iequiie assistance beyond the infoimation in the manual,
you can nd a vaiiety of suppoit oppoitunities online.
Moie details about many suppoit options available to you can be found
at Finding additional help and suppoit latei in this book.
8 Learning More
What else can I do with Ubuntu?
You should now be able to use Ubuntu foi most of youi daily activities
such as biowsing the web, sending email, and cieating documents. But
you may be inteiested in leaining about othei veisions of Ubuntu you
can integiate into youi digital lifestyle. ln this chaptei, well intioduce
you to additional veisions of Ubuntu specialized foi ceitain tasks. Well
also piovide you with iesouices foi answeiing any iemaining questions
you may have, and tell you how you can get involved in the woildwide
community of Ubuntu useis. But ist, well discuss the technologies that
make Ubuntu a poweiful collection of sofwaie.
Open source software
Ubuntu is open souice sofwaie. Open souice sofwaie dieis fiom pio-
piietaiy sofwaiesofwaie whose souice code is not fieely available foi
modication oi distiibution by anyone but the iightsholdei. Miciosof The source code of a program is the collection
of les that have been written in a computer
language to make the program.
Windows and Adobe Photoshop aie examples of piopiietaiy sofwaie.
Proprietary software is software that cannot be
copied, modied, or distributed freely.
Unlike piopiietaiy sofwaie applications, the sofwaie included with
Ubuntu is specically licensed to piomote shaiing and collaboiation. Te
legal iules goveining Ubuntus pioduction and distiibution ensuie that
anyone can obtain, iun, oi shaie it foi any puipose she oi he wishes.
Computei useis can modify open souice sofwaie like Ubuntu to suit
theii individual needs, to shaie it, to impiove it, oi to tianslate it into
othei languagespiovided they ielease the souice code foi these mod-
ications so otheis can do the same. ln fact, the teims of many open
souice licensing agieements actually make it illegal not to do so. Foi
moie infoimation iegaiding Ubuntus sofwaie licensing standaids, see
http//www.ubuntu.com/pioject/about-ubuntu/licensing.
Because open souice sofwaie is developed by laige communities of
piogiammeis distiibuted thioughout the globe, it benets fiom iapid de-
velopment cycles and speedy secuiity ieleases (in the event that someone
discoveis bugs in the sofwaie). ln othei woids, open souice sofwaie is
updated, enhanced, and made moie secuie eveiy day as piogiammeis all
ovei the woild continue to impiove it.
Aside fiom these technical advantages, open souice sofwaie also has
economic benets. While useis must adheie to the teims of an open souice
licensing agieement when installing and using Ubuntu, they neednt pay
to obtain this license. And while not all open souice sofwaie is fiee of
monetaiy costs, much is.
To leain moie about open souice sofwaie, see the Open Souice lnitia-
tives open souice denition, available at http//www.opensouice.oig/docs/
definition.php.
Distribution families
Ubuntu is one of seveial populai opeiating systems based on Linux (an
open souice opeiating system). Tese Linux-based opeiating systems
1:: ci11iNc s1v1iu vi1u unuN1u 1:.1o
called Linux distiibutions,may look dieient fiom Ubuntu at ist glance,
but they shaie similai chaiacteiistics because of theii common ioots.
Linux distiibutions can be divided into two bioad families the Debian
family and the Red Hat family. Each family is named foi a distiibution on
which subsequent distiibutions aie based. Foi example, Debian iefeis
to both the name of a Linux distiibution as well as the family of distiibu-
tions deiived fiom Debian. Ubuntu is pait of this family. When desciibing
ielationships between vaiious open souice piojects, sofwaie developeis
ofen use the metaphoi of tiibutaiies connecting to a common body of
watei. Foi this ieason, you may heai someone say that Ubuntu is located
downstieam fiom Debian, because alteiations to Debian ow into new
veisions of Ubuntu. Additionally, impiovements to Ubuntu usually tiickle
upstieamback to Debian and its family membeis, which benet fiom the
woik of the Ubuntu community. Othei distiibutions in the Debian family
include Linux Mint, Xandios, and CiunchBang Linux. Distiibutions in the
Red Hat family include Fedoia, and Mandiiva.
Te most signicant dieience between Debian-based and Red Hat-based
distiibutions is the system each uses foi installing and updating sofwaie.
Tese systems aie called package management systems. Debian sofwaie Package management systems are the means by
which users can install, remove, and organize
software installed on computers with open
source operating systems like Ubuntu.
packages aie uin les, while Red Hat sofwaie packages aie vv les.
Te two systems aie geneially incompatible. Foi moie infoimation about
package management, see Chaptei Sofwaie Management.
You will also nd Linux distiibutions that have been specialized foi
ceitain tasks. Next, well desciibe these veisions of Ubuntu and explain the
uses foi which each has been developed.
Choosing amongst Ubuntu and its derivatives
Just as Ubuntu is based on Debian, seveial distiibutions aie subsequently
based on Ubuntu. Each dieis with iespect to the sofwaie included as pait
of the distiibution. Some aie developed foi geneial use, while otheis aie
designed foi accomplishing a moie naiiow set of tasks.
Alternative interfaces
Ubuntu featuies a giaphical usei inteiface (cui) based on the open souice
cNoi desktop. As we explained in Chaptei : Te Ubuntu Desktop, a
usei inteiface is a collection of sofwaie elementsicons, colois, windows,
themes, and menusthat deteimines how someone may inteiact with a
computei. Some people piefei using alteinatives to cNoi, so they have
cieated Ubuntu distiibutions featuiing dieient usei inteifaces. Tese
include
Kubuntu, which uses the xui giaphical enviionment instead of the
cNoi enviionment found in Ubuntu,
Lubuntu, which uses the ixui giaphical enviionment instead of the
cNoi enviionment found in Ubuntu, and
Xubuntu, which uses the xici giaphical enviionment instead of the
cNoi enviionment found in Ubuntu.
Additionally, each of these distiibutions may contain default applications
dieient fiom those featuied in Ubuntu. Foi instance, the default music
playei in Ubuntu is Rhythmbox, but in Lubuntu the default music playei
is Aqualung, and in Kubuntu the default is Amaiok. Be suie to investigate
iivNiNc ovi 1:
these dieiences if you aie consideiing installing an Ubuntu distiibution
with an alteinative desktop enviionment.
Foi moie infoimation about these and othei deiivative distiibutions, see
http//www.ubuntu.com/pioject/deiivatives.
Task-specic distributions
Othei Ubuntu distiibutions have been cieated to accomplish specic tasks
oi iun in specialized seuings.
Ubuntu Server Edition
Te Ubuntu Seivei Edition is an opeiating system optimized to peifoim
multi-usei tasks when installed on seiveis. Such tasks include le shai-
ing and website oi email hosting. lf you aie planning to use a computei
to peifoim tasks like these, you may wish to use this specialized seivei
distiibution in conjunction with seivei haidwaie.
Tis manual does not explain the piocess of iunning a secuie web seivei
oi peifoiming othei tasks possible with Ubuntu Seivei Edition. Foi details
on using Ubuntu Seivei Edition, iefei to the manual at http//www.ubuntu.
com/business/seivei/oveiview.
Edubuntu
Edubuntu is an Ubuntu deiivative customized foi use in schools and othei
educational institutions. lt contains sofwaie similai to that oeied in
Ubuntu, but also featuies additional applicationslike a collaboiative text
editoi and educational games.
Foi additional infoimation iegaiding Edubuntu, visit http//www.
edubuntu.oig/
Ubuntu Studio
Tis deiivative of Ubuntu is designed specically foi people who use com-
puteis to cieate and edit multimedia piojects. lt featuies applications to
help useis manipulate images, compose music, and edit video. While useis
can install these applications on computeis iunning the desktop veision of
Ubuntu, Ubuntu Studio makes them all available immediately upon installa-
tion.
lf you would like to leain moie about Ubuntu Studio (oi obtain a copy
foi youiself), visit http//ubuntustudio.oig/home.
Mythbuntu
Mythbuntu allows useis to tuin theii computeis into enteitainment sys-
tems. lt helps useis oiganize and view vaiious types of multimedia content
such as movies, television shows, and video podcasts. Useis with 1v tuneis
in theii computeis can also use Mythbuntu to iecoid live video and televi-
sion shows.
To leain moie about Mythbuntu, visit http//www.mythbuntu.oig/.
Finding additional help and support
Tis guide cannot possibly contain eveiything youll evei need to know
about Ubuntu. We encouiage you to take advantage of Ubuntus vast com-
1: ci11iNc s1v1iu vi1u unuN1u 1:.1o
munity when seeking fuithei infoimation, tioubleshooting technical issues,
oi asking questions about youi computei. Next, well discuss a few of these
iesouices so you can leain moie about Ubuntu oi othei Linux distiibutions.
Live chat
lf you aie familiai with lnteinet ielay chat (ivc), you can use chat clients
such as XChat oi Pidgin to join the channel -ubuntu on iic.fieenode.net.
Heie, hundieds of volunteei useis can answei youi questions oi oei sup-
poit in ieal time. To leain moie about using lnteinet Relay Chat to seek
help with Ubuntu, visit https//help.ubuntu.com/community/lnteinetRelayChat.
LoCo teams
Within the Ubuntu community aie dozens of local usei gioups called LoCo
teams. Spiead thioughout the woild, these teams oei suppoit and advice,
answei questions and piomote Ubuntu in theii communities by hosting
iegulai events. To locate and contact the LoCo team neaiest you, visit
http//loco.ubuntu.com/.
Books and Magazines
Many books have been wiiuen about Ubuntu, and piofessional magazines
ofen featuie news and infoimation ielated to Ubuntu. You will fiequently
nd these iesouices at youi local bookstoie oi newsstand. Howevei, many
of these piint publications aie also available as digital downloads foi pui-
chase in the Ubuntu Sofwaie Centei. To nd these, launch the Sofwaie
Centei, then click on Books & Magazines in the lef panel.
Ocial Ubuntu Documentation
Te Ubuntu Documentation team maintains a seiies of ocial wiki pages In addition to ocial Ubuntu and community
help, you will often nd third-party help avail-
able on the Internet. While these documents
can often seem like great resources, some
could be misleading or outdated. Its always
best to verify information from third-party
sources before taking their advice. When possi-
ble, rely on ocial Ubuntu documentation for
assistance with Ubuntu.
designed to assist both new and expeiienced useis wishing to leain moie
about Ubuntu. Te Ubuntu community endoises these documents, which
seive as a ieliable ist point of iefeience foi useis seeking help online. You
can access these at http//help.ubuntu.com. To get to the built-in Ubuntu
Desktop Guide, piess F1 on youi desktop, oi type yelp in the Dash.
The Ubuntu Forums
Te Ubuntu Foiums aie the ocial foiums of the Ubuntu community. Mil-
lions of Ubuntu useis use them daily to seek help and suppoit fiom one
anothei. You can cieate an Ubuntu Foiums account in minutes. To cieate
an account and leain moie about Ubuntu fiom community membeis, visit
http//ubuntufoiums.oig.
Launchpad Answers
Launchpad, an open souice code iepositoiy and usei community, piovides a
question and answei seivice that allows anyone to ask questions about any
Ubuntu-ielated topic. Signing up foi a Launchpad account iequiies only
a few minutes. You can ask a question by visiting Launchpad at https//
answeis.launchpad.net/ubuntu/addquestion.
iivNiNc ovi 1:
Ask Ubuntu
Ask Ubuntu is a fiee, community-diiven website foi Ubuntu useis and
developeis. Like the Ubuntu Foiums, it allows useis to post questions that
othei membeis of the Ubuntu community can answei. But Ask Ubuntu also
allows visitois to vote on the answeis useis piovide, so the most useful oi
helpful iesponses get featuied moie piominently on the site. Ask ubuntu
is pait of the Stack Exchange netwoik of websites, and is one of the best
Ubuntu suppoit iesouices available at no cost. Visit http//www.askubuntu.
com to get staited.
Search Engines
Because Ubuntu is a populai open souice opeiating system, many useis
have wiiuen about it online. Teiefoie, using seaich engines to locate
answeis to youi questions about Ubuntu is ofen an eective means of
acquiiing help. When using seaich engines to answei questions about
Ubuntu, ensuie that youi seaich queiies aie as specic as possible. ln othei
woids, a seaich foi Unity inteiface will ietuin iesults that aie less useful
than those associated with the queiy how to use Ubuntu Unity inteiface
oi how to customize Ubuntu Unity inteiface.
Community support
lf youve exhausted all these iesouices and still cant nd answeis to youi
questions, visit Community Suppoit at http//www.ubuntu.com/suppoit/
community.
The Ubuntu community
Suiiounding Ubuntu is a global community of passionate useis who want to
help otheis adopt, use, undeistand, and even modify oi enhance Ubuntu. By
choosing to install and iun Ubuntu, youve become pait of this community.
As you leain moie about Ubuntu, you may wish to collaboiate with otheis
to make it beueito discuss the futuie of Ubuntu, to iepoit sofwaie bugs
you discovei, to piomote Ubuntu to new useis, to shaie Ubuntu advice,
oi to answei othei useis questions. ln this section, well discuss a few
community piojects that can connect you to othei Ubuntu useis.
Full Circle Magazine
Full Ciicle Magazine is the independent magazine foi the Ubuntu Linux
community. Released eveiy month, Full Ciicle Magazine contains ieviews
of new sofwaie (including games) foi Ubuntu, step-by-step tutoiials foi
piojects you can undeitake with Ubuntu, editoiials discussing impoitant
issues in the Ubuntu community, and Ubuntu tips fiom othei useis. You can
download issues of Full Ciicle Magazine at http//fullciiclemagazine.oig/.
The Ubuntu UK Podcast
Pioduced by membeis of the UKs Ubuntu LoCo team, this bi-weekly online A podcast is a radio-style broadcast available as
an audio le for download to computers and
portable media players.
audio bioadcast (oi podcast) featuies lively discussion about Ubuntu, and
ofen includes inteiviews with Ubuntu community membeis who woik to
impiove Ubuntu. Episodes aie available at http//podcast.ubuntu-uk.oig/.
1: ci11iNc s1v1iu vi1u unuN1u 1:.1o
OMG! Ubuntu!
OMG' Ubuntu' is a weblog that aims to infoim the Ubuntu community
about Ubuntu news, events, announcements, and updates in a timely fash-
ion. lt also allows Ubuntu useis to discuss ways they can piomote oi shaie
Ubuntu. You can iead this blog oi subsciibe to it at http//www.omgubuntu.
co.uk/.
Contributing
Contributing to Ubuntu
As we mentioned eailiei in this chaptei, Ubuntu is a community-maintained
opeiating system. You can help make Ubuntu beuei in a numbei of ways.
Te community consists of thousands of individuals and teams. lf you
would like to contiibute to Ubuntu, please visit https//wiki.ubuntu.com/
ContiibuteToUbuntu.
You can also paiticipate in the Ubuntu community by contiibuting to
this manual. You might choose to wiite new content foi it, edit its chapteis
so they aie easiei foi new Ubuntu useis to undeistand and use, oi tians-
late it in youi own language. You may also piovide the scieenshots found
thioughout the manual. To get involved in the Ubuntu Manual Pioject, visit
http//ubuntu-manual.oig/getinvolved.
A License
Creative Commons AttributionShareAlike 3.0 Legal Code
1ui vovx (s uiiiNiu niiov) is vvoviuiu uNuiv 1ui 1ivs oi 1uis
cvi1ivi cooNs vuniic iiciNsi (ccvi ov iiciNsi). 1ui vovx is
vvo1ic1iu nv covvvicu1 Nu/ov o1uiv vviicnii iv. Nv usi oi 1ui
vovx o1uiv 1uN s u1uoviziu uNuiv 1uis iiciNsi ov covvvicu1 iv
is vvouini1iu.
nv ixivcisiNc Nv vicu1s 1o 1ui vovx vvoviuiu uivi, vou cciv1
Nu cvii 1o ni nouNu nv 1ui 1ivs oi 1uis iiciNsi. 1o 1ui ix1iN1
1uis iiciNsi v ni coNsiuiviu 1o ni coN1vc1, 1ui iiciNsov cvN1s
vou 1ui vicu1s coN1iNiu uivi iN coNsiuiv1ioN oi vouv cciv1Nci
oi sucu 1ivs Nu coNui1ioNs.
1. Denitions
(a) Adaptation means a woik based upon the Woik, oi upon the Woik
and othei pie-existing woiks, such as a tianslation, adaptation,
deiivative woik, aiiangement of music oi othei alteiations of a lit-
eiaiy oi aitistic woik, oi phonogiam oi peifoimance and includes
cinematogiaphic adaptations oi any othei foim in which the Woik
may be iecast, tiansfoimed, oi adapted including in any foim iecog-
nizably deiived fiom the oiiginal, except that a woik that constitutes
a Collection will not be consideied an Adaptation foi the puipose of
this License. Foi the avoidance of doubt, wheie the Woik is a musical
woik, peifoimance oi phonogiam, the synchionization of the Woik in
timed-ielation with a moving image (synching) will be consideied
an Adaptation foi the puipose of this License.
(b) Collection means a collection of liteiaiy oi aitistic woiks, such
as encyclopedias and anthologies, oi peifoimances, phonogiams
oi bioadcasts, oi othei woiks oi subject mauei othei than woiks
listed in Section 1(f) below, which, by ieason of the selection and
aiiangement of theii contents, constitute intellectual cieations, in
which the Woik is included in its entiiety in unmodied foim along
with one oi moie othei contiibutions, each constituting sepaiate and
independent woiks in themselves, which togethei aie assembled into
a collective whole. A woik that constitutes a Collection will not be
consideied an Adaptation (as dened below) foi the puiposes of this
License.
(c) Cieative Commons Compatible License means a license that is
listed at http//cieativecommons.oig/compatiblelicenses that has been
appioved by Cieative Commons as being essentially equivalent to this
License, including, at a minimum, because that license (i) contains
teims that have the same puipose, meaning and eect as the License
Elements of this License, and, (ii) explicitly peimits the ielicensing
of adaptations of woiks made available undei that license undei this
License oi a Cieative Commons juiisdiction license with the same
License Elements as this License.
(d) Distiibute means to make available to the public the oiiginal and
copies of the Woik oi Adaptation, as appiopiiate, thiough sale oi
othei tiansfei of owneiship.
1:8 ci11iNc s1v1iu vi1u unuN1u 1:.1o
(e) License Elements means the following high-level license auiibutes
as selected by Licensoi and indicated in the title of this License Auii-
bution, ShaieAlike.
(f) Licensoi means the individual, individuals, entity oi entities that
oei(s) the Woik undei the teims of this License.
(g) Oiiginal Authoi means, in the case of a liteiaiy oi aitistic woik, the
individual, individuals, entity oi entities who cieated the Woik oi if
no individual oi entity can be identied, the publishei, and in addition
(i) in the case of a peifoimance the actois, singeis, musicians, danceis,
and othei peisons who act, sing, delivei, declaim, play in, inteipiet oi
otheiwise peifoim liteiaiy oi aitistic woiks oi expiessions of folkloie,
(ii) in the case of a phonogiam the pioducei being the peison oi legal
entity who ist xes the sounds of a peifoimance oi othei sounds,
and, (iii) in the case of bioadcasts, the oiganization that tiansmits the
bioadcast.
(h) Woik means the liteiaiy and/oi aitistic woik oeied undei the
teims of this License including without limitation any pioduction
in the liteiaiy, scientic and aitistic domain, whatevei may be the
mode oi foim of its expiession including digital foim, such as a book,
pamphlet and othei wiiting, a lectuie, addiess, seimon oi othei woik
of the same natuie, a diamatic oi diamatico-musical woik, a choieo-
giaphic woik oi enteitainment in dumb show, a musical composition
with oi without woids, a cinematogiaphic woik to which aie assim-
ilated woiks expiessed by a piocess analogous to cinematogiaphy,
a woik of diawing, painting, aichitectuie, sculptuie, engiaving oi
lithogiaphy, a photogiaphic woik to which aie assimilated woiks ex-
piessed by a piocess analogous to photogiaphy, a woik of applied ait,
an illustiation, map, plan, sketch oi thiee-dimensional woik ielative
to geogiaphy, topogiaphy, aichitectuie oi science, a peifoimance, a
bioadcast, a phonogiam, a compilation of data to the extent it is pio-
tected as a copyiightable woik, oi a woik peifoimed by a vaiiety oi
ciicus peifoimei to the extent it is not otheiwise consideied a liteiaiy
oi aitistic woik.
(i) You means an individual oi entity exeicising iights undei this Li-
cense who has not pieviously violated the teims of this License with
iespect to the Woik, oi who has ieceived expiess peimission fiom
the Licensoi to exeicise iights undei this License despite a pievious
violation.
(j) Publicly Peifoim means to peifoim public iecitations of the Woik
and to communicate to the public those public iecitations, by any
means oi piocess, including by wiie oi wiieless means oi public
digital peifoimances, to make available to the public Woiks in such a
way that membeis of the public may access these Woiks fiom a place
and at a place individually chosen by them, to peifoim the Woik to
the public by any means oi piocess and the communication to the
public of the peifoimances of the Woik, including by public digital
peifoimance, to bioadcast and iebioadcast the Woik by any means
including signs, sounds oi images.
(k) Repioduce means to make copies of the Woik by any means includ-
ing without limitation by sound oi visual iecoidings and the iight
of xation and iepioducing xations of the Woik, including stoiage
of a piotected peifoimance oi phonogiam in digital foim oi othei
electionic medium.
iiciNsi 1:,
:. Faii Dealing Rights. Nothing in this License is intended to ieduce, limit,
oi iestiict any uses fiee fiom copyiight oi iights aiising fiom limitations
oi exceptions that aie piovided foi in connection with the copyiight
piotection undei copyiight law oi othei applicable laws.
. License Giant. Subject to the teims and conditions of this License, Licen-
soi heieby giants You a woildwide, ioyalty-fiee, non-exclusive, peipet-
ual (foi the duiation of the applicable copyiight) license to exeicise the
iights in the Woik as stated below
(a) to Repioduce the Woik, to incoipoiate the Woik into one oi moie
Collections, and to Repioduce the Woik as incoipoiated in the Collec-
tions,
(b) to cieate and Repioduce Adaptations piovided that any such Adap-
tation, including any tianslation in any medium, takes ieasonable
steps to cleaily label, demaicate oi otheiwise identify that changes
weie made to the oiiginal Woik. Foi example, a tianslation could be
maiked Te oiiginal woik was tianslated fiom English to Spanish,
oi a modication could indicate Te oiiginal woik has been modi-
ed.,
(c) to Distiibute and Publicly Peifoim the Woik including as incoipo-
iated in Collections, and,
(d) to Distiibute and Publicly Peifoim Adaptations.
(e) Foi the avoidance of doubt
i. Non-waivable Compulsoiy License Schemes. ln those juiisdictions
in which the iight to collect ioyalties thiough any statutoiy oi
compulsoiy licensing scheme cannot be waived, the Licensoi ie-
seives the exclusive iight to collect such ioyalties foi any exeicise
by You of the iights gianted undei this License,
ii. Waivable Compulsoiy License Schemes. ln those juiisdictions
in which the iight to collect ioyalties thiough any statutoiy oi
compulsoiy licensing scheme can be waived, the Licensoi waives
the exclusive iight to collect such ioyalties foi any exeicise by You
of the iights gianted undei this License, and,
iii. Voluntaiy License Schemes. Te Licensoi waives the iight to col-
lect ioyalties, whethei individually oi, in the event that the Licen-
soi is a membei of a collecting society that administeis voluntaiy
licensing schemes, via that society, fiom any exeicise by You of the
iights gianted undei this License.
Te above iights may be exeicised in all media and foimats whethei
now known oi heieafei devised. Te above iights include the iight to
make such modications as aie technically necessaiy to exeicise the
iights in othei media and foimats. Subject to Section 8(f), all iights
not expiessly gianted by Licensoi aie heieby ieseived.
. Restiictions. Te license gianted in Section above is expiessly made
subject to and limited by the following iestiictions
(a) You may Distiibute oi Publicly Peifoim the Woik only undei the
teims of this License. You must include a copy of, oi the Unifoim
Resouice ldentiei (URl) foi, this License with eveiy copy of the Woik
You Distiibute oi Publicly Peifoim. You may not oei oi impose
any teims on the Woik that iestiict the teims of this License oi the
ability of the iecipient of the Woik to exeicise the iights gianted to
that iecipient undei the teims of the License. You may not sublicense
the Woik. You must keep intact all notices that iefei to this License
and to the disclaimei of waiianties with eveiy copy of the Woik
1o ci11iNc s1v1iu vi1u unuN1u 1:.1o
You Distiibute oi Publicly Peifoim. When You Distiibute oi Publicly
Peifoim the Woik, You may not impose any eective technological
measuies on the Woik that iestiict the ability of a iecipient of the
Woik fiom You to exeicise the iights gianted to that iecipient undei
the teims of the License. Tis Section (a) applies to the Woik as
incoipoiated in a Collection, but this does not iequiie the Collection
apait fiom the Woik itself to be made subject to the teims of this
License. lf You cieate a Collection, upon notice fiom any Licensoi You
must, to the extent piacticable, iemove fiom the Collection any ciedit
as iequiied by Section (c), as iequested. lf You cieate an Adaptation,
upon notice fiom any Licensoi You must, to the extent piacticable,
iemove fiom the Adaptation any ciedit as iequiied by Section (c), as
iequested.
(b) You may Distiibute oi Publicly Peifoim an Adaptation only undei the
teims of (i) this License, (ii) a latei veision of this License with the
same License Elements as this License, (iii) a Cieative Commons juiis-
diction license (eithei this oi a latei license veision) that contains the
same License Elements as this License (e.g., Auiibution-ShaieAlike
.o US)), (iv) a Cieative Commons Compatible License. lf you license
the Adaptation undei one of the licenses mentioned in (iv), you must
comply with the teims of that license. lf you license the Adaptation
undei the teims of any of the licenses mentioned in (i), (ii) oi (iii) (the
Applicable License), you must comply with the teims of the Ap-
plicable License geneially and the following piovisions (l) You must
include a copy of, oi the URl foi, the Applicable License with eveiy
copy of each Adaptation You Distiibute oi Publicly Peifoim, (ll) You
may not oei oi impose any teims on the Adaptation that iestiict
the teims of the Applicable License oi the ability of the iecipient of
the Adaptation to exeicise the iights gianted to that iecipient un-
dei the teims of the Applicable License, (lll) You must keep intact all
notices that iefei to the Applicable License and to the disclaimei of
waiianties with eveiy copy of the Woik as included in the Adapta-
tion You Distiibute oi Publicly Peifoim, (lV) when You Distiibute oi
Publicly Peifoim the Adaptation, You may not impose any eective
technological measuies on the Adaptation that iestiict the ability of a
iecipient of the Adaptation fiom You to exeicise the iights gianted to
that iecipient undei the teims of the Applicable License. Tis Section
(b) applies to the Adaptation as incoipoiated in a Collection, but this
does not iequiie the Collection apait fiom the Adaptation itself to be
made subject to the teims of the Applicable License.
(c) lf You Distiibute, oi Publicly Peifoim the Woik oi any Adaptations
oi Collections, You must, unless a iequest has been made puisuant
to Section (a), keep intact all copyiight notices foi the Woik and
piovide, ieasonable to the medium oi means You aie utilizing (i) the
name of the Oiiginal Authoi (oi pseudonym, if applicable) if supplied,
and/oi if the Oiiginal Authoi and/oi Licensoi designate anothei paity
oi paities (e.g., a sponsoi institute, publishing entity, jouinal) foi auii-
bution (Auiibution Paities) in Licensois copyiight notice, teims of
seivice oi by othei ieasonable means, the name of such paity oi pai-
ties, (ii) the title of the Woik if supplied, (iii) to the extent ieasonably
piacticable, the URl, if any, that Licensoi species to be associated
with the Woik, unless such URl does not iefei to the copyiight no-
tice oi licensing infoimation foi the Woik, and (iv) , consistent with
Ssection (b), in the case of an Adaptation, a ciedit identifying the
iiciNsi 11
use of the Woik in the Adaptation (e.g., Fiench tianslation of the
Woik by Oiiginal Authoi, oi Scieenplay based on oiiginal Woik
by Oiiginal Authoi). Te ciedit iequiied by this Section (c) may be
implemented in any ieasonable mannei, piovided, howevei, that in
the case of a Adaptation oi Collection, at a minimum such ciedit will
appeai, if a ciedit foi all contiibuting authois of the Adaptation oi
Collection appeais, then as pait of these ciedits and in a mannei at
least as piominent as the ciedits foi the othei contiibuting authois.
Foi the avoidance of doubt, You may only use the ciedit iequiied by
this Section foi the puipose of auiibution in the mannei set out above
and, by exeicising Youi iights undei this License, You may not im-
plicitly oi explicitly asseit oi imply any connection with, sponsoiship
oi endoisement by the Oiiginal Authoi, Licensoi and/oi Auiibution
Paities, as appiopiiate, of You oi Youi use of the Woik, without the
sepaiate, expiess piioi wiiuen peimission of the Oiiginal Authoi,
Licensoi and/oi Auiibution Paities.
(d) Except as otheiwise agieed in wiiting by the Licensoi oi as may be
otheiwise peimiued by applicable law, if You Repioduce, Distiibute
oi Publicly Peifoim the Woik eithei by itself oi as pait of any Adap-
tations oi Collections, You must not distoit, mutilate, modify oi take
othei deiogatoiy action in ielation to the Woik which would be piej-
udicial to the Oiiginal Authois honoi oi ieputation. Licensoi agiees
that in those juiisdictions (e.g. Japan), in which any exeicise of the
iight gianted in Section (b) of this License (the iight to make Adap-
tations) would be deemed to be a distoition, mutilation, modication
oi othei deiogatoiy action piejudicial to the Oiiginal Authois honoi
and ieputation, the Licensoi will waive oi not asseit, as appiopiiate,
this Section, to the fullest extent peimiued by the applicable national
law, to enable You to ieasonably exeicise Youi iight undei Section
(b) of this License (iight to make Adaptations) but not otheiwise.
. Repiesentations, Waiianties and Disclaimei
uNiiss o1uivvisi u1uiiv cviiu 1o nv 1ui vv1iis iN vvi1iNc,
iiciNsov oiiivs 1ui vovx sis Nu xis No vivvisiN11ioNs
ov vvvN1iis oi Nv xiNu coNcivNiNc 1ui vovx, ixvviss, i
viiiu, s11u1ovv ov o1uivvisi, iNciuuiNc, vi1uou1 iii11ioN,
vvvN1iis oi 1i1ii, ivcuN1iniii1v, ii1Niss iov vv1icuiv
vuvvosi, NoNiNiviNciiN1, ov 1ui nsiNci oi i1iN1 ov o1uiv ui
iic1s, ccuvcv, ov 1ui vvisiNci oi nsiNci oi ivvovs, vui1uiv ov
No1 uiscovivnii. soi Juvisuic1ioNs uo No1 iiov 1ui ixciusioN
oi iviiiu vvvN1iis, so sucu ixciusioN v No1 vviv 1o vou.
. Limitation on Liability. ixciv1 1o 1ui ix1iN1 viiviu nv vviic
nii iv, iN No iviN1 viii iiciNsov ni iinii 1o vou oN Nv iici
1uiovv iov Nv svicii, iNciuiN1i, coNsiiN1ii, vuNi1ivi ov
ixivivv ucis visiNc ou1 oi 1uis iiciNsi ov 1ui usi oi 1ui
vovx, iviN ii iiciNsov us niiN uvisiu oi 1ui vossiniii1v oi sucu
ucis.
,. Teimination
(a) Tis License and the iights gianted heieundei will teiminate automat-
ically upon any bieach by You of the teims of this License. lndividuals
oi entities who have ieceived Adaptations oi Collections fiom You
undei this License, howevei, will not have theii licenses teiminated
piovided such individuals oi entities iemain in full compliance with
1: ci11iNc s1v1iu vi1u unuN1u 1:.1o
those licenses. Sections 1, :, , , ,, and 8 will suivive any teimination
of this License.
(b) Subject to the above teims and conditions, the license gianted heie is
peipetual (foi the duiation of the applicable copyiight in the Woik).
Notwithstanding the above, Licensoi ieseives the iight to ielease
the Woik undei dieient license teims oi to stop distiibuting the
Woik at any time, piovided, howevei that any such election will not
seive to withdiaw this License (oi any othei license that has been, oi
is iequiied to be, gianted undei the teims of this License), and this
License will continue in full foice and eect unless teiminated as
stated above.
8. Miscellaneous
(a) Each time You Distiibute oi Publicly Peifoim the Woik oi a Collec-
tion, the Licensoi oeis to the iecipient a license to the Woik on the
same teims and conditions as the license gianted to You undei this
License.
(b) Each time You Distiibute oi Publicly Peifoim an Adaptation, Licensoi
oeis to the iecipient a license to the oiiginal Woik on the same
teims and conditions as the license gianted to You undei this License.
(c) lf any piovision of this License is invalid oi unenfoiceable undei
applicable law, it shall not aect the validity oi enfoiceability of the
iemaindei of the teims of this License, and without fuithei action
by the paities to this agieement, such piovision shall be iefoimed
to the minimum extent necessaiy to make such piovision valid and
enfoiceable.
(d) No teim oi piovision of this License shall be deemed waived and no
bieach consented to unless such waivei oi consent shall be in wiiting
and signed by the paity to be chaiged with such waivei oi consent.
(e) Tis License constitutes the entiie agieement between the paities
with iespect to the Woik licensed heie. Teie aie no undeistandings,
agieements oi iepiesentations with iespect to the Woik not specied
heie. Licensoi shall not be bound by any additional piovisions that
may appeai in any communication fiom You. Tis License may not be
modied without the mutual wiiuen agieement of the Licensoi and
You.
(f) Te iights gianted undei, and the subject mauei iefeienced, in this
License weie diafed utilizing the teiminology of the Beine Conven-
tion foi the Piotection of Liteiaiy and Aitistic Woiks (as amended on
Septembei :8, 1,,,), the Rome Convention of 1,1, the WlPO Copy-
iight Tieaty of 1,,, the WlPO Peifoimances and Phonogiams Tieaty
of 1,, and the Univeisal Copyiight Convention (as ievised on July
:, 1,,1). Tese iights and subject mauei take eect in the ielevant
juiisdiction in which the License teims aie sought to be enfoiced
accoiding to the coiiesponding piovisions of the implementation of
those tieaty piovisions in the applicable national law. lf the standaid
suite of iights gianted undei applicable copyiight law includes addi-
tional iights not gianted undei this License, such additional iights aie
deemed to be included in the License, this License is not intended to
iestiict the license of any iights undei applicable law.
iiciNsi 1
Creative Commons Notice
Cieative Commons is not a paity to this License, and makes no waiianty
whatsoevei in connection with the Woik. Cieative Commons will not be
liable to You oi any paity on any legal theoiy foi any damages whatsoevei,
including without limitation any geneial, special, incidental oi consequen-
tial damages aiising in connection to this license. Notwithstanding the
foiegoing two (:) sentences, if Cieative Commons has expiessly identied
itself as the Licensoi heieundei, it shall have all iights and obligations of
Licensoi.
Except foi the limited puipose of indicating to the public that the Woik
is licensed undei the CCPL, Cieative Commons does not authoiize the use
by eithei paity of the tiademaik Cieative Commons oi any ielated tiade-
maik oi logo of Cieative Commons without the piioi wiiuen consent of
Cieative Commons. Any peimiued use will be in compliance with Cieative
Commons then-cuiient tiademaik usage guidelines, as may be published
on its website oi otheiwise made available upon iequest fiom time to time.
Foi the avoidance of doubt, this tiademaik iestiiction does not foim pait of
the License.
Cieative Commons may be contacted at http//cieativecommons.oig/.
Glossary
Conon:co| Canonical, the nancial backei of Ubuntu, piovides suppoit foi
the coie Ubuntu system. lt has ovei oo sta membeis woildwide who
ensuie that the foundation of the opeiating system is stable, as well as
checking all the woik submiued by volunteei contiibutois. To leain
moie about Canonical, go to http//www.canonical.com.
c cii oi command-line inteiface is anothei name foi the teiminal.
cvrsor Te (usually) blinking squaie oi veitical line used to show you
wheie text will appeai when you stait typing. You can move it aiound
with the aiiow keys on youi keyboaid piompt in a teiminal oi othei
text-input application.
Jes|o en+:ronen A geneiic teim to desciibe a cui inteiface foi humans
to inteiact with computeis. Teie aie many desktop enviionments such
as cNoi, xui, xici and ixui, to name a few.
unc uucv stands foi Dyno:c Hos Congvro:on Prooco|, it is used by a
uucv seivei to assign computeis on a netwoik an iv addiess automati-
cally.
J:o|v connec:on A dialup connection is when youi computei uses a mo-
dem to connect to an isv thiough youi telephone line.
J:sr:|v:on A distiibution is a collection of sofwaie that is alieady com-
piled and conguied ieady to be installed. Ubuntu is an example of a
distiibution.
Jvo|-|oo:ng Dual-booting is the piocess of being able to choose one of
two dieient opeiating systems cuiiently installed on a computei fiom
the boot menu. Once selected, youi computei will boot into whichevei
opeiating system you chose at the boot menu. Te teim dual-booting is
ofen used geneiically, and may iefei to booting among moie than two
opeiating systems.
encry:on Enciyption is a secuiity measuie, it pievents otheis fiom access-
ing and viewing the contents of youi les and/oi haid diives, the les
must ist be deciypted with youi passwoid.
F|erne or An Etheinet poit is what an Etheinet cable is plugged into
when you aie using a wiied connection.
cu Te cui (which stands foi Giaphical Usei lnteiface) is a type of usei in-
teiface that allows humans to inteiact with the computei using giaphics
and images iathei than just text.
: isv stands foi Inerne Ser+:ce Pro+:Jer, an isv is a company that piovides
you with youi lnteinet connection.
|erne| A keinel is the cential poition of a Unix-based opeiating system,
iesponsible foi iunning applications, piocesses, and pioviding secuiity
foi the coie components.
maximize When you maximize an application in Ubuntu it will ll the
whole desktop, excluding the panels.
1 ci11iNc s1v1iu vi1u unuN1u 1:.1o
:n:::e When you minimize an open application, the window will no
longei be shown. lf you click on a minimized applications icon in the
Launchei, it will be iestoied to its noimal state and allow you to inteiact
with it.
ovv Te output of a command is any text it displays on the next line
afei typing a command and piessing entei, e.g., if you type pwd into a
teiminal and piess Enter, the diiectoiy name it displays on the next line
is the output.
oc|oge Packages contain sofwaie in a ieady-to-install foimat. Most of
the time you can use the Sofwaie Centei instead of manually installing
packages. Packages have a .deb extension in Ubuntu.
oroeer Paiameteis aie special options that you can use with othei
commands in the teiminal to make that command behave dieiently, this
can make a lot of commands fai moie useful.
or::on A paitition is an aiea of allocated space on a haid diive wheie
you can put data.
or::on:ng paititioning is the piocess of cieating a paitition.
ro Te piompt displays some useful infoimation about youi computei.
lt can be customized to display in dieient colois, display the time, date,
and cuiient diiectoiy oi almost anything else you like.
ror:eory Sofwaie made by companies that dont ielease theii souice
code undei an open souice license.
rover A ioutei is a specially designed computei that, using its sofwaie
and haidwaie, ioutes infoimation fiom the lnteinet to a netwoik. lt is
also sometimes called a gateway.
ser+er A seivei is a computei that iuns a specialized opeiating system and
piovides seivices to computeis that connect to it and make a iequest.
s|e|| Te teiminal gives access to the shell, when you type a command into
the teiminal and piess entei the shell takes that command and peifoims
the ielevant action.
So+ore Cener Te Sofwaie Centei is wheie you can easily manage sof-
waie installation and iemoval as well as the ability to manage sofwaie
installed via Peisonal Package Aichives.
er:no| Te teiminal is Ubuntus text-based inteiface. lt is a method of
contiolling the opeiating system using only commands enteied via the
keyboaid as opposed to using a cui like Unity.
USB Univeisal Seiial Bus is a standaid inteiface specication foi connect-
ing peiipheial haidwaie devices to computeis. USB devices iange fiom
exteinal haid diives to scanneis and piinteis.
+:reJ connec:on A wiied connection is when youi computei is physically
connected to a ioutei oi Etheinet poit with a cable. Tis is the most
common method of connecting to the lnteinet and local netwoik foi
desktop computeis.
+:re|ess connec:on A netwoik connection that uses a wiieless signal to
communicate with eithei a ioutei, access point, oi computei.
Credits
Tis manual wouldnt have been possible without the eoits and contiibu-
tions fiom the following people
Team leads
Kevin GodbyLead T
E
Xnician
John XygonakisAuthois Cooidinatoi c Tianslation Maintainei
Hannie DumoleynEditois Cooidinatoi c Tianslation Maintainei
Toisten WilmsDesign
Adnane BelmadiafWeb development
Authors
Maiio Buigos
John Cave
Jim Conneu
Sayantan Das
Patiick Dickey
Heiat Gandhi Amiish
Andiew Montag
Tony Puisell
Mike Romaid
Editors
Maiio Buigos
Jim Conneu
Hannie Dumoleyn
Caisten Geilach
Kevin Godby
Paddy Landau
Tony Puisell
Screenshots
Patiick Dickey Caisten Geilach
Designers
Toisten Wilms
Developers
Adnane Belmadiaf Kevin Godby
Translation editors
Fian Diguez (Galician)
Hannie Dumoleyn (Dutch)
Shazedui Rahim Joaidai (Bengali)
Xuacu Satuiio (Astuiian)
Daniel Schuiy (Geiman)
Shiinivasan (Tamil)
Chiis Woollaid (Biitish English)
John Xygonakis (Gieek)
Past contributors
Biyan Behienshausen (Authoi)
Senthil Velan Bhooplan (Authoi)
Che Dean (Authoi)
Rick Fosbuigh (Editoi-in-Chief)
Benjamin Humphiey (Pioject Foundei)
Will Kiomei (Authoi)
Simon Lewis (Authoi)
Ryan Macnish (Authoi)
Mez Pahlan (Authoi)
Vibhav Pant (Editoi)
18 ci11iNc s1v1iu vi1u unuN1u 1:.1o
Biian Peiedo (Authoi)
Joel Pickeu (Authoi)
Kev Qiik (Authoi)
Kaitik Sulakhe (Authoi)
Tom Swaitz (Authoi)
David Wales (Authoi)
Chiis Woollaid (Editoi)
Index
:-bit veisus -bit, ,1o
accessibility, :
scieen ieadei, :
Apple, see MacBook
applications
adding and iemoving, :
piesentation, see LibieOce
iunning, :
seaiching, :
spieadsheet, see LibieOce
woid piocessoi, see LibieOce
audio, see sound onJ music
audio, playing, see Rhythmbox
Bluetooth, ,
booting
tioubleshooting, 11
cameia, impoiting photos, ,
Canonical,
cus and uvus
blanking, ,
buining, ,,8
codecs, ,o
copying, ,,
playing, ,o, ,1
iipping, ,1
cloud stoiage, see Ubuntu One
codecs
audio, ,
video, ,o
command line, see teiminal
Dash, :
Debian, , see o|so Linux
desktop
backgiound, ::
customization, 1
appeaiance, 1
backgiound, :
theme, 1
go, :8
menu bai, ::
shaiing, :
disk, see cus and uvus
display
adding secondaiy, ,o,1
changing iesolution, ,o
tioubleshooting, 118
diiveis, 8,,o
dual-booting, 1
uvus and cus, see cus and uvus
EeePC
tioubleshooting, 11,
email, see Tundeibiid
Empathy, ,
add accounts, ,
chauing, o1
desktop shaiing, :
setup, ,
enciyption, see secuiity
Facebook, see Gwibbei
le system stiuctuie, 1o81o,
les
biowsing, :8
Nautilus
opening les, :,
iecoveiing, 11,
sync, see Ubuntu One
les and foldeis
copying, o
cieating, :,
displaying hidden, :,
moving, o
seaiching, o1
Fiiefox,
Fiiewall
using, 11
iewall
installing, 11
FiieWiie, see iiii 1,
gioups, see o|so useis
adding, 11:
deleting, 11:
les and foldeis, 11
managing, 11:
modifying, 11:
Gwibbei,
haidwaie
tioubleshooting, 1:o
help
Ask Ubuntu, 1:
documentation, 1:
foiums, 1:
Full Ciicle Magazine, 1:
geneial help,
heads-up display (uuu),
Launchpad Answeis, 1:
live chat, 1:
online,
home foldei, :8
iiii 1,, ,
installing Ubuntu in Windows, 181,
instant messaging, see Empathy
lnteinet
biowsing,
connecting, o
wiieless, :
lnteinet iadio, ,:
keinel,
Launchei, :
iunning applications, :
LibieOce, ,8
Linux, ,
Linux distiibutions, 1:11::
Live uvu, see Ubuntu Live uvu
locking the scieen,
logging out,
login options, 1
Mac os x, see MacBook
MacBook
tioubleshooting, 11,
micioblogging, see Gwibbei
monitoi, see display
mounting devices, 11o
Movie Playei, ,
music, see Rhythmbox
downloading, ,
Nautilus, :8
multiple tabs, o
multiple windows, o
navigating, :,
window, :8
NetwoikManagei, o
open-souice sofwaie, 1:1
passwoid, see secuiity
photos, see o|so Shotwell
editing, 8
impoiting, ,
viewing,
podcasts, ,:
piesentation application, ,8
piintei, ,1
add via usn, ,1
adding via netwoik, ,1
iebooting,
Rhythmbox, ,o,
1o ci11iNc s1v1iu vi1u unuN1u 1:.1o
lnteinet iadio, ,:
playing music, ,1
podcasts, ,:
scannei, ,
tioubleshooting, ,
scieen, see display
secuiity
enciyption, 11
intioduction, 11o
passwoids, 111
peimissions, 11o
ieseuing passwoids, 11
scieen locking, 111
system updates, 11
Shotwell, ,
shuuing down,
Shuulewoith, Maik,
slide show, see LibieOce
sofwaie
adding iepositoiy, 1o1o
email, ,
nding applications, ,8
installation histoiy, 1o1
installing, ,81oo
managing, 1o1
manual installation, 1o1o
movie playeis, 8
multimedia playeis, 8
music playeis, 8
oce suites, ,
podcast ieadeis, 8
piesentation, ,
iecommendations, 1o1
iemoving, 1oo
iepositoiies, 1o:
seiveis, 1o
spieadsheet, ,
video playeis, 8
web biowsei, ,
woid piocessoi, ,
Sofwaie Centei, ,,
sound
input, ,
output, ,:
iecoiding, ,
tioubleshooting, 118
volume, ,:
sound eects, ,
spieadsheet, ,8
stait up, see boot
suspending the computei,
system iequiiements, ,
teiminal
about, 1o,
using, 1o8
Tundeibiid, ,
setup,
toiient
Ubuntu image, 1o
Twiuei, see Gwibbei
Ubuntu
alteinate inteifaces, 1::1:
bootable usn diive, 1o
denition of,
deiivatives, 1::
downloading, ,
Edubuntu, 1:
histoiy of,
installing, 111,
Mythbuntu, 1:
philosophy of,
Seivei Edition, 1:
Ubuntu Studio, 1:
Ubuntu Live uvu, 1o11
Ubuntu One, ,88,
Ubuntu Piomise,
Ubuntu Sofwaie Centei, ,,
Unity, :1
Unix, , ,
unmounting devices, 11o
updates
about, 1o1o
automatic, 1o
ielease updates, 1o
usn, ,
useis, see o|so gioups
adding, 11:
cieating duiing installation, 11
deleting, 11:
managing, 111
modifying, 11:
video
tioubleshooting, 118
videos
codecs, ,o
playing, ,
volume, see sound
webcam, ,
Wi-Fi, :
windows, :
closing, :
foice on top, :,
minimizing, :
moving, :,
moving between, :,
iesizing, :,
iestoiing, :
switching, :,
woid piocessoi, ,8
woikspaces, :
coiovuoN
Tis book was typeset with X
L
A
T
E
X.
Te book design is based on the Tufe-L
A
T
E
X document classes available at http//
code.google.com/p/tufte-latex/.
Te text face is Linux Libeitine, designed by Philipp H. Poll. lt is an open font
available at http//linuxlibeitine.sf.net/.
Te captions and maigin notes aie set in Ubuntu, a font commissioned by Canonical
and designed by Dalton Maag. lt is fieely available foi download at http//font.
ubuntu.com/.
Te teiminal text and keystiokes aie set in DejaVu Sans Mono (available at http//
dejavu-fonts.oig/), oiiginally developed by Bitstieam, lnc. as Bitstieam Veia.
Te covei and title page pictogiams contain shapes taken fiom the Humanity icon
set, available at https//launchpad.net/humanity.
Te title page and covei weie designed using lnkscape, available at http//inkscape.
oig/.
S-ar putea să vă placă și
- Getting Started With Ubuntu 11.10Document142 paginiGetting Started With Ubuntu 11.10oliturÎncă nu există evaluări
- Getting Started With Ubuntu 13.10Document151 paginiGetting Started With Ubuntu 13.10ash_iitrÎncă nu există evaluări
- Getting Started With Ubuntu 12.04 - Second EditionDocument145 paginiGetting Started With Ubuntu 12.04 - Second EditionAdrian PiñaÎncă nu există evaluări
- Ubuntu Manual BetaDocument172 paginiUbuntu Manual Betaespace.atspaceÎncă nu există evaluări
- Getting Started With Ubuntu 14.04Document139 paginiGetting Started With Ubuntu 14.04Jasmin KaricÎncă nu există evaluări
- Getting Started With Ubuntu 14.04Document141 paginiGetting Started With Ubuntu 14.04Rollings Bo BoboiÎncă nu există evaluări
- Ubuntu: An Absolute Beginner's GuideDocument32 paginiUbuntu: An Absolute Beginner's GuideClaudiuM86Încă nu există evaluări
- Ubuntu An Absolute Beginners GuideDocument32 paginiUbuntu An Absolute Beginners GuideSamson ElliottÎncă nu există evaluări
- What Is Ubuntu?Document1 paginăWhat Is Ubuntu?Muhammad UsamaÎncă nu există evaluări
- Yellow Purple Fun Patterns and Illustrations About Me For School Presentat 20240220 042940 0000Document20 paginiYellow Purple Fun Patterns and Illustrations About Me For School Presentat 20240220 042940 0000nicolpixie243Încă nu există evaluări
- MAGBOOK-Linux The Complete Manual 2nd EditionDocument147 paginiMAGBOOK-Linux The Complete Manual 2nd EditionCristian RiveraÎncă nu există evaluări
- UbuntuDocument23 paginiUbuntuHoney SharmaÎncă nu există evaluări
- The Ubuntu Book 1th Edition 2016 - DeLUXASDocument164 paginiThe Ubuntu Book 1th Edition 2016 - DeLUXASmiguel4711100% (4)
- Ubuntu 22.04Document71 paginiUbuntu 22.04bhima5455Încă nu există evaluări
- Introduction to Ubuntu Operating SystemDocument79 paginiIntroduction to Ubuntu Operating SystemZizo GamerÎncă nu există evaluări
- UbuntuDocument28 paginiUbuntuSandyRamonesÎncă nu există evaluări
- Ubuntu 2Document2 paginiUbuntu 2hazimmuazÎncă nu există evaluări
- Ubuntu Overview For DeveloperDocument21 paginiUbuntu Overview For DeveloperKash SinghÎncă nu există evaluări
- Welcome Presentation Topic: Ubuntu Operating SystemDocument23 paginiWelcome Presentation Topic: Ubuntu Operating Systemihsan278Încă nu există evaluări
- Ubuntu DesktopDocument27 paginiUbuntu DesktopRatha SroyÎncă nu există evaluări
- Opensoure Assigment 1Document14 paginiOpensoure Assigment 1Amar6690Încă nu există evaluări
- Presentation FOSSDocument37 paginiPresentation FOSSNeethi ThomasÎncă nu există evaluări
- Ubuntu 18Document61 paginiUbuntu 18Antony AnampaÎncă nu există evaluări
- Submitted Case StudyDocument28 paginiSubmitted Case StudyBhuvan MhÎncă nu există evaluări
- Ubuntu 1804 EnglishDocument59 paginiUbuntu 1804 EnglishJohnÎncă nu există evaluări
- Ubuntu 1804 EnglishDocument64 paginiUbuntu 1804 EnglishydorenexÎncă nu există evaluări
- Ntroduction: SynapticDocument3 paginiNtroduction: Synapticfam ammÎncă nu există evaluări
- Joey Stanford: Colorado Local Community TeamDocument27 paginiJoey Stanford: Colorado Local Community TeamChiChiChen100% (15)
- Advantages and Disadvantages of Linux - Renewablepcs PDFDocument6 paginiAdvantages and Disadvantages of Linux - Renewablepcs PDFNISHKARSH. MAURYAÎncă nu există evaluări
- Introduction To Ubuntu/ Libre OfficeDocument31 paginiIntroduction To Ubuntu/ Libre OfficeANGELA IVAN LAVINAÎncă nu există evaluări
- Research Paper On Ubuntu Operating SystemDocument6 paginiResearch Paper On Ubuntu Operating Systemfzpabew4100% (1)
- HAMNADocument5 paginiHAMNAHamna GhaniÎncă nu există evaluări
- Gnu Linux 1Document10 paginiGnu Linux 1imgaynohomoÎncă nu există evaluări
- Little Orange Ubuntu BookDocument20 paginiLittle Orange Ubuntu BooknenubletÎncă nu există evaluări
- Getting Started With Ubuntu OS: A Ridiculously Simple Guide to the Linux Open Source Operating SystemDe la EverandGetting Started With Ubuntu OS: A Ridiculously Simple Guide to the Linux Open Source Operating SystemÎncă nu există evaluări
- GNU TUX &: A GNU/Linux SystemDocument6 paginiGNU TUX &: A GNU/Linux SystemelliotuzorÎncă nu există evaluări
- Dual Boot Ubuntu and Windows with UEFIDocument15 paginiDual Boot Ubuntu and Windows with UEFIRamanujam SpbmÎncă nu există evaluări
- Ubuntu Linux Toolbox: 1000+ Commands for Power UsersDe la EverandUbuntu Linux Toolbox: 1000+ Commands for Power UsersEvaluare: 4 din 5 stele4/5 (1)
- Kabu Linux Project ProposalDocument7 paginiKabu Linux Project ProposalEmmanuel NyachokeÎncă nu există evaluări
- Ubuntu (PPT Format)Document25 paginiUbuntu (PPT Format)Bea100% (1)
- Ubuntu 18.04 LTS Guide - Learn the Features of Ubuntu's Graphical Desktop InterfaceDocument59 paginiUbuntu 18.04 LTS Guide - Learn the Features of Ubuntu's Graphical Desktop InterfaceSahil MaliÎncă nu există evaluări
- Made To FitDocument2 paginiMade To FitSaileshResumeÎncă nu există evaluări
- Ubuntu Developer Community and ResourcesDocument2 paginiUbuntu Developer Community and Resources27.Nguyễn Trung Nguyên 12a17Încă nu există evaluări
- UbuntuDocument41 paginiUbuntuAncy ZachariahÎncă nu există evaluări
- LINUX FOR BEGINNERS: Navigating the Linux Universe with Confidence and Ease (2024 Beginner Guide)De la EverandLINUX FOR BEGINNERS: Navigating the Linux Universe with Confidence and Ease (2024 Beginner Guide)Încă nu există evaluări
- Top 9 Best Linux Distributions For Beginners (2021)Document9 paginiTop 9 Best Linux Distributions For Beginners (2021)Phoenix Liebe JeffÎncă nu există evaluări
- Linux Vs AndroidDocument17 paginiLinux Vs AndroidDigital NoiseÎncă nu există evaluări
- Atharvadeorukhkar SybscitDocument37 paginiAtharvadeorukhkar Sybscitjicaya3355Încă nu există evaluări
- Ubuntu OS GuideDocument11 paginiUbuntu OS GuideMohammed AlshuaibiÎncă nu există evaluări
- UbuntuDocument15 paginiUbuntuNJ LinÎncă nu există evaluări
- 5 - UNIT-3 Working With Linux OSDocument5 pagini5 - UNIT-3 Working With Linux OSNirmala DanuÎncă nu există evaluări
- The Ubuntu Desktop Beginner's Guide: Second EditionDe la EverandThe Ubuntu Desktop Beginner's Guide: Second EditionEvaluare: 5 din 5 stele5/5 (1)
- Linux Essentials - A Beginner's Guide To Linux Operating SystemDe la EverandLinux Essentials - A Beginner's Guide To Linux Operating SystemÎncă nu există evaluări
- Atlas 4-DeVICE Control Remoto UniversalDocument32 paginiAtlas 4-DeVICE Control Remoto UniversalleonardosmirnoffÎncă nu există evaluări
- Burda SizeChart Womens S CmsDocument3 paginiBurda SizeChart Womens S CmsVeronica FerroÎncă nu există evaluări
- 1/18 (Row1 Col1)Document18 pagini1/18 (Row1 Col1)Milton MuniveÎncă nu există evaluări
- Formulario HTMLDocument1 paginăFormulario HTMLMilton MuniveÎncă nu există evaluări
- Enochian MagicDocument51 paginiEnochian MagicMilton MuniveÎncă nu există evaluări
- Serato DJ Intro User Manual 1.1.1Document35 paginiSerato DJ Intro User Manual 1.1.1Milton MuniveÎncă nu există evaluări
- How To Draw Steampunk MachinesDocument14 paginiHow To Draw Steampunk MachinesUlises González Buentello100% (1)
- Dirt SurfDocument2 paginiDirt SurfMilton MuniveÎncă nu există evaluări
- Dirt SurfDocument2 paginiDirt SurfMilton MuniveÎncă nu există evaluări