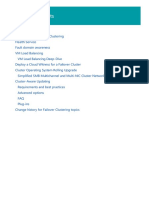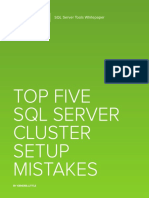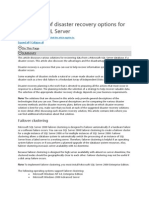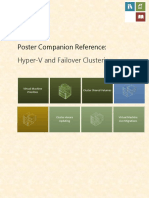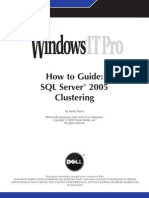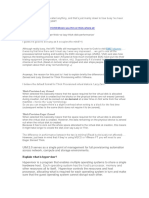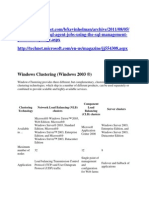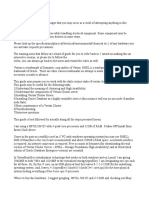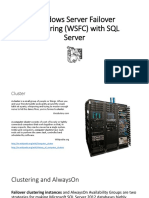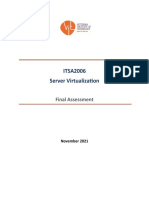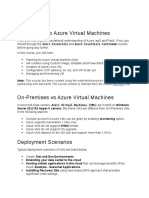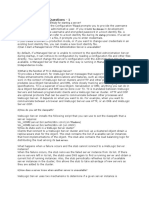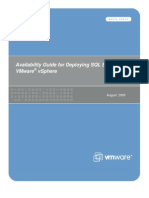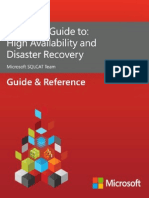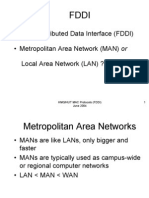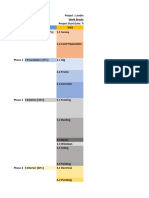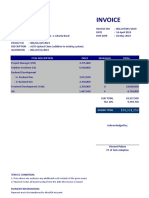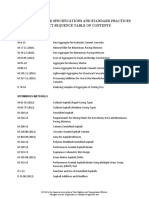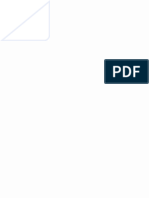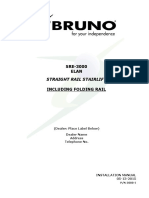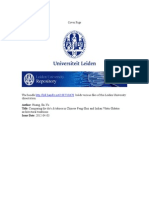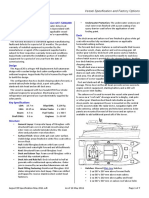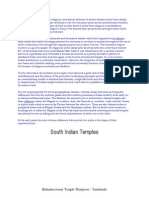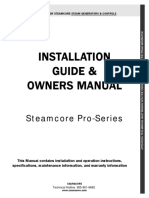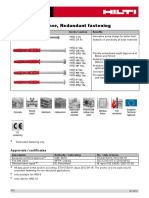Documente Academic
Documente Profesional
Documente Cultură
Best Practices For Running SQL Server in Windows Azure Virtual Machine - TechNet
Încărcat de
Alexander TarasulDescriere originală:
Titlu original
Drepturi de autor
Formate disponibile
Partajați acest document
Partajați sau inserați document
Vi se pare util acest document?
Este necorespunzător acest conținut?
Raportați acest documentDrepturi de autor:
Formate disponibile
Best Practices For Running SQL Server in Windows Azure Virtual Machine - TechNet
Încărcat de
Alexander TarasulDrepturi de autor:
Formate disponibile
1/15/13
Best Practices for Running SQL Server in Windows Azure Virtual Machine - TechNet Articles - United
Best Practices for Running SQL Server in Windows Azure Virtual Machine
We'll use this wiki to communicate best practices you should consider when provisioning and deploying SQL Server in a Windows Azure Virtual Machine.
Table of Contents
Identifying SQL Server Workloads for Testing Virtual Machine Provisioning and Connectivity Virtual Machine Security Reccomendations Storage Recommendations Database Recommendations High Availability Recommendations Disaster Recovery for an on-premise SQL Server using a SQL Server VM in Windows Azure
Identifying SQL Server Workloads for Testing
Windows Azure Virtual Machine was designed to support a broad range of SQL Server workloads. As with any preview, you should start testing small workloads first and measure throughput and performance. Move on to test more demanding workloads as you gain confidence in the performance, reliability and availability of the service. Consider these guidelines when evaluating wich workloads to test. Run some performance tests (seePredeployment I/O Best Practices ) to help you compare baseline performance of virtual machines running in Windows Azure Virtual Machine to other platforms. Dev/Test Workloads: Infrastructure-as-a-Service is ideal for developing and testing applications regardless of where they will eventully be deployed. You can quickly provision developer machines, test servers and other resources without having to procure hardware on-premise. This is a great way of getting familiar with Windows Azure Virtual Machine independent of your decision to migrate applications there. OLTP: Start with small or medium OLTP workloads frist. Move on to more demainding OLTP workloads later as you gain confidence. Data Warehousing: Start with small data marts first (1 TB or smaller). Move on to bigger data warehousing workloads later as you gain confidence. Make sure you plan for the extra latency required to load data into a VM hosted in the public cloud.
Virtual Machine Provisioning and Connectivity
Consider setting the time zone on your VM to UTC. The host environment runs in UTC as well and synchronizing the time zone may avoid some daylight savings related issues. Adjust to the local time zone on client's only. Create a TCP endpoint for the virtual machine Open TCP ports in the Windows firewall Configure SQL Server to listen on the TCP protocol Configure SQL Server for mixed mode authentication Create SQL Server authentication logins Virtual machines must be on the same virtual network in order to communicate with each other regardless of how you configure affinity groups. Do not use Quick Create for virtual machines that will need to communicate with other virtual machines on a virtual network. Use the From Gallery... option instead. Choose the right VM size for the SQL Server edition you intend to use. See Running SQL Server in Windows Azure Virtual Machine - Performance Guidelines for Preview for more details.
Virtual Machine Security Reccomendations
Big thanks to Sandino Di Mattia for writing these up! Establish a local administrator account that is not 'administrator' Use a complex strong password for your new administrator account Change the default port (3389) for RDP Remove the RDP endpoint if you aren't using it Consider administering your VM's via Windows Azure Virtual Network instead of a public RDP ports.
Storage Recommendations
Do not use write caching. Note that by default the write cache is turned on for new OS disks, and it is turned off for new data disks. If you are using a SQL Server gallery image and keeping data on the OS drive, it is recommended that the OS disk write cache is turned off. If you are using a stock image, avoid using OS drive for large databases. Instead, add an additional virtual drive and store your databases there. Remember to re-configure the default database, log and backup directories in management studio to point to your new drive. Consider putting database and transaction log files on separate drives. Consider putting tempdb on the non-persistent cache disk (see the community contribution Change TEMPDB to Temporary Drive on Azure SQL IaaS for one person's approach.
microsoft.com//11578.best-practices-for-running-sql-server-in-windows-azure-virtual-machine.a
1/2
1/15/13
Best Practices for Running SQL Server in Windows Azure Virtual Machine - TechNet Articles - United
Database Recommendations
Consider using database page compression to reduce I/O. Speeding up restores of large databases (by skipping the zeroing process for data files) Determine the windows account under which SQL service runs Grant the windows account the "Perform Volume Maintenance Tasks" right Restart SQL service The next restore process should skip the zeroing of database files.
High Availability Recommendations
A SQL Server VM can become unavailable due to a failure of the Windows Azure host (which healing takes ~12 min), its patching (which with a restart takes ~15 min), or your patching of the VM. You can make one or more databases higly available by adding them to an an AlwaysOn Availability Group with one or more secondary replicas on other SQL Server VMs When provisioning these VMs (through Portal, Powershell, or REST API), ensure that they are in: Same Affinity Group - This causes the VMs to be in the same Windows Azure cluster, thus reducing intercommunication latency between the replicas Same Availability Set - This causes the VMs to be in different failure domains (i.e. different racks) and different upgrade domains (logical upgrade groups used by Windows Azure). This ensures that a host failure or WA upgrade impacts at most one of the replicas at the same time Same VNet - This causes the VM IPs to remain the same in case of a host failure, thus avoiding the time to update the DNS with a new VM IP (~12 min). Currently, the VNet must exist before the VM (how to create a VNet ) After, ensure that they are in: Same Windows domain - Requirement for Availability Groups. This involves joining the VMs to a domain (either on-prem or configured in Windows Azure ) Same Windows cluster - Requirement for Availability Groups. This involves joining the VMs to the same Windows cluster. Windows Azure VMs don't support Virtual IPs, thus, the creation of a cluster will fail when trying to bring up the Cluster Network Name. It's possible to work around this by assigning a fake IP to it temporarily (configuring Windows Cluster on Windows Azure VMs). When creating the Windows cluster add 3 members to the cluster: VM hosting primary, VM hosting secondary, and either another VM or a witness file share (potentially in the Active Directory Domain Controller of your domain. The configuration of an Availability Group is as on-premise (how to create an Availability Group ) Configure one of the replicas as Availability Mode = Synchronous - To ensure no data loss after failover Failover Mode = Automatic - To ensure that it automatically becomes the primary if the current primary becomes unavailable Application connectivity: Currently, Availability Group Listeners (virtual network names) are not supported. Applications can still connect to the primary replica out of 2 replicas only (1 primary and 1 secondary), and reconnect to it after failover specifying a failover partner in their connection string (same approach used by Database Mirroring) Notice that applications can connect to and run read workloads on secondary replicas marked as readable .
Disaster Recovery for an on-premise SQL Server using a SQL Server VM in Windows Azure
A SQL Server VM in Windows Azure can be added as a replica to an on-premise AlwaysOn Availability Group . This enables a disaster recovery solution for an onpremise SQL Server. If the on-premise SQL Server fails, you can failover the Availability Group to the SQL Server VM replica. In addition, you can configure the SQL Server
VM as readable, to offload read workloads and backups. The steps involved are:
1. Configure a virtual network for connectivity between on-premise and Windows Azure (how to create VNet for cross-premise connectivity
2. Join a WA VM to the on-premise (Active Directory) Windows Domain (how to join computer to a domain ) 3. Install the Windows Server Failover Clustering (WSFC) feature in the VM (how to install WSFC ) 4. Add the VM as a node of an existing on-premise Windows Server Failover Cluster, or create a new cluster adding it (how to create a failover cluster or add a node ) 5. Remove the cluster quorum vote from the VM so that it doesn't impact the quorum of the on-premise cluster (how to configure cluster quorum votes ) 6. If you have an existing Listener, you'll need to add a static IP address from the Windows Azure subnet to the listener (how to configure a listener ) 7. Add the SQL Server VM as a secondary replica of an existing Availability Group, or create a new Availability Group adding it (how to create an availability group or how to add a replica to an availability group ). As part of this, configure the secondary replica as Availability Mode = Asynchronous - To ensure no impact to primary replica's throughput Failover Mode = Manual (Only failover mode supported for asynchronous availability mode) Allow Connections = All (to make the replica readable) Please note the following caveats with regards to application connectivity: Currently, Availability Group Listeners (virtual network names) are not supported on Windows Azure VMs. Specifically, the listener can't be bound to a Windows Azure VM. Applications can still connect to the primary replica out of 2 replicas only (1 primary and 1 secondary), and reconnect to it after failover specifying a failover partner in their connection string (same approach used by Database Mirroring). Notice that applications can connect to and run read workloads on secondary replicas marked as readable . Return to SQL Server in Windows Azure Virtual Machine Early Adoption Cook Book (en-US)
). Notice that this requires configuring an on-premise VPN device today. VPN software solutions (e.g. TMG 2010) are not officially supported today (though some people have used them successfully. Windows 8 Remote Access will be supported in the future.
microsoft.com//11578.best-practices-for-running-sql-server-in-windows-azure-virtual-machine.a
2/2
S-ar putea să vă placă și
- Failover-Clustering Windows ServerDocument89 paginiFailover-Clustering Windows ServerAzrael AjeetÎncă nu există evaluări
- SQL Server 2012 AlwaysOnDocument4 paginiSQL Server 2012 AlwaysOntran canh khanhÎncă nu există evaluări
- Failover ClusteringDocument192 paginiFailover ClusteringAnderson LimaÎncă nu există evaluări
- Always On HighavailabilityDocument20 paginiAlways On HighavailabilitySyed NoumanÎncă nu există evaluări
- SQL Server Always On Compute EngineDocument58 paginiSQL Server Always On Compute EnginerajkumarpomajiÎncă nu există evaluări
- AOAG Read OnlySecondaryReplicaDocument34 paginiAOAG Read OnlySecondaryReplicaQWÎncă nu există evaluări
- AOAG WindowsServerClusters v18.4.16Document42 paginiAOAG WindowsServerClusters v18.4.16Anderson1986Încă nu există evaluări
- Installing and Configuring Always On Availability Groups (Windows)Document42 paginiInstalling and Configuring Always On Availability Groups (Windows)Shankar NÎncă nu există evaluări
- Technet Failover Cluster PDFDocument214 paginiTechnet Failover Cluster PDFnashcom11100% (1)
- SQL Cluster On Windows Failover ClusterDocument6 paginiSQL Cluster On Windows Failover Clustershyco007Încă nu există evaluări
- Azure TutorialDocument20 paginiAzure TutorialZia HaqueÎncă nu există evaluări
- Azure QA AssingnmentDocument22 paginiAzure QA AssingnmentAjit WÎncă nu există evaluări
- Top Five SQL Server Cluster Setup MistakesDocument16 paginiTop Five SQL Server Cluster Setup MistakesNam Định Bệnh viện phụ sản tỉnhÎncă nu există evaluări
- Azure VM Issues Troubleshooting GuideDocument327 paginiAzure VM Issues Troubleshooting GuideAnil AliyanÎncă nu există evaluări
- Azure Interview Questions and Answers: 4. What Is Azure Virtual Machine?Document7 paginiAzure Interview Questions and Answers: 4. What Is Azure Virtual Machine?hanuman challisaÎncă nu există evaluări
- Disaster Recovery Options For Microsoft SQL ServerDocument7 paginiDisaster Recovery Options For Microsoft SQL ServerVidya SagarÎncă nu există evaluări
- Poster Companion Reference - Hyper-V and Failover ClusteringDocument12 paginiPoster Companion Reference - Hyper-V and Failover ClusteringjaviyahooÎncă nu există evaluări
- SQL Server Alwayson Basics: WindowsDocument6 paginiSQL Server Alwayson Basics: WindowspraveenmpkÎncă nu există evaluări
- Cluatwr Setup MistakesDocument13 paginiCluatwr Setup MistakesMadhusudan SatapathyÎncă nu există evaluări
- SQL Server 2012 AlwaysOnDocument6 paginiSQL Server 2012 AlwaysOnAnas ZaatrehÎncă nu există evaluări
- VMware Horizon 6 Desktop Virtualization SolutionsDe la EverandVMware Horizon 6 Desktop Virtualization SolutionsÎncă nu există evaluări
- Weblogic Interview Questions - 1: Provide The Wizard StartupDocument3 paginiWeblogic Interview Questions - 1: Provide The Wizard Startuppprakash15Încă nu există evaluări
- How To Guide: SQL Server 2005 ClusteringDocument9 paginiHow To Guide: SQL Server 2005 ClusteringSiva PrasadÎncă nu există evaluări
- Azureq 1Document6 paginiAzureq 1paramreddy2000Încă nu există evaluări
- AZ-104 458题Document487 paginiAZ-104 458题hyoitoÎncă nu există evaluări
- Az900 p3.2Document3 paginiAz900 p3.2maheshÎncă nu există evaluări
- AZ 104T00A ENU PowerPoint - 09Document44 paginiAZ 104T00A ENU PowerPoint - 09Prakash Ray100% (1)
- VMWARE InterviewDocument12 paginiVMWARE InterviewRizwan KhanÎncă nu există evaluări
- Networking NotesDocument48 paginiNetworking NotesRAMESHBABUÎncă nu există evaluări
- 03-Virtual Machine Scale SetsDocument138 pagini03-Virtual Machine Scale Setskompella8phani8kumarÎncă nu există evaluări
- Aindumps.70 533.v2016!07!19.by - Tudor.127qDocument112 paginiAindumps.70 533.v2016!07!19.by - Tudor.127qanoopts123Încă nu există evaluări
- Failover Cluster: Download The Authoritative Guide: Download The Authoritative GuideDocument4 paginiFailover Cluster: Download The Authoritative Guide: Download The Authoritative GuideadminakÎncă nu există evaluări
- Failover Cluster Step-By-Step Guide - Configuring A Two-Node File Server Failover ClusterDocument12 paginiFailover Cluster Step-By-Step Guide - Configuring A Two-Node File Server Failover ClusterAbhijeet KumarÎncă nu există evaluări
- Azure InterviewDocument4 paginiAzure InterviewsatishÎncă nu există evaluări
- Implementing Cloud SQLDocument16 paginiImplementing Cloud SQLrono semitoÎncă nu există evaluări
- Grid and Cloud Computing Lab ManualDocument58 paginiGrid and Cloud Computing Lab ManualMadhubala RÎncă nu există evaluări
- AZ 104 DemoDocument18 paginiAZ 104 DemoPradeep KurlekarÎncă nu există evaluări
- AZ-104T00A Azure Virtual MachinesDocument36 paginiAZ-104T00A Azure Virtual MachinesPrakash Ray100% (1)
- Vcs and Oracle HaDocument168 paginiVcs and Oracle HaSubbarao AppanabhotlaÎncă nu există evaluări
- Az 900Document219 paginiAz 900Joseph ChenÎncă nu există evaluări
- 70-533 Paper 5Document204 pagini70-533 Paper 5kiraak41Încă nu există evaluări
- Windows Server Failover Clustering (WSFC) With SQL ServerDocument23 paginiWindows Server Failover Clustering (WSFC) With SQL ServerMiguel GalvanÎncă nu există evaluări
- ITSA2006 FinalAssessment S22021Document9 paginiITSA2006 FinalAssessment S22021yatin gognaÎncă nu există evaluări
- Introduction To Azure Virtual MachinesDocument27 paginiIntroduction To Azure Virtual MachinesSeyed Billalgani0% (1)
- Virtual Server Host Clustering Step-by-Step Guide For Virtual Server 2005 R2Document37 paginiVirtual Server Host Clustering Step-by-Step Guide For Virtual Server 2005 R2Panda ShopÎncă nu există evaluări
- Soa Admin Faq'S - With AnsDocument125 paginiSoa Admin Faq'S - With AnsKumar SwamyÎncă nu există evaluări
- VMware Performance and Capacity Management - Second EditionDe la EverandVMware Performance and Capacity Management - Second EditionÎncă nu există evaluări
- An Introduction To SQL Server ClusteringDocument10 paginiAn Introduction To SQL Server ClusteringTaher RajÎncă nu există evaluări
- AzureDocument886 paginiAzureKunanon JaitrongÎncă nu există evaluări
- Vcs and Oracle HaDocument167 paginiVcs and Oracle HaIlansezhiyan NatarajanÎncă nu există evaluări
- V. Describe Azure Compute and Networking ServicesDocument41 paginiV. Describe Azure Compute and Networking ServicesChadwick E VanieÎncă nu există evaluări
- Weblogic Interview Questions - 1Document2 paginiWeblogic Interview Questions - 1Raja Guru Prasad EkambaramÎncă nu există evaluări
- SQL Server Availability Guide FINALDocument134 paginiSQL Server Availability Guide FINALfduranÎncă nu există evaluări
- VMware Scenario BasedDocument18 paginiVMware Scenario BasedKaram Shaik100% (1)
- Ace 4 PDocument17 paginiAce 4 Pdiyalap01Încă nu există evaluări
- Using AlwaysOn Availability Groups For HighAvailability and DisasterRecovery of DQSDocument16 paginiUsing AlwaysOn Availability Groups For HighAvailability and DisasterRecovery of DQSmaretazo2007@gmail.comÎncă nu există evaluări
- c9d3 4540 b6cb 9950ff4331ea - handout21030RestoringYourVaultHandoutDocument5 paginic9d3 4540 b6cb 9950ff4331ea - handout21030RestoringYourVaultHandoutdavinci1234Încă nu există evaluări
- SQLCAT's Guide To High Availability Disaster RecoveryDocument37 paginiSQLCAT's Guide To High Availability Disaster RecoveryOluwatobiAdewaleÎncă nu există evaluări
- Flexbeam ManualDocument8 paginiFlexbeam ManualAnonymous 5S5j8wOÎncă nu există evaluări
- Buried Piping: M.Vijay GopalDocument54 paginiBuried Piping: M.Vijay Gopalprabu2001Încă nu există evaluări
- ServiceNow Admin Certification Book PDFDocument196 paginiServiceNow Admin Certification Book PDFOmar Ait RahhoÎncă nu există evaluări
- FDDI AlgorithmDocument27 paginiFDDI Algorithmapi-19772839Încă nu există evaluări
- SA - Super Inverter - Original File PDFDocument32 paginiSA - Super Inverter - Original File PDFJojit Cantillep MagbutayÎncă nu există evaluări
- Rural Bank: Case StudyDocument10 paginiRural Bank: Case StudyChelsea DyanÎncă nu există evaluări
- Cover LetterDocument2 paginiCover LetterFifi Rahima YantiÎncă nu există evaluări
- Work Breakdown StructureDocument4 paginiWork Breakdown StructurebayoÎncă nu există evaluări
- Format Invoice NDPDocument7 paginiFormat Invoice NDPAiny AyÎncă nu există evaluări
- Indice AashtoDocument71 paginiIndice AashtoFranklinÎncă nu există evaluări
- Architecture - Sustainable Urban DesignDocument28 paginiArchitecture - Sustainable Urban Designlucaf79100% (2)
- SRDF S LabDocument9 paginiSRDF S LabUma SekharÎncă nu există evaluări
- South Indian Inscriptions Vol. 01Document199 paginiSouth Indian Inscriptions Vol. 01self_sahajaÎncă nu există evaluări
- Bruno Elan Sre 3000 Stair Lift Installation Manual 05 13 2015 PDFDocument78 paginiBruno Elan Sre 3000 Stair Lift Installation Manual 05 13 2015 PDFbarqzr davi75% (4)
- ENYO English BrochureDocument6 paginiENYO English BrochureShadi AbdelsalamÎncă nu există evaluări
- 10 Cool Things You Can Do With Windows PowerShellDocument7 pagini10 Cool Things You Can Do With Windows PowerShellSreedhar KonduruÎncă nu există evaluări
- 04Document13 pagini04kyjwowÎncă nu există evaluări
- Argus E35 SpecificationDocument7 paginiArgus E35 Specificationuchiiha_camiÎncă nu există evaluări
- IV ReportDocument47 paginiIV ReportDivya ThimoÎncă nu există evaluări
- Artemis USPL ManualDocument6 paginiArtemis USPL ManualGmanXXZZÎncă nu există evaluări
- Method Statement - Sub-Base and Aggregate Base CourseDocument9 paginiMethod Statement - Sub-Base and Aggregate Base CourseTAHER AMMAR100% (6)
- Why Do We Need An ArchitectDocument4 paginiWhy Do We Need An ArchitectPamela Joy SangalÎncă nu există evaluări
- Sand ColumnDocument16 paginiSand ColumnZulfadli MunfazÎncă nu există evaluări
- ShipyardsDocument27 paginiShipyardsimran5705074Încă nu există evaluări
- OED9D1202 UGW9811 V900R013C10 System Operation and Maintenance ISSUE1.0Document69 paginiOED9D1202 UGW9811 V900R013C10 System Operation and Maintenance ISSUE1.0fourneelÎncă nu există evaluări
- Installation Guide & Owners Manual: Steamcore Pro-SeriesDocument31 paginiInstallation Guide & Owners Manual: Steamcore Pro-SeriesMiguel DexsÎncă nu există evaluări
- HRD C Frame Anchor TDSDocument18 paginiHRD C Frame Anchor TDSronyÎncă nu există evaluări
- Terex Auger ToolsDocument18 paginiTerex Auger ToolsvivalpsÎncă nu există evaluări
- Certified User Management Engineer (MTCUME) : Duration: OutcomesDocument6 paginiCertified User Management Engineer (MTCUME) : Duration: OutcomesMai Myat Hsu MonÎncă nu există evaluări
- Seed Savers Food Gardens in Schools HandbookDocument88 paginiSeed Savers Food Gardens in Schools HandbookBotanical Garden University of California Berkeley100% (1)