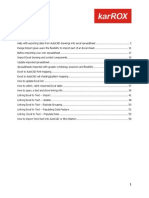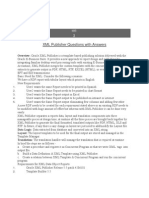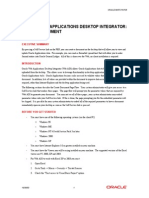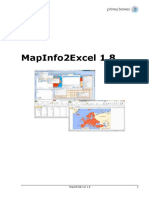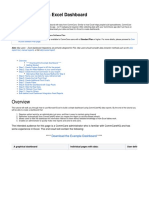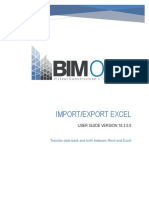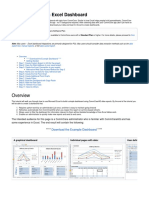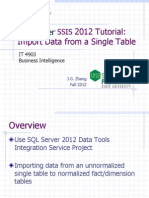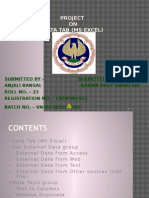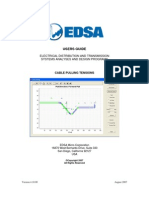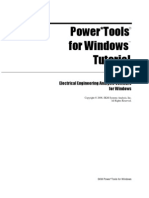Documente Academic
Documente Profesional
Documente Cultură
Edsa Paladin
Încărcat de
Iulian PârjoleanuDrepturi de autor
Formate disponibile
Partajați acest document
Partajați sau inserați document
Vi se pare util acest document?
Este necorespunzător acest conținut?
Raportați acest documentDrepturi de autor:
Formate disponibile
Edsa Paladin
Încărcat de
Iulian PârjoleanuDrepturi de autor:
Formate disponibile
Export to and Import from Excel The Project Database
EDSA MICRO CORPORATION
16870 West Bernardo Drive, Suite 330 San Diego, CA 92127 U.S.A.
Copyright 2008 All Rights Reserved
Version 1.00.00
October 2008
Import to and Export from Excel
Table of Contents Page:
Features ........................................................................................................................................................ 1 Introduction ................................................................................................................................................... 1 Sample System Data .................................................................................................................................... 2 Exporting System Data from Paladin DesignBase to Excel.......................................................................... 4 Import System Data from Excel to Paladin DesignBase............................................................................. 10
List of Figures Page:
Figure 1: Single Line Diagram of Sample System for Import/Export from/to Excel Function ....................... 2 Figure 2: Opening a job file in Paladin DesignBase ..................................................................................... 3 Figure 3: Selecting Export/Import to Excel.................................................................................................... 4 Figure 4: Export/Import to Excel Program Main Screen ............................................................................... 5 Figure 5: Selecting Network Type in the Export/Import to Excel .................................................................. 6 Figure 6: Selecting Equipment Type in the Export/Import to Excel .............................................................. 6 Figure 7: Selecting Device Types in the Export/Import to Excel................................................................... 7 Figure 8: Excel Sheets Showing the Selected Devices ................................................................................ 7 Figure 9: Excel Sheet Corresponding to Induction Motor ............................................................................. 8 Figure 10: Export/Import to Excel Dialog Showing the Selected Branch Types........................................... 8 Figure 11: Excel Sheets Showing the Selected Branch Types..................................................................... 9 Figure 12: Correcting System Data in Excel for Importing back to the Paladin DesignBase ..................... 10 Figure 13: Saving the Modified System Data in Excel................................................................................ 10 Figure 14: Importing the Modified System Data Back to Paladin DesignBase........................................... 11 Figure 15: Returning to DesignBase Interface from Export/Import to Excel............................................... 11
Import to and Export from Excel
Features
Paladin DesignBase software includes a number of advanced engineering applications used for power system planning and operation. Paladin DesignBase also offers a number of live systems to continuously monitor and predict security, health, available capacity, energy management system (EMS) for mission critical facilities. The purpose of this new feature consists in: Easy means of bulk data editing without resorting to components data dialogs Identification of erroneous data through sorting similar rows and columns Exporting existing data that are already in the Excel format Generating customized report for power system equipments used in a jobfile Data exchange between Paladin DesignBase and other third party applications through Excel Provide at a glance the project database to the user The project database is provided per network components as per user selection Import project database from other software application using the same map of input data layout Easy way of checking the project database and managing it; easy project database traceability Easy way of updating / changing the project database as per user request without a need to use the software GUI or the program Editor features Updating/changing the project database in one step as per user network component request
Introduction
Considering the above features and advantages, EDSA Micro Corporation has developed a new powerful feature that allows the user to export project database from Paladin DesignBase environment to the Excel and the modified data can then be imported from Excel back to Paladin DesignBase format. This tutorial illustrates step-by-step how to export project data to Excel from Paladin DesignBase or vice versa. Also, V&V is performed for the imported/exported system data.
Import to and Export from Excel
Sample System Data
The single line diagram of the system to be used for import/export to Excel is shown below:
Figure 1: Single Line Diagram of Sample System for Import/Export from/to Excel Function
Import to and Export from Excel
The job file name for the sample system is TEST-EXCEL.AXD. To open this job file select File->Open Drawing File from the Paladin DesignBase menu dialog or select the file open icon as shown in the next figure:
Figure 2: Opening a job file in Paladin DesignBase The single line diagram of the sample system will appear.
Import to and Export from Excel
Exporting System Data from Paladin DesignBase to Excel
To Export the above system data to Excel, press the icon marked as E as shown in Figure 3 below:
Figure 3: Selecting Export/Import to Excel
Import to and Export from Excel
The export/import program directly communicates with the Paladin DesignBase database (Access MDB). The network data and equipment types should be specified before export/import is used. By default AC Three Phase system and Bus equipment is selected as shown below.
Figure 4: Export/Import to Excel Program Main Screen Under Network Type the choices are: AC One Phase AC Three Phase DC
Import to and Export from Excel
as shown in Figure 5 below.
Figure 5: Selecting Network Type in the Export/Import to Excel Under Equipment the choices are Bus or Branch as shown below:
Figure 6: Selecting Equipment Type in the Export/Import to Excel
Import to and Export from Excel
To export Devices data to Excel select from the list shown, e.g. Generator, Swing, Induction Motor, etc. Multiple selections are also supported. To select all, hold left mouse button and dragging down the mouse.
Figure 7: Selecting Device Types in the Export/Import to Excel Once the selection is done press the Export button as shown in the above figure. At this point the Excel application will appear with the devices selected in different Excel sheets as shown in Figure 8.
Figure 8: Excel Sheets Showing the Selected Devices
Import to and Export from Excel
For example, the below sheet shows the Induction Motor sheet along with its associated exported data fields.
Figure 9: Excel Sheet Corresponding to Induction Motor If the branch data (e.g. feeders, transformers, etc.) should be exported to Excel, then, change Equipment to be Branch as shown below:
Figure 10: Export/Import to Excel Dialog Showing the Selected Branch Types
Import to and Export from Excel
Again, in the above figure it can be seen that we have selected all available branch types to be exported. Press the Export button as shown in Figure 10 to start the export process. Once the export is completed the Excel application will open and requested branch types are shown in different Excel sheets as seen below:
Figure 11: Excel Sheets Showing the Selected Branch Types
Import to and Export from Excel
Import System Data from Excel to Paladin DesignBase
Lets assume that the feeders charging (feeders capacitances) of the sample system need some correction due to error in the data entry (here we assume all capacitances should be multiplied by 10), see figure below after the corrections are made.
Figure 12: Correcting System Data in Excel for Importing back to the Paladin DesignBase
Save the Excel file by pressing the Save icon in the Excel application as shown in Figure 13. Upon saving the data exit Excel application and return back to Paladin DesignBase.
Figure 13: Saving the Modified System Data in Excel
10
Import to and Export from Excel
Press the Import button as shown below to import the changes made in the Excel into Paladin DesignBase program.
Figure 14: Importing the Modified System Data Back to Paladin DesignBase Finally, press Close button to return to Paladin DesignBase interface.
Figure 15: Returning to DesignBase Interface from Export/Import to Excel
11
S-ar putea să vă placă și
- How To Develop A Performance Reporting Tool with MS Excel and MS SharePointDe la EverandHow To Develop A Performance Reporting Tool with MS Excel and MS SharePointÎncă nu există evaluări
- Dynamics AX 2009 Reporting To EXCELDocument9 paginiDynamics AX 2009 Reporting To EXCELwonderful12Încă nu există evaluări
- In This Document: Goal SolutionDocument16 paginiIn This Document: Goal SolutionmanojÎncă nu există evaluări
- Microsoft Office Productivity Pack: Microsoft Excel, Microsoft Word, and Microsoft PowerPointDe la EverandMicrosoft Office Productivity Pack: Microsoft Excel, Microsoft Word, and Microsoft PowerPointÎncă nu există evaluări
- Web ADIDocument11 paginiWeb ADIPERUSEÎncă nu există evaluări
- Tableau 8.2 Training Manual: From Clutter to ClarityDe la EverandTableau 8.2 Training Manual: From Clutter to ClarityÎncă nu există evaluări
- Export Data From Excel To Table Using Custom Web ADI IntegratorDocument18 paginiExport Data From Excel To Table Using Custom Web ADI IntegratorSurendra BabuÎncă nu există evaluări
- Data Driven System Engineering: Automotive ECU DevelopmentDe la EverandData Driven System Engineering: Automotive ECU DevelopmentÎncă nu există evaluări
- InTools Import Utility GuideDocument11 paginiInTools Import Utility GuideJashAn DhaliwalÎncă nu există evaluări
- Introduction to the simulation of power plants for EBSILON®Professional Version 15De la EverandIntroduction to the simulation of power plants for EBSILON®Professional Version 15Încă nu există evaluări
- Guide To Exporting Data From AutoCAD Drawings Into MS ExcelDocument62 paginiGuide To Exporting Data From AutoCAD Drawings Into MS ExcelAnonymous MeeBXp4fIÎncă nu există evaluări
- Setup Excel Interface PSBDocument4 paginiSetup Excel Interface PSBbarber bobÎncă nu există evaluări
- R12 Uploading A Journal Using Web ADIDocument12 paginiR12 Uploading A Journal Using Web ADIdevender143Încă nu există evaluări
- Excel With Tekla Structures Custom ComponentsDocument20 paginiExcel With Tekla Structures Custom ComponentsRahul Ranaut100% (2)
- Web AdiDocument28 paginiWeb Adipraveen_asÎncă nu există evaluări
- XML Publisher TutorialDocument23 paginiXML Publisher TutorialPritesh MoganeÎncă nu există evaluări
- XML Publisher Questions With AnswersDocument21 paginiXML Publisher Questions With AnswersSumit KÎncă nu există evaluări
- Exporting - Importing An Excel Spreadsheet To PrimaveraDocument3 paginiExporting - Importing An Excel Spreadsheet To PrimaverafarzaathÎncă nu există evaluări
- InstructionsDocument14 paginiInstructionsMilan MacuraÎncă nu există evaluări
- Extract Data FromTALEODocument10 paginiExtract Data FromTALEOPrem KothapalleÎncă nu există evaluări
- BI Manual (E-Next - In)Document66 paginiBI Manual (E-Next - In)Instagram OfficialÎncă nu există evaluări
- XMLP Important Document For Peoplesoft DeveloperDocument20 paginiXMLP Important Document For Peoplesoft DeveloperSurya Prakash ReddyÎncă nu există evaluări
- Excel Data Entry TipsDocument6 paginiExcel Data Entry TipsMojca ImasÎncă nu există evaluări
- Oracle Web Applications Desktop Integrator: Create Document: Executive SummaryDocument11 paginiOracle Web Applications Desktop Integrator: Create Document: Executive SummaryCeomail001Încă nu există evaluări
- Import Data From Excel To Data Grid View in C#Document8 paginiImport Data From Excel To Data Grid View in C#Naratip Jamras100% (1)
- SAP Connectivity With MS Excel SCNDocument21 paginiSAP Connectivity With MS Excel SCNGuillermo Vallejo SauraÎncă nu există evaluări
- Learn Top-30 Excel Advanced Features and Functions: 1. VlookupDocument17 paginiLearn Top-30 Excel Advanced Features and Functions: 1. VlookupAbhijeetÎncă nu există evaluări
- JournalDocument32 paginiJournal97manishapandeyÎncă nu există evaluări
- SQL For Queries: Selecting Your ToolDocument22 paginiSQL For Queries: Selecting Your ToolArsalan AhmedÎncă nu există evaluări
- Mapinfo2Excel 1.8 1Document13 paginiMapinfo2Excel 1.8 1zahir shahÎncă nu există evaluări
- Tutorial: Create An Excel Dashboard: Excel Dashboards Require A Commcare Software PlanDocument13 paginiTutorial: Create An Excel Dashboard: Excel Dashboards Require A Commcare Software PlanNiladri SenÎncă nu există evaluări
- MapInfo2Excel PDFDocument12 paginiMapInfo2Excel PDFMARCO_RB_2013Încă nu există evaluări
- Wonderware Read and Write ExcelDocument22 paginiWonderware Read and Write ExcelZha IezaÎncă nu există evaluări
- Import-Export Excel - User GuideDocument7 paginiImport-Export Excel - User GuideprijadyÎncă nu există evaluări
- Export Data From Excel To Table Using Custom Web ADI IntegratorDocument17 paginiExport Data From Excel To Table Using Custom Web ADI Integratorshankar pÎncă nu există evaluări
- A-Tools Help ENDocument32 paginiA-Tools Help ENDelaya Ningsi LohoÎncă nu există evaluări
- Merak Peep Workflow Excel Import: Schlumberger Information SolutionsDocument20 paginiMerak Peep Workflow Excel Import: Schlumberger Information SolutionsTripoli ManoÎncă nu există evaluări
- 12.2 Table Integration Export Function and Enable The EAM Asset Create and Asset Attributes ButtonsDocument12 pagini12.2 Table Integration Export Function and Enable The EAM Asset Create and Asset Attributes ButtonsRahul VermaÎncă nu există evaluări
- Lab 4 Theory 16102020 104125am 11112021 095151am 18102022 120217pmDocument13 paginiLab 4 Theory 16102020 104125am 11112021 095151am 18102022 120217pmMaryam RahimÎncă nu există evaluări
- XML PublisherDocument22 paginiXML Publisherersatya1986Încă nu există evaluări
- Tutorial: Create An Excel Dashboard: Download The Example DashboardDocument12 paginiTutorial: Create An Excel Dashboard: Download The Example DashboardNiladri SenÎncă nu există evaluări
- Designing and Developing RDLC Reports in ASPDocument6 paginiDesigning and Developing RDLC Reports in ASPDharmendra RaiÎncă nu există evaluări
- 2012 Tutorial: Import Data From A Single Table: IT 4903 Business IntelligenceDocument23 pagini2012 Tutorial: Import Data From A Single Table: IT 4903 Business IntelligenceRaghavendra PrabhuÎncă nu există evaluări
- Oracle Intro To DesignerDocument46 paginiOracle Intro To DesignerPrateek AggarwalÎncă nu există evaluări
- R12 Using WEB ADI To Upload Oracle Assets White PaperDocument12 paginiR12 Using WEB ADI To Upload Oracle Assets White PaperPavankumar MotamarriÎncă nu există evaluări
- Excel Conectivity Con Sap PDFDocument16 paginiExcel Conectivity Con Sap PDFhchavarrÎncă nu există evaluări
- Exceltoci SetupDocument14 paginiExceltoci SetupVeer PolavarapuÎncă nu există evaluări
- Bi ManualDocument66 paginiBi ManualAniket ShindeÎncă nu există evaluări
- University of Mumbai: Teacher's Reference ManualDocument66 paginiUniversity of Mumbai: Teacher's Reference ManualAdrian D'souzaÎncă nu există evaluări
- Project ON Data Tab (Ms Excel)Document27 paginiProject ON Data Tab (Ms Excel)Anjali BansalÎncă nu există evaluări
- ExceltoCI XML PDFDocument14 paginiExceltoCI XML PDFkganeshkumaranÎncă nu există evaluări
- How To Read Serial Port Data in Excel 2007Document3 paginiHow To Read Serial Port Data in Excel 2007Deepak SinglaÎncă nu există evaluări
- Visio Diagram For SQL Server Infrastructure V 1.1.0: User GuideDocument25 paginiVisio Diagram For SQL Server Infrastructure V 1.1.0: User GuidevasubajÎncă nu există evaluări
- Xmlptem Platesbyexample yDocument15 paginiXmlptem Platesbyexample yMudit MishraÎncă nu există evaluări
- FetchXL User GuideDocument14 paginiFetchXL User GuideChad SandstedtÎncă nu există evaluări
- Skyline Institute of Engineering and Technology Affiliated To Dr. A.P.J. Abdul Kalam Technical University, LucknowDocument23 paginiSkyline Institute of Engineering and Technology Affiliated To Dr. A.P.J. Abdul Kalam Technical University, LucknowHimanshi saraswatÎncă nu există evaluări
- Earth Rod ResistanceDocument7 paginiEarth Rod ResistanceHusnain AssociatesÎncă nu există evaluări
- E907w Wwen PDFDocument92 paginiE907w Wwen PDFDarshana Herath LankathilakÎncă nu există evaluări
- Layout Electrico ModelDocument1 paginăLayout Electrico ModelDaniel GutierrezÎncă nu există evaluări
- PDF Dokumentacija General Catalog Ang 2012 General 2012 Ang JulijDocument109 paginiPDF Dokumentacija General Catalog Ang 2012 General 2012 Ang JulijDaniel GutierrezÎncă nu există evaluări
- Control of Particulate Matter EmissionsDocument60 paginiControl of Particulate Matter EmissionsDaniel GutierrezÎncă nu există evaluări
- Atex GabinetesDocument17 paginiAtex GabinetesDaniel GutierrezÎncă nu există evaluări
- DCSC PDFDocument35 paginiDCSC PDFkolombo1776Încă nu există evaluări
- Edsa PaladinDocument204 paginiEdsa PaladinDaniel GutierrezÎncă nu există evaluări
- Luminarias Led GEDocument12 paginiLuminarias Led GEDaniel GutierrezÎncă nu există evaluări
- Cable - Pulling Edsa ManualDocument48 paginiCable - Pulling Edsa Manualmapasabc100% (3)
- Paladin Designbase: Ac & DC Arc Flash Evaluation ManualDocument62 paginiPaladin Designbase: Ac & DC Arc Flash Evaluation ManualDaniel Gutierrez100% (1)
- Edsa PaladinDocument111 paginiEdsa PaladinDaniel GutierrezÎncă nu există evaluări
- SKM V6.5 TutorialDocument360 paginiSKM V6.5 TutorialGreg Zimmerman100% (1)
- Edsa PaladinDocument64 paginiEdsa PaladinDaniel GutierrezÎncă nu există evaluări
- Control of Particulate Matter EmissionsDocument60 paginiControl of Particulate Matter EmissionsDaniel GutierrezÎncă nu există evaluări
- Atex GabinetesDocument17 paginiAtex GabinetesDaniel GutierrezÎncă nu există evaluări
- Apc 208-480V UpsDocument109 paginiApc 208-480V UpsAnil KolekarÎncă nu există evaluări