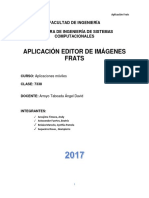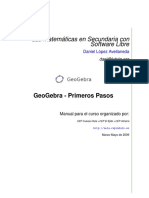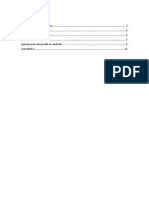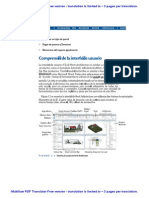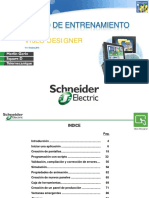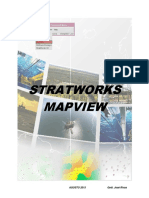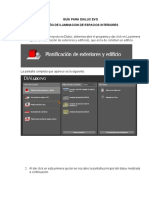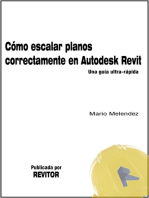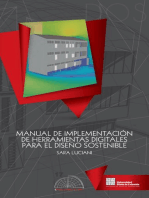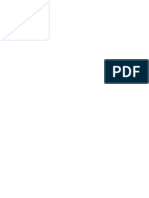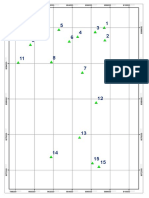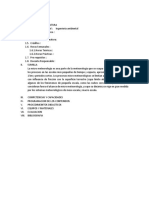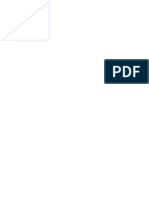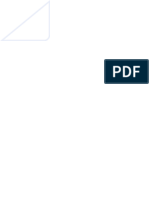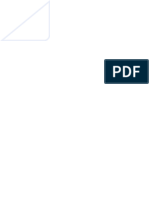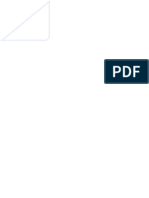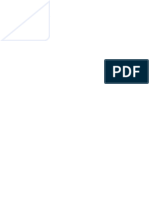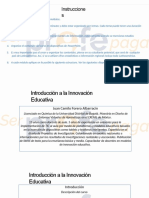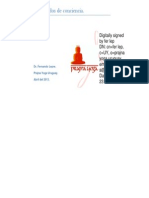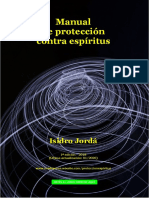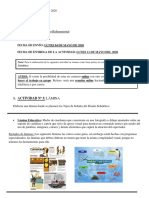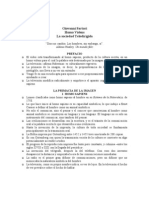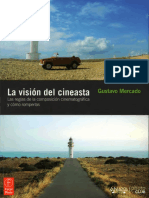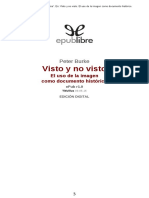Documente Academic
Documente Profesional
Documente Cultură
Practica 2 - Erdas PDF
Încărcat de
Ber ColomaDescriere originală:
Titlu original
Drepturi de autor
Formate disponibile
Partajați acest document
Partajați sau inserați document
Vi se pare util acest document?
Este necorespunzător acest conținut?
Raportați acest documentDrepturi de autor:
Formate disponibile
Practica 2 - Erdas PDF
Încărcat de
Ber ColomaDrepturi de autor:
Formate disponibile
Universidad Distrital Francisco Jos de Caldas Proyecto Curricular Ingeniera Topogrfica Asignatura Percepcin Remota Guas de Trabajo Laboratorio
o de Geomtica
PRCTICA N 2 ERDAS
DURACIN: 4 Horas
FUNCIONES GENERALES
ENLACES ENTRE IMGENES
Esta funcin de ERDAS, permite revisar dos imgenes de una zona especfica de manera simultnea. Con el siguiente procedimiento, se puede realizar una comparacin de un par de imgenes desde un solo Viewer. Para iniciar el proceso, estando en la ventana principal de ERDAS, se hace click sobre el botn Viewer
Botn Viewer de la Ventana Principal de Trabajo de ERDAS Imagine V 8.5
Una vez desplegada la ventana Viewer # 1, se hace click en el botn Open Layer.
Botn Open Layer
PRCTICAS DE ERDAS IMAGINE V. 8.5 Funciones Generales
Universidad Distrital Francisco Jos de Caldas Proyecto Curricular Ingeniera Topogrfica Asignatura Percepcin Remota Guas de Trabajo Laboratorio de Geomtica
En la ventana Select Layer to Add, se busca el archivo Lanier.img (localizada en C:\Archivos de Programa\IMAGINE 8.5 \examples). Nuevamente se hace click en el botn Open Layer, se busca el archivo Insoils.img (localizada en C:\Archivos de Programa\IMAGINE 8.5\examples) en la ventana Select Layer to Add y se desactiva en la solapa Raster Options, la opcin Clear Display y luego se hace click en OK para continuar (Este proceso fue realizado en la parte final de la Prctica N 1) Una vez hecho esto, se selecciona la opcin Arrange Layers del men View. En la ventana Arrange Layers Viewer #1, se deja la solapa de Lanier.img encima de la solapa de Insoils.img y se hace click en el botn Apply. Estando aqu, se va al men Utility en la ventana Viewer, y se selecciona la opcin Blend. Aparece la ventana Viewer Blend/Fade. En la seccin Blend/Fade Percentage aparece una barra horizontal en un intervalo entre 0 y 100. Para aceptar cualquier cambio, debe hacerse click en el botn OK de sta ventana.
Ventana Viewer Blend/Fader de ERDAS Imagine V 8.5
1. Que ocurre en el Viewer con las imgenes superpuestas, cuando se desplaza el marcador sobre la barra de porcentaje? 2. Para que se utilizan las opciones de Auto Mode y Speed de la seccin Automatic Blend/Fade de la ventana Viewer Blend/Fade? Hay otras opciones de similares caractersticas, para el manejo de las imgenes superpuestas en el Viewer #1. Ellas se encuentran en el men Utility y son Swipe y Flicker, que despliegan las ventanas Viewer Swipe y Viewer Flicker respectivamente 3. Revise las variables y describa las diferencias presentes entre las opciones Blend, Swipe y Flicker del men Utility de la ventana Viewer e indique su aplicacin en el procesamiento de imgenes.
PRCTICAS DE ERDAS IMAGINE V. 8.5 Funciones Generales
Universidad Distrital Francisco Jos de Caldas Proyecto Curricular Ingeniera Topogrfica Asignatura Percepcin Remota Guas de Trabajo Laboratorio de Geomtica
Ventanas Viewer Swipe y Viewer Flicker de ERDAS Imagine V 8.5
A continuacin se explica como se hace una visualizacin simultnea entre dos imgenes, pero utilizando Viewers independientes. Primero, se deben cerrar todas las ventanas abiertas, hasta llegar a la ventana principal de ERDAS. Una vez all, se abre un Viewer y se despliega la imagen Lanier.img. Se ubica el cursor sobre cualquier zona de la imagen y se hace click derecho, lo que activa un men pop up, del cual se selecciona la opcin Zoom / Zoom In By 2.
V Seleccin de opciones Zoom in By 2 y Split Horizontal de ERDAS Imagine V 8.5
Ahora se va a abrir otro Viewer para desplegar la imagen del mapa de suelos. Estando en el Viewer #1, se va al men View y se selecciona la opcin Split Horizontal, y aparece el Viewer #2 Ahora, ubicados en el Viewer # 2, se despliega la imagen Insoils.img. Cuando aparece la ventana Select Layer to Add en la solapa File, se selecciona el archivo a abrir, se pasa a la solapa Raster Options, y se verifica que el campo Zoom by: exista un valor de 1.
PRCTICAS DE ERDAS IMAGINE V. 8.5 Funciones Generales
Universidad Distrital Francisco Jos de Caldas Proyecto Curricular Ingeniera Topogrfica Asignatura Percepcin Remota Guas de Trabajo Laboratorio de Geomtica
Despliege de Viewers #1 y #2 en ERDAS Imagine V 8.5
Ventana Select Layer To Add de ERDAS Imagine V 8.5
En este momento aparece los Viewer # 1 y # 2 con las imgenes desplegadas. Ahora se va a realizar el enlace de las imgenes. Ubicados en el Viewer # 1, se va al men View, y se selecciona la opcin Link/Unlink Viewers\Geographical. Aparece la ventana Link/Unlink Instructions, en la cual se especifica las opciones que presenta ahora el cursor. En el momento de ubicarse en las imgenes, puede notarse que el cursor cambia de aspecto al estar en el Viewer # 1 y en el Viewer # 2. Para hacer efectivo el vnculo se va al Viewer # 2 y se hace click sobre cualquier zona de la imagen Insoils.img.
PRCTICAS DE ERDAS IMAGINE V. 8.5 Funciones Generales
Universidad Distrital Francisco Jos de Caldas Proyecto Curricular Ingeniera Topogrfica Asignatura Percepcin Remota Guas de Trabajo Laboratorio de Geomtica
Ventana Link / Unlink Instructions y cursor de activacin de Link entre imgenes en ERDAS Imagine V 8.5
Aparece un recuadro sobre la imagen Insoils.img, la cual en el momento de moverse o modificarse (Ampliacin o reduccin), en el Vierwer # 1 se va desplegando el zoom correspondiente de la imagen, en este caso Lanier.img, que se sta controlando desde el Viewer # 2.
Visualizacin en de enlaces realizados entre Viewer # 1 y 2 en ERDAS Imagine V 8.5
Para concluir el link o enlace entre imgenes, se ubica nuevamente en el Viewer # 1, se va al men View y se selecciona la opcin Link/Unlink Viewers\Geographical En el momento de desplazarse sobre la imagen Insoils.img, desplegada en el Viewer # 2, puede notarse que el cursor cambia de aspecto, y que al hacer click sobre cualquier zona de la imagen Insoils.img, el vnculo o enlace entre las imgenes desplegadas se cancela.
Aspecto del cursor, para terminar link entre imgenes en ERDAS Imagine V 8.5
PRCTICAS DE ERDAS IMAGINE V. 8.5 Funciones Generales
Universidad Distrital Francisco Jos de Caldas Proyecto Curricular Ingeniera Topogrfica Asignatura Percepcin Remota Guas de Trabajo Laboratorio de Geomtica
4. Indique algunas de las aplicaciones de vnculos entre imgenes y segn su criterio diga cual de las alternativas de vnculos vistas (En uno o 2 Viewers) es la ms ptima. Justifique su respuesta. Cierre todas las ventanas. Hasta quedar en la ventana principal de ERDAS.
CONSULTA DE METADATOS
Ahora se debe crear un Viewer nuevo, y se abre el archivo Radar Glaciar.img. ubicado en C:\Archivos de Programa\IMAGINE 8.5\Examples. Como puede verse, sta es una imagen tipo Radar. Ahora se va a consultar el metadato de la imagen. Estando en el Viewer # 1, se va al men Utility y se selecciona la opcin Layer Info. Se despliega la ventana ImageInfo (*.img), en la cual aparece toda la informacin de atributos que presenta la imagen.
Despliegue de la imagen Radar Glaciar y de su metadato correspondiente en ERDAS Imagine V 8.5
5 .Examine las 4 solapas del metadato de la imagen e indique las diferencias presentes entre los metadatos desplegados en IDRISI V 3.2 y los de ERDAS. 6. Examine visualmente de la imagen Radar Glaciar.img y consulte sus niveles digitales. Que aplicacin tienen las imgenes de Radar. Cuales son sus principales diferencias respecto a las imgenes Landsat ? Ahora cierre todas las ventanas abiertas, hasta quedar en la ventana principal de ERDAS, active un Viewer nuevo y despliegue la imagen tmatlanta.img, (ubicada en C:\Archivos de Programa\IMAGINE 8.5\Examples).
PRCTICAS DE ERDAS IMAGINE V. 8.5 Funciones Generales
Universidad Distrital Francisco Jos de Caldas Proyecto Curricular Ingeniera Topogrfica Asignatura Percepcin Remota Guas de Trabajo Laboratorio de Geomtica
7. Consulte el metadato del archivo tmatlanta.img, y haga un cuadro con la informacin estadstica de cada de una de las 6 bandas cargadas en el archivo (Revisar en el campo Layer 1,2,3, de la ventana ImageInfo)
REALCE DE CONTRASTE
El ajuste de contraste de la imagen (a menudo llamada "contraste stretching") es el proceso de realce fundamental del procesamiento digital de imagen y el ms usado. El ojo humano es muy bueno en interpretar atributos espaciales en una imagen y discriminar los rasgos sutiles. Sin embargo, el ojo es pobre en resolver rasgos que son caracterizados por diferencias muy sutiles en color o brillo. Las tcnicas del realce de contraste son tiles para acentuar diferencias sutiles en valores de datos y de esa manera mejorar la interpretacin visual. El realce de contraste es llamado "operacin puntual" porque independientemente brillo o transformacin de color a cada pxel en la imagen. aplica
Ajustando la "transformacin" de los valores de los datos de la imagen a los colores o brillo de una tabla de colores, se puede realzar el contraste o resaltar rasgos especficos para hacer los elementos presentes en ella, ms fciles de interpretar y analizar. Estando en la ventana principal de ERDAS, despliegue un Viewer nuevo y abra el archivo spots.img, ubicado en C:\Archivos de Programa\IMAGINE 8.5\Examples. Ahora va al men Raster y se selecciona la opcin Contrast\Brightness/Contrast, aparece la ventana Contrast Tool For spots.img. En ella se activa la opcin Auto Apply. Las secciones principales sta ventana son
Ajuste de Brillo
Ajuste de Contraste
PRCTICAS DE ERDAS IMAGINE V. 8.5 Funciones Generales
Universidad Distrital Francisco Jos de Caldas Proyecto Curricular Ingeniera Topogrfica Asignatura Percepcin Remota Guas de Trabajo Laboratorio de Geomtica
Ventana Contrast Tool For *.img de ERDAS Imagine V 8.5
8. Comience a alterar los valores de brillo y contraste. Que ocurre con los valores de los Niveles Digitales de la imagen? En la ventana Contrast Tool For spots.img, est el botn Breakpoints (Puntos de quiebre), que permiten modificar el histograma de imagen. Al hacer click sobre ste botn, aparece la ventana Break point Editor For spots.img.
Ventana Break point Editor de ERDAS Imagine V 8.5
Si se desplaza con el cursor, en la zona en donde sta el histograma, puede verse que aparecen varios valores en el eje X, como en el eje Y (Que corresponden a los niveles digitales y a la frecuencia acumulada). En esta misma zona aparece una lnea punteada, que posee un vrtice en la parte superior del histograma. ste vrtice corresponde a un punto de quiebre. Al mover ste punto con el cursor, se ve que el histograma de color amarillo se va modificando. Este histograma, es el alterado por el punto de quiebre. En el momento de hacer click en el botn Apply, el nuevo histograma es asignado a la imagen, y sta ltima vara en su aspecto.
PRCTICAS DE ERDAS IMAGINE V. 8.5 Funciones Generales
Universidad Distrital Francisco Jos de Caldas Proyecto Curricular Ingeniera Topogrfica Asignatura Percepcin Remota Guas de Trabajo Laboratorio de Geomtica
Si se quiere ver el histograma original de la imagen desplegada, del men Raster, se selecciona la opcin Data Scaling, la cual abre la ventana Set Data Scaling, en la cual puede visualizarse.
Ventana Set Data Scaling de ERDAS Imagine V 8.5
Otra de las opciones de realce del contraste de la imagen, es la de expansin lineal por rangos, en la cual se toman unos rangos de niveles digitales bajos medios y altos y a cada uno de ellos se les altera brillo y contraste simultneamente. Para utilizar sta opcin se va al men Raster y se selecciona la opcin Contrast\Piecewise Contrast Aparece la ventana Contrast Tool For spots.img, en la cual aparecen nuevamente las secciones de modificacin de brillo y contraste, y adems de esto los rangos anteriormente mencionados. Al seleccionar cada uno de ellos pueden modificarse los valores de brillo contraste y se hace click en el botn Apply, para asignarlos a la imagen desplegada.
Ventana Contrast Tool For *.img de ERDAS Imagine V 8.5
PRCTICAS DE ERDAS IMAGINE V. 8.5 Funciones Generales
Universidad Distrital Francisco Jos de Caldas Proyecto Curricular Ingeniera Topogrfica Asignatura Percepcin Remota Guas de Trabajo Laboratorio de Geomtica
10
Existen una serie de ajustes de contraste estndar, los cuales pueden aplicarse directamente a la imagen. Esto se realiza, entrando al men Raster y seleccionando la opcin Contrast\General Contrast. Aparece la ventana Contrast Adjust: spots.img. En el campo de Method: aparecen todos los distintos tipos de ajuste que pueden aplicarse a la imagen. Debe asegurarse que en sta ventana, est seleccionada la opcin Whole Image en la seccin Histogram Source y la opcin Image File en la seccin Apply To:
Ventana Contrast Adjust: spots.img de ERDAS Imagine V 8.5
9. Indique cuales son los mtodos que aparecen en la ventana Contrast Adjust, y seleccione 5 de ellos. Aplquelos a la imagen. Elija 10 pxeles y consulte su nivel digital para cada mtodo de ajuste de contraste seleccionado. (Los pxeles elegidos deben ser los mismos siempre para la consulta). Consigne los valores de los Niveles digitales en una tabla e indique, segn el tipo de imagen trabajada, para usted cual es el mejor mtodo de ajuste. Justifique su respuesta. 10. Cual es el tamao de pxel en metros, de la imagen Spots.img. (Utilice la opcin de metadato de la imagen para responder).
FILTROS ESPACIALES
El filtrado espacial, es una operacin que se aplica comnmente en el procesamiento digital de imgenes, para realzar o eliminar detalles espaciales y as lograr un mejoramiento en la interpretacin visual. Pueden considerarse como ejemplos comunes, la aplicacin de filtros para realzar el detalle de los lmites de diferentes rasgos en una imagen, o remover o disminuir los ruidos en una imagen. Los filtros trabajan removiendo ciertas frecuencias espaciales o espectrales para realzar los rasgos de una imagen determinada.
PRCTICAS DE ERDAS IMAGINE V. 8.5 Funciones Generales
Universidad Distrital Francisco Jos de Caldas Proyecto Curricular Ingeniera Topogrfica Asignatura Percepcin Remota Guas de Trabajo Laboratorio de Geomtica
11
Para aplicar filtros a imgenes, estando en un Viewer, se va al men Raster, y se selecciona la opcin Filtering Despliegue el archivo Atl_Spotp_87.img (Ubicado en C:\Archivos de Programa\IMAGINE 8.5\Examples). De la opcin Filtering del men Raster, seleccione Smooth. En este momento aparece un mensaje de advertencia en el cual se indica que para la aplicacin de ste filtro sea permanente, debe estar activa la opcin Whole Image (Vista en los ejercicios de realce de contraste). En este caso se hace click en el botn Aceptar, para aplicar el filtro. Observe los cambios que presenta la imagen.
Message de ERDAS Imagine V 8.5
Luego aplique el filtro Sharpen de la opcin Filtering. 11. Indique que cambios se observaron en la imagen, luego de aplicar primero el filtro Smooth y luego el filtro Sharpen. Cierre la imagen desplegada. En un Viewer nuevo, abra la imagen Atl_spotp_92.img(Ubicada en C:\Archivos de Programa\IMAGINE 8.5\Examples). Vaya al men Raster y seleccione la opcin Filtering/Convolution FilteringSe despliega la ventana Convolve: atl_spotb_92.img.
Ventana Convolve : *.img de ERDAS Imagine V 8.5
En el campo Kernel Library (*.klb), esta el archivo default.klb. En el campo Kernel, aparece un listado de filtros de convolucin que pueden aplicarse a la imagen desplegada.
PRCTICAS DE ERDAS IMAGINE V. 8.5 Funciones Generales
Universidad Distrital Francisco Jos de Caldas Proyecto Curricular Ingeniera Topogrfica Asignatura Percepcin Remota Guas de Trabajo Laboratorio de Geomtica
12
Si se hace click en el botn Edit, puede observarse la matriz de transformacin para cada uno de los filtros seleccionados.
Despliegue de matrices de filtro convolucin de ERDAS Imagine V 8.5
Para hacer efectivo cualquier filtro en la imagen desplegada, se hace click en el botn Apply de la ventana Convolve: atl_spotb_92.img 12. Indique cuales son las matrices de lo siguientes filtros de convolucin:3x3 Haze Reduction, 5x5 Low Pass, 1x5 Vertical Linear Smoothing y 3x3 Edge Detect. 13. Para que se utilizan los filtros de paso alto y paso bajo? Cierre el Viewer actual y abra la imagen mssdata.img (Ubicada en C:\Archivos de Programa\IMAGINE 8.5\Examples), en un Viewer nuevo. Seleccione la opcin Filtering/Statistical Filtering. Aparece la ventana Focal Function: mssdata.img.
Ventana Focal Funtion: *.img de ERDAS Imagine V 8.5
Es posible que el momento de aplicar algunos de los filtros existentes en el campo Funtion, aparezcan mensajes de advertencia, los cuales deben aceptarse, para poderlos aplicar a la imagen desplegada.
PRCTICAS DE ERDAS IMAGINE V. 8.5 Funciones Generales
Universidad Distrital Francisco Jos de Caldas Proyecto Curricular Ingeniera Topogrfica Asignatura Percepcin Remota Guas de Trabajo Laboratorio de Geomtica
13
Aplique varios de los filtros presentes en el campo Funtion de la ventana Focal Funtion. Cambie los valores en Windows Size. Verifique en el Preview antes de aplicar los filtros. 14. Cuales son las principales diferencias que usted observ entre los filtros de convolve y los de Statistical. Como resultado de la prctica, se debe entregar un informe escrito con Introduccin, Objetivos, Marco Terico (Mximo 3 Hojas), Puntos Resueltos (Total: 14 puntos), Observaciones generales de la prctica y Conclusiones, 8 das despus de terminada la prctica.
PRCTICAS DE ERDAS IMAGINE V. 8.5 Funciones Generales
S-ar putea să vă placă și
- FreeCAD | Proyectos de diseño CAD: Construye modelos CAD avanzados paso a pasoDe la EverandFreeCAD | Proyectos de diseño CAD: Construye modelos CAD avanzados paso a pasoÎncă nu există evaluări
- Familiarizacion Con Erdas ImagineDocument9 paginiFamiliarizacion Con Erdas ImagineDaian Moises LadinoÎncă nu există evaluări
- Programacion en AndroidDocument11 paginiProgramacion en AndroidAleksandar RadulovicÎncă nu există evaluări
- INTA Curso Introductorio Farm WorksDocument19 paginiINTA Curso Introductorio Farm WorksNcamargo39Încă nu există evaluări
- P.2.1. IntroErdasDocument15 paginiP.2.1. IntroErdasRoberto SalazarÎncă nu există evaluări
- GuionTaller2020 21Document15 paginiGuionTaller2020 21AnaÎncă nu există evaluări
- Tutorial V ParadigmDocument25 paginiTutorial V ParadigmLuis Miguel Aguado InesÎncă nu există evaluări
- U03 Parte2 IntergazGraficaDocument15 paginiU03 Parte2 IntergazGraficaSusana SotoÎncă nu există evaluări
- Actividad 5. Configurar GUIDE de Matlab-1Document13 paginiActividad 5. Configurar GUIDE de Matlab-1sandraÎncă nu există evaluări
- Aplicación para Crear Foto-Collage en Dispositivos AndroidDocument45 paginiAplicación para Crear Foto-Collage en Dispositivos AndroidROBERTO POLO TIMOTEOÎncă nu există evaluări
- Manual de Prácticas de FotointerpretacionDocument155 paginiManual de Prácticas de FotointerpretacionWilliams León Menacho100% (1)
- Proyectot3 MovilesDocument23 paginiProyectot3 MovilesGiampier Sequeiros RozasÎncă nu există evaluări
- 3 NiveldeBurbujaDocument16 pagini3 NiveldeBurbujaDolores Alvarez GowlandÎncă nu există evaluări
- Geogebra Primeros Pasos PDFDocument15 paginiGeogebra Primeros Pasos PDFsmsmenchu009Încă nu există evaluări
- Actividad 1 ContestadaDocument11 paginiActividad 1 ContestadaRaúl VelasquezÎncă nu există evaluări
- Diferencias Tiene RelativeLayout y LinearLayoutDocument8 paginiDiferencias Tiene RelativeLayout y LinearLayoutO Eduardo O Morales OÎncă nu există evaluări
- 4 SemaforoDocument15 pagini4 SemaforoDolores Alvarez GowlandÎncă nu există evaluări
- Lumion 6.0 Sesion 1 ManualDocument35 paginiLumion 6.0 Sesion 1 ManualAxel ZamataÎncă nu există evaluări
- Metodología UWE FinalDocument22 paginiMetodología UWE Finaljerco2010Încă nu există evaluări
- Manual Revit 2015 EspañolDocument4 paginiManual Revit 2015 EspañolPedroNunez7100% (2)
- Informe Final de Computación - QuintosDocument12 paginiInforme Final de Computación - QuintosLuz Angélica Quintos PalmaÎncă nu există evaluări
- Semana 10 Aplicación MóvilDocument15 paginiSemana 10 Aplicación MóvilHaydee Ayala orellanaÎncă nu există evaluări
- Total Decision Manual PDFDocument54 paginiTotal Decision Manual PDFmanuel huamanvilcaÎncă nu există evaluări
- Guias Slide V8Document376 paginiGuias Slide V8Sala Tecnica Consoiltec100% (4)
- Programacion AndroidDocument137 paginiProgramacion AndroidCarlos Calderón Sullca100% (1)
- Tarea InvestigaciónDocument18 paginiTarea InvestigaciónManuel SantamariaÎncă nu există evaluări
- 3.-Practica Mejoras y FiltrosDocument8 pagini3.-Practica Mejoras y FiltrosAndres TorricoÎncă nu există evaluări
- Guía Didáctica 2-CadDocument55 paginiGuía Didáctica 2-CadJulian Andres Castro RojasÎncă nu există evaluări
- Manual Vijeo DesignDocument174 paginiManual Vijeo DesignJorge Ceballos SantanderÎncă nu există evaluări
- Tutorial para Utilización de DatamineDocument37 paginiTutorial para Utilización de DataminearluisÎncă nu există evaluări
- Manual StraWorks MAPVIEWDocument30 paginiManual StraWorks MAPVIEWJoséÎncă nu există evaluări
- Guía de Introducción A La Plataforma I-RICDocument9 paginiGuía de Introducción A La Plataforma I-RICSAUL PACOMPIA (Edson PQT)Încă nu există evaluări
- Arcgis Manual XDDocument28 paginiArcgis Manual XDCamilo MoraÎncă nu există evaluări
- Guia - SRTM MODELOS DE ELEVACION DIGITALDocument12 paginiGuia - SRTM MODELOS DE ELEVACION DIGITALariane jimenezÎncă nu există evaluări
- Tarea 6Document18 paginiTarea 6GuadalupeÎncă nu există evaluări
- Cómo Navegar en La Interfaz MinesightDocument5 paginiCómo Navegar en La Interfaz MinesightMiguel MuchoÎncă nu există evaluări
- APP INVENTOR ENTORNO de TRABAJO. - Inventor de AplicacionesDocument11 paginiAPP INVENTOR ENTORNO de TRABAJO. - Inventor de AplicacionesMaria RoblezÎncă nu există evaluări
- Moreno Toledo AngelEmiliano Practica1Document6 paginiMoreno Toledo AngelEmiliano Practica1Emi MTÎncă nu există evaluări
- 1 HolaGatitoDocument17 pagini1 HolaGatitoDolores Alvarez GowlandÎncă nu există evaluări
- Macros y Reportes Visuales en Project 2013Document18 paginiMacros y Reportes Visuales en Project 2013JohanFICÎncă nu există evaluări
- Estimacion de Medidas de Bienestar Economico Valorar Bienes No MercablesDocument73 paginiEstimacion de Medidas de Bienestar Economico Valorar Bienes No MercablesRojas RojasÎncă nu există evaluări
- Guia DialuxDocument16 paginiGuia Dialuxjaeh3dÎncă nu există evaluări
- Curso Vijeo DesignerDocument174 paginiCurso Vijeo Designeralb04100% (1)
- Guia Composicion de Una Imagen EspectralDocument12 paginiGuia Composicion de Una Imagen EspectralSebastian ForeroÎncă nu există evaluări
- Manual Pix 4 DDocument16 paginiManual Pix 4 DJavier CostasÎncă nu există evaluări
- Guía Didáctica 2-CadDocument60 paginiGuía Didáctica 2-Cadsteven castañoÎncă nu există evaluări
- Aprender Maya 2012 con 100 ejercicios prácticosDe la EverandAprender Maya 2012 con 100 ejercicios prácticosEvaluare: 4 din 5 stele4/5 (1)
- Guías Rápidas de Revit: Como escalar correctamente planosDe la EverandGuías Rápidas de Revit: Como escalar correctamente planosEvaluare: 5 din 5 stele5/5 (1)
- Gráficos por computadora usando JOGLDe la EverandGráficos por computadora usando JOGLÎncă nu există evaluări
- Autodesk Inventor | Paso a Paso: Diseño CAD y Simulación FEM con Autodesk Inventor para PrincipiantesDe la EverandAutodesk Inventor | Paso a Paso: Diseño CAD y Simulación FEM con Autodesk Inventor para PrincipiantesÎncă nu există evaluări
- El gran libro de programación avanzada con AndroidDe la EverandEl gran libro de programación avanzada con AndroidÎncă nu există evaluări
- Manual de implementación de herramientas digitales para el desarrollo sostenibleDe la EverandManual de implementación de herramientas digitales para el desarrollo sostenibleEvaluare: 5 din 5 stele5/5 (1)
- UF1248 - Generación de elementos interactivos en proyectos audiovisuales multimedia.De la EverandUF1248 - Generación de elementos interactivos en proyectos audiovisuales multimedia.Încă nu există evaluări
- Presentación 1 Weewwe 12Document1 paginăPresentación 1 Weewwe 12Ber ColomaÎncă nu există evaluări
- Planificacion Hidrica en El Peru PDFDocument31 paginiPlanificacion Hidrica en El Peru PDFJessisa GuillrodÎncă nu există evaluări
- MICROMETEOROLOGÍADocument9 paginiMICROMETEOROLOGÍABer ColomaÎncă nu există evaluări
- Mapa de PuntosDocument1 paginăMapa de PuntosBer ColomaÎncă nu există evaluări
- Micro MeteorologiaDocument1 paginăMicro MeteorologiaBer ColomaÎncă nu există evaluări
- Mapa de Puntos2Document1 paginăMapa de Puntos2Ber ColomaÎncă nu există evaluări
- Presentación 1 Weewwe 444Document1 paginăPresentación 1 Weewwe 444Ber ColomaÎncă nu există evaluări
- Presentación 1 Weewwe 888Document1 paginăPresentación 1 Weewwe 888Ber ColomaÎncă nu există evaluări
- Presentación 1 Weewwe 10Document1 paginăPresentación 1 Weewwe 10Ber ColomaÎncă nu există evaluări
- Presentación 1 Weewwe 666Document1 paginăPresentación 1 Weewwe 666Ber ColomaÎncă nu există evaluări
- Presentación 1 Weewwe 777Document1 paginăPresentación 1 Weewwe 777Ber ColomaÎncă nu există evaluări
- Meu CoraçãoDocument1 paginăMeu CoraçãoBer ColomaÎncă nu există evaluări
- Presentación 1 Weewwe 999Document1 paginăPresentación 1 Weewwe 999Ber ColomaÎncă nu există evaluări
- Presentación 1 Weewwe 555Document1 paginăPresentación 1 Weewwe 555Ber ColomaÎncă nu există evaluări
- Sabado 333333Document1 paginăSabado 333333Ber ColomaÎncă nu există evaluări
- Presentación 1 Weewwe 111Document1 paginăPresentación 1 Weewwe 111Ber ColomaÎncă nu există evaluări
- Presentación 1 Weewwe 333Document1 paginăPresentación 1 Weewwe 333Ber ColomaÎncă nu există evaluări
- Universidad NacionallllllllDocument1 paginăUniversidad NacionallllllllBer ColomaÎncă nu există evaluări
- Universidad Nacionallllllll222Document1 paginăUniversidad Nacionallllllll222Ber ColomaÎncă nu există evaluări
- Universidad Nacionallllllll333Document1 paginăUniversidad Nacionallllllll333Ber ColomaÎncă nu există evaluări
- Sabado 2222222Document1 paginăSabado 2222222Ber ColomaÎncă nu există evaluări
- Cuarta Feira111Document1 paginăCuarta Feira111Ber ColomaÎncă nu există evaluări
- Cuarta FeiraDocument1 paginăCuarta FeiraBer ColomaÎncă nu există evaluări
- Presentación 1 WeewweDocument1 paginăPresentación 1 WeewweBer ColomaÎncă nu există evaluări
- Libro 2Document6 paginiLibro 2Ber ColomaÎncă nu există evaluări
- PanamaDocument22 paginiPanamaBer ColomaÎncă nu există evaluări
- HHHH G Universidad eDocument1 paginăHHHH G Universidad eBer ColomaÎncă nu există evaluări
- Ejercicios T.2Document19 paginiEjercicios T.2Ber ColomaÎncă nu există evaluări
- ArquimedesDocument15 paginiArquimedesGabriel Marcus Ordoñes Quispe100% (1)
- Ciclo Del NitrogenoDocument5 paginiCiclo Del NitrogenoWendy Massiel Ríos NúñezÎncă nu există evaluări
- Módulo 1. Introducción A La Innovación Educativa.Document16 paginiMódulo 1. Introducción A La Innovación Educativa.Juan Camilo Forero AlbarracínÎncă nu există evaluări
- Los Estados de ConcienciaDocument20 paginiLos Estados de ConcienciaFernando LepreÎncă nu există evaluări
- (PDF) Manual de Protección Contra Espíritus. Isidro Jordá. Ayuda Espiritual TrínitasDocument146 pagini(PDF) Manual de Protección Contra Espíritus. Isidro Jordá. Ayuda Espiritual TrínitasIsidro Jordá100% (6)
- Programación Plástica 3ºDocument36 paginiProgramación Plástica 3ºTamara Garcia100% (1)
- URANGA-diagnostico y PlanificacionDocument4 paginiURANGA-diagnostico y PlanificacionMarcos GaleanoÎncă nu există evaluări
- Manual PocketDocument4 paginiManual PocketElio Jose Aguilar RomeroÎncă nu există evaluări
- Arte y Patrimonio 1er Año LáminaDocument3 paginiArte y Patrimonio 1er Año LáminaAntonio GarabanÎncă nu există evaluări
- Construyendo El Concepto de CorporeidadDocument23 paginiConstruyendo El Concepto de CorporeidadMabhy Barrios Villagomez91% (11)
- Diplomado en Ofimática – 15 de Septiembre - Minpe - 29Document9 paginiDiplomado en Ofimática – 15 de Septiembre - Minpe - 29Johnatan Arapa LlampiÎncă nu există evaluări
- Isol El Ilustrador Como AutorDocument9 paginiIsol El Ilustrador Como AutorEsteban Ibarra0% (1)
- Guia 7Document5 paginiGuia 7yosaith velasquezÎncă nu există evaluări
- Manual Facebook AdsDocument176 paginiManual Facebook Adsgsolis1089100% (1)
- Resumen Homo Videns, de Giovanni SartoriDocument10 paginiResumen Homo Videns, de Giovanni Sartorigeoibero50% (2)
- Uso y Definicion Del Termino Estilo en PDFDocument12 paginiUso y Definicion Del Termino Estilo en PDFagusxiaolinÎncă nu există evaluări
- Guia de Estudio SemestralDocument3 paginiGuia de Estudio SemestralMPbrony 23Încă nu există evaluări
- Criterios para Contar Un Cuento Por Edades en Los NiñosDocument27 paginiCriterios para Contar Un Cuento Por Edades en Los NiñosMa Fernanda SarzosaÎncă nu există evaluări
- Revolución y CulturaDocument68 paginiRevolución y CulturaMel Estevez100% (1)
- Apuntes Acerca de La RepresentaciónDocument7 paginiApuntes Acerca de La RepresentaciónFlores Medero Campos AlexaÎncă nu există evaluări
- Imagen Didactica o Uso Didactico de LaDocument22 paginiImagen Didactica o Uso Didactico de LaLider HyugaÎncă nu există evaluări
- Planificación Clases LentesDocument2 paginiPlanificación Clases LentesRonald LM Con ClaudeÎncă nu există evaluări
- Relaciones Publicas Servidores PublicosDocument75 paginiRelaciones Publicas Servidores PublicosMonica AyalaÎncă nu există evaluări
- Vision Del Cineasta TextDocument205 paginiVision Del Cineasta TextPepo Ruiz Jover50% (2)
- Carloschurba y Otros Autores - Técnicas de CreatividadDocument20 paginiCarloschurba y Otros Autores - Técnicas de CreatividadReyna Patricia Gil HoránÎncă nu există evaluări
- Guia Mapas y PlanosDocument4 paginiGuia Mapas y PlanosBeatriz Alejandra León MatamalaÎncă nu există evaluări
- Retórica de La ImagenDocument3 paginiRetórica de La ImagenHector Vino MamaniÎncă nu există evaluări
- Sesion de Comunicacion U04-S01Document3 paginiSesion de Comunicacion U04-S01Razb RazÎncă nu există evaluări
- Slogando Con Arte. Crear Un Cartel PublicitarioDocument34 paginiSlogando Con Arte. Crear Un Cartel PublicitarioLeyre Laborda ArellanoÎncă nu există evaluări
- BURKE, Peter. Fotografias y RetratosDocument23 paginiBURKE, Peter. Fotografias y Retratosalloni1Încă nu există evaluări
- Construccion de La Noticia LibroDocument40 paginiConstruccion de La Noticia LibroSoraya Daisy Mallo BarrigaÎncă nu există evaluări
- Claridad RelativaDocument3 paginiClaridad RelativabruzualartÎncă nu există evaluări