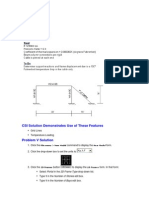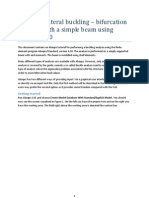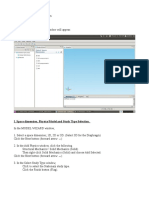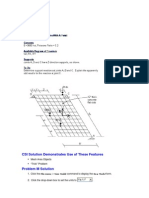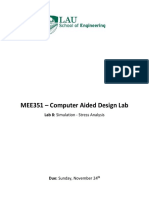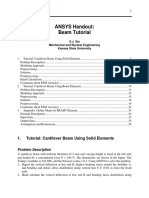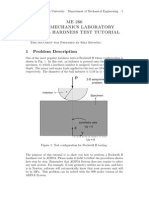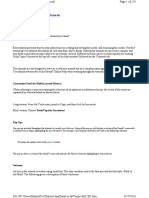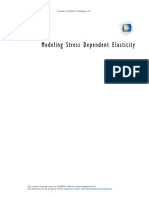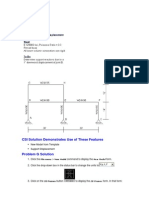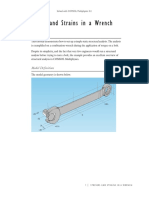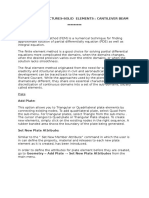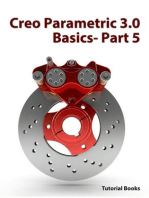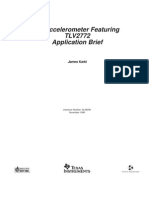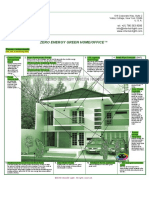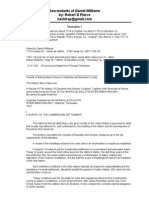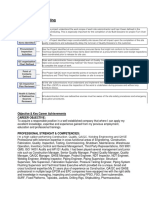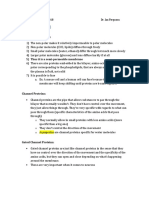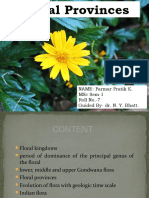Documente Academic
Documente Profesional
Documente Cultură
Hands On Exercise For BEAM 188 or BEAM 189: Page 1 of 5
Încărcat de
sferrandDescriere originală:
Titlu original
Drepturi de autor
Formate disponibile
Partajați acest document
Partajați sau inserați document
Vi se pare util acest document?
Este necorespunzător acest conținut?
Raportați acest documentDrepturi de autor:
Formate disponibile
Hands On Exercise For BEAM 188 or BEAM 189: Page 1 of 5
Încărcat de
sferrandDrepturi de autor:
Formate disponibile
Page 1 of 5
Hands on Exercise for BEAM 188 or BEAM 189 Problem Description
A straight, slender cantilever beam with rectangular section has one fixed end and one free end. A load is applied to the free end. The model is analyzed using static calculations.
Problem Specifications
The following material properties are used for this problem: Young's modulus = 1.0 x 104 psi Poisson's ratio = 0.3 The following geometric properties are used for this problem: L = 100 in H = 5 in B = 0.2 in Loading for this problem is: P = 1 lb.
Set the Analysis Title and Define Model Geometry
1. Choose menu path Utility Menu> File> Change Title. 2. Enter the text A cantilever beam using Beam 188 and click on OK. 3. Start the model creation preprocessor and define the keypoints for the beam. Choose menu path Main Menu> Preprocessor> Modeling> Create> Keypoints> In Active CS, and enter these keypoint numbers and the coordinates in the dialog box as indicated: Keypoint Number 1 2 3 X Location 0 100.0 50 Y Location 0 0 5 Z Location 0 0 Click This Button to Accept Values Apply Apply OK
4. Create a straight line through keypoints 1 and 2. Choose menu path Main Menu>Preprocessor> Modeling> Create> Lines> Lines> Straight Line. The Create Straight Line picker appears. Select keypoints 1 and 2 in the Graphics window and click on OK in the Create Straight Line picker.
Page 2 of 5
5. Save the model. Choose menu path Utility Menu> File> Save As. Enter geometri.db in the Save Database to box and click on OK.
Define Element Type and Cross Section Information
1. Choose menu path Main Menu> Preferences and select the "Structural" check box. Click on OK to continue. 2. Choose menu path Main Menu> Preprocessor> Element Type> Add/Edit/Delete. The Element Types dialog box appears. 3. Click on Add ... The Library of Element Types dialog box appears. 4. In the scroll box on the left, click on "Structural Beam" to select it. 5. In the scroll box on the right, click on "3D finite strain, 2 node 188" to select BEAM188. Click OK Highlight the line with the element and Click Options The ..Element type options dialog box appears. Choose: Warping degree of freedom to K1 to Restrained Shear stress output K4 to Include Both Click Close in the Element Types dialog box. 7. Define a rectangular cross section for the beam. Choose menu path Main Menu>Preprocessor> Sections> Beam> Common Sectns. The BeamTool is displayed. ANSYS sets the section ID to 1, and the subtype to RECT (signified by a rectangle on the subtype button) by default. Since you will be creating a rectangular cross section, there is no need to change the subtype. 8. In the lower half of the BeamTool, you will see a diagram of the cross section shape with dimension variables labeled. Enter the width of the cross section, 0.2, in the box labeled B. Enter the height of the cross section, 5.0, in the box labeled H. Click on Apply to set the cross section dimensions. 9. Use the BeamTool to display information about the cross section. Click on the Preview button on the BeamTool. A diagram and data summary of the cross section appear in the Graphics window. You can also preview the mesh of the cross section by selecting the Meshview button. Click on the Close button in the BeamTool to continue.
Page 3 of 5
Define the Material Properties and Orientation Node
1. Choose menu path Main Menu> Preprocessor> Material Props> Material Models. The Define Material Model Behavior dialog box appears. 2. In the Material Models Available window on the right, double-click on the following: Structural, Linear, Elastic, Isotropic. A dialog box appears. 3. Enter 1E4 for EX (Young's modulus). 4. Enter 0.3 for PRXY (Poisson's ratio), and click on OK. Material Model Number 1 appears in the Material Models Defined window on the left. 5. Choose menu path Material> Exit to close the Define Material Model Behavior dialog box. 6. Replot the line by choosing menu path Utility Menu> Plot> Lines. 7. Select the line and define the orientation node of the line as an attribute. Choose menu path Main Menu> Preprocessor> Meshing> Mesh Attributes> Picked Lines. The Line Attributes picker appears. Select the line in the Graphics window and click on Apply in the Line Attributes picker. 8. The Line Attributes dialog box appears. ANSYS includes the material attribute pointer to the material set 1, the element type attribute pointer to the local element type 1, and the section attribute pointer to the section ID 1 by default. Click on the radio button beside the Pick Orientation Keypoint(s) label to change it to Yes and click on OK. 9. The Line Attributes picker reappears. Type 3 (Orientation Point) in the picker, press the Enter key, and click on OK. 10. Save the model. Choose menu path Utility Menu> File> Save As. model.db
Mesh the Line and Verify Beam Orientation
1. Define the mesh size and number of divisions. Choose menu path Main Menu> Preprocessor> Meshing> Size Cntrls> ManualSize> Lines> All Lines. Enter 10 in the No. of Element Divisions box and click on OK. 2. Mesh the line. Choose menu path Main Menu> Preprocessor> Meshing> MeshTool. Click on MESH on the MeshTool and the Mesh Lines picker appears.
Page 4 of 5
Pick the line in the Graphics window, and then click on OK in the Mesh Lines picker. Click on Close in the MeshTool to close it. 3. Rotate the meshed line. Choose menu path Utility Menu> PlotCtrls> Pan, Zoom, Rotate. The Pan, Zoom, Rotate tool appears. Select ISO and click on Close. The beam is rotated in the Graphics window. 4. Verify the beam orientation. Choose menu path Utility Menu> PlotCtrls> Style> Size and Shape. Select the radio button next to the /ESHAPE label to turn /ESHAPE on and click on OK.
Define the Boundary Conditions
1. Define a boundary condition to the fixed end. Choose menu path Main Menu> Solution> Define Loads> Apply> Structural> Displacement> On Keypoints. The Apply U,ROT on KPs picker appears. 2. Define keypoint 1 as the fixed end. In the picker, type 1, press the Enter key, then click on OK. The Apply U,ROT on KPs dialog box appears. 3. Click on "All DOF" to select it, and click on OK. The boundary condition information appears in the ANSYS Graphics window at keypoint 1. 4. Apply a force to the free end. Choose menu path Main Menu> Solution> Define Loads> Apply> Structural> Force/Moment> On Keypoints. The Apply F/M on KPs picker appears. 5. Identify keypoint 2 as the free end. Type 2 in the picker, press the Enter key, and then click on OK. The Apply F/M on KPs dialog box appears. 6. In the drop down list for Direction of force/mom, select FY. 7. Enter 1 for the Force/moment value in the Apply F/M on KPs dialog box, and click on OK. The force symbol appears in the ANSYS Graphics window at keypoint 2. 8. Save the model. Choose menu path Utility Menu> File> Save As. solve.db Click on OK
Page 5 of 5
Solve the Static Analysis
1. Choose menu path Main Menu> Solution> Solve> Current LS. Review the summary information in the /STAT command window, then select Close from its menu bar. Click on OK in the Solve Current Load Step window to begin the solution. 2. When the Solution is Done! window appears, click on Close to close it. 3. Choose menu path Main Menu> Finish.
Plot and Review the Results
1. Replot the beam. Choose menu path Utility Menu> Plot> Elements. 2. Choose menu path Utility Menu> PlotCtrls> Style> Size and Shape. Be sure the radio button beside the label Display of element shapes ... (/ESHAPE) is set to On, and click on OK. 3. Plot the shape of the beam. Choose menu path Main Menu> General Postproc> Plot Results> Deformed Shape. The Plot Deformed Shape dialog box appears. Select Def + undef edge and click on OK. 4. Main Menu> General Postproc> Plot Results > Contur Plot > Nodal Solu The Contour Nodal Solution Data dialog box appears. Select DOF Solution > select the displacement you want to see 4 Main Menu> General Postproc> Plot Results > Contur Plot > Nodal Solu The Contour Nodal Solution Data dialog box appears. Select Stress > select the stress you want to see and click on OK.
S-ar putea să vă placă și
- Allen Wrench - AnsysDocument16 paginiAllen Wrench - AnsysAswathaman RÎncă nu există evaluări
- SampleDocument5 paginiSampleKhusi1Încă nu există evaluări
- CSI Solution Demonstrates Use of Temperature Loading Grid LinesDocument5 paginiCSI Solution Demonstrates Use of Temperature Loading Grid LinesSofiane BensefiaÎncă nu există evaluări
- Torsional-Lateral Buckling - Bifurcation Analysis With A Simple Beam Using Abaqus 6.10Document10 paginiTorsional-Lateral Buckling - Bifurcation Analysis With A Simple Beam Using Abaqus 6.10Rajendra Prasad KuncharapuÎncă nu există evaluări
- FEM-Lab ManualDocument80 paginiFEM-Lab ManualRoshan vÎncă nu există evaluări
- Performing A Modal Transient Response Part I: Figure 1. Beam ModelDocument15 paginiPerforming A Modal Transient Response Part I: Figure 1. Beam Modelrishit_aÎncă nu există evaluări
- Steps in ModellingDocument5 paginiSteps in Modellingsreejithp104Încă nu există evaluări
- Thermal Analysis ExampleDocument9 paginiThermal Analysis ExampleTrung KiênÎncă nu există evaluări
- 11 - Process ExerciseDocument11 pagini11 - Process ExerciseSameOldHatÎncă nu există evaluări
- ANSYS Practical 1: Problem DefinitionDocument56 paginiANSYS Practical 1: Problem DefinitionMihir PanchalÎncă nu există evaluări
- Comsol Tutorial: Heat Conduction in A Simple Heat Sink (Aluminium) Cooling A High Voltage Copper CableDocument6 paginiComsol Tutorial: Heat Conduction in A Simple Heat Sink (Aluminium) Cooling A High Voltage Copper Cablerhill55_911701980Încă nu există evaluări
- I. Space Dimension, Physics/Model and Study Type SelectionDocument4 paginiI. Space Dimension, Physics/Model and Study Type SelectionMurthyÎncă nu există evaluări
- Full MASA FEMAP Tutorial For RC Structural Elements Rev-April2012Document151 paginiFull MASA FEMAP Tutorial For RC Structural Elements Rev-April2012Tomáš BrtníkÎncă nu există evaluări
- Lab 1Document14 paginiLab 1Flávia de Souza BastosÎncă nu există evaluări
- Tutorial 1 Simple 3D TrussDocument11 paginiTutorial 1 Simple 3D TrussSalma FarooqÎncă nu există evaluări
- CSI Solution Demonstrates Use of These Features: File Menu New Model New ModelDocument5 paginiCSI Solution Demonstrates Use of These Features: File Menu New Model New ModelSofiane BensefiaÎncă nu există evaluări
- CSI Solution Demonstrate Use of These Features: Divide Frames Trapezoidal Loads (Distributed Loads)Document4 paginiCSI Solution Demonstrate Use of These Features: Divide Frames Trapezoidal Loads (Distributed Loads)Luffy D. PiratesÎncă nu există evaluări
- Using Modal Analysis: ExerciseDocument5 paginiUsing Modal Analysis: ExercisePraveen SreedharanÎncă nu există evaluări
- Abaqus Tutorial Axi-Symmetric UpsettingDocument4 paginiAbaqus Tutorial Axi-Symmetric Upsettingdeepak_dce_meÎncă nu există evaluări
- CSI Solution Demonstrates Use of These Features: Mesh Area Objects "Trick" ProblemDocument4 paginiCSI Solution Demonstrates Use of These Features: Mesh Area Objects "Trick" ProblemSofiane BensefiaÎncă nu există evaluări
- Problem PCriticalBucklingLoadsDocument4 paginiProblem PCriticalBucklingLoadsLuffy D. PiratesÎncă nu există evaluări
- ANSYS ManualDocument62 paginiANSYS ManualPratheesh JpÎncă nu există evaluări
- Autocad Lad DevelopmentDocument2 paginiAutocad Lad Developmentgarink23Încă nu există evaluări
- Hyperbeam Rectangular UDL PDFDocument13 paginiHyperbeam Rectangular UDL PDFDev Kumar DevaÎncă nu există evaluări
- CSI Solution Demonstrates Use of These Features: Radial Replication Rotated SupportDocument5 paginiCSI Solution Demonstrates Use of These Features: Radial Replication Rotated SupportSofiane BensefiaÎncă nu există evaluări
- Problem JBeamonElasticFoundationDocument5 paginiProblem JBeamonElasticFoundationLuffy D. PiratesÎncă nu există evaluări
- Airplane Wing AnalysisDocument21 paginiAirplane Wing AnalysisappunathanÎncă nu există evaluări
- LAB 8 - Simulation PDFDocument13 paginiLAB 8 - Simulation PDFZAVEN TORTIANÎncă nu există evaluări
- ANSYS Handout: Beam TutorialDocument28 paginiANSYS Handout: Beam TutorialzahabulÎncă nu există evaluări
- Getting Started with Abaqus FEADocument6 paginiGetting Started with Abaqus FEAAngel J. AliceaÎncă nu există evaluări
- Ejemplo Sap2000Document11 paginiEjemplo Sap2000Oscar CalderonÎncă nu există evaluări
- ME 266 Solid Mechanics Laboratory Virtual Hardness Test TutorialDocument6 paginiME 266 Solid Mechanics Laboratory Virtual Hardness Test TutorialDeva RajÎncă nu există evaluări
- Diseño de Una VigaDocument7 paginiDiseño de Una VigaJunior AlvarezÎncă nu există evaluări
- 2D Analysis of Cantilver Beam Subjected To Point LoadDocument14 pagini2D Analysis of Cantilver Beam Subjected To Point LoadNEELIMAÎncă nu există evaluări
- Strand7 TutorialDocument219 paginiStrand7 TutorialJay Ryan Santos67% (3)
- UiiuDocument20 paginiUiiupravi2010Încă nu există evaluări
- Models - Sme.stress Dependent ElasticityDocument10 paginiModels - Sme.stress Dependent ElasticityHalyna HafiychukÎncă nu există evaluări
- Ansys Assignment For 2-D Static TrussDocument22 paginiAnsys Assignment For 2-D Static TrussSouvik SingharoyÎncă nu există evaluări
- Defining Constraints ProcedureDocument5 paginiDefining Constraints ProcedurePraveen SreedharanÎncă nu există evaluări
- Composite Finite Element Project 1 PDFDocument14 paginiComposite Finite Element Project 1 PDFCharan KumarÎncă nu există evaluări
- Problem DescriptionDocument26 paginiProblem DescriptionfriedforeverÎncă nu există evaluări
- Analysis of An Adhesively Bonded Joint: 2.1 Creating The GeometryDocument28 paginiAnalysis of An Adhesively Bonded Joint: 2.1 Creating The GeometryGianni BarbaÎncă nu există evaluări
- OptiStruct - 04 - Size Optimization of A Welded Bracket - OS-4010Document7 paginiOptiStruct - 04 - Size Optimization of A Welded Bracket - OS-4010Baljinder SinghÎncă nu există evaluări
- CSI Solution Demonstrates Use of These Features: New Model From Template Support DisplacementDocument4 paginiCSI Solution Demonstrates Use of These Features: New Model From Template Support Displacementرجل الاعمال المهندس اشرفÎncă nu există evaluări
- Models MPH WrenchDocument8 paginiModels MPH WrenchChokri AtefÎncă nu există evaluări
- Autodesk Inventor Assembly OptimizationDocument8 paginiAutodesk Inventor Assembly Optimizationjack-bcÎncă nu există evaluări
- Staad Pro-Solid Elements-Cantilever BeamDocument18 paginiStaad Pro-Solid Elements-Cantilever BeamV.m. RajanÎncă nu există evaluări
- Abaqus Simulating Thermal Expansion PDFDocument20 paginiAbaqus Simulating Thermal Expansion PDFhasib75% (4)
- Sections Tutorials Creating Section ViewsDocument2 paginiSections Tutorials Creating Section ViewsJerel Aaron FojasÎncă nu există evaluări
- Solidworks 2018 Learn by Doing - Part 3: DimXpert and RenderingDe la EverandSolidworks 2018 Learn by Doing - Part 3: DimXpert and RenderingÎncă nu există evaluări
- SolidWorks 2016 Learn by doing 2016 - Part 3De la EverandSolidWorks 2016 Learn by doing 2016 - Part 3Evaluare: 3.5 din 5 stele3.5/5 (3)
- NX 9 for Beginners - Part 3 (Additional Features and Multibody Parts, Modifying Parts)De la EverandNX 9 for Beginners - Part 3 (Additional Features and Multibody Parts, Modifying Parts)Încă nu există evaluări
- SolidWorks 2015 Learn by doing-Part 3 (DimXpert and Rendering)De la EverandSolidWorks 2015 Learn by doing-Part 3 (DimXpert and Rendering)Evaluare: 4.5 din 5 stele4.5/5 (5)
- CATIA V5-6R2015 Basics - Part II: Part ModelingDe la EverandCATIA V5-6R2015 Basics - Part II: Part ModelingEvaluare: 4.5 din 5 stele4.5/5 (3)
- NX 9 for Beginners - Part 2 (Extrude and Revolve Features, Placed Features, and Patterned Geometry)De la EverandNX 9 for Beginners - Part 2 (Extrude and Revolve Features, Placed Features, and Patterned Geometry)Încă nu există evaluări
- Slva 050Document10 paginiSlva 050Miguel TorresÎncă nu există evaluări
- Comb DriveDocument10 paginiComb DriveMohaned Elemam ElshawyÎncă nu există evaluări
- Kirk EffectDocument3 paginiKirk EffectMohaned Elemam ElshawyÎncă nu există evaluări
- Cmos MemsDocument28 paginiCmos MemsJaved HussainÎncă nu există evaluări
- Tutorial VHDL AmsDocument33 paginiTutorial VHDL AmsMohaned Elemam Elshawy0% (1)
- Calibration For 992 PDFDocument6 paginiCalibration For 992 PDFMohammad MakhloufÎncă nu există evaluări
- 5121-Article Text-18003-1-10-20230208Document20 pagini5121-Article Text-18003-1-10-20230208Trisna SanjayaÎncă nu există evaluări
- 2 Pre Colonial Luzon PDFDocument58 pagini2 Pre Colonial Luzon PDFAbigail Palmones100% (1)
- Anaphylactic ReactionDocument12 paginiAnaphylactic Reactionelite100sprinter100% (1)
- Refernce 7Document13 paginiRefernce 7Ali ZubiediÎncă nu există evaluări
- 1999 Reneker Fong Chun Beaded Nanofibers Formed During ElectrospinningDocument8 pagini1999 Reneker Fong Chun Beaded Nanofibers Formed During ElectrospinningEub EuÎncă nu există evaluări
- Carruthers - SweetnessDocument16 paginiCarruthers - SweetnessGsar Gsar GsarÎncă nu există evaluări
- Zero Energy Green Home Office InterLED LightDocument1 paginăZero Energy Green Home Office InterLED LightSsi OmarÎncă nu există evaluări
- Alzheimer's DiseaseDocument19 paginiAlzheimer's Diseasesanthiyasandy67% (6)
- Ultra PhysicsDocument30 paginiUltra PhysicsnidharshanÎncă nu există evaluări
- Ebook PDF Chemistry An Introduction To General Organic and Biological Chemistry 12th Edition PDFDocument51 paginiEbook PDF Chemistry An Introduction To General Organic and Biological Chemistry 12th Edition PDFkathleen.williams876100% (33)
- Easy Egg Custard Pie Recipedrjgq PDFDocument3 paginiEasy Egg Custard Pie Recipedrjgq PDFMonahanStokholm25Încă nu există evaluări
- MAZAYDEH V COMMISSIONER FOR SOCIAL HOUSING Residential Tenancies 2021 ACAT 115Document33 paginiMAZAYDEH V COMMISSIONER FOR SOCIAL HOUSING Residential Tenancies 2021 ACAT 115Tacey MakoriÎncă nu există evaluări
- DTXM UsDocument2 paginiDTXM UsvandalizerertÎncă nu există evaluări
- Item Analysis MPSDocument14 paginiItem Analysis MPSRose AspirasÎncă nu există evaluări
- Ballast Water Treatment Ocean Saver TechnologyDocument5 paginiBallast Water Treatment Ocean Saver TechnologyghadirsarkisÎncă nu există evaluări
- Corn Sheller PresentationDocument15 paginiCorn Sheller PresentationJassimÎncă nu există evaluări
- PCR COVID Test ReportDocument1 paginăPCR COVID Test ReportBilly Jean BanucaÎncă nu există evaluări
- Gateway B2 Test 6A 1-3 PDFDocument3 paginiGateway B2 Test 6A 1-3 PDFlourdes100% (1)
- Daniel Williams of Davidson Co., TennesseeDocument658 paginiDaniel Williams of Davidson Co., TennesseeBob Pierce100% (1)
- QAQC Objective & Key Career AchievementsDocument3 paginiQAQC Objective & Key Career Achievementssaffririzal4237100% (2)
- Script coffee agriculture: Species, processing methods, terroir & regionsDocument2 paginiScript coffee agriculture: Species, processing methods, terroir & regionsCindy Shinta SihombingÎncă nu există evaluări
- Vipassana Meditation Instructions - Venerable Ashin SilanandabhivamsaDocument65 paginiVipassana Meditation Instructions - Venerable Ashin SilanandabhivamsaBuddhaDhammaSangahÎncă nu există evaluări
- Fs Technical StudyDocument8 paginiFs Technical StudyRenz Ian DeeÎncă nu există evaluări
- Lecture 3 (Week 2) : BIOLOGY 201/winter 2018 Dr. Ian FergusonDocument5 paginiLecture 3 (Week 2) : BIOLOGY 201/winter 2018 Dr. Ian FergusonMohammad FotovatÎncă nu există evaluări
- APR7Document213 paginiAPR7Rayge HarbskyÎncă nu există evaluări
- Chapter 8 The D and F Block ElementsDocument25 paginiChapter 8 The D and F Block Elementspriyanka kÎncă nu există evaluări
- Chemical Safety HandbookDocument39 paginiChemical Safety HandbookZach AdamsonÎncă nu există evaluări
- Name: Parmar Pratik K. MSC Sem-1 Roll No.-7 Guided By-Dr. N. Y. BhattDocument29 paginiName: Parmar Pratik K. MSC Sem-1 Roll No.-7 Guided By-Dr. N. Y. BhattPratik ParmarÎncă nu există evaluări
- ULN2003 DatasheetDocument27 paginiULN2003 DatasheetKishore DMÎncă nu există evaluări