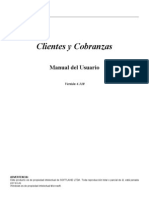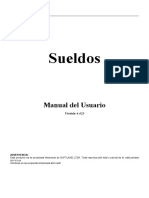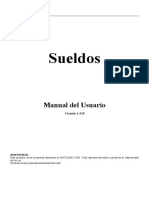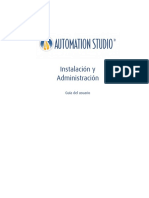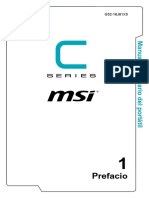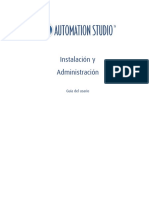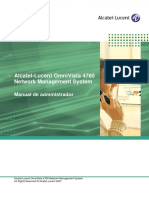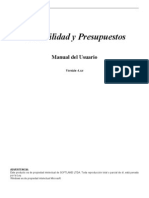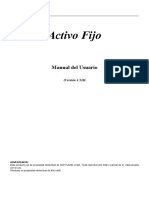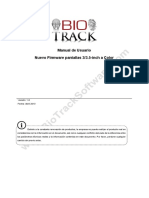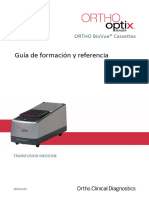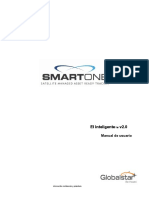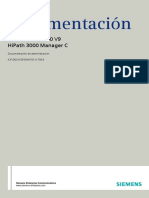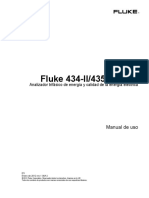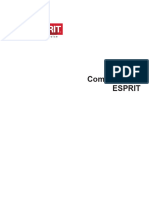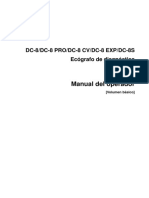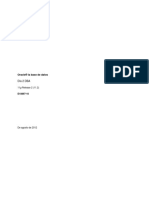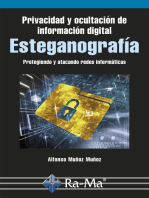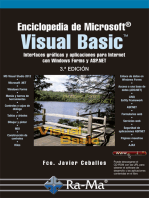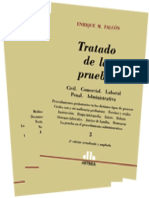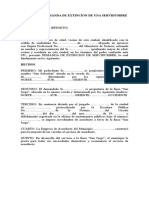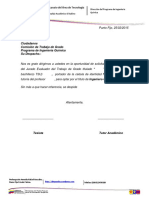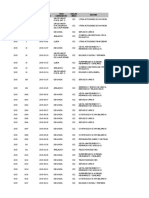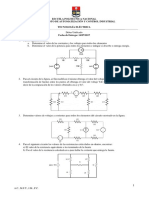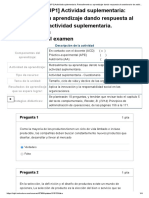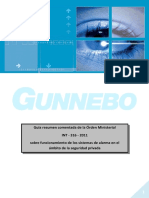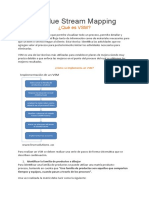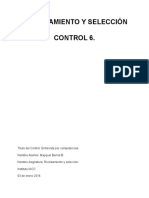Documente Academic
Documente Profesional
Documente Cultură
Manual VW
Încărcat de
Victoria BravoTitlu original
Drepturi de autor
Formate disponibile
Partajați acest document
Partajați sau inserați document
Vi se pare util acest document?
Este necorespunzător acest conținut?
Raportați acest documentDrepturi de autor:
Formate disponibile
Manual VW
Încărcat de
Victoria BravoDrepturi de autor:
Formate disponibile
SOFTLAND LTDA.
Puntos de Venta Sucursales
Manual del Usuario
(Versin 4.310)
ADVERTENCIA: Este producto es de propiedad intelectual de SOFTLAND LTDA. Toda reproduccin total o parcial de l, est penada por la Ley. Windows es de propiedad intelectual Microsoft.
Puntos de Venta y Sucursales
Manual editado por el Departamento de Publicaciones de SOFTLAND LTDA. 7 de Lnea 1247 - Telfono: 3889000 - Fax: 2355432 - Providencia Santiago - Chile. (1210)
INDICE
INDICE
Parte I. Antecedentes Generales
I. Introduccin ............................................................................................................................ I-1
Caractersticas bsicas del Sistema............................................................................................................................. I-1 Uso de la Documentacin............................................................................................................................................. I-1 Convenciones ............................................................................................................................................................... I-1 Recomendaciones para el uso del Sistema y de este Manual.................................................................................... I-2
Parte II. Descripcin de los Procesos del Sistema
1. Dentro del sistema ................................................................................................................ 1-1
1.1 Creando una empresa ........................................................................................................................................... 1-1 1.2 Seleccionando una empresa ................................................................................................................................. 1-4 1.3 Actualizacin Estadstica de Llaves e ndices ....................................................................................................... 1-7 1.4 Eliminando una empresa ....................................................................................................................................... 1-8 1.5 Respaldo/Recuperacin Base de Datos................................................................................................................ 1-9 1.6 Gestin de Respaldos ......................................................................................................................................... 1-16 1.7 Desbloquear Empresa ......................................................................................................................................... 1-18 1.8 Instalar Datos Demo ............................................................................................................................................ 1-21 1.9 Verificacin de Estructura de la Base de Datos .................................................................................................. 1-22 1.10 Muestra Estructura de la Base de Datos........................................................................................................... 1-23 1.11 Desinstalar Proteccin....................................................................................................................................... 1-26 1.12 Consulta Log de Errores Registrados ............................................................................................................... 1.27 1.13 Cambiar Servidor de Empresas......................................................................................................................... 1-29 1.14 Salida del sistema.............................................................................................................................................. 1-30
2. Seguridad .............................................................................................................................. 2-1
2.1 Permisos de Usuario ............................................................................................................................................. 2-1 2.2 Permisos de Perfiles.............................................................................................................................................. 2-6 2.3 Permisos por Procesos.......................................................................................................................................... 2-9 2.4 Informe Permisos Asignados............................................................................................................................... 2-10 2.5 Cambio de Password........................................................................................................................................... 2-11 2.6 Definicin de Seguridad de Password................................................................................................................. 2-12 2.7 Usuario................................................................................................................................................................. 2-16 2.8 Asigna Restricciones ........................................................................................................................................... 2-17 2.9 Restricciones por Bodega.................................................................................................................................... 2-19 2.10 Restricciones por rea de Negocio ................................................................................................................... 2-20 2.11 Restricciones por Caja....................................................................................................................................... 2-22 2.12 Auditora de E/S Procesos................................................................................................................................. 2-24 2.13 Consulta Log de Transacciones ........................................................................................................................ 2-26 2.14 Seguridad Sodatos MDB ................................................................................................................................... 2-28
3. Bases ..................................................................................................................................... 3-1
3.1 Definicin de Parmetros ...................................................................................................................................... 3-1 3.2 Identificacin de Sucursal...................................................................................................................................... 3-9 3.3 Definicin de Datos Empresa .............................................................................................................................. 3-10 3.4 Reparar y Compactar Base de Datos.................................................................................................................. 3-13 3.5 Definicin de Formatos........................................................................................................................................ 3-14
Puntos de Venta Sucursales 3.6 Tablas .................................................................................................................................................................. 3-21 3.6.1 Ficha de Auxiliares .................................................................................................................................... 3-21 3.6.2 Ficha de Productos.................................................................................................................................... 3-34 3.6.3 Definicin de Precios a Mayoristas ........................................................................................................... 3-46 3.6.4 Configuracin de Dispositivos ................................................................................................................... 3-49 3.6.5 Vencimiento de Folios ............................................................................................................................... 3-51 3.6.6 Recargos para Compras a Crdito............................................................................................................ 3-52
4. Ventas .................................................................................................................................... 4-1
4.1 Emisin Boletas ..................................................................................................................................................... 4-1 4.2 Emisin Facturas ................................................................................................................................................. 4-15 4.3 Emisin Notas de Crdito .................................................................................................................................... 4-18 4.4 Vales de Venta .................................................................................................................................................... 4-24 4.4.1 Emisin Vales de Venta ............................................................................................................................ 4-24 4.4.2 Valores Predeterminados .......................................................................................................................... 4-30 4.5 Autorizacin de Ventas a Clientes....................................................................................................................... 4-32 4.6 Ventas Exentas.................................................................................................................................................... 4-34 4.6.1 Boletas Exentas......................................................................................................................................... 4-34 4.6.2 Notas de Crdito Exentas.......................................................................................................................... 4-47 4.7 Visualizacin Estados de DTEs .......................................................................................................................... 4-52 4.8 Transacciones xCash .......................................................................................................................................... 4-54 4.8.1 Inicializacin xCash ................................................................................................................................... 4-54 4.8.2 Anulacin de Voucher Pinpad ................................................................................................................... 4-55 4.8.3 Reimpresin de Voucher Pinpad............................................................................................................... 4-56
5. Bodegas................................................................................................................................. 5-1
5.1 Emisin Guas de Entrada..................................................................................................................................... 5-1 5.2 Emisin Guas de Salida ....................................................................................................................................... 5-8
6. Cajas ...................................................................................................................................... 6-1
6.1 Definicin de Cajas................................................................................................................................................ 6-1 6.2 Apertura y Cierre de Caja .................................................................................................................................... 6-10 6.3 Ingresos de Caja.................................................................................................................................................. 6-13 6.4 Egresos de Caja .................................................................................................................................................. 6-14 6.5 Arqueo de Caja .................................................................................................................................................... 6-16 6.6 Informes Impresora Fiscal Local.......................................................................................................................... 6-20
7. Procesos................................................................................................................................ 7-1
7.1 Exportar Datos ....................................................................................................................................................... 7-1 7.2 Importar Datos ....................................................................................................................................................... 7-6 7.3 Estado de Impresin.............................................................................................................................................. 7-8 7.4 Administrador de Impresin................................................................................................................................. 7-10 7.5 Limpieza de Transacciones ................................................................................................................................. 7-13 7.6 Ingreso/Anulacin/Eliminacin de Folios para DTE ............................................................................................ 7-15
8. Consultas............................................................................................................................... 8-1
8.1 Consulta de Stock.................................................................................................................................................. 8-1 8.2 Consulta de Promociones/Ofertas......................................................................................................................... 8-8 8.3 Autorizacin de Ventas.......................................................................................................................................... 8-9 8.4 Guas Asociadas a Facturas................................................................................................................................ 8-10
INDICE
9. Informes................................................................................................................................. 9-1
9.1 Arqueo de Caja ...................................................................................................................................................... 9-1 9.2 Libro de Ventas...................................................................................................................................................... 9-5 9.3 Lista de Precios ................................................................................................................................................... 9-10 9.4 Informe de Anticipos ............................................................................................................................................ 9-12
10. Opciones Softland ERP .................................................................................................... 10-1
Parte III. Descripcin de los Procesos del Sistema
Apndice A. Operacin bsica ............................................................................................... A-1
A.1 Botones .................................................................................................................................................................A-1 A.2 Menes..................................................................................................................................................................A-7 A.3 Barra de Estado ....................................................................................................................................................A-9 A.4 Manejo de Matrices ...............................................................................................................................................A-9 A.5 Teclas de Acceso Rpido....................................................................................................................................A-10
Apndice B. Barras de Herramientas ..................................................................................... B-1
B.1 1 Barra de Herramientas......................................................................................................................................B-1 B.2 2 Barra de Herramientas......................................................................................................................................B-2 B.3 3 Barra de Herramientas......................................................................................................................................B-6 B.4 4 Barra de Herramientas......................................................................................................................................B-7
Apndice C. Administrador de Base de Datos SQL.............................................................. C-1
Apndice D. TABLAS
Centros de Costo .........................................................................................................................................................D-2 Impresoras (Colas de Impresin) ................................................................................................................................D-5 Bancos .........................................................................................................................................................................D-7 Tarjetas de Crdito ......................................................................................................................................................D-8 Monedas y Equivalencias ............................................................................................................................................D-9 Vendedores................................................................................................................................................................D-13
INTRODUCCION
I-1
I. Introduccin
Softland siempre a la vanguardia en tecnologa, ha creado Puntos de Venta Sucursales, sistema de amplia cobertura, diseado para funcionar en ambiente Windows, que permite efectuar la gestin de ventas en las Sucursales, contando con todas las funciones necesarias para dar una atencin gil y expedita a los clientes. As tambin permite realizar la transmisin de datos a la Central, para centralizar y controlar los stocks y las ventas. Este software permite emitir en forma instantnea: Boletas, Facturas, Notas de Crdito o Vales de Venta, considerando en forma alternada o separada diversas formas de pago. As tambin entrega los reportes para el cuadre de Cajas y Libro de Ventas. Puntos de Venta Sucursales es un sistema amigable, que utiliza todas las virtudes del ambiente Windows, proporcionando al usuario no especializado en computacin, una serie de herramientas que le permitirn aplicar con notoria facilidad su experiencia profesional a los objetivos que ms competen a su empresa.
Caractersticas Bsicas del Sistema
Emite de Boletas, Facturas, Notas de Crdito y Vales de Venta en forma directa y en base a formatos definidos por el usuario. Maneja una completa ficha del cliente con sus datos bsicos, condiciones de venta, contactos, listas de precios, impuestos a los que est exento, etc. Control de Cajas, en cuanto a apertura, cierre, ingresos, egresos, arqueo, etc. Captura y exporta datos desde y hacia la Central (disponible en versin ERP). Completa ficha del producto, con su fotografa, ficha tcnica, impuestos asociados, productos sustitutos y complementarios, etc. Manejo de Cdigo interno y cdigo de barra. Impuesto especfico a nivel de Producto y de cliente. Mltiples listas de precios. Diversas forma de pago; efectivo, cheque, tarjetas de crdito, cuotas con intereses, etc. Consulta de Stock disponible en las distintas sucursales. Permite administrar eficientemente una Cola de Impresin de los diferentes documentos generados, en caso de compartir una impresora. Completo sistema de seguridad a nivel de definiciones para perfiles de usuarios. Emisin Libro de Ventas. Varios aos de informacin en lnea.
Uso de la Documentacin
La documentacin de Puntos de Venta Sucursales, consiste en un Manual del Usuario y en un archivo de Ayuda en Lnea, que se podr acceder directamente desde el sistema. El propsito del manual, es otorgar al usuario un material de apoyo que le permita llevar un seguimiento detallado de los procesos. Por otro lado, la ayuda en lnea le permite tener informacin de referencia inmediata, acerca de los procesos. Siguiendo las instrucciones, consejos y advertencias aqu planteados, lograr un mejor provecho de este material y de las ventajas que trae consigo este sistema.
Convenciones
Este Manual de Usuario est estructurado en cuatro partes:
Referencias Generales del Sistema.
Captulos I. Aborda aspectos generales de la Introduccin.
I-2
Puntos de Venta Sucursales
Descripcin de los Procesos del Sistema.
Captulos 1 al 2. Comprenden la descripcin de los procesos que permiten llevar a cabo la Instalacin, puesta en marcha y el control de ingreso al sistema. Captulos 3 en adelante. Describen paso a paso la aplicacin de cada uno de los procesos manejados por el sistema.
Apndices.
Apndices A y B. Contienen la descripcin de los Comandos, Menes y Barras de Herramientas manejadas por el sistema. Apndice C. Describe los pasos a seguir cuando se trabaja con una base de datos. Apndice D. Permite el ingreso de las Tablas que son de uso comn en los Sistemas Softland.
Recomendacin para el uso del Sistema y de este Manual
Para una mejor comprensin y entendimiento del manejo y funcionamiento del sistema, se recomienda iniciar su aprendizaje leyendo este manual y trabajando directamente con el sistema, partiendo por los Apndices, luego el captulo I y continuar en forma progresiva con la lectura de los otros captulos.
DENTRO DEL SISTEMA
1-1
1. Dentro del sistema
Estando dentro de la pantalla inicial de cualquier sistema Softland, la nica opcin que se activa (aparece en color negro) en la Lnea de Men (ver Apndice A.2 Menes), es Empresa, la cual permite llevar a cabo los procesos: Seleccionar y Crear empresas, Respaldar y Recuperar Bases de Datos, Instalar Datos Demo, adems de Salir del sistema. Una empresa corresponde a un rea del disco, donde se registrar toda la informacin manejada a travs de este sistema, por lo tanto para su correcto funcionamiento se debe crear al menos una empresa o directorio de trabajo. Para seleccionar cualquier opcin de la Lnea de men que se encuentre activa, debe ubicar el indicador del mouse sobre ella (Ej.: EMPRESA) y hacer clic. Al ingresar a cualquier sistema Softland, usted dispondr de una serie de Herramientas, que pueden o no ser propias del sistema que est en uso y, cuya descripcin y forma de operar se describe detalladamente en el apndice B, de este manual.
Sr. Usuario si Ud. ha instalado Produccin, antes de comenzar a trabajar con l, debe verificar que se encuentre instalado Inventario y Facturacin en una versin igual o superior a la 4.16, debido a que ambos sistemas comparten informacin. De no ser as Produccin no funcionar.
1.1 Creando una empresa
Objetivo Permitir la iniciacin o creacin de una empresa. A travs de este proceso se ingresan y graban todos los antecedentes de la empresa (RUT, Razn Social, Direccin, etc.), y adems se crean los archivos internos, donde quedar almacenada la informacin necesaria para llevar a cabo los procesos asociados a este sistema. Si usted requiere crear una empresa en SQL, le solicitamos referirse al Apndice C, antes de continuar. Operatoria desde la 3 Barra de Herramientas (Ver Apndice B), se Al seleccionar la opcin Crear desde el men Empresa o el botn despliega la pantalla dependiendo del sistema que haya adquirido, indicar la siguiente informacin: Nombre que dar a la empresa (directorio), largo mximo 16 caracteres alfanumricos, luego seleccionar la base de datos bajo la cual manejar la informacin SQL Server (opcin slo para Softland ERP Advance o Unlimited) o SQL Express (Base de Datos pequeas), para ste ltimo dirjase al Apndice C y luego contine con esta descripcin. A continuacin, seleccione el equipo que usar como servidor de la base de datos, seleccione en qu Pas desea crear la empresa. Finalmente, seleccione la unidad en que desea generar la empresa y haga clic en el botn OK. Ver Figura N 1.
1-2 Figura N 1
Durante la creacin de la empresa, se va presentando un recuadro que indica el % de creacin de cada uno de los archivos que requerir para operar con la empresa en cuestin. Al finalizar aparece la pantalla donde se ingresan los antecedentes de la Empresa (RUT, Razn Social, Giro, Direccin, Comuna, Apartado Postal, Provincia, Ciudad, Regin, Pas, Telfono y Fax) y del Representante Legal (RUT, Apellido Paterno, Apellido Materno y Nombre). Ver Figura N 2 Figura N 2
Una vez ingresados todos los antecedentes solicitados, seleccione cualquiera de los dos botones que se presentan en la pantalla, tras lo cual el sistema quedar disponible para el ingreso de datos.
DENTRO DEL SISTEMA
1-3
Importante al crear una empresa con Recursos Humanos.
Al crear una empresa en dicho sistema, Ud. deber indicar el ao y el primer mes de proceso. Si usted define como primer mes uno distinto a Enero, no podr tener completa la informacin para la emisin de sus Certificados de Rentas. Tambin deber sealar si la empresa que est creando ser manejada como Central o como Sucursal, ya que segn esto se activarn o desactivarn distintas opciones del sistema. Si por equivocacin Ud. cre la empresa como Central podr cambiar su estado a Sucursal, a travs de la opcin Parmetros Comportamiento como, pero no podr desarrollar el proceso inverso, es decir de estado Sucursal pasar a Central, ya que no contar con una serie de parmetros y condiciones que se generan internamente slo para la Central.
1-4
1.2 Seleccionando una empresa
Objetivo Elegir la empresa donde desea trabajar. Cada vez que usted ingrese al sistema o que elija la opcin Seleccionar, se desplegarn en pantalla los nombres de las empresas que usted ha creado ("1.1 Creando una empresa"), para que elija aquella en que requiere trabajar. Sr. Usuario: En sistemas Pyme, slo permitir seleccionar empresas que se encuentren en la ruta, donde est instalada la proteccin de Base de Datos.
Operatoria desde la 3 Barra de Herramientas (ver Tras elegir la opcin Seleccionar del men Empresa o el botn Seleccionar Apndice B), se genera el despliegue de la ventana que indica el drive o directorio que est en uso y la ficha de cada una de las empresas existentes hasta ese momento. Ver Figura N 1. Figura N 1
Para cambiar de drive o directorio seleccionar el botn de listas desplegables que aparece al lado derecho del cuadro del drive y de la lista presentada en pantalla, elegir el deseado. Para elegir la empresa requerida, ubique el indicador del mouse sobre la pestaa de la ficha en que aparece el nombre de la empresa y haga clic sobre ella. Luego seleccione el botn OK; si no se desea continuar, seleccione Salir. De continuar, el sistema restringe el acceso solicitando el Usuario y la Password, de quin ingresar (Figura N 2), dando las alternativas de seguir con el proceso a travs de OK, o cancelar con el botn Salir. Figura N 2
Si ambos datos son ingresados correctamente, al continuar se presenta la pantalla inicial del sistema con los mens activos, pudiendo dar inicio a la sesin de trabajo (Captulo 3 en adelante); de lo contrario tendr que reingresar la informacin (ver Figura N 6).
DENTRO DEL SISTEMA
1-5
Importante al realizar un Cambio de Versin
Si el sistema detecta que su empresa requiere de un cambio de versin, chequear si existen en la misma unidad, otras empresas con este sistema que requieran ser actualizadas. Si existen ms empresas, el sistema consultar si desea actualizar adicionalmente alguna de ellas, tal como se muestra en la siguiente pantalla: (ver Figura N 3). Sr. Usuario: Los cambios de versin podrn ser realizados slo por el usuario Softland. Figura N 3
Al seleccionar el botn S, el sistema desplegar una nueva ventana con la lista de empresas existentes en la unidad de la empresa original que contengan el sistema, y que no estn actualizadas a la versin del sistema, tal como se muestra en la pantalla de la Figura N 4. Por el contrario, si selecciona el botn NO, el sistema realizar el cambio de versin slo a la empresa seleccionada inicialmente. Figura N 4
La seleccin de empresas, podr efectuarla una a una haciendo clic a en la caja de chequeo que precede a cada empresa, o bien seleccionar todas las empresas para realizar la actualizacin en forma masiva, haciendo clic a en el check Selecciona todas las empresas. Finalmente, deber digitar frente a cada empresa seleccionada la Password de usuario Softland de cada empresa, la cual ser validada por el sistema para realizar la actualizacin. Adems, dentro de esta pantalla se encuentran activos los siguientes botones: OK, el cual permite dar inicio al cambio de versin de las empresas seleccionadas y Salir el sistema actualizar slo la empresa que seleccion inicialmente.
1-6 Sr. Usuario: Al realizar el cambio de versin en forma masiva, el sistema dejar en el rea de datos de la empresa inicial, un archivo HTML con el nombre XXActualizayyyymmdd.Html (donde XX corresponde a la sigla del sistema, yyyymmdd corresponde al ao, mes y da de la generacin del archivo). Dentro de este archivo se listarn las empresas a las que se les efectu el cambio de versin. Si el proceso fue cancelado, el archivo mostrar hasta la ltima empresa que se le ejecut el cambio de versin, incluyendo a la empresa donde se cancel el proceso, tal como se muestra en la siguiente pantalla (Figura N 5): Figura N 5
Al finalizar el cambio de versin se presenta la pantalla inicial del sistema con los mens activos, pudiendo dar inicio a la sesin de trabajo (Captulo 3 en adelante), tal como se muestra en la siguiente pantalla: Figura N 6
Para pasar de una empresa a otra, basta con seleccionar la pestaa que la identifica. Si el usuario tiene permiso para entrar a la nueva empresa, sta se abre automticamente, de lo contrario tendr que ingresar el usuario y su password.
DENTRO DEL SISTEMA
1-7
1.3 Actualizar Estadsticas de Llaves e ndices
Objetivo Permite ejecutar en forma manual y modificar la periodicidad del proceso de actualizacin y optimizacin de llaves e ndices de la Base de Datos. Operatoria Al seleccionar este proceso, el sistema desplegar una ventana (ver Figura N1), donde deber indicar el intervalo de das en que se ejecutar el proceso, este intervalo no podr superar los 365 das. Figura N 1
Indicado el N de das, seleccione el botn
para registrar la informacin dentro del sistema.
Adems, seleccionando el botn podr ejecutar el proceso manualmente en el momento que desee y considere necesario, el sistema desplegar un mensaje de advertencia antes de realizar el proceso, tal como se muestra a continuacin: Seor Usuario: Este proceso actualizar la informacin de llaves e ndices de la Base de Datos. Es un proceso exclusivo, por tal motivo NO deben existir usuarios conectados a la empresa, esto podra tardar varios minutos dependiendo del tamao de su base de datos. Desea ejecutar el proceso en este momento? Para abandonar el proceso, seleccione el botn Salir.
1-8
1.4 Eliminando una Empresa
Objetivo Permite eliminar el rea de datos (directorios y archivos) y la base de datos relacionada a la empresa. Sr. Usuario: En sistemas Pyme, slo permitir eliminar empresas que se encuentren en la ruta, donde est instalada la proteccin de Base de Datos. Operatoria Tras elegir la opcin Eliminar del men Empresa, se genera el despliegue de la ventana que indica el drive o directorio que est en uso y la ficha de cada una de las empresas existentes hasta ese momento. Ver Figura N 1. Figura N 1
Una vez seleccionada la empresa a eliminar haga clic en el botn OK, tras lo cual se desplegar el siguiente mensaje. Ver Figura N2. Figura N2
Al optar por No regresar a la pantalla anterior; de lo contrario al seleccionar Si (Yes) se realizar la eliminacin de la Base de Datos seleccionada. Si la Base de Datos se encuentra en uso por otro usuario, el sistema lo advierte a travs del siguiente mensaje: El proceso de eliminar una empresa es exclusivo, y no debe haber ningn usuario conectado a la empresa. Verifique que no tenga seleccionada la empresa y que no exista otro usuario conectado a ella.
Consideraciones:
Slo el usuario Softland puede eliminar una empresa, por lo que se solicitar Password del Usuario Softland de la empresa seleccionada. Para empresas de tipo SQL Server solicitar el ingreso del Password del usuario principal del servidor de SQL.
DENTRO DEL SISTEMA
1-9
1.5 Respaldo/Recuperacin Base de Datos
Objetivo Este proceso le permitir respaldar y/o recuperar bases de datos. Respaldar Base de Datos, genera un archivo cuya estructura es NNyyyymmdd, donde NN corresponde al nombre de la base de datos, yyyymmdd corresponde al ao, mes y da, fecha que obtiene el sistema desde Windows al momento de generar el respaldo. Este archivo quedar almacenado en el rea de respaldos (...MSSQL\Backup). Recuperar Base de Datos, recupera solamente los respaldos generados a travs del proceso Respaldo de Base de Datos, proporcionando una lista con todos los respaldos disponibles. Se solicita NO manipular el nombre del respaldo de la base de datos, esto porque NO ser reconocido como un respaldo vlido. Slo sern recuperados los respaldos generados por los sistemas Softland. Operatoria Al seleccionar esta opcin, elija mediante el botn de opciones el proceso que desea llevar a cabo. Ver Figura N 1. Figura N 1
Cualquiera sea el proceso a seguir, seleccione el botn Siguiente para continuar, o Salir para abandonar el proceso.
Respaldar Base de Datos, al optar por esta opcin podr respaldar una o varias empresas ubicadas en la misma unidad. Al seleccionar Respaldar una Empresa, el sistema desplegar la siguiente pantalla. Ver Figura N 2
1-10 Figura N 2
En ella deber seleccionar la unidad y el nombre de la empresa donde se encuentra la Base de Datos a respaldar. Esta seleccin se realiza eligiendo desde la lista que se presenta al optar por el botn de listas desplegables, ubicado a la derecha de cada campo. Ingresada la informacin, seleccione el botn Siguiente para continuar con el proceso (ver Figura N 3). Figura N 3
Si Ud. est trabajando con un sistema Business, seleccione el botn Siguiente; de lo contrario, si est trabajando con un sistema Advanced o Unlimited ingrese la password y luego seleccione el botn Siguiente. El sistema desplegar una pantalla donde podr optar por los siguientes botones: Ejecutar para dar inicio al proceso de respaldo, el cual consta de las siguientes etapas: Validacin Base de Datos, Respaldo de Area de Datos y Respaldo de Datos; Volver para regresar a la pantalla anterior, o por Salir para abandonar el proceso. Ver Figura N 4.
DENTRO DEL SISTEMA Figura N 4
1-11
Al finalizar se desplegar un mensaje indicando el trmino del proceso. El archivo generado quedar almacenado en el rea de respaldo, identificado con la nomenclatura especificada anteriormente (NNyyyymmdd). Al seleccionar Respaldar Multiempresa, el sistema mostrar una pantalla donde deber seleccionar las empresas a respaldar. Ver Figura N 5. Figura N 5
Una vez seleccionadas las empresas a considerar contine con el proceso a travs del botn Siguiente, tras lo cual se desplegar una nueva pantalla (ver Figura N 6). En ella, deber ingresar la password del usuario principal SQL Server, y luego haga clic en el botn Siguiente.
Sr. Usuario, el servidor que se muestra en pantalla es donde estn fsicamente las empresas seleccionadas anteriormente.
1-12 Figura N 6
A continuacin, seleccione las subcarpetas que desea respaldar existentes en el rea de datos de las empresas seleccionadas para respaldar. Ver Figura N 7 Figura N 7
Seleccionada las subcarpetas, haga clic en el botn Siguiente para continuar con el proceso. El sistema desplegar una pantalla donde podr optar por los siguientes botones: Ejecutar para dar inicio al proceso de respaldo, el cual consta de las siguientes etapas: Validacin Base de Datos, Respaldo de Area de Datos y Respaldo de Datos; Volver para regresar a la pantalla anterior, o por Salir para abandonar el proceso. Ver Figura N 8. Importante: Debe tener presente que los archivos de respaldo de cada empresa, quedan en sus respectivos Servidores de Datos.
DENTRO DEL SISTEMA Figura N 8
1-13
Recuperar, al optar por esta opcin, el sistema despliega una pantalla donde deber seleccionar la unidad donde se encuentra la empresa a recuperar, e indicar el nombre con el cual se identifica. Figura N 5
Indicada la informacin, seleccione el botn Siguiente para continuar con el proceso, o Salir para abandonarlo. En caso que se est realizando la recuperacin sobre la empresa que tiene seleccionada, el sistema enviar el siguiente mensaje.
Al continuar, el procedimiento a seguir en la forma de operar, es el mismo que se presenta a partir de la Figura N 3. Para abandonar el proceso, seleccione el botn Salir.
1-14
Sr. Usuario: Es importante manejar un buen esquema de respaldo de informacin de los Sistemas.
A modo de sugerencia, queremos exponer a continuacin un mtodo que usted puede implantar en su empresa con el objeto de resguardar la informacin de sus registros. El mtodo de almacenamiento de informacin abuelo, padre, hijo consiste en generar respaldos en medios magnticos reciclables, los cuales se van reutilizando peridicamente, en el cual el primer respaldo se denomina Abuelo, el segundo se denomina Padre y el tercero Hijo, de tal forma que el cuarto respaldo se utiliza el medio magntico denominado abuelo, transformndose ste en Hijo, el denominado Padre se transforma en Abuelo y el denominado originalmente como Hijo, pasa a denominarse ahora Padre. Para graficar lo anteriormente expuesto se presenta el siguiente ejemplo: Con tres juegos de medios de almacenamiento (Cds, cintas, pendrives, etc) se realiza la siguiente rotacin.
Para tener asegurado sus datos con una poltica de respaldos, le sugerimos seguir el siguiente plan derivado del mtodo Abuelo Padre - Hijo, el cual consta de 13 medios magnticos de respaldo, los cuales aseguran un eficiente mtodo de respaldo por un perodo de 6 meses. Este mtodo consiste en hacer un respaldo diario, el cual aplicando el mtodo abuelo- padre hijo, usted ir rotando los medios magnticos, reutilizndolo en forma peridica, tal como se muestra en el cuadro N1. De esta forma usted tendr un respaldo diario por una semana, reutilizando cada da el medio magntico del mismo da de la semana anterior, quedando con un respaldo asegurado de 5 das hbiles seguidos. Los das viernes se har el respaldo semanal, el cual se ir rotando cada 4 semanas, asegurando de esta forma 1 mes de respaldo, hasta utilizar el medio magntico N 13. De esta forma se asegura 6 meses de respaldos.
Cuadro N 1
LUNES SEMANA 1 SEMANA 2 SEMANA 3 SEMANA 4 SEMANA 5 SEMANA 6 SEMANA 7 SEMANA 8 SEMANA 9 SEMANA 10 SEMANA 11 SEMANA 12 SEMANA 13 SEMANA 14 SEMANA 15 SEMANA 16 SEMANA 17 Cinta N 1 Cinta N 1 Cinta N 1 Cinta N 1 Cinta N 1 Cinta N 1 Cinta N 1 Cinta N 1 Cinta N 1 Cinta N 1 Cinta N 1 Cinta N 1 Cinta N 1 Cinta N 1 Cinta N 1 Cinta N 1 Cinta N 1 MARTES Cinta N 2 Cinta N 2 Cinta N 2 Cinta N 2 Cinta N 2 Cinta N 2 Cinta N 2 Cinta N 2 Cinta N 2 Cinta N 2 Cinta N 2 Cinta N 2 Cinta N 2 Cinta N 2 Cinta N 2 Cinta N 2 Cinta N 2 MIRCOLES Cinta N 3 Cinta N 3 Cinta N 3 Cinta N 3 Cinta N 3 Cinta N 3 Cinta N 3 Cinta N 3 Cinta N 3 Cinta N 3 Cinta N 3 Cinta N 3 Cinta N 3 Cinta N 3 Cinta N 3 Cinta N 3 Cinta N 3 JUEVES Cinta N 4 Cinta N 4 Cinta N 4 Cinta N 4 Cinta N 4 Cinta N 4 Cinta N 4 Cinta N 4 Cinta N 4 Cinta N 4 Cinta N 4 Cinta N 4 Cinta N 4 Cinta N 4 Cinta N 4 Cinta N 4 Cinta N 4 VIERNES Cinta N 5 Cinta N 6 Cinta N 7 Cinta N 8 Cinta N 5 Cinta N 6 Cinta N 7 Cinta N 9 Cinta N 5 Cinta N 6 Cinta N 7 Cinta N 10 Cinta N 5 Cinta N 6 Cinta N 7 Cinta N 11 Cinta N 5
DENTRO DEL SISTEMA
SEMANA 18 SEMANA 19 SEMANA 20 SEMANA 21 SEMANA 22 SEMANA 23 SEMANA 24 Cinta N 1 Cinta N 1 Cinta N 1 Cinta N 1 Cinta N 1 Cinta N 1 Cinta N 1 Cinta N 2 Cinta N 2 Cinta N 2 Cinta N 2 Cinta N 2 Cinta N 2 Cinta N 2 Cinta N 3 Cinta N 3 Cinta N 3 Cinta N 3 Cinta N 3 Cinta N 3 Cinta N 3 Cinta N 4 Cinta N 4 Cinta N 4 Cinta N 4 Cinta N 4 Cinta N 4 Cinta N 4 Cinta N 6 Cinta N 7 Cinta N 12 Cinta N 5 Cinta N 6 Cinta N 7 Cinta N 13
1-15
A partir de la semana 25, usted podr repetir la secuencia sugerida, de tal forma de ir reciclando semanalmente los medios magnticos a partir de la semana 1, tal como lo muestra el cuadro N 2.
Cuadro N 2
LUNES SEMANA 25 SEMANA 26 SEMANA 27 SEMANA 28 SEMANA 29 SEMANA 30 SEMANA 31 SEMANA 32 SEMANA 33 SEMANA 34 SEMANA 35 SEMANA 36 SEMANA 37 SEMANA 38 SEMANA 39 SEMANA 40 SEMANA 41 SEMANA 42 SEMANA 43 SEMANA 44 SEMANA 45 SEMANA 46 SEMANA 47 SEMANA 48 SEMANA 49 SEMANA 50 SEMANA 51 Cinta N 1 Cinta N 1 Cinta N 1 Cinta N 1 Cinta N 1 Cinta N 1 Cinta N 1 Cinta N 1 Cinta N 1 Cinta N 1 Cinta N 1 Cinta N 1 Cinta N 1 Cinta N 1 Cinta N 1 Cinta N 1 Cinta N 1 Cinta N 1 Cinta N 1 Cinta N 1 Cinta N 1 Cinta N 1 Cinta N 1 Cinta N 1 Cinta N 1 Cinta N 1 Cinta N 1 MARTES Cinta N 2 Cinta N 2 Cinta N 2 Cinta N 2 Cinta N 2 Cinta N 2 Cinta N 2 Cinta N 2 Cinta N 2 Cinta N 2 Cinta N 2 Cinta N 2 Cinta N 2 Cinta N 2 Cinta N 2 Cinta N 2 Cinta N 2 Cinta N 2 Cinta N 2 Cinta N 2 Cinta N 2 Cinta N 2 Cinta N 2 Cinta N 2 Cinta N 2 Cinta N 2 Cinta N 2 MIRCOLES Cinta N 3 Cinta N 3 Cinta N 3 Cinta N 3 Cinta N 3 Cinta N 3 Cinta N 3 Cinta N 3 Cinta N 3 Cinta N 3 Cinta N 3 Cinta N 3 Cinta N 3 Cinta N 3 Cinta N 3 Cinta N 3 Cinta N 3 Cinta N 3 Cinta N 3 Cinta N 3 Cinta N 3 Cinta N 3 Cinta N 3 Cinta N 3 Cinta N 3 Cinta N 3 Cinta N 3 JUEVES Cinta N 4 Cinta N 4 Cinta N 4 Cinta N 4 Cinta N 4 Cinta N 4 Cinta N 4 Cinta N 4 Cinta N 4 Cinta N 4 Cinta N 4 Cinta N 4 Cinta N 4 Cinta N 4 Cinta N 4 Cinta N 4 Cinta N 4 Cinta N 4 Cinta N 4 Cinta N 4 Cinta N 4 Cinta N 4 Cinta N 4 Cinta N 4 Cinta N 4 Cinta N 4 Cinta N 4 VIERNES Cinta N 5 Cinta N 6 Cinta N 7 Cinta N 8 Cinta N 5 Cinta N 6 Cinta N 7 Cinta N 9 Cinta N 5 Cinta N 6 Cinta N 7 Cinta N 10 Cinta N 5 Cinta N 6 Cinta N 7 Cinta N 11 Cinta N 5 Cinta N 6 Cinta N 7 Cinta N 12 Cinta N 5 Cinta N 6 Cinta N 7 Cinta N 13 Cinta N 5 Cinta N 6 Cinta N 7
Si usted no cuenta con medios magnticos reutilizables, podr realizar sus respaldos en otros medios, tal como son los CDs. Este medio tiene bajo costo y es de fcil utilizacin, por lo que en este caso se sugiere hacer respaldos diarios en este medio, eliminando peridicamente los CDs antiguos, siempre tomando la precaucin de dejar un CD diario, uno mensual y uno anual. Como medida de precaucin, se aconseja dejar una copia semanal, mensual y anual, en un lugar fsico distinto de donde almacena los respaldos peridicos, de tal forma que ante cualquier eventual catstrofe en la empresa, usted contar con una copia resguardada. Una vez adoptada una poltica de respaldo, se recomienda que adopten adems, una poltica de restauracin semanal, es decir que puedan verificar la integridad del medio, es decir que los respaldos realizados estn en ptimas condiciones, restaurando los backup en un equipo test, el cual debe ser distinto al servidor de datos.
1-16
1.6 Gestin de Respaldos
Objetivo Permite gestionar los respaldos de las empresas de los sistemas Softland, donde podr tener un registro ( log ) de los respaldos y recuperaciones, consultar dichos registros y la posibilidad de incorporar un aviso recordatorio para realizar los respaldos. Operatoria Al ingresar a este proceso, el sistema verificar que exista la Base de datos WIGestionBK, en caso que no exista se crear, si el Password del login SA es diferente a SOFTLAND se enviar el siguiente mensaje: Seor Usuario: Para configurar la opcin de Gestin de Respaldo Softland, se requiere crear una Base de datos en su Servidor de Datos, por tal motivo requerimos el Password del login administrador SA de su motor de datos. Desea continuar?
En esta pantalla se podr: a) Definir que los sistemas enven un mensaje de aviso cuando hayan transcurrido N das sin haber realizado respaldo a la empresa. El botn desplegar la siguiente informacin: La verificacin de los das transcurridos y el aviso si corresponde, se realizar al momento de ingresar a alguna de las empresas, si no se ingresa, no habr aviso. b) Consultar el registro o log de respaldos y recuperaciones de las empresas configuradas para este propsito. 1 Definir que los sistemas enven un mensaje de aviso cuando han transcurrido N das sin haber realizado respaldo a la empresa La verificacin de esto se realizar al momento de ingresar a una empresa de los sistema Softland, si el termino de una seleccin o creacin de empresas es satisfactorio se conectar a la Base de datos WIGESTIONBK y de encontrar alguna empresa que no se haya respaldado o que su respaldo sobrepase los N das a partir de la primera vez que se marco este aviso o del ltimo respaldo realizado, dependiendo si se tiene registro, se enviar el siguiente mensaje informativo y se continuar con el ingreso al Sistema Softland: Seor Usuario: Se ha detectado que hace ms de N das en que no se han respaldado las siguientes empresas: EMPRE1, EMPRE2, EMPRE3. Desea ejecutar el proceso de Respaldo y recuperacin de empresas ahora?
DENTRO DEL SISTEMA
1-17
Consultar el registro o log de respaldos y recuperaciones de las empresas configuradas Se ingresar a la siguiente pantalla:
Donde se podr ver el registro de los respaldos y recuperaciones registrados en la empresa. Podr filtrar la consulta para ver slo los Respaldo, slo las Recuperaciones, Slo avisos enviados, Todos y/o entre un rango de fechas. Para abandonar el proceso, seleccione el botn Salir.
1-18
1.7 Desbloquear Empresa
Objetivo Permite desbloquear una empresa eliminando los registros de bloqueo de uno o ms Sistemas Softland. Sr. Usuario: Para ejecutar este proceso deber contar con los permisos necesarios, los cuales son asignados en el proceso Seguridad.
Operatoria Seleccione la opcin Desbloquear Empresa desde el Men Empresa, el sistema desplegar la pantalla Seleccin de Empresas, en la cual debe seleccionar la empresa que desea desbloquear. Ver Figura N 1. Figura N 1
Una vez seleccionada presione OK, posteriormente el sistema solicitar el Usuario y la Password, tal como se muestra a continuacin:
A continuacin se desplegar la siguiente pantalla. Ver Figura N 2
DENTRO DEL SISTEMA Figura N 2
1-19
Esta pantalla muestra el nmero de usuarios conectados por sistema, adems si alguno de ellos est ejecutando un proceso exclusivo que bloquea la empresa, se muestra con a en la columna Bloqueado. Adems se muestran activos los siguientes botones:
Este botn permite desbloquear todos los usuarios conectados a la empresa por los distintos sistemas. Al dar clic enva el siguiente mensaje: Seor Usuario: Este proceso limpiar el registro que est grabado con los usuarios de todos los sistemas conectados a la empresa XXXXXXXX (nombre de la empresa) sin discriminar si estn realmente conectados, por lo tanto dejamos bajo su responsabilidad la ejecucin de este proceso ante cualquier inconsistencia en sus datos. Desea Continuar?
Este botn muestra el detalle de los usuarios conectados al sistema seleccionado. Ver Figura N 3 Figura N 3
1-20
Esta opcin muestra el detalle de los usuarios conectados al sistema. Adems de la informacin, se encuentran activos los siguientes botones: Este botn permite desbloquear todos los usuarios conectados al sistema. Al ejecutarlo, enva el siguiente mensaje: Seor Usuario: Este proceso limpiar el registro que est grabado con los usuarios del sistema XXX (sigla del sistema) conectados a la empresa XXXXXXXX (nombre de la empresa) sin discriminar si estn realmente conectados, por lo tanto dejamos bajo su responsabilidad la ejecucin de este proceso ante cualquier inconsistencia en sus datos. Desea Continuar?
Este botn permite desbloquear un usuario conectado al sistema. Al ejecutarlo, enva el siguiente mensaje: Seor Usuario: Este proceso limpiar el registro que est grabado del usuario XXXXX del sistema XXX (sigla del sistema) conectados a la empresa XXXXXXXX (nombre de la empresa) sin discriminar si est realmente conectado, por lo tanto dejamos bajo su responsabilidad la ejecucin de este proceso ante cualquier inconsistencia en sus datos. Desea Continuar?
Regresa a la pantalla anterior.
Abandona el proceso.
DENTRO DEL SISTEMA
1-21
1.8 Instalar Datos Demo
Objetivo Permite realizar la instalacin de los datos demo para MSDE. Sr. Usuario: - Para crear empresas Demo, necesita tener instalado el motor de bases de datos de Microsoft MSDE. Operatoria Tras elegir la opcin, el sistema desplegar un mensaje solicitando confirmar la creacin de una empresa de demostracin (Demo) en su disco local. Al optar por continuar, se dar inicio al proceso de instalacin, crendose automticamente la Base de Datos y el Area de Datos, Verificando adems las conexiones con diversas tablas que registra el sistema. Ver Figura N 1. Figura N 1
El sistema desplegar un mensaje una vez finalizado el proceso, generando el archivo respectivo y almacenndolo en el rea de respaldo de MSDE. En caso que haya efectuado este proceso con anterioridad, el sistema lo advertir a travs de un mensaje y confirmar la continuidad del proceso.
1-22
1.9 Verificacin de Estructura de la Base de Datos
Objetivo Permite al usuario verificar la estructura de la base de datos del sistema. Operatoria Se elige la opcin Verificacin de Estructura de la Base de Datos desde el men Empresa, tras lo cual se muestra en pantalla la figura N 1, permitiendo el proceso de anlisis de estructura de base de datos que consta de las etapas de: Anlisis de Tablas, Vistas y Procedimientos de la de Base de Datos. Figura N 1
Mientras se realiza dicha verificacin se va completando la barra que muestra el estado del proceso, el cual llegar a un 100 %. En ese momento se activar el botn Imprimir, que permitir sacar impreso el detalle de las Diferencias encontradas entre el modelo de datos y la base de datos, un ejemplo de esto se representa en la figura N 2. Figura N 2.
El resultado del informe podra o no presentar diferencias, en caso que stas existan comunquese con uno de nuestros analistas de soporte para su evaluacin. Botn Salir: Abandona el proceso, regresando a la pantalla principal del Sistema.
DENTRO DEL SISTEMA
1-23
1.10 Muestra Estructura de la Base de Datos
Objetivo Permite mostrar la Estructura de la Base de Datos que contiene las opciones de seleccin y matrices apropiadas para entregar la informacin. Operatoria Al seleccionar la opcin Muestra la Estructura de la Base de Datos del men Empresa, el sistema presenta la siguiente pantalla (ver figura N 1): Figura N 1
En esta pantalla podr visualizar la Estructura de la Base de Datos por Tablas, Vistas y Procedimientos. En este caso representada en forma de Tablas (al lado izquierdo de la pantalla) y en columnas, la Estructura correspondiente a la seleccin (al lado derecho de la pantalla). Se pueden seleccionar varias opciones para mostrar la misma informacin. Las Combinaciones posibles para mostrar la Estructura de la base de datos como Tabla son: Tabla Columna, como lo muestra la Figura N 1. Estructura de columnas. Tabla Indice, segn muestra la Figura N 2. Estructura de ndices. Tabla Llaves, representado en la Figura N 3. Estructura de llaves. Las otras dos opciones son las siguientes: Vistas, la estructura de la Base de Datos de Vistas es mostrada como aparece en la Figura N 4. Al elegir una Vista (al lado izquierdo de la pantalla), podr visualizar la estructura de columnas de la Vista. Procedimientos, sta figura muestra la estructura de la Base de Datos de Procedimientos. Ver Figura N 5. Al elegir un Procedimiento (al lado izquierdo de la pantalla), podr visualizar la estructura de los parmetros del Procedimiento.
1-24
Figura N 2
Figura N 3
Figura N 4
DENTRO DEL SISTEMA Figura N 5
1-25
Botn Imprimir: Est activo en todas las combinaciones de Muestra de Estructura de la Base de Datos. En la Figura N 6 se
muestra un ejemplo del documento que se podr imprimir al seleccionar este botn. Figura N 6
Botn Salir: Abandona el proceso, regresando a la pantalla principal del Sistema.
1-26
1.11 Desinstalar Proteccin
Objetivo Este proceso desinstala y desactiva la proteccin registrada va Internet, con el objeto de disponer de ella en una nueva instalacin del sistema. Importante: - Este proceso slo podr ser ejecutado, seleccionando una empresa con el usuario principal Softland. - Slo estar disponible para equipos con conexin a Internet.
Operatoria Al seleccionar esta opcin se despliega una pantalla solicitando indicar mediante el botn de opciones, si desea desinstalar la proteccin de la Base de Datos o del Sistema. Ver Figura N 1. Figura N 1
Indicada la proteccin que desea desinstalar, seleccione el botn OK para continuar con el proceso, tras lo cual se desplegar una nueva pantalla. Ver Figura N 2. Figura N 2
Dentro de esta pantalla, ingrese la clave de proteccin del Sistema o de la Base de Datos que desea desinstalar, la cual es sensitiva a minsculas y maysculas y viene especificada en el folleto de claves que viene en el sobre del producto. Posteriormente seleccione el botn OK, tras lo cual va Internet la aplicacin enviar a Softland la solicitud de desinstalacin, ste la recibir y retornar la respuesta indicando el resultado, el cual ser comunicado al usuario con un mensaje a pantalla. Ver Figura N 3. Figura N 3
DENTRO DEL SISTEMA
1-27
1.12 Consulta Log de Errores Registrados
Objetivo Permite ver el registro de anomalas generado por los sistemas en una empresa. Importante: Esta consulta no requiere de permisos especiales, cualquier usuario podr obtener esta informacin. Operatoria Este proceso podr ser ejecutado sin necesidad de tener seleccionada una empresa mediante la opcin Consulta Log de Errores
registrados, del men Empresa.
Sr. Usuario: Si Ud. no ha seleccionado ninguna empresa para esta consulta, el sistema desplegar la pantalla de la Figura N 1, de lo contrario, mostrar directamente la pantalla de la Figura N 2: Figura N 1
Elegida la empresa a consultar, seleccione el botn Aceptar, tras lo cual se desplegar una nueva pantalla. Ver Figura N 2
1-28 Figura N 2
En ella, se despliega la informacin que corresponde a los errores registrados en la empresa y sistema que Ud. est ejecutando. El orden de despliegue ser por fecha de forma descendente, adems podr filtrar por un rango de fechas y/o por un Usuario de red existente en el registro de anomalas. Al marcar el check Deseo filtrar por se habilitarn los filtros Fecha y Usuario, si se marca el check Fecha se propondr el rango entre el primero y el ultimo da del mes de la fecha del PC. Si se marca el check Usuario, el sistema propondr el primero de la lista, en caso de no existir usuario debido a que es un nuevo dato, no se habilitar este check. El filtro se aplicar al momento de presionar el botn Filtrar. Cada grilla mostrar la fecha y hora en la cual se detecto el error, el mdulo, procedimiento y usuario a quien se le present el problema. Junto a esta informacin, cada registro mostrar el detalle de la anomala. Para abandonar el proceso, seleccione el botn Salir.
DENTRO DEL SISTEMA
1-29
1.13 Cambiar Servidor de Empresas
Objetivo Esta opcin permitir cambiar el Servidor de Base de datos donde residen sus empresas en caso que desee seleccionar o crear empresas en otro Servidor distinto al que tiene definido. Operatoria: Al ingresar a la opcin aparecer la pantalla indicada en la Fig, N 1: Fig, N 1
En esta pantalla deber indicar los siguientes datos: Actual Servidor: Se despliega el Servidor o la lista de servidores que tiene definido para trabajar con los sistemas Softland. Con el botn usted podr hacer una bsqueda de los servidores disponibles en su red, la bsqueda de los servidores depender directamente de la correcta configuracin de red. Nuevo Servidor: En este campo usted podr ingresar manualmente o seleccionar de la lista el nombre del Servidor de Base de Datos por el que reemplazar su Actual Servidor. Ingrese Password del administrador sa: En este campo deber ingresar la password del login sa del motor de BD de nuevo Servidor de Empresas a definir, si usted desconoce la password intente dejar en blanco este campo, si el sistema le indica que no es la password correcta. entonces comunquese con el administrador de sus sistema para que le provea la password necesaria para ejecutar este proceso. Clave Sistema: En este campo deber ingresa la Clave del sistema en el que est realizando este proceso, la clave es la que viene en la tarjeta de registro de productos que Softland entrega junto a los sistemas para su activacin. NOTA: Si necesita tener ms de un Servidor de Empresas disponible para su aplicacin deber comunicarse con su ejecutivo comercial Softland.
1-30
1.14 Salida del Sistema
Objetivo Permitir la salida desde este sistema al ambiente Windows, para desarrollar otra actividad. Operatoria Para llevar a cabo este proceso, seleccione la opcin Salir, del men Empresa o el botn Salir Herramientas. desde la 3 Barra de
Tras elegir cualquiera de las dos alternativas, se cierran todas las ventanas del sistema. Si est trabajando en algn proceso en especial, el sistema confirma la salida.
SEGURIDAD
2-1
2. Seguridad
Objetivo Administrar el control de ingreso de los usuarios a las distintas opciones de este sistema. A travs de Administracin de Seguridad, el usuario principal podr definir permisos de acceso a los distintos procesos del sistema, por parte de los usuarios secundarios y a la vez asignarle una password o clave de ingreso. Los sistemas Softland, estn concebidos dentro de un esquema de seguridad que contempla: La definicin de un Usuario Principal o Administrador del sistema, el cual viene autorizado por el programa para ejecutar todos los procesos. (En primera instancia viene definido como Usuario SOFTLAND, Password SOFTLAND). La definicin por parte del Usuario Principal, de Usuarios Secundarios o Perfiles de Usuarios a los cuales dar permisos de acceso a determinados procesos del sistema. La Creacin de una password secreta de ingreso al sistema, para cada uno de los Usuarios Secundarios. Cambio de password del Usuario Principal.
El proceso de Seguridad, se activa solamente cuando existe una empresa seleccionada. Operatoria Al seleccionar la opcin Seguridad o la flecha que aparece en el botn Llave , desde la primera Barra de Heramientas (Ver en Apndice B), se despliega un men de bajada con las siguientes opciones (Ver Figura N 1): Figura N 1
2.1 Permisos por Usuario
Objetivo Crear usuarios que tengan acceso al sistema y a la vez asignarle los permisos necesarios para la operacin en los distintos procesos.
- La nica persona autorizada a operar dentro de este proceso, es el Usuario Principal o Administrador del sistema. - Tanto los Usuarios, como sus Passwords son nicas en los sistemas Softland, por lo tanto si un Usuario cambia su Password estando; por ejemplo, en Cotizaciones y Notas de Ventas, sta quedar registrada y ser vlida para el ingreso a cualquier sistema Softland. Operatoria Al seleccionar la Definicin de Usuario por primera vez, se presenta una pantalla similar a la de Asignacin de Privilegios a Usuarios (Figura N 1), variando las opciones segn el sistema que est en uso. En ella tendr que sealar el Cdigo del Usuario (mximo 8 caracteres) y su Nombre (mximo 50 caracteres). Por ejemplo: como usuario se podr ingresar la sigla del nombre (PQN) y en la descripcin el nombre completo (Pablo Quiroga Nez).
2-2 Figura N 1
Importante
Sr Usuario: Si su empresa es emisora de documentos electrnicos, deber indicar el Rut y E-mail de los usuarios autorizados para la generacin y envo de documentos electrnicos. El usuario Softland slo podr realizar consultas respecto a los DTE. A continuacin se activan las carpetas: Permisos, Perfiles y Firma, donde se ingresa la informacin asociada al usuario, conforme a lo siguiente:
Carpeta Permisos
En esta carpeta el usuario principal asigna los permisos al usuario en definicin, para que pueda ingresar a determinados procesos del sistema. Al elegirla, se despliega una lista de los procesos y los estados que stos tienen respecto al usuario en definicin. La Figura que se presenta a continuacin (que corresponde al sistema de Inventario y Facturacin), muestra un ejemplo de esta carpeta: Figura N 2
SEGURIDAD
2-3
Los permisos pueden ser otorgados proceso a proceso a un Usuario, o tomando como base los permisos de un Perfil: Permisos al usuario proceso a proceso: se otorgan cuando se desea asignar una responsabilidad individual a un usuario, sobre uno o varios procesos. Por ejemplo: en el caso del sistema de Inventario y Facturacin, el digitador Francisco Fuentes estar a cargo de la Mantencin de las Facturas en Lnea, por Lotes y Proforma, labores que no sern realizadas por otro digitador. Permisos al usuario tomando como base un Perfil: se otorgan al usuario todos los permisos que tenga asociado un Perfil, adems de aquellos que le hayan sido dados en forma independiente. Por ejemplo: digitador Francisco Fuentes tendr permiso para la Mantencin de las Facturas en Lnea, por Lotes y Proforma y, adems los permisos del Perfil Operadores. (Los Perfiles se crean en el proceso Permisos por Perfiles, Captulo 2.2).
En esta carpeta se pueden llevar a cabo las siguientes operaciones, seleccionando el botn de opciones que aparece al lado izquierdo de cada una de las alternativas: Global: Permite consultar todos los permisos otorgados al usuario en definicin, ya sea como usuario independiente o como parte de un Perfil. Todos aquellos procesos que aparezcan con un en la columna "Asignado", podrn ser realizados por l. Permite otorgar permisos individuales al usuario en definicin, con el fin de que pueda acceder a uno o varios procesos del sistema. Para llevar a cabo esta opcin, elija el proceso a autorizar en la columna Formulario, ubicando el indicador del mouse sobre l y haciendo clic. Con esto se despliegan en la columna Permiso, una o varias alternativas de operacin que son dependientes del proceso recientemente elegido, a las cuales podr tener acceso el usuario. Para dar autorizacin se hace un doble click sobre la o las operaciones deseadas en la columna Permiso. Aquellas que sean elegidas irn apareciendo con un en la columna "Asignado". Para dar por finalizado el proceso de definicin se selecciona el botn Salir quedando el usuario con los permisos correspondientes. De esta misma forma, se pueden dar permisos adicionales a un usuario que tiene asignados Permisos por perfil, para ello se elige el usuario y luego se ingresan los permisos adicionales. Perfiles: Permite consultar los permisos del usuario en definicin, en base al Perfil al que se encuentra asociado, siempre y cuando le hayan sido asignados desde la Carpeta Perfiles. Para ello se selecciona de la lista desplegable que aparece en el campo Perfiles de este Usuario, el perfil a consultar. Todos aquellos procesos que tenga autorizado el usuario, segn el perfil elegido, aparecern con un en la columna "Asignado".
Usuario:
Carpeta Perfiles
Si los permisos van a ser otorgados por perfil, ANTES de ingresar a esta carpeta se deben haber definido los perfiles correspondientes, en el proceso Permisos por Perfiles (captulo 2.2). A travs de esta carpeta se indican los perfiles que sern asociados al usuario en definicin. Al seleccionarla se despliegan dos ventanas, una con los perfiles Disponibles y otra de perfiles Asignados (Ver Figura N 3).
2-4 Figura N 3
En la ventana del lado derecho aparece la lista de perfiles que fueron creados a travs del proceso Permisos por Perfiles (Captulo 2.2); mientras que en la de la izquierda irn apareciendo los perfiles que sean atribuidos al usuario en definicin.
Asignacin de Perfiles
Para asignar perfiles al usuario, se elige el perfil deseado en la ventana "Disponibles" y luego se selecciona el botn con la flecha que indica a la izquierda, borrndose automticamente el perfil de esta ventana y apareciendo en la de "Asignados". El botn con doble flecha a la izquierda pasa todos los perfiles de la ventana "Disponibles", a la ventana "Asignados", es decir asigna de una sola vez todos los perfiles al usuario en definicin.
Quitar Asignacin de Perfiles
Para quitar una asignacin de perfil al usuario, marque el perfil correspondiente en la ventana "del lado izquierdo" y seleccione el botn con la flecha que indica a la derecha. Para quitarle todas las asignaciones de perfiles, selecciona el botn con la doble flecha a la derecha.
Carpeta Firma
Permite el acceso a un archivo con formato BMP, cuyo contenido debe ser la firma digitalizada del usuario, de tal forma que pueda ser incorporada en los documentos que lo requieran. Los archivos de la firma digitalizada deben grabarse en el directorio \SOFTLAND\BITMAPS, con extensin BMP, ya que al elegir la Carpeta General, el sistema accede dicho directorio. Para seleccionar la firma se debe ubicar el indicador del mouse en el botn de Listas Desplegables que aparece al lado derecho del campo Firma y, de la lista presentada (siempre y cuando hayan firmas digitalizadas), elegir la que corresponda al usuario en definicin. La firma seleccionada aparecer en la ventana que est en blanco bajo el campo Firma, tal como muestra la siguiente Figura N 4.
SEGURIDAD Figura N 4
2-5
Finalizado el ingreso de los antecedentes en las carpetas, podr cambiar la password del usuario, que viene predefinida como Softland, a travs de la seleccin del botn Cambio Password, el cual tras ser elegido despliega una ventana con el nombre del usuario y su password actual, dando acceso para el ingreso de una nueva. En este punto podr modificar la password de cualquier usuario, ya que frente al campo usuario se activa el botn Buscar, el cual le permite acceder a cualquier usuario de la lista y cambiarle su password. Cualquiera haya sido el caso, bastar con que seleccione el botn OK, para que la nueva password quede registrada. Para mayores antecedentes respecto al tema password refirase al captulo 2.4 Cambio de Password. Ingresados todos los antecedentes para "Permisos por usuarios", se selecciona el botn Salir, quedando el usuario con los permisos correspondientes. Cuando esto ocurre, se despliega la pantalla con la lista de usuarios definidos, (Ver Figura N 6) pudiendo Agregar, Modificar y/o Eliminar Usuarios, a travs de los botones de la 2 Barra de Herramientas (Ver Apndice B). Figura N 6
En caso que la lista de usuarios sea muy extensa, se podr utilizar el sistema de bsqueda automtica, que se lleva a cabo ingresando el cdigo o la descripcin del usuario, en uno de los recuadros de bsqueda (parte superior de esta ventana) y luego seleccionando el botn Aplicar. Esta pantalla es la misma que se despliega al ingresar a este proceso, cuando existen usuarios que fueron definidos. Para abandonar el proceso, basta con seleccionar el botn Salir.
2-6
2.2 Permisos por Perfiles
Objetivo Crear perfiles basados en permisos de ingreso a procesos que son comunes a varios usuarios. La nica persona autorizada a modificar los Permisos por Perfiles, es el Usuario Principal. Operatoria Al ingresar por primera vez a este proceso, se despliega la ventana Detalle de Perfiles, tal como muestra la Figura N 1. En ella indicar el cdigo del perfil a crear (mximo 8 caracteres) y su descripcin (mximo 40 caracteres). Dado que la forma de proceder ante este proceso es comn a cualquier sistema Softland, tomaremos como ejemplo el sistema Inventario y Facturacin: Supongamos que todas las personas que estn autorizadas para generar Guas de Despacho, pertenecern al perfil MGD, todos los que estn autorizados para generar las Facturas, pertenecern al perfil MFA y as sucesivamente. Figura N 1
Indicado lo anterior, se activan las Carpetas Permisos y Usuarios, las cuales estarn a su disposicin para efectuar lo siguiente:
Carpeta Permisos
En esta carpeta usted podr elegir los procesos a los cuales tendrn acceso todos los usuarios que pertenezcan al perfil en definicin. Para ello deber indicar el Formulario o proceso a autorizar, haciendo doble clic sobre el recuadro que aparece frente al proceso y en la columna Estado, tras lo cual aparecer un en seal de su seleccin. Si el proceso elegido cuenta con subopciones, stas se desplegarn en la columna Permiso, para que le sean ingresadas las autorizaciones respectivas, de la misma forma que se indic anteriormente. Los procesos elegidos, debern presentarse tal como muestra la Figura N 2.
SEGURIDAD Figura N 2
2-7
Carpeta Usuarios
En esta carpeta se indican los usuarios que formarn parte del perfil en definicin. Al seleccionarla se despliegan dos ventanas, una con los usuarios Disponibles y otra de usuarios Asignados (Ver Figura N 3). Figura N 3
Asignacin de Usuarios a un Perfil Para asignar Usuarios al perfil, se elige el deseado en la ventana "Disponibles" y luego se selecciona el botn con la flecha que indica a la izquierda, borrndose automticamente el usuario de esta ventana y apareciendo en la de "Asignados". El botn con doble flecha a la izquierda pasa todos los usuarios de la ventana "Disponibles", a la ventana "Asignados"; es decir, asigna de una sola vez todos los usuarios al perfil en definicin. Quitar Asignacin de Usuarios Para quitar una asignacin de usuario al perfil, se marca el usuario correspondiente en la ventana "del lado izquierdo" y se selecciona el botn con la flecha que indica a la derecha. Para quitarle todas las asignaciones de usuarios, selecciona el botn con la doble flecha a la derecha. Para dar por finalizado este proceso de "Definicin de perfiles", se selecciona el botn Salir, quedando el perfil con los usuarios y permisos correspondientes. Cuando esto ocurre, se despliega la pantalla con la lista de perfiles (Ver Figura N 4) definidos, pudiendo Agregar, Modificar y/o Eliminarlos, a travs de los botones de la 2 Barra de Herramientas (Ver Apndice B).
2-8 Figura N 4
En caso que la lista de perfiles sea muy extensa, se podr utilizar el sistema de bsqueda automtica, que se lleva a cabo ingresando el cdigo o la descripcin del perfil en uno de los recuadros de bsqueda (parte superior de esta ventana) y luego seleccionando el botn Aplicar. Esta pantalla es la misma que se presenta al ingresar a este proceso una vez que se han definido perfiles. Para salir de este proceso se elige el botn Salir.
SEGURIDAD
2-9
2.3 Permisos por Procesos
Objetivo Permitir que los distintos procesos del sistema sean ejecutados por determinados usuarios y/o perfiles. La nica persona autorizada para dar permisos por proceso es el Usuario Principal. Operatoria Al ingresar a esta opcin se abre una ventana con la lista de procesos del sistema, donde tendr que sealar si la visualizacin se efectuar por Usuarios o por Perfiles, y si en ella tendr que aparecer slo los usuarios o perfiles con permisos asignados, o todos. Ver Figura N 1. Figura N 1
Cualquier proceso que se encuentre activo aparecer precedido por un signo (VB) dentro de una celda, lo mismo ocurrir con los perfiles o usuarios, donde el (VB) aparecer en las celdas que estn en la columna asignada. se activar (aparecer) o se Para dar o quitar permisos, tendr que hacer clic sobre la celda del campo requerido y el signo desactivar (desaparecer). Un usuario o un Perfil, podr tener todos los permisos o procesos que se estime conveniente, segn las necesidades de la empresa.
Procedimiento a seguir:
1. Seleccione el Proceso que Ud. requiere autorizar o quitar el permiso, haciendo clic sobre l. Si necesita conocer los subprocesos del proceso en cuestin, haga clic sobre el signo + que le antecede. 2. Una vez elegido el proceso, seleccione el perfil o el usuario que ser autorizado o desautorizado para utilizar dicho proceso, haciendo clic sobre la celda que aparece en la columna Asignado. 3. Finalizada la seleccin salga del proceso. En caso que slo requiera visualizar aquellos Usuarios o Perfiles que tengan permisos asignados, seleccione la celda que est a la derecha del campo Mostrar slo con Permisos.
2-10
2.4 Informe Permisos Asignados
Objetivo Permitir el despliegue en una matriz Excel de los permisos asignados a los usuarios en cada uno de los sistemas creados en la empresa. Operatoria Al ingresar a la opcin se desplegar una pantalla con el texto "Analizando Permisos" donde el proceso buscar los permisos asignados a los usuarios para cada sistema y los desplegar luego en una matriz Excel separados en hojas diferentes para cada sistema. Se despliega la columna "Proceso" con el detalle de los permisos de cada opcin de sistema y en otra columna el detalle de los usuario que tienen al menos un permiso dentro del sistema, indicando la palabra "SI" en el cuadre Proceso/Usuario para el permiso asignado al usuario.
Nota: NO sern desplegados en el informe los usuarios que NO tienen permisos asignados.
SEGURIDAD
2-11
2.5 Cambio de Password
Objetivo Modificar la password de los usuarios, tanto principal como secundarios. En primera instancia todos los usuarios que se generan en este sistema, quedan con la password SOFTLAND, por lo tanto para modificarla y asignarle a cada usuario su propia password, se debe usar esta opcin. - La password puede ser modificada solamente al usuario que est activo al momento de elegir esta opcin. Para cambirsela a otro usuario, primero se debe activar el usuario deseado (Captulo Usuario) y luego ingresarle la nueva password en este proceso. (Un usuario est activo cuando aparece en la Barra de Estado que se despliega en la parte inferior de la pantalla, ver Apndice A.3). - Tanto los Usuarios, como sus Passwords son nicas en los sistemas Softland, por lo tanto si un Usuario cambia su Password estando en Contabilidad y Presupuestos, sta quedar registrada y ser vlida para el ingreso a cualquier sistema Softland. Operatoria Al seleccionar esta opcin se presenta una ventana con el nombre del usuario y se solicita la password original. Una vez que sta es ingresada, el sistema pasa a solicitar la nueva password, la cual debe ser ingresada dos veces con el fin de verificar que se ingres correctamente. (Ver Figura N 1). Figura N 1
Al finalizar se podr optar por la alternativa OK para que la nueva password quede registrada, o por Salir, para irse del proceso sin cambiar la password. El usuario y la password son solicitados por el sistema, cada vez que se selecciona una empresa.
2-12
2.6 Definicin de Seguridad de Password
Objetivo Mediante este proceso el administrador podr definir restricciones para la generacin de usuarios y password. Operatoria Al seleccionar esta alternativa, se presenta una ventana donde deber parametrizar la siguiente informacin. Ver Figura N 1. Figura N 1
Exige largo mximo de la Password, al seleccionar este check bdeber indicar el nmero de caracteres (mximo 10). Exige que la Password tenga los siguientes tipos de caracteres (debe seleccionar al menos 3), seleccione la caja de chequeo b que preceden a los tipos de caracteres que desea considerar (letras minsculas, letras maysculas, nmeros y/o caracteres tales como $ % = ?, etc.) Cambio de Password, seleccionando la caja de chequeo b que precede a cada opcin, podr indicar: - Obliga a cambiar la password la primera vez que el usuario entra a un sistema Softland. - El usuario deber ser obligado a cambiar su password cada N das, donde N es el nmero de das en que el sistema va a solicitar el cambio de password. - El usuario no podr repetir las N ltimas password utilizadas, donde N es la cantidad de veces en que el usuario no podr hacer uso de sus password anteriores. - El usuario podr visualizar su password actual al momento de hacer el cambio. Bloqueo de Usuarios, seleccionando la caja de chequeo b que precede a cada opcin, podr indicar: - El usuario no podr acceder al sistema despus de N intentos fallidos, donde N es el nmero de intentos fallidos para que el usuario sea bloqueado por el sistema. - Los usuarios que no se han logeado en N o ms das sern bloqueados por el sistema, donde N es la cantidad de das para que el sistema detecte que usuarios no han usado su login. Indicada la informacin, seleccione el botn Grabar ubicado en la 2 Barra de Herramientas para que los cambios sean registrados en el sistema. Slo se activar la seguridad de password al acceder a la opcin y grabar los datos correspondientes. De lo contrario, el sistema seguir operando como antes.
SEGURIDAD El comportamiento del login estar ligado a los parmetros ingresados en la opcin Parmetros, men Seguridad.
2-13
Al presionar OK luego de ingresar el usuario y la password, el sistema chequear si el usuario se encuentra bloqueado, de ser as desplegarn los siguientes mensajes dependiendo del motivo de su bloqueo y no se le permitir logearse.
Sr. Usuario: Si se est logeando por primera vez, el sistema solicitar realizar el cambio de password, tal como se muestra a continuacin:
2-14 Al presionar S, el sistema levantar la pantalla Ingreso de Password, al presionar No, el sistema no se le permitir logearse. Importante: El sistema validar que el nmero de intentos fallidos no supere el nmero ingresado en los parmetros. Si lo supera, el usuario ser bloqueado y no se le permitir logearse. Si el usuario no ha realizado el cambio de password obligatorio dentro de los das especificados en los parmetros ser bloqueado y no se le permitir logearse. Si el usuario no se ha logeado dentro del tiempo ingresado en los parmetros, el sistema lo bloquear y no se le permitir logearse. Luego de realizadas todas las validaciones y si el usuario logr logearse, el sistema actualizar la tabla usuarios con la fecha del sistema. El comportamiento de la opcin Cambio de Password se encontrar tambin ligado a los parmetros ingresados en la opcin Parmetros, men Seguridad.
Al digitar la nueva password y pasar al campo Repetir Nuevo Password, el sistema validar lo siguiente: Si el usuario se encuentra en esta pantalla porque se est logeando por primera vez, el sistema no le permitir salir de la opcin mientras no ingrese una password distinta a la asignada, tal como se muestra en el siguiente mensaje:
Al ingresar una nueva password, el sistema realizar las siguientes validaciones: Si el largo mnimo de la password tiene un largo mayor al especificado en los parmetros, el sistema no permitir grabar y desplegar el siguiente mensaje:
Si en los parmetros se exige una o varias de las siguientes condiciones: que la password contenga minscula, mayscula, nmeros y caracteres especiales se validar que se cumpla la condicin. De no cumplirse no permitir grabar y enviar el siguiente mensaje:
SEGURIDAD
2-15
Este mensaje ser paramtrico, dependiendo de las condiciones exigidas para la password en la opcin de Seguridad de Password. Si en los parmetros se exige que no se repitan las ltimas (nmero ingresado en los parmetros) password, el sistema validar que se cumpla esta condicin. De no cumplirse, no permitir grabar y enviar el siguiente mensaje:
Luego de realizar todas las validaciones el usuario podr grabar la nueva password. Para desbloquear o bloquear un usuario se deber ingresar a la opcin Permisos por Usuario, donde se agregarn dos botones, bloqueo y desbloqueo de usuario. Si el usuario seleccionado se encuentra bloqueado, se informar mediante un mensaje en la pantalla sobre el motivo de bloqueo del usuario.
Icono parpadeante que indica que el usuario se encuentra bloqueado
Texto informativo sobre el motivo de bloqueo del usuario.
El botn de bloqueo slo se habilitar cuando el usuario seleccionado no este bloqueado.
El botn de desbloqueo slo se habilitar cuando el usuario seleccionado este bloqueado.
2-16
2.7 Usuario
Objetivo Cambiar Usuario dentro de una sesin de trabajo, con el fin de que el sistema quede activo con los permisos que el nuevo usuario tenga asignados. Cuando el usuario est activo aparece su identificacin en la Barra de Estado del sistema, en la parte inferior de la pantalla (Apndice A.3).
Operatoria Al seleccionar esta alternativa, se presenta una ventana donde se debe ingresar el nombre del usuario a activar y su password. Ver Figura N 1. Figura N 1
Si se ingresa un usuario que no ha sido definido como tal, el sistema lo advierte a travs de un mensaje que se despliega en pantalla, y lo vuelve a solicitar.
SEGURIDAD
2-17
2.8 Asigna Restricciones
Objetivo Este proceso permite restringir el acceso de los usuarios a las distintas reas de Negocios y Cuentas Contables que registra el Plan de Cuentas que maneja la empresa. El usuario que tiene restringido el acceso a una determinada Area de Negocios o a una Cuenta Contable no podr consultar y/o emitir informes asociados a ella. Operatoria Al seleccionar esta opcin se presenta una ventana (ver Figura N 1), dividida en 2 carpetas, dentro de las cuales deber ingresar la siguiente informacin. Figura N 1
Carpeta Area de Negocio
Dentro de esta carpeta se despliegan las reas de Negocios manejadas por la empresa (Apndice D. Tablas). Para restringir la visualizacin de un rea de Negocios a un usuario en particular, lo primero que deber hacer es identificarlo y seleccionarlo desde la lista que se presenta al presionar el botn de bsqueda ubicado a la derecha del campo Usuario. Una vez indicado el nombre, posicinese en la columna Restringe, frente al Area de Negocios a considerar y haga doble clic, tras en seal de Restringido lo cual el sistema dejar un
Carpeta Plan de Cuentas
Esta carpeta se encuentra activa slo en Contabilidad y Presupuestos. La manera de restringir un plan de cuentas se realiza de la misma manera que en la carpeta anterior, posicinese en la columna Restringe frente al cdigo a considerar y haga doble clic para seleccionarlo.
2-18 Figura N 2
Para abandonar y dejar registrada la restriccin presione el botn Salir.
SEGURIDAD
2-19
2.9 Restricciones por Bodega
Objetivo Restringe a un usuario el ingreso de documentos y emisin de Libro de Ventas en la las bodegas que le hayan sido restringidas. Los informes y Consultas (excepto el Libro de Ventas) siempre podrn ser emitidos para todas las Bodegas. No existe restriccin al respecto. Operatoria Para restringir la visualizacin de una Bodega a un usuario en particular, lo primero que deber hacer es identificarlo y seleccionarlo desde la lista que se presenta al presionar el botn de bsqueda ubicado a la derecha del campo Usuario. Ver Figura N 1. Una vez indicado el nombre del usuario, el sistema desplegar el cdigo y descripcin de todas las bodegas que maneja la empresa. en Posicinese en la columna Restringe, frente a la Bodega a considerar y haga doble clic, tras lo cual el sistema dejar una seal de Restringido. Figura N 1
Junto a la informacin, se encuentran activos los siguientes botones: Salir abandona el proceso sin dejar registro, Guardar graba los cambios generados dentro de este proceso y Procesos Restringidos permite consultar los procesos dentro del sistema de Inventario y Facturacin, en los cuales el usuario seleccionado no tendr acceso. Ver Figura N 2. Figura N2
Si la empresa ha sido creada a travs del sistema de Puntos de Venta, en el listado de los procesos restringidos aparecern tambin los procesos restringidos para el usuario en este sistema. Seleccionando el botn Salir, regresar a la pantalla anterior.
2-20
2.10 Restricciones por Area de Negocio
Objetivo Restringe el acceso a un usuario a las distintas reas de negocio que maneja la empresa. Operatoria El sistema despliega una pantalla solicitando indicar el usuario al cual le aplicar las restricciones, el nombre podr digitarlo directamente o bien seleccionarlo desde la lista que se presenta al seleccionar el botn de bsqueda ubicado a la derecha del campo Usuario. Ver Figura N 1. Indicado el nombre, el sistema desplegar el cdigo y descripcin de todas las reas de negocio que maneja la empresa. Posicinese en la columna Restringe, frente al Area de Negocios a considerar y haga doble clic, tras lo cual el sistema dejar una en seal de Restringido, lo que significa que el usuario no podr acceder a esa Area de Negocios dentro de los procesos del sistema. Figura N 1
Junto a la informacin desplegada, se encuentran activos los siguientes botones: Salir abandona el proceso sin dejar registro, Guardar graba los cambios generados dentro de este proceso y Procesos Restringidos permite consultar los procesos dentro de los sistemas de Cuentas Corrientes Proveedores y Tesorera y Ordenes de Compra Softland, a los cuales el usuario no podr acceder con el o las reas de Negocio restringidas. Ver Figura N 2.
SEGURIDAD Figura N 2
2-21
Seleccionando el botn Salir, regresar a la pantalla anterior.
2-22
2.11 Restricciones por Caja
Objetivo Restringe el acceso a un usuario a las distintas Cajas que maneja la empresa. Operatoria El sistema despliega una pantalla solicitando indicar el usuario al cual le aplicar las restricciones, el nombre podr digitarlo directamente o bien seleccionarlo desde la lista que se presenta al seleccionar el botn de bsqueda ubicado a la derecha del campo Usuario. Ver Figura N 1. Figura N 1
Indicado el nombre, el sistema desplegar el cdigo y descripcin de todas las Cajas que maneja la empresa. Posicinese en la columna Restringe, frente a la Caja a considerar y haga doble clic, tras lo cual el sistema dejar una en seal de Restringido, lo que significa que el usuario no podr acceder a esa Caja dentro de los procesos del sistema. Ver Figura N 2 Figura N 2
Junto a la informacin desplegada, se encuentran activos los siguientes botones: Salir abandona el proceso sin dejar registro, Guardar graba los cambios generados dentro de este proceso y Procesos Restringidos permite consultar los procesos dentro del sistema de Puntos de Venta Softland a los cuales el usuario no podr acceder en la o las Cajas restringidas. Ver Figuras N 3.
SEGURIDAD Figura N 3
2-23
Los procesos en los cuales usted no podr usar ninguno de los cdigos seleccionados en el Sistema Puntos de Venta son: Definicin de Caja, Egreso de Caja, Ingreso de Caja, Consulta e Impresin Arqueo de Caja y Apertura y Cierre de Caja.
2-24
2.12 Auditora de E/S Procesos
Objetivo Este proceso permite auditar la Entrada y Salida de los usuarios a los distintos procesos del sistema. Operatoria Al ingresar a este proceso, el sistema desplegar una pantalla en la cual deber indicar los filtros necesarios para efectuar la consulta, tal como se solicita a continuacin. Ver Figura N 1 Figura N 1
Opciones de Consulta:
Sistemas: Procesos por sistemas: Usuarios por sistemas: Al seleccionar el botn listas desplegables, podr seleccionar el sistema a consultar, por defecto el sistema muestra el que est corriendo. Al seleccionar el botn listas desplegables, podr seleccionar los procesos de cada sistema, por defecto el sistema muestra Todos. Muestra los usuarios autorizados de cada sistema para efectuar este proceso, por defecto el sistema muestra Todos.
Rango de fecha a Auditar: Indique la fecha desde/hasta a considerar en la consulta, por defecto el sistema muestra la fecha actual, la cual podr ser mantenida o modificada a travs del botn .
Para continuar con el proceso, seleccione el botn Consultar tras lo cual se desplegar la siguiente pantalla. Ver Figura N 2
SEGURIDAD Figura N 2
2-25
En ella, se desplegar la informacin con el resultado de la bsqueda, dependiendo de los filtros indicados: Sistema, Proceso Fecha de Entrada, Usuario, Hora de Entrada, Hora de Salida y Tiempo ocupado. Sr. Usuario: El sistema mostrar en la parte inferior de la pantalla, el tiempo total ocupado, dependiendo de los filtros indicados.
Excel permite Junto a esta informacin, se encuentran activos los siguientes botones: Volver regresa a la pantalla anterior y enviar el resultado del reporte a un archivo Excel, para poder desde ah aplicarle las funciones y opciones de formato correspondiente, junto con permitir hacer uso de todas las opciones que Microsoft proporciona.
2-26
2.13 Consulta LOG de Transacciones
Objetivo Permite registrar el ingreso, modificacin, eliminacin de las Cotizaciones y Notas de Venta, dejando registrado quin y desde que proceso realiz la accin. Adems se registran los procesos en Notas de venta "Aprobacin" , "Captura", "Limpieza " y "Dar Por concluida" . En Cotizaciones se registran adems los Procesos "Limpieza" y "Perdida y Recuperacin. Operatoria Al ingresar este componente verificar la cantidad de tablas Log que tiene definido el sistema, en caso de tener ms de una se mostrara el listado de opciones para que se defina cual se desea consultar, ejemplo: Figura N 1
Al seleccionar el registro de transacciones que se desea consultar, se desplegar la pantalla con los filtros definidos para esta tabla log que ayudar al usuario realizar la bsqueda de un determinado registro. Ver Figura N 2. Figura N 2
SEGURIDAD
2-27
Luego de seleccionar los filtros deseados, seleccione el botn OK, tras lo cual se mostrar la informacin que cumpla con las condiciones. Ver Figura N 3. Figura N 3
Seleccione la opcin Imprimir tabla ubicada en la parte superior de la pantalla, para enviar a impresin la informacin desplegada.
2-28
2.14 Seguridad Sodatos MDB
Objetivo Este proceso le permite a usted proteger y desproteger el archivo SODATOS.MDB con Password. El archivo SODATOS.MDB es utilizado por algunos procesos de los sistemas Softland para acceder a la informacin de la base de datos en Consultas e Informes de manera eficiente. Sr. Usuario: Esta opcin estar disponible slo para el usuario Softland, el que posee los permisos y privilegios para operar en este proceso. Operatoria Al seleccionar este proceso, el sistema desplegar una pantalla (Figura N 1), donde se muestra el objetivo, ventajas y desventajas del proceso. Figura N 1
Importante:
Si su empresa no est preparada para asignarle seguridad al archivo MDB, el sistema desplegar el siguiente mensaje: Seor Usuario: Su empresa no est completamente preparada para poder asignarle seguridad al archivo SODATOS.MDB, para poder realizar esta tarea se deben actualizar los siguientes mdulos con esta caracterstica. Sistemas - Contabilidad y Presupuestos - Produccin - HelpDesk - Inventario y Facturacin - Cotizaciones y Notas de Venta - Ordenes de Compra - Cuenta Corriente Proveedores y Tesorera - Recursos Humanos - Punto de Venta y Sucursales - Cuentas Corrientes Clientes y Cobranzas Por favor contctese con su ejecutivo comercial para actualizar sus sistemas. Al seleccionar el botn OK, se desplegar la pantalla de la aplicacin. Ver Figura N 2
SEGURIDAD
2-29
Figura N 2
Al seleccionar la opcin Colocar Password al Sodatos.MDB, deber ingresar la password de seguridad, el sistema solicitar confirmar la password por segunda vez. Seor Usuario: La password debe ser mayor o igual a 8 caracteres alfanumricos y menor o igual a 10.
Importante:
Si el usuario Softland tiene asignada una password distinta a la que los sistemas configuran por defecto, de ser as, se recomendar cambiar esta password para que la proteccin tenga una verdadera validez, esto es en caso que sea motor SQL Server y no MSDE, tal como se muestra a continuacin: Seor Usuario: Para que la proteccin de su informacin sea realmente efectiva es altamente recomendable cambiar la password del usuario Softland en SQL, de no hacerlo, un usuario podr continuar ingresando a la Sodatos va una copia anterior al cambio de la Sodatos:MDB. Desea cambiar la Password del Usuario Softland en la Base de Datos? Si elige SI, el sistema pedir la password que se cambiar en el SQL Server dos veces para mayor seguridad, luego al dar Aceptar, se realizar el cambio de la password y adems revincular el sodatos.mdb pues con esta accin se pierden los vnculos. Una vez ingresada la informacin, seleccione el botn Aplicar Cambios para aplicar y grabar los cambios indicados. Finalmente, el sistema desplegar un mensaje confirmando el xito de los cambios, entendindose que se efectuaron las dos tareas que se seleccionaron, ingreso de password al archivo sodatos.mdb e ingreso de una nueva password al sql server con el fin de proteger efectivamente la seguridad del sodatos.
2-30
Al seleccionar Quitar password al SODATOS.MDB, el sistema enva un mensaje informando los riesgos a los que est expuesto al dejar sin password este archivo, tal como se muestra a continuacin Seor Usuario: Usted va a quitar la proteccin de password al archivo sodatos.mdb, con lo cual se permitir el ingreso a su Base de Datos a travs de este archivo, sin ninguna restriccin. Est seguro? El sistema solicitar confirmar la eliminacin. Una vez confirmar deber seleccionar el botn Aplicar Cambios para grabar los cambios y eliminar la password al archivo.
Al seleccionar Generar MDB Vinculado, el sistema solicitar al usuario el nombre del archivo a crear y la ruta fsica en . Este archivo contendr todas las disco donde quedar tal archivo MDB, lo cual podr realizar a travs del botn tablas de la empresa a excepcin de las de seguridad y procesos propios de los sistemas Softland, tal como lo muestra la siguiente imagen: Figura N 3
Junto con indicar el directorio, se habilitarn en pantalla las opciones grabar con Password o sin Password.. Si elige grabar con password, se le habilitaran dos campos para ingresar la contrasea y la confirmacin de ella. Si elige sin password se deshabilitarn los campos de ingreso de password.
Sr. Usuario: El sistema informar a travs de un mensaje si el archivo seleccionado ya existe, solicitando que sea reemplazado para continuar con el proceso, de lo contrario no podr generar el archivo. Cualquiera sea la opcin elegida, seleccione el botn Aplicar Cambios para dar inicio con el proceso, tal como se muestra en la siguiente pantalla:
SEGURIDAD
2-31
Figura N 4
Al finalizar, el sistema desplegar un mensaje confirmando la generacin exitosa del archivo.
BASES
3-1
3. Bases
Objetivo Permitir la definicin de una serie de antecedentes bsicos, que sern requisito necesario para el correcto funcionamiento de este sistema. Dentro de estos antecedentes se encuentran la definicin de parmetros, identificacin de la sucursal, los datos de la empresa y, la definicin de los formatos para los diferentes documentos que podrn ser creados en este sistema: Boletas, Facturas, Notas de Crdito y Vales de Venta, adems de la definicin de las tablas de datos. Al seleccionar esta opcin se presenta un submen de bajada (Figura N1) que muestra a modo de opciones, los distintos procesos que desde aqu podrn ser llevados a acabo y cuya aplicacin se describe a lo largo de este captulo: Figura N 1
Varias de las Tablas de datos son compartidas por todos los sistemas Softland, de ah que cualquier modificacin que sea efectuada en alguna de ellas, se ver reflejada tambin en los otros sistemas que la comparten.
3.1 Definicin de Parmetros
Objetivo Permite definir algunos parmetros que sern utilizados durante el funcionamiento del Sistema. Operatoria Al ingresar a Parmetros se presenta una pantalla (ver Figura N1) dividida en 6 carpetas, dentro de las cuales deber indicar la siguiente informacin: Figura N 1
3-2
Puntos de Venta Sucursales
Carpeta Generales
Esta carpeta se encuentra dividida en 3 sub-carpetas, dentro de las cuales deber ingresar la siguiente informacin:
Generales
Carpeta a dividida en 2 sub-carpetas:
Generales Aviso Preparacin de Despacho Cada vez que se genere una Factura o Boleta, usted tendr la posibilidad que el sistema enve un correo automticamente al destinatario. La activacin o no de dicho proceso, se efecta a travs de la seleccin del botn de chequeo que antecede a cada opcin. Al activar dicho botn, se dar por aceptado el proceso, por lo tanto tendr que indicar la direccin e-mail a la cual se enviar el correo que informar la generacin de estos documentos, una vez que sean emitidos en el sistema. Controla la vigencia de Folios de Documentos Legales? Si desea desactivar este chequeo, debe realizarlo a travs de la opcin Bases- Parmetros del sistema de Inventario y Facturacin - Punto de Venta en Lnea El check se activar o desactivar automticamente - Punto de Venta Remoto (disponible slo en versin ERP) Deber realizar un traspaso desde la central al punto de venta y en el punto de venta realizar la importacin para que el check tome el valor asignado. N de decimales en porcentaje de descuentos Ingrese el N de decimales en porcentaje (Mx. 2). Adems, podr seleccionar la caja de chequeo si prevalece el porcentaje (%) de descuento ingresado, es decir, conservar el porcentaje de descuento ingresado por el usuario sobre el calculado por el sistema.
Formato para Vales de Venta para Boletas Seleccione la caja de chequeo a considerar como formato para vales de venta para boletas: Formato Preimpreso (mximo 30 movimientos) o Formato para papel en Rollo. Para los Vales para Boletas, estos parmetros slo indican la forma en que sern impresos, ya que los vales permiten un ingreso mximo de 999 movimientos.
BASES
3-3
Productos
Si desea Manejar anticipos asociados a los productos de tipo servicios (opcin habilitada slo en versin ERP), seleccione la caja de chequeo, tras lo cual el sistema activar el botn Definir Productos, donde deber seleccionar los productos que sern tratados como anticipos. Adems, el sistema habilita el check que permite cambiar el precio del anticipo en la venta (aunque el usuario no tenga permisos para cambiar precios). El sistema mostrar slo Productos marcados como No inventariables Ayuda para seleccin de Productos en Documentos de Venta Seleccione la caja de chequeo a considerar: desplegar slo los productos definidos en la Ficha con atributo para Venta o Si el producto maneja ms de una unidad de medida, asuma la unidad de medida por defecto sin pasar por la columna Unidad de medida en los movimientos de los documentos. Si desea Utilizar etiquetas cdigo de barra con Producto Peso/Unidad generados desde una Balanza, seleccione la caja de chequeo. Si usted selecciona esta opcin, esto indica que utiliza una balanza que genera etiquetas Producto Peso y que al momento de la venta ser capturada esta informacin por medio de un lector de cdigo de barras. Al seleccionar, el sistema habilitar los campos donde deber indicar la cantidad de dgitos para: el Cdigo del Producto (tenga presente que el sistema no restringir el largo del cdigo al momento de la creacin de Productos. Por lo que queda bajo su responsabilidad crear los productos con esta cantidad dgitos como mximo), el Peso/Unidad, la cantidad para estos 2 campos no podr ser mayor a 6 ni menor a 1 La cantidad de dgitos para el Peso /Unidad, estar vinculado al campo Dgitos para el Peso/Unidad
, es decir, si el usuario define 5 dgitos para el Peso/unidad, la suma de la cantidad de dgitos enteros y decimales no puede superar esa cantidad, el campo decimales ser producto de una formula entre la cantidad de dgitos para el Peso/Unidad menos los enteros. Finalmente, deber indicar la Unidad de Medida de pesaje, definida en la balanza para estos productos (esta definicin debe ser la misma definida para los productos que utilizar la Balanza). Todos los parmetros definidos deben ser iguales a los que maneja la balanza a utilizar.
3-4
Puntos de Venta Sucursales
Punto de Venta en Lnea (esta opcin no se habilita en Punto de Venta Remoto)
Para Puntos de Venta en Lnea Contabilizacin: Slo estar habilitado si tiene instalado el sistema de Contabilidad y Presupuestos. Seleccione mediante el botn de opciones si desea que el sistema Contabilice la venta al imprimir el documento o Contabilice la venta en forma posterior (en forma manual desde inventario o en forma automtica a travs del servicio de contabilizacin).
Sr. Usuario:
Para realizar en forma exitosa la Contabilizacin en Lnea de un documento, deber indicar en el sistema de Inventario y Facturacin ERP, todos los parmetros de contabilizacin necesarios para efectuar este proceso, los cuales son solicitados en las siguientes opciones: - Men Bodega/Ficha de Productos, carpeta Contabilizaciones. - Men Contabilizacin/Parmetros de Contabilizacin, carpetas Parmetros Generales y Parmetros de Contabilizacin Automtica. En esta ltima carpeta, deber ingresar la descripcin para los comprobantes y el centro de costo por defecto (slo si su empresa maneja centros de costo), adems seleccionando el botn Editar Loger, podr revisar o consultar los documentos que fueron contabilizados en forma exitosa y los documentos que presentan errores, indicando la causa por la cual no fueron contabilizados. En caso de requerir ayuda en el ingreso de los parmetros solicitados en el sistema de Inventario y Facturacin ERP, remtase a consultar el manual en Lnea o PDF que vienen incorporados en el sistema.
Al seleccionar esta opcin, el sistema validar la existencia de stock en la bodega para los productos que se despachen en Facturas, Boletas y Guas de Salida. Si decide NO controlar stock al momento de vender, tampoco se validar el permiso para controlar stock en los Vales de Venta.
Al seleccionar esta opcin, el sistema permitir facturar y no despachar o despachar parcialmente los productos de una venta. Al Facturar una Nota de Venta: Seleccione mediante el botn de opciones, si al facturar una Nota de Venta, el sistema sugerir Cantidad Despachada igual a la Facturada o Cantidad Despachada igual a Cero 0 (el usuario deber ingresar la cantidad). Esta ltima opcin estar habilitada slo si anteriormente seleccion la opcin Permite Venta Anticipada. Al facturar: Esta opcin se habilitar slo si anteriormente ha seleccionado la opcin Permite Venta Anticipada.
BASES
3-5
Permite indicar a travs del botn de opciones si al momento de facturar, el sistema sugerir cantidad despachada igual a facturada o sugerir cantidad despachada igual a 0 (si dejar modificar). Al facturar una Nota de Venta: Dentro de esta opcin podr: Sugerir cantidad despachada igual a facturada o sugerir cantidad despachada igual a 0 cero (el usuario deber ingresar la cantidad, esta ltima opcin, se habilitar slo si anteriormente seleccion Permite venta anticipada. Controla Bloqueo y Sobregiro de los Clientes: Dentro de esta opcin podr: Seleccionar la caja de chequeo Exige autorizacin para Generar Factura o Despachos a Clientes Bloqueados o Sobregirados, el sistema permitir manejar, al momento de realizar una venta (facturacin o guas de salida), el nivel de bloqueo de ventas que maneja una empresa. Seleccionar la caja de chequeo Desea controlar el Sobregiro de los clientes en las Facturas, el sistema enviar un mensaje informativo o restrictivo (dependiendo si el usuario tiene permisos para generar documentos para clientes Sobregirados), al momento de generar Facturas en Lnea a Clientes Sobregirados. El clculo del Sobregiro considera el Saldo Contable ms los Documentos NO traspasados a Contabilidad: Facturas, Boletas, Notas de Dbito, Notas de Crdito ms las salidas concepto 01, 04, 10 y 11
Si exige aprobacin cuando el Cliente se encuentre Bloqueada o Sobregirado podr vender sin autorizacin slo bajo condicin de Venta EFECTIVO: Si desea que el sistema exija aprobacin, deber indicar qu cdigo de venta ha definido como EFECTIVO. Adems, se habilitar el check Prevalece pago por defecto de caja, es decir, cuando la venta es en efectivo, prevalece el tipo de pago por defecto, definidos en los valores predeterminados de la caja.
Punto de Venta Remoto
Permite indicar los parmetros para el control de stock en un punto de venta remoto para los documentos: Facturas, Boletas y Guas de Salida.
Para Puntos de Venta Remoto Estas opciones se habilitarn slo si ha realizado una importacin de datos desde Inventario y Facturacin. Controla Stock en Facturas con Despacho, Boletas y/o Guas de Salida? Seleccione el o los parmetros para el control de stock en un punto de venta remoto a considerar. Al seleccionar cualquiera de los parmetros, podr indicar optando por el botn de opciones: que no permita venta sin stock o que avise si se produce una venta sin stock.
3-6
Puntos de Venta Sucursales
Carpeta Vale de Venta
Cada vez que se genera un documento (factura o boleta) asociado a un Vale de Venta, usted tendr la posibilidad de eliminar el Vale Asociado con la finalidad de utilizar nuevamente el nmero correspondiente. Para esto, haga clic en la caja de chequeo que antecede a cada opcin. Valores Predeterminados: podr indicar si Asume Valores predeterminados de una Caja, si es as deber indicar la caja, ya sea ingresndola directamente, o bien, seleccionndola desde las opciones que aparecen luego de seleccionar el botn de bsqueda, o indicar si Asume Valores Predeterminados definidos en la opcin Vales de Venta/Valores Predeterminados. Sr. Usuario: Al seleccionar en la opcin Vales de Venta/Valores Predeterminados el check Asume Valores Predeterminados, se desmarcar el check Asume Valores Predeterminados de una Caja y se limpiar el texto de la caja.
Carpeta Fecha - Hora
Seleccionando las cajas de chequeo que anteceden a cada opcin, podr indicar si exige utilizar la misma fecha de la apertura de caja al momento de generar documentos (facturas o boletas), la cual no podr ser modificada, adems podr seleccionar si exige que aperturas y cierres de Caja DEBE se usar la hora del sistema.
Carpeta Productos KIT
Seleccionando las cajas de chequeo que preceden a cada opcin, podr indicar si imprimir la descripcin del Producto KIT en: Facturas, Boletas, Guas de Salida, Vales de Venta y Notas de Crdito. La impresin de descripcin del producto KIT no aplica para las Boletas Fiscales.
BASES
3-7
Carpeta Talla Color
En esta carpeta se define si el sistema manejar productos con atributo Talla/Color. As como tambin seleccionar el mtodo de ingreso de los productos con atributo de Talla Color (Lineal o Matricial), en los distintos documentos que maneja el sistema: Facturas, Boletas, Guas de Salida, Guas de Entrada y Vales. Si el Punto de Venta Sucursales est en lnea con la Central Inventario y Facturacin la configuracin de los parmetros sern los mismos que en la Central, de lo contrario, el Punto de Venta Sucursales y la Central, tendrn, cada uno su propia configuracin.
3-8
Puntos de Venta Sucursales
Carpeta Consulta de Stock (carpeta disponible slo en versin ERP)
En esta carpeta se definen los parmetros para realizar la consulta de stock en lnea conectndose a una pgina WEB que distribuye el sistema de Gestin. Esta carpeta estar habilitada slo si est operando un sistema Punto de Venta Remoto. Si usted tiene instalado el sistema de Gestin Softland, deber ingresar la URL o direccin http:// del Servidor WEB donde est instalado. A continuacin seleccione el botn Conectar, tras lo cual el sistema verificar la existencia del sitio ingresado. Sr. Usuario: Si la URL no corresponde, el sistema enviar el siguiente mensaje: No existe conexin al sistema WEB Softland Gestin en la direccin indicada por usted (xxxxxxxxxxx), consulte al Administrador. Finalmente, deber seleccionar una empresa gestionada por el sistema Softland Gestin, desde el listado que se presenta al presionar el botn de listas desplegables.
Al seleccionar el botn OK, el sistema registrar la informacin ingresada y regresar a la pantalla principal. Al seleccionar el botn Cancelar, el sistema abandona el proceso y regresa a la pantalla principal, sin considerar los cambios efectuados.
BASES
3-9
3.2 Identificacin de Sucursal
Objetivo Permite dar una identificacin a la sucursal, con el objeto de que cuando se exporten los datos a la central de la empresa, esta informacin pueda ser claramente identificada y que no se mezcle con la de otras sucursales. Previo a este proceso tendr que haber definido la Identificacin de las Sucursales en Inventario y Facturacin y luego exportarlos a este sistema. Este proceso se encuentra habilitado slo en Versin ERP. Operatoria Al ingresar a este proceso, se despliega una pantalla mostrando todos los Puntos de Ventas definidos en Inventario y Facturacin (ver Figura N1). Figura N1
En ella deber seleccionar el Punto de Venta que lo identificar, posteriormente presione el botn OK, tras lo cual quedar registrado en el sistema y regresar a la pantalla principal.
3-10
Puntos de Venta Sucursales
3.3 Definicin Datos Empresa
Objetivo Permitir el ingreso de los datos de la empresa en que se est trabajando, es decir, modificar cualquier antecedente de sta o del representante legal. Adems, permite el ingreso de los datos necesarios para el envo de documentos electrnicos. Operatoria Al seleccionar esta opcin, se despliega la ventana dividida en 3 carpetas, dentro de las cuales deber indicar la siguiente informacin. Ver Figura N 1. Figura N1
Datos Empresa
Permite ingresar los datos de la empresa en que se est trabajando; es decir: (RUT, Razn Social, Giro, Direccin, Comuna, Apartado Postal, Provincia, Cdigo Postal, Ciudad, Regin, Pas, Fax, Fecha inicio actividad, la cual podr ser digitada directamente o seleccionada desde el botn . Finalmente, seleccionando la caja de chequeo ubicada a la derecha de la imagen Factura Electrnica, podr indicar si la empresa es emisor de documentos electrnicos, tras seleccionar este check, se validar que el ambiente de trabajo sea apto para la emisin de estos documentos; si lo es, habilitar la carpeta Datos de envo de documentos electrnicos; de lo contrario se desplegar el siguiente mensaje: Sr. Usuario Para emitir documentos electrnicos, deber tener instalado el Software Microsoft. NET Framework 1.1 + Microsoft.NET Framework 1.1. Hot Fix; de lo contrario, el sistema detectar que no tiene el ambiente de trabajo necesario para la emisin de estos documentos y lo informar por pantalla, sugirindole contactarse con su Administrador de Sistemas o con nuestro Departamento de Soporte Softland, tal como se muestra en la siguiente figura.
BASES Figura N 2
3-11
Datos Representante Legal
Permite ingresar los datos personales del representante legal de la empresa (RUT, Apellido Paterno, Apellido Materno y Nombre). Ver Figura N 3. Figura N 3
Datos de Envo de Documentos Electrnicos
Permite ingresar los datos necesarios para el envo de documentos electrnicos: Cdigo Actividad Econmica, son definidos por SII y los podr digitar directamente o seleccionar desde la lista que se presenta al optar por el botn de bsqueda, el sistema validar que se ingrese un cdigo como mnimo, Nombre Sucursal la cual es asignada por el SII, e-Mail DTE casilla electrnica de la empresa, donde sern recibidos los documentos electrnicos y confirmaciones o rechazos de documentos enviados y el sito Web. Adems deber indicar mediante el botn de opciones, si el emisor se encuentra en etapa de Certificacin (donde emite documentos de pruebas a SII para certificacin) o de Produccin (dnde se encuentra autorizado para emitir documentos electrnicos). Cualquiera sea la etapa seleccionada, deber indicar la Fecha de Resolucin donde el SII autoriza al contribuyente para realizar dichas operaciones. Si est en etapa de Produccin, deber adems indicar el Nmero de Resolucin por medio de la cual SII autoriza al contribuyente a emitir documentos electrnicos. Ver Figura N 4. Sr . Usuario Para el envo de documentos electrnicos, es necesario que ingrese todos los datos solicitados; de lo contrario el sistema no le permitir que grabe la informacin y desplegar un mensaje indicando los datos que se requieran.
3-12 Figura N 4
Puntos de Venta Sucursales
Finalizado el proceso, se puede seleccionar el botn OK, para que el sistema registre la modificacin, o el botn Salir, para que anule los cambios y regrese al men principal.
BASES
3-13
3.4 Reparar y Compactar Base de Datos
Objetivo El objetivo de esta opcin, es reparar y compactar cualquier posible dao que se haya producido en su Base de Datos.
Por razones de seguridad y de evitar un trmino anmalo de este proceso, deber realizarse en forma exclusiva, por lo tanto no podr haber ningn usuario utilizando el sistema al momento de reparar la Base de Datos. Operatoria Para llevarlo a cabo, tendr que seleccionar la opcin y el sistema comenzar a trabajar. Usted se dar cuenta que ha finalizado el proceso cuando en vez del reloj de arena, aparezca nuevamente la flecha.
3-14
Puntos de Venta Sucursales
3.5 Definicin Formatos Impresin de Documentos
Objetivo Permitir el diseo de Formatos para la impresin de Boletas, Facturas, Facturas Electrnicas, Notas de Crdito, Notas de Crdito Electrnicas, Vales de Venta, Guas de Entrada y Guas de Salida, ya sean nicos para cada tipo de documento o uno por cada Concepto, segn las necesidades de la empresa. Es necesario crear formatos para la impresin de los documentos, ya que de lo contrario stos no podrn ser emitidos. Operatoria Cada vez que ingrese a este proceso, se encontrar con una pantalla donde deber sealar el Tipo de Documento para el que definir el formato y Plantilla o formato que tendr asociado. Ver Figura N 1 Figura 1
Puntos de Venta Sucursales, dispone de 10 plantillas con formatos de documentos que pueden ser utilizados tal como estn, as como tambin podrn ser adaptados conforme a las necesidades de la empresa o bien servirn como base crear nuevos formatos. Los nombres de las plantillas predefinidas son: VW_BOLE.XLS (Boletas), VW_FACU.XLS (Facturas),VW_FACTUDTE.XLS (Facturas Electrnicas) VW_Gent.XLS (Guas de Entrada), VW_Gsali.XLS (Guas de Salida), VW_NCRED.XLS (Notas de Crdito), VW_NCREDDTE.XLS (Notas de Crdito Electrnicas) y VW_VALE.XLS (Vales de Venta).
Conociendo las Plantillas Existentes:
Para este efecto tendr que ingresar la siguiente informacin: Tipo de Documento: Haciendo clic sobre el botn de lista desplegables que aparece a la derecha de este campo ( ), seleccione el Tipo de Documento para el que desea conocer el formato: Boleta, Factura, Guas de Entrada, Notas de Crdito o Vales de Venta. Como ejemplo tomaremos "Facturas". Una vez elegido el Tipo de Documento, se despliega en este campo el nombre de la plantilla que tiene asociada. Si la plantilla no es la que usted desea, tendr que hacer clic en el botn de bsqueda que aparece a la derecha de este campo, con lo cual se presentar la ventana de directorio de archivos, en modo Abrir (Open). Ver Figura N 2.
Plantilla:
BASES Figura N 2
3-15
En ella tendr que elegir el formato deseado. Por ejemplo VW_FACTU, para facturas. Una vez elegido, seleccionar el botn Abrir, y su nombre aparecer en este campo. A continuacin, y si corresponde, podr modificar o mantener, tanto el N de Movimientos a Imprimir por Pgina en Excel, como el Largo Mximo de Caracteres para el Detalle del Producto. Finalmente podr optar por visualizar en pantalla el formato a travs de la seleccin del botn Ver Plantilla o bien, por abandonar el proceso a travs del botn Salir. Al optar por Ver Plantilla, se abre la una planilla en Excel. Ver Figura N 3. Figura N 3
Estando en este punto, podr hacer uso de todas las capacidades de Excel, especialmente de la opcin Imprimir, la cual le permitir emitir el formato en papel con el fin de que pueda evaluar, si cumple o no con lo requerido. Para regresar a Puntos de Venta Sucursales, tendr que salir normalmente de Excel.
3-16
Puntos de Venta Sucursales
Creando una Nueva Plantilla:
Para crear un nuevo formato, tendr que ingresar en el campo plantilla el nombre que le ser asignado y luego responder a la consulta que confirma si desea copiar la plantilla en un original. Si la respuesta es negativa, el sistema sale de la consulta dejando todo tal como estaba; de lo contrario si es afirmativa, se despliega una nueva consulta que confirma si est seguro. Nuevamente, una respuesta negativa, lo har salir des este proceso, mientras que una afirmativa lo dejar almacenado y el sistema quedar a la espera del procedimiento a seguir.
Modificando una Plantilla:
Como dijimos anteriormente, Puntos de Venta Sucursales trae predefinidas 5 Plantillas con formatos de documentos, las cuales si bien es cierto son distintas en su formato, operan bajo una misma metodologa cuando se requiere modificarlas. Para tal caso debemos aclarar lo siguiente: Al abrir una plantilla, se abre automticamente el Excel y junto a l dos archivos con distintas extensiones. El primero que se presenta en pantalla (Vw_nnnn.xls, que para efectos de descripcin en el manual llamaremos Formato), es aqul que contiene el formato del documento propiamente tal (ver Figura N 3), el segundo (Vw_plant.txt, que llamaremos Base), que se accede desde la opcin Ventana (Windows) de Excel, muestra los campos o antecedentes que podrn formar parte del formato del documento (ver Figura N 4). Figura 4
Para efectuar la modificacin de una Plantilla conforme a sus necesidades, tendr que utilizar siempre como base los antecedentes que provee el archivo Vw_plant.txt que hemos denominado Base (Figura N 4), ya que all se encuentran los campos estndares para este tipo de documentos. Para llevar a cabo este proceso habr que: 1. En el archivo Base, hacer clic en la Celda donde se encuentra el valor del campo (XXXX, 9999, XX/XX/XXXX), a incluir en la Plantilla que va a ser modificada. Ver Figura N 5
BASES
3-17
Figura N 5
Todas aquellas celdas que contienen texto (Nombre, RUT, Fecha, N de Guas, N de Ln., Cd. Prod., etc.), corresponden slo a los nombres de los campos. Ver Figura N 6 Figura N 6
Recuerde que el documento para el cual se define el formato viene preimpreso y que en caso de requerir un dato que no aparezca en el documento, podr agregarlo digitndolo en la plantilla y luego agregndole el campo del valor, para que el dato aparezca impreso al momento de emitir el documento. Para el caso de los campos de "Movimientos", tendr que marcar hacia abajo, tantas celdas como movimientos tenga definidos para el documento en cuestin, tal como se muestra en la siguiente Figura: Figura N 7
2.
Luego hacer clic sobre el botn derecho del mouse y elegir la opcin Copiar, o bien seleccionar la alternativa Edicin Copiar, del men de Excel.
3-18 3. 4. 5. 6.
Puntos de Venta Sucursales
Ir al archivo de la Plantilla que contiene el Formato, eligindolo desde la opcin Ventana (Windows) de Excel. Ubicarse en el lugar donde se incorporar el nuevo campo y hacer clic en botn derecho del mouse. Elegir la opcin Pegado Especial. En la ventana desplegada (Figura N 8) elegir el botn Pegar vnculos, lo cual har aparecer el campo indicado en el formato del documento. Figura 8
De esta forma podr incorporar todos los campos que requiera, para que su Plantilla quede acorde con el formato deseado. En caso que requiera eliminar un campo bastar, con que ubique el indicador del mouse sobre l , en la Plantilla (Figura N 3) y pulse la tecla SUP. Usted podr utilizar en la definicin de su formato todas las potencialidades que provee Excel. Ejemplo: Ver ambas ventanas en pantalla, cambiar largo de un campo, etc. Finalizada la definicin del nuevo formato para la plantilla y si todo est conforme, cerrar Excel grabando las modificaciones. Tras esto regresar a la ventana de " Definicin de Formato" (Figura N 1), donde podr optar por continuar trabajando en este proceso, o bien por salir de l.
Definicin de Formatos Documentos Tributarios Electrnicos (DTE)
La definicin de formatos de Documentos Tributarios Electrnicos, opera de la misma manera que cualquier definicin de formato de otro documento, teniendo en consideracin lo siguiente: Lo primero, es indicar el tipo de DTE al cual definir el formato, el concepto bajo el cual se regir (para los DTE slo estar habilitado Formato nico) y Plantilla o formato asociado. Punto de Venta y Sucursales, dispone de 2 plantillas con formatos con los Documentos Tributarios Electrnicos que vienen predefinidos con las exigencias que requiere el SII. Los nombres de las planillas son: VW_FactuDTE.xls (Facturas Electrnicas), VW_NCREDDTE. xls (Notas de Crdito Electrnica). Al optar por el botn Ver Plantilla, se abre automticamente el Excel y junto a l dos archivos con distintas extensiones. El primero que se presenta en pantalla VWFactuDTE.xls, o VW_NCredDTE. xls (dependiendo del documento seleccionado), es aqul que contiene el formato del documento propiamente tal (ver Figura N 9), el segundo VW_PLANT.txt, que se accede desde la opcin Ventana (Windows) de Excel, muestra los campos o antecedentes que podrn formar parte del formato del documento (ver Figura N 10).
BASES
3-19
Figura N 9
Importante:
El Timbre Electrnico no debe ser modificado ya que viene configurado segn los datos requeridos por el SII. Si es adulterado, el Servicio de Impuestos Internos rechazar el documento que se enve. Tanto para la etapa de Certificacin como Produccin, la primera hoja de las Facturas Electrnicas debe llevar la palabra CEDIBLE. En etapa de Produccin, el usuario deber ingresar bajo el timbre electrnico, el nmero y fecha de Resolucin por medio de la cual, SII autoriza al contribuyente a emitir documentos electrnicos.
Para ms informacin, revise la documentacin publicada por SII acerca del Formato para los Documentos Electrnicos.
3-20 Figura N 10
Puntos de Venta Sucursales
Para efectuar la modificacin de una Plantilla conforme a sus necesidades, tendr que utilizar siempre como base los antecedentes que provee el archivo VW_PLANT.txt, ya que all se encuentran los campos estndares para este tipo de documentos. Para salir de Microsoft Excel, seleccione Archivo, Salir.
BASES
3-21
3.6 Tablas
Objetivo Permitir el ingreso de antecedentes que quedarn registrados en las bases de datos y que se podrn acceder cada vez que sean requeridos, desde cualquier proceso y cada vez que sea necesario, en forma rpida y eficiente, sin tener que memorizarlos o digitarlos cada vez. Operatoria Al seleccionar esta opcin, se presenta un submen con las distintas Tablas que desde aqu se podrn acceder: Figura N1
Todos los manuales de los sistemas Softland disponen de un captulo estndar dedicado a la creacin de Tablas, por este motivo en este captulo slo se describir la Tabla Ficha de Auxiliares, Productos, Definicin de Precios a Mayoristas y Configuracin de Dispositivos. Para el resto de las tablas le solicitamos referirse al Apndice D Tablas, que aparece al final de este manual.
3.6.1 Ficha de Auxiliares
Objetivo Permitir la definicin de antecedentes de los auxiliares, ya sean personas naturales o empresas (clientes, proveedores y empleados), con las cuales opera habitualmente la compaa en todo su proceso de gestin administrativa (Contabilidad, Clientes, Proveedores, Inventario y Facturacin, Puntos de Venta Sucursales, etc.). Previo al ingreso de antecedentes de Auxiliares, es ideal contar con datos en las Tablas (ver Apndice D al final de este manual), lo cual permitir efectuar un ingreso rpido y eficiente de los Auxiliares. Esto no quita que si en algn momento un determinado dato que no se encuentra registrado en una tabla pueda ser creado directamente desde este proceso. Operatoria Al ingresar a esta opcin cuando an no se han definido antecedentes para esta tabla, se presenta una pantalla en modo agrega (Figura N 1).
3-22 Figura N 1
Puntos de Venta Sucursales
Ingresando un Nuevo Auxiliar
La cantidad de carpetas que se presenten variar conforme a la clasificacin que tenga el Auxiliar, lo que ser indicado ms adelante en el punto respectivo. Es importante tener en cuenta que junto a las carpetas de Auxiliares desplegadas en pantalla, se presentan tambin los botones de la 2 Barra de Herramientas, los cuales se activarn una vez que los antecedentes del auxiliar, que se est ingresando, sean grabados, ya sea a travs del botn Grabar o al pasar a otra carpeta. A continuacin se analizar por separado cada una de ellas:
Carpeta Datos Bsicos
En esta carpeta se ingresan los antecedentes personales del Auxiliar y su clasificacin como tal (Figura N 2), es decir, si ser considerado como Cliente, Proveedor, Empleado, Socio, Distribuidor u otra categora. Figura N 2
BASES
3-23
Lo primero que habr que indicar en esta carpeta es el Cdigo con el cual se identificar al Auxiliar dentro de la empresa, el cual podr ser de tipo alfanumrico y tendr un largo mximo de 10 caracteres. La tabla de Auxiliares es compartida en los distintos sistemas que forman la lnea Softland ERP, por lo tanto el cdigo que se le asigne al auxiliar ingresado, es muy importante pues lo har nico dentro de la base de datos de la empresa. A continuacin habr que ingresar todos los antecedentes personales del auxiliar en definicin: RUT, Razn Social, Nombre, Giro, Pas, Provincia, Regin, Ciudad, Comuna, Direccin, Nmero y Departamento, Cdigo Postal, Apartado Postal, Telfonos, Extensin, Fax, Cd. Area, E-Mail y del sitio Web, en caso que el auxiliar disponga de una pgina en Internet. Si el auxiliar pertenece a la Ciudad de Santiago, luego de ingresar el campo Ciudad, se activa el botn "Map City" (junto al N de la direccin), el cual le permitir tener acceso, a travs de Internet, al mapa de pases y ciudades que le permitir buscar en el mapa la ubicacin fsica de la calle indicada. El contar con la informacin del E-mail del Auxiliar, permitir al usuario enviarle un correo electrnico en cualquier momento. Para ello tendr que seleccionar el botn del Correo que aparece a la derecha de este campo y luego en la ventana desplegada escribir el correo y despacharlo. Al igual que en el caso anterior, el contar con la direccin del sitio Web del auxiliar, permitir al usuario, a travs de la seleccin del botn que aparece a la derecha de este campo, acceder la pgina del Auxiliar en Internet. Para hacer uso de los botones de conexin al correo electrnico e Internet, debe contar con los sistemas Microsoft Outlook y Microsoft Internet Explorer, en sus ltimas versiones. Al observar esta carpeta de Datos Bsicos podr ver que los campos Giro, Pas, Ciudad y Comuna, tienen a su derecha un botn de bsqueda ( ), lo cual se debe a que estos antecedentes son estndares y se encuentran definidos en las tablas respectivas, por lo tanto podrn ser digitados directamente, as como tambin podrn ser obtenidos al elegir este botn y seleccionarlos desde la lista que se presenta en pantalla (ver Apndice A.1 Botones). El campo Regin podr ser ingresado directamente, o bien podr ser obtenido desde el listado predefinido que proporciona el sistema al seleccionar el botn de listas desplegables que aparece a la derecha de este campo. Si por algn motivo se requiere ingresar un dato que no se encuentra registrado en el sistema, podr hacerlo directamente desde este proceso, indicando el Cdigo o Descripcin que le corresponde y luego respondiendo en forma afirmativa a la consulta desplegada en pantalla. La forma de operar a continuacin ser conforme a lo indicado en el Apndice D. Tablas. En conjunto con los antecedentes anteriores, habr que sealar tambin el estado del Auxiliar en definicin, el cual podr ser: Activo o no Activo. El hecho de que un Auxiliar se encuentre activo permitir, por ejemplo que ste pueda ser asociado a las cuentas correspondientes, al momento de ingresar los movimientos en los comprobantes contables, de lo contrario no podr ser considerado. Otro caso similar se da por ejemplo: al desactivar un Cliente que no ha cumplido con los pagos, un Proveedor que no cumple con las fechas de entrega, etc. El campo Bloqueado, se encuentra reservado para posteriores aplicaciones, por lo tanto su utilizacin en este momento no es aplicable al sistema. Sr. Usuario: El botn . permite consultar informacin comercial de un determinado Rut, y con esto, poder realizar una evaluacin de riesgo frente a una solicitud de crdito. Para ejecutar este proceso deber contar con los permisos necesarios, los cuales son asignados en el men Seguridad. IMPORTANTE: Este botn estar activo slo si la empresa seleccionada tiene contratado el servicio Infodata a travs de SOFTLAND. Para obtener este servicio, deber contactarse con su Ejecutivo Comercial. Clasificacin de un Auxiliar Indicados los antecedentes anteriores, habr que sealar la Clasificacin del Auxiliar, de acuerdo a la siguiente tabla: Cliente, Proveedor, Empleado, Socio, Distribuidor u Otro. La clasificacin que se efecte depende exclusivamente de la relacin que tenga su empresa con el Auxiliar. ) que aparece a la izquierda de categora Para realizar la seleccin de una clasificacin, se hace clic sobre la Caja de Chequeo ( elegida (ver Apndice A.1 Botones). Al clasificar a un Auxiliar como Cliente, se activarn las carpetas: Contactos, Ventas, Despacho, Cobranza, Impuestos, DTEs y Notas. Bajo cualquier otra clasificacin se activarn slo las carpetas Contactos, Impuestos y Notas. Un auxiliar podr pertenecer a una o a varias clasificaciones a la vez, segn su situacin frente a la empresa. Por ejemplo un Cliente, podr ser Distribuidor y Proveedor, o un Empleado podr tener esta clasificacin y a la vez ser Cliente.
3-24 Finalmente, se encuentran activos los botones:
Puntos de Venta Sucursales
Permite ingresar al Sistema Portal.
(Habilitado slo en versin ERP) Permite consultar y agregar Clasificaciones de Negocio a un auxiliar, mostrar en pantalla todas las clasificaciones definidas en el proceso Tablas/ Clasificaciones de Negocio, dando la posibilidad de agregar o eliminar clasificaciones asociadas.
(Habilitado slo en versin ERP), el cual tras ser seleccionado despliega una nueva pantalla (ver Figura N 4) permitiendo asignar y consultar atributos al auxiliar.
Figura N 4
Para ingresar o modificar valores de un atributo, se debe hacer clic sobre la flecha que se muestra al costado derecho de la celda de la columna Valor. Una vez asignado el tipo de valor, podr optar por los siguientes botones: Volver graba la informacin y regresar a la pantalla anterior, Borra Valor permite eliminar el valor de la matriz seleccionada o por Agregar Atributo, el cual tras ser seleccionado despliega una nueva pantalla (ver Figura N 5). Figura N 5
BASES En ella, deber indicar: Nombre Atributo: Ingrese el nombre del nuevo atributo a considerar. Por ejemplo: Pases.
3-25
Descripcin Atributo: Representa al nombre o descripcin del atributo propiamente tal. Por ejemplo: Pases a los cuales exporta el cliente (campo no obligatorio para la ejecucin del proceso). Tipo de Atributo: Indique el tipo de campo a considerar para el atributo, el cual podr ser: Numrico, se debe indicar el nmero de dgitos a considerar. Lgico Si/No, si toma valor por defecto, indicar si es Si o No. Fecha, al seleccionar esta opcin y si toma valor por defecto, deber indicar la fecha a considerar en formato dd/mm/aaaa. Listado de datos, al indicar esta opcin el sistema activar el botn Valores, el cual tras ser seleccionado se desplegar una nueva pantalla en modo agrega. Ver Figura N 6. Figura N 6
En ella, deber ingresar la lista de valores bajo la cual se condicionar el atributo. Por ejemplo: los pases a los que se exporta la fruta: China, Alemania, etc.. Para eliminar un valor desde la lista, deber seleccionarlo y suprimir con la tecla Supr, automticamente el sistema lo elimina del registro, siempre y cuando el atributo no se encuentre asignado a un cliente. Una vez ingresado, seleccione el botn Volver para guardar la informacin y regresar a la pantalla anterior. Toma Valor por Defecto: Tiene por finalidad sugerir un valor al momento de asignar un atributo a un Auxiliar, por lo tanto si se modifica el valor, este no se cambiar para auxiliares con atributos ya asignados. Al optar por Si y dependiendo del tipo de campo considerado, el sistema activar una opcin para el ingreso de informacin, tal como se muestra en la siguiente pantalla. Ver Figura N 7.
3-26 Figura N7
Puntos de Venta Sucursales
Si opt por el tipo de campo Listado de datos, el sistema obligar que exista al menos 1 valor en la lista, de lo contrario desplegar un mensaje y no dejar grabar la informacin. Seleccione el botn Guardar para grabar la informacin ingresada y regresar a la pantalla de la Figura N 6. Indicados todos los antecedentes, podr optar por pasar a ingresar datos en las carpetas restantes o por salir del proceso. Cualquiera sea el caso, el sistema confirmar la grabacin de la informacin ingresada. Al optar por la opcin Salir y confirmar la Grabacin, regresa al men principal del sistema. Al optar por pasar a otra carpeta, bastar con seleccionar aquella que se desea acceder y el sistema confirmar la grabacin.
Para seleccionar una carpeta determinada, tendr que hacer clic sobre la solapa o lengeta donde parece el nombre que la identifica, para que sta se presente en la pantalla.
Carpeta Contactos
Se activa bajo cualquier clasificacin de Auxiliar. En esta carpeta se ingresan los antecedentes de aquellas personas que representarn al Auxiliar frente a su empresa, es decir con quienes se mantendr contacto ante cualquier situacin que lo requiera. Al igual que en la carpeta de Datos Bsicos, al ingresar a esta ventana tambin se activan los botones de la 2 Barra de Herramientas, que permiten Agregar, Modificar, Eliminar y Grabar contactos. Al elegir el botn Agregar ( ), se despliega una ventana donde habr que indicar los antecedentes del Contacto: Nombre, Telfonos, Fax, E-mail y Cargo. Este ltimo podr ser ingresado directamente o bien obtenerse desde la Tabla de Cargos, a travs de la seleccin del botn de bsqueda que aparece a la derecha. Luego de haber ingresado los antecedentes, tendr de inmediato la opcin de incluir la direccin e-mail del contacto, en la Carpeta de Contactos de Outlook, para lo cual bastar con seleccionar la caja de chequeo que precede al mensaje Use este Check...... Adems si Ud. lo desea, puede enviar de inmediato un correo al contacto, con el fin de corroborar los antecedentes, a travs del botn Correo que all se presenta. En caso que el cargo no se encuentre registrado, el sistema confirmar su creacin, tal como ocurre con cualquier antecedente que forme parte de las Tablas. (Ver Apndice D. Tablas). Luego de ingresados los antecedentes se podr optar por la opcin OK, para registrar el ingreso o Cancelar, para anularlo. Los antecedentes se irn desplegando en una lista en pantalla a medida que van siendo ingresados. Ver Figura N 8.
BASES Figura N 8
3-27
En caso que la lista de contactos sea muy extensa, podr buscar uno de ellos con slo digitar el nombre en el campo que aparece en blanco sobre los antecedentes del contacto. Para Modificar o Eliminar un Contacto, deber seleccionarlo haciendo clic sobre l y luego elegir el botn correspondiente, en la 2 Barra de Herramientas.
Carpeta Ventas
Se activa solamente bajo la clasificacin de Cliente. En esta carpeta se ingresan todos los antecedentes comerciales del cliente (Figura N 9), partiendo por la condicin de venta bajo el cual se opera con l, el monto de crdito autorizado, la categora en que se encuentra, la zona y el canal a que pertenece, la lista de precios a la cual est asociado, hasta llegar al o los vendedores que lo atienden. Figura N 9
La Condicin de Venta, as como Categora del cliente, Zona, Canal y Lista de Precios, son antecedentes que forman parte de las tablas de datos, por lo tanto podrn ser digitados directamente, o bien podrn ser accedidos desde las tablas, a travs de la seleccin de los botones de bsqueda que aparecen a la derecha de estos campos. En caso que alguno de los antecedentes no se encuentre registrado, el sistema confirmar su creacin, tal como ocurre con cualquiera de los datos que forman parte de las Tablas.
3-28
Puntos de Venta Sucursales
Para asociar al Cliente los vendedores que lo atendern habr que hacer clic en el botn Editar Vendedores, esto har que se active el botn de listas desplegables que aparece bajo el campo Cdigo y, que al ser seleccionado despliega la lista de vendedores para que se elija desde all el deseado. Una vez elegido, podr continuar con la seleccin de otros vendedores haciendo clic en la lnea siguiente y seleccionando otro vendedor tal como se hizo en el caso anterior. Una vez asociados todos los vendedores, seleccionar el botn Vendedores OK (este botn aparece en la misma posicin donde aparece Editar Vendedores). Indicados todos los antecedentes, podr optar por pasar a ingresar datos en las carpetas restantes o por salir del proceso, no obstante habiendo grabado la informacin a travs del botn del diskette que aparece en la 2 Barra de Herramientas: Al optar por la opcin Salir y confirmar la Grabacin, regresa al men principal del sistema. Al optar por pasar a otra carpeta, tendr que grabar la informacin y luego seleccionar aquella que se desea acceder.
Carpeta Despacho
Se activa solamente bajo la clasificacin de Cliente. Los datos aqu ingresados se utilizan principalmente en los sistemas Inventario y Facturacin y Puntos de Venta Sucursales. En esta carpeta se ingresan todos los antecedentes que se requieren para el despacho de mercaderas al cliente. Al igual que en la carpeta de Datos Bsicos, en esta ventana tambin se activan los botones de la 2 Barra de Herramientas, que permiten Agregar, Modificar, Eliminar y Grabar lugares de despacho. Al elegir el botn Agregar ( ), se despliega una ventana donde habr que indicar los antecedentes para el Despacho: Nombre del lugar, Direccin, Comuna, Ciudad, Pas, Telfono, Fax y Atencin. Pudiendo obtener la Comuna, Ciudad y Pas, desde las tablas que se despliegan al seleccionar el botn de bsqueda que aparece a la derecha de estos campos. Si por algn motivo, uno de estos antecedentes no se encuentra registrado, el sistema confirmar su creacin, tal como ocurre con cualquier antecedente que forme parte de las Tablas. Luego de haber sealado los antecedentes, podr optar por la opcin Cancelar para anularlo u OK para registrar el ingreso, con lo cual se despliega la lista de los despachos (ver Figura N 10). Figura N 10
En caso que la lista de lugares de despacho sea muy extensa, podr buscar uno de ellos con slo digitar el nombre en el campo que aparece en blanco sobre los antecedentes del lugar de Despacho. Para Modificar o Eliminar un lugar de Despacho, deber seleccionarlo haciendo clic sobre l y luego elegir el botn correspondiente, en la 2 Barra de Herramientas.
BASES
3-29
Carpeta Cobranza
Se activa solamente bajo la clasificacin de "Cliente". En esta carpeta se ingresan todos los antecedentes para la cobranza al cliente (Figura N 11), partiendo por el nombre del Cobrador que la llevar a cabo, la Direccin, Comuna, Ciudad y Pas en que lo efectuar, adems del telfono y el da del mes en que el cliente efecta los pagos a sus proveedores. Figura N 11
El Cobrador, as como la Comuna, Ciudad y Pas, son antecedentes que forman parte de las tablas de datos, por lo tanto podrn ser digitados directamente, o bien podrn ser accedidos desde las tablas, a travs de la seleccin de los botones de bsqueda que aparecen a la derecha de estos campos. En caso que alguno de los antecedentes no se encuentre registrado, el sistema confirmar su creacin, tal como ocurre con cualquiera de los datos que forman parte de las Tablas (ver Apndice D. Tablas). Una vez indicados todos los antecedentes, podr optar por pasar a ingresar datos en las carpetas restantes o por salir del proceso. Cualquiera sea el caso, el sistema confirmar la grabacin de la informacin ingresada. Al optar por la opcin Salir y confirmar la Grabacin, el sistema regresa a la pantalla anterior y despliega el Cdigo y Nombre del Auxiliar en una lista en la pantalla. Al optar por pasar a otra carpeta, bastar con seleccionar aquella que se desea acceder y el sistema confirmar la grabacin.
Carpeta Impuestos
Esta carpeta se presenta bajo cualquier clasificacin del Auxiliar y, siempre y cuando se disponga de Inventario y Facturacin. Permite indicar si los impuestos manejados por la empresa afectan o no al Auxiliar. Al ingresar a esta carpeta se presenta la lista de impuestos disponibles, tal como muestra la siguiente figura:
3-30 Figura N 12
Puntos de Venta Sucursales
Para indicar si un tipo de impuesto afecta o no al cliente, habr que hacer clic en la columna afecto, justo en la celda que corresponde al impuesto. Esto generar que se active un botn de listas desplegables, el cual al ser elegido presentar dos opciones: Si o No, debiendo seleccionar all la correspondiente. Sea cual sea la asignacin de Afecto o No afecto, quedar registrada de inmediato en el sistema.
Carpeta DTEs
En esta carpeta podr indicar seleccionando la caja de chequeo, si el auxiliar ingresado es emisor o receptor de documentos electrnicos, de serlo, deber ingresar el e-Mail DTE o casilla electrnica, a la cual se enviarn los documentos electrnicos emitidos. Ver Figura N 13 Figura N 13
Carpeta Notas
Esta carpeta se presenta bajo cualquier clasificacin del auxiliar. A travs de ella se podrn mantener comentarios o anotaciones referentes al auxiliar en definicin (ver Figura N 14).
BASES Figura N 14
3-31
Finalizado el ingreso de las anotaciones tendr que elegir el botn Grabar, para que stas queden registradas en el sistema.
Carpeta Pagos
Esta carpeta se habilitar slo si el auxiliar se define como proveedor, solicitando ingresar los siguientes datos: Banco: corresponde al cdigo del banco del proveedor donde recibir los pagos. Cuenta Corriente: corresponde a la cuenta del banco del proveedor. El largo de la cuenta es 15 para el Banco BCI y se debe validar que no lleve guiones ni puntos, para el banco de Chile el largo es de 22. Para el resto de los bancos el largo ser el del campo. Figura N15
Junto a la toda la informacin asociada al Auxiliar, se encuentran habilitado en la parte superior de la pantalla 5 conos, los cuales le permitirn realizar consultas relacionadas con el auxiliar:
3-32
Puntos de Venta Sucursales
Este botn estar habilitado slo si se encuentra instalado el Sistema de Contabilidad y Presupuestos ERP, permitiendo realizar una consulta al proceso de Consulta de Estado de Cuenta Auxiliares, la cual se abrir en su segunda pantalla teniendo ya seleccionado el auxiliar y todas las cuentas contables.
Permite consultar las Ventas por Cliente, estar habilitado slo si se encuentra instalado el sistema de Inventario y Facturacin ERP, y el auxiliar tiene marcado el check de cliente, mostrando los datos del auxiliar y por defecto con un rango de fechas, el cual podr ser modificado por el usuario.
Permite consultar las Cotizaciones por Cliente, estar habilitado slo si se encuentra instalado el sistema de Cotizaciones y Notas de Venta ERP, y el auxiliar tiene marcado el check de cliente, mostrando los datos del auxiliar cargados por defecto y con un rango de fechas el cual podr ser modificado por el usuario.
Permite consultar las Notas de Venta por Cliente, estar habilitado slo si se encuentra instalado el sistema de Cotizaciones y Notas de Venta ERP, y el auxiliar tiene marcado el check de cliente, mostrando los datos del auxiliar cargados por defecto y con un rango de fechas el cual podr ser modificado por el usuario.
Permite consultar las Ordenes de Compra por Proveedor, el cual mostrar la pantalla con detalles correspondientes al auxiliar, botn habilitado slo si se encuentra instalado el sistema de Ordenes de Compra ERP, y el auxiliar tiene marcado el check de proveedor.
Modificando un Auxiliar
Indique el cdigo del auxiliar a modificar (Figura N 1), tras lo cual el sistema desplegar toda la informacin asociada y luego elegir el botn Modificar desde la 2 Barra de Herramientas, donde podr realizar las modificaciones requeridas, operando de la misma forma que se indic en el punto anterior Ingresando un Nuevo Auxiliar.
Eliminando un Auxiliar
Este proceso podr ser efectuado siempre y cuando el Auxiliar no tenga movimientos asociados. Para ello deber ubicar el indicador del mouse sobre l, seleccionar el botn Eliminar desde la 2 Barra de Herramientas y luego confirmar la eliminacin. Si el Auxiliar no tiene movimientos asociados, se borra automticamente; de lo contrario, el sistema advierte a travs de un mensaje que el auxiliar tiene movimientos asociados.
Impresin del Informe de Auxiliares
Emite un informe global o parcial de Auxiliares. Para hacerlo en forma global, bastar con elegir el botn Imprimir desde la 2 Barra de Herramientas. Para hacerlo en forma parcial, tendr que elegir aquellos Auxiliares que desea incluir en el informe, haciendo clic sobre los deseados mientras se mantiene pulsada la tecla Shift (para rangos continuos) o Control (para la seleccin de Auxiliares alternados), y luego elegir el botn Imprimir desde la 2 Barra de Herramientas. La emisin del informe tambin podr ser efectuada a travs de la Pantalla o bien a un archivo a Disco. La forma de operar con las opciones de impresin se describe detalladamente al final de este manual en el Apndice B, 2 Barra de Herramientas. En la pgina siguiente se presenta un ejemplo de este informe:
BASES
3-33
Informe Ejemplo de la Lista de Auxiliares
Empresa Demo Softland 7 de Lnea 1247 Demostracin Providencia Santiago 10.100.100-1
Fecha: Pgina:
29/03/2000 1
Auxiliares
Cdigo 00000010 00000020 00010001 00010004 00020001 00020002 1 10 11266966 11266967 123 13313 2 3 4 5 6 7 78200300 7878 79020000 8 80002000 84472400 88000000 89015200 89277000 9 90970000 92667000 93390000 93441000 96511570 96514950 99061000 Descripcin CLIENTES NO HABITUALES PROVEEDORES NO HABITUALES PEREZ OYARCE MAURICIO TORRES ALFARO JOSE F. MARIA I. BOLTERS PEDRO P. BOLTERS CONFECCIONES LAYSE ALMACENES COMERCIALES S.A. YASMN GATICA M. NOEMA VERA POBLETE EMPRESA CASERS LUIS ENRIQUEZ E HIJOS BOUTIQUE KARINAE S.A. CONFECCIONES LA PORTADA BOUTIQUE REYNALD TIENDAS RIQUELEME S.A. FABRICA DE CONFECCIONES ASTAWWA NIESE Y CIA. LTDA. RHEIN LTDA AGRICOLA LOS QUELTEHUES S.A. AGRICOLA EL PEASCO ABUSLEME Y CIA. LTDA. DISTRIBUIDORA CCSS ENTAC. S.A. VESTUARIO DE NIOS LTDA. IMPORFORM LTDA. BERTTONI S.A FABRICA DE CONFECCIONES HILAR ESTETIC DINAMIC LTDA. COMERCIAL EL ALBA LTDA. ESPER Y CIA. LTDA. MULTITIENDAS DEGUIE S.A. TRINITONIC LTDA. INDUSTRIA Y COM. REMIS S.A. ENVASES PLASTICOS LTDA.
3-34
Puntos de Venta Sucursales
3.6.2 Ficha de Productos
Objetivo Permite la codificacin y creacin de los productos o temes que sern controlados con el Inventario, pudiendo definir para cada uno de ellos: Caractersticas Generales (unidad de medida, peso, grupo, subgrupo, etc.), Ubicacin en que se encuentran en cada bodega, Niveles de stock, Productos por los que podrn ser sustituidos o con los que podrn complementarse en un determinado momento; as como tambin ingresar la informacin necesaria para el proceso de contabilizacin. Cada producto que sea ingresado quedar registrado en una ficha, pudiendo as, Agregar nuevos temes, Modificar y/o Eliminar los existentes, e imprimirlo cuando se requiera. Previo al ingreso de antecedentes de Productos, es ideal contar con datos en las Tablas (ver Apndice D al final de este manual), lo cual permitir efectuar una revisin rpida y eficiente de los Productos. Esto no quita que si en algn momento un determinado dato que no se encuentra registrado en una tabla pueda ser creado directamente desde este proceso.
Operatoria Dado que la creacin de un producto va desde su ingreso hasta su eliminacin, pasando por la consulta, modificacin e impresin de la ficha del mismo, a continuacin se describen los procesos a seguir en cada una de estas situaciones:
Ingresando un Nuevo Item
Al ingresar se presenta una Ficha en blanco con el cursor en el campo Cdigo del Producto, a la espera del ingreso del primer tem a definir. Ver Figura N 1 Figura N 1
La informacin a ingresar por cada tem, es la siguiente: Cdigo del Producto: Representa al cdigo con el cual se identificar el tem que ser ingresado. Dicho cdigo podr estar compuesto por caracteres alfanumricos y su largo deber tener como mximo aquel que fue establecido dentro de los Parmetros (manual de Inventario y Facturacin). La estructura de los cdigos es abierta, es decir que el usuario los define de acuerdo a sus propias necesidades, teniendo en cuenta que posteriormente podrn ser asociados a un Grupo y un Subgrupo. (Ver Apndice D. Tablas).
BASES
3-35 Tomemos por ejemplo una Gran Tienda que vende ropa, productos de lnea blanca, cosas para el hogar, etc. Entonces su codificacin podra tener un mximo de 5 dgitos: 2 caracteres para el tipo de producto: CH: Chalecos CA: Camisas SW: Sweaters LV: Lavadoras CO: Cocinas TV: Televisores CU: Cubrecamas SA: Sbanas 1 Carcter para una clasificacin anexa: H: Hombre M: Mujer A: Automtica G: Con Grill S: Sin Grill 2 caracteres para la marca: 01: ABC 02: LANASUAVE 03: LA PLUMA 04: BLACK BOX 05: MAGICA 06: TEXTIL LOBOS 07: DRESSES S.A. Con esto tenemos que el Chaleco de mujer marca LANASUAVE, tendra el cdigo CHM02, mientras que una Cocina con grill, marca MAGICA, tendra el cdigo COG05.
Descripcin 1: Cd. Rpido:
Este campo permite el ingreso de informacin ms detallada acerca del producto, tiene una capacidad de 60 caracteres alfanumricos. Este cdigo que es opcional, permite asociar un cdigo mas corto al producto, el cual se puede acceder a travs de la tecla Ctrl y los caracteres que aqu se indiquen (mximo 3). Podra ser asociado, por ejemplo, a aquellos productos que tienen mayor salida, como ayuda en la digitacin de Guas, Facturas, etc. Este campo permite ingresar informacin adicional a la indicada en la Descripcin 1. Tambin podra ser usado para poner la descripcin en otro idioma, todo depende del uso que el usuario desee darle. Al igual que el anterior tiene una capacidad de 60 caracteres alfanumricos. Corresponde a un patrn de codificacin y simbolizacin, que permite garantizar la identificacin automtica nica y no ambigua de cualquier artculo de consumo masivo. Podr ser utilizado por el sistema en todos aquellos procesos que requieren del ingreso de productos: Guas de Despacho y Entrada, Facturas, etc.
Descripcin 2:
Cd. Barra:
Luego de ingresar el cdigo del producto, se activan una serie de carpetas que solicitan informacin detallada acerca del tem en cuestin, las cuales se seleccionan a travs de la eleccin de la pestaa que sobresale de ellas. Junto a estas carpetas en la parte superior de la pantalla, se encuentran activos los siguientes botones:
Permite consultar el stock del producto seleccionado, el sistema considerar la fecha del ltimo mes abierto.
Permite obtener informacin correspondiente a las ventas diarias de un producto en particular registradas durante un mes.
3-36
Puntos de Venta Sucursales
Este botn estar activo slo si tiene instalado el sistema de Ordenes de Compra ERP, y permite consultar las Ordenes de Compra asociadas al producto seleccionado.
Carpeta Caractersticas:
En ella se ingresa la informacin que se detalla continuacin, una vez definido el cdigo:
Unidad de Medida Base: Corresponde a la unidad en que se mide el producto (C/U, Docena, Kg, etc.). Para ello se debe ingresar el cdigo con que se identifica (mx. 6 caracteres alfanumricos). Este campo puede ser completado digitando directamente el cdigo de la unidad, el cual no debe exceder a los 6 caracteres de largo, as como obtenindolo desde la lista que se despliega al seleccionar el botn de Bsqueda, que aparece al lado derecho de este campo. Las unidades que all se presentan corresponden a aquellas que fueron ingresadas a travs de la Tabla de Unidades de Medida, (Ver Apndice D. Tablas). En caso de digitar directamente un cdigo que no exista en la Tabla de Unidades de Medida, el sistema da la alternativa de crearlo desplegando una consulta en pantalla. De aceptar la creacin, el proceso a seguir es el mismo que se detalla en el Apndice D. Tablas. Peso/Unidad: Se debe ingresar en este campo el peso del producto, esto con el fin de controlar los costos de importacin por Kgs. La capacidad de este campo es de 9 dgitos enteros ms 2 decimales. Esta opcin se activa al seleccionar la caja de chequeo, ubicada a la derecha del campo. Una vez activada, deber ingresar a modo informativo la dimensin que registra el producto (Largo x Ancho).
Maneja Dimensin:
1 y 2 Unidad de Medida de Venta: Dentro de estos campos, podr indicar dos nuevas unidades de medida que sern utilizadas en las ventas. Adems, deber definir la equivalencia que considerar en cada una de ellas, la cual representa la cantidad correspondiente de la nueva unidad de medida con respecto de la unidad de medida base. Importante: No podr repetir unidades de medida para el mismo producto. Si un producto tiene movimientos de bodega, no podrn ser modificadas las unidades de medida ni las equivalencias que tengan definidas. Unidad de Medida Sugerida en los Documentos: Indique la unidad de medida que sugerir el sistema, al momento de ingresar un producto en los documentos (Cotizaciones, Notas de Venta, etc.)
BASES Grupo:
3-37 Permite asociar (opcionalmente) el producto a un Grupo, lo cual ser utilizado al momento de generar los informes de gestin. Para realizar esta asignacin se debe ingresar el cdigo del grupo, ya sea digitndolo directamente o bien seleccionndolo desde la lista que se presenta al seleccionar el botn de bsqueda que aparece al lado derecho de este campo. Los Grupos que all se presentan, corresponden a aquellos que fueron ingresados en la Tabla de Grupos, proceso que se describe en el Apndice D. Tablas. En caso de digitar un cdigo que no exista en la Tabla de Grupos, el sistema da la alternativa de crearlo desplegando una consulta en pantalla. De aceptar habr que ingresar su Descripcin. Permite asociar (opcionalmente) el producto a un Subgrupo, lo cual ser utilizado al momento de generar los informes de gestin. La operacin dentro de este campo es similar al anterior, slo que aqu se asocian subgrupos que fueron creados en la Tabla de Subgrupos, proceso que se describe en el Apndice D. Tablas. Opcin no implementada an. Se debe ingresar el cdigo de la moneda en que ser valorizado el producto, el cual al igual que en la unidad de medida, puede ser ingresado directamente o bien obtenerse desde la Tabla de Monedas, proceso que se describe en el Apndice D. Tablas. Se debe definir por cada unidad de medida un valor, ya sea neto o con impuesto (la conversin lo realiza el sistema en base a lo definido en los impuestos). Este precio es utilizado en la Guas de Despacho y Facturas y podr ser considerado como base, al momento de crear listas de precios (Ver Apndice D. Tablas). De estar activo, permite asociar al producto los impuestos que lo afectarn. Al seleccionar el botn de bsqueda que aparece al lado derecho de este atributo, se despliega la tabla de impuestos (ver Apndice D. Tablas), desde donde habr que seleccionar aquellos a los cuales estar afecto el producto. Ver Figura N 2. El IVA es un impuesto que viene predefinido en el sistema y es reconocido como tal, por lo tanto si la empresa requiere usar este impuesto debe utilizar el que viene predefinido. Figura N 2
Subgrupo:
Categora Comis.: Moneda de Venta:
Precios:
Maneja Impuestos:
En esta ventana se activan los siguientes botones:
Agregar, traspasa el impuesto elegido en la tabla de Impuestos Disponibles, a la de Seleccionados. Todos>>, traspasa la totalidad de impuestos existentes en la lista de Disponibles a la de Seleccionados. <<Todos, saca la totalidad de los impuestos que estn en la tabla de seleccionados y los devuelve a la de
Disponibles. Eliminar, devuelve el impuesto elegido en la lista de Seleccionados a la de Disponibles.
3-38
Puntos de Venta Sucursales
Indicados estos antecedentes, habr que sealar una serie de atributos que podrn ser asignados a los productos, dependiendo de como vayan a ser tratados. Todos ellos se encuentran precedidos de un botn de chequeo (ver Apndice A.1 Comandos), que permite indicar su estado, el cual puede ser activo o inactivo. Ficha Tcnica: Figura N 3 A travs de este atributo se podr ingresar una detallada descripcin del producto, junto a su fotografa. Al activarlo, se enciende el botn de bsqueda que al ser seleccionado despliega la pantalla de la Figura N 3.
En ella aparecen como encabezado, el Cdigo y Descripcin del producto. Bajo estos antecedentes se presentan los campos Descripcin Tcnica y Archivo. El campo Descripcin Tcnica que tiene una capacidad de 4.060 caracteres, se utiliza para ingresar informacin adicional que complemente los antecedentes del producto. El campo Archivo permite asociar a la ficha del producto, la imagen o fotografa del mismo. Si al asociarle una imagen, sta abarca mas all de lo que se visualiza en pantalla, existen dos alternativas para verla completa. Una de ellas es moverla a travs de las Barras de Desplazamiento y otra es ampliarla al tamao total del monitor. Esto ltimo se logra ubicando el indicador del mouse, convertido en lupa, sobre la figura y haciendo clic. Estando en la pantalla ampliada (zoom), se activan los botones estndares de Windows, que aparecen en la parte superior derecha de la ventana, permitiendo disminuir su tamao o cerrarla para regresar a la Ficha Tcnica. Cualquier fotografa de productos debe ser digitalizada y almacenada en formato BMP, para que sea reconocida por este proceso. Si por algn motivo se asoci una figura errnea al producto, existe el botn Eliminar, que borra la imagen asociada. Para salir de este Atributo de Ficha Tcnica y regresar a la Carpeta Caractersticas, se usa el botn Volver. Ante cualquier modificacin que sea efectuada, el sistema confirma la grabacin de la informacin. Inventariable: Nmero de Serie: Kit: Talla-Color: Este atributo debe estar activo para todos aquellos productos a los cuales se les controla el stock. Este atributo ser aplicable a productos inventariables y se habilitar slo si en el proceso Parmetros, se seleccion que la empresa maneja Series. Este atributo podr ser seleccionado slo si el producto ingresado no es inventariable. Al seleccionarlo habilita la carpeta KIT, la cual se describe ms adelante. Este atributo permite indicar que el producto solicitar el ingreso de un cdigo de Talla y/o Color al momento de generar movimientos que actualicen stock (Guas de Entrada, Guas de Salida, Reserva de Materiales, Facturas en Lnea Afectas y Exentas, Facturas en Moneda Extranjera y en Boletas). El producto podra manejar slo Talla, slo color o ambos atributos. Un producto que tenga el atributo de manejar Talla Color podra en cualquier momento cambiarse por manejo de Partida Pieza.
BASES Partida: Este campo se activa y desactiva a travs del botn de chequeo que aparece a su izquierda. Al estar activo, tendr que sealar si maneja Pieza y Fecha de Vencimiento. Toda esta informacin es opcional, ya que por ahora es utilizada slo a modo informativo. Seleccionando la caja de chequeo, podr definir si el producto ser considerado para Venta o para Compra.
3-39
Producto para:
Carpeta Ubicaciones:
A travs de esta carpeta se indica la ubicacin en la cual se encuentra el producto en las distintas bodegas. Al seleccionar la Carpeta Ubicaciones, se presenta la lista de bodegas con que cuenta la empresa, las que se ingresan en la Tabla de Bodegas (ver Apndice D). Ver Figura N4. Figura N 4
Para ingresar una ubicacin, se selecciona la celda que se encuentra en la interseccin de la columna Ubicacin con la Bodega correspondiente. Luego se ingresa el detalle del lugar donde se almacena. Al finalizar el sistema registrar automticamente la informacin recin ingresada, ya sea al seleccionar el botn Salir o al elegir otra carpeta.
Carpeta Niveles de Stock:
Permite indicar los distintos niveles de stock que se manejarn para el producto en definicin para los niveles Mnimo, Mximo y de Reposicin. Estos niveles podrn ser definidos para toda la empresa (Global), o por bodega, todo depender de los parmetros indicados en la "Carpeta de Datos Globales", del proceso "Parmetros" (Sistema Inventario y Facturacin). En las figuras siguientes se presentan dos ejemplos de esta carpeta, uno considerando los niveles de inventario para el global de la empresa (Figura N 5) y otra a nivel de bodegas (Figura N 6). Figura N 5
3-40 Figura N 6
Puntos de Venta Sucursales
En esta ltima habr que sealar para cada bodega los distintos Niveles. Stock Mnimo: Stock Mximo: Stock de Reposicin: Corresponde a la mnima cantidad del producto, que podr existir en la bodega. Corresponde a la cantidad que habr que considerar como base mxima del inventario. Representa a la cantidad en que deber encontrarse el stock para hacer reposicin del producto.
A travs del informe de Niveles de Stock, definido en el captulo 9.5 del manual de Inventario y Facturacin, se puede conocer el estado de los stocks, respecto a los niveles indicados, para tomar decisiones de reposicin (si se est bajo el mnimo) o de liquidar, por ejemplo si se est sobre el stock mximo.
Carpeta Sustitutos: (Carpeta disponible slo en versin ERP)
En esta carpeta se ingresan todos aquellos productos por los cuales podr ser sustituido el tem en definicin, en caso que no exista stock suficiente. Por ejemplo un chaleco marca XX, por uno marca YY, con caractersticas similares. Ver Figura N 7 Figura N 7
Para ingresar un sustituto del producto, se ubica el indicador del mouse sobre el botn de listas desplegables que aparece en el campo Cdigo y, de la lista presentada elegir el correspondiente. Una vez seleccionado el sustituto, se presenta su descripcin y unidad de medida. En esta carpeta tambin se presenta el campo "Recproco", a travs del cual se podr indicar si hay reciprocidad entre el producto en definicin y su sustituto. Un "SI" en este campo, har que en la Ficha del producto sustituto quede registrado el producto en definicin, al responder en forma afirmativa a la consulta desplegada en pantalla; mientras que un "NO" har que la sustitucin sea slo para el producto en definicin y no para el producto sustituto. Si por algn motivo se desea eliminar un producto sustituto desde esta carpeta, habr que seleccionarlo y luego pulsar la tecla SUP o DEL, para que sea borrado definitivamente.
BASES
3-41
Carpeta Complementarios: (Carpeta disponible slo en versin ERP)
En esta carpeta se indican todos aquellos productos que son complemento de aqul que est en definicin. Por ejemplo, en el caso de un chaleco sport podra haber una camisa o un pantaln que le combinen perfectamente bien y que podran ofrecerse al cliente en determinado momento como un complemento. Otro caso podra darse una tienda de repuestos para automviles, donde un repuesto no funcionar si no se hace acompaar de determinadas piezas adicionales. Ver Figura N 8. Figura N 8
Para ingresar un producto complementario, se ubica el indicador del mouse sobre el botn de listas desplegables que aparece en el campo Cdigo y, de la lista presentada elegir el correspondiente. Una vez seleccionado el complemento, se presenta su descripcin y unidad de medida. En esta carpeta tambin se presenta el campo "Recproco", a travs del cual se podr indicar si hay reciprocidad entre el producto en definicin y su complemento. Un "SI" en este campo, har que en la Ficha del producto complemento quede registrado el producto en definicin, al responder en forma afirmativa a la consulta desplegada en pantalla; mientras que un "NO" har que la complementacin sea slo para el producto en definicin y no para el producto complemento. Si por algn motivo se desea eliminar un producto complemento desde esta carpeta, habr que seleccionarlo y luego pulsar la tecla SUP o DEL, para que sea borrado definitivamente.
Carpeta Contabilizaciones:
A travs de esta carpeta se ingresan todos los antecedentes de contabilizacin del producto. Esta carpeta se activa solamente cuando se encuentra conectado el sistema Contabilidad y Presupuestos de Softland. Ver Figura N 9 Figura N 9
3-42
Puntos de Venta Sucursales
En ella habr que indicar: Cdigo de las cuentas contables asociadas al producto en definicin. Estas cuentas se movern automticamente por cada movimiento de venta del producto. Los cdigos de las cuentas podrn ser digitados directamente o bien podrn seleccionarse desde la lista que se despliega al elegir el botn de bsqueda ( )que se presenta a la derecha de estos campos. La cuenta contable de consumo est disponible slo en versin ERP. Monto del Costo de Reposicin. Origen del producto, que puede ser Nacional o Importado. En este ltimo caso tendr que sealar adems el tipo de moneda en que ser manejado. Fecha y Precio de la ltima Correccin Monetaria (disponible slo en versin ERP). Fecha y Costo de compra ms alta que se efectu del producto (disponible slo en versin ERP). Junto a estos antecedentes se presenta el campo Mandatorio (disponible slo en versin ERP), el cual podr o no estar activo. Este campo acta directamente con la Correccin Monetaria y se utiliza cuando se detecta algn error en los datos ingresados en el ao anterior y se requiere ingresar nuevos valores, diferentes a los de los movimientos registrados en el sistema. Cuando este campo se encuentra activo, el sistema toma como validos los valores aqu ingresados para corregir, sin considerar los movimientos ingresados a travs de Guas de Compras.
Carpeta Kit:
En esta carpeta se ingresan todos los componentes del producto, el stock aproximado del kit en nuestras bodegas y el precio y descuento asignado. Ver Figura N 10 Figura N 10
En ella habr que indicar: Cdigo Producto: Descripcin: Cantidad: Ingrese el cdigo del producto que compone el nuevo KIT. Ingresado el cdigo del producto, el sistema desplegar la descripcin Indique la cantidad de productos que sern incluidos por cada unidad KIT.
Precio Base Unitario: Indique el Precio Base unitario del producto. % Incidencia: Es el porcentaje que corresponde al peso relativo del precio base de cada producto, de acuerdo al Valor Total Base que corresponde a la sumatoria del Precio Base multiplicado por la Cantidad para todos los productos que componen el KIT.
Precio Venta en el Kit: Corresponde al valor que resulta de la divisin entre el Precio de Venta del KIT por el porcentaje de incidencia del producto, multiplicado por 100.
BASES % Descto: Monto Descuento: Indique el porcentaje de descuento aplicable al producto El sistema lo calcula en forma automtica.
3-43
Carpeta Atributos: (Carpeta disponible slo en versin ERP y si est instalado el sistema de Produccin)
En ella, deber definir la clasificacin del producto, es decir si es un producto de materia prima, de fabricacin u otro. Ver Figura N 11. Figura N 11
) desde la 2 Barra de Herramientas, tras lo cual el Finalizada el ingreso de un tem tendr que seleccionar el botn grabar ( sistema quedar a la espera del ingreso de un nuevo tem o de la consulta de alguno de los existentes.
Seleccionando un Item
El acceso a cualquier tem que se encuentre registrado en el sistema, se logra digitando directamente su cdigo en el campo Cdigo del Producto, o bien obtenindolo desde la lista que se presenta al seleccionar el botn de Bsqueda (Ver Apndice A) que aparece al lado derecho de este campo. Indicado el Cdigo, se despliega en pantalla toda su informacin pudiendo llevar a cabo cualquiera de las operaciones desplegadas en la 2 Barra de Herramientas. En caso de desear ingresar un nuevo tem o de seleccionar otro producto distinto al que se est visualizando en pantalla, se dispone del botn Agregar que aparece en la 2 Barra de Herramientas, el cual al ser seleccionado limpia el campo cdigo dejndolo abierto al ingreso de un cdigo para un nuevo tem o para la seleccin de uno existente (botn de bsqueda).
Consultando un Item
Una vez elegido el tem, se podr consultar su informacin con solo seleccionar la carpeta deseada.
Durante el proceso de consulta se activa este botn, el cual permite crear un nuevo tem a partir del que est en pantalla y copiarle determinados antecedentes del producto que est siendo consultado. Al elegir este botn se presenta una ventana de la Figura N 12, donde habr que indicar el cdigo del nuevo tem donde se copiarn los datos y a la vez habr que sealar, a travs de la seleccin de los cajas de chequeo, si se copian o no las Ubicaciones y Niveles de Stock, los Sustitutos y los Complementos (estos 2 ltimos disponibles en versin ERP).
3-44
Puntos de Venta Sucursales
Figura N 12
Tras seleccionar el botn OK, se presenta la ficha completa del nuevo producto.
Modificando un Item
Elegido el tem a modificar, se selecciona el botn correspondiente en la 2 Barra de Herramientas (tal como se indica en el Apndice B) y se realizan las modificaciones requeridas, teniendo en consideracin la definicin de cada uno de los campos, descritas en el comienzo de este captulo, en el punto "Ingresando un Item". Las modificaciones quedarn registradas, ya sea al pasar de una carpeta a otra, as como al seleccionar el icono del diskette de grabacin que aparece tambin en la 2 Barra de Herramientas.
Eliminando un Item
Elegido el tem a eliminar, se selecciona el botn correspondiente en la 2 Barra de Herramientas (tal como se indica en el Apndice B). No se podrn eliminar temes que tengan movimientos asociados.
Imprimiendo un Item
Estando en el tem a imprimir, se selecciona el botn correspondiente en la 2 Barra de Herramientas (tal como se indica en el Apndice B) dentro del cual podr emitir el informe por pantalla o por la impresora. La informacin que se imprime corresponde a los Datos Generales, Caractersticas y Ficha Tcnica del producto, tal como se muestra en el siguiente informe ejemplo:
BASES
3-45
Informe Ejemplo de Ficha de Productos
EMPRESA DEMO SOFTLAND 7 DE LINEA1247 DEMOSTRACION PROVIDENCIA SANTIAGO 10.100.100-1
Fecha Pgina
: 23/05/2002 :1
Ficha de Producto
DATOS GENERALES Cdigo : Descripcin 1: Descripcin 2: Cdigo Rpido: Cdigo Barra: CHM02 CHALECOS MUJER LANA MERINO
1111111111116 CARACTERISTICAS
Unid.Medida: Peso: Grupo: Sub Grupo: Moneda Venta: Precio Neto: Precio Boleta:
C.U. 0,00 CH CHM 01 $ $
CADA UNA Kilos CHALECOS CHALECOS MUJER Peso Chileno 30,250 35,695 FICHA TECNICA
Chaleco hecho en Chile. 100% lana merino. Coloreado con tintas naturales.
3-46
Puntos de Venta Sucursales
3.6.3 Definicin de Precios a Mayoristas
Objetivo Permitir la definicin de Descuentos o Recargos a lo s precios de los productos de acuerdo a la cantidad vendida, Puede seleccionar los productos por Grupos/Subgrupos o por Productos. Operatoria Cada vez que ingrese a este proceso, se encontrar con una pantalla donde deber seleccionar el producto, grupo y /o subgrupo al cual se le aplicar determinado Descuento o Recargo. (Ver Figura N 1). Figura N 1
Si usted tiene creados productos con Descuentos o Recargos, ya definidos, y los selecciona en esta oportunidad, los valores sern reemplazados automticamente. Usted cuenta con el botn Ver todos los productos definidos, que tras seleccionarlo el sistema le mostrar una matriz en la cual aparecen todos los productos que ya tienen definido el porcentaje de Descuento o Recargo, el cual se hace efectivo desde el momento que se realiza la primera venta mayor o menor a la cantidad especificada en Sobre Cantidad Menor a..., o en Sobre Cantidad Mayor a..., (ver Figura N 2). Figura N 2
BASES
3-47
Tras seleccionar el botn Volver, el sistema muestra nuevamente la pantalla anterior. En la pantalla principal luego de seleccionar Grupo, Subgrupo y Productos, el sistema activar el botn Siguiente el cual presentar la pantalla donde podr seleccionar Descuento o Recargo para la seleccin anterior, ya sea por Rango o todos, segn lo haya definido anteriormente. Ver Figura N 3. Figura N 3
Luego de seleccionar Descuento o Recargo segn sea su eleccin, debe elegir si aplicar el porcentaje en forma Individual (manual uno a uno a los productos y en ese caso se desactivar el cuadro de ingreso del porcentaje), o en forma Masiva (para todos los productos de su eleccin) y escribir el porcentaje en el cuadro, para aplicar a la seleccin. Adems usted tendr que ingresar el valor de las cantidades lmites (sobre cantidades menores a..., o bien, sobre cantidades mayores a...), para que la venta considere el Descuento o Recargo segn sea el caso. Tanto Descuento o Recargo, como aplicar el porcentaje en forma Individual o Masiva, y sobre cantidades menores a... o Cantidades mayores a..., son excluyentes, usted podr seleccionar slo una de cada opcin por vez. Ejemplo: Si usted hizo la seleccin de Descuento, aplicrselo en forma manual y sobre una cantidad mayor a (en este caso mayor a 5 unidades vendidas), tendr que hacer doble clic en la celda que esta a la derecha de la descripcin para ingresar el porcentaje de descuento a cada uno de los productos. (Ver Figura N 4). En todo momento estar activo el botn Anterior. Figura N 4
3-48
Puntos de Venta Sucursales
Luego de ingresar la informacin usted podr Grabar desde el botn que se encuentra en la 2 Barra de herramientas, el cual luego de seleccionarlo presentar un mensaje confirmando que los datos fueron grabados correctamente. El botn Eliminar permite eliminar la lnea seleccionada y Salir, el sistema consultar si desea guardar los cambios realizados. En caso de no ingresar un valor de Recargo o Descuento sobre un producto, al momento de la venta se considerar el Precio Base del Producto.
En el caso que ya existan productos definidos con DESCUENTOS o RECARGOS y estos son seleccionados nuevamente, los valores sern reemplazados automticamente.
BASES
3-49
3.6.4 Configuracin de Dispositivos
Objetivo Permitir configurar los dispositivos (visor y Cajn de Dinero) que podrn ser asociados posteriormente en la Definicin de Caja y utilizados en la Emisin de Boletas. Sr. Usuario: es importante recordar que el ingreso de cdigos de control y configuracin del puerto para un nuevo visor o cajn de dinero, vienen descritos en el manual que otorga el proveedor al momento de adquirir el dispositivo. Operatoria Al seleccionar la opcin se despliega una pantalla donde se presentan las siguientes carpetas:
Carpeta Visor
En esta carpeta deber ingresar el nombre del visor a configurar, el sistema trae predefinido una lista de visores, a los cuales se podr acceder seleccionando el botn de bsqueda. Para ingresar un nuevo visor haga clic en el botn Agregar ubicado en la 2 Barra de Herramientas, los cdigos de control de visor luminoso y configuracin del puerto vienen descritos en el manual otorgado por el Proveedor del dispositivo, los cuales debern ser ingresados correctamente, de lo contrario el sistema mostrar un mensaje de error al momento de comprobar la configuracin ingresada. Ver Figura N 1. Figura N 1
Ingresados los parmetros, seleccione el botn Probar tras lo cual se visualizar en su visor el nombre del mismo para comprobar as que la configuracin es correcta.
3-50
Puntos de Venta Sucursales
Carpeta Cajn de Dinero
En esta carpeta deber ingresar el nombre del cajn a configurar, el sistema trae predefinido una lista de cajones, a los cuales se podr acceder seleccionando el botn de bsqueda. Para ingresar un nuevo cajn haga clic en el botn Agregar ubicado en la 2 Barra de Herramientas, los cdigos de control del cajn de dinero y configuracin del puerto vienen descritos en el manual otorgado por el Proveedor del dispositivo, los cuales debern ser ingresados correctamente, de lo contrario el sistema mostrar un mensaje de error al momento de comprobar la configuracin ingresada. Ver Figura N 2. Figura N 2
Ingresados los parmetros, seleccione el botn Probar tras lo cual se abrir el cajn de dinero, para comprobar as que la configuracin es la correcta. Para abandonar este proceso y regresar al men principal del sistema, seleccione el botn Salir desde la 2 barra de herramientas.
BASES
3-51
3.6.5 Vencimiento de Folios
Objetivo Permitir consultar vencimiento de folios para documentos legales (Facturas, Notas de Crdito Notas de Dbito y Guas de Salida este ltimo disponible slo en versin ERP). Operatoria Al ingresar se presenta una pantalla donde deber seleccionar mediante el botn de listas desplegables, el documento a considerar en la consulta. Ver Figura N 1.
Indicado el documento, el sistema desplegar la informacin concerniente al rango de fechas de vencimiento y de folios desde/hasta definidos. Para salir del proceso elegir el botn Salir.
3-52
Puntos de Venta Sucursales
3.6.6 Recargos para Compras a Crdito
Objetivo Permitir calcular el % de recargo que se debe aplicar a los productos cuando se trate de venta a crdito en cuotas. Operatoria Al ingresar se presenta una pantalla donde deber indicar el n de cuotas y el porcentaje de recargo a aplicar. Ver Figura N 1.
Indicada la informacin, podr optar por los siguientes botones: Guardar permite grabar la informacin y registrarla en el sistema, Limpiar Recargos, permite eliminar del sistema los porcentajes ingresados , el sistema solicitar confirmar esta limpieza y Salir regresa al men principal del sistema.
VENTAS
4-1
4. Ventas
Objetivo Este proceso permite mantener y emitir los distintos documentos relativos a la venta de productos: Boletas, Facturas, Notas de Crdito y Vales de Venta. Adems podr autorizar documentos de venta para clientes sobregirados y/o bloqueados. Sr. Usuario: El proceso Autorizacin de Ventas a Clientes, slo est disponible en versin ERP. Operatoria Al seleccionar este proceso, se presenta un submen con las distintas opciones que desde aqu se podrn acceder:
4.1 Emisin Boletas
Objetivo Este proceso permite la generacin y emisin de Boletas de Venta. En caso que su empresa maneje Colas de Impresin, es recomendable que antes de ingresar a este proceso Ud. deje activo el Administrador de Impresoras tal como se indica en este manual. De no hacerlo, el sistema le dar la alternativa de activarlo una vez que ingrese al mantenedor de documentos, completando inicialmente los datos requeridos por la caja. Sr. Usuario: Previo a este proceso tendr que haber realizado la apertura de la caja, ya que de lo contrario no podr emitir Boletas. Adems, para hacer ms eficiente el uso de esta opcin, podr acceder a las funciones del teclado rpido, las cuales se describen en el Apndice A5 Teclas de Acceso Rpido, ubicado al final de este manual. Operatoria Al seleccionar este proceso, se despliega una pantalla (ver Figura N1) donde lo primero que deber indicar es la caja para trabajar en la emisin de documentos y el N de Boleta (el N de Folio que muestra el sistema corresponde al primero disponible de la sesin que se active). Sr. Usuario: Junto con utilizar la tecla TAB para pasar de un campo a otro, Ud. podr hacer uso de la tecla ENTER, que cumple la misma funcin en este proceso. Adems, seleccionando la tecla ESC, una vez ingresado los movimientos de productos dentro de una fila, el sistema abrir automticamente la ventana de pagos, dentro de la cual podr ingresar las formas de pago a considerar.
4-2 Figura N1
Puntos de Venta Sucursales
Esta informacin es la siguiente: N de Boleta: El sistema muestra el nmero asignado a la boleta. Si se ingresa un nmero de Boleta y ste no se encuentra registrado, significar que es Nueva, de lo contrario significar que existe y desplegar el documento en estado consulta y usted podr realizar algunas modificaciones, eliminarla o imprimirla. Fecha: Corresponde a la fecha en que se emite el documento, el sistema sugiere la del da correspondiente a la configuracin de su computador y puede ser mantenida o modificada conforme a sus necesidades, manteniendo el formato dd/mm/aaaa. Corresponde a la hora de emisin del documento. Esta hora se ir modificando automticamente mientras dure el proceso de generacin de la Boleta, y al igual que la fecha que corresponde a la configuracin de su computador.
Hora:
Ingresando una Nueva Boleta
Para iniciar un ingreso de Boletas, usted debe primero haber ingresado a una caja (ver operatoria), y luego cuando se encuentre en el formulario ver lo siguiente: Caja: Corresponde al cdigo de la caja asociada a la transaccin, los cuales fueron definidos con anterioridad en el proceso Definicin de Cajas. Importante: Si se han asociado dispositivos a la caja ingresada, stos se reflejarn al ingresar los movimientos del producto. Al ingresar una 2 Boleta, el sistema sugerir el cdigo de caja ingresada anteriormente. Si la caja indicada se encuentra asociada directamente a una impresora, o si est asociada a una cola de impresin y el administrador de impresin se encuentra activo, el sistema le permitir pasar directamente al campo Vale; de lo contrario si est asociada a una cola de impresin el sistema chequear que el Spooler o Administrador asociado, se encuentre activo. De no estarlo, se desplegar un mensaje confirmando su apertura. Tras una respuesta negativa, usted no podr emitir la boleta pero si podr grabarla para su posterior emisin. Si su respuesta fue afirmativa deber activarlo tal como se indica en el proceso Administrador de Impresin.
VENTAS N Vale:
4-3 Es opcional y se utiliza para formalizar la venta cuando se han emitido Vales de Venta. Este ingreso podr ser efectuado digitando el N del Vale directamente, o bien ser obtenido desde la lista que se presenta al seleccionar el botn de bsqueda, donde se muestran todos los Vales de Venta an no considerados en Boletas ni en Facturas. Al Ingresar un Vale, el sistema traer a la pantalla la informacin que registra, dejndola en la Boleta. Esta informacin podr ser mantenida o modificada conforme a sus necesidades. Si no se utiliza Vale, tendr que continuar con el ingreso de los campos siguientes.
Importante:
Si est rescatando o un Vale de Venta generado para Facturas, el sistema desplegar el siguiente mensaje: Sr. Usuario: El Vale de Venta seleccionado fue generado para una Factura. Desea utilizarlo realmente? Si el vale de Venta tiene Lista de Precios, el sistema desplegar el siguiente mensaje: Sr. Usuario: El Vale de Venta seleccionado fue generado para una Factura, adems tiene asignada una Lista de Precios, al ser utilizado en una Boleta no se traer la Lista de Precios asociada pero se respetarn los valores ingresados en el Vale de Venta. NOTA: Es posible que el Total Final presente diferencias con respecto al del Vale de venta, debido a los nuevos clculos que se realizan. Desea utilizarlo realmente?
Los campos Bodega, Lista de Precios, Vendedores, Centro de Costo y Descripcin, sern mostrados por defecto si han sido asociado a la caja en el proceso Definicin de Cajas. Condicin Vta.: Corresponde a la forma de pago del documento, la que puede ser: Contado, Cheque a 30 das, Crdito, etc. Esta informacin se ingresa en la ficha de auxiliares y es modificable, por lo que el sistema la presentar directamente. Su Cdigo o Descripcin, pueden ser digitados directamente, o bien, pueden ser obtenidos desde la ventana que se despliega al seleccionar el botn de bsqueda que aparece a la derecha de este campo. Bodega: Corresponde al cdigo de la bodega desde la cual se rebajar el stock. Su Cdigo o Descripcin, pueden ser digitados directamente, as como pueden ser obtenidos desde la ventana que se despliega al seleccionar el botn de bsqueda que aparece a la derecha de este campo. Es la fecha en que deber ser pagado el documento, que debe corresponder a la condicin de venta seleccionada, usted deber ingresar da, mes y ao del pago, o bien, seleccionarlo del botn de calendario que aparece a la derecha de este campo.
Fecha Vcto.:
Sr. Usuario: El botn . permite consultar informacin comercial de un determinado Rut, y con esto, poder realizar una evaluacin de riesgo frente a una solicitud de crdito. Para ejecutar este proceso deber contar con los permisos necesarios, los cuales son asignados en el men Seguridad. IMPORTANTE: Este botn estar activo slo si la empresa seleccionada tiene contratado el servicio Infodata a travs de SOFTLAND. Para obtener este servicio, deber contactarse con su Ejecutivo Comercial. Nota Venta: Vendedor: Indique el N de la Nota de Venta asociada a la boleta. Este nmero podr ser digitado directamente o seleccionado desde la lista que se presenta al optar por el botn de bsqueda. Corresponde al nombre de la persona que realiz la venta.
4-4
Puntos de Venta Sucursales
Lista de Precios: Deber ingresar el cdigo de lista de precios que se usar como base para los precios. Si no se ingresa lista, el sistema tomar el precio base que est en la ficha del producto. Esta informacin podr ser ingresada directamente, o bien obtenerse desde la lista que se presenta al seleccionar el botn de bsqueda que aparece a la derecha de este campo. Adems, tendr disponible un cuadro de chequeo en el cual podr seleccionar, si utilizar Lista de Precios Mayorista/Minorista. Centro de Costo: Indique el centro de costo asociado a la venta, ste podr ser digitado directamente o bien ser obtenido a travs del botn de bsqueda (ver Apndice A.1 Botones) que aparece al lado derecho de la opcin. Descripcin: Cliente: Estado: En este campo se ingresa un texto que ser asociado a la venta, cuyo largo mximo podr ser de 50 caracteres. Al cual se le est vendiendo la mercadera. La Boleta puede tener tres estados que son: Vigente, Pendiente o Nulo, dichos estados se seleccionan a travs del botn de listas desplegables que aparece a la derecha de este campo. Las boletas grabadas en estado Pendiente, no aparecern en el Libro de Ventas y tampoco sern traspasadas a Inventario y Facturacin.
Ingreso de Movimientos por Producto
Cada Boleta tiene una capacidad mxima de 30 movimientos, por lo tanto en caso de requerir lneas adicionales habr que continuar en una Boleta nueva. Los antecedentes a ingresar son: Cdigo Producto: Corresponde al cdigo del tem o producto que ser vendido al cliente. Su ingreso se efecta digitndolo directamente, obtenindolo desde la ventana que se despliega al elegir el botn de bsqueda que aparece al lado derecho de este campo, o bien se captura a travs de un lector de cdigo de barra. U. Med.: Corresponde a la unidad de medida del producto (C/U, Kgr., Mt, etc.). Este campo es llenado en forma automtica por el sistema, dependiendo de lo que ha definido en el proceso Ficha del Producto, esta informacin puede ser mantenida, o modificada a travs del botn , el cual desplegar las otras unidades de medida adicionales a considerar en la venta (slo si fue definido en la Ficha del Producto). Indicar la cantidad del producto a vender.
Cantidad:
La cantidad de decimales a considerar, depender de lo que se ha definido en el proceso Definicin de Parmetros del sistema de Inventario y Facturacin.
Importante:
Si el Punto de Venta tiene definido que Controla Stock en Boletas, se controlar si la cantidad supera el stock existente en bodega. Si a nivel de parmetros define que Controla Stock y Avisa si se produce una venta sin Stock, lo advertir y permitir generar el movimiento. Sin embargo, si a nivel de parmetros define que Controla Stock y que NO permite venta sin Stock, NO se permitir generar el movimiento y desplegar un mensaje similar a este: Sr. Usuario: El stock en la Bodega Disponible es insuficiente, la cantidad permitida es: 0 Talla-Color: Al ingresar un producto que maneje Talla-Color el sistema mostrar con letras rojas bajo de la matriz, Ingrese los Datos de las Tallas en los Movimientos resaltados, adems de dejar en rojo la lnea que contiene un producto que maneja Talla/Color. Para ingresar esta informacin, usted debe hacer doble clic en el botn Datos de Talla/Color del Producto, (que aparece entre la columna de Cantidad y la Columna (+)), o bien, pasar con la tecla TAB por el mismo botn. El sistema muestra una pantalla en la que pide ingresar la Talla y el Color, que dependiendo del tipo de ingreso en los parmetros se solicitar el ingreso en forma lineal o matricial.
VENTAS
4-5
Ingreso Lineal
Ingreso Matricial Luego de ingresar Talla y Color a cada uno de los productos que manejan sta caracterstica, usted puede hacer un clic en el signo ms (+) y el sistema desplegar la informacin, ya sea de Partida/ Pieza o Talla/ Color, segn sea la caracterstica sealada por producto, para cerrarla se hace clic en el signo menos (-).
KIT:
Al ingresar un producto que maneje KIT el sistema desplegar la pantalla Detalle de la Composicin del Producto KIT, que contiene una matriz donde se encuentran los productos que componen el KIT y su completa informacin: con Cdigo, Descripcin, Unidades por KIT, Cantidad Facturada, Precio Base, %de Incidencia, Precio Venta en el KIT, % de Descuento, Descuento y el botn de bsqueda. Ver Figura N 2. Figura N 2
Los productos KIT por definicin no pueden ser inventariables, por lo tanto no se validar el stock de estos productos, en su defecto, se validar el stock del conjunto de los productos que lo componen (Slo en el caso de ser un Punto de Ventas en Lnea). Por ejemplo, si usted desea despachar N unidades de un producto KIT X, se validar que los productos que componen el producto X, tengan proporcionalmente las N unidades necesarias para construir cada KIT a despachar. Para comprender esto, como ejemplo utilizaremos el producto KIT Automvil.
4-6
Puntos de Venta Sucursales
Supongamos que necesita despachar 10 unidades del Producto KIT Automvil, el cual, entre otros elementos, se compone de 4 neumticos y 4 puertas. Para cumplir con el pedido solicitado se necesitan 40 neumticos y 40 puertas. En la bodega hay disponibles 30 neumticos y 50 puertas. Con las Puertas podramos construir 12 unidades del producto KIT Automvil, pero con los neumticos slo es posible construir 7 unidades de este producto. De ser as el sistema enviar un mensaje en el cual se indicar, cual es la cantidad mxima de productos KIT que se pueden despachar, informndole adems cual es el producto cuya cantidad de stock disponible no es suficiente para cumplir con la cantidad solicitada. No se permitir repetir un producto KIT en un mismo Documento. Si alguno de los productos que componen el producto KIT, maneja Partida / Pieza / Fecha de Vencimiento o maneja Serie y se ingres una cantidad a Despachar, se solicitar el ingreso de estos atributos a travs del botn que aparece en la ltima columna de la pantalla anterior. Al momento de Imprimir, se debe verificar que se indic si se imprime el Producto KIT o el desglose de ste, desde el men Bases, opcin Parmetros, carpeta Productos KIT. Nmero de Serie: Este atributo ser aplicable a productos inventariables y se habilitar slo si en el proceso Parmetros del Sistema Inventario y Facturacin, se seleccion que la empresa maneje Series. Al ingresar un producto con atributo N de Serie, el sistema solicitar Ingresar los Datos de las SERIES, para lo cual presentar una pantalla donde usted podr ingresarlos directamente, o bien, seleccionarlos, tras elegir el botn de bsqueda. Ver Figura N 3. Figura N 3
Al ingresar la cantidad y pasar al campo siguiente se despliega una pantalla donde usted deber seleccionar tantos nmeros de serie como cantidad de productos est vendiendo. Precio Unitario: Es propuesto por el sistema en base a la lista de precios y de la unidad de medida indicada, puede ser mantenido, o modificado en caso de requerirlo.
VENTAS Sub Total ($): Descuento ($):
4-7 Corresponde a la cantidad multiplicada por el valor, esta informacin es desplegada automticamente por el sistema. En este campo se ingresan el o los % de descuento que se aplicarn al producto en forma individual. Cuando el cursor se ubica en este campo, se activa un botn de listas desplegables, el cual al ser seleccionado presenta una lista de tipos de descuentos que utiliza la empresa (Ver Captulo Descuentos en Apndice D. Tablas al final de este manual) para que se ingrese junto al tipo correspondiente el porcentaje a aplicar (ver Figura N3). Figura N3
Una vez que ste es indicado, aparece automticamente el monto del descuento. La cantidad de descuentos a aplicar depender absolutamente de los parmetros de descuentos definidos en Inventario y Facturacin. Total ($): Corresponde al subtotal menos los porcentajes de descuento individual indicados en el campo anterior. Este campo es entregado automticamente por el sistema.
Detalle del Producto: El sistema despliega la descripcin del producto, la cual podr ser mantenida o modificada segn los requerimientos Para modificar o escribir varias lneas de detalle, deber pulsar la tecla F2 o hacer doble clic, con esto en la pantalla se marcarn esas lneas como ocupadas, dejando as el prximo producto en la 1 lnea que queda libre. Finalizado el ingreso de los movimientos a la boleta, se activarn en la parte inferior de la pantalla los siguientes botones: Al seleccionar el botn Imprimir, el sistema imprimir el documento seleccionado.
Al seleccionar este botn se despliega la ventana de la Figura N4, donde se ingresan los descuentos a nivel de totales de la boleta. Aparecern visibles tantos descuentos como hayan sido definidos en los parmetros en Inventario y Facturacin. Debiendo ingresar valores slo en aquellos que usted requiera. Figura N 4
4-8 Para salir de esta ventana y regresar a la anterior, seleccione el botn Volver.
Puntos de Venta Sucursales
Al seleccionar este botn el sistema despliega la ventana de la Figura N 5, donde deber ingresar el pago del monto total, el cual podr ser pagado bajo una sola modalidad, o bien distribuido en distintas formas de pago (Ej: una parte en efectivo y otra en cheques). Figura N 5
En ella tendr que definir la forma de pago a considerar para el documento y que puede ser por: Pago o a cargo de Cuenta Corriente. Si su opcin es por Pago, el sistema activar las siguientes formas en que ste podr ser efectuado: Efectivo:. Digite el monto a considerar para el pago en efectivo.
Promocin: En caso que la compra efectuada por el cliente este asociada a una promocin, en este campo tendr que sealar su monto, ya que si bien es cierto no hay un Documento de Pago, vendra siendo como un descuento que debe quedar registrado en el sistema. Cheques: Si la forma de pago es con cheque, seleccione el cono con la lupa ubicado a la derecha del campo, tras lo cual se desplegar una ventana (ver Figura N 6), dentro de la cual tendr que ingresar la siguiente informacin por cada cheque: Figura N 6
VENTAS N Cheque: N Serie: Digite el nmero de cheque con el cual se est realizando el pago. Digite el nmero de serie correspondiente al talonario de cheques.
4-9
Fecha Emisin: Ingrese la fecha de emisin del cheque. Esta fecha es propuesta por el sistema y podr mantenida, o bien modificada ingresando una nueva fecha de acuerdo al formato propuesto. Fecha Vencto.: Ingrese la fecha de vencimiento que tendr el cheque en formato dd/mm/aaaa. Cod. Banco: Ingrese el cdigo del Banco al cual pertenece el cheque. Este ingreso puede ser efectuado digitando directamente el cdigo, o bien obtenindolo a travs del botn de bsqueda que permite acceder la lista registrada en el sistema (Ver Apndice D. Tablas). Indique el monto del cheque.
Monto:
Esta informacin debe ser repetida tantas veces como cheques se ingresen en el sistema. Para regresar a la pantalla anterior, presione el botn Volver. Tarjeta Crdito: Si la forma de pago es a travs de una Tarjeta de Crdito, seleccione el cono con la lupa ubicada a la derecha del campo, tras lo cual el sistema desplegar una ventana (ver Figura N7), donde deber ingresar la siguiente informacin, por cada tipo de tarjetas con que pague: Figura N7
Tipo Tarjeta:
Ingrese el cdigo correspondiente a la Tarjeta de Crdito a utilizar. Este ingreso puede ser efectuado digitando directamente, o bien obtenindolo a travs del botn de bsqueda que permite acceder la lista registrada en el sistema (Ver Apndice D. Tablas).
4-10
Puntos de Venta Sucursales Si la tarjeta de crdito seleccionada tiene asociado pago va PinPad y la caja tiene indicado que dispone de dispositivo Pinpad, el sistema desplegar una ventana solicitando el monto a pagar y la opcin de Pago manual o PinPad, tal como se muestra a continuacin:
Si el pago es va Pinpad, el sistema desplegar una nueva pantalla solicitando el N de cuotas y mostrar el aviso para proceder a pasar la tarjeta, n de tarjeta, fecha de vencimiento y n de confirmacin. Una vez recogidos estos datos, el sistema proceder a imprimir los comprobantes correspondientes desplegando en pantalla los datos de la tarjeta.
Si el pago es manual, deber indicar la siguiente informacin: N Tarjeta: Digite el nmero correspondiente a la Tarjeta de Crdito presentada para el pago del documento.
N Comprobante: Digite el nmero del comprobante o vale donde se registran los datos de la tarjeta de crdito. Fecha Vencto.: Ingrese la fecha de vencimiento que tendr el pago. Esta fecha deber ir en formato dd/mm/aaaa. Monto: Digite el monto a cancelar con la tarjeta.
Para regresar a la pantalla anterior, presione el botn Volver.
VENTAS Crdito:
4-11 Si la forma de pago es a travs de Crdito en cuotas, seleccione el cono con la lupa ubicada a la derecha del campo, tras lo cual el sistema desplegar una ventana (ver Figura N 8), donde deber registrar por cada cuota: Figura N 8
N Cuota:
En esta columna se ingresa el nmero de cada una de las cuotas a considerar para el crdito.
Fecha Vencto.: Corresponde a la fecha de vencimiento que tendr la o las cuotas otorgadas, cuyo formato ser dd/mm/aaaa. % de Inters: Monto: Ingrese el porcentaje de inters que se aplicar a cada cuota registrada. Digite el monto a cancelar en cada cuota.
Las cuotas se digitan una a una y en la medida que van siendo ingresadas van quedando registradas y apareciendo dentro de una lista en la pantalla. Para regresar a la pantalla anterior, presione el botn Volver. Nota de Crdito: Este campo se utiliza en caso que el cliente que efecta la compra, cuente con una Nota de Crdito por mercadera devuelta y desee descontarla del monto total de la nueva compra. Para ello seleccione el cono con la lupa ubicada a la derecha del campo, tras lo cual se desplegar una ventana (ver Figura N 9), donde deber ingresar la siguiente informacin: Figura N9
N N. Crdito: Ingrese el nmero correspondiente a la Nota de Crdito del cliente. Fecha Emisin: Ingrese la fecha de emisin que registra la Nota de Crdito, cuyo formato ser dd/mm/aaaa. Monto: Digite el de la Nota de Crdito a descontar.
4-12
Puntos de Venta Sucursales Cd. Doc. Origen: Ingrese el cdigo del documento original al cual fue asociada la Nota de Crdito (Ejemplo: Factura FA). Este ingreso podr ser digitado directamente, o bien ser obtenido desde la lista que se presenta, al pulsar el botn de listas desplegables ubicado a la derecha del campo. N Doc. Origen: Digite el nmero del documento asociado a la Nota de Crdito. Al estar cancelando un Documento con una Nota de Crdito y se est trabajando en lnea con Inventario y Facturacin. El sistema chequear los siguientes datos, que el Documento exista en Inventario y Facturacin, que el monto utilizado sea menor o igual al de la Nota de Crdito, si se detecta alguna inconsistencia, el sistema lo advertir por pantalla a travs de un mensaje. Para regresar a la pantalla anterior, presione el botn Volver. Tarjeta de Dbito: Si la forma de pago es a travs de una Tarjeta de Dbito (RedBanc), seleccione el cono con la lupa ubicada a la derecha del campo, tras lo cual se desplegar una ventana (ver Figura N10), donde deber ingresar la siguiente informacin: Figura N10
N Comprobante: Ingrese el nmero del comprobante o vale donde se registran los datos de la tarjeta. N Tarjeta: Ingrese el nmero de tarjeta.
Fecha Vencto.: Ingrese la fecha de vencimiento considerado para el pago del documento, cuyo formato ser dd/mm/aaaa. Cod. Banco: Ingrese el cdigo del Banco al cual se encuentra asociada la Tarjeta de Dbito (Redbanc). Este ingreso puede ser efectuado digitndolo directamente, o bien obtenerse a travs del botn de bsqueda que permite acceder la lista registrada en el sistema (Ver Apndice D. Tablas). Ingrese el monto a cancelar
Monto:
Para regresar a la pantalla anterior, presione el botn Volver. Cambio: Corresponde a la diferencia entre el total del documento y el total de la suma de las formas de pago, siempre y cuando esta diferencia sea mayor que cero.
Si su opcin es por Cuenta Corriente, el monto ser cargado a la cuenta corriente del cliente, una vez efectuado el traspaso a la central y luego de la Centralizacin del Inventario y Facturacin a Contabilidad. Finalizado el ingreso de la forma de pago se activa el botn Imprimir, el cual permitir imprimir la boleta, o por el botn Grabar, el cual le permitir almacenar la informacin dejndola en pantalla en modo de consulta. Una vez confirmado los datos, la boleta queda registrada en la base de datos y el sistema vuelve a la pantalla inicial. En este momento tambin se podr optar por elegir el botn Agrega, que aparece en la 2 Barra de Herramientas, para continuar ingresando otras Boletas.
VENTAS
4-13
Ingresando una Boleta por cambio de mercaderas
Para emitir este tipo de boletas, usted debe ingresar la lnea del producto que se est cambiando con el valor de la cantidad en negativo, Ejemplo: Si un cliente quiere realizar el cambio de una prenda, usted ingresar el encabezado de la boleta como si estuviera realizando una venta normal, pero al momento de pasar a la lnea de producto, en la columna de la cantidad debe ingresar la cantidad con valor negativo (Ej: -1) y de ah en adelante el clculo se har automticamente. Para completar el cambio de mercadera, usted debe ingresar el producto por el cual se est reemplazando y en la columna cantidad debe agregar el valor de la salida con negativo. Se puede dar la situacin de que la boleta quede en valor cero porque la cantidad y el precio del producto entrante, coinciden con la cantidad y precio del producto por el cual se realiza el cambio. Otro caso especial es cuando la cantidad que est saliendo por el cambio, es mayor que la entrante, por lo tanto, el total de la boleta corresponder a la diferencia entre ambas lneas. El sistema no permite ingresar documentos con el total en negativo, por lo tanto lo obliga a efectuar slo cambios de mercaderas.
Seleccionando una Boleta registrada en el Sistema
El acceso a cualquier Boleta que haya sido registrada, se realiza de la siguiente forma. Estando en la pantalla presentada en la Figura N1, ingresar el nmero de la boleta a seleccionar, el cual puede ser digitado directamente o bien ser obtenido desde la lista que se presenta al presionar el botn de bsqueda, el sistema despliega toda la informacin que tiene asociada la boleta. A continuacin se podrn llevar a cabo cualquiera de las operaciones que se presentan en la 2 Barra de Herramientas.
Modificando una Boleta Cambio de Folio - Anulacin
Seleccionada la Boleta a modificar, elegir el botn correspondiente en la 2 Barra de Herramientas, tal como se detalla en el Apndice B. Si la boleta a modificar ya fue impresa Al modificar, el sistema consulta si se desea cambiar el N de folio a la boleta. Si su respuesta es afirmativa, le sugerir el 1er nmero disponible al ltimo digitado, pudiendo mantenerlo o cambiarlo. Al confirmar el nmero ste ser registrado automticamente en el sistema. Por el contrario si su respuesta es No, el sistema consultar si desea anular la boleta, si se confirma la consulta, el estado pasa de Vigente a Nulo y su folio no podr ser ocupado nuevamente, si su respuesta es no el sistema consultar si desea modificar los pagos. Si el documento o movimientos de pagos que usted desea modificar estn contabilizados, debe modificarlos manualmente en la Contabilidad. No podr anular un documento si ste tiene pagos asociados o la caja donde se emiti no est abierta. Si la boleta no ha sido impresa. Podr modificar casi todos los datos excepto su N, Caja asociada y Cliente.
Importante:
Si el documento a modificar se encuentra en mantencin por otra estacin de trabajo u otro usuario, el sistema desplegar un mensaje de advertencia al usuario, tal como se muestra a continuacin: Atencin! Existe(n) 1 documento(s) en mantenimiento por el Usuario XXXXXX, Desea visualizarlo para posteriormente modificarlo o eliminarlo?. Importante: Antes de realizar cualquier accin sobre el documento, verifique que no esta siendo ingresado desde esta u otra estacin.
4-14
Puntos de Venta Sucursales Al continuar con el proceso, el sistema desplegar un segundo mensaje de advertencia, indicando lo siguiente: Atencin! Sr. Usuario: Este documento est en mantenimiento por el usuario XXXXXX. Si lo Edita o Modifica puede perder informacin! Cualquier accin realizada por Ud. queda bajo su responsabilidad. Est seguro de querer visualizarlo para posteriormente modificarlo o eliminarlo?
Si a pesar de las advertencias, el segundo usuario igual ingresa al documento, al salir de este, el sistema validar si el documento ya fue grabado por otro de los usuarios, enviando el siguiente mensaje: Sr. Usuario: El documento actual fue guardado por otro usuario.
Si usted no posee los permisos necesarios para editar un documento, el sistema desplegar el siguiente mensaje de advertencia: Sr. Usuario: Existe(n) X documento(s) en mantenimiento por el Usuario XXXXX Ud. no tiene permiso para editar documentos en mantencin. Si desea editar este documento debe hacerlo mediante un usuario que tenga permisos.
Para uso de la emisin de documentos con 2 instancias en el mismo equipo, para que cuando el usuario seleccione un documento que est en Mantencin en el mismo equipo pero con otra instancia de la emisin de documentos y no posee los permisos necesarios, el sistema desplegar el siguiente mensaje de advertencia: Sr. Usuario: El documento que est seleccionado, se encuentra en mantencin en otra instancia de este equipo, por lo que no puede ser editado en una nueva instancia.
Eliminando una Boleta
Seleccionada la boleta a Eliminar, elegir el botn correspondiente en la 2 Barra de Herramientas, tal como se detalla en el Apndice B. El sistema confirma la eliminacin, y si la respuesta es afirmativa, dejar disponible el folio para ser utilizado nuevamente.
El sistema no permitir eliminar boletas que se encuentren en cajas Cerradas o Rendidas.
Imprimiendo una Boleta
Una Boleta slo podr ser emitida si existe un formato definido (ver Captulo Definicin de Formatos). Al efectuar la seleccin de una Boleta se activan los botones de la 2 Barra de Herramientas (ver Apndice B), dentro de los cuales se encuentra el botn de la impresora, que permite realizar la emisin, ya sea a travs del monitor o a la impresora.
VENTAS
4-15
4.2 Emisin Facturas
Objetivo Este proceso permite generar, mantener y emitir Facturas electrnicas o normales, donde podr controlar diversas formas de pago. Sr. Usuario: Mediante este proceso podr realizar Documentos Tributario Electrnicos (DTE) y no Electrnicos. Para la generacin de DTEs, el sistema exigir la existencia de un certificado digital con el cual se firmar el documento. Junto con utilizar la tecla TAB para pasar de un campo a otro, Ud. podr hacer uso de la tecla ENTER, que cumple la misma funcin en este proceso. Seleccionando la tecla ESC, una vez ingresado los movimientos de productos dentro de una fila, el sistema abrir automticamente la ventana de pagos, dentro de la cual podr ingresar las formas de pago a considerar. Adems, para hacer ms eficiente el uso de esta opcin, podr acceder a las funciones del teclado rpido, las cuales se describen en el Apndice A5 Teclas de Acceso Rpido, ubicado al final de este manual.
Importante al momento de seleccionar un documento
Si usted no posee los permisos necesarios para editar un documento en mantencin, el sistema desplegar el siguiente mensaje de advertencia: Sr. Usuario: Existe(n) X documento(s) en mantenimiento por el Usuario XXXXX Ud. no tiene permiso para editar documentos en mantencin. Si desea editar este documento debe hacerlo mediante un usuario que tenga permisos. Para uso de la emisin de documentos con 2 instancias en el mismo equipo, para que cuando el usuario seleccione un documento que est en Mantencin en el mismo equipo pero con otra instancia de la emisin de documentos y no posee los permisos necesarios, el sistema desplegar el siguiente mensaje de advertencia: Sr. Usuario: El documento que est seleccionado, se encuentra en mantencin en otra instancia de este equipo, por lo que no puede ser editado en una nueva instancia. Operatoria Al seleccionar este proceso, se despliega una pantalla donde deber indicar: el cdigo de la caja para trabajar en la emisin de documentos, seleccionar el documento a emitir (electrnico o normal), al indicar documento no electrnico, el sistema solicitar digitar el N de Factura (el N de Folio que muestra el sistema corresponde al primero disponible de la sesin que se active). Esta opcin opera de la misma forma que la opcin anterior Emisin de Boletas, para lo cual le solicitamos seguir los pasos all sealados.
Tener en consideracin al momento de seleccionar un Vale de Venta:
Si est rescatando un Vale de Venta generado para Boletas, el sistema desplegar el siguiente mensaje: Sr. Usuario: El Vale de Venta seleccionado fue generado para una Boleta. Desea utilizarlo realmente? Si el Vale de Venta tiene Lista de Precios el mensaje ser el siguiente: Sr. Usuario: El Vale de Venta seleccionado fue generado para una Boleta, adems tiene asignada una Lista de Precios, al ser utilizado en una Factura no se traer la Lista de Precios asociada pero se respetarn los valores ingresados en el Vale de Venta. NOTA: Es posible que el Total Final presente diferencias con respecto al del Vale de venta, debido a los nuevos clculos que se realizan. Desea utilizarlo realmente?
4-16
Puntos de Venta Sucursales
Importante:
- La diferencia es producto de los reclculos realizados al ser un Vale de venta originado para boleta. - Para los documentos con impuestos especiales, se comportar de la misma forma sumndole los impuestos. Al rescatar un Vale de Venta que venga con un Auxiliar definido, el sistema validar que el auxiliar no tenga documentos vencidos, de ser as, desplegar el siguiente mensaje: Sr. Usuario: El Auxiliar tiene documentos vencidos. Este mensaje se mostrar siempre y cuando el Punto de Venta este ligado al sistema de Contabilidad y Presupuestos ERP.
Emisin de Facturas Electrnicas
Importante:
Para la generacin de Documentos Tributarios Electrnicos (DTEs), el sistema exigir la existencia de un certificado digital con el cual se firmar el documento. Certificado que debe ser equivalente al E-mail y RUT registrado, este Usuario debe ser distinto de SOFTLAND y debe tener los permisos necesarios para envo de DTEs al SII. Deben existir Folios disponibles Al seleccionar la emisin de un documento electrnico, deber tener las siguientes consideraciones: N Factura, el N de Folio es otorgado en forma automtica por el sistema, de acuerdo a los folios que existen disponibles y no podr ser modificado por el usuario. Fecha: Este dato es otorgado en forma automtica por el sistema (entrega la fecha del da) pudiendo ser modificada por el usuario. Estado: El estado de un DTE siempre es vigente (esta opcin no podr ser modificada por el usuario). Descripcin: Si la empresa se encuentra en Etapa de Certificacin, en este campo debe indicar el N del Caso entregado por SII en el Set de Pruebas (CASO XXXX-X).
Para grabar un DTE
En etapa de Certificacin, el documento se grabar en la Base de Datos mediante el botn , ubicado en la 2 Barra de Herramientas para su posterior envo desde el proceso Procesos, Enviar Set al SII en Etapa de Certificacin. En etapa de Produccin, dependiendo de lo seleccionado en el proceso Definicin Datos Empresa, carpeta Informacin para DTE, el envo de DTEs al SII ser Uno a Uno o por Lotes (Este ltimo no disponible en esta versin) Si opto por enviar documentos uno a uno, deber grabar y enviar directamente al SII a travs del botn Genera y Enva
DTE
desde la 2 Barra de Herramientas. y se desplegar el siguiente mensaje:
Si opt por enviar documentos por lotes, deber grabar a travs del botn
Sr. Usuario: Se ha generado el documento (FT) FACTURA ELECTRNICA con el Folio N XXX. Recuerde enviar posteriormente este Documento Tributario Electrnico al SII. Para ello est disponible la opcin de men Envo de DTEs por Lote a SII.
VENTAS Adems, seleccionando los siguientes botones podr:
4-17
Anula el documento electrnico generando en forma automtica una Nota de Crdito Electrnica.
Consultar la glosa del Estado del Documento Tributario Electrnico informada por SII.
Permite asociar documentos de referencia en la generacin de este documento.
4-18
Puntos de Venta Sucursales
4.3 Emisin Notas de Crdito
Objetivo Este proceso permite el ingreso de las Notas de Crdito. Importante: Las Notas de Crdito generadas dentro de este sistema, al ser exportadas a Inventario y Facturacin no actualizan stock, por lo que usuario debe generar las Guas de Recepcin por los productos de Cambios. Las Notas de Crdito Electrnicas podrn ser generadas a travs del botn Anular del proceso Emisin de Factura, men Ventas o bien desde el sistema de Inventario y Facturacin ERP. En caso que su empresa maneje Colas de Impresin, es recomendable que antes de ingresar a este proceso Ud. deje activo el Administrador de Impresoras tal como se indica en el proceso Administrador de Impresin, men Procesos. De no hacerlo, el sistema le dar la alternativa de activarlo una vez que ingrese el campo Caja. Previo a este proceso tendr que haber realizado la apertura de la caja, ya que de lo contrario no podr emitir Notas de Crdito. Operatoria Al seleccionar este proceso, se despliega una pantalla (ver Figura N1) donde lo primero que deber indicar es la caja para trabajar en la emisin de documentos. A continuacin tendr que ingresar la informacin asociada a la Nota de Crdito. Figura N1
Sr. Usuario: Junto con utilizar la tecla TAB para pasar de un campo a otro, Ud. podr hacer uso de la tecla ENTER, que cumple la misma funcin en este proceso.
VENTAS Esta informacin es la siguiente: N de N Crd:
4-19
Permite ingresar un nmero o dejar la opcin Autom sugerida por el sistema, que consiste en otorgar en forma automtica el correlativo siguiente. La 1 vez que emita una Nota de Crdito, deber ingresar su nmero ya que de ah en adelante el sistema continuar sugirindolo. Si se ingresa un nmero de Nota de Crdito y ste no se encuentra registrado, significar que es Nueva, de lo contrario significar que existe, por lo tanto podr ser modificada, eliminada o impresa. Corresponde a la fecha en que se emite la Nota de Crdito, el sistema sugiere la del da y puede ser mantenida o modificada conforme a sus necesidades, manteniendo el formato dd/mm/aaaa Corresponde a la hora de emisin del documento. Esta hora se ir modificando automticamente mientras dure el proceso de generacin de una Nota de Crdito.
Fecha: Hora:
Ingresando una Nueva Nota de Crdito
Luego de haber indicado los datos anteriores tendr que sealar: Caja: Ingrese el cdigo de la caja asociada a la transaccin, los cuales fueron definidos con anterioridad en el proceso Definicin de Cajas. Si la caja indicada se encuentra asociada directamente a una impresora, o si est asociada a una cola de impresin y el administrador de impresin se encuentra activo, el sistema le permitir pasar directamente al campo Bodega; de lo contrario si est asociada a una cola de impresin el sistema chequear que el Spooler o Administrador asociado, se encuentre activo. De no estarlo, se desplegar un mensaje confirmando su apertura. Tras una respuesta negativa, usted no podr emitir la Nota de Crdito pero si podr grabarla para su posterior emisin. Si su respuesta fue afirmativa deber activarlo tal como se indica en el proceso Administrador de Impresin. Los campos Bodega, Centro de Costo y Descripcin, sern mostrados por defecto si han sido asociados a la caja en el proceso Definicin de Cajas. Bodega: Corresponde al cdigo de la bodega a la que se asociar la Nota de Crdito, para realizar la posteriores estadsticas. Su Cdigo o Descripcin, pueden ser digitados directamente, as como pueden ser obtenidos desde la ventana que se despliega al seleccionar el botn de bsqueda que aparece a la derecha de este campo. Corresponde a la persona que realiz la venta. Deber ingresar el cdigo de lista de precios que se usar como base para los precios. Si no se ingresa lista, el sistema tomar el precio base que est en la ficha del producto. Esta informacin podr ser ingresada directamente, o bien obtenerse desde la lista que se presenta al seleccionar el botn de bsqueda que aparece a la derecha de este campo. Adems tendr disponible un cuadro de chequeo en el cual podr seleccionar, si utilizar Lista de Precios Mayorista/Minorista. C. de Costo: Descripcin: Cliente: Condicin Vta.: Indique el centro de costo asociado a la venta, ste podr ser digitado directamente o bien ser obtenido a travs del botn de bsqueda (ver Apndice A.1 Botones) que aparece al lado derecho de la opcin. En este campo se ingresa un texto que ser asociado a la Nota de Crdito, cuyo largo mximo podr ser de 50 caracteres. Ingrese el cliente al cual se le generar la Nota de Crdito. Corresponde a la forma de pago del documento, la que puede ser: Contado, Cheque a 30 das, Crdito, etc. Esta informacin se ingresa en la ficha de auxiliares y es modificable, por lo que el sistema la presentar directamente. Su Cdigo o Descripcin, pueden ser digitados directamente, o bien, pueden ser obtenidos desde la ventana que se despliega al seleccionar el botn de bsqueda que aparece a la derecha de este campo.
Vendedor:
Lista de Precios:
4-20 Estado:
Puntos de Venta Sucursales La Nota de Crdito puede tener tres estados que son: Vigente, Pendiente o Nulo, dichos estados se seleccionan a travs del botn de listas desplegables que aparece a la derecha de este campo. Al grabar la Nota de Crdito el sistema lo deja en estado Vigente. Indique el concepto por el cual se generar la Nota de Crdito, lo cual depende del tipo de documento que lo gener. Estos conceptos viene predefinidos en el sistema y son los siguientes: 01 Nota de Crdito con Factura asociada 02 Nota de Crdito con Boleta asociada
Concepto:
Dependiendo del concepto seleccionado, el sistema solicitar ingresar N Factura o Boleta Referencia:El nmero de la Factura o Boleta, a la cual se har referencia con esta Nota de Crdito. Si existe, el sistema desplegar todos sus datos. Los campos Bodega, Lista de Precios, Vendedores, Centro de Costo y Descripcin, se despliegan en forma automtica si han sido definidos como Valores Predeterminados en el proceso Definicin de Cajas.
Ingreso de Movimientos por Producto
Los antecedentes correspondientes a los movimientos en una Nota de Crdito son desplegados por el sistema conforme a la Factura a la cual se hace referencia (ver Figura N2). El usuario podr efectuar cambios en la cantidad o en el precio, pero no podr ingresar productos adicionales. Figura N2
Los antecedentes son: Cdigo Producto: Corresponde al cdigo del tem o producto que ser vendido al cliente. Su ingreso se efecta digitndolo directamente, obtenindolo desde la ventana que se despliega al elegir el botn de bsqueda que aparece al lado derecho de este campo, o bien se captura a travs de un lector de cdigo de barra. U. Med.: Corresponde a la unidad de medida del producto (C/U, Kgr., Mt, etc.). Este campo es llenado en forma automtica por el sistema, dependiendo de lo que ha definido en el proceso Ficha del Producto, esta informacin puede ser mantenida, o modificada a travs del botn , el cual desplegar las otras unidades de medida adicionales a considerar en la venta (slo si fue definido en la Ficha del Producto). Indicar la cantidad del producto al cual se generar la Nota de Crdito.
Cantidad:
La cantidad de decimales a considerar, depender de lo que se ha definido en el proceso Definicin de Parmetros del sistema de Inventario y Facturacin. Precio Unitario: Es propuesto por el sistema en base a la lista de precios y de la unidad de medida indicada, puede ser mantenido, o modificado en caso de requerirlo.
VENTAS Sub Total ($): Descuento ($):
4-21 Corresponde a la cantidad multiplicada por el valor, esta informacin es desplegada automticamente por el sistema. En este campo se ingresan el o los % de descuento que se aplicarn al producto en forma individual. Cuando el cursor se ubica en este campo, se activa un botn de listas desplegables, el cual al ser seleccionado presenta una lista de tipos de descuentos que utiliza la empresa (Ver Captulo Descuentos en Apndice D. Tablas al final de este manual) para que se ingrese junto al tipo correspondiente el porcentaje a aplicar (ver Figura N5). Figura N5
Una vez que ste es indicado, aparece automticamente el monto del descuento. La cantidad de descuentos a aplicar depender absolutamente de los parmetros de descuentos definidos en Inventario y Facturacin (Ver Captulo Parmetros en el manual de dicho sistema). Total ($): Corresponde al subtotal menos los porcentajes de descuento individual indicados en el campo anterior. Este campo es entregado automticamente por el sistema.
Detalle del Producto: El sistema despliega la descripcin del producto, la cual podr ser mantenida o modificada segn los requerimientos Para modificar o escribir varias lneas de detalle, deber pulsar la tecla F2 o hacer doble clic, con esto en la pantalla se marcarn esas lneas como ocupadas, dejando as el prximo producto en la 1 lnea que queda libre. Finalizado el ingreso de los movimientos a la Nota de Crdito, se activarn en la parte inferior de la pantalla los siguientes botones: Botn Descuentos: Al seleccionar este botn se despliega la ventana de la Figura N3, donde se ingresan los descuentos a nivel de totales de la Nota de Crdito. Aparecern visibles tantos descuentos como hayan sido definidos en los parmetros en Inventario y Facturacin. Debiendo ingresar valores slo en aquellos que usted requiera. Figura N3
Para regresar a la pantalla anterior, presione el botn Volver. Botn Imprimir: Al seleccionar ste botn usted podr imprimir la Nota de Crdito, luego de seleccionar la impresora a utilizar, la descripcin de los productos que contiene el KIT aparecer impreso, si usted as lo seleccion, desde el men Bases, opcin Parmetros, carpeta Productos KIT.
4-22
Puntos de Venta Sucursales
Si todo est conforme se selecciona el botn Salir, con lo cual el sistema confirma el registro de la Nota de Crdito y del nmero asignado. Confirmado los datos, la Nota de Crdito es registrada en el sistema y vuelve a la pantalla inicial. En este momento tambin se podr optar por elegir el botn Agrega, que aparece en la 2 Barra de Herramientas, para continuar ingresando Notas de Crdito. Para regresar a la pantalla principal del sistema, seleccione el botn Salir.
Seleccionando una Nota de Crdito
El acceso a cualquier Nota de Crdito que haya sido registrada en el sistema con anterioridad, se realiza de la siguiente manera: Estando en la pantalla presentada en la Figura N1, ingresar el nmero de Nota de Crdito a seleccionar y pulsar tecla Tab, la pantalla que se despliegue deber ser similar a la presentada en la Figura N2. A continuacin se podrn llevar a cabo cualquiera de la operaciones que se presentan en la 2 Barra de Herramientas.
Modificando una Nota de Crdito Cambio de Folio - Anulacin
Seleccionada la Nota de Crdito a modificar, elegir el botn correspondiente en la 2 Barra de Herramientas, tal como se detalla en el Apndice B. Si la Nota de Crdito a modificar ya fue impresa Al modificar, el sistema consulta si se desea cambiar el N de folio a la Nota de Crdito. Si su respuesta es afirmativa, le sugerir el 1er nmero disponible al ltimo digitado, pudiendo mantenerlo o cambiarlo. Al confirmar el nmero ste ser registrado automticamente en el sistema. Por el contrario si su respuesta es No, el sistema consultar si desea anular la Nota de Crdito, si se confirma la consulta, el estado pasa de Vigente a Nulo y su folio no podr ser ocupado nuevamente, si su respuesta es no el sistema consultar si desea modificar los pagos. Si la Nota de Crdito no ha sido impresa. Podr modificar casi todos los datos excepto su N, Caja asociada y Cliente.
Importante:
Si el documento a modificar se encuentra en mantencin por otra estacin de trabajo u otro usuario, el sistema desplegar un mensaje de advertencia al usuario, tal como se muestra a continuacin: Atencin! Existe(n) 1 documento(s) en mantenimiento por el Usuario XXXXXX, Desea visualizarlo para posteriormente modificarlo o eliminarlo?. Importante: Antes de realizar cualquier accin sobre el documento, verifique que no esta siendo ingresado desde esta u otra estacin. Al continuar con el proceso, el sistema desplegar un segundo mensaje de advertencia, indicando lo siguiente: Atencin! Sr. Usuario: Este documento est en mantenimiento por el usuario XXXXXX. Si lo Edita o Modifica puede perder informacin! Cualquier accin realizada por Ud. queda bajo su responsabilidad. Est seguro de querer visualizarlo para posteriormente modificarlo o eliminarlo? Si a pesar de las advertencias, el segundo usuario igual ingresa al documento, al salir de este, el sistema validar si el documento ya fue grabado por otro de los usuarios, enviando el siguiente mensaje: Sr. Usuario: El documento actual fue guardado por otro usuario. Si usted no posee los permisos necesarios para editar un documento en mantencin, el sistema desplegar el siguiente mensaje de advertencia:
VENTAS
4-23
Sr. Usuario: Existe(n) X documento(s) en mantenimiento por el Usuario XXXXX Ud. no tiene permiso para editar documentos en mantencin. Si desea editar este documento debe hacerlo mediante un usuario que tenga permisos. Para uso de la emisin de documentos con 2 instancias en el mismo equipo, para que cuando el usuario seleccione un documento que est en Mantencin en el mismo equipo pero con otra instancia de la emisin de documentos y no posee los permisos necesarios, el sistema desplegar el siguiente mensaje de advertencia: Sr. Usuario: El documento que est seleccionado, se encuentra en mantencin en otra instancia de este equipo, por lo que no puede ser editado en una nueva instancia.
Eliminando una Nota de Crdito
Seleccionada la Nota de Crdito a eliminar, elegir el botn correspondiente en la 2 Barra de Herramientas, tal como se detalla en el Apndice B, El sistema solicita confirmar la eliminacin y advierte que si los movimientos se encuentran contabilizados, debern ser eliminados manualmente en la Contabilidad. Ver Figura N4. Al eliminar una Nota de Crdito su nmero queda disponible para ser usado nuevamente. Figura N4
El sistema no permitir eliminar Notas de Crdito que se encuentren en cajas Cerradas o Rendidas.
Imprimiendo una Nota de Crdito
Una Nota de Crdito slo podr ser emitida si existe un formato definido (ver Captulo Definicin de Formatos). Al efectuar la seleccin de una Nota de Crdito se activan los botones de la 2 Barra de Herramientas (ver Apndice B), dentro de los cuales se encuentra el botn de la impresora, que permite realizar la emisin, ya sea a travs del monitor o a la impresora.
4-24
Puntos de Venta Sucursales
4.4 Vales de Venta
Objetivo Permite la generacin y emisin de Vales de Venta, cuyos antecedentes podrn ser utilizados para la generacin de boletas o facturas al momento que el cliente decida realizar la compra. Operatoria Al ingresar a esta opcin, el sistema despliega un submen con las siguientes opciones:
4.4.1 Emisin Vales de Venta
Objetivo Permite la generacin y emisin de Vales de Venta, cuyos antecedentes podrn ser utilizados para la generacin de boletas o facturas al momento que el cliente decida realizar la compra. Sr. Usuario: Para hacer ms eficiente el uso de esta opcin, podr acceder a las funciones del teclado rpido, las cuales se describen en el Apndice A5 Teclas de Acceso Rpido, ubicado al final de este manual. Operatoria Al ingresar a esta opcin, el sistema despliega la siguiente pantalla (ver Figura N1), dentro de la cual deber ingresar la siguiente informacin: Figura N1
N Vale:
Permite ingresar un nmero o dejar la opcin Autom sugerida por el sistema, que consiste en otorgar en forma automtica el correlativo siguiente. La 1 vez que emita una boleta, deber ingresar su nmero ya que de ah en adelante el sistema continuar sugirindolo. Si se ingresa un nmero de Vale y ste no se encuentra registrado, significar que es Nuevo, de lo contrario significar que existe, por lo tanto podr ser modificado, eliminado o impreso. Corresponde a la fecha en que se emite el Vale, el sistema sugiere la del da y puede ser mantenida o modificada conforme a sus necesidades, manteniendo el formato dd/mm/aaaa.
Fecha:
VENTAS
4-25 Los campos Bodega, Lista de Precios, Vendedores, Centro de Costo y Descripcin, se despliegan en forma automtica si han sido definidos como Valores Predeterminados en el proceso Definicin de Cajas; de lo contrario podrn ser ingresados directamente.
Bodega:
Corresponde al cdigo de la bodega desde la cual se rebajar el stock. Su Cdigo o Descripcin, pueden ser digitados directamente, as como pueden ser obtenidos desde la ventana que se despliega al seleccionar el botn de bsqueda que aparece a la derecha de este campo. Corresponde al cdigo del cliente al cual se le emitir el Vale de Venta, ste podr ser digitado directamente o bien ser obtenido a travs del botn de bsqueda (ver Apndice A.1 Botones) que aparece al lado derecho de la opcin. Corresponde al cdigo del vendedor que emite el documento, ste podr ser digitado directamente o bien ser obtenido a travs del botn de bsqueda (ver Apndice A.1 Botones) que aparece al lado derecho de la opcin. Indique el centro de costo asociado a la venta, ste podr ser digitado directamente o bien ser obtenido a travs del botn de bsqueda (ver Apndice A.1 Botones) que aparece al lado derecho de la opcin.
Cliente:
Vendedor: C. de Costo:
Lista de Precio: Deber ingresar el cdigo de lista de precios que se usar como base para los precios. Si no se ingresa lista, el sistema tomar el precio base que est en la ficha del producto. Esta informacin podr ser ingresada directamente, o bien obtenerse desde la lista que se presenta al seleccionar el botn de bsqueda que aparece a la derecha de este campo. Adems tendr disponible un cuadro de chequeo en el cual podr seleccionar, si utilizar Lista de Precios Mayorista/ Minorista. Descripcin 1: Corresponde a algn mensaje adicional que se desee incluir en el Vale de Venta. Es opcional. Descripcin 2: Corresponde a algn mensaje adicional que se desee incluir en el Vale de Venta. Es opcional. Vale para Factura o para Boleta: Permite indicar si el vale en cuestin estar asociado a una Factura o a una Boleta.
Ingreso de Movimientos por Producto
Se podr efectuar modificaciones a los movimientos o continuar con el pago. Cada Vale tiene una capacidad mxima de 30 movimientos, por lo tanto en caso de requerir lneas adicionales habr que continuar en un Vale nuevo. Los antecedentes a ingresar son: Cdigo Producto: Corresponde al cdigo del tem o producto que ser vendido al cliente. Su ingreso se efecta digitndolo directamente, obtenindolo desde la ventana que se despliega al elegir el botn de bsqueda que aparece al lado derecho de este campo, o bien se captura a travs de un lector de cdigo de barra. U. Med.: Corresponde a la unidad de medida del producto (C/U, Kgr., Mt, etc.). Este campo es llenado en forma automtica por el sistema, dependiendo de lo que ha definido en el proceso Ficha del Producto, esta informacin puede ser mantenida, o modificada a travs del botn , el cual desplegar las otras unidades de medida adicionales a considerar en la venta (slo si fue definido en la Ficha del Producto). Corresponde a la cantidad del producto solicitado. La cantidad de decimales a considerar, depender de lo que se ha definido en el proceso Definicin de Parmetros del sistema de Inventario y Facturacin. KIT: Al ingresar un producto que maneje KIT el sistema desplegar la pantalla Detalle de la Composicin del Producto KIT, que contiene una matriz donde se encuentran los productos que componen el KIT y su completa informacin: con Cdigo, Descripcin, Unidades por KIT, Cantidad Facturada, Precio Base, %de Incidencia, Precio Venta en el KIT, % de Descuento, Descuento y el botn de bsqueda. Ver Figura N 2.
Cantidad:
4-26 Figura N 2
Puntos de Venta Sucursales
Los productos KIT por definicin no pueden ser inventariables, por lo tanto no se validar el stock de estos productos, en su defecto, se validar el stock del conjunto de los productos que lo componen (Slo en el caso de ser un Punto de Ventas en Lnea). Por ejemplo, si usted desea despachar N unidades de un producto KIT X, se validar que los productos que componen el producto X, tengan proporcionalmente las N unidades necesarias para construir cada KIT a despachar. Ver Figura N 3. Figura N 3
Talla-Color:
Al ingresar un producto que maneje Talla-Color el sistema mostrar con letras rojas bajo de la matriz, Ingrese los Datos de las Tallas en los Movimientos resaltados, adems de dejar en rojo la lnea que contiene un producto que maneja Talla/Color. Para ingresar esta informacin, usted debe hacer doble clic en el botn Datos de Talla/Color del Producto, (que aparece entre la columna de Cantidad y la Columna (+)), o bien, pasar con la tecla TAB por el mismo botn. El sistema muestra una pantalla en la que pide ingresar la Talla y el Color, que dependiendo del tipo de ingreso en los parmetros se solicitar el ingreso en forma lineal o matricial. Ingreso Lineal
VENTAS Ingreso Matricial
4-27
Luego de ingresar Talla y Color a cada uno de los productos que manejan sta caracterstica, usted puede hacer un clic en el signo ms (+) y el sistema desplegar la informacin, ya sea de Partida/ Pieza o Talla/ Color, segn sea la caracterstica sealada por producto, para cerrarla se hace clic en el signo menos (-). Nmero de Serie: Este atributo ser aplicable a productos inventariables y se habilitar slo si en el proceso Parmetros del Sistema Inventario y Facturacin, se seleccion que la empresa maneje Series. Al ingresar un producto con atributo N de Serie, el sistema solicitar Ingresar los Datos de las SERIES. Tras ingresar la cantidad y pasar al campo siguiente se despliega una pantalla donde usted deber ingresar los nmeros de serie de los productos que est vendiendo. Ver Figura N 4. Figura N 4
Precio Unitario: Es propuesto por el sistema en base a la lista de precios y la unidad de medida indicada, puede ser mantenido, o modificado en caso de requerirlo. Sub Total ($): Descuento ($): Corresponde a la cantidad multiplicada por el valor, esta informacin es desplegada automticamente por el sistema. En este campos e ingresa el % de descuento del producto en forma individual. Cuando el cursor se ubica en este campo, se activa el botn de listas desplegables, el cual al ser seleccionado presenta la lista de descuentos que utiliza la empresa (ver Apndice D. Tablas) para que se ingrese junto al tipo correspondiente, el porcentaje a aplicar (ver Figura N5).
4-28 Figura N5
Puntos de Venta Sucursales
Una vez que este es indicado aparece automticamente el monto del descuento. La cantidad de descuentos a aplicar depender absolutamente de los parmetros de descuentos definidos en Inventario y Facturacin (Ver Captulo Parmetros en el manual de dicho sistema). Total ($): Corresponde al subtotal menos los porcentajes de descuento individual indicados en el campo anterior. Este campo es entregado automticamente por el sistema.
Detalle del Producto: El sistema despliega la descripcin del producto, la cual podr ser mantenida o modificada segn los requerimientos. Para modificar o escribir varias lneas de detalle, deber pulsar la tecla F2 o hacer doble clic, con esto en la pantalla se marcarn esas lneas como ocupadas, dejando as el prximo producto en la 1 lnea que queda libre. Total Precio Bruto: Muestra en pantalla el monto total de la compra, incluidos todos los impuestos y descuentos asociados a l o los productos. El signo de interrogacin que aparece a la derecha de este campo, le otorga ayuda acerca de las razones por las cuales podra producirse una diferencia entre el monto calculado en forma manual y el calculado por el sistema. Para pasar de un campo a otro se utiliza el indicador del mouse, o bien la tecla tab. Botn Descuentos: Al seleccionar este botn se despliega la ventana de la Figura N6, donde se ingresan los descuentos a nivel de totales del Vale de Venta. Aparecern visibles tantos descuentos como hayan sido definidos en los parmetros en Inventario y Facturacin. Debiendo ingresar valores slo en aquellos que usted requiera. Figura N 6
Si todo est conforme se selecciona el botn Grabar que aparece en la 2 Barra de Herramientas, tras lo cual el documento es registrado en el sistema quedando a la espera de un nuevo ingreso.
VENTAS
4-29
Seleccionando un Vale de Venta
El acceso a cualquier Vale de Venta que haya sido registrada, se realiza de la siguiente forma. Estando en la pantalla presentada en la Figura N1, ingresar el nmero del Vale a seleccionar, el cual puede ser digitado directamente o bien ser obtenido desde la lista que se presenta al presionar el botn de bsqueda, el sistema despliega toda la informacin que tiene asociada al Vale. A continuacin se podrn llevar a cabo cualquiera de las operaciones que se presentan en la 2 Barra de Herramientas.
Modificando un Vale de Venta Cambio de Folio - Anulacin
Seleccionado el Vale a modificar, elegir el botn correspondiente en la 2 Barra de Herramientas, tal como se detalla en el Apndice B. Si el vale a modificar ya fue impreso Al modificar, el sistema consulta si se desea cambiar el N de folio al vale. Si su respuesta es afirmativa, le sugerir el 1er nmero disponible al ltimo digitado, pudiendo mantenerlo o cambiarlo. Al confirmar el nmero ste ser registrado automticamente en el sistema. Por el contrario si su respuesta es No, el sistema consultar si desea anular el vale, si se confirma la consulta, el estado pasa de Vigente a Nulo y su folio no podr ser ocupado nuevamente, si su respuesta es no el sistema consultar si desea modificar los pagos. Si el vale no ha sido impreso. Podr modificar casi todos los datos excepto su N y Cliente.
Eliminando un Vale de Venta
Seleccionado el Vale de Venta a eliminar, elegir el botn correspondiente en la 2 Barra de Herramientas, tal como se detalla en el Apndice B. El sistema solicita confirmar la eliminacin dejando disponible el nmero para ser ocupado nuevamente.
Imprimiendo un Vale de Venta
Un Vale de Venta slo podr ser emitida si existe un formato definido (ver Captulo Definicin de Formatos). Al efectuar la seleccin de un Vale de Venta se activan los botones de la 2 Barra de Herramientas (ver Apndice B), dentro de los cuales se encuentra el botn de la impresora, que permite realizar la emisin, ya sea a travs del monitor o a la impresora.
4-30
Puntos de Venta Sucursales
4.4.2 Valores Predeterminados
Objetivo Permite la definicin de valores predeterminados propios en el uso de los vales de venta.
Importante:
Podr hacer uso de este proceso slo si en la opcin Parmetros, carpeta Vale de Venta tiene seleccionado el check Asume valores predeterminados definidos en opcin Vales de Venta, de lo contrario desplegar el siguiente mensaje: Sr. Usuario: Para parametrizar el vale de Venta, usted debe tener marcado en los parmetros del sistema: Asume Valores predeterminados definidos en opcin Vales de Venta/Valores Predeterminados. Verifique la Definicin de parmetros del men Bases y vuelva a intentar. Operatoria Al ingresar a esta opcin, el sistema despliega una pantalla (ver Figura N1), dividida en 2 carpetas, donde deber ingresar la siguiente informacin: Figura N 1
Valores Predeterminados
Dentro de esta carpeta, podr predeterminar campos solicitados al momento de generar un Vale de Venta, tales como: Bodega, Lista de Precios para Boletas y Facturas, Vendedor, Centro de Costo, Descripcin 1 y Descripcin 2, los cuales podrn ser ingresados directamente o seleccionado desde la lista que se presenta al optar por el botn de bsqueda, los campos Descripcin 1 y 2 slo podrn ser digitadas con un largo mximo de 25 caracteres alfanumricos). En cada campo podr seleccionar a travs de un check, si el sistema obligar a pasar por el campo al momento de generar un vale de venta o lo saltar asumiendo el cdigo ingresado. Finalmente, podr definir si en los Vales de Venta generados para Boletas, el sistema obliga a pasar por el campo Cliente.
VENTAS
4-31
Otros Parmetros
Dentro de esta carpeta podr definir otros parmetros para el uso de vales de venta, los cuales permitirn saltarse algunos campos en particular para hacer el ingreso ms rpido de los vales de venta Sr. Usuario: Ud. podr definir si al estar ingresando un Vale de Venta pasa por los campos que estn marcados. Por defecto estarn marcados pero Ud. puede habilitarlos o deshabilitarlos en cualquier momento.
Ingresada la informacin, seleccione el botn Grabar ubicado en la 2 Barra de Herramientas.
4-32
Puntos de Venta Sucursales
4.5 Autorizacin de Ventas a Clientes
Objetivo Este proceso permite autorizar documentos (Afectos, Exentos y/o Electrnicos) de venta para clientes sobregirados y/o bloqueados. Importante: Esta opcin estar disponible slo para empresas que en el proceso Parmetros, carpeta Punto de Venta en Lnea tienen seleccionado el check Exige Autorizacin para Generar Facturas o Despachos a Clientes Bloqueados o Sobregirados. El usuario que realizar la modificacin debe tener los permisos necesarios para realizar la aprobacin. Operatoria Al seleccionar esta opcin, el sistema listar los documentos de venta de clientes sobregirados y/o bloqueados, desplegando la siguiente informacin: Estado (por defecto es Pendiente), Usuario (persona que solicita aprobacin), N Solic (nmero de solicitud de aprobacin), Folio, Tipo Doc (Factura, Nota de Crdito, etc) junto al subtipo del documento ([A] Documentos Afectos ISA, [E] Documentos Exentos IVA y [T] Documentos Electrnicos Afectos IVA), Cliente (nombre del cliente), Tipo Bloqueo (Bloqueado o Sobregirado) Crdito Actual, Monto Solicitado y Aprobador. Ver Figura N1. Al modificar el Estado del documento a Aprobado, deber ingresar el Monto Mximo que podr tomar la venta. Figura N 1
El sistema solicitar indicar el Monto Autorizado, que ser el valor mximo que podr tomar la venta, y el Estado en que quedar la venta (Aprobado, Pendiente o Rechazado). Al modificar el estado a Aprobado, el sistema desplegar una ventana (ver Figura N 2), donde deber indicar el Monto Autorizado para el documento seleccionado, el sistema validar internamente que el monto ingresado no sea superior a cero (0) y sugerir el Monto Solicitado.
VENTAS Figura N 2
4-33
Ingresado el monto, seleccione el botn OK para su autorizacin, el sistema regresa a la pantalla anterior. Adems se encuentran activos los siguientes botones:
Permite refrescar la informacin de los documentos desplegados.
Permitir la definicin de antecedentes de los auxiliares, ya sean personas naturales o empresas (clientes, proveedores y empleados), con las cuales opera habitualmente la compaa en todo su proceso de gestin administrativa
Consultar e imprimir para cada cliente, el monto global de su cuenta corriente detallando cada uno de los documentos que conforman dicho saldo, y analizando los pagos efectuados por cada uno de ellos. Este botn estar habilitado slo si tiene instalado el sistema de Contabilidad y Presupuestos.
Abandona el proceso.
4-34
Puntos de Venta Sucursales
4.6 Ventas Exentas
Objetivo Este proceso permite la generacin y emisin de Boletas y Notas de Crdito Exentas. Operatoria Al seleccionar esta opcin, el sistema desplegar un submen con las siguientes opciones:
4.6.1 Boletas Exentas
Objetivo Este proceso permite la generacin y emisin de Boletas de Venta Exentas. En caso que su empresa maneje Colas de Impresin, es recomendable que antes de ingresar a este proceso Ud. deje activo el Administrador de Impresoras tal como se indica en el Captulo 7.4 de este manual. De no hacerlo, el sistema le dar la alternativa de activarlo una vez que ingrese al mantenedor de documentos, completando inicialmente los datos requeridos por la caja. Sr. Usuario: Previo a este proceso tendr que haber realizado la apertura de la caja, ya que de lo contrario no podr emitir Boletas Exentas. Adems, para hacer ms eficiente el uso de esta opcin, podr acceder a las funciones del teclado rpido, las cuales se describen en el Apndice A5 Teclas de Acceso Rpido, ubicado al final de este manual. Operatoria Al seleccionar este proceso, se despliega una pantalla (ver Figura N1) donde lo primero que deber indicar es la caja para trabajar en la emisin de documentos y el N de folio asignado a la Boleta, el cual corresponder al primero de la sesin que se active. Figura N 1
VENTAS A continuacin tendr que ingresar la informacin asociada a la Boleta.
4-35
Sr. Usuario: Junto con utilizar la tecla TAB para pasar de un campo a otro, Ud. podr hacer uso de la tecla ENTER, que cumple la misma funcin en este proceso. Adems, seleccionando la tecla ESC, una vez ingresado los movimientos de productos dentro de una fila, el sistema abrir automticamente la ventana de pagos, dentro de la cual podr ingresar las formas de pago a considerar. Figura N2
Esta informacin es la siguiente: N de Boleta: Permite ingresar un nmero o dejar la opcin Autom sugerida por el sistema, que consiste en otorgar en forma automtica el correlativo siguiente. La 1 vez que emita una boleta, deber ingresar su nmero en el ingreso a la caja y de ah en adelante el sistema se encargar de asignar el folio a los documentos siguientes. Si se ingresa un nmero de Boleta y ste no se encuentra registrado, significar que es Nueva, de lo contrario significar que existe y desplegar el documento en estado consulta y usted podr realizar algunas modificaciones, eliminarla o imprimirla. Fecha: Corresponde a la fecha en que se emite el documento, el sistema sugiere la del da correspondiente a la configuracin de su computador y puede ser mantenida o modificada conforme a sus necesidades, manteniendo el formato dd/mm/aaaa. Corresponde a la hora de emisin del documento. Esta hora se ir modificando automticamente mientras dure el proceso de generacin de la Boleta Exenta, y al igual que la fecha que corresponde a la configuracin de su computador.
Hora:
4-36
Puntos de Venta Sucursales
Ingresando una Nueva Boleta Exenta
Para iniciar un ingreso de Boletas Exentas, usted debe primero haber ingresado a una caja (ver operatoria) y luego cuando se encuentre en el formulario ver lo siguiente: Caja: Corresponde a la caja asociada inicialmente en el proceso, definida con anterioridad en Definicin de Cajas. Importante: Si se han asociado dispositivos a la caja ingresada, stos se reflejarn al ingresar los movimientos del producto. Al ingresar una 2 Boleta, el sistema sugerir el cdigo de caja ingresada anteriormente. Si la caja indicada se encuentra asociada directamente a una impresora, o si est asociada a una cola de impresin y el administrador de impresin se encuentra activo, el sistema le permitir pasar directamente al campo Vale; de lo contrario si est asociada a una cola de impresin el sistema chequear que el Spooler o Administrador asociado, se encuentre activo. De no estarlo, se desplegar un mensaje confirmando su apertura. Tras una respuesta negativa, usted no podr emitir la boleta pero si podr grabarla para su posterior emisin. Si su respuesta fue afirmativa deber activarlo tal como se indica en el proceso Administrador de Impresin. N Vale: Es opcional y se utiliza para formalizar la venta cuando se han emitido Vales de Venta. Este ingreso podr ser efectuado digitando el N del Vale directamente, o bien ser obtenido desde la lista que se presenta al seleccionar el botn de bsqueda, donde se muestran todos los Vales de Venta an no considerados en Boletas ni en Facturas. Al Ingresar un Vale, el sistema traer a la pantalla la informacin que registra, dejndola en la Boleta. Esta informacin podr ser mantenida o modificada conforme a sus necesidades. Si no se utiliza Vale, tendr que continuar con el ingreso de los campos siguientes.
Los campos Bodega, Lista de Precios, Vendedores, Centro de Costo y Descripcin, sern mostrados por defecto si han sido asociado a la caja en el proceso Definicin de Cajas. Condicin Vta.: Corresponde a la forma de pago del documento, la que puede ser: Contado, Cheque a 30 das, Crdito, etc. Esta informacin se ingresa en la ficha de auxiliares y es modificable, por lo que el sistema la presentar directamente. Su Cdigo o Descripcin, pueden ser digitados directamente, o bien, pueden ser obtenidos desde la ventana que se despliega al seleccionar el botn de bsqueda que aparece a la derecha de este campo. Bodega: Corresponde al cdigo de la bodega desde la cual se rebajar el stock. Su Cdigo o Descripcin, pueden ser digitados directamente, as como pueden ser obtenidos desde la ventana que se despliega al seleccionar el botn de bsqueda que aparece a la derecha de este campo. Es la fecha en que deber ser pagado el documento, que debe corresponder a la condicin de venta seleccionada, usted deber ingresar da, mes y ao del pago, o bien, seleccionarlo del botn de calendario que aparece a la derecha de este campo.
Fecha Vcto.:
Sr. Usuario: El botn . permite consultar informacin comercial de un determinado Rut, y con esto, poder realizar una evaluacin de riesgo frente a una solicitud de crdito. Para ejecutar este proceso deber contar con los permisos necesarios, los cuales son asignados en el men Seguridad. IMPORTANTE: Este botn estar activo slo si la empresa seleccionada tiene contratado el servicio Infodata a travs de SOFTLAND. Para obtener este servicio, deber contactarse con su Ejecutivo Comercial. Vendedor: Corresponde al nombre de la persona que realiz la venta.
Lista de Precios: Deber ingresar el cdigo de lista de precios que se usar como base para los precios. Si no se ingresa lista, el sistema tomar el precio base que est en la ficha del producto. Esta informacin podr ser ingresada directamente, o bien obtenerse desde la lista que se presenta al seleccionar el botn de bsqueda que aparece a la derecha de este campo. Adems, tendr disponible un cuadro de chequeo en el cual podr seleccionar, si utilizar Lista de Precios Mayorista/Minorista.
VENTAS
4-37
Centro de Costo: Indique el centro de costo asociado a la venta, ste podr ser digitado directamente o bien ser obtenido a travs del botn de bsqueda (ver Apndice A.1 Botones) que aparece al lado derecho de la opcin. Descripcin: Cliente: Estado: En este campo se ingresa un texto que ser asociado a la venta, cuyo largo mximo podr ser de 50 caracteres. Al cual se le est vendiendo la mercadera. La Boleta puede tener tres estados que son: Vigente, Pendiente o Nulo, dichos estados se seleccionan a travs del botn de listas desplegables que aparece a la derecha de este campo. Las boletas grabadas en estado Pendiente, no aparecern en el Libro de Ventas y tampoco sern traspasadas a Inventario y Facturacin.
Ingreso de Movimientos por Producto
Cada Boleta tiene una capacidad mxima de 30 movimientos, por lo tanto en caso de requerir lneas adicionales habr que continuar en una Boleta nueva. Los antecedentes a ingresar son: Cdigo Producto: Corresponde al cdigo del tem o producto que ser vendido al cliente. Su ingreso se efecta digitndolo directamente, obtenindolo desde la ventana que se despliega al elegir el botn de bsqueda que aparece al lado derecho de este campo, o bien se captura a travs de un lector de cdigo de barra. U. Med.: Corresponde a la unidad de medida del producto (C/U, Kgr., Mt, etc.). Este campo es llenado en forma automtica por el sistema, dependiendo de lo que ha definido en el proceso Ficha del Producto, esta informacin puede ser mantenida, o modificada a travs del botn , el cual desplegar las otras unidades de medida adicionales a considerar en la venta (slo si fue definido en la Ficha del Producto). Indicar la cantidad del producto a vender.
Cantidad:
La cantidad de decimales a considerar, depender de lo que se ha definido en el proceso Definicin de Parmetros del sistema de Inventario y Facturacin.
Importante:
Si el Punto de Venta tiene definido que Controla Stock en Boletas, se controlar si la cantidad supera el stock existente en bodega. Si a nivel de parmetros define que Controla Stock y Avisa si se produce una venta sin Stock, lo advertir y permitir generar el movimiento. Sin embargo, si a nivel de parmetros define que Controla Stock y que NO permite venta sin Stock, NO se permitir generar el movimiento y desplegar un mensaje similar a este: Sr. Usuario: El stock en la Bodega Disponible es insuficiente, la cantidad permitida es: 0 Talla-Color: Al ingresar un producto que maneje Talla-Color el sistema mostrar con letras rojas bajo de la matriz, Ingrese los Datos de las Tallas en los Movimientos resaltados, adems de dejar en rojo la lnea que contiene un producto que maneja Talla/Color. Para ingresar esta informacin, usted debe hacer doble clic en el botn Datos de Talla/Color del Producto, (que aparece entre la columna de Cantidad y la Columna (+)), o bien, pasar con la tecla TAB por el mismo botn. El sistema muestra una pantalla en la que pide ingresar la Talla y el Color, que dependiendo del tipo de ingreso en los parmetros se solicitar el ingreso en forma lineal o matricial.
4-38
Puntos de Venta Sucursales
Ingreso Lineal
Ingreso Matricial Luego de ingresar Talla y Color a cada uno de los productos que manejan sta caracterstica, usted puede hacer un clic en el signo ms (+) y el sistema desplegar la informacin, ya sea de Partida/ Pieza o Talla/ Color, segn sea la caracterstica sealada por producto, para cerrarla se hace clic en el signo menos (-).
KIT:
Al ingresar un producto que maneje KIT el sistema desplegar la pantalla Detalle de la Composicin del Producto KIT, que contiene una matriz donde se encuentran los productos que componen el KIT y su completa informacin: con Cdigo, Descripcin, Unidades por KIT, Cantidad Facturada, Precio Base, %de Incidencia, Precio Venta en el KIT, % de Descuento, Descuento y el botn de bsqueda. Ver Figura N 2. Figura N 2
VENTAS
4-39
Los productos KIT por definicin no pueden ser inventariables, por lo tanto no se validar el stock de estos productos, en su defecto, se validar el stock del conjunto de los productos que lo componen (Slo en el caso de ser un Punto de Ventas en Lnea). Por ejemplo, si usted desea despachar N unidades de un producto KIT X, se validar que los productos que componen el producto X, tengan proporcionalmente las N unidades necesarias para construir cada KIT a despachar. Para comprender esto, como ejemplo utilizaremos el producto KIT Automvil. Supongamos que necesita despachar 10 unidades del Producto KIT Automvil, el cual, entre otros elementos, se compone de 4 neumticos y 4 puertas. Para cumplir con el pedido solicitado se necesitan 40 neumticos y 40 puertas. En la bodega hay disponibles 30 neumticos y 50 puertas. Con las Puertas podramos construir 12 unidades del producto KIT Automvil, pero con los neumticos slo es posible construir 7 unidades de este producto. De ser as el sistema enviar un mensaje en el cual se indicar, cual es la cantidad mxima de productos KIT que se pueden despachar, informndole adems cual es el producto cuya cantidad de stock disponible no es suficiente para cumplir con la cantidad solicitada.
No se permitir repetir un producto KIT en un mismo Documento.
Si alguno de los productos que componen el producto KIT, maneja Partida / Pieza / Fecha de Vencimiento o maneja Serie y se ingres una cantidad a Despachar, se solicitar el ingreso de estos atributos a travs del botn que aparece en la ltima columna de la pantalla anterior. Al momento de Imprimir, se debe verificar que se indic si se imprime el Producto KIT o el desglose de ste, desde el men Bases, opcin Parmetros, carpeta Productos KIT. Nmero de Serie: Este atributo ser aplicable a productos inventariables y se habilitar slo si en el proceso Parmetros del Sistema Inventario y Facturacin, se seleccion que la empresa maneje Series. Al ingresar un producto con atributo N de Serie, el sistema solicitar Ingresar los Datos de las SERIES, para lo cual presentar una pantalla donde usted podr ingresarlos directamente, o bien, seleccionarlos, tras elegir el botn de bsqueda. Ver Figura N 3. Figura N 3
Al ingresar la cantidad y pasar al campo siguiente se despliega una pantalla donde usted deber seleccionar tantos nmeros de serie como cantidad de productos est vendiendo. Precio Unitario: Es propuesto por el sistema en base a la lista de precios y de la unidad de medida indicada, puede ser mantenido, o modificado en caso de requerirlo.
4-40 Sub Total ($): Descuento ($):
Puntos de Venta Sucursales Corresponde a la cantidad multiplicada por el valor, esta informacin es desplegada automticamente por el sistema. En este campo se ingresan el o los % de descuento que se aplicarn al producto en forma individual. Cuando el cursor se ubica en este campo, se activa un botn de listas desplegables, el cual al ser seleccionado presenta una lista de tipos de descuentos que utiliza la empresa (Ver Captulo Descuentos en Apndice D. Tablas al final de este manual) para que se ingrese junto al tipo correspondiente el porcentaje a aplicar (ver Figura N3). Figura N3
Una vez que ste es indicado, aparece automticamente el monto del descuento. La cantidad de descuentos a aplicar depender absolutamente de los parmetros de descuentos definidos en Inventario y Facturacin. Total ($): Corresponde al subtotal menos los porcentajes de descuento individual indicados en el campo anterior. Este campo es entregado automticamente por el sistema.
Detalle del Producto: El sistema despliega la descripcin del producto, la cual podr ser mantenida o modificada segn los requerimientos Para modificar o escribir varias lneas de detalle, deber pulsar la tecla F2 o hacer doble clic, con esto en la pantalla se marcarn esas lneas como ocupadas, dejando as el prximo producto en la 1 lnea que queda libre. Finalizado el ingreso de los movimientos a la boleta, se activarn en la parte inferior de la pantalla los siguientes botones: Al seleccionar el botn Imprimir, el sistema imprimir el documento seleccionado.
Al seleccionar este botn se despliega la ventana de la Figura N4, donde se ingresan los descuentos a nivel de totales de la boleta. Aparecern visibles tantos descuentos como hayan sido definidos en los parmetros en Inventario y Facturacin. Debiendo ingresar valores slo en aquellos que usted requiera. Figura N 4
Para salir de esta ventana y regresar a la anterior, seleccione el botn Volver.
VENTAS
4-41
Al seleccionar este botn el sistema despliega la ventana de la Figura N 5, donde deber ingresar el pago del monto total, el cual podr ser pagado bajo una sola modalidad, o bien distribuido en distintas formas de pago (Ej: una parte en efectivo y otra en cheques). Figura N 5
En ella tendr que definir la forma de pago a considerar para el documento y que puede ser por: Pago o a cargo de Cuenta Corriente. Si su opcin es por Pago, el sistema activar las siguientes formas en que ste podr ser efectuado: Efectivo:. Digite el monto a considerar para el pago en efectivo.
Promocin: En caso que la compra efectuada por el cliente este asociada a una promocin, en este campo tendr que sealar su monto, ya que si bien es cierto no hay un Documento de Pago, vendra siendo como un descuento que debe quedar registrado en el sistema. Cheques: Si la forma de pago es con cheque, seleccione el cono con la lupa ubicado a la derecha del campo, tras lo cual se desplegar una ventana (ver Figura N 6), dentro de la cual tendr que ingresar la siguiente informacin por cada cheque: Figura N 6
N Cheque: N Serie:
Digite el nmero de cheque con el cual se est realizando el pago. Digite el nmero de serie correspondiente al talonario de cheques.
4-42
Puntos de Venta Sucursales Fecha Emisin: Ingrese la fecha de emisin del cheque. Esta fecha es propuesta por el sistema y podr mantenida, o bien modificada ingresando una nueva fecha de acuerdo al formato propuesto. Fecha Vencto.: Ingrese la fecha de vencimiento que tendr el cheque en formato dd/mm/aaaa. Cod. Banco: Ingrese el cdigo del Banco al cual pertenece el cheque. Este ingreso puede ser efectuado digitando directamente el cdigo, o bien obtenindolo a travs del botn de bsqueda que permite acceder la lista registrada en el sistema (Ver Apndice D. Tablas). Indique el monto del cheque.
Monto:
Esta informacin debe ser repetida tantas veces como cheques se ingresen en el sistema. Para regresar a la pantalla anterior, presione el botn Volver. Tarjeta Crdito: Si la forma de pago es a travs de una Tarjeta de Crdito, seleccione el cono con la lupa ubicada a la derecha del campo, tras lo cual el sistema desplegar una ventana (ver Figura N7), donde deber ingresar la siguiente informacin, por cada tipo de tarjetas con que pague: Figura N7
Tipo Tarjeta:
Ingrese el cdigo correspondiente a la Tarjeta de Crdito a utilizar. Este ingreso puede ser efectuado digitando directamente, o bien obtenindolo a travs del botn de bsqueda que permite acceder la lista registrada en el sistema (Ver Apndice D. Tablas). Digite el nmero correspondiente a la Tarjeta de Crdito presentada para el pago del documento.
N Tarjeta:
N Comprobante: Digite el nmero del comprobante o vale donde se registran los datos de la tarjeta de crdito. Fecha Vencto.: Ingrese la fecha de vencimiento que tendr el pago. Esta fecha deber ir en formato dd/mm/aaaa. Monto: Digite el monto a cancelar con la tarjeta.
Para regresar a la pantalla anterior, presione el botn Volver.
VENTAS Crdito:
4-43 Si la forma de pago es a travs de Crdito en cuotas, seleccione el cono con la lupa ubicada a la derecha del campo, tras lo cual el sistema desplegar una ventana (ver Figura N 8), donde deber registrar por cada cuota: Figura N 8
N Cuota:
En esta columna se ingresa el nmero de cada una de las cuotas a considerar para el crdito.
Fecha Vencto.: Corresponde a la fecha de vencimiento que tendr la o las cuotas otorgadas, cuyo formato ser dd/mm/aaaa. % de Inters: Monto: Ingrese el porcentaje de inters que se aplicar a cada cuota registrada. Digite el monto a cancelar en cada cuota.
Las cuotas se digitan una a una y en la medida que van siendo ingresadas van quedando registradas y apareciendo dentro de una lista en la pantalla. Para regresar a la pantalla anterior, presione el botn Volver. Nota de Crdito: Este campo se utiliza en caso que el cliente que efecta la compra, cuente con una Nota de Crdito por mercadera devuelta y desee descontarla del monto total de la nueva compra. Para ello seleccione el cono con la lupa ubicada a la derecha del campo, tras lo cual se desplegar una ventana (ver Figura N 9), donde deber ingresar la siguiente informacin: Figura N9
N N. Crdito: Ingrese el nmero correspondiente a la Nota de Crdito del cliente.
4-44
Puntos de Venta Sucursales Fecha Emisin: Ingrese la fecha de emisin que registra la Nota de Crdito, cuyo formato ser dd/mm/aaaa. Monto: Digite el de la Nota de Crdito a descontar. Cd. Doc. Origen: Ingrese el cdigo del documento original al cual fue asociada la Nota de Crdito (Ejemplo: Factura FA). Este ingreso podr ser digitado directamente, o bien ser obtenido desde la lista que se presenta, al pulsar el botn de listas desplegables ubicado a la derecha del campo. N Doc. Origen: Digite el nmero del documento asociado a la Nota de Crdito. Para regresar a la pantalla anterior, presione el botn Volver. Tarjeta de Dbito: Si la forma de pago es a travs de una Tarjeta de Dbito (RedBanc), seleccione el cono con la lupa ubicada a la derecha del campo, tras lo cual se desplegar una ventana (ver Figura N10), donde deber ingresar la siguiente informacin: Figura N10
N Comprobante: Ingrese el nmero del comprobante o vale donde se registran los datos de la tarjeta. N Tarjeta: Ingrese el nmero de tarjeta.
Fecha Vencto.: Ingrese la fecha de vencimiento considerado para el pago del documento, cuyo formato ser dd/mm/aaaa. Cod. Banco: Ingrese el cdigo del Banco al cual se encuentra asociada la Tarjeta de Dbito (Redbanc). Este ingreso puede ser efectuado digitndolo directamente, o bien obtenerse a travs del botn de bsqueda que permite acceder la lista registrada en el sistema (Ver Apndice D. Tablas). Ingrese el monto a cancelar
Monto:
Para regresar a la pantalla anterior, presione el botn Volver. Cambio: Corresponde a la diferencia entre el total del documento y el total de la suma de las formas de pago, siempre y cuando esta diferencia sea mayor que cero.
Si su opcin es por Cuenta Corriente, el monto ser cargado a la cuenta corriente del cliente, una vez efectuado el traspaso a la central y luego de la Centralizacin del Inventario y Facturacin a Contabilidad. Finalizado el ingreso de la forma de pago se activa el botn Imprimir, el cual permitir imprimir la boleta, o por el botn Grabar, el cual le permitir almacenar la informacin dejndola en pantalla en modo de consulta. Una vez confirmado los datos, la boleta queda registrada en la base de datos y el sistema vuelve a la pantalla inicial.
VENTAS
4-45
En este momento tambin se podr optar por elegir el botn Agrega, que aparece en la 2 Barra de Herramientas, para continuar ingresando otras Boletas.
Ingresando una Boleta Exenta por cambio de mercaderas
Para emitir este tipo de boletas, usted debe ingresar la lnea del producto que se est cambiando con el valor de la cantidad en negativo, Ejemplo: Si un cliente quiere realizar el cambio de una prenda, usted ingresar el encabezado de la boleta como si estuviera realizando una venta normal, pero al momento de pasar a la lnea de producto, en la columna de la cantidad debe ingresar la cantidad con valor negativo (Ej: -1) y de ah en adelante el clculo se har automticamente. Para completar el cambio de mercadera, usted debe ingresar el producto por el cual se est reemplazando y en la columna cantidad debe agregar el valor de la salida con negativo. Se puede dar la situacin de que la boleta quede en valor cero porque la cantidad y el precio del producto entrante, coinciden con la cantidad y precio del producto por el cual se realiza el cambio. Otro caso especial es cuando la cantidad que est saliendo por el cambio es mayor que la entrante, por lo tanto, el total de la boleta corresponder a la diferencia entre ambas lneas. El sistema no permite ingresar documentos con el total en negativo, por lo tanto lo obliga a efectuar slo cambios de mercaderas.
Seleccionando una Boleta Exenta registrada en el Sistema
El acceso a cualquier Boleta que haya sido registrada, se realiza de la siguiente forma. Estando en la pantalla presentada en la Figura N1, ingresar el nmero de la boleta a seleccionar, el cual puede ser digitado directamente o bien ser obtenido desde la lista que se presenta al presionar el botn de bsqueda, el sistema despliega toda la informacin que tiene asociada la boleta. A continuacin se podrn llevar a cabo cualquiera de las operaciones que se presentan en la 2 Barra de Herramientas.
Modificando una Boleta Exenta Cambio de Folio - Anulacin
Seleccionada la Boleta a modificar, elegir el botn correspondiente en la 2 Barra de Herramientas, tal como se detalla en el Apndice B. Si la boleta a modificar ya fue impresa Al modificar, el sistema consulta si se desea cambiar el N de folio a la boleta. Si su respuesta es afirmativa, le sugerir el 1er nmero disponible al ltimo digitado, pudiendo mantenerlo o cambiarlo. Al confirmar el nmero ste ser registrado automticamente en el sistema. Por el contrario si su respuesta es No, el sistema consultar si desea anular la boleta, si se confirma la consulta, el estado pasa de Vigente a Nulo y su folio no podr ser ocupado nuevamente, si su respuesta es no el sistema consultar si desea modificar los pagos. Si el documento o movimientos de pagos que usted desea modificar estn contabilizados, debe modificarlos manualmente en la Contabilidad. No podr anular un documento si ste tiene pagos asociados o la caja donde se emiti no est abierta. Si la boleta no ha sido impresa. Podr modificar casi todos los datos excepto su N, Caja asociada y Cliente.
Eliminando una Boleta Exenta
Seleccionada la boleta a Eliminar, elegir el botn correspondiente en la 2 Barra de Herramientas, tal como se detalla en el Apndice B. El sistema confirma la eliminacin, y si la respuesta es afirmativa, dejar disponible el folio para ser utilizado nuevamente.
4-46
Puntos de Venta Sucursales
El sistema no permitir eliminar boletas que se encuentren en cajas Cerradas o Rendidas.
Imprimiendo una Boleta Exenta
Una Boleta slo podr ser emitida si existe un formato definido (ver Captulo Definicin de Formatos). Al efectuar la seleccin de una Boleta se activan los botones de la 2 Barra de Herramientas (ver Apndice B), dentro de los cuales se encuentra el botn de la impresora, que permite realizar la emisin, ya sea a travs del monitor o a la impresora.
VENTAS
4-47
4.6.2 Notas de Crdito Exentas
Objetivo Este proceso permite el ingreso de las Notas de Crdito Exentas. Las Notas de Crdito Exentas generadas dentro de este sistema, al ser exportadas a Inventario y Facturacin no actualizan stock, por lo que usuario debe generar las Guas de Recepcin por los productos de Cambios. En caso que su empresa maneje Colas de Impresin, es recomendable que antes de ingresar a este proceso Ud. deje activo el Administrador de Impresoras tal como se indica en el Captulo 7.4 de este manual. De no hacerlo, el sistema le dar la alternativa de activarlo una vez que ingrese el campo Caja. Previo a este proceso tendr que haber realizado la apertura de la caja, de lo contrario no podr emitir Notas de Crdito. Operatoria Al seleccionar este proceso, se despliega una pantalla (ver Figura N1) donde lo primero que deber indicar es la caja para trabajar en la emisin de documentos y el N de folio asignado a la Nota de Crdito, el cual corresponder al primero de la sesin que se active. Figura N1
Sr. Usuario: Junto con utilizar la tecla TAB para pasar de un campo a otro, Ud. podr hacer uso de la tecla ENTER, que cumple la misma funcin en este proceso. Esta informacin es la siguiente: N de N Crd: Fecha: Hora: Corresponde al N de folio asignado anteriormente a la Nota de Crdito. Corresponde a la fecha en que se emite la Nota de Crdito, el sistema sugiere la del da y puede ser mantenida o modificada conforme a sus necesidades, manteniendo el formato dd/mm/aaaa Corresponde a la hora de emisin del documento. Esta hora se ir modificando automticamente mientras dure el proceso de generacin de una Nota de Crdito.
4-48
Puntos de Venta Sucursales
Ingresando una Nueva Nota de Crdito Exenta
Luego de haber indicado los datos anteriores tendr que sealar: Caja: Ingrese el cdigo de la caja asociada a la transaccin, los cuales fueron definidos con anterioridad en el proceso Definicin de Cajas. Si la caja indicada se encuentra asociada directamente a una impresora, o si est asociada a una cola de impresin y el administrador de impresin se encuentra activo, el sistema le permitir pasar directamente al campo Bodega; de lo contrario si est asociada a una cola de impresin el sistema chequear que el Spooler o Administrador asociado, se encuentre activo. De no estarlo, se desplegar un mensaje confirmando su apertura. Tras una respuesta negativa, usted no podr emitir la Nota de Crdito pero si podr grabarla para su posterior emisin. Si su respuesta fue afirmativa deber activarlo tal como se indica en el proceso Administrador de Impresin. Los campos Bodega, Centro de Costo y Descripcin, sern mostrados por defecto si han sido asociados a la caja en el proceso Definicin de Cajas. Bodega: Corresponde al cdigo de la bodega a la que se asociar la Nota de Crdito, para realizar la posteriores estadsticas. Su Cdigo o Descripcin, pueden ser digitados directamente, as como pueden ser obtenidos desde la ventana que se despliega al seleccionar el botn de bsqueda que aparece a la derecha de este campo. Corresponde a la persona que realiz la venta. Deber ingresar el cdigo de lista de precios que se usar como base para los precios. Si no se ingresa lista, el sistema tomar el precio base que est en la ficha del producto. Esta informacin podr ser ingresada directamente, o bien obtenerse desde la lista que se presenta al seleccionar el botn de bsqueda que aparece a la derecha de este campo. Adems tendr disponible un cuadro de chequeo en el cual podr seleccionar, si utilizar Lista de Precios Mayorista/Minorista. C. de Costo: Descripcin: Cliente: Condicin Vta.: Indique el centro de costo asociado a la venta, ste podr ser digitado directamente o bien ser obtenido a travs del botn de bsqueda (ver Apndice A.1 Botones) que aparece al lado derecho de la opcin. En este campo se ingresa un texto que ser asociado a la Nota de Crdito, cuyo largo mximo podr ser de 50 caracteres. Ingrese el cliente al cual se le generar la Nota de Crdito. Corresponde a la forma de pago del documento, la que puede ser: Contado, Cheque a 30 das, Crdito, etc. Esta informacin se ingresa en la ficha de auxiliares y es modificable, por lo que el sistema la presentar directamente. Su Cdigo o Descripcin, pueden ser digitados directamente, o bien, pueden ser obtenidos desde la ventana que se despliega al seleccionar el botn de bsqueda que aparece a la derecha de este campo. La Nota de Crdito puede tener tres estados que son: Vigente, Pendiente o Nulo, dichos estados se seleccionan a travs del botn de listas desplegables que aparece a la derecha de este campo. Al grabar la Nota de Crdito el sistema lo deja en estado Vigente. Indique el concepto por el cual se generar la Nota de Crdito, lo cual depende del tipo de documento que lo gener. Este concepto viene predefinidos en el sistema: 02 Nota de Crdito con Boleta asociada Boleta Referencia: Ingrese el nmero de la Boleta, a la cual se har referencia con esta Nota de Crdito. Si existe, el sistema desplegar todos sus datos. Los campos Bodega, Lista de Precios, Vendedores, Centro de Costo y Descripcin, se despliegan en forma automtica si han sido definidos como Valores Predeterminados en el proceso Definicin de Cajas.
Vendedor:
Lista de Precios:
Estado:
Concepto:
VENTAS
4-49
Ingreso de Movimientos por Producto
Los antecedentes correspondientes a los movimientos en una Nota de Crdito son desplegados por el sistema conforme a la Factura a la cual se hace referencia (ver Figura N2). El usuario podr efectuar cambios en la cantidad o en el precio, pero no podr ingresar productos adicionales. Figura N2
Los antecedentes son: Cdigo Producto: Corresponde al cdigo del tem o producto que ser vendido al cliente. Su ingreso se efecta digitndolo directamente, obtenindolo desde la ventana que se despliega al elegir el botn de bsqueda que aparece al lado derecho de este campo, o bien se captura a travs de un lector de cdigo de barra. U. Med.: Corresponde a la unidad de medida del producto (C/U, Kgr., Mt, etc.). Este campo es llenado en forma automtica por el sistema, dependiendo de lo que ha definido en el proceso Ficha del Producto, esta informacin puede ser mantenida, o modificada a travs del botn , el cual desplegar las otras unidades de medida adicionales a considerar en la venta (slo si fue definido en la Ficha del Producto). Indicar la cantidad del producto al cual se generar la Nota de Crdito.
Cantidad:
La cantidad de decimales a considerar, depender de lo que se ha definido en el proceso Definicin de Parmetros del sistema de Inventario y Facturacin. Precio Unitario: Sub Total ($): Descuento ($): Es propuesto por el sistema en base a la lista de precios y de la unidad de medida indicada, puede ser mantenido, o modificado en caso de requerirlo. Corresponde a la cantidad multiplicada por el valor, esta informacin es desplegada automticamente por el sistema. En este campo se ingresan el o los % de descuento que se aplicarn al producto en forma individual. Cuando el cursor se ubica en este campo, se activa un botn de listas desplegables, el cual al ser seleccionado presenta una lista de tipos de descuentos que utiliza la empresa (Ver Captulo Descuentos en Apndice D. Tablas al final de este manual) para que se ingrese junto al tipo correspondiente el porcentaje a aplicar (ver Figura N5).
4-50 Figura N5
Puntos de Venta Sucursales
Una vez que ste es indicado, aparece automticamente el monto del descuento. La cantidad de descuentos a aplicar depender absolutamente de los parmetros de descuentos definidos en Inventario y Facturacin (Ver Captulo Parmetros en el manual de dicho sistema). Total ($): Corresponde al subtotal menos los porcentajes de descuento individual indicados en el campo anterior. Este campo es entregado automticamente por el sistema.
Detalle del Producto: El sistema despliega la descripcin del producto, la cual podr ser mantenida o modificada segn los requerimientos Para modificar o escribir varias lneas de detalle, deber pulsar la tecla F2 o hacer doble clic, con esto en la pantalla se marcarn esas lneas como ocupadas, dejando as el prximo producto en la 1 lnea que queda libre. Finalizado el ingreso de los movimientos a la Nota de Crdito, se activarn en la parte inferior de la pantalla los siguientes botones: Botn Descuentos: Al seleccionar este botn se despliega la ventana de la Figura N3, donde se ingresan los descuentos a nivel de totales de la Nota de Crdito. Aparecern visibles tantos descuentos como hayan sido definidos en los parmetros en Inventario y Facturacin. Debiendo ingresar valores slo en aquellos que usted requiera. Figura N3
Para regresar a la pantalla anterior, presione el botn Volver. Botn Imprimir: Al seleccionar ste botn usted podr imprimir la Nota de Crdito, luego de seleccionar la impresora a utilizar, la descripcin de los productos que contiene el KIT aparecer impreso, si usted as lo seleccion, desde el men Bases, opcin Parmetros, carpeta Productos KIT.
Si todo est conforme se selecciona el botn Salir, con lo cual el sistema confirma el registro de la Nota de Crdito y del nmero asignado. Confirmado los datos, la Nota de Crdito es registrada en el sistema y vuelve a la pantalla inicial. En este momento tambin se podr optar por elegir el botn Agrega, que aparece en la 2 Barra de Herramientas, para continuar ingresando Notas de Crdito. Para regresar a la pantalla principal del sistema, seleccione el botn Salir.
VENTAS
4-51
Seleccionando una Nota de Crdito
El acceso a cualquier Nota de Crdito que haya sido registrada en el sistema con anterioridad, se realiza de la siguiente manera: Estando en la pantalla presentada en la Figura N1, ingresar el nmero de Nota de Crdito a seleccionar y pulsar tecla Tab, la pantalla que se despliegue deber ser similar a la presentada en la Figura N2. A continuacin se podrn llevar a cabo cualquiera de la operaciones que se presentan en la 2 Barra de Herramientas
Modificando una Nota de Crdito Cambio de Folio - Anulacin
Seleccionada la Nota de Crdito a modificar, elegir el botn correspondiente en la 2 Barra de Herramientas, tal como se detalla en el Apndice B. Si la Nota de Crdito a modificar ya fue impresa Al modificar, el sistema consulta si se desea cambiar el N de folio a la Nota de Crdito. Si su respuesta es afirmativa, le sugerir el 1er nmero disponible al ltimo digitado, pudiendo mantenerlo o cambiarlo. Al confirmar el nmero ste ser registrado automticamente en el sistema. Por el contrario si su respuesta es No, el sistema consultar si desea anular la Nota de Crdito, si se confirma la consulta, el estado pasa de Vigente a Nulo y su folio no podr ser ocupado nuevamente, si su respuesta es no el sistema consultar si desea modificar los pagos. Si la Nota de Crdito no ha sido impresa. Podr modificar casi todos los datos excepto su N, Caja asociada y Cliente.
Eliminando una Nota de Crdito
Seleccionada la Nota de Crdito a eliminar, elegir el botn correspondiente en la 2 Barra de Herramientas, tal como se detalla en el Apndice B, El sistema solicita confirmar la eliminacin y advierte que si los movimientos se encuentran contabilizados, debern ser eliminados manualmente en la Contabilidad. Ver Figura N4. Al eliminar una Nota de Crdito su nmero queda disponible para ser usado nuevamente. Figura N4
El sistema no permitir eliminar Notas de Crdito que se encuentren en cajas Cerradas o Rendidas.
Imprimiendo una Nota de Crdito
Una Nota de Crdito slo podr ser emitida si existe un formato definido (ver Captulo Definicin de Formatos). Al efectuar la seleccin de una Nota de Crdito se activan los botones de la 2 Barra de Herramientas (ver Apndice B), dentro de los cuales se encuentra el botn de la impresora, que permite realizar la emisin, ya sea a travs del monitor o a la impresora.
4-52
Puntos de Venta Sucursales
4.7 Visualizacin Estado de DTEs
Objetivo Permite visualizar el estado (enviados/no enviado y aceptado) de los documentos tributarios electrnicos correspondientes a un perodo determinado con respecto al SII. Operatoria Al ingresar a esta opcin, el sistema desplegar una ventana donde lo primero que deber indicar el rango de fechas a considerar la consulta, el sistema desplegar por defecto el da actual, el cual podr ser modificado a travs del botn Figura N 1 . Ver Figura N 1
DTEs generados por... Seleccione mediante el botn de opciones, si los DTEs generados sern mostrados por: Un usuario en particular o Todos. El sistema mostrar por defecto la opcin Uno marcada y se mostrar al usuario conectado al sistema Tipo de Documentos: Seleccione mediante un b la caja de checo que antecede al tipo de documento a considerar en esta consulta (Facturas afectas y exentas, Notas de Crdito, Notas de Dbito y/o Guas de Despacho). Sr. Usuario En el Sistema de Punto de Venta slo existen facturas afectas electrnicas. Las Notas de Dbito y Guas de Despacho estarn disponibles en una prxima versin del sistema.
Finalmente, seleccionando el check podr actualizar el estado a Todos los DTEs que cumplan las condiciones indicadas (fecha, usuario y tipo de documento) podr indicar el e Indicada la informacin, seleccione el botn Visualizar, tras lo cual el sistema da inicio a la consulta en SII del estado de los documentos, si ha seleccionado el check para actualizar el estado a Todos los DTEs, el sistema realizar la actualizacin de acuerdo a SII, se desplegar una nueva pantalla. Ver Figura N 2:
VENTAS Figura N 2
4-53
Dentro de esta pantalla se desplegar la siguiente informacin: Tipo DTE: Tipo de documento electrnico 33 (Factura Electrnica), 61 (Nota de Crdito Electrnica), 56 (Nota de Dbito Electrnica) o 52 (Gua de Despacho Electrnica). Descripcin: Descripcin del tipo de documento. Folio: Nmero de folio asignado por el SII Fecha Emisin: Fecha de emisin del documento Glosa: Descripcin del documento. RUT y Nombre Receptos de DTE Fecha Envo al SII Estado Envo: Estado de envo a SII Estado Aceptacin: Estado de aceptacin de DTE informado por el SII Motivo: Glosa asociada al estado del DTE informada por el SII Enviado a Cliente Estado de envo al Cliente del archivo XML Fecha de Envo a Cliente ID Envo N identificador de Envo entregado por el SII Sistema Sigla del sistema desde donde se envo el DTE
Sr. Usuario: si el sistema detecta que para el mes y ao de consulta, no existen DTEs generados, lo informar a travs de un mensaje por pantalla.
Para abandonar el proceso, seleccione el botn Salir.
4-54
Puntos de Venta Sucursales
4.8 Transacciones xCash
Objetivo Dentro de este proceso podr realizar la inicializacin diaria para trabajo con xCash, Anulacin y Reimpresin del Voucher Pnpad aprobados por Transbank. Importante: Estos procesos estarn habilitado slo si dispone del dispositivo Pinpad. Operatoria Al seleccionar este proceso, se presenta un submen con las distintas opciones que desde aqu se podrn acceder: Figura N 1
4.8.1 Inicializacin xCash
Objetivo Permite la inicializacin diaria para trabajo con xCash, el cual nos provee la comunicacin a Transbank para las transacciones de crdito y dbito bancario. Operatoria Al seleccionar este proceso, se desplegar una pantalla donde podr indicar la siguiente informacin: Figura N 1
Seleccione
la caja de chequeo de la operacin u operaciones que desea ejecutar:
Cierre Batch, permite informar a Transbank el cierre de la caja y Transbank en la respuesta informar las nuevas llaves para la siguiente apertura. Sincronizacin de Claves, permite solicitar a Transbank la KEY (llave) para la siguiente transaccin y sincronizacin. Sincronizacin de Tasas, permite solicitar a Transbank las Tasas vigentes para las transacciones a crdito.
Indicada la transaccin a realizar, seleccione el botn OK, tras lo cual el sistema dar inicio al proceso seleccionado.
VENTAS
4-55
4.8.2 Anulacin de Voucher Pinpad
Objetivo Permite anular una transaccin Pinpad aprobada por Transbank. Sr. Usuario: Slo podr anular transacciones efectuadas en el mismo da de ejecucin Operatoria Al seleccionar este proceso, se levantar una pantalla de comunicacin va Pinpad donde deber digitar los datos de la venta que desea anular, terminado el proceso el dispositivo emitir un voucher de anulacin. Figura N 1
4-56
Puntos de Venta Sucursales
4.8.3 Reimpresin de Voucher Pinpad
Objetivo Permite solicitar a xCash una reimpresin del voucher aprobado por Transbank. Operatoria Al seleccionar este proceso, se levantar una pantalla de comunicacin va Pinpad donde deber digitar los daros de la venta `para la reimpresin del voucher aprobado. Figura N 1
BODEGAS
5-1
5. Bodegas
Objetivo Permite el ingreso de productos a bodega por distintos conceptos y, la generacin de las Guas de Recepcin y Despacho respectivas. Sr. Usuario: El men Bodegas y sus procesos, estn disponibles slo en versin ERP. Operatoria Tras seleccionar esta opcin, se presenta el siguiente un submen:
5.1 Emisin Guas de Entrada
Objetivo Permitir el ingreso de las Guas de Entrada de Productos a bodega, por los siguientes conceptos de recepcin: Compra con Gua de Despacho, Compra con Factura, Transferencia desde otra bodega, devoluciones de Clientes y Producto de Produccin a Bodega. Sr. Usuario: Usted podr agregar, modificar o eliminar Guas de Entrada en meses cerrados, solamente si cuenta con el permiso necesario, el cual es definido por el Administrador del Sistema (o Usuario Principal), en el proceso Seguridad (ver Captulo 2.1 Definicin de Usuarios de este manual). Adems, para hacer ms eficiente el uso de esta opcin, podr acceder a las funciones del teclado rpido, las cuales se describen en el Apndice A5 Teclas de Acceso Rpido, ubicado al final de este manual Operatoria Al ingresar a este proceso se despliega la pantalla de la Figura N 1, la cual est dividida en tres partes que son: Identificacin, Movimientos y Datos variables. La parte de la Identificacin (izquierda del monitor) es aquella donde van todos los antecedentes que aparecern en el encabezado de la Gua; Movimientos (Centro inferior) donde se registran los ingresos de cada uno de los Productos que se recepcionan y Datos Variables (lado derecho de Identificacin) es aquella donde habr que ingresar distintos tipos de informacin, de acuerdo al Concepto de Recepcin por el cual se realiza el ingreso de la mercadera a bodega. Figura N 1
5-2
Puntos de Venta Sucursales
Existen dos antecedentes bsicos en este ingreso, ya que a travs de ellos el sistema determinar si la Gua es nueva o se encuentra registrada en la base de datos. Estos antecedentes son: Bodega: Corresponde a la bodega en la cual se ingresar la mercadera, la cual podr ser digitada directamente en el campo, o bien obtenerse a travs del botn de bsqueda que permite acceder la lista de datos registrados en el sistema, y cuya aplicacin se describe en forma detallada en el Apndice A.1 Botones, que se encuentra al final de este manual.
N de Gua: Corresponde al nmero de la Gua de Entrada, en la cual quedar registrado el ingreso de la mercadera a la bodega indicada. Si el nmero de la Gua no se encuentra registrado, significar que es Nueva, y se podr optar por ingresarlo en forma automtica, permitiendo as al sistema, otorgar un nmero dependiendo del correlativo que registre; de lo contrario significar que existe, por lo tanto podr ser modificada, eliminada o impresa. Todos los procesos aqu sealados se describen a continuacin:
Ingresando una Gua de Entrada Nueva
Luego de haber ingresado la Bodega y el Nmero de la Gua de Entrada, habr que sealar el Concepto de Recepcin, es decir el motivo por el cual se ingresa el producto a la Bodega. Estos conceptos vienen predefinidos en el sistema, y son los siguientes: 01 Compra con Gua de Despacho 02 Compra con Factura 03 Transferencia desde otra Bodega 04 Devolucin de Cliente 10 Producto Terminado de Produccin a Bodega Su ingreso podr efectuarse a travs de la digitacin directa o bien obtenindolos desde la lista que se presenta al elegir el botn de Bsqueda. Una vez elegido el concepto se despliegan al lado derecho de la pantalla (Datos Variables) los campos correspondientes a los antecedentes que sern requeridos para la recepcin de la mercadera, pero antes de ingresarlos habr que terminar de sealar los datos del encabezado (Identificacin), que corresponden a lo siguiente: Fecha: Corresponde a la Fecha de ingreso de la mercadera a bodega. Esta fecha es propuesta por el sistema y podr ser mantenida pasando directamente al campo siguiente o modificada ingresando una nueva, de acuerdo al formato de la fecha propuesta. La Gua de Entrada puede tener tres estados que son Vigente, Pendiente o Nulo. Los dos primeros son establecidos por el usuario operador, en el caso que tenga permiso, aunque el nico caso en que la Gua quedar en estado Pendiente en forma automtica, ser cuando dicho usuario no tenga permiso para Modificar Costos, ya que en esta situacin no podr ingresar los valores de los productos en la Gua (Ver Captulo 2.1 Definicin de Usuarios). Una Gua de Entrada quedar en estado Nulo, cada vez que se justifique su anulacin. Por ejemplo: Ingreso de mercadera con cdigo errneo, Cantidades mal digitadas, etc.
Estado:
Descripcin: En este campo se ingresa un texto que ser asociado a la Gua de Entrada, cuyo largo mximo podr ser de 50 caracteres. Sealada esta informacin y dependiendo del Concepto de Recepcin al cual se debe la entrada de la mercadera a bodega, habr que ingresar los antecedentes que se detallan a continuacin y posteriormente los movimientos: 01 Compra con Gua de Despacho: En este caso se encuentran todas aquellas mercaderas que son recepcionadas con una Gua de Despacho del proveedor y que no necesariamente vienen con la Factura en forma inmediata. Aqu habr que ingresar los siguientes antecedentes: - Proveedor al cual se le compr la mercadera. Su cdigo o Nombre puede ser digitado directamente u obtenerse desde la lista que se presenta al seleccionar el botn de bsqueda. En caso de seleccionar un Auxiliar que no se encuentra dentro de la categora de Proveedor, el sistema da la opcin de asignrsela dejndolo como tal. - N de la Gua con la cual efectu el despacho el proveedor. - Fecha de la Gua del proveedor. - N de la Factura , en la cual se detalla y valoriza la adquisicin efectuada. - Fecha de la factura - O. de Compra, corresponde al N de la orden de compra en la cual fue solicitada la mercadera, por parte de la empresa al proveedor.
BODEGAS
5-3
02 Compra con Factura: En este caso se encuentran todas aquellas mercaderas que son recepcionadas con una Factura del proveedor. Aqu habr que ingresar los siguientes antecedentes: - Proveedor al cual se le compr la mercadera. Su cdigo o Nombre puede ser digitado directamente u obtenerse desde la lista que se presenta al seleccionar el botn de bsqueda. En caso de seleccionar un Auxiliar que no se encuentra dentro de la categora de Proveedor, el sistema da la opcin de asignrsela dejndolo como tal. - N de la Factura , en la cual se detalla y valoriza la adquisicin efectuada. - Fecha de la factura - O. de Compra, corresponde al N de la orden de compra en la cual fue solicitada la mercadera, por parte de la empresa al proveedor. 03 Transferencia desde otra Bodega: Este tipo de Gua de Entrada ser generada cada vez que se ingresen mercaderas provenientes desde otras bodegas. En este caso se ingresa el Cdigo de la Bodega de Origen, que corresponde a aquella desde la cual proviene la mercadera. 04 Devolucin de Cliente: En este caso se encuentran todas aquellas mercaderas que ingresan a bodega porque son devueltas por parte del cliente, por diversos motivos (despacho superior a lo solicitado, producto errneo, etc.). Bajo este concepto se ingresan los siguientes antecedentes: Cliente que devuelve la mercadera. Su cdigo o Nombre puede ser digitado directamente u obtenerse desde la lista que se presenta al seleccionar el botn de bsqueda. Gua de despacho, con la cual se le hizo entrega de la mercadera al cliente (ingresar el nmero). Fecha del despacho al cliente. Factura , en la cual se detall y valoriz la adquisicin realizada por el cliente (ingresar el nmero). Fecha de la factura. Nota de Venta, asociada a la compra realizada por el cliente (ingresar el nmero). Nota de Crdito, con la cual se anul la factura emitida por la compra del cliente.
10 Producto Terminado de Produccin a Bodega: Por este concepto ingresan a bodega todas aquellas mercaderas que salen del proceso de produccin. En este caso el nico antecedente a ingresar es: O. de Produccin, que corresponde al nmero de la Orden con la cual se inicio el proceso de produccin de la mercadera.
Ingreso de movimientos por producto
Los antecedentes solicitados durante el ingreso de movimientos en una Gua de Entrada, son estndares para cualquier Concepto de Ingreso, con la diferencia que en algunos casos slo corresponde indicar parte de ellos, dado que los dems no son necesarios o no corresponden al Concepto de Ingreso para el cual se est generando la Gua. Cada Gua de Entrada tiene una capacidad de 30 movimientos, en caso de requerir ms habr que continuar en una Gua nueva. Los antecedentes a ingresar son: Producto: Corresponde al cdigo del tem o producto que ser ingresado a bodega, de acuerdo al concepto especificado anteriormente. Su ingreso se efecta, ya sea digitndolo directamente, o bien obtenindolo desde la ventana que se despliega al elegir el botn de listas desplegables que aparece al lado derecho de este campo. Corresponde a la unidad de medida del producto (C/U, Kgr., Mt, etc.). Este campo es llenado en forma automtica por el sistema, dependiendo de lo que ha definido en el proceso Ficha del Producto, esta informacin puede ser mantenida, o modificada a travs del botn , el cual desplegar las otras unidades de medida adicionales a considerar en la venta (slo si fue definido en la Ficha del Producto). Indicar la cantidad del producto que se est ingresando a bodega, de acuerdo a la unidad de medida.
U.M.:
Cantidad:
5-4 Talla-Color:
Puntos de Venta Sucursales Al ingresar un producto que maneje Talla-Color el sistema mostrar con letras rojas bajo de la matriz, Ingrese los Datos de las Tallas en los Movimientos resaltados, adems de dejar en rojo la lnea que contiene un producto que maneja Talla -Color. En este caso al hacer clic en el botn Datos de la Talla/Color del Producto, (que aparece entre la columna de Cantidad y la Columna (+)), el sistema muestra una pantalla en la que pide ingresar la Talla y el Color que dependiendo del tipo de ingreso definido en los parmetros se solicitar el ingreso en forma lineal o matricial. En la medida en que se ingresan productos con los nuevos atributos al mismo producto, van apareciendo en la matriz para que usted pueda seleccionarlos directamente.
Ingreso Lineal
Ingreso Matricial Luego de ingresar Talla y Color a cada uno de los productos que manejan esta caracterstica, usted puede hacer un clic en el signo (+) y el sistema desplegar la informacin, ya sea de Partida/ Pieza o Talla/ Color, segn sea la caracterstica sealada por producto, para cerrarla se hace un clic en el signo (-).
Nmero de Serie: Este atributo ser aplicable a productos inventariables y se habilitar slo si en el proceso Definicin de Parmetros del Sistema Inventario y Facturacin, se seleccion que la empresa maneje Series. Al ingresar un producto con atributo N de Serie, el sistema mostrar con letras rojas bajo de la matriz, Ingrese los Datos de las SERIES en los Movimientos resaltados, adems de dejar en rojo la lnea que contiene un producto que manejan SERIES. Tras ingresar la cantidad solicitar Ingresar los Datos de las SERIES, para lo cual presentar una pantalla donde usted podr ingresarlos directamente. Ver Figura N 2.
BODEGAS Figura N 2
5-5
Pre. Unitario ($): Corresponde al valor del producto que es recepcionado en bodega. Segn el Concepto de Ingreso por el cual se est generando la Gua de Entrada, el sistema propondr el costo promedio que tiene registrado a ese da, o bien permitir ingresar el valor indicado en la Gua de Despacho o Factura proveniente del proveedor. Fecha Compra: Este campo aparece slo por aquellos conceptos que involucran una compra o produccin de mercadera y es propuesta por el sistema, pudiendo ser mantenida o modificada. Corresponde a la fecha en que se ingres a la bodega la mercadera. Ubicacin: Corresponde al lugar fsico donde se almacenar el producto. Este campo es propuesto por el sistema, el cual es sacado de la ficha cuando existe registro de ello, pudiendo mantener la ubicacin o bien modificarla de acuerdo a lo deseado.
Total Lnea ($): Este total corresponde a la cantidad, multiplicada por el valor del producto. Es entregada automticamente por el sistema. Para pasar de un campo a otro hacer clic con el mouse sobre el deseado o pulsar la tecla Tab. Para eliminar un movimiento, seleccionar la lnea en la cual se encuentra y luego pulsar la tecla "Supr". Para continuar con el ingreso de los temes siguientes, basta con pulsar la tecla Tab, o bien ubicar el indicador del mouse sobre el campo del producto e iniciar un nuevo ingreso. En cualquier momento podr hacer uso del botn Totales, el cual permite conocer la cantidad total de productos ingresados a bodega a travs de esta Gua y el monto Total de la misma. El aspecto de la Gua ingresada es similar al presentado en la siguiente Figura:
5-6 Figura N 3
Puntos de Venta Sucursales
Finalizado el ingreso de informacin podr optar por: Seleccionar el botn Grabar desde la 2 Barra de Herramientas, con lo cual la Gua quedar registrada en la base de datos del sistema. Seleccionar el botn Salir, con lo cual el sistema confirmar si se guardan o no los datos ingresados, entregando las siguientes tres alternativas: Si, que graba y abandona el proceso operando de la misma forma que el botn Grabar; No, que sale sin dejar registro de la Gua recin ingresada y Cancela, que regresa a la Gua, por ejemplo, para efectuarle modificaciones.
Cualquiera haya sido la opcin elegida, despus de grabar la Gua o salir de ella sin haberlo hecho, podr continuar con el ingreso de una nueva o bien Imprimir, Modificar o Eliminar una Gua existente, haciendo uso de los botones que se presenta en la 2 Barra de Herramientas, tal como se detalla a continuacin:
Seleccionando una Gua de Entrada Registrada en el Sistema
El acceso a cualquier Gua Entrada que haya sido registrada, se realiza de la siguiente forma: Estando en la pantalla presentada en la Figura N 1, ingresar en el campo Bodega el Cdigo de aquella a la cual corresponde la Gua de Entrada a seleccionar, sealar su nmero en el campo siguiente y a continuacin pulsar la tecla Tab. La pantalla que se despliegue deber ser similar a la presentada en la Figura N 2. A continuacin se podr llevar a cabo cualquiera de las operaciones que se presentan en la 2 Barra de Herramientas.
Modificando una Gua de Entrada
Seleccionada la Gua de Entrada a modificar, elegir el botn correspondiente en la 2 Barra de Herramientas (ver Apndice B). A continuacin realizar las modificaciones requeridas, teniendo en consideracin la definicin de cada uno de los campos, a partir del punto "Ingresando una Gua de Entrada".
Eliminando una Gua de Entrada
Seleccionada la Gua de Entrada a Eliminar, elegir el botn correspondiente en la 2 Barra de Herramientas (ver Apndice B). El sistema chequear, antes de eliminar una Gua, que los productos no queden con stock negativo, si as fuese el sistema lo advierte a travs de un mensaje.
BODEGAS
5-7
Imprimiendo una Gua de Entrada
La Gua podr ser emitida a travs del monitor, a un archivo en disco o bien en papel. El procedimiento a seguir en cualquiera de estos casos se detalla en el Apndice B, en la 2 Barra de Herramientas. Una Gua de Entrada slo podr ser emitida si le fue definido un formato en el proceso Bases, Definicin de Formatos (Captulo 3.4 Definicin de Formatos). A continuacin se presenta un ejemplo. En caso que la Gua ingresada tenga ms lneas de movimientos que las indicadas en el "Formato de Guas de Entrada", el proceso lo advierte a travs de un mensaje y deber ser generado un nuevo documento para los movimientos restantes.
Informe Ejemplo de Gua de Entrada
EMPRESA DEMO SOFTLAND SANTIAGO 10.100.100-1 2356788 Nombre: Direccin: Comuna: Pas: Telfono: Descripcin: COMERCIALIZADORA LAYSE S.A. Apoquindo 3456 LAS CONDES CHILE 3242556 Fax: Vendedor: 6593969 Ciudad: SANTIAGO R.U.T.: 32.453.536 5 N: Fecha: 17 15/02/2001
Cantidad 2. 100. . . . . . . . . . . . . . . . . Total
U. Med. C.U. C.U.
Descripcin CAMISAS HOMBRE MGA. CORTA BOTON PANTALON STANDARS
P.Unit 6,450 42
Valor Total 12,900 4,200
DIECISIETE MIL CIEN CON 00/00
Total
17,100
5-8
Puntos de Venta Sucursales
5.2 Emisin Guas de Salida
Objetivo Permitir el ingreso de Guas de Salida de Productos desde bodega, por distintos conceptos de despacho. Sr. Usuario: - Usted podr agregar, modificar o eliminar Guas de Salida en meses cerrados, solamente si cuenta con el permiso necesario, el cual es definido por el Administrador del Sistema (o Usuario Principal), en el proceso Seguridad. - Adems, para hacer ms eficiente el uso de esta opcin, podr acceder a las funciones del teclado rpido, las cuales se describen en el Apndice A5 Teclas de Acceso Rpido, ubicado al final de este manual Operatoria Al ingresar a este proceso se despliega una pantalla (ver Figura N 1), la cual est dividida en tres partes que son: Identificacin, Movimientos y Datos variables. La parte de la Identificacin (izquierda del monitor) es aquella donde van todos los antecedentes que aparecern en el encabezado de la Gua; Movimientos (Centro inferior) es donde se registran los ingresos de cada uno de los Productos que se despachan y Datos Variables (lado derecho de Identificacin) es aquella donde habr que ingresar distintos tipos de informacin, de acuerdo al Concepto de Despacho por el cual sale la mercadera desde la Bodega. Figura N 1
Existen dos antecedentes que son bsicos en este ingreso, ya que a travs de ellos el sistema determinar si la Gua es nueva o se encuentra registrada en la base de datos. Estos antecedentes son: Bodega: Corresponde a la bodega desde la cual saldr la mercadera. La informacin podr ser digitada directamente en el campo, o bien obtenerse a travs del botn de bsqueda que permite acceder la lista de datos registrados en el sistema, y cuya aplicacin se describe en forma detallada en el Apndice A.1 Botones, que se encuentra al final de este manual.
N de Gua: Corresponde al nmero de la Gua de Salida, en la cual quedar registrado el despacho de la mercadera desde la bodega indicada. Si el nmero de la Gua no se encuentra registrado, significar que es Nueva, y se podr optar por ingresarlo en forma automtica, permitiendo as al sistema, otorgar un nmero dependiendo del correlativo que registre; de lo contrario significar que existe, por lo tanto podr ser modificada, eliminada o impresa. Todos los procesos aqu sealados se describen a continuacin:
BODEGAS
5-9
Ingresando una Gua de Salida Nueva
Luego de haber ingresado la Bodega y el Nmero de la Gua de Salida, habr que sealar el Concepto de Despacho, es decir el motivo por el cual sale el producto desde la Bodega. Estos conceptos vienen predefinidos en el sistema, no pudiendo ser modificados ni eliminados y son los siguientes: 01 02 03 04 05 06 07 08 09 10 11 12 13 14 15 Despacho por Facturar Despacho de Productos Facturados Despacho a Bodega Transitoria Despacho de Bodega a Cliente en Consignacin Devolucin de Material a Proveedor Transferencia hacia otra Bodega Consumo Centro de Costo Consumo Orden de Trabajo Consumo Orden de Produccin Despacho de Bodega Transitoria a Cliente Despacho de Reserva a Cliente Despacho de Reserva a Centro de Costo Despacho de Reserva a Orden de Trabajo Despacho de Reserva a Orden de Produccin Salida por Toma de Inventario
Su ingreso podr efectuarse a travs de la digitacin directa o bien obtenindolos desde la lista que se presenta al elegir el botn de Bsqueda. Una vez elegido el concepto se despliegan al lado derecho de la pantalla (Datos Variables) los campos correspondientes a los antecedentes que sern requeridos para la recepcin de la mercadera, pero antes de ingresarlos habr que terminar de sealar los datos del encabezado (Identificacin), que corresponden a lo siguiente: Fecha: Corresponde a la Fecha de despacho de la mercadera desde la bodega. Esta fecha es propuesta por el sistema y podr ser mantenida pasando directamente al campo siguiente o modificada ingresando una nueva, de acuerdo al formato de la fecha propuesta. La Gua de Despacho puede tener tres estados que son Vigente, Pendiente o Nulo. El estado Vigente quedar asociado a una Gua de Salida cada vez que la mercadera sea despachada desde la bodega, mientras que podr permanecer como Pendiente, mientras no se haga el despacho real. Una Gua de Despacho se dejar en estado Nulo, cada vez que se requiera mantener un registro de ella, ya que de lo contrario podr eliminarse. Las Guas que se encuentren en este estado, no sern consideradas en otros procesos.
Estado:
Descripcin: En este campo se ingresa un texto que ser asociado a la Gua de Despacho, cuyo largo mximo podr ser de 50 caracteres. Sealada esta informacin y dependiendo del Concepto de Despacho al cual se deba la salida de la mercadera desde la bodega, habr que ingresar los antecedentes que se detallan a continuacin y posteriormente los movimientos: 01 Despacho por Facturar: En este caso se encuentran todas aquellas mercaderas que son despachadas con una Gua de Salida y que posteriormente sern facturadas. Aqu habr que ingresar los siguientes antecedentes: Cliente al cual se le despacha la mercadera. Si el auxiliar elegido no se encuentra dentro de la categora de cliente, el sistema da la opcin de asignrsela, dejndolo como tal. Nota de Venta con la cual se registr la compra efectuada por el cliente. Vendedor que realiz la venta. Lista de Precios, en base a la cual se valorizar la Gua de Despacho.
Tanto para el ingreso del Cliente, como del Vendedor y de la Lista de Precios asociada a la Gua, los datos podrn ser registrados digitando directamente sus cdigos o nombres, as como tambin a travs de su obtencin desde la lista que se presenta al seleccionar el botn de bsqueda. (Ver Apndice A.1 Botones).
5-10
Puntos de Venta Sucursales
02 Despacho de Productos Facturados: En este caso se encuentran todas aquellas mercaderas que ya han sido facturadas, pero que an les falta por despachar. Aqu habr que ingresar los siguientes antecedentes: N de la Factura, en la cual se detalla y valoriza la venta efectuada. En este caso se ingresa el N de una factura existente. En caso que al ingresar el N de Factura, el sistema detecta que existen 2 Facturas con el mismo nmero, una afecta y otra exenta de IVA, se desplegar un mensaje para que seleccione la que corresponde.
Una vez que este nmero es ingresado, automticamente se despliegan: Cliente al cual se le despacha la mercadera (Cdigo y Descripcin). Fecha de emisin de la facturas. N Nota de Venta efectuada por el vendedor y en la cual se basarn para el despacho de la mercadera. Vendedor que realiz la ventas. Lista de Precios, en base a la cual se valorizar la Guas.
Tanto para el ingreso del Cliente, como del Vendedor y de la Lista de Precios asociada a la Gua, los datos podrn ser registrados digitando directamente sus cdigos o nombres, as como tambin a travs de su obtencin desde la lista que se presenta al seleccionar el botn de bsqueda. (Ver Apndice A.1 Botones). 03 Despacho a Bodega Transitoria, corresponde a todas aquellas mercaderas que se despachan desde una bodega, a otra que funciona en forma espordica o momentnea (Por ejemplo: Camiones que salen a vender, una bodega implementada en una feria o exposicin, etc.). En este caso slo se ingresa el detalle de movimientos. 04 Despacho de Bodega a Cliente en Consignacin, en este caso se encuentran todas aquellas mercaderas que se despachan en consignacin a los clientes. Bajo este concepto se ingresan los siguientes antecedentes: Cliente al que se le despacha la mercadera en consignacin. Vendedor que realiz la venta. Lista de Precios, en base a la cual se valorizar la Gua en consignacin.
Tanto para el ingreso del Cliente, como del Vendedor y de la Lista de Precios asociada a la Gua, los datos podrn ser registrados digitando directamente sus cdigos o nombres, as como tambin a travs de su obtencin desde la lista que se presenta al seleccionar el botn de bsqueda. (Ver Apndice A.1 Botones). 05 Devolucin de Material a Proveedor, en este caso se encuentran todas aquellas mercaderas que se despachan al proveedor, producto de una devolucin generada por algn desperfecto en los productos, por excedente, etc. Bajo este concepto se ingresan los siguientes antecedentes: Proveedor al que se devuelve la mercadera. Su cdigo o Nombre puede ser digitado directamente u obtenerse desde la lista que se presenta al seleccionar el botn de bsqueda. Orden de Compra, con la cual efectu la compra de la mercadera (ingresar el nmero). Nota de Crdito, con la cual se documenta la devolucin (ingresar el nmero).
06 Transferencia hacia otra Bodega, n este caso se encuentran todas aquellas mercaderas que se despachan hacia otra bodega de la empresa, ya sea por razones de espacio, porque hay excedentes que no van a ser requeridos, mientras que en la otra bodega existe carencia, etc. Bajo este concepto se ingresa el siguiente antecedente: Destino que corresponde a la bodega hacia donde se enviar la mercadera. Se debe ingresar su cdigo o descripcin, ya sea digitando uno de los dos directamente u obtenindolos desde la lista que se presenta al seleccionar el botn de bsqueda. Genera Gua de Entrada en Bodega Destino, donde a travs del botn de chequeo se indica si se requiere o no que al efectuar este tipo de Gua de Salida, se genere automticamente una Gua de Entrada asociada a la Bodega hacia donde va la mercadera. En caso de generar una Gua de Entrada, sta no quedar ligada a la Gua de Salida, por lo tanto cualquier modificacin posterior afectar slo a la Gua que sea modificada y no a ambas.
BODEGAS
5-11
07 Consumo Centro de Costo, corresponde a todas aquellas mercaderas que son despachadas a un determinado Centro de Costo, para ser consumidas. Bajo este concepto se ingresa el siguiente antecedente: Centro de Costo al cual se enviar la mercadera. Se debe ingresar su cdigo o descripcin, ya sea digitando uno de los dos directamente u obtenindolos desde la lista que se presenta al seleccionar el botn de bsqueda.
08 Consumo Orden de Trabajo, corresponde a todas aquellas mercaderas que salen de bodega, producto de una Orden de Trabajo. Por ejemplo un cliente que solicit la confeccin de un producto determinado. Bajo este concepto se ingresan siguientes antecedentes: Cliente que solicita la mercadera. Se debe ingresar su cdigo o descripcin, ya sea digitando uno de los dos directamente u obtenindolos desde la lista que se presenta al seleccionar el botn de bsqueda. Orden de Trabajo, a travs de la cual fue solicitado el producto (ingresar el nmero).
09 Consumo Orden de Produccin, corresponde a todas aquellas mercaderas que se despachan a produccin. Por ejemplo, para la confeccin de productos que se fabrican en la misma empresa. Bajo este concepto se ingresa lo siguiente: Orden de Produccin, a travs de la cual fue solicitado el producto (ingresar el nmero).
10 Despacho de Bodega Transitoria a Cliente, en este caso se encuentran todas aquellas mercaderas que se despachan desde una bodega transitoria al cliente. Bajo este concepto se ingresan los siguientes antecedentes: Cliente al cual se le efecta el despacho de la mercadera. Nota de Venta efectuada por el vendedor y en la cual se basarn para el despacho de la mercadera (ingresar el nmero). Vendedor que realiz la venta. Lista de Precios, en base a la cual se valorizar la Gua.
Tanto para el ingreso del Cliente, como del Vendedor y de la Lista de Precios asociada a la Gua, los datos podrn ser registrados digitando directamente sus cdigos o nombres, as como tambin a travs de su obtencin desde la lista que se presenta al seleccionar el botn de bsqueda. 11 Despacho de Reserva a Cliente, por este concepto se despachan al cliente, slo aquellos productos que haba reservado previamente. La reserva se efecta en el proceso Reserva de Materiales. Los antecedentes adicionales que se ingresan bajo este concepto son: Cliente al cual se le efecta el despacho de la mercadera. Nota de Venta efectuada por el vendedor y en la cual se basarn para el despacho de la mercadera (ingresar el nmero). Vendedor que realiz la venta. Lista de Precios, en base a la cual se valorizar la Gua.
Tanto para el ingreso del Cliente, como del Vendedor y de la Lista de Precios asociada a la Gua, los datos podrn ser registrados digitando directamente sus cdigos o nombres, as como tambin a travs de su obtencin desde la lista que se presenta al seleccionar el botn de bsqueda. (Ver Apndice A.1 Botones). 12 Despacho de Reserva a Centro de Costo, por este concepto se despachan slo aquellas mercaderas que haban sido reservadas previamente por un determinado Centro de Costo. La reserva se efecta a travs del proceso Reserva de Materiales. Bajo este concepto se ingresa el siguiente antecedente: Centro de Costo al cual se enviar la mercadera. Se debe ingresar su cdigo o descripcin, ya sea digitando uno de los dos antecedentes directamente u obtenindolos desde la lista que se presenta al seleccionar el botn de bsqueda.
13 Despacho de Reserva a Orden de Trabajo, a travs de este concepto se despachan slo aquellas mercaderas que haban sido reservadas previamente producto de una Orden de Trabajo. La reserva se efecta a travs del proceso Reserva de Materiales. Bajo este concepto se ingresa el siguiente antecedente: Orden de Trabajo, a travs de la cual fue solicitado el producto (ingresar el nmero).
5-12
Puntos de Venta Sucursales
14 Despacho de Reserva a Orden de Produccin, corresponde a aquellas mercaderas que haban sido reservadas previamente, las cuales se despachan a produccin. Por ejemplo, para la confeccin de productos que se fabrican en la misma empresa. La reserva se efecta a travs del proceso Reserva de Materiales. Bajo este concepto se ingresa lo siguiente: Orden de Produccin, a travs de la cual fue solicitado el producto (ingresar el nmero).
15 Salida por Toma de Inventario, este concepto es de uso exclusivo del asistente para Toma de Inventario, slo es posible Consultar y Modificar las Guas generadas por este concepto.
Ingreso de movimientos por producto
Los antecedentes solicitados durante el ingreso de movimientos en una Gua de Salida, son estndares para cualquier Concepto de Egreso, con la diferencia que en algunos casos slo corresponde indicar parte de ellos, dado que los dems no son necesarios o no corresponden al Concepto de Salida para el cual se est generando la Gua. Cada Gua de Salida tiene una capacidad de 30 movimientos. En caso de requerir mas, habr que continuar en una Gua nueva. Los antecedentes a ingresar son: Producto: Corresponde al cdigo del tem o producto que ser sacado de bodega, de acuerdo al concepto especificado anteriormente. Su ingreso se efecta, ya sea digitndolo directamente, o bien obtenindolo desde la ventana que se despliega al elegir el botn de listas desplegables que aparece al lado derecho de este campo. Corresponde a la unidad de medida del producto (C/U, Kgr., Mt, etc.). Este campo es llenado en forma automtica por el sistema, dependiendo de lo que ha definido en el proceso Ficha del Producto, esta informacin puede ser mantenida, o modificada a travs del botn , el cual desplegar las otras unidades de medida adicionales a considerar en la venta (slo si fue definido en la Ficha del Producto). Indicar la cantidad del producto que se est despachando desde la bodega, de acuerdo a la unidad de medida.
U.M.:
Cantidad:
Importante:
Si el Punto de Venta tiene definido que Controla Stock en Guas de Salida, se controlar si la cantidad supera el stock existente en bodega. Si a nivel de parmetros define que Controla Stock y Avisa si se produce una venta sin Stock, lo advertir y permitir generar el movimiento. Sin embargo, si a nivel de parmetros define que Controla Stock y que NO permite venta sin Stock, NO se permitir generar el movimiento y desplegar un mensaje similar a este: Sr. Usuario: El stock en la Bodega Disponible es insuficiente, la cantidad permitida es: 0 KIT: Al ingresar un producto que maneje KIT el sistema desplegar la pantalla Detalle de la Composicin del Producto KIT, que contiene una matriz donde se encuentran los productos que componen el KIT y su completa informacin: con Cdigo, Descripcin, Unidades por KIT, Cantidad Facturada, Precio Base, %de Incidencia, Precio Venta en el KIT, % de Descuento, Descuento y el botn de bsqueda. Ver Figura N 2. Figura N 2
Los productos KIT por definicin no pueden ser inventariables, por lo tanto no se validar el stock de estos productos, en su defecto, se validar el stock del conjunto de los productos que lo componen (Solo en el caso de ser un Punto de Ventas en Lnea). Por ejemplo, si usted desea despachar N unidades de un producto KIT X, se validar que los productos que componen el producto X, tengan proporcionalmente las N unidades necesarias para construir cada KIT a despachar.
BODEGAS Talla-Color:
5-13 Al ingresar un producto que maneje Talla-Color el sistema mostrar con letras rojas bajo de la matriz, Ingrese los Datos de las Tallas en los Movimientos resaltados, adems de dejar en rojo la lnea que contiene un producto que maneja Talla/Color. Para ingresar esta informacin, usted debe de hacer clic en el botn Datos de Talla/Color del Producto, (que aparece entre la columna de Cantidad y la Columna (+)). El sistema muestra una pantalla en la que pide ingresar la Talla y el Color, que dependiendo del tipo de ingreso definido en los parmetros se solicitar el ingreso en forma lineal o matricial. Ingreso Lineal
Ingreso Matricial
Luego de ingresar Talla y Color a cada uno de los productos que manejan esta caracterstica, usted puede hacer un clic en el signo (+) y el sistema desplegar la informacin, ya sea de Partida/ Pieza o Talla/ Color, segn sea la caracterstica sealada por producto, para cerrarla se hace un clic en el signo (-). Nmero de Serie: Este atributo ser aplicable a productos inventariables y se habilitar slo si en el proceso Parmetros del Sistema Inventario y Facturacin, se seleccion que la empresa maneje Series. Al ingresar un producto con atributo N de Serie, el sistema mostrar con letras rojas bajo de la matriz, Ingrese los Datos de las SERIES en los Movimientos resaltados, adems de dejar en rojo la lnea que contiene un producto que manejan SERIES. Tras ingresar la cantidad solicitar Ingresar los Datos de las SERIES, para lo cual presentar una pantalla donde usted podr ingresarlos directamente, o bien, elegirlos desde la matriz que aparece luego de seleccionar el botn buscar. Ver Figura N 3 Figura N 3
5-14
Puntos de Venta Sucursales
Pre. Unitario ($):
Corresponde al valor del producto que se despacha desde bodega. Este precio es sugerido por el sistema, segn la lista de precios y de la unidad de medida indicada, pudiendo ser modificado. De no ingresar una lista de precios especfica, el sistema considera los precios de la lista base registrados en la ficha de cada producto. Corresponde al lugar fsico donde se encuentra el producto. Este campo es propuesto por el sistema cuando existe registro de ello. Este total corresponde a la cantidad, multiplicada por el valor del producto. Es entregada automticamente por el sistema. En este campo se ingresa el % de descuento del producto en forma individual. Cuando el cursor se ubica en este campo, se activa un botn de listas desplegables, el cual al ser seleccionado presenta la lista de Tipos de Descuentos (ver Apndice D Tablas), para que se ingrese junto al tipo correspondiente el porcentaje a aplicar. Una vez que ste es indicado, aparece automticamente el monto del descuento. Con este sistema se podrn aplicar varios % de descuento a un mismo producto. Para salir de esta ventana, hacer clic en el mismo campo % Descuento. Corresponde al Subtotal menos del % de descuento indicado en el campo anterior. automticamente por el sistema. Es entregado
Ubicacin: Subtotal: % Descuento:
Total Lnea($):
Para pasar de un campo a otro, deber hacer clic con el mouse sobre el deseado o pulsar la tecla Tab. Para eliminar un movimiento, seleccionar la lnea en la cual se encuentra y luego pulsar la tecla "Supr".
Para continuar con el ingreso de los temes siguientes, basta con pulsar la tecla Tab, o bien ubicar el indicador del mouse sobre el campo del producto e iniciar un nuevo ingreso. Finalizado el ingreso de movimientos y, segn Concepto por el cual se ingresa la Gua de Salida, se activan los siguientes botones:
Aparece slo bajo los Conceptos de Despacho: 01, 02, 04, 06, 10, 11. Al seleccionarlo se despliega una ventana, que permite sealar los distintos tipos de descuento que se le realizarn al monto total de la Gua de Salida, los cuales corresponden a aquellos que fueron ingresados en la Tabla de Descuentos (Ver Apndice D Tablas). As tambin habr que indicar el Flete y Embalaje si corresponde. El IVA lo calcula el sistema (slo cuando el producto est afecto a este Impuesto). En el campo Otros Impuestos, se encuentra el detalle de todos los impuestos que afectan a los productos que se estn despachando en la Gua. Su ingreso se efecta digitndolo directamente o bien seleccionndolo desde la lista que se presenta al elegir el botn de Listas Desplegables que aparece al lado derecho de este campo. El Total Final de la Gua, depender de todos los valores ingresados. A continuacin habr que sealar la Condicin de Venta o forma en que ser Pagada la Venta por parte del cliente (Contado, 30 das, etc.). Su ingreso se efecta digitndola directamente o bien seleccionndola desde la lista que se presenta al elegir el botn de Listas Desplegables que aparece al lado derecho de este campo. Las Condiciones de Venta, se ingresan en el proceso que lleva este mismo nombre y cuya aplicacin se describe en el Apndice D Tablas). Para salir de esta ventana se usa el botn Volver
Aparece slo bajo los Conceptos de Despacho: 01, 04, 10 y 11. Al seleccionarlo se despliega una ventana Este botn se utiliza para indicar el lugar al cual tendr que ser despachada la mercadera. Lo primero que se debe indicar es el lugar de despacho, el cual puede ser digitado directamente, as como puede obtenerse seleccionando el botn de Bsqueda que aparece a la derecha de este campo. En este ltimo caso, se presenta la lista de lugares de despacho que fueron asociados al cliente definida en su ficha. Al elegir uno de los lugares de despacho, registrados en el sistema, la informacin concerniente al lugar de despacho se despliega automticamente, debiendo indicar slo la informacin restante.
BODEGAS
5-15 Por el contrario, si se indica un lugar de despacho no registrado, el sistema confirma su creacin, luego solicita uno a uno los antecedentes. Cualquier lugar de despacho que sea ingresado de esta forma quedar registrado en la ficha del auxiliar en la carpeta "Despachos". En esta ventana tambin se activa el botn Saldo Cliente, el cual tras ser elegido despliega una ventana con el Saldo Pendiente del Cliente al cual le est siendo emitida la Gua de Salida.
Adems podr ingresar el Centro de Costo al cual ser asociado el documento. Este ingreso podr efectuarlo digitndolo directamente, o bien seleccionndolo desde la lista que se presenta al seleccionar el botn de bsqueda, ubicado a la derecha del campo. Finalizado el ingreso de informacin podr optar por: Seleccionar el botn Grabar desde la 2 Barra de Herramientas, con lo cual la Gua quedar registrada en la base de datos del sistema. Seleccionar el botn Salir, con lo cual el sistema confirmar si se guardan o no los datos ingresados, entregando las siguientes tres alternativas: Si, que graba y abandona el proceso operando de la misma forma que el botn Grabar; No, que sale sin dejar registro de la Gua recin ingresada y Cancela, que regresa a la Gua, por ejemplo, para efectuarle modificaciones.
Cualquiera haya sido la opcin elegida, despus de grabar la Gua o salir de ella sin haberlo hecho, podr continuar con el ingreso de una nueva o bien Imprimir, Modificar o Eliminar una Gua existente, haciendo uso de los botones que se presenta en la 2 Barra de Herramientas, tal como se detalla a continuacin:
Seleccionando una Gua de Salida Registrada en el Sistema.
El acceso a cualquier Gua Salida que haya sido registrada, se realiza de la siguiente forma: Estando en la pantalla inicial, ingrese en el campo Bodega el Cdigo de aquella a la cual corresponde la Gua de Entrada a seleccionar, sealar su nmero en el campo siguiente y a continuacin pulsar la tecla Tab. El sistema desplegar una pantalla con toda la informacin asociada. A continuacin se podr llevar a cabo cualquiera de las operaciones que se presentan en la 2 Barra de Herramientas.
Modificando una Gua de Salida
Seleccionada la Gua de Salida a modificar, elegir el botn correspondiente en la 2 Barra de Herramientas (ver Apndice B). A continuacin realizar las modificaciones requeridas, teniendo en consideracin la definicin de cada uno de los campos, a partir del punto Ingresando una Gua de Salida.
Eliminando una Gua de Salida
Seleccionada la Gua de Salida a Eliminar, elegir el botn correspondiente en la 2 Barra de Herramientas (ver Apndice B). El sistema chequear, antes de eliminar una Gua, que los productos no queden con stock negativo, si as fuese el sistema lo advierte a travs de un mensaje.
Imprimiendo una Gua de Entrada
La Gua podr ser emitida a travs del monitor, a un archivo en disco o bien en papel. El procedimiento a seguir en cualquiera de estos casos se detalla en el Apndice B, en la 2 Barra de Herramientas. Una Gua de Salida slo podr ser emitida si le fue definido un formato en el proceso Bases, Definicin de Formatos. En caso que la Gua ingresada tenga ms lneas de movimientos que las indicadas en el Formato de Guas de Salida, el proceso lo advierte a travs de un mensaje y deber ser generado un nuevo documento para los movimientos restantes. A continuacin se presenta un ejemplo.
5-16
Puntos de Venta Sucursales
Informe Ejemplo de Gua de Salida
EMPRESA DEMO SOFTLAND SANTIAGO 10.100.100-1 2356788 Nombre: Direccin: Comuna: Pas: Telfono: Descripcin: Cantidad 2. 100. . . . . . . Sub Total Descuento SubTotal Flete Total Cajero: DIECISIETE MIL CIEN CON 00/00 Embalaje IVA Otros Imptos Total 17,100 Forma de Pago: U. Med. C.U. C.U. Descripcin CAMISAS HOMBRE MGA. CORTA BOTON PANTALON STANDARS EL CAUQUE NORTE 4322 Las Condes 4578 LAS CONDES CHILE 3242556 Fax: Vendedor: P.Unit 6,450 42 Descuento Valor Total 12,900 4,200 6593969 Ciudad: SANTIAGO R.U.T.: 89.564.789-6 N: Fecha: 39 15/02/2004
CAJAS
6-1
6. Cajas
Objetivo A travs de esta opcin, podr llevar a cabo todas las operaciones relacionadas con el manejo de cajas o puntos de venta con los cuales va a trabajar, pudiendo realizar las aperturas y cierres para su posterior rendicin. Adems podr realizar ingresos y egresos de dinero a las diferentes cajas, permitiendo generar los comprobantes respectivos. Operatoria Al seleccionar este proceso, se presenta un submen con las distintas opciones que desde aqu se podrn acceder:
6.1 Definicin de Cajas
Objetivo Este proceso permite definir y mantener las cajas o puntos de ventas que se utilizarn en el sistema, y las impresoras que stas utilizarn para la emisin de los distintos documentos ya sean: Boletas, Facturas o Notas de Crdito. Las cajas deben estar definidas para poder emitir documentos. Operatoria Al ingresar a este proceso, usted tendr la alternativa de crear una nueva caja, o bien modificar y/o eliminar cajas existentes. Ver Figura N1. Figura N1
6-2
Puntos de Venta Sucursales
Definiendo una Nueva Caja
Lo primero que tendr que indicar es el cdigo que le asignar a la caja, cuyo largo mximo es de 3 caracteres alfanumricos. Una vez que ste es sealado, se ingresa la descripcin o nombre que tendr la caja a definir (mximo 30 caracteres). Indicados estos campos se activan las siguientes carpetas:
Carpeta Impresin de Documentos
Esta carpeta se divide en 3 subcarpetas, dentro de las cuales tendr que seleccionar el o los tipos de documentos (Boleta Afecta o Exenta, Factura y/o Nota de Crdito Afecta o Exenta), para luego asignar la forma de impresin que tendr esta caja para los documentos que defina.
Boletas
Al seleccionar esta carpeta, podr optar por la impresin de Boletas Afectas o Exentas. Al seleccionar las boletas, adems se habilitar la opcin de seleccionar una impresora fiscal (disponible slo para Boletas Afectas). Adems, se habilitar la caja de chequeo para indicar si desea emitir ticket de cambio y junto a esto sugerir si emite ticket, lo que significa que al momento de preguntar en la emisin de boletas si emite ticket de cambio aparecer marcado por defecto en el mensaje la opcin SI o NO. Para mayor informacin, consulte el botn Qu hacer para trabajar con impresora fiscal. Al optar por Impresora, tanto para Boletas Afectas como Exentas tendr que seleccionar la deseada a travs del botn de listas desplegables que aparece a la derecha de este campo. Las impresoras que aqu se presentan corresponden a aquellas que usted tenga definidas en Windows. Al optar por Cola de Impresin, tanto para Boletas Afectas como Exentas tendr que hacer uso del botn de bsqueda que aparece a la derecha de este campo, y de la lista que se despliega elegir la deseada. Las Colas de Impresin se definen en el proceso Definicin de Colas de Impresin que se presenta bajo el men Bases/Tablas (ver Apndice D punto Impresoras). Estas permiten controlar los documentos que sern impresos, ya que aquellos que sean enviados por esta va quedarn en un Spooler, o una lista de impresin a la espera de ser emitidos. Emite copia en Bodega para una Boleta Afecta o Exenta: Al seleccionar estos check, podr indicar si enva al momento de imprimir la boleta una copia a bodega, para esto el sistema solicitar definir la impresora a considerar, la cual puede ser digitada directamente, o bien, seleccionada desde la lista que se presenta al optar por el botn de listas desplegables.
Facturas
Al seleccionar esta carpeta, podr optar por la impresin de Facturas electrnicas y no electrnicas . Al optar por Impresora, tanto para Facturas electrnicas como no electrnicas tendr que seleccionar la deseada a travs del botn de listas desplegables que aparece a la derecha de este campo. Las impresoras que aqu se presentan corresponden a aquellas que usted tenga definidas en Windows. Al optar por Cola de Impresin, tanto para Facturas electrnicas como no electrnicas, tendr que hacer uso del botn de bsqueda que aparece a la derecha de este campo, y de la lista que se despliega elegir la deseada. Las Colas de Impresin se definen en el proceso Definicin de Colas de Impresin que se presenta bajo el men Bases/Tablas (ver Apndice D punto Impresoras). Estas permiten controlar los documentos que sern impresos, ya que aquellos que sean enviados por esta va quedarn en un Spooler, o una lista de impresin a la espera de ser emitidos. Sr. Usuario: El sistema imprimir los documentos tributario electrnicos (Factura Electrnica) slo si ha seleccionado la caja de chequeo Imprime DTE. Emite copia en Bodega para una Factura: Al seleccionar estos check, podr indicar si enva al momento de imprimir la factura una copia a bodega, para esto el sistema solicitar definir la impresora a considerar, la cual puede ser digitada directamente, o bien, seleccionada desde la lista que se presenta al optar por el botn de listas desplegables. Adems, deber definir a travs del botn de opciones si desea considerar que la copia se enviar siempre o slo cuando hay salidas asociadas.
CAJAS
6-3
Notas de Crdito
Al seleccionar esta carpeta, podr optar por la impresin de Notas de Crdito Afectas (electrnicas y no electrnicas) y Exentas que registre en el sistema. Al optar por Impresora, tanto Notas de Crdito Afectas y/o Exentas tendr que seleccionar la deseada a travs del botn de listas desplegables que aparece a la derecha de este campo. Las impresoras que aqu se presentan corresponden a aquellas que usted tenga definidas en Windows. Al optar por Cola de Impresin, tanto para Notas de Crdito Afectas y/o Exentas, tendr que hacer uso del botn de bsqueda que aparece a la derecha de este campo, y de la lista que se despliega elegir la deseada. Las Colas de Impresin se definen en el proceso Definicin de Colas de Impresin que se presenta bajo el men Bases/Tablas (ver Apndice D punto Impresoras). Estas permiten controlar los documentos que sern impresos, ya que aquellos que sean enviados por esta va quedarn en un Spooler, o una lista de impresin a la espera de ser emitidos. Sr. Usuario: El sistema imprimir los documentos tributario electrnicos (Nota de Crdito Electrnica) slo si ha seleccionado la caja de chequeo Imprime DTE. Junto a esta informacin se encuentran activos los botones: Qu es una Cola de Impresin? y Qu hacer para trabajar con Impresora Fiscal?, los cuales al ser seleccionados levantan una pgina Html con la siguiente informacin:
Una Cola de Impresin es una lista de trabajos de Impresin que esperan ser impresos. En otras palabras, son un conjunto de documentos que se ordenan y esperan su turno para ser impresos.
Cuando debo utilizar las Colas de Impresin?
Las colas de impresin se deben utilizar cuando se dispone de solo una impresora para atender a varias cajas que estn en lnea, y que por lo tanto si cada una imprimiera sus documentos (Facturas, Boletas, Notas de Crdito) en forma independiente hacia una misma impresora, se produciran colisiones en lo que respecta al Nmero de Folio del Documento. Por ejemplo, si no existen las colas de impresin y una Caja enva a imprimir una Factura con el Folio 100 y una segunda caja enva a imprimir una Factura con el Folio 101, pero la segunda caja tiene acceso ms rpido a la impresora, sucedera que se imprimira la Factura 101 en el papel que est asignado para la Factura 100, y en el papel que est asignado para la Factura 100 se imprimira la Factura 101. Las Colas de Impresin solucionan este problema, al ordenar los documentos en una fila consecutiva, e imprimindolos de a uno a la vez, y asignndoles un folio nico al momento de imprimirlos.
Como Funcionan las Colas de Impresin?
El siguiente esquema muestra el funcionamiento de las colas de Impresin.
6-4
Puntos de Venta Sucursales
Para poder emitir Boletas desde una Impresora Fiscal, primero debe activarlas desde el Sistema Inventario y Facturacin desde el men Procesos\Punto de Venta\Activar Impresora Fiscal. Si trabaja con Puntos de Venta Remotos, debe hacer una Exportacin de Datos desde Inventario y Facturacin para luego ser Importados desde Punto de Ventas. Luego desde esta opcin Definicin de Cajas se debe crear o modificar una caja e indicarle que las Boletas se imprimirn en impresora fiscal, seleccionar la impresora que se activ desde Inventario y Facturacin y presionar el botn Detalle Impresora Fiscal para ingresar los datos que desea aparezcan impresos en su Boleta.
, podr optar por el uso de los siguientes modelos de Al seleccionar el botn de listas desplegables Impresora Fiscal: Epson TM88III, IBM 4610-TF6 o por IBM KC4. Est ltima, adems le permitir en el caso que el pago sea con cheque, leer e imprimir el documento.
En el botn Detalle Impresora Fiscal deber indicar: Resolucin de SII. Si usa cajn de Dinero. N del puerto COM al que conect la Impresora. Datos del Encabezado de la Boleta. Comentarios Iniciales. Comentarios Finales.
CAJAS
6-5 Una vez ingresados los datos requeridos, debe presionar el botn Enviar Datos Impresora. Luego presione el botn Salir. Para finalizar, en la pantalla principal, presione el botn Grabar. Ahora est preparado para emitir sus Boletas a travs de su Impresora Fiscal.
Importante: El sistema exige definir previamente las formas de pago en la Impresora Fiscal, y deben ser las siguientes:
Cdigo Fiscal 01 02 03 04 05 06 07 08 Descripcin Efectivo Cheque Tarjeta de Crdito Tarjeta de Dbito Crdito Propia) (Tarjeta Esto debe ser definido si el usuario maneja algn tipo de tarjeta de administracin propia Observaciones
Cuenta Corriente Nota de Crdito Promocin
Carpeta Valores Predeterminados
En esta carpeta tendr la opcin de asociar determinados antecedentes a la caja en definicin y dejarlos para que aparezcan por defecto cada vez que sta sea elegida. Tambin podr indicar si el sistema pasar en forma obligada por estos campos al momento de emitir un documento permitiendo modificarlos o no, o bien, que los salte y los mantenga fijos. Ver Figura N 2 Figura N 2
Estos antecedentes son: Bodega: Indique la bodega que quiere asignar por defecto a la caja o punto de venta en definicin. Este ingreso podr ejecutarlo digitando directamente el cdigo, o bien obtenindolo desde la lista que se despliega al presionar el botn de bsqueda que aparece a la derecha de este campo. Los movimientos de venta son asociados a una Bodega, para la rebaja de inventario posteriormente en la central.
6-6
Puntos de Venta Sucursales
Lista de Precios para Boletas: Corresponde a la lista de precios que utilizar por defecto en la emisin de boletas asociadas a la caja. Esta informacin puede ser ingresada directamente, o bien ser obtenida desde la lista que se despliega al seleccionar el botn de bsqueda. Adems cuenta con la opcin de chequear un cuadro que indicar si utilizar la lista de precios para Mayorista/Minorista. Este campo es opcional. Lista de Precios para Facturas: Corresponde a la lista de precios que utilizar por defecto en la emisin de facturas asociadas a la caja. Esta informacin puede ser ingresada directamente, o bien ser obtenida desde la lista que se despliega al seleccionar el botn de bsqueda. Adems cuenta con la opcin de chequear un cuadro que indicar si utilizar la lista de precios para Mayorista/Minorista. Este campo es opcional. Vendedor: Corresponde al vendedor que estar asociado por defecto a la caja o punto de venta definido. Su cdigo o nombre podr ser digitado directamente, o bien podr ser obtenido desde la lista que se despliega al elegir el botn de bsqueda. Este campo es opcional.
Centro de Costo: Corresponde al centro de costo que estar asociado por defecto a las ventas realizadas a travs de esta caja o punto de venta. Su cdigo o nombre podr ser digitado directamente, o bien podr ser obtenido desde la lista que se despliega al elegir el botn de bsqueda. Este campo es opcional. Adems, seleccionando las cajas de chequeo que precede a cada opcin, podr: En la Emisin de Boletas obliga a pasar por el campo Cliente y Usar Vale de Venta en Boletas y/o en Facturas. Descripcin: En este campo se ingresa un texto que ser asociado por defecto a cada documento emitido por esta caja, cuyo largo mximo podr ser de 50 caracteres. Este campo es opcional en los documentos.
Finalmente, se encuentra activo el botn Configuracin de otros parmetros, el cual tras ser seleccionado desplegar una ventana donde podr definir si al estar ingresando una boleta, factura o nota de crdito pasa por los campos que estn marcados. Por defecto estarn marcados pero Ud. puede habilitarlos en cualquier momento.
Indicados los parmetros a considerar, seleccione el botn Guardar para registrar los cambios y regresar a la carpeta Valores Predeterminados.
Dispositivos
En esta carpeta se subdivide en tres carpetas, donde podr asociar dispositivos (cajn de dinero, visor y Pinpad) a la caja en definicin, y dejarlos para que sean utilizados, cada vez que sta sea elegida. Ver Figura N 3
CAJAS
6-7
Cajn de Dinero
Maneja Cajn de Dinero: Seleccione la caja de chequeo para indicar si la caja maneja cajn de dinero. Si maneja, deber indicar el nombre del cajn a considerar, el cual podr ser digitado directamente o bien, seleccionado desde la lista predefinida (proceso Configuracin de Dispositivos) que se presenta al optar por el botn de bsqueda ubicado a la derecha del campo. Figura N 3
Visor
Figura N 4
Maneja Visor:
Seleccione la caja de chequeo para indicar si la caja maneja visor. Si maneja, deber indicar el nombre del visor a considerar, el cual podr ser digitado directamente o bien, seleccionado desde la lista predefinida (proceso Configuracin de Dispositivos) que se presenta al optar por el botn de bsqueda ubicado a la derecha del campo.
6-8
Puntos de Venta Sucursales
Activar Publicidad en Visor: Este campo se activa slo si ha seleccionado el check Maneja Visor. Seleccione la caja de chequeo para indicar si desea activar publicidad en visor, al chequear este campo deber ingresar el tiempo en segundos para la activacin de la publicidad. Publicidad: Este campo se activa slo si ha seleccionado el check Activar Publicidad en Visor. Ingrese un texto fijo (mximo 20 caracteres) y un texto mvil (mximo 250 caracteres) que ser desplegado en el visor en el tiempo de activacin sealado.
Bienvenida / Fin de Boleta: Este campo se activa slo si ha seleccionado en check Maneja Visor. Ingrese un texto fijo de bienvenida y fin de boleta (mximo 30 caracteres) en la 1 y 2 lnea que ser desplegado en el visor al partir con un nuevo documento. Producto: Este campo se activa slo si ha seleccionado el check Maneja Visor. Ingrese en la 1 y 2 lnea la informacin que se reflejar en el visor al digitar un producto, la cual podr seleccionar desde la lista que se presenta al optar por el botn de listas desplegables ubicado a la derecha de cada campo. Este campo se activa slo si ha seleccionado el check Maneja Visor. Ingrese el texto que ser desplegado en el visor al momento de entregar el total de la compra al cliente (mximo 10 caracteres). Este campo se activa slo si ha seleccionado el check Maneja Visor. Ingrese el texto que ser desplegado en el visor al momento de solicitar el ingreso del pago del cliente (mximo 10 caracteres). Este campo se activa slo si ha seleccionado el check Maneja Visor. Ingrese el texto que ser desplegado en el visor al momento de entregar el vuelto que se debe dar al cliente por su compra (mximo 10 caracteres).
Total:
Paga Cliente:
Vuelto:
Pinpad
Figura N 5
Maneja Visor:
Seleccione la caja de chequeo para indicar si la caja maneja Pinpad. Si maneja, deber indicar la impresora donde ser impreso el voucher de respaldo de la transaccin. Impresora Normal, seleccionando el botn de bsqueda ubicado a la derecha del campo, el sistema desplegar las impresoras disponibles Impresora Fiscal, slo estar habilitada si en la carpeta de impresin de documentos para las boletas se ha definido el uso de impresora fiscal. En caso contrario, el voucher slo se podr emitir en una impresora normal.
CAJAS
6-9
Si todo est conforme se selecciona el botn Grabar, con lo cual los datos ingresados son registrados como parte de la base de datos del sistema. Para salir del proceso se utiliza el botn Salir.
Seleccionando una Caja
El acceso a cualquier Caja que haya sido registrada, se realiza de la siguiente forma. Estando en la pantalla presentada en la Figura N1, ingresar el cdigo de la caja a seleccionar, el cual puede ser digitado directamente o bien ser obtenido desde la lista que se presenta al presionar el botn de bsqueda, el sistema activa las carpetas con la informacin que tiene asociada la caja. A continuacin se podrn llevar a cabo cualquiera de las operaciones que se presentan en la 2 Barra de Herramientas.
Modificando una Caja
Seleccionada la Caja a modificar, elegir el botn correspondiente en la 2 Barra de Herramientas, tal como se detalla en el Apndice B. El sistema permite modificar la descripcin de la caja y los campos que registran las carpetas. Una vez realizada la modificacin, deber grabar los cambios con el botn del disco que se ubica en la 2 Barra de Herramientas, posteriormente el sistema solicita confirmar la modificacin
Eliminando una Caja
Seleccionada la Caja a Eliminar, elegir el botn correspondiente en la 2 Barra de Herramientas, tal como se detalla en el Apndice B. El sistema confirma la eliminacin. Las cajas que tengan movimientos asociados no podrn ser eliminadas, el sistema lo advierte por pantalla a travs de un mensaje.
6-10
Puntos de Venta Sucursales
6.2 Apertura y Cierre de Caja
Objetivo Mediante este proceso podr abrir o inicializar una caja o punto de venta, as como realizar el arqueo y su cierre. Tambin podr eliminar la apertura de una caja, siempre y cuando no tenga movimientos asociados. Sr. Usuario: - Es necesario que la caja est abierta para efectuar movimientos de venta, ya que de lo contrario el sistema no le permitir realizar ninguna accin. - Las cajas a utilizar en este proceso, fueron definidas anteriormente en el men Cajas, proceso Definicin de Cajas. - Este proceso est asociado a las impresoras fiscales definidas en las cajas para la impresin de boletas. Los modelos de Impresoras Fiscales compatibles son: Epson TM88III, IBM 4610-TF6 o por IBM KC4. Est ltima, adems le permitir en el caso que el pago sea con cheque leer e imprimir el documento Operatoria Al ingresar a esta opcin el sistema despliega una pantalla (ver Figura N1), dentro de la cual se presenta un listado con las cajas definidas en el punto anterior y los movimientos de apertura, cierre o rendicin en cada una de ellas. Figura N1
Realizando una Apertura de Caja
De la lista de cajas, elegir aquella para la cual se realizar la apertura. Si esta caja no ha sido abierta con anterioridad o si se encuentra en estado cerrada (y no hay una apertura posterior), se activa el botn Agregar ubicado en la parte inferior izquierda de la pantalla, el cual tras ser elegido despliega la ventana de apertura de caja (Figura N2), donde tendr que sealar: Figura N2
CAJAS Apertura:
6-11 Fecha y hora de apertura de la caja. Estos datos son desplegados por el sistema al momento de abrir esta ventana y pueden ser modificados o mantenidos segn se requiera.
Para que el sistema pueda validar la hora de apertura o cierre de una caja, siempre se deber aclarar si la hora es AM o PM. Cajero: Ingrese el nombre del cajero asignado a la caja seleccionada. Este ingreso podr ser realizado digitando directamente el cdigo, o bien seleccionndolo desde la lista que se presenta al presionar el botn de bsqueda. Ingrese el monto inicial en efectivo que tendr la caja, este monto ser reflejado y considerado al momento de realizar el arqueo, ya sea en este mismo proceso, o posteriormente en el proceso Rendicin de Caja (Captulo 6.5). Corresponde al estado actual de la caja, el cual por defecto aparece como apertura.
Monto Inicial:
Estado:
Una vez indicada la informacin se elige el botn Guardar, tras lo cual el sistema confirma el registro de la nueva apertura. Si la respuesta es negativa regresa a la pantalla en que estaba; de lo contrario se efecta el registro de la apertura y los antecedentes se despliegan en la pantalla de movimientos de las cajas. Ver Figura N3. Figura N3
Modificando un Registro de Apertura de Caja
Las modificaciones que puedan ser efectuadas a un registro de apertura de caja, dependern exclusivamente del estado que tenga la caja en ese momento: Abierta, Cerrada o Rendida. Si est Abierta, tras elegir el botn Modificar se presenta una pantalla similar a la de la Figura N 2, donde podr cambiar el monto inicial y pasarla de estado Abierta a Cerrada, tal como se indica ms adelante en el punto Cerrando una Caja. Si est Cerrada, podr cambiar el monto inicial y si lo requiere realizar el Arqueo, tal como se indica a continuacin en el punto Arqueo de una Caja. Si est Cerrada, y est conectada a una impresora fiscal, no podr ser modificado el estado. Finalmente, si est Rendida, podr modificar la fecha y hora de cierre y, si lo requiere, hacer el Arqueo.
Cerrando una Caja
Despus de haber ingresado a la pantalla de Apertura (Figura N 2)a travs de la seleccin del botn Modificar, vaya al campo Estado y a travs del botn de listas desplegables seleccione la opcin Cerrada. Finalizado el cambio seleccione el botn Guardar, para que quede registrado, o Salir para que la modificacin no sea considerada.
Arqueo de una Caja
Slo podr efectuar arqueo a cajas que se encuentren en estado Cerrada o Rendida.
6-12
Puntos de Venta Sucursales
Para llevar a cabo este proceso, elija la caja y luego el botn Modificar, tras lo cual se presentar una pantalla similar a la de la Figura N 2, pero adems tendr activo el botn Arqueo, el cual al ser elegido presenta la pantalla de la Figura N3, donde el proceso a seguir es el mismo que se describe en forma detallada en el Captulo 6.5 Arqueo de Caja. Figura N3
Efectuado el arqueo podr optar por el botn Rendir para que la caja pase de Cerrada a Rendida, o por Salir sin que los cambios sean contemplados, quedando nuevamente en la pantalla de apertura, donde podr optar por Guardar los cambios hasta aqu realizados, o bien Salir sin que sean considerados. Slo se podrn abrir cajas que no hayan sido abiertas en otra oportunidad, o cuyo ltimo registro de apertura se encuentre en estado Cerrada.
Eliminando Aperturas de Cajas
Slo se podrn eliminar aperturas de cajas que no tengan movimientos asociados, ya que de ser as, el sistema lo advierte a travs de un mensaje y no permite la eliminacin. Para llevar a cabo el proceso, tendr que elegir la apertura y luego el botn Eliminar, tras lo cual el sistema confirma la eliminacin. Para abandonar el proceso, seleccione el botn Salir.
CAJAS
6-13
6.3 Ingresos a Caja
Objetivo Permite ingresar en forma adicional, dinero en efectivo a una caja que se encuentre en estado Abierta.
Estos ingresos no son sumados al monto inicial de una caja, pero sern considerados como aportes adicionales, al momento de efectuar la rendicin. Operatoria Al ingresar a esta opcin, el sistema despliega la pantalla de Ingresos de Caja (ver Figura N1), donde tendr que ingresar la siguiente informacin: Figura N1
Caja:
Tendr que identificar la caja en la cual se registrar el ingreso. Para esto podr ser digitado directamente el cdigo o nombre de la caja, o bien ser obtenida desde la lista que se presenta al presionar el botn de bsqueda.
Indicada esta informacin, el sistema despliega la fecha y hora de la ltima apertura que registra en estado Abierta y adems activa el campo Efectivo, donde deber ingresar el monto del dinero que ingresar a la caja. Ver Figura N2. Figura N2
Finalizado el ingreso, seleccione el botn Grabar ubicado en la 2 Barra de Herramientas, con lo cual quedar registrado en el sistema y en la caja especificada. Si requiere efectuar otro ingreso, indique nuevamente la caja a la cual ser imputado y contine con el proceso, tal como se indica a partir de la Figura N1. Para salir de Ingreso de Cajas, seleccione el botn Salir.
6-14
Puntos de Venta Sucursales
6.4 Egresos de Caja
Objetivo Permite retirar una cantidad de dinero en efectivo de una determinada caja, o bien retirar documentos de pagos recibidos (Cheques, Tarjeta de Crdito y Dbito, Nota de Crdito); generando un comprobante de egreso. Operatoria Al ingresar a esta opcin, el sistema despliega la pantalla de Egresos de Caja (ver Figura N1), dentro de la cual deber ingresar la siguiente informacin: Figura N1
Cdigo de Caja: Especificar es el cdigo de la caja desde la cual realizar el egreso, para esto digite el cdigo o nombre directamente, o bien seleccinelo desde la lista que se despliega al presionar el botn de bsqueda que aparece al lado derecho del campo. Indicado esto, el sistema solicitar ingresar la fecha y hora del egreso. A su vez desplegar la fecha y hora de la ltima apertura en estado Abierta que registra la caja, conjuntamente activar los tipos de documentos con los cuales se podr realizar el egreso. Ver Figura N2. Figura N2
Aqu podr identificar uno o ms tipos de documentos a retirar, as como tambin indican los retiros en efectivo. Para esto seleccione la caja de chequeo que aparece a la izquierda de estas opciones.
CAJAS
6-15
Si el egreso es en efectivo, tras ser seleccionada esta opcin el sistema sugerir el total de dinero que registra la caja. Este monto podr ser modificado o mantenido, conforme al retiro que ser efectuado. Si el egreso es para los documentos (Cheques, Tarjeta de Crdito, etc.), podr optar por hacer un retiro de Todos los documentos de un mismo tipo (Ej: todos los cheques, todos los documentos de venta con tarjeta de crdito) marcando el botn de chequeo respectivo que aparece junto a la palabra Todos, o bien de un documento especfico (Ej: Cheque 2352). Esto ltimo se logra a travs de la seleccin de la lupa, ya que al elegir este cono se presenta la lista de cada uno de los documentos, debiendo elegir el deseado. Ver Figura N3 Figura N3
Para seleccionar un documento tendr que hacer clic en la primera celda ubicada a la izquierda, de tal forma que todo el registro quede seleccionado. A continuacin seleccionar el botn Volver, tras lo cual aparecer el monto que egresa por ese concepto. Si requiere seleccionar ms de un documento, podr hacerlo manteniendo la tecla Shift presionada mientras elige un rango de documentos, o la tecla Ctrl mientras elige documentos alternados. En caso de seleccionar ms de un documento se desplegar el total de los documentos en la pantalla anterior. Una vez terminado de indicar los egresos, deber presionar el botn Grabar ubicado en la 2 Barra de Herramientas, con lo cual el sistema solicitar confirmar el retiro. Si la respuesta es No, el sistema no registra el egreso y todo queda tal como estaba. Por el contrario, si la respuesta es afirmativa se desplegar un mensaje de finalizacin exitosa del egreso y se visualizar el comprobante de egreso con la cantidad y monto de los documentos considerados. A continuacin se presenta un ejemplo de un Comprobante de Egreso.
EGRESO DE CAJA
Fecha Hora Cajero Caja : Viernes, 21 Enero 2000 : 12:51:11 p.m. : SOFTLAND : 01 - CAJA 01 Cantidad 0 1 1 0 0 Total Monto 1,136,051.00 10,000.00 5,000,000.00 0.00 0.00 6,146,051.00
Tipo de Documento Efectivo Cheques Tarjeta de Crdito Nota de Crdito Tarjeta Dbito
-----------------------------Firma Supervisor
-----------------------------Firma Cajero
6-16
Puntos de Venta Sucursales
6.5 Arqueo de Caja
Objetivo Permite ingresar la informacin detallada de los documentos reales que se tienen en la caja, con el fin de realizar el arqueo y cuadratura entre lo fsico y lo registrado en el sistema, para su posterior rendicin. Slo podrn ser rendidas cajas que se encuentren en estado cerradas, conforme al proceso Aperturas y Cierres de Caja (Captulo 6.2 de este manual). Operatoria Al ingresar a esta opcin, el sistema despliega la pantalla (ver Figura N1), donde tendr que ingresar la siguiente informacin: Figura N1
Tipo de Cajas: Ingrese el criterio de bsqueda para el tipo de cajas a rendir, las cuales podrn ser: Slo Pendientes de Rendir (cerradas pero sin rendir) o Pendientes de Rendir y Rendidas (ambas). Cajero: Ingrese el nombre del cajero para el cual se har el arqueo o rendicin. Esta informacin podr ser digitada directamente, o bien ser obtenida desde la lista que se presenta al presionar el botn de bsqueda.
A continuacin podr optar por los siguientes botones:
Mediante este botn podr dar por finalizado el proceso.
Al seleccionar este botn, el sistema desplegar una pantalla con la lista de cajas que cumplan con el criterio de bsqueda solicitado, ya sean pendientes de rendir o pendientes de rendir y rendidas. Ver Figura N2.
CAJAS Figura N2
6-17
Arqueo de la Caja
Para realizar el arqueo, as como para deshacerlo se activan los botones: Permite anular el arqueo realizado a una caja especfica, dejndola en estado de cerrada y borrando los datos de arqueo ingresados, dejndola nuevamente en posicin de volver a efectuar un arqueo. Para realizar esta operacin, tendr que seleccionar el movimiento a deshacer, haciendo clic sobre l, luego elegir este botn y finalmente confirmar la ejecucin del proceso, tras lo cual el estado de la caja Rendida pasa a Cerrada. Permite llevar a cabo el arqueo de la caja, la cual pasar de estado Cerrada a Rendida. En este proceso tendr que ingresar los valores fsicos que se encuentran en la caja, frente a los registrados por el sistema. Para llevar a cabo este proceso, elija la caja que ser arqueada haciendo clic sobre ella y luego seleccione este botn, tras lo cual se despliega la siguiente pantalla. Ver Figura N3. Figura N3
En el encabezado de esta pantalla encontrar informacin de apertura y cierre de la caja, y luego de tres carpetas con informacin:
6-18
Puntos de Venta Sucursales
Datos Apertura
La informacin que aqu aparece, es proporcionada por el sistema en base a los procesos efectuados y presentada a modo de referencia. En ella podremos ver: nombre de la caja, la fecha y hora de apertura y cierre que registra la caja, nombre del cajero y monto inicial en efectivo, con el cual abri la caja.
Carpeta Saldos
Dentro de esta carpeta obtendr informacin general acerca de los movimientos que tuvo la caja, como son las ventas, aportes y retiros, conocer el saldo que registra el sistema, ingresar el saldo fsico y conocer la diferencia entre ambas en caso que exista: Ventas: Presenta los totales registrados por el sistema respecto a las distintas formas de pago: dineros recibidos en efectivo, cheques, con tarjetas de crdito, dbito o con notas de crdito, producto de las ventas efectuadas a clientes. Corresponde a los montos en efectivo ingresados en la caja. Ejemplo cuando el cajero solicita sencillo. Corresponde a los egresos de dinero que registra la caja, ya sean en efectivo o bien en documentos.
Aportes: Retiros:
Saldo Sistema: Corresponde a la suma de las ventas, ms los aportes y monto inicial asignado a la caja, menos los retiros. Saldo Fsico: Diferencia: En esta columna se ingresan los saldos fsicos registrados en la caja, al momento de realizar el arqueo, ya sea en efectivo o en documentos. Corresponde a diferencias producidas entre lo que despliega el Saldo Sistema con respecto al Saldo Fsico que registra la caja .
A la derecha del campo Diferencia se presentan una serie de lupas, las cuales permiten consultar para las distintas formas de pago, el detalle de los ingresos y egresos junto a los documentos. Ver Figura N4. Figura N4
Para regresar a la pantalla anterior presione el botn Volver.
Carpeta Comentarios
Dentro de esta carpeta podr ingresar un texto que ser asociado al arqueo. Por ejemplo para explicar diferencias producidas al realizar el arqueo, lo cual podr consultarse posteriormente en cualquier momento.
CAJAS
6-19
El ingreso de este texto es opcional.
Carpeta Resumen Ventas
La informacin de esta carpeta se presenta a modo de consulta. En ella se reflejan los pagos y el total de las ventas realizadas a travs de la caja en consulta, bajo las distintas formas de pago, considerando adems los Pagos a Crdito, Cargos a Cuenta Corriente y Ventas de Productos en Promocin. El detalle de los documentos generados por ventas al Crdito o Promociones, podrn ser consultados presionando el cono con la lupa ubicado a la derecha de stos.
Estando dentro de cualquiera de estas carpetas se mantendrn activos los botones:
Para abandonar esta pantalla dejando todo tal como estaba.
Que almacena el arqueo dando por rendida la caja y dejndola en este estado. Al no presionar este botn, el sistema no registrar los cambios realizados en el Saldo Fsico y la caja quedar con estado de Cerrada pero no de Rendida. En ambos casos el sistema regresa a la pantalla de la Figura N2, donde podr continuar realizando o deshaciendo arqueos a otras cajas, o sencillamente Volver a la pantalla inicial (Figura N1) para continuar con las operaciones de arqueo para otro cajero, o bien Salir del proceso.
6-20
Puntos de Venta Sucursales
6.6 Informes Impresora Fiscal Local
Objetivo Permite emitir el Informe de cierre a travs de Impresora Fiscal. Para poder emitir Boletas desde una Impresora Fiscal, primero debe activarlas desde el Sistema Inventario y Facturacin desde el men Procesos\Punto de Venta\Activar Impresora Fiscal. Si trabaja con Puntos de Venta Remotos, debe hacer una Exportacin de Datos desde Inventario para luego ser Importados desde el sistema de Punto de Ventas. Luego desde la opcin Definicin de Cajas se debe crear o modificar una caja e indicarle que las Boletas se imprimirn en impresora fiscal, seleccionar la impresora que se activ desde Inventario y presionar el botn Detalle Impresora Fiscal para ingresar los datos que desea aparezcan impresos en su Boleta.
, podr optar por el uso de los siguientes modelos de Al seleccionar el botn de listas desplegables Impresora Fiscal: Epson TM88III, IBM 4610-TF6 o por IBM KC4. Est ltima, adems le permitir en el caso que el pago sea con cheque, leer e imprimir el documento.
En el botn Detalle Impresora Fiscal deber indicar: Resolucin de SII. Si usa cajn de Dinero N del puerto COM al que conect la Impresora. Datos del Encabezado de la Boleta. Comentarios Iniciales. Comentarios Finales. Una vez ingresados los datos requeridos, debe presionar el botn Enviar Datos Impresora. Luego presione el botn Salir. Para finalizar, en la pantalla principal, presione el botn Grabar.
CAJAS
6-21
Importante:
El sistema exige definir previamente las formas de pago en la Impresora Fiscal, y deben ser las siguientes: Cdigo Fiscal 01 02 03 04 05 06 07 08 Descripcin Efectivo Cheque Tarjeta de Crdito Tarjeta de Dbito Crdito Propia) (Tarjeta Esto debe ser definido si el usuario maneja algn tipo de tarjeta de administracin propia Observaciones
Cuenta Corriente Nota de Crdito Promocin
Operatoria Al ingresar a esta opcin, el sistema despliega la pantalla (ver Figura N1), donde tendr que ingresar la siguiente informacin: Figura N 1
6-22
Puntos de Venta Sucursales
Cdigo Caja: Ingrese el cdigo de la caja a considerar directamente, o bien, seleccinela desde la lista que se presenta tras presionar el botn de bsqueda (lupa). Si usted esta conectado a una Impresora Fiscal, el sistema desplegar los datos correspondientes a la Impresora que est conectada al equipo (nombre, nmero de serie y nmero Caja SII). De lo contrario, se desplegar el siguiente mensaje:
Carpeta Histricos de Impresora Fiscal
La impresora fiscal genera (en forma impresa o electrnica) una copia exacta de todos los informes zeta o de un grupo de stos, ya emitidos con anterioridad. Adems se puede solicitar en forma opcional la informacin del resumen de ventas diarias. La impresora fiscal puede generar estas copias ya que cuenta con los registros electrnicos de todos los cierres diarios y sus respectivos resmenes de ventas diarias. Este reporte puede ser solicitado: con o sin resumen de ventas diarias por rango de nmeros de cierres diarios (desde/hasta) por rangos de fechas de cierre diario (desde/hasta)
Los informes de auditora slo se emiten cuando la impresora est en modo fiscalizado.
Carpeta Informe X
Seleccione la caja de chequeo para emitir el informe X Este informe corresponde a un acumulado de las ventas desde el ltimo cierre Z y entrega los valores acumulados de las ventas al momento de su emisin.
CAJAS
6-23
Indicados los parmetros a considerar, seleccione el botn Imprimir, el cual le permitir emitir los informes histricos de impresora fiscal e informe X. Para abandonar el proceso, seleccione el botn Salir.
PROCESOS
7-1
7. Procesos
Objetivo A travs de estos procesos se podr efectuar el traspaso de informacin entre la central y la sucursal, adems de administrar y consultar la cola de impresin de los diferentes documentos a emitir. Sr. Usuario Las opciones Exportar Datos, Importar Datos, Limpieza de Transacciones e Ingreso/Anulacin/Eliminacin de Folios para DTE, estn disponibles slo en versin ERP. Operacin Al seleccionar esta opcin se despliega el submen de bajada con las opciones que se muestran en la siguiente figura:
La aplicacin de cada una de las alternativas aqu presentadas, se describe a continuacin, a lo largo de todo este captulo:
7.1 Exportar Datos
Objetivo Permite enviar la informacin de las ventas efectuadas en el Punto de Venta hacia la Central, con el fin de que sea capturada posteriormente, y por lo tanto llevar un control de los stocks y ventas centralizadas. Sr. Usuario: La generacin de paquetes desde un punto de venta en lnea se encuentra restringida, slo podr generar paquetes desde un punto de venta remoto. Si la empresa est definida como Emisor de DTEs, antes de realizar la exportacin de sus Documentos a la Central debe asegurar que stos se encuentren Enviados y Aceptados por SII. De lo contrario NO sern considerados en el proceso de Exportacin de Datos. Para realizar la validacin y/o actualizacin de estado de sus DTEs ingrese a la opcin Visualizacin de Estado de DTEs en el men Ventas o a travs del botn Estado DTE de cada documento.
Operatoria Al ingresar a este proceso, se presenta una ventana solicitando indicar si se exportar una nueva informacin, o bien ser reenviado el paquete anterior de datos, el cual se encuentra almacenado en el sistema junto a un correlativo interno. Ver Figura N1.
7-2 Figura N 1
Puntos de Venta Sucursales
Nueva Exportacin de Datos
Una vez indicada la opcin a seguir, seleccione el botn Siguiente; tras lo cual se desplegar la ventana de la Figura N2, donde deber ingresar la fecha hasta la cual sern considerados los documentos a enviar (Boletas, Facturas, Notas de Crdito, etc.). Figura N2
Indicada la fecha, seleccione el botn Siguiente, para continuar con el proceso con lo cual se despliega una lista con las tablas que podrn ser exportadas. Ver Figura N3.
Sr. Usuario: Si la fecha ingresada no registra movimientos para exportar, el sistema lo advertir por pantalla a travs de un mensaje no permitiendo continuar con el proceso.
PROCESOS Figura N3
7-3
Usted podr exportar todas las tablas que se despliegan en pantalla, dado que vienen definidas por defecto, o bien seleccionar slo aquellas que requiera, lo cual se efecta haciendo clic sobre ella y presionando el botn derecho, con esto podr indicar: Si la tabla se exporta (en la columna Estado aparece OK) o, si no se exporta (el sistema deja en blanco el estado). En la parte superior derecha de la pantalla, el sistema indicar la cantidad de tablas a exportar, respecto de las disponibles para ser exportadas. A continuacin deber indicar si el destino de estos archivos ser a un directorio de datos donde podr guardarlos y enviarlos posteriormente o, un correo electrnico donde podr enviarlo de forma inmediata.
Traspaso a un Directorio
Al optar por esta alternativa, tendr que indicar el directorio hacia el cual se realizar el traspaso, digitndolo directamente, o bien obtenindolo desde la lista que se despliega al seleccionar el botn de bsqueda que se presenta a la derecha de este campo. A continuacin podr optar por volver a la pantalla Anterior, avanzar a la Siguiente o bien Cancelar el proceso, a travs de la seleccin de los botones respectivos. De proseguir, se despliega una nueva ventana donde vendr preseleccionado el formato en que sern traspasados los datos, para este caso Capturador Softland. Indicado el formato, nuevamente tendr disponibles las opciones de ir a la pantalla anterior, a la siguiente o cancelar el proceso. Al continuar se lleva a cabo la exportacin de los datos, desplegndose una pantalla donde el sistema va presentando un informe que muestra todos los archivos que estn siendo traspasados. Al finalizar se presenta una ventana indicando el trmino del proceso. Para cerrarla tendr que elegir el botn Aceptar, quedando la pantalla del informe del traspaso (Figura N4).
7-4 Figura N4
Puntos de Venta Sucursales
Finalizada la exportacin se activa el botn Enviar a..., donde Ud. podr enviar el resultado del proceso, ya sea que haya finalizado o no en forma exitosa. De esta manera, en caso de que se hayan detectado inconsistencias podr disponer de un documento para efectuar el anlisis respectivo.
Traspaso al Correo
Permite enviar por correo el archivo con los datos exportados. Este proceso es muy similar al anterior (Ver Figura N2), con la diferencia que en lugar de indicar el directorio tendr que sealar la direccin e-mail del destinatario que recibir el archivo con la informacin. La forma de operar en este punto es la normal de Microsoft Outlook. Una vez despachado el correo, el sistema lo advierte a travs de un mensaje. Lo mismo ocurre al cancelar un proceso, donde el sistema tambin lo advierte.
Reenviar Paquete Anterior
Esta opcin le permitir re armar un paquete generado anteriormente. Esta funcionalidad del proceso es una ayuda que le permitir regenerar un paquete en el caso de que haya perdido o extraviado el archivo fsico y lo requiera re enviar a la Central. Al aceptar, el sistema mostrar en pantalla los paquetes de informacin que se han exportado anteriormente, los cuales quedan almacenados en el sistema con un correlativo interno, con el fin de que ante cualquier problema que se produzca en la exportacin, puedan ser reenviados las veces que se requiera (ver Figura N 5). Figura N 5
PROCESOS
7-5
Seleccionado el archivo que desea reenviar y presione el botn Siguiente, tras lo cual se desplegar una nueva pantalla mostrando los datos a traspasar (ver Figura N 6). Figura N6
Una vez elegido, tendr que sealar el destino, indicando si ser enviado a un directorio o va e-mail. Al optar por el directorio, tendr que sealar su ubicacin, de lo contrario la direccin e-mail. Al continuar se lleva a cabo la exportacin de los datos, desplegndose una pantalla donde el sistema va presentando un informe que muestra todos los archivos que estn siendo traspasados. Figura N 7
Finalizada la exportacin se activa el botn Enviar a..., donde Ud. podr enviar el resultado del proceso, ya sea que haya finalizado o no en forma exitosa. De esta manera, en caso de que se hayan detectado inconsistencias podr disponer de un documento para efectuar el anlisis respectivo.
7-6
Puntos de Venta Sucursales
7.2 Importar Datos
Objetivo Tanto para comenzar a operar en la Sucursal, como para mantenerla actualizada, es necesario efectuar la captura de la base de datos desde la Central, la cual enva a cada sucursal la informacin necesaria para operar con el sistema, as como: Ficha de Productos, Listas de Precios, etc. Operatoria Lo primero que tendr que indicar al ingresar a este proceso, es el directorio donde se encuentra la informacin que ser capturada, es decir, los archivos que fueron enviados desde la central y que quedaron almacenados en algn directorio. Indicado el nombre seleccione el botn Abrir. Figura N 1
De continuar, el sistema lleva a cabo la captura o importacin de los datos y al finalizar presenta una pantalla con el resultado de la importacin (ver Figura N2), el cual podr ser llevado a un archivo de texto a travs de la seleccin del botn Enviar a, para su posterior anlisis. Figura N2
PROCESOS
7-7
Al importar las tablas correspondientes al Formato de Impresin desde Inventario y Facturacin, el sistema reemplazar el formato definido en Puntos de Venta y Sucursales y asumir para la emisin de documentos el formato importado. En caso que una base de datos haya sido recuperada con error, al hacer clic sobre ella se despliega el detalle del error en la ventana que aparece bajo la lista de tablas y adems se activa el botn Enviar a, el cual tras ser elegido, lleva el error a un archivo en formato de texto, de tal forma que pueda ser almacenado para su posterior anlisis y solucin. Al salir de la ventana donde se describe el error, el sistema regresa a la pantalla del Resultado de la Importacin, donde tras pulsar el botn Finalizar da por finalizado el proceso de importacin. El sistema desplegar el Resultado final de la importacin, junto con enviar un mensaje de trmino del proceso. A continuacin, podr corroborar la captura de datos ingresando a cualquier tabla y verificando la existencia de los nuevos antecedentes.
7-8
Puntos de Venta Sucursales
7.3 Estado de Impresin
Objetivo Permite consultar una cola de impresin, en el caso de que se utilice la modalidad de Impresin a travs de una Cola de Impresin, respecto a los documentos que se encuentran a la espera de ser impresos. Operatoria Al ingresar a este proceso el sistema despliega una pantalla (ver Figura N1), donde tendr que ingresar la siguiente informacin: Figura N1
Cola de Impresin:
Indique la cola de impresin a consultar. Las colas se definen con anterioridad en el Apndice D Tablas, punto Impresoras. Este ingreso puede ser digitado directamente, o bien ser seleccionado desde la lista que se despliega al pulsar el botn de bsqueda. Presenta la impresora a la cual est asociada la cola de impresin. Es desplegada automticamente por el sistema. El sistema despliega el nombre del usuario a cuyo equipo se encuentra conectada la impresora.
Imprimir en: En Equipo del Usuario:
Indicada la informacin solicitada seleccione el botn Siguiente para continuar con el proceso, tras lo cual se despliega la pantalla de administracin (Figura N2); de lo contrario abandonar el proceso presionando el botn Cancelar. Figura N2
PROCESOS
7-9
El encabezado de esta pantalla muestra el documento que ser emitido va este proceso y el N de folio que se est asignando, conforme al documento fsico que se encuentra en la impresora. Si la modalidad a utilizar para la emisin de documentos es por Cola de impresin, el folio se otorga correlativamente a travs de este proceso, dependiendo del N del folio inicial indicado. Bajo el encabezado se presenta la lista de los documentos que estn a la espera de ser emitidos, donde la informacin que aparece acerca de ellos corresponde a: Tipo de Trabajo (Boleta, Factura, Nota de Crdito), Descripcin (presenta el N interno con el cual se registra el documento), Propietario o nombre de la persona que envi el documento, Estado en que sta se encuentra y Hora de inicio de la impresin. Adems en la parte superior de esta pantalla se presentan las opciones: Impresin: Que despliega como activa solamente la subopcin Salir, ya que Detener y Configurar slo estarn vigentes en el proceso Administracin de Impresin. Documento: Que despliega como activa solamente la subopcin Salir, ya que Detener y Configurar slo estarn vigentes en el proceso Administracin de Impresin.
7-10
Puntos de Venta Sucursales
7.4 Administrador de Impresin
Objetivo Este proceso permite administrar una cola de impresin, asignando los N de folios con los cuales comenzar una sesin por cada tipo de documento (Factura, Boleta Nota de Crdito), as tambin podr detener una impresin, sacar un documento de la cola de espera, etc. Si Ud. est trabajando bajo esta modalidad, es recomendable que antes de emitir documentos (Boletas, Facturas, etc.) abra este Administrador, ya que esto le facilitar la operacin en dichos procesos. Operatoria Al seleccionar esta opcin se despliega una pantalla (ver Figura N1), la cual es direccionada por el sistema, al Explorador Windows. Figura N 1
En ella deber seleccionar la Base de Datos (empresa), sobre la cual desea administrar la Cola de Impresin. Una vez elegida, se despliega la pantalla con los antecedentes de la empresa, mientras se encuentran activos los botones: Cancelar para abandonar el Administrador de Impresin y Aceptar para continuar con el proceso. Al proseguir se presenta una nueva ventana (ver Figura N2), donde tendr que seleccionar la cola de impresin que ser administrada, cuyo cdigo podr ser digitado directamente, o bien podr ser obtenido desde la lista que se presenta al seleccionar el botn de bsqueda. Figura N2
PROCESOS
7-11
Indicada la cola de impresin, el sistema despliega la impresora que sta tiene asociada, la cual podr ser configurada, si lo requiere, mediante el botn de impresora que aparece a la derecha de este campo, tal como una impresora normal de Windows. Adems se despliega el nombre del usuario que la tiene conectada a su equipo. Indicada la informacin solicitada se activarn los botones: Anterior que permite regresar a la pantalla anterior (Figura N1), Cancelar para abandonar el proceso, Siguiente para continuar con el proceso (ver Figura N3). Figura N3
Dentro de esta ventana deber indicar el tipo de documento a imprimir en esa impresora y el nmero del primer folio a considerar en su emisin. Si usted requiere emitir otro tipo de documento, tendr que ingresar nuevamente a este proceso, sealando el nuevo documento y el folio que tiene asociado. Esto se debe por ejemplo, a que en la misma impresora asociada a la cola se emiten boletas y facturas, y tanto el documento fsico como su folio son distintos. El sistema imprime por tipo de documento, lo que significa que por cada documento deber ingresar nuevamente al proceso. Si es la primera vez que emite un documento, el sistema desplegar un cero (0) en la opcin N folio inicial, el cual tendr que ser reemplazado por un uno (1) para continuar con el proceso, desde ah en adelante el sistema propondr el correlativo para ese tipo de documento, el cual podr ser modificado si se desea. Indicada esta informacin podr optar por regresar a la pantalla anterior, o por el botn Aceptar para continuar con el proceso, tras lo cual se presentar la pantalla con la lista de documentos que se encuentran en la lista de impresin o Spooler. Ver Figura N4. Figura N4
7-12
Puntos de Venta Sucursales
En ella se presenta inicialmente el Tipo de Documento que est siendo impreso a travs de la impresora (Factura, Boleta, Nota de Crdito) y el folio, adems de los siguientes datos por cada uno de los documentos que se encuentran a la espera de ser impresos: Tipo de Trabajo (Impresin, Factura, Boleta, Nota de Crdito), Descripcin (N interno asociado al documento, Propietario (usuario que solicit su emisin), Estado en que se encuentra y Hora en que se inicio la impresin. El folio desplegado en el encabezado de la pantalla, variar conforme al tipo de documento que se est emitiendo. Adems en la parte superior de esta pantalla se activan las siguientes opciones de men:
Impresin:
Al optar por esta opcin se despliega un men de bajada con la subopcin Detener, que permite detener la impresora en forma momentnea mientras est activa esta opcin, Configurar que regresa el proceso a la pantalla donde se define la Cola de Impresin (Figura N1) y Cerrar que abandona el proceso de administracin, confirmando el cierre en caso que an hayan documentos por imprimir. Consta de dos opciones, una permite dejar en Pausa un documento dentro de la lista y la otra para Eliminarlo.
Documento:
Los documentos que se encuentran en estado Pausa permanecern as hasta que se vuelva a activar esta opcin, proceso que se lleva a cabo haciendo clic sobre documento y luego seleccionando esta opcin.
PROCESOS
7-13
7.5 Limpieza de Transacciones
Objetivo Mediante este proceso podr limpiar en la base de datos aquellas transacciones (Guas, Facturas, Boletas, Notas de Crdito, Vales de Venta) que ya han sido traspasadas. Esta opcin slo puede ser ejecutada en Puntos de Venta que trabajan en forma remota, por tratarse de eliminacin de registros para los cuales no se les realizar un movimiento de ajuste. Si su empresa trabaja en lnea con Inventario y Facturacin deber realizar la limpieza de sus movimientos desde el sistema de Inventario y Facturacin. Operatoria Al seleccionar la opcin Limpieza de Transacciones se desplegar una pantalla, que presenta un mensaje que informa al usuario que podr ingresar la fecha hasta la cual se eliminarn los movimientos, (desde esa fecha hacia atrs). Debe ingresar la fecha lmite de la limpieza y seleccionar el botn Siguiente para continuar con el proceso, (Aparecer como sugerencia el 31/12 del periodo anterior), ver figura N 1. Figura N 1
Habiendo aprobado la continuidad del proceso con el botn Siguiente, el sistema eliminar todas aquellas Guas, Facturas, Boletas, Notas de Crdito, Vales de Venta en los cuales la fecha de emisin sea menor o igual a la fecha ingresada. En caso de existir algn documento que no haya sido exportado en el perodo de eliminacin seleccionado, se desplegar un mensaje de advertencia, en el cual se consulta si esta seguro de querer eliminarlos (ver figura N 2). Figura N 2
7-14
Puntos de Venta Sucursales
Al aceptar, el sistema eliminar todos los registros que cumplan con la condicin de la fecha, sin importar que existan registros no exportados. La forma de eliminar los movimientos ser la siguiente: Debido a que la operacin de eliminacin ocupa bastantes recursos de la base de datos, los registros se irn eliminando en grupos de a 100 registros. En la pantalla se desplegar un mensaje que indicar la hora de inicio del proceso y la hora de trmino, tal como se muestra en la figura N 3. Figura N 3
La velocidad del proceso de Limpieza de Transacciones estar dada por la cantidad de registros a eliminar. Mientras se da curso al proceso de Limpieza de Transacciones el sistema ir eliminando los registros de la base de datos. Se desplegar una barra de avance para que el usuario vea la actividad que se esta realizando, segn describe la figura N 4. Figura N 4
Finalizado el proceso, presione al botn Salir, tras lo cual regresar la pantalla principal del sistema.
PROCESOS
7-15
7.6 Ingreso/Anulacin/Eliminacin de Folios para DTE
Objetivo Permite realizar la captura de los folios para la generacin de los Documentos Electrnicos (Facturas Afectas y Exentas, Notas de Crdito, Notas de Dbito y Guas de Despacho) que se obtienen a travs de la opcin Solicitud de Timbraje Electrnico desde la pgina Web del Servicio de Impuestos Internos (www.SII.cl).
Importante
El usuario Softland no podr operar en el ingreso de Folios para DTE. Debe tener un ambiente de trabajo necesario para poder emitir DTEs , por lo tanto es necesario instalar el software Microsoft .NET Framework 1.1 + Microsoft.NET Framework Hot Fix. Tenga presente que los Folios que se ingresen por esta opcin quedarn disponibles para ser usados en la Emisin de DTEs tanto en la Central nomo en la Sucursal en Lnea. Las Sucursales Remotas manejan los Folios para DTEs de forma independiente a la Central.
Operatoria Al ingresar, se despliega una pantalla donde deber seleccionar, el tipo de documento respecto al cual usted va a ingresar folios para la generacin y envo de Documentos Electrnicos, anular o eliminar folios. Ver Figura N 1 Figura N 1
Si este proceso fue ejecutado anteriormente, el sistema desplegar el historial de las anteriores capturas (ingreso) de folio (fecha y folio desde/hasta) y estar habilitado el botn Detalle, el cual permite consultar de un rango de folios capturados, el detalle de los folios (utilizados y anulados) de DTE, la informacin que podr visualizar es: N de Folio, Fecha, Tipo de Documento, Cdigo y Nombre del Auxiliar.
7-16 Junto a la informacin desplegada, se encuentran activos los siguientes botones
Puntos de Venta Sucursales
Tras ser seleccionado podr indicar si la captura ser desde Archivo o desde Correo. Para realizar la captura desde Archivo, deber indicar la ruta donde se encuentra el archivo con extensin XML, descargando desde la pgina de SII, tal como se muestra en la siguiente figura: Figura N 2
Finalmente, una vez seleccionado el archivo el sistema dar inicio a la captura, informando su finalizacin exitosa, cualquier inconsistencia o problema que se detecte, se advertir por pantalla. Permite consultar de un rango de folios capturados, el detalle de los folios (utilizados y anulados) de DTE, la informacin que podr visualizar es: N de Folio, Fecha, Tipo de Documento, Cdigo y Nombre del Auxiliar, tal como se muestra a continuacin. Figura N 3
PROCESOS
7-17
Permite anular los folios considerados en el rango descrito, el sistema solicitar ingresar la fecha que registrar como informacin en los Libros Electrnicos. Ver Figura N 4. Figura N 4
Indicada la fecha, seleccione el botn Anular para ejecutar la accin. Sr. Usuario: Los folios que se encuentran generados dentro del sistema, no podrn ser anulados, por lo que debern ser eliminados antes de proceder con la Anulacin de Folios.
Permite eliminar un documento para su posterior anulacin de folio (slo si el documento no ha sido enviado al SII). Abandona el proceso regresando al men principal.
CONSULTAS
8-1
8. Consultas
Objetivo A travs de este proceso el usuario podr realizar consultas referente al stock que posee un determinado producto en las distintas bodegas, promociones y ofertas realizadas en la venta de productos, aprobaciones de venta para clientes con problemas de bloqueo o sobregiro y el detalle de todas las guas de salida asociadas a una factura. Sr. Usuario Los procesos Autorizacin de Ventas y Guas asociadas a Facturas, estn disponibles slo en versin ERP. Operatoria Al seleccionar este proceso se despliega un submen de bajada, con la consulta que desde aqu podrn ser efectuada, la cual se explica detalladamente a travs de este captulo.
8.1 Consulta de Stock
Objetivo A travs de este proceso podr consultar a una fecha determinada, el Stock de Productos que mantiene la empresa en las distintas bodegas, indicando por cada uno de ellos lo que est Disponible para el despacho, lo que est en bodega en forma Transitoria, en Consignacin o en Reserva. Adems podr conocer el stock de los productos sustitutos y complementarios, las reservas por cliente, las cantidades en las distintas bodegas y su valorizacin. El Stock se actualiza cada vez que se importe datos desde la central (ver captulo 7.2 Importar Datos de este manual). Operatoria Al ingresar a esta opcin se presenta la pantalla (Figura N 1), en la cual podr consultar el stock de un producto en particular. Para esto deber ingresar la siguiente informacin: Figura N 1
8-2 Producto: Bodega: Ingrese el cdigo del producto, para el cual desea consultar stock.
Puntos de Venta y Sucursales
Ingrese el cdigo de la bodega, en la cual desea consultar el stock del producto mencionado.
El ingreso del cdigo del Producto y de la Bodega podr efectuarse digitndolos directamente, as como tambin, podrn obtenerse a travs del botn de bsqueda que aparece al lado derecho de estos campos. Al no ingresar una bodega especfica, el sistema presenta los valores consolidados. Ingresados los datos que condicionan la consulta del stock, el sistema activar las carpetas y desplegar los antecedentes respectivos, tal como se muestra en la Figura N 2. Figura N 2
Unidad de Medida para consultar el Stock, el sistema desplegar la Unidad de Medida Base o en alguna de las unidades de Medida Adicional indicada en la venta. A continuacin muestra la distribucin del producto en la Bodega indicada, en relacin a la cantidad que se encuentra disponible en Bodega, lo que est en Reserva (disponible slo para versin ERP) seleccionando el botn de bsqueda que aparece a la derecha de la cantidad indicada, podr conocer el desglose de los movimientos de reserva. La reservas se ingresan en el proceso Reserva de Materiales, Consignacin o Transitorio (disponibles slo para versin ERP).
Carpeta Precios de venta
A travs de ella podr conocer los precios de venta de un producto en consulta, dependiendo de la lista de precios indicada, ya sea Lista Base o una Lista especfica. Ver Figura N 9. Figura N 9
CONSULTAS
8-3
Al elegir Lista Base, el precio se presenta automticamente junto a los campos "Precio de Venta Neto" y "Precio de Venta c/impuestos". Los valores de la Lista de Precios Base corresponden a aquellos que se ingresen en la ficha de cada producto (Captulo Ficha de Productos). Si se elige Lista de Precio Particular, habr que seleccionar el botn de bsqueda, para indicar la lista deseada, o bien ingresar su cdigo directamente, tras lo cual se presenta el precio y el perodo de vigencia. Para mayor informacin acerca de Listas de Precios, refirase al Apndice D. Tablas. Para regresar a la pantalla anterior, seleccione el botn Volver.
Costos del Producto
Esta carpeta permite consultar el costo unitario de un producto en consulta, adems de la valorizacin del stock que posee en bodega, en sus distintos estados. Ver Figura N10. Sr. Usuario Slo en versin ERP, podr consultar la valorizacin de Stock en Reserva, Consignacin y en Transito Figura N 10
El costo unitario corresponde al da de la Fecha Consulta.
Compromisos por Llegar
Esta carpeta permite consultar las Ordenes de Compra del producto y Ordenes de Produccin por Producto (esto ltimo disponible slo en versin ERP) comprometidas desde los sistemas Ordenes de Compra y Produccin ERP. Ver Figura N11.
Sr: Usuario: Si usted no tiene instalado los sistemas de Ordenes de Compra y Produccin ERP; el sistema lo advertir por pantalla no permitiendo realizar la consulta (disponible slo en versin ERP).
8-4
Puntos de Venta y Sucursales
Figura N 11
rdenes de Compra, al seleccionar el botn de bsqueda, el sistema desplegar una grilla con el desglose de las rdenes de Compra aprobadas donde se encuentra el producto, indicando la Fecha, Nmero de OC, Proveedor, Cantidad Recibida, Solicitada y Saldo. rdenes de Produccin, al seleccionar el botn de bsqueda, el sistema desplegar una grilla con el desglose de las rdenes de Produccin donde el estado sea No iniciada o En proceso; es decir, que aun no hayan sido recepcionadas por Inventario y Facturacin ERP, indicando Nmero de Orden, Fecha, Cantidad pendiente de ingresar, Avance y Saldo. (*) Resultado considera Todas las Bodegas.
Compromisos por Despachar
Esta carpeta permite consultar todas aquellas Notas de Venta y Facturas sin despachar. Ver Figura N12. Sr: Usuario Debe tener instalado el sistema de Notas de Ventas ERP, para consultar el desglose de las Notas de Venta; de lo contrario, el sistema mostrar deshabilitado el botn de bsqueda.
Figura N 12
Notas de Ventas sin Despachar, al seleccionar el botn de bsqueda, el sistema listar una grilla con el desglose de las Notas de Venta vigentes en que est el producto considerado en la consulta, indicando el N de la Nota de Venta, Fecha, Cliente y Saldo (cantidad pendiente de facturar). Factura sin Despachar, al seleccionar el botn de bsqueda, el sistema listar una grilla con el desglose de las Facturas sin despachar, indicando: N de la Factura, fecha, Cliente y Saldo (cantidad pendiente de despachar). (*) Resultado considera Todas las Bodegas.
CONSULTAS
8-5
Junto a esta informacin, se encuentra activos los siguientes botones: Al seleccionar este botn se despliega una pantalla (Figura N 3), que le permitir conocer el stock de un producto en las distintas bodegas y en la condicin en que ste se encuentra: cantidad de productos disponibles, cantidad que pudiese estar en consignacin, stock de reserva que posee el producto y cantidad de productos que se encuentran en estado transitorio en esa Bodega. Figura N 3
Para regresar a la pantalla anterior seleccione el botn Volver. (Habilitado slo en versin ERP) La seleccin de este botn permite conocer el stock de los productos sustitutos (Figura N4), es decir que el sistema desplegar los productos por los cuales podr ser reemplazado el tem en consulta y el stock disponible y reservado en cada bodega. Los productos sustitutos se definen en la ficha del producto en la carpeta "Sustitutos" (Captulo Ficha de Productos). Figura N 4
Para regresar a la pantalla anterior seleccionar el botn Volver.
8-6
Puntos de Venta y Sucursales (Habilitado slo en versin ERP) La seleccin de este botn permite conocer el stock de los productos complementarios (Figura N 5), es decir que el sistema desplegar los productos que complementan al producto en consulta, indicando el stock disponible y reserva que ellos poseen en las distintas bodegas. Los productos complementarios, se definen en la ficha del producto en la carpeta "Complementarios" (captulo Ficha de Productos). Figura N5
Para regresar a la pantalla anterior seleccione el botn Volver.
Este botn estar activo slo si el producto seleccionado tiene asignado el atributo Partida en su ficha (captulo Ficha de Producto). Al seleccionarlo, el sistema despliega una ventana (ver Figura N 7, donde podr consultar la cantidad de productos Disponibles, en Reserva, en Consignacin o los que se encuentran en forma Transitoria (estos 3 ltimos habilitados slo en versin ERP). Para la seleccin de uno de ellos deber seleccionar el botn de opciones ubicado a la izquierda de cada campo. Seleccionada la opcin a considerar, en pantalla se desplegar el cdigo de bodega, el nombre de la partida, la fecha de vencimiento de la partida y el stock disponible en la bodega. Figura N 7
Para regresar a la pantalla anterior seleccione el botn Volver.
CONSULTAS
8-7
Este botn estar activo slo si el producto seleccionado tiene asignado el atributo Talla-Color en su ficha (captulo Ficha de Producto). Al seleccionarlo, el sistema despliega una ventana (ver Figura N 7, donde podr consultar la cantidad de productos Disponibles, en Reserva, en Consignacin o los que se encuentran en forma Transitoria (estos 3 ltimos habilitados slo en versin ERP). Para la seleccin de uno de ellos deber seleccionar el botn de opciones ubicado a la izquierda de cada campo. Seleccionada la opcin a considerar, en pantalla se desplegar el cdigo de bodega, el nombre de la partida, la fecha de vencimiento de la partida y el stock disponible en la bodega. Figura N 8
Para regresar a la pantalla anterior, seleccione el botn Volver. Para abandonar el proceso, seleccione el botn Salir.
8-8
Puntos de Venta y Sucursales
8.2 Consulta de Promociones/Ofertas
Objetivo Permite consultar las Promociones y Ofertas realizadas en la venta de productos. Operatoria Al ingresar a este proceso, se despliega una pantalla de Promociones / Ofertas en modo Consulta (ver Figura N 1). Figura N 1
Usted cuenta con un cuadro de chequeo que Busca promociones slo para el producto. Si usted lo chequea, se habilita el texto doble, donde podr ingresar o buscar un producto especfico. Promocin: Esta opcin permite el ingreso de la Descripcin de la Promocin a consultar. desplegar una lista con las promociones definidas, dentro de las cuales deber El botn de bsqueda seleccionar la que desea considerar. Indicada la promocin, el sistema desplegar toda la informacin que tenga asociada dentro de las siguientes opciones: Vigencia (desde/hasta), Tipo de Promocin (por volumen de venta o compre X y lleve Y), mbito de la Promocin (producto, sub-grupo o grupo), Aplicar oferta en (cotizaciones, notas de venta, facturas en lnea y/o boletas). Adems, el sistema mostrar seleccionado o no el check para solicitar confirmacin al momento de una venta a travs de un documento (cotizacin, nota de venta, factura en lnea y/o boleta). Finalmente, en la parte inferior de la pantalla estar habilitado el botn Salir, el cual le permitir abandonar el proceso.
CONSULTAS
8-9
8.3 Autorizacin de Ventas
Objetivo Permite consultar las aprobaciones de ventas para clientes con problemas de bloqueo o sobregiro que fueron realizadas en el proceso Ventas, Autorizacin de Ventas a Clientes. Operatoria Al ingresar a este proceso se presenta una pantalla (Ver Figura N 1), donde deber ingresar el rango de fechas a considerar como filtro en la consulta, por defecto aparecer la fecha actual del sistema, la cual puede ser modificada directamente, o bien a travs del botn . Figura N 1
A continuacin seleccione el botn Consultar, tras lo cual el sistema desplegar la informacin concerniente a la Fecha de aprobacin del documento, Tipo (factura gua, etc) junto al subtipo del documento ([A] Documentos Afectos ISA, [E] Documentos Exentos IVA y [T] Documentos Electrnicos Afectos IVA), N de documento, Cliente, Autorizado Por (nombre de la persona que autoriza la venta), Monto Autorizado, Monto Solicitado, Tipo Bloqueo (bloqueado, sobregirado o bloqueado/sobregirado) Dentro de esta opcin, se podr hacer uso del botn de impresin que aparece en la 2 Barra de Herramientas (ver Apndice B). Al seleccionar el botn Imprimir, se podr obtener el informe de Autorizaciones de Ventas, ya sea a travs de la pantalla, a disco o a la impresora. A continuacin en la pgina siguiente se presenta un ejemplo de este informe.
INFORME DE AUTORIZACIONES DE VENTAS
EMPRESA DEMO SOFTLAND 7 DE LINEA 1247 DEMOSTRACION PROVIDENCIA SANTIAGO 10.100.100-1
Pgina : Fecha :
1 11/04/2009
Informe de Autorizaciones de Ventas
Desde: 01/01/2006 Hasta: 05/01/2006 Fecha Cliente RUT N Doc Tipo Autorizado Por... Monto Autorizado Monto Solicitado Tipo Bloqueo
01/01/2006 02/01/2006 05/01/2006
SyR Ltda. SyR Ltda. SyR Ltda.
13.615.632-2 13.615.632-2 13.615.632-2
1000 1000 1000
F [T] G [A] F [A]
Juan Gmez D. Juan Gmez D. Juan Gmez D.
150.000 150.000 150.000
120.000 120.000 120.000
Sobregirado Sobregirado Sobregirado
Para abandonar el proceso, seleccione el botn Salir.
8-10
Puntos de Venta y Sucursales
8.4 Guas Asociadas a Facturas
Objetivo Permite conocer en detalle todas aquellas Guas de Salida asociadas a una Factura (concepto 01 Despacho por Facturar que han sido facturadas por el proceso de Facturacin por Lote y 02 Despacho de Productos Facturados, que han sido salidas realizadas despus de haber sido facturada la venta). Operatoria Al ingresar se presenta una pantalla donde se indican los filtros que condicionarn la consulta. Ver Figura N 1 Figura N 1
Descripcin del Proceso: Seleccione mediante el botn de opciones, si la consulta de documentos que quiere visualizar se realizar por Rango de Fechas o por Rango de Facturas (folios). Al optar por Rango de Fechas, el sistema solicitar indicar las fechas desde/hasta a considerar, las cuales podrn ser digitadas directamente, o bien ser obtenidas desde el botn . Al optar por Rango de Facturas, deber indicar los documentos a considerar, pudiendo ser Todos o Un Rango de ellos.
Cualquiera sea el parmetro considerado, seleccione el botn Siguiente para continuar con el proceso, tras lo cual el sistema mostrar un listado con todas las facturas que cumplan con el filtro indicado. Ver Figura N 2 Figura N 2
CONSULTAS
8-11
Seleccione la Factura a consultar y presione el botn Siguiente para continuar con el proceso, tras lo cual se desplegar una pantalla con todas las Guas asociadas a la Factura seleccionada, la Fecha de Despacho y el Monto Total. Ver Figura N 3. Figura N 3
Sr. Usuario: Las Guas de Salida generadas a travs del proceso Gua de Salida desde el Sistema de Inventario y Facturacin no podrn ser visualizadas desde este sistema. Junto a esta informacin, se encuentran activos los botones: Volver regresa a la pantalla anterior, Documento, el cual tras ser seleccionado podr visualizar la Gua de Salida en su detalle en modo consulta. Ver Figura N 4 Figura N 4
Para abandonar el proceso, seleccione el botn Salir.
INFORMES
9-1
9. Informes
Objetivo A travs de este proceso podr emitir reportes que le permitirn conocer el arqueo de una determinada caja y las ventas efectuadas en el Punto de Venta, as como tambin emitir Listas de Precios de los productos. Adems, podr consultar los anticipos en dinero entregados por un cliente para que se pueda realizar un trabajo a su favor. Sr. Usuario Los procesos Libro de Ventas, Listas de Precios e Informe de Anticipos, slo estn disponibles en versin ERP. Operatoria Al seleccionar este proceso se despliega un submen de bajada (Ver Figura N1), con la lista de los informes que pueden ser emitidos, cuya aplicacin se explica detalladamente a travs de este captulo: Figura N 1
La emisin de todos los informes presentados en este captulo, podr ser llevado a cabo a travs de la seleccin del botn Imprimir, que se presenta en la 2 Barra de Herramientas y cuya aplicacin se describe en forma detallada en el Apndice B. Barras de Herramientas.
9.1 Arqueo de Caja
Objetivo Emitir un informe del Arqueo de una Caja, conforme a las distintas formas de pago y tipos de documentos que movi, ya sea por ventas, retiros, etc. Operatoria Al ingresar a este proceso se despliega la pantalla de la Figura N1, en la cual deber ingresar los parmetros que condicionarn el informe, para la o las cajas requeridas. Figura N1
9-2 Estos parmetros son:
Puntos de Venta y Sucursales
Tipo de Cajas: A travs de esta opcin tendr que indicar si considerar en el informe slo las cajas Pendientes de Rendir o las Pendientes de Rendir y Rendidas. Para seleccionar lo deseado, haga clic sobre el botn de listas desplegables que aparece a la derecha de este campo y elija la correspondiente. Cajero: Ingrese el Cdigo del Cajero asociado a la caja para la cual solicitar el informe, ya sea digitndolo directamente o bien, obtenindolo desde la lista que se presenta al elegir el botn de listas desplegables que aparece a la derecha de este campo.
Definidos estos datos, podr optar por dejar el proceso a travs del botn Salir, as como continuar seleccionando la Caja y emitiendo el informe a travs del botn Detalle.
Seleccionando la Caja y Emitiendo el Informe
Al optar por el botn Detalle, se presenta la lista de las cajas con la fecha y hora de apertura y cierre, junto al estado en que se encuentran. Ver Figura N2. Figura N2
En ella tendr que elegir la caja para la cual emitir el informe, haciendo clic sobre la deseada. Una vez elegida, tendr que indicar el tipo de informe que requiere, el cual podr ser en Resumen o Detalle. Esta seleccin se realiza haciendo clic sobre el botn de opciones que aparece a la izquierda de estos campos. Al optar por Resumen, slo bastar con que seleccione la opcin y luego el botn de impresora que se encuentra en la 3 Barra de Herramientas (ver Apndice B). Al optar por Detalle tendr que sealar si considerar Todas las formas de pago o alguna en particular (efectivo, cheque, etc.). Para ello haga clic sobre el botn de listas desplegables que aparece a la derecha de este campo y seleccione desde all la forma de pago a considerar. En este caso dems, podr indicar si el informe considerar saltos de pgina por tipo de documento, seleccionando la caja de chequeo que aparece a la izquierda de esta opcin. Finalmente seleccione el botn de impresin ubicado en la 3 Barra de Herramientas, el cual permite emitir un informe a travs del monitor, la impresora o disco (ver Apndice B. Barras de Herramientas). Para salir de esta opcin, habr que seleccionar el botn Volver. En la pgina siguiente se presentan dos informes ejemplo de Arqueo de Caja:
INFORMES
9-3
INFORME EJEMPLO ARQUEO DE CAJA (EN RESUMEN)
EMPRESA DEMO SOFTLAND 7 DE LINEA 1247 DEMOSTRACIN PROVIDENCIA SANTIAGO 10.100.100-8 Pgina Fecha: 1 29/07/2004
INFORME ARQUEO DE CAJA Resumen
Caja Fecha Apertura Fecha Cierre Cajero Monto Inicial : : : : : 002 [CAJ 02] 03-02-2000 03-02-2000 003 5.000 [Efectivo] Hora Apertura : Hora Cierre : 04:35:38 08:30:40
Documentos
Efectivo Cheques Tarjeta de Crdito Nota de Crdito Tarjeta Dbito
Ventas
583.102,00 2.448.174.00 509.476,00 0,00 952.724,00
Aportes
0.00 0,00 0,00 0,00 0,00
Retiros
0.00 0,00 0,00 0,00 0,00
Saldo Sistema Saldo Fsico
588102,00 2.448.174,00 509.476,00 0,00 952.724,00 0.00 0,00 0,00 0,00 0,00
Diferencia
588.102.00 2.448.174.00 509.476.00 0,00 295.724,00
Saldos
A Crdito A Cta. Cte. Promocin
4.493.476,00
70.460,00 0,00 500,00
0,00
0,00
4.498.476,00
0,00
4.498.476,00
Total Ventas
4.564.436,00
Comentario
9-4 INFORME EJEMPLO ARQUEO DE CAJA (EN DETALLE)
EMPRESA DEMO SOFTLAND 7 DE LINEA 1247 DEMOSTRACIN PROVIDENCIA SANTIAGO 10.100.100-8
Puntos de Venta y Sucursales
Pgina Fecha:
1 29/07/2004
INFORME ARQUEO DE CAJA Detalle
Caja Fecha Apertura Fecha Cierre Cajero Monto Inicial : : : : : 01 [CAJ 01] 22-02-2000 22-02-2000 SOFTLAND 100.000 [Efectivo] Hora Apertura : Hora Cierre : 10:02:30 06:46:35
TD
N Docto
Emisin
Vencimiento TD Ref
Folio
Banco
Ingresos
Egresos
Descripcin
Cheque
CH 9898 02/02/2000 02/02/2000 FA 1.564 Santander 585,846.00 0.00 Pago Factura
Total Cheque
585,846.00
0.00
Crdito
CR 1 02/02/2000 02/02/2000 FA 1.562 10,091.00 0.00 Pago Factura
Total Crdito
10.091.00
0.00
Efectivo
EF EF EF EF EF EF 02/02/2000 02/02/2000 02/02/2000 02/02/2000 02/02/2000 02/02/2000 02/02/2000 02/02/2000 02/02/2000 02/02/2000 02/02/2000 02/02/2000 NC NC BO BO BO FA 6 7 46 47 49 1.560 .00 .00 191,852.00 2,429,361.00 787,650.00 1,964,700.00 192.954.00 875.584.00 0.00 0.00 10.00 0.00 Pago Nota de Crdito Pago Nota de Crdito Pago Boleta Pago Boleta Pago y Cambio Boleta Pago Factura
Total Efectivo
5.373.563,00
1.068.548,00
Promocin
PR 02/02/2000 02/02/2000 BO 49 10.00 0.00 Pago Boleta
Total Promocin
10.00
0.00
Tarjeta
TC 11158793 02/02/2000 02/02/2000 FA 1.561 MASTERCARD Sub Total MASTERCARD 180.599.00 180,599.00 0.00 0.00 Pago Factura
Total Tarjeta
180,599.00
0.00
Tarjeta Dbito
TD 8787 02/02/2000 02/02/2000 FA 1.563 SANTANDER Sub Total MASTERCARD 420,753.00 420,753.00 0.00 0.00 Pago Factura
Total Tarjeta
420,753.00
0.00
Sumas Totales:
6,570,862.00
1,068,548.00
INFORMES
9-5
9.2 Libro de Ventas
Objetivo Este proceso emite el Libro de Ventas de la Sucursal, el cual detallar para un rango de fechas, todos los documentos de las ventas efectuadas en una determinada bodega o un consolidado de ellas. El Libro podr contemplar todos los documentos o slo los que se requiera (Facturas, Boletas y/o Notas de Crdito), para los cuales se podr solicitar informacin en detalle o en resumen. Adems podr emitir un Archivo Libro de Ventas Fiscalizacin. Operatoria Al ingresar se despliega una pantalla donde podr seleccionar el Informe de Libro de Ventas, o bien, el Archivo Libro de Ventas Fiscalizacin. (Ver Figura N1). Figura N1
Si selecciona Informe de Libro de Ventas, el sistema presentar la pantalla de Libro de Ventas, donde se ingresan los parmetros que condicionan el informe. (Ver Figura N2). Figura N2
Dentro de esta pantalla deber ingresar la siguiente informacin:
9-6 Tipo de Informe:
Puntos de Venta y Sucursales Indique a travs de la seleccin del botn de opciones, si el informe se emitir en forma "Consolidada", es decir considerando todas las Bodegas de la empresa, o bien a una "Bodega" en particular. Si su seleccin es por bodega, su ingreso se efecta ya sea digitando el cdigo directamente, o bien obtenindolo desde la ventana que se despliega al elegir el botn de bsqueda que aparece a la derecha de este campo.
Rango de Fechas: Ingrese el rango de fechas Desde/Hasta a considerar para la emisin del informe. Posteriormente deber seleccionar si utilizar papel pre-Foliado, al ser considerado se activar la caja de chequeo, donde podr incluir al representante legal de la empresa. A continuacin elija los documentos a considerar en la emisin del informe, los cuales pueden ser: Facturas, Boletas, Notas de Crdito y Notas de Dbito. Por defecto se encuentran todos seleccionados y podr activarlos o desactivarlos, a travs de la seleccin la caja de chequeo que les precede. Por cada documento deber indicar si la informacin a emitir ser en forma Detallada, la cual implica un detalle de los documentos incluyendo entre otros, el nombre y el Rut del cliente a quien se le emiti, en este caso adems se podr optar por considerar los Totales Diarios. Por el contrario si su opcin es Resumida, el sistema emitir un informe indicando: el N de documento, fecha y sus valores tanto neto como total; adems al seleccionar esta opcin, podr indicar que por cada tipo de documento elegido el sistema entregue los totales diarios. Adems en la parte inferior izquierda de la pantalla podr indicar, seleccionando los botones de opciones, si utilizar para la emisin del informe, una impresora de matriz de punto papel ancho o impresin horizontal y el tamao del papel podr ser carta u oficio. Finalizado el ingreso de todos los antecedentes solicitados, seleccione el botn Imprimir que se encuentra activo en la 2 Barra de Herramientas (Ver Apndice B), a travs del cual podr ser emitido el informe, ya sea al disco, la impresora o por pantalla. A modo de ejemplo, a continuacin se presenta un informe del Libro de Ventas considerando el tipo de documento (Factura) con informacin Detallada y otro con informacin Resumida. Sr. Usuario: La Columna Cod. SII, muestra el cdigo definido por el Servicio de Impuestos Internos (SII), de acuerdo a la resolucin N 172 del 2006 para los documentos no electrnicos. Para dar por finalizado el proceso, se selecciona el botn Salir que se encuentra activo en la 2 Barra de Herramientas (Ver Apndice B).
INFORMES
9-7
INFORME LIBRO DE VENTAS (en Detalle)
EMPRESA DEMO SOFTLAND 7 DE LINEA 1247 DEMOSTRACION PROVIDENCIA SANTIAGO 10.100.100-1 Pgina : Fecha : 1 20/11/2006
Libro de Ventas
Desde: 01/02/2000 Hasta: 29/02/2000
Cod. SII N Dcto. Fecha Estado Nombre Cliente RUT
*******************************************************Impuestos************************************************************
IMPUESTO 1 FACTURA (Detallada) 30 30 30 30 30 30 2709-02-2000 2809-02-2000 2910-02-2000 3014-02-2000 3114-02-2000 3214-02-2000 Vigente Vigente Vigente Vigente Vigente Vigente CARMEN PEREZ BOUTIQUE KARINAE BOUTIQUE REYNALD ABUSLEMME Y CIA FAB. DE CONFECCION BERTTONI S.A. 12.233.966-1 34.645.754-6 34.654.577-3 45.464.577-4 45.547.645-3 89.277.000-K 887.150 405.091 286.870 146.178 718.105, 56.240 159.687 72.917 51.637 26.312 129.259 10.123 1.046.837 478.008 338.507 172.490 847.364 66.363 Neto Exento $ Neto Afecto $ I.V.A. $ Valor Total $
Total Facturas Afectas [6]
2.499.634
449.935
2.949.569
Libro de Ventas
Cod. SII
N Dcto.
Fecha
Estado
Nombre Cliente
RUT
*******************************************************Impuestos************************************************************
IMPUESTO 1 Factura de Ventas y Servicios no Afecto 32 32 109-02-2000 209-02-2000 Vigente Vigente (Detallada) CARMEN PEREZ BOUTIQUE KARINAE 12.233.966-1 34.645.754-6 831,450 675,559 831.450 675.559 Neto Exento $ Neto Afecto $ I.V.A. $ Valor Total $
Total Facturas Exentas [2]
1.507.009
1.507.009
Total Ventas
1.507.009
2.499.634
449.935
4.456,578
9-8
Puntos de Venta y Sucursales
INFORME LIBRO DE VENTAS (en Resumen)
EMPRESA DEMO SOFTLAND 7 DE LINEA 1247 DEMOSTRACION PROVIDENCIA SANTIAGO 10.100.100-1 Pgina : Fecha : 1 20/11/2006
Libro de Ventas
Desde: 01/02/2000 Hasta: 29/02/2000
Cod. SII N Dcto. Fecha Estado Nombre Cliente RUT
*******************************************************Impuestos************************************************************
IMPUESTO 1 Neto Exento $ Neto Afecto $ I.V.A. $ Valor Total $
Facturas Afectas
[27 al 28] [29 al 29] [30 al 32] 09-02-2000 10-02-2000 14-02-2000
(Resumida c/totales diarios)
1.292.241 286.870 920.523 232.604 51.637 165.694 1.524.845 338.507 1.086.217
Total Facturas Afectas [6]
2.499.634
449.935
2.949.569
Libro de Ventas
Desde: 01/02/2000 Hasta: 29/02/2000
Cod. SII N Dcto. Fecha Estado Nombre Cliente RUT
*******************************************************Impuestos************************************************************
IMPUESTO 1 Neto Exento $ Neto Afecto $ I.V.A. $ Valor Total $
Factura de ventas y Servicios no Afecto
[1 al 1] [2 al 2] 04/02/2000 17/02/2000
(Resumida c/totales diarios)
831,450 675,559 831,450 675,559
Total Facturas Exentas [2]
1,507,009
1,507,009
Total Ventas
1,507,009
2.499.634
449.935
4.456,578
Archivo Libro de Ventas Fiscalizacin
Al optar por esta opcin y seleccionar el botn OK, el sistema desplegar la siguiente pantalla (ver Figura N 3). Figura N3
INFORMES
9-9
Esta ventana tendr disponible: Botn Volver : Botn Siguiente : Botn Salir : Vuelve a la pantalla anterior Avanza a la pantalla siguiente Termina el Proceso
La pantalla de Archivo Libro de Ventas Fiscalizacin, muestra el cdigo de SII, la descripcin Impuesto SII, el Cdigo Impuesto IW. En esta matriz usted debe indicar qu Impuesto definido en el Sistema de Inventario y Facturacin (IW), corresponde a cada Impuesto definido por el SII. Usted debe seleccionar despus de elegir el botn de bsqueda que aparece al lado derecho de cada descripcin de impuesto SII, luego de seleccionarlo se llenar la celda del campo descripcin del Impuesto IW para cada Cdigo SII. Ver Figura N 4. Figura N 4
De esta forma cuando usted desee emitir nuevamente el Libro de Ventas para Fiscalizacin, estos datos aparecern asociados. Luego de seleccionar el Botn Generar informe, el sistema presentar un cuadro de dilogo que dice por ejemplo: Proceso finalizado. Se gener el archivo V2002.TXT, el cual fue almacenado en el directorio C:\SOFTLAND\DATOS\DEMO Botn Volver : Botn Salir : Vuelve a la pantalla anterior Termina el Proceso
9-10
Puntos de Venta y Sucursales
9.3 Lista de Precios
Objetivo Este proceso permite imprimir las diferentes listas de precios de los productos, ya sea por Precio Neto Factura o Boleta (c/impuestos). Las Listas podrn ser solicitadas considerando Grupos, Subgrupos o Productos, ya sea para todos o un rango de ellos. Operatoria Al ingresar se despliega una pantalla donde se ingresan los parmetros que condicionan el informe. (ver Figura N1). Figura N1
Lista de Precios:
Indicar si se emitir el informe para la Lista de Precios Base, que corresponde al precio indicado en la Ficha del Producto., o bien Otras Listas de Precios, las que se definen en el proceso Tablas Listas de Precios en Inventario y Facturacin (ver Apndice D). En este ltimo caso habr que indicar el cdigo de la lista a considerar, el cual se ingresa directamente, o bien se obtiene al seleccionar el botn de bsqueda que se encuentra a la derecha de este campo.
Unidad de Medida: Seleccione mediante el botn de opciones la unidad de medida a considerar en la emisin del informe, pudiendo ser: Unidad de Medida Base, 1 Unidad de Medida de Venta o 2 Unidad de Medida de Venta (para los productos que manejan doble unidad de medida el precio a imprimir es en la Unidad Base o en alguna de las 2 unidades de medida de venta). Tipo Precio: Esta opcin se activa slo cuando se considera la Lista de Precios Base y permite indicar si el precio que aparecer en el informe corresponde a "Factura", ya sea el valor neto o valor con IVA o a "Boleta", el cual incluye todos los impuestos. Esta opcin se activa slo al emitir Lista de Precios Base y permite a travs de la seleccin del botn de opciones, indicar si el informe a emitir contemplar "Todos" los grupos en los cuales se clasifican los productos, o bien "Un Rango" de ellos, para lo cual deber ingresar el rango "Desde/Hasta" a considerar, ya sea digitndolos directamente o bien seleccionndolos a partir del botn de bsqueda que aparece al lado derecho de cada campo.
Grupos:
Si la emisin del informe contempla un rango de grupos, el sistema habilitar la opcin Subgrupos. Por el contrario si anteriormente se seleccion todos los grupos, el sistema mantendr desactivada esta opcin. Subgrupos: Al igual que en el caso anterior, tendr que indicar si el informe a emitir contemplar "Todos" los subgrupos ingresados en el sistema, los cuales son usados para clasificar los grupos, o bien "Un Rango" de ellos. La Creacin de Grupos y Subgrupos se efecta en el sistema Inventario y Facturacin en el proceso Bases y se actualiza en este sistema, cada vez que se captura informacin desde la central (Captulo 7.2 Importar Datos).
INFORMES Productos:
9-11 Indique los productos a considerar para la emisin del informe: "Todos" o "Un Rango" de ellos. Si se elige un rango, el ingreso de los productos se efecta, ya sea digitndolos directamente, o bien obtenindolos desde la lista que se despliega al elegir el botn de bsqueda, que aparece a la derecha de los campos "Desde" y "Hasta".
Finalizado el ingreso de todos los antecedentes solicitados, seleccione el botn Imprimir que se encuentra activo en la 2 Barra de Herramientas (ver Apndice B), a travs del cual podr ser emitido el informe, ya sea al disco, la impresora o el monitor. Para dar por finalizado el proceso se selecciona el botn Salir. A continuacin se presenta un ejemplo de Lista de Precios: INFORME EJEMPLO LISTA DE PRECIOS
EMPRESA DEMO SOFTLAND 7 DE LINEA 1247 DEMOSTRACIN PROVIDENCIA SANTIAGO 10.100.100-1 Lista de Precios (Lista Base) Producto Cdigo Grupo SubGrupo: Unidad Medida Precio S/IVA Pgina Fecha: 1 25/08/2000
Descripcin
Mda
CA CAMISAS CAH CAMISAS HOMBRE CAH01 CAMISAS HOMBRE M/CORTA CAH02 CAMISAS HOMBRE M/LARGA CAM CAMISAS MUJER CAM01 CAM02 CAMISAS MUJER M/CORTA CAMISAS MUJER M/LARGA C.U. C.U. C.U. C.U. 8.560,00 12.530,00 14.340,00 17.270,00 $ $ $ $
SubGrupo:
Grupo SubGrupo:
CH CHALECOS CHH CHALECOS HOMBRE CHH01 CHALECOS HOMBRE S/MANGAS C.U. CHH02 CHALECOS HOMBRE L. MERINO C.U. CHM CHALECOS MUJER CHM01 CHM02 CHALECOS MUJER S/MANGAS CHALECOS MUJER L. MERINO C.U. C.U. 13.490,00 25.950,00 27.880,00 30.250,00 $ $ $ $
SubGrupo:
Grupo SubGrupo:
MP MATERIAS PRIMAS MPB BOTONES MPBC0 MPBC1 MPBC2 MPBC3 MPBG0 MPBM0 MPBP0 BOTON CAMISA BLANCO BOTON CAMISA BURDEO BOTON CAMISA AZUL BOTON CAMISA GRIS BROCHE-GANCHO PANTALN BROCHE-METALICO PARKA BOTON CHALECO DOC DOC. DOC. DOC. C.U. C.U. C.U. 150,00 230,00 480,00 570,00 240,00 890,00 168,00 $ $ $ $ $ $ $
SubGrupo:
MPC CIERRES VARIOS MPCK0 MPCP1 MPCP2 CIERRE PARKA STANDARS C.U. CIERRE PANTALN DE VESTIR C.U. CIERRE PANTALN DEPORTIVO C.U. 2.050,00 380,00 680,00 $ $ $
9-12
Puntos de Venta y Sucursales
9.4 Informe de Anticipos
Objetivo Este proceso permite consultar los anticipos en dinero entregados por un cliente para que se pueda realizar un trabajo a su favor, y posteriormente aplicar el anticipo como pago cuando se entregue el trabajo por completo. Operatoria Al ingresar se despliega una pantalla donde se ingresan los parmetros que condicionan el informe. (ver Figura N1). Figura N1
Seleccione Tipo de Informe: Indique mediante el botn de opciones si el tipo de informe es por Cliente o por Fechas. Cdigo de Cliente: Indique los cliente a considerar para la emisin del informe: "Todos" o "Uno" de ellos, ya que cada cliente puede tener varios anticipos asociados a distintas ordenes de trabajo. Si se elige uno en particular, el ingreso se efecta, ya sea digitndolo directamente, o bien obtenindolo desde la lista que se despliega al elegir el botn de bsqueda ubicado a la derecha del campo. Cdigo de Caja: Indique las cajas a considerar para la emisin del informe: "Todas" o "Una" en particular, las cuales fueron definidas en el proceso Definicin de Cajas, men Cajas. Si se elige Una, el ingreso se efecta, ya sea digitndola directamente, o bien obtenindola desde la lista que se despliega al elegir el botn de bsqueda ubicado a la derecha del campo. Rango de Fechas: Ingrese el rango de fechas dentro del cual se emitir el informe de anticipos recibidos, estas fechas podrn ser digitadas directamente, o bien seleccionadas desde el botn .
Adems, se pueden incluir los anticipos entregados por el cliente, cuyas ordenes de trabajo asociadas se encuentran entregadas y canceladas completamente. En ste caso, no existen saldos pendientes. Para incluir estos anticipos, seleccione la caja de chequeo que precede al campo Incluye anticipos con saldo cero. Finalizado el ingreso de todos los antecedentes solicitados, seleccione el botn OK, tras lo cual se activar en la 2 Barra de Herramientas (ver Apndice B) el botn Imprimir, dando la posibilidad de emitir el informe, ya sea al disco, la impresora o el monitor. Para dar por finalizado el proceso se selecciona el botn Salir. A continuacin se presentan un ejemplo de este informe:
INFORMES
9-13
INFORME DETALLE DE ANTICIPPOS RECIBIDOS
Datos DEMO DEMOSTRACIN 7DE LINEA 1247 PROVIDENCIA 10.100.100-8 SANTIAGO
INFORME DETALLE DE ANTICIPOS RECIBIDOS (Por Cliente)
Fecha: Pagina:
1 10/07/2009
Cliente Caja
: TODOS : TODAS
Fecha
N Trabajo
ANTICIPO RECIBIDO Tipo Doc. N Documento
ANTICIPO APLICADO Tipo Doc.
N Documento
Monto $
Saldo $
84260700-0 COMERCIALIZADORA LAYSE S.A. 20/02/2006 65856 FACTURA AFECTA 566223 FACTURA AFECTA 566224 15.000 15.000
10.520.639 CLIENTE PRUEBA 18/05/2008 18/05/2008 05/06/2009 777 888 111 FACTURA ELECTRONICA FACTURA ELECTRONICA FACTURA AFECTA 5351 5349 15 FACTURA ELECTRONICA FACTURA AFECTA 5350 566224 1.190 1.190 1.190 1.190 0 0
OPCIONES SOFTLAND ERP
10-1
10. Opciones Softland ERP
Objetivo Presenta una pantalla informativa con las opciones adicionales que usted podr encontrar en la versin del sistema Puntos de Venta Softland ERP.
Para regresar al men principal del sistema, seleccione el botn Salir.
APENDICE A
A-1
Apndice A. Operacin Bsica
Este Apndice est destinado a describir la forma en que se manipulan los distintos smbolos (o botones) que aparecen en las pantallas de los sistemas Softland, el cmo operar frente a los mens de opciones que en ellos se presentan y la descripcin de los parmetros que aparecen en la Lnea de Estado de un sistema. El modo de operar con los smbolos y mens en cualquiera de los sistemas Softland es similar, pero los resultados obtenidos obviamente sern acordes al sistema que est en uso, por esta razn hemos utilizado variados ejemplos de los distintos sistemas que conforman esta lnea.
A.1 Botones
Los botones son smbolos que aparecen en la pantalla y que al ser seleccionados permiten llevar a cabo distintas operaciones. Por ejemplo: bsquedas de registros, desplazamiento de pantallas, despliegue de listas de datos, seleccin de parmetros, etc. Dentro de ellos tenemos:
Caja de chequeo
Permite activar o desactivar opciones que funcionan en forma independiente o conjunta. Cuando la Caja de Chequeo est desactivada, se presenta en blanco, mientras que cuando est activa aparece con un "a" o con una "X", tal como se muestra en estas figuras. Para cambiar su estado (activar o desactivar) se ubica el indicador del mouse sobre ella y se hace click sobre el botn izquierdo del mismo. Un ejemplo de este botn puede ser apreciado en Clientes y Cobranzas, bajo el proceso "Ficha Cliente", donde la seleccin de esta caja permitir clasificar a un auxiliar como: Cliente, Empleado, Proveedor, Socio, etc., tal como se muestra en la siguiente figura:
Otro ejemplo puede ser apreciado en el proceso de "Ficha de Productos" de Inventario y Facturacin, donde un tem podr ser clasificado con distintos atributos, tal como se muestra en la siguiente figura:
A-2
Botn de Opciones
Permite activar o desactivar opciones excluyentes, es decir que de una serie de alternativas se debe elegir slo una de ellas. Esta opcin se encuentra desactivada cuando aparece el circulo vaco, mientras que se activa cuando tiene un circulo negro dentro, tal como se muestra en esta figura. Para cambiar su estado (activar o desactivar) se ubica el indicador del mouse sobre ella y se hace clic sobre el botn izquierdo del mismo. Por ejemplo, en el proceso de "Consulta de Notas de Venta", que se presenta en Cotizaciones y Notas de Venta, para condicionar la consulta respecto a la Moneda en que se mostrarn los datos y la Equivalencia que ser aplicada, tendr que elegir la opcin deseada a travs de este botn. Tal como muestra la siguiente figura:
Otro ejemplo lo podemos apreciar en el "Balance Tributario", que se obtiene en Contabilidad y Presupuestos, donde este botn se utiliza para indicar varios parmetros, como son: tipo de Plan de Cuentas, cantidad de reas de Negocios y de Cuentas a considerar, pudiendo ser todas (Global) o un Rango de ellas.
APENDICE A
A-3
Flechas Incremento/Decremento
Permiten incrementar o disminuir cantidades, as como tambin modificar fechas. Para aumentar, se hace click con el mouse sobre la flecha que indica hacia arriba; para disminuir, la flecha hacia abajo. Por ejemplo, en el proceso "Consulta de Flujo de Vencimiento" de Proveedores y Tesorera, podr indicar el nmero de perodos a considerar, haciendo uso de este botn.
Otro ejemplo puede ser apreciado en el proceso "Informe de Ventas por Vendedor / Cliente", de Clientes y Cobranzas, donde tambin se utilizan estas flechas para indicar el Nmero de perodos a considerar en el informe.
Botn de Listas Desplegables
A travs de este botn se despliegan listas o tablas de datos relacionadas con el proceso en ejecucin, para que desde all el usuario pueda seleccionar datos especficos. Normalmente este botn aparece al lado derecho de una opcin o campo. Por ejemplo, en el proceso "Notas de Venta" de Cotizaciones y Notas de Venta, para ingresar el estado de una de ellas, podr hacer uso de este botn, ya que al hacer clic sobre l, se desplegar la lista de todos los estados, pudiendo seleccionar el deseado a travs del mouse.
A-4 Otro ejemplo lo podemos apreciar en el proceso "Ingreso de Valores por Ficha", de Recursos Humanos, donde el mes a procesar podr ser obtenido desde la lista que se despliega al pulsar este botn.
Barras de desplazamiento
Permiten, a travs de las flechas que aparecen en sus extremos, desplazar ventanas o pantallas que no se visualizan en forma completa, ya sea vertical u horizontalmente. Un ejemplo de esto, se aprecia en la consulta de "Estadsticas de Ventas por Cliente" de Inventario y Facturacin, donde los antecedentes por Cliente podrn ser desplegados a travs de la barra de desplazamiento vertical que aparece a la derecha de esta ventana, tal como muestra la siguiente figura:
Otro ejemplo, puede ser observado en el listado de Comprobantes, que puede ser visualizado a travs del proceso "Ingreso de Comprobantes" de Contabilidad y Presupuestos.
APENDICE A
A-5
Botn de Registro Seleccionado
Este botn se presenta a la izquierda de un registro que se encuentra seleccionado, dentro de una lista de datos. Para seleccionar un registro, se hace click sobre l y este botn se desplaza automticamente al registro elegido. En caso de requerir un rango de registros, ya sean continuos o alternados, este botn aparecer slo en el primero de ellos. Es importante tener en cuenta que la seleccin de varios registros continuos se efecta manteniendo pulsada la tecla Shift ( ), mientras se hace clic sobre el primer y ltimo registro del rango a considerar. Para el caso de la seleccin de registros alternados, se mantiene presionada la tecla Ctrl ( ), mientras se hace click sobre cada uno de los registros a considerar. Por ejemplo, en el proceso "Ficha", del sistema Proveedores y Tesorera, podr seleccionar cualquier Auxiliar y este botn aparecer automticamente a su izquierda, tal como se muestra en la siguiente figura:
Otro ejemplo se da en proceso de "Consulta de valores por Variable", de Recursos Humanos, donde podrn ser seleccionadas una o ms variables, ya sean continuas o alternadas:
A-6
Botones de Bsqueda
Permite buscar un registro dentro de una lista de antecedentes desplegados en pantalla. Para ello se ingresa el Cdigo o Descripcin del registro a buscar y luego se pulsa este botn. Una vez encontrado el registro correspondiente, aparecer el botn de Registro Seleccionado a su izquierda.
Para abandonar la bsqueda, se utiliza el botn Salir.
Estos botones dan acceso a una ventana de bsqueda. Al seleccionarlo cuando se encuentra activo, en cualquier proceso de un sistema Softland, se presenta una ventana con los registros respectivos al proceso en cuestin, ordenados por Cdigo de menor a mayor, tal como puede observar en la siguiente figura:
Adems, seleccionando el botn de opciones podr considerar si desea que la bsqueda comience con el cdigo o descripcin ingresado, o bien que contenga parte de ellos en la bsqueda, junto a esto se encuentran activos los siguientes botones:
Muestra los siguientes cdigos una bsqueda dentro de la lista, sin salir de ella. Se activa solamente al ingresar un Cdigo o Descripcin en los campos que aparecen bajo "Bsqueda por". Opera de la misma forma que el botn BUSCAR, descrito anteriormente.
APENDICE A
A-7
Una vez elegido un registro a travs del botn de Registro Seleccionado, se elige este botn para dar por seleccionada la informacin y regresar a la pantalla anterior.
Permite buscar registros, ordenando el archivo en base a otros criterios. El procedimiento implica sealar si se desea realizar ordenamiento por Cdigo o por Descripcin y luego, indicar si el ordenamiento anterior debe ser en forma Ascendente o Descendente. Finalmente seleccionar el botn Aplicar, con lo cual se efectuar el ordenamiento deseado, pudiendo realizar la Seleccin del Registro requerido.
Botones no implementados por el momento.
Regresa a la pantalla anterior.
Botn Salir
Permite salir del proceso y volver a pantalla anterior, as como salir del sistema, si se elige desde la 2 Barra de Herramientas.
A.2 Mens
Los mens son opciones que el usuario puede acceder para llevar a cabo distintos procesos en un sistema Softland. La seleccin de una opcin podr ser realizada directamente con el mouse, o bien a travs de la tecla Alt. En este ltimo caso se pulsa la tecla Alt y la letra que aparece subrayada en la opcin a seleccionar. Los mens de presentan de dos formas en pantalla: Lnea de Men y Men de Barra.
Lnea de Men
Una Lnea de Men es aquella que se presenta bajo el Ttulo del sistema, en forma horizontal. Esta Lnea de Men est siempre presente en los distintos procesos que estn en ejecucin, lo que permite al usuario tener acceso a ellos en cualquier momento. A continuacin se presentan algunos de los mens de los sistemas Softland:
A-8 Contabilidad y Presupuestos
Clientes y Cobranzas
Proveedores y Tesorera
Inventario y Facturacin
Recursos Humanos
Cotizaciones y Notas de Venta
Puntos de Venta Sucursales
Ordenes de Compras
Men de Barra
Un men de barra es aquel que se despliega en forma vertical (hacia abajo), ya sea a partir de una opcin de la Lnea de Men o como una subopcin de una opcin del men de barras, tal como se muestra en esta figura.
APENDICE A
A-9
A.3 Barra de Estado
Esta Barra de Estado se presenta en la parte inferior de todos los sistemas Softland y permite mantenerse informado acerca de la empresa sobre la cual est trabajando, el directorio en el cual se encuentra y el nombre del usuario que est activo.
A.4 Manejo de Matrices
Las matrices son una especie de planillas que nos presentan la informacin organizada en filas y columnas. En muchas de ellas, Ud. podr realizar diferentes funciones, tal como se muestra en la siguiente Figura.
Caractersticas que presentan las matrices:
Seleccin de una fila o una columna completa Ordenamiento alfabtico o numrico, ascendente o descendente. A una fila seleccionada, pulsado el botn derecho y dependiendo del proceso y sistema en que se encuentre podr: agregar, modificar, eliminar, consultar, exportar, imprimir o ver la informacin desplegada.
A-10
A.5 Teclas de Acceso Rpido
CONTROLES GENRICOS
CONTROL Texto doble Control de Teclado En cualquier parte donde aparezca el control de la figura y desee buscar un registro coloque parte de la descripcin (o buscar en blanco) y luego presione F3 o Control + B. -Para avanzar campo a campo TAB -Para retroceder campo a campo MAYUS+TAB -Para avanzar al Siguiente, avanzar al botn siguiente y presionar BARRA ESPACIADORA -Para aceptar el registro seleccionar debe presionar ALT+S -Si desea otras opciones de bsqueda presionar ALT+O -Para abandonar la bsqueda presionar ALT+V
ComboBox, en cualquier parte donde aparezca un objeto como este, al estar posicionado sobre l se despliegan sus datos presionando las teclas ALT+Flecha Abajo, una vez desplegados se puede seleccionar con las teclas Flecha Arriba o Flecha Abajo, cuando ya se est posicionado sobre el registro que se requiere se presiona ENTER.
Teclas de desplazamiento y acceso a Men
ALT o F10: ALT+letra subrayada en el men: ALT+Barra espaciadora: ALT+F4: Seleccionar el men de la ventana Activa Para moverse dentro del men se hace con las flechas (derecha, izquierda, arriba y abajo) Selecciona la opcin de Men subrayada con dicha letra Mostrar el men de Sistema de la ventana activa Cerrar la ventana activa
APENDICE A
A-11
PROCESOS
MANTENCIN DE BOLETAS PUNTO DE VENTAS
Control de Teclado Accin Para avanzar entre campo y campo. TAB o ENTER: Para retroceder entre campo y campo. SHIFT+TAB: Para acceder a un botn que tiene un letra subrayada Ejemplo: se debe presionar la tecla ALT+Letra subrayada. Para acceder al botn Pagos se debe presionar Alt+P Para acceder al botn Descuentos se debe presionar Alt+D Agrega un nuevo documento Modifica un documento seleccionado en modo consulta Elimina un documento seleccionado en modo consulta Imprime el documento seleccionado Graba el documento seleccionado Salir de la mantencin de Boletas Para grabar e ingresar los pagos del documento Para buscar cdigo presionar simultneamente Alt+Flecha Abajo
F7: F2: F4: F11 o ALT+I: F12: F9: ESC:
Seleccionar Cdigo de Producto Para asignar un descuento lineal presionar simultneamente Alt+Flecha Abajo y una vez ingresado los valores de descuento presionar tecla TAB o ENTER y posteriormente ESC. Aplicar un descuento lineal Para desplegar los Tipos de Tarjeta presionar Alt+Flecha abajo, una vez que se despliegan seleccionar con flecha arriba o flecha abajo. Para seleccionar Tipo de Tarjeta de Crdito
A-12
MANTENCIN DE FACTURAS - PUNTO DE VENTAS
Control de Teclado TAB o ENTER: SHIFT+TAB: Para acceder a un botn que tiene una letra subrayada se debe presionar la tecla ALT+Letra subrayada. Accin Para avanzar entre campo y campo. Para retroceder entre campo y campo. Ejemplo: Para acceder al botn Pagos se debe presionar Alt+P Para acceder al botn Descuentos se debe presionar Alt+D Para acceder al botn OK se debe presionar Alt + O Para acceder al botn Salir se debe presionar Alt + S Para acceder a esta opcin se debe presionar Alt + M Para acceder a esta opcin se debe presionar Alt + N Para acceder al botn Seleccionar se debe presionar Alt + S Para acceder al botn Opciones se debe presionar Alt + O Para acceder al botn Volver se debe presionar Alt + V Para acceder al botn Saldo Cliente se debe presionar Alt + S Para acceder al botn Imprimir se debe presionar Alt + I Para acceder al botn Si se debe presionar Alt + S o Alt + Y F7: F2: F4 F11 o ALT+I: F12: F9: ESC: Barra espaciadora, habilita el check Buscadores : F3, F8, Control B ( Para todas estas alternativas ) Para acceder al botn No se debe presionar Alt + N Agrega un nuevo documento Modifica un documento seleccionado en modo consulta Elimina un documento seleccionado en modo consulta Imprime el documento seleccionado Graba el documento seleccionado Salir de la mantencin de Facturas - Para grabar e ingresar los pagos del documento - Salir de las opciones anexas
APENDICE A Alt + Flecha Abajo ( Para todas estas alternativas ) Estado Factura
A-13
Cdigo Producto Consulta Stock
Consulta Stock
Cuando el producto maneje: Pieza, color, partida, vencimiento.
Aplicar descuento
Para seleccionar tipo de tarjeta
A-14
MANTENCIN DE GUIA DE ENTRADA - PUNTO DE VENTAS
Control de Teclado TAB o ENTER: SHIFT+TAB: Alt + fecha hacia abajo: Accin Para avanzar entre campo y campo. Para retroceder entre campo y campo.
Buscador: Control + B ( para todas estas opciones )
Para acceder a un botn que tiene una letra subrayada se debe presionar la tecla ALT+Letra subrayada.
Para acceder al botn Seleccionar se debe presionar Alt + S Para acceder al botn Opciones se debe presionar Alt + O Para acceder al botn Volver se debe presionar Alt + V Para acceder al botn Contabilizacin directa se debe presionar Alt + C Para acceder al botn Totales se debe presionar Alt + T Para acceder al botn Si se debe presionar Alt + S o Alt + Y Para acceder al botn No se debe presionar Alt + N
Barra espaciadora, habilita el check Esc: Para salir de las opciones anexas
APENDICE A
A-15
MANTENCIN DE GUIA DE SALIDA - PUNTO DE VENTAS
Control de Teclado Para avanzar entre campo y campo. TAB o ENTER: Para retroceder entre campo y campo. SHIFT+TAB: Alt + fecha hacia abajo: ( para todas estas opciones ) Accin
Buscador Control + B ( para todas estas opciones )
Para esta opcin, slo al estar sobre el botn Para acceder a un botn que tiene una letra subrayada se debe presionar la tecla ALT+Letra subrayada. Para acceder al botn Seleccionar se debe presionar Alt + S Para acceder al botn Opciones se debe presionar Alt + O Para acceder al botn Volver se debe presionar Alt + V Para acceder al botn Despacho se debe presionar Alt + D Para acceder al botn Totales se debe presionar Alt + T Para acceder al botn Si se debe presionar Alt + S o Alt + Y Para acceder al botn No se debe presionar Alt + N Para acceder al botn Saldo Cliente se debe presionar Alt + S Para acceder a Contabilizacin directa se debe presionar Alt + C Barra espaciadora, habilita el check Esc: F2: para modificar detalle Para salir de las opciones anexas
A-16
EMISIN VALES DE VENTA - PUNTO DE VENTAS
Control de Teclado TAB o ENTER: SHIFT+TAB: Buscador Control + B Accin Para avanzar entre campo y campo. Para retroceder entre campo y campo.
Alt + fecha hacia abajo: ( para todas estas opciones )
Consulta Productos
Consulta Stock
Aplicar descuento F2 para modificar detalle Para acceder a un botn que tiene una letra subrayada se debe presionar la tecla ALT + Letra subrayada. F7: F2: F4: F11: F12: F9:
Para acceder al botn Descuento se debe presionar Alt + D Para acceder al botn OK se debe presionar Alt + O Agregar un nuevo documento Modificar un documento seleccionado en modo consulta Elimina un documento Imprime el documento seleccionado Graba el documento seleccionado Salir de la mantencin de Vales de ventas
APENDICE A
A-17
MANTENCIN DE GUIA DE ENTRADA - INVENTARIO Y FACTURACION
Control de Teclado TAB o ENTER: SHIFT+TAB: Alt + fecha hacia abajo: Accin Para avanzar entre campo y campo. Para retroceder entre campo y campo.
Buscador Control + B ( para todas estas opciones )
Para acceder a un botn que tiene una letra subrayada se debe presionar la tecla ALT+Letra subrayada.
Para acceder al botn Seleccionar se debe presionar Alt + S Para acceder al botn Opciones se debe presionar Alt + O Para acceder al botn Volver se debe presionar Alt + V Para acceder al botn Contabilizacin directa se debe presionar Alt + C Para acceder al botn Totales se debe presionar Alt + T Para acceder al botn Si se debe presionar Alt + S o Alt + Y Para acceder al botn No se debe presionar Alt + N
Barra espaciadora, habilita el check Esc: Para salir de las opciones anexas
A-18
MANTENCIN DE GUIA DE SALIDA - INVENTARIO Y FACTURACION
Control de Teclado Para avanzar entre campo y campo. TAB o ENTER: Para retroceder entre campo y campo. SHIFT+TAB: Alt + fecha hacia abajo: ( para todas estas opciones ) Accin
Buscador Control + B ( para todas estas opciones )
Para esta opcin, slo al estar sobre el botn Para acceder a un botn que tiene una letra subrayada se debe presionar la tecla ALT+Letra subrayada. Para acceder al botn Seleccionar se debe presionar Alt + S Para acceder al botn Opciones se debe presionar Alt + O Para acceder al botn Volver se debe presionar Alt + V Para acceder al botn Despacho se debe presionar Alt + D Para acceder al botn Totales se debe presionar Alt + T Para acceder al botn Si se debe presionar Alt + S o Alt + Y Para acceder al botn No se debe presionar Alt + N Para acceder al botn Saldo Cliente se debe presionar Alt + S Para acceder a Contabilizacin directa se debe presionar Alt + C Barra espaciadora, habilita el check Esc: F2 para modificar detalle Para salir de las opciones anexas
APENDICE A
A-19
MANTENCIN DE FACTURAS INVENTARIO Y FACTURACION
Control de Teclado Para avanzar entre campo y campo. TAB o ENTER: Para retroceder entre campo y campo. SHIFT+TAB: Buscador Control + B ( para todas estas opciones ) Accin
Para esta opcin, slo al estar sobre el botn
Para acceder a un botn que tiene una letra subrayada se debe presionar la tecla ALT+Letra subrayada
Para acceder al botn Despacho se debe presionar Alt + D Para acceder al botn Totales se debe presionar Alt + T Para acceder al botn Saldo Cliente se debe presionar Alt + S Para acceder al botn Volver se debe presionar Alt + V Para acceder al botn Si se debe presionar Alt + S Para acceder al botn No se debe presionar Alt + N Para acceder al botn Cancelar se debe presionar Alt + C
Barra espaciadora, habilita el check Alt + fecha hacia abajo ( para todas estas opciones )
Aplicar descuento F2 para modificar detalle
A-20
MANTENCIN DE COMPROBANTES CONTABLES
Control de Teclado TAB o ENTER: SHIFT + TAB: Para acceder a un botn que tiene una letra subrayada se debe presionar la tecla ALT+Letra subrayada. Accin Para avanzar entre campo y campo. Para retroceder entre campo y campo. Por ejemplo: - Para grabar el comprobante contable ALT + G: - Para grabar el comprobante contable e imprimir ALT + I: - Para buscar documentos pendientes de pago ALT +B: F9 (Botn de la Toolbar) Salir de Comprobante Contable: F7 (Botn de la Toolbar) Agregar un Comprobante Contable: F11 (Botn de la Toolbar) F2 (Botn de la Toolbar) F4 (Botn de la Toolbar) Para ingresar con el teclado ALT + Fecha Hacia Bajo Imprimir un Comprobante Contable: Modificar un Comprobante Contable: Eliminar un Comprobante Contable: Ejemplos: - rea de Negocio: - Mes de Trabajo: - Periodo Contable: - Tipo de Comprobante: - Descripcin Comprobante: - Cuenta Contable:
- Flujo de Efectivo (Solo Cta. Con este atributo):
- Descripcin Movimientos Cuenta Contable:
F3 ALT + Letra en detalle del Comprobante:
- Ingreso a Bsqueda de Comprobantes - Aceptar: - Cancelar:
APENDICE A
A-21
MANTENCIN DE NOTAS DE VENTA
Control de Teclado TAB o ENTER: SHIFT+TAB: Para acceder a un botn que tiene una letra subrayada se debe presionar la tecla ALT+Letra subrayada. Accin Para avanzar entre campo y campo. Para retroceder entre campo y campo. Ejemplo: Para acceder al botn Totales se debe presionar Alt+T Para acceder al botn Despacho se debe presionar Alt+D Para buscar cdigo presionar simultneamente Alt+Flecha Abajo
Seleccionar Cdigo de Producto Para asignar un descuento lineal presionar simultneamente Alt+Flecha Abajo y una vez ingresado los valores de descuento presionar tecla TAB o ENTER y posteriormente ESC. Aplicar un descuento lineal F2: Para modificar el detalle del Producto
COTIZACIONES DE NOTAS DE VENTA
Control de Teclado TAB o ENTER: SHIFT+TAB: Para acceder a un botn que tiene una letra subrayada se debe presionar la tecla ALT+Letra subrayada. Accin Para avanzar entre campo y campo. Para retroceder entre campo y campo. Ejemplo: Para acceder al botn Totales se debe presionar Alt+T Para acceder al botn Despacho se debe presionar Alt+D Para buscar cdigo presionar simultneamente Alt+Flecha Abajo
Seleccionar Cdigo de Producto Para asignar un descuento lineal presionar simultneamente Alt+Flecha Abajo y una vez ingresado los valores de descuento presionar tecla TAB o ENTER y posteriormente ESC. Aplicar un descuento lineal F2: Para modificar el detalle del Producto
A-22
MANTENCIN DE ORDENES DE COMPRA
Control de Teclado TAB o ENTER: SHIFT+TAB: Para acceder a un botn que tiene una letra subrayada se debe presionar la tecla ALT+Letra subrayada. Accin Para avanzar entre campo y campo. Para retroceder entre campo y campo. Ejemplo: Para acceder al botn Totales se debe presionar Alt+T Para acceder al botn Despacho se debe presionar Alt+D Para buscar cdigo presionar simultneamente Alt+Flecha Abajo Seleccionar Cdigo de Producto Para asignar un descuento lineal presionar simultneamente Alt+Flecha Abajo y una vez ingresado los valores de descuento presionar tecla TAB o ENTER y posteriormente ESC. Para asignar un centro de costo lineal presionar simultneamente Alt+Flecha Abajo. Seleccionar centro de costo lineal F2: Para modificar el detalle del Producto
Aplicar un descuento lineal
SOLICITUD DE ORDENES DE REQUISICIN
Control de Teclado TAB o ENTER: SHIFT+TAB: Accin Para avanzar entre campo y campo. Para retroceder entre campo y campo. Para buscar cdigo presionar simultneamente Alt+Flecha Abajo
Seleccionar Cdigo de Producto F7: F2: F12: F4: F9:
Agregar una Solicitud requisicin Modificar Solicitud requisicin Graba Solicitud requisicin Eliminar Solicitud requisicin Salir de la opcin
APENDICE B
B-1
Apndice B. Barras de Herramientas
Este Apndice est destinado a describir lo que son las Barras de Herramientas y su aplicacin. Para comenzar, diremos que las Barras de Herramientas aparecen en todos los sistemas de la lnea Softland y corresponden a un grupo de botones que se clasifican segn las operaciones que llevan a cabo. La mayora de estas herramientas representan procesos del sistema que se pueden acceder a travs de opciones de men, pero que mediante estas herramientas se efectan de una manera ms directa. Existen tres Barras de Herramientas que son comunes a todos los sistemas de la lnea Softland y, una cuarta que es propia de cada uno de ellos. Las herramientas que son comunes, pueden ser utilizadas por ejemplo, para consultar informacin acerca del sistema que est siendo utilizado, realizar operaciones con los registros de datos y para crear o abrir una empresa; mientras que las que son propias de cada sistema le servirn por ejemplo, para: Consultar el stock de un determinado producto en Inventario y Facturacin, Consultar una Nota de Venta en Cotizaciones y Notas de Venta, Emitir un Balance Tributario en Contabilidad y Presupuestos, Emitir Boletas en Puntos de Venta Sucursales, etc. Los botones de cualquier Barra de Herramientas de un software Softland estarn activos cuando sean desplegados a todo color; mientras que estarn desactivados cuando se presenten en color gris. Dado lo prctico que resulta su utilizacin, a continuacin describimos una a una estas Barras y los botones que forman parte de ellas:
B.1 1 Barra de Herramientas
Esta Barra aparece en la parte superior de la pantalla, cargada un tanto a su derecha. Los botones que en ella aparecen permiten realizar aplicaciones variadas, las cuales son descritas a continuacin:
Llave:
Se activa solamente cuando se ha seleccionado una empresa. Esta herramienta puede ser utilizada de dos formas, una directamente haciendo clic sobre la parte donde aparece la llave y otra sobre la flecha que indica hacia abajo. Bajo estos dos casos podr: 1. 2. Realizar la Definicin de Usuarios. Presentar las opciones que permiten administrar la Seguridad de acceso al sistema.
Cualquiera sea el caso, las operaciones a realizar corresponden a aquellas que se describen en detalle en el proceso de Seguridad, por lo tanto para conocer su aplicacin le solicitamos referirse al captulo "2. Administracin de Seguridad".
B-2
Calculadora:
Activa la calculadora de Windows, de tal forma que puedan llevarse a cabo operaciones matemticas. Para salir pulsar Alt + F4.
Informacin del Sistema:
Presenta una ventana con antecedentes que hacen referencia al sistema que est en uso y al ambiente de trabajo del computador (modelo de CPU, modo de operacin, memoria disponible, etc.). Adems, a travs del botn "Info. Sistema", podr obtener informacin acerca de los archivos que lo conforman y que le ser requerida en caso de solicitar soporte acerca de su sistema. Para salir se usa el botn OK.
Ayuda:
Despliega la ayuda en lnea. Se podr seleccionar este botn cada vez que se desee obtener informacin inmediata acerca de un proceso, sin tener que recurrir al manual que est impreso en papel.
Conexin WEB:
Permite al usuario conectarse directamente con la pgina WEB de Softland, siempre y cuando disponga del acceso a Internet.
B.2 2 Barra de Herramientas
Se presenta al costado derecho de la pantalla y se activa cada vez que el proceso que est en ejecucin, requiere del ingreso o impresin de datos. La aplicacin de estos botones es la siguiente:
APENDICE B
B-3
Imprimir:
Esta herramienta permite emitir informacin, ya sea al disco, pantalla o impresora. Al hacer clic sobre la imagen de la impresora que aparece dentro de este botn, el sistema asume una impresin directa al papel; mientras que al elegir la flecha indica hacia abajo que aparece a la derecha de este mismo botn, se podr optar por la emisin del informe a la Pantalla, el Disco o la Impresora. Al elegir la opcin Imprimir a Pantalla, el informe se visualiza en el monitor, tal como se muestra en la (Figura 1). Figura 1
Cualquier informe de la lnea Softland que sea emitido a travs de esta opcin, ser desplegado de esta misma forma, incluyendo los botones que en ella aparezcan. En este caso se ha tomado como ejemplo el "Informe de Notas de Venta Pendientes", que se obtiene a travs de Cotizaciones y Notas de Venta. Los botones que aparecen en esta ventana son:
Se activan slo caso que el informe vaya mas all de una pgina. Estos botones permiten visualizar en pantalla la primera (flecha izquierda) o ltima (flecha derecha) hoja del informe, segn la direccin de aquel que se seleccione.
Avanzan (flecha derecha) o retroceden (flecha izquierda) pgina a pgina, a travs del informe.
Cierra el informe, regresando a la pantalla anterior. Ampla o disminuye el tamao del informe que se est visualizando en pantalla. Tiene tres tamaos: grande, mediano y pequeo.
B-4
Emite en papel el informe desplegado en pantalla. Al seleccionar este botn, se presenta una ventana donde se debe indicar: el rango de impresin y el N de copias a emitir. Permite exportar la informacin presentada en pantalla a un archivo de disco, en el formato deseado. Al seleccionarlo se presenta una ventana donde habr que sealar el formato bajo el cual ser almacenado (Word, HTML, Excel, Crystal Report, etc.) y luego elegir el botn OK, para que el proceso sea realizado. En caso de grabar archivos en formato Word, stos aparecen sin los ttulos, ya que quedan definidos como encabezados. Al elegir la opcin Imprimir a Impresora, se despliega la ventana donde se ingresan los parmetros de impresin (Figura 2). Figura 2
Los parmetros aqu sealados son los mismos que se indican al emitir cualquier informe en ambiente Windows: Antecedentes de la impresora, Intervalo de impresin y N de copias. Es importante tener en cuenta que para todos aquellos informes que son emitidos en papel carro ancho, se deben modificar las propiedades del papel, utilizando el formato "PERSONAL", con tamao 850 de Ancho y 1300 de Largo (con la unidad 0,01 pulgadas), y con orientacin Horizontal. Al seleccionar la opcin Imprimir a Disco, se presenta la pantalla de "Seleccin de Archivos a Exportar", donde habr que indicar el nombre del archivo, el formato, el drive y directorio, donde deber quedar almacenado (Ver Figura 3). Figura 3
Indicada la informacin, el archivo queda almacenado, pudiendo recuperarlo desde otros sistemas.
APENDICE B
B-5
Correo Electrnico:
Esta herramienta permite la conexin con Microsoft Outlook
Excel:
Levanta Microsoft Excel, permitiendo visualizar dentro de una planilla el informe a emitir.
Agrega:
Esta herramienta permite agregar registros de datos, en todos aquellos procedimientos que mantienen informacin. Por ejemplo: "Fichas" en Proveedores y Tesorera, "Ingreso de Comprobantes" en Contabilidad y Presupuestos, "Facturacin en Lnea" en Inventario y Facturacin. Cualquiera sea el proceso y el sistema bajo el cual se est ejecutando, se presentar una ventana con los campos en blanco y a la espera del ingreso de la informacin que conformar el registro. Tal como se muestra en la siguiente Figura:
Para finalizar el ingreso y si todo est conforme, se selecciona el botn OK, o el botn Grabar ( ), con lo cual la informacin queda registrada en el sistema, mientras el cursor permanece a la espera de otro registro. Para salir de este proceso tendr que seleccionar el botn destinado a esta labor, el cual podr ser: Salir, Cancelar o Volver.
Modifica:
Esta herramienta permite modificar registros de datos. Para llevar a cabo este proceso, se selecciona aqul registro que va ser modificado y luego se elige este botn. A continuacin se presenta el registro con los campos de datos, para que se efecten los cambios requeridos. Para finalizar la modificacin y si todo est conforme, se selecciona el botn OK, o el botn Grabar ( ), con lo cual el cambio queda registrado en el sistema Para salir de este proceso tendr que seleccionar el botn destinado a esta labor, el cual podr ser: Salir, Cancelar o Volver.
B-6
Elimina:
Esta herramienta permite eliminar un registro de datos. Para ello se selecciona aqul que se va a eliminar y luego se elige este botn. A continuacin, y en algunos casos, se presenta un recuadro precedido por la palabra Elimina y los recuadros con los antecedentes del registro a eliminar, debiendo confirmar a travs del botn OK la eliminacin, o bien confirmar SI o NO (S/N) se desea eliminar la informacin, lo cual depender del proceso y del sistema Softland que est en uso.
Guardar/Grabar:
Cuando este botn aparece activo, significa que permite almacenar la informacin ingresada en un registro, ya sea nueva o modificada.
Salir:
Este botn permite salir de un proceso, as como tambin desde el sistema que est en ejecucin.
B.3 3 Barra de Herramientas
Se presenta al lado superior izquierdo de la pantalla. A travs de ella podr acceder a los siguientes botones:
Abrir Empresa:
Permite Abrir y Seleccionar una empresa o rea de trabajo determinada. Una empresa podr ser elegida solamente si ha sido creada previamente en el sistema. Este botn cumple la misma funcin que la opcin Seleccionar del men Empresa, descrito en el Captulo 1 de este manual. Ver la siguiente Figura:
APENDICE B
B-7
Nueva Empresa:
Permite la iniciacin o creacin de una empresa. A travs de este proceso se ingresan y graban todos los antecedentes de la institucin (RUT, Razn Social, Direccin, etc.), y adems se crean los archivos internos donde quedar almacenada informacin necesaria para llevar a cabo los procesos asociados al sistema Softland en que se est trabajando. Este botn cumple la misma funcin que la opcin Definicin Datos Empresa del men Bases, descrito en el Captulo 3 de este manual. Ver la siguiente Figura:
B.4 4 Barra de Herramientas
La cuarta Barra de Herramientas aparece slo en algunos sistemas Softland, y es propia de cada uno de ellos, es decir que dispone de botones orientados a procesos especficos por cada sistema, aunque en algunos casos hay botones que son comunes. El objetivo de esta Barra es permitir un acceso rpido a determinados procesos, ya que basta con hacer un clic sobre el botn deseado y el proceso es activado inmediatamente. A continuacin presentamos las distintas Barras de Herramientas, de los sistemas Softland:
Contabilidad y Presupuestos
Auxiliares:
Despliega en pantalla la ventana de Auxiliares, a travs de la cual podr agregar y mantener registros. Este botn cumple la misma funcin de la opcin Ingreso de Auxiliares que aparece en el men Digitacin, cuya aplicacin se describe detalladamente en el manual de Contabilidad y Presupuestos en el Captulo Ingreso de Auxiliares.
B-8
Comprobantes:
Accede directamente la ventana de Comprobantes Contables, permitiendo llevar a cabo el ingreso de los mismos. Este botn cumple la misma funcin de la opcin Ingreso de Comprobantes que aparece en el men Digitacin, cuya aplicacin se describe detalladamente en el manual de Contabilidad y Presupuestos en el Captulo Ingreso de Comprobantes.
Consulta de Resultados:
Accede la ventana del Informe de Balance Clasificado y Estado de Resultado. Este botn cumple la misma funcin de la opcin Clasificado y Estado de Resultado que aparece en el men Informes, cuya aplicacin se describe detalladamente en el manual Contabilidad y Presupuestos en el Captulo Clasificado y Estado de Resultado.
Equivalencias:
Accede la ventana de Monedas, permitiendo el ingreso de registros. Este botn cumple la misma funcin de la opcin Monedas y Equivalencias que aparece en el men Digitacin Tablas, cuya aplicacin se describe detalladamente en el manual de Contabilidad y Presupuestos en el Captulo Monedas y Equivalencias.
Balance Tributario:
Accede la ventana del Balance Tributario, permitiendo la emisin del informe respectivo. Esta opcin cumple la misma funcin de la opcin Balance Tributario que aparece en el men Informes, cuya aplicacin se describe detalladamente en el manual de Contabilidad y Presupuestos en el Captulo Balance Tributario.
Libro Mayor:
Accede la ventana del Libro Mayor, permitiendo la emisin de dicho Libro. Esta opcin cumple la misma funcin de la opcin Libro Mayor, Caja que aparece en el men Informes, cuya aplicacin se describe detalladamente en el manual de Contabilidad y Presupuestos en el Captulo Libro Mayor, Caja.
Libro Diario:
Accede la ventana del Libro Diario, permitiendo la emisin de dicho Libro. Este botn cumple la misma funcin de la opcin Libro Diario que aparece en el men Informes, cuya aplicacin se describe detalladamente en el manual de Contabilidad y Presupuestos en el Captulo Ingreso de Comprobantes.
APENDICE B
B-9
Inventario y Facturacin
Ficha del Producto
Accede directamente la ventana Ficha de Productos, pudiendo llevar a cabo el ingreso de los mismos. Este botn cumple la misma funcin que la opcin Producto que aparece en el men Bodega, la cual se describe en el Captulo Producto del manual de Inventario y Facturacin.
Consulta de Stock:
Accede directamente la ventana Consulta por Stock de producto. Este botn cumple la misma funcin de la opcin por Stock que aparece en el men Consultas, la cual se describe en el Captulo por Stock del manual de Inventario y Facturacin.
Guas de Entrada:
Accede la ventana de Gua de Entrada, pudiendo llevar a cabo el ingreso de las mismas. Este botn cumple la misma funcin que la opcin Guas de Entrada que aparece en el men Bodega, la cual se describe en el Captulo Guas de Entrada del manual de Inventario y Facturacin.
Guas de Salida:
Accede la ventana Gua de Salida, pudiendo llevar a cabo el ingreso de las mismas. Este botn cumple la misma funcin que la opcin Guas de Salida que aparece en el men Bodega, la cual se describe en el Captulo Guas de Salida del manual de Inventario y Facturacin.
Factura en Lnea:
Accede la ventana facturacin en lnea, pudiendo llevar a cabo la generacin directa de facturas. Este botn cumple la misma funcin que la opcin Factura en Lnea que aparece en el men Ventas, la cual se describe en el Captulo Facturas en Lnea del manual de Inventario y Facturacin.
Facturacin por Lotes:
Accede la ventana Asistente de Facturacin, permitiendo facturar por Lotes todas aquellas Guas de Despacho pendientes de ser facturadas. Este botn cumple la misma funcin que la opcin Facturacin por Lotes que aparece en el men Ventas, la cual se describe en el Captulo Facturacin por Lotes del manual de Inventario y Facturacin.
B-10
Ficha de Auxiliares:
Despliega en pantalla la ventana de Auxiliares, a travs del cual podr agregar y mantener registros. Este botn cumple la misma funcin de la opcin Auxiliares que aparece en el men Tablas, descrita en el Captulo Auxiliares del manual de Inventario y Facturacin.
Cotizaciones y Notas de Venta
Ficha del Producto:
Accede directamente la ventana Ficha de Productos, pudiendo llevar a cabo el ingreso de los mismos. Este botn cumple la misma funcin que la opcin Producto que aparece en el men Tabla, la cual se describe en el Captulo Producto del manual de Cotizaciones y Notas de Venta.
Cotizaciones:
Despliega la ventana de ingreso de Cotizaciones. Este botn cumple la misma funcin que la opcin Cotizaciones que aparece en el men Cotizaciones, la cual se describe en el Captulo que lleva este mismo nombre, en el manual de Cotizaciones y Notas de Venta.
Nota de Venta:
Despliega la ventana de ingreso de Notas de Ventas. Cumple la misma funcin que la opcin Nota de Venta que aparece en el men Notas de Ventas, la cual se describe en el Captulo que lleva este mismo nombre, en el manual de Cotizaciones y Notas de Venta.
Consulta Stock:
Accede directamente la ventana Consulta de Stock Este botn cumple la misma funcin de la opcin Stock que aparece en el men Consultas, la cual se describe en el Captulo Stock del manual de Cotizaciones y Notas de Venta.
Formulario 2:
Botn no implementado en esta versin.
Formulario 3:
Botn no implementado en esta versin.
APENDICE B
B-11
Estado de Cuenta Clientes:
Despliega directamente la ventana del Estado de Cuenta de Clientes. Este botn cumple la misma funcin de la opcin Estado de Cuenta de Clientes que aparece en el Men de Consultas, la cual se describe en el Captulo Estado de Cuenta de Clientes del manual de Cotizaciones y Notas de Venta.
Clientes:
Despliega en pantalla la ventana de Auxiliares, a travs de la cual podr agregar y mantener registros. Este botn cumple la misma funcin de la opcin Auxiliares que aparece en el men Tablas Clientes y otros, descrita en el Captulo Clientes del manual de Cotizaciones y Notas de Venta.
Recursos Humanos
Fichas
Permite el acceso al proceso Fichas, con todas sus opciones. Este botn cumple la misma funcin de la opcin Fichas que aparece en el men Ficha, descrita en el Captulo Personal del manual de Recursos Humanos.
Ingreso por Ficha
Acciona el acceso al proceso Ingreso por Ficha con todas sus opciones. Este botn cumple la misma funcin de la opcin Ingreso por Ficha que aparece en el men Valores Mes, descrita en el Captulo Remuneraciones del manual de Recursos Humanos.
Ingreso de Prstamos
Permite el acceso al proceso Ingreso de Prstamos, con todas sus opciones. Este botn cumple la misma funcin de la opcin Ingreso de Prstamos que aparece en el men Ingreso de Prstamos, descrita en el Captulo Cuentas Corrientes del manual de Recursos Humanos.
B-12
Clculo de Remuneraciones
Permite el acceso al proceso de Clculo de Remuneraciones, con todas sus opciones. Este botn cumple la misma funcin de la opcin Clculo de Remuneraciones que aparece en el men Remuneraciones, descrita en el Captulo Remuneraciones del manual de Recursos Humanos.
Emisin de Formulario de Pago
Permite el acceso al proceso Emisin Formulario de Pago, con todas sus opciones. Este botn cumple la misma funcin de la opcin Emisin Formulario de Pago que aparece en el men Pagos, descrita en el Captulo Remuneraciones del manual de Recursos Humanos.
Emisin de Boletas de Honorarios
Permite el acceso al proceso Emisin de Boletas de Honorarios. Este botn cumple la misma funcin de la opcin Emisin de Boletas de Honorarios que aparece en el men Boletas de Honorarios, descrita en el Captulo Remuneraciones, permitiendo la generacin de Boletas de Honorarios, las cuales pueden ser solicitadas para el Global de la empresa, en forma Masiva o bien para un empleado en particular.
Emisin de Cheques
Permite el acceso al proceso Emisin de Cheques, con todas sus opciones. Este botn cumple la misma funcin de la opcin Emisin de Cheques que aparece en el men Pagos, descrita en el Captulo Remuneraciones del manual de Recursos Humanos.
Cumpleaos...
Permite conocer los Cumpleaos del personal por Da, Semana o Mes vigente. Usted podr enviar un mensaje de saludo a quien o quienes estn de cumpleaos. El mensaje se define a travs del botn Definicin Mensaje y luego al hacer clic dentro de la celda de Nuevo e-Mail, podr despacharlo. Adems usted cuenta con la opcin de enviar un correo informativo en forma grupal, por ejemplo, informando los cumpleaos del mes a todo el personal de la empresa, a un rea determinada, etc., a travs del botn e-mail Global.
Puntos de Venta Sucursales
Boleta:
Permite el acceso a la emisin y consulta de Boletas. Este botn cumple la misma funcin de la opcin Emisin Boletas que aparece en el men Ventas, descrita en el Captulo Emisin Boletas del manual de Puntos de Ventas Sucursales.
APENDICE B
B-13
Factura:
Permite el acceso a la emisin y consulta de Facturas. Este botn cumple la misma funcin de la opcin Emisin Facturas que aparece en el men Ventas, descrita en el Captulo Emisin Facturas del manual de Puntos de Ventas Sucursales.
Vale de Venta:
Permite el acceso a la emisin y consulta de Vales de Venta. Este botn cumple la misma funcin de la opcin Emisin Vale de Venta que aparece en el men Ventas, descrita en el Captulo Emisin Vales de Ventas del manual de Puntos de Ventas Sucursales.
Clientes:
Permite el acceso a la ficha de Auxiliares. Este botn cumple la misma funcin de la opcin Auxiliares que aparece en el men Bases Tablas, descrita en el Captulo Auxiliares del manual de Puntos de Ventas Sucursales.
Apertura y Cierre de Caja:
Permite el acceso al proceso de Apertura y Cierre de Caja. Este botn cumple la misma funcin de la opcin Apertura y Cierre de Caja que aparece en el men Cajas, descrita en el Captulo Apertura y Cierre de Caja del manual de Puntos de Ventas Sucursales.
Administracin de Impresin:
Permite el acceso al proceso de Administracin de Impresin. Este botn cumple la misma funcin de la opcin Administracin de Impresin que aparece en el men Procesos, descrita en el Captulo Administracin de Impresin del manual de Puntos de Ventas Sucursales.
Ordenes de Compras
Ordenes de Compra:
Permite el acceso al proceso de Ordenes de Compras. Este botn cumple la misma funcin de la opcin Ordenes de Compras que aparece bajo el men que lleva este mismo nombre y se describe en el Captulo Administracin de Impresin del manual de Ordenes de Compras.
Proveedores:
Permite el acceso a la ficha de Auxiliares. Este botn cumple la misma funcin de la opcin Auxiliares que aparece en el men Tablas Auxiliares y Otros, descrita en el Captulo Auxiliares del manual de Ordenes de Compras.
B-14
Productos:
Accede directamente la ventana Ficha de Productos, pudiendo llevar a cabo el ingreso de los mismos. Este botn cumple la misma funcin que la opcin Producto que aparece en el men Tabla, la cual se describe en el Captulo Producto del manual de Ordenes de Compra.
Aprobacin/Desaprobacin Manual:
Botn no implementado en esta versin.
Activo Fijo
Ficha de Activo:
Permite la generacin de Fichas de Activos de la empresa, lo que le permitir llevar un exhaustivo control acerca de las ubicaciones y traslados de los activos.
Consulta de Activo Fijo:
Permite consultar los activos registrados en el sistema, en base a su estado (Vigente, de baja o ambos).
Planificacin de Mantenciones por Activo Fijo:
Permite planificar un tipo de mantencin a un activo fijo especfico o a un conjunto de ellos.
Planificacin por Tipo de Mantencin:
Permite planificar un tipo de mantencin a un activo fijo especfico o a un conjunto de ellos, donde deber seleccionar uno de los tipos de mantencin ingresados en la opcin de ingreso de tipo de mantenciones.
Mantenciones Realizadas por Activo:
Permite ingresar las mantenciones realizadas a un Activo Fijo.
APENDICE C
C-1
Apndice C. Administrador Base de Datos SQL
Antes de crear la empresa en su sistema Softland, usted tendr que crear una base de datos SQL, conforme a lo siguiente: Los pasos 1, 2 y 3 deben realizarse en el servidor de datos en forma exclusiva. 1.2.Crear la base de datos en el servidor SQL con una capacidad de al menos 100 MB, 70 MB para los datos y 30 MB para el log de transacciones. Crear un login y un usuario Softland que acceda a la base de datos, con el cual se podr realizar toda la creacin de tablas, triggers, ndices, etc. Este usuario de base de datos debe tener todos los privilegios para crear tablas y modificar sus contenidos. Para que el computador que tenga la aplicacin Windows pueda conectarse a la base de datos, debe seguir los pasos 3 y 4 respectivamente. 3.4.En el computador cliente, que contenga la aplicacin Windows, se debe ejecutar desde el panel de control, el Mantenedor de ODBC driver y crear el DataSources (DNS) de sistema asociado a la base de datos creada. El nombre del DataSource creado en el paso anterior debe ser el mismo de la base de datos. Debe sealarse obligatoriamente el nombre de la base de datos que accesar ste DataSource. Con esto se est en condiciones de poder conectar la aplicacin Windows con la base de datos a travs de OBDC Drivers.
Si usted no tiene conocimientos acerca de SQL, le recomendamos contactarse con nuestra Area de Consultora y consultar por el curso de Administrador de los Sistemas Softland en SQL Server. Solicite la atencin de uno de nuestros Ejecutivos Comerciales al: 3889000
APENDICE D. TABLAS
D-1
Apndice D. Tablas
Objetivo Describir claramente la forma en que operan las Tablas de datos manejadas por los sistemas de la lnea Softland. La Tablas de datos son aquellas que permiten ingreso de antecedentes que se usan frecuentemente en los distintos procesos de un sistema Softland. Por ejemplo: Centros de Costo, Monedas y equivalencias, Categoras de Auxiliares, Unidades de Medida, Cargos, Pas, Ciudad, Comuna, etc. Los datos ingresados a travs de estas Tablas, se podrn acceder en cualquier momento en forma rpida y eficiente, desde cualquier proceso que los requiera y cada vez que sea necesario, sin tener que memorizarlos o digitarlos nuevamente. Varias de las Tablas de datos son compartidas por los sistemas Softland, de ah que cualquier modificacin que sea efectuada en alguna de ellas, se ver reflejada tambin en los otros sistemas que la comparten. Para tener acceso a una Tabla, basta con seleccionar en el men correspondiente, segn el sistema Softland que est en uso, la opcin TABLA y dentro de la lista presentada, la deseada.
D-2
Centros de Costo
Objetivo Permitir el ingreso e impresin de los Centros de Costo o Departamentos en que se divide internamente la empresa. Los Centros de Costo son utilizados, por ejemplo, para obtener la gestin de Resultados, imputando ingresos y egresos en Contabilidad y Presupuestos, as como movimientos de consumo de Productos en Inventario y Facturacin. Los Centros de Costo operan bajo una estructura de niveles, la cual debe haber sido definida previamente, dentro de la opcin Bases Parmetros en Contabilidad y Presupuestos, Inventario y Facturacin o Recursos Humanos. De lo contrario esta opcin aparecer desactivada en el men de Tablas.
Operatoria Al seleccionar la tabla de Centros de Costo, podr ocurrir que sta se encuentre vaca debido a que no an no se ha registrado informacin en ella, o que contenga registros y se desee llevar a cabo su revisin: Agregar nuevos, Modificar, Eliminar y/o Imprimir los existentes. Sea cual sea el caso, se activar la 2 Barra de Herramientas (ver Apndice B), a travs de la cual podr llevar a cabo los procedimientos mencionados, tal como se indica a continuacin:
Agregando Centros de Costo a la Tabla
Estando dentro de la opcin de Centros de Costo, habr que seleccionar el botn Agregar para iniciar el ingreso de los antecedentes. Figura N 1 Figura N 1
En ella tendr que indicar: Cdigo: Corresponde al Cdigo con el cual se identificar el Centro de Costo. Este campo acepta caracteres alfanumricos y su largo depender de lo indicado en la opcin Bases Parmetros en Contabilidad y Presupuestos, Inventario y Facturacin o Recursos Humanos. Representa al nombre o descripcin del Centro de Costo propiamente tal. Su largo mximo es de 60 caracteres alfanumricos. Es proporcionado por el sistema, en segn lo establecido en la opcin Bases Parmetros.
Descripcin: Nivel:
Finalizado el ingreso, podr registrar la informacin a travs de la seleccin del botn Grabar, con lo cual el nuevo Centro de Costo pasa a formar parte de la base de datos del sistema y se despliega en una lista en pantalla. Ver Figura N 2.
APENDICE D. TABLAS
D-3
Figura N 2
Por el contrario, si requiere cancelar o anular el ingreso, tendr que optar por el botn Volver, el cual al ser elegido, sale de la ventana Agregar y regresa a la lista de Centros de Costo, dejando todo tal como estaba. En esta pantalla tambin se activa el botn de bsqueda de antecedentes, el cual permite buscar un determinado Centro de Costo. Para ello tendr que digitar en los campos que aparecen en blanco sobre el Cdigo o Descripcin, el dato a encontrar y luego seleccionar el botn Buscar (ver Apndice A.1 Botones). Para elegir un Centro de Costo deber hacer clic sobre l, con lo cual aparecer a su izquierda el botn de registro seleccionado4.
Modificando un Centro de Costo
Solo podr modificar la Descripcin de un Centro de Costo. Para ello haga clic sobre aquel que desea cambiar y luego seleccione el botn Modificar desde la 2 Barra de Herramientas. Cuando esto ocurra, se presentar la ventana con los datos para que efecte la modificacin correspondiente. Finalizado el cambio seleccione el botn Grabar, para que ste sea registrado por el sistema; de lo contrario, podr elegir el botn Volver, para dejar todo como estaba antes de la modificacin.
Eliminando Centros de Costo
Estando en la pantalla con la lista de Centros de Costo, podr llevar a cabo la eliminacin de alguno de ellos, haciendo clic sobre el deseado y luego seleccionando el botn Eliminar desde la 2 Barra de Herramientas. Cuando esto ocurre, el sistema confirma la eliminacin. De Aceptar, el Centro de Costo es eliminado, mientras que al Cancelar, es dejado tal como estaba.
Imprimiendo Centros de Costo
Estando en la pantalla con la lista de Centros de Costo, podr efectuar la Impresin de todos ellos, de uno en particular, de un rango o un grupo alternado. Para llevar a cabo este proceso, y segn la informacin a imprimir, existen las siguientes modalidades: Al no haber elegido ningn registro y seleccionar este botn, el sistema asume la impresin de toda la base de datos de Centros de Costo. Al elegir uno especfico y luego este botn, en la impresin aparece slo el registro elegido. Para considerar un rango de ellos, seleccione el primero y al momento de elegir el ltimo, presione la tecla Shift y haga el clic, as todos los registros del rango aparecern como elegidos. Para considerar registros alternados, tendr que seleccionarlos uno a uno, pulsando la tecla Ctrl, al momento de hacer clic.
D-4
Una vez indicados los registros, seleccione el botn Imprimir y el dispositivo a considerar, para que se lleve a cabo la impresin (Para mayor detalle acerca de la operacin en los dispositivos de impresin, ver Apndice B, 2 Barra de Herramientas.) A continuacin presentamos un informe ejemplo, obtenido a travs de esta opcin:
Informe de Centros de Costo
EMPRESA DEMO SOFTLAND 7 DE LINEA 1247 DEMOSTRACION PROVIDENCIA SANTIAGO 10.100.100-1 Fecha: 05/09/2000 Pgina: 1
Centros de Costo
Cdigo 001 002 003 004 005 006 007 008 009 010 012 013 Descripcin Administracin Ventas Desarrollo Investigacin Anlisis Control de Calidad Produccin Marketing Recursos Humanos Publicidad Gerencia Cierre de Periodo
Para abandonar este proceso se utiliza el botn Salir.
APENDICE D. TABLAS
D-5
Impresoras (Colas de Impresin)
Objetivo Permitir el ingreso de las Colas de Impresin que sern asociadas posteriormente a las cajas o puntos de ventas donde se emitirn Facturas, Boletas, Notas de Crdito y/o Vales de Venta. Operatoria Al seleccionar esta opcin se despliega la pantalla donde tendr que sealar el cdigo que le ser asignado a la Cola de Impresin y su descripcin. Ver Figura N 1. Figura N 1
El largo del cdigo no puede ir ms all de 3 caracteres alfanumricos, mientras que la Descripcin tendr un largo mximo de 30. Si el cdigo ingresado es nuevo, el sistema lo advierte y confirma su creacin, solicitando a continuacin la descripcin. Ingresados ambos antecedentes, tendr que registrar la informacin a travs de la seleccin del botn Grabar, con lo cual la nueva Cola de Impresin pasa a formar parte de la base de datos del sistema. Al ingresar un cdigo registrado en el sistema, se despliega la descripcin asociada y se activan los botones de la 2 Barra de Herramientas, que le permitirn Agregar, Modificar y/o Eliminar Colas de Impresin. Buscando una Cola de Impresin En caso que usted requiera revisar una Cola de Impresin y no recuerde su cdigo, podr hacer uso del botn de bsqueda que aparece a la derecha de este campo (ver Apndice A Botones de Bsqueda), el cual tras ser seleccionado despliega la lista de Colas de Impresin para que se elija desde all la deseada. Agregando Colas de Impresin Estando dentro de la tabla de Colas de Impresin, podr realizar el ingreso de nuevas colas haciendo clic sobre este botn y luego ingresando los antecedentes, tal como se indic ms arriba. Finalizado el ingreso, podr registrar la informacin a travs de la seleccin del botn Grabar. Para abandonar el proceso seleccione el botn Salir.
D-6 Modificando Colas de Impresin Una vez elegida la Cola de impresin a modificar, haga clic sobre este botn y efecte los cambios requeridos. Slo podr cambiar el campo descripcin. Finalizado el ingreso, podr registrar la informacin a travs de la seleccin del botn Grabar. Para abandonar el proceso seleccione el botn Salir. Eliminando Colas de Impresin Una vez elegida la Cola de Impresin a eliminar, haga clic sobre este botn. Luego el sistema confirmar la eliminacin. En caso que la cola en cuestin tenga asociadas cajas, el sistema no permitir su eliminacin. Para abandonar el proceso, seleccione el botn Salir.
APENDICE D. TABLAS
D-7
Bancos
Objetivo Permite la codificacin y descripcin de la tabla de Bancos. Operatoria Al seleccionar esta opcin, podr ser que la tabla se encuentra vaca debido a que an no se ha registrado informacin en ella, o que contenga registros y se desee llevar a cabo: Agregar nuevos, Modificar, Eliminar y/o Imprimir los existentes. El modo de operacin de este proceso, es exactamente igual al sealado en el Captulo Centros de Costo. Le solicitamos referirse a l para llevar a cabo este proceso, teniendo presente lo siguiente: El Cdigo del Banco tiene un largo mximo de 2 caracteres alfanumricos, el RUT 20, el nombre 40, la Identificacin de la Superintendencia 10 y el Apartado Postal 10. A continuacin presentamos un informe ejemplo, obtenido a travs de esta opcin:
Informe Tabla de Bancos
EMPRESA DEMO SOFTLAND 7 DE LINEA 1247 DEMOSTRACION PROVIDENCIA SANTIAGO 10.100.100-1 Tabla de Bancos
Fecha: Pgina:
08/09/2002 1
Cdigo 01 02 03 04 05 06
Descripcin CITIBANK - HUERFANOS BBVA - MANUEL MONTT BCI - CENTRO BBVA CENTRO CHILE PROVIDENCIA BOSTON MAIP
Para salir del proceso se utiliza el botn Salir.
D-8
Tarjetas de Crdito
Objetivo Permitir el ingreso de los distintos tipos de Tarjetas de Crdito, que podrn ser utilizadas en caso que los clientes, efecten pagos a travs de esta va en el sistema y permite asociarlas a la codificacin que entrega transbank para el uso del Pinpad. Operatoria El procedimiento a seguir para el ingreso de Tarjetas (Ver Figura N1), es el mismo que se explica en el Captulo Centros de Costo. Les solicitamos referirse a l para llevar a cabo este proceso, teniendo presente lo siguiente:
Agregando Tarjetas de Crdito a la Tabla
Estando dentro de la opcin de Mantencin de Tarjetas de Crdito, habr que seleccionar el botn Agregar para iniciar el ingreso de los antecedentes. Figura N 1 Figura N 1
En ella tendr que indicar: Cdigo: Descripcin: Corresponde al Cdigo con el cual se identificar la Tarjeta de Crdito, largo mximo 4 caracteres alfanumricos. Representa al nombre o descripcin de la Tarjeta de Crdito propiamente tal. Su largo mximo es de 20 caracteres alfanumricos. la caja de chequeo en caso de que la tarjeta est habilitada para el uso de Pinpad.
Usa dispositivo Pinpad: Seleccione
Codificacin Transbank para Tarjeta de Crdito: Enlace la tarjeta de crdito ingresada con la codificacin que entrega Transbank cuando se usa Pinpad. El sistema desplegar una lista predefinida al seleccionar el botn de bsqueda. Este campo se habilitar slo si anteriormente ha seleccionado que la tarjeta usa Pinpad. Finalizado el ingreso, podr registrar la informacin a travs de la seleccin del botn Guardar, ubicado en el 2 Barra de Herramientas, lo cual la nueva tarjeta de crdito pasa a formar parte de la base de datos del sistema. A continuacin, podr Agregar un nuevo registro, Modificar, Eliminar y/o Imprimir los existentes. Sea cual sea el caso, se activar la 2 Barra de Herramientas (ver Apndice B), a travs de la cual podr llevar a cabo los procedimientos mencionados. En la pgina siguiente, se presenta un informe ejemplo de esta tabla:
APENDICE D. TABLAS
D-9
Ejemplo del Informe Tarjetas de Crdito/Dbito
EMPRESA DEMO SOFTLAND 7 DE LINEA 1247 DEMOSTRACION PROVIDENCIA SANTIAGO 10.100.100-1 Concepto de Tarjetas de Crdito/Dbito
Fecha: Pgina:
12/09/2009 1
Cdigo
Descripcin
01 02 03
VISA MASTERCARD DINNERS
Para abandonar el proceso utilice el botn Salir.
D-10
Monedas y Equivalencia
Objetivo Permitir tanto el ingreso de las Monedas que sern manejadas por el sistema, as como sus Equivalencias diarias. Las equivalencias diarias son sugeridas en diversas transacciones de los sistemas ERP, tales como: los documentos de venta al momento de efectuar la conversin, en caso que los precios estn en una moneda distinta a la base, as como tambin al ingresar movimientos en los comprobantes contables o al efectuar la correccin monetaria de las cuentas con atributo de Correccin Monetaria por Moneda. Operatoria Al ingresar a este proceso, se presentar la pantalla con la lista de Monedas que se encuentran registradas en el sistema. Ver Figura N 1 Figura N 1
El sistema trae definida por defecto como primera moneda, la Moneda Base, que corresponde a la moneda nacional y que en este caso se identifica con el smbolo $. Tanto el smbolo, como la descripcin y el nmero de decimales de esta moneda, pueden ser modificados. La Moneda Base no podr ser eliminada.
Agregando Monedas a la Tabla
Una vez dentro de esta opcin, habr que seleccionar el botn Agregar para iniciar el ingreso de los antecedentes. Figura N 2 Figura N 2
APENDICE D. TABLAS En ella tendr que indicar: Corresponde al Cdigo con el cual se identificar la Moneda. Cdigo: Este campo acepta caracteres alfanumricos y su largo mximo es de 2 caracteres. Descripcin: Smbolo: Dec. Inf.: Dec. Venta:
D-11
Representa al nombre o descripcin de la Moneda propiamente tal. Su largo mximo es de 60 caracteres alfanumricos. Aqu se indica el smbolo con el cual se acompaar e identificar la Moneda en definicin y con el cual aparecern los montos en los informes, pantallas, etc. Corresponde al nmero de decimales que llevar la moneda al momento de emitir informes (mximo 2). Corresponde al nmero de decimales con se manejarn los precios de venta unitarios de los productos o servicios (mximo 5).
Moneda Banco Central: Seleccione desde el listado que se presenta al hacer clic en el botn de bsqueda, el cdigo que maneja el Banco Central para identificar el tipo de moneda ingresada. Finalizado el ingreso, podr registrar la informacin a travs de la seleccin del botn Guardar, con lo cual la nueva Moneda pasa a formar parte de la base de datos del sistema y se despliega en la lista presentada en pantalla. Ver Figura N 1. Si por algn motivo se requiere cancelar o anular el ingreso, podr hacer uso del botn Volver, el cual al ser elegido, sale de la ventana Agregar y regresa a la lista de Monedas. En esta pantalla tambin se activa el botn de bsqueda de antecedentes, el cual permite buscar una determinada Moneda. Para ello tendr que digitar en los campos que aparecen en blanco sobre el Cdigo o Descripcin, el dato a encontrar y luego seleccionar el botn Buscar (ver Apndice A.1 Botones). Para elegir una Moneda deber hacer clic sobre l, debiendo aparecer a su izquierda el botn de registro seleccionado4.
Ingresando Equivalencias
As como el sistema maneja cdigos de las Monedas, tambin permite el ingreso de las equivalencias diarias respecto a la Moneda Base o Nacional, lo cual se efecta mediante la seleccin del botn Equivalencias. Al elegirlo se despliega la ventana de la Figura N 3. Figura N 3
En ella se presenta tanto el Cdigo, como la Descripcin de la Moneda en cuestin y el sistema solicita el Ao y el Mes para el cual se ingresarn los valores equivalentes. Para sealar estos antecedentes se elige el botn de listas desplegables que aparece al lado derecho de estos campos, debiendo elegir desde all los correspondientes. Las equivalencias se ingresan en el campo valor que aparece en blanco junto a cada uno de los das del mes, haciendo clic sobre el correspondiente y digitando el valor. Cuando las equivalencias han sido ingresadas, se elige el botn Grabar para que queden registradas en el sistema, tras lo cual se podr optar por continuar ingresando equivalencias en otros perodos o por Salir.
D-12
Modificando una Moneda
Estando en la pantalla con la lista de Monedas, podr llevar a cabo la modificacin de alguna de ellas, haciendo clic sobre la deseada y luego seleccionando el botn Modificar, desde la 2 Barra de Herramientas. Cuando esto ocurre, se presenta la ventana con los datos, donde podr modificar todos los antecedentes desplegados, salvo el cdigo. Ver Figura N 4 Figura N 4
Tambin podr efectuar la modificacin de las Equivalencias, si luego de elegir la Moneda, seleccionar el botn Equivalencias.
Eliminando Monedas
Estando en la pantalla con la lista de Monedas, podr llevar a cabo la eliminacin de alguna de ellas, haciendo clic sobre la deseada y luego seleccionando el botn Eliminar, desde la 2 Barra de Herramientas. Cuando esto ocurre, el sistema confirma la eliminacin. Al Aceptar, la Moneda es eliminada; mientras que al Cancelar, es dejada tal como estaba. No se podrn eliminar tipos de Monedas cuando existan cuentas con el atributo de moneda adicional, que utilicen dicha moneda.
Imprimiendo Monedas
Estando en la pantalla con la lista de Monedas, podr efectuar la Impresin de todas ellas, de una en particular, de un rango o un grupo alternado. Para llevar a cabo este proceso, y segn la informacin a imprimir, existen las siguientes modalidades: Al no haber elegido ningn registro y seleccionar este botn, el sistema asume la impresin de toda la base de datos de Monedas. Al elegir una especfica y luego este botn, en la impresin aparece slo el registro elegido. Para considerar un rango de ellas, seleccione la primera y al momento de elegir la ltima, presione la tecla Shift y haga el clic, as todos los registros del rango aparecern como elegidos. Para considerar registros alternados, tendr que seleccionarlos uno a uno, pulsando la tecla Ctrl, al momento de hacer clic. Una vez indicados los registros, seleccione el botn Imprimir y el dispositivo a considerar, para que se lleve a cabo la impresin (Para mayor detalle acerca de la operacin en los dispositivos de impresin, ver Apndice B, 2 Barra de Herramientas.) A continuacin presentamos un informe ejemplo, obtenido a travs esta opcin:
APENDICE D. TABLAS
D-13
Informe de Monedas
EMPRESA DEMO SOFTLAND 7 DE LINEA 1247 DEMOSTRACIN PROVIDENCIA SANTIAGO 10.100.100-1 Fecha:10/01/2000 Pgina: 1
Monedas
--------------------------------------------------------------------------------------------------------------------------------------------------------------------------------Cdigo Descripcin Smbolo Decimales --------------------------------------------------------------------------------------------------------------------------------------------------------------------------------01 02 03 04 Peso Chileno Dlar Unidad de Fomento Unidad Tributaria Mensual
Para abandonar este proceso se utiliza el botn Salir.
D-14
Vendedores
Objetivo Permitir el ingreso de los cdigos de los Vendedores, que sern asignados a los Auxiliares en sus respectivas fichas, as como registrarlos en las ventas para posteriores anlisis estadsticos de gestin. Operatoria El modo de operacin de este proceso, es exactamente igual al sealado en el Captulo Centros de Costo. Le solicitamos referirse a l para llevar a cabo este proceso, teniendo presente lo siguiente: Los nicos campos que se ingresan son el Cdigo y la Descripcin o Nombre del Vendedor. El Cdigo del Vendedor tiene un largo mximo de 4 caracteres y la Descripcin de 60. En ambos casos los campos son alfanumricos.
A continuacin presentamos un informe ejemplo, obtenido mediante esta opcin:
Informe de Vendedores
EMPRESA DEMO SOFTLAND 7 DE LINEA 1247 DEMOSTRACION PROVIDENCIA SANTIAGO 10.100.100-1 Fecha: 05/09/2000 Pgina: 1
Vendedores
Cdigo 0001 0002 0003 0004 0005 Descripcin Jos Paredes Yasmn Gatica M. Pedro Cruz C. Lilian Muoz S. Carmen Solis S.
Para abandonar este proceso se utiliza el botn Salir.
S-ar putea să vă placă și
- Manual-NW Cotizaciones y Notas de VentaDocument301 paginiManual-NW Cotizaciones y Notas de VentaFernando BastíasÎncă nu există evaluări
- Manual-OW Ordenes de CompraDocument266 paginiManual-OW Ordenes de CompraFernando BastíasÎncă nu există evaluări
- Manual ContabilidadypresupuestoDocument561 paginiManual ContabilidadypresupuestoGregory Nick Toledo VelizÎncă nu există evaluări
- Manual Clientes CobranzasDocument292 paginiManual Clientes CobranzasGregory Nick Toledo VelizÎncă nu există evaluări
- Manual Proveedores TesoreriaDocument267 paginiManual Proveedores TesoreriaGregory Nick Toledo VelizÎncă nu există evaluări
- Manual SWDocument548 paginiManual SWpaperaltÎncă nu există evaluări
- Manual OWDocument265 paginiManual OWFelipe Eduardo Baeza FríasÎncă nu există evaluări
- Softland Manual AWDocument237 paginiSoftland Manual AWSergio A Plaza MÎncă nu există evaluări
- Manual EWDocument341 paginiManual EWvhmaturaÎncă nu există evaluări
- Manual EWDocument343 paginiManual EWNechopzÎncă nu există evaluări
- Manual Punto de Venta SoftlandDocument352 paginiManual Punto de Venta Softlandappetit100% (2)
- Automation Studio Manual PDFDocument139 paginiAutomation Studio Manual PDFFranz ChLIÎncă nu există evaluări
- 10 MS 1795+1794+16J5+16J4 v2.0 G Spanish (G52-17951XC)Document60 pagini10 MS 1795+1794+16J5+16J4 v2.0 G Spanish (G52-17951XC)Ariel JaraÎncă nu există evaluări
- Manual PWDocument325 paginiManual PWPatricia BastidasÎncă nu există evaluări
- Manual Del Usuario MSI CX62 6QDDocument58 paginiManual Del Usuario MSI CX62 6QDMrSnoid100% (1)
- DCP-5650 SpanishDocument479 paginiDCP-5650 SpanishRaúl HerreraÎncă nu există evaluări
- AUTOMATION STUDIO Instalacion y Administracion PDFDocument135 paginiAUTOMATION STUDIO Instalacion y Administracion PDFcarlcoxÎncă nu există evaluări
- Prensa de Color Xerox 800/1000: Guía Del UsuarioDocument366 paginiPrensa de Color Xerox 800/1000: Guía Del Usuariosuper onlineÎncă nu există evaluări
- 10 MS 179B+1799+16JB+16J9 v2.0 G Spanish (G52-179B1XB) PDFDocument60 pagini10 MS 179B+1799+16JB+16J9 v2.0 G Spanish (G52-179B1XB) PDFJosephGutiérrezValeroÎncă nu există evaluări
- 10 MS 179B+1799+16JB+16J9 v2.0 G Spanish (G52-179B1XB) PDFDocument60 pagini10 MS 179B+1799+16JB+16J9 v2.0 G Spanish (G52-179B1XB) PDFJoel PérezÎncă nu există evaluări
- 5024 User Manual Workcentre XeroxDocument362 pagini5024 User Manual Workcentre XeroxLeonardo RuizÎncă nu există evaluări
- 2.-Clientes y Cobranzas PDFDocument292 pagini2.-Clientes y Cobranzas PDFEber Cisneros CanalesÎncă nu există evaluări
- FlexNet Licensing Administrator Guide 210 EspDocument100 paginiFlexNet Licensing Administrator Guide 210 EspRonÎncă nu există evaluări
- OmnivistaDocument608 paginiOmnivistaFrancisco Manuel Moreno GarciaÎncă nu există evaluări
- Develco Doc-Te-110 Rev 2-0 (Manual Sistema Smc-1100)Document39 paginiDevelco Doc-Te-110 Rev 2-0 (Manual Sistema Smc-1100)Jorge RamirezÎncă nu există evaluări
- SJ 20161220134736 015 ZXA10 C300 C350 C320 V2 1 0 Optical Access Convergence Equipment Alarm and Notification Handling PDF 805258 PDF - En.esDocument97 paginiSJ 20161220134736 015 ZXA10 C300 C350 C320 V2 1 0 Optical Access Convergence Equipment Alarm and Notification Handling PDF 805258 PDF - En.esGus04 AlmaÎncă nu există evaluări
- ES6230 15P R2 Installation Manual - En.esDocument14 paginiES6230 15P R2 Installation Manual - En.esgustavoÎncă nu există evaluări
- MANUAL-CW Ad SoftlandDocument343 paginiMANUAL-CW Ad SoftlandMichelle Andrea100% (1)
- Manual InvGate Assets ES 2018.12 PDFDocument186 paginiManual InvGate Assets ES 2018.12 PDFSteven Castillo ArdilaÎncă nu există evaluări
- Manual de Cyber PlanetDocument260 paginiManual de Cyber PlanetUlises CamachoÎncă nu există evaluări
- Manual AWDocument293 paginiManual AWNechopzÎncă nu există evaluări
- BT-BTIME ESPANOL ManualUso PDFDocument58 paginiBT-BTIME ESPANOL ManualUso PDFSoporte Técnico HCSÎncă nu există evaluări
- Manual Funcional SIU-Diaguita 1.9Document156 paginiManual Funcional SIU-Diaguita 1.9Edgardo MendozaÎncă nu există evaluări
- Manual SoftLandDocument314 paginiManual SoftLandJoaquín Jorratt Roa100% (1)
- Manual Optix-J66541 - ES - 2020-02-01Document114 paginiManual Optix-J66541 - ES - 2020-02-01Servicio Tecnico clinizadÎncă nu există evaluări
- Manual de La Impresora Xerox.Document394 paginiManual de La Impresora Xerox.Herber LevanoÎncă nu există evaluări
- Manual de Usuario SmartOneC - En.esDocument66 paginiManual de Usuario SmartOneC - En.esLuis OrtizÎncă nu există evaluări
- HiPath 3000 - 5000 V9, Manager C, Documentacion de Administracion, Edicion 6 - AddfilesDocument300 paginiHiPath 3000 - 5000 V9, Manager C, Documentacion de Administracion, Edicion 6 - AddfilesalitoparanaÎncă nu există evaluări
- Manual de Uso Fluke 435 II Jun19Document182 paginiManual de Uso Fluke 435 II Jun19Kleber CubiÎncă nu există evaluări
- Comience Con ESPRIT TNG EspañolDocument168 paginiComience Con ESPRIT TNG EspañolRaulÎncă nu există evaluări
- WorkCentre 5019-5021 ESDocument186 paginiWorkCentre 5019-5021 ESErnesto AntonioÎncă nu există evaluări
- DC-8 Manual UsuarioDocument323 paginiDC-8 Manual UsuarioCristian Eduardo Caro Ubilla100% (2)
- TASKalfa307ci ESDocument474 paginiTASKalfa307ci ESJAGA COPY CENTERÎncă nu există evaluări
- Biomerieux ScanRDI Manual - SpanishDocument92 paginiBiomerieux ScanRDI Manual - Spanishblack bettyÎncă nu există evaluări
- E10897esp PDFDocument557 paginiE10897esp PDFDanieel ManriquezÎncă nu există evaluări
- Softland InformesDocument95 paginiSoftland InformesClaudio Torres RojasÎncă nu există evaluări
- Z6 Series - CE - Operation Manual Basic - V2.0 - SPDocument265 paginiZ6 Series - CE - Operation Manual Basic - V2.0 - SPShirley Giraldo PerezÎncă nu există evaluări
- Manual Ecografo DP 20Document143 paginiManual Ecografo DP 20edw_LPÎncă nu există evaluări
- Manual Usuario - ISTA3 - OSS - DE - V1.5 - SQS - ESPDocument110 paginiManual Usuario - ISTA3 - OSS - DE - V1.5 - SQS - ESPCarlos Sanz AlcaideÎncă nu există evaluări
- H018904-1.0 Basic-ESDocument277 paginiH018904-1.0 Basic-ESAriel ArrayaÎncă nu există evaluări
- Privacidad y Ocultación de Información Digital Esteganografía: SEGURIDAD INFORMÁTICADe la EverandPrivacidad y Ocultación de Información Digital Esteganografía: SEGURIDAD INFORMÁTICAEvaluare: 5 din 5 stele5/5 (1)
- Enciclopedia de Microsoft Visual C#.De la EverandEnciclopedia de Microsoft Visual C#.Evaluare: 5 din 5 stele5/5 (1)
- Enciclopedia de Microsoft Visual Basic.: Diseño de juegos de PC/ordenadorDe la EverandEnciclopedia de Microsoft Visual Basic.: Diseño de juegos de PC/ordenadorÎncă nu există evaluări
- Robótica Educativa. Prácticas y Actividades: RobóticaDe la EverandRobótica Educativa. Prácticas y Actividades: RobóticaEvaluare: 3.5 din 5 stele3.5/5 (2)
- Enciclopedia de Microsoft Visual Basic (3ª Edición)De la EverandEnciclopedia de Microsoft Visual Basic (3ª Edición)Încă nu există evaluări
- Tratado de La Prueba Falcon Tomo 1Document1.029 paginiTratado de La Prueba Falcon Tomo 1Victoria Bravo100% (1)
- Sin SalidaDocument688 paginiSin SalidaVictoria Bravo100% (2)
- Incumplimiento Pension AlimenticiaDocument2 paginiIncumplimiento Pension AlimenticiaVictoria BravoÎncă nu există evaluări
- C 577 11Document296 paginiC 577 11Vianka VegaÎncă nu există evaluări
- Modelo Demanda de Extincion de Una ServidumbreDocument4 paginiModelo Demanda de Extincion de Una ServidumbreVictoria Bravo100% (1)
- Formato Carta de Solicitud de JuradoDocument2 paginiFormato Carta de Solicitud de JuradoAnonymous HnEFdFacv100% (1)
- Reporte INDECOPIDocument198 paginiReporte INDECOPIOscar CrisostomoÎncă nu există evaluări
- Catalogo General de Productos Fandeli 2019Document192 paginiCatalogo General de Productos Fandeli 2019Bloq NumÎncă nu există evaluări
- Diapositivas - Gestion Por ProcesosDocument17 paginiDiapositivas - Gestion Por ProcesosLF THE FORMULA OFICIAL (LOS PROFESIONALES)Încă nu există evaluări
- IPERDocument54 paginiIPEREdwin Dolf100% (4)
- Memoria Descriptiva LocalDocument7 paginiMemoria Descriptiva Localalejandro203361Încă nu există evaluări
- Frank S-Propuesta Técnica-Económica #300-2014Document7 paginiFrank S-Propuesta Técnica-Económica #300-2014ΛПGΣᄂᄂӨÎncă nu există evaluări
- Guia Manejo Micropipetas ManualesDocument10 paginiGuia Manejo Micropipetas ManualesDianaMarcelaBurbanoÎncă nu există evaluări
- Apu Instalaciones SanitariasDocument44 paginiApu Instalaciones SanitariasElisvan Huanca DiazÎncă nu există evaluări
- Informe Control de Tiempos Rampa 7400 (-)Document8 paginiInforme Control de Tiempos Rampa 7400 (-)Rigal JogalÎncă nu există evaluări
- Certificado Retie Tablero Transf. VelazquezDocument21 paginiCertificado Retie Tablero Transf. VelazquezJOSE SAEZÎncă nu există evaluări
- Informe Estacion TransferenciaDocument38 paginiInforme Estacion TransferenciaMarcel CarreñoÎncă nu există evaluări
- Manual AppiaDocument162 paginiManual AppiaMak HeadÎncă nu există evaluări
- Solicitud Poliza Veh TerrestresDocument3 paginiSolicitud Poliza Veh TerrestresWilliam Alejandro RebolledoÎncă nu există evaluări
- Norma Invias 2007 Vs 2013Document15 paginiNorma Invias 2007 Vs 2013Diana Patricia Aponte LozanoÎncă nu există evaluări
- Plan de Gestion Del Proyecto TrabajpDocument8 paginiPlan de Gestion Del Proyecto TrabajpGrover Tarrillo FustamanteÎncă nu există evaluări
- ¿Qué Es Tecnología - Su Definición y Significado (2021)Document1 pagină¿Qué Es Tecnología - Su Definición y Significado (2021)Mattius Alex MatamorosÎncă nu există evaluări
- Acciones Concretas de Supervision Segu N El Tipo de Obra IDocument5 paginiAcciones Concretas de Supervision Segu N El Tipo de Obra IAugusto RomeroÎncă nu există evaluări
- Metodologia de Implementacion Del GTI PDFDocument10 paginiMetodologia de Implementacion Del GTI PDFGelmerRestrepoÎncă nu există evaluări
- Plan Ingenieria Industrial-Universidad Cesar VallejoDocument5 paginiPlan Ingenieria Industrial-Universidad Cesar Vallejoguillermo50100% (1)
- Influencia de La Cuarta Revolución Industrial en ColombiaDocument18 paginiInfluencia de La Cuarta Revolución Industrial en Colombiadaniela vanegasÎncă nu există evaluări
- Deber TE II UnificadoDocument4 paginiDeber TE II UnificadoJose CuevaÎncă nu există evaluări
- Criterios de Diseño para Redes de Agua Potable Empleando Tubería de PVCDocument194 paginiCriterios de Diseño para Redes de Agua Potable Empleando Tubería de PVCNick SaldañaÎncă nu există evaluări
- Actividad SuplementariaDocument4 paginiActividad SuplementariaMarlon Bolivar Urgiles LoayzaÎncă nu există evaluări
- Trabajo Escrito La RoboticaDocument25 paginiTrabajo Escrito La RoboticaJose LiendoÎncă nu există evaluări
- Exposición Número 1Document10 paginiExposición Número 1ArmandoTrujilloÎncă nu există evaluări
- Guia Resumen Orden Ministerial INT 316Document8 paginiGuia Resumen Orden Ministerial INT 316J. M.Încă nu există evaluări
- 04 06 VSM Y 5 S Lean 6 SigmaDocument22 pagini04 06 VSM Y 5 S Lean 6 SigmaArnold Gutierrez PeraltaÎncă nu există evaluări
- Mayquel Bernal Control 6 Reclutamiento y SelecciónDocument8 paginiMayquel Bernal Control 6 Reclutamiento y SelecciónMayquel BernalÎncă nu există evaluări
- Practica No 1 Prueba de ProctorDocument4 paginiPractica No 1 Prueba de ProctorChicharito HernandezÎncă nu există evaluări