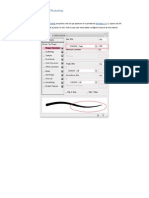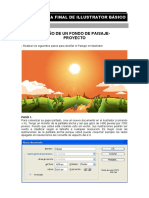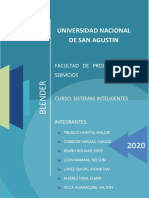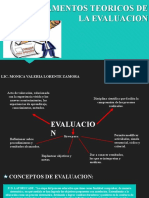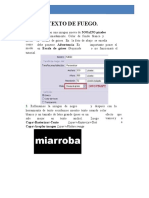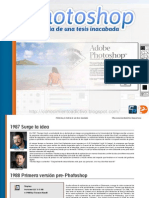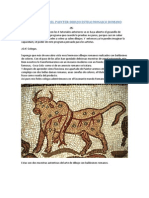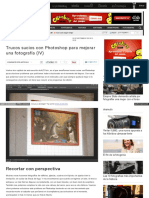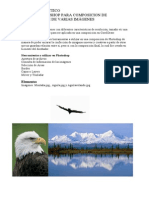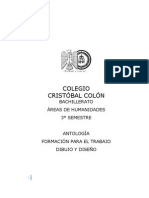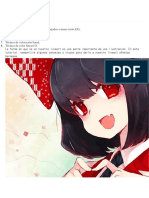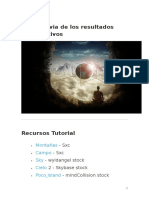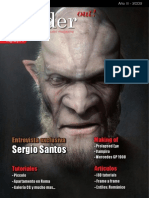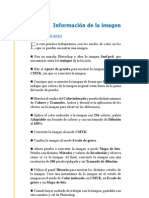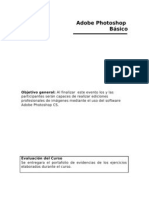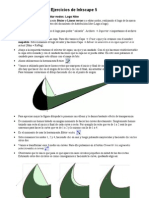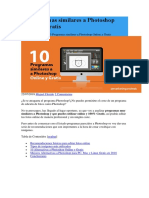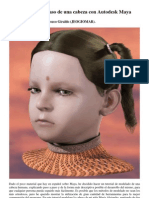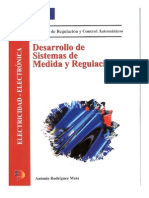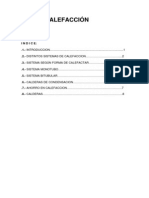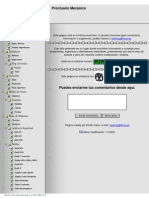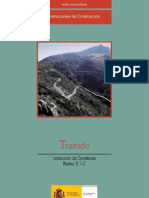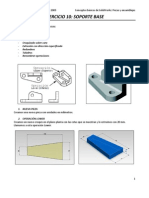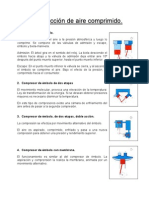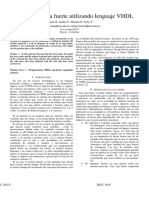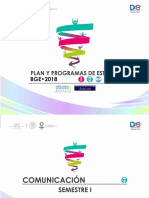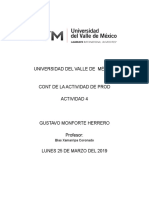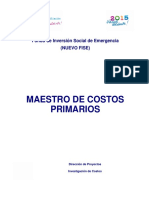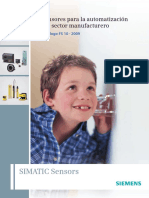Documente Academic
Documente Profesional
Documente Cultură
Tutorial Corel Painter-Dibujo Hiperrealista - 03
Încărcat de
superone314Titlu original
Drepturi de autor
Formate disponibile
Partajați acest document
Partajați sau inserați document
Vi se pare util acest document?
Este necorespunzător acest conținut?
Raportați acest documentDrepturi de autor:
Formate disponibile
Tutorial Corel Painter-Dibujo Hiperrealista - 03
Încărcat de
superone314Drepturi de autor:
Formate disponibile
TUTORIAL COREL PAINTER-DIBUJO HIPERREALISTA
-03En nuestro tercer tutorial repetiremos con la herramienta Lpiz. Esta vez realizaremos medio cuerpo de un hombre visto de espaldas, donde jugaremos con las sombras y las luces. Aprovecharemos el color de la muestra para aprender a combinarlo con el lpiz ejecutado. Tambin realizaremos un cielo azul con la herramienta Degradado, y unas nubes esponjosas a la tcnica del Aergrafo. Aadiremos nuevas herramientas, unos pinceles mgicos que Painter nos regala para efectuar diabluras en nuestras ilustraciones. Y sin ms prembulos metmonos en las entraas de Painter 11.
Abrimos una imagen parecida a la captura, File/Open. Regresamos a File/Quick Clone y nos hace un clon de la muestra preparada para calcar. Como se puede apreciar en la siguiente captura el cuerpo est ms clarito. Si hacemos Click en Toggle Tracing Paper/ icono para calcar, nuestra muestra desaparece y Click de nuevo reaparece. Ya estamos listos para reseguir el cuerpo y dibujar las primeras pautas a lpiz.
En selector de pinceles cogemos Pencils(Lapiz)/Grainy Cover Pencil 3. Creamos una capa nueva. Y reseguimos con un tono negro.
Cuando vamos dibujando, Click Ratn derecho y vamos cambiando las puntas a nuestra conveniencia. Como muestro en la captura realice primero todo el borde y ms tarde poco a poco le fui dando sombras y volmenes. Si te equivocas no pasa nada goma de borrar y ZasSi quisieras cambiar ms cosas puedes tirar 32 veces hacia tras con -Ctrl+Z-
Como ya explique en tutoriales anteriores, en la barra de propiedades podis tocar tamao, opacidad y el grano o textura del papel correspondiente a la herramienta que usis. En nuestro dibujo tenemos ahora dos capas,-Ok-para aprovechar el color de la foto haremos lo siguiente. 1 minimizamos nuestro dibujo. Vemos que tenemos la foto de la cual Painter hizo el clon. Hacemos,- Ctrl+A- (seleccionamos todo) y luego-Ctrl+C-(copiar). Ahora tenemos una copia a color en el Portapapeles. Maximizamos el clon donde tenemos nuestro dibujo a lpiz, -Ctrl+Ay vamos a Edit/ Paste In Place (pegar del portapapeles, justo encima del dibujo a lpiz)se crea una nueva capa y la foto casa con el lpiz. 1 la foto, ponemos la capa en Overlay y encima. 2 la capa del lpiz normal o default, debajo. En la captura vemos los tres pasos al poner la Layers en Overlay se transparenta y acta sobre el negro del grafito y le pasa el color de la piel. 3 Shift Click en la capa de la foto, Shift Click en la capa del lpiz, Ctrl+E y las juntamos.
Ya tenemos nuestro cuerpo realizado a lpiz y convertido a lpices de color. Esta misma tcnica se puede realizar tambin en Photoshop. Ahora tenemos el fondo blanco, y la capa del hombre. Ponemos una capa nueva debajo del cuerpo. Bote de pintura, en la barra de propiedades marcamos el degradado. En las ventanas del color elegimos un azul cielo intenso y el otro ms clarito. Window/ Library Paletes/ Gradients. Ya tenemos sacada a la vista la ventana de los degradados. Movemos el punto rojo del crculo, y as queda el degradado horizontal. El azul oscuro arriba y el clarito debajo, Bote de pintura y ya est, el cielo surge de la nada. Ahora en una capa nueva encima del tono azulado dibujamos unas nubes a lpiz para saber por donde pintaremos con el aergrafo cargado de color blanco.
Aergrafo/ Broad Wheei Airbrush/ Fine Tip Soft Air. Color blanco y la opacidad bajita dando veladuras para formar las esponjosas nubes. Eso si en una nueva capa encima del esbozo de las nubes.
O.k! Asi quedaran despus de reforzar los bajos con tonos azules apastelados. Borramos la capa del lpiz, la marcamos Click sobre la papelera y ya est (en Photoshop con solo arrastrarla a la papelera se borra, aqu no se puede). Juntamos las dos capas y as tenemos una con todo el cielo y las nubes. Encima ponemos una nueva capa. Cogemos la herramienta cuadrada de seleccin y formamos una como en la captura para pintar un mar. Bote de pintura en las ventanitas de color ponemos un azul y un tono verdoso. Seleccionamos como antes el degradado con el azul encima y el verde abajo, Click con el bote. -1 Duplicamos la capa, Ratn derecho encima de la capa del mar/ Duplicate. -2 Effects/ Surface Control/ Apply Surface Texture. -3 Elegir papel/ Wood Brain. Como veris la textura de este papel nos ayudara a representar el mar un poco rizado, no quiero hacer un mar sper realista pero se notara que es agua. Todo esto que os estoy enseando es llegar al fin del dibujo. Se puede realizar de muchas formas lo mismo pasa en Photoshop, tienes caminos que tu coges y te encuentras ms cmodo. Podramos pintar un mar con leos, pasteles etc. Pero hoy te enseo a usar una tcnica, otro da realizaremos otras diferentes. Poco a poco quiero que te familiarices con el entorno y el lenguaje.
En la siguiente captura veras como tienes que poner cada una de las capas repetidas para poder trabajar ms tarde con una mscara de capa.
-1 Capa, Amount 30%/ Brightness 1,55 Display 0,25
-2 Capa, Amount 75%/ brightness 1,27 Display 0,30
De esta manera tendremos una capa con las olas suaves, y la otra capa con el mar mas rizado.
En la capa de encima, ponemos una Mscara de Capa. Los dos colores de la ventanita en Blanco y Negro, actan igual que en Photoshop pero aqu los tienes que poner t manualmente. Co el atajo,-Shift+X- podemos cambiar los colores a frontal para trabajar. Click sobre el nuevo icono de la capa y ya podemos restar color. En nuestro caso iremos quitando mar rizada por la parte del horizonte hasta la mitad ms o menos. As la perspectiva nos ayudara a visualizar el dibujo y le daremos profundidad.
Cuando est a nuestro gusto, vamos a la ventana capas. Encima del icono de Mascara de Capa Ratn Derecho / Apply Layer Mask. As aplicamos el efecto a la capa. Para juntar las dos capas y formar una hacemos como antes, Shift+Click en cada Layer se marcan de gris y Ctrl+E para unirlas O.k! ya est. Ahora en nuestra ventana tenemos el fondo blanco, el cielo, el mar y el hombre. Podemos juntar tambin el cielo y el mar. Ahora hacemos una nueva encima del cielo, y usaremos una herramienta nueva. En Selector de Pinceles cogemos el icono de una varita mgica llamada, -F-X-/ Shattered. Este pincel tiene forma de cristales rotos, tocamos el tamao, opacidad y esparcimos sobre el cielo varios un poco al azar. La varita es una herramienta especial y cada una de sus puntas tiene efectos especiales. Ponemos otra capa nueva y nos vamos a la caja de herramientas. En la ltima ventana a mano izquierda elegimos la muestra, Tree Trunk (tronco de rbol) automticamente en el selector de pinceles se cambia el icono y se pone el dibujo de una plumilla con una mancha tipo bandera de carreras. Pattern Pens/ Pattern Pen Masked y comenzamos a pintar formando un tronco con ramas veras como la punta de este pincel te dibuja el tronco sin esfuerzo.
En esta captura vemos como quedara, si aprietas la presin te hace el tronco ms grueso, si por el contrario haces una pasada suave podemos realizar las ramitas ms finas. -Tenemos claro que estamos usando una tableta grafica.En la misma ventanita donde cogimos la muestra del tronco la cambiamos por, Bay Leaf Spray es la primera de todas hojas de rbol. En Selector de Pinceles nos sale un icono de una Manguera Verde, Himage Hose/ Spray-Size-P.
En una capa nueva esparcimos las hojas por las puntas de las ramitas. Marcamos la Layer donde tenemos el mar.
En la caja de herramientas bajo el icono del Texto, tenemos los iconos de Subexponer y Sobreexponer en una ventanita mltiple. Cogemos Subexponer (oscurecer) y le pasamos por el mar para hacer la sombra del tronco. Cambiamos por Sobreexponer (aclarar) y reflejamos el tronco en el mar aclarndolo un poco. Con el Lpiz y color blanco le damos un poquito justo debajo del tronco para que este no parezca que flote y represente la espuma blanca del mar. Solo queda darle un toque en la banda izquierda de la ilustracin, para quitarle ese vaco y darle un toque ms hiperrealista. En una capa nueva (No tengas miedo de usar tantas capas como quieras, si eres novato en estos temas solo te puedo decir que todos los artistas, diseadores, etc. Usan un montn, es uno de los grandes inventos-Las Layers o Capas-) sigamos ya falta poco nimos. Con la Seleccin Esfrica y Shift apretado tenemos una circunferencia perfecta. Bote de Pintura cogemos un rojo vivo y rociamos, con el Aergrafo del Selector de Pinceles pintamos sombras y brillos cuando este la bola nos vamos a la Ventana de Capas y la ponemos en el modo,-Hard Ligth- con eso logramos darle cierta transparencia. Ahora clonaremos la bola dos veces. Apretamos Alt+ Herramienta mover encima y nos sale otra bola, repetimos lo mismo y ya tenemos las tres. En la captura de abajo se ve perfectamente. La del medio la vamos hacer ms pequea. Edit/ Free Transform, ( Shift+ Tirar, se encoge perfecto a proporcin)Click/ Enter. Corel Painter espaol/ http://agastin59.blogspot.com/
Por ltimo le damos una textura al cielo, Effects/Surface Control/ Apply Surface Texture. Caja de herramientas/ Basic Paper(Es el primero de las muestras) en la ventana ponemos Amount 10%,-O.k.
Juntamos todas las Capas, Layers/Drop All. File/ Save as/ guardar Como. Guardamos nuestro dibujo en el formato que te guste ms.
Pues hasta aqu el viaje de este tutorial esperando que sea de tu agrado. Gracias (Agust59)
Corel Painter espaol/ http://agastin59.blogspot.com/
S-ar putea să vă placă și
- Tuto de PhotoshopDocument55 paginiTuto de PhotoshopLuis BravoÎncă nu există evaluări
- PothoshopDocument75 paginiPothoshopsalvadorÎncă nu există evaluări
- Aprender Maya 2012 Avanzado con 100 Ejercicios PrácticosDe la EverandAprender Maya 2012 Avanzado con 100 Ejercicios PrácticosÎncă nu există evaluări
- Cómo Crear Plumas de Pajaro en PhotoshopDocument122 paginiCómo Crear Plumas de Pajaro en PhotoshopAlcides FloresÎncă nu există evaluări
- Crear Un Fotomontaje NaturalDocument56 paginiCrear Un Fotomontaje NaturalEdu OreÎncă nu există evaluări
- Stencil para La ResistenciaDocument6 paginiStencil para La ResistenciaPatricia Avila LunaÎncă nu există evaluări
- Convertir Persona en ZombieDocument6 paginiConvertir Persona en ZombieCJJGCreationsÎncă nu există evaluări
- Practica de Illustrator BasicoDocument18 paginiPractica de Illustrator BasicoYanina Alfaro GarcíaÎncă nu există evaluări
- Tutorial Pop Art Con Adobe PhotoShopDocument5 paginiTutorial Pop Art Con Adobe PhotoShopMelissa ButlerÎncă nu există evaluări
- Efecto DraganDocument5 paginiEfecto DraganWithney Lopez RauÎncă nu există evaluări
- LECTURA 3 Línea de TiempoDocument24 paginiLECTURA 3 Línea de TiemponahuelherreraÎncă nu există evaluări
- Pauta Disertación Relatos de La Creación 7° CDocument2 paginiPauta Disertación Relatos de La Creación 7° CGabriel Amaru Castillo LopezÎncă nu există evaluări
- Informe BlenderDocument15 paginiInforme BlenderNJunior LeónÎncă nu există evaluări
- Actividad 1 Modulo 4 Fundamentos Teoricos de La EvaluacionDocument46 paginiActividad 1 Modulo 4 Fundamentos Teoricos de La EvaluacionNatalia Orellana GarvizuÎncă nu există evaluări
- Matte PaintingDocument2 paginiMatte PaintingJuan SánchezÎncă nu există evaluări
- Practica PhotoShopDocument10 paginiPractica PhotoShopFaustino JaiboÎncă nu există evaluări
- Ejercicios Photoshop IDocument94 paginiEjercicios Photoshop IAlexander Curay CamposÎncă nu există evaluări
- Doble ExposicionDocument4 paginiDoble ExposicionPorta134a Porta134a100% (1)
- Photoshop - La Historia de Una Tesis Inacabada PDFDocument49 paginiPhotoshop - La Historia de Una Tesis Inacabada PDFAntonio NaveirasÎncă nu există evaluări
- Imaginario Social, Diseño Gráfico y Pop ArtDocument14 paginiImaginario Social, Diseño Gráfico y Pop ArtMarilyn LuqueÎncă nu există evaluări
- Recursos para Matte Painting MPTCDocument3 paginiRecursos para Matte Painting MPTCGilberto Ortiz RomeroÎncă nu există evaluări
- Laboratorio Stop Motion - Apuntes 1Document8 paginiLaboratorio Stop Motion - Apuntes 1dynamorando9455100% (1)
- Guia Vectorizar Con Illustrator y Crear Diseños CreativosDocument12 paginiGuia Vectorizar Con Illustrator y Crear Diseños Creativosaejr74@gmail.comÎncă nu există evaluări
- 21 Trucos de Adobe Photoshop CsDocument22 pagini21 Trucos de Adobe Photoshop CsMagno Ortiz UlffeÎncă nu există evaluări
- Tutorial Corel Painter - Mosaico Romano-05Document17 paginiTutorial Corel Painter - Mosaico Romano-05superone314100% (1)
- Trucos Sucios Con Photoshop para MejorarDocument7 paginiTrucos Sucios Con Photoshop para MejoraradanitoÎncă nu există evaluări
- Trabajo Practico PhotoshopDocument27 paginiTrabajo Practico PhotoshopEdgar Segales Villca100% (1)
- Antología Dibujo y DiseñoDocument35 paginiAntología Dibujo y DiseñoPaty ReyesÎncă nu există evaluări
- Ejercicios Photoshop IDocument30 paginiEjercicios Photoshop IJhon Olivera CallañaupaÎncă nu există evaluări
- Principales Herramientas de IlustradoDocument9 paginiPrincipales Herramientas de IlustradoJC LopezÎncă nu există evaluări
- Herramientas de Modelado Indispensables en Blender 2.80Document4 paginiHerramientas de Modelado Indispensables en Blender 2.80Sara SsÎncă nu există evaluări
- Lenguaje Grafico Lenguaje Tecnico y Geometria Descriptiva PDFDocument8 paginiLenguaje Grafico Lenguaje Tecnico y Geometria Descriptiva PDFNorax NoraxÎncă nu există evaluări
- Curso Story BoardDocument17 paginiCurso Story BoardDante AcuÎncă nu există evaluări
- Lineart Tips y TrucosDocument46 paginiLineart Tips y TrucosMARIÎncă nu există evaluări
- Cómo Vectorizar Una ImagenDocument37 paginiCómo Vectorizar Una ImagenJesúsPérezMuñozÎncă nu există evaluări
- Tutorial Monje y Cubo 3dDocument194 paginiTutorial Monje y Cubo 3dEli GoÎncă nu există evaluări
- Jerarquías y Puestos Del AnimadorDocument2 paginiJerarquías y Puestos Del Animadoranimacion digitalÎncă nu există evaluări
- Guia de Trabajo 1 - IllustratorDocument9 paginiGuia de Trabajo 1 - IllustratorVeronica Gutierrez De la GarzaÎncă nu există evaluări
- Preproducción PDFDocument12 paginiPreproducción PDFMARIA JOSÉ JUEZÎncă nu există evaluări
- Proyecto Dibujo Digital - Silvio PastranaDocument109 paginiProyecto Dibujo Digital - Silvio PastranaSilvio PastranaÎncă nu există evaluări
- Ilustracion Con AcuarelasDocument21 paginiIlustracion Con AcuarelasAmayrany LunaÎncă nu există evaluări
- Historia Del DibujoDocument7 paginiHistoria Del DibujoCarlos Alejandro Ramirez YañezÎncă nu există evaluări
- EL COLOR. Combinar y ContrastarDocument26 paginiEL COLOR. Combinar y Contrastarvicox20056207Încă nu există evaluări
- Render Out Marzo 2009Document86 paginiRender Out Marzo 2009pipilop100% (1)
- Adobe Audition - Animacion de Voz y Audio MultipistaDocument12 paginiAdobe Audition - Animacion de Voz y Audio MultipistaNorman ArauzÎncă nu există evaluări
- 2 - Photoshop CS4 Avanzado (Ejercicios)Document34 pagini2 - Photoshop CS4 Avanzado (Ejercicios)Ivan Castro GomezÎncă nu există evaluări
- MANUAL Photoshop BásicoDocument54 paginiMANUAL Photoshop BásicoButtataki TerrÎncă nu există evaluări
- Tutorial Photoshop-Acuarela PDFDocument5 paginiTutorial Photoshop-Acuarela PDFaraneraÎncă nu există evaluări
- RenderDocument82 paginiRenderFermin Trujillo100% (1)
- 3 - Máscaras en Photoshop PDFDocument19 pagini3 - Máscaras en Photoshop PDFMaría FernandezÎncă nu există evaluări
- RazonesDocument13 paginiRazonesArlette ZavalaÎncă nu există evaluări
- Técnicas Digitales en IlustraciónDocument26 paginiTécnicas Digitales en IlustraciónSánchez Ruíz María Fernanda100% (1)
- Inkscape 05Document1 paginăInkscape 05gtlamelva2012Încă nu există evaluări
- Tutorial de Photoshop: CARTEL DE CINE BATMANDocument7 paginiTutorial de Photoshop: CARTEL DE CINE BATMANIldefonso SeguraÎncă nu există evaluări
- Como Crear Tu Quimera PokemónDocument8 paginiComo Crear Tu Quimera PokemónFernandofeliz_dj2009Încă nu există evaluări
- Preproduccion Animación Tradicional PDFDocument4 paginiPreproduccion Animación Tradicional PDFSeba NaranjoÎncă nu există evaluări
- 10 Programas Similares A Photoshop Online y GratisDocument10 pagini10 Programas Similares A Photoshop Online y GratiscdionyÎncă nu există evaluări
- Modelado de Cabeza Con MayaDocument136 paginiModelado de Cabeza Con MayaJesus Ymas MoreÎncă nu există evaluări
- Guia CalefaccionDocument52 paginiGuia Calefaccionsuperone314Încă nu există evaluări
- Birds Alphabet - Coloring BookDocument31 paginiBirds Alphabet - Coloring BookShareef Bab100% (4)
- Prontuario Perfiles Acero UAHEDocument327 paginiProntuario Perfiles Acero UAHEagustin00795% (20)
- Desarrollo de Sistemas de MedidaDocument147 paginiDesarrollo de Sistemas de Medidasuperone314100% (4)
- Documento de Calefaccion para Guia Forofrio. 3Document23 paginiDocumento de Calefaccion para Guia Forofrio. 3superone314Încă nu există evaluări
- Las Palabras y Los Mitos - Isaac AsimovDocument848 paginiLas Palabras y Los Mitos - Isaac Asimovsuperone314Încă nu există evaluări
- Prontuario MecanicoDocument140 paginiProntuario Mecanicosuperone314100% (2)
- Sistemas de Potencia - Análisis y Diseño - J. Duncan GloverDocument422 paginiSistemas de Potencia - Análisis y Diseño - J. Duncan GloverDaniela Rodríguez G100% (24)
- Bescherelle - ConjugaisonDocument130 paginiBescherelle - ConjugaisonAlejandro Aguilar100% (10)
- Arquitectura Interna de Automatas Programables PLCDocument22 paginiArquitectura Interna de Automatas Programables PLCRoberto Antonio Salinas UribeÎncă nu există evaluări
- Instrucción 3.1.-Ic de TrazadoDocument93 paginiInstrucción 3.1.-Ic de TrazadonicolasÎncă nu există evaluări
- ProteusDocument356 paginiProteussheshomaru100% (1)
- Planeación de ProyectosDocument211 paginiPlaneación de Proyectossuperone314Încă nu există evaluări
- Excel para Principiantes - Ejemplar Único 2013 PDFDocument169 paginiExcel para Principiantes - Ejemplar Único 2013 PDFDaniel Martínez Yagües67% (3)
- Virus Hack - 01 Algoritmos y ProgramasDocument8 paginiVirus Hack - 01 Algoritmos y ProgramasEduardo SucreÎncă nu există evaluări
- Introduccion A GimpDocument1 paginăIntroduccion A Gimpsuperone314Încă nu există evaluări
- 5 Tolerancias PDFDocument26 pagini5 Tolerancias PDFsuperone314Încă nu există evaluări
- 4 Engranajes PDFDocument32 pagini4 Engranajes PDFsuperone314Încă nu există evaluări
- Tutorial Corel Painter-Las Texturas-04Document15 paginiTutorial Corel Painter-Las Texturas-04superone314Încă nu există evaluări
- Ejercicio 10 Soporte BaseDocument3 paginiEjercicio 10 Soporte BaseDanielÎncă nu există evaluări
- Manual CCS EspañolDocument70 paginiManual CCS Españoljkfran50% (4)
- Tutorial Corel Painter-Palette Knives-Espatula 08Document25 paginiTutorial Corel Painter-Palette Knives-Espatula 08superone314Încă nu există evaluări
- Neumatica PDFDocument33 paginiNeumatica PDFvelero100% (13)
- Tutorial Corel Painter-Markers 07Document18 paginiTutorial Corel Painter-Markers 07superone314Încă nu există evaluări
- Tutorial Corel Painter - Mosaico Romano-05Document17 paginiTutorial Corel Painter - Mosaico Romano-05superone314100% (1)
- 01-Tutorial Corel Painter-Dibujando Una CaraDocument11 pagini01-Tutorial Corel Painter-Dibujando Una Caralola-contreras-2001100% (1)
- Tutorial Corel Painter-Acrylics 06Document18 paginiTutorial Corel Painter-Acrylics 06superone314Încă nu există evaluări
- Tutorial Corel Painter-Image Hose Nozzle 09Document53 paginiTutorial Corel Painter-Image Hose Nozzle 09superone314Încă nu există evaluări
- Ejercicios Prácticos Excel 2003 PDFDocument70 paginiEjercicios Prácticos Excel 2003 PDFsuperone314Încă nu există evaluări
- Matriz Amfe Revisión Con AlmacenDocument8 paginiMatriz Amfe Revisión Con AlmacenAntonio TincopaÎncă nu există evaluări
- Memoria Descriptiva Local Comunal TangaranaDocument13 paginiMemoria Descriptiva Local Comunal TangaranaJharri E HuertoÎncă nu există evaluări
- CTSA Proyecto SATISDocument11 paginiCTSA Proyecto SATISmmartinezfontanaÎncă nu există evaluări
- Gerencia ParticipativaDocument4 paginiGerencia ParticipativaJesus Torrealba LeonÎncă nu există evaluări
- Guía de Aprendizaje Gestión Hotelera 869173Document12 paginiGuía de Aprendizaje Gestión Hotelera 869173tutorial250% (2)
- Inscripcion de Capacitacion Cmic-2Document5 paginiInscripcion de Capacitacion Cmic-2torre salinasÎncă nu există evaluări
- PracticaDocument4 paginiPracticaPedroÎncă nu există evaluări
- VinculaciónDocument112 paginiVinculaciónChristian JavierÎncă nu există evaluări
- Articulos de Instalaciones SanitariasDocument7 paginiArticulos de Instalaciones SanitariasJesús Ch0% (1)
- Cultura OrganizacionalDocument17 paginiCultura Organizacionaljuan100% (1)
- Control de Una Caja Fuerte Utilizando Lenguaje VHDLDocument3 paginiControl de Una Caja Fuerte Utilizando Lenguaje VHDLAndres Felipe Ducuara Reyes50% (2)
- Ensayo MetodologiaDocument5 paginiEnsayo MetodologiaAndres FelipeÎncă nu există evaluări
- Plan General Campo-Disciplinar-Comunicacion PDFDocument152 paginiPlan General Campo-Disciplinar-Comunicacion PDFbernardojs50% (2)
- Camiones MinerosDocument15 paginiCamiones MinerosAnthonyÎncă nu există evaluări
- 1.-Ficha Tecnica SullcaDocument9 pagini1.-Ficha Tecnica SullcaAlexMoralesCarrilloÎncă nu există evaluări
- A2 GMHDocument6 paginiA2 GMHGustavo Monforte60% (5)
- Contrato Electrónico y Firma Electrónica Carácter InternacionalDocument5 paginiContrato Electrónico y Firma Electrónica Carácter InternacionalKarhinita ColomboÎncă nu există evaluări
- Orientacion Vocacional Yolanda BlancoDocument5 paginiOrientacion Vocacional Yolanda BlancoPaulo Valles100% (1)
- Proyecto Ii Parte I Grupo 1Document41 paginiProyecto Ii Parte I Grupo 1Anton lanzÎncă nu există evaluări
- Guía No 10 - Catálogo de Costos Unitarios Primarios PDFDocument123 paginiGuía No 10 - Catálogo de Costos Unitarios Primarios PDFLouis MatuzÎncă nu există evaluări
- Aportes TelematicaDocument5 paginiAportes TelematicaAnonymous GMGFkBÎncă nu există evaluări
- Norma Nema Ew1 - 24Document51 paginiNorma Nema Ew1 - 24Evaristo Torres Parra100% (1)
- Ficha Tecnica Robot Kawasaki - ToledoDocument4 paginiFicha Tecnica Robot Kawasaki - ToledoEdgar MartínezÎncă nu există evaluări
- StaffDocument2 paginiStaffPakoJPÎncă nu există evaluări
- Sobre SiaperDocument8 paginiSobre SiaperALEJANDRO URRUTIAÎncă nu există evaluări
- Guia Resumida Sobre Medidores de CO2 Testados. Octubre 2021Document18 paginiGuia Resumida Sobre Medidores de CO2 Testados. Octubre 2021GÎncă nu există evaluări
- Unidad 1 Entendiendo A La OrganizaciónDocument14 paginiUnidad 1 Entendiendo A La Organizaciónrobles100% (1)
- Manual de Mantenimiento y Funcionamiento Generador de Nitrógeno BF13525Document34 paginiManual de Mantenimiento y Funcionamiento Generador de Nitrógeno BF13525Enrique Fuentes100% (1)
- Sensor EsDocument652 paginiSensor EsVicmanÎncă nu există evaluări
- Ofimatica Nivel Avanzado - Sesion 02Document8 paginiOfimatica Nivel Avanzado - Sesion 02tienda digital shopÎncă nu există evaluări