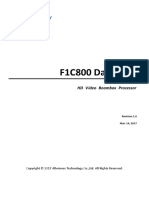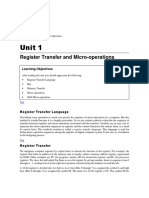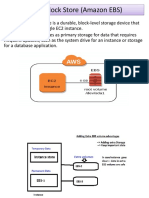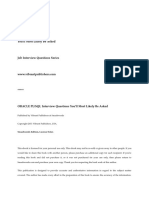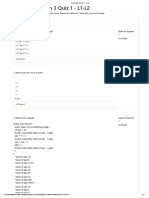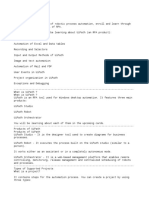Documente Academic
Documente Profesional
Documente Cultură
Test Fedora Fedora, Test Test
Încărcat de
sdfjklsdjklTitlu original
Drepturi de autor
Formate disponibile
Partajați acest document
Partajați sau inserați document
Vi se pare util acest document?
Este necorespunzător acest conținut?
Raportați acest documentDrepturi de autor:
Formate disponibile
Test Fedora Fedora, Test Test
Încărcat de
sdfjklsdjklDrepturi de autor:
Formate disponibile
CHAPTER
IN THIS CHAPTER
. Before You Begin the Installation . Choosing How to Install Fedora
Installing Fedora
This chapter shows you how to get a basic installation of
Fedora up and running. You will learn how to start installation and how specify certain configuration options during the install. Before you even insert the disc, youll have a chance to consider choices that will affect how you install Fedora. It is impossible to take you through every single variation of the install, but you will get a step-by-step guide of a typical installation, including how to log in to your new system and shut down or reboot the system.
. Step-by-Step Installation . Logging In and Shutting Down . Reference
Before You Begin the Installation
It can be a big step to wipe off whatever was on your hard drive and replace it with Fedora. Before you even go near the CD/DVD drive, prepare for the installation by researching some basic information about your hardware. In Appendix B, Installation Resources, youll find a useful section on hardware specifications, with a list of hardware devices that youll probably want. Fortunately, you can now take a test drive with Fedora without ever having to install it to your hard drive, as Fedora has created Live CD spins of the distribution. Live CDs If youve not come across Live CDs, you might be a bit unsure as to what they are. Basically, a Live CD is a single CD that enables you to boot into a fully functional operating system, in this case Fedora. The Live CD stores all the system files on the CD in a compressed format, uncompressing parts of the operating system as needed. The upshot of this is that you can give Fedora a try without having to repartition or otherwise modify your hard drive. More important, however, the Live CD enables you to test your hardware to make sure that it is compatible
10
CHAPTER 1
Installing Fedora
with Fedora. When you are happy, you can use the Live CD to give you a base Fedora installation. Just double-click the Install icon on the desktop and follow the installation instructions found later in this chapter. For now, download and burn the Live CD ISO file to a blank CD using your favorite CD-burning applicationit will come in handy later!
Planning Partition Strategies
If you are a diehard Windows user, partitioning is something that might never have entered your mind. Put simply, it is the efficient layout of information on your hard drive, and it is certainly worth giving thought ahead of the installation as to how you want to partition your drive. What Is a Partition? It can be difficult to explain to new users about partitions. A useful analogy is of a kitchen, in which there are many different drawers and cupboards. Imagine the kitchen is your hard drive, and the drawers and cupboards are partitions. In one cupboard, you may keep cups, another might hold ingredients, yet another may hold pots and pans. They are all part of the kitchen but have specific roles within the kitchen. Taking this back to your hard drive, you may have a partition to hold your user information, another partition to hold the files you will use for serving web pages, and another for boot information.
Typically, Fedora creates three partitions on your drive: a /boot partition that stores information to help Fedora boot up, a /partition (or root partition) that stores the bulk of your information, and a swap partition that Fedora uses to temporarily store information when your RAM is full. For the majority of people this is fine, and many users go ahead and use the default partition options. However, there may be occasions when you want to store your /home? directory (which contains your user settings and documents) on a separate partition. This might be the case if you plan on upgrading your distribution fairly often and dont want to lose settings unique to you. You should be mindful of not only the current business requirements, but also any anticipated requirements, especially if you are in a growing company. It can be very painful when you are running out of storage space because you underestimated storage or partitioning requirements. Knowing how software is allocated on your hard drive for Linux involves knowing how Fedora organizes its file systemits layout of directories on storage media. This knowledge can help you make the most out of hard drive space; and in some instances, such as planning to have user directories mounted via NFS or other means, it can help head off data loss, increase security, and accommodate future needs. Create a great system, and youll be the hero of information services.
Before You Begin the Installation
11
To plan the best partitioning scheme, research and know the answers to these questions: . How much disk space does your system require? . Do you expect your disk space needs to grow significantly in the future? . Will the system boot just Fedora, or do you need a dual-boot system? . How much data will require backup, and what backup system will work best? (See Chapter 13, Backing Up, for more information on backing up your system.) Most new users to Fedora will want to run a dual-boot system, meaning a system that will enable you to boot into Windows and Fedora. To do this, you need to make sure that you have allocated space on your hard drive for Fedora to use during installation. Unfortunately, Anaconda, the Fedora installation program, does not allow you to resize NTFS partitions, so you need to either use a program such as Partition Magic, or, if you dont want to spend money on an application that you might use only once or twice, download a copy of the Fedora Live CD and use gParted. gParted is a simple GUI program that allows you to resize your NTFS partition to make room for Fedora. You can find gParted under the Applications, System Tools menu on the Live CD. Its simple interface is shown in Figure 1.1.
FIGURE 1.1
gParted enables you to work with the partitions on your hard drive to make room for Fedora.
12
CHAPTER 1
Installing Fedora
To get started, right-click the main Windows partition shown and select Resize/Move to bring up the resizing options, as shown in Figure 1.2 and Figure 1.3.
FIGURE 1.2
Select Resize/Move from the right-click menu to start the resizing process.
In Figure 1.3, you can see that you have the choice to resize the partition so that you have space free at either the beginning or end of the current partition. We strongly recommend that you add the free space following the existing partition, and in Figure 1.3 you can see that we have selected 8000MB as the free space after the existing partition. Alternatively, you can click and drag either side of the partition bar shown to resize the partition accordingly.
FIGURE 1.3
Either enter a value in the Free Space Following field, or click and drag the arrows to either side of the partition bar.
Before You Begin the Installation
13
As soon as you are happy, click the Move/Resize button and gParted returns to the main screen, with the pending operation listed in the lower half of the screen, as shown in Figure 1.4. As you are working with file systems, gParted does not make the changes immediately because you may want to carry out other operations on the file system before committing the changes. In this case, however, you just want to resize the disk, so to commit the changes go to Edit, Apply All Operations, or click the Apply button in the toolbar to start the process. gParted asks you whether you are sure, so click Apply only if you are really ready to commit your changes.
FIGURE 1.4
This is the point of no return. After you have clicked Apply, gParted prompts you one last time before it starts to resize your partition. After a few minutes, gParted completes the operation and returns you to the main screen, as shown in Figure 1.5. DVD Installation Jump-Start To install Fedora from the DVD included with this book, you must have at least a Pentium-class CPU, 800MB hard drive, and 128MB RAM. You need at least 192MB to install with Fedoras graphical installer. A 10GB hard drive can easily host the entire distribution, leaving about 3GB free for other data. Most modern systems have significantly larger drives, but it is still a good idea to invest in more storage from your local computer store. To begin the installation, you need to get into your computers BIOS to set the boot sequence so that the CD/DVD drive is the first drive that is booted. Insert the DVD into the drive and let the system boot. When the boot: prompt appears, press the Enter key and follow through the various dialog boxes to install Fedora.
14
CHAPTER 1
Installing Fedora
Make sure that you make a note (mental or otherwise) of the root password because you will need it later. When the installer is finished, the DVD ejects and you are asked to reboot the computer. A few more dialog boxes appear to allow you to do some more initial configuration of the system before you are greeted with a login prompt. Make sure to log in as the user you created during the installation and not as root. Finally, finish the install, remove the DVD from your computer, and reboot. Then log in and enjoy Fedora!
FIGURE 1.5
All done and ready for a Fedora install, you can see that gParted has created 7.81GB of unallocated space.
Choosing How to Install Fedora
Fedora can be installed in a variety of ways, using different techniques and hardware. Most users install Fedora by booting to the installation directly from a CD or DVD. Other options include the following: . Booting to an installation and installing software over a network or even via the Internet, using FTP or HTTP protocols . Booting to an installation and installing software from an NFS-mounted hard drive How you choose to install (and use) Fedora depends on your systems hardware, networking capabilities, corporate information service policy, or personal preference. The following sections describe the issues surrounding each of these types of installation.
Choosing How to Install Fedora
15
Installing from CD or DVD
Most PCs BIOSes support booting directly from a CD or DVD drive, and offer the capability to set a specific order of devices (such as floppy, hard drive, CD-ROM, or USB) to search for bootable software. Turn on your PC, set its BIOS if required (usually accessed by pressing a function or Del key after powering on); then insert the Fedora installation disc, and boot to install Fedora. To use this installation method, your computer must support booting from your optical drive, and the drive itself must be recognizable by the Linux kernel. You can verify this by checking your BIOS and then booting your PC. The file boot.iso is a 8.5MB CD-ROM image found under the images directory on the Fedora DVD. The image can be burned onto a blank CD, and supports booting to a network install. This is a convenient way to boot to a network install on a PC with a bootable CD-ROM drive, but no installed floppy drive, or when you dont want to use multiple floppies during an install requiring driver disks. You burn the image onto optical media by using the wodim command. For example, copy the file to your hard drive, insert a blank CD-R into your CD-RW drive, and then use a command line like so:
# wodim -v speed=40 dev=0,0,0 -data -eject boot.iso
This example creates a bootable CD-ROM, and then ejects the new CD-ROM after writing the image. The speed (40, in this example) depends on the capabilities of your CD-writing device. The device numbers are those returned by running cdrecord with its scanbus option, like so:
# wodim -scanbus
Installing Using a Network
Fedora can be installed from a local network (or even over the Internet if you have broadband access). You need access to a web, FTP, or NFS server hosting the installation packages. To boot to a network install, use the bootable CD-ROM created with the boot.iso boot image as described previously, or the Fedora DVD included with this book. Boot your PC with the boot floppy or, if you use CD-ROM, type linux askmethod at the boot prompt. Follow the prompts, and you will be asked to choose the type of network installation. TIP Just press Enter at the boot prompt if you boot to a network install by using a CD-R created with the boot.iso image. You will boot a graphical network install.
To install from an FTP location, select the network IP address assignment for your target PC, such as DHCP, or manually enter an IP address along with optional gateway IP
16
CHAPTER 1
Installing Fedora
address and nameserver addresses. You are then asked for the FTP site name. You can enter the name or IP address of a remote FTP server hosting the Fedora release. The name of the remote directory depends on where the Fedora install files are located on the remote server. Using the File Transfer Protocol (FTP) to install Fedora requires access to an FTP server (see Chapter 20, Remote File Serving with FTP, to see how to set up a server and use FTP). You have to know the hostname or IP address of the server, along with the path (directory) holding the Fedora software. One way to prepare a server to host installs is to follow these steps: 1. Create a directory named Fedora under the FTP servers pub directory. The directory is usually /var/ftp/pub on a Linux server. 2. Create a directory named base and a directory named RPMS underneath the Fedora directory. 3. Copy or download all RPM packages included with Fedora into the pub/Fedora/RPMS directory. 4. Copy all original base files (comps.rpm, comps.xml, hdlist, hdlist2, hdstg2.img, netstg2.img, stage2.img, TRANS.TBL) from the DVDs base directory into the pub/Fedora/base directory. Using this approach, enter pub when asked for the name of the remote directory holding the Fedora install software. Installing Fedora from a remotely mounted Network File System (NFS) is similar to a hard drive installation, but requires access to an NFS server. You need access permission, a permitted IP address or hostname for your computer, the hostname or IP address of the NFS server, and the path to the Fedora software. See Chapter 14, Networking, for more information about NFS and network addressing. To install Fedora with HTTP, you need the hostname or IP address of the remote web server, along with the directory containing Fedoras software. See Chapter 17, Apache Web Server Management, to see how to set up a web server. NOTE See Chapter 20 for details on how to configure the vsftpd FTP server. Chapter 17 provides information on how to set up and configure Apache for web service. See Chapter 19, File and Print, for Samba settings. Note that you can have your server perform all three duties.
Step-by-Step Installation
This section provides a basic step-by-step installation of Fedora from the DVD included with this book. There are many different ways to proceed with an install, and the installer can provide a graphical or text-based interface in a variety of modes.
Step-by-Step Installation
17
NOTE If you are using the Live CD, we assume that you have double-clicked the Install icon on the desktop. Pick up the instructions below at the Release Notes point.
This example installation prepares a computer for general duties as a desktop workstation, giving you access to office productivity applications and Internet applications. CAUTION If you are wanting to dual boot with Windows, make sure you have prepared your partitions, using the instructions detailed earlier.
Before you begin, ensure that your computer is not connected to the Internet. Although you can use the installer to set up network protection during the install, it is best to check your system settings after any install and before opening up any public services (see the section Firstboot Configuration later in this chapter). TIP If you are installing to a system that has an older display monitor, it is a good idea to have your monitors manual handy during the installation. If the install does not detect your monitor settings, you might need to specify the monitors vertical and horizontal frequencies. This does not happen often, but if it does, you will be prepared.
Starting the Install
To get started, insert the DVD into your drive and reboot your computer. You first see a boot screen that offers four options for booting (see Figure 1.6). You can pass options to the Linux install kernel by pressing e at this screen. The basic options most often used are . Install or Upgrade an Existing SystemThis starts the graphical installation, using Anaconda. . Install or Upgrade an Existing System (text mode)Starts the install, using a text interface. . Rescue Installed SystemBoots into rescue mode to enable you to rescue a broken system. . Boot from Local DriveBoots whatever operating system is present on your hard drive.
18
CHAPTER 1
Installing Fedora
FIGURE 1.6
Select an installation option in this first Fedora boot screen.
TIP The installer starts automatically in 60 seconds. Press the spacebar, reboot, or turn off your PC if you need to halt the install.
After you press Enter, the installers kernel loads, and youre asked (in a text-based screen) whether you would like to perform a media check of your installation media, as shown in Figure 1.7.
FIGURE 1.7
You can check your CD-ROM or DVD media before installing Fedora.
Step-by-Step Installation
19
This check can take quite some time (depending on the speed of your optical drive), but can ensure the integrity of the CD-ROM/DVDs contents, as an md5sum value is embedded on each CD-ROM and DVD. This check can help foil installation of malicious software from CD-ROMs and DVDs with tampered contents. The check can also be helpful to make sure that the CD-ROM or DVD you are using works on your PC and in your optical drive. To perform the check, choose OK; otherwise, use the Tab key to navigate to the Skip button and press Enter to choose it. After you check your CD-ROM or DVD or even skip the check, the display clears. The Fedora installer, Anaconda, loads, and you are presented with a graphical welcome screen, as shown in Figure 1.8. The installer should recognize your PCs graphics hardware and mouse. You can then click the Release Notes button to get detailed information about Fedora, along with tips on hardware requirements and how to perform various installs.
FIGURE 1.8
Read Help or Release Notes before installing Fedora.
NOTE Fedoras installer supports the capability to monitor background and install processes running during an installation. You can watch the progress of an install and hardware information reported by the Linux install kernel by navigating to a different console display or virtual console. To do so, simultaneously press the Ctrl, Alt, and the appropriate function key (such as F1F5).
20
CHAPTER 1
Installing Fedora
Use this approach to watch for kernel messages, monitor hardware detection, gain access to a single-user shell, and view the progress of the installer script. When using a graphical installer, press Ctrl+Alt+F4 (then Alt+F2 or Alt+F3) to navigate to the various screens. Press Alt+F7 to jump back to the installer. When performing a text-based installation, use Alt+F2 (then Alt+F3 or Alt+F4). Use Alt+F1 to jump back to a text-based install.
If your pointing device (mouse) is not recognized, you can press Alt+R to press the Release Notes button. Similarly, you can press Alt+H to hide text shown on the left side of the screen, but you should take a minute to read the frames contents. Click Next (or press Alt+N) to continue, and the installer asks you to select one of 31 different languages for the installation, as shown in Figure 1.9.
FIGURE 1.9
Select a language to use when installing Fedora.
You can navigate the installers dialogs (during a text-based or graphical install) by using the Tab key. You can scroll through lists by using your cursor keys. Note that you can now step backward through the install by using a Back button. Select a language and click the Next button. Youll then be asked to select a keyboard for the install, as shown in Figure 1.10.
Step-by-Step Installation
21
FIGURE 1.10
Select a default keyboard to use when installing and using Fedora.
Scroll to the appropriate keyboard option. You use this option to configure the install to support one of 53 different language keyboards. Click Next after making your selection. At this point, if you are installing Fedora to a brand new hard drive, you will get a warning that Fedora was unable to read the partition table. By clicking Yes, you are giving Fedora permission to initialize the disk and use it for installation. If you are happy that it is a totally blank drive, feel free to proceed; otherwise, we recommend using the Live CD to install Fedora. If an existing Linux install is detected, you are asked whether you want to upgrade and reinstall; otherwise, you are asked to partition your disk to make room for Fedora, as shown in Figure 1.11.
Partitioning Your Hard Drive
For the moment, select Create Custom Layout and click Next to move to the screen shown in Figure 1.12. You could, however, opt to delete all partitions (including Windows partitions) on the drive, remove only Linux partitions on the drive, or use only unallocated space. NOTE If you followed the earlier partitioning instructions, choose to Use Free Space on Selected Drives and Create Default Layout.
22
CHAPTER 1
Installing Fedora
FIGURE 1.11
Select how you want to partition your drive.
If you choose one of these three, you get a default layout that uses logical volume management. This is a special type of partitioning that makes disk partitions much easier to work with. Logical Volume Management for Beginners Logical volume management sounds a lot more difficult than it is. In effect, what it does is allow you to produce single logical partitions that can be made up of multiple physical drives. Logical volumes can also be resized as required, something that is usually difficult when dealing with ext3 partitions (Fedoras native partition type). There is one thing that you need to remember: Create a separate /boot partition independent of the logical volumes; otherwise, your system will not boot!
This example looks at creating a partition table on one hard drive. To get started, click the New button to bring up the screen shown in Figure 1.13. First of all, you need to create a small partition that has the mount point /boot. This is to enable Fedora to actually boot and needs to be a maximum of only about 100MB in size. Make sure that only the first disk is checked (sda in the example) and select /boot from the drop-down mount point menu. Finally, change the size of the partition to 100MB and click the OK button to create the first partition.
Step-by-Step Installation
23
FIGURE 1.12
Fedoras powerful partitioning tool enables you to create a partition scheme unique to your requirements.
FIGURE 1.13
in vain!
Make sure to create your boot partition; otherwise, all your good work will be
24
CHAPTER 1
Installing Fedora
Now we need to create physical volumes that will allow Fedora to combine them into a logical volume. Click the New button again to bring up the same window as Figure 1.13, but this time you want to change the File System Type to physical volume (LVM). Make sure that only one drive is checked, and finally select the option Fill to Maximum Allowable Size to instruct Fedora to use all available space. When you have created the physical volumes, you now need to bind them together through a logical volume. Click the LVM button in the partitioners main window to bring up the LVM options (see Figure 1.14). You can give your logical volume group a more meaningful name than VolGroup00, but you must ensure that there are no spaces in the name. Next you can choose a physical extent size for your volumes, or rather the size of chunks that the disks will be cut up into. Unless you really have a specific need to change this setting, you should leave it at 32.
FIGURE 1.14
Harness the flexibility of logical volumes through Fedoras easy-to-use utility.
Now you need to create your partitions within your logical volume group, and you do this as you would any other Linux distribution, making sure that you at least have a / partition and a swap partition. In the example, click the Add button to be taken to the Make Logical Volume screen (see Figure 1.15) where you can specify a mount point, file system type, volume name (again no spaces), and finally the size of the partition. You have to create at least two partitions: the / partition and the swap partition. However, you can add several mount points, depending on your specific requirements. Some users find it helpful to create a separate /home partition, which we do in the example. As you add each logical volume, it appears in the main LVM Group options screen (refer to Figure 1.14). When you are finished, click the OK button to return to the main partition screen, which should look similar to Figure 1.16.
Step-by-Step Installation
25
FIGURE 1.15
Use this screen to define the logical volumes that make up your logical group.
FIGURE 1.16 The completed masterpiece. It is worthwhile spending extra time to get the best partition layout for your requirements.
Now you are ready to proceed to the next screen by clicking the Next button.
26
CHAPTER 1
Installing Fedora
Choosing, Configuring, and Installing the Boot Loader
After you accept the partitioning scheme, a screen appears asking you to select a boot loader for booting Fedora (see Figure 1.17). This screen also enables you to choose not to use a boot loader (when booting from removable media, a commercial boot utility, a DOS partition, or over a network), and to boot other operating systems if you have configured a dual-boot system.
FIGURE 1.17
Select whether you want to use a boot loader and configure other boot options.
TIP Fedora works well with other operating systems, but the reverse is not always true. If you need specialized help with configuring a dual-boot system, check various HOWTOs at http://www.tldp.org for hints and tips.
Select the GRUB boot loader. GRUB is typically installed in the MBR of the first IDE hard drive in a PC. However, the boot loader can also be installed in the first sector of the Linux boot partition, or even not installed on the hard drive. Note that you can also backtrack through the install process to change any settings. Note that you can assign a password for the boot loader. If you choose to use this option, you have to enter a password at the GRUB boot screen (see the section Logging In and
Step-by-Step Installation
27
Shutting Down at the end of this chapter for information on graphical logins). Carefully note the password! It does not have to be the same password used to log in, but if you password protect booting through your computers BIOS and use a boot loader password here, you will subsequently need to enter three passwords (BIOS, boot loader, and login) to access Linux. Type in a password of at least eight characters twice (once on each line); then click OK or Cancel to exit the dialog. NOTE If you are planning to dual boot your PC with Windows, it appears in the list of boot options as Other. You can click the Edit button to access options that enable you to rename it something a little more informative, or even set Windows as the default option for GRUB.
If you click the Configure Advanced Boot Loader Options button, you are asked for arguments to pass to the Linux kernel before booting. Kernel arguments are used to enable or disable various features of Linux at boot time. If you install the source to the Linux kernel, you can find documentation about the more than 200 different kernel arguments in the file kernel-parameters.txt under the /usr/src/linux/Documentation directory. Click Next to set your boot loader configuration. You then proceed to the network interface configuration, as shown in Figure 1.18.
FIGURE 1.18
Select or enter networking configuration information.
28
CHAPTER 1
Installing Fedora
Network Configuration
If you have an installed network adapter, you are asked for network configuration details, as already shown in Figure 1.18. Fedora can be set to automatically configure networking upon booting. Note that you can also configure networking following installation, using Fedoras system-config-network graphical network administration tool (see Chapter 10, Managing Users, for details about using these tools). NOTE If the Linux kernel finds more than one network interface installed on your computer, you might be asked to configure a second ethernet device. This might be the case, for example, if you are installing Fedora on a computer that serves as a gateway or firewall. If you configure more than one ethernet device, the device named eth0 is the first active interface when you start Fedora.
You can choose to have your interface information automatically set with DHCP. Otherwise, especially if you are configuring a DHCP server, manually enter an IP address, hostname, or gateway address (such as for a router), along with DNS information if you click the Edit button listed by the interface (such as eth0 in the example). After making your selection, click Next to continue.
Setting the Time Zone
You are next shown a Time Zone Selection dialog (see Figure 1.19). There are two clocks, or times, when using a PC: the hardware clock, maintained by hardware in the computer and a backup battery; and the system time, set upon booting and used by the Linux kernel. It is important to keep the two times accurate and in synchronization because automated system administration might need to take place at critical times. Many computer installations use computers with hardware clocks set to GMT, which stands for Greenwich mean time. The more modern designation is UTC or coordinated universal time. The Linux system time is set relative to this time and the default time zone, such as eastern standard time, which is 5 hours of UTC. Setting the computers hardware clock to UTC (GMT) has the advantage of allowing the Linux system time to be easily set relative to the geographic position of the computer and resident time zone (such as a Linux laptop user who would like to create files or send electronic mail with correct time stamps, and who has traveled from New York to Tokyo). TIP Read the man page for the hwclock command to learn how to keep a running Linux system synchronized with a PCs hardware clock.
Choose your time configuration, and then click Next.
Step-by-Step Installation
29
FIGURE 1.19
Select your time zone.
Creating a Root Password and User Accounts
You are next asked to enter a root operator password, as shown in Figure 1.20. Type in a password, press Tab or Enter, and then type it again to make sure that it is verified. The password, which is case sensitive, should be at least eight characters (or more) and consist of letters and numbers. Note that the password is not echoed back to the display. Your root password is important because you need it to perform any system administration or user management with Fedora. CAUTION Do not forget your systems BIOS, boot loader, or root passwords! Some equipment, such as notebook computers, might require factory replacement of motherboard components if the owner forgets the BIOS password. The BIOS settings on most desktop PCs can usually be reset via a jumper or removal and insertion of the motherboard battery. If you forget your boot loader password, use a boot disk (perhaps created during installation as shown later on in this chapter) or boot to a rescue mode by using your Fedora disc and reset the root password, using the passwd command.
When finished, click Next to continue with software package selection for your new server.
30
CHAPTER 1
Installing Fedora
FIGURE 1.20
Type in, and do not forget, your root password.
NOTE You can create a root account only during a Fedora install. You will have to create user accounts after booting, using a command-line program (such as adduser) or the graphical system-config-users client. Create an account for yourself and any additional users. Usernames traditionally consist of the first letter of a persons first name and then the last name. For example, Tom Denning would have a username of tdenning. Do not forget to enter a password for any new user! If you create a user without a creating a password, the new user will not be able to log in. You should create at least one user for your server in addition to the root operator. This is for security purposes and to avoid logging in as root, either through the keyboard at the server or remotely over the network. The default shell and home directory settings should remain set at the defaults, which are the Bourne Again SHell (bash) and the /home directory. See Chapter 4, Command-Line Quick Start, for how to become the root user or run root commands as a regular user. See Chapter 10 for details on managing users.
Step-by-Step Installation
31
TIP Good passwords are essential for system security. However, some people still rely on passwords as simple as admin. This is asking for trouble, and we would encourage you to create a strong password made up of letters, numbers, and even punctuation. It can be difficult to create a password that is easily memorable and that includes punctuation, but it can be simpler than you think. For instance, George Nedeff may want to use his full name as a password, but that would be easy to crack. What he could do is use punctuation and numbers to replace similar letters in his name, such as G30rg3n3defF. This is a very strong password, and not easily broken, but at the same time it is very easy to remember.
Software Selection and Installation
Fedora enables you to select three predefined options for the installation package manifest. For this example, were just going to use Office and Productivity, but if you are going to explore the chapters in the latter third of this book, you will need Software Development, and you will definitely need Web Server if you are going to use what you learn in Chapter 17. This screen is shown in Figure 1.21.
FIGURE 1.21
Fedoras new and simplified package selection screen.
32
CHAPTER 1
Installing Fedora
What Happened to Install Everything? In previous versions of Fedora and Red Hat Linux, there was an option to install everything available. This has now been removed from Fedora for a number of reasons. First of all, installing all the packages can create dependency nightmares when upgrading and installing new packages. Second, there can be too many packages for new users to handle. Third, and perhaps most important, it can pose a huge security risk to your system. The more software you have installed, the greater the risk that someone could find a vulnerable entry point into your system.
NOTE Fedora can enter your own repositories at install time. Fedora takes these new repositories into account when you go through the Customize Packages screens. All you have to do is provide a name for the repository, as well as the FTP or HTTP server and path details to the repomd.xml file. Just click the Add Repository button to do this.
You are also able to specify whether you want to customize your package selection further by selecting the Customize Now button and clicking Next to go to Figure 1.22. Otherwise, just click Next to land at the final screen.
FIGURE 1.22
Specify the exact packages you want for your installation.
Step-by-Step Installation
33
If you decided to customize your package choice, you will see a screen similar to Figure 1.22. On the left side are the generic categories that contain software. As you click each category, a new set of package groups appears on the right side. Mark the check box against each package group to install the default packages associated with that group. If you want to specify additional packages within the group, click the optional packages button to see all the other packages available for the group, shown in Figure 1.23. Select the ones that you require and click close to add them to your package list. After you finish selecting your packages, click Next to allow Fedora to scan for any dependency problems.
FIGURE 1.23
Fine-tune your installation by selecting only the packages that you really need.
You finally arrive at the last screen before Fedora actually starts to install anything, so it is a good idea to take a deep breath and think about anything you might have forgotten. It is easy to go back to any stage of the installation process by clicking the Back button until you reach where you want to go. When you are happy, click Next to allow Fedora to install the system. Now is a good time to make a cup of coffee because it can take up to an hour to install Fedora, depending on the options that you have chosen. As Fedora is installed, it tells you which package it is currently working on, as shown in Figure 1.24. If you are installing over a network or by DVD, take a break; the install proceeds unattended through the software installation.
Finishing the Install
You are finished! Click the Exit button, and the installer ejects any inserted media and reboots. The GRUB boot loader presents a boot prompt, as shown in Figure 1.25.
34
CHAPTER 1
Installing Fedora
FIGURE 1.24
package groups.
The Fedora installer formats your drive, and then installs selected software
FIGURE 1.25
Boot Fedora with GRUB by pressing the Enter key or waiting 5 seconds.
If you have set a GRUB password, press P, type your password, and press Enter. If you do nothing for five seconds, or press Enter, either boot loader boots Linux.
Step-by-Step Installation
35
NOTE After installation, you can edit the file /boot/grub/grub.conf and change the timeout= setting to change the boot time to a value other than 5 seconds.
Firstboot Configuration
Although the vast majority of configuration is done during the actual installation, Fedora allows you to choose some more options before you log in for the first time. When you boot Fedora, it loads firstboot, which is the utility responsible for personalizing your computer. It asks you a few straightforward questions and the end result is that you are able to log in to Fedora. The first screen welcomes you to firstboot and you should click Next to start. The next screen asks whether you accept the conditions under which Fedora is released. If you agree with what is said, click the Yes button and then click Next. NOTE To read the end-user licensing agreement for Fedora, go to http://fedoraproject.org/ wiki/Legal/Licenses/EULA.
Firewall configuration is up next (see Figure 1.26), and you should always have your firewall enabled. Sensibly, Fedora defaults to this, but it also asks you whether you want to allow access to specific ports to allow services to run. Depending on your requirements, you might want to select one or more of the boxes. You can also enter in specific ports and the protocol (TCP or UDP), although you should be aware that the more services or ports you allow access to, the less secure your system becomes as it opens up more opportunities for attack. SELinux allows a much more detailed security policy, and is still in development. Introduced in Fedora Core 2, SELinux is an NSA initiative to provide Linux with an indepth mandatory access control system that compartmentalizes the system. Basically, if an intruder gets onto the system, SELinux limits the amount of damage that the intruder can cause. SELinux As mentioned earlier, SELinux came from the NSA (National Security Agency), one of the most secret organizations in the United States. The communitys shock at having this technology released to them can be summed up by Larry Loeb when he said, Let me assure you that this action by the NSA was the crypto-equivalent of the pope coming down off the balcony in Rome, working the crowd with a few loaves of bread and some fish, and then inviting everyone to come over to his place to watch the soccer game and have a few beers. There are some things that one just never expects to see, and the NSA handing out source code along with details of the security mechanism behind it was right up there on that list.
36
CHAPTER 1
Installing Fedora
FIGURE 1.26
The firewall is a key part of your defense against would-be crackers. When you are happy with your selection, click the Next button to start configuring SELinux. You are able to choose how SELinux is implemented on your system, but unless you have a specific reason to change any of the default settings, just click the Next button to continue. The default settings provide a very secure system. Following on from SELinux, Fedora gives you a chance to set up your Time and Date settings. You already gave Fedora your location in the world, but this screen (see Figure 1.27) enables you to fine-tune your time and date and to opt to use the Network Time Protocol and get an accurate time from one of the many hundreds of time servers across the world. After the Time and Date settings comes your chance to actively contribute to Fedoras development. Smolt (see Figure 1.28) was designed to gather information about your hardware configuration so that the Fedora Project could build up a database of known working hardware configurations. It enables the Fedora Project to analyze on what kinds of systems Fedora is being used, and also enables them to prioritize development on specific platforms. If you have a network connection, we recommend that you take part. No personal details will be sent as part of Smolts submission, and you will be helping in the future development of Fedora.
Step-by-Step Installation
37
FIGURE 1.27
Never be late again by setting your system clock correctly.
FIGURE 1.28
Help Fedora by submitting information about your hardware.
38
CHAPTER 1
Installing Fedora
Clicking Next takes you to the Add New User screen (see Figure 1.29) and allows you to enter details for one user initially. You can enter the users full name, username, and password (which you need to enter again to confirm), and you can choose any other authentication settings such as use of Kerberos or NIS services. When you have completed firstboot, you can create other users, using the system-config-users utility.
FIGURE 1.29
Add your first user in this screen.
Finally, click the Finish button to go straight to the login prompt, as shown in Figure 1.30. Here you should log in as the user you created during firstboot; do not log in as root because you can cause some serious damage if you do not know what you are doing.
Logging In and Shutting Down
39
FIGURE 1.30
Enter your username and password to log in to Fedora.
Logging In and Shutting Down
If you chose to use the text-based installer during the installation, you normally log in at a text-based login prompt. If you used the graphical install and didnt remove X from the package manifest, you log in using a graphical login prompt, the screen clears after your system boots, and you are presented with a graphical login screen, as shown previously in Figure 1.30. To log in at the text-based prompt, type your username and press Enter. You are then prompted for your password. After you press Enter, you are at the Linux command line. If you use a graphical login, you can use the shutdown or reboot menus in the screens dialog to shut down or reboot your system. To immediately shut down your system from the command line of a text-based session, use the su command and its -c option to run the halt command, like this:
$ su -c /sbin/shutdown -h now
You can also use the reboot command to restart your computer, as follows:
$ su -c /sbin/reboot
40
CHAPTER 1
Installing Fedora
For new users, installing Fedora is just the beginning of a new and highly rewarding journey on the path to learning Linux. See Chapter 4 for additional information about using Linux commands. For Fedora system administrators, the task ahead is to fine-tune the installation and to customize the server or user environment.
Reference
. http://fedoraproject.orgThe place to start when looking for news, information, and documentation about installing, configuring, and using Fedora. . http://tinyurl.com/c2x5uSymantecs PartitionMagic utility includes BootMagic, which can be used to support booting of Linux or, regrettably, other less-capable operating systems, such as Windows XP. . http://www.v-com.com/product/System_Commander_Home.htmlV Communications, Inc.s System Commander, a commercial 4.2MB download that can be used to support booting of any operating system capable of running on todays PCs. An intelligent partitioning utility, Partition Commander, is included. . http://www.nwc.com/columnists/1101colron.htmlHow to use Intels Pre-execution Environment (PXE) protocol to remote boot workstations. . http://www.gnu.org/software/grub/Home page for the GRUB boot loader.
S-ar putea să vă placă și
- The Subtle Art of Not Giving a F*ck: A Counterintuitive Approach to Living a Good LifeDe la EverandThe Subtle Art of Not Giving a F*ck: A Counterintuitive Approach to Living a Good LifeEvaluare: 4 din 5 stele4/5 (5794)
- Shoe Dog: A Memoir by the Creator of NikeDe la EverandShoe Dog: A Memoir by the Creator of NikeEvaluare: 4.5 din 5 stele4.5/5 (537)
- The Yellow House: A Memoir (2019 National Book Award Winner)De la EverandThe Yellow House: A Memoir (2019 National Book Award Winner)Evaluare: 4 din 5 stele4/5 (98)
- Hidden Figures: The American Dream and the Untold Story of the Black Women Mathematicians Who Helped Win the Space RaceDe la EverandHidden Figures: The American Dream and the Untold Story of the Black Women Mathematicians Who Helped Win the Space RaceEvaluare: 4 din 5 stele4/5 (895)
- The Hard Thing About Hard Things: Building a Business When There Are No Easy AnswersDe la EverandThe Hard Thing About Hard Things: Building a Business When There Are No Easy AnswersEvaluare: 4.5 din 5 stele4.5/5 (344)
- The Little Book of Hygge: Danish Secrets to Happy LivingDe la EverandThe Little Book of Hygge: Danish Secrets to Happy LivingEvaluare: 3.5 din 5 stele3.5/5 (399)
- Grit: The Power of Passion and PerseveranceDe la EverandGrit: The Power of Passion and PerseveranceEvaluare: 4 din 5 stele4/5 (588)
- The Emperor of All Maladies: A Biography of CancerDe la EverandThe Emperor of All Maladies: A Biography of CancerEvaluare: 4.5 din 5 stele4.5/5 (271)
- Devil in the Grove: Thurgood Marshall, the Groveland Boys, and the Dawn of a New AmericaDe la EverandDevil in the Grove: Thurgood Marshall, the Groveland Boys, and the Dawn of a New AmericaEvaluare: 4.5 din 5 stele4.5/5 (266)
- Never Split the Difference: Negotiating As If Your Life Depended On ItDe la EverandNever Split the Difference: Negotiating As If Your Life Depended On ItEvaluare: 4.5 din 5 stele4.5/5 (838)
- A Heartbreaking Work Of Staggering Genius: A Memoir Based on a True StoryDe la EverandA Heartbreaking Work Of Staggering Genius: A Memoir Based on a True StoryEvaluare: 3.5 din 5 stele3.5/5 (231)
- On Fire: The (Burning) Case for a Green New DealDe la EverandOn Fire: The (Burning) Case for a Green New DealEvaluare: 4 din 5 stele4/5 (73)
- Elon Musk: Tesla, SpaceX, and the Quest for a Fantastic FutureDe la EverandElon Musk: Tesla, SpaceX, and the Quest for a Fantastic FutureEvaluare: 4.5 din 5 stele4.5/5 (474)
- Team of Rivals: The Political Genius of Abraham LincolnDe la EverandTeam of Rivals: The Political Genius of Abraham LincolnEvaluare: 4.5 din 5 stele4.5/5 (234)
- The World Is Flat 3.0: A Brief History of the Twenty-first CenturyDe la EverandThe World Is Flat 3.0: A Brief History of the Twenty-first CenturyEvaluare: 3.5 din 5 stele3.5/5 (2259)
- The Unwinding: An Inner History of the New AmericaDe la EverandThe Unwinding: An Inner History of the New AmericaEvaluare: 4 din 5 stele4/5 (45)
- The Gifts of Imperfection: Let Go of Who You Think You're Supposed to Be and Embrace Who You AreDe la EverandThe Gifts of Imperfection: Let Go of Who You Think You're Supposed to Be and Embrace Who You AreEvaluare: 4 din 5 stele4/5 (1090)
- The Sympathizer: A Novel (Pulitzer Prize for Fiction)De la EverandThe Sympathizer: A Novel (Pulitzer Prize for Fiction)Evaluare: 4.5 din 5 stele4.5/5 (120)
- Her Body and Other Parties: StoriesDe la EverandHer Body and Other Parties: StoriesEvaluare: 4 din 5 stele4/5 (821)
- 42,0410,2012Document62 pagini42,0410,2012Marielys Solis MorenoÎncă nu există evaluări
- F1C800 Datasheet V1.0Document52 paginiF1C800 Datasheet V1.0Haze Garcia HechanovaÎncă nu există evaluări
- AdministrationDocument112 paginiAdministrationkumara0303100% (1)
- CZ1102 Computing & Problem Solving Lecture 7Document28 paginiCZ1102 Computing & Problem Solving Lecture 7Charmaine ChuÎncă nu există evaluări
- SSD Buying Guide ListDocument19 paginiSSD Buying Guide ListyignaroknoÎncă nu există evaluări
- MineDocument2 paginiMineifyou dontÎncă nu există evaluări
- Accessing Structure Members: For ExampleDocument6 paginiAccessing Structure Members: For ExamplegshreyaÎncă nu există evaluări
- Guide To Integrate IBM System Storage With SAP HANA TDI V2.4Document18 paginiGuide To Integrate IBM System Storage With SAP HANA TDI V2.4umeshkr1234Încă nu există evaluări
- Objected Oriented Programming Using C++ Unit 2Document70 paginiObjected Oriented Programming Using C++ Unit 2Govind UpadhyayÎncă nu există evaluări
- Module 1: Infrastructure and Capacity Planning For Microsoft Dynamics Ax 2012 Module OverviewDocument34 paginiModule 1: Infrastructure and Capacity Planning For Microsoft Dynamics Ax 2012 Module OverviewBobby PratomoÎncă nu există evaluări
- BCA 201 Computer System Architecture - Unit-01Document10 paginiBCA 201 Computer System Architecture - Unit-01Manasa M RÎncă nu există evaluări
- MOD4Document68 paginiMOD4AyanÎncă nu există evaluări
- SCTP Sockets: CPE 401 / 601 Computer Network SystemsDocument46 paginiSCTP Sockets: CPE 401 / 601 Computer Network SystemsThiruchelvan DharmalingamÎncă nu există evaluări
- CKR1 Reorganization of Cost EstimateDocument4 paginiCKR1 Reorganization of Cost EstimateTarun AggarwalÎncă nu există evaluări
- Met/Track Software: Users ManualDocument50 paginiMet/Track Software: Users ManualElaine PuiÎncă nu există evaluări
- Dbms - Question BankDocument7 paginiDbms - Question BankDr-Kiran Sree PokkuluriÎncă nu există evaluări
- Early List of Computer AcronymsDocument9 paginiEarly List of Computer AcronymsProbirProtimRoyÎncă nu există evaluări
- ECEN 619-600 "Internet Protocols and Modeling": Instructor: Professor Xi ZhangDocument18 paginiECEN 619-600 "Internet Protocols and Modeling": Instructor: Professor Xi ZhangSanjiti BhargavaÎncă nu există evaluări
- (Doki) A Channel - 08 (1280x720 h264 AAC) (DB8545B0) .MKV - MediainfoDocument2 pagini(Doki) A Channel - 08 (1280x720 h264 AAC) (DB8545B0) .MKV - MediainfoRayArtressÎncă nu există evaluări
- Iris ScriptDocument366 paginiIris ScriptKathryn BatesÎncă nu există evaluări
- Elastic Block Store (Amazon EBS)Document29 paginiElastic Block Store (Amazon EBS)hanuman challisaÎncă nu există evaluări
- Class 10 Computer NotesDocument38 paginiClass 10 Computer NotesShreya KatwalÎncă nu există evaluări
- ORACLE PLSQL Interview Questions You'Ll Most Likely Be Asked by Vibrant PublishersDocument8 paginiORACLE PLSQL Interview Questions You'Ll Most Likely Be Asked by Vibrant PublishersRaghavendra KamurthiÎncă nu există evaluări
- Test: Jfo Section 3 Quiz 1 - L1-L2Document2 paginiTest: Jfo Section 3 Quiz 1 - L1-L2UPKM FTÎncă nu există evaluări
- Obi Ee Architecture IntroDocument87 paginiObi Ee Architecture IntroPinakisgÎncă nu există evaluări
- UI PathDocument22 paginiUI PathPreethiÎncă nu există evaluări
- Networking Without Wires - Radio Based TCPIPDocument254 paginiNetworking Without Wires - Radio Based TCPIPHam Radio HSMMÎncă nu există evaluări
- MicroserviceDocument2 paginiMicroserviceAakash MazumderÎncă nu există evaluări
- Aissce Practical I.P 2020-21-1Document6 paginiAissce Practical I.P 2020-21-1Mayank MishraÎncă nu există evaluări
- Technical Questions BtechDocument58 paginiTechnical Questions BtechAyush LalÎncă nu există evaluări