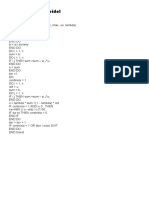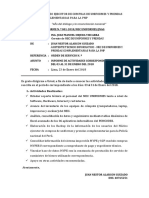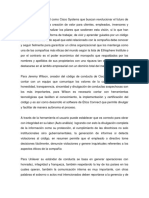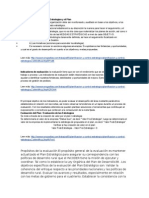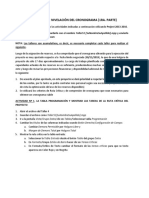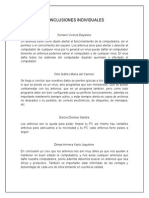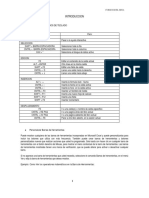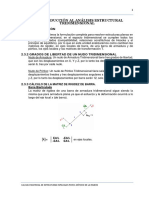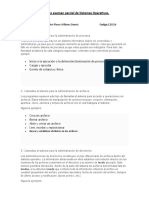Documente Academic
Documente Profesional
Documente Cultură
Manual Sigala
Încărcat de
mjpumarDrepturi de autor
Formate disponibile
Partajați acest document
Partajați sau inserați document
Vi se pare util acest document?
Este necorespunzător acest conținut?
Raportați acest documentDrepturi de autor:
Formate disponibile
Manual Sigala
Încărcat de
mjpumarDrepturi de autor:
Formate disponibile
Manual de Usuario Sigala
CONSEJERA DE EDUCACIN Direccin General de Participacin e Innovacin Educativa Centro de Gestin Avanzado de Centros TIC Fecha: 30/09/10 Versin: 3 Autor: CGA
Manual de Usuario Sigala
ndice de contenido
1. Introduccin..........................................................................................................................................3 2. Para qu sirve SIGALA?.......................................................................................................................4 3. Funcionamiento....................................................................................................................................5
3.1. Casos De Uso.......................................................................................................................................................................10 3.2. Aplicaciones Integradas........................................................................................................................................................21
Fecha Creacin Autor Referencia
30/09/10 CGA
Fecha Finalizacin
30/09/10
Versin Estado Pgina
3 Finalizado 2 De 24
MAN02-documentacion_sigala-v03r03.odt
Manual de Usuario Sigala
1. INTRODUCCIN
SIGALA (Sistema Integral de Gestin de Aulas y Localizacin de Alumnado) es un nuevo sistema para la configuracin y gestin de aulas virtuales, con el que se prescinde, en la medida de lo posible, de la infraestructura de servidores del Centro Educativo.
Fecha Creacin Autor Referencia
30/09/10 CGA
Fecha Finalizacin
30/09/10
Versin Estado Pgina
3 Finalizado 3 De 24
MAN02-documentacion_sigala-v03r03.odt
Manual de Usuario Sigala
2. PARA QU SIRVE SIGALA?
La principal funcin de SIGALA es la creacin y gestin de grupos de trabajo a los que el alumnado se puede unir para realizar actividades conjuntas. Estos grupos son dinmicos, de forma que no es necesario el uso de ningn software adicional, como era el caso de Gesuser, para la configuracin de los mismos ni de los programas integrados. Su funcionamiento lo podemos explicar mejor mediante el siguiente ejemplo: Supongamos un aula de 1 de ESO en la que una profesora desea usar el software CRV (Can de Red Virtual). Con el anterior sistema, la profesora deba indicar al alumnado su direccin de red (Direccin IP) y estos deban introducirla en su interfaz de cliente. Una vez que el alumnado introduce correctamente la direccin IP, la profesora puede empezar a emitir el elemento multimedia. Este mecanismo es propenso a errores debido a la dependencia del sistema de la introduccin correcta de la direccin IP por parte de los alumnos y alumnas. Con SIGALA, la profesora crear, mediante su interfaz de usuario, un nuevo grupo de trabajo llamado, por ejemplo, ESO 1C. A continuacin, el alumnado ver aparecer en su interfaz de usuario el nuevo grupo, de forma que pueden seleccionarlo y unirse a l. La profesora puede ver en cada momento los alumnos y alumnas que se van uniendo a su grupo. Cuando est todo el alumnado en el grupo la profesora puede ejecutar el CRV desde SIGALA y el programa se configurar automticamente, emitiendo exclusivamente a los miembros del grupo ESO 1C.
Fecha Creacin Autor Referencia
30/09/10 CGA
Fecha Finalizacin
30/09/10
Versin Estado Pgina
3 Finalizado 4 De 24
MAN02-documentacion_sigala-v03r03.odt
Manual de Usuario Sigala
3. FUNCIONAMIENTO
Cada vez que se inicia un equipo con Guadalinex Edu, aparece en el panel superior el applet del cliente de SIGALA.
Si pulsamos sobre dicho applet, aparecer la interfaz de SIGALA cliente con el listado de grupos disponibles a los que conectarse, en caso de existir alguno.
El primer paso a seguir consiste en que el profesor o la profesora cree un grupo de trabajo al que luego se conectar el alumnado. Para ello, ir a Aplicaciones Educacin Otras Aplicaciones SIGALA
Crear grupo :
Fecha Creacin Autor Referencia
30/09/10 CGA
Fecha Finalizacin
30/09/10
Versin Estado Pgina
3 Finalizado 5 De 24
MAN02-documentacion_sigala-v03r03.odt
Manual de Usuario Sigala
Aparecer una ventana de identificacin en la cual introduciremos el nombre y los apellidos del profesor o de la profesora.
Esta ventana slo aparece la primera vez que el profesor o profesora inicia SIGALA, independientemente del usuario con el que haya entrado en el equipo. Tras ello, iniciar la interfaz de SIGALA para el profesorado con la cual nos crearemos el grupo de trabajo escribiendo el nombre del grupo en el cuadro de texto y pulsando el botn Crear grupo.
Fecha Creacin Autor Referencia
30/09/10 CGA
Fecha Finalizacin
30/09/10
Versin Estado Pgina
3 Finalizado 6 De 24
MAN02-documentacion_sigala-v03r03.odt
Manual de Usuario Sigala
Una vez creado, el alumnado ver en su interfaz de SIGALA como le aparece el grupo creado por el profesor o la profesora al cual debern conectarse.
Fecha Creacin Autor Referencia
30/09/10 CGA
Fecha Finalizacin
30/09/10
Versin Estado Pgina
3 Finalizado 7 De 24
MAN02-documentacion_sigala-v03r03.odt
Manual de Usuario Sigala
Para conectarse a un grupo de trabajo, basta con hacer doble click sobre el nombre del grupo o seleccionar el grupo y pulsar el botn Conectar. Si el alumno o alumna est utilizando por primera vez en el equipo la aplicacin, le aparecer la ventana de identificacin anteriormente citada, y al igual que con el profesorado, sta ventana solo aparecer la primera vez que el alumno o alumna hace uso de SIGALA independientemente del usuario con el inicie el equipo. En el momento en que se conecta al grupo, se indica el estado mediante un punto verde tanto en el icono de la aplicacin como al lado del nombre del grupo.
Fecha Creacin Autor Referencia
30/09/10 CGA
Fecha Finalizacin
30/09/10
Versin Estado Pgina
3 Finalizado 8 De 24
MAN02-documentacion_sigala-v03r03.odt
Manual de Usuario Sigala
Si algn profesor/a o alumno/a introduce en la ventana de identificacin un nombre errneo, puede volver a modificar su nombre a travs de la opcin Cambiar nombre de usuario que aparece en el men del equipo en el apartado Sistema Administracin SIGALA Cambiar nombre de usuario.
Fecha Creacin Autor Referencia
30/09/10 CGA
Fecha Finalizacin
30/09/10
Versin Estado Pgina
3 Finalizado 9 De 24
MAN02-documentacion_sigala-v03r03.odt
Manual de Usuario Sigala
3.1. Casos de Uso A continuacin se detallarn los diferentes casos de uso de SIGALA, actuando como profesor o como profesora y como alumno o como alumna.
Gestin de Grupos El profesorado solo puede crear un solo grupo de trabajo en el equipo en el que se trabaje, pero si tiene la posibilidad de visualizar todos los grupos existentes en la red. Para ello, debe pulsar en el enlace llamado Ver grupos existentes en la red que se encuentra en la interfaz del profesorado. El grupo creado por el propio profesorado no debe aparecer si lo intenta visualizar desde su propio equipo.
Fecha Creacin Autor Referencia
30/09/10 CGA
Fecha Finalizacin
30/09/10
Versin Estado Pgina
3 Finalizado 10 De 24
MAN02-documentacion_sigala-v03r03.odt
Manual de Usuario Sigala
Hay una particularidad al ver los diferentes grupos de la red, y es que si alguno de los grupos que visualiza el profesorado ha sido creado por un alumno o una alumna de su propio grupo, aparece el nombre de la persona que ha creado dicho grupo.
Cerrar grupo: Esta opcin sirve para que cualquier alumno o alumna que no se haya conectado al grupo de trabajo antes de activar esta opcin no se pueda conectar, excepto aquel alumno o aquella alumna que anteriormente se haya conectado al grupo y se haya desconectado por cualquier motivo, a ste si se le permitir el acceso. El mensaje que le aparecer al alumnado que no le es permitido el acceso es el siguiente:
Fecha Creacin Autor Referencia
30/09/10 CGA
Fecha Finalizacin
30/09/10
Versin Estado Pgina
3 Finalizado 11 De 24
MAN02-documentacion_sigala-v03r03.odt
Manual de Usuario Sigala
Expulsar: Esta funcin, como su propio nombre indica, consiste en expulsar del grupo de trabajo al alumno o la alumna que se estime oportuno. Bastara con que el profesor o la profesora seleccionara al usuario o usuaria que desea expulsar del grupo y pulse el botn Expulsar. El mensaje que le aparecer al alumnado es el siguiente:
Prohibir acceso: Esta funcin prohbe la entrada al grupo de trabajo a aquellos alumnos y alumnas que el profesorado no quiera tener en dicho grupo. Esta prohibicin de acceso unicamente se aplicar mientras el grupo de trabajo est creado, si se elimina el grupo y se vuelve a crear, ya podrn acceder todo el alumado normalmente. Cuando un alumno o una alumna intente acceder a un grupo que tiene prohibido el acceso aparecer el siguiente mensaje:
Fecha Creacin Autor Referencia
30/09/10 CGA
Fecha Finalizacin
30/09/10
Versin Estado Pgina
3 Finalizado 12 De 24
MAN02-documentacion_sigala-v03r03.odt
Manual de Usuario Sigala
Si por el contrario, el alumno o la alumna ya se encontraba dentro del grupo cuando el profesorado prohibi su acceso, el mensaje que le aparece es el siguiente:
Para readmitir en el grupo a los alumnos o alumnas anteriormente denegados, el profesorado acceder a travs de su interfaz de SIGALA a la pestaa Acceso prohibido, en la que aparecer un listado con los alumnos y alumnas a los que le ha denegado el acceso. Una vez seleccionados los alumnos y las alumnas que desea volver a aceptar, pulsar en el botn Readmitir.
Identificar: Esta funcin consiste en solicitar a uno o varios alumnos o alumnas que modifiquen su nombre personal. Esto lo suele hacer el profesorado en casos en los que el alumnado que haya accedido al grupo de trabajo no haya escrito correctamente el nombre por cualquier motivo. Al alumnado le aparecer la ventana de Identificacin, donde el alumno o alumna introducir el nombre que tena puesto anteriormente para que lo modifique.
Fecha Creacin Autor Referencia
30/09/10 CGA
Fecha Finalizacin
30/09/10
Versin Estado Pgina
3 Finalizado 13 De 24
MAN02-documentacion_sigala-v03r03.odt
Manual de Usuario Sigala
Compartir ficheros Esta opcin aparece dentro del men de la aplicacin siguiendo la ruta Aplicaciones Compartir. Este apartado del men, no ser accesible por el profesorado hasta que al menos un alumno o una alumna se conecte al grupo de trabajo que ha creado.
Fecha Creacin Autor Referencia
30/09/10 CGA
Fecha Finalizacin
30/09/10
Versin Estado Pgina
3 Finalizado 14 De 24
MAN02-documentacion_sigala-v03r03.odt
Manual de Usuario Sigala
Al hacer click en Compartir, nos aparecer un mensaje de informacin en el que nos indica las rutas de los ficheros compartidos.
Aqu se indica la ruta a la que el profesorado deber subir los documentos que desee compartir, esta ruta es /home/usuario/SIGALA. Para que el alumnado pueda acceder a los documentos que el profesor o la profesora est compartiendo, el alumno o alumna debe pulsar en el men de su interfaz de SIGALA en
Herramientas Ficheros compartidos.
Fecha Creacin Autor Referencia
30/09/10 CGA
Fecha Finalizacin
30/09/10
Versin Estado Pgina
3 Finalizado 15 De 24
MAN02-documentacion_sigala-v03r03.odt
Manual de Usuario Sigala
Tras ello, puede suceder que el profesor o la profesora no tenga activada la opcin de compartir ficheros, por lo que al alumno o la alumna que intente acceder a los ficheros compartidos le aparecer el siguiente mensaje:
Y por otro lado que el profesor o profesora tenga activada la opcin de compartir ficheros por lo que al alumnado le aparecer la siguiente pantalla:
Fecha Creacin Autor Referencia
30/09/10 CGA
Fecha Finalizacin
30/09/10
Versin Estado Pgina
3 Finalizado 16 De 24
MAN02-documentacion_sigala-v03r03.odt
Manual de Usuario Sigala
En esta interfaz, el alumno o la alumna ver un listado de todos los documentos que est compartiendo el profesor o la profesora (Ej: prueba1.txt, prueba2.txt). Para que el alumnado se descargue el documento que necesite, solo tiene que seleccionarlo pulsando en el botn Descargar fichero y guardndolo en la ruta que estime oportuno. Los alumnos o las alumnas tambin podrn subir ficheros al equipo del profesor o de la profesora para que sean compartidos, con la particularidad de que estos ficheros ya no los podr eliminar el propio alumnado del equipo del profesor o de la profesora. Para realizar la subida de documentos, basta con arrastrar uno o varios ficheros hasta la parte superior de la ventana en la que aparece escrito Arrastrar y soltar a este espacio los archivos que se desea subir.
Fecha Creacin Autor Referencia
30/09/10 CGA
Fecha Finalizacin
30/09/10
Versin Estado Pgina
3 Finalizado 17 De 24
MAN02-documentacion_sigala-v03r03.odt
Manual de Usuario Sigala
Cuando los ficheros se hayan subido al equipo del profesor o de la profesora, al alumno o a la alumna le aparecer el mensaje:
Si el alumnado intenta subir algn fichero que no tenga contenido le aparecer lo siguiente:
Aunque s se conseguirn subir aquellos ficheros que no se encuentran sin contenidos. Si el alumno o la alumna quiere comprobar los ficheros que ha subido al equipo del profesorado, debe pulsar dentro de la ventana de gestin de ficheros compartidos en la parte que aparece Archivos Subidos, y mostrar una ventana con el listado de dichos ficheros.
Fecha Creacin Autor Referencia
30/09/10 CGA
Fecha Finalizacin
30/09/10
Versin Estado Pgina
3 Finalizado 18 De 24
MAN02-documentacion_sigala-v03r03.odt
Manual de Usuario Sigala
Visor de Eventos A nivel de informacin para el profesorado y para los alumnos y las alumnas, es posible en todo momento acceder a un visor de eventos con el que cuenta SIGALA y que muestra todo lo ocurrido en la aplicacin desde que inicia hasta que se cierra. Para ello hay que pulsar en Herramientas Visor de
eventos.
Fecha Creacin Autor Referencia
30/09/10 CGA
Fecha Finalizacin
30/09/10
Versin Estado Pgina
3 Finalizado 19 De 24
MAN02-documentacion_sigala-v03r03.odt
Manual de Usuario Sigala
Fecha Creacin Autor Referencia
30/09/10 CGA
Fecha Finalizacin
30/09/10
Versin Estado Pgina
3 Finalizado 20 De 24
MAN02-documentacion_sigala-v03r03.odt
Manual de Usuario Sigala
3.2. Aplicaciones Integradas Una de las principales tareas de SIGALA, es evitar la necesidad de configurar manualmente algunas de las aplicaciones usadas en el aula, siendo las ms destacadas: ITALC, CRV y Servidor de Informes JCLIC. Para acceder a estas aplicaciones desde SIGALA, es necesario que algn alumno o alumna se haya conectado al grupo de trabajo del profesorado. Estas aplicaciones se encuentran en el men de la interfaz del profesor o de la profesora en el apartado Aplicaciones.
Fecha Creacin Autor Referencia
30/09/10 CGA
Fecha Finalizacin
30/09/10
Versin Estado Pgina
3 Finalizado 21 De 24
MAN02-documentacion_sigala-v03r03.odt
Manual de Usuario Sigala
Italc Al lanzar ITALC desde SIGALA, ste se ejecuta automticamente con la configuracin del grupo de trabajo creado en SIGALA, de forma que se puede utilizar al instante sin necesidad de configurarlo con Gesuser.
Fecha Creacin Autor Referencia
30/09/10 CGA
Fecha Finalizacin
30/09/10
Versin Estado Pgina
3 Finalizado 22 De 24
MAN02-documentacion_sigala-v03r03.odt
Manual de Usuario Sigala CRV Al ejecutar CRV desde SIGALA, no es necesario que el profesorado informe a los alumnos y las alumnas de la direccin IP a la que deben conectarse, sino que la informacin tambin es obtenida automticamente de SIGALA.
Fecha Creacin Autor Referencia
30/09/10 CGA
Fecha Finalizacin
30/09/10
Versin Estado Pgina
3 Finalizado 23 De 24
MAN02-documentacion_sigala-v03r03.odt
Manual de Usuario Sigala
Servidor de Informes Jclic Con la aplicacin Jclic, sucede lo mismo que con las aplicaciones anteriores, la informacin tambin es obtenida automticamente de SIGALA.
Fecha Creacin Autor Referencia
30/09/10 CGA
Fecha Finalizacin
30/09/10
Versin Estado Pgina
3 Finalizado 24 De 24
MAN02-documentacion_sigala-v03r03.odt
S-ar putea să vă placă și
- Excel 4Document8 paginiExcel 4Edwing Maquera FloresÎncă nu există evaluări
- LAB09 Máquinas de Estado-1Document8 paginiLAB09 Máquinas de Estado-1PGTEÎncă nu există evaluări
- TP N°1 Automatización AplicadaDocument6 paginiTP N°1 Automatización AplicadaAngel BerriosÎncă nu există evaluări
- Metodo Gauss Seidel en C y C++Document10 paginiMetodo Gauss Seidel en C y C++Llanos Izguerra SantiagoÎncă nu există evaluări
- Plan Estrategico Argentina Apicola 2017 PDFDocument17 paginiPlan Estrategico Argentina Apicola 2017 PDFDarwin Anderson GÎncă nu există evaluări
- Actividades de 2° B Del 13 Al 17 de Septiembre de 2021 - 2022.Document6 paginiActividades de 2° B Del 13 Al 17 de Septiembre de 2021 - 2022.Dione Montes de ocaCamachoÎncă nu există evaluări
- Monografia de Seguridad de Redes Informartica, Paolo Pereira PinedoDocument34 paginiMonografia de Seguridad de Redes Informartica, Paolo Pereira PinedoPaolo PereiraÎncă nu există evaluări
- Ejemplo de CVDocument2 paginiEjemplo de CVjaunÎncă nu există evaluări
- Copia de Jessica Joana Palacios Saucedo LCI 2Document8 paginiCopia de Jessica Joana Palacios Saucedo LCI 2Polo TrejoÎncă nu există evaluări
- Codigo de Etíca Cisco SystemDocument2 paginiCodigo de Etíca Cisco SystemVictor Torres100% (1)
- 1 - Tema - Industria 4 - 0Document26 pagini1 - Tema - Industria 4 - 0Victor Alberto Simbron SalazatÎncă nu există evaluări
- Técnicas de Evaluación Plan EstratégicoDocument4 paginiTécnicas de Evaluación Plan Estratégicowendy100% (1)
- Guia Taller # 2 Tecnologia e InformaticaDocument6 paginiGuia Taller # 2 Tecnologia e InformaticaAndrea JimenezÎncă nu există evaluări
- Entornos de Programación FDPDocument1 paginăEntornos de Programación FDPAaron MoralesÎncă nu există evaluări
- Taller 5 Nivelación Del Cronograma Parte 1Document3 paginiTaller 5 Nivelación Del Cronograma Parte 1Cristhian HuapayaÎncă nu există evaluări
- Temario de Oracle PDFDocument6 paginiTemario de Oracle PDFRubén Pizarro GurrolaÎncă nu există evaluări
- Conclusiones IndividualesDocument4 paginiConclusiones IndividualesVictor CuatelÎncă nu există evaluări
- S09 - 2. Funciones Utilitarias C++Document29 paginiS09 - 2. Funciones Utilitarias C++angfiisÎncă nu există evaluări
- Reporte de PrácticasDocument3 paginiReporte de PrácticasTony CanTamÎncă nu există evaluări
- Procesadores de Texto.2Document29 paginiProcesadores de Texto.2Alejandra GordilloÎncă nu există evaluări
- Modelo de Generacion de IngresosDocument3 paginiModelo de Generacion de IngresosLuis Flores100% (1)
- Cartilla ExcelDocument20 paginiCartilla ExcelTecnimotos Jaramillo100% (1)
- BRIEFDocument5 paginiBRIEFFranchesco SánchezÎncă nu există evaluări
- Introduccion Al Analisis Matricial Tridimensional PDFDocument9 paginiIntroduccion Al Analisis Matricial Tridimensional PDFJuniorLeonÎncă nu există evaluări
- TFM TICs Patricio Humanante FinalDocument66 paginiTFM TICs Patricio Humanante FinalOzamaÎncă nu există evaluări
- Diseño e Implementación de Una Arquitectura Abierta para El Robot A465 Con Consola Virtual para Visualización de Movimientos PDFDocument128 paginiDiseño e Implementación de Una Arquitectura Abierta para El Robot A465 Con Consola Virtual para Visualización de Movimientos PDFLS Xol FifoÎncă nu există evaluări
- Segundo Examene de Sistemas OperativosDocument2 paginiSegundo Examene de Sistemas OperativosWILLIAMS DENNIS CONDORI FLORESÎncă nu există evaluări
- Manual Multi MouseDocument36 paginiManual Multi MouseJavier Martínez GiraldaÎncă nu există evaluări
- Electrónica de Potencia, Informe Fuente Conmutada Elevadora Con MosfetDocument8 paginiElectrónica de Potencia, Informe Fuente Conmutada Elevadora Con MosfetJhon LeónÎncă nu există evaluări