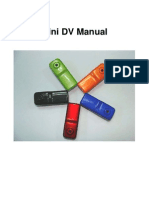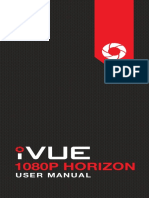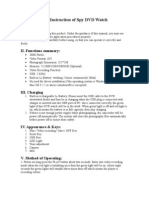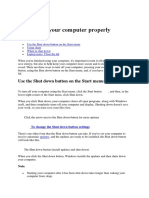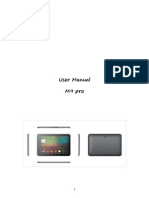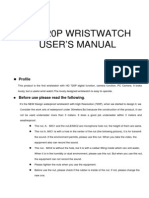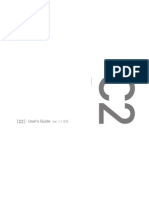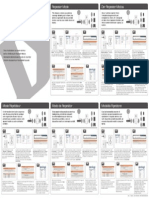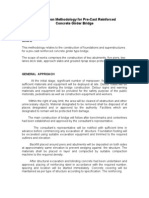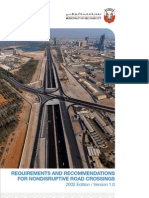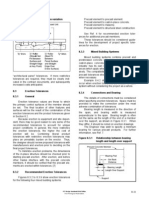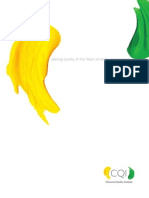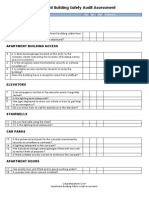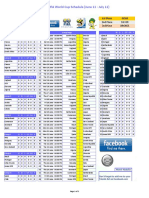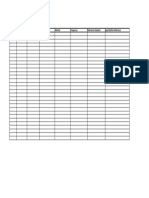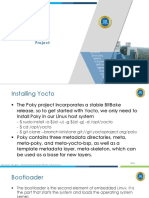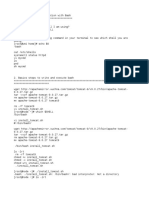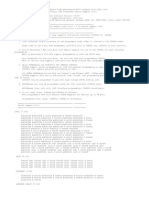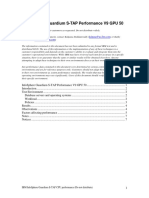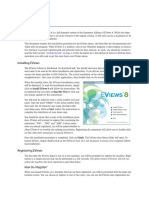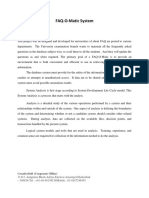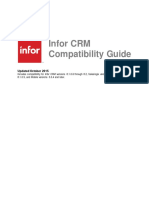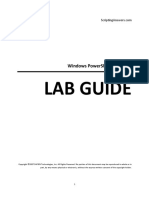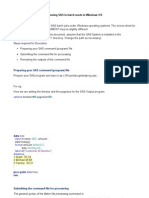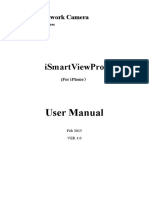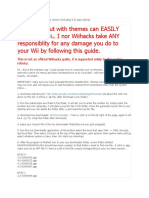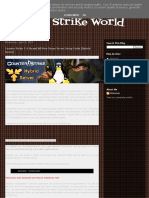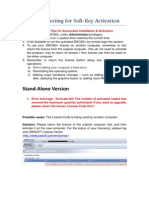Documente Academic
Documente Profesional
Documente Cultură
Instruction Manual 16GB Water Resistant Watch SB-WR072
Încărcat de
dstv2005Titlu original
Drepturi de autor
Formate disponibile
Partajați acest document
Partajați sau inserați document
Vi se pare util acest document?
Este necorespunzător acest conținut?
Raportați acest documentDrepturi de autor:
Formate disponibile
Instruction Manual 16GB Water Resistant Watch SB-WR072
Încărcat de
dstv2005Drepturi de autor:
Formate disponibile
INSTRUCTION MANUAL 16GB Water Resistant Watch SB-WR072
Revised: Dec 24, 2012
Thank you for purchasing from SafetyBasement.com! We appreciate your business. We made this simple manual to help you enjoy your new product as quickly and easily as possible. Be sure to check the TECH SUPPORT tab on your product page at SafetyBasement.com for the latest available manual.
PRODUCT REFERENCE
A BUTTON
MICROPHONE PORT
USB PORT
STATUS LIGHT CAMERA LENSE B BUTTON / POWER
* Please note - For best audio quality, be sure that the Microphone Crown is being used in the Microphone Port. This is the Crown with the hole in the center. Use the Water-resistant Crown in the Microphone Port when Water-resistance is preferred over sound quality.
BEFORE YOUR FIRST USE Please charge fully before use. You may charge via your PC or the adapater that may have been included with your device. Do not use other adapters, as they may damange your device. 1. Be sure that the status light is OFF. 2. Plug USB cable into watch first. 3. Plus other end of USB directly into your PC. Note: USB hubs may cause your device to not work properly, so always use a direct USB port when charging or accessing your device. THE CD AND NEEDED FILES You should not require the drivers and other files that may have been included on a CD with your product for normal usage of your device. Some files may be available on the product page on our website. Always check our site for the latest available files and manual. From our site, please download the following file: time.txt Keep that file handy for the next step. SETTING THE TIME AND DATE 1. Open the TIME.TXT file you downloaded from our website. This is found on the product page for your watch, in the TECH SUPPORT section. Open this file using a standard text editor, such as NOTEPAD in Windows. 2. The DATE and TIME is in the following format and must fit this format exactly to work properly: YEAR-MO-DA 23:59:59 FLAG (Y or N) That is the YEAR in 4 digits, the MONTH in 2 digits, the DAY in 2 digits, SPACE, then the HOUR in 24 hour clock, MINUTES, SECONDS, SPACE, and the FLAG (Y or N) to turn Time Display ON or OFF. For example, 1:15pm on December 31, 2012 with NO time displayed in your video would be 2012-12-31 13:15:00 N Please note the SPACE in between the date and time. 3. SAVE this file. 4. Plug the USB cable into your watch first. 5. Plug the other end of the USB cable directly into your PC. 6. Please allow a few moments for Windows to recognize your device. Windows may install standard drivers for your device to work properly the first time you connect. This is normal. 7. In MY COMPUTER, your watch now appears as an external drive, such as E: or F. Open that drive. Inside you may already see a folder named DCIM. This is normal. 8. COPY your file TIME.TXT from your PC, and PASTE it into your watch drive. Do not paste it into the DCIM folder. 9. The next time you use your watch, it will start using the time you have set in the TIME.TXT file. 10. Please always EJECT your watch properly from Windows before disconnecting from your PC. Right-click on the Drive Letter (E or F, etc) and choose EJECT. Please wait until Windows notifies you that it is safe to remove the device before unplugging it.
POWER ON / STAND BY MODE 1. Each mode requires your watch to be ON and in Stand By Mode. 2. Hold the B button. The status light will be purple as your watch starts up. The status light will turn Blue when ready for use. VIDEO 1. In Stand By Mode (Blue status light), quickly press the B button. The status light will blink blue 3 times, then go dark. 2. The status light will remain dark during recording. 3. Click the B button to check the status of your watch. It will blink blue 3 times if it is still recording your video. 4. To STOP recording, press the B button. While the status light is blinking blue, press the B button again. The blue light will remain on. You are now in Standy By Mode again. PHOTO 1. In Stand By Mode (Blue status light), quickly press the A button. The status light will blink red as your watch takes a photo. 2. The status light will turn blue again when back in Stand By Mode. It is now ready to take another photo. AUDIO ONLY 1. In Stand By Mode (Blue status light), HOLD the A Button until the status light starts blinking Red. 2. You are now recording Audio Only. Note: the status light will continuously blink Red while recording Audio. 3. To STOP recording, press the A button. The status light will turn blue. You watch is now back in Stand By Mode. POWER OFF 1. To turn off your watch, HOLD the B button. The status light will blink Red quickly, the go dark. Your watch is now OFF.
WINDOWS - RETREIVE YOUR FILES 1. Device must be OFF before connecting to your PC. 2. Connect USB cable to watch first. 3. Connect other end of USB cable to your PC using USB port directly on PC. Note: A USB hub may cause your device to not work properly. 4. Please wait until Windows recognizes your device. This may take several seconds. Note: the first time you connect your device, Windows may install standard drivers. This is normal. 5. Access your device as you would any standard Flash Drive. 6. COPY your files from the device to a folder on your PC. 7. You may now highlight and DELETE the files from your device. 8. Be sure to properly EJECT your device from Windows before unplugging it. MAC OS X - RETREIVE YOUR FILES 1. Device must be OFF before connecting to your Mac. 2. Connect USB cable to watch first. 3. Connect other end of USB cable to your Mac using USB port directly on Mac. Note: A USB hub may cause your device to not work properly. 4. Please wait until Mac recognizes your device. This may take several seconds. It will mount as a Device in your FINDER. 5. Access device as you would any standard FLASH DRIVE. 6. SPECIAL NOTES TO MAC USERS! 7. To properly save your files to your Mac, MOVE your files, rather than copy. 8. Create a folder on your Mac. 9. Highlight the files on the device. 10. CMD CLICK and drag the files to your folder. Let go and choose MOVE. 11. To properly empty your device on Mac, be sure to Empty your Trash Can before ejecting the device. 12. Be sure to properly EJECT your device from Mac before unplugging it. Thank you! And enjoy your new device from SafetyBasement.com!
DEVICE SPECIFICATIONS Video Format Video Encoding Video Resolution Image Ratio Photo Format Photo Resolution Audio Format Audio Encoding AVI M-JPEG 1280x960 4:3 JPEG 3264x2448 pixels WAV 64 kbps
RECOMMENDED SOFTWARE Your Windows PC or Mac has built-in software that will play most of the files created by devices like yours. However, if you are having problems playing your files, please download and try these programs. These programs are free, open-source, and highly recommended by professionals and users of Windows and Mac computers. You can find support and tutorials for these programs on their respective websites. As with ANY files you download from the internet, be sure to scan them for viruses using your particular virus scanner. While most users report no issues using this software, we can not be responsible for any damages caused by this software. Please proceed carefully. Back up your PC before installing any new software. VIDEO PLAYBACK - VLC (http://www.videolan.org/vlc/index.html) The VLC Media Player can play almost any video or audio file type. There is a version for Windows and for Mac OS X. AUDIO PLAYBACK and EDITING - AUDACITY (http://audacity.sourceforge.net/) Audacity is a popular audio editing program used by amateurs and professionals to edit simple and complex audio projects. You can use Audacity to convert your audio files to another format, such as MP3. There is a version for Windows and Mac OS X.
S-ar putea să vă placă și
- HD Video Recorder ManualDocument3 paginiHD Video Recorder Manualaranseth21Încă nu există evaluări
- Mini DV - Md80: I Characters of ProductDocument4 paginiMini DV - Md80: I Characters of Product__M__Încă nu există evaluări
- Mini DV Manual MD80Document6 paginiMini DV Manual MD80guerberÎncă nu există evaluări
- SunPlus 808 User Manual For YSB-006Document4 paginiSunPlus 808 User Manual For YSB-006adamuhaÎncă nu există evaluări
- Horizon Manual For IVUEDocument14 paginiHorizon Manual For IVUEGabriel MoyaÎncă nu există evaluări
- Manual Camara Reloj EspiaDocument7 paginiManual Camara Reloj EspiaJose Luis Limongi VeltriÎncă nu există evaluări
- MINI DV Manual: 一. FeaturesDocument4 paginiMINI DV Manual: 一. Featuresralf.stein9265Încă nu există evaluări
- Mini DV d001 ManualDocument5 paginiMini DV d001 ManualNicholas Shapter0% (1)
- User Manual: Kawtc8GspyaDocument5 paginiUser Manual: Kawtc8GspyasajidziyanÎncă nu există evaluări
- Mini DV Manual Revised by Weekend HobbiesDocument6 paginiMini DV Manual Revised by Weekend HobbiesAvelino SumaguiÎncă nu există evaluări
- Manual of High-Definition Camera PenDocument6 paginiManual of High-Definition Camera PenfgrpcÎncă nu există evaluări
- INSTRUCCIONES V7.3 2017s English SpanishDocument15 paginiINSTRUCCIONES V7.3 2017s English Spanishjfernand81Încă nu există evaluări
- User Manual of High-Definition Camera PenDocument5 paginiUser Manual of High-Definition Camera PenBlankis GomezÎncă nu există evaluări
- 720P HD Camcorder ManualDocument7 pagini720P HD Camcorder ManualyustimdÎncă nu există evaluări
- Watch Manual PDFDocument4 paginiWatch Manual PDFBudi TotokusumoÎncă nu există evaluări
- Spy Pen Manual 201 10400 01Document5 paginiSpy Pen Manual 201 10400 01Juan Felipe Vieira GaviriaÎncă nu există evaluări
- User Manual of 720P HD Sunglasses Video RecorderDocument11 paginiUser Manual of 720P HD Sunglasses Video Recorderasiasourcing67% (12)
- Video Recorder ManualDocument5 paginiVideo Recorder ManualYvonne ShepherdÎncă nu există evaluări
- Camara Oculta PenDocument4 paginiCamara Oculta PenEdgar Antonio López EmenencioÎncă nu există evaluări
- SLIDES2PCMKIIIUserManualv1 6Document41 paginiSLIDES2PCMKIIIUserManualv1 6morphelyaÎncă nu există evaluări
- Key Chain 720P DVR Camera Operation Manual: 6. Date and Time Setting (For Windows Computer)Document1 paginăKey Chain 720P DVR Camera Operation Manual: 6. Date and Time Setting (For Windows Computer)taramulmisterelorÎncă nu există evaluări
- 808 #16 Camera Manual R2 PDFDocument6 pagini808 #16 Camera Manual R2 PDFmr_vdgreefÎncă nu există evaluări
- Mini-DV Digital-Recorder USER MANUALDocument4 paginiMini-DV Digital-Recorder USER MANUALrodolfobr7459100% (1)
- M9 Pro User ManualDocument32 paginiM9 Pro User ManualPrabath De SilvaÎncă nu există evaluări
- 4GB Pen User ManualDocument2 pagini4GB Pen User ManualKanaghavel VijayÎncă nu există evaluări
- HD Ir Camera Watch User'S Manua: Z ProfileDocument7 paginiHD Ir Camera Watch User'S Manua: Z ProfileDaniel ReyesÎncă nu există evaluări
- Spy USB Stick: User ManualDocument9 paginiSpy USB Stick: User ManualCarlos Augusto SandrinÎncă nu există evaluări
- DVK808 ManualDocument9 paginiDVK808 ManualdehammoÎncă nu există evaluări
- Product diagram: 二、Introduction of button and interfaceDocument5 paginiProduct diagram: 二、Introduction of button and interfaceAcam KavilinÎncă nu există evaluări
- The Instruction of Spy DVD WatchDocument2 paginiThe Instruction of Spy DVD Watchjohnford73Încă nu există evaluări
- USB Installation GuideDocument41 paginiUSB Installation Guidegammax2xÎncă nu există evaluări
- Jensen Jscr-75 User GuideDocument9 paginiJensen Jscr-75 User GuideNewJerseyGuyÎncă nu există evaluări
- Watch High-Definition Camera For UseDocument4 paginiWatch High-Definition Camera For UseAyyoub SakrÎncă nu există evaluări
- FirmwareUpdate-V0 1 PDFDocument3 paginiFirmwareUpdate-V0 1 PDFNachoÎncă nu există evaluări
- Model: XEMIO-955 / 965 / 966 MP4 Player / Touch Screen User ManualDocument32 paginiModel: XEMIO-955 / 965 / 966 MP4 Player / Touch Screen User ManualCarlos ReisÎncă nu există evaluări
- How To Shut Down Computer PDFDocument5 paginiHow To Shut Down Computer PDFSobhakar SahuÎncă nu există evaluări
- English English English English User User User User Manual Manual Manual Manual AOC AOC AOC AOC B7120L B7120L B7120L B7120LDocument18 paginiEnglish English English English User User User User Manual Manual Manual Manual AOC AOC AOC AOC B7120L B7120L B7120L B7120LangelitofloresÎncă nu există evaluări
- M9 Pro OTA User ManualDocument46 paginiM9 Pro OTA User ManualkategatÎncă nu există evaluări
- User Manual of Sunglasses CameraDocument3 paginiUser Manual of Sunglasses CamerajÎncă nu există evaluări
- HD 720P Wristwatch User'S Manual: Z ProfileDocument6 paginiHD 720P Wristwatch User'S Manual: Z ProfileMarouani AmorÎncă nu există evaluări
- Mini DV SPCA 1528 Camera User GuideDocument4 paginiMini DV SPCA 1528 Camera User GuideJustin GrossÎncă nu există evaluări
- Advanced Software Upgrade GuideDocument3 paginiAdvanced Software Upgrade GuidecezaurusÎncă nu există evaluări
- 2012 TV Firmware Upgrade Instruction T-MX9HAUSC 2Document4 pagini2012 TV Firmware Upgrade Instruction T-MX9HAUSC 2byfasekÎncă nu există evaluări
- Acari Camera EnglishDocument17 paginiAcari Camera Englishflorin_mircea1477Încă nu există evaluări
- Mini Camera User ManualDocument4 paginiMini Camera User ManualAndronikus Marintan NapitupuluÎncă nu există evaluări
- C CC C CCC CCCCC C" !C#CC$ C C%&'C! !C C (C%) C$C C CC! C) +C, C C!C-CDocument3 paginiC CC C CCC CCCCC C" !C#CC$ C C%&'C! !C C (C%) C$C C CC! C) +C, C C!C-Csunil_rao_8Încă nu există evaluări
- User's Guide: Ver. 1.1 ENDocument36 paginiUser's Guide: Ver. 1.1 ENMichael SibleyÎncă nu există evaluări
- Myaudio ManualDocument75 paginiMyaudio Manualradhi20Încă nu există evaluări
- 7d78e Manual Smo10dc enDocument25 pagini7d78e Manual Smo10dc enRaznic MarianÎncă nu există evaluări
- Eclipse t2810c User ManualDocument25 paginiEclipse t2810c User ManualManuel Sanchez Noa100% (2)
- 2012 TV Firmware Upgrade Instruction T-ECPAKUCDocument5 pagini2012 TV Firmware Upgrade Instruction T-ECPAKUCmohitsonakiaÎncă nu există evaluări
- Sanei N10 User - ManualDocument15 paginiSanei N10 User - ManualLuis GraciaÎncă nu există evaluări
- Minicam InstructionsDocument6 paginiMinicam Instructionsdwhotmail0% (1)
- iPad Animation: - make stop motion movies on the iPad with iStopMotion, GarageBand, iMovieDe la EverandiPad Animation: - make stop motion movies on the iPad with iStopMotion, GarageBand, iMovieEvaluare: 4 din 5 stele4/5 (1)
- Why Is My Computer So Slow?: Computer Tips and Solutions, #1De la EverandWhy Is My Computer So Slow?: Computer Tips and Solutions, #1Încă nu există evaluări
- Edubuntu 23.04 Foundation: Free Software Literacy SeriesDe la EverandEdubuntu 23.04 Foundation: Free Software Literacy SeriesÎncă nu există evaluări
- Snail's Pace To Snappy! How To Make Your Pc Fast AgainDe la EverandSnail's Pace To Snappy! How To Make Your Pc Fast AgainÎncă nu există evaluări
- Make Backup Copies of Video Games, Movies, CD's, & DVD'sDe la EverandMake Backup Copies of Video Games, Movies, CD's, & DVD'sEvaluare: 1 din 5 stele1/5 (2)
- Dcs 930l Manual en UsDocument69 paginiDcs 930l Manual en Usthe_tigdraÎncă nu există evaluări
- Haier Manual PDFDocument30 paginiHaier Manual PDFdstv2005Încă nu există evaluări
- Coimbatore Bus TimingsDocument52 paginiCoimbatore Bus Timingsdstv200550% (2)
- Bus Time Table For Mirfa To Ruwais ServiceX80Document2 paginiBus Time Table For Mirfa To Ruwais ServiceX80dstv2005Încă nu există evaluări
- 827-DIR 505 A1 QIG v1 Repeater Mode PDFDocument2 pagini827-DIR 505 A1 QIG v1 Repeater Mode PDFdstv2005Încă nu există evaluări
- Method Statement PlumbingDocument8 paginiMethod Statement Plumbingdstv200560% (5)
- Structural Design CriteriaDocument13 paginiStructural Design Criteriadstv2005Încă nu există evaluări
- Coimbatore Bus TimingsDocument4 paginiCoimbatore Bus Timingsdstv200542% (12)
- Construction Methodology For BridgesDocument8 paginiConstruction Methodology For BridgesRhap Lumaban93% (14)
- DB Boring SpecsDocument6 paginiDB Boring Specsdstv2005Încă nu există evaluări
- NDRCDocument9 paginiNDRCdstv2005Încă nu există evaluări
- Erection Tolerances PCI 6th EditionDocument17 paginiErection Tolerances PCI 6th Editiondstv2005Încă nu există evaluări
- Horizontal Directional Drilling Safe Work Method Statement: Task Hazard Risk Level Residual Risk Control by WhomDocument1 paginăHorizontal Directional Drilling Safe Work Method Statement: Task Hazard Risk Level Residual Risk Control by Whomdstv2005Încă nu există evaluări
- Fire Alarm Systems: Program Detail ManualDocument25 paginiFire Alarm Systems: Program Detail Manualdstv2005Încă nu există evaluări
- CQI Corporate BrochureDocument6 paginiCQI Corporate Brochuredstv2005Încă nu există evaluări
- Apartment Building Safety Audit Assessment: Street NumberDocument2 paginiApartment Building Safety Audit Assessment: Street Numberdstv2005Încă nu există evaluări
- Technical Terms - Protective - Coatings of PaintsDocument2 paginiTechnical Terms - Protective - Coatings of Paintsdstv2005Încă nu există evaluări
- Al BaraqCatalogueDocument8 paginiAl BaraqCataloguedstv2005Încă nu există evaluări
- Test Method BitDocument24 paginiTest Method Bitdstv2005Încă nu există evaluări
- Use Your Canon EOS 1000D As WebcamDocument5 paginiUse Your Canon EOS 1000D As Webcamdstv2005Încă nu există evaluări
- FIFA World - Cup 2010Document2 paginiFIFA World - Cup 2010dstv2005Încă nu există evaluări
- Test RequiredDocument1 paginăTest Requireddstv2005Încă nu există evaluări
- Acronyms For The PMP ExamDocument5 paginiAcronyms For The PMP Examdstv2005Încă nu există evaluări
- Oracle® Linux Virtualization Manager: Architecture and Planning GuideDocument42 paginiOracle® Linux Virtualization Manager: Architecture and Planning GuideAlem MezgeboÎncă nu există evaluări
- YoctoDocument9 paginiYoctoBala KrishnaÎncă nu există evaluări
- Android Application Development: Google Maps API V2Document13 paginiAndroid Application Development: Google Maps API V2Erdenegombo MunkhbaatarÎncă nu există evaluări
- Introduction To Automation With BashDocument5 paginiIntroduction To Automation With BashKrishnaReddyÎncă nu există evaluări
- tl866 - Device - Support IcDocument12 paginitl866 - Device - Support IcheokbwÎncă nu există evaluări
- DNA Evolution 4.5 Administrator GuideDocument73 paginiDNA Evolution 4.5 Administrator GuideJorge Andres Ayala OviedoÎncă nu există evaluări
- SMART Zoom Participant Guide v2Document17 paginiSMART Zoom Participant Guide v2Pauly FreundÎncă nu există evaluări
- STAP Overhead Guardium9xCPU-STAP FinalDocument7 paginiSTAP Overhead Guardium9xCPU-STAP Finalsecua369Încă nu există evaluări
- 1Z0-063 Exam Questions PDFDocument7 pagini1Z0-063 Exam Questions PDFibrahimÎncă nu există evaluări
- Eviews - Demo - 8 PDFDocument3 paginiEviews - Demo - 8 PDFSarifudinÎncă nu există evaluări
- FAQ O Matic System AbstractDocument5 paginiFAQ O Matic System AbstractTelika RamuÎncă nu există evaluări
- HP Unified Correlation Analyzer: Unified Correlation Analyzer For Ebc Problem Detection Temip Client User'S GuideDocument34 paginiHP Unified Correlation Analyzer: Unified Correlation Analyzer For Ebc Problem Detection Temip Client User'S GuideMahesh bhattÎncă nu există evaluări
- CO2227U850 After Site Log 221104 1639Document16 paginiCO2227U850 After Site Log 221104 1639Leonardo ezequiel Hernandez santosÎncă nu există evaluări
- CruzerLock Quick StartDocument7 paginiCruzerLock Quick StartHarrrryyyy SusantoÎncă nu există evaluări
- Module3b Installation Configuration of Aadhaar Enrolment Client 17122012 PDFDocument48 paginiModule3b Installation Configuration of Aadhaar Enrolment Client 17122012 PDFMaheshSrikakulamÎncă nu există evaluări
- Infor CRM Compatibility Guide Oct 2015Document21 paginiInfor CRM Compatibility Guide Oct 2015OscarPerezÎncă nu există evaluări
- Advanced Lab GuideDocument21 paginiAdvanced Lab GuideionÎncă nu există evaluări
- IBM Prep4sure C9010-022 v2018-07-24 by Daniel 37qDocument20 paginiIBM Prep4sure C9010-022 v2018-07-24 by Daniel 37qAmine Koulali IdrissiÎncă nu există evaluări
- Win Run CommandsDocument5 paginiWin Run CommandsRJ BevyÎncă nu există evaluări
- The CTF Toolbox - CTF Tools of The Trade PDFDocument55 paginiThe CTF Toolbox - CTF Tools of The Trade PDFLalÎncă nu există evaluări
- Running SAS in Batch Mode in Windows OSDocument9 paginiRunning SAS in Batch Mode in Windows OSsastechiesblog9591Încă nu există evaluări
- VMSDocument34 paginiVMSdedyossoÎncă nu există evaluări
- OS Assignment 1&2 SolutionDocument6 paginiOS Assignment 1&2 Solutionlokendra singhÎncă nu există evaluări
- Source CodeDocument52 paginiSource CodeDavid Szabo0% (1)
- Web Server GuideDocument44 paginiWeb Server GuidedsfdsdfÎncă nu există evaluări
- User Manual For Iphone ISmartViewPro V3.0Document12 paginiUser Manual For Iphone ISmartViewPro V3.0Clayton MartinezÎncă nu există evaluări
- DDJ-RR Update Manual e PDFDocument8 paginiDDJ-RR Update Manual e PDFgusycaroÎncă nu există evaluări
- Custom Wii Themes Any VersionDocument3 paginiCustom Wii Themes Any VersionahugechesterÎncă nu există evaluări
- Counter Strike World - Counter Strike 1.6 SteamCMD Non-Steam Server Setup Guide (Hybrid Server)Document19 paginiCounter Strike World - Counter Strike 1.6 SteamCMD Non-Steam Server Setup Guide (Hybrid Server)Jose SuarezÎncă nu există evaluări
- TroubleShooting For ZWCAD+ SoftKey ActivationDocument17 paginiTroubleShooting For ZWCAD+ SoftKey ActivationthaturhannaÎncă nu există evaluări