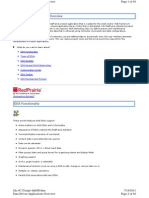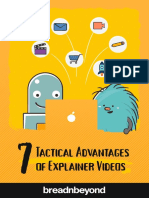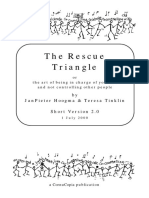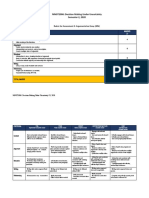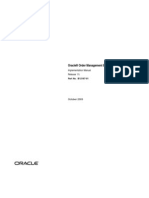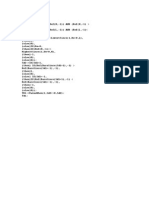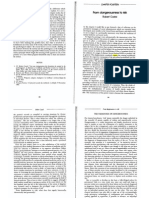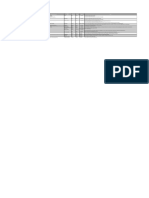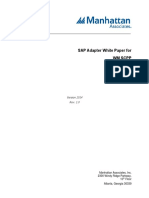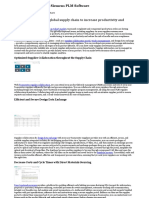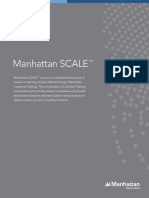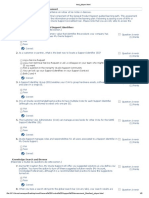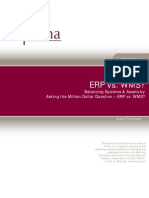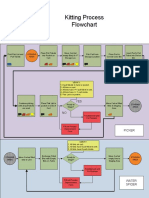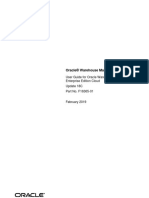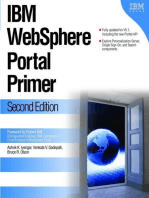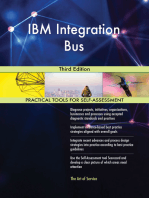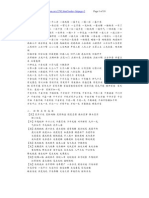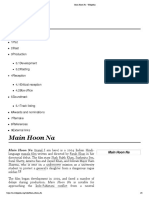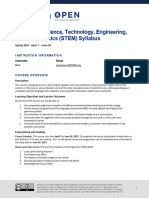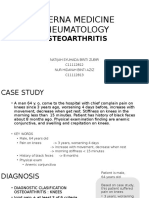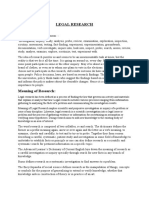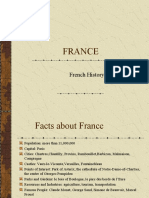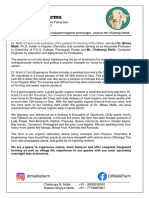Documente Academic
Documente Profesional
Documente Cultură
WMS Guide
Încărcat de
Francis SingaporeTitlu original
Drepturi de autor
Formate disponibile
Partajați acest document
Partajați sau inserați document
Vi se pare util acest document?
Este necorespunzător acest conținut?
Raportați acest documentDrepturi de autor:
Formate disponibile
WMS Guide
Încărcat de
Francis SingaporeDrepturi de autor:
Formate disponibile
RedPrairie Working Environment
Page 1 of 14
RedPrairie Working Environment
The RedPrairie window, which appears when you log in, is the center of activity for everything that you do when working with RedPrairie products. From here, you can open one or more applications, each of which lets you perform a different setup, maintenance or management task. Before you begin working with your RedPrairie product, it is suggested that you become familiar with the components of the RedPrairie working environment. What do you want to learn about? RedPrairie Window Application Window Grid View Shortcut Keys Profiles Criteria Schemes
2011 RedPrairie Corporation Comments on this topic?
RedPrairie Window
The RedPrairie window provides navigational and functional components that let you access and work in the applications provided by your RedPrairie product. This image is an example of the RedPrairie window with the Order Types application open. To learn about a component, click a component name.
file://C:\Temp\~hh3CF2.htm
7/14/2011
RedPrairie Working Environment
Page 2 of 14
2011 RedPrairie Corporation Comments on this topic?
Application Window
The application window represents the functionality of your RedPrairie product. An open application appears on the right side of the RedPrairie window. You use the components in the application window to retrieve and display information enter and modify information, and select options and commands. This image is an example of an application window. To learn about a component, click a component name.
file://C:\Temp\~hh3CF2.htm
7/14/2011
RedPrairie Working Environment
Page 3 of 14
2011 RedPrairie Corporation Comments on this topic?
Grid View
The grid view appears above or below the query fields on an open application when data has been retrieved into the application using the Find feature. You can hide or show the grid view by clicking The data in the grid view can be copied to the Clipboard and pasted into another location that supports the Clipboard, such as a text file or e-mail message. exported to Microsoft Excel and saved in a spreadsheet format. sent to a printer for printing. on the toolbar.
file://C:\Temp\~hh3CF2.htm
7/14/2011
RedPrairie Working Environment
Page 4 of 14
sorted, filtered and grouped for a customized display.
Example of the grid view
2011 RedPrairie Corporation Comments on this topic?
Shortcut Keys
A keyboard shortcut is a special key or combination of keys that executes a specific function or command within an application. Shortcut keys provide an easier and usually quicker method of navigating within your RedPrairie product because you do not have to use the computer mouse to execute common commands, such as creating a new record, deleting a record or performing a save. You can use these RedPrairieshortcut keys when using your RedPrairie product: RedPrairie shortcut keys Microsoft Windows shortcut keys Standard navigational shortcut keys
2011 RedPrairie Corporation
Comments on this topic?
Profiles
A profile is a customized display setting that determines which query fields appear on a particular application window. You use a profile to display the query fields that you use most often for a particular application. For example, if you use the Held Inventory Display window to search by inventory status, item number and lot number, a profile can be defined to display those fields on that window. When you open a window and select a profile, the fields defined in the profile appear, replacing the query fields that were previously displayed. You can then enter search criteria or, if available, select a criteria scheme before using the Find command to retrieve information.
Note: For more information, see Find/Retrieve Data and Criteria Schemes .
One or more profiles may be available for an application that supports profiles; users can select a profile from the list of those that have been defined. Depending on their privileges, users may also be able to create, modify or delete a profile using the Profile Maintenance window, which, if enabled, is displayed by clicking box. on the bar that contains the Profile list
Note: If the Profile Maintenance window does not appear, then either the current profile is disabled for editing or you are not authorized to access the Profile Maintenance window. If you know that you are authorized to access
file://C:\Temp\~hh3CF2.htm
7/14/2011
RedPrairie Working Environment
Page 5 of 14
Profile Maintenance, you can select a different (enabled for editing) profile, and click
Example of the Profile list box The Profile feature is not available for all applications, but is typically available on display windows, such as Inventory Activity Display, Order Activity Display and Held Inventory Display.
2011 RedPrairie Corporation
Comments on this topic?
Profile Maintenance Window
The Profile Maintenance window lets you add, modify and delete profiles for an application. When you use Profile Maintenance, you identify the profile name. whether access to the Profile Maintenance window is disabled when the profile is used. This is done to protect the profile from being modified. whether the profile is automatically applied whenever the application is opened. whether use of the profile is limited to the users and roles associated with a menu option.
Note: A menu option is an application, RFT operation, report or Web service to which authorized users can assign a user or role. whether use of the profile is limited to a single user. the specific query fields that will appear on the application when the profile is used. the sequence in which the query fields appear on the application. This feature is not always available, depending on the application.
2011 RedPrairie Corporation Comments on this topic?
Criteria Schemes
A criteria scheme is a set of values that can be used to populate the query fields on an application window. The values are used as search criteria when you want to find or retrieve data into an application. For example, if you frequently use the Inventory Activity Display window to track a specific item that has been shipped, you can select the item number, and the Shipped activity code, and then save those values as a criteria scheme.
file://C:\Temp\~hh3CF2.htm
7/14/2011
RedPrairie Working Environment
Page 6 of 14
You maintain criteria schemes using the Criteria Maintenance window, available by clicking Criteria list box.
on the bar that contains the
Example of the Criteria list box The criteria scheme feature is not available for all applications; but is typically available on display windows, such as Inventory Activity Display, Order Activity Display and Held Inventory Display.
2011 RedPrairie Corporation Comments on this topic?
User Preferences
You use the User Preferences window to define the default window size for the RedPrairie window the default display options in the RedPrairie window, including options to view the status bar, navigation bar, dashboard, toolbar and toolbar captions whether prompts will be displayed when users attempt to save or delete data how the system behaves when you attempt to open an application that is already open the number of applications that can be open at the same time whether prompts appear for downloads and trace options your preferred time zone that can differ from what has been configured for the server and/or warehouse as the default time zone, and configuration options for an external editor used to view large text files, such as trace files. The user preferences that you define will be associated with your user logon ID and will take effect when you log in to the RedPrairie server instance. You can access the User Preferences window from the Tools menu, by selecting Options and then User Preferences.
2011 RedPrairie Corporation Comments on this topic?
Navigate in the Working Environment
You can use these procedures to hide or show the navigation bar, toolbar or status bar access an application
file://C:\Temp\~hh3CF2.htm
7/14/2011
RedPrairie Working Environment
Page 7 of 14
perform standard tasks in an application, such as selecting commands, entering values and retrieving data create a list of applications that you want to be quickly accessible work with data that has been retrieved into the grid view log out of and log back in to the RedPrairie client, and exit the RedPrairie client. What do you want to do? Hide or Show Window Components Open an Application Work in an Application Work with Favorite Applications Work with Grid View Data Change Server Connections or Exit RedPrairie
2011 RedPrairie Corporation Comments on this topic?
Hide or Show Window Components
On the RedPrairie window you can hide or show the navigation bar, status bar, toolbar and grid view. To hide or show window components Take any of these actions. If you want to show or hide the...
Then... Take one of these actions:
Navigation bar,
From the View menu, select Navigation Bar. Click the splitter bar.
Status bar, Toolbar,
From the View menu, select Status Bar. From the View menu, select Tool Bar. Take one of these actions:
Grid view,
From the Actions menu, select Grid. On the toolbar, click .
2011 RedPrairie Corporation
file://C:\Temp\~hh3CF2.htm
7/14/2011
RedPrairie Working Environment
Page 8 of 14
Comments on this topic?
Open an Application
Each RedPrairie product provides applications that you use to enter and retrieve data, and perform all of the tasks for which the product was designed. To open an application Take one of these actions. If you want to use the...
Then... Take these actions. 1. Click Locate. Enter all or part of the application title, and then click Go. Select the application that you want to open, and click OK. Click Favorites. Click the application that you want to open. 2. 3.
Locate button,
Take these actions. Favorites button, 1. 2.
Take these actions. Navigation bar, 1. 2. In the navigation bar, if necessary, click a list of applications. Click the application that you want to open. to expand
2011 RedPrairie Corporation
Comments on this topic?
Work with Favorite Applications
You use the Favorites button on the RedPrairie window to collect, sort and open your favorite applications. To work with favorite applications Take one or more of these actions. If you want to... Then... Take one of these actions: Open the application, and then click (next to the Favorites button).
Add an application to the list of favorites,
file://C:\Temp\~hh3CF2.htm
7/14/2011
RedPrairie Working Environment
Page 9 of 14
On the navigation bar, right-click an application and then from the shortcut menu, select Add to Favorites. Take these actions. 1. Sort the list of favorites, 2. Click Favorites and then click Manage. On the Order Favorites window, select an application, and then click position in the list. Take these actions. Open a favorite application, Open all the favorite applications, 1. 2. Click Favorites. In the list of favorites, click the application that you want to open. or to change its
Click Favorites and then click Run All.
2011 RedPrairie Corporation
Comments on this topic?
Work in an Application
Use these procedures to work with the controls available in the application window, and to find and retrieve data into an open application. What do you want to do? Enter or Select Text Look Up Information Select Items from a List Box Select an Option Button Select a Check Box Scroll through Information Initiate a Command Find/Retrieve Data
2011 RedPrairie Corporation Comments on this topic?
Find/Retrieve Data
You can find and retrieve data from the database to populate the fields in an open application. You use the Find command to
file://C:\Temp\~hh3CF2.htm
7/14/2011
RedPrairie Working Environment
Page 10 of 14
retrieve data into a grid view. If desired, you can enter search criteria to limit the number of records that are retrieved. You can select a record in the grid view to populate the open application with data.
For example, you can open Part Maintenance, select a client ID, and then click to display a grid-view list all of the parts associated with that client. You can then click a record in the grid view to populate the fields on the Part Maintenance window with the attributes defined for that item.
The Find command is available from the Actions menu and from the toolbar Find button To find/retrieve data 1. 2. If you have not already done so, open an application. If desired, take one of these actions to limit the results of your search: Enter data in one or more query fields.
If available, from the Profile list, select a profile and then enter data in one or more query fields, or from the Criteria list, select a criteria scheme.
Note: For more information, see Profiles and Criteria Schemes .
3. 4.
Click
. The grid view appears displaying the records that match your search criteria.
In the grid view, select a record. The fields in the application window are populated with the data contained in that record.
2011 RedPrairie Corporation
Comments on this topic?
Work with Grid View Data
Data in the grid view can be copied, exported or printed. If desired, you can customize or filter the grid view data before you copy, print or export it. What do you want to do? Copy Grid View Data Export Grid View Data Print Grid View Data Customize the Grid View
2011 RedPrairie Corporation Comments on this topic?
file://C:\Temp\~hh3CF2.htm
7/14/2011
RedPrairie Working Environment
Page 11 of 14
Customize the Grid View
You can customize the grid view by sorting and filtering the records. grouping the records. moving and resizing columns. adding or deleting columns. What do you want to do? Sort and Filter the Records in the Grid View Group the Records in the Grid View Adjust the Columns in the Grid View Add or Delete Columns in the Grid View
2011 RedPrairie Corporation Comments on this topic?
Maintain Profiles
Authorized users can use the Profile Maintenance window to add, modify and delete profiles for an application. The Profile Maintenance window is only accessible from applications that support the profile feature, as represented by the Profile list box on the application window. This image is an example of the bar that appears when the profile feature is available.
What do you want to do? Create or Modify a Profile Delete a Profile
2011 RedPrairie Corporation Comments on this topic?
Maintain Criteria Schemes
file://C:\Temp\~hh3CF2.htm
7/14/2011
RedPrairie Working Environment
Page 12 of 14
You use the Criteria Maintenance window to modify criteria schemes for an application. The and buttons are also available for creating or deleting a criteria scheme. The criteria scheme functions are only available on applications that support the criteria scheme feature, as represented by the Criteria list box on the window. This image is an example of the bar that appears when the criteria scheme feature is available.
Note: The Profile controls may not appear, depending on your user configuration. For details, see Profiles .
What do you want to do? Create a Criteria Scheme Modify a Criteria Scheme Delete a Criteria Scheme
2011 RedPrairie Corporation Comments on this topic?
Customize the Working Environment
You can customize the RedPrairie working environment by selecting default display settings and the maximum number of applications that you want to have active at the same time. You can also choose to show or hide window components such as the navigation bar, toolbar and status bar. Authorized users can customize the menu options in the navigation bar. What do you want to do? Set User Preferences Hide or Show Window Components
2011 RedPrairie Corporation Comments on this topic?
Set User Preferences
Use this procedure to set your default display settings and specify the maximum number of applications that may be active at the same time.
file://C:\Temp\~hh3CF2.htm
7/14/2011
RedPrairie Working Environment
Page 13 of 14
To set user preferences 1. 2. From the Tools menu, select Options, and then select User Preferences. In the Framework View area, select the check box for each of these window components that you want to appear by default: Status bar Navigation bar Toolbar 3. If you want the toolbar to appear with a caption that describes the function of each button, then select the Use Toolbar Captions check box; otherwise, clear it. If dashboard functionality is enabled, and if you want to be able to view dashboards, then select the View Dashboard check box; otherwise, clear it.
4.
Note: The View Dashboard check box only appears when dashboards are enabled using the system policy. For more information, see Configure the Dashboard Settings Policy .
5.
If you want to be prompted to save your changes when you close a window, then select the Confirm Changes check box; otherwise, clear it. If you want to be prompted to confirm your changes when you delete a record, then select the Confirm Loss check box; otherwise, clear it. If you want to display the current instance of an application when you attempt to open an application that is already open, select the Open Running Application check box; otherwise clear it to allow a new instance of the application to open. In the Framework Window State area, select an option to display the RedPrairie window in a standard size or fully maximized window. If you want to limit the number of applications that can be open at the same time, then in the Maximum Sessions box, type a number. Zero (0) indicates that no maximum number is specified. If you want to be prompted to download an application that you are attempting to open but that has been modified on the server, then select the Confirm Application Downloads check box; otherwise clear it to allow the modified application to be downloaded automatically without a prompt. If you want to display the Trace Options window whenever you enable tracing, then select the Always Prompt for Trace Options check box; otherwise, clear it. In the Time Zone Preferences area, take these actions. If you want to... Use the default system time zone, which is the time zone defined by either the warehouse to which you are logged in (if the system supports multiple warehouses) or the locale under which your user account is configured, Then...
6.
7.
8.
9.
10.
11.
12.
Select Always use the default system time zone.
Take these actions. Specify a time zone for display purposes that is different from the default system time zone,
1. 2.
Select Specify my own time zone. From the Please select your preferred Time Zone list, select the time zone that you want to use.
file://C:\Temp\~hh3CF2.htm
7/14/2011
RedPrairie Working Environment
Page 14 of 14
13.
If you want to specify an external editor for use when viewing and editing large text files (such as log files), then in the External Editor box, browse to and select the .exe file for the editor. If you have specified an external editor that requires a defined argument, then in the External Editor Args box, type the argument that you want to pass to the editor on startup. On the command line the editor arguments immediately follow the executable but are before the file name. Click Ok to save your changes. The User Preferences window closes. If you chose to select a different time zone, log out and log in again so that the new time zone takes effect.
14.
15. 16.
2011 RedPrairie Corporation
Comments on this topic?
file://C:\Temp\~hh3CF2.htm
7/14/2011
S-ar putea să vă placă și
- Warehouse Management System ToolsDocument48 paginiWarehouse Management System ToolsFrancis Singapore100% (1)
- 7 Tactical Advantages of Explainer VideosDocument23 pagini7 Tactical Advantages of Explainer Videos4ktazekahveÎncă nu există evaluări
- Rescue Triangle PDFDocument18 paginiRescue Triangle PDFrabas_Încă nu există evaluări
- Rubric - Argumentative EssayDocument2 paginiRubric - Argumentative EssayBobÎncă nu există evaluări
- Oracle Warehouse Management Cloud: Web Reports Gen2 Report CreationDocument50 paginiOracle Warehouse Management Cloud: Web Reports Gen2 Report Creationkirubakar.l3015100% (1)
- Mythic Magazine 017Document43 paginiMythic Magazine 017William Warren100% (1)
- Warehouse Management: Jennifer Sherman SR Director, Fulfillment Applications StrategyDocument42 paginiWarehouse Management: Jennifer Sherman SR Director, Fulfillment Applications Strategyahmed_sftÎncă nu există evaluări
- How To Pick-Release SO For Reserved.Document7 paginiHow To Pick-Release SO For Reserved.sagarbolisettiÎncă nu există evaluări
- Sap MM Interview QuestionDocument5 paginiSap MM Interview QuestionFrancis SingaporeÎncă nu există evaluări
- CargoWise One Product BrochureDocument24 paginiCargoWise One Product BrochureFrancis Singapore100% (2)
- Oracle® Order Management Electronic Messaging IMDocument178 paginiOracle® Order Management Electronic Messaging IMharsoftÎncă nu există evaluări
- Integration With Oracle's WMS and MSCA: White PaperDocument7 paginiIntegration With Oracle's WMS and MSCA: White Papergopalkhandelwal1234Încă nu există evaluări
- MetaStock Gann Swing FormulaDocument6 paginiMetaStock Gann Swing FormulaFrancis Singapore100% (2)
- IEC-60721-3-3-2019 (Enviromental Conditions)Document12 paginiIEC-60721-3-3-2019 (Enviromental Conditions)Electrical DistributionÎncă nu există evaluări
- Partner Ordering Brown Bag External SessionDocument30 paginiPartner Ordering Brown Bag External SessionHope HimuyandiÎncă nu există evaluări
- Castel - From Dangerousness To RiskDocument10 paginiCastel - From Dangerousness To Riskregmatar100% (2)
- Lesson 01 Automation ToolsDocument46 paginiLesson 01 Automation ToolsKrish LeeÎncă nu există evaluări
- JDE E1 Administration GuideDocument180 paginiJDE E1 Administration GuidePrasanth OnenessÎncă nu există evaluări
- SAP ConnectorsDocument24 paginiSAP ConnectorsJonathanMSÎncă nu există evaluări
- Test Result JDA ImplementationDocument18 paginiTest Result JDA ImplementationNaek OmpusungguÎncă nu există evaluări
- CargoWise One Strategy and TechnologyDocument34 paginiCargoWise One Strategy and TechnologyFrancis Singapore0% (1)
- Document 469339.1Document16 paginiDocument 469339.1Venkatesh PR100% (1)
- Blue Yonder Implementation ChecklistDocument3 paginiBlue Yonder Implementation ChecklistMario Padilla de LeónÎncă nu există evaluări
- Printing Special Fonts Using XML PublisherDocument16 paginiPrinting Special Fonts Using XML Publisherconnect_mustafaÎncă nu există evaluări
- SAP Adapter For WM SCPP Integration White Paper 2014Document10 paginiSAP Adapter For WM SCPP Integration White Paper 2014Alejandro SaavedraÎncă nu există evaluări
- Using Snapchat For OSINT - Save Videos Without OverlaysDocument12 paginiUsing Snapchat For OSINT - Save Videos Without OverlaysVo TinhÎncă nu există evaluări
- WMS Guide to Mobile Data Entry FeaturesDocument116 paginiWMS Guide to Mobile Data Entry FeaturesLoveÎncă nu există evaluări
- SAP NetWeaver Process Integration A Complete Guide - 2020 EditionDe la EverandSAP NetWeaver Process Integration A Complete Guide - 2020 EditionÎncă nu există evaluări
- SAP Setup GuideDocument100 paginiSAP Setup GuidePornpimon SuwannawongÎncă nu există evaluări
- Korba - BAH Online Temp MonitoringDocument7 paginiKorba - BAH Online Temp Monitoringrama jenaÎncă nu există evaluări
- WMS Explorer AssessmentDocument5 paginiWMS Explorer AssessmentDenise MicuÎncă nu există evaluări
- Wms OverviewDocument70 paginiWms OverviewkrishnavictoryÎncă nu există evaluări
- Supplier Integration - Siemens PLM SoftwareDocument3 paginiSupplier Integration - Siemens PLM Softwareamrin jannatÎncă nu există evaluări
- JD Edwards Solution in A BoxDocument37 paginiJD Edwards Solution in A BoxDJ JAMÎncă nu există evaluări
- Debug SO Pick ReleaseDocument53 paginiDebug SO Pick Releaserevanth191794Încă nu există evaluări
- Manh Scale enDocument2 paginiManh Scale enSarit MukherjeeÎncă nu există evaluări
- E1 Install GuideDocument31 paginiE1 Install GuideRahul JaiswalÎncă nu există evaluări
- Oracle Functional Services Application Management Services Generating and Printing QR Code From EBSDocument10 paginiOracle Functional Services Application Management Services Generating and Printing QR Code From EBSGuru PrasadÎncă nu există evaluări
- UPK Demantra Demand ManagementDocument8 paginiUPK Demantra Demand Managementanishokm2992Încă nu există evaluări
- Customer User Administration and Support Identifiers 1.: Test: General Product Support AssessmentDocument5 paginiCustomer User Administration and Support Identifiers 1.: Test: General Product Support Assessmentarscenic360Încă nu există evaluări
- SAP xMII Getting Started GuideDocument102 paginiSAP xMII Getting Started GuideSai VellankiÎncă nu există evaluări
- Oracle Mobile Supply Chain ApplicationsDocument388 paginiOracle Mobile Supply Chain ApplicationsSuppaluck SatirasombutÎncă nu există evaluări
- WMS Manifest PickingDocument62 paginiWMS Manifest PickingghazouanikarimÎncă nu există evaluări
- As400 JDEDocument4 paginiAs400 JDEvishnuÎncă nu există evaluări
- Common Event FormatDocument34 paginiCommon Event FormatGeorgiana GulimanÎncă nu există evaluări
- ERP vs. WMS?: Balancing Systems & Assets by Asking The Million Dollar Question - ERP vs. WMS?Document5 paginiERP vs. WMS?: Balancing Systems & Assets by Asking The Million Dollar Question - ERP vs. WMS?banshy1Încă nu există evaluări
- Configuration 09 Participant Guide enDocument145 paginiConfiguration 09 Participant Guide enOmar BitarÎncă nu există evaluări
- ATGProg GuideDocument549 paginiATGProg GuideGaurav PawarÎncă nu există evaluări
- Appv Interview Questions Ver 0 0 1alpha1Document8 paginiAppv Interview Questions Ver 0 0 1alpha1shiv_joyfulÎncă nu există evaluări
- Print Server On WindowsDocument2 paginiPrint Server On WindowsfsussanÎncă nu există evaluări
- Warehouse Management Fundamentals SGDocument422 paginiWarehouse Management Fundamentals SGshashankpadhyeÎncă nu există evaluări
- Oracle Shop Floor Management (OSFM) For Oracle SCM CloudDocument5 paginiOracle Shop Floor Management (OSFM) For Oracle SCM CloudMahendra ReddyÎncă nu există evaluări
- FAS2040 Install and Setup DiagDocument2 paginiFAS2040 Install and Setup Diagj5unÎncă nu există evaluări
- Kitting Process Flowchart PDFDocument1 paginăKitting Process Flowchart PDFNaveen KumarÎncă nu există evaluări
- Checklist For LiveCache RecoveryDocument23 paginiChecklist For LiveCache RecoveryAakriti ChÎncă nu există evaluări
- How To Explore "Fiori Apps Reference Library" For SAP S/4 HANA AppsDocument14 paginiHow To Explore "Fiori Apps Reference Library" For SAP S/4 HANA Appschoke100% (1)
- User Guide WMS 19CDocument352 paginiUser Guide WMS 19CRady KotbÎncă nu există evaluări
- Setup To Achieve Skip Lot Inspection FunctionalityDocument7 paginiSetup To Achieve Skip Lot Inspection FunctionalityspondugulaÎncă nu există evaluări
- Creating Selection Profiles For The Planning Book Use: Transaction Code SAP SCM MenuDocument2 paginiCreating Selection Profiles For The Planning Book Use: Transaction Code SAP SCM MenuddukemÎncă nu există evaluări
- SAP DIMP 4.71 Learning Map For Solution ConsultantsDocument2 paginiSAP DIMP 4.71 Learning Map For Solution ConsultantsBobby GarrettÎncă nu există evaluări
- Owmsu PDFDocument297 paginiOwmsu PDFbaluanneÎncă nu există evaluări
- Integration For Agile PLMDocument135 paginiIntegration For Agile PLMVijayan KannanÎncă nu există evaluări
- Oracle Goldengate: Technical Deep DiveDocument45 paginiOracle Goldengate: Technical Deep DiveSyed NoumanÎncă nu există evaluări
- Installation Problem - SID Already ExistsDocument3 paginiInstallation Problem - SID Already Existsrajan21india5986Încă nu există evaluări
- White Paper On Oracle BI Discoverer Administration-EULDocument34 paginiWhite Paper On Oracle BI Discoverer Administration-EULJayashree Satapathy100% (1)
- CRP PlanningDocument6 paginiCRP PlanningJean CarlosÎncă nu există evaluări
- IBM WebSphere Portal Primer: Second EditionDe la EverandIBM WebSphere Portal Primer: Second EditionEvaluare: 5 din 5 stele5/5 (1)
- Getting Started with Dynamics NAV 2013 Application DevelopmentDe la EverandGetting Started with Dynamics NAV 2013 Application DevelopmentÎncă nu există evaluări
- 11686-Practical Inorganic Chemistry - Vorobyova, Dunaeva & IppolitoDocument304 pagini11686-Practical Inorganic Chemistry - Vorobyova, Dunaeva & IppolitoFrancis SingaporeÎncă nu există evaluări
- Catch22 Written Report Rev3 WEBDocument25 paginiCatch22 Written Report Rev3 WEBlaxmiccÎncă nu există evaluări
- SAPEWMBriefDocument10 paginiSAPEWMBriefFrancis SingaporeÎncă nu există evaluări
- Outbound FlowDocument1 paginăOutbound FlowFrancis SingaporeÎncă nu există evaluări
- Chinese Idiomfor Primary SchoolDocument18 paginiChinese Idiomfor Primary SchoolFrancis SingaporeÎncă nu există evaluări
- LogisticsPickingPerformanceComparison 2011-06-30 - 01Document1 paginăLogisticsPickingPerformanceComparison 2011-06-30 - 01Francis SingaporeÎncă nu există evaluări
- PTL Project BenefitsDocument2 paginiPTL Project BenefitsFrancis SingaporeÎncă nu există evaluări
- Acceptance Test - FormDocument2 paginiAcceptance Test - FormFrancis SingaporeÎncă nu există evaluări
- Main Hoon Na - WikipediaDocument8 paginiMain Hoon Na - WikipediaHusain ChandÎncă nu există evaluări
- ArtigoPublicado ABR 14360Document14 paginiArtigoPublicado ABR 14360Sultonmurod ZokhidovÎncă nu există evaluări
- Denodo Job RoleDocument2 paginiDenodo Job Role059 Monisha BaskarÎncă nu există evaluări
- Research Paper On Organ DonationDocument8 paginiResearch Paper On Organ Donationsheeliya whiteÎncă nu există evaluări
- WA Beretta M92FS Parts ListDocument2 paginiWA Beretta M92FS Parts ListDenis Deki NehezÎncă nu există evaluări
- Manju Philip CVDocument2 paginiManju Philip CVManju PhilipÎncă nu există evaluări
- Hencher - Interpretation of Direct Shear Tests On Rock JointsDocument8 paginiHencher - Interpretation of Direct Shear Tests On Rock JointsMark2123100% (1)
- Manual Bombas CHWDocument16 paginiManual Bombas CHWFred GarciaÎncă nu există evaluări
- STEM Spring 2023 SyllabusDocument5 paginiSTEM Spring 2023 SyllabusRollins MAKUWAÎncă nu există evaluări
- Plant Air Centrifugal Compressors: Turbo-Air Series Featuring Oil-Free AirDocument20 paginiPlant Air Centrifugal Compressors: Turbo-Air Series Featuring Oil-Free AirSharad KokateÎncă nu există evaluări
- Hotel and Restaurant at Blue Nile FallsDocument26 paginiHotel and Restaurant at Blue Nile Fallsbig johnÎncă nu există evaluări
- Interna Medicine RheumatologyDocument15 paginiInterna Medicine RheumatologyHidayah13Încă nu există evaluări
- Legal Research MethodsDocument10 paginiLegal Research MethodsCol Amit KumarÎncă nu există evaluări
- Brooks Cole Empowerment Series Becoming An Effective Policy Advocate 7Th Edition Jansson Solutions Manual Full Chapter PDFDocument36 paginiBrooks Cole Empowerment Series Becoming An Effective Policy Advocate 7Th Edition Jansson Solutions Manual Full Chapter PDFlois.guzman538100% (12)
- HP OpenVMS Alpha Version 8.3 and HP OpenVMS Version 8.3-1H1 For IntegrityDocument65 paginiHP OpenVMS Alpha Version 8.3 and HP OpenVMS Version 8.3-1H1 For IntegrityAlexandru BotnariÎncă nu există evaluări
- Chapter 08Document18 paginiChapter 08soobraÎncă nu există evaluări
- France: French HistoryDocument16 paginiFrance: French HistoryMyroslava MaksymtsivÎncă nu există evaluări
- FINAL - Plastic Small Grants NOFO DocumentDocument23 paginiFINAL - Plastic Small Grants NOFO DocumentCarlos Del CastilloÎncă nu există evaluări
- Dr. Malik's Farms BrochureDocument18 paginiDr. Malik's Farms BrochureNeil AgshikarÎncă nu există evaluări
- Electrophoresis and Fractionation of Wheat GlutenDocument14 paginiElectrophoresis and Fractionation of Wheat GlutensecucaÎncă nu există evaluări
- CIGB B164 Erosion InterneDocument163 paginiCIGB B164 Erosion InterneJonathan ColeÎncă nu există evaluări