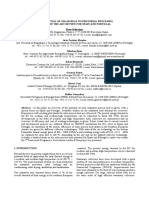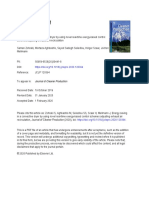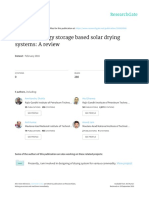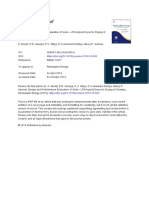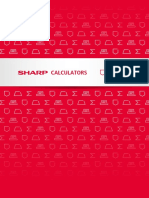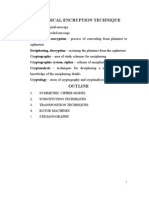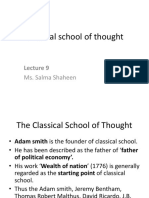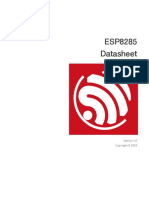Documente Academic
Documente Profesional
Documente Cultură
Tut 01
Încărcat de
11751175Descriere originală:
Titlu original
Drepturi de autor
Formate disponibile
Partajați acest document
Partajați sau inserați document
Vi se pare util acest document?
Este necorespunzător acest conținut?
Raportați acest documentDrepturi de autor:
Formate disponibile
Tut 01
Încărcat de
11751175Drepturi de autor:
Formate disponibile
Tutorial 1.
Internal Flow and Temperature Calculations in a Manifold
In the following example, you will use FloWizard to set up a problem, solve the problem, and view the results.
Problem Description
This example illustrates the setup and solution of the three-dimensional, turbulent uid ow and heat transfer in a manifold. The manifold conguration is encountered in piping systems in power plants and the automotive industries. It is often important to predict the ow eld and temperature eld in the neighborhood of the mixing region to properly design the locations of inlet pipes. The problem to be considered is shown schematically in Figure 1.1. A cold stream of air at 20 C enters through two inlets and mixes with a warmer stream of air at 80 C in the manifold. The pipe dimensions are in centimeters, and the properties and boundary conditions are given in metric units. The Reynolds number (Re) at the inlets (based on an inner diameter of 2 cm) is greater than 2000, so a turbulent ow model is necessary.
Velocity = 5 m/s Temperature = 20 C
o
Velocity = 5 m/s o Temperature = 80 C
Velocity = 10 m/s o Temperature = 20 C
outlet
Figure 1.1: Problem Description
c ANSYS, Inc. January 31, 2008
1-1
Internal Flow and Temperature Calculations in a Manifold
Outline of Procedure
The steps you will follow in this example are reduced to the following: Set the units for the problem. Import and describe the geometry. Dene boundary conditions. Set the calculation settings. Calculate a solution. Review a summary of the results. Examine the results graphically.
Step 1: Welcome
Before you begin, create a local working folder where you can store les generated by FloWizard. Start FloWizard by double-clicking the icon on your desktop. Once started, FloWizard displays the Welcome page by default. In the Welcome page, click Next to proceed to the Units page of FloWizard.
Step 2: Units
1. In the Units page, FloWizard will prompt you to set the system of default units for the problem at hand. These are the units that you would like to use. This setting does not aect the units in which the CAD geometry was created (which will be set separately). For this problem, select Metric.
2. Click Next to proceed to the Geometry page of FloWizard.
1-2
c ANSYS, Inc. January 31, 2008
Internal Flow and Temperature Calculations in a Manifold
Step 3: Geometry
The Geometry page of FloWizard provides an overview of the steps you will perform during this phase. In the Geometry page, click Next to proceed to the File Import page of FloWizard. 1. Import your model geometry into FloWizard. (a) In the File Import page, click Browse... to display the Select Files dialog. (b) Locate and select the CAD geometry le (manifold.step). (c) Once you have selected the CAD geometry le, click Open in the Select Files dialog to import the geometry le into FloWizard. The table in the File Import page now contains the le name and the dimensions of the geometry. The page also prompts you for the appropriate unit of length for the dimensions of the imported geometry. (d) Use the Length unit drop-down combo box to select centimeters (cm) as the units in which the original geometry was dened.
Figure 1.2: The File Import Page
c ANSYS, Inc. January 31, 2008
1-3
Internal Flow and Temperature Calculations in a Manifold
2. Change the view of the geometry and include a picture in your nal report. (a) Display the geometry in an isometric view by clicking the Isometric icon or by selecting the Isometric option in the Orient sub-menu under the View menu. View Orient Isometric The graphics window on the right-hand side of the FloWizard application window now displays the imported geometry as shown in Figure 1.3.
Figure 1.3: The Manifold Geometry
Note that you can also manipulate the view by pressing the <Shift> key and dragging the left, middle, and right mouse buttons to rotate, translate, and zoom respectively.
(b) Include the current display of the geometry in the graphics window in your nal report by clicking the Include This Picture in Final Report button. This opens the Include Picture in Report dialog (Figure 1.4).
1-4
c ANSYS, Inc. January 31, 2008
Internal Flow and Temperature Calculations in a Manifold
(c) For the Caption, enter Flow Manifold Geometry - Three Inlets - One Outlet. (d) Click OK to close the Include Picture in Report dialog and add the text as a descriptive caption to the picture that will ultimately be included in the nal report.
Figure 1.4: The Include Picture in Report Dialog (e) In the File Import page, click Next to proceed to the Symmetry page of FloWizard. 3. Indicate if symmetry conditions are applicable. (a) Under Is your geometry symmetric?, select No since this geometry does not exhibit any symmetry.
Note that in this and many other pages within FloWizard, you can click the Guide Me... button for additional information.
(b) In the Symmetry page, click Next to proceed to the Description page of FloWizard.
c ANSYS, Inc. January 31, 2008
1-5
Internal Flow and Temperature Calculations in a Manifold
4. Describe the imported geometry. (a) In the Description page, select The geometry is the solid model to tell FloWizard that the imported geometry contains only the solid model and does not already contain ow region(s).
For geometries that represent only the solid model, additional information is needed about the characteristics of the ow geometry, i.e., what constitutes the ow region. (b) In the Description page, click Next to proceed to the Internal/External Flow page of FloWizard. 5. Specify whether the ow is internal or external. (a) In the Internal/External Flow page, you need to instruct FloWizard as to the nature of the ow you are trying to model, i.e., whether the ow is internal or external. For this problem, select Internal ow.
(b) Click Next to proceed to the Flow Boundaries page of FloWizard. You need to instruct FloWizard as to which portions of the solid geometry interface with the ow. Here, you are dening ow boundaries by selecting edges from the imported geometry. 6. Dene the ow boundaries. (a) In the Flow Boundaries page, click Create... to start creating the rst ow boundary. This displays the Create a Flow Boundary dialog. (b) You need to populate the yellow Edges list in the Create a Flow Boundary dialog by selecting edges from the model that is displayed in the graphics window.
1-6
c ANSYS, Inc. January 31, 2008
Internal Flow and Temperature Calculations in a Manifold
(c) In the graphics window, place the mouse cursor over the interior edges of the inlet that is farthest away (edge.20 and edge.14) until the edges are highlighted in red. Click the left mouse button to select the edges as shown in Figure 1.5. You will note that the yellow Edges list in the Create a Flow Boundary dialog now contains the names of the edges.
Figure 1.5: Selecting the Edges to Represent One Inlet
Note that you can also select edges by name by clicking the Browse... button and choosing from a list of available edges using the Edges dialog. This technique is useful when you already know the name of the particular edge you are looking for.
c ANSYS, Inc. January 31, 2008
1-7
Internal Flow and Temperature Calculations in a Manifold
(d) In the Create a Flow Boundary dialog, next to Boundary type, select Inlet from the drop-down combo box. Keep the default Boundary name as inlet.1.
Figure 1.6: The Create a Flow Boundary Dialog (e) In the Create a Flow Boundary dialog, click Create to add the new ow boundary to the Flow Boundaries page. FloWizard displays the ow boundary in the graphics window. (f) Perform the same operations to create the two other inlet boundaries called inlet.2 (using edge.77 and edge.38) and inlet.3 (using edge.92 and edge.94).
1-8
c ANSYS, Inc. January 31, 2008
Internal Flow and Temperature Calculations in a Manifold
(g) Perform the same set of operations again to dene the outlet boundary called outlet.1 using edge.3 and edge.2. You may want to display the current view of the model in reverse (using the Reverse option under the Orient submenu in the View menu) as in Figure 1.7. View Orient Reverse
Figure 1.7: The Reversed Geometry
Note that you can also manipulate the view by pressing the <Shift> key and dragging the left, middle, and right mouse buttons to rotate, translate, and zoom respectively.
(h) When you are nished creating ow boundaries in the Create a Flow Boundary dialog, click Close to close the dialog. The Flow Boundaries list now contains all of your inlet and outlet boundaries.
(i) Click Next to proceed to the Flow Region page of FloWizard.
c ANSYS, Inc. January 31, 2008
1-9
Internal Flow and Temperature Calculations in a Manifold
7. Dene the ow region(s). In the Flow Regions page, you use your ow boundaries to create one or more ow regions for your model. (a) For this problem, select One continuous ow region since we are modeling a single uid through a continuous channel. The page reveals the Flow Regions table. (b) Click the Create the Flow Region button below the table. FloWizard will create a single ow region called fluid.1 and add it to the list of ow regions.
(c) Click Next to proceed to the next phase of FloWizard.
1-10
c ANSYS, Inc. January 31, 2008
Internal Flow and Temperature Calculations in a Manifold
8. Save your work. Since you have not yet saved your work, FloWizard will prompt you to do so with the Save Your Inputs dialog.
Figure 1.8: The Save Your Inputs Dialog
(a) In the Save Your Inputs dialog, click Save to save your work in the Geometry phase of FloWizard. FloWizard will display the Save File dialog (unless you have already saved your work). (b) Save your le in your working folder with a case le name of your choice (e.g. manifold). (c) Once you click the Save button in the Save File dialog, FloWizard will save your work using a .flowizard le extension (i.e., manifold.flowizard).
c ANSYS, Inc. January 31, 2008
1-11
Internal Flow and Temperature Calculations in a Manifold
Step 4: Physics
Now that your models geometry has been dened, you must specify the physical characteristics of the ow. In the Physics section of FloWizard, you dene these physical characteristics, such as whether or not temperature is important, whether the ow is laminar or turbulent, which uid(s) are involved, and the conditions of the ow at the boundaries. In the Physics page of FloWizard, click Next to proceed to the Temperatures page. 1. Dene whether you want to consider temperature eects. Temperature considerations (i.e., heat transfer) are important when you have any portion of your model exhibiting temperature variations that are important to your design. (a) In the Temperatures page, select Yes to consider heat transfer for the current problem.
(b) Click Next to proceed to the Flow Type page of FloWizard. 2. Determine the type of the ow. Dierent types of ow elds require dierent computational approaches. Flow elds can be placed into one of two categories: laminar or turbulent. You can click the Guide Me... button in this page to display the Flow Type Guide for more details about laminar and turbulent ow. (a) In the Flow Type page, select Turbulent.
(b) Click Next to proceed to the Region Properties page of FloWizard.
1-12
c ANSYS, Inc. January 31, 2008
Internal Flow and Temperature Calculations in a Manifold
3. Dene the properties of the solid region. (a) In the Region Properties page, select solid.1 and click Dene Properties... to display the Dene Region Properties sub-wizard. Note that you can also doubleclick the name in the list to display the sub-wizard. (b) Keep the default settings of Solid and the name of solid.1.
(c) Click Next in the Dene Region Properties sub-wizard. Here, you will specify whether you want to consider temperature eects for the solid region, and if so, what solid material constitutes the region. (d) Click No to indicate that you do not want to consider temperature eects for the solid region since, for this problem, the solid is thermally insulated from the ow and the transfer of heat is not present. Once this option is selected, and the sub-wizard is closed, the solid portion of the model displayed in the graphics window will dissappear from view since it will not be part of the simulation. Any regions that are not part of the simulation are considered to be inactive regions and FloWizard automatically hides them from view in the graphics window. You can make the hidden region(s) visible again by selecting the Show All Inactive Regions button or by selecting the View Show All Inactive Regions menu option. Likewise, you can hide any visible inactive regions by selecting the Hide All Inactive Regions button or by selecting the View Hide All Inactive Regions menu option. (e) Click Finish in the Dene Region Properties sub-wizard to apply the properties and close the sub-wizard. The Region Properties page is updated to indicate that you do not want to include the solid region in the calculation. Now, the uid region properties must be set.
Note that now that the solid region has been properly dened, the question mark to the left of the listing in the Region Properties page has been replaced with a check mark.
c ANSYS, Inc. January 31, 2008
1-13
Internal Flow and Temperature Calculations in a Manifold
4. Dene the properties of the uid region. (a) In the Region Properties page, select uid.1 and click Dene Properties... to display the Dene Region Properties sub-wizard. Note that you can also doubleclick the name in the list to display the sub-wizard. (b) Keep the default settings of Fluid and the name of fluid.1.
(c) Click Next in the Dene Region Properties sub-wizard. Here, you will specify whether you want to consider ow and temperature eects for the uid region, and what uid is contained in the region. (d) Keep the default setting of Yes to indicate that you want to include this uid region. (e) For Is the ow in this region compressible?, keep the default setting of No to indicate that the ow in this region is incompressible. (f) For Does this region contain rotating machinery, such as turbines and impellers?, keep the default setting of No to indicate that the ow in this region contains no rotating machinery. (g) For Is heat generated in this region?, keep the default setting of No to indicate that the ow in this region contains no heat sources.
1-14
c ANSYS, Inc. January 31, 2008
Internal Flow and Temperature Calculations in a Manifold
(h) By default, FloWizard includes air and water-liquid in the uid drop-down combo box. For this problem, select air from the uid drop down combo box.
c ANSYS, Inc. January 31, 2008
1-15
Internal Flow and Temperature Calculations in a Manifold
(i) Click Finish in the Dene Region Properties sub-wizard to apply the properties and close the sub-wizard. The Region Properties page is updated to show the name of the uid.
(j) Click Next to proceed to the Boundary Conditions page, where you will dene boundary conditions for the simulation. 5. Dene the boundary conditions for the rst inlet. (a) Select inlet.1 from the list of boundaries in the Boundary Conditions page. (b) Click Dene Conditions... to display the Dene Boundary Conditions sub-wizard. (c) Keep the default values for type and name of the inlet.1 boundary. (d) Click Next in the sub-wizard to specify boundary conditions for the inlet. (e) Select Velocity as the type of boundary condition, and enter 5 m/s as the velocity at the inlet. (f) Select Normal to inlet as the inlet ow direction. (g) Select Long tube, pipe, or duct for the Source of ow. (h) Enter 80 C for the Temperature.
1-16
c ANSYS, Inc. January 31, 2008
Internal Flow and Temperature Calculations in a Manifold
Figure 1.9: Setting One of the Inlet Boundary Conditions (i) Click Finish to set the inlet boundary conditions. 6. Dene the boundary conditions for the second inlet. (a) Select inlet.2 from the list of boundaries in the Boundary Conditions page. (b) Click Dene Conditions... to display the Dene Boundary Conditions sub-wizard. (c) Keep the default values for type and name of the inlet.2 boundary. (d) Click Next to specify boundary conditions for the second inlet. (e) Select Velocity as the type of boundary condition, and enter 5 m/s as the velocity at the inlet. (f) Select Normal to inlet as the inlet ow direction. (g) Select Long tube, pipe, or duct for the Source of ow. (h) Enter 20 C for the Temperature. (i) Click Finish to set the second inlet boundary conditions.
c ANSYS, Inc. January 31, 2008
1-17
Internal Flow and Temperature Calculations in a Manifold
7. Dene the boundary conditions for the third inlet. (a) Select inlet.3 from the list of boundaries in the Boundary Conditions page. (b) Click Dene Conditions... to display the Dene Boundary Conditions sub-wizard. (c) Keep the default values for type and name of the inlet.3 boundary. (d) Click Next to specify boundary conditions for the third inlet. (e) Select Velocity as the type of boundary condition, and enter 10 m/s as the velocity at the inlet. (f) Select Normal to inlet as the inlet ow direction. (g) Select Long tube, pipe, or duct for the Source of ow. (h) Enter 20 C for the Temperature. (i) Click Finish to set the third inlet boundary conditions. 8. Dene the boundary conditions for the outlet. (a) Select outlet.1 from the list of boundaries in the Boundary Conditions page. (b) Click Dene Conditions... to display the Dene Boundary Conditions sub-wizard. (c) Keep the default values for type and name of the outlet.1 boundary. (d) Click Next to specify boundary conditions for the outlet. (e) Select No information available. (f) Click Finish to set the outlet boundary conditions. 9. Group the remaining boundaries and assign a wall boundary condition to the group. The rest of the boundaries listed in the Summary of Boundary Conditions represent the interior wall surface of the manifold. Rather than assign the same boundary condition to all remaining boundaries one at a time, FloWizard allows you to take boundaries that share the same conditions and group them together. The remaining boundaries can be grouped together and a single boundary condition can be applied to the entire set of boundaries. (a) In the Boundary Conditions page, click the Set All Undened Conditions... button to display the Set All Undened Boundaries dialog. (b) In the Set All Undened Boundaries dialog, select the Group all of them into a single boundary and set this boundary type option. (c) Select Wall from the list of available options in the associated drop-down list and click OK to accept the boundary grouping and close the Set All Undened Boundaries dialog. (d) FloWizard automatically displays the Dene Boundary Conditions sub-wizard with the boundary type already set to Wall and Stationary.
1-18
c ANSYS, Inc. January 31, 2008
Internal Flow and Temperature Calculations in a Manifold
(e) Keep the default name and type settings in the Dene Boundary Conditions sub-wizard and click Next to set thermal conditions for the wall boundary. (f) Select Insulated (adiabatic) for the thermal wall boundary condition, and click Finish to close the sub-wizard with your settings. The new boundary group is now listed in the Boundary Conditions page. Now all boundaries should be dened (as noted by the green checkmarks in the Boundary Conditions page) so that clicking Next will take you to the next phase of FloWizard.
If you have not already done so, FloWizard will prompt you to save your work with the Save Your Inputs dialog. In the Save Your Inputs dialog, click Save to save your work in the Physics phase of FloWizard.
c ANSYS, Inc. January 31, 2008
1-19
Internal Flow and Temperature Calculations in a Manifold
Step 5: Solution
In this section of FloWizard, you can specify speed vs. accuracy settings and review inputs that you have supplied in order to make sure they are correct before you begin your calculations. Finally, once you specify a maximum CPU time allotment and designate how you want to save your work, you can start performing the CFD calculation. Click Next in the Solution page to proceed to the Settings page. 1. Specify your solution accuracy. On the Settings page, under Specify the desired balance between solution speed and solution accuracy, move the slider to the Accuracy setting for good, quantitative results.
2. Request geometry cleanup and simplication, if necessary. (a) On the Settings page, click No under the Does your geometry need to be cleaned up and simplied? since the imported geometry does not need to be simplied.
(b) On the Settings page, click Next to proceed to the Pre-Calculation Review page. 3. Review your inputs. If you have skipped any inputs while entering information into the wizard pages, FloWizard will inform you of this in the Pre-Calculation Review page. It is up to you to return to the pages indicated to make the necessary corrections. If all inputs have been completed, FloWizard will display a conrmation message in the page. (a) Click the View Summary of Inputs button to display the Summary of Inputs dialog. The Summary of Inputs dialog contains relevant details of your inputs for the calculation. Review the information and close the dialog when you are ready to proceed. (b) On the Pre-Calculation Review page, click Next to proceed to the Calculation page.
1-20
c ANSYS, Inc. January 31, 2008
Internal Flow and Temperature Calculations in a Manifold
If you have not already done so, FloWizard will prompt you to save your work with the Save Your Inputs dialog. In the Save Your Inputs dialog, click Save to save your work in the rst part of the Solution phase of FloWizard. 4. Perform the calculation. (a) Make sure the Calculate solution option is selected in the Action drop-down combo box. (b) Make sure the On this machine option is selected in the Location drop-down combo box. (c) For Maximum CPU time, enter 1 hour. Note that, for this problem, the solution will likely be complete in well under an hour. (d) Make sure the Automatically after the calculation option is selected in the Save option drop-down combo box. (e) Click the Start Calculation button to start the calculations.
Figure 1.10: The Calculation Page
c ANSYS, Inc. January 31, 2008
1-21
Internal Flow and Temperature Calculations in a Manifold
(f) Note the progress of the calculations in the Progress dialog that appears.
Figure 1.11: The Progress Dialog (g) Once the calculations are complete, the Interrupt button in the Progress dialog becomes the Close button. Close the Progress dialog by clicking the Close button. (h) In the Calculation page, click Next to proceed to the Results page.
1-22
c ANSYS, Inc. January 31, 2008
Internal Flow and Temperature Calculations in a Manifold
Step 6: Results
Once your calculation has been completed, you can view a summary of your results, display results on the boundaries, display plane cuts and iso-surfaces, view ow pathlines that will show you the dynamics of the ow eld, and generate a report of your CFD simulation. In the Results page, click Next to proceed to the Summary page. 1. Display a summary of your results. (a) Click the View Summary of Results button to display the Summary of Results dialog. The Summary of Results dialog contains relevant details of the results of the calculation. Review the data and close the dialog when you are ready to proceed. (b) In the Summary page, click Next to proceed to the Boundaries page, where you can display your results on the boundaries of the geometry. 2. Display results on boundaries. (a) In the Boundaries page, select Temperature for the Quantity under What do you want to display? and Distribution as the Display type. (b) Select wall-group.1 in the list of boundaries.
Figure 1.12: The Boundaries Page
c ANSYS, Inc. January 31, 2008
1-23
Internal Flow and Temperature Calculations in a Manifold
You can view your temperature results on boundaries in the graphics window.
Figure 1.13: Temperature Distribution on Boundaries
You may want to rotate your view to see the other side of the model. You can do so by holding down the <Shift> key and dragging the mouse with the left mouse button pressed.
(c) Click Include This Picture in Final Report... to display the Include Picture in Report dialog. (d) In the Include Picture in Report dialog, enter Temperature Field on Walls as a caption to be included with the picture when it becomes part of your nal report. (e) Click OK to close the Include Picture in Report dialog.
1-24
c ANSYS, Inc. January 31, 2008
Internal Flow and Temperature Calculations in a Manifold
(f) In the Boundaries page, select Static pressure for the Quantity under What do you want to display? and Distribution as the Display type. You can view your pressure results on boundaries in the graphics window.
Figure 1.14: Pressure Distribution on Boundaries (g) Save a picture of the pressure distribution for your nal report with the caption Pressure Field. (h) In the Boundaries page, click Next to proceed to the Plane Cuts page, where you can display your results on cross-sections within your geometry.
c ANSYS, Inc. January 31, 2008
1-25
Internal Flow and Temperature Calculations in a Manifold
3. Display plane cuts. (a) In the Plane Cuts page, select XZ plane (constant y) in the list of Planes. (b) Keep the default Distance as 0 to concentrate on the ow in the lower portion of the mixing elbow. (c) Keep the default selection of Velocity magnitude for the Quantity under What do you want to display on the selected plane(s)? (d) Select Flow vectors (proportional to velocity) as the Display type.
Figure 1.15: The Plane Cuts Page
1-26
c ANSYS, Inc. January 31, 2008
Internal Flow and Temperature Calculations in a Manifold
You can view your plane cut in the graphics window. FloWizard makes the boundaries semi-transparent so that you can easily view the plane cuts.
Figure 1.16: Flow Direction Vectors Based on Velocity FloWizard displays minimum, maximum and average values for a selected plane cut at the bottom of the Plane Cuts page. Also note that you can select another plane and sweep the plane cuts through that plane as well, or even create, edit, or delete your own plane cuts (using the Create..., Edit..., and Delete buttons). (e) Click Include This Picture in Final Report... to display the Include Picture in Report dialog. (f) In the Include Picture in Report dialog, enter Flow Field Vectors as a caption to be included with the picture when it becomes part of your nal report. (g) Click OK to close the Include Picture in Report dialog. (h) View an animation of the plane cuts sweeping throughout the ow eld by clicking the Play button. (i) Stop the animation by clicking the Stop button.
c ANSYS, Inc. January 31, 2008
1-27
Internal Flow and Temperature Calculations in a Manifold
(j) Save the animation to a le. i. Select the Save Animation... option under the File menu. File Save Animation... This opens the Save Animation dialog.
Figure 1.17: The Save Animation Dialog ii. In the Save Animation dialog, start recording the plane cut animation by clicking the Play button. This displays the Save File dialog where you can choose a folder and le name to save the animation. Enter planecuts as the le name. By default, FloWizard will save the animation as a Windows .avi le. Click the Save button to close the Save File dialog. iii. When FloWizard is nished running and recording the animation (for as many times as indicated by the Number of repetitions eld), you can click Close to close the Save Animation dialog. (k) In the Plane Cuts page, click Next to proceed to the Iso-Surfaces page.
1-28
c ANSYS, Inc. January 31, 2008
Internal Flow and Temperature Calculations in a Manifold
4. Display results on iso-surfaces. (a) In the Iso-Surfaces page, click the Create... button to display the Create IsoSurface dialog. (b) In the Create Iso-Surface dialog, select Velocity magnitude in the drop-down combo box for the Iso-quantity and keep the default name (Velocity magnitude.1) for the Iso-surface name. Click OK to accept the new iso-surface. (c) In the Iso-Surfaces page, under Specify the value of the iso-surface quantity, enter an Iso-value of 1 (pressing <Enter> to set the value) or move the corresponding slider to the appropriate position. (d) Under What do you want to display on the selected iso-surface(s)?, select Total pressure for the Quantity and Distribution for the Display type.
Figure 1.18: The Iso-Surfaces Page You can view maximum, minimum, and average values of the selected quantity in the lower portion of the Iso-Surfaces page.
c ANSYS, Inc. January 31, 2008
1-29
Internal Flow and Temperature Calculations in a Manifold
You can view your iso-surface in the graphics window. FloWizard makes the boundaries semi-transparent so that you can easily view the iso-surface.
Figure 1.19: Total Pressure Distribution on a Velocity Magnitude Iso-Surface (e) Click Include This Picture in Final Report... to display the Include Picture in Report dialog. (f) In the Include Picture in Report dialog, enter Total Pressure Distribution on a Velocity Magnitude Iso-Surface as the Caption to be included with the picture when it becomes part of your nal report. (g) Click OK to close the Include Picture in Report dialog. (h) In the Iso-Surfaces page, click Next to proceed to the Flow Pathlines page.
1-30
c ANSYS, Inc. January 31, 2008
Internal Flow and Temperature Calculations in a Manifold
5. Display ow pathlines. (a) In the Flow Pathlines page, under What quantity do you want to use for pathline coloring?, select Velocity magnitude from the Quantity drop-down combo box.
Figure 1.20: The Flow Pathlines Page Keep the default number of ow pathlines. You can view the pathlines in the graphics window. FloWizard makes the boundaries semi-transparent so that you can easily view the pathlines.
c ANSYS, Inc. January 31, 2008
1-31
Internal Flow and Temperature Calculations in a Manifold
Figure 1.21: Velocity Pathlines Throughout Flow Field (b) Click Include This Picture in Final Report... to display the Include Picture in Report dialog. (c) In the Include Picture in Report dialog, enter Flow Field Pathlines as a caption to be included with the picture when it becomes part of your nal report. (d) View an animation of tracers moving along the pathlines by clicking the Play button. (e) Stop the animation by clicking the Stop button. (f) Save the animation to a le called pathlines.avi using the Save Animation... option under the File menu. File Save Animation... This opens the Save Animation dialog. In the Save Animation dialog, start recording the animation by clicking the Play button. When FloWizard is nished running the animation (for as many times as indicated by the Number of repetitions eld), you can click Close to close the Save Animation dialog. (g) In the Flow Pathlines page, click Next to proceed to the Point Probes page.
1-32
c ANSYS, Inc. January 31, 2008
Internal Flow and Temperature Calculations in a Manifold
6. Display results on point probes. (a) To obtain a better view of the model and to more clearly position the probe, re-orient the model in the graphics window. Select the From +Y Direction option under the Orient sub-menu under the View menu to display the mixing elbow from along the positive y axis. View Orient From +Y Direction (b) In the Point Probes page, click the Create... button to display the Create Point Probe dialog. (c) In the Create Point Probe dialog, keep the default name for the Point name. (d) In the graphics window, locate the point on the manifold surface that is near the junction of the inlet pipes (see Figure 1.22).
Figure 1.22: Locating a Position for the Point Probe (e) Click in the graphics window to create the point probe. FloWizard will create a point probe at the specied location and display an arrow that represents the vector normal to the surface on which the point probe is placed (see Figure 1.25). Also, the Create Point Probe dialog (Figure 1.24) is now populated with the position of the point probe along its normal vector and the position of the point probe itself. (f) To obtain a better view of the model and to more clearly position the probe, re-orient the model in the graphics window. Select the From +Z Direction option under the Orient sub-menu under the View menu to display the mixing elbow from along the positive z axis. View Orient From +Z Direction
c ANSYS, Inc. January 31, 2008
1-33
Internal Flow and Temperature Calculations in a Manifold
(g) Position the point probe so that it is in the center of the manifold pipe conguration (see Figure 1.23).
Figure 1.23: The Direction and Position of the Proposed Point Probe (+Z Direction) (h) In the Create Point Probe dialog, enter a value of -0.1432, 0, and 0.0898 for the X, Y, and Z positions, respectively (pressing <Enter> to set the values).
Figure 1.24: The Create Point Probe Dialog
1-34
c ANSYS, Inc. January 31, 2008
Internal Flow and Temperature Calculations in a Manifold
Figure 1.25 shows the new point probes position and orientation.
Figure 1.25: The New Point Probe and Normal Vector (i) Click OK to close the Create Point Probe dialog with the current settings. Once the Create Point Probe dialog is dismissed, the normal vector is no longer displayed in the graphics window and just the point probe remains.
c ANSYS, Inc. January 31, 2008
1-35
Internal Flow and Temperature Calculations in a Manifold
Once the point probe is created, FloWizard displays the values of several quantities at the point probe position in the Point Probes page. You can study these values and see how the values change as the point probe is repositioned.
Figure 1.26: The Point Probes Page (j) In the Point Probes page, click Next to proceed to the Final Report page. 7. Generate a nal report. (a) Add a comment to the nal report. i. Select Introduction in the Report Section list. ii. In the Your Comments text eld, enter the following text: This is a manifold geometry. inlet pipes mixes together. The airflow from three different
1-36
c ANSYS, Inc. January 31, 2008
Internal Flow and Temperature Calculations in a Manifold
Figure 1.27: The Final Report Page (b) Click View Report to view the report. (c) Click Save Report... to save the report. FloWizard will display a Save File dialog where you can specify a folder and a le name for the nal report. For this example, keep the default name of manifold report. FloWizard will save manifold report.htm in the specied folder.
i
Summary
You can easily import your HTML nal report into either Microsoft Word or Excel to add or edit text and gures.
This example demonstrated how to use FloWizard to set up and solve a CFD analysis for internal ow through a manifold geometry. It showed how to import and describe the geometry, as well as how to dene the physics and the boundary conditions for the problem. In addition, computational results were generated and graphically analyzed in several dierent ways. Finally, a report was generated that contains tabulated inputs, outputs, and graphical pictures.
c ANSYS, Inc. January 31, 2008
1-37
Internal Flow and Temperature Calculations in a Manifold
1-38
c ANSYS, Inc. January 31, 2008
S-ar putea să vă placă și
- A Heartbreaking Work Of Staggering Genius: A Memoir Based on a True StoryDe la EverandA Heartbreaking Work Of Staggering Genius: A Memoir Based on a True StoryEvaluare: 3.5 din 5 stele3.5/5 (231)
- The Sympathizer: A Novel (Pulitzer Prize for Fiction)De la EverandThe Sympathizer: A Novel (Pulitzer Prize for Fiction)Evaluare: 4.5 din 5 stele4.5/5 (120)
- Grit: The Power of Passion and PerseveranceDe la EverandGrit: The Power of Passion and PerseveranceEvaluare: 4 din 5 stele4/5 (588)
- Devil in the Grove: Thurgood Marshall, the Groveland Boys, and the Dawn of a New AmericaDe la EverandDevil in the Grove: Thurgood Marshall, the Groveland Boys, and the Dawn of a New AmericaEvaluare: 4.5 din 5 stele4.5/5 (266)
- The Little Book of Hygge: Danish Secrets to Happy LivingDe la EverandThe Little Book of Hygge: Danish Secrets to Happy LivingEvaluare: 3.5 din 5 stele3.5/5 (399)
- Never Split the Difference: Negotiating As If Your Life Depended On ItDe la EverandNever Split the Difference: Negotiating As If Your Life Depended On ItEvaluare: 4.5 din 5 stele4.5/5 (838)
- Shoe Dog: A Memoir by the Creator of NikeDe la EverandShoe Dog: A Memoir by the Creator of NikeEvaluare: 4.5 din 5 stele4.5/5 (537)
- The Emperor of All Maladies: A Biography of CancerDe la EverandThe Emperor of All Maladies: A Biography of CancerEvaluare: 4.5 din 5 stele4.5/5 (271)
- The Subtle Art of Not Giving a F*ck: A Counterintuitive Approach to Living a Good LifeDe la EverandThe Subtle Art of Not Giving a F*ck: A Counterintuitive Approach to Living a Good LifeEvaluare: 4 din 5 stele4/5 (5794)
- The World Is Flat 3.0: A Brief History of the Twenty-first CenturyDe la EverandThe World Is Flat 3.0: A Brief History of the Twenty-first CenturyEvaluare: 3.5 din 5 stele3.5/5 (2259)
- The Hard Thing About Hard Things: Building a Business When There Are No Easy AnswersDe la EverandThe Hard Thing About Hard Things: Building a Business When There Are No Easy AnswersEvaluare: 4.5 din 5 stele4.5/5 (344)
- Team of Rivals: The Political Genius of Abraham LincolnDe la EverandTeam of Rivals: The Political Genius of Abraham LincolnEvaluare: 4.5 din 5 stele4.5/5 (234)
- The Gifts of Imperfection: Let Go of Who You Think You're Supposed to Be and Embrace Who You AreDe la EverandThe Gifts of Imperfection: Let Go of Who You Think You're Supposed to Be and Embrace Who You AreEvaluare: 4 din 5 stele4/5 (1090)
- Hidden Figures: The American Dream and the Untold Story of the Black Women Mathematicians Who Helped Win the Space RaceDe la EverandHidden Figures: The American Dream and the Untold Story of the Black Women Mathematicians Who Helped Win the Space RaceEvaluare: 4 din 5 stele4/5 (895)
- Her Body and Other Parties: StoriesDe la EverandHer Body and Other Parties: StoriesEvaluare: 4 din 5 stele4/5 (821)
- Elon Musk: Tesla, SpaceX, and the Quest for a Fantastic FutureDe la EverandElon Musk: Tesla, SpaceX, and the Quest for a Fantastic FutureEvaluare: 4.5 din 5 stele4.5/5 (474)
- The Unwinding: An Inner History of the New AmericaDe la EverandThe Unwinding: An Inner History of the New AmericaEvaluare: 4 din 5 stele4/5 (45)
- The Yellow House: A Memoir (2019 National Book Award Winner)De la EverandThe Yellow House: A Memoir (2019 National Book Award Winner)Evaluare: 4 din 5 stele4/5 (98)
- On Fire: The (Burning) Case for a Green New DealDe la EverandOn Fire: The (Burning) Case for a Green New DealEvaluare: 4 din 5 stele4/5 (73)
- Sbi Afi 2012Document48 paginiSbi Afi 2012Moneylife FoundationÎncă nu există evaluări
- Rotary Kiln Handbook NEWDocument56 paginiRotary Kiln Handbook NEW117511750% (1)
- Helical Coil FlowDocument4 paginiHelical Coil FlowAshish VermaÎncă nu există evaluări
- 10 1016@j Renene 2019 12 116Document19 pagini10 1016@j Renene 2019 12 11611751175Încă nu există evaluări
- 10 1016@j Solener 2020 01 025Document22 pagini10 1016@j Solener 2020 01 02511751175Încă nu există evaluări
- 10 1016@j Jfoodeng 2019 109874Document10 pagini10 1016@j Jfoodeng 2019 10987411751175Încă nu există evaluări
- 10 1016@j Renene 2019 12 116 PDFDocument19 pagini10 1016@j Renene 2019 12 116 PDF11751175Încă nu există evaluări
- 10 1016@j Renene 2019 11 055Document31 pagini10 1016@j Renene 2019 11 05511751175Încă nu există evaluări
- 34 Hans Schweiger THE POTENTIAL OF SOLAR HEAT IN INDUSTRIAL PDocument10 pagini34 Hans Schweiger THE POTENTIAL OF SOLAR HEAT IN INDUSTRIAL P11751175Încă nu există evaluări
- 10 1016@j Applthermaleng 2019 114632Document32 pagini10 1016@j Applthermaleng 2019 11463211751175Încă nu există evaluări
- 10 1016@j Solener 2020 01 051Document15 pagini10 1016@j Solener 2020 01 05111751175Încă nu există evaluări
- Solar Energy: SciencedirectDocument14 paginiSolar Energy: Sciencedirect11751175Încă nu există evaluări
- 10 1016@j Heliyon 2020 E03401 PDFDocument12 pagini10 1016@j Heliyon 2020 E03401 PDF11751175Încă nu există evaluări
- 10 1016@j Jclepro 2020 120394Document49 pagini10 1016@j Jclepro 2020 12039411751175Încă nu există evaluări
- Thermalenergystoragebasedsolardryingsystems AreviewDocument15 paginiThermalenergystoragebasedsolardryingsystems Areview11751175Încă nu există evaluări
- Renewable Energy: Ahmed Djebli, Salah Hanini, Ouassila Badaoui, Brahim Haddad, Amina BenhamouDocument13 paginiRenewable Energy: Ahmed Djebli, Salah Hanini, Ouassila Badaoui, Brahim Haddad, Amina Benhamou11751175Încă nu există evaluări
- 10 1016@j Heliyon 2020 E03401Document12 pagini10 1016@j Heliyon 2020 E0340111751175Încă nu există evaluări
- Mathioulakis 1998Document18 paginiMathioulakis 199811751175Încă nu există evaluări
- Murali 2019Document35 paginiMurali 201911751175Încă nu există evaluări
- 1 s2.0 S2405844020302462 MainDocument12 pagini1 s2.0 S2405844020302462 Main11751175Încă nu există evaluări
- B.A. Anand, Et AlDocument7 paginiB.A. Anand, Et Al11751175Încă nu există evaluări
- 1 s2.0 S1876610214003968 MainDocument6 pagini1 s2.0 S1876610214003968 Main11751175Încă nu există evaluări
- Reyes 2014Document8 paginiReyes 201411751175Încă nu există evaluări
- Srikiatden 2006Document10 paginiSrikiatden 200611751175Încă nu există evaluări
- Kwame Nkrumah University of Science and Technology, KumasiDocument80 paginiKwame Nkrumah University of Science and Technology, Kumasi11751175Încă nu există evaluări
- Hegde2015 Article DesignFabricationAndPerformancDocument12 paginiHegde2015 Article DesignFabricationAndPerformanc11751175Încă nu există evaluări
- Oosthuizen 2019Document44 paginiOosthuizen 201911751175Încă nu există evaluări
- A Review Paper On Solar Dryer: 1 Umeshtoshniwal and 2 S.R KaraleDocument7 paginiA Review Paper On Solar Dryer: 1 Umeshtoshniwal and 2 S.R KaraleSams CarigaÎncă nu există evaluări
- A Review of New Technologies, Models and Experimental Investigations Solar DriersDocument10 paginiA Review of New Technologies, Models and Experimental Investigations Solar DriersJoao LopesÎncă nu există evaluări
- The Potential and Deployment Viability of Concentrated Solar Power (CSP) in IranDocument13 paginiThe Potential and Deployment Viability of Concentrated Solar Power (CSP) in Iran11751175Încă nu există evaluări
- Soto 2018Document10 paginiSoto 201811751175Încă nu există evaluări
- Purohit 2006Document12 paginiPurohit 2006yogesh shindeÎncă nu există evaluări
- WebMethods System Requirements 8xDocument7 paginiWebMethods System Requirements 8xmaxprinceÎncă nu există evaluări
- Procedures Involved in The Ansys ACP17.2Document10 paginiProcedures Involved in The Ansys ACP17.2Vijayanandh RÎncă nu există evaluări
- Probecom 11.3M Antenna System Datasheet 2Document2 paginiProbecom 11.3M Antenna System Datasheet 2Hugo MateoÎncă nu există evaluări
- Quizlet Table 7Document1 paginăQuizlet Table 7JosielynÎncă nu există evaluări
- Grade 7 First Quarter ExamDocument3 paginiGrade 7 First Quarter ExamBILLY JOE ARELLANOÎncă nu există evaluări
- Sharp Product-Catalogue 2019 enDocument48 paginiSharp Product-Catalogue 2019 enMiki di KaprioÎncă nu există evaluări
- Memo ALS Literacy MappingDocument4 paginiMemo ALS Literacy MappingJEPH BACULINAÎncă nu există evaluări
- Classical Encryption TechniqueDocument18 paginiClassical Encryption TechniquetalebmuhsinÎncă nu există evaluări
- Titus Selection of DiffuserDocument14 paginiTitus Selection of DiffuserhanyassawyÎncă nu există evaluări
- Avanquest Perfect Image V.12 User GuideDocument174 paginiAvanquest Perfect Image V.12 User GuideShafiq-UR-Rehman Lodhi100% (1)
- Pointers in CDocument25 paginiPointers in CSainiNishrithÎncă nu există evaluări
- Luyện nghe Tiếng Anh có đáp án: I/ Listen and complete the textDocument3 paginiLuyện nghe Tiếng Anh có đáp án: I/ Listen and complete the textVN LenaÎncă nu există evaluări
- Arrhythmia - WikipediaDocument76 paginiArrhythmia - WikipediaJamesÎncă nu există evaluări
- Lesson Plan Wid Awt Method 2Document7 paginiLesson Plan Wid Awt Method 2Yan LianÎncă nu există evaluări
- Classical School of Thought: Ms. Salma ShaheenDocument62 paginiClassical School of Thought: Ms. Salma ShaheenQasim Ali100% (1)
- El Nino 3Document8 paginiEl Nino 3nisAfiqahÎncă nu există evaluări
- (IGC 2024) 2nd Circular - 0630Document43 pagini(IGC 2024) 2nd Circular - 0630VictoriaÎncă nu există evaluări
- Interection 2 Reading Teacher's Book PDFDocument165 paginiInterection 2 Reading Teacher's Book PDFتركي الزهراني0% (1)
- SOP For Operation & Calibration of PH Meter - QualityGuidancesDocument9 paginiSOP For Operation & Calibration of PH Meter - QualityGuidancesfawaz khalilÎncă nu există evaluări
- AC AMMETER / Moving Iron: Model AECDocument33 paginiAC AMMETER / Moving Iron: Model AECRoonar Aponte NoaÎncă nu există evaluări
- R35 Credit Analysis Models - AnswersDocument13 paginiR35 Credit Analysis Models - AnswersSakshiÎncă nu există evaluări
- Rise of Al JazeeraDocument1 paginăRise of Al Jazeeraইlish ProductionsÎncă nu există evaluări
- Impeller Velocity TrianglesDocument2 paginiImpeller Velocity TrianglesLorettaMayÎncă nu există evaluări
- Unseen Passage 2Document6 paginiUnseen Passage 2Vinay OjhaÎncă nu există evaluări
- Chapter 3 Mine Ventialtion ProblemDocument3 paginiChapter 3 Mine Ventialtion ProblemfahimÎncă nu există evaluări
- Biography of Anna HazareDocument4 paginiBiography of Anna HazareGenesis FirstÎncă nu există evaluări
- L15 PDFDocument15 paginiL15 PDFlesÎncă nu există evaluări
- Esp8285 Datasheet enDocument29 paginiEsp8285 Datasheet enJohn GreenÎncă nu există evaluări